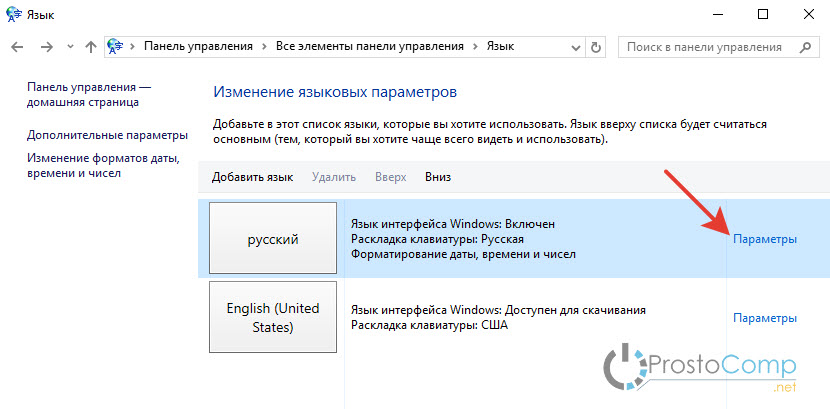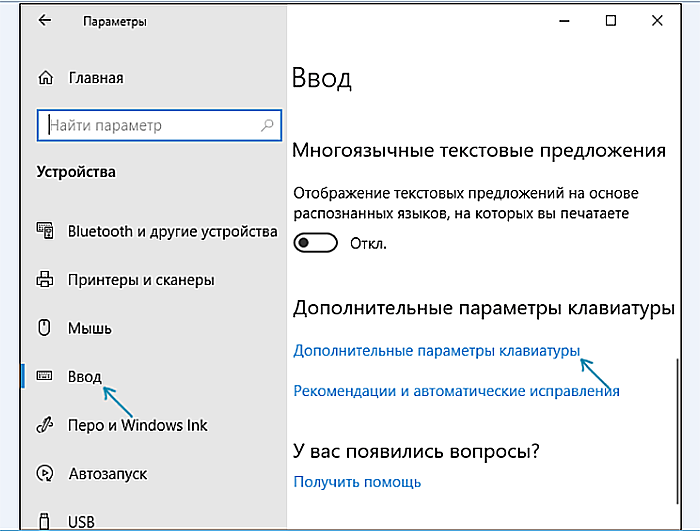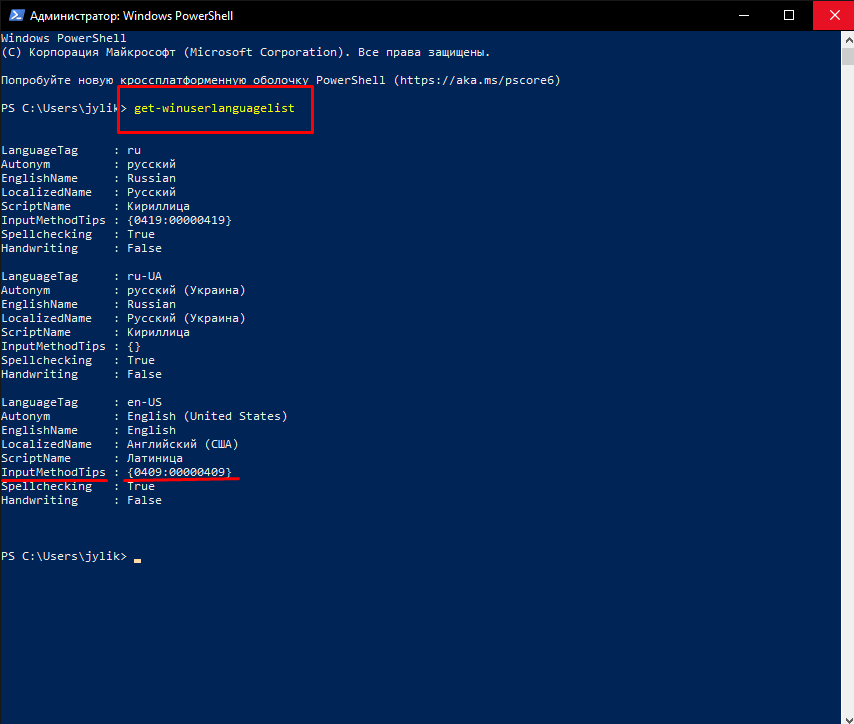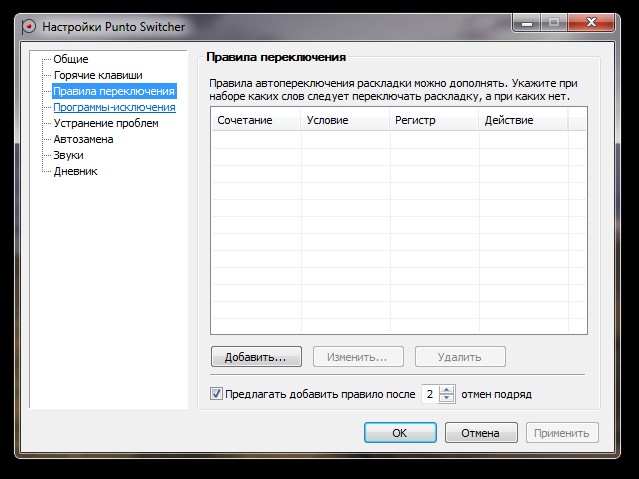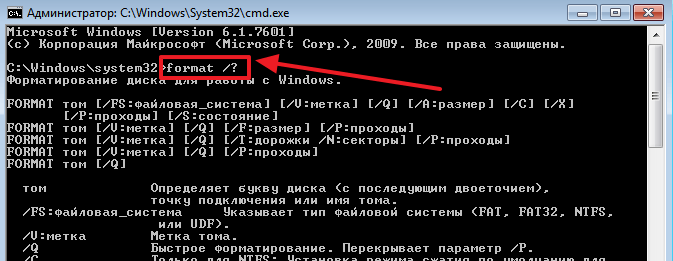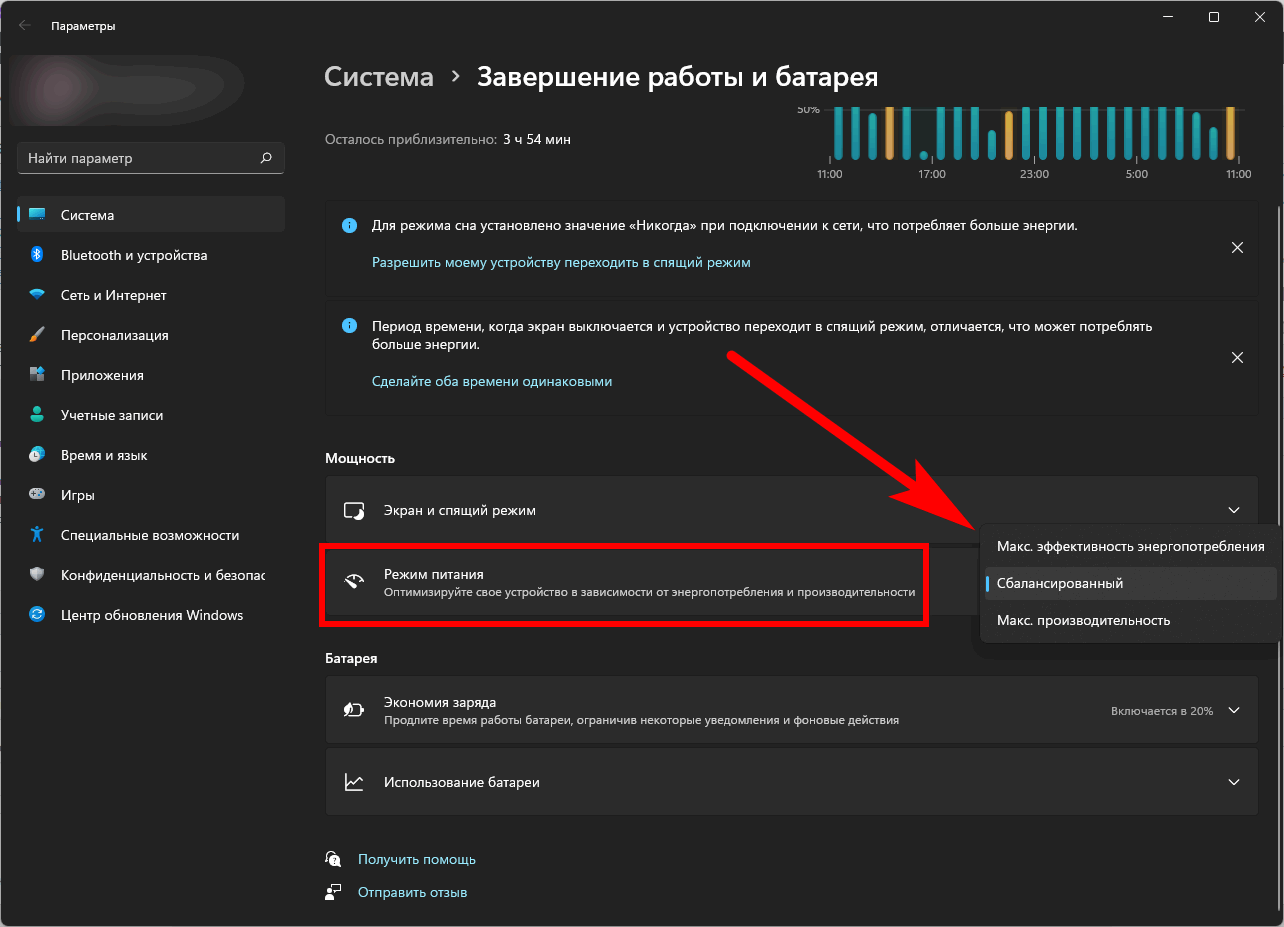Как настроить смену языковой раскладки в Windows 10
Процесс изменения языковой раскладки клавиатуры в Windows 10 может меняться в зависимости от используемой версии «десятки». Так как в большинстве случае ОС обновляется автоматически, то пользователи работают в основном с актуальными версиями.
Чтобы у вас не возникло путаницы рассмотрим, как переключать раскладку в самой актуальной версии «десятки», а также универсальный для всех версий способ.
Вариант 1: Переключение через «Параметры»
Актуально только для версии 1809 и выше. С этого обновления практически все настройки ОС можно совершать через «Параметры» Windows. Настройка раскладки здесь производится по следующей инструкции:
Данная инструкция актуальна для версии 1809 и выше. Если у вас более старая версия и вы по каким-то причинам не обновились, то можете воспользоваться универсальной инструкцией, которая представлена ниже.
Вариант 2: Через «Панель управления»
Этот вариант тоже рабочий, но в последующих обновлениях «десятки» может потерять свою актуальность. Процесс происходит по следующей инструкции:
На момент написания статьи данный способ был актуален для большинства версий Windows 10.
Смена раскладки на экране приветствия
Параметры, которые вы задавали по инструкциям выше не применяются к экрану приветствия, который появляется при каждом запуске операционной системе. На этом экране вам нужно выбрать пользователя или ввести пароль для доступа в выбранную учетную запись. Переключения языка здесь будет происходит согласно настройкам, заданным по умолчанию: левый Shift+Alt.
Однако вы можете это исправить. Правда, предварительно придется проделать действия в одной из представленных выше инструкций:
Выполнив вышеописанные действия, вы сделаете так, что комбинация клавиш для переключения раскладки, настроенная на предыдущем этапе, будет работать в том числе на экране приветствия (блокировки) и в других учетных записях, если таковые имеются в операционной системе, а также в тех, которые вы будете создать в будущем, если был отмечен и второй пункт в инструкции выше.
Использование языковой панели
Несложный метод, который можно освоить за считанные секунды. В нем задействована мышь и значок на панели задач. Следует выполнить следующие действия:
- Переместить указатель мыши в правый нижний угол рабочего стола, где на панели задач находится область уведомлений.
- Найти языковую панель в виде значка, помеченного как «RU». Ярлык виден, когда в ОС используется больше одной раскладки.
- Нажать на значок левой кнопкой и в появившемся меню выбрать английский язык, помеченный буквами «EN».
Следует обратить внимание на то, что языковая панель может располагаться на рабочем столе отдельно от панели задач. Ее можно переместить в другое место, разместить горизонтально или вертикально, а также скрыть или убрать
Чтобы закрепить этот элемент, нужно зайти в меню «Пуск», запустить «Панель управления», там выбрать «Часы, язык и регион», а в окне, которое появится при клике по пункту «Смена раскладки…», нажать на кнопку «Изменить клавиатуру». На вкладке «Языковая панель» подобрать оптимальные настройки (например, закрепить в панели задач) и применить изменения.
Рядом с активной раскладкой в строке меню обычно стоит галочка. О том, какой язык выбран в конкретный момент времени, говорит индикатор с буквами. Перевести клавиатуру на английский на ноутбуке таким способом можно при помощи тачпада: воспользоваться сенсорной панелью, чтобы переместить курсор, затем нажать на левую кнопку тачпада, снова коснуться сенсора, чтобы передвинуть указатель, а потом кликнуть по строке с требуемой раскладкой левой клавишей.
Как произвести настройку нужных клавиш для переключения языка
- Чтобы настроить переключение клавиш, которыми вам будет удобнее переключать языки на раскладке клавиатуры, откройте предустановленный компонент «Язык и региональные стандарты». Сделать это вы можете в панели управления вашего компьютера, которая открывается через меню пуск. Найдите в меню, которое откроется перед вами подраздел с названием «Параметры клавиатуры».
- В новом, открывшемся вам окне «Дополнительные параметры клавиатуры» выберите строку подменю «Смена сочетания клавиш». Установите маркер в графе смена языков ввода, если он не был установлен заранее.
- Кнопка клавиатуры Shift для изменения заданного режима языка ввода текста является обязательной. Она остаётся неизменной в любом случае. Вам только нужно выбрать, какая именно кнопка на раскладке клавиатуры будет парной – Ctrl или Alt. Выберите более удобную для вас клавишу и нажмите на значок в этом же разделе настроек языка — ОК.
Способ №3 Новый профиль
Проблема с неизменяемым языком в Windows 10 может быть вызвана повреждением системных файлов. Чтобы проверить эту теорию, создайте новый профиль.
Зайдите в «Настройки», «Аккаунты», «Семья и другие пользователи» .
- Выберите «Добавить пользователя на этот компьютер» .
- Пропустите предлагаемые пункты о том, как связаться с человеком и создать учетную запись Microsoft.
- Введите имя учетной записи и создайте ее.
Войдите в новую учетную запись и протестируйте функцию.
Если функции, необходимые для изменения дизайна, работают в новом профиле, вы можете выбрать 2 варианта развития ситуации:
- Попробуйте исправить старый профиль
- Перенесите все файлы в новый профиль и используйте его.
Видео
Windows 7. Как изменить язык клавиатуры, стандартный язык или пропал язык с панели задач
Статья обновлена: 17.06.2019
Комментарии для сайта Cackle
- https://siteprokompy.ru/kak-pereklyuchit-yazyk-na-klaviature-s-russkogo-na-anglijskij-i-naoborot/
- http://instcomputer.ru/kompyuternaya-gramotnost/perejti-na-anglijskij-yazyk-na-klaviature.html
- https://besthard.ru/faq/kak-pereklyuchitsya-na-klaviature-s-rus/
- https://fb.ru/article/139618/kak-pereyti-na-angliyskiy-shrift-na-klaviature-s-russkogo-i-naoborot
- https://sovets.net/18536-kak-pomenyat-yazyk-na-klaviature.html
Способы переключения
Существует, как минимум, два самых простых способа переключения языков ввода клавиатуры в операционной системе Windows. Это переключение с помощью комбинации клавиш, а также переключение через языковую панель.
Сейчас мы подробно рассмотрим оба метода.
Используем панель языков
На любой версии операционной системы Виндовс в правом углу снизу есть индикатор, указывающий текущую раскладку. Находится он возле даты и времени. Чтобы выбрать другой язык, следует просто щелкнуть по нему мышкой и активировать из списка нужный вариант.
Если пропала языковая панель, вот все возможные решения:
Стандартный метод
Итак, как переключить язык на клавиатуре, используя стандартные горячие клавиши? Все очень просто. Для быстрого переключения раскладки клавиатуры в среде Windows существует две комбинации горячих клавиш. Первая, она же, как правило, стоит по умолчанию включает в себя кнопки «Shift» и «Alt». Их одновременное нажатие позволяет быстро сменить язык ввода с английского на русский и наоборот.
Вторая комбинация состоит из кнопок «Shift» и «Ctrl».
Какая комбинация именно у вас можно проверить экспериментальным путем, контролируя процесс по значку языковой панели в области уведомлений.
Настраиваем свой способ переключения
Если Вы хотите упростить процесс изменения языковой раскладки, настроив его под себя, то придется сначала произвести некоторые «перестановки» в системных опциях. Вот инструкция:
Открываем меню «Пуск». Из него переходим к «Панели управления». Или же вводим запрос в поисковую строку Windows, а потом из результатов выбираем панель.
В режиме «Мелкие значки» следует кликнуть по разделу «Язык». Если же у Вас выбрана «Категория», то сначала идем в параметры «Часов, языка и регионов», а там нажимаем на ссылку «Изменить…». Она расположена вверху на вкладке «Языки и клавиатура…»:
Откроется новое окно, где следует кликнуть по вкладке «Переключение». На ней отображаются активные сочетания клавиш, с помощью которых происходит изменение раскладки:
Теперь осталось только нажать на «Сменить…», которая расположена внизу окна, и задать свой способ изменения языка ввода.
Обратите внимание, на скрине выше есть вкладка «Общие». В её опциях можно выполнить добавление нового языка системы, если вдруг Вам это понадобится.. Внимание! Если интересует, как сменить раскладку клавиатуры на Windows 10, пункты вышеприведенной инструкции могут называться по-другому
Но отличия не должны быть кардинальными. Доверьтесь интуиции и методу «тыка»
Внимание! Если интересует, как сменить раскладку клавиатуры на Windows 10, пункты вышеприведенной инструкции могут называться по-другому. Но отличия не должны быть кардинальными
Доверьтесь интуиции и методу «тыка».
С помощью настроенной особенным способом клавиатуры
Если по какой-то причине вам неудобно делать переключение, несложно самостоятельно сделать удобную комбинацию кнопок. Для этого нужно:
- Во всплывающем окне «Пуск» найти строку «Панель управления».
- Среди пунктов найти и выбрать подменю Смена раскладки клавиатуры, которое обычно находится в разделе с названием Часы, Язык, Регион.
- В выпадающем окне нужна вкладка «Языки и клавиатуры». В которой и находится кнопочка «Изменить клавиатуру».
- В разделе «Переключение клавиатуры» внизу находится кнопочка для смены сочетаний клавиш. При нажатии вы получите список доступных комбинаций. Выбираете наиболее удобную и подтверждаете выбор. Далее вы всегда сможете перейти на английский или другой язык таким образом.
- Путь к настройкам клавиатуры лежит не только через меню «Пуск», возможно добраться и через контекстное меню языковой панели. Попасть туда можно путем выбора стрелочки. В меню нас интересует раздел «Параметры». Далее выполнять все, как описано выше.
Описанный алгоритм подходит для всех версий операционной системы, немного могут различаться названия панелей. Но по смыслу найти нужное меню довольно просто.
Если по каким-то причинам нужного языка нет, его не сложно добавить. Английский, как правило, стоит по умолчанию. Если нужно добавить, например, русский, зайти надо в то же меню, что и для смены раскладки. Но во вкладку «Общие».
После выбора кнопки «Добавить» станет доступен список возможных для использования языков. После подтверждения выбора нужного он отобразится в панели и будет доступен для переключения с клавиатуры.
Что такое раскладка клавиатуры
Википедия
https://ru.wikipedia.org/wiki/Раскладка_клавиатуры
Говоря проще, раскладка клавиатуры — это способ понимания компьютером команд, которые вводит пользователь, нажимая на определённые клавиши клавиатуры.
Практически для каждого языка созданы и адаптированы свои раскладки (соответствие клавиш с числами, буквами, символами и иероглифами). Кроме того, при вводе команд или текста нередко используются функциональные вспомогательные клавиши Shift, Alt, Ctrl, CapsLok и другие. Во встроенные клавиатуры ноутбуков добавлена клавиша Fn, для ещё большей функциональности при сокращении количества клавиш.
Как поменять раскладку клавиатуры на Windows 10: Инструкция
Как поменять раскладку клавиатуры на Виндовс 10 — этот вопрос волнует многих пользователей, кто привык работать на 7 версии ОС. Но в «десятке» привычное сочетание Ctrl+Shift не функционирует. Как переключить?
Стандартное переключение раскладки клавиатуры в Windows 10 предполагает следующие сочетания кнопок:
- клавиша Windows + пробел;
- Alt + Shift.
Смена сочетания горячих клавиш переключения языка, если вас не устраивают имеющиеся комбинации, стала немного сложнее:
- Вводим в поиск слово «язык» — выбираем «Язык Панель управления»
- Открываем Дополнительные параметры — нажимаем «Изменение сочетания клавиш языковой панели»
- В разделе «Языки и службы текстового ввода» идем в «Переключение клавиатуры» — Сменить сочетание клавиш.
- Выбирайте комбинацию, которую собираетесь применять, и подтвердите. Смена раскладки клавиатуры в windows 10 на этом завершается.
Как менять сочетание клавиш на экране приветствия, если язык не переключается
Описанные выше ходы не смогут поменять автоматическую комбинацию кнопок для экрана с приветствием, но и для этой процедуры не требуется особых навыков. После того, как вы выполнили всё по указанной выше инструкции, нажмите на «Применить языковые параметры к экрану приветствия…»
В разделе «Экран приветствия…» (вкладка Дополнительно) выбираем «Копировать параметры»
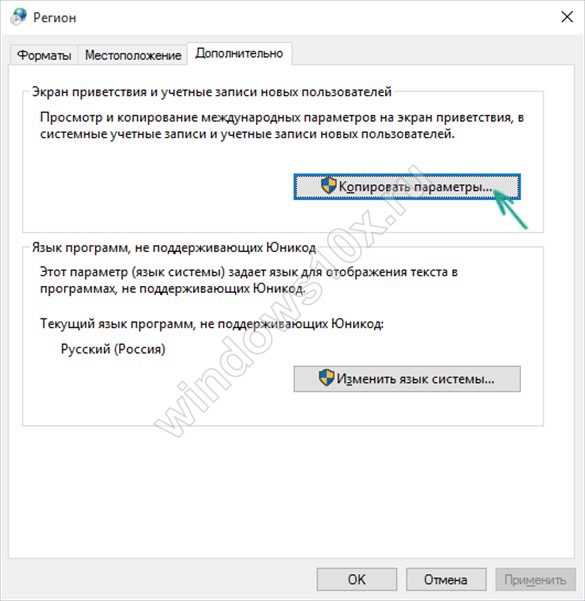
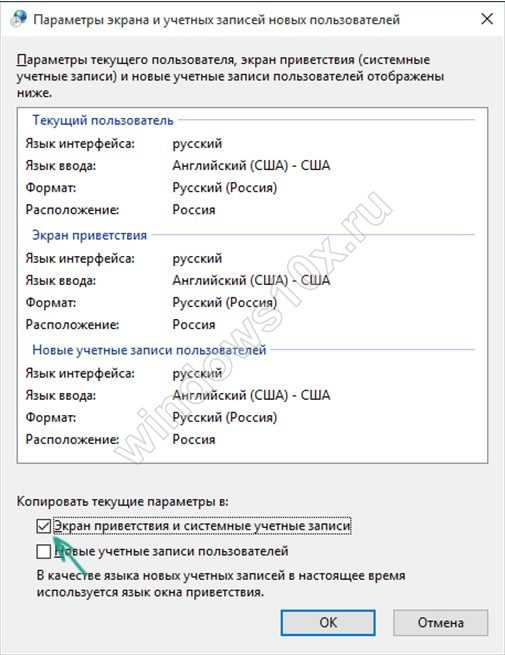
Применяем настройки, и только тогда всё заработает так, как вы хотели.
Отметим, что у Windows 10 теперь есть возможность по умолчанию менять язык интерфейса, это не требует много времени. Для любых операций по изменению языка лучше иметь права администратора в вашей учетной записи. Если не меняется — проверьте, есть ли у вас доступ.
- Сначала идем в меню Пуск — затем Параметры — раздел Время и язык
- Выбираем «Регион и язык», потом справа — «Добавление языка».
- Далее мы видим большое окно со всеми мировыми языками, расположенными по алфавиту, находим нужный нам и ждем.
- Когда вы вернетесь в «Время и язык», увидите установленные. Нажимаем на любой и выбираем вариант его использования. Если нажать на Параметры, то можно будет скачать языковой пакет и другие клавиатуры для выбранного языка.
Какие еще комбинации горячих клавиш появились в Windows 10 и о настройках переключения, вы можете узнать в одноименном материале на нашем сайте.
Хочется верить, что наши советы вам помогли, и у вас не осталось вопросов о том, как изменить раскладку клавиатуры в windows 10.
На нашем сайте мы предлагаем вашему вниманию также еще несколько полезных инструкций по Виндовс 10.
Вас могут заинтересовать следующие:
- Как включить Bluetooth?
- Как открыть скрытые папки в Windows 10?
Следите за обновлениями и приятного времяпрепровождения!
Смена раскладки клавиатуры в Windows 10: Инструкция
Обычному русскоязычному пользователю ПК смена раскладки клавиатуры в Windows 10 может понадобиться для переключения ввода текста с кириллицы на латиницу и наоборот.
В редких случаях используются другие языки, которых можно установить от двух до нескольких десятков – хотя переключать их будет неудобно, и оптимальное количество обычно не превышает трёх.
Для упрощения процесса переключения раскладок все операционные системы от Microsoft имеют так называемые горячие клавиши – комбинации, нажатие которых меняет язык ввода.
По умолчанию, в системе Windows 10 установлено такое изменение при помощи Shift + Alt или Win + пробел. Ещё один вариант – клик левой кнопкой мыши по указателю языка (обычно расположен в правой нижней части экрана) и выбор нужного.
Но, если пользователю удобнее пользоваться другими клавишами типа Shift + Ctrl или даже знаком ударения (буква Ё в русской раскладке), сочетание можно назначить на его усмотрение. Способов для этого немного, и их выполнение займёт не более 2–3 минут.
Проще всего изменить комбинацию клавиш в Виндовс 10, перейдя в нужное окно настроек с помощью панели управления. Здесь выбирается значок «Язык» (при таком способе отображения) или пункт «Изменение способа ввода» (при выбранном виде «Категория»).
Параметры языка ввода
В открывшемся окне выбирают дополнительные параметры. После появления новой вкладки совершают одно из возможных действий:
- Установку языка, который будет считаться основным в списке, и устанавливаться сразу после включения ПК или приложений. И, если пользователь постоянно применяет, например, английский (чаще русского, что может понадобиться, например, при частой работе с иностранными собеседниками или клиентами, а также в процессе программирования), следует выбрать по умолчанию именно его.
В остальных случаях предпочтительной будет автоматическая русская раскладка, позволяющая реже переключать языки;
- Смену клавиш, которые будут использоваться для быстрого переключения с одного языка на другой. Для этого нажимают на соответствующий текст, выделенный синим цветом.
Смена сочетания клавиш
Следующее окно покажет, какие клавиши используются для переключения раскладки в настоящее время. Теперь следует, выделив пункт «Переключить язык ввода», нажать на расположенную внизу кнопку смены сочетание клавиш.
Изменение переключения языка в Windows 10
Заключительный этап – выбор нужных «горячих клавиш» из предлагаемого списка. В Windows 10, как и в предыдущих версиях, их только три.
Настройки новых клавиш для изменения
После сохранения изменений путём нажатия «ОК» можно переключать языки с помощью нового сочетания, подходящего пользователю. Иногда здесь же выбирается и смена раскладки. Но, так как чаще всего применяется одна раскладка на один язык, разница несущественная.
Действия по изменению клавиш, отвечающих за язык ввода, не помогают при введении пароля после загрузки окна приветствия. Для того чтобы решить эту проблему, на окне дополнительных языковых параметров (рис.2) выбирается первый пункт, выделенный синим цветом.
Выбор пункта применения параметров языка к окну приветствия
В следующем окне потребуется выбрать кнопку «Копировать параметры». Хотя для её нажатия нужны права администратора.
Копирование параметров для экрана приветствия
Теперь при входе в систему для ввода пароль будет установлена автоматическая раскладка клавиатуры, совпадающая с выбранной по умолчанию. А переключение на другой язык можно осуществить установленным сочетанием клавиш.
Ею часто пользуются владельцы клавиатур с дополнительными клавишами, устанавливая сочетания для запуска отдельных программ и даже для ускорения работы в текстовых и графических редакторах.
Программа распространяется бесплатно и обладает интуитивно понятным интерфейсом.
Смена клавиш через Mkey
Mkey помогает настроить «горячие клавиши» и для программы, и для всей системы. Например, с её помощью можно выбрать смену раскладки при нажатии «Caps Lock».
Также рекомендуем прочитать:
После того как у вас получилось изменить комбинацию клавиш, пользоваться клавиатурой станет удобнее.
Особенно при наборе больших объёмов текста, требующих переключения языков и даже для игры, команды в которой отдаются латиницей, а общение происходит с помощью кириллицы.
Видеоматериал:
Изменение раскладки в Windows 10 с помощью Контрольной Панели