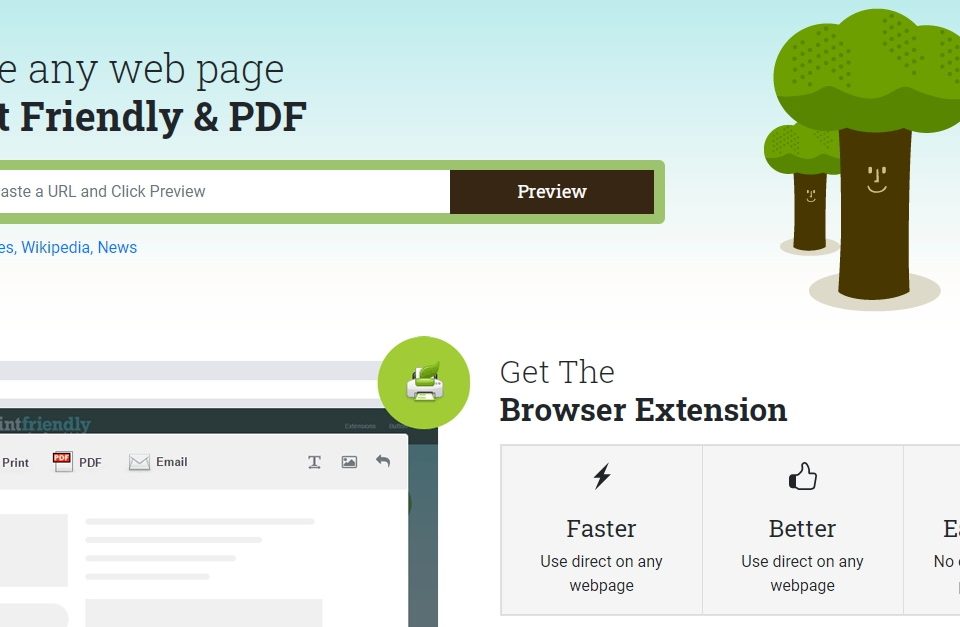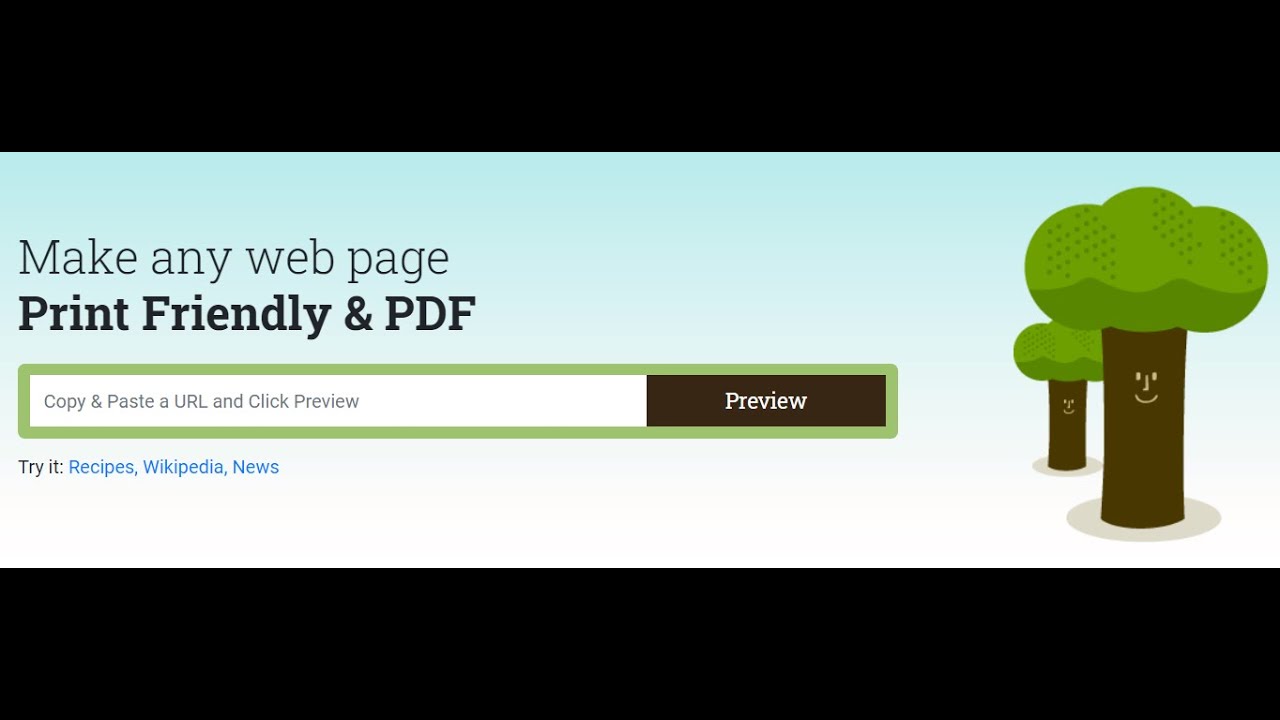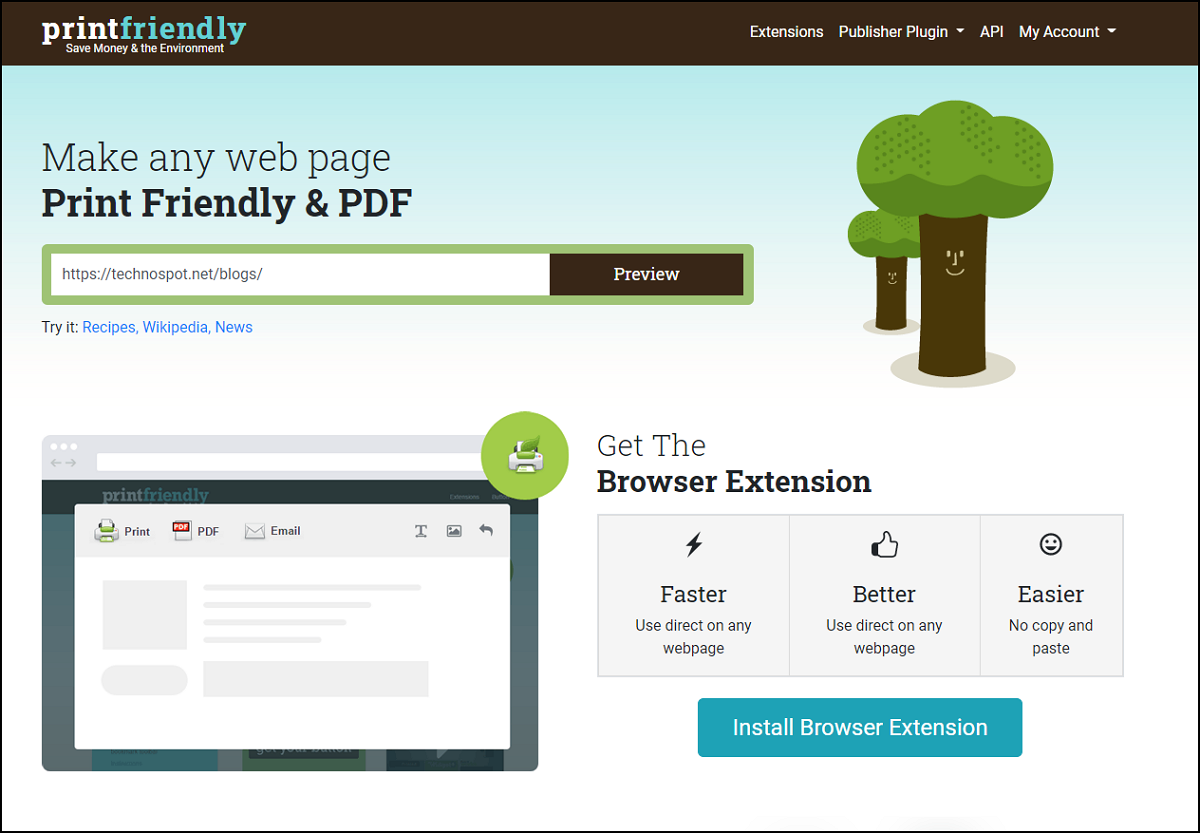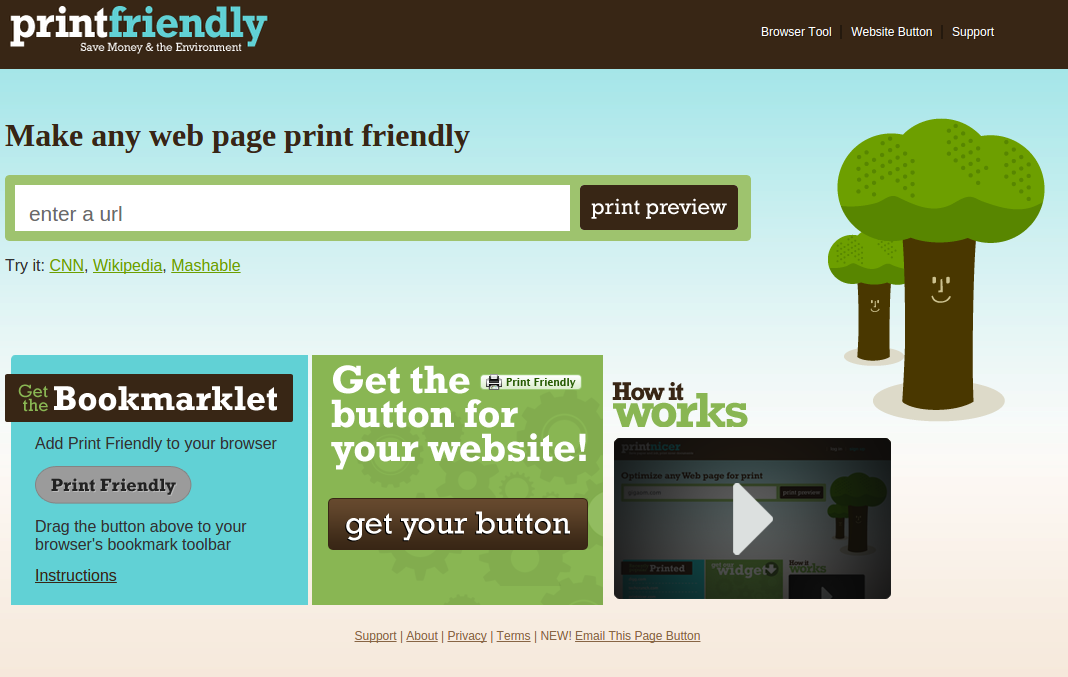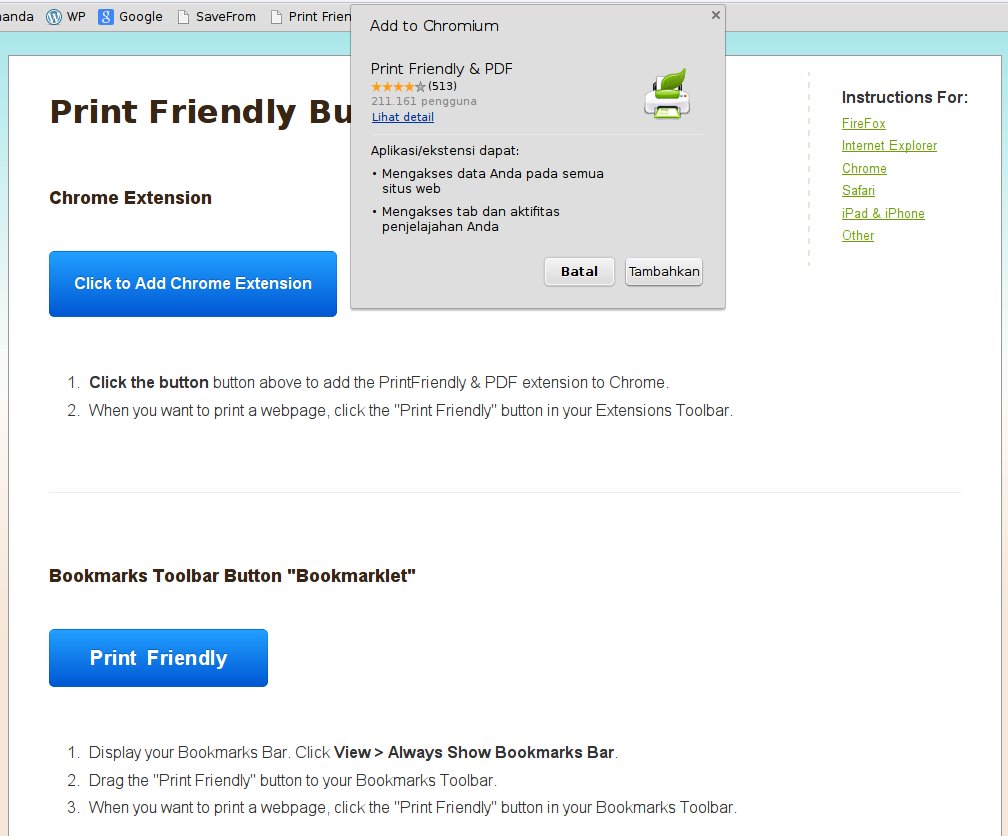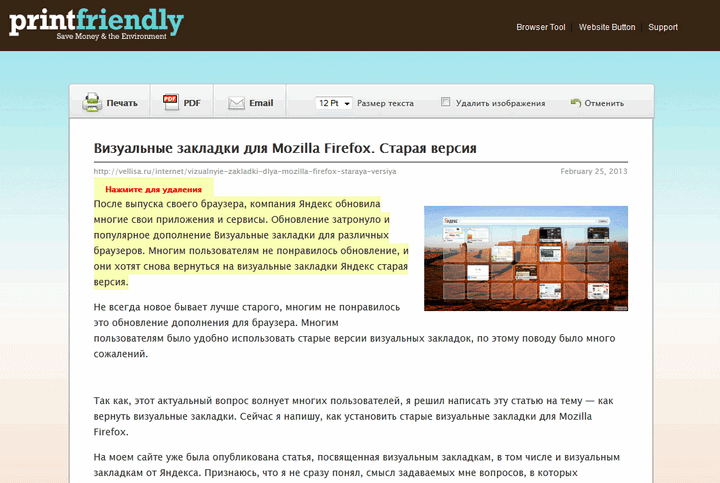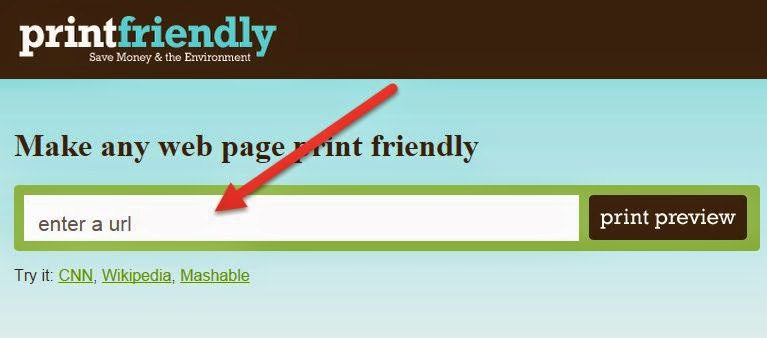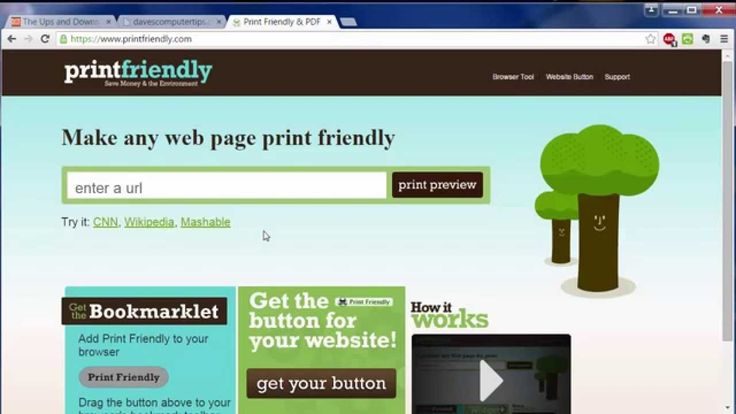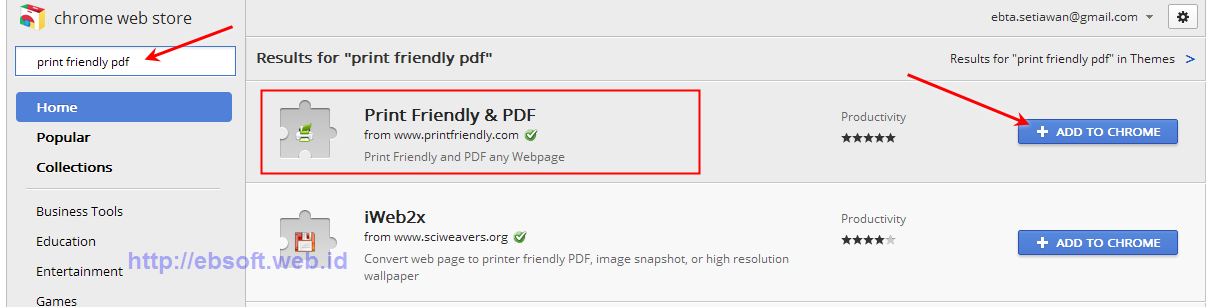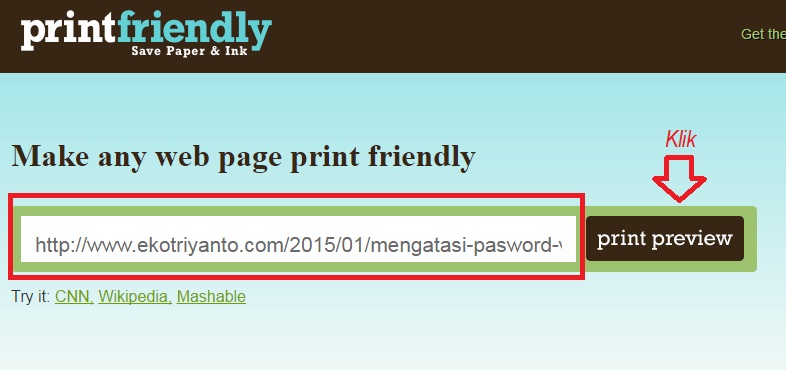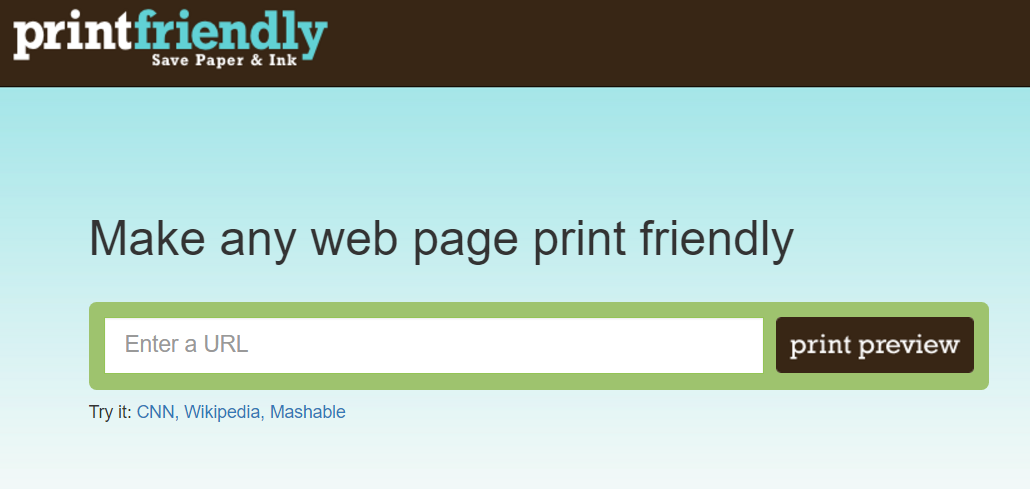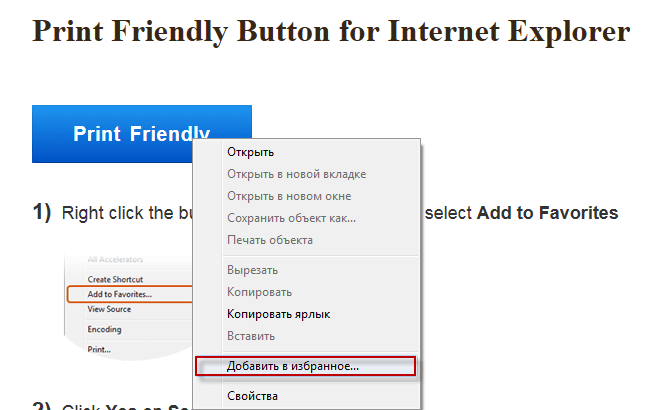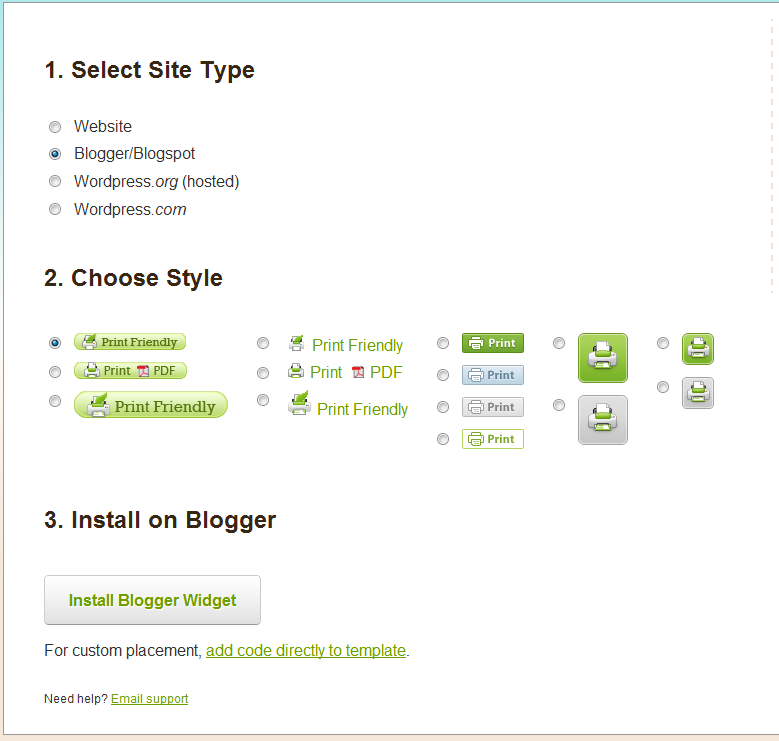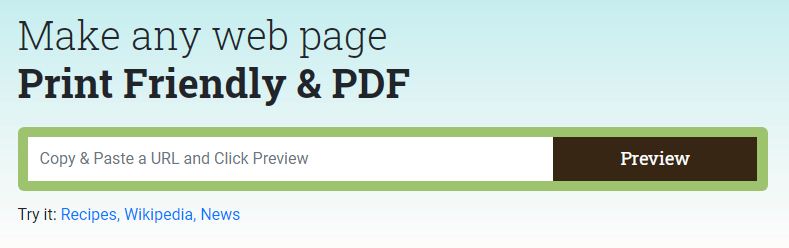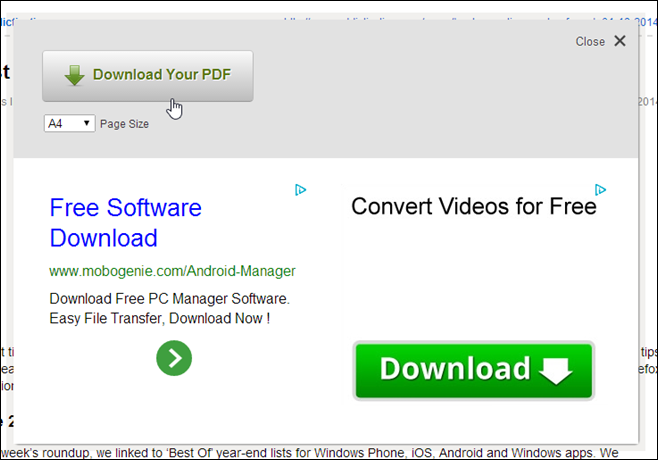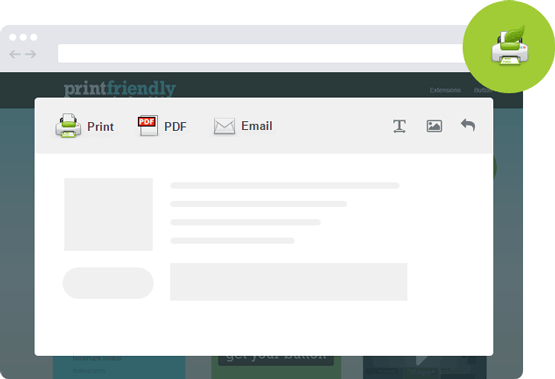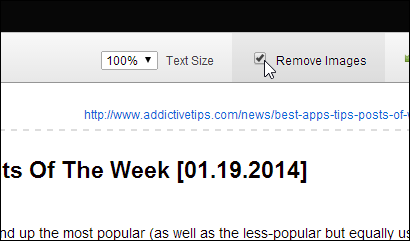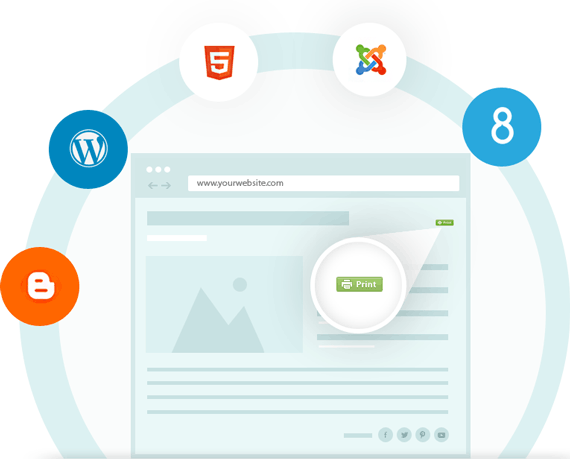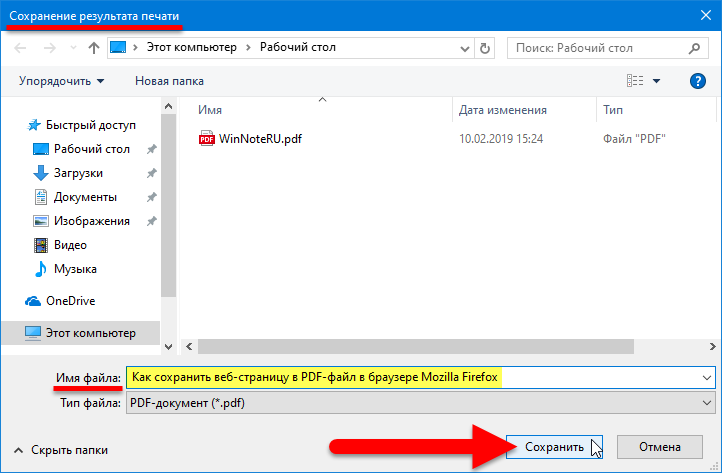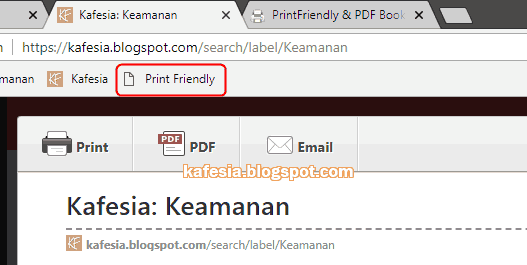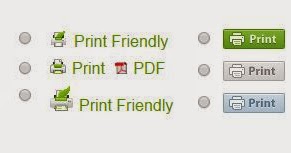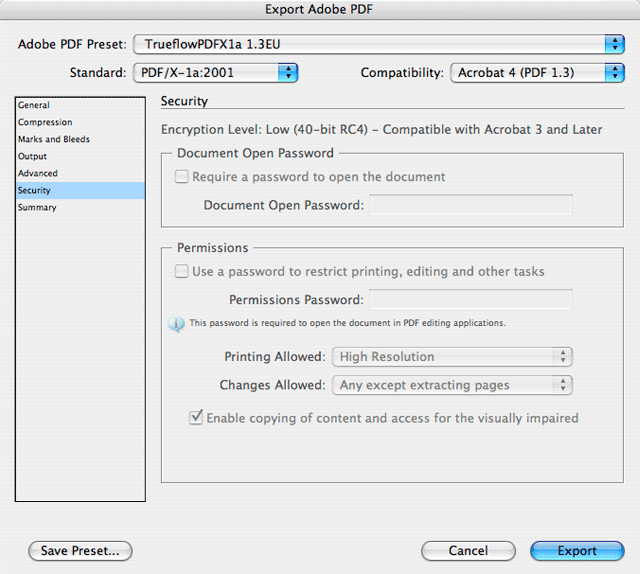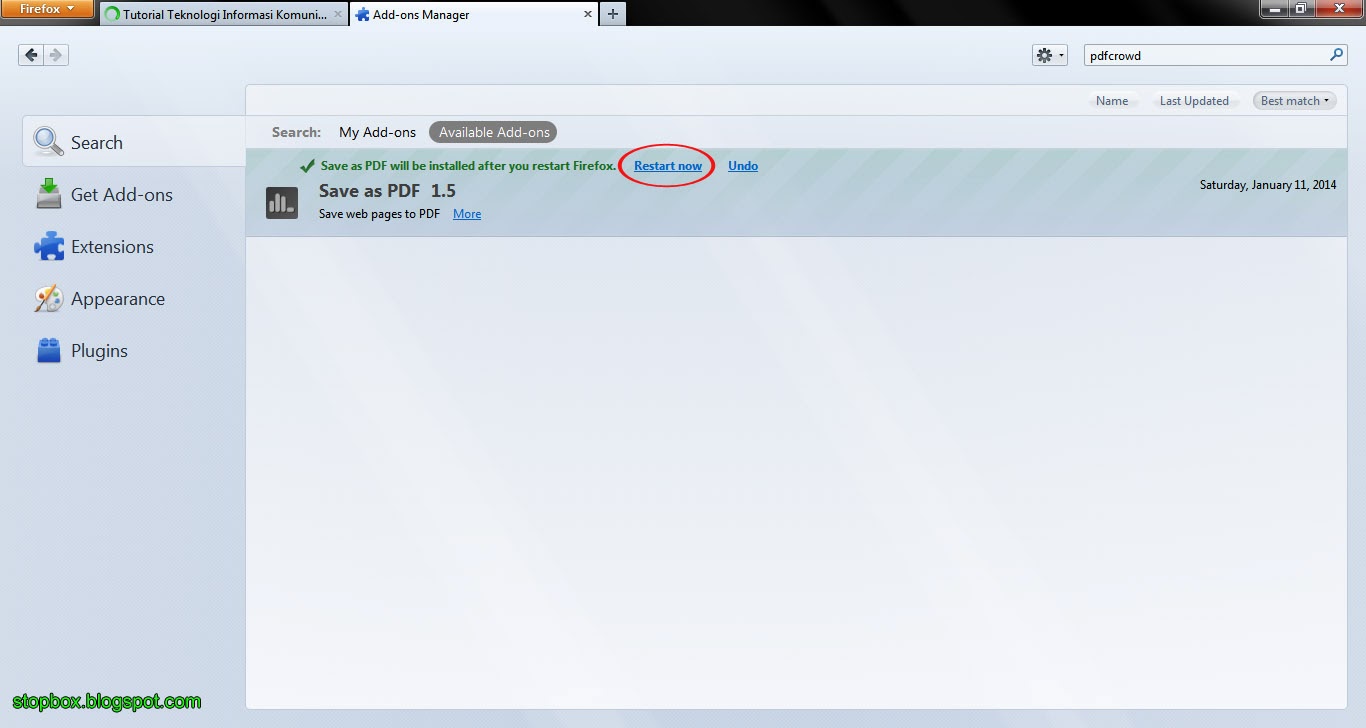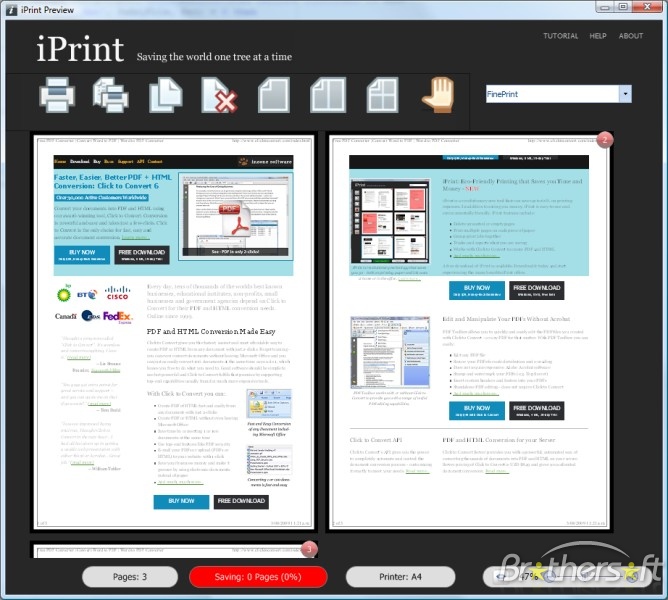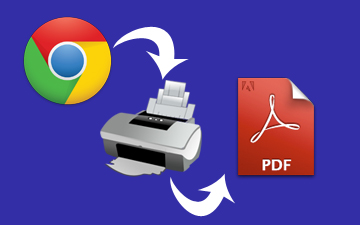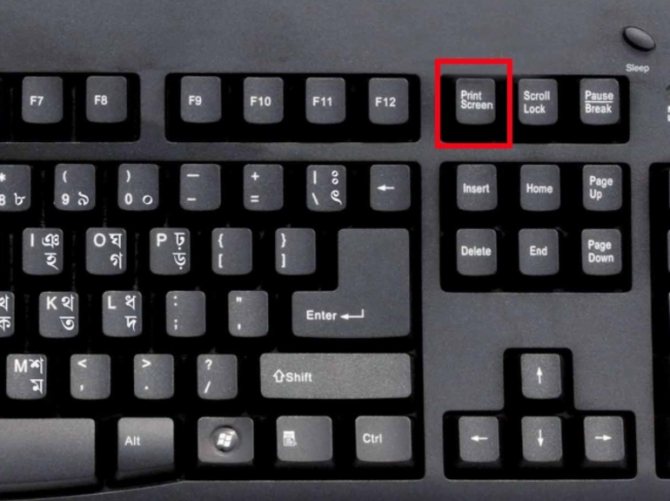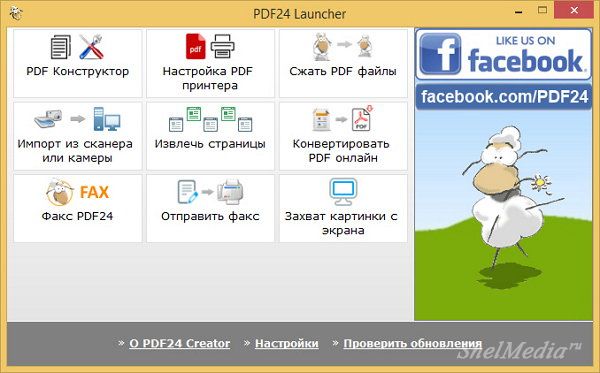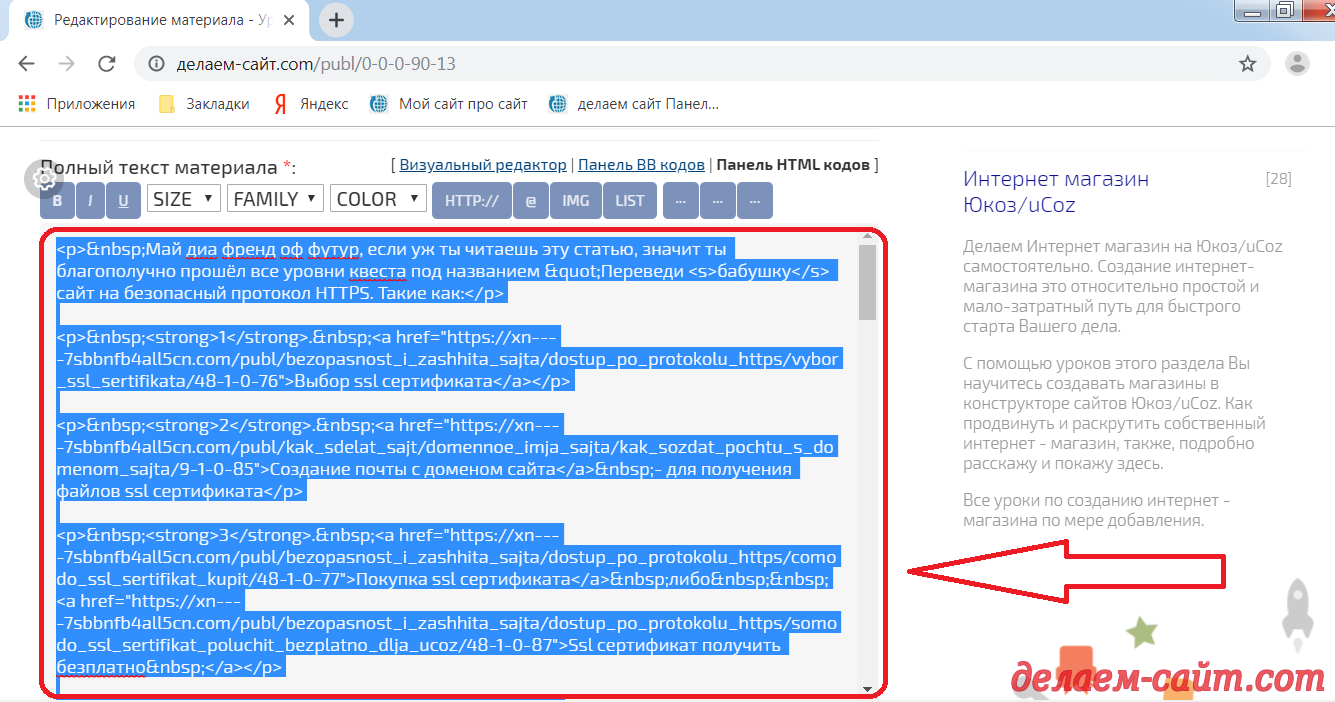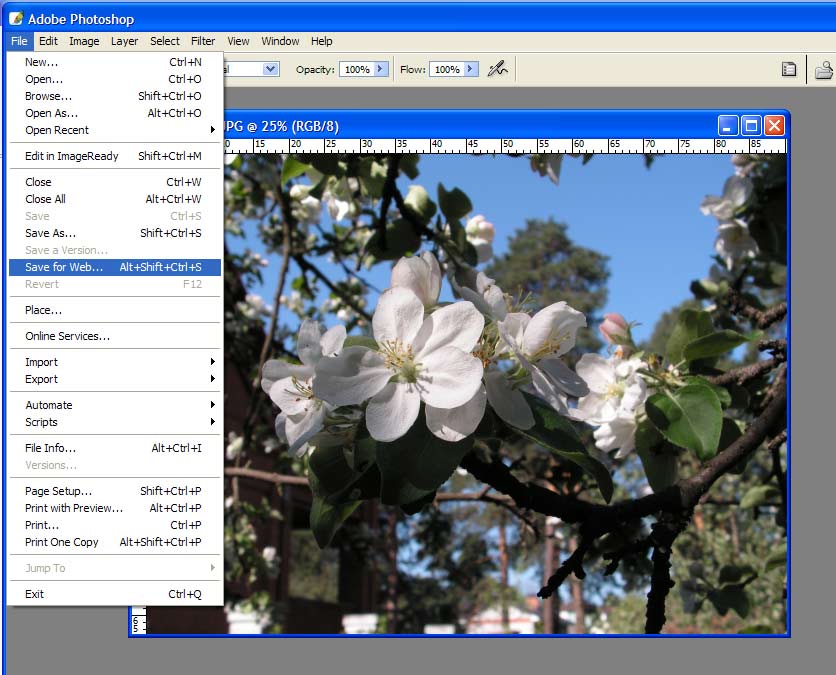Как сохранить веб-страницу
В таком случае, заранее сохраните все веб-страницы, которые вы хотите просмотреть в дороге, затем скопировать на флэшку. И в спокойной обстановке, не переживая за качество связи, просмотреть всю информацию.
Для сохранения веб-страниц можно использовать несколько способов. Мы рассмотрим основные из них.
Cохранение веб-страницы в word
Данный способ, пожалуй, самый простой. Для этого вам нужно иметь текстовый редактор Word от компании Microsoft. Выделяем статью или ее фрагмент, копируем, нажимая для этого сочетание клавиш Ctrl + C, открываем Word и при помощи клавиш Ctrl + V вставляем в документ Word. Если вам нужно выделить не весь текст страницы, а лишь несколько абзацев в разных местах веб-страницы, то воспользуйтесь нехитрым приемом, который мы описывали в этой статье.
Затем не забываем сохранить (Ctrl + S) в нужное место: на внешний диск, флэшку, или в мобильное устройство.
Как сохранить веб-страницу в html
Перед вами откроется окно Проводника, в котором вы указываете в какой папке будет сохранятся веб-страница. В примере мы просто на рабочем столе создаем папку «сохраненные сайты»
Далее указываем имя файла страницы. По умолчанию подставляется заголовок страницы, но вы можете задать свое имя файла.
Тип файла. Здесь вы выбираете тот тип, который вам нужен. Рассмотрим их различия. При выборе типа «Веб-страница полностью» будет сохранена не только веб-страница, но и все изображения, скрипты, стили. Все они будут хранится в отдельной одноименной папке.
В этом случае при открытии файла Азбука-инета.html все стили, изображения и скрипты будут подгружаться из этой папки. Это удобно, когда у вас нет доступа в интернет.
Если же вы будете выбирать тип «веб-страница, только HTML», то при открытии такого файла все данные (изображения, стили), будут подгружаться с интернета. При отсутствии интернета у вас на экране будет просто не отформатированный текст. Поэтому сохранять в этом типе файл нужно тогда, когда вы знаете, что у вас будет подключение к всемирной сети.
Как сохранить веб-страницу в pdf
Файл в формате PDF избавляет вас думать будет ли интернет или нет. Веб-страница, сохраненная в этом формате доступна в любом месте. Открыть такой файл можно почти любым браузером как на компьютере, так и на планшете, смартфоне.
Для того, чтобы сохранить веб-страницу в формате PDF, снова воспользуемся правой кнопкой мыши на странице сайта и из контекстного меню выбираем пункт «Печать»
Или же применив сочетание клавиш Ctrl + P
Откроется окно настроек печати
Справа видно, как будет печататься страница в формате А4, слева настройки печати. Нам же не нужно печатать страницу, поэтому нажимаем на кнопочку «Изменить».
В новом окне представлены различные действия: сохранить страницу на Google Disk, выбрать принтер для печати и, что нам нужно, «Сохранить как PDF». Нажимаем на нее.
Мы возвращаемся к предыдущему окну и теперь появилась кнопка «Сохранить». Ее и жмем.
Далее уже знакомые действия: указываем папку, куда будем сохранять, задаем имя файла, нажимаем «Сохранить». Все, наша страница сохранена в формате PDF. Теперь ее можно просмотреть даже в отсутствии интернета и переслать по почте вашим друзьям, коллегам по работе.
Варианты сохранения данных веб-страницы в документ формата PDF
Интернет — это один из основных современных информационных ресурсов, откуда пользователи черпают информацию. Там размещены все последние новости, зарегистрировано множество ресурсов, которые призваны развлекать, поучать и даже иногда развращать пользователей.

Существует много способов преобразования html-страниц в PDF
Представление информации в формате PDF
Зачастую, многие люди пытаются сохранить на компьютер себе информацию и впоследствии использовать её в своих целях (чтение, печать, изменение). Формат, в котором информация представлена удобно и с помощью дополнительного ПО доступна к редактированию — PDF. В этом формате веб-страницу в полном объёме либо частично можно сохранить к себе на компьютер. В зависимости от браузера это можно делать либо с помощью плагинов, которые могут быть уже интегрированы в браузер, либо с помощью дополнительных конвертеров.
Рассмотрим несколько вариантов для наиболее популярных браузеров.
Принцип работы в Google Chrome
На сегодняшний день Google Chrome является одним из популярных интернет-браузеров. Положительный момент в использовании этого программного обеспечения заключается в наличии интегрированных плагинов. В нашем случае — это функция сохранять содержимое веб-ресурса сразу в формат PDF.
Чтобы активировать эту опцию, нужно открыть требуемую страницу, нажать либо сочетание клавиш CTRL + P или же следующую последовательность: управление Google Chrome — Печать. В результате откроется диалоговое окно, в котором будет предложено выбрать нужное устройство для печати. Однако, среди предложенных вариантов вместо принтера выбирается опция «Сохранить как PDF» и выбрать нужное место для хранения файла.
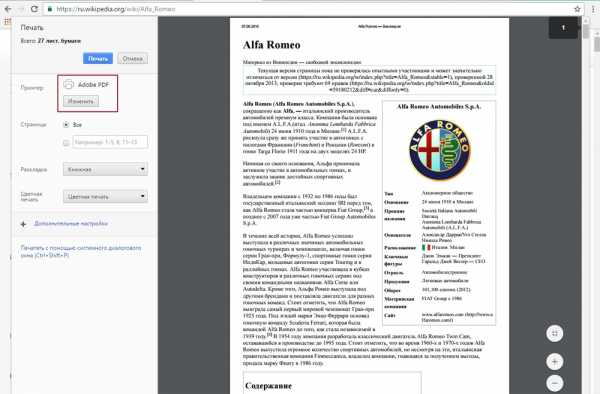
Принцип сохранения веб-ресурсов в браузере Mozilla Firefox
Отличие браузера Mozilla Firefox от браузера Google Chrome состоит в том, что Mozilla не имеет в своём распоряжении каких-то «родных» надстроек. Соответственно и нет возможности напрямую сохранить страницу без каких-то дополнительных манипуляций и инсталляций. Благо для этого браузера есть плагин, который можно найти в свободном доступе и установить себе на рабочую станцию. Называется он Printpdf. Он благополучно добавляется в интернет-браузер и после доступен в использовании после перезагрузки Mozilla Firefox.
Чтобы сохранить веб-страницу с помощью этой надстройки, нужно выбрать в браузере меню «Файл»/«File» и далее выбрать пункт «Сохранить как PDF»/ «Print to PDF». Плагин Printpdf можно настроить таким образом, чтобы он сохранял отдельно любой блок сайта. Это производится в меню «Инструмент» — «Дополнения».
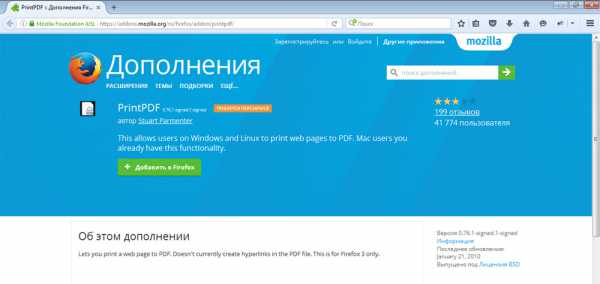
Сохраняем веб-ресурс через браузер Opera
Opera также является все ещё популярной программой, пусть и требующей повышенного объёма внутренних ресурсов компьютера (оперативной и видеопамяти). С каждым днём новые расширения появляются практически для каждого браузера. Opera не стала исключением. Надстройка Web to PDF является бесплатным конвертером, который также можно легко добавить в своё приложение и активно использовать. После добавления и перезагрузки на верхней рабочей панели появится кнопка, нажав на которую открытая веб-страница сохранится в нужном формате.
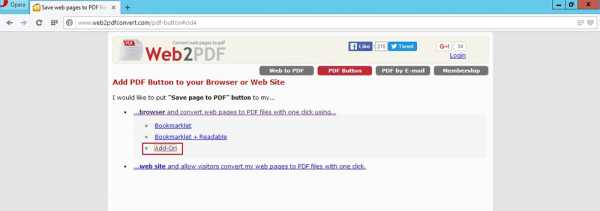
Работа с Microsoft Internet Explorer
Как же можно обойти стороной «старину» Explorer-а. Для него также в последнее время начали появляться новые доработки и плагины, но ничего подобного ещё не предусмотрено для сохранения в формате PDF. Но помочь в вопросе того, как сохранить страницу в pdf, легко поможет универсальных конвертер документов UDP. Это сторонняя утилита, которая воспринимается системой как принтер, но сохраняет веб-ресурсы в нужном формате. Работает она благополучно со всеми браузерами, в том числе и с Internet Explorer. Конечно, существует и масса других конвертеров, которые преобразуют документы в различные форматы, но именно UDP считается более совершенным и наиболее простым в работе. Сама программная составляющая совершенно не требовательна к ресурсам и вызывается операционной системой только во время преобразования.
Подытожив вышеизложенное, можно сказать, что буквально все популярные браузеры без особых проблем поддерживают функцию сохранения содержимого веб-ресурса с помощью различных прикладных программ. Эта функция делает работу браузеров более продуктивной и полезной для пользователя.
Adobe PDF
Удобная утилита для редактирования и печати PDF на персональных компьютерах.
Windows
Чтобы распечатать в PDF, нужно сделать следующее:
- Открыть документ в любом текстовом редакторе.
- Нажать на «Печать».
- Кликнуть на принтер «Adobe».
- Нажать на кнопку «Сохранить» или «Печать».
Mac OS
Изначально в Mac OS невозможно использовать виртуальный принтер. Файлы печатаются при помощи опции «Сохранить как». Печать выполняется в несколько последовательных этапов:
- Открыть файл.
- Выбрать «Сохранить как Adobe PDF».
- Нажать «Продолжить» и «Сохранить».
Варианты сохранения
Сохранять информацию можно в различных форматах. Можно сохранить страницу в Опере одним файлом, в PDF формате или только HTML код.
Через кнопку меню «Opera»
Для того, чтобы сохранить страницу целиком, с картинками и форматированием, в Опере надо:
нажать кнопку с буквой О в левом верхнем углу «Настройка и управление опера»;
выбрать в открывшемся меню пункт «Страница»;
нажать «Сохранить как»;
в поле «Тип файла» задать «Страница (полностью)»;
задать папку для сохранения;
задать нужное имя файла;
нажать кнопку «Сохранить».
При этом на компьютере будет создана дополнительная папка, в которой собраны картинки, файлы сценариев, CSS-документы (таблицы стилей), что обеспечит восстановление информации на странице при переносе файла и папки на другой компьютер, не подключенный к интернету.
В ранних версиях браузера вместо «Страница (полностью)» присутствовал пункт «Веб-архив (единственный файл)», при выборе которого данные сохранялись как архивный документ с расширением .mht.
Второй способ сохранения страницы в Опере в виде одного файла – нажатие комбинации клавиш Ctrl+S. Дальнейший порядок действий аналогичен выше представленному. Оба способа приведут к сохранению документа с картинками.
При выборе варианта сохранения «Страница (только HTML)» документ сохранится без оформления и иллюстраций.
Через правую кнопку мыши
Нажатие правой клавиши мыши открывает контекстное (дополнительное) меню, в котором присутствует пункт, позволяющий скачать файл на компьютер.
Порядок действий следующий:
щелкнуть на свободном месте открытого в Опере сайта правой клавишей мыши;
выбрать в контекстном меню пункт «Сохранить как»;
открыть папку для сохранения файла;
задать новое имя страницы при необходимости;
выбрать один из предложенных вариантов сохранения;
щелкнуть по кнопке «Сохранить».
Делаем скриншот страницы
Скриншот – изображение, хранящееся в буфере обмена (специальной области памяти компьютера) для последующей вставки его в различные документы. Сделать скриншот несложно.
Для этого надо:
открыть в браузере нужную страницу;
нажать на клавиатуре компьютера клавишу «Print Screen» (при этом изображение, видимое на экране, попадет в буфер обмена);
открыть прикладную программу, например текстовый редактор MS Word или графический редактор Paint;
выполнить в окне открытой программы щелчок правой кнопкой мыши;
выбрать в открывшемся контекстном меню пункт «Вставить»;
полученное изображение можно обрезать или изменить его размеры.
Данный способ позволяет сохранить веб страничку как картинку.
щелкнуть по ней правой кнопкой мыши и выбрать в меню «Сохранить как рисунок»;
задать папку, имя и тип файла;
нажать кнопку «Сохранить».
Чтобы сделать скриншот на ноутбуке, предварительно надо нажать клавишу «Fn», затем «Print Screen».
Недоступность интернета в отдельных точках, почасовая оплата и дорогой трафик не могут стать преградой для использования информации, почерпнутой в сети интернет. Браузер «Opera» позволяет получить доступ к информации из интернета, сохраненной на компьютере различными способами. Нужная инструкция, расписание движения транспорта или интересная статья всегда будут под рукой.
Вам нужно войти, чтобы оставить комментарий.
Мой способ. 1. Имею Опера версии 48. 2. Установлен менеджер файлов X-Plore версии 4 с возможностью создания и редактирования txt файлов в кодировке Windows-1251 Cirillic. 3. На sdcard создаю, например, папку БЛОКНОТ, а в ней txt файл «Страницы Опера». Открываю его для редактирования. 4. В Опера захожу в меню -> Сохраненные страницы -> Перечень страниц. 5. Справа от названия нужной страницы троеточие -> меню -> пункт Изменить. Открываю свойства страницы, копирую заголовок страницы и вставляю в txt документ. 6. Далее троеточие -> меню -> пункт Копировать ссылку. Вставляю ссылку в txt файл. 7. Одна страница сохранена. И т.д. 8. Преимущества. Файл в Windows-1251 Cirillic можно открыть в любом текстовом редакторе на компе. Вставляем ссылку в браузер (Яндекс, Гугл и пр.) и получаем результат, который можно сохранить в pdf и потом спокойно открывать в том же X-Plore на смартфоне (при условии, что установлен Адоуб Ридер). Ещё преимущество в том, что данные о странице сохраняются на sdcard, а страницы Опера, сохраненные в корне Андроид /data недоступны, т.к. к ним нужны рут-права. Если, например, девайс рутировать, то он становится форточкой для вирусов и темных личностей. Сбербанк онлайн будет оплачивать только мизерные суммы. При сбросе/обновлении Андроид данные на карте памяти остаются, если ее во время вытащить. Может показаться, что это громоздко, но 100% надёжно и реально.
Сохранение страницы сайта в PDF
Дублировать содержимое веб-страницы в PDF-файл можно лишь некоторыми способами, сводящимися к использованию интернет-обозревателей или программы для ОС Windows. Нами будут затронуты оба варианта.
Способ 1: Adobe Acrobat Pro DC
Программное обеспечение Adobe Acrobat является лучшим средством работы с PDF-файлами, позволяя открывать и редактировать ранее созданные документы. В нашем случае программа также окажется весьма полезной, так как создать новый PDF можно путем скачивания какой-либо веб-страницы из интернета.
Скачивание
- Откройте Adobe Acrobat и c главной страницы перейдите на вкладку «Инструменты».
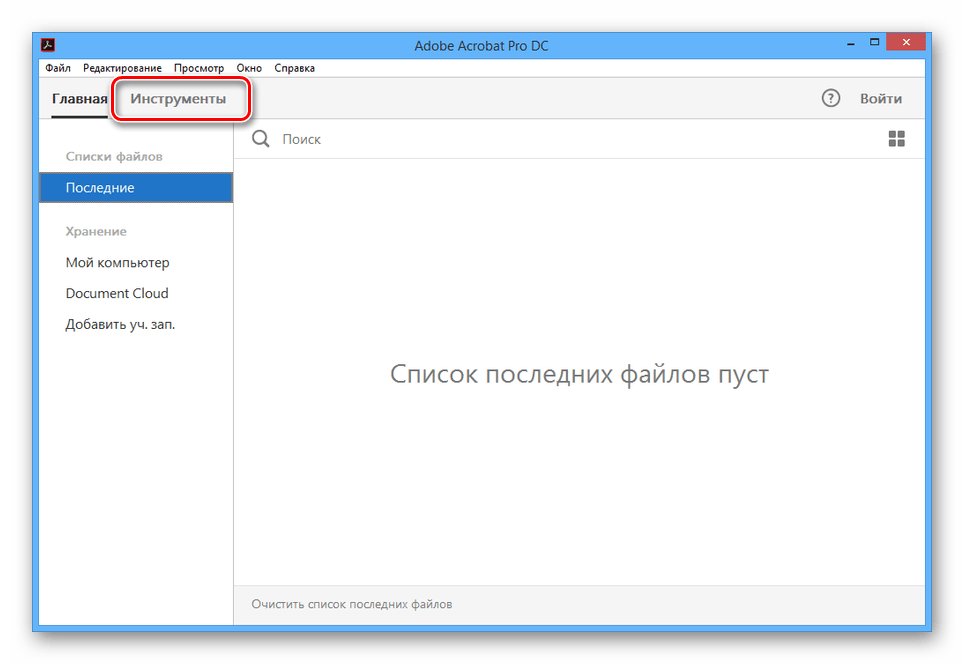
Щелкните по значку с подписью «Создать PDF».
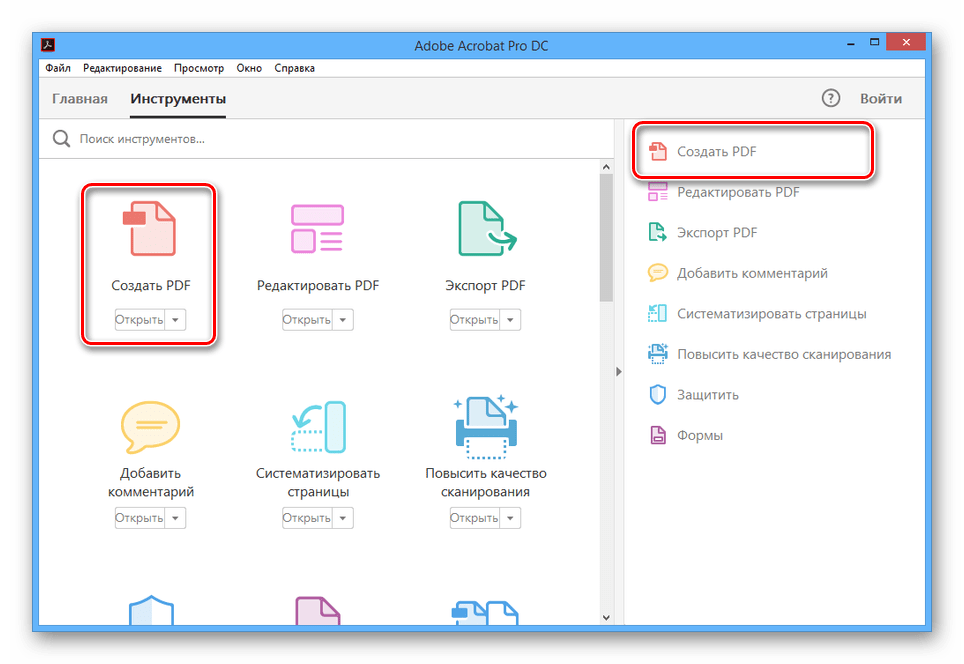
Из представленных вариантов выберите «Веб-страница».
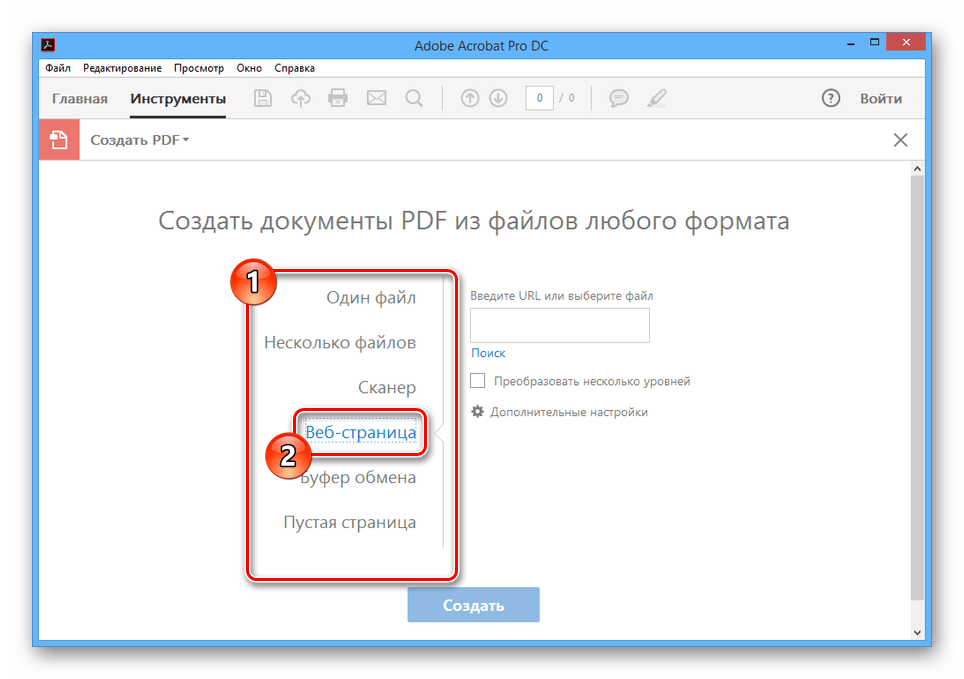
В поле «Введите URL или выберите файл» вставьте ссылку на страницу сайта, которую требуется преобразовать в документ с расширением PDF.
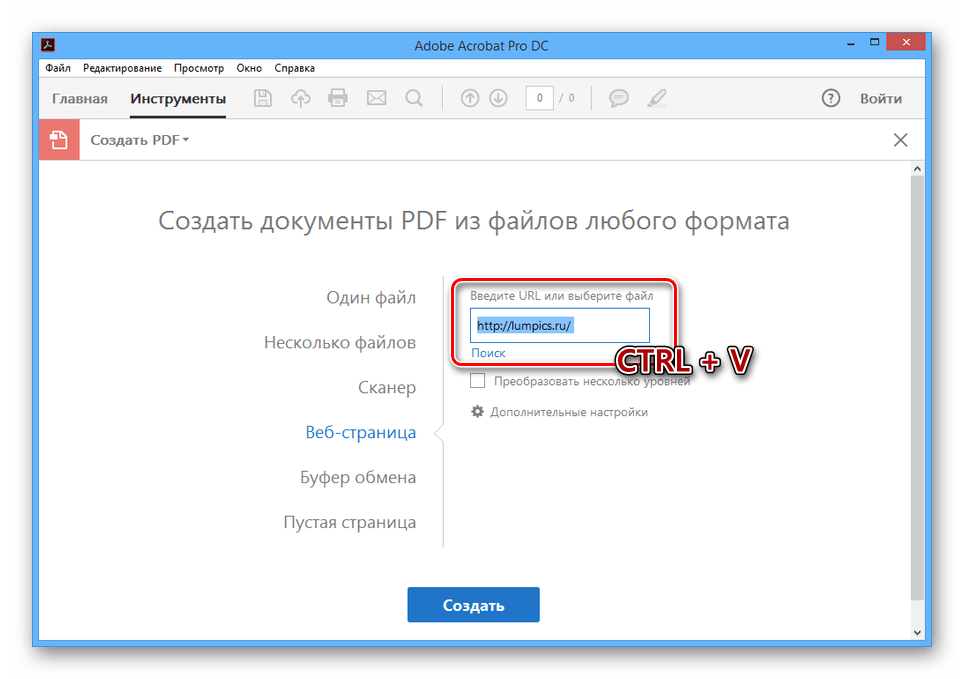
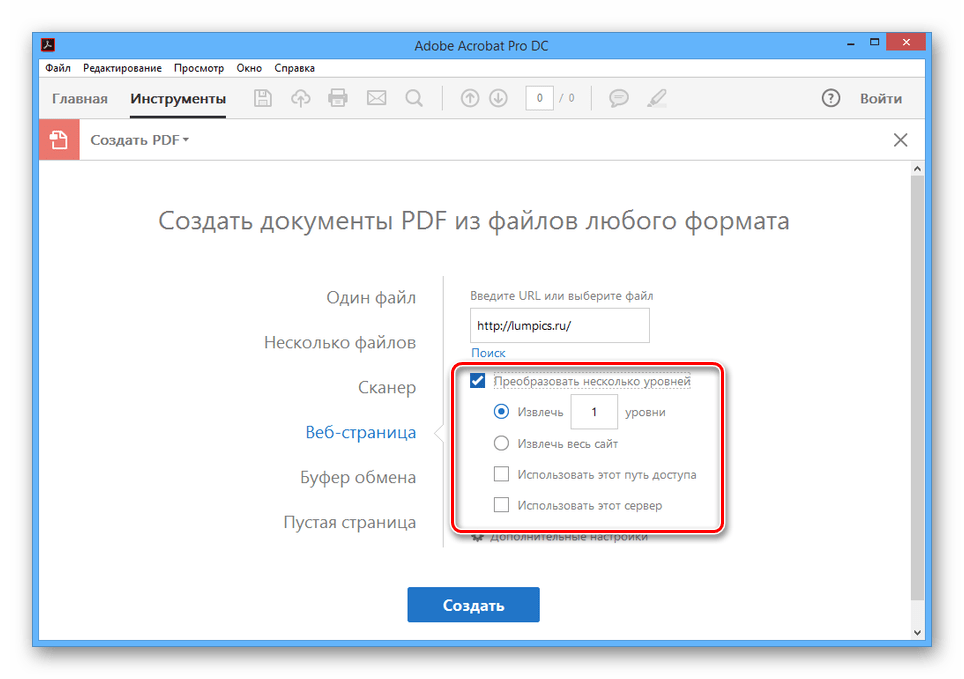
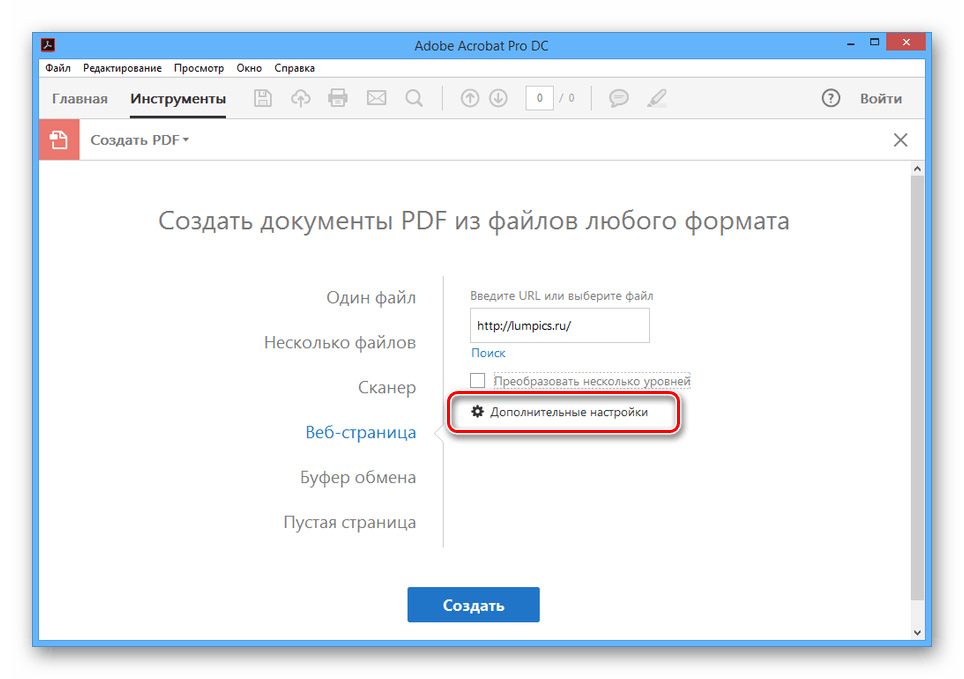
На вкладке «Общие» можно выбрать настройки для преобразования.
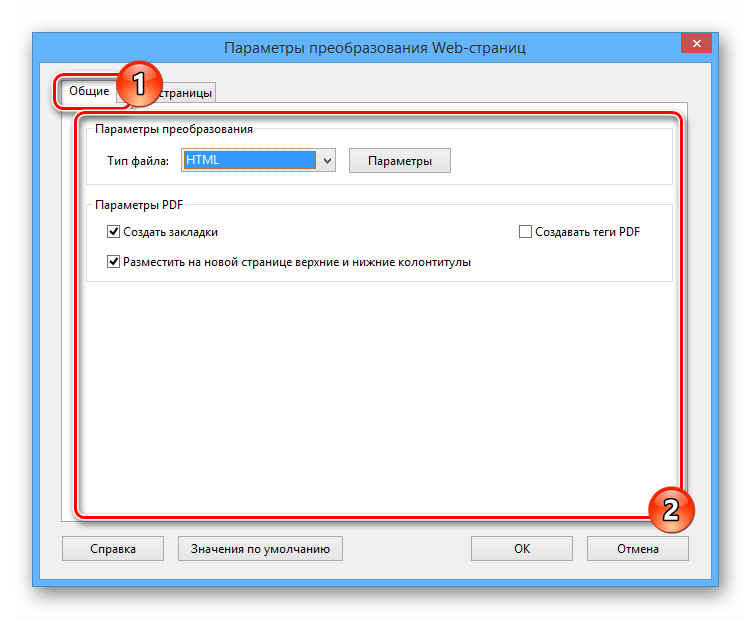
Раздел «Макет страницы» позволяет менять стиль оформления сайта после импорта в PDF-документ.
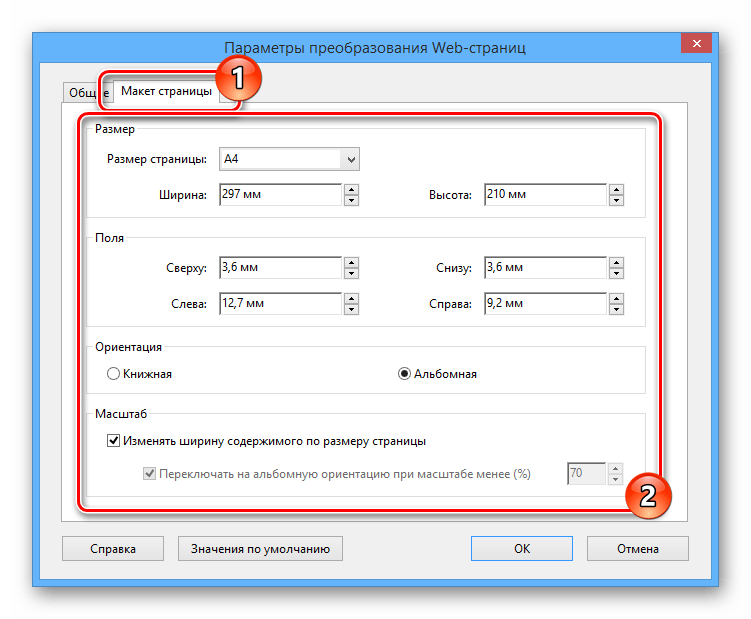
Завершив подготовку, нажмите кнопку «Создать».
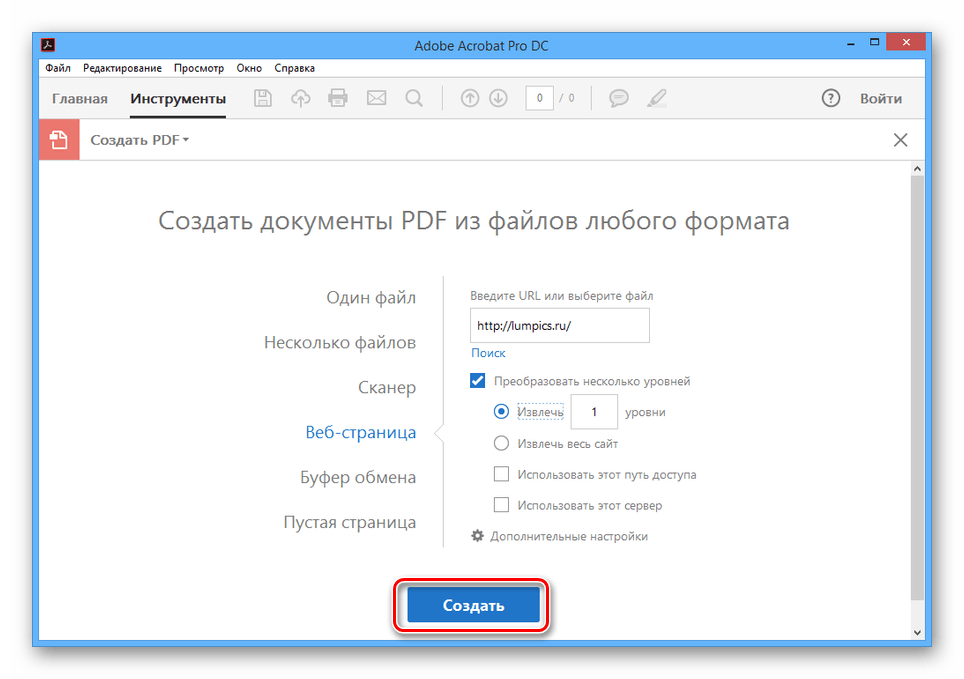
В окне «Состояние загрузки» можно отслеживать процесс скачивания файлов из интернета. Скорость импорта зависит от количества и сложности элементов на сайте по указанной ссылке.
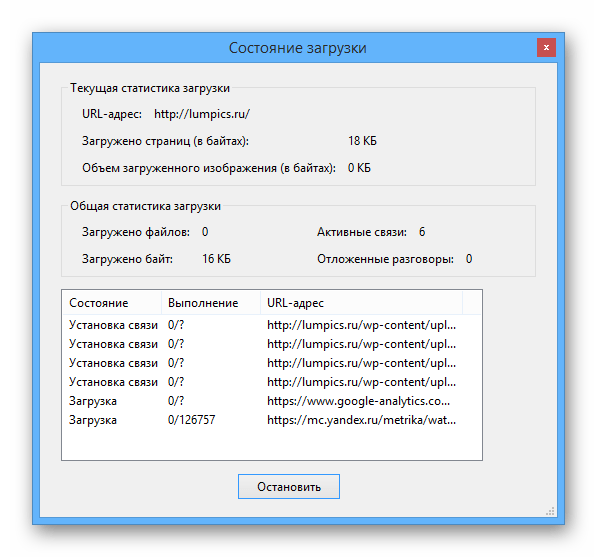
После этого будет представлено содержимое, скачанное и собранное в рамках PDF-страницы.
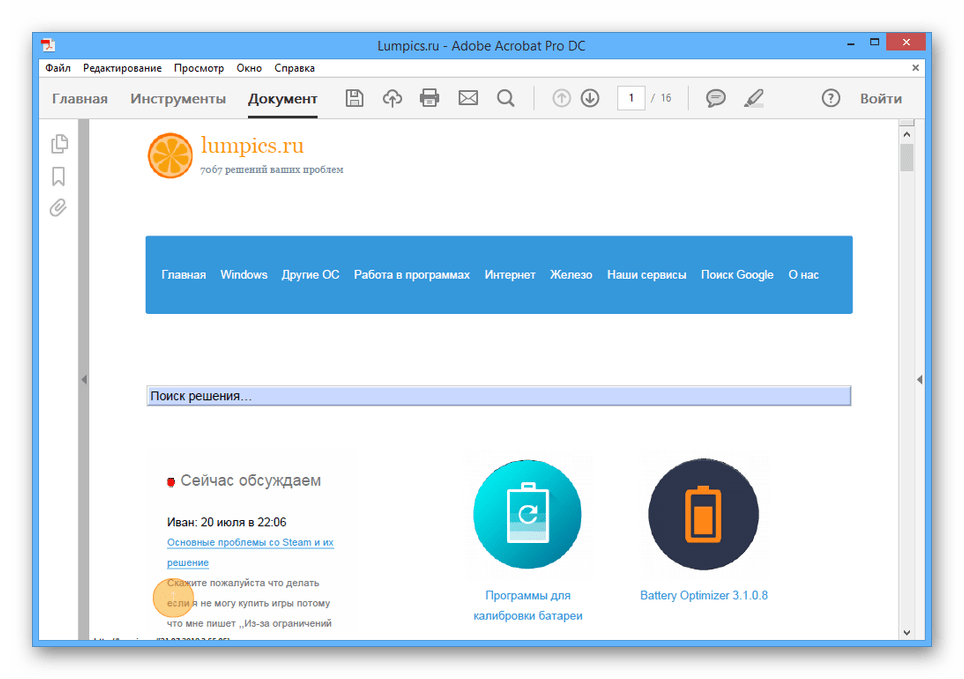
Сохранение
- Откройте меню «Файл» и выберите пункт «Сохранить как».
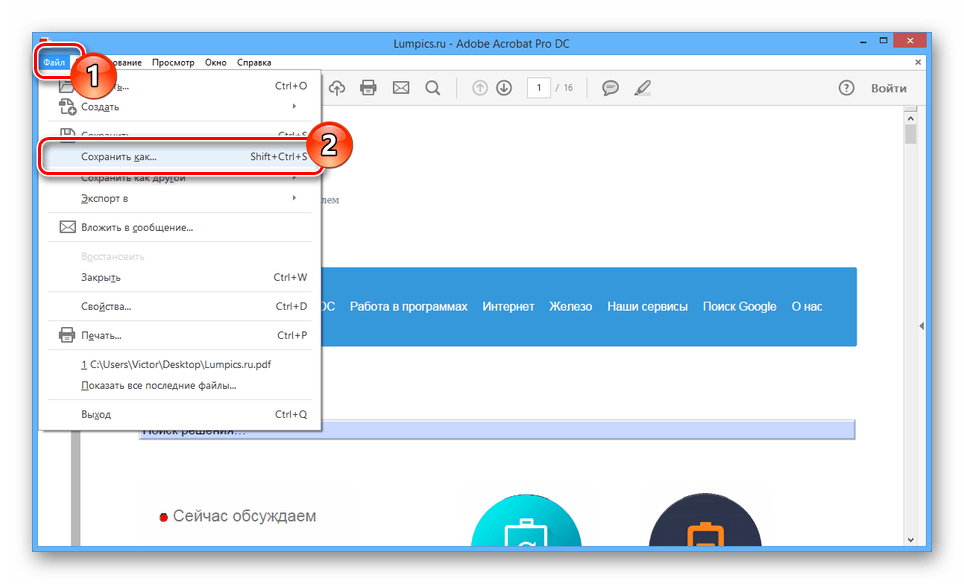
По необходимости установите галочку рядом с пунктами в разделе «Параметры файлов» и нажмите кнопку «Выбрать другую папку».
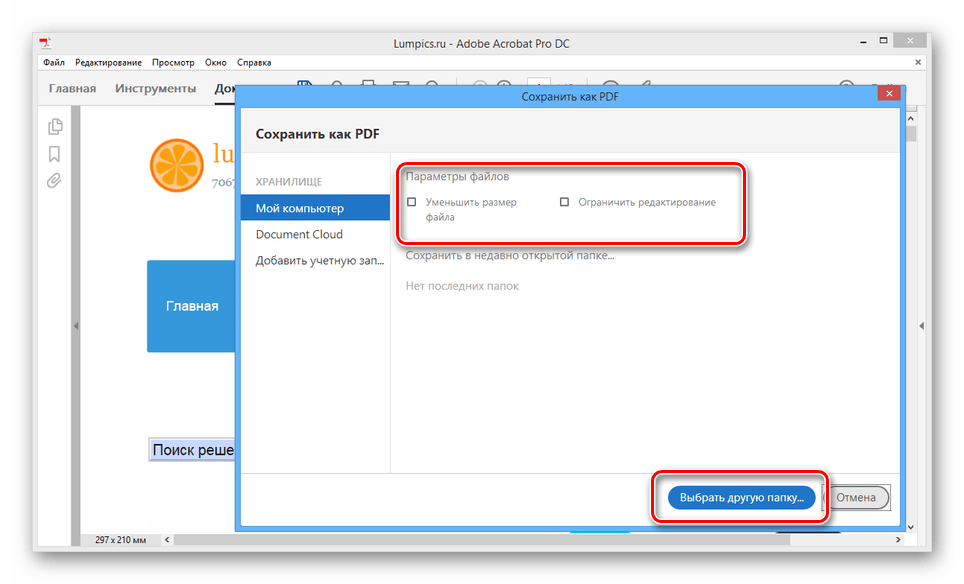
Теперь остается лишь выбрать подходящую директорию на ПК и нажать кнопку «Сохранить».
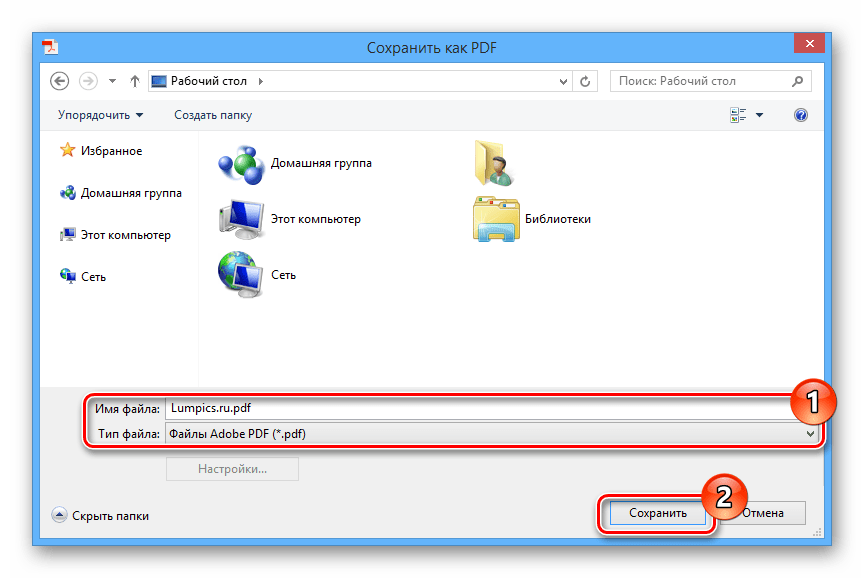
Основное преимущество метода заключается в сохранении работоспособности всех ссылок, расположенных на загруженной странице. Более того, все графические элементы добавляются без потери качества.
Способ 2: Веб-браузер
Каждый современный интернет-обозреватель, вне зависимости от разработчика, позволяет использовать встроенное средство печати страниц. Также благодаря данной возможности веб-страницы можно сохранять в PDF-документы с исходным оформлением и расположением элементов.
- На клавиатуре нажмите сочетание клавиш «Ctrl+P».
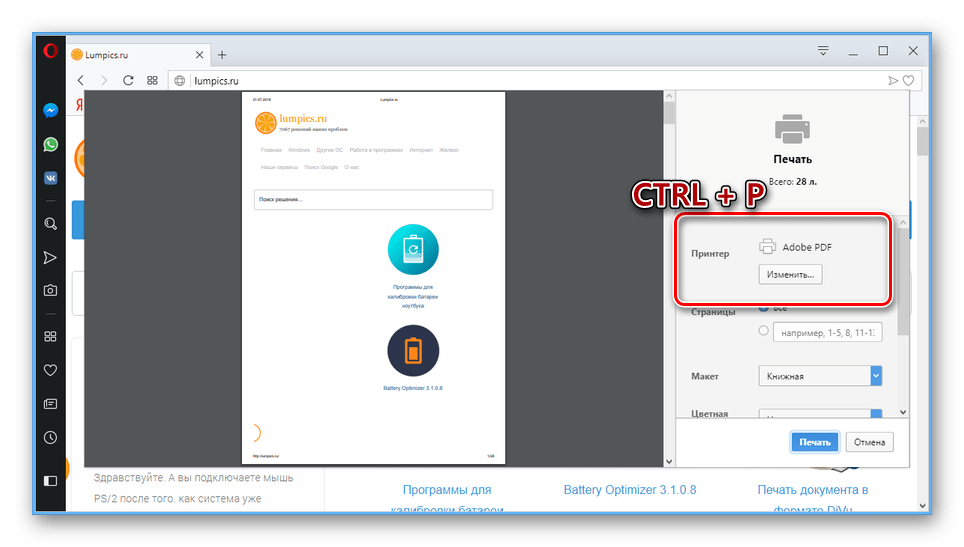
Кликните по кнопке «Изменить» в блоке «Принтер» и выберите вариант «Сохранить как PDF».
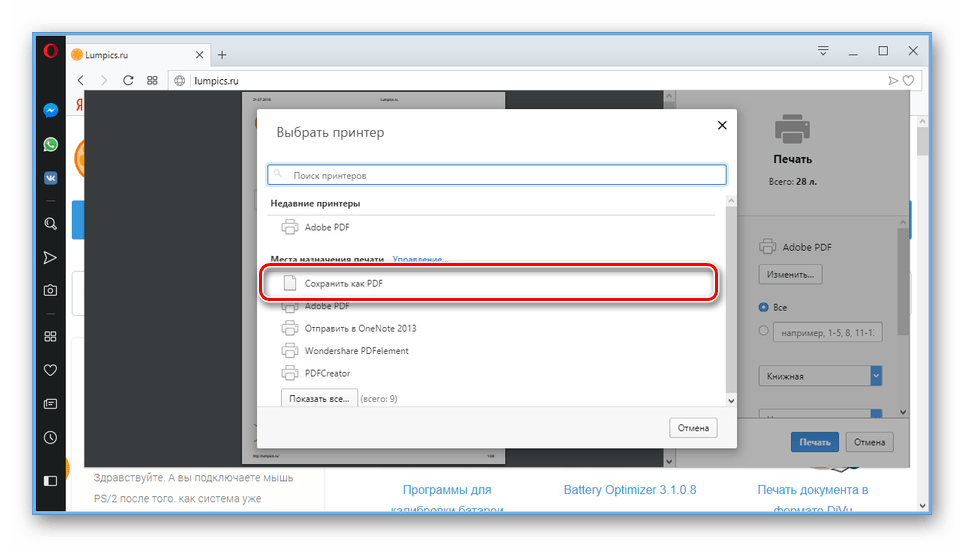
По необходимости отредактируйте основные параметры будущего документа.
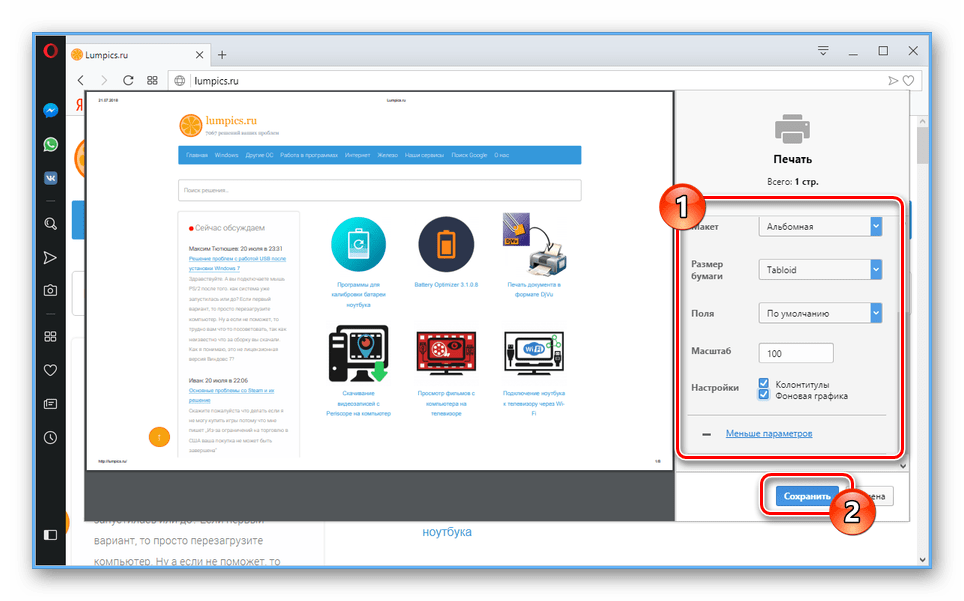
Нажав кнопку «Сохранить», выберите папку на компьютере.
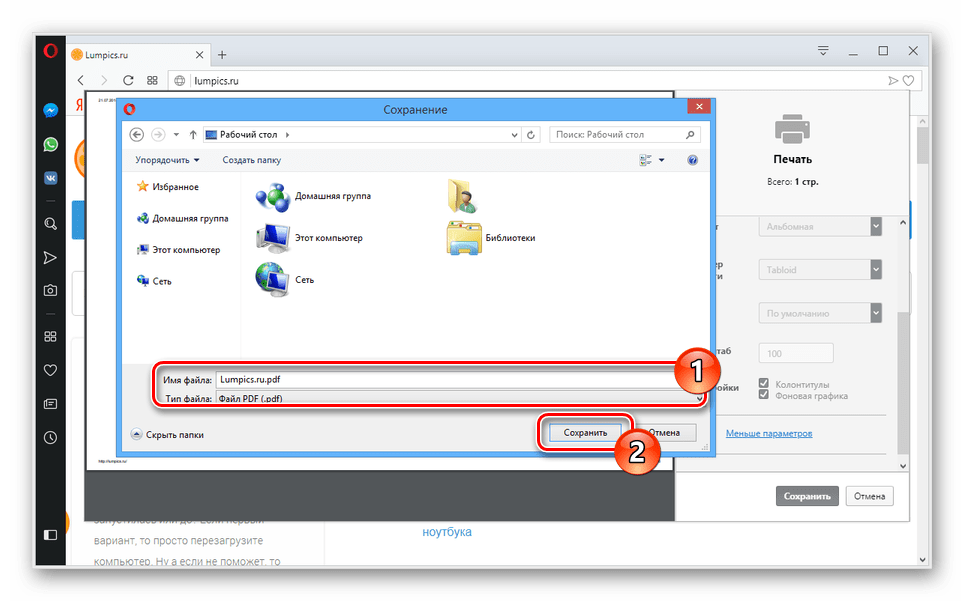
В полученном документе будут сохранены все данные с выбранной вами страницы веб-сайта.
Более детально о данном процессе, описанном на примере интернет-обозревателя Mozilla Firefox, вы можете узнать в отдельной статье.
Как сохранить файл в PDF — 3 способа
Сейчас я расскажу о том, как сохранить файл в PDF на компьютере. Многие пользователи сталкиваются с необходимостью сохранения документов в формате PDF.
Формат PDF часто используется для официальных документов, документации, инструкций и т. п. Файлы в формате PDF (Portable Document Format) легко переносятся на другие устройства, так как это межплатформенный формат электронных документов.
Преимуществом данного формата является то, что файл в формате PDF одинаково выглядит на любом устройстве, в любой операционной системе. Для отображения файла на устройстве нужна лишь программа для просмотра PDF. Современные браузеры поддерживают открытие файлов PDF непосредственно в браузере.
Документы формата PDF создаются при помощи виртуального принтера, поэтому сохранить документ в PDF не составит большого труда. Для этого, необходимо наличие на компьютере виртуального принтера.
После установки виртуального принтера, на компьютере появится возможность для сохранения файлов и документов в формате PDF, благодаря функции печати, которая встроена в большое количество приложений.
Для создания или сохранения файла в формат PDF выполните следующие действия:
- Откройте файл или документ, который необходимо преобразовать в PDF, в программе, служащей для открытия файлов данного типа.
- Отправьте файл на печать.
- Выберите виртуальный принтер, среди предложенных системой принтеров.
- Настройте другие параметры печати, например, количество сохраняемых страниц, качество печати и т. п.
- Дайте имя файлу, выберите место сохранения.
- Запустите процесс печати.
- После завершения печати, получите на выходе файл в формате PDF.
При выборе принтера для печати ориентируйтесь на название принтера. Например, физические принтеры, печатающие содержимое файла на бумаге имеют обозначения, начинающиеся с названия фирмы производителя устройства, например, «HP», «Canon» и т. д. Виртуальный привод будет иметь другое название (смотрите примеры выше в статье).
Соответственно, при выборе реального физического принтера содержание документа будет напечатано на бумаге, а при выборе виртуального принтера — сохранено в формате PDF. В дальнейшем, если необходимо, файл ПДФ также можно напечатать на бумагу (сохранить в бумажном виде).
Довольно часто государственные организации требую для пересылки файлы в формате PDF. Имейте в виду, что размер файла ПДФ может быть большим, поэтому имеет смысл сжать PDF, перед отправкой по электронной почте.
Далее рассмотрим на примерах 3 способа для создания файла в формате PDF: сохранение документа, изображения, страницы сайта.
Самые популярные сервисы для чтения PDF в режиме реального времени
С PDF форматом может встретиться каждый. Журналисты, юристы, редакторы используют его практически ежедневно. Потому рассмотрим наиболее популярные, бесплатные ресурсы для чтения PDF онлайн. В каждом из них, при желании, можно изменить язык сайта на русский.
Pdf2Go
Сайт для редактирования ПДФ документов, который достаточно прост в использовании. Все функции можно найти и выбрать через главную страницу. При редактировании можно: добавить текст, вставить изображение, нарисовать некоторые геометрические фигуры, выделить абзац, вырезать и скопировать часть документа.
Чтобы ПДФ читать онлайн на сайте Pdf2Go понадобится:
- Загрузить необходимый файл.
- Нажать на миниатюрную копию страницы слева.
- Выбрать необходимый инструмент из меню над страницей.
- Для получения результата нужно нажать на кнопку «Сохранить» дважды.
PDFPro
Этот сервис предоставляет большой выбор инструментов для просмотра, редактирования файлов при помощи облака. Имеется свое контекстное меню и совместное редактирование файлов. На страницу сервиса можно загружать файлы еще и с облачного сервиса. Его возможности практически не отличаются от Adobe Acrobat Reader.
Читалка ПДФ онлайн – PDFPro работает так:
- Файл загружается на страницу сервиса. Нажимается кнопка или область для загрузки документа
- По завершению процесса откроется список загруженного.
-
Чтобы прочитать PDF онлайн, нужно нажать кнопку «Открыть» напротив имени нужного документа. После этого он остается доступным в течение 24-х часов.
Внимание! Этот сервис позволяет дополнить просматриваемую страницу любыми текстовыми или графическими заметками. Также разработчиками предусмотрена автоматическая шифровка загружаемого материала, чтобы текст был защищен.
Google Диск
Сервисы Гугл тоже могут выступать ПДФ читалка онлайн. В облаке Google Диска можно просматривать любые документы.
Справка! Для работы с облачным хранилищем Гугл нужно иметь учетную запись.
Инструкция работы с сервисом:
- Открыть страницу Google Drive.
- В разделе «Мой диск» выбрать пункт «Загрузить файлы».
- Загрузить документ с компьютера или создать его на Гугл диске. (Документ появится в разделе «Файлы»).
- Для просмотра нажать на загруженный файл дважды.
Smallpdf
Smallpdf – это универсальный, комплексный сервис, помогающий совершать 12 различных манипуляций с файлами. Конвертировать в Ворд, редактировать (вносить правки, вставлять изображения), удалять страницы, осуществлять чтение PDF онлайн на бесплатной основе. Полный перечень функций и инструменты доступны на главной странице сайта.
Осторожно! Воспользоваться сервисом на бесплатной основе можно только 2 раза в течение одного часа. После этого необходимо ждать час до нового просмотра или же воспользоваться платной версией
Ежемесячная подписка стоит 6 долларов.
ILovePDF
Сервис обеспечивает быструю и качественную работу, как на ПК, так и на смартфоне. Бесплатные инструменты: объединение, разделение, сжатие, чтение PDF файлов онлайн – все базовые функции присутствуют.
Также доступно преобразование документов Microsoft Office и JPG в PDF и, наоборот, без необходимости установки дополнительного софта.
Soda Online
Soda отличается от аналогов уникальной технологией 3D чтения, распознавания текстов, а также удобным регулированием и преобразованием текстов в ПДФ. Есть свое облачное хранилище.
Для просмотра проходить регистрацию не придется, нужно:
- Открыть ридер.
- Нажать «Open PDF».
- Кликнуть по кнопке «Browse»,указать местоположение документа через проводник.
- После этого файл окажется в области для чтения.
Soda – прекрасный выбор для работы с ПДФ. Но если нужно только чтение или просмотр документа, лучше обратиться к более простым сервисам.
Print Friendly
Это сервис для печати веб-страницы в PDF, который обрабатывает ее, избавляется от лишнего, оставляя только тело статьи и другие нужные элементы. Если что-то лишнее еще осталось, то вы сможете его можно убрать самостоятельно при помощи встроенных инструментов.
Print Friendly существует в виде веб-версии, куда нужно просто ввести адрес сайта, а затем сохранить результат в PDF или сразу отправить документ на печать.
Online PDF Viewer
Уникальность данного ресурса заключается в возможности не только читать, а создать ссылки на файлы, которые были загружены. Это очень удобный способ, чтобы осуществлять обмен файлами с другими людьми.
Для чтения – открыть проводник, затем нажать «Выберите файл» и «View».
Архивы веб-страниц, постоянные
Если вы хотите сохранять текстовый контент, то для этих целей рекомендуются Pocket и Instapaper. Вы можете сохранять страницы через электронную почту, расширения для браузеров или через приложения. Эти сервисы извлекают текстовый контент из веб-страниц и делают его доступным на всех ваших устройствах. Но вы не можете загрузить сохраненные статьи, а только прочитать их на сайте Pocket или через мобильное приложение сервиса. Дальше мы расскажем, как полностью скопировать страницу сайта.
Evernote и OneNote — это инструменты для архивирования контента в подборки. Они предоставляют в распоряжение пользователей веб-клипперы (или расширения), которые позволяют легко сохранять полные веб-страницы в один клик.
Захваченные веб-страницы могут быть доступны с любого устройства, сохраняется оригинальный дизайн и возможность поиска по странице. Эти сервисы могут даже выполнять оптическое распознавание, чтобы найти текст на фотографиях. Evernote также позволяет экспортировать сохраненные страницы как HTML-файлы, которые можно загрузить в другом месте.
Если нужен быстрый и простой доступ к веб-страницам, то сохраняйте их в виде PDF-файлов. Перед тем, как скопировать страницу сайта в виде картинки, выберите правильный инструмент.
Google Chrome имеет встроенный PDF-конвертер. Также можно использовать Google Cloud Print. На сервис добавлен новый виртуальный принтер «Сохранить в Google Drive». В следующий раз, когда вы будете печатать страницу на компьютере или мобильном устройстве через Cloud Print, вы сможете сохранить ее PDF-копию в Google Drive. Но это не лучший вариант сохранения страниц со сложным форматированием.
Когда важно сохранить дизайн, то лучше всего использовать скриншотер. Выбор подобных программ довольно велик, но я бы рекомендовал официальное дополнение Chrome от Google
Оно не только захватывает полные скриншоты веб-страниц, но также загружает полученное изображение на Google Drive. Дополнение может сохранять веб-страницы в формате веб-архива (MHT), который поддерживается в IE и Firefox.
Wayback Machine на Internet Archive — это идеальное место для поиска предыдущих версий веб-страницы. Но этот же инструмент можно использовать, чтобы скопировать страницу сайта и сохранить ее. Перейдите на archive.org/web и введите URL-адрес любой веб-страницы. Архиватор скачает на сервер ее полную копию, включая все изображения. Сервис создаст постоянный архив страницы, который выглядит так же, как оригинал. Он останется на сервере, даже если исходная страница была переведена в автономный режим.
Internet Archive не предоставляет возможности загрузки сохраненных страниц, но для этого можно использовать Archive.Is. Этот сервис очень похож на archive.org в том, что вы вводите URL-адрес страницы, и он создает на своем сервере точный ее снимок. Страница будет сохранена навсегда, но здесь есть возможность загрузить сохраненную страницу в виде ZIP-архива. Сервис также позволяет создавать архивы по дате. Благодаря чему вы можете получить несколько снимков одной и той же страницы для разных дат.
Все популярные браузеры предоставляют возможность загрузить полную версию веб-страницы на компьютер. Они загружают на ПК HTML страницы, а также связанные с ней изображения, CSS и JavaScript. Поэтому вы сможете прочитать ее позже в автономном режиме.
Теперь разберемся, как полностью скопировать страницу сайта на электронную читалку. Владельцы eReader могут использовать dotEPUB, чтобы загрузить любую веб-страницу в формате EPUB или MOBI. Данные форматы совместимы с большинством моделей электронных книг. Amazon также предлагает дополнение, с помощью которого можно сохранить любую веб-страницу на своем Kindle-устройстве, но этот инструмент в основном предназначен для архивирования текстового контента.
Большинство перечисленных инструментов позволяют загружать одну страницу, но если вы хотите сохранить набор URL-адресов, решением может стать Wget. Также существует Google Script для автоматической загрузки веб-страниц в Google Drive, но таким образом можно сохранить только HTML-контент.
Данная публикация представляет собой перевод статьи «The Best Tools for Saving Web Pages, Forever» , подготовленной дружной командой проекта Интернет-технологии.ру
Еще не голосовали рейтинг из ХорошоПлохо Ваш голос принят
Возможности Adobe Acrobat
Если работа с PDF-файлами является регулярной обязанностью или необходимостью, тогда точно есть смысл установить на компьютер программу Acrobat Pro DC. Это универсальное и очень полезное программное обеспечение. Объективно считается лучшим в вопросе обработки и создания PDF.
В случае с сохранением файлов в PDF формате из Интернет-страниц этот инструмент также окажется крайне полезным, поскольку через него без проблем формируются соответствующие документы.
Выполняется задача согласно следующему алгоритму:
- загрузите и установите программу на компьютер;
- при планировании длительного использования софта лучше сразу взять платную версию;
- открыть главный экран программы и нажать на вкладку «Инструменты»;
- нажать на пункт «Создать PDF»;
- на выбор будет представлено несколько вариантов, из которых нужно выбрать «Веб-страница»;
- если требуется сформировать файл сразу из нескольких веб-страниц, тогда нужно поставить галочку на пункте «Преобразовать несколько уровней»;
- в соответствующем поле «Введите URL» нужно вставить скопированный с сайта адрес страницы;
- чтобы откорректировать стандартные параметры сохранения, нажать на «Дополнительные настройки»;
- если всё готово, нажать на кнопку «Создать»;
- далее начнётся процесс загрузки страницы и создания из неё файла нужного расширения;
- по завершению процедуры на экране отобразится изображение PDF-файла в том виде, в котором он будет сохранён;
- нажать на «Файл» в левом верхнем углу окна программы, и выбрать вариант «Сохранить как».
Тут уже пользователь выбирает имя для файла, а также место для его последующего сохранения.
Весомым преимуществом работы с этой программой является то, что инструмент может создавать файл PDF на основе веб-страницы, сохраняя при этом все активные ссылки страницы, если это требуется. Также графические компоненты не теряют качество.
Каким именно способом воспользоваться, каждый уже решит для себя сам.
Как сохранить страницу сайта в PDF?
Для чего нужно сохранять страницы интернет сайтов? Ну, возможно вы хотите прочитать информацию в режиме офлайн или же сделать какие-то наблюдения над сайтом или же вы это хотите сделать с другой целью. Мне лично все равно, для чего вам это нужно, а просто расскажу, как это сделать в разных браузерах. И так, как же сохранить страницу сайта в формате PDF в браузерах Chrome, Opera, Yandex, Firefox?
Пожалуй, начнем с браузера Chrome. Для начала вам необходимо найти страницу, которая вас интересует. У меня на примере будет автомобильный сайт ax4.ru.
В правом верхнем углу нажимаем что-то на подобии сэндвича. В появившемся меню нажимаем «Печать».
Далее вы увидите, что по умолчанию стоит название принтера, который у вас установлен или другой, который запрограммирован браузером. Нам нужно его изменить, нажав на соответствующую кнопку «Изменить».
Когда нажмем «Изменить», появится меню, в котором нужно выбрать пункт «Сохранить как PDF».
После чего, слева, название принтера поменяется на «сохранить как PDF». Остаётся лишь нажать кнопку «Сохранить».
Выбираем место сохранения (у меня это Рабочий стол).
Всё, теперь можно открывать сохранившийся файл PDF. Может показаться, что выглядит не очень, но копировать текст с него можно очень просто. Я открываю файл программой Foxit Reader. Вы можете использовать любую другую программу для формата PDF.
Как сохранить страницу сайта в PDF в браузере Opera?
Ну, принцип аналогичен.
Слева вверху нажимаем на кнопку «Opera» и выбираем пункт «Печать».
Изменяем параметры печати, нажимаем «Изменить».
В появившемся окне выбираем пункт «Сохранить как PDF».
Внизу справа нажимаем кнопку «Сохранить».
Выбираем место сохранения. У меня это рабочий стол, как видно на скриншоте.
Теперь я открываю файл PDF через Foxit Reader. Вы, как я упоминал ранее, можете использовать другую программу.Вот и всё, не очень симпатично, но суть понятна. Вы можете делать файл PDF из любой веб-страницы.
Как сохранить страницу сайта в PDF в браузере Yandex?
Для этого я зайду на новостной сайт nz1.ru и выберу какую-нибудь новость.
Как вы уже поняли, процедура во всех браузерах похожа. Нажимаем на подобия сэндвича в правом верхнем углу, затем «Дополнительно» и «Печать».
Сохраняем в PDF.
Затем выбираем место сохранения. Например, Рабочий стол.
Открываем файл через любую программу, которая читает формат PDF, пользуемся.
Как сохранить страницу сайта в PDF в браузере Firefox?
Покажу на примере сайта с прикольными картинками prikolnie-kartinki.ru.
В браузере Mozilla Firefox немножко все происходит по-другому. Нажимаем на сэндвич в правом верхнем углу экрана и выбираем «Печать».
Откроется новое окно, где в левом верхнем углу выбираем «Печать».
Затем, в свойствах, выбираем пункт Foxit Reader PDF Printer, а ниже ставим галочку возле пункта «Печать в файл», затем нажимаем «ОК».
После этого вводим имя, то ли название документа. Я назвал его «Сайт». Нажимаем «ОК».
Выбираем место сохранения. Я, как всегда, сохраняю на Рабочий стол. Вы можете сохранить в любое, удобное для вас место.
Пошла процедура преобразования.
После окончания можете открыть ваш файл.