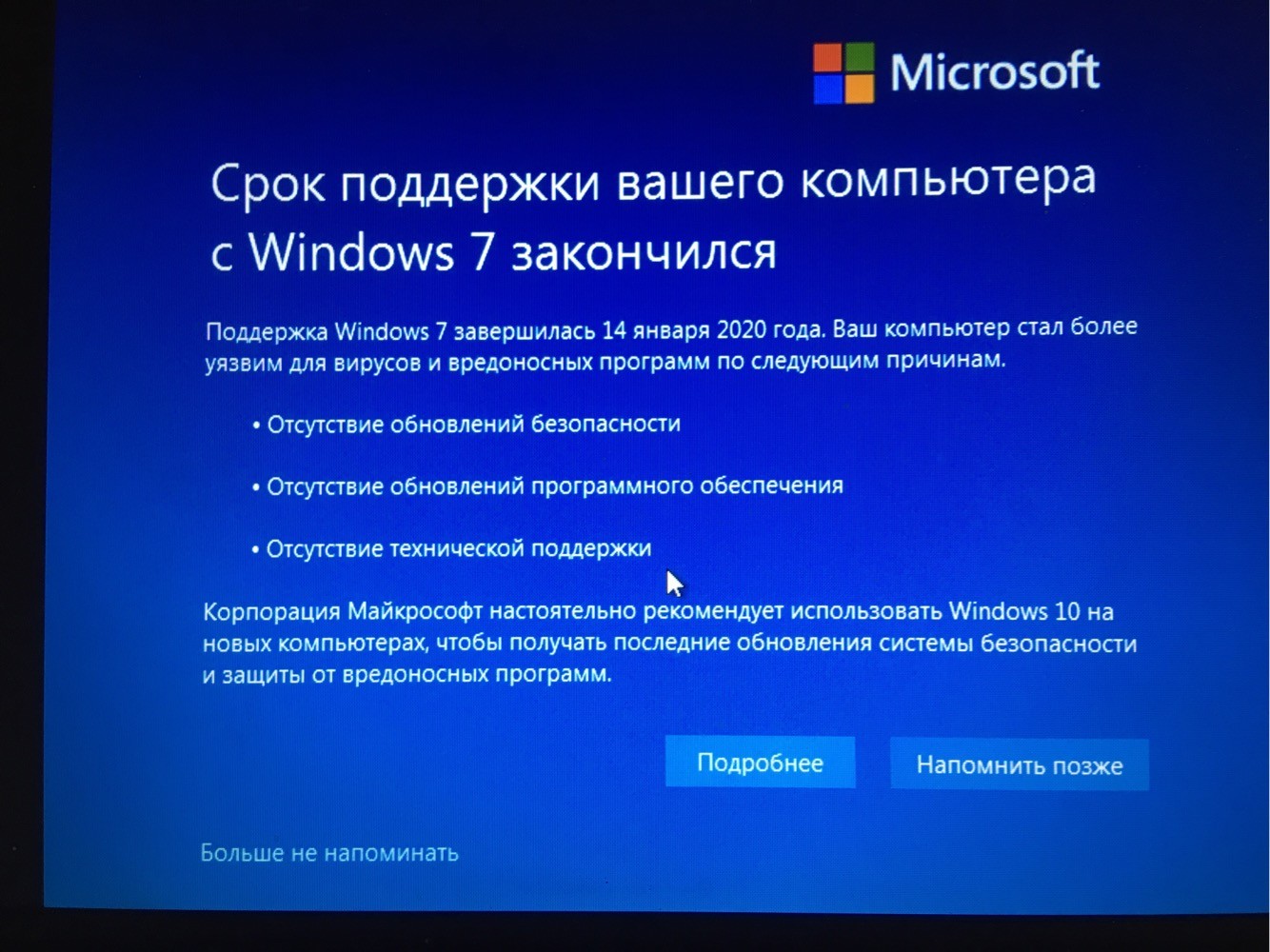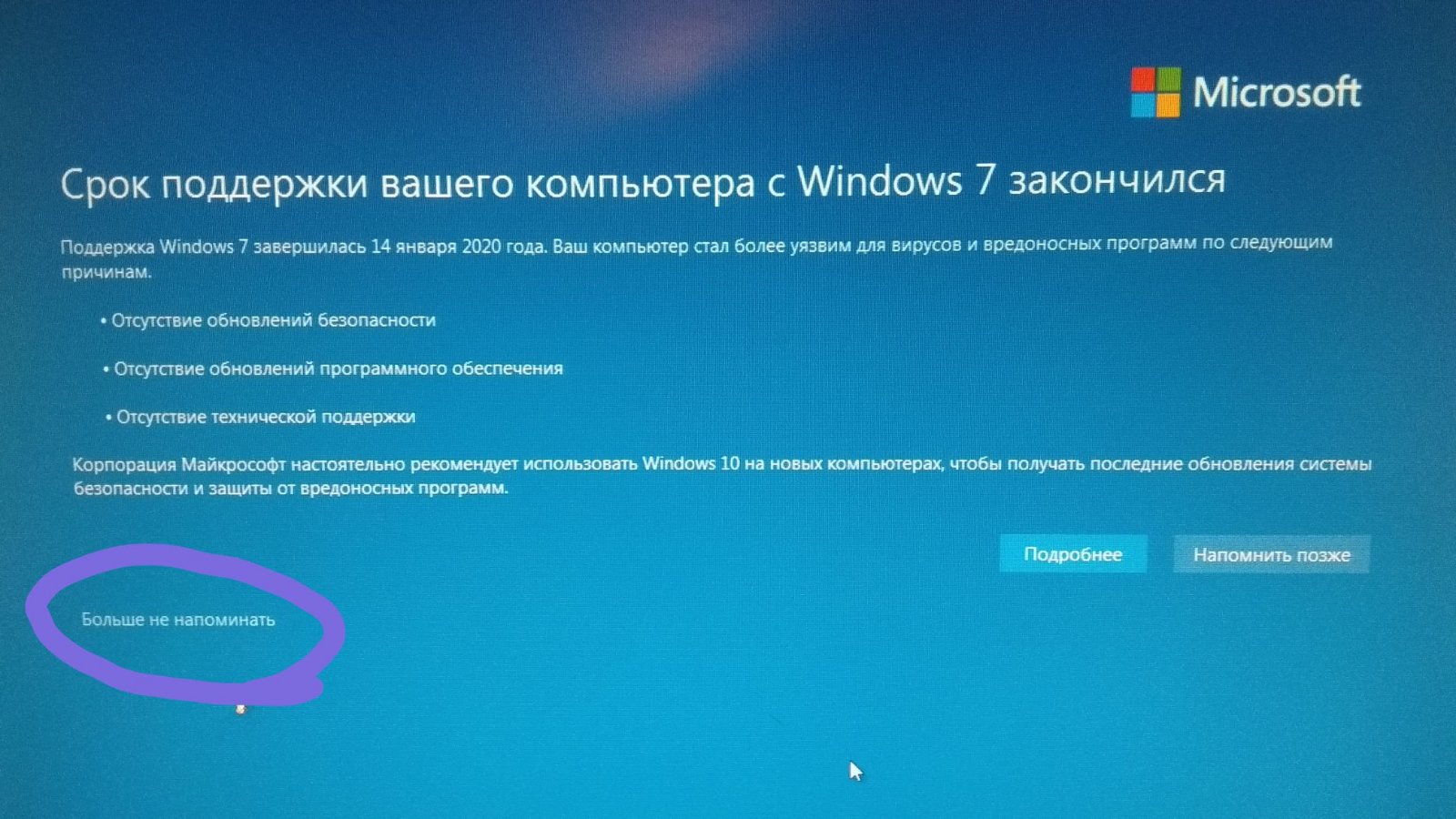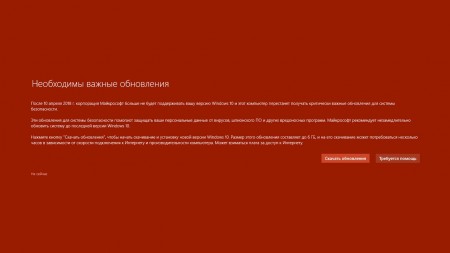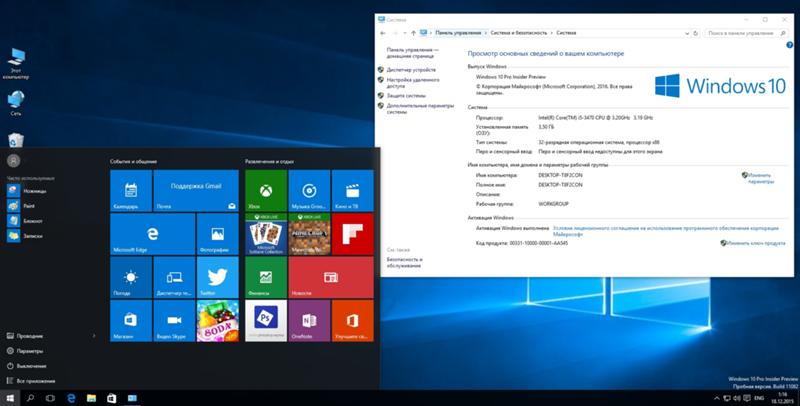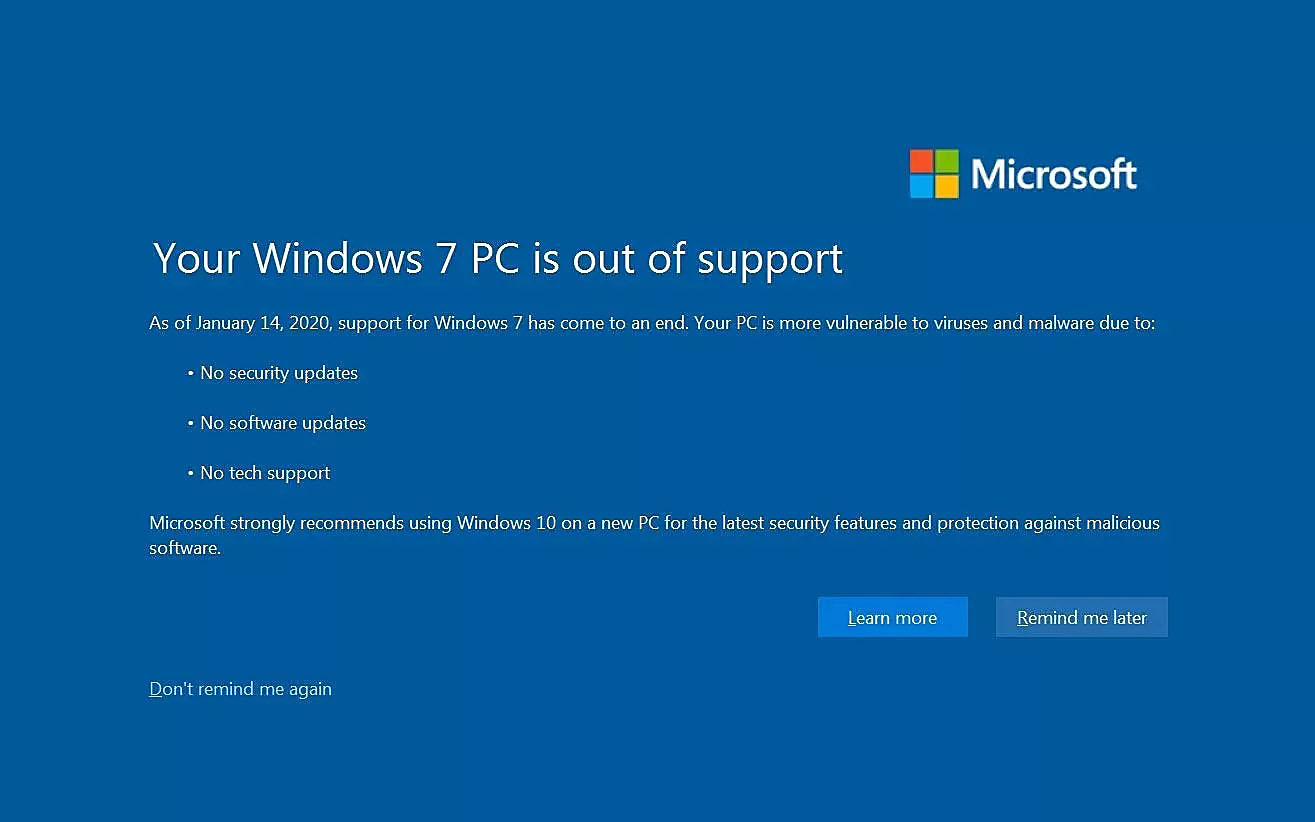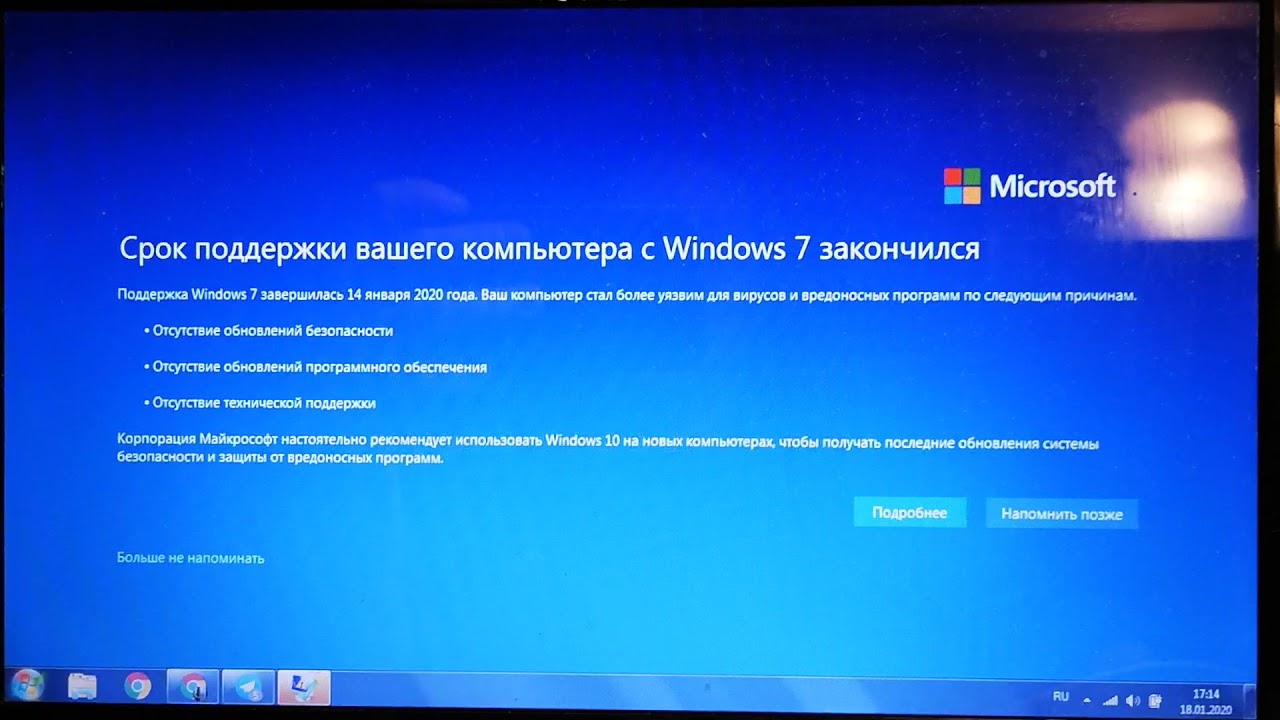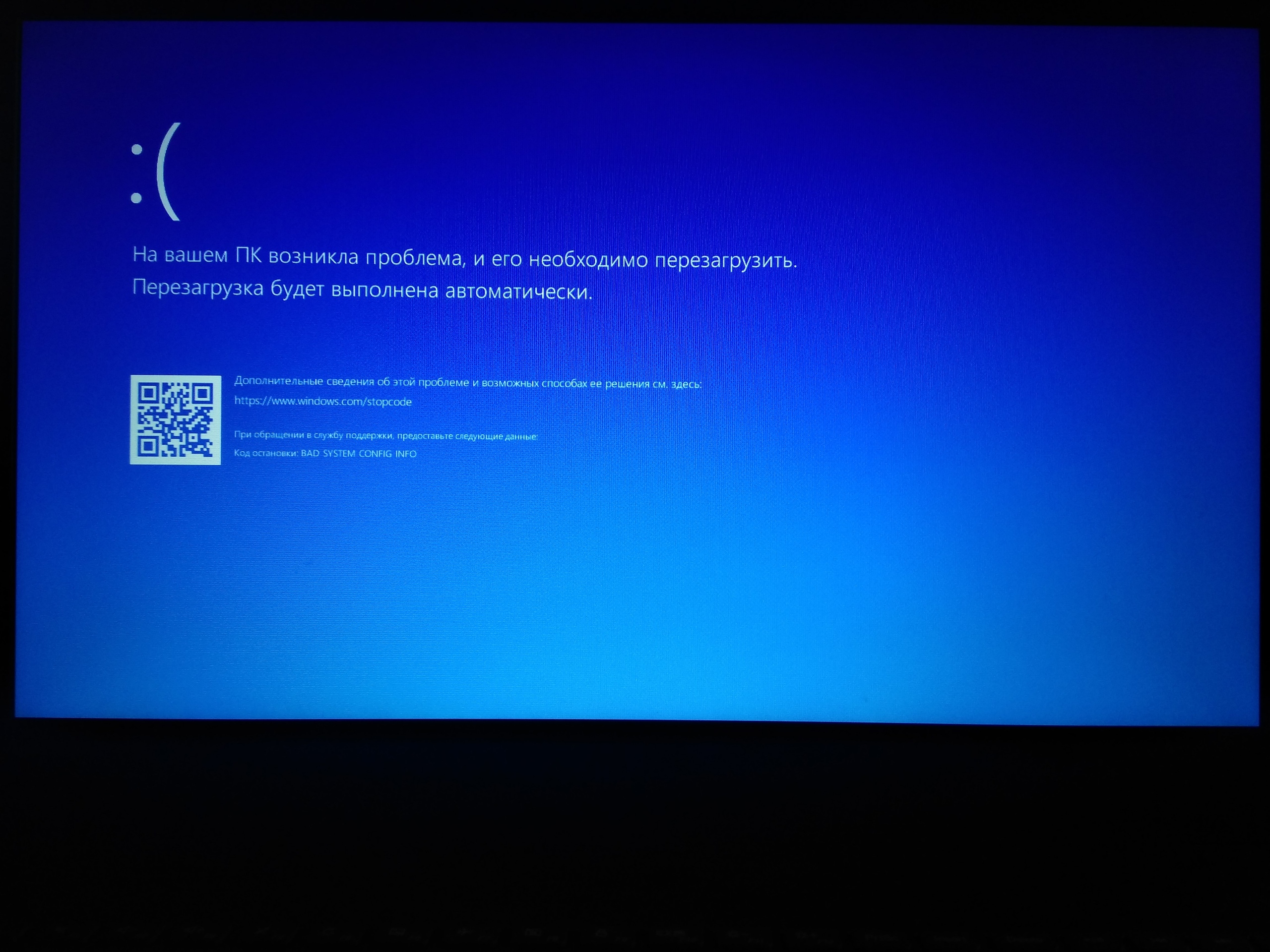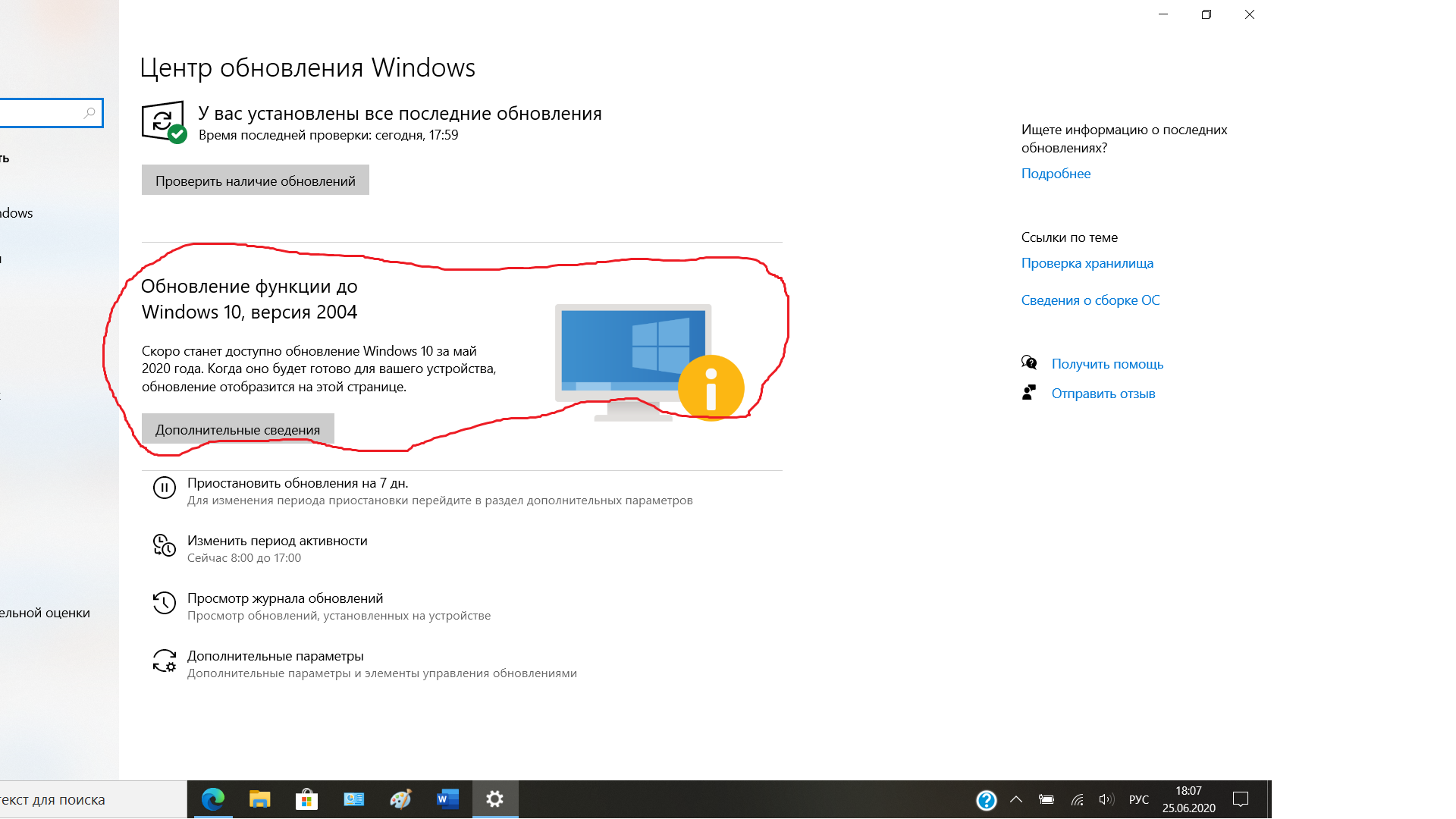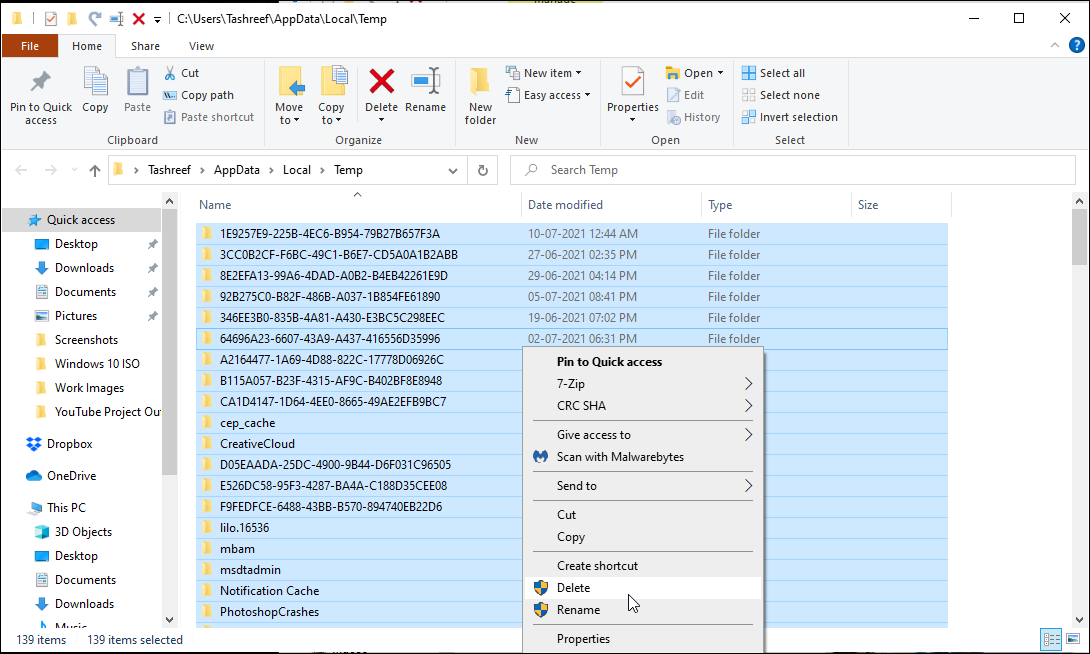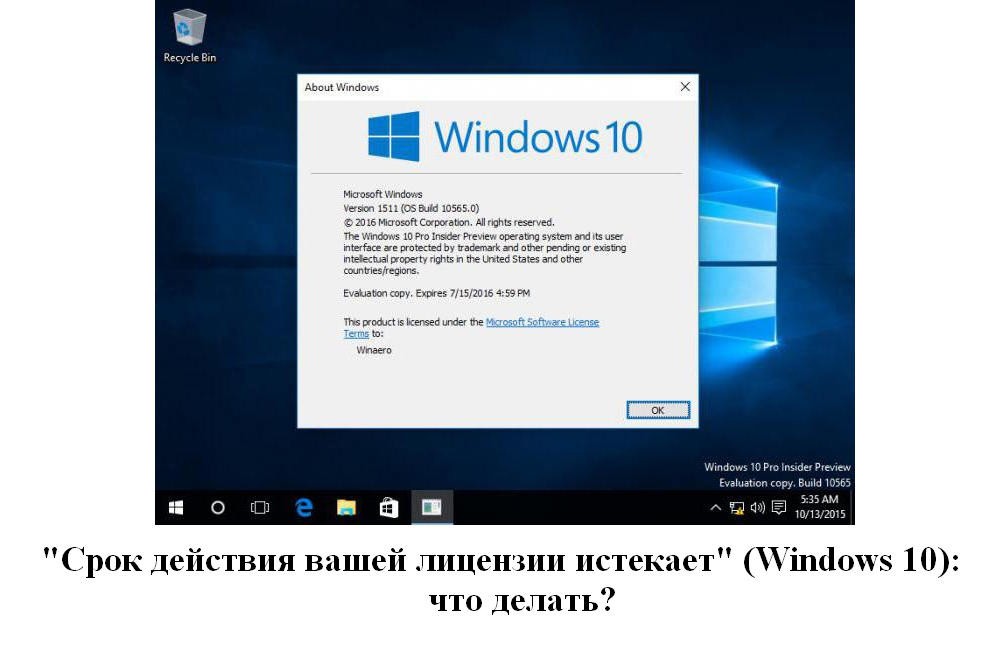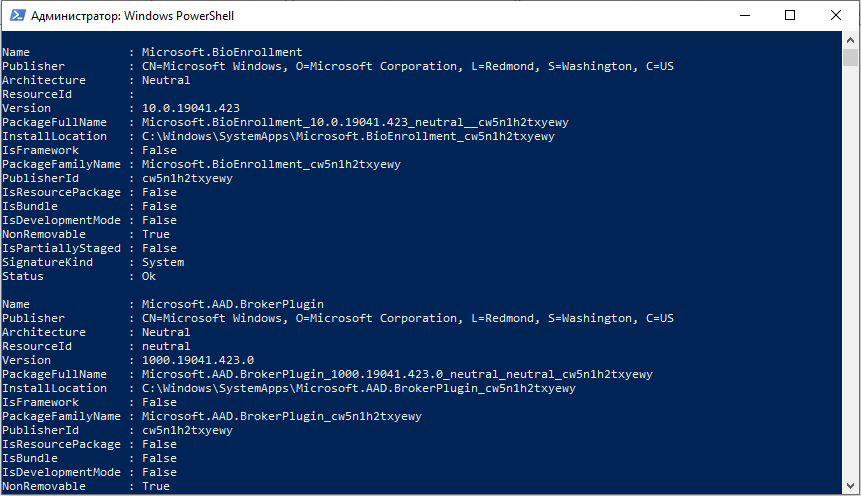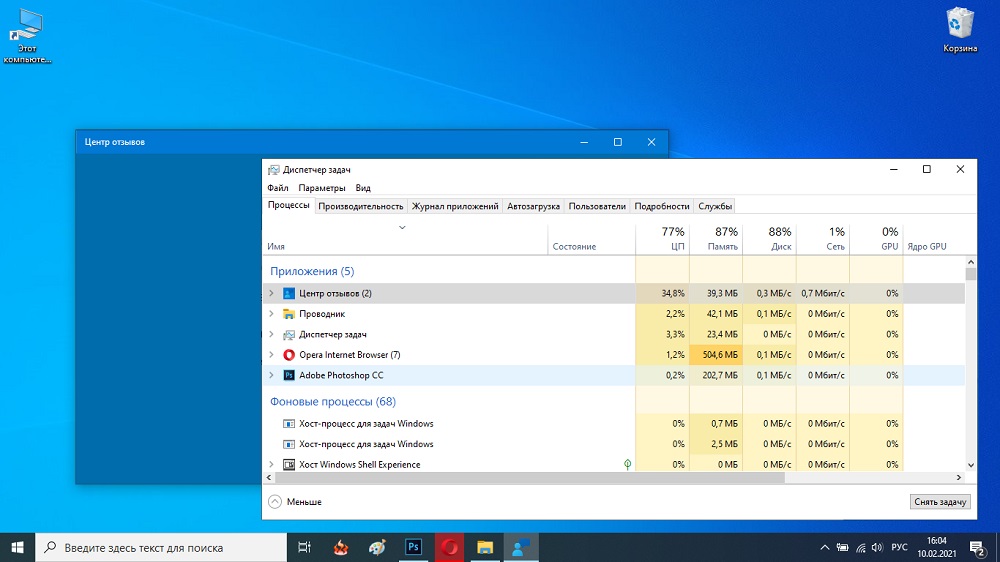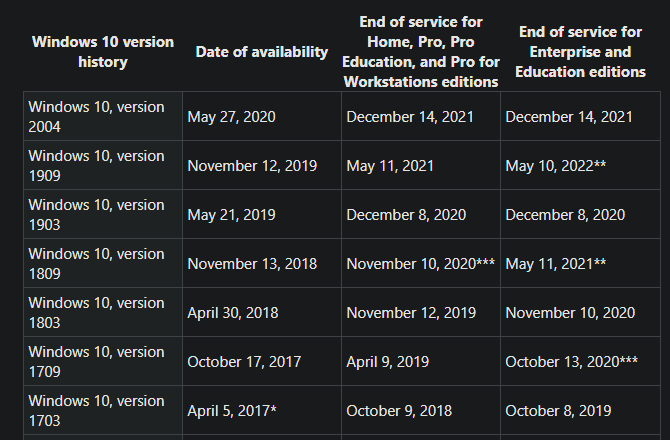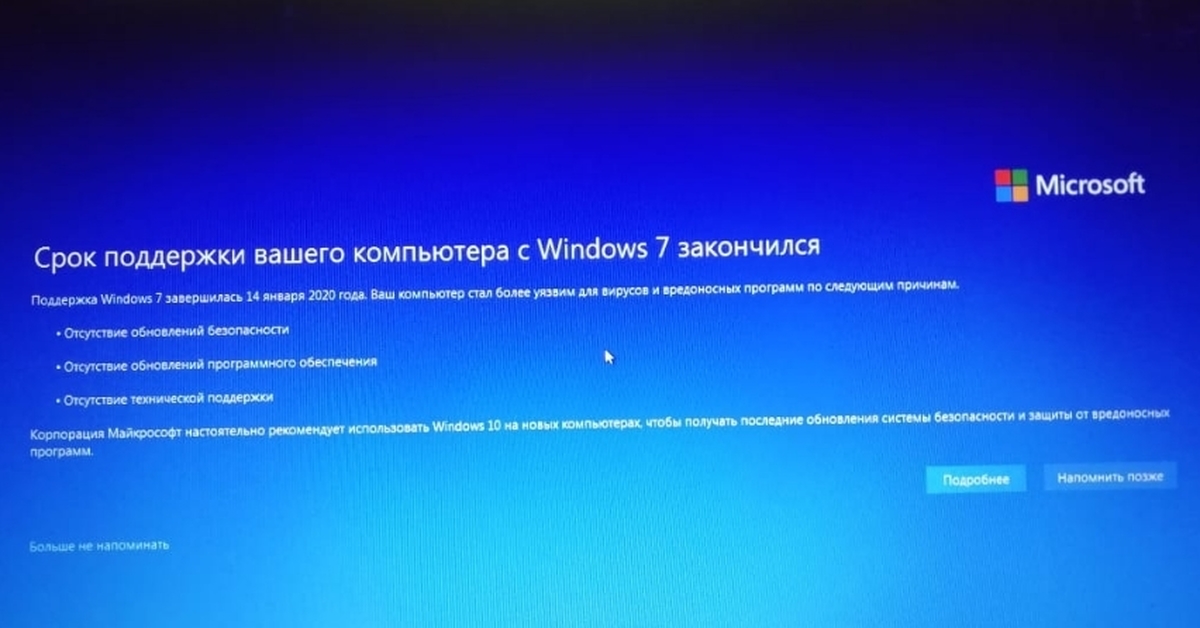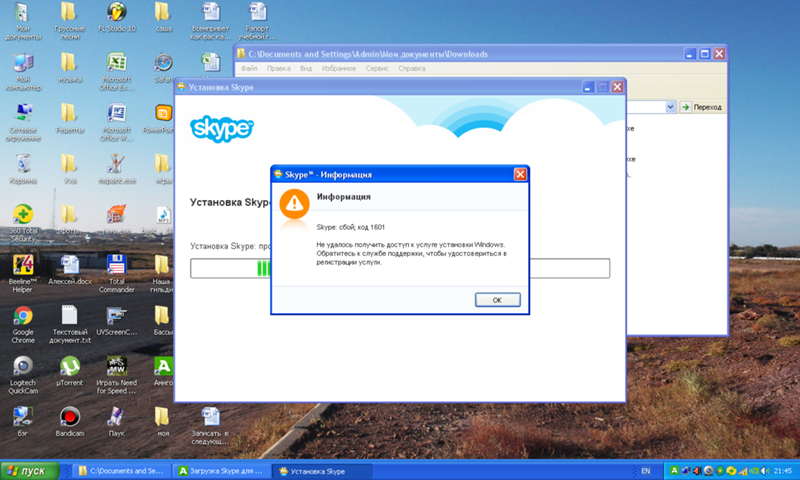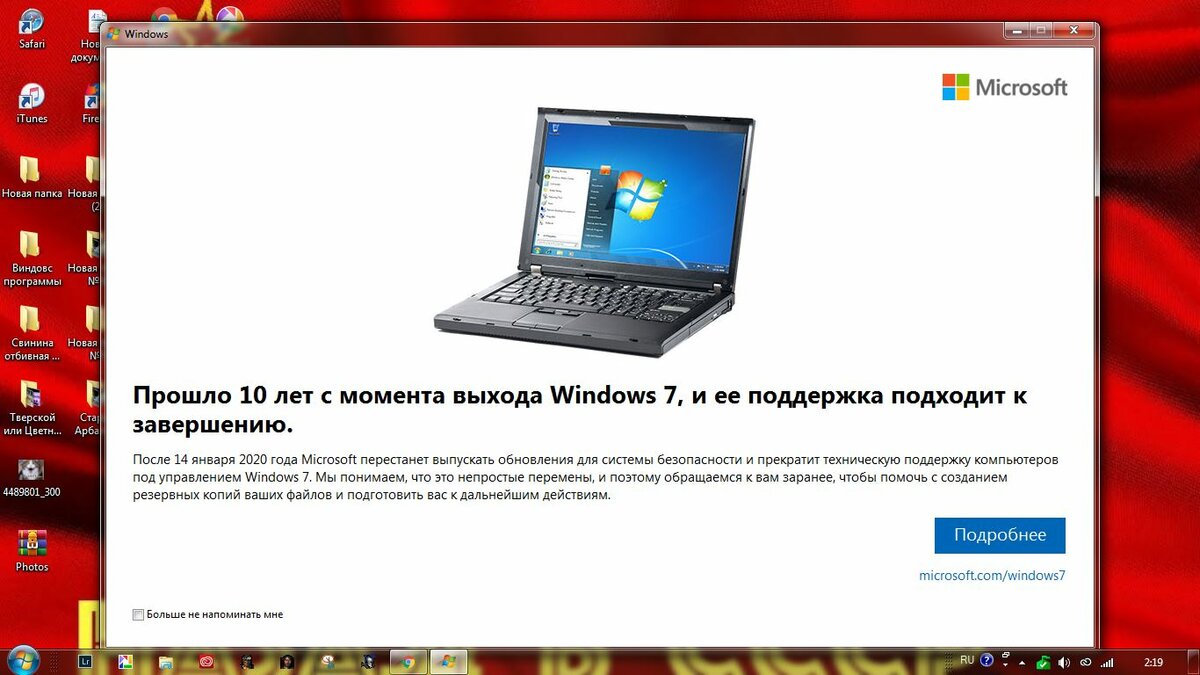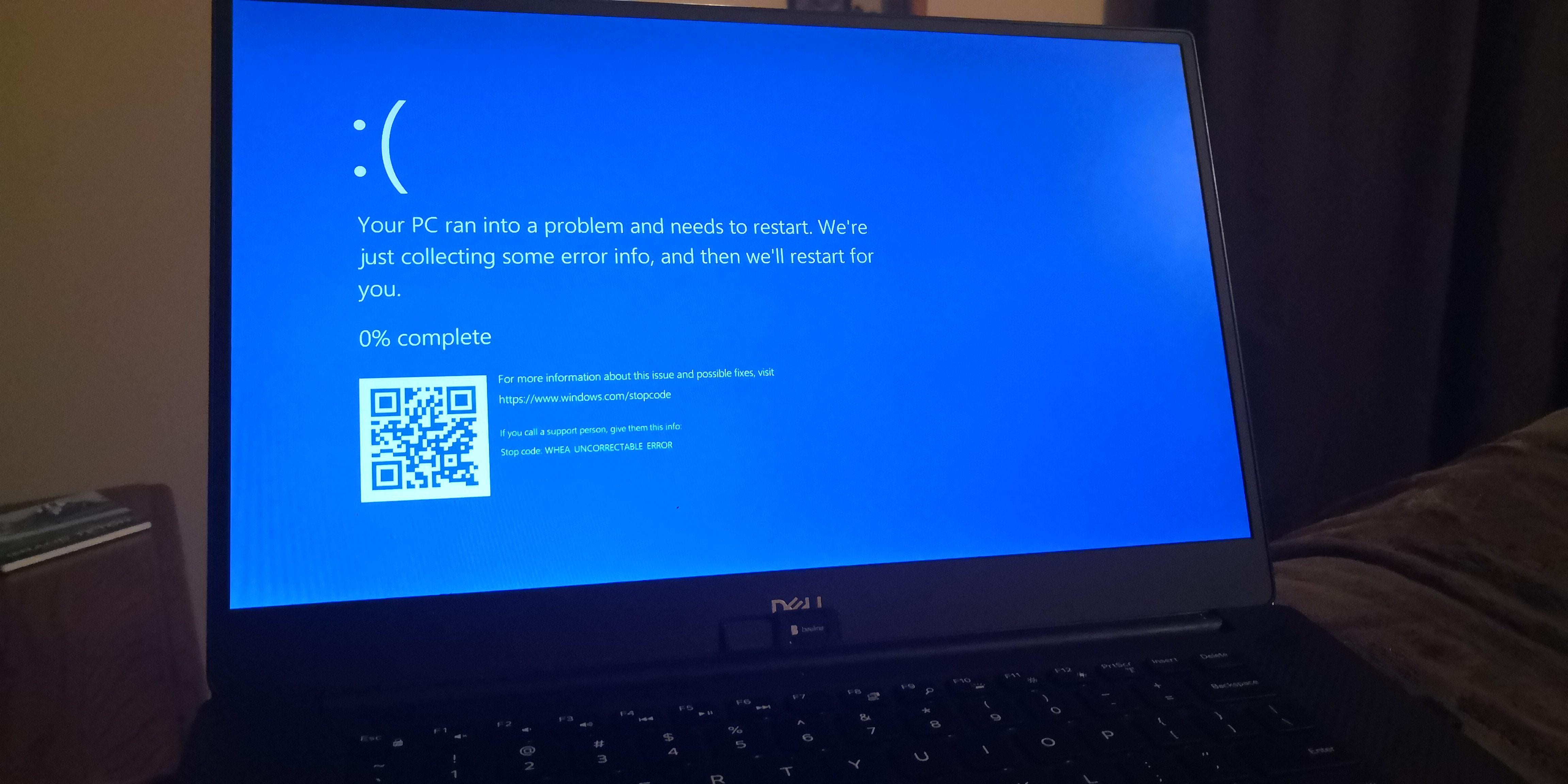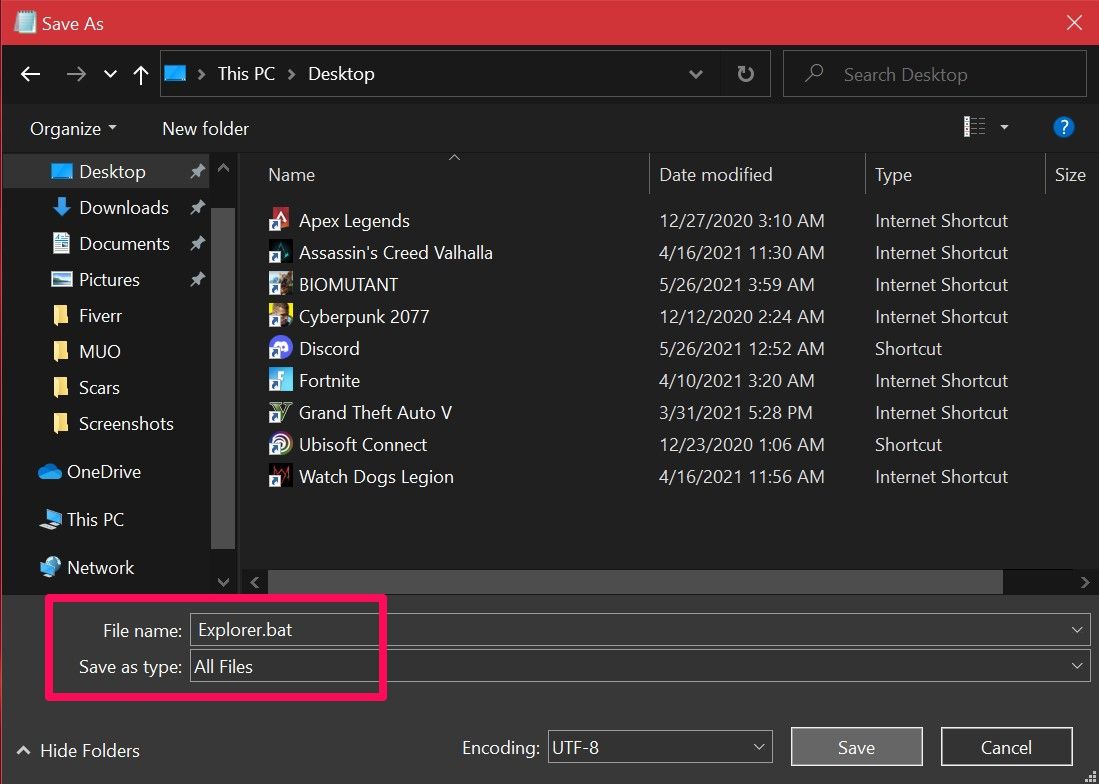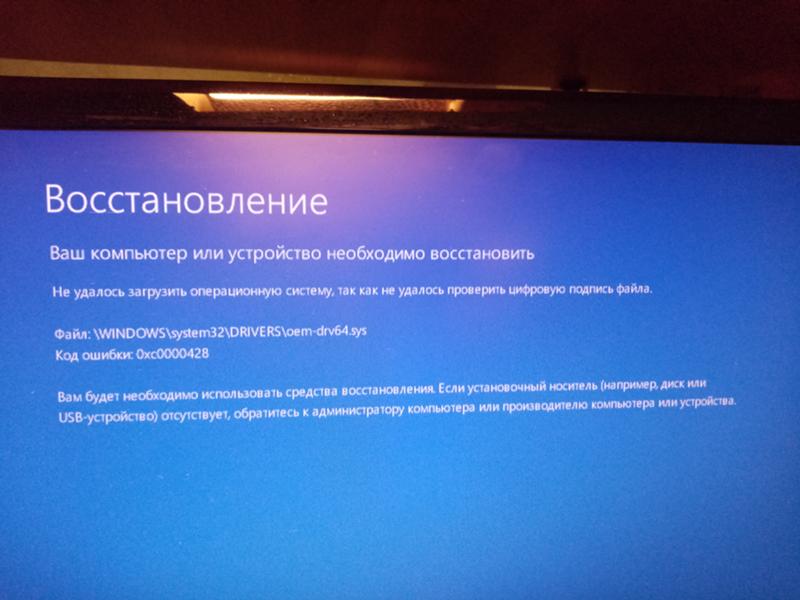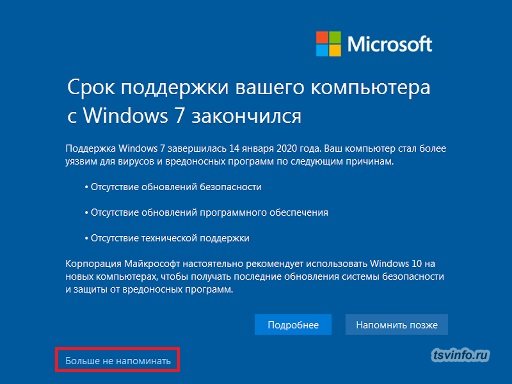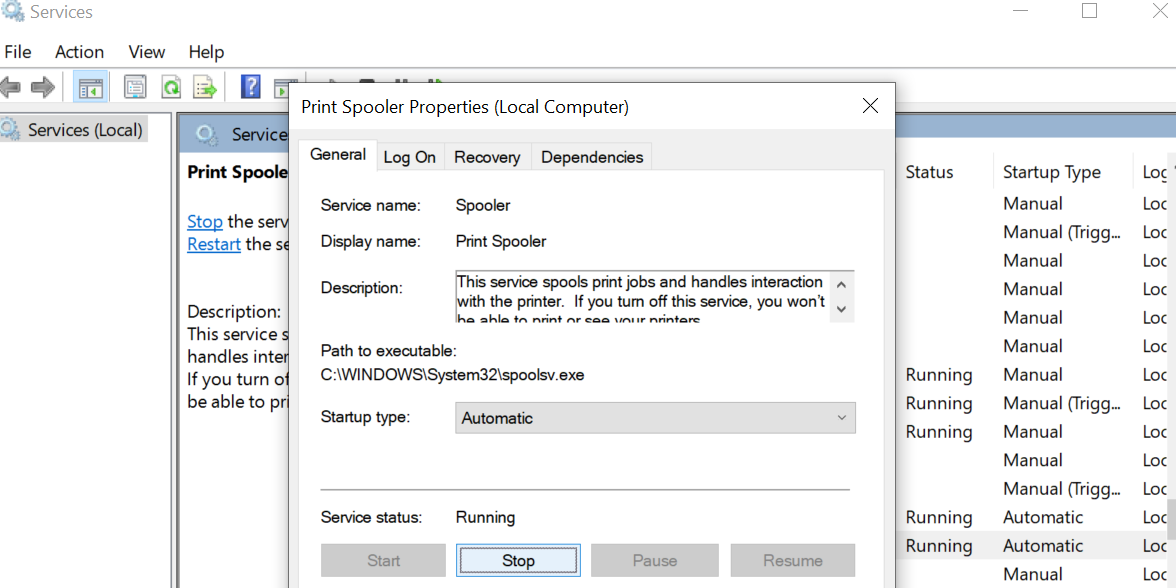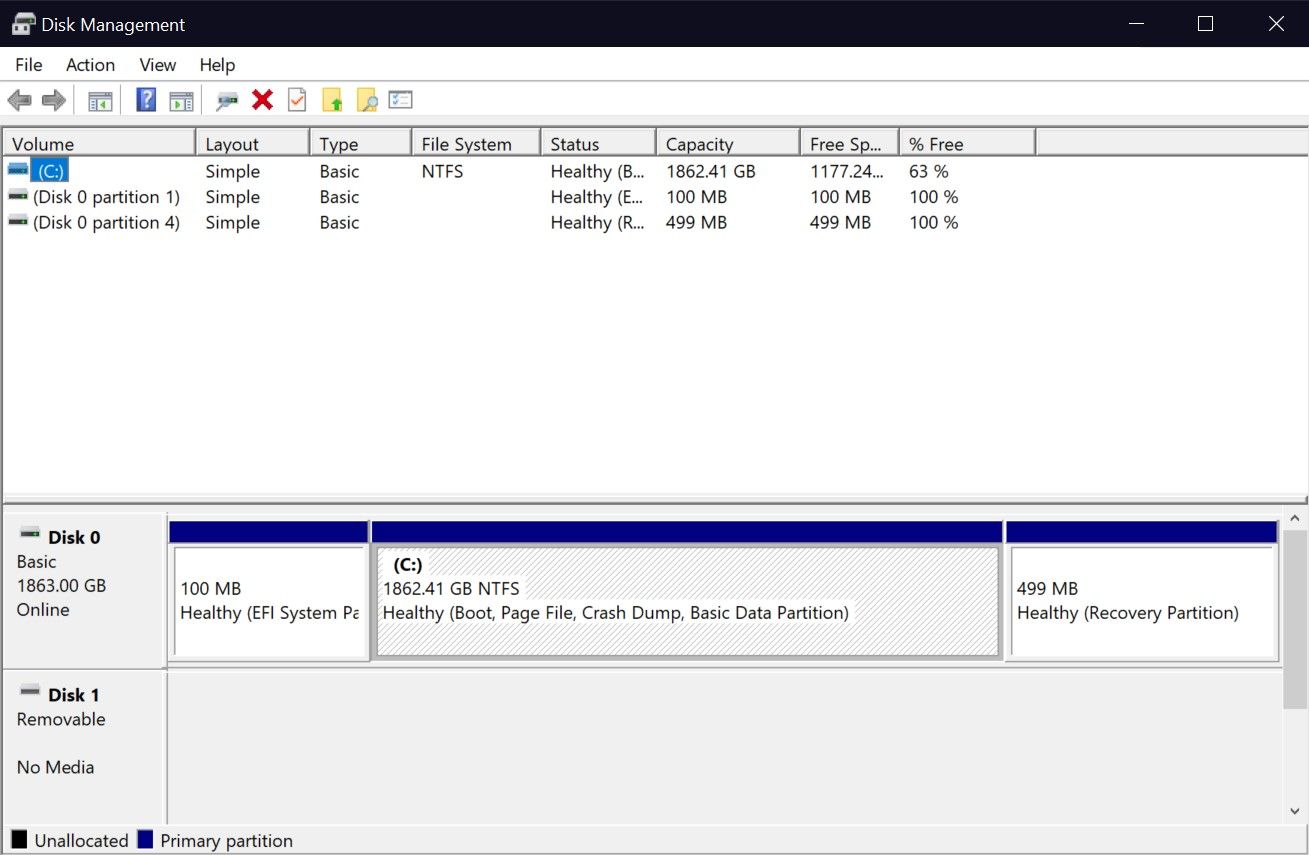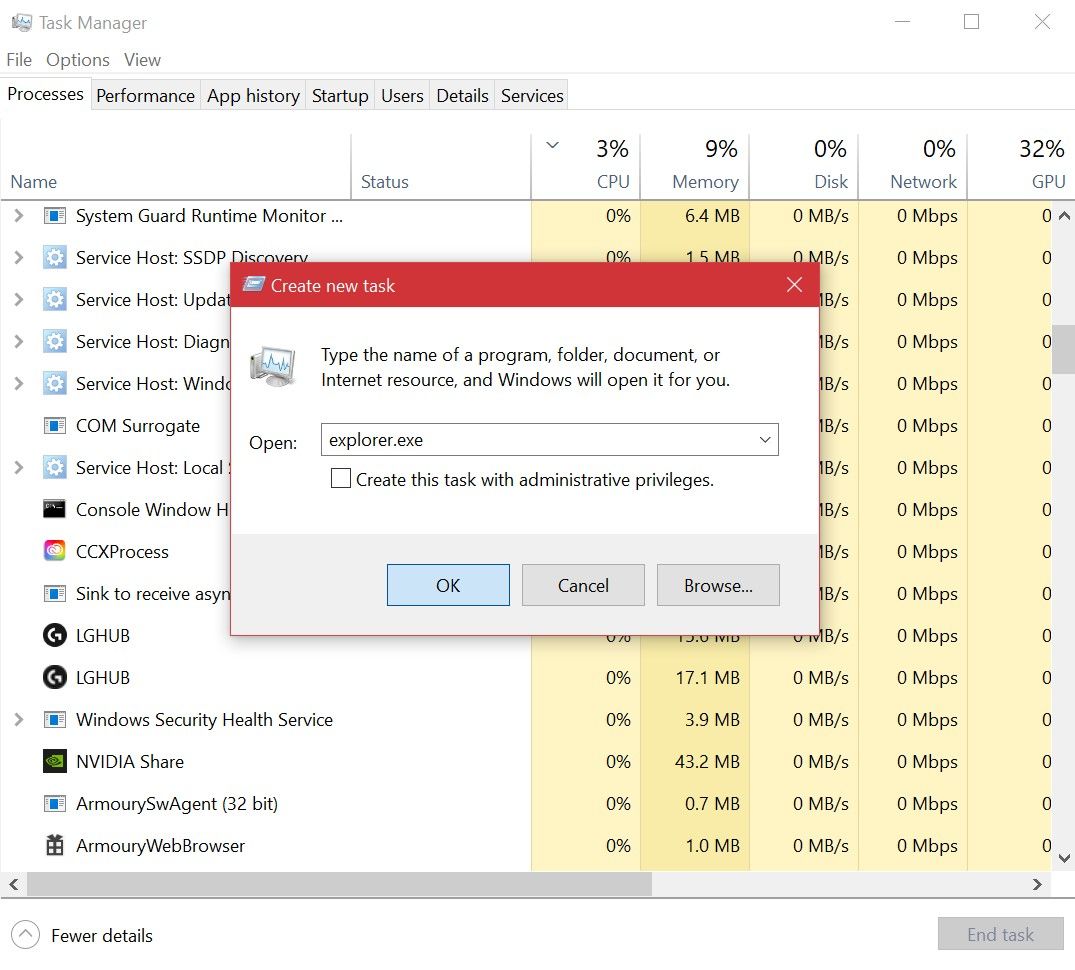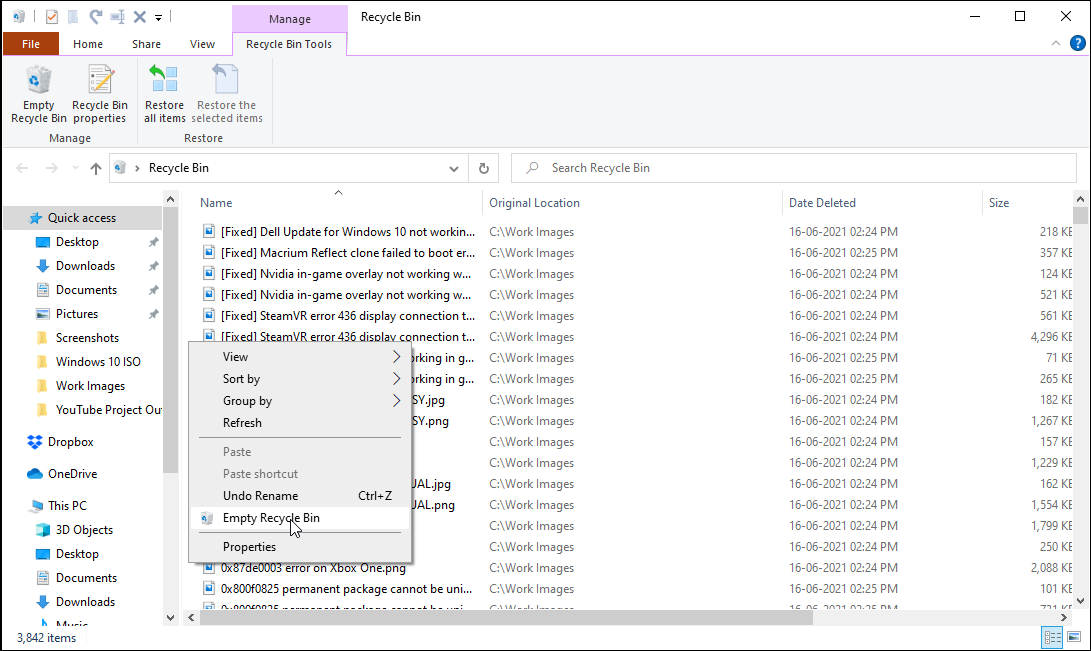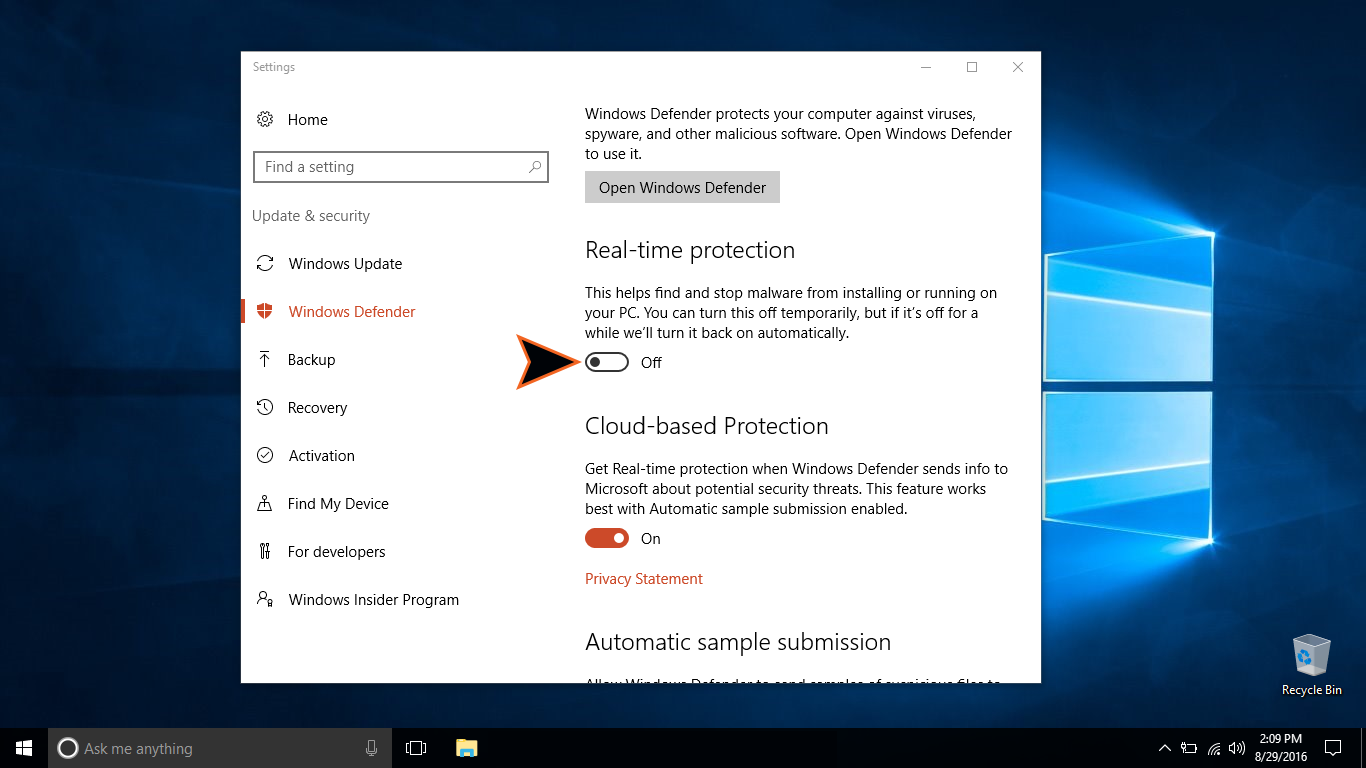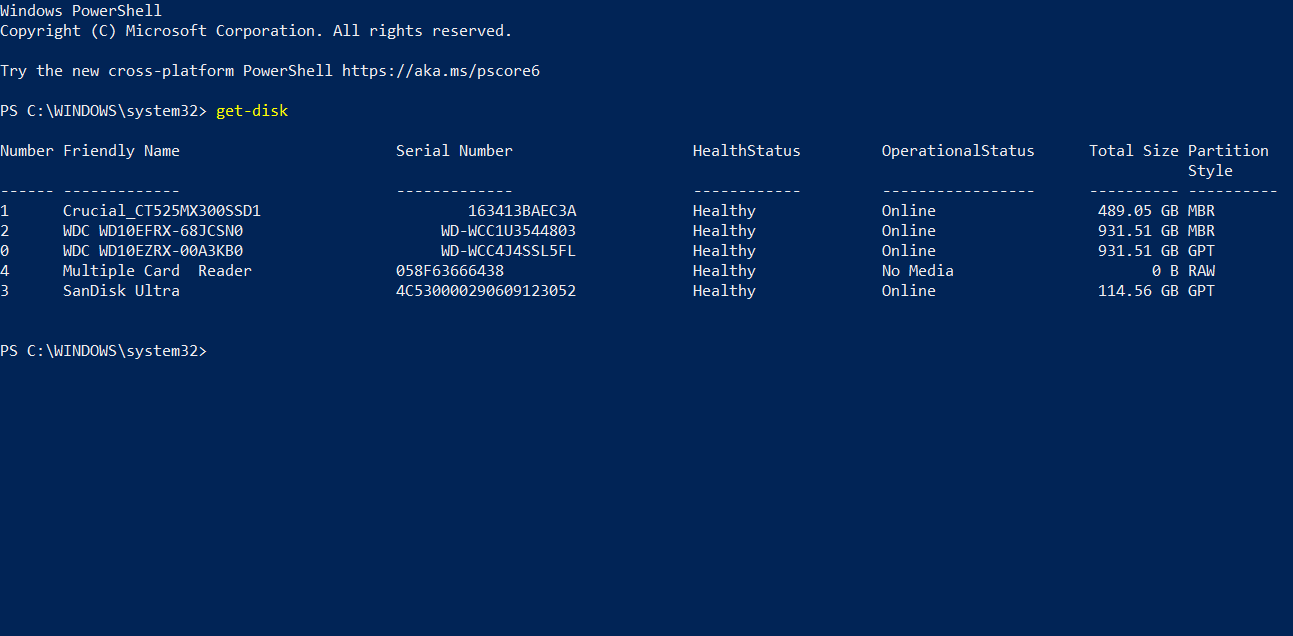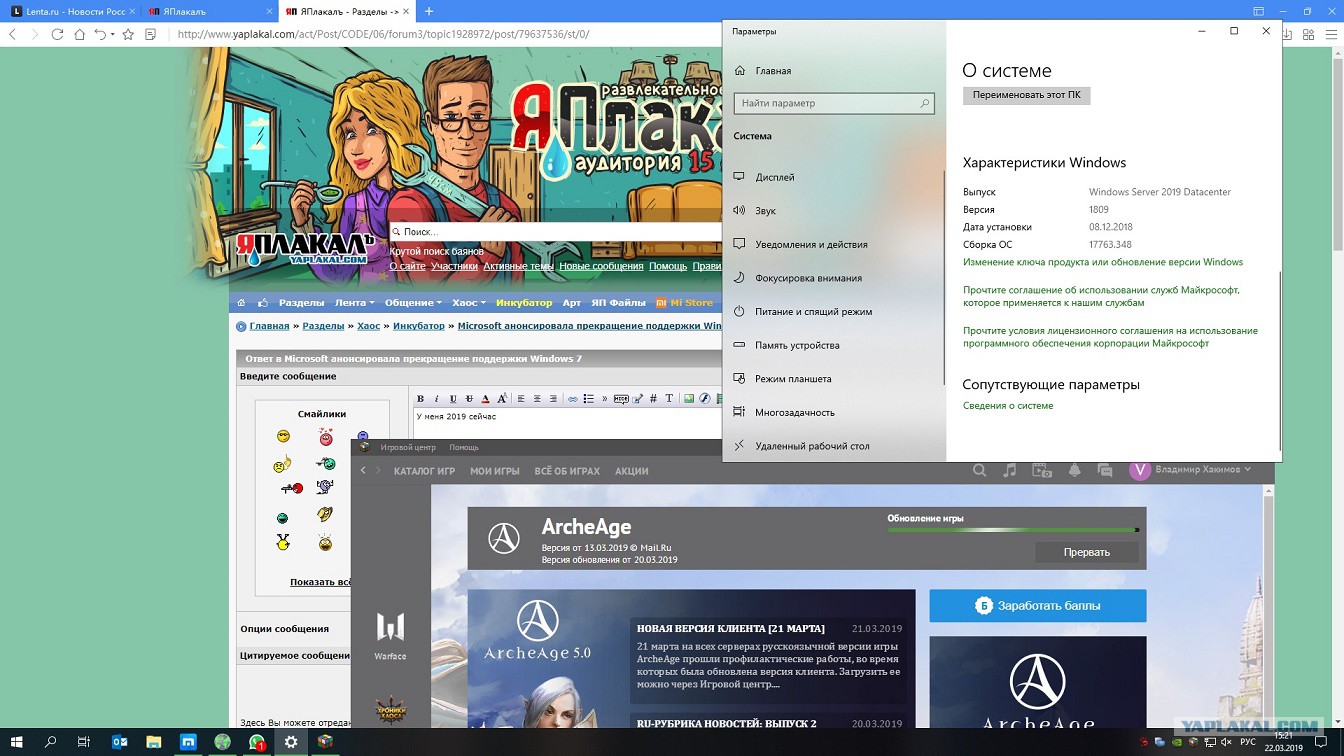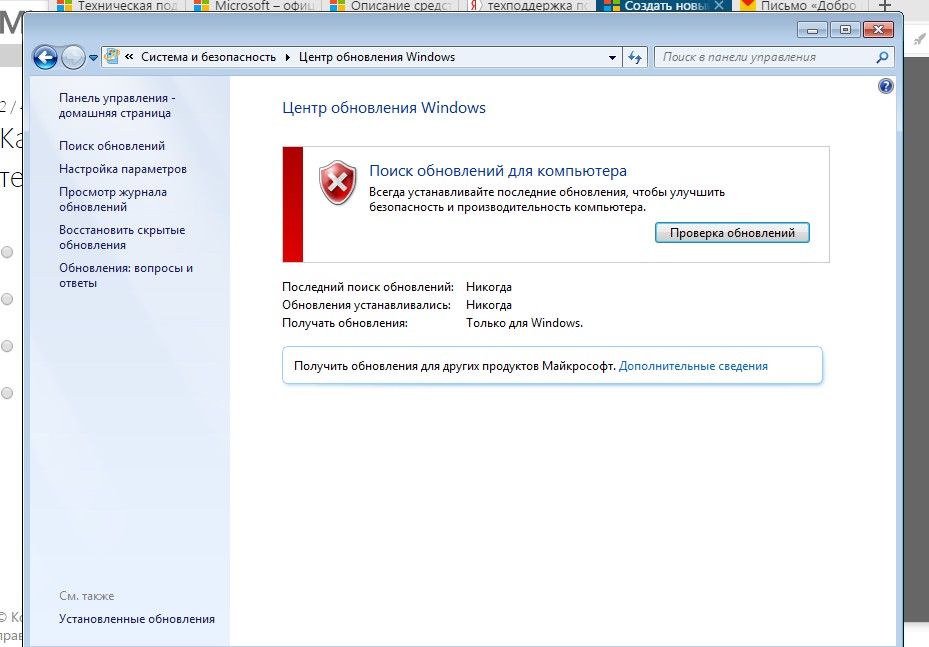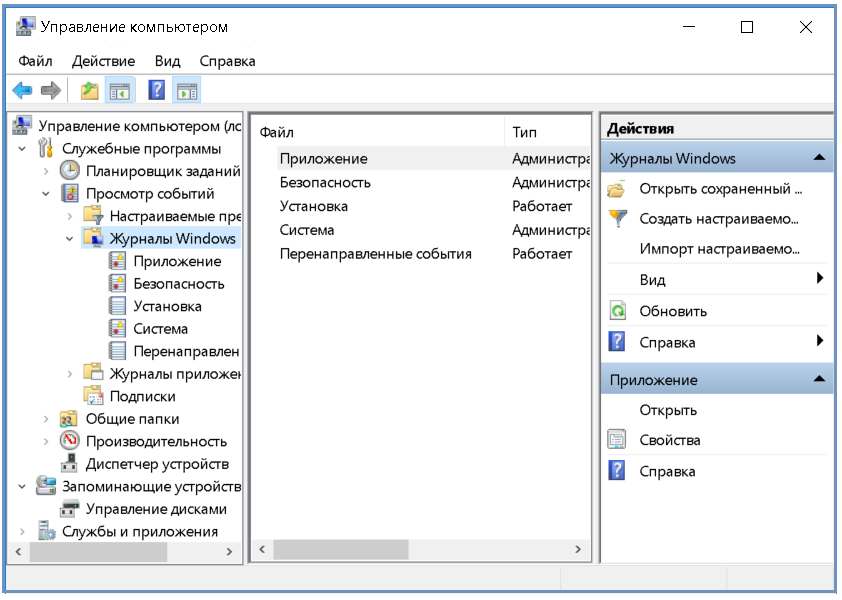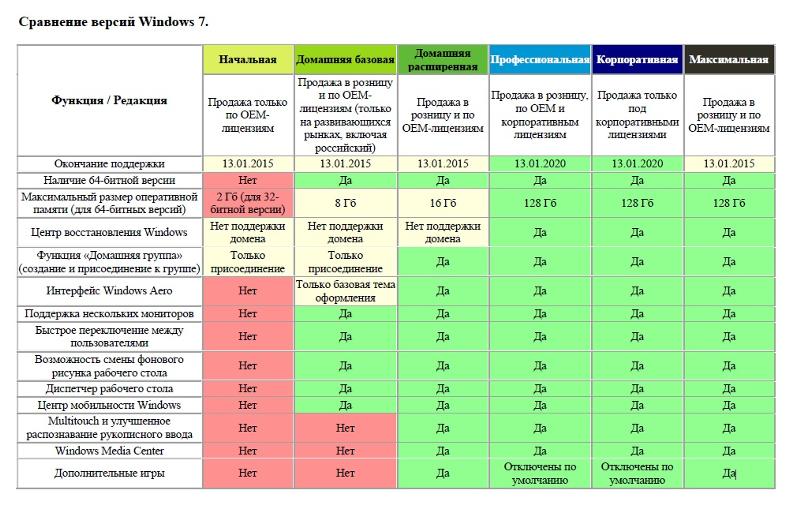Совместимость ключей продукта Windows 10. Активация старым кодом активации новой копии ОС.
При переустановке Windows 10 на компьютере/ноутбуки вы можете воспользоваться своим легальным лицензионным ключом.
Код активации вашей ОС находится в «Свойствах» системы, которые вы можете найти, кликнув по иконке «Компьютер» правой кнопкой мыши. Рисунок 7. Смотрим/записываем свой лицензионный код активации.
По лицензионному соглашению корпорации Microsoft, один и тот же ключ можно использовать только на единственный компьютер.
Если вы обновили комплектующие вашего ПК – активировать систему можно не ранее 3 месяцев с момента последнего ввода ключа. Ввод одного и того же ключа на разных сборках компьютера является нелегальным. В таком случае вам нужно два кода активации.
Обновление системы
Еще один способ скачать новую операционную систему подойдет только тем, кто уже имеет ноутбук или ПК с установленной операционной системой (обязательно оригинальной).
При наличии оригинальной системы Виндовс 8, операционную систему Виндовс 8.1. можно получить путем простого обновления существующего ПО.
Метод имеет два основных плюса. При наличии операционной системы, новая скачивается относительно быстро (быстрее, чем при скачивании ее «с нуля»).
Однако дистрибьютор может скачиваться и полностью, для последующего использования для чистой установки системы (например, когда предыдущая давала систематические сбои и ее обновление грозит продолжением их появления).
Сложность в том, что она постоянно обновляется по ходу выхода новых операционных систем.
По этой ссылке можно скачать только ту операционную систему, которая является самой новой на текущий момент. На момент написания этого материала это операционная система Виндовс 10.
Для скачивания ее проделайте следующее:
В верхней части открывшейся страницы, на синем фоне найдите кнопку Файлы для скачивания, и нажмите на нее;
Выбирайте «Установить Windows 10» (в зависимости от периода, эта кнопка может пропасть, так как время бесплатного обновления системы до более новой версии у Майкрософт ограничено, после чего версия становится доступна только в магазине на сайте, платно);
Если кнопка все еще присутствует, то нажмите на нее и дождитесь, пока загрузка закончится;
Теперь запустите утилиту из папки загрузок;
При появлении соответствующего запроса, введите ключ, который должен у вас иметься (также его можно узнать с помощью специализированных утилит);
Дождитесь окончания загрузки;
Укажите, как и в предыдущем случае, хотите ли вы можете создать установочную флешку или образ диска;
Завершите процесс аналогично предыдущему способу.
Неприятной особенностью такого метода является то, что он не всегда работает стабильно. Иногда появляются ошибки соединения из-за того, что имеются проблемы с работой серверов Майкрософт.
В целом, иногда приходится потратить достаточно много времени для скачивания программы таким способом.
Как скачать Windows 11 64-bit с сайта Microsoft — 2 способ
Другой вариант предполагает использование приложения Media Creation Tool, знакомого пользователям операционных систем Windows 10 и Windows 8. Это средство позволяет создавать загрузочные носители или сохранять на компьютере образ Windows в виде ISO-файла.
Выполните следующее:
- Запустите на компьютере файл «MediaCreationToolW11.exe».
- В окне «Программа установки Windows 11» примите лицензионное соглашение «Применимые уведомления и условия лицензии».
- В окне «Выбор языка и выпуска» указан системный язык и выпуск операционной системы. Нажмите на кнопку «Далее».
- В окне «Выберите носитель» укажите пункт «ISO-файл», а затем нажмите на кнопку «Далее».
- В окне «Выберите путь» укажите место для сохранения ISO-образа.
- Откроется окно «Скачивание Windows 11», в котором показан ход данной операции.
- После завершения процесса загрузки Windows 11 ISO на ПК, закройте окно приложения Media Creation Tool.
Способ обновиться до Windows 10, если пропустить ключ и игнорировать предупреждения об активации
Вот реальный секрет: вам не нужно предоставлять ключ продукта для установки Windows 10. Вы можете загрузить установочный носитель Windows 10 из Microsoft и установить его на ПК, в Boot Camp на Mac или на виртуальной машине без предоставления ключа продукта. Windows будет продолжать нормально работать, и вы можете делать практически все, что захотите.
Windows 10 будет продолжать атаковать вас, чтобы активировать продукт, и не позволит вам изменять какие-либо параметры в разделе «Настройки» ⯮ «Персонализация», но в остальном работать просто отлично. Не забудьте впоследствии очистить компьютер от старой версии операционной системы.
Это не обязательно нужно делать на вашем основном компьютере, но это очень удобный способ настроить быструю виртуальную машину, протестировать Windows 10 на ПК или установить Windows 10 в Boot Camp. Вы можете даже заплатить за обновление до законной, активированной версии Windows 10 из вашей неактивной системы Windows 10 после ее установки.
Это не разрешено руководством Microsoft, но фактически это работает.
Если бы Microsoft не хотело, чтобы люди делали так, то давно бы уже заблокировало эту возможность в Windows. Но Windows работает так много лет. Это возможно даже на Windows 7.
Как скачать пробную версию Windows 10 LTSC?
Любой пользователь может абсолютно бесплатно скачать ISO образ с ознакомительной версией LTSC с сайта MIcrosft Evaluation Center (https://www.microsoft.com/ru-ru/evalcenter/evaluate-windows-10-enterprise).
Просто выберите ISO образ редакции ISO – LTSC (доступна x86 и x64 редакция Windows 10 Enterprise LTSC), заполните регистрационную форму и получите установочный ISO образ с Windows 10.
Для установки ознакомительной (Evaluation) версии не нужно указывать ключ активации Windows. Вы можете использовать ознакомительную версию LTSC в течении 90 дней, по истечении которого ее нужно активировать ключом (или на KMS сервере), если это не будет сделано, фон экрана сменится на черный, а компьютер перезагружаться каждый час.
Устранение неполадок обновления Windows 10
Если у вас возникли проблемы с установкой последнего обновления функции для Windows 10, попробуйте использовать страницу загрузки Windows 10 вместо Центра обновления Windows. Если проблема не устранена, вы можете попробовать установить Windows 10 через USB .
Еще одна распространенная проблема — недостаточно места для обновления. Следуйте нашему руководству, чтобы очистить компьютер с ОС Windows, чтобы освободить место, затем повторите попытку.
Наконец, убедитесь, что ваш компьютер соответствует требованиям для Windows 10, как обсуждалось выше. Возможно, ваш компьютер совместим со старой версией Windows 10, но это не приведет к сокращению последнего предложения.
Мнение
Для личного использования опытным человеком я считаю оптимальным издание Pro. Оно превосходит домашнее издание за счет наличия Hyper-V, безусловной возможности шифрования BitLocker, а также поддержки групповых политик, в том числе позволяющих тонко настроить процесс обновления ОС.
Возможность обновлять версию раз в год дает хороший баланс между доступностью новых функций и отсутствием дефектов, характерных для свежего выпуска.
Использование издания Enterprise дома можно оправдать желанием продлить работу в конкретной версии до 2.5 лет (осенние выпуски) и/или задействовать корпоративные защитные функции типа AppLocker и Device Guard.
Лицензионные аспекты я здесь вообще не рассматриваю, поскольку к домашним пользователям LTSC они явно не относятся, а методы нелегальной активации такие люди найдут для любых изданий.
Как скачать русский язык интерфейса с помощью панели управления
- Зайдите в панель управления (например, через правый клик по кнопке «Пуск» — «Control Panel»), переключите сверху справа пункт «Просмотр» (View by) в значки (Icons) и откройте пункт «Язык» (Language). После этого выполните следующие действия по установке языкового пакета.
- Нажмите «Добавить язык» (Add a language).
- Найдите в списке «Русский» и нажмите кнопку «Добавить» (Add). После этого русский язык появится в списке языков ввода, но не интерфейса.
- Нажмите «Параметры» (Options) напротив русского языка, в следующем окне будет выполнена проверка наличия русского языка интерфейса Windows 10 (компьютер должен быть подключен к Интернету).
- Если русский язык интерфейса доступен, появится ссылка «Загрузить и установить языковой пакет» (Download and install language pack). Нажмите по этому пункту (требуется быть администратором компьютера) и подтвердите загрузку языкового пакета (чуть больше 40 Мб).
- После того, как русский языковой пакет будет установлен и окно установки закрыто, вы вернетесь в список языков ввода. Снова нажмите «Параметры» (Options) рядом с «Русский».
- Вам будет предложено выйти из системы и снова зайти, чтобы язык интерфейса Windows 10 изменился на русский. Нажмите «Выйти сейчас» (Log off now) или же позже, если нужно сохранить что-то перед выходом.
- При следующем входе в систему язык интерфейса Windows 10 будет русским. Также, в процессе шагов выше был добавлен и русский язык ввода, если он не был установлен ранее.
- Далее, зайдите в панель управления — «Язык» и убедитесь, что русский язык стоит на первом месте в списке. Иначе — выделите его и нажмите пункт меню «Вверх» над списком языков. В панели управления зайдите в «Региональные стандарты» и на вкладке «Местоположение» в пункте «Основное расположение» выберите «Россия».
Скачайте бесплатную ознакомительную 90-дневную версию
Попробуйте новые возможности. Протестируйте приложения, оборудование и стратегии развертывания.
Напрашивается вопрос? Что будет через 3 месяца использования? По окончании 90 дней, система будет работать, но периодически просить повторной активации. Есть возможность активировать, активируйте разными доступными способами, если нет, то устанавливайте систему заново, благо бесплатно.
Загрузка …
Как анонсировалось обновление до 10-й версии ОС?
С самого начала, компания Microsoft заявляла, что новую операционную систему можно будет бесплатно получить на протяжении всего календарного года, после выхода установочного пакета. Планировалось, что дальше обновление перестанет быть бесплатным и за него нужно будет платить деньги. Именно поэтому, встроенный сервис постоянно оповещал пользователей ОС Виндовс 7 и 8.1 о возможности обновиться до 10-й версии.
За несколько дней, «хитрые» представители компании Microsoft запустили наглядный обратный отсчёт, который должен был ускорить принятие решения многих пользователей. В целом, так и произошло!
Но самое интересное в том, что по прошествии 1 календарного года, мы всё равно имеем возможность бесплатно перейти на ОС Виндовс 10. Мы воспользуемся данной возможностью, так как представленная операционная система имеет массу преимуществ, вот лишь некоторые:
- Стильный и современный дизайн оформления;
- Удобная навигация;
- Богатый перечень полезных функций и инструментов;
- Большое количество автоматизированных процессов;
А теперь давайте поговорим, как правильно это сделать.
Скачиваем Виндовс 10 при помощи TechBench by WZT
TechBench изначально был разделом на сайте Майкрософт и позволял быстро и удобно скачивать образы операционных систем. Потом проект решили вынести на отдельный сайт, который находиться по адресу https://tb.rg-adguard.net/public.php?lang=ru-RU. Этот вариант самый простой. Переходим на сайт проекта и выбираем необходимую ОС ⇒ После нажатия кнопки “Скачать”, в верхнем левом углу экрана у вас появиться прямая ссылка на загрузку выбранной вами версии Windows. Вам ее необходимо скопировать и вставить в адресную строку браузера и нажать кнопку ввод (Enter). Сразу начнется закачка OS.
Нормальные герои всегда идут в обход
Несмотря на тот, факт, что Microsoft завершила кампанию по бесплатному обновлению систем на ОС Windows 7 и Windows 8.1 до Windows 10 еще в 2016 г., до сих пор существует как минимум один официальный способ такого апгрейда.
Для обновления системы под управлением одной из устаревшей ОС Microsoft требуется наличие лицензионной копии Windows 7 или Windows 8/8.1, а также небольшой утилиты Windows 10 Media Creation Tool, которую можно скачать с сайта Microsoft. Способ был успешно опробован 2 декабря 2019 г. в редакции CNews для обновления Windows 8.1.
Согласно заявлению одного из авторов Reddit под псевдонимом newtekie1, который назвал себя «одним из сотрудников Microsoft», бесплатное обновление до Windows 10 в течение целого года стало «маркетинговым промахом» компании, запущенным ради максимального ускорения процесса перехода на новую операционную систему. В настоящее время тред с заявлением пользователя newtekie1 о бесплатном апгрейде до Windows 10 удален с сайта Reddit.
По его словам, пишет сайт BleepingComputer, бесплатный апгрейд доступен до сих пор, при этом «старая лицензия на Windows 7 преобразуется в цифровую лицензию Windows 10», и далее можно без проблем производить чистую установку новой ОС. «В конце концов, у Microsoft было четыре года на прикрытие этой лазейки, и в лицензионном соглашении по Windows 10 нет таких ограничений… так что вряд ли такое обходное решение для активации будет нарушением, тем более что производитель так его и не закрыл», отметил автор Reddit в своей заметке об обходном способе активации лицензии на Windows 10.
Изначально Microsoft предоставила возможность бесплатного перехода с Windows 7 и Windows 8.х на Windows 10 всем владельцам лицензионной копии, приобретенной вместе с компьютером или отдельно, до 29 июля 2016 г. — то есть в течение первого года со дня ее выпуска (29 июля 2015 г.).
Техподдержка Microsoft о бесплатном апгрейде до Windows 10
Самое удивительное в этой истории в том, что именно этот способ апгрейда до Windows 10 с помощью легальных копий и ключей Windows 7 и Windows 8.х совершенно официально в общих чертах описан на одной из страниц техподдержки сайта Microsoft. Судя по данным страницы, рекомендации были созданы в апреле 2017 г. и последний раз дополнены сегодня, 2 декабря 2019 г.
Альтернатива
Media Creation Tool
Другим способом получить дистрибутив Windows – воспользоваться утилитой Media Creation Tool от Microsoft. Она позволит скачать ISO-образ дистрибутивов Windows 8.1 и 10 Home и Pro. Среди ее достоинств –создания загрузочного носителя (например, флешки), причем даже в формате UEFI.
Есть у этой утилиты и особенности. Скачанный таким образом Windows 10 можно инсталлировать даже не имея ключа. Если выбрать при установке соответствующие опции, то ввести ключ можно позже.
Если речь идет о 8-й версии, то возможности обойти ввод ключа нет. Выходом может стать использование официальных ключей Microsoft. Завершить инсталляцию получится, но активировать систему все равно придется.
Ознакомительные версии
Существует ориентированный на IT-специалистов специализированный сайт – TechNet Evaluation Center. Тут можно скачать, причем совершенно легально, ознакомительные версии ОС. Доступны версии Windows 8.1 и 10 Enterprise. Чтобы это стало доступным, надо авторизоваться на сайте с помощью учетной записи Microsoft.
Скачанная и инсталлированная таким образом версия ОС легальна, активирована в пределах 90-дневного срока.Эти версии хорошо подходят для тестирования, ознакомления, могут сгодиться тем, кто занимается сборкой компьютеров на дому для ознакомления с системой, подбора совместимых комплектующих, программного обеспечения.
2016-04-16 • Просмотров
Способ переустановить Windows 10, после обновления оборудования
Интересно а можно ли использовать бесплатную лицензию Windows 10, после замены оборудования на компьютере?

Бесплатная лицензия Windows 10, которую вы получили, привязана к оборудованию вашего ПК. Вы по-прежнему можете использовать Windows 10 на том же ПК даже после замены своего оборудования. Активация этой лицензии проще, чем когда-либо.
Если вы воспользовались предложением бесплатного обновления до десятой версии, либо легально установили Windows 10 или предоставили ключ для подходящей предыдущей версии Windows, вы можете продолжать обновления «получать» Windows 10, бесплатно на этом компьютере.
Для этого просто загрузите установщика Windows 10 (Windows10Upgrade. Смотри выше.) и активируйте его на этом компьютере. Не указывайте ключ во время процесса установки. Он должен автоматически активироваться после того, как будет связан с серверами Microsoft.
Вы можете сделать это только в том случае, если вы уже обновлялись до Windows 10, и сможете продолжать установку Windows 10 бесплатно на том же компьютере и дальше, даже если вы замените его жесткий диск или другие компоненты.
Новый мастер активации поможет вам устранить аппаратные изменения и повторно привязать цифровую лицензию для этого ПК.
Скачиваем оригинальный образ Виндовс 10 через Rufus
Большинство пользователей используют Rufus для создания загрузочных флешек, но то, что она позволяет скачивать с официального сайта ISO-образы Win 10 и 8.1 знают немногие. Инструкция по загрузке ⇒
- Скачиваем программу Rufus. Подойдет любая версия (портативная, не требующая установки или обычная). Обязательно соглашаемся на автоматическое обновление. Это поможет избежать проблем при запуске загрузки дистрибутива OS. Запускаем ее.
- Справой стороны основного окна программы находим вкладку “Выбрать”, раскрываем ее и жмем ссылку “Скачать”. Бывает что сразу ссылка не срабатывает. В этом случае перезапустите руфус. Если не заработало, то возможно ваш антивирус или файрволл блокируют доступ в интернет программе. Надо дать разрешение. Без этого загрузка будет не возможна. Из-за того, что скрипт загрузки операционки часто не срабатывает, этот способ меня не устраивает.
- Выберете требуемую Виндовс – 10 или 8.1.
- Далее устанавливаете релиз, издание, язык и архитектуру.
- Скачиваем образ ISO. Это можно сделать как при помощи программы, так и с помощью браузера, установив флажок. Если качаете руфусом, то нет возможности нажать на паузу, а браузер это может. Вот и все отличия.
В общем программа хороша. Она позволяет сразу скачать нужную версию операционной системы и сделать установочный накопитель. Дополнительный плюс – можно загружать более старые копии образов Виндовс, которые нужны для восстановления того же релиза на настольных ПК и ноутбуках.
Вариант 1. Использование учетной записи Microsoft и передача файлов
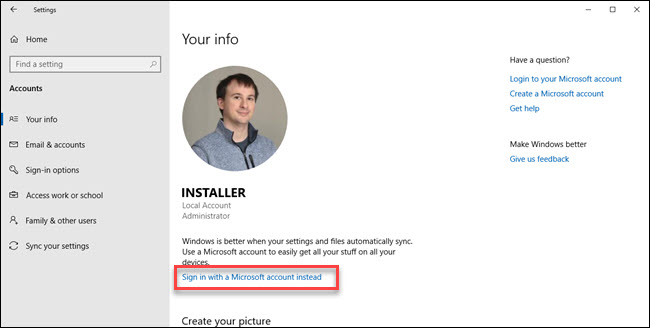
Если вы используете Windows 8.1 или Windows 10, ваш профиль пользователя учетной записи Microsoft будет автоматически перенесен со входом в систему. Если вы в настоящее время используете локальную учетную запись вместо учетной записи Microsoft, вы можете рассмотреть возможность ее преобразования в учетную запись Microsoft. Некоторые функции, такие как OneDrive и шифрование устройства, не будут работать без него.
Это не принесет все; вам все равно придется вручную передавать любые важные файлы и переустанавливать программы с внешнего жесткого диска. Подумайте об этом, как о быстром способе перенастройки настроек Windows и запуска облачной синхронизации.
Процесс преобразования прост, особенно если у вас уже есть учетная запись Microsoft. Если вы этого не сделаете, вам нужно сделать один. Вам нужно будет запустить этот процесс на ПК с учетной записью, которую вы хотите перевести.
Нажмите на кнопку «Пуск», затем «Настройки». Затем выберите «Учетные записи», а затем «Войти с помощью учетной записи Microsoft». Затем следуйте инструкциям мастера установки.
Далее мы будем вручную перемещаться по данным, используя инструмент «История файлов» в Window 10. После подключения жесткого диска перейдите в Настройки> Обновление и безопасность> Резервное копирование. Выберите добавить диск, а затем внешний жесткий диск.
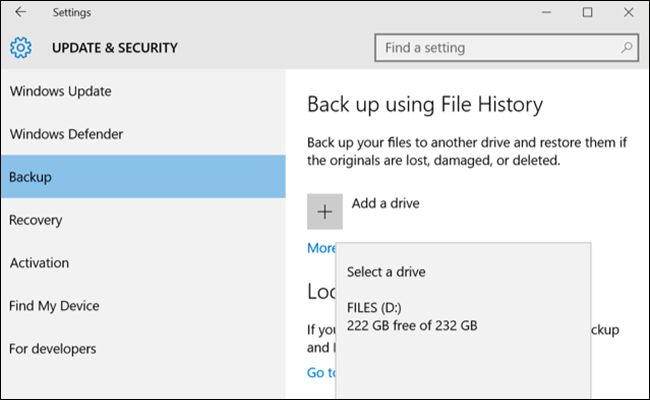
Windows начнет делать резервное копирование автоматически. По умолчанию в резервную копию входят папки «Рабочий стол», «Документы», «Загрузки», «Музыка», «Изображения», «Видео». Если вам нужны дополнительные папки, нажмите на текст «Дополнительные параметры» и выберите папки для добавления.
Подключите ваш внешний компьютер к новому компьютеру и подключите его. Вернитесь в Настройки> Обновление и безопасность> Резервное копирование и заново настройте историю файлов, используя внешний накопитель ранее. Нажмите дополнительные параметры, прокрутите вниз (за списком папок) и нажмите «восстановить файлы из текущей резервной копии».
Перейдите к самой последней резервной копии, выберите папки, которые вы хотите восстановить, затем нажмите зеленую кнопку.
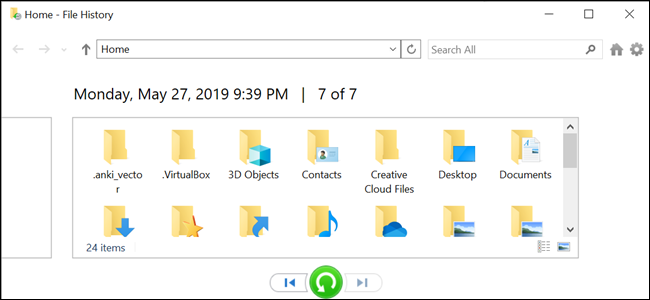
Вам нужно будет переустановить любые программы, чтобы закончить дела.
Как скачать windows 10 бесплатно
Для удобства будем использовать программ Rufus.
- После загрузки, запустите программу.
-
После запуска программы, напротив кнопки «Выбрать», раскройте выпадающее меню из которой выберите пункт «Скачать».
- Снова нажмите на кнопку «Скачать».
-
Появиться новое окно, где вам предложат выбрать версию ОС, Windows 10 или Windows 8.1. Нажмите кнопку продолжить.
-
Далее нужно выбрать релиз. Рекомендую выбрать самый последний, который расположен самый первый в списке. Нажимаем продолжить.
-
Выберите издание windows. На выбор будет Windows 10 Home / Pro, Windows 10 Education. Выберите первый вариант и нажмите Продолжить.
- Выберите язык. Оставьте русский язык, если вы хотите скачать windows 10 на русском языке.
- Следующим шагом выберите архитектуру windows, то есть разрядность x86/x32 или x64.
- Выберите x86 — если у вас оперативной памяти меньше 4 Гб.
- Выберите x64 — если у вас оперативная память 4 Гб или больше.
-
Нажмите кнопку «Скачать».
- Выберите путь, папку в которую вы хотите скачать windows 10 / 8.2 и нажмите «Сохранить». Начнётся процесс загрузки дистрибутива виндовс.
Первый этап установки windows 10 закончен. Переходим к следующему.
Торренты
Многие пользователи пытаются скачивать образ диска с операционной системой с помощью торрент-трекеров.
Лучше не делать этого в условиях наличия официальной возможности скачать лицензионную операционную систему. Минусов использования торрентов несколько:
- Вы не можете быть уверены в качестве и работоспособности поступающего софта;
- Проверить, действительно ли он является официальным, по сути, невозможно;
- Велика вероятность занесения вируса на компьютер, что особенно опасно при установке операционной системы, и может вести даже к необходимости повторной переустановки.
По сути, единственный плюс торрентов – более высокая скорость скачивания софта.
Но даже этот плюс не абсолютен, так как не всегда сервера работают нормально, и большое число пользователей стоит на раздаче.
А также торрент-трекеры подойдут тем, у кого нет лицензионного ключа. Они пригодятся для скачивания образов взломанных операционных систем.
Некоторые пользователи выбирают такой вариант, так как он позволяет скачать более удобные или опциональные в конкретном случае «перепаковки».
Создаем bat-файл для очистки всего
Теперь попытаемся автоматизировать некоторые описанные ранее операции. Начнем с удаления файлов из каталога Recent. Удалять командой del, как было показано выше, можно, но лучше сразу использовать CCleaner для безопасного удаления.
К сожалению, CCleaner нельзя вызвать так, чтобы он почистил в режиме командной строки все свободное пространство, поэтому придется удалять файлы через него, а не командой del или же использовать команду del, а потом вручную запустить его и вызвать очистку свободного пространства. Последний параметр (1) означает удаление с тремя проходами. Это оптимальный режим, поскольку с одним проходом (0) — слишком просто, а все остальные — слишком долго. С полным перечнем параметров командной строки CCleaner можно ознакомиться на сайте разработчиков.
Из командной строки можно чистить и список USB-накопителей при помощи USB Oblivion:
Первый параметр запускает реальную очистку, а не симуляцию. Второй — работу в автоматическом режиме (тебе не придется нажимать кнопку), файлы .reg сохраняться не будут (), а параметр означает работу в тихом режиме — как раз для командной строки.
Далее нужно запустить CCleaner с параметром для автоматической очистки по умолчанию. Это не очистит кеш DNS, так что придется сделать это вручную:
В итоге у нас получился вот такой сценарий:
Установка с Media Creation Tool от Microsoft
Можно скачать 10-ку с официального сайта Microsoft с помощью приложения «Программа установки Windows 10».
Ставим — обновить
Загрузка Windows 10
Читаем соглашение — принимаем — принять
Выбираем опции для сохранения данных
Все готово к установке — установить
Устанавливается Windows 10
Создание установочного носителя
Для создания носителя выбираем — «Создать установочный носитель для другого компьютера». Нажимаем — «Далее». Выбираем: язык и архитектуру (x64 или x86) загружаемой системы. Выбираем носитель записи файлов для установки: USB-устройство, или ISO-образ диска (DVD-диск).
Доступно в Media Creation Tool
- Windows 10 (в одном дистрибутиве включает версии Домашняя и Pro, выпуск выбирается во время установки системы) 32/64-bit
- Windows 10 Домашняя для одного языка 32/64-bit
Загрузка Windows 8.1 c technet.microsoft.com
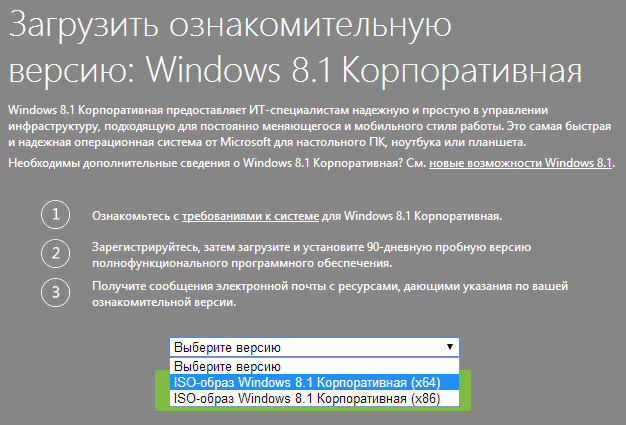
Вам будет предложено выбрать версию: x64 или x86, после чего начать загрузку нажатием большой зеленой кнопки.
Сразу после этого, вам нужно будет зайти под своим аккаунтом Live ID (создайте его, если его еще нет, это бесплатно), после чего ввести личные данные и указать, с какой целью вы загружаете Windows 8.1 (например, оценить систему). Кстати, в списке языков отсутствует русский язык, но его всегда можно установить уже потом: .
На следующем шаге появится окно, предлагающее установить программу Akamai NetSession Interface. Отмечу, что еще несколько месяцев назад мне не предлагали загружать и устанавливать ничего лишнего, да и не люблю я этого.
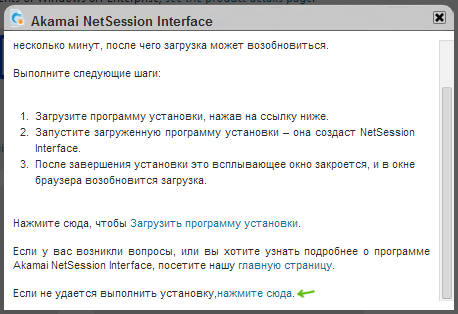
Где и как скачать пробную версию Windows 8.1
Процесс загрузки пробной версии не таит в себе особых сюрпризов.
- Перейдите на эту страницу на Microsoft TechNet или эту страницу на MSDN.
- Выберите разрядность издания.
- Заполните форму, последним пунктом которой является выбор языка ОС.
- Нажмите кнопку Continue, чтобы начать загрузку.
Пользователям Internet Explorer предлагается установить надстройку “Download Manager” от Akamai. Чтобы избежать этого, замените в URL care.dl на download (спасибо, Артем).
Это менеджер загрузки, с помощью которого осуществляется закачка крупных программных продуктов Microsoft с MSDN и TechNet.
С Akamai Technologies сотрудничают многие крупные поставщики ПО, например, Adobe, поэтому о репутации надстройки можно не беспокоиться. Однако, если вы не качаете образы с MSDN/TechNet регулярно, я рекомендую отключить надстройку по окончании загрузки.
Полное описание
Виндовс 10 представляет собой современную операционную систему с самой продвинутой функциональностью. Отличается высокой производительностью от лучших релизов «семерки», а также инновационными улучшениями интерфейса, взятыми от «восьмерки». Стабильность и простота работы с OS, во многом напоминает легендарную Windows XP SP 3.
Разработчики внедрили более удобную панель управления и усовершенствованный диспетчер задач. Из наиболее полезных наработок от корпорации Майкрософт, стоит отметить высокоинтеллектуального персонального ассистента Cortana, инструмент контроля трафика приложений, средство защиты при помощи биометрической аутентификации (отпечаток пальца, снимок лица) и многое другое.
Новое меню «Пуск» предоставляет возможность быстрого доступа к часто используемым программам и документам. Имеется поддержка нескольких виртуальных рабочих столов, которые можно настраивать по собственному усмотрению. Штатный защитник Windows Defender теперь взаимодействует с облачной службой Microsoft Active Protection Service и обеспечивает круглосуточную безопасность ваших личных данных в режиме реального времени.
Новые движки браузера Microsoft Edge, позволяют достичь максимальной скорости открытия веб-страниц. Примечательно, что оригинальную Windows 10 можно устанавливать не только на персональные компьютеры, но и на различные смартфоны, планшеты, а также игровые приставки XBox One.
Системные требования для установки оригинального образа Windows 10:
- Жесткий диск от 16 Гб и выше;
- Процессор с тактовой частотой 1 ГГц и мощнее;
- Оперативной памяти: 1 Гб для 32-разрядной OS либо 2 Гб для 64 бит;
- Видеокарта с поддержкой DirectX 9.0с.
Системные требования
Если ваш компьютер без проблем работает с Windows 7 или 8, то вы можете провести обновление версий и познакомиться поближе с 10-й версией. При этом во время обновления вы можете не беспокоиться за сохранность ваших файлов.
Как правило, для работы вам достаточно будет оперативной памяти более 1 Гб для 32-битной системы и 2 Гб — для 64-разрядной версии.
На жестком диске должно быть более 16 Гб. Если у вас всего 17 Гб, то скорее всего после того, как вы скачаете обновленные версии Windows 10 для Windows 7, 8 и 8.1 , у вас не будет возможности ничего устанавливать на диск С.
Также потребуется процессор 1 Ггц и выше. И если раньше были проблемы при установке на Core 2 Duo, то теперь данная проблема решена.
Видеокарта должна поддерживать DirectX 9.0с. Если версия ниже, то с этим могут возникнуть проблемы.
Необходима учетная запись Майкрософт и доступ к Интернету.
Каналы обслуживания Windows 10
Аббревиатура LTSC в название этой редакции Windows 10 расшифровывается как Long-Term Servicing Channel (Канал долгосрочного обслуживания). Чтобы понять, что это значит нужно разобраться в понятии каналов обслуживания Windows (servicing channel), которые использует Microsoft в жизненном цикле своей ОС в модели Windows-as-a-Service (Windows как услуга).
Версия Windows LTSC – это специальная версия Windows с долгосрочной поддержкой. В версиях Windows LTSC (ранее они назывались LTSB – Branch) Microsoft на первый план выдвигает стабильность системы.
Жизненный цикл Windows 10 LTSC – 10 лет (5 лет основной и 5 лет расширенной поддержки). Это означает, что редакция Windows 10 1809 будет поддерживаться Microsoft до 2028 года (расширенная поддержка Windows 10 Enterprise LTSC в течении 5 лет выполняется только при наличии участии компании в программе Software Assurance
При этом для данной версии Windows в период поддержки выпускаются только обновления безопасности и патчи для исправления конкретных ошибок. Изменения в функционал Windows при это не вносятся. Microsoft обновляет билд в LTSB/LTSC версии Windows 10 каждые два-три года (причем пользователь сам решает, нужно ли выполнять обновления до следующего билда, т.е. автоматическое обновление не выполняется). На данный момент актуальная версия LTSC основана на Windows 10 1809 (перед этим использовалась версия Windows 10 LTSB на основе билда 1607).
В отличии от канала LTSC, канал SAC (Semi-Annual Channel) ранее он назывался (CB — Current Branch), предназначен для тех, кому нужно как можно быстрее получать все новейшие возможности Windows (Feature Updates)
В рамках канала SAC Microsoft выпускает новые выпуски Windows 2 раза в год (весной и осенью – те самые билды Windows 10 1703, 1709, 1803, 1809, 1903 и т.д.). Каждая новая редакция Windows в рамках канала SAC поддерживается только 18 месяцев. Это означает, что, если ваша версия Windows 10 выпушена более 1,5 лет назад, для нее не выпускаются обновления безопасности и исправления.
Вы можете узнать текущий канал обслуживания вашей Windows 10 с помощью PowerShell:
Get-ComputerInfo | fl WindowsProductName, WindowsVersion, WindowsInstallationType, OsServerLevel, OsVersion
В этом примере на компьютере используется редакция Windows 10 в канале обслуживания Semi-Annual Channel. Используется выпуск 1803.
Заключение
Сегодня вы узнали, что есть бесплатная пробная версия Windows и научились загружать её. Кроме того, вы узнали, что её можно русифицировать и продлить срок использования.
Внимательный читатель заметил, что на том же сайте, рядом с Windows 8.1, есть ссылка для загрузки предварительной версии Windows 10 (кстати, я её сейчас активно тестирую).
Дополнительный урок о продлении срока использования Windows по этой ссылке
Также, вас может заинтересовать урок о сборках Windows
Если вам понравился урок, подписывайтесь на новости сайта IT-уроки, вас ждёт еще много интересной и полезной информации!
Копирование запрещено, но можно делиться ссылками:
Много интересного в соц.сетях: