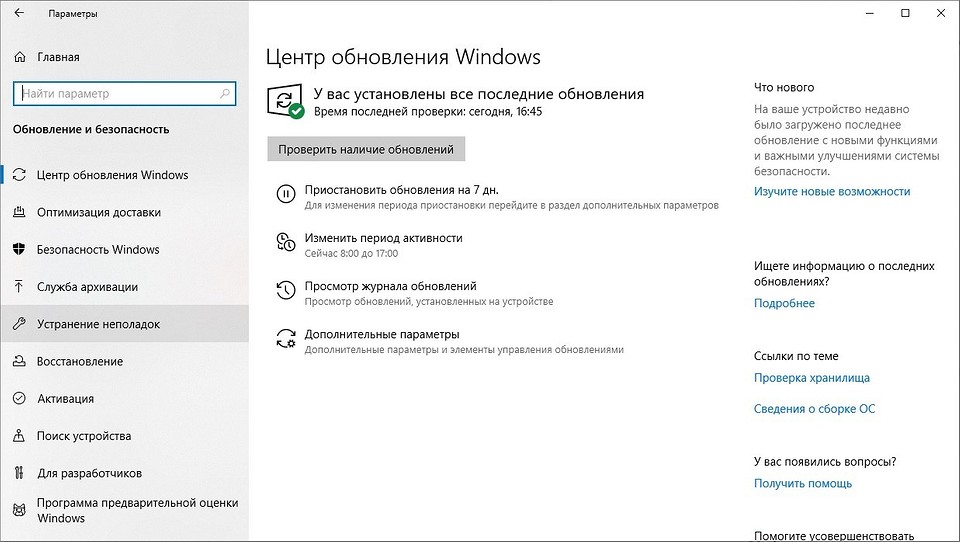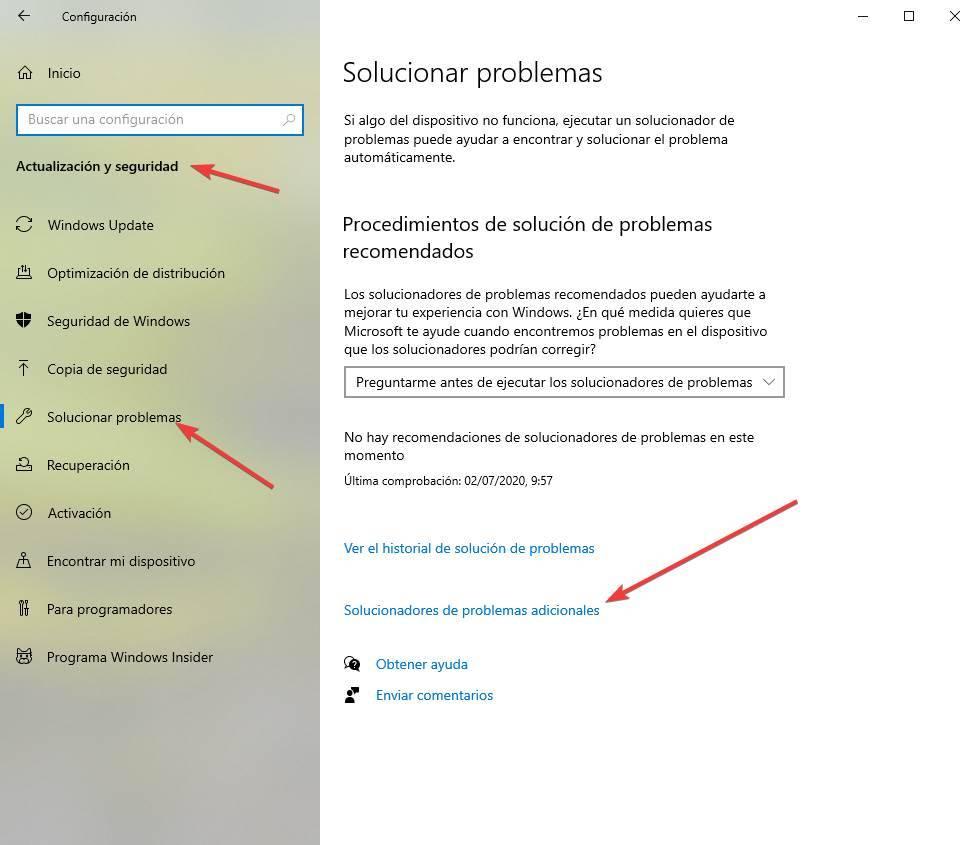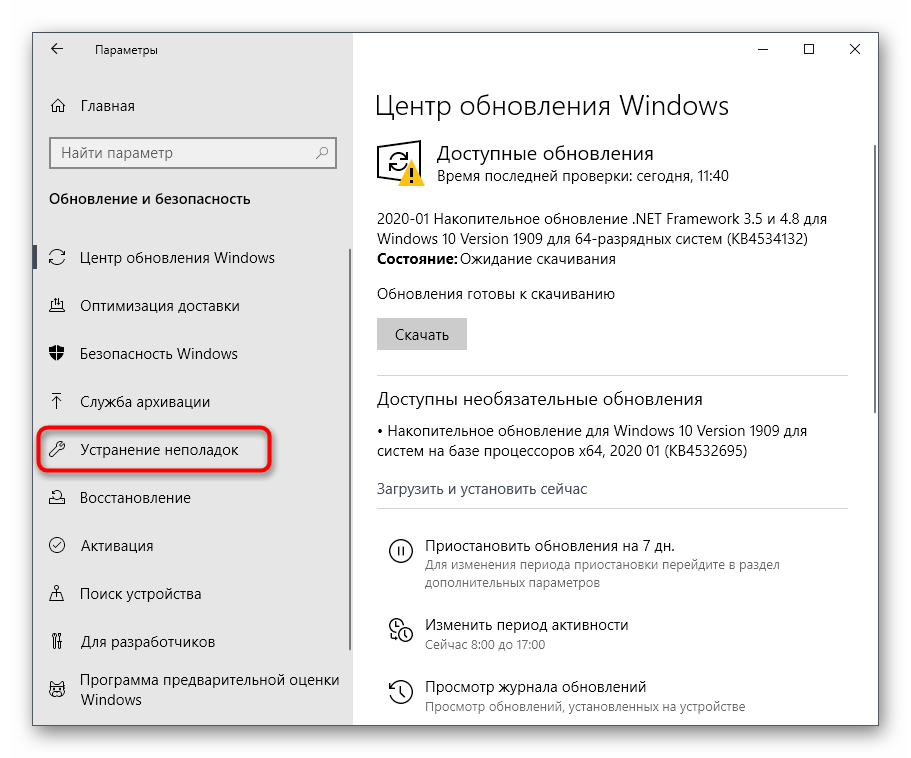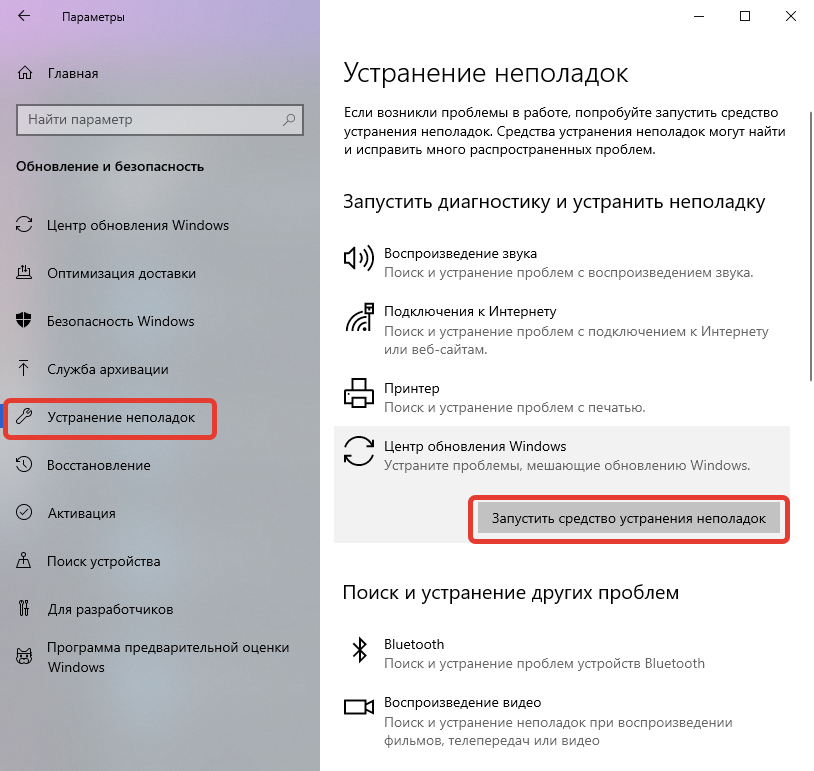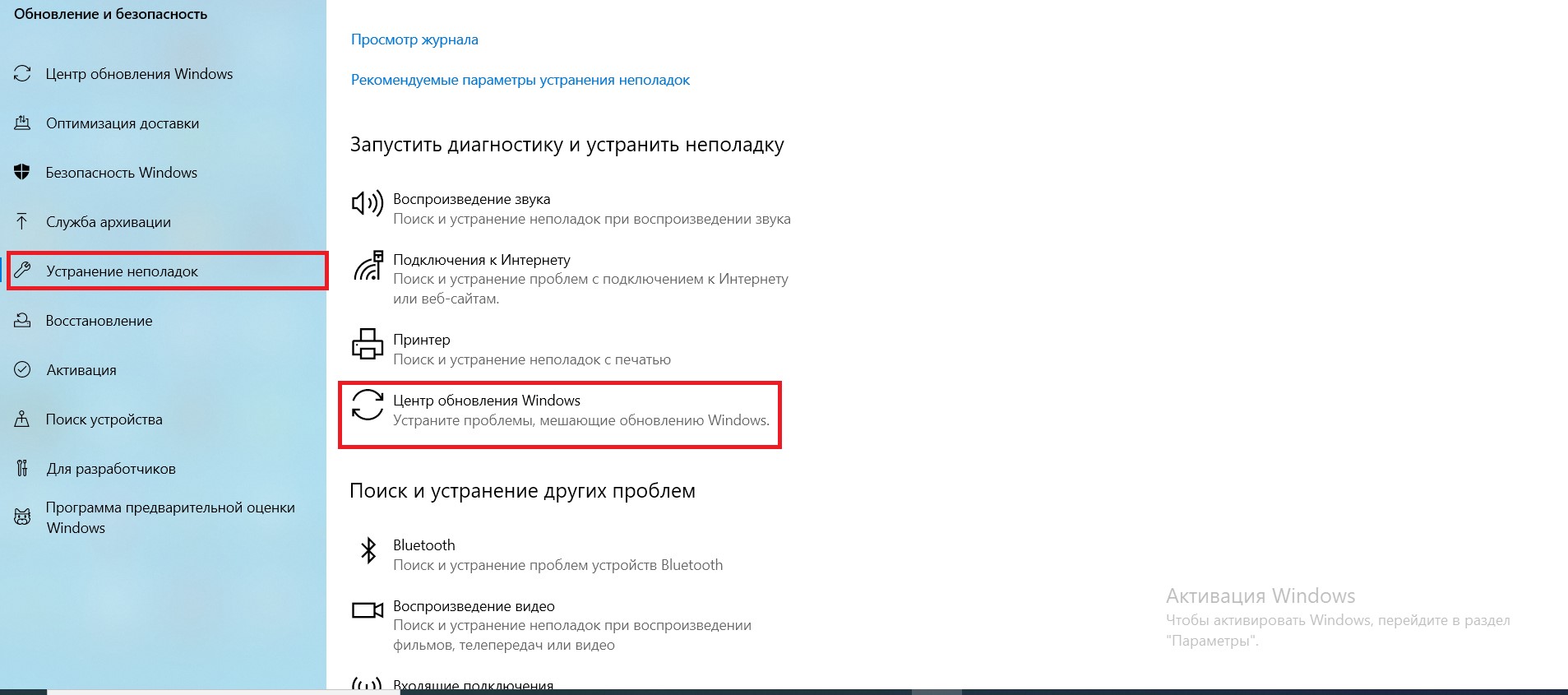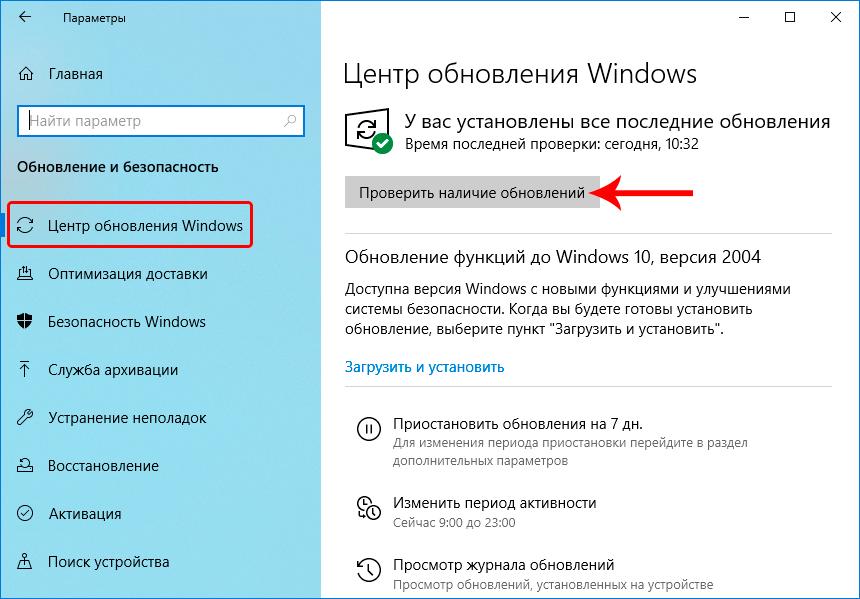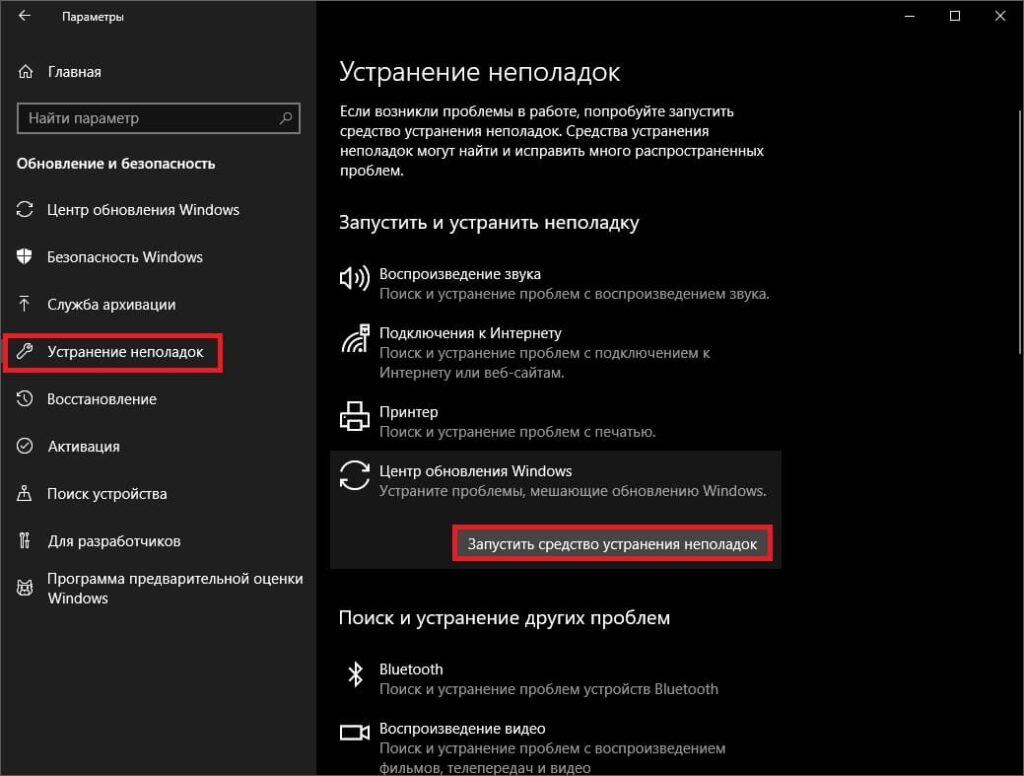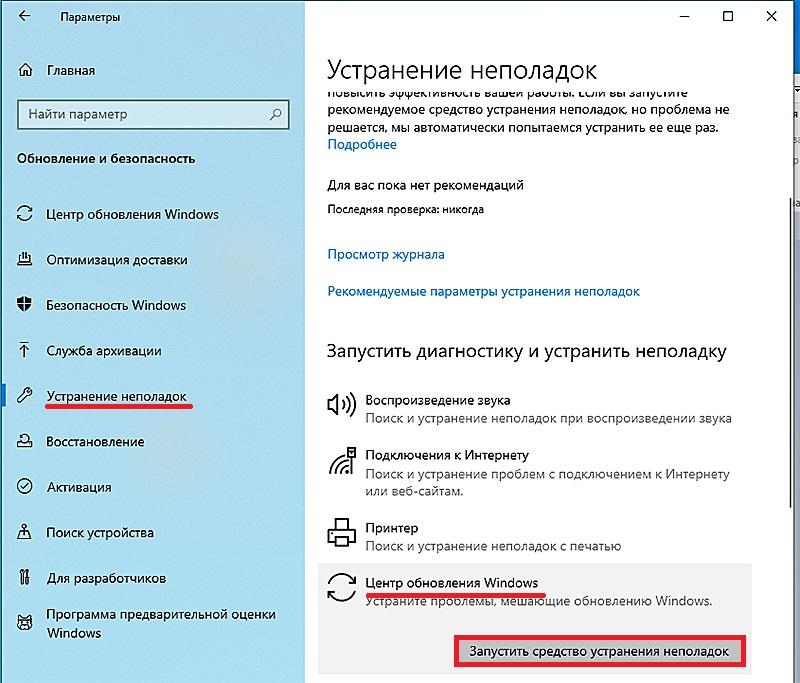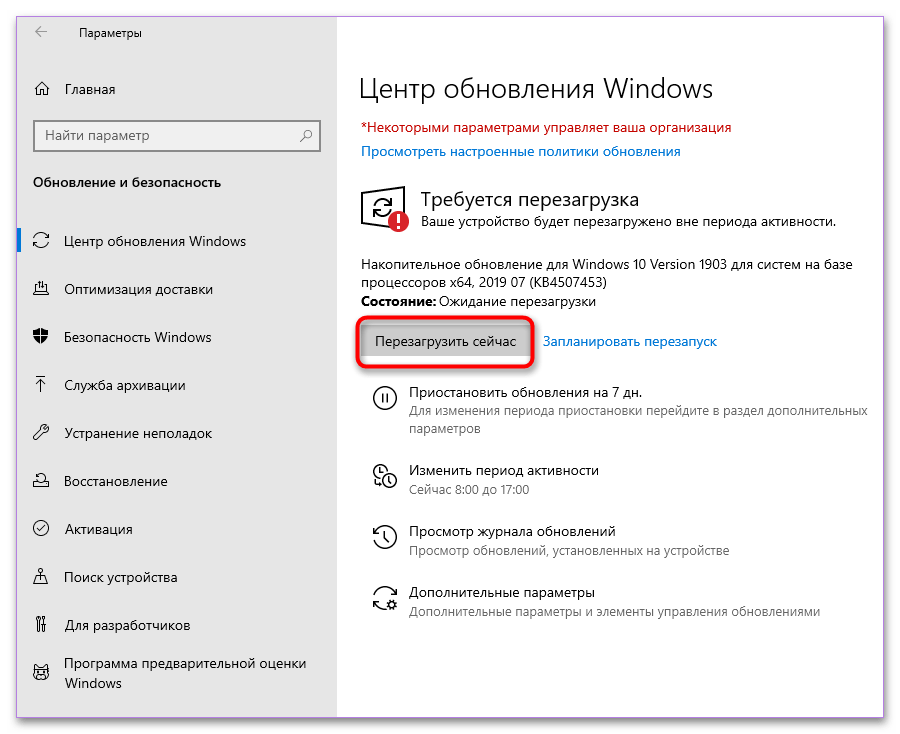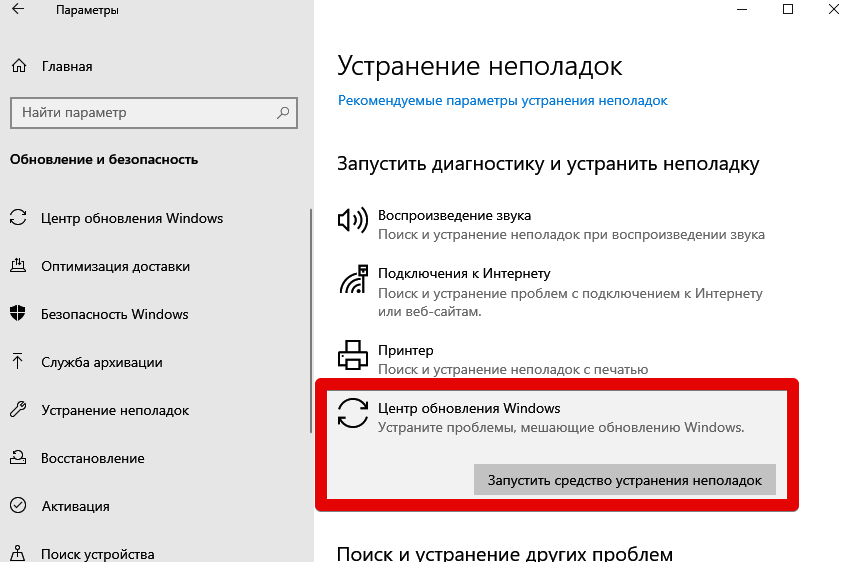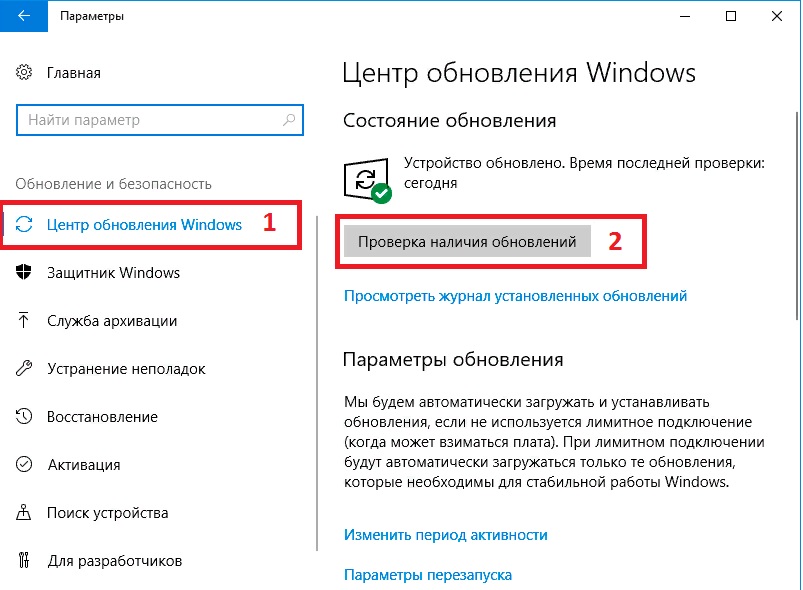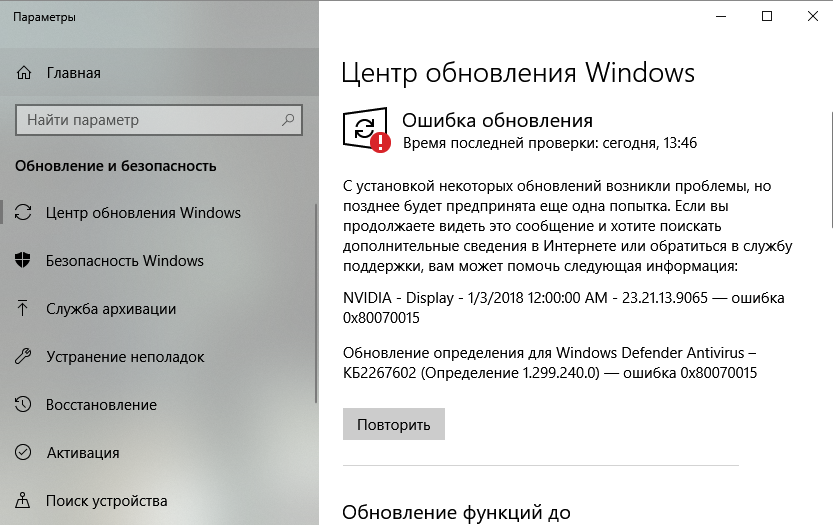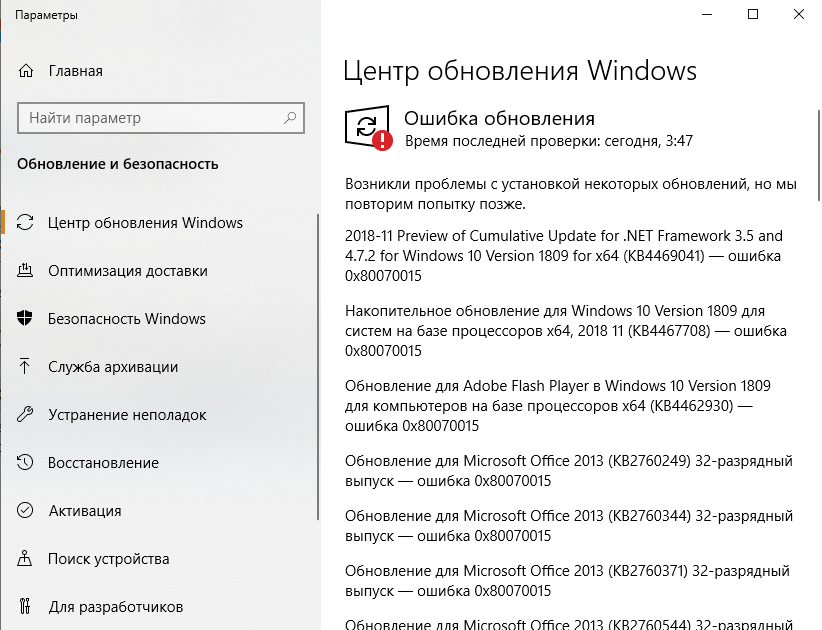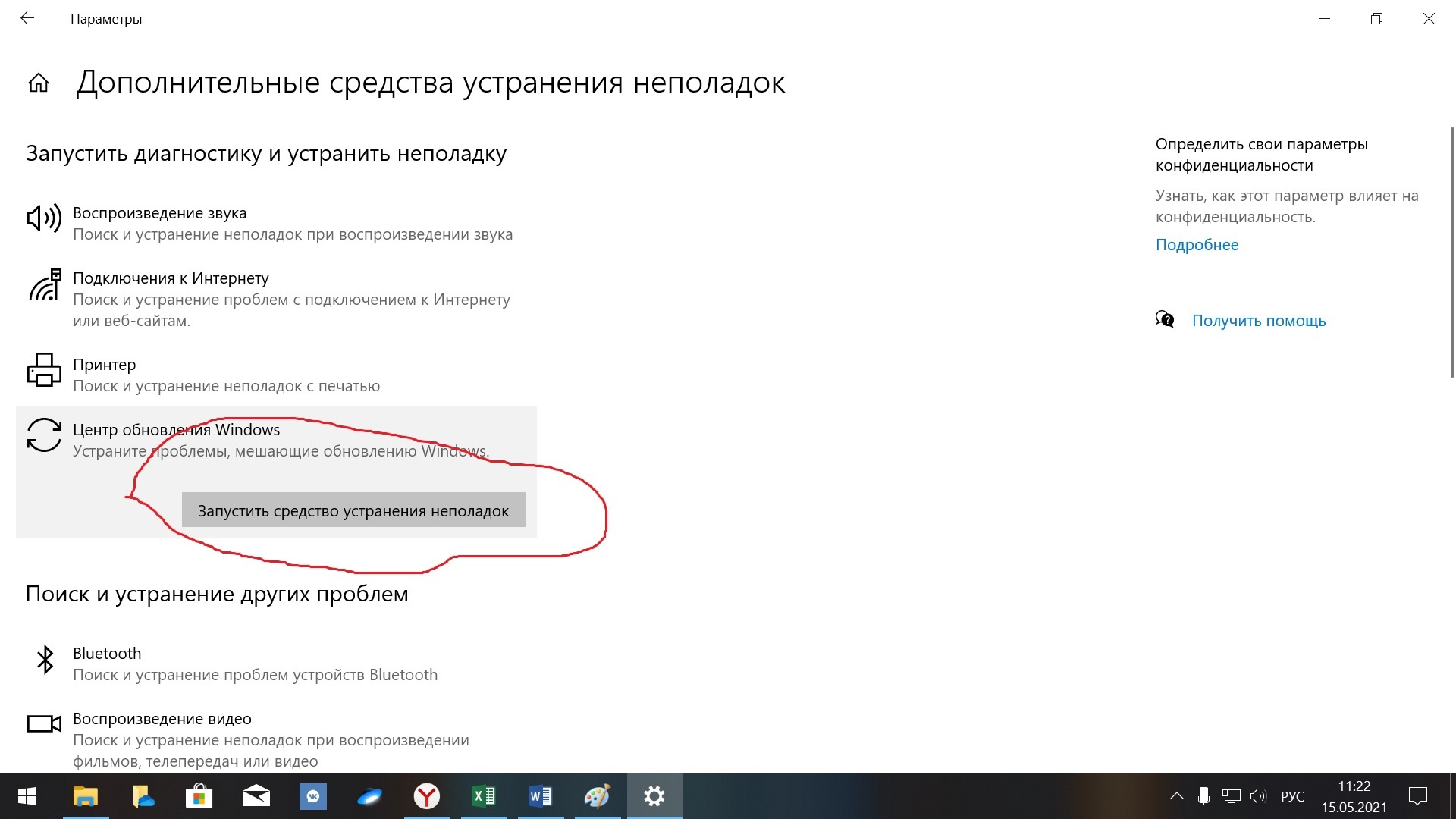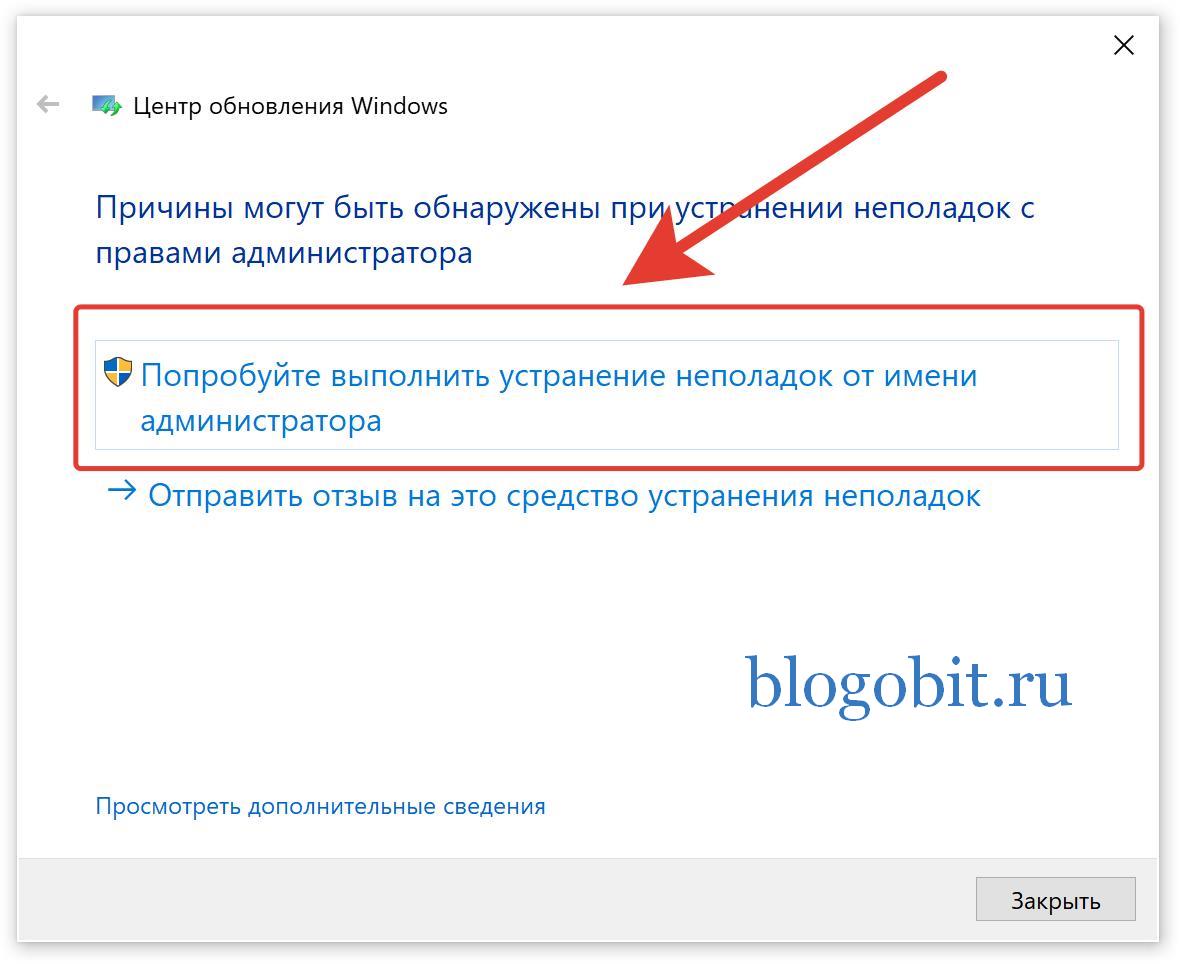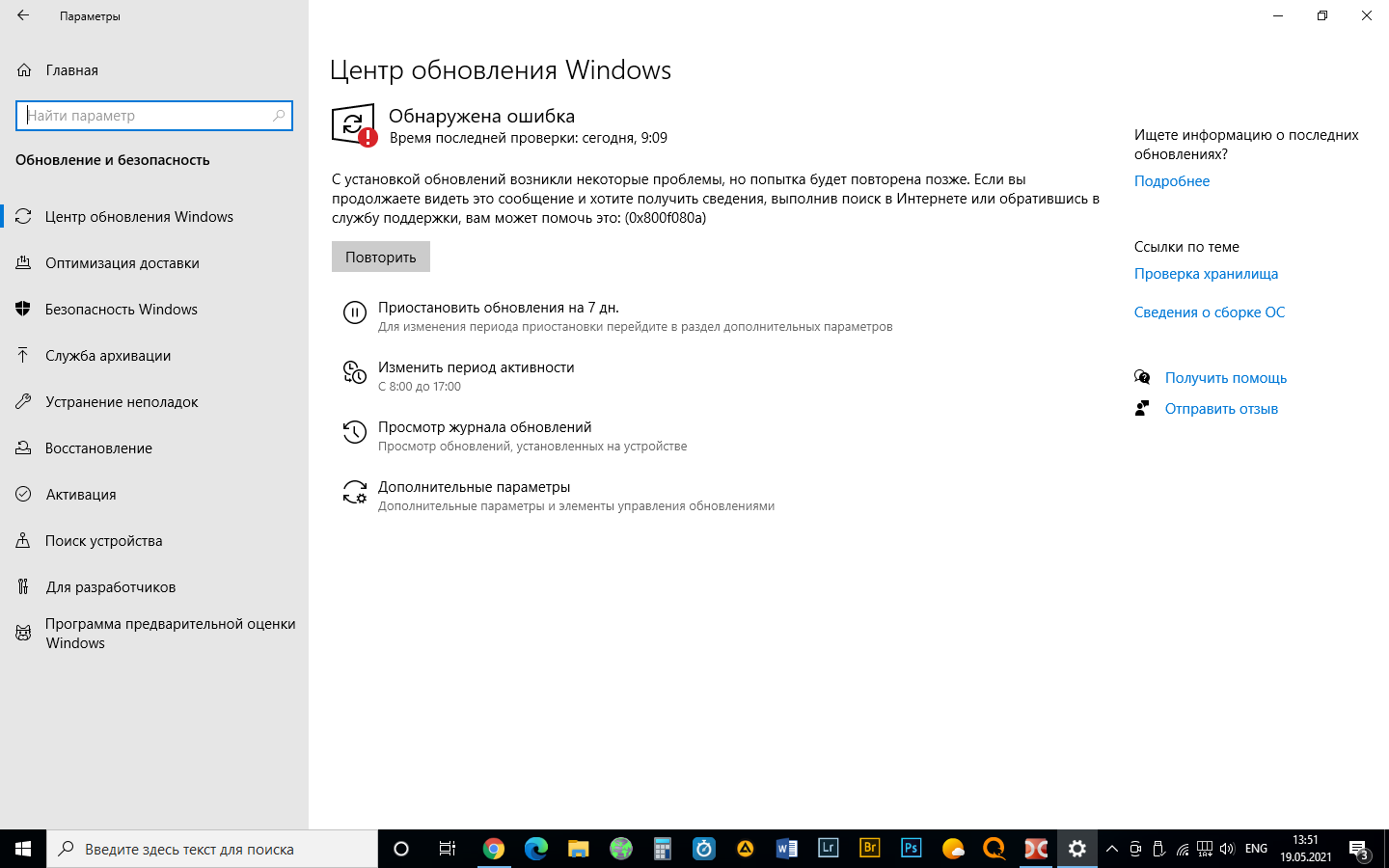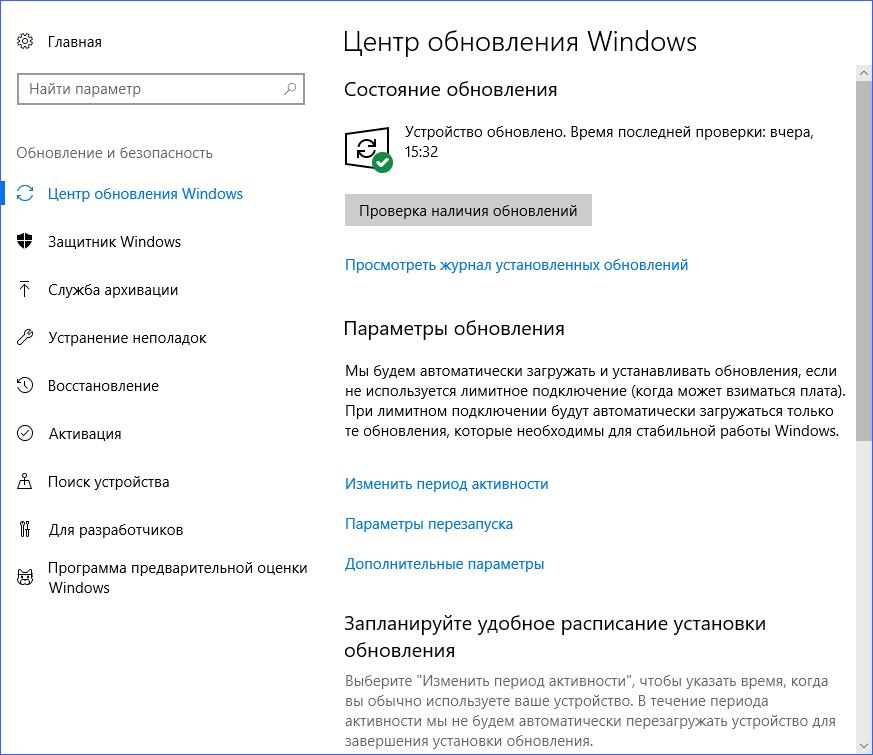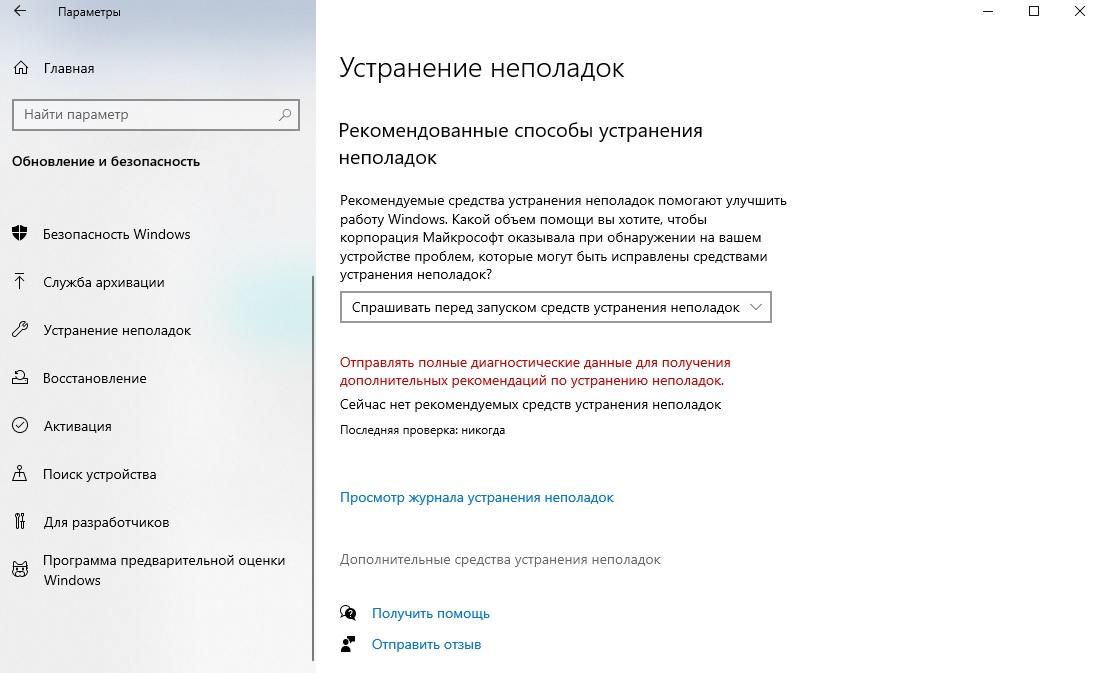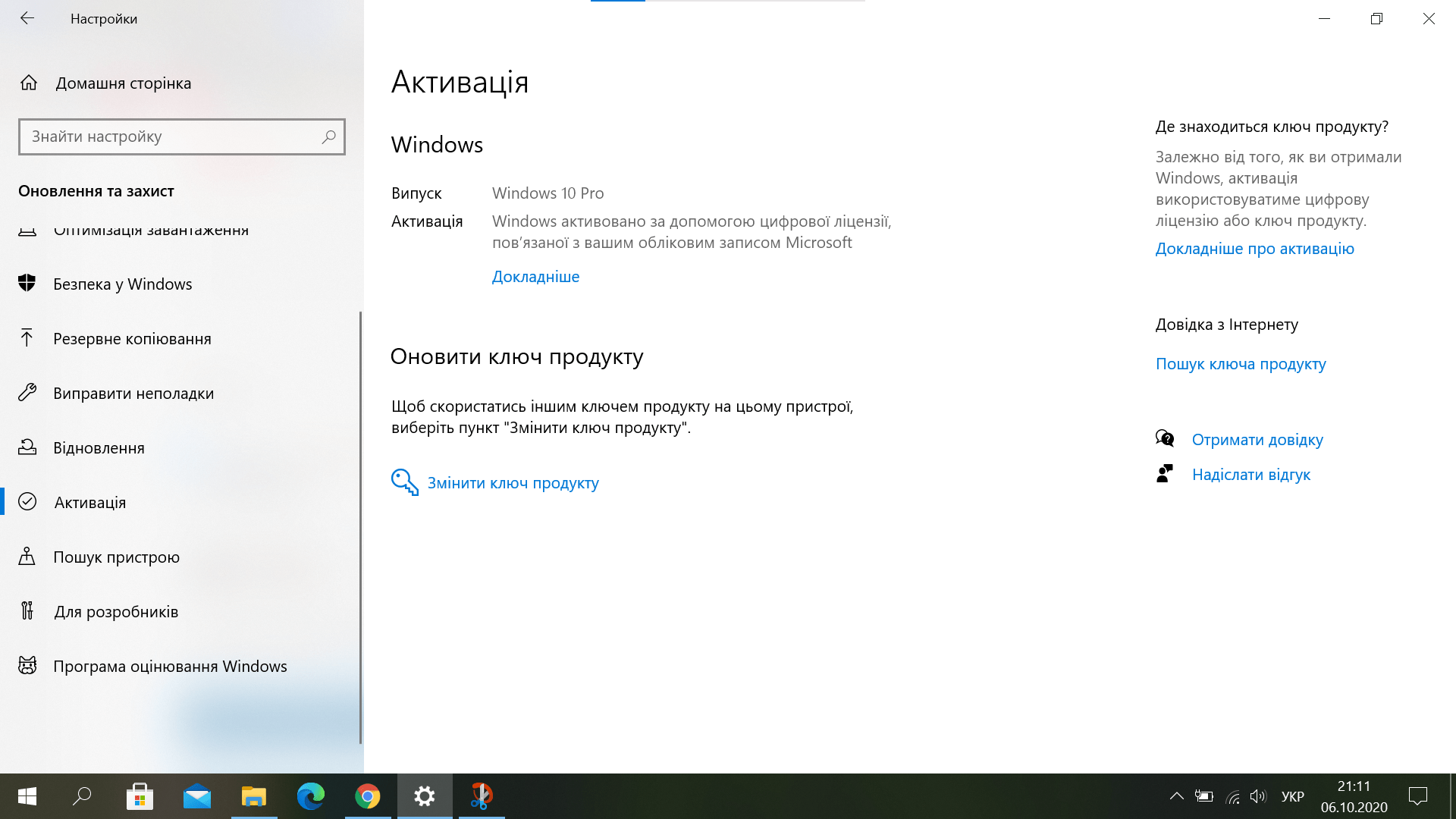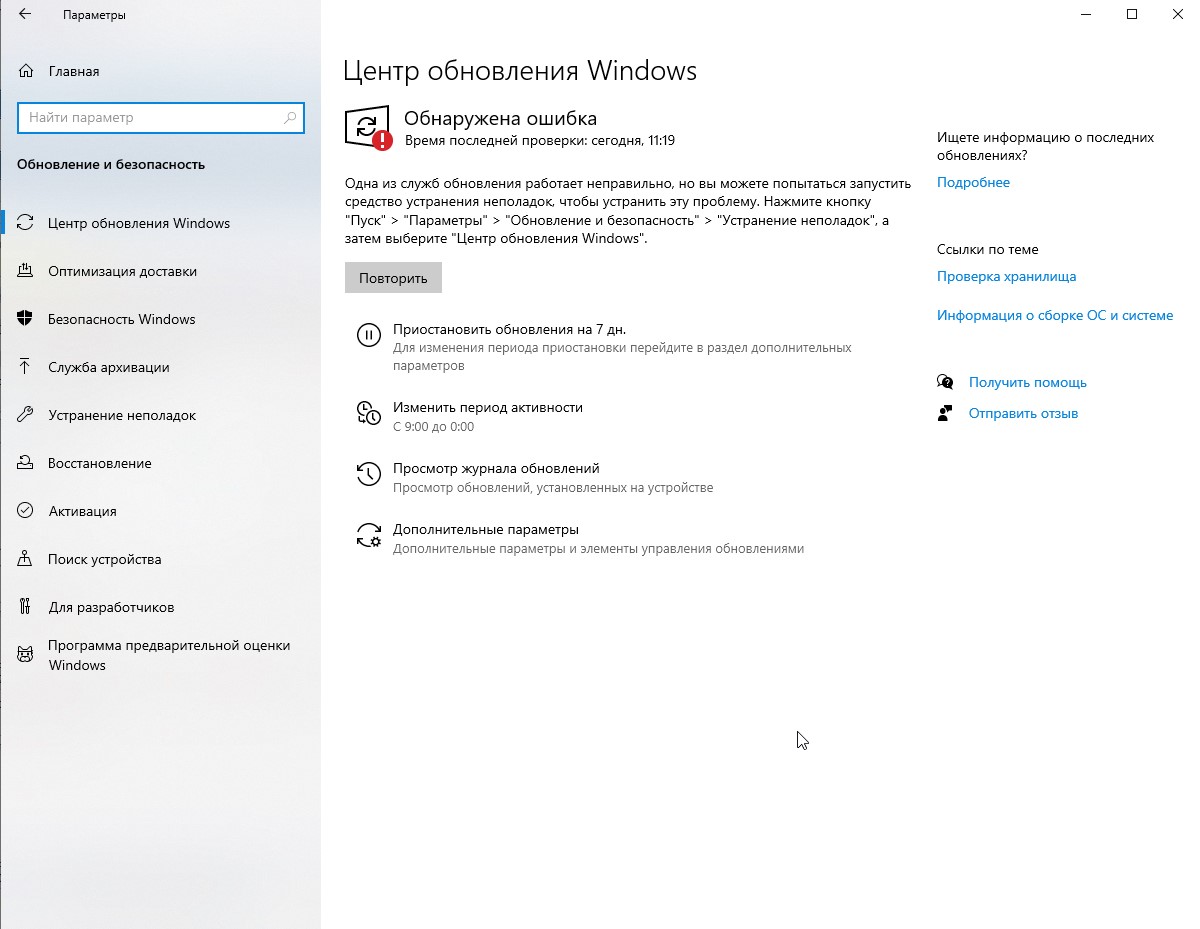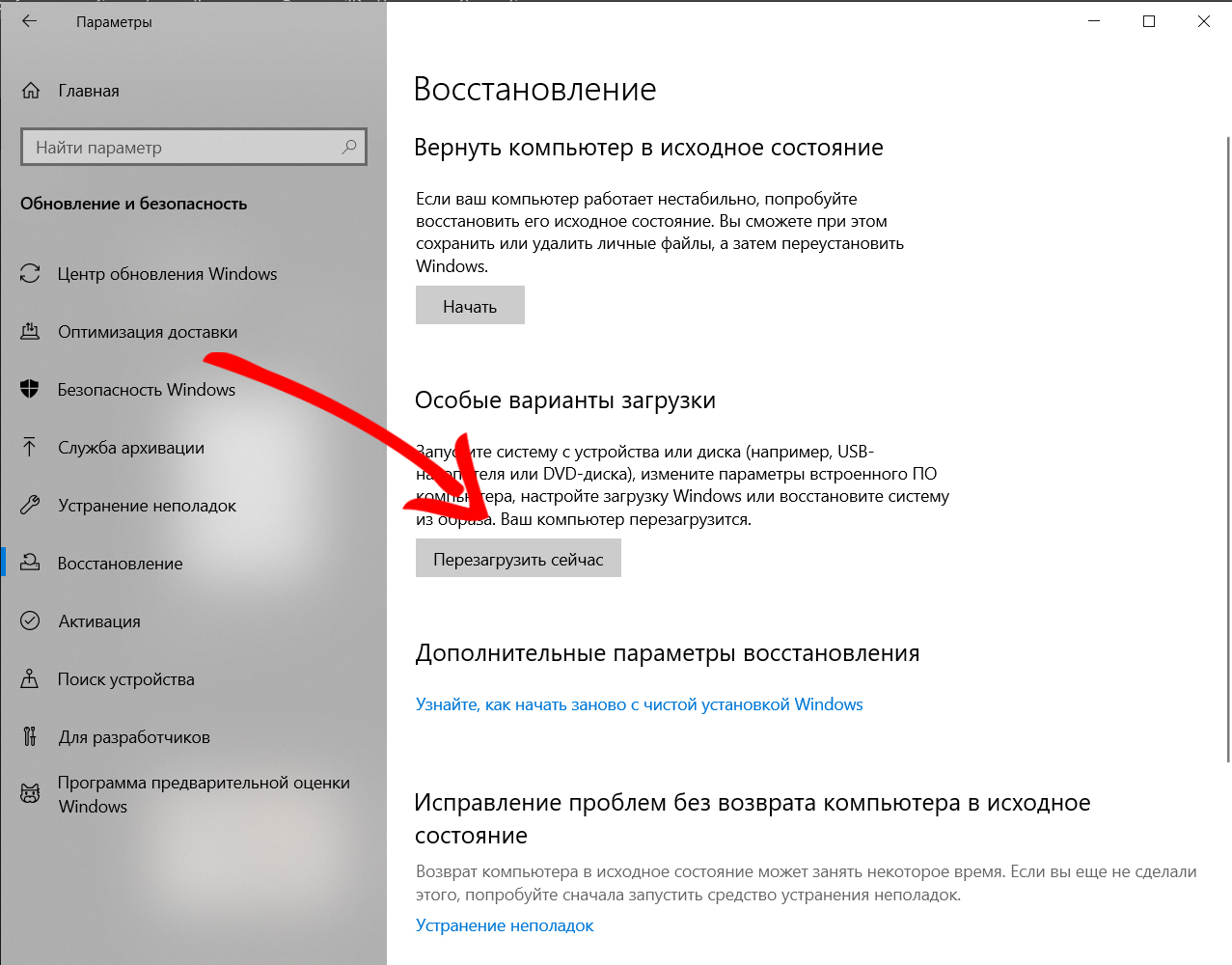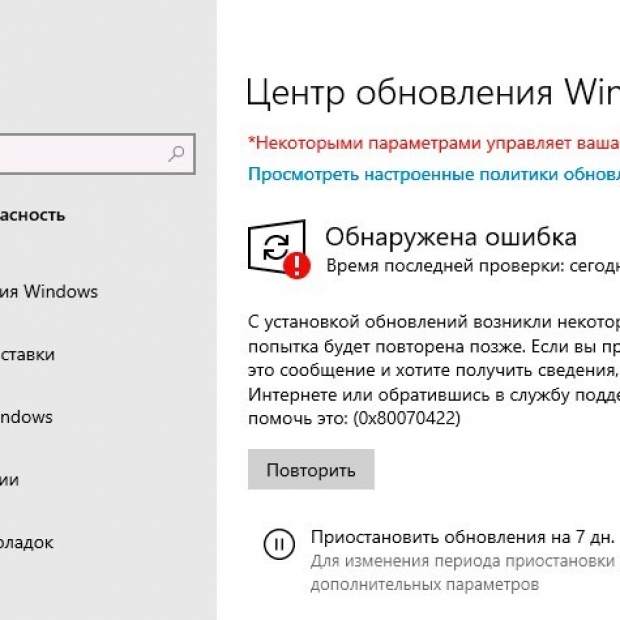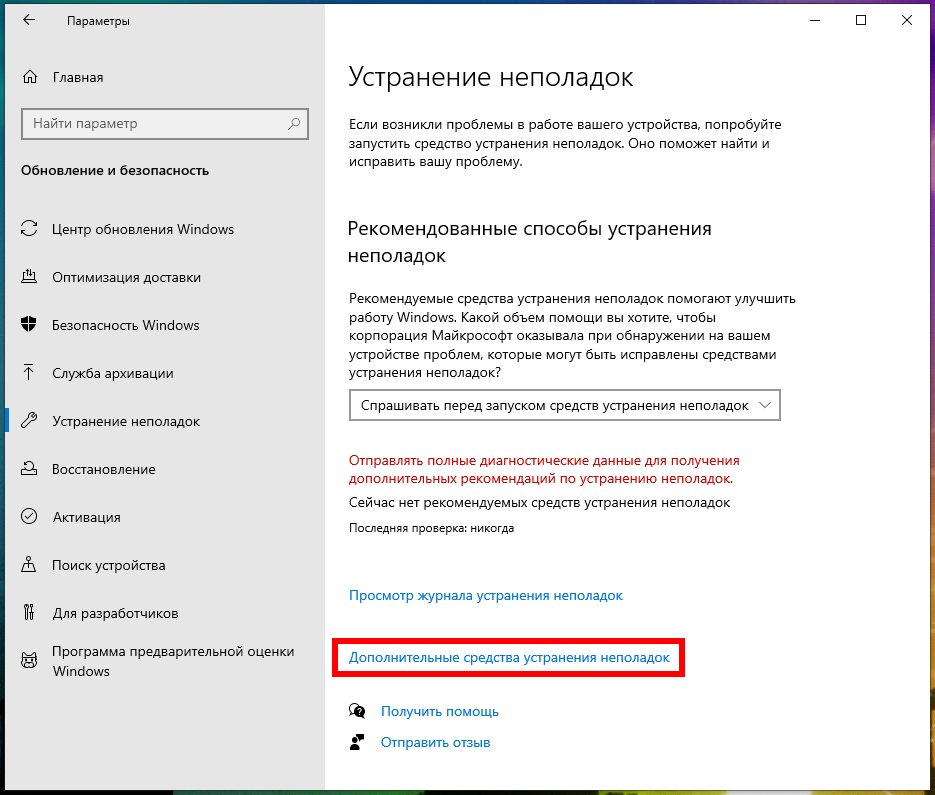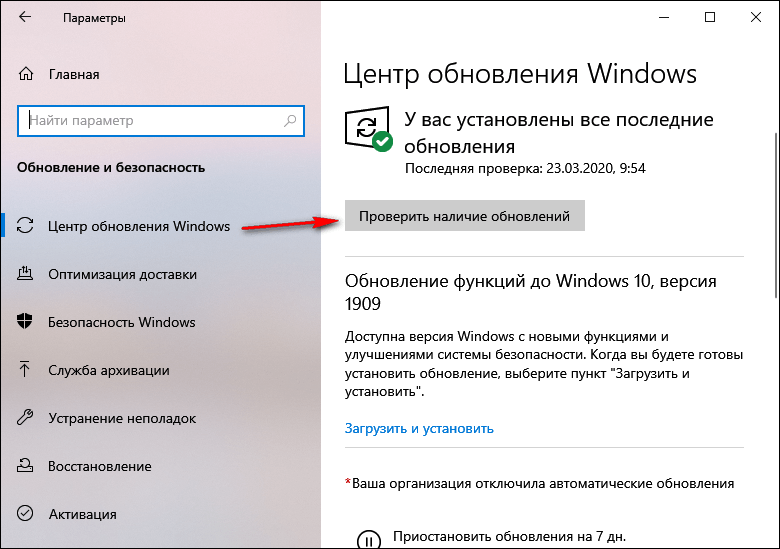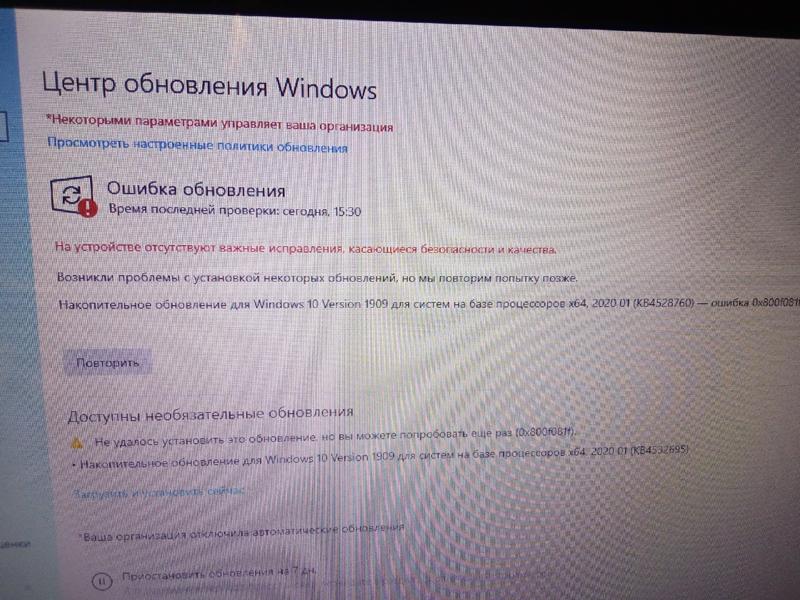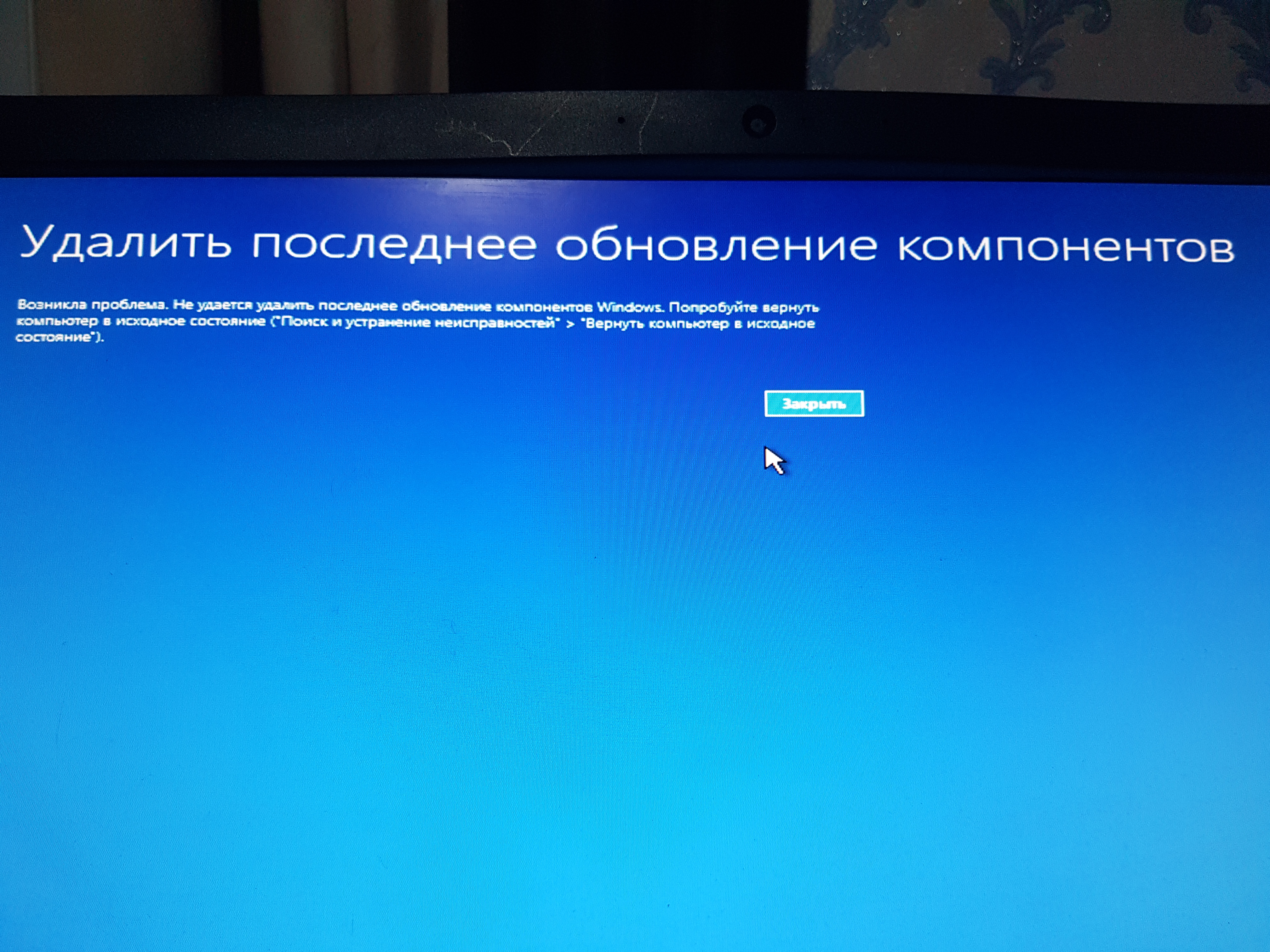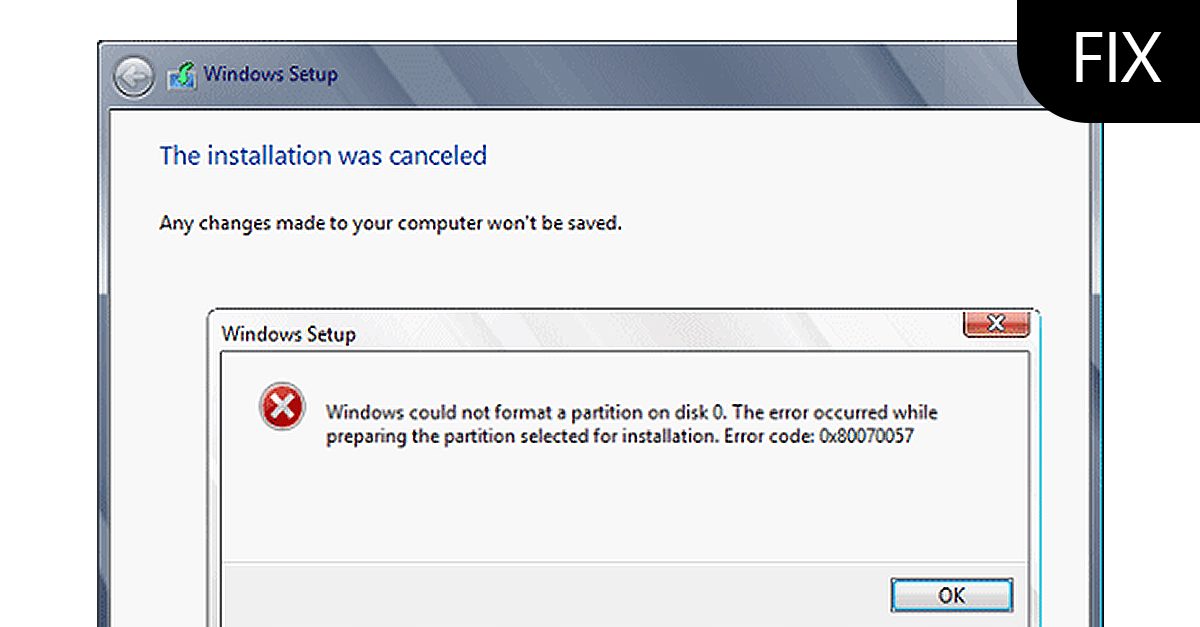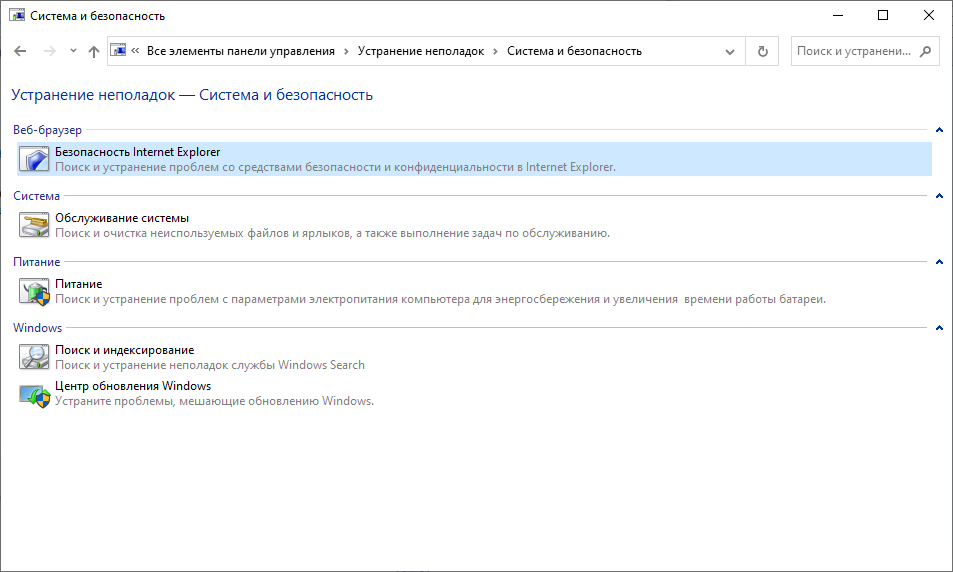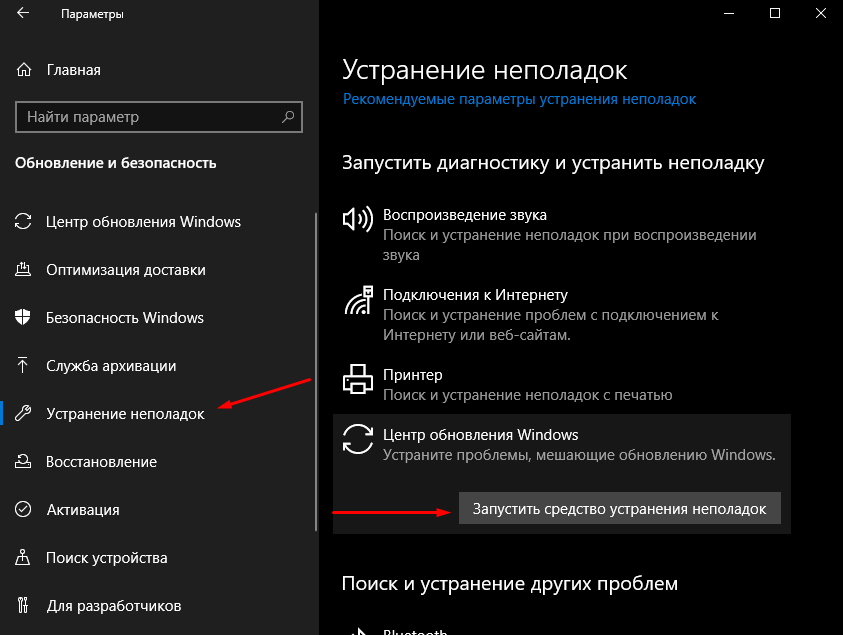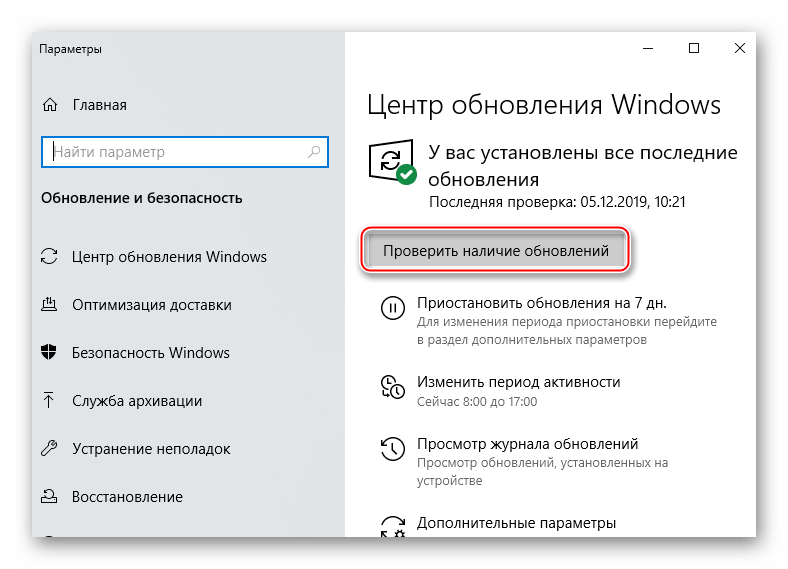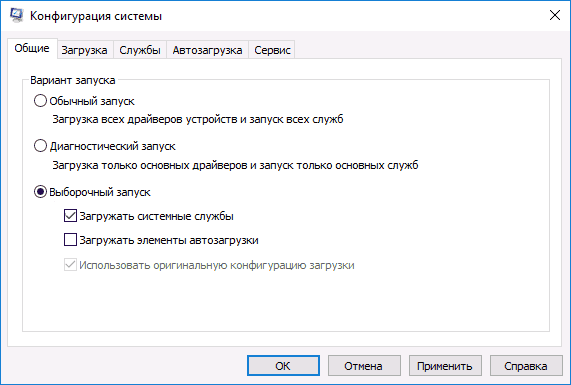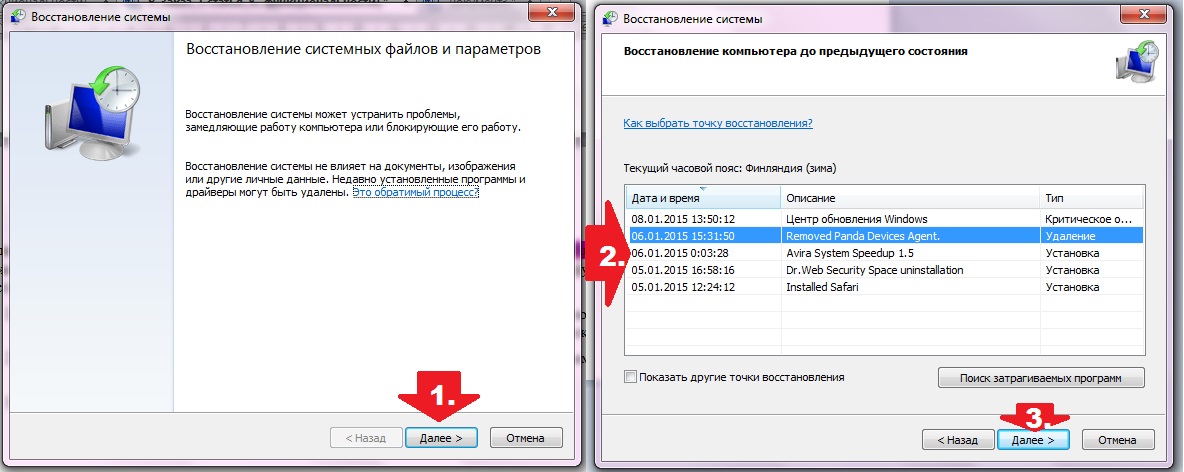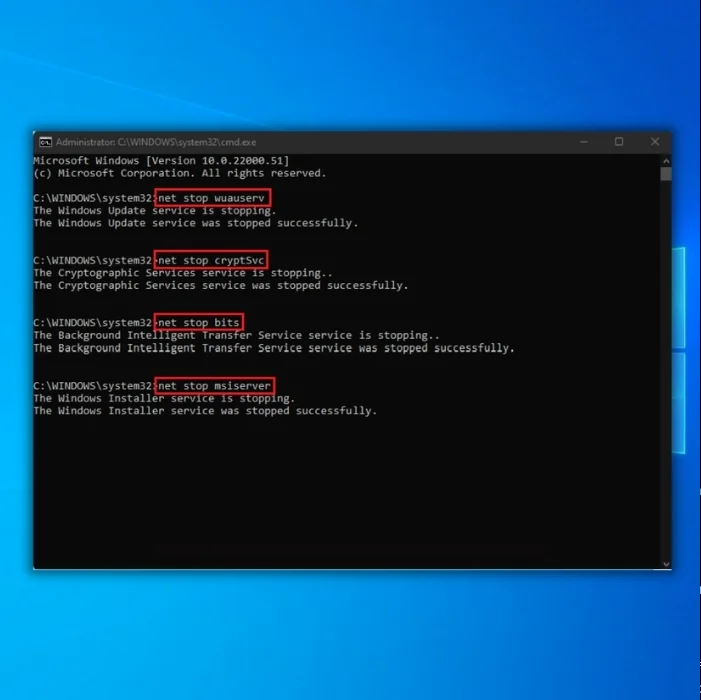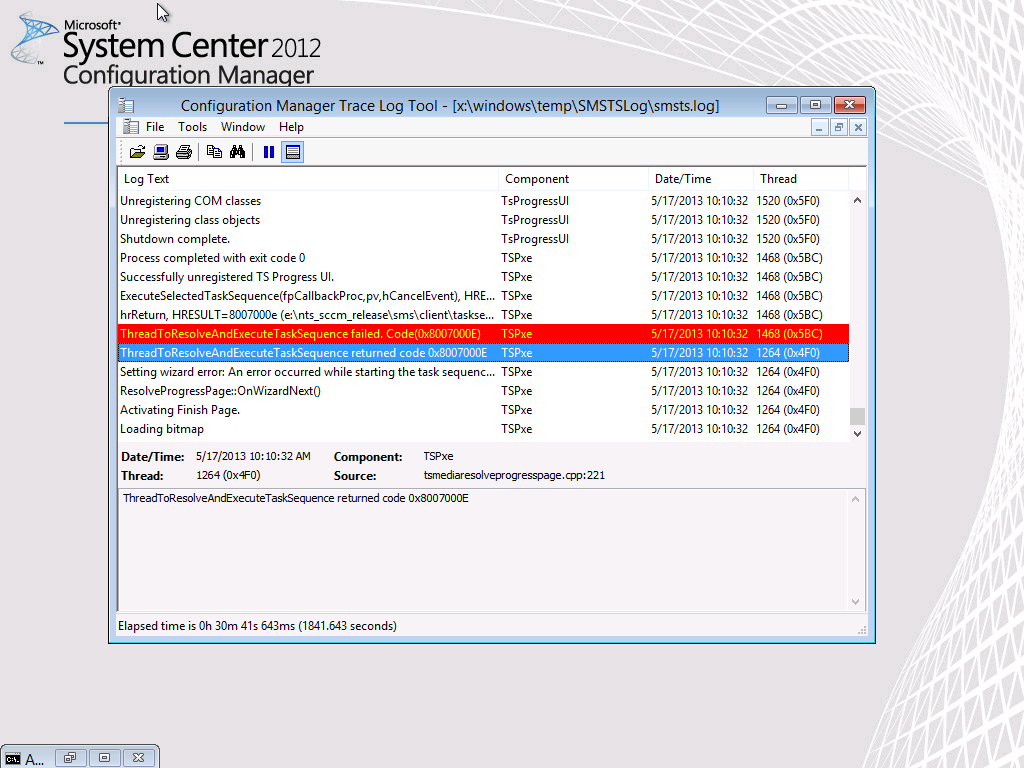Как исправить ошибку 800b0001?
1. Главным способом устранения данной ошибки будет скачивание и автономная установка пакета обновления для службы WSUS 3.0 версии SP2. Для начала узнаем разрядность нашей операционной системы для этого заходим в свойства компьютера и пункт «Тип системы»:
После этого рекомендуется подождать пару дней, ибо даже в моей практике бывали случаи, когда параметры обновления применялись не сразу.
2. Удаление или обновление программ CriptoPro и VipNet Client до актуальных версий на данный момент. То есть можно установить CriptoPro 6 R4 или CriptoPro 4, а VipNet Client 3.2 заменить на VipNet 4.0.
Примечание: Если вы используете программу CriptoPro для подписи документов и входа на официальные государственные порталы (Например: gosuslugi, goszakupki, gosreest и прочие), то после установки более новой версии необходимо добавить считыватели и сертификаты, ибо теряются все связи контейнера считывателя и реестра компьютера.
3. Для организаций использующих программное обеспечение CriptoPro версии 3.6 существует исправление выпущенное компанией КриптоПРО. Поэтому скачиваем данный фикс с официального сайта:
Извлекаем файлы из архива и запускам файл fix.bat от имени администратора:
После работы данного исправления необходимо перезагрузить компьютер и проверить обновления.
После запускаем данную утилиту и нажимаем «Далее»:
Данное средство должно обнаружить все проблемы и исправить их в автоматическом режиме.
Решение 4. Удалите папку распространения программного обеспечения и вручную обновите систему
Проблема со службами обновления может возникнуть, если папка распространения программного обеспечения повреждена. В этом контексте удаление папки Software Distribution и ручное обновление системы может решить проблему.
Удалить папку распространения программного обеспечения
- Запустите диспетчер служб (как описано в решении 1) и щелкните правой кнопкой мыши службу Windows Update.Остановите службу обновления Windows
- Теперь в показанном меню выберите «Остановить» и сверните окно «Службы» (не закрывайте).
- Затем щелкните правой кнопкой мыши кнопку Windows и выберите «Выполнить».Откройте команду «Выполнить» из меню быстрого доступа.
- Теперь перейдите к следующему (скопируйте и вставьте адрес): Windows SoftwareDistributionОткрыть папку распространения программного обеспечения
- Затем удалите все содержимое папки SoftwareDistribution (если вы хотите перестраховаться, переименуйте папку SoftwareDistribution) и перейдите в окно «Службы».Удалите содержимое папки распространения программного обеспечения
- Теперь щелкните правой кнопкой мыши службу Центра обновления Windows и выберите Пуск.Запустите службу обновления Windows
- Затем проверьте, устранена ли проблема со службами обновления в системе.
Обновите систему вручную
- Запустите веб-браузер и перейдите к Страница каталога Windows.
- Теперь загрузите последнее накопительное обновление Windows 10 и установите его от имени администратора.Загрузите последнее обновление Windows с веб-сайта каталога
- Затем перезагрузите компьютер и, надеюсь, обновление Windows работает нормально.
Если проблема не исчезнет, то выполнение обновления на месте (загрузите ISO-образ Windows 10, а затем запустите его установку от имени администратора) Windows вашей системы может решить проблему с обновлением.
Post Views: 3 567
Программы для Windows, мобильные приложения, игры — ВСЁ БЕСПЛАТНО, в нашем закрытом телеграмм канале — Подписывайтесь:)
Коды ошибок Центра обновления Windows
Ручная установка позволяет избежать появления ошибок в Центре обновлений. Стоит отметить, что код 0x80070002 — не единственная ошибка повреждения, которую может выдать Центр обновления Windows.
Стандартные коды ошибок Центра обновлений Windows:
- 0x80070002 ERROR_FILE_NOT_FOUND — Не удается найти указанный файл.
- 0x8007000D ERROR_INVALID_DATA — Недопустимые данные.
- 0x800F081F CBS_E_SOURCE_MISSING — Источника пакета или файл не найден.
- 0x80073712 ERROR_SXS_COMPONENT_STORE_CORRUPT — Хранилище компонентов находится в несогласованном состоянии.
- 0x800736CC ERROR_SXS_FILE_HASH_MISMATCH — Файл компонента не соответствует сведениям проверки, указанным в манифесте компонента.
- 0x800705B9 ERROR_XML_PARSE_ERROR — Не удалось обработать запрошенные XML-данные.
- 0x80070246 ERROR_ILLEGAL_CHARACTER — Обнаружен недопустимый символ.
- 0x8007370D ERROR_SXS_IDENTITY_PARSE_ERROR — Строка удостоверения повреждена.
- 0x8007370B ERROR_SXS_INVALID_IDENTITY_ATTRIBUTE_NAME — Имя атрибута в удостоверении находится вне допустимого диапазона.
- 0x8007370A ERROR_SXS_INVALID_IDENTITY_ATTRIBUTE_VALUE — Значение атрибута в удостоверении находится вне допустимого диапазона.
- 0x80070057 ERROR_INVALID_PARAMETER — Неправильный параметр.
- 0x800B0100 TRUST_E_NOSIGNATURE — В этом объекте нет подписи.
- 0x80092003 CRYPT_E_FILE_ERROR — При попытке чтения или записи файла Центром обновления Windows произошла ошибка.
- 0x800B0101 CERT_E_EXPIRED — Истек или не наступил срок действия требуемого сертификата при проверке по системным часам или отметке времени в подписанном файле.
- 0x8007371B ERROR_SXS_TRANSACTION_CLOSURE_INCOMPLETE — Отсутствуют один или несколько обязательных членов транзакции.
- 0x80070490 ERROR_NOT_FOUND — Не удалось выполнить поиск новых обновлений.
Любая из этих ошибок означает, что загрузка и установка конкретных обновлений Windows на данный момент недоступна. Любое обновление можно установить вручную из каталога, если командная строка (DISM.exe и sfc /scannow) не помогают решить проблему.
Ошибка 0x80070002 может не затрагивать обновление системы, появляясь в следующих случаях:
- При установке Windows или при восстановлении ОС.
- Во время работы Мастера диагностики, если утилита обнаруживает недостаток файлов.
- При установке игр, резервном копировании, переносе файлов с одного диска на другой.
Если проблема в системе (отсутствуют системные файлы), она решается сканированием sfc /scannow и использованием утилиты DISM.exe для восстановления системного образа. Для сторонних программ и игр следует использовать другой установочный диск или загрузить ПО из другого источника, где все файлы будут в порядке.
В случае проблем при установке/восстановлении диска может потребоваться другой диск (флешка, HDD) с цельной Windows без потерянных файлов. Команда DISM.exe /Online позволяет загружать недостающие файлы без интернета, поэтому без второй системы можно обойтись в 99% случаев.
Проверка логов в журнале CheckSUR.log
Если ничего не помогает и ошибка не пропадает, остается смотреть логи, а именно файл CheckSUR.log. В этот файл пишет логи средство проверки готовности системы к обновлению. Логи по итогам сканирования системы командой sfc /scannow находятся по адресу windir\Logs\CBS\CBS.log.
- Открываем логи %SYSTEMROOT%\Logs\CBS\CheckSUR.log, где %SYSTEMROOT% — папка с Windows.
- В логах нужно найти информацию об обновлениях, которые не удалось установить. Например, это может быть надпись servicing\ packages\ Package_for _KB958690_ sc_0~ 31bf3856ad364e35 ~amd64~~6.0.1.6.mum. Это означает, что проблема с пакетов обновлений KB958690 для процессоров AMDx64.
- Загрузить нужное обновление в каталоге Майкрософт или в Центре загрузок.
- Скопировать пакет обновления в формате MSU в папку %SYSTEMROOT%\ CheckSUR\packages (где %SYSTEMROOT% — папка с Windows).
- Повторно запустить средство проверки готовности системы к обновлению (dism.exe из первого пункта статьи).
В случае возникновения проблем можно обратиться к инструкции от Microsoft по исправлению ошибок, указанных в файле CheckSUR.log. Если кратко, все сводится к ручному поиску и установке обновлений, содержащих недостающие файлы. Как только Windows перестает натыкаться на несуществующие файлы при обновлении, ошибка 0x80070002 пропадает.
Решение ошибок центра обновления Windows
Обновления, которые выходят для любой операционной системы или программы, призваны улучшить и усовершенствовать работу продукта. Но, к сожалению, в операционной системе Windows иногда возникают проблемы и неполадки с установкой обновлений. Что же делать в таком случае? В этой статье подробно рассмотрим, как исправить ошибки обновления Windows. Давайте разбираться. Поехали!
Иногда центр обновлений Windows выдает ошибки
Неприятностей с обновлениями системы возникает немало. Нередко пользователи, у которых на компьютере включён режим автоматического обновления, жалуются на полученный результат. Например, они постоянно видят сообщение о том, что новые настройки не могут быть загружены либо произошла ошибка при их установке. Пользователи, которые предпочитают всё устанавливать самостоятельно, тоже часто недовольны обновлением. Иногда вместо того, чтобы улучшить работу операционной системы, обновление только приводит к ещё худшим результатам. Появляются ошибки 0x80070057, 80244019, 8007000e и так далее. В связи с этим возникает логичный вопрос: как это исправить? Подробнее об этом — далее в статье.
В операционной системе Виндовс реализован специальный инструмент для устранения всевозможных проблем, который имеет название «Устранение неполадок». Вы можете использовать этот инструмент, чтобы избавиться от ошибок центра обновлений Виндовс. «Устранение неполадок» останавливает системную службу Wuauserv и меняет название для раздела c кэшем, а после перезапустит службу. Чтобы воспользоваться этим инструментом, введите в поиске Виндовс «Устранение неполадок» и выберите результат поиска. Далее перейдите к разделу «Система и безопасность».
Заходим в раздел Система и безопасность
Попав в окно диагностики и предотвращения неполадок на компьютере, кликните по расположенному ниже пункту «Дополнительно». Затем убедитесь, что в появившемся окне отмечена птичкой строка «Автоматически применять исправления» и выберите режим запуска с правами администратора. Запустите процесс исправления ошибок, — это займёт немного времени. После этого закройте окно и выполните установку необходимых обновлений заново.
В случае, если вышеописанный способ не принес желаемого результата, можно попробовать устранить неполадку в ручном режиме. Сделать это достаточно легко. Сначала выключите системную службу Wuauserv. Для этого перейдите в «Диспетчер задач» на вкладку «Службы».
Переходим в раздел Службы «Диспетчера задач»
Щёлкните по соответствующей строчке правой клавишей мыши и в открывшемся меню выберите «Остановить». Чтобы попасть в «Диспетчер задач», воспользуйтесь поиском Windows либо комбинацией горячих клавиш Ctrl+Alt+Delete. Следующий этап — откройте командную строку от имени администратора и выполните команду: netstopwuauserv
После выполнения команды откройте папку «SoftwareDistribution», которая лежит в разделе «Windows» на диске C. Полностью удалите всё содержимое этой папки. Туда предварительно скачиваются файлы с обновлениями, поэтому не бойтесь удалить что-то нужное. Очистив папку, не забудьте снова включить службу Wuauserv.
Ещё один способ исправления ошибок — воспользоваться сторонними утилитами. Среди прочих продуктов особого внимания заслуживает программа WSUS Offline Update. Эта утилита позволяет загружать и устанавливать необходимые обновления от Microsoft. Программа WSUS OfflineUpdate бесплатная, поэтому вы без проблем можете скачать её из интернета.
После установки и запуска утилиты просто нажмите кнопку с названием версии, которая расположена в разделе «Mostrecentversion». На ваш компьютер будет скачан архив с необходимым установочным файлом, который называется «updategenerator.exe». Запустите его. В открывшемся окне вам понадобится выбрать разрядность операционной системы, которая у вас установлена. Узнать эту информацию можно, прописав в поиске Виндовс «Сведения о системе». Вернитесь к окну загрузки и отметьте соответствующий пункт (x86 или x64). Нажмите кнопку «Start». Подождите некоторое время, пока скачаются обновления. По завершении процедуры появится окно с предложением просмотреть список загруженных файлов. Нажмите «Да» или «Нет» в зависимости от своего желания. После этого запустите файл «updateinstaller.exe», который находится в папке «client». В появившемся окне щёлкните по кнопке «Start», чтобы запустить процесс установки. Подождите некоторое время. Готово!
Удалите существующие файлы обновлений из папки SoftwareDistribution.
Если обновление Windows 11 зависло, возможно, возникла проблема с загруженными файлами обновления. Чтобы исправить это, вы можете удалить существующие файлы обновлений из папки SoftwareDistribution и начать заново.
Шаг 1: Нажмите на значок поиска на панели задач, введите Сервисы в поле и выберите первый появившийся результат.
Шаг 2. Найдите службу Центра обновления Windows. Щелкните его правой кнопкой мыши и выберите «Стоп».
Шаг 3: Затем нажмите клавишу Windows + R, чтобы открыть диалоговое окно «Выполнить». Тип C:\Windows\SoftwareDistribution, и нажмите Enter.
Шаг 4: Выберите все файлы в папке SoftwareDistribution и щелкните значок корзины вверху, чтобы удалить их.
Шаг 5: Вернитесь в окно «Службы», щелкните правой кнопкой мыши Центр обновления Windows и нажмите «Пуск».
Попробуйте снова загрузить и установить обновление из раздела Центра обновления Windows.
Неверно функционирует служба
Третья причина того, почему в Виндовс не устанавливаются сервис-паки – неверная работа соответствующей службы. Как и многие другие сервисы операционной системы «Центр обновлений» реализован в виде службы Windows. Иногда возникают коллизии в ее работе, которые можно устранить путем перезапуска службы и очистки некоторых системных папок. Почему «Центр» перестал нормально работать и выдает ошибки? Ищет и не находит патчи? Или находит, но они не устанавливаются? Да потому, что соответствующая служба Windows перестала работать адекватно.
Чтобы исправить эту проблему нужно открыть окно служб Windows (добраться в него можно через «Панель управления»), отыскать там наш «Центр» и остановить данную службу. Затем перейти в системную папку с именем SoftwareDistribution – это подпапка папки Windows – и полностью ее очистить. После чего снова включить службу «Центра». Теперь система ищет и находит все что нужно.
По мере использования любой версии Windows неизбежно возникают проблемы, уязвимости скорости работы и чтобы иметь современную защиту и оптимизацию нужно во время загружать обновления.
Когда обновления Windows не загружаются и, соответственно, невозможно воспользоваться их установкой – это существенная проблема, которую нужно решать, не откладывая в долгий ящик. Увы, но у истоков неисправности может стоять слишком много проблем, хотя их можно разбить на 4-и группы: проблемы с центром обновления, неисправности системы, блокировка исходящего или входящего трафика через антивирус или фаерволл и загруженность сервера Microsoft.
Обновления Windows зависли на уровне 0% [FIX]
Обновления Windows по-прежнему сталкиваются с проблемами, и эти проблемы могут распространяться на любую часть процесса установки. Обновление может начинать загрузку и зависать, оно может показывать, что загружается, но никогда не выходит за пределы 0%, оно может загружаться и начинать установку, но застревать в середине или при 0%. Есть еще много недостатков, которые необходимо решить.
Перезагрузите Windows 10.
Если у вас есть обновление Windows 10, которое не загружается или не устанавливается, первое, что вам следует сделать, это перезагрузить систему.
- Открой Стартовое меню и перейти к Питание> Перезагрузка.
- После перезапуска системы откройте Приложение настроек.
- Перейти к Обновление и безопасность группа настроек.
- Выберите Центр обновления Windows вкладка и проверить обновления опять таки.
- Любые обнаруженные обновления начнут загружаться, или те, которые были загружены, начнут устанавливаться.
Удалить и скачать заново
Обновления Windows иногда загружаются с ошибками, которые мешают их правильной установке. Если обновление зависло, удалите его и загрузите снова.
Программы для Windows, мобильные приложения, игры — ВСЁ БЕСПЛАТНО, в нашем закрытом телеграмм канале — Подписывайтесь:)
- Открыть Проводник.
- Вставьте следующее в адресной строке и коснитесь Enter.
C:WINDOWSSoftwareDistributionDownload
- Удалите файлы здесь. Для их удаления вам потребуются права администратора.
- Открой Приложение настроек и перейти к Обновление и безопасность. Выбирать Центр обновления Windows.
- Проверить обновления снова, и Windows 10 загрузит их снова.
Установите другие обновления
У вас может быть одно или два обновления, которые зависли во время загрузки или установки, в то время как другие готовы к установке или вам необходимо перезагрузить систему. Сначала установите их все и перезапустите систему столько раз, сколько потребуется, чтобы завершить процесс. Застрявшее обновление может зависеть от других обновлений, которые будут установлены, прежде чем оно сможет продолжить свою собственную установку.
Запустить средство устранения неполадок
В Windows 10 есть средство устранения неполадок для обновлений Windows, потому что проблемы с ним достаточно распространены.
- Открой Приложение настроек и перейти к Обновление и безопасность.
- Выберите Устранение неполадок таб.
- Выбирать Центр обновления Windows , чтобы запустить средство устранения неполадок и применить все рекомендуемые исправления.
Проверить место на диске
Windows 10 обычно резервирует немного места на диске Windows, чтобы можно было без проблем устанавливать обновления. Если вы отключили зарезервированное хранилище и у вас мало места на диске, это может препятствовать загрузке или установке файлов обновления.
Проверьте место на диске Windows и убедитесь, что у вас есть не менее 20 ГБ свободного места. Если вы этого не сделаете, освободите место и попробуйте снова загрузить / установить обновление.
Перезапустите службу Windows Update.
Перезапуск службы Центра обновления Windows также может вызвать запуск загрузки / установки.
- Нажмите Клавиатура Win + R ярлык, чтобы открыть окно «Выполнить».
- Введите в него следующее и нажмите клавишу Enter.
services.msc
- Ищите Служба обновления Windows и щелкните его правой кнопкой мыши.
- Выбирать Начать сначала из контекстного меню.
- Вернитесь в приложение «Настройки» и проверьте обновления еще раз.
Скачивание и установка обновлений вручную
Весь каталог обновлений Microsoft доступен в Интернете. Пользователи не обязаны устанавливать обновления изнутри Windows 10. Мы просто делаем это, потому что это проще. Если вам не удается установить обновление из обновлений Windows, посетите онлайн-каталог, найдите обновление, которое хотите установить, и загрузите его.
Вывод
Обновление Windows может зависнуть по разным причинам. Иногда рекомендуется подождать, пока не появятся новые обновления, и посмотреть, загрузится или установится застрявшее обновление. Есть еще немало проблем, которые необходимо решить с тем, как доставляются обновления, и, хотя Microsoft немного улучшила ситуацию, предстоит пройти долгий путь. Обновления Windows далеко не так стабильны, как обновления macOS.
Сбросьте компоненты Центра обновления Windows.
Еще одна рекомендация, которую стоит попробовать, — сброс настроек Центра обновления Windows. Статистически этот метод зарекомендовал хорошо в борьбе со многими проблемами обновлений. Вся процедура включает перезапуск служб BITS, Cryptographic, MSI Installer и Windows Update, а также переименование некоторых папок обновлений (SoftwareDistribution и Catroot2). Эти папки содержат временные файлы, необходимые для реализации обновлений Windows. Благодаря этому, мы заставим Windows удалить поврежденные элементы и создать компоненты обновлений с нуля. Ниже мы покажем вам два способа выполнения этого метода. Первый требует ввода и выполнения каждой консольной команды в последовательности вручную. Другой делается с помощью так называемого пакетного сценария, написанного в Блокноте и сохраненного в формате WUReset.bat. Особой разницы в том, какой из них вы решите использовать, — нет. Хотя вся процедура может показаться достаточно сложной, она не отнимет у вас слишком много времени и знаний. Просто следуйте последовательности шагов, указанной ниже:
Вручную
- Откройте Командная строка , введя в поле поиска рядом с Меню Пуск кнопку.
- Щелкните правой кнопкой мыши по Командная строка , а затем Запуск от имени администратора.
- Скопируйте и вставьте этот список команд одну за другой, нажимая Enter после каждой. (Это действие отключит службы, ответственные за Обновления Windows)
Затем мы должны переименовать вышеупомянутые папки. Просто вставьте эти команды, нажимая Enter после каждой.
Наконец, все, что осталось сделать, это вернуть отключенные службы. Введите эти команды так же, как мы делали ранее.
На этом все. Перейдите в центр обновления Windows и попробуйте выполнить установку снова.
С помощью Пакетного файла
Это альтернативный метод вышеописанному. Пакетный сценарий используется для выполнения того же набора команд для сброса всех компонентов Центра обновления Windows, служб шифрования и папок, таких как SoftwareDistribution. Это не так сложно, как может показаться на первый взгляд — даже проще, чем предыдущий способ. Все, что вам нужно, это Блокнот Windows и немного магии копирования-вставки. Пакетные сценарии лучше ручного ввода тем, что позволяют выполнять все необходимые команды одновременно. Если вы когда-нибудь столкнетесь с подобными проблемами в будущем, вы можете выполнить уже созданный .bat файл и для сброса компонентов обновления:
- Откройте новый Блокнот . Для этого щелкните правой кнопкой мыши на любую свободную область на рабочем столе, выберите Создать и Текстовый документ.
- Затем вставьте этот список команд в блокнот:
После вставки всех команд, нажмите Файл > Сохранить как и назовите файл WUReset.bat, Обязательно установите Кодирование в ANSI и сохраните файл в любом месте.
Наконец, нажмите на файл правой кнопкой мыши и выберите Запуск от имени администратора и наслаждайтесь автоматическим сбросом компонентов обновлений Windows.
Обновляем вручную при помощи утилиты WSUS Offline Update
Попробовали все варианты выше, и не получилось? Давайте попробуем использовать утилиту WSUS Offline Update. Данная программа скачивает все обновления, которые есть и устанавливает их. Используя в установке данный метод, впоследствии не будет возникновений ошибки при обновлении через центр.
- Вначале скачиваем саму утилиту WSUS Offline Update.
- Архив разархивируем и устанавливаем его в папку UpdateGenerator.exe.
- Узнаем разрядность Windows следующим методом:
- ПКМ открываем «Пуск», вводим: «Сведения».
- Находим и жмем на «Сведения о системе» далее «Имя ОС».
- В разделе «Тип» найдем необходимые данные.
- Узнав разрядность, открываем утилиту и ставим галочку напротив Windows10, выбираем нужную разрядность и жмем «Start».
- Начнется закачка обновлений находящихся в доступе. Ждем, пока загрузка завершится, ее быстрота зависит от количества обновлений и скорости интернета.
- По окончанию скачивания высветиться «Download /image creation/ copying successful», жмем «Да» при желании просмотреть весь перечень обновлений, а «Нет» если не надо смотреть.
- Заходим в папку, в которой запускали UpdateGenerator.exe, находим и нажимаем «client» и запускаем UpdateInstaller.exe.
- Жмем «Start» для начала установки скачанных обновлений.
Все обновления, которые были скачаны, устанавливаются на компьютер, далее они уже будут устанавливаться через центр обновлений.
Если у Вас остались вопросы по теме «Как исправить ошибку обновления Windows 10?», то можете задать их в комментария
Как исправить проблемы с обновлением с помощью средства устранения неполадок
В Windows 11 вы также можете использовать средство устранения неполадок Центра обновления Windows для диагностики и устранения распространенных проблем во время обновлений.
Чтобы использовать функцию устранения неполадок для устранения проблем с Центром обновления Windows, выполните следующие действия:
- Открыть настройки.
- Щелкните Система.
- Щелкните страницу устранения неполадок с левой стороны.
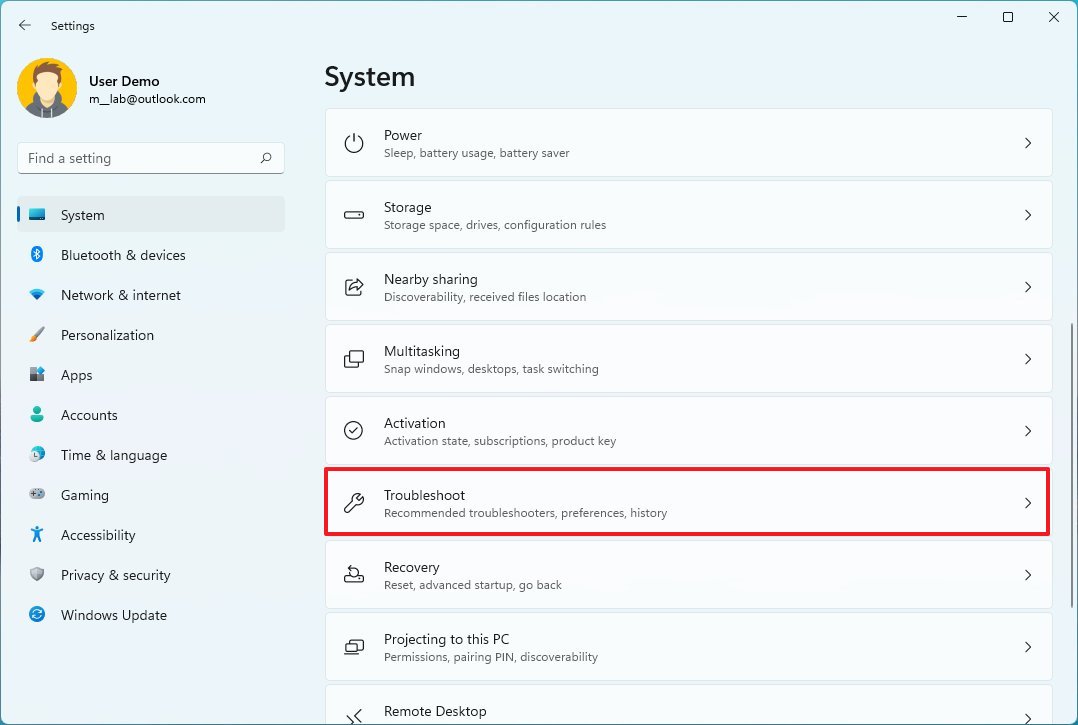
(Изображение предоставлено: Будущее)
- В разделе «Параметры» щелкните параметр «Другие средства устранения неполадок».
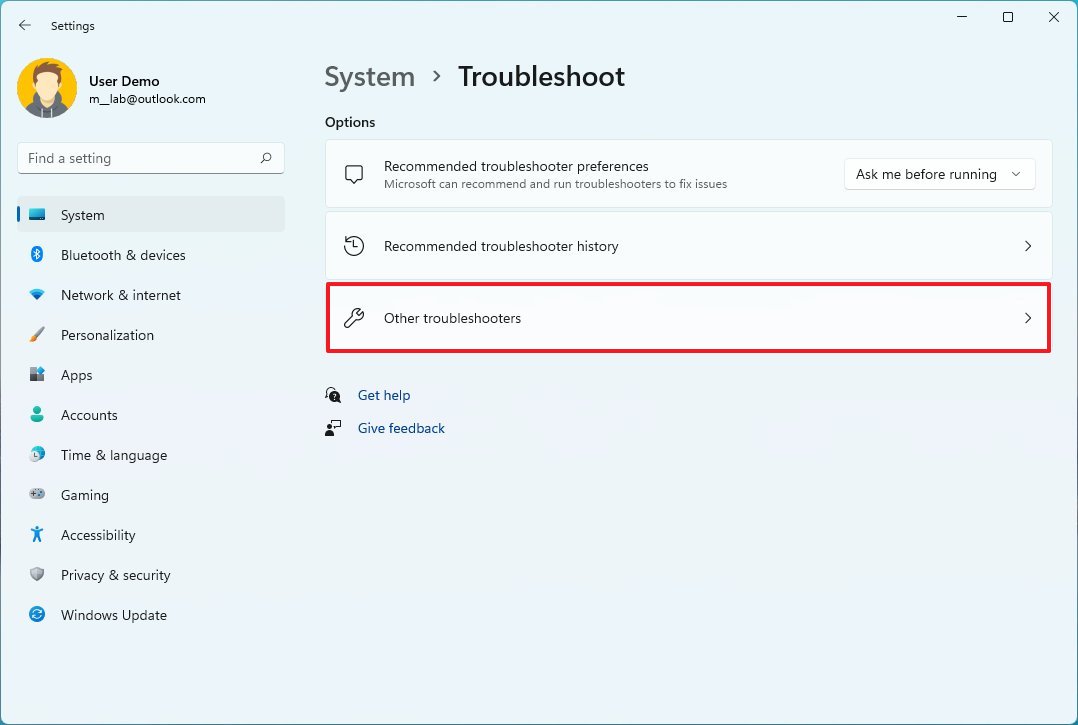
(Изображение предоставлено: Будущее)
- В разделе «Наиболее частые» нажмите кнопку «Выполнить» для параметра «Центр обновления Windows».
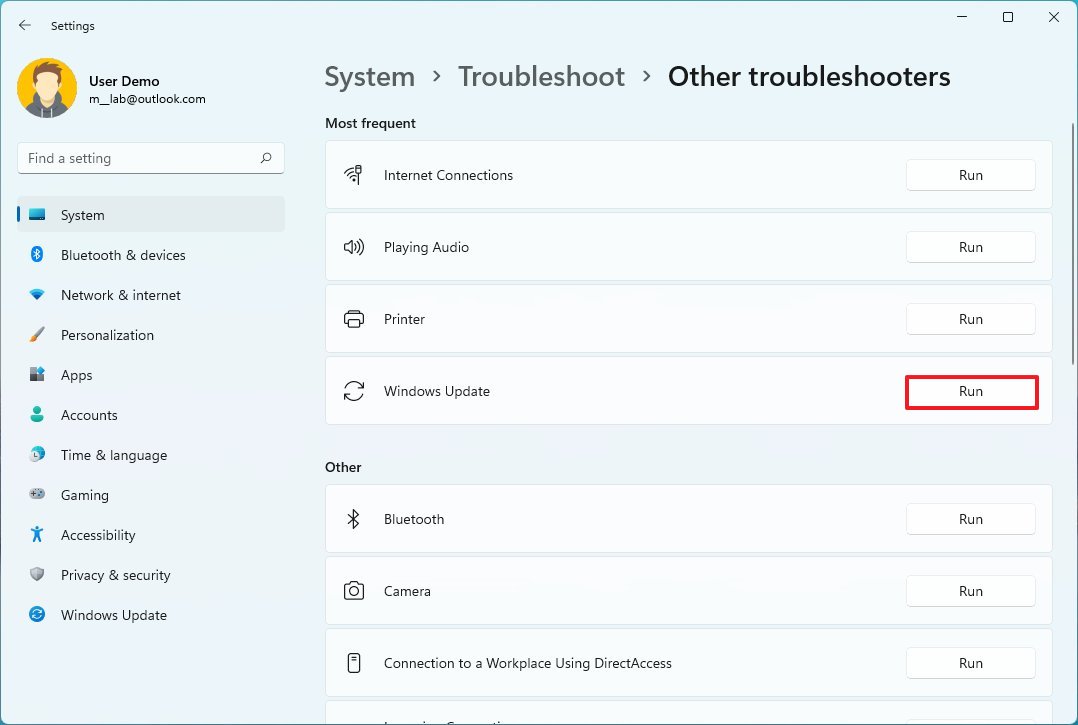
(Изображение предоставлено: Будущее)
- Нажмите кнопку Закрыть.
После выполнения этих шагов средство устранения неполадок выполнит диагностику и устранит проблему, из-за которой система не может применить последнее обновление Windows 11.
Другие способы решения
Помимо вышеперечисленных методов исправления сбоя при установке апдейтов системными средствами, можно воспользоваться дополнительным софтом.
Используем Microsoft FixIt
Для устранения сбоев понадобится утилита Fixit , созданная производителем операционной системы. Она устраняет сбои, связанные с работой «Центра обновлений».
После скачивания ПО требуется его установка. Во время этого программа создаст автоматически точку восстановления
. Утилита произведет поиск данных о сбоях и попытается выполнить исправление файлов.
Чистка кэша
В некоторых ситуациях Windows 7 не ищет апдейты вследствие проблем с загрузкой. Суть процесса заключается в том, что файлы загружаются кэш-память и хранятся там до того времени, пока пользователь не запустит их установку:
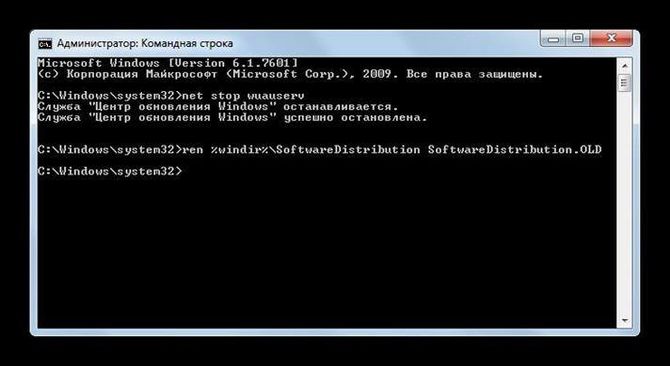
Запуск обновления вручную
Для ручного запуска потребуется вызвать утилиту «Win+R» и ввести запрос «Wuapp
». В открывшемся окне выбираем «». В разделе «Важные» выбираем первый вариант установки. Таким образом пользователь будет в ручном режиме осуществлять установку апдейтов.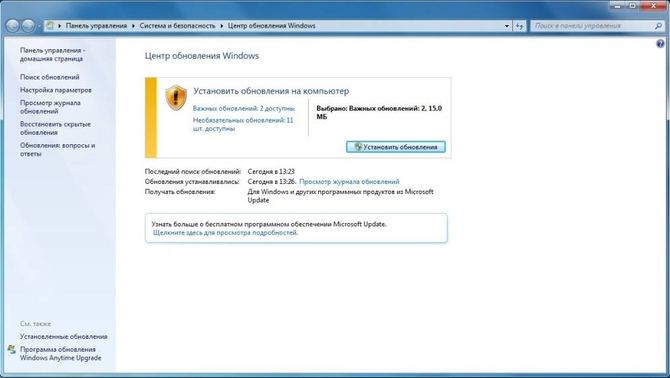
Ошибка 0x80070643 и 0x800706d9 Центра обновления Windows 10
Зачастую ошибка 0x80070643 возникает в момент обновления «десятки» до версии 1511, а ошибка 0x800706d9 появляется при неработающем Windows Firewall. В основном, сбой дает обновление KB3122947, загрузка которого была не до конца осуществлена или же с ошибками.
Устранить ошибку 0x80070643 можно посредством ввода в Командную строку (Администратор) следующих команд:
- dism /online /add-package /packagepath:C:\Windows\SoftwareDistribution\Download\b0a5da1b24245bc4237166e09bae92da\windows10.0-kb3122947-x86.cab (для 32-битной версии);
- dism /online /add-package /packagepath:C:\Windows\SoftwareDistribution\Download\c4a1b8896ce9fbfea96c1ee6890d52a5\windows10.0-kb3122947-x64.cab (для 64-битной версии).
Обязательно нужно перезагрузить компьютер.
Ошибка 0x800706d9 устраняется посредством включения брандмауэра (запуск вручную), очищения папок от временных файлов и проверки компьютера на вирусы и вредоносное ПО.