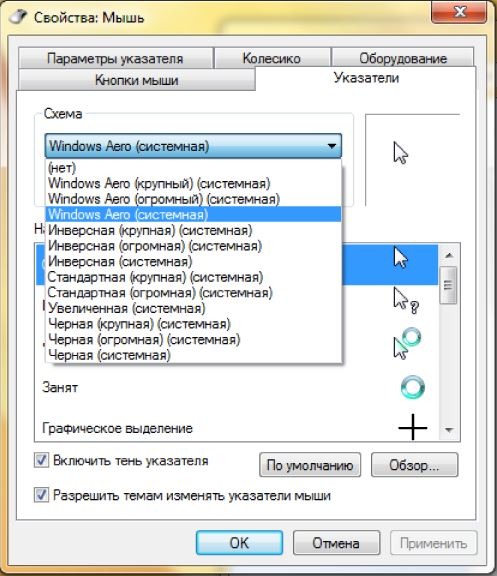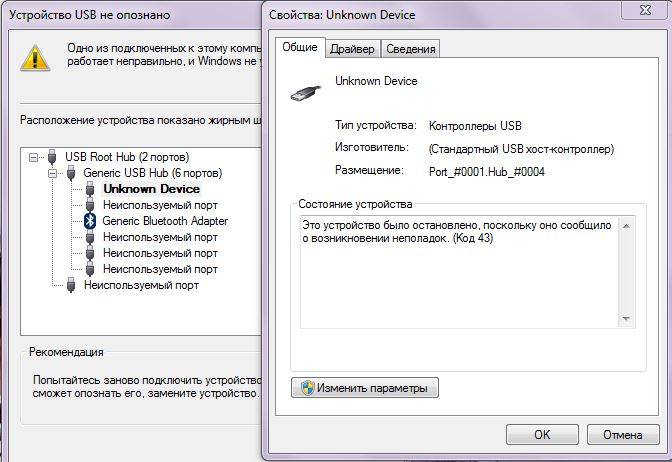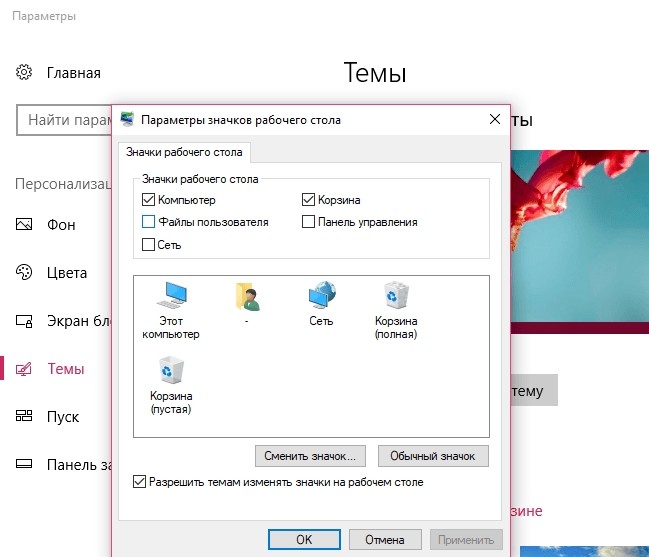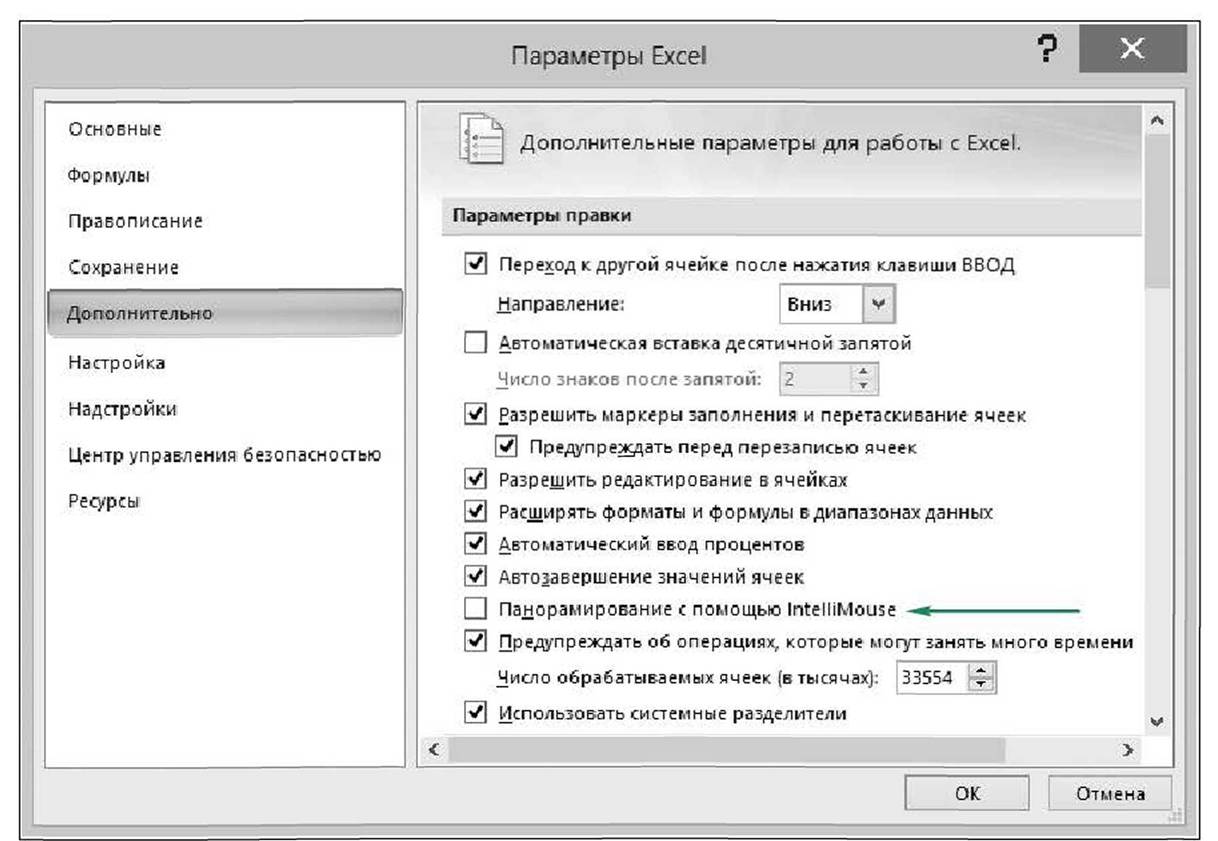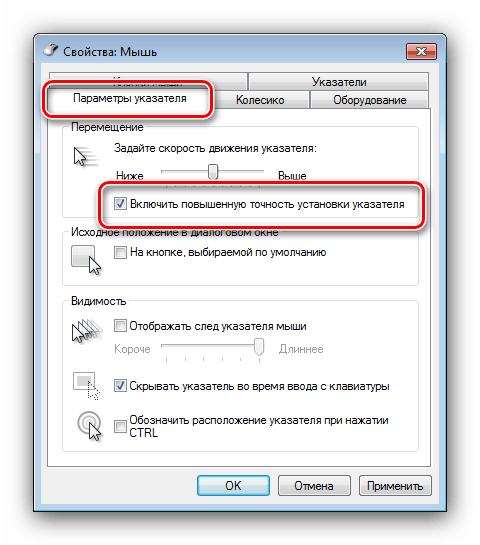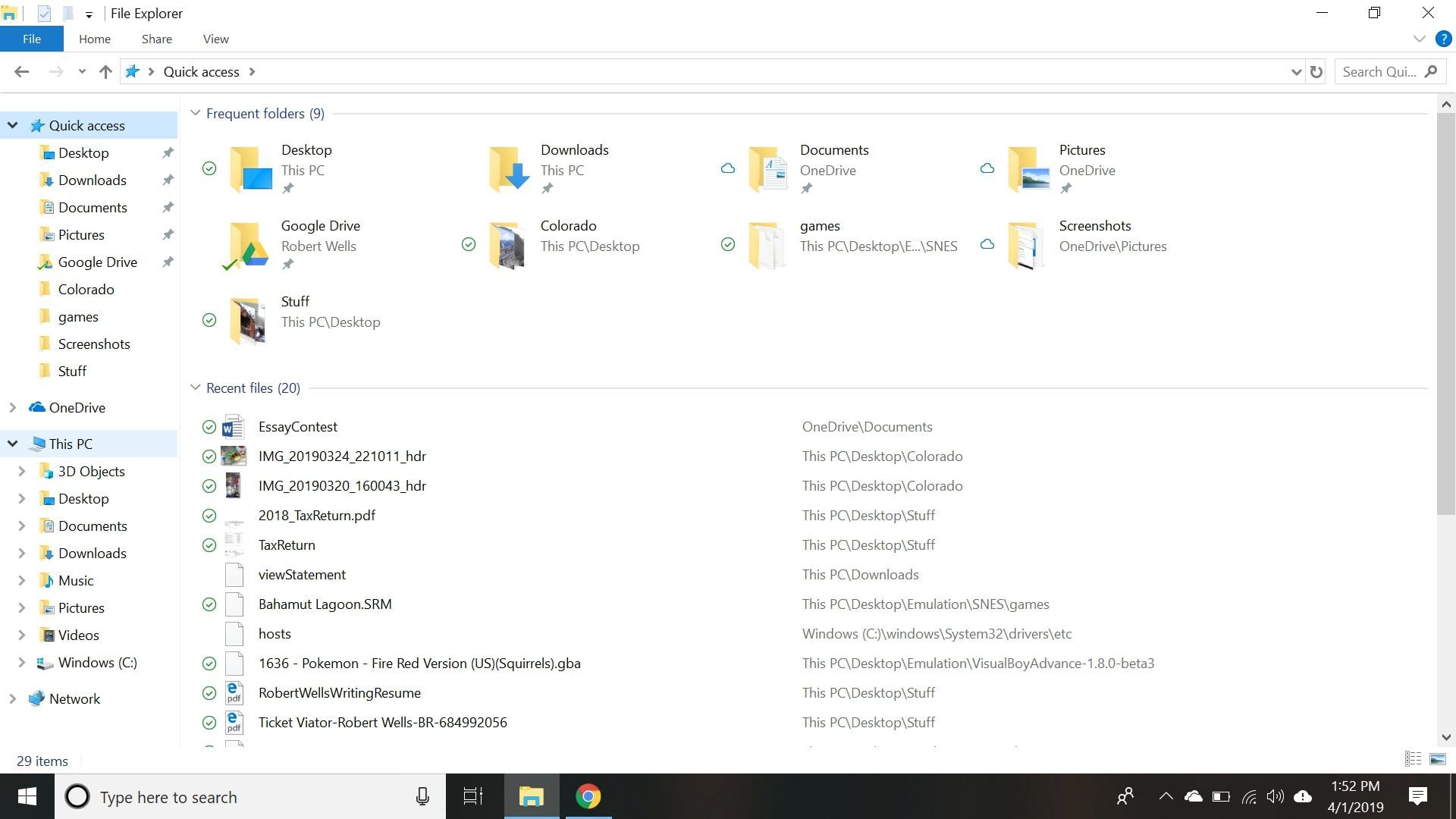Причины и пути решения
Если указатель на ноутбуке исчез, то нужно выполнить несколько простых действий, которые могут быстро «вернуть его к жизни». Мне известны случаи, когда человек очень долго решает проблему и проверяет массу сложных решений, описанных ниже: меняет значение переменных реестра, переустанавливает драйверы и так далее. Но не может понять, почему пропала мышка на экране ноутбука. Курсор не восстанавливается. Но затем просто меняет батарейки – и ситуация приходит в норму. Поэтому не стоит упускать из вида простые решения. Они могут сохранить вам массу времени.
Способ 1: простые решения
Ниже я приведу список самых распространённых решений для ситуации, когда на ноутбуке может пропасть «стрелочка»:
- Поменяйте батарейки на заведомо рабочие.
- Перезагрузите компьютер.
- Подключите мышь к другому ноутбуку. Если проблемы нет, то попробуйте вернуть её на свой ПК, но в другой USB-порт.
- Неполадка может быть связана с перетёртым проводом. В этом случае курсор может почему-то неожиданно пропасть или вернуться, без какой-либо системы. В этом случае нужен ремонт мыши.
- На ноутбуке без мыши должен быть включен тачпад. Иначе указатель может пропасть. Вернуть его можно, нажав комбинацию Fn + F-клавишу, на которой изображён тачпад.
- На некоторых клавиатурах есть специальная клавиша, которая может отключить указатель. Внимательно изучите изображения на кнопках, и если увидите там «стрелочку», то нажмите Fn + эту кнопку.
- Возможно, у вас сбилось изображение стрелочки. Перейдите в свойства мыши из Панели инструментов, и на вкладке «Указатели» измените внешний вид курсора. Затем верните его «По умолчанию». Это работает и для Windows 7, и для 10-ой версии.
Ещё одно место в «Свойствах мыши», которое может вернуть «стрелку» – это вкладка «Параметры указателя». Параметр «Скрывать указатель во время ввода текста» обычно включен по умолчанию. Именно поэтому в Ворде, набирая текст, вы не увидите курсор на экране.
- Отключите антивирусную программу. Иногда при обновлении они могут скрывать мышь.
- Если у вас пропадает курсор мыши в Яндекс браузере или другом просмотрщике интернета, то удалите все расширения, отключите аппаратное ускорение браузера, перезапустите программу или смените сайт в браузере. Один из этих способов должен помочь.
Способ 2: обновить драйвера
Если пропала мышка на ноутбуке, способ как вернуть её – это установить новую версию драйвера. Для этого:
- зайдите на сайт производителя девайса;
- найдите свою модель;
- скачайте и установите последний драйвер;
- перезагрузите ПК.
Способ 3: системный реестр
Если другие способы не помогли, то необходимо обнулить состояние указателя в реестре. Все манипуляции с ним необходимо выполнять по чёткой инструкции. Желательно произвести его резервное сохранение перед изменениями.
- Нажмите Win + R.
- Введите regedit.
- Раскройте следующий каталог:
Дважды кликните на EnableCursorSuppression и обнулите его.
Перезагрузите ноутбук.
Данная инструкция может помочь, если пропал курсор мыши в Windows 10 или в Windows 7.
Способ 4: командная строка
В командную строку можно ввести команды, которые могут исправить системные параметры и вернуть «стрелочку»:
- Вызовите командную строку: Win+R, затем cmd.
- Выполните команду sfc /scannow, затем перезагрузите ПК.
- Если это не помогло, то снова откройте командную строку.
- Введите в ней:
После окончания процесса, перезагрузите ПК.
Способ 5: как вернуть курсор в Mac
На Макбуке курсор пропадает чаще всего из-за нехватки ресурсов – вычислительной мощи процессора или оперативной памяти. Полностью восстановит его работу перезагрузка ноутбука. Но для этого придётся полностью остановить рабочий процесс. Поэтому существуют другие варианты:
- Переключиться между окнами с помощью Command+Tab.
- Открыть меню принудительного завершения приложений, зажав Command+Option+Escape. Никакую программу завершать не придётся – курсор сам появится.
- Перейти в установки монитора и сместить ползунок размера курсора. Затем можно вернуть его в прежнее положение.
- Закрыть программу, с которой началась проблема, при помощи Command+Q.
Теперь вы знаете, что делать если пропал курсор мыши. С помощью такой полной инструкции вы обязательно сможете его вернуть. Но если ничего не помогает, то сбой глубже, чем кажется. Если на ПК не работает ни одна мышка, то вероятнее всего нужно переустановить операционную систему. К счастью, такое развитие событий бывает довольно редко, и вы сможете устранить проблему без таких радикальных действий.
Пропал курсор тачпада

Этот вариант встроенной мыши не пользуется большой популярностью и довольно часто его капризы решаются простым подключением периферийного аналога. Но если такой вариант не считается достойным уважения, следует знать, что наибольшее распространение получили случаи, когда тачпад:
- Отключён на ноутбуке. Для включения на моделях Asus следует нажать комбинацию Fn + F9, на Леново – Fn + F6, в других моделях варианты могут отличаться, но в обязательном порядке должна присутствовать Fn.
- Не работает из-за загрязнения панели. Следует убедиться, что он чистый, а пальцы не мокрые. Для уборки грязи и пыли можно воспользоваться сначала влажными салфетками, а затем сухим полотенцем.
- Может быть выключен в BIOS. Для устранения неисправности следует во время загрузки системы войти в БИОС. Затем осуществить переход в указатель устройств Internal Pointing Device. Панель будет работать, когда отмечен статус – Enabled. Если это не установлено, достаточно кликнуть по иконке и изменить параметр.
Подводя итоги вышесказанному, хочется отметить, что несмотря на многообразие причин, почему пропал курсор на ноутбуке, проблем с тем, как его вернуть, возникнуть не должно даже у начинающих пользователей.
Подпишитесь на наши Социальные сети
Проверьте подключение и батареи.
USB технология в наши дни очень надежен, но все же может быть привередливым. Так что отключите мышь, подождите секунду, а затем снова подключите ее. Вы также можете попробовать другой порт, что иногда также решает проблему.
Кроме того, если ваша мышь подключена через док-станцию или концентратор, попробуйте подключить ее напрямую к компьютеру или отключите концентратор и снова подключите его.

Наконец, что касается соединений, попробуйте отключить все другие устройства, кроме мыши, и посмотрите, поможет ли это.
Если вы используете беспроводную мышь, проблема может быть столь же простой, как необходимость замены батареек. На продуктах Apple обычно отображается сообщение о том, что вам необходимо заменить батареи, но это не всегда происходит в Windows.
Не работает тачпад: что делать?
Для работы с ноутбуком вовсе не обязательно подключать к нему мышку: для управления курсором в современных ноутбуках используется тачпад, позволяющий не носить с собой дополнительные устройства. Но случается так, что тачпад выходит из строя, и вы лишаетесь возможности нормально работать с нотубуком. Что делать, если не работает тачпад?
Тачпад представляет собой сенсорную панель, которая реагирует на прикосновения и движения пальца, перемещая курсор по заданной траектории. Сначала он может показаться не очень удобным, но большинство пользователей достаточно быстро привыкают пользоваться тачпадом и предпочитают его мышке.
Но в этом-то и кроется опасность: вы привыкаете к тачпаду и перестаете носить с собой мышку. И однажды может наступить момент, когда вы откроете ноутбук и обнаружите, что не работает тачпад. Что делать в таком случае?
Почему не работает тачпад?
Некоторые пользователи, говоря «не работает touchpad на ноутбуке» подразумевают, что он работает, но не так, как надо: курсор плохо реагирует на команды, перемещаясь слишком медленно, слишком быстро или рывками, из-за этого становится сложно работать. Чаще всего причиной является загрязнение тачпада. Почистить его довольно легко — надо хорошо протереть его поверхность намыленным тампоном, а затем — влажной спиртовой салфеткой. Работать с тачпадом можно после того, как он высохнет. Иногда тачпад не работает нормально, потому что у вас влажные или жирные руки.
Бывает, что проблема заключена в настройках тачпада — выставлена слишком высокая или слишком низкая чувствительность. Чтобы изменить настройки чувствительности, нужно зайти в пункт «Мышь» Панели управления. Иногда не работает не весь тачпад, а отдельные функции — к примеру, прокрутка. Это проблема программного характера, и решается она установкой или обновлением драйвера тачпада. Для некоторых тачпадов придется установить специальное ПО для их настройки.
Если же тачпад не работает совсем, то причина может быть программной или аппаратной. Для начала давайте исключим самые простые и вероятные варианты. Если перестал работать тачпад, велика вероятность того, что он просто-напросто отключен. Есть несколько способов включить тачпад:
- использовать комбинацию клавиш: в большинстве ноутбуков тачпад включается и отключается нажатием функциональной клавиши Fn в сочетании с одной из клавиш F1-F12;
- нажать на кнопку выключения тачпада (есть не во всех ноутбуках);
- включить тачпад при помощи системной утилиты: обычно она отображается в трее рядом с часами;
- отключить мышку: в некоторых ноутбуках тачпад автоматически отключается при подключении USB мыши;
- включить поддержку тачпада в BIOS: для этого нужно зайти в BIOS и выбрать соответствующее значение для параметра Internal Pointing Device.
Если же это не помогло, и в ноутбуке все равно не работает тачпад, то причина может быть аппаратной. Как и другие устройства, тачпад подключен к материнской плате при помощи шлейфа. Иногда при транспортировке крепеж шлейфа открывается, и шлейф выпадает из разъема на «материнке». Понятно, что тачпад перестает работать. В таком случае можно разобрать ноутбук самостоятельно, чтобы подключить тачпад, или обратиться в сервисный центр.
Также тачпад может не работать из-за механического повреждения. В таком случае, скорее всего, его просто придется полностью поменять. Если после удара тачпад работает, но провалились кнопки, возможно, получится обойтись «малой кровью», разобрав тачпад и вернув провалившиеся кнопки на место.
Если не работает не только тачпад, но и клавиатура и USB порты, проблема, естественно, не в тачпаде. Скорее всего, в ноутбуке неисправна материнская плата. Тут есть только один путь — в сервисный центр на диагностику.
Как видите, если у вас не работает тачпад, причины могут быть разными. Нужно по очереди исключить все возможные причины, начиная с самых простых, а уже потом, если ничего не помогло, отправляться с ноутбуком в сервисный центр.
Метод 1. Повторно включите мышь
Windows могла отключить вашу мышь во время обновления предыдущей версии или когда ваш компьютер находился в спящем режиме. Это сделает вашу мышь непригодной для использования, и ваш курсор исчезнет. Вам следует снова включить мышь, чтобы восстановить курсор.
Вы можете повторно включить мышь двумя способами:
ТО. Если вы используете ноутбук, попробуйте нажать комбинацию клавиш на клавиатуре ноутбука, которая может включать / выключать мышь. Обычно это Fn ключ плюс F3 , F5 , F9 или же F11 (это зависит от марки вашего ноутбука, и вам может потребоваться обратиться к руководству по эксплуатации ноутбука, чтобы узнать это).
Б. Вы также можете включить мышь в настройках мыши. Для этого:
1) нажмите Выиграть клавишу на клавиатуре, затем введите ‘ мышь «. Когда ты видишь ‘ Настройки мыши ‘ появится в меню выше, нажмите стрелка вверх или вниз на клавиатуре, чтобы выделить его, затем нажмите Войти .
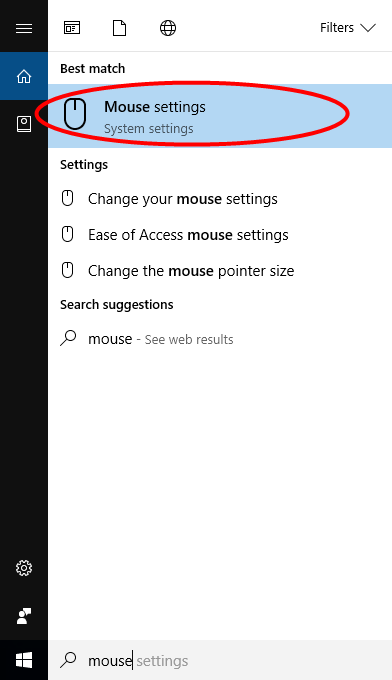
2) В настройках мыши нажмите Вкладка на клавиатуре, пока Дополнительные параметры мыши (под Связанные настройки ) выделяется. Нажмите Войти на клавиатуре, чтобы выбрать его.
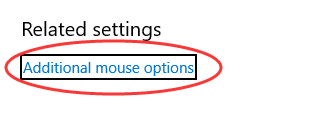
3) в Свойства мыши окно, нажмите Вкладка на клавиатуре, пока Кнопки вкладка в окне выделена (с пунктирная граница .)
4) Нажимайте клавишу со стрелкой вправо на клавиатуре, пока Настройки устройства в окне открывается. (Название этой вкладки может отличаться в зависимости от используемой мыши.)
![]()
5) Если ваше устройство отключено, нажмите Вкладка на клавиатуре, пока включить кнопка подсвечена, и нажмите Войти для включения устройства.
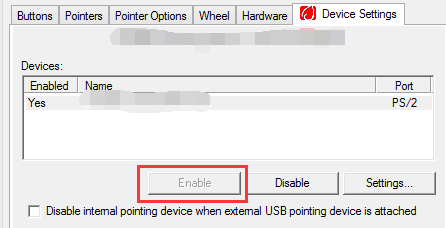
6) Если этот метод решит проблему, вы снова сможете увидеть указатель мыши.
Не работает тачпад на ноутбуке: как оживить курсор?
Не работает тачпад на ноутбуке, что делать и куда бежать?
Прежде всего нужно разобраться, что такое тачпад, и в чем может быть проблема.
Тачпад (от англ. touchpad — сенсорная площадка) — устройство для управления курсором в ноутбуках, нетбуках, ультрабуках.
Устройство было изобретено в 1988 году Джорджем Герфайде, но популярность приобрело только спустя 6 лет, после лицензирования и установки на ноутбуках PowerBook от компании Apple.

О возможных проблемах с панелью для управления курсором и вариантах их решения пойдет речь ниже.
Большинство владельцев ноутбуков для комфортной работы предпочитают пользоваться мышью, нежели встроенной сенсорной панелью – тачпадом.
Необходимость в отключении тачпада может возникнуть при наличии стационарной компьютерной мыши, а также если планируется набор больших объемов текста.
Дело в том, что при наборе текста, нередки случаи, когда манжетом рубашки, часами можно случайно коснуться тачпада, в результате чего курсор перемещается по тексту.
В некоторых моделях ноутбуков, процесс отключения тачпада автоматизирован, но включать его приходится в ручном режиме.
Большинство пользователей ноутбуков, наверное, хоть раз сталкивались с ситуацией, когда компьютерной мыши под рукой нет и единственным выходом, является использование сенсорной панели, которая к тому же отказывается работать.
Ниже мы приведем список наиболее распространенных проблем сенсорной панели и методов их решения.
Шаг 5. Аппаратная поломка сенсорной панели
Если ни один из выше перечисленных советов не помог, скорее всего, мы имеем дело с аппаратной, а не программной проблемой тачпада. К таким проблемам относятся некачественное подключение шлейфа к материнской плате либо механическое повреждение панели.
Если вы уверены в своих силах, можете разобрать ноутбук и проверить качество подключения шлейфа. Иногда для того чтобы тачпад заработал, бывает достаточно поправить разъем подключения.
Если у вас нет опыта сборки ноутбуков или нет уверенности, что можете все правильно сделать, рекомендуем обратиться к квалифицированному специалисту или в сервисный центр.
Как включить/отключить тачпад, если нет специальной кнопки
В этом видео я расскажу, как включить или отключить тачпад на ноутбуке, причем если у вас нет специальной клавиши.
Здравствуйте, дорогие друзья!
Небольшая статья Вам в помощь.
Пропадает курсор мышки.
Когда с компьютером возникают проблемы — это печально. Но вдвойне печально, когда возникают нестандартные проблемы, например — исчезновение курсора с «Рабочего стола». Вот именно эту проблему мы сегодня и рассмотрим. Итак!
Вы запускаете систему, работаете на ней какой-то время, а потом — бац! — постоянно пропадает курсор мышки. Вы можете подождать некоторое время в надежде на то, что курсор снова появится. Но тут ситуация «фифти-фифти»: может появится, а может и нет. Во-втором случае (если не появится) вам придется перезагрузить систему. А если появится, то ждите подвох снова: курсор может опять так же внезапно исчезнуть. В чем причина таких «качелей»? Смотрим.
Во-первых, злую шутку с курсором может сыграть не что иное, как перегрев вашей видеокарты! Зачастую вы просто забываете простую истину: пылью забивается всё на вашем компьютере — от блока питания до шурупов, которые удерживают материнскую плату. И если пыль не убирать, то она препятствует отводу тепла, а результат — перегрев процессора видеокарты, а также нагрев конденсаторов и чипов памяти. Именно в случае нагрева ваша «видяха» начинает глючить, и исчезновение курсора — один из глюков. Решение проблемы просто: вытащить видеокарту и тщательно очистить её от пыли. Кроме того, настоятельно рекомендую заменить термопасту: наверняка она высохла!
Во-вторых, нагрев процессора на материнской плате также приводит к проблемам с мышкой. Мышь подключается в USB-порт, верно? А сам USB-порт находится совсем недалеко от процессора. И если процессор перегревается, то перегревается и контактная поверхность USB-порта. Результат — глюки с мышкой. Кстати: при перегреве мышь нередко может вовсе отключаться! Помогает лишь извлечение её из порта, а затем обратное подключения в порт (но это лишь на некоторое время).
В-третьих, курсор мышки может исчезать если банально устарели или вообще слетели «дрова» на мышь! В этом случае вам просто необходимо воспользоваться программой «Driver Scanner». Скачайте её и запустите: она сама всё найдет и установит. Правда, вам надо успеть за то время, пока не исчез курсор, так что поторопитесь!
В-четвертых, исчезать курсор может по причине вирусов. Ну, тут решение вы и сами понимаете: без антивирусной программы не обойдешься!
В-пятых, следует произвести ремонт всей системы. И в этом вам прекрасно поможет программа «Advanced System Care 6». Скачал (быстро, пока есть курсор), запустил и нажал кнопку «Проверка». Всё: теперь осталось дождаться окончания проверки и исправления найденных проблем. (От автора: у меня проблема с курсором исчезла как раз с помощью этой программы).
В-шестых, если ничего не помогает, то без переустановки ОС не обойтись. А как альтернативу, могу посоветовать специальную программу — Stardock CursorXP, которая устанавливает курсор системы. Как правило, эта программа также решает проблему с исчезновением системного «пальца» (ну, курсора, то бишь).
Вот и все причины. Надеюсь, какое-то из приведенных решений вам реально поможет.
Здравствуйте друзья. Возник интересный вопрос по поводу мышки. Проблема программная, поэтому вопрос будет стоять так: как быть, если пропал курсор мыши
на Windows 10 или он дергается? Такое препятствие замечено на Windows 7, Windows 8 и даже Windows 10. Попробуем с этим разобраться.
Пропадает курсор мыши windows 7
Доброго времени суток.
Продолжая тему проблем с манипуляторами, хотелось бы рассказать, почему пропадает курсор мыши Windows 7, и как можно быстро решить сложившуюся ситуацию. Дело в том, что подобная ситуация может возникать из-за самых разных причин. Одни устранить просто, другие – сложнее. В любом случае я постараюсь затронуть все возможные варианты.
Симптомы( к содержанию ↑ )
Обычно вышеописанные недуги проявляются разным способом. Так, например, пользователи могут долгое время работать за компьютером, а потом в какой-то момент вдруг пропадает указатель. При этом чуть позже он опять появляется.
Иногда происходит так, что стрелочка не возвращается, а потому приходится перезагружать систему. Все работает, но потом ситуация опять повторяет. Что делать в таких случаях и с чем это может быть связано?
Сразу стоит отбросить вариант механической неисправности подключаемого устройства, так как в этом случае указатель начинает нестабильно работать или просто останавливается на одном месте.
Видеокарта( к содержанию ↑ )
Одним из самых частых вариантов проявления подобной проблемы является перегрев видеокарты. Многие пользователи забывают, что какой бы хороший компьютер не был, рано или поздно его необходимо чистить от пыли, так как она перекрывает правильные потоки отвода тепла. Именно из-за этого отдельные компоненты и вся система в целом начинает вести себя нестабильно.

В результате некорректная работа видеокарты приводит к исчезновению курсора, причем это может происходить даже при вводе текста, когда нагрузка минимальна.
Решение проблемы простое – очистите системный блок или ноутбук от грязи. Кроме того, не лишним будет смена термопасты, ведь она пересыхает спустя два-три года после активного использования устройства.
Стоит отметить, что на такого рода проблемы жалуются и владельцы ОС Ubuntu, ведь здесь все устанавливается автоматически. А это не всегда приводит к желаемым результатам.
Процессор( к содержанию ↑ )
Еще одной распространенной причиной является перегрев ЦП. Это так же, как и в прошлом случае влияет на общую работу, что обычно проявляется в играх. Кроме того, на некоторых Материнских платах данный элемент находится недалеко от портов USB, из-за чего последние нагреваются. В результате начинаются неполадки с мышью.

Быстрое решение – переподключить устройство. Лучший вариант – убрать пыль, заменить термопасту, а иногда и смазать кулеры.
Драйвера( к содержанию ↑ )
В некоторых случаях недуг может быть связан с устаревшими или вовсе отсутствующими драйверами. Такое нередко наблюдается при отключении мыши на ноутбуке, так как система не может автоматически переключиться на нужное устройство, в результате чего указатель просто пропадает.
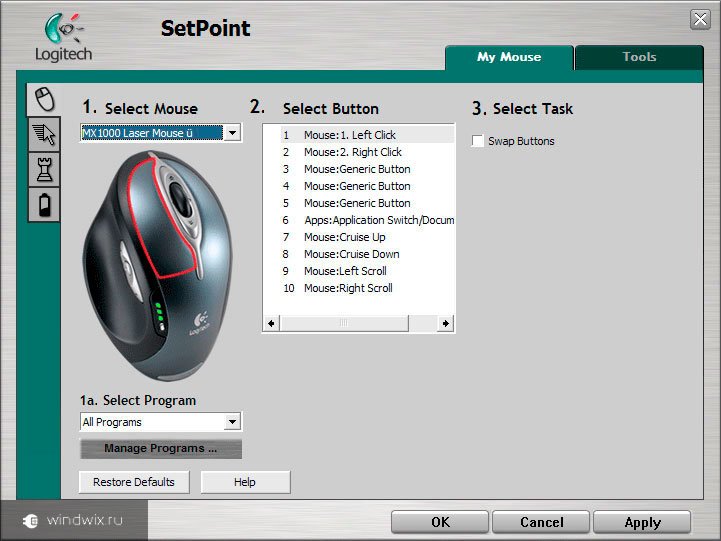
Также можно воспользоваться программой для обновления ПО. Правда это нужно делать быстро, пока не исчезнет курсор.
Вирусы( к содержанию ↑ )
Существует несколько вредоносных скриптов, в результате работы которых пропадает указатель. Решение простое – устанавливаете антивирус и проверяете систему.
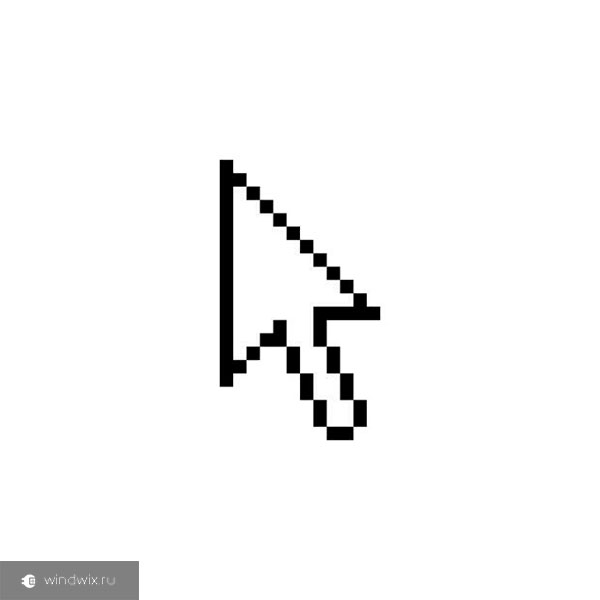
Засоренность ОС( к содержанию ↑ )
В некоторых случаях подобный недуг проявляется в результате «засоренности» операционной системы. Часто такое замечается на Windows 8. Решением станет установка ПО, проверка операционки и ее очистка от лишнего «мусора». В конце нужно только перезагрузиться.

Системные проблемы( к содержанию ↑ )
Если все вышеописанное не подходит, почему пропадает курсор? Иногда в результате работы вирусов или некорректных действий самих пользователей, нарушаются системные файлы. Исправить подобное можно несколькими способами.
Первый – восстановление. Но для этого необходимо иметь резервную копию. В некоторых системах предусмотрено автоматическое создание точки восстановления через одинаковые промежутки времени. В других же эта функция может быть полностью выключена.

Как исправить работоспособность во втором случае? Ответ очевиден – переустановка операционной системы. Обычно это помогает решить все неисправности.
Как видно, причин исчезновения указателя много. Но все они устранимы. Надеюсь, что и вы сможете справиться с недугом.
Пропал курсор тачпада
Тачпадом на ноутбуке мало кто пользуется и при различных поломках проблема решается путём подключения мышки. Но что делать, когда манипулятора нет рядом?
- Тачпад не функционирует, поскольку он отключён. Устройство включается одновременным нажатием на клавиатуре клавиш F9 и Fn (Asus); клавиши F6 и Fn (Lenovo). В других модлеях комбинации отличаются, но у всех присутствует Fn.
- Тачпад не функционирует, поскольку загрязнён. Его поверхность должна быть чистой, а работающие с ним пальцы – сухие. Загрязнения удаляются посредством влажных салфеток и сухого полотенца.
- Тачпад не функционирует, поскольку отключён в BIOS. При перезагрузке ноутбука необходимо открыть БИОС (посредством нажатия клавиши F2 либо Del – в зависимости от производителя), в котором необходимо найти параметр Internal Pointing Device. Значение его должно быть Enabled (смена значения выполняется двойным нажатием на параметр и сменой значения с клавиатуры).
В любом случае при исчезновении курсора ноутбука любой начинающий пользователь сможет исправить проблему, включив утилиту восстановления системы (в главном меню стандартных программ). Для этого необходимо нажатием клавиши Win вызвать главное меню, найти пункт Стандартные и щелкнуть его. В появившемся меню нужно выделить пункт Служебные и выбрать строку восстановления системы.
Ноутбук Электроника









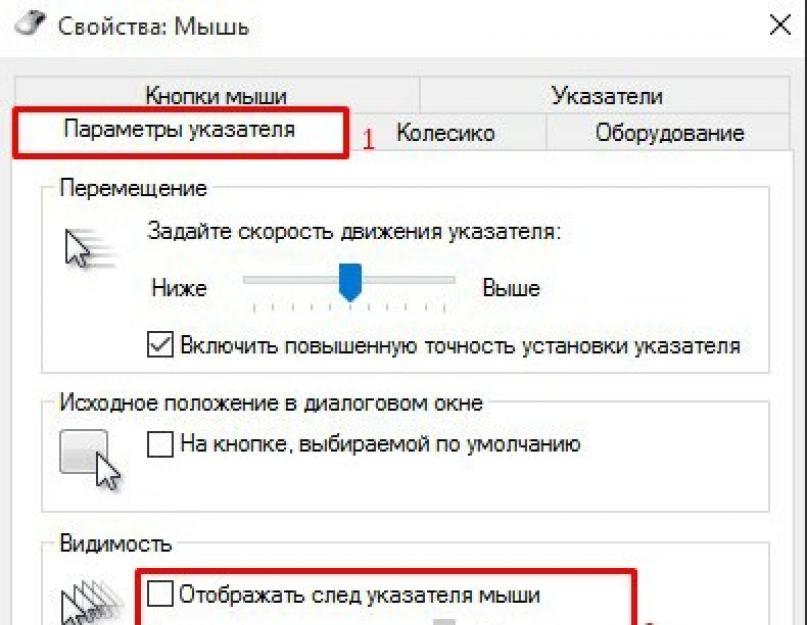









![Указатель мыши исчезает в windows 8.1, 8, 7 [исправлено]](http://wikisovet.ru/wp-content/uploads/0/1/d/01dff529e0078e86c554c160a06bbd5a.jpeg)