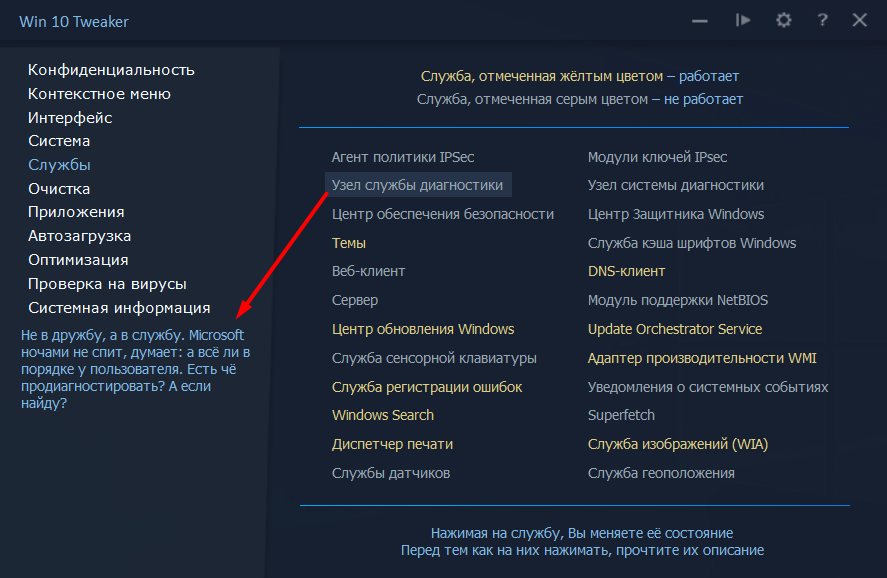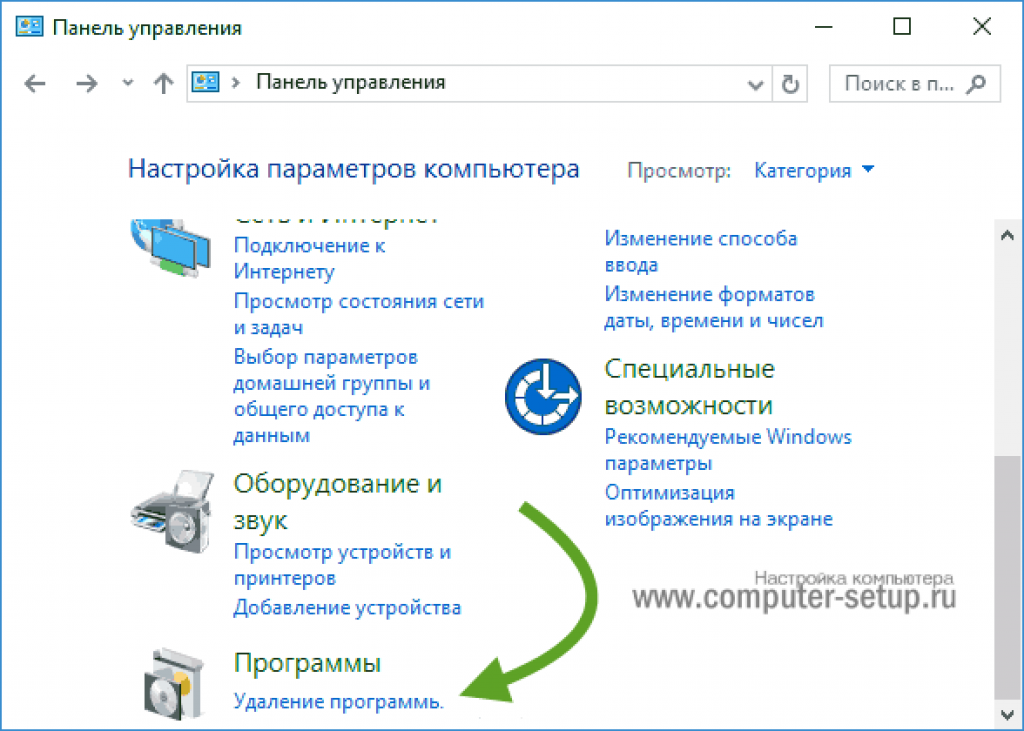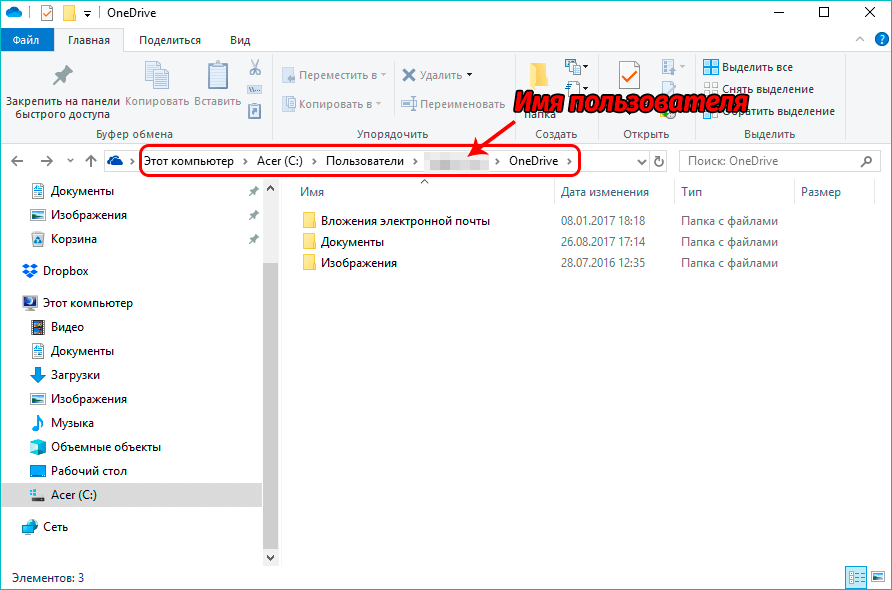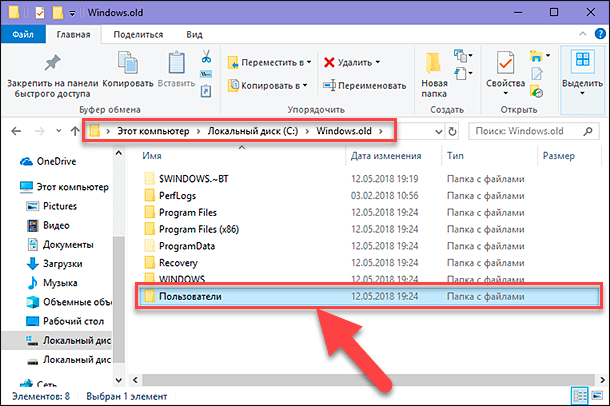Что такое McAfee
McAfee – это бесплатный антивирус, который обладает рядом особенностей и функций, которые имеют даже самые продвинутые программные пакеты, предназначенные для комплексной защиты персональных компьютеров.
Приложения является кроссплатформенным, следовательно поддерживает такие операционные системы, как Виндовс, Мак, Андроид и iOS.
Разработчиками данного антивируса является компания Intel Security, что уже о многом говорит. Программа McAfee имеет несколько различных версий: Antivirus Plus – урезанный антивирус с простым пакетом функций, Internet Security – стандартный набор функций, Total Protection – антивирус с системой защиты беспроводной сети и функцией блокирования фишинга, LiveSafe – самая обширная версия, в которой собраны такие возможности, как: зашита от фишинга, удаленное хранилище в облаке, защита паролей, возможность установки на несколько устройств с одной и той же подписки.
Антивирус McAfee способен защищать любое цифровое устройство, а также хранящуюся на нем информацию от посторонних лиц.
Он обладает не только функцией антивируса, но и антишпиона, работающего в режиме реального времени. Программа оснащена надежным файрволом, менеджером паролей и функцией безвозвратного удаления файлов, а инструмент WebAdvisor позаботится об безопасной работе в сети.
Немного бесплатного сыра
Свободный статус данной утилиты объясняется отнюдь не тягой разработчиков McAfee к альтруизму. Фишка в том, что при использовании сканера мне постоянно поступали предложения обновиться или испробовать дополнительные возможности антивирусного продукта McAfee Security Scan Plus.
Про инструкцию удаления похожей программы я писал ранее, вот ссылка Reimage Repair что это за программа .
Следовательно, бесплатная программа McAfee Security Scan Plus — это в первую очередь грамотно продуманный рекламный инструмент и уже потом антивирусное средство. Несмотря на маркетинговые уловки разработчика, я рекомендую скачать и установить McAfee Security Scan Plus тем пользователям, которые не любят обременять себя сложными настройками и дорогостоящими подписками.
Удаляем с помощью функция Windows
Урезанные версии представленного антивируса можно удалять без подключения дополнительных утилит. Работать с ней придется в особом режиме, так как ПО будет входить в конфликт с другими антивирусами и препятствовать удалению. Действуйте так:
- Запустите безопасный режим. Для этого при загрузке компьютера нажмите F8 либо esc. Система предложит различные варианты запуска операционной системы. Выберите «Безопасный режим».
- Дождитесь полной загрузки системы. Зайдите в Панель управления. Выберите пункт меню «Удаление программ».
- Система выгрузит список работающих программ. Выберите антивирус, удалите его.
- После удаления антивируса перейдите в корневой каталог диска С, задайте поиск по запросу M Сотрите файлы, папки, найденные системой.
- Перейдите в меню «Мой компьютер». Выберите диск С, щелкните по нему правой кнопкой мыши. Выберите пункт «Свойства» в выпадающем меню, запустите «Очистку диска». Подождите, пока система обнаружит временные файлы, поставьте галочку напротив соответствующего пункта, очистите диск.
После этого систему можно будет перезагрузить. Если представленная инструкция была выполнена корректно, антивирус будет полностью удален. Если же после перезагрузки вы найдете временные файлы с этой утилитой, вам придется использовать специальные программы против антивируса.
Способ 1. Удаление с помощью встроенных функций Windows
На компьютер установилась версия AntiVirus Plus или Internet Security? Тогда удалить утилиту можно с помощью встроенных функций ОС. Если на компьютере уже установлен защитник, после инсталляции Макафи могут возникнуть серьёзные сбои в работе первого защитника или в операционной системе. Чтобы утилита не выдавала ошибку удаления и не применяла защиту от деинсталляции, советуем запустить ОС в безопасном режиме:
- Выключите компьютер;
- Нажмите на кнопку Power, начав повторное включение;
- После появления значка Виндоус нажмите на клавишу Ecs или F8 и в появившемся меню выберите пункт «Безопасный режим» (с помощью клавиш вверх-вниз и Ввод).
После загрузки системы в безопасном режиме включите Панель управления и откройте окно «Удаление программ». Дождитесь загрузки списка всех установленных на ПК приложений и найдите в нём McAfee. Удалите программу.
Рис.3 – панель управления Windows
Не перезагружая компьютер, зайдите в корневую папку диска С и осуществите поиск папок по запросу McAfee. Удалите все обнаруженные файлы и папки, в которых упоминается название антивируса.
Рис.4 – поиск оставшихся файлов утилиты
Теперь зайдите в окно «Этот компьютер» и кликните правой клавишей мышки на значке главного системного диска. Выберите пункт «Свойства» и нажмите на «Очистка диска». Дождитесь анализа свободного места и в появившемся окне отметьте галочкой «Временные файлы». Подтвердите очистку. Теперь можно перезагружать компьютер. Файлы Макафи будут удалены.
Рис.5 — очистка временных файлов
Важно! Если McAfee был установлен не на диск С, проведите такую же процедуру по поиску файлов и удалению временных данных на другом носителе. Даже после удаления Макафи может возникать ошибка установки других программ и антивирусов
Так происходит из-за оставшихся временных файлов или записей в реестре компьютера. Чтобы очистить ОС от следов работы McAfee, поочередно используйте следующие методы
Даже после удаления Макафи может возникать ошибка установки других программ и антивирусов. Так происходит из-за оставшихся временных файлов или записей в реестре компьютера. Чтобы очистить ОС от следов работы McAfee, поочередно используйте следующие методы.
Не можете удалить McAfee? Попробуйте эти решения
- Удалите McAfee (стандартная процедура)
- Удалите McAfee с помощью инструмента удаления
- Удалите приложения McAfee со смартфонов и планшетов
1. Удалите McAfee (стандартная процедура)
- Первый шаг, который вам нужно сделать, это удалить McAfee LiveSafe/Internet Security и McAfee WebAdvisor с вашего ПК. Первый – это настоящий антивирус, второй – расширение для браузера, позволяющее узнать репутацию посещаемых веб-сайтов.
- Затем нажмите кнопку «Пуск» в Windows (флажок расположен в левом нижнем углу экрана).
- Выберите Панель управления .
- В открывшемся окне выберите параметр Удалить программу .
Если вы используете ПК с Windows 10, вы можете перейти на тот же экран, нажав кнопку Пуск , выбрав значок шестеренки в появившемся меню, а затем нажав Приложения пункт в приложении Настройки.
-
Выберите значок для McAfee LiveSafe , McAfee Internet Security или версию антивируса, установленную на вашем ПК, и нажмите Удалить /<. strong> Изменить , расположенная сверху (в Windows 7 и Windows 8.x) или под значком приложения (в Windows 10).
- В открывшемся окне нажмите кнопку Да .
- Поставьте галочку рядом с записями McAfee LiveSafe (или McAfee Internet Security) и Удалите все файлы для этой программы .
- Нажмите кнопки Удалить , Удалить , Закрыть и Нет, спасибо , чтобы завершить процесс удаления McAfee.
Кроме того, также рекомендуется удалить программное обеспечение SiteAdvisor, выполнив вышеупомянутые действия.
После завершения операции перезагрузите компьютер, чтобы изменения вступили в силу, и завершите удаление McAfee и всех его компонентов.
2. Удалите McAfee с помощью инструмента для удаления
Если вы не нашли McAfee LiveSafe, McAfee Internet Security или SiteAdvisor в списке программ, установленных на вашем компьютере, не беспокойтесь, вы можете удалить McAfee с помощью утилиты удаления, которую можно загрузить с сайта антивируса.
- Загрузите утилиту для удаления McAfee.
- По завершении загрузки дважды щелкните загруженный файл. Нажмите кнопку Да , а затем нажмите Далее .
- Принять условия использования.
- Завершите процедуру удаления McAfee Antivirus. Для этого нажмите Далее , введите проверочный код, отображаемый на рабочем столе, и нажмите Далее .
- На этом этапе подождите несколько минут, чтобы все компоненты McAfee были обнаружены и удалены с ПК. Нажмите на кнопки Закрыть и Перезагрузить , чтобы перезагрузить компьютер (необходимо завершить удаление McAfee).
Примечание. Если вы удалили McAfee с помощью утилиты удаления из-за того, что стандартная процедура завершилась неудачно, не забудьте отключить антивирусную лицензию (при необходимости), посетив веб-сайт McAfee, войдя в систему с данными своей учетной записи и нажав кнопку «Отключить» на своем компьютере.
Кроме того, рекомендуется использовать утилиту удаления, как только вы загрузите ее. Программное обеспечение постоянно обновляется, и если у вас не установлена последняя версия, оно может работать неправильно.
3. Удалите приложения McAfee со смартфонов и планшетов.
Последние версии комплектов McAfee также включают приложения для смартфонов и планшетов. Если вы хотите удалить их тоже, вот краткое объяснение того, как это сделать.
На Android, чтобы удалить McAfee, просто выполните следующие действия:
- Выберите значок приложения из ящика.
- Удерживайте палец в течение нескольких секунд и перетащите значок на значок корзины, который появляется в верхнем правом углу.
- Выберите ОК , когда на экране появится предупреждение, и все готово.
Кроме того, чтобы получить тот же результат, вы можете перейти в Меню настроек> Android-приложение , а затем выбрать McAfee и нажать кнопку Удалить на экран, который открывается.
Мы надеемся, что это руководство помогло вам решить проблему с удалением McAfee с ПК с Windows. Пожалуйста, дайте нам знать в разделе комментариев ниже.
Как макафи проникает в компьютер?
Чаще всего на комп попадает McAfee Security Scan, который является не антивирусом, а своего рода сканером. Он проверяет систему и формирует отчет о качестве защиты имеющимися фаерволами. Если посчитает ее недостаточной — предложит установить антивирус, конечно же, своего производителя.
Как правило, программа пробирается в компьютер одним из этих способов:
Путем бландинга, то есть вместе с другим ПО. К примеру, вы можете намеренно качать какую-то прогу, а макафи присоседится в качестве рекламного модуля. Еще может установиться, когда вы обновляете имеющиеся продукты. Часто такое бывает с Adobe Flash Player или неофициальной версией Mozilla Firefox.
Чтобы этого не случалось, стоит внимательнее читать условия установки софта и вовремя снимать галочки в пунктах, которые вам не нужны
Хотя данная предосторожность тоже не всегда является панацеей
При помощи вирусов. Есть среди них такие, которые самостоятельно устанавливают приложения. Причем если удалять вручную, вирус может их восстановить.
Отключение служб McAfee
Если нужно отключить антивирус, но удалять его не хочется, можно отключить все службы, ответственные за его работу. Для этого нужно провести следующую последовательность действий:
- Нажимаем на клавиатуре Win + R и в открывшемся окне вводим команду «msconfig». Жмём на Enter или «OK».
- Переходим в раздел «Службы», находим службы, имеющие в названии McAfee, и снимаем галочки напротив них. Нажимаем «OK».
- Антивирус отключен, а для его активации необходимо включить соответствующие ему службы.
На этом рассмотрение процесса работы и удаления можно завершить и перейти к некоторым выводам.
Способ №2: удаление утилитой McAfee Consumer Product Removal Tool
Скачивание
1. Откройте браузер. Задайте в поисковой системе Google запрос — MCPR (аббревиатура утилиты).
2. Откройте первый в выдаче сайт (страница загрузок —softpedia.com/get/Tweak/Uninstallers/McAfee-Consumer-Product-Removal-Tool.shtml).
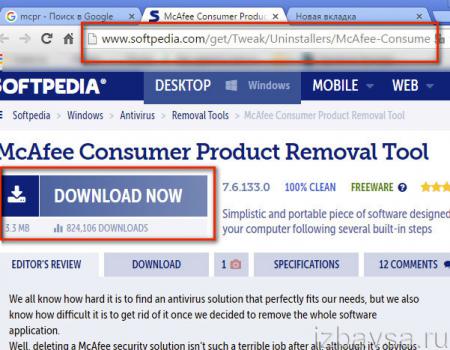
3. Нажмите кнопку «Download Now».
4. На новой странице выберите вариант загрузки — «External Mirror 1».
5. Дождитесь завершения загрузки.
Установка
1. Запустите файл MCPR.exe от имени администратора.
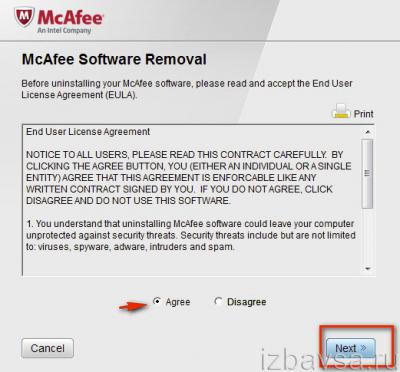
2. В панели установщика кликом мышки включите опцию «Agree» (Согласен). Нажмите «Next».
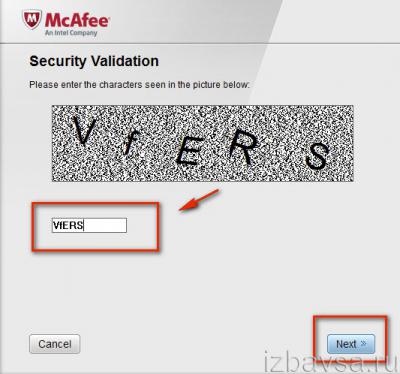
3. Введите в текстовом поле капчу — цифры и буквы, отображённые на картинке. И снова кликните «Next».
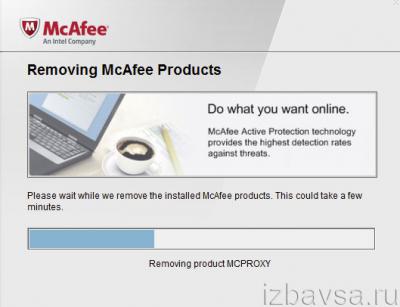
4. После ввода капчи автоматически начнётся удаление приложений McAfee.
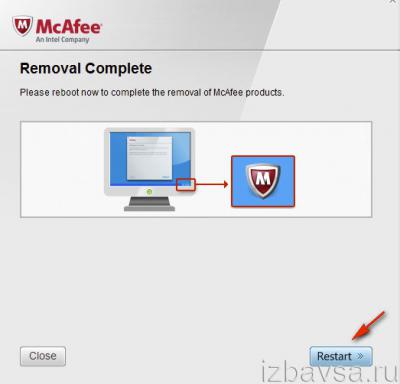
5. По завершении процедуры очистки в окне MCPR нажмите «Restart» для перезапуска системы.
Как удалить McAfee
Особого труда в том, как удалить McAfee с Windows на самом деле нет, так как процедура стандартная, но есть некоторые подводные камни. Для простого удаления программы можно воспользоваться функцией системы.
Удаление возможностями Windows:
- Клик на Пуск, затем «Панель управления»;
- Выбрать «Программы и компоненты»;
- Выделить программу и клик сверху «Удалить».
Альтернативный вариант заключается в нахождении McAfee через поиск и использования файла Uninstall, результат будет идентичный.
К сожалению, данного метода может быть недостаточно, так как из-за остаточных файлов в системе другие антивирусы отказываются устанавливаться, выдавая ошибки или указывая наличие других систем защиты.
McAfee как удалить полностью? Для качественной работы системы нужно полностью очистить её от следов пребывания антивируса. В будущем McAfee уже не сможет каким-либо способом навредить пользователю или стабильности Windows.
Стандартных методов Windows для данной задачи будет недостаточно, придется использовать решения сторонних разработчиков. Лучшие приложения ниши – это iOBit Uninstaller, Revo Uninstaller, MCPR. Для примера возьмём iOBit Uninstaller.
- Загрузить приложение https://ru.iobit.com/advanceduninstaller/;
- Обнаружить антивирусный сканер и выделить его левым кликом;
- Снизу нажать на кнопку «Uninstall»;
- Покажется окно с предложением создать точку восстановления, желательно выполнить;
- Затем запустится стандартный процесс удаления;
- На конечной стадии сканер iOBit проверит все хранилища ПК на остатки удаленного антивируса и очистит их.
В общем данного подхода должно хватить для полноценного удаления программы, существует только один важный нюанс, который может свести все усилия на нет – это активная работа вирус.
McAfee удалить вручную
Многие юзеры устанавливают антивирус из-за невнимательности. Программа сохраняет свои данные по всем “уголкам операционной системы” и избавится от нее не так просто. 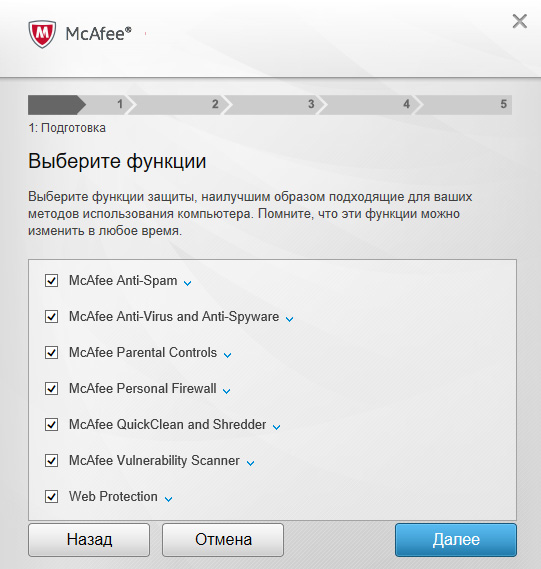
Программы и компоненты
Перед тем как приступить к удалению McAfee и всех его компонентов попробуйте отключить Антивирус. Если значок в трее не имеет кнопки выход, приступайте к удалению:
- Зайдите в Проводник – “Удалить или изменить программу”.
- Выберите программу McAfee LiveSafe и нажмите Удалить/Изменить.
- Поставьте галочки под каждым пунктом и нажмите “Удалить”.
- Подождите пока завершится процедура удаления.
- Перезагрузите компьютер по окончании операции.
Важно! Если был установлен пакет приложений от McAfee (например Internet Security, WebAdvisor) и дополнительное ПО при удалении LiveSafe не удалилось, выполните чистку в “Программы и компоненты” вручную.
Оставшиеся файлы и папки
Проверьте, остались ли файлы и папки, после удаления антивируса McAfee с Windows 10:
- Зайдите на системный диск и откройте папку Program Files(x86) (если у вас 64 битная Windows 10).
- Найдите папки с упоминанием антивируса и удалите их.
- Затем, зайдите в папку Temp (C:\Users\Имя_Пользователя\AppData\Local\Temp) и удалите связанные с антивирусом файлы.
Удаление драйверов
Проверьте, возможно в системе остались драйвера этой программы. Зайдите в C:\Windows\System32\drivers и проверьте наличие таких файлов:
- mfeapfk.sys;
- mfeavfk.sys;
- mfebopk.sys;
- mfeclnk.sys;
- mfehidk.sys;
- mferkdet.sys;
- mfewfpk.sys.
Совет! Чтобы проверить, что файл принадлежит McAfee Inc. войдите в свойства файла, во вкладке “Цифровые подписи” указано имя подписавшего.
Чистка реестра
Для этого:
- В поиск Windows ведите regedit.
- В Редакторе реестра нажмите Ctrl+F, введите “McAfee” и нажмите “Найти далее”.
- Удалите McAfee Trust вместе с вложениями.
- Нажмите F3 и продолжайте сканировать реестр и удалять значения реестра, относящиеся к McAfee.
- Чтобы очистить значения реестра автоматически, используйте бесплатную программу CCleaner.
Совет! Также, рекомендую ознакомится с информацией: инструкция полного удаления сервисов Mail.ru с компьютера и удаление программы WPS Office.
McAfee: что это за программа
Изначально рассмотрим McAfee Security что это за программа? – Это утилита, которая выполняет функцию защиты от вирусов. Антивирусный сканер является полезной и нужной вещью в любой операционной системе, так как обильное распространение вирусов часто приводит к краху системы. В это же время такой «гость» очень навязчивый, ведь установился без разрешения пользователя.
Подобные приложения попадают в систему 2-я путями:
При помощи бандлинга – это способ, когда вместе с другой программой, устанавливаются дополнительные приложения. Чтобы реже сталкиваться с проблемой нужно проверять все параметры при установке, хоть это и не является 100% гарантией чистой инсталляции;
Используя вирусы – сегодня распространены вирусы, которые загружают на ПК множество приложений. Система начинает страдать от десятка нежелательных программ. В случае ручного удаления навязчивых утилит, вирус может восстанавливать их.
Учитывая навязчивый способ распространения антивируса, становится очевидно, что пользователь захочет удалить его
Особенно важно это сделать, если система начала сильно зависать, скорее всего установлено 2 антивирусных продукта. В зависимости от метода попадания McAfee в Windows различается и способ удаления
Как полностью удалить Макафи
Если не предполагается пользоваться этими приложениями, можно отключить Маккафи или же удалить McAfee полностью
Важно не просто перенести файлы в корзину, но и очистить записи внутри системы. Это предотвратит возникновение фатальных ошибок в дальнейшем
Рассмотрим несколько способов правильного удаления Макафи (его еще иногда называют Макафей).
Как избавиться от McAfee Security Scan Plus
Если в работе бесплатного Макафи — сканера McAfee Security Scan Plus — больше нет необходимости, его можно удалить, используя встроенные в софт функции. Для этого нужно следовать представленному ниже алгоритму. Он подходит для разных версий винодовс, в том числе для windows 7, 8, 10.
- Нужно зайти в папку, в которую была установлена программа Макафи. По умолчанию, если не было выбрано иного, путь выглядит так: C:\Program Files\McAfee Security Scan.
- Запустить программу, позволяющую удалить Макафи (uninstall.exe).
- На экране компьютера появится предупреждающее сообщение о том, что дальнейшие действия приведут к удалению McAfee Scan и периодическая диагностика больше проводиться не будет. Для продолжения следует кликнуть «Remove» или «Cancel» для отмены процедуры.
- Начнется процесс деинсталляции утилиты Макафи. Он продлится максимум 1 минуту.
- Последний шаг – выйти из приложения кликом «Close».
Как удалить программу через панель управления Windows
Деинсталляцию Макафи можно провести стандартными средствами панели управления. Покажем пошагово, как удалить McAfee с Windows 10. В других версиях операционной системы процесс производится точно так же.
- Сперва нужно перейти на вкладку «Параметры», нажав на иконку в виде шестеренки слева выпадающего меню «Пуск». Выбираем пункт «Приложения».
- В списке установленных программ выбираем то, которое требуется удалить полностью (Макафи). Нажимаем соответствующую кнопку.
- В открывшемся окне следует отметить галочками нужные пункты и нажать «Удалить».
4. В том случае, если ранее была оплачена подписка, прежде чем удалить программу, нужно будет дополнительно подтвердить действие.5. Кликните «Удалить». McAfee будет стерт с устройства. Процесс займет какое-то время.6. Завершающий шаг – выполнение перезагрузки. Это можно выполнить, нажав «Перезагрузить сейчас» или отложить действие кнопкой «Перезагрузить позднее».
Как удалить программу c помощью Revo Uninstaller
Для того чтобы удалить Макафи с Windows 10 (и других версий виндовс), можно воспользоваться специальной утилитой Revo Uninstaller. Это особенно актуально для особых сборок софта, например, McAfeeSiteAdvisor.
Процесс в этом случае будет разделен на четыре действия.
- Запуск Revo Uninstaller. В разделе «Деинсталятор» следует выбрать приложение для удаления и начать процесс кликом на кнопку с изображением корзины.
- Выбрать режим работы программы. Рекомендуем «Продвинутый режим», он обеспечивает наиболее полную очистку, включая скрытые файлы MaсАfee.
- Указать объекты Макафи, подлежащие удалению с ПК. Кликнуть «Удалить».
- После того, как пользователь выразит свое согласие с соглашением, ему будут показаны файлы Макафи, которые предполагается также стереть с жесткого диска. Для упрощения выбора предусмотрена функция «Отметить все». Переход к следующему этапу осуществляется кнопкой «Далее».
С помощью Perfect Uninstaller
Удалить антивирусник Маккафи с 9, 10 или других версий Виндовс можно и с помощью специализированного деинсталлятора Perfect Uninstaller. Этот способ очень популярен у владельцев ПК. Perfect Uninstaller способен полностью сносить даже зараженные вирусами копии файлов, не поддающиеся удалению другими методами.
Работа с программой аналогична описанной выше методике.
Чтобы удалить Макафи с помощью Perfect следует выполнить следующие действия:
- скачать, установить и запустить деинсталлятор;
- активировать функцию «Force uninstall»;
- выбор Макафи в списке открывшегося окна;
- дальнейшая работа будет выполняться в автоматическом режиме без участия пользователя.
- перезагрузка компьютера.
С помощью McAfee Consumer Product Removal Tool
McAfee Consumer Product Removal Tool (MCPR) – бесплатный сервисный инструмент для очистки устройств от продуктов компании. Работает под ОС Windows, Mac и Android.
Чтобы Макафи удалился с помощью данного инструмента:
В этом видео эксцентричный создатель антивируса миллионер Джон Макафи лично (не стесняясь в выражениях) рассказывает, как удалить программу.
Антивирусные программы
Антивирус — это программа, предназначенная для борьбы с вредоносными программами.
Антивирусы выполняют три основные задачи:
Код большинства вирусов содержит характерные цепочки байтов — сигнатуры (от лат. signare — подписать). Если в файле обнаруживается сигнатура какого-то вируса, можно предположить, что файл заражён. Такой подход используется всеми антивирусными программами. Сигнатуры известных вирусов хранятся в базе данных антивируса, которую нужно регулярно обновлять через Интернет.
Современные антивирусы — это программные комплексы, состоящие из нескольких программ. Чаще всего они включают антивирус-сканер (иногда его называют антивирус-доктор) и антивирус-монитор.
Для того чтобы антивирус-сканер начал работу, пользователь должен его запустить и указать, какие файлы и папки нужно проверить. Это «защита по требованию». Сканеры используют два основных метода поиска вирусов:• поиск в файлах сигнатур вирусов, которые есть в базе данных; после обнаружения файл с вирусом можно вылечить, а если это не получилось — удалить;
• эвристический анализ (греч. еирт|ка — «нашёл!»), при котором программа ищет в файле код, похожий на вирус.
Эвристический анализ часто позволяет обнаруживать полиморфные вирусы (изменяющие код с каждым новым заражением), но не гарантирует это. Кроме того, случаются ложные срабатывания, когда «чистый» файл попадает под подозрение.
Главный недостаток сканеров состоит в том, что они не могут предотвратить заражение компьютера, потому что начинают работать только при ручном запуске.
Антивирусы-мониторы — это программы постоянной защиты, они находятся в памяти в активном состоянии. Их основная задача — не допустить заражения компьютера и получения заражённых файлов извне.
Для этого мониторы:• проверяют «на лету» все файлы, которые копируются, перемещаются или открываются в различных прикладных программах;
• проверяют используемые флэш-диски;
• перехватывают действия, характерные для вирусов (форматирование диска, замена и изменение системных файлов) и блокируют их;
• проверяют весь поток данных, поступающий из Интернета (сообщения электронной почты, веб-страницы, сообщения ICQ).
Мониторы ведут непрерывное наблюдение, блокируют вирус в момент заражения. Иногда они могут перехватить и неизвестный вирус (сигнатуры которого нет в базе), обнаружив его подозрительные действия.
Главный недостаток антивирусов-мониторов — значительное замедление работы системы, особенно на маломощных компьютерах. Кроме того, мониторы фактически встраиваются в операционную систему, поэтому ошибки разработчиков антивируса могут привести к печальным последствиям (вплоть до удаления системных библиотек и вывода ОС из строя). Бывает и так, что при запущенном мониторе некоторые программы работают неправильно или вообще не работают. Тем не менее не рекомендуется отключать монитор, особенно если вы работаете в Интернете или переносите файлы с помощью флэш-дисков.
Современные антивирусы частично защищают компьютер ещё и от:• фишинга — выманивания паролей для доступа на сайты Интернета с помощью специально сделанных веб-страниц, которые внешне выглядят так же, как «официальные» сайты;
• рекламных баннеров и всплывающих окон на веб-страницах;
• спама — рассылки нежелательных рекламных сообщений по электронной почте.
Большинство антивирусных программ — условно-бесплатные (англ, shareware), пробные версии с ограниченным сроком действия можно свободно загрузить из Интернета. Наиболее известны антивирусы AVP (www.kaspersky.ru), DrWeb (www. drweb.com), Nod32 (www.eset.com), McAfee (home.mcafee. com).
На многих сайтах (www.kaspersky.ru, www.freedrweb.com) доступны для скачивания лечащие программы-сканеры, которые бесплатны для использования на домашних компьютерах. В отличие от полных версий в них нет антивируса-монитора, и базы сигнатур не обновляются.
Существуют антивирусы, бесплатные для использования на домашних компьютерах, например Microsoft Security Essentials (www.microsoft.com), Avast Home (www.avast.com), Antivir Personal (free-av.com), AVG Free (free.grisoft.com). Антивирус ClamAV (www.clamav.net) распространяется свободно с исходным кодом.
На сайтах некоторых компаний можно найти онлайновые антивирусы (например, http://www.kaspersky.ru/virusscanner). Они устанавливают на компьютер специальный сканирующий модуль и проверяют файлы и оперативную память. Как правило, онлайновые антивирусы могут обнаружить вирусы, но не удаляют их, предлагая приобрести коммерческую версию.
Следующая страница Брандмауэры
Cкачать материалы урока
Удаление вручную
Сразу уточним, что существует несколько версий продукта – AntiVirus Plus, Internet Security, Total Protection и McAfee LiveSafe.
Самым верным способом станет полное удаление антивируса и сопутствующих ему данных ручным методом. Представить последовательность действий в этом случае можно следующим образом:
- Избавляемся от самого антивируса. Для этого нужно зайти в панель управления. Сделать это получится нажатием на иконку поиска, расположенную рядом с меню «Пуск», и вводом соответствующего запроса.
- Переходим к разделу «Программы и компоненты» в открывшейся панели управления.
- Находим McAfee Security Scan Plus или подобное название в списке установленных программ, кликаем по нему и нажимаем на кнопку «Удалить/Изменить». Делаем то же самое и с программой McAfee WebAdvisor, если она будет присутствовать в данном списке.
- Активируем оба предложенных пункта и кликаем по кнопке «Удалить», а по завершении процесса перезагружаем ПК. Программа будет убрана с компьютера, однако на этом всё не закончится.
- Уничтожаем остаточные файлы. Для этого необходимо перейти в раздел на жёстком диске, на который антивирус был установлен. По умолчанию все программы устанавливаются на системный диск «C:» в папку «Program Files», поэтому ищем Макафи именно здесь. Пользователь должен увидеть две папки.
Ставим будильник на Windows 10
- Удаляем их: выделяем, кликаем правой кнопкой мыши, а затем нажимаем на строку «Удалить».
- Но и на этом процедура не окончена. Необходимо произвести удаление драйверов. Для этого нужно открыть папку «Windows» на системном диске «C:», а затем перейти в раздел «System32» и далее – в папку «Drivers».
- Находим и удаляем стандартным методом следующий перечень драйверов:
- mfeapfk;
- mfeavfk;
- mfebopk;
- mfeclnk;
- mfehidk;
- mferkdet;
- mfewfpk.
Если по какой-то причине отсутствует уверенность в том, что удаляемый драйвер связан с Макафи, можно кликнуть по нему правой кнопкой и перейти в пункт «Свойства».
В пункте «Цифровые подписи» смотрим на имя подписавшего. Если в названии фигурирует McAfee, драйвер можно смело удалять.
- Удалив все вышеперечисленные драйвера, переходим к чистке реестра. Чтобы открыть его, вводим на клавиатуре комбинацию клавиш Win+R и вводим команду «regedit». Нажимаем «ОК» или Enter.
- В открывшемся редакторе реестра прожимаем комбинацию Ctrl+F и в поле поиска вводим McAfee, после чего кликаем по «Найти далее».
- Делаем правый клик по найденной записи и жмем на «Удалить», после чего нажимаем F3 и продолжаем удалять записи до тех пор, пока они не закончатся.
Просто открываем эту утилиту, переходим в пункт «Реестр» и нажимаем на «Поиск проблем», а после завершения поиска нажимаем на «Исправить все».
На этом процедура удаления ручным методом закончена. Как видно, данный способ достаточно трудозатратен и требует от пользователя большого количества времени. Для тех, кто не желает деинсталлировать компоненты вручную, была разработана отдельная утилита, которую мы и рассмотрим далее.
Удаление оставшихся следов
Как уже говорилось ранее, после удаления McAfee оставляет следы
Причем не важно, каким средством деинсталляции пользовался владелец компьютера. Удалить мусор можно самостоятельно, проверив наличие лишних папок с упоминанием антивируса в «Проводнике», а также подчистив следы в Редакторе реестра
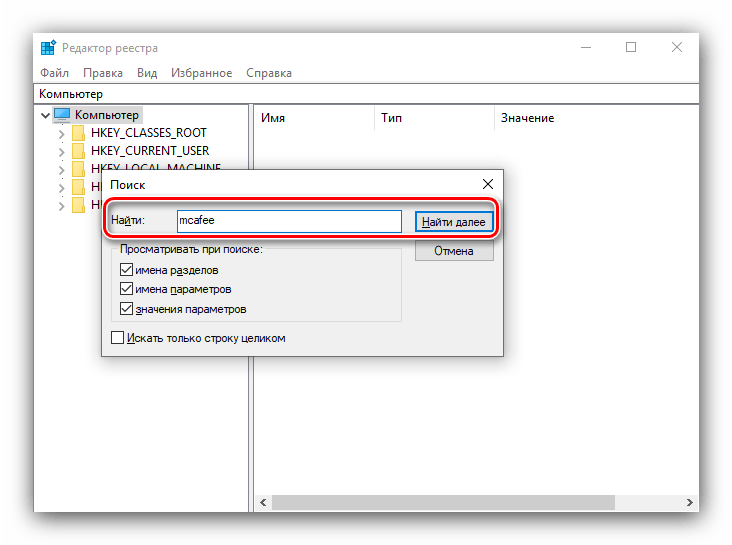
Стандартный вариант сложно назвать удобным, так как он требует особой внимательности со стороны пользователя. Поэтому рекомендуется обратиться к помощи стороннего софта.
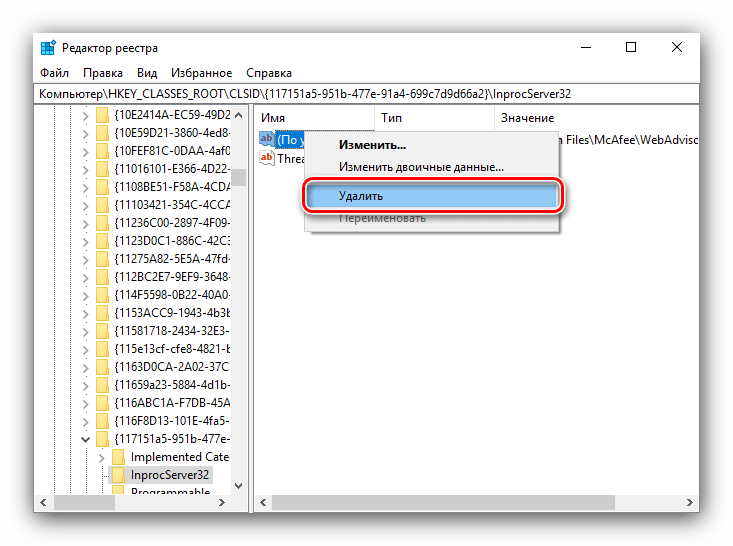
К примеру, после удаления программы через Revo Uninstaller утилита самостоятельно предлагает выполнить сканирование на предмет наличия остаточных файлов. А в CCleaner есть специальный раздел «Очистка», где предлагается избавить компьютер от всего мусора, а не только от файлов антивируса.
Удаление вируса
Данная ситуация встречается реже, но всё же бывает, когда McAfee попал в Windows при помощи вируса. Более продвинутые варианты вредоносного кода обладают функцией не только загрузки, но и дальнейшего контроля приложений. Таким образом после удаления, через несколько часов или дней, антивирус может снова появиться в системе.
Для устранения подобной проблемы придется сразу после деинсталляции навязчивой программы воспользоваться качественным антивирусом, желательно лицензионным. Единственная трудность – это долгий период проверки, лучше запускать сканирование на ночь. Подойдут решения от Kaspersky, NOD32 и т.д.
От пользователя требуется только установить один антивирус, большинство платных решений имеют демоверсии, и запустить сканирование. Обычно данный пункт находится прямо на главной странице приложения или нужно перейти во вкладку «Проверка».
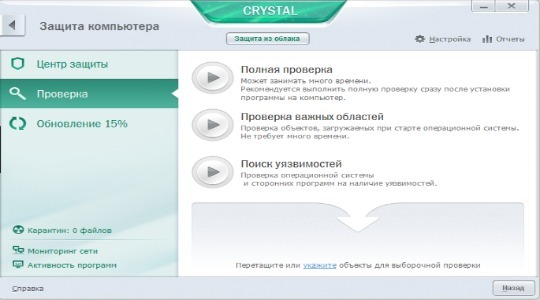
if(function_exists(«the_ratings»)) { the_ratings(); } ?>
Сегодня операционные системы Windows являются самыми популярными в мире. Поэтому большинство крупных производителей ПК, таких как Acer, ASUS, Lenovo, Dell, HP и множество других выпускают на рынок компьютеры с предустановленной Windows 8 и дополнительным программным обеспечением.
Под дополнительным программным обеспечением подразумеваются антивирусы и фирменные утилиты производителей ПК. Наиболее часто производители устанавливают на компьютеры антивирусное ПО компании McAfee. Сейчас существует множество антивирусных продуктов, полюбившихся пользователям ПК. Покупая компьютер с восьмеркой и продуктами McAfee, пользователи в силу полюбившегося антивируса пытаются заменить McAfee на любимый антивирус. В этом материале мы подробно рассмотрим удаление и замену антивирусных программ McAfee, чтобы у вас не будет возникать вопроса — не могу удалить McAfee.