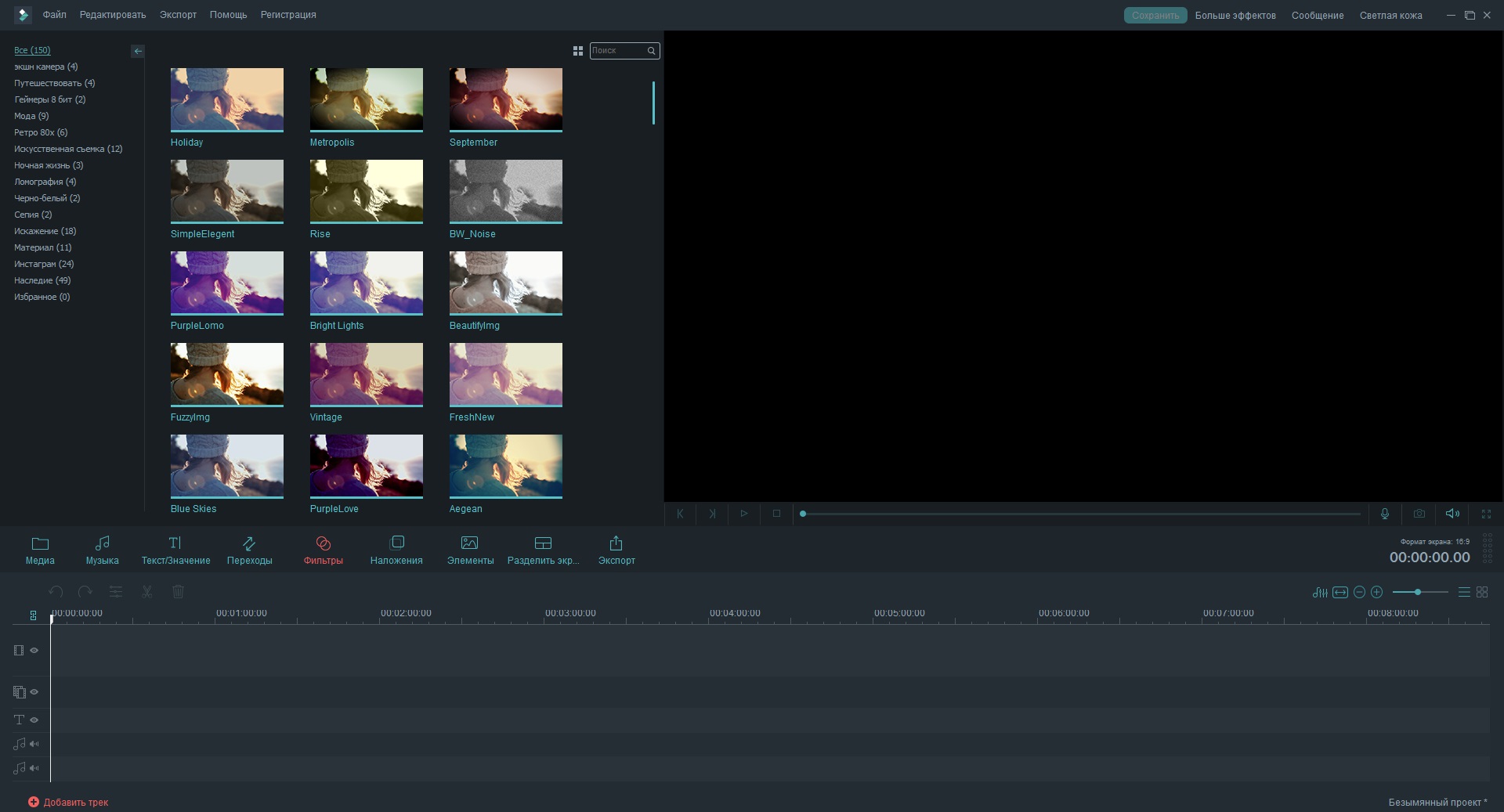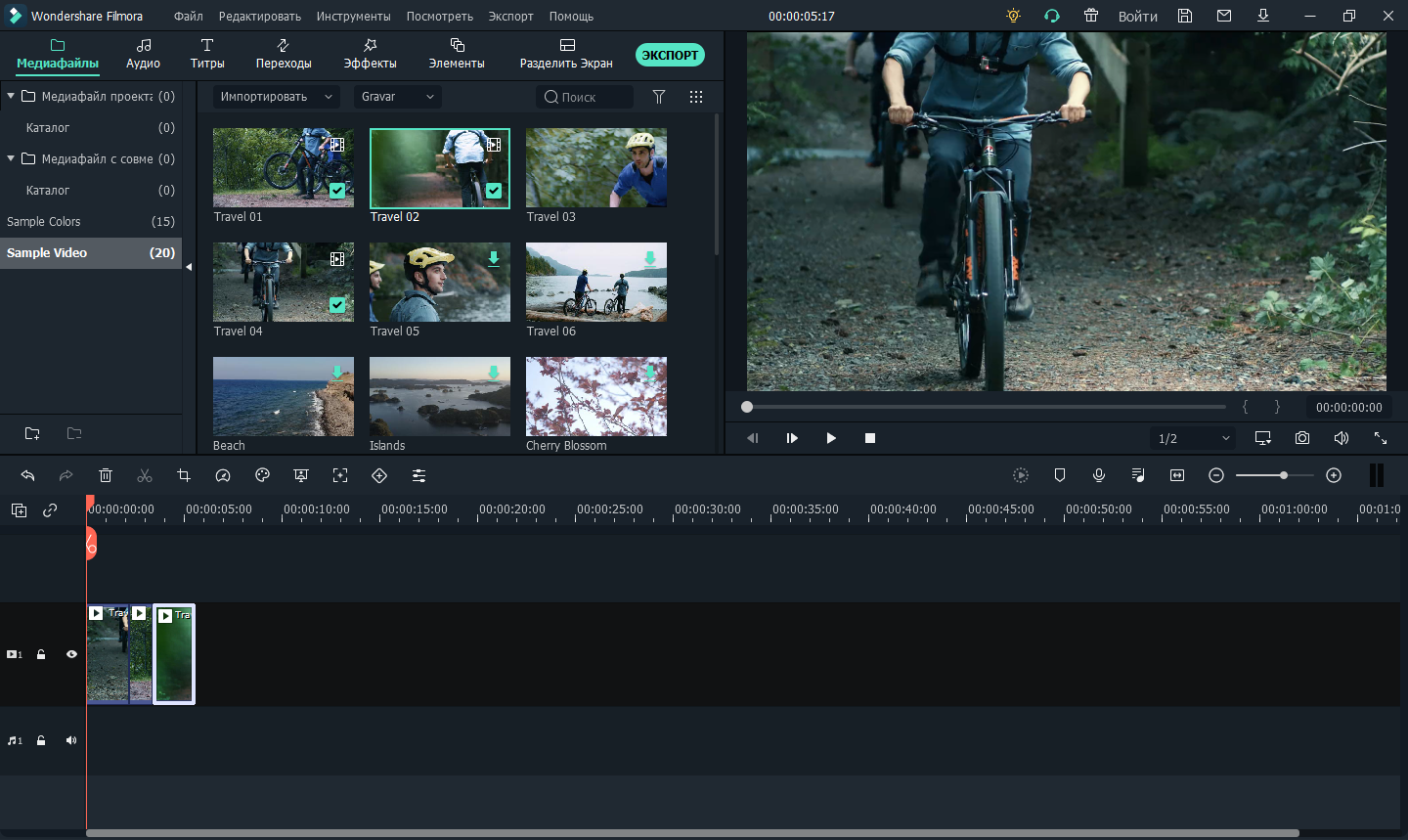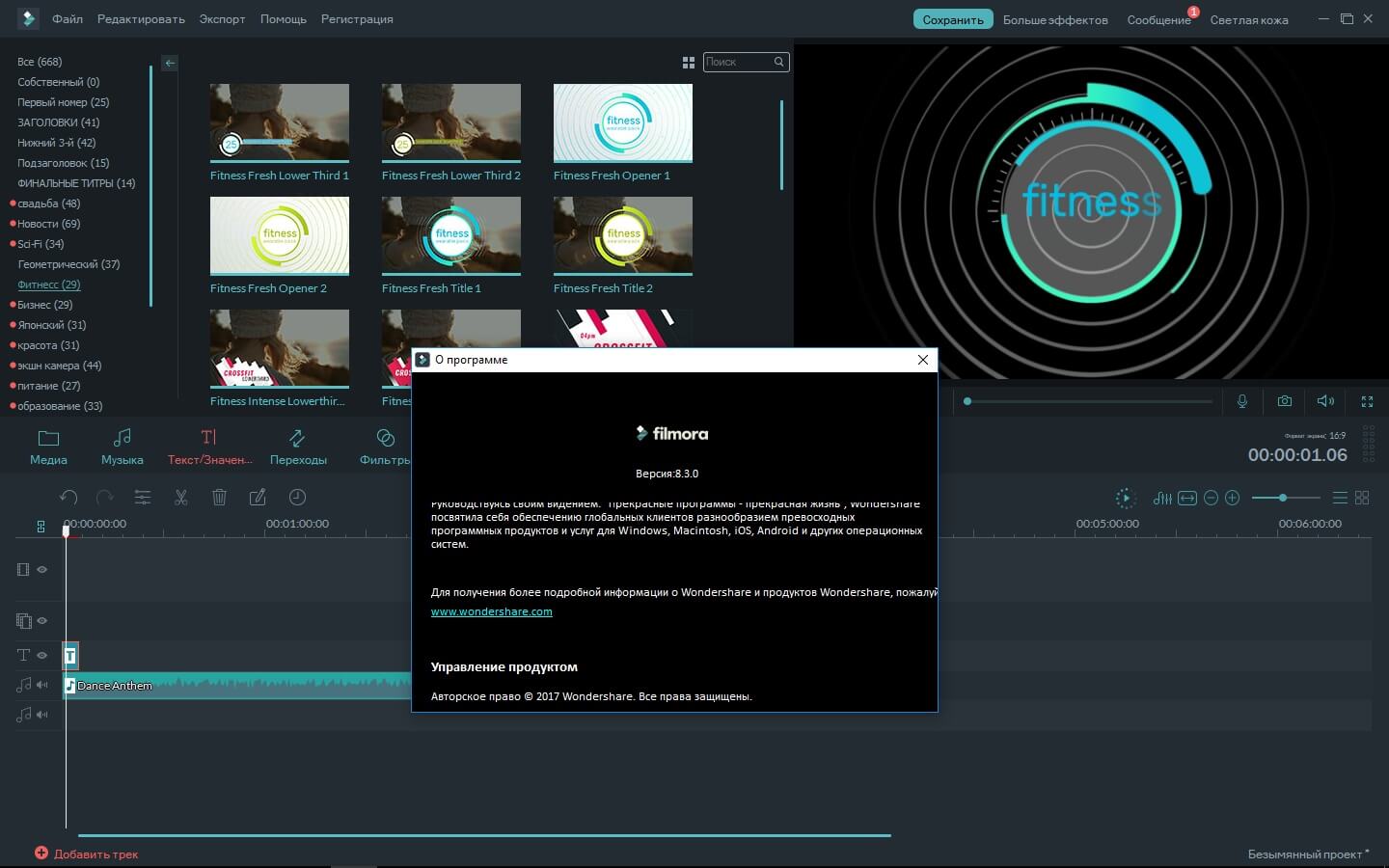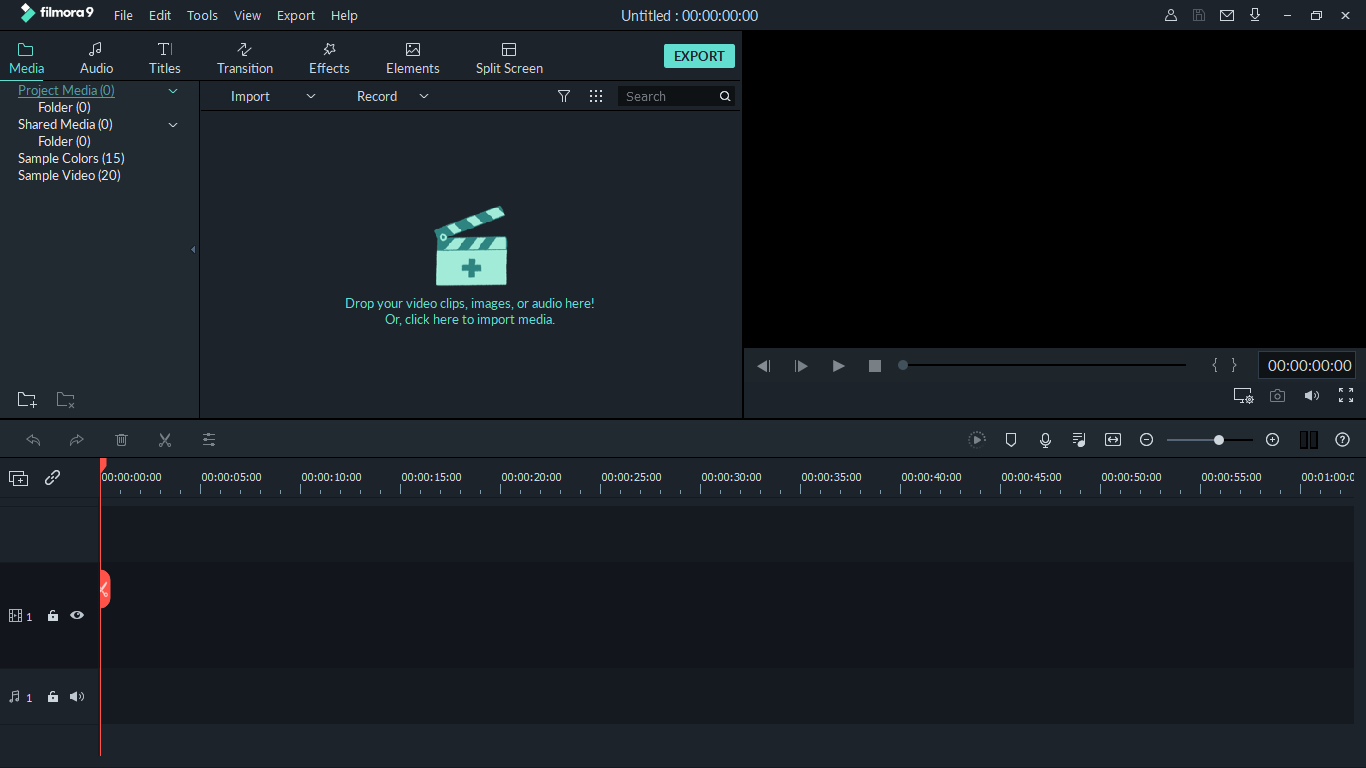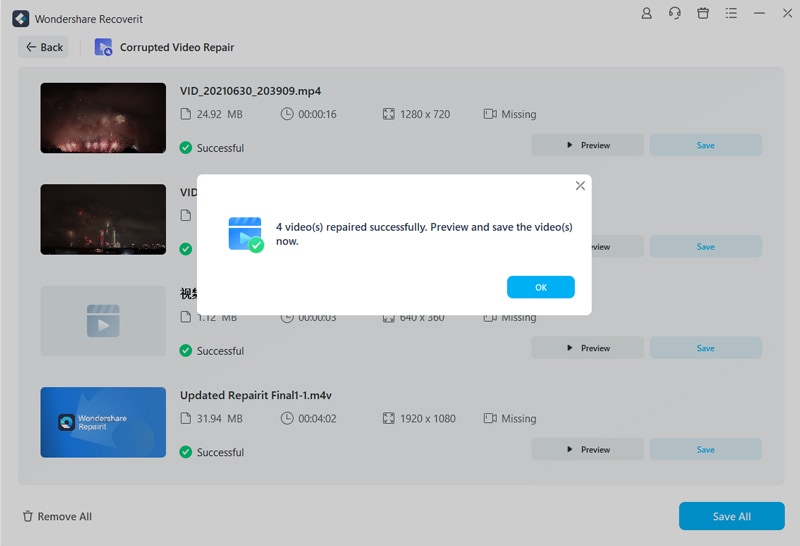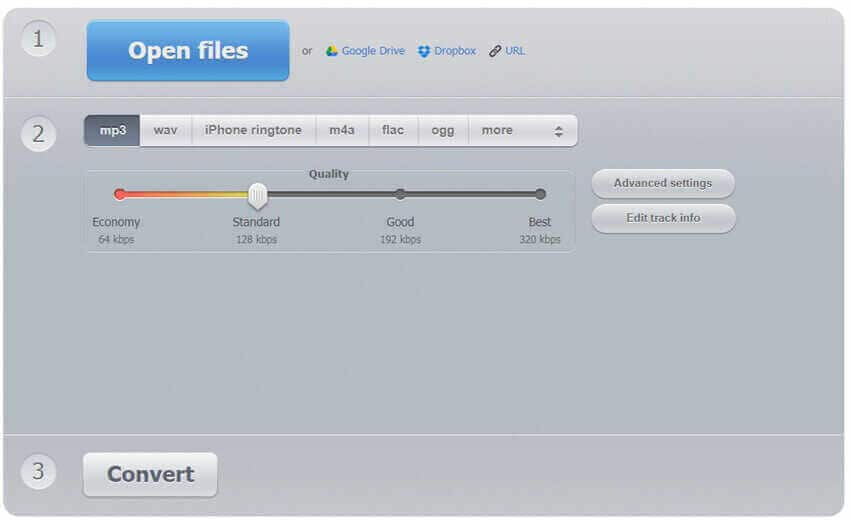Text and Title Effects
Adding titles and text is a snap, and Filmora includes over 200 well-designed text and title templates, some with cool animations. Even the highly designed title templates are editable right in the video preview window. If you want even more customization, the Advanced Text Edit dialog lets you change the animation, font, and color fill for your text.
One frill missing is PowerDirector’s and Premiere Elements’ ability to use video fill in your text characters, but you can use a photo, which is pretty cool. In addition to text, you can choose from a good selection of objects and shapes to overlay onto your movie.
Подробное руководство по увеличению разрешения видео и улучшению качества видео
VideoSolo Video Converter Ultimate предлагает вам четыре различных способа улучшения качества видео:
• При увеличении качества видео с более низкого до 720P / 1080P / 4K он оптимизирует каждый кадр, извлекая наиболее подробную информацию из соседних кадров.
• Настройте яркость и контрастность автоматически, чтобы создать более восхитительное видео.
• Удалите видео-шумы и сделайте ваше видео более четким.
• Уменьшите дрожание движений в ваших видео.
С этим усилителем видео на основе AI вы можете получить лучшее качество видео, одновременно увеличивая разрешение видео. Вы можете загрузить бесплатную пробную версию и запустить программу. Следующие процедуры могут быть выполнены, если вы хотите получить удовлетворительный результат.
Шаг 1. Загрузить видео в Video Enhancer
В верхнем меню нажмите кнопку «Добавить файл», чтобы добавить видео, которое вам нужно, чтобы увеличить разрешение и улучшить качество.
Шаг 2. Увеличьте разрешение видео до более высокого уровня
После того, как видео импортировано, выберите одно или несколько видео, а затем нажмите кнопку «Настройки» в главном интерфейсе, после чего откроется окно «Настройки профиля». Вы можете изменить исходное разрешение видео на более высокое.
Шаг 3. Улучшите качество видео с помощью встроенного усилителя качества
Это самый важный шаг. Вам нужно будет вернуться к основному интерфейсу и затем нажать «Улучшение видео», чтобы активировать окно улучшения видео, где отображаются различные виды видеоэффектов.
В правой части окна вы можете просматривать различные параметры для повышения качества видео: повышать разрешение, оптимизировать яркость и контрастность, удалять шум видео и уменьшать дрожание видео. Чтобы получить превосходное качество видео при увеличении разрешения, вы должны по крайней мере выбрать «Повышение разрешения». Вы также можете нажать кнопку «Применить ко всем», чтобы повысить разрешение многих видеофайлов только одним щелчком мыши.
Дополнительные функции этого видео Enhancer
VideoSolo Video Converter Ultimate это не только видео усилитель. Он действует как комплексный видео инструмент с различными функциями, такими как:
• Конвертировать видео между 300 + различные виды видео / аудио форматов.
• Копирование незащищенных DVD-фильмов для просмотра на Plex, Xbox One, Apple TV и т. Д.
• Настройте свои собственные видеофайлы с помощью мощного встроенного видеоредактора.
Вывод
VideoSolo Video Converter Ultimate это умный инструмент для увеличения разрешения видео и улучшения качества видео. С помощью этой программы вы можете получить видео, соответствующее требованиям разрешения, и качество видео также улучшится. Прочитав весь текст, может ли решение, которое я предложил, заставить вас испытывать желание попробовать? Я очень хочу услышать ваше мнение.
Карен Нельсон является редакционным директором VideoSolo, который регулярно пишет высококачественные обучающие материалы, обзоры, советы и рекомендации.
Программные процессы
Процесс создания любого видеоролика очень простой, тем более, тут достаточно легкий интерфейс, в котором можно запросто разобраться. Просто переносите файл на временную шкалу и начинайте создавать свой шедевральный проект. Далее можно смотреть за изменениями в реальном времени на экране предпросмотра. Область библиотек здесь просто шикарная, рассчитанная как на новичков, так и на мастеров своего дела. Только профессионалы обычно используют мастодонтов в этом вопросе, таких как Sony Vegas или Adobe Premiere, хотя данный софт с легкостью может стать с ними в один ряд. Приложение является простым, но в то же время эффективным. Для более глубокого анализа и профессионального создания чего-либо, советуем загрузить дополнительные библиотеки. После того, как проект будет готов, его можно отправить прямо в интернет, загрузив на YouTube или какую-то популярную социальную сеть. Рендеринг не займет у вас слишком много времени, поэтому за это можете не переживать.
Недостатки
Проблем у Wondershare Filmora9 немного, но они есть. Русский перевод, и совершенствуется, но богат наименованиями вроде “трещина”, “урожайность” и “порез”, которые могут сбить с толку. Если что, можете пока воспользоваться английской локализацией, к ней претензий нет. Но вообще, разработчики уверяют, что работают над исправлением ошибок локализации и в ближайшее время эти недостатки будут устранены.
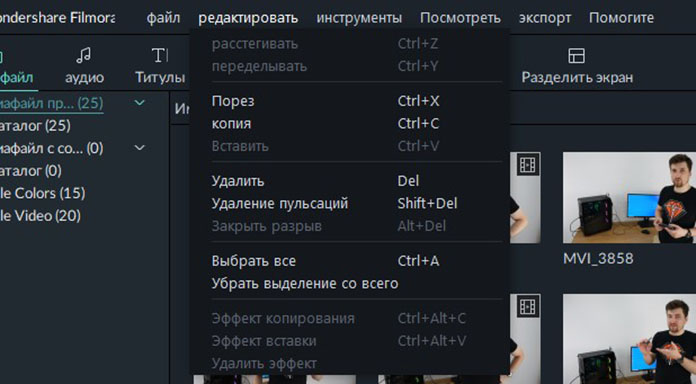
Также очень хотелось бы в следующем обновлении получить возможность менять комбинации клавиш. , и он не самый очевидный, поэтому изменить отдельные позиции было бы очень и очень выгодно.
WonderShare Filmora on the Mac
The macOS version of Filmora is largely identical to the Windows version, though it adds a few more features, including Auto Reframe, which (similar to features that recently appeared in Final Cut and Premiere Pro) crops wide content to fit into social-post sizes, either the square Instagram format or the vertical phone view for “stories.”
To use Auto Reframe, you can start a new project or use its two-finger tap menu choice on a clip in the source panel. As with the similar tools from Adobe and Apple, my results were unconvincing when I tested this using footage from a football game. Auto Reframe failed to keep the action in the center, just as the other two had.
I was also unable to test the other major new feature, support for the soon-to-be-discontinued Touch Bar, since my Air lacks a Touch Bar and my previous MacBook Pro with one suffered a recent fatal hard drive error while running Final Cut.
On my performance test on the M1 Air, Filmora took 4:55 (min:sec) for the same project that took 1:12 on my Windows test PC. Of course, that’s not comparable. What is comparable is that the same project rendered in just 50 seconds in iMovie—that exemplifies the difference between a program that’s M1-native (iMovie) versus one that uses Apple’s Rosetta 2 translation engine to run existing apps. A Wondershare rep told me that a native version would be coming out in July 2021.
Работа с титрами и заставками
У любой компьютерной программы есть сильная сторона, то, что программа делает лучше всего. Для Wondershare Filmora это, безусловно, работа с титрами, заставками, перебивками, концовками и “открывашками” и прочей графикой. Кстати, на жаргоне начальная заставка называется “опенер”, от английского to open, открывать, или “открывашка”. Когда начинаешь изучать возможности программы, глаза разбегаются, можно сказать, что вариантов слишком много, и что-то подходящее сходу выбрать непросто. Для удобства поиска титры и заставки разбиты на тематические разделы, таким образом можно в едином стиле оформить и тревел блог, и интервью, и свадьбу, и лавстори, и вообще любое видео.
Настройки титров позволяют оформить различные надписи на любой вкус, цвет, размер, стиль и так далее и так далее
В программе Filmora есть большая коллекция анимированных титров с стиле “lower third”, нижняя треть, – это графический элемент, который размещается в безопасной нижней части экрана, чаще всего в левой, хотя это дело вкуса. Разумеется, текст и графика в этих титрах редактируются на монтаже согласно сценарию фильма. Разнообразию предлагаемых Filmora элементов может позавидовать любая программа, кроме того, можно запросто создать собственную анимированную надпись, если не получилось найти что-то подходящее по стилю.
Лайк и подписка – платные ![]()
Также, разумеется, здесь есть огромная коллекция всевозможных графических элементов, зазывающих в социальные сети. Здесь и ссылки на Инстаграм, и на YouTube, и подписка, и лайк, и колокольчик, и всё вместе сразу, так что современные блогеры, обожающие эти словечки, найдут целую россыпь этих самых колокольчиков, анимированных всевозможными способами. Правда, повторимся, многие из самых симпатичных элементов платные, программа предупредит, что выбранный элемент необходимо приобрести.
Ключевая особенность
Как и любое другое продвинутое программное обеспечение для редактирования видео, Wondershare Filmora обладает множеством функций, поэтому давайте поговорим о некоторых ключевых функциях приложения:
Разные режимы
Когда вы запускаете Filmora, программа попросит вас выбрать один из двух различных режимов: простой режим и полнофункциональный режим . Как следует из названия, простой режим предназначен для людей, которые просто хотят редактировать случайные видео, а полнофункциональный предлагает вам все расширенные функции, которые можно ожидать от видеоредактора.
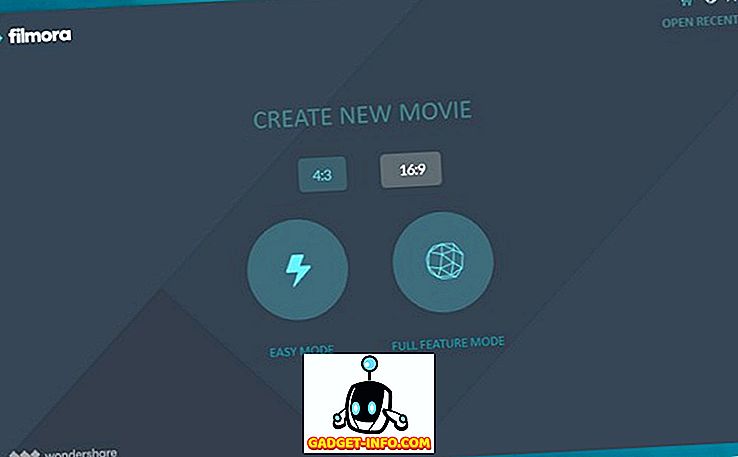
Креативные функции
Filmora предлагает множество творческих функций, таких как возможность добавлять фильтры и наложения, чтобы сделать ваши видео более привлекательными. Программное обеспечение также позволяет добавлять текст, заголовки, элементы движения и переходы. Он также имеет надежную библиотеку бесплатной музыки, которую вы можете использовать в своих видео.
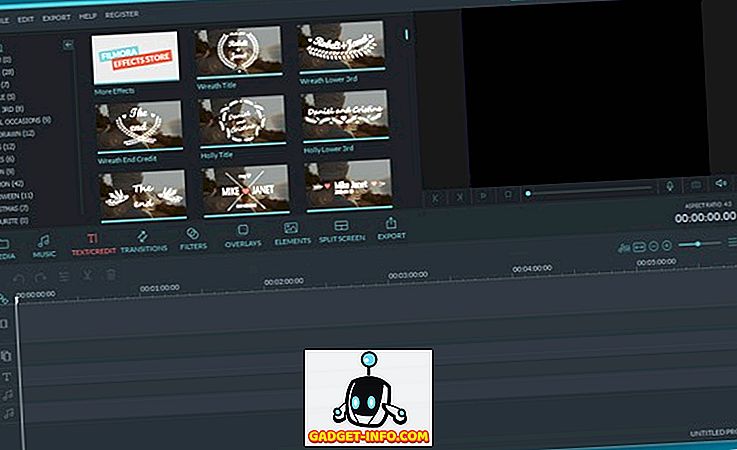
Поддержка формата файла
Filmora поддерживает практически все популярные форматы видео, а также форматы аудио и изображений. Он также включает поддержку видео с разрешением 4K и файлов GIF . Кроме того, приложение позволяет импортировать фотографии и клипы из социальных сетей, таких как Facebook. Это еще не все, так как видеоредактор позволяет экспортировать файлы в распространенных видеоформатах, HD, DVD, а также в форматы, характерные для устройств.
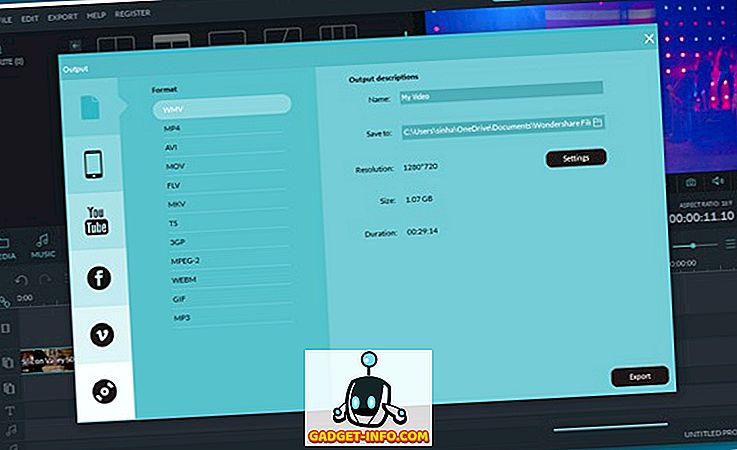
Основные возможности редактирования видео
Программное обеспечение включает в себя различные основные функции редактирования видео, которые мы привыкли ожидать в программном обеспечении для редактирования видео, такие как удаление шума, покадровый предварительный просмотр, управление скоростью, настройка цвета (настройка динамического диапазона и баланса белого), а также возможность добавления панорамирования или масштабирования. движения к кадрам. Также есть возможность воспроизводить клип в обратном порядке, переворачивая клипы.
Расширенные возможности редактирования видео
Наряду со всеми основными функциями редактирования видео, Filmora также имеет расширенные опции, такие как поддержка рисунка в картинке, так что вы можете наложить несколько видеоклипов и Audio Mixer, чтобы настроить звук каждой отдельной звуковой дорожки.
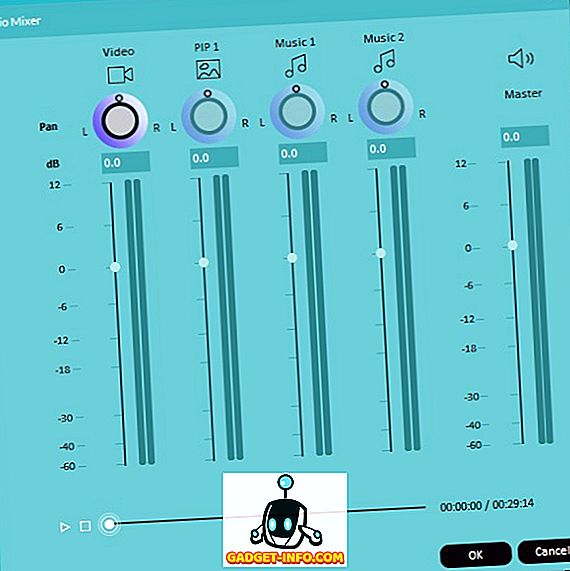
Также есть поддержка расширенного редактирования текста, 3D Lut, стабилизации видео, аудио эквалайзера, обнаружения сцены, Tilt Shift и многое другое. Filmora также поддерживает Green Screen, так что вы можете изменять фон вашего видео и создавать эффекты, используя Chroma Key.
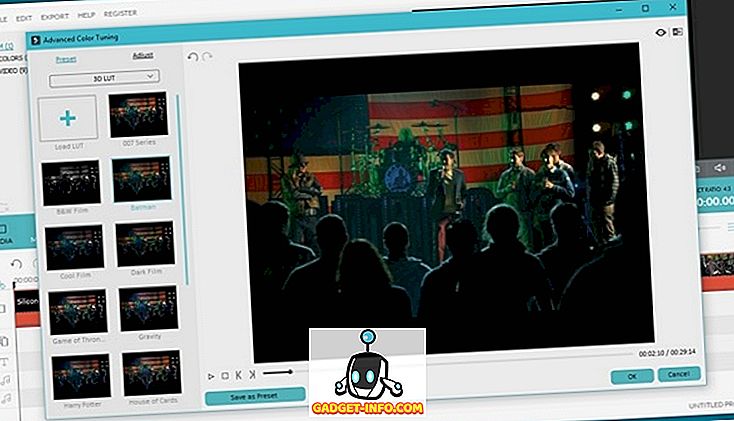
Управление видео и аудио
С Filmora вы получаете обычные элементы управления видео, такие как обрезка, поворот, обрезка, сжатие, слияние, а также возможность изменять соотношение сторон, оттенок, насыщенность, яркость и т. Д. Программное обеспечение также включает в себя элементы управления звуком, такие как обрезка, постепенное увеличение и уменьшение изображения, разделить, передать голос и многое другое.
Магазин эффектов
Программное обеспечение Wondershare содержит большой набор эффектов, которые включают в себя фильтры, анимированные элементы и другие современные видеоэффекты, которые вы можете использовать в своих видеороликах. Самое лучшее в Магазине Эффектов — это то, что он каждый месяц обновляется новыми эффектами. Вы можете легко купить отличные эффекты, которые объединены в категорированные коллекции, такие как «Еда», «Путешествия», «Мода», «Геймеры», «Ретро» и т. Д. Если вы действительно не хотите платить за эффекты, есть бесплатные коллекции, так что каждый найдет что-то для себя.
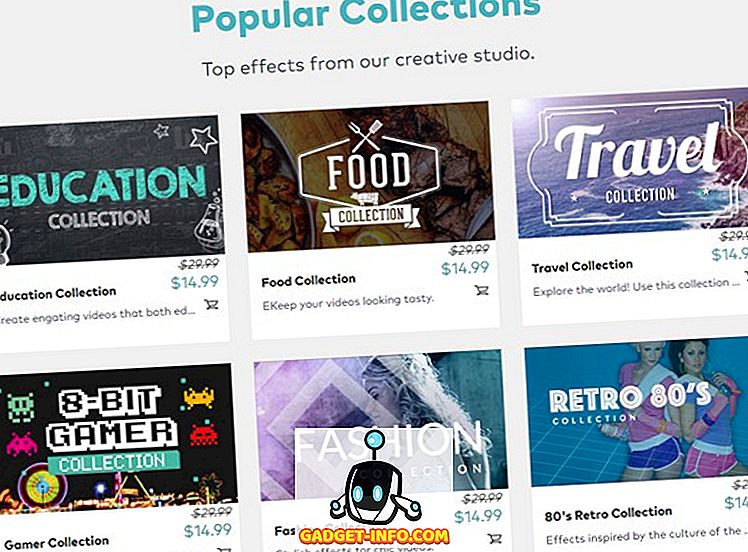
How Much Does Filmora Cost?
Filmora offers a free trial download, which lets you export footage only 10 times and emblazons a Filmora logo on your exported projects. When you’re ready to pay, Filmora offers a subscription model (as Adobe does for Premiere Pro). For a bit more, however, you can get a permanent license. Both the macOS and Windows versions cost $51.99 per year or $79.99 for an outright purchase (note these prices are frequently discounted). That’s less than you pay for market-leading Adobe Premiere Elements, at $99.99, or for CyberLink PowerDirector Ultimate, at $139.99 (with a $69.99 per year subscription option). If Filmora meets your needs, it offers decent value.
You Can Trust Our Reviews
Since 1982, PCMag has tested and rated thousands of products to help you make better buying decisions. Read our editorial mission(Opens in a new window) & see how we test(Opens in a new window).
Paying for either type of Filmora license gets you a bunch of effects to use in your video projects, removes watermarks, and adds 24/7 technical support. New effect collections are also added every month for subscription-paying customers. I primarily tested the Windows software, though I also ran Filmora on macOS for this review; the two versions are mostly the same.
The software, which is strong on support for old operating system versions, can run on Windows 7 through 10, or macOS 10.7 to 11. Support for the new Apple Silicon M1 processors is through Rosetta 2; while native support would be better, Filmora is ahead of Movavi in this respect, as the latter failed to run on my M1 MacBook Air in testing. Filmora took up 800MB on my test PC, which is in the midrange for this type of software. Adobe Premiere Pro takes up 3.3GB, while Movavi Video Editor Plus needs only 285MB.
Базовое редактирование
После того, как ваши медиа-файлы (видео, изображения и т. д.) будут импортированы, можно приступать непосредственно к использованию Wondershare Filmora.
Выбор клипов в библиотеке мультимедиа:
- Чтобы выбрать один медиа-файл, нажмите на его миниатюру.
- Чтобы выбрать последовательность мультимедийных файлов, щёлкните первый (первый) эскиз, нажмите и удерживайте Shift, а затем щёлкните последний эскиз.
Определённые мультимедийные файлы можно найти с помощью панели поиска.
Удаление мультимедиа из библиотеки мультимедиа:
В библиотеке щёлкните ПКМ клип, который хотите удалить, и выберите «Удалить».
При удалении видеоклипа или другого фрагмента мультимедиа из библиотеки вы удаляете его только из Filmora, но не удаляете с ПК.
Добавление видео и других медиафайлов на временную шкалу:
- Способ 1 – нажмите на миниатюру проекта, затем перетащите его на свою временную шкалу.
- Способ 2 – щёлкните ПКМ по нужному эскизу мультимедиа и выберите один из следующих вариантов: Вставить – добавьте медиа к выбранной дорожке в поле воспроизведения. Любой носитель, который уже находится на дорожке справа от вставленного носителя, будет перемещаться вправо на длину вставленного клипа.
- Перезаписать – добавьте свои медиафайлы к выбранной дорожке в области воспроизведения и замените все присутствующие здесь эффекты.
- Добавить (добавить в конец) – добавьте медиа как последний фрагмент в выбранной дорожке.
- Добавить к новой дорожке – добавьте медиа во вновь созданную дорожку, в которой нет других медиафайлов.
Нельзя добавлять медиафайлы к дорожкам с включённой блокировкой. Аналогично проводится обрезка видеороликов.
Присоединение к видео
Функция объединения предназначена для случаев, когда у вас есть несколько видеоклипов и вы хотите объединить их в один. Чтобы объединить видео, разместите их на временной шкале в нужном порядке, и экспортируйте их как одно видео. Улучшение видеоклипов – совершенствуйте свои проекты, регулируя баланс белого, тон, цвет, свет, HSL и добавляя виньетки:
- Дважды щёлкните нужный клип на временной шкале, чтобы перейти на панель «Редактирование», и выберите меню «Цвет».
- Перетащите ползунки, чтобы настроить цветовую температуру, оттенок, контраст, насыщенность и яркость. Вы также можете ввести числовое значение, если знаете точную настройку. Также доступны эффекты 3D LUT, если вы хотите изменить весь вид вашего видео сразу. Посмотрите окно предварительного просмотра, чтобы увидеть, как новые настройки влияют на внешний вид видео.
- Нажмите «Дополнительно», чтобы перейти на панель «Расширенная настройка цвета», где вы найдёте предустановки, а также параметры для настройки цветов, освещения, оттенков, насыщенности, яркости, виньеток и т. д.
- Вы также можете войти в Расширенную настройку», щёлкнув правой кнопкой мыши клип и выбрав «Коррекция цвета» или «Цвет» на панели инструментов.
Стоп-кадр – это неподвижное изображение, представляющее один кадр вашего видеоклипа. Обычно стоп-кадры используются, чтобы создать впечатление, что время остановилось в определённый момент в вашем видео. Вот как создать стоп-кадр в Filmora:
- На временной шкале переместите точку воспроизведения к кадру, который хотите зафиксировать.
- Нажмите значок спидометра на панели инструментов и выберите «Стоп-кадр».
- Установите длительность стоп-кадра, перетаскивая его край. Вы также можете изменить длительность стоп-кадра по умолчанию, выбрав Файл/Настройки/Редактирование.
Изменение размера видеоклипов:
- Если вам нужно изменить размер видеоклипа, перетащите его на временную шкалу.
- Вы также можете изменить разрешение, частоту кадров и битрейт в окне экспорта, чтобы уменьшить размер файла.
- Если вам нужно изменить размер отображения видео, используйте ползунок «Масштаб».
Обзор простого в использовании видео редактора Wondershare Filmora
Вячеслав и Валерия : Софт для вебмастера к записи Обзор простого в использовании видео редактора Wondershare Filmora нет
Приветствуем вас! Сегодня мы хотим познакомить вас с очень интересным видео редактором Wondershare Filmora. Это простое программное обеспечение для редактирования видео. Любой может научиться использовать это программное обеспечение, независимо от уровня его квалификации. В нем есть все необходимое для создания высококачественных видеороликов.
Обзор видео редактора Wondershare Filmora
Главное окно интерфейса обеспечивает полный контроль над вашим видео проектом. Вы можете редактировать свой проект на временной шкале. Это приложение предлагает стандартную обрезку, переходы, наложения и эффекты.
В нем отсутствуют более продвинутые и современные функции, такие как отслеживание движения, многокамерность и т.д, которые вы найдете в более устоявшихся конкурентах.
Его интерфейс и рабочий процесс являются одними из самых простых для понимания из всех программ для редактирования видео, которые мы знаем. Все инструменты и функции, такие как добавление текста, применение фильтров и экспорт, доступны из главного окна интерфейса. Вы можете научиться ориентироваться в Filmora всего за несколько минут.
При экспорте вы можете создать простой видеофайл и оптимизировать его для воспроизведения на определенных устройствах, таких как смартфоны, планшеты и другие мобильные устройства.
Если вы только начинающий пользователь, то вы нашли, то что вам нужно. Однако, если вам нужны более продвинутые инструменты для более сложных проектов, вам следует взглянуть на программы, предназначенные для более опытных редакторов.
Интерфейс пользователя
Интерфейс Filmora очень прост без скрытых меню или бесконечных меню функций.
1. Область библиотеки, в которой вы можете организовать все свои видео, аудио и графические ресурсы, а также получить доступ к эффектам, фильтрам и переходам.
Здесь вы также можете импортировать мультимедиа через Instant Cutter, который является инструментом для загрузки видеоряда и, одновременно предлагая возможность мгновенно изолировать сегменты этого видеоряда и немедленно рендерить в новые файлы.
Это очень эффективный способ предварительной обработки отснятого материала до того, как он попадет в библиотеку.
2. Окно предварительного просмотра, в котором вы можете воспроизвести отдельные клипы, раздел проекта или весь проект перед экспортом.
3. Временная шкала, где вы можете добавлять, упорядочивать и индивидуально редактировать все ваши видеоклипы, аудиофайлы и файлы изображений. Здесь вы можете добавлять переходы, фильтры, специальные эффекты и т.д. Можно удлинить или укоротить файл, поместив курсор в конец, щелкнув и перетащив его.
Нажмите и перетащите элементы на временную шкалу, выберите и нажмите «Удалить», чтобы избавиться от них.
Инструменты редактирования
В Filmora доступно довольно много инструментов для редактирования, показанных на изображении ниже. Существует семь типов или стилей предлагаемых инструментов, которые имеют достаточно хороший уровень настройки.
Переходы и эффекты
В фоновом режиме скрыты до 300 специальных эффектов, объектов, наложений, звуковых эффектов, музыкальных треков и переходов, которые вы можете использовать.
Программное обеспечение содержит 51 аудиосэмпл, содержащий 25 звуковых эффектов и 26 музыкальных треков, которые вы можете использовать в своих проектах.
Кроме того, имеется 137 настраиваемых пресетов титров, 178 переходов, большинство из которых можно настроить, 158 фильтров, 87 оверлеев и 191 элемент маски.
Существует специальная функция Pan and Zoom для добавления и настройки анимации для неподвижных изображений, а также возможность настраивать и анимировать текст.
Программа имеет элементы движения, так что вы можете перетаскивать движущуюся графику на ваше видео, а также отдельный модуль отслеживания движения.
В общем, Wondershare Filmora — отличное программное обеспечение для редактирования видео, которое сочетает в себе мощные функции с интуитивно понятным интерфейсом. Он поддерживает все современные форматы видео, а также редактирование и вывод видео в HD и 4K. Скачиваем, устанавливаем и пользуемся. А у нас на этом все. Всем пока!
С уважением Вячеслав и Валерия!
Интересное на блоге
- Как добавить информацию об авторе в сообщениях WordPress
- Как сменить дизайн сайта?
- Тормозит работа компьютера
- Что такое группировка ключевых слов и как она может помочь вашему бизнесу?
- Плагин All in One Seo Pack
- Баден баден фильтр яндекса
- 14 лучших бесплатных новогодних шрифтов
- Изменение URL-адреса поиска по умолчанию в WordPress
Фильмора или Больше?
Wondershare Filmora обладает приятным интерфейсом и предлагает множество изящных эффектов, текстовых инструментов и фильтров, а также основные функции обрезки видео и хорошие параметры вывода. Его специализированные инструменты менее полезны, чем полный режим редактора, но скорость рендеринга совсем не плохая. С Filmora вполне подойдут пользователи, которые просто хотят немного порезаться и отредактировать, но те, кто действительно разбирается в различных эффектах, таких как шумоподавление и стабилизация, захотят потратить немного больше на более продвинутое программное обеспечение. Программное обеспечение по разумной цене, но я все же рекомендую наши чуть более дорогие варианты Editors, PowerDirector и VideoStudio из-за их более полных наборов инструментов, лучших эффектов и более широкой поддержки новых методов и форматов.
Что такое Wondershare Filmora9
Wondershare была основана в 2003 году, и является известной компанией по разработке программного обеспечения во всем мире. Программное обеспечение и продукты компании используются в более чем в 150 странах мира. Wondershare имеет 6 офисов и более 700 сотрудников по всему миру.
Filmora9 предназначен для всех создателей видеоконтента: новичков, любителей или профессионалов. Приложение имеет простой интерфейс, который позволяет вам легко находить необходимые функции и инструменты. Поэтому создавать истории с видео становится проще.
И все же, несмотря на свою кажущуюся легкость, программа далеко не простая. Приложение имеет более сложные функции, такие как наслоение и эффекты зеленого экрана. Кроме того, Filmora9 имеет инструменты для редактирования аудио, которые помогут вам улучшить ваше видео с помощью правильной фоновой музыки и звуковых эффектов.
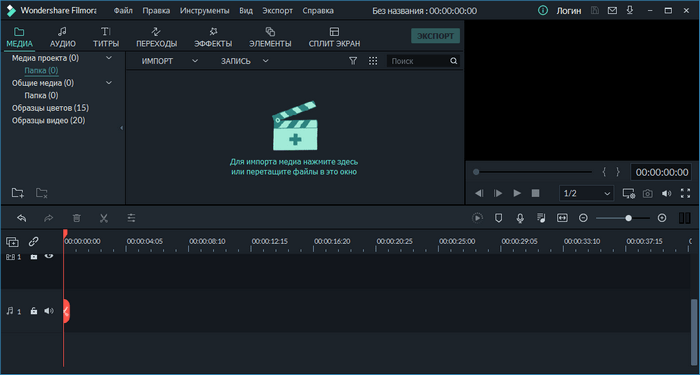
Когда дело доходит до качества видео, Filmora9 обеспечивает наилучший результат. В настоящее время некоторые видео доступны в качестве 4K. С помощью этого программного обеспечения для редактирования видео, вы можете быть уверены, что каждый кадр будет четким и самого лучшего качества, доставит максимальное удовольствие вашим зрителям.
Детальный разбор интерфейса
Начнём рассматривать программу с верхнего левого угла. В отделённом вертикальной линией окошке можно переключаться между пользовательскими альбомами, примерами цветов и видео.
При выборе «Примеры видео», которых представлено девять, открывается перечень стандартных видеофайлов. Если просто кликнуть на них, то они отобразятся в окошке справа, если же нажать на всплывающий плюсик посередине файла, то видео автоматически переместится в редактор внизу.
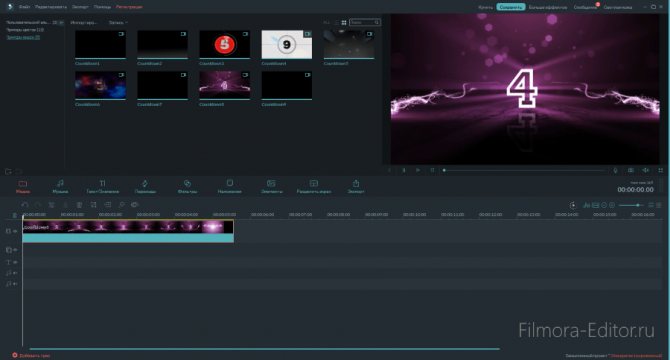
Справа над редактором есть ползунок, благодаря которому можно задавать масштаб отображения ролика в редакторе. Это помогает в организации пространства при очень коротких или длинных видео. Очень удобна функция просмотра видео по кадрам, представленная обычной и зеркальной буквами «к». Они располагаются слева под видео.
Вернёмся к «Пользовательскому альбому». Просто кликнув в нём по пустому месту, мы получаем доступ ко всем файлам и можем переместить их в это окно. Открыв желаемое видео, добавив его в редактор через всплывающий значок плюса или просто перетащив, можно увидеть следующее.
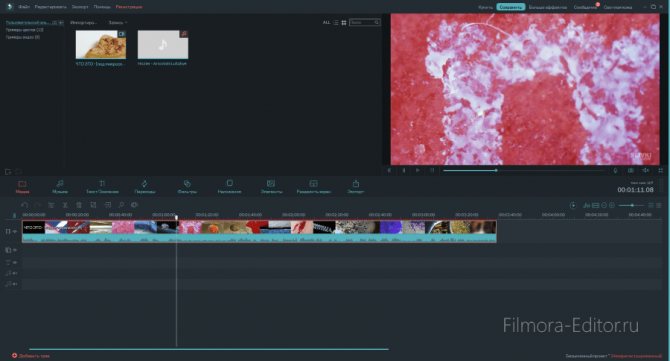
Переходить к разным кадрам можно не только в самом окошке с видео, но и в редакторе с помощью вертикальной линии-разделителя. Как видите, добавить видео и начать работать с ним потребует всего нескольких кликов.
Для обрезки видео выберите всё ту же вертикальную линию и расположите её на нужном участке. Чтобы было проще отметить подходящий момент, можно воспользоваться переключением по кадрам. Когда место для обрезки выбрано, нажмите на значок ножниц над редактором. При отведении отметки вбок можно заметить, что кусочек ролика был отделён. Кликните на него и нажмите delete или значок корзины, и он будет удалён.
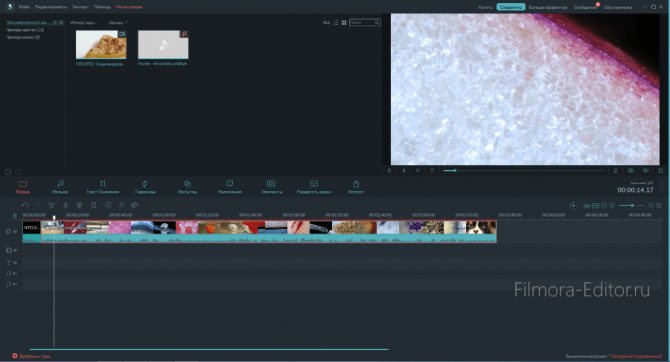
Когда видео обрезано и подготовлено, и осталось лишь наложить на него музыку. Для этого отключите родной звук в ролике. Делается это просто: щёлкните правой кнопкой мыши по видео в редакторе и выберите «Отключение аудио». Теперь звук отделён от видео и отобразился в дорожке внизу. Там он может быть удалён, как и обрезанный ранее кусочек ролика.
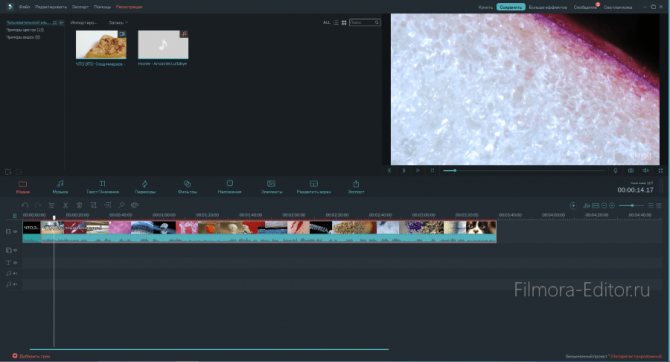
Перетащите в освободившуюся дорожку своё аудио. При наведении на него курсора появляется указатель в виде руки, с помощью которого запись можно двигать. С обоих краёв композиции есть знак разделения, он может сделать продолжительность композиции равной продолжительности видео. Аудиозапись будет автоматически подрезана.
![]()
Как вы могли понять, работать с этим видеоредактором очень просто. Вы с лёгкостью можете делать то, что вам нужно. Снизу для примера показано, как выглядит раздел «Музыка». В нём находится 51 файл. Всё это отображается в верхнем левом разделе экрана. Вы можете заметить в углу файлов стрелку вниз: она означает, что аудиозапись не скачана. Чтобы её загрузить, просто щёлкните на файл дважды левой кнопкой мыши.
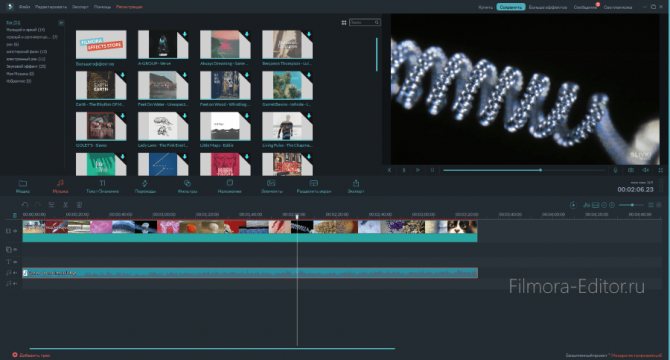
В разделе «Элементы» представлена большая библиотека разных дополнений. Как они выглядят и работают вы можете узнать, скачав их через стрелку вниз и перетащив к нужному месту в видео. Посмотреть результат можно в окошке справа. Допустимо корректировать отображение, меняя положение элемента и его размер.
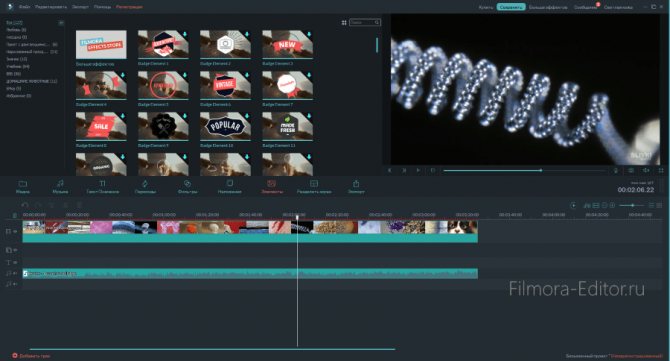
Вам ещё многое предстоит посмотреть, если вы всерьёз решили пользоваться этой программой и легко создавать отличные видеоролики
Теперь самое время уделить внимание возможностям этой программы, о которых заявляют разработчики
«vReveal» — простая программа для удаления недостатков видео
Ещё одним удобной программой для обработки видео является «vReveal» позволяющая удобно и быстро повысить качество видео. Её особенностью является задействование специального алгоритма, позволяющего распознавать отдельные «проблемные» кадры, требующие доработки. В процессе вычислений с применением технологии «Nvidia Cuda» устраняются затемнение на видео, размытие, эффект дрожания, цифровой шум и другие существующие огрехи.
- Для улучшения качества видеоролика загрузите ваш ролик в программу.
- Затем для улучшению видео используйте инструментарий в левой части экрана (или под окном предварительного просмотра) типа «Стабилизация», «Освещение», «Контрастность», «Резкость», «Деинтерлейс», «Баланс белого». Также можно перейти в раздел «Точные настройки» и выбрать нужные опции уже там.
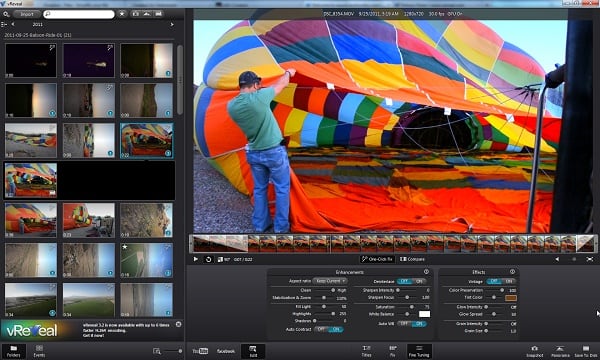
Заключение
Практически каждая из перечисленных мной программ по улучшению качества видео обладает эффективным инструментарием, позволяющим избавиться от недостатков в нужном нам ролике. Основным преимуществом таких решений является возможность задействования функции автоматического исправления видео, позволяющей за один клик исправить большинство найденных изъянов. Если же функционал автоматического исправления вас не устроил, то всегда можно выбрать ручной режим, и произвести коррекцию видео в нужном для вас ключе.
Выводы статьи
Wondershare Filmora X — мощная программа для редактирования видео с простым и понятным интерфейсом. В программу встроено большое количество пресетов, эффектов, фильтров и переходов, которые можно применить к видеоклипу. В приложении Filmora X можно сохранить видео по заданным параметрам в необходимом качестве на компьютере, подобрать подходящие параметры для сохранения файла для мобильного устройства, загрузить видеоклип на YouTube или Vimeo, или записать на DVD-диск.
Похожие публикации:
- Как делать видеоурок — пошаговая инструкция
- Как уменьшить размер видео MP4 — 5 способов
- Конвертируем DVD в AVI с помощью Movavi Конвертер Видео
- Конвертируем MOV в MP4 — 5 программ
- Movavi Video Editor — программа для монтажа видео

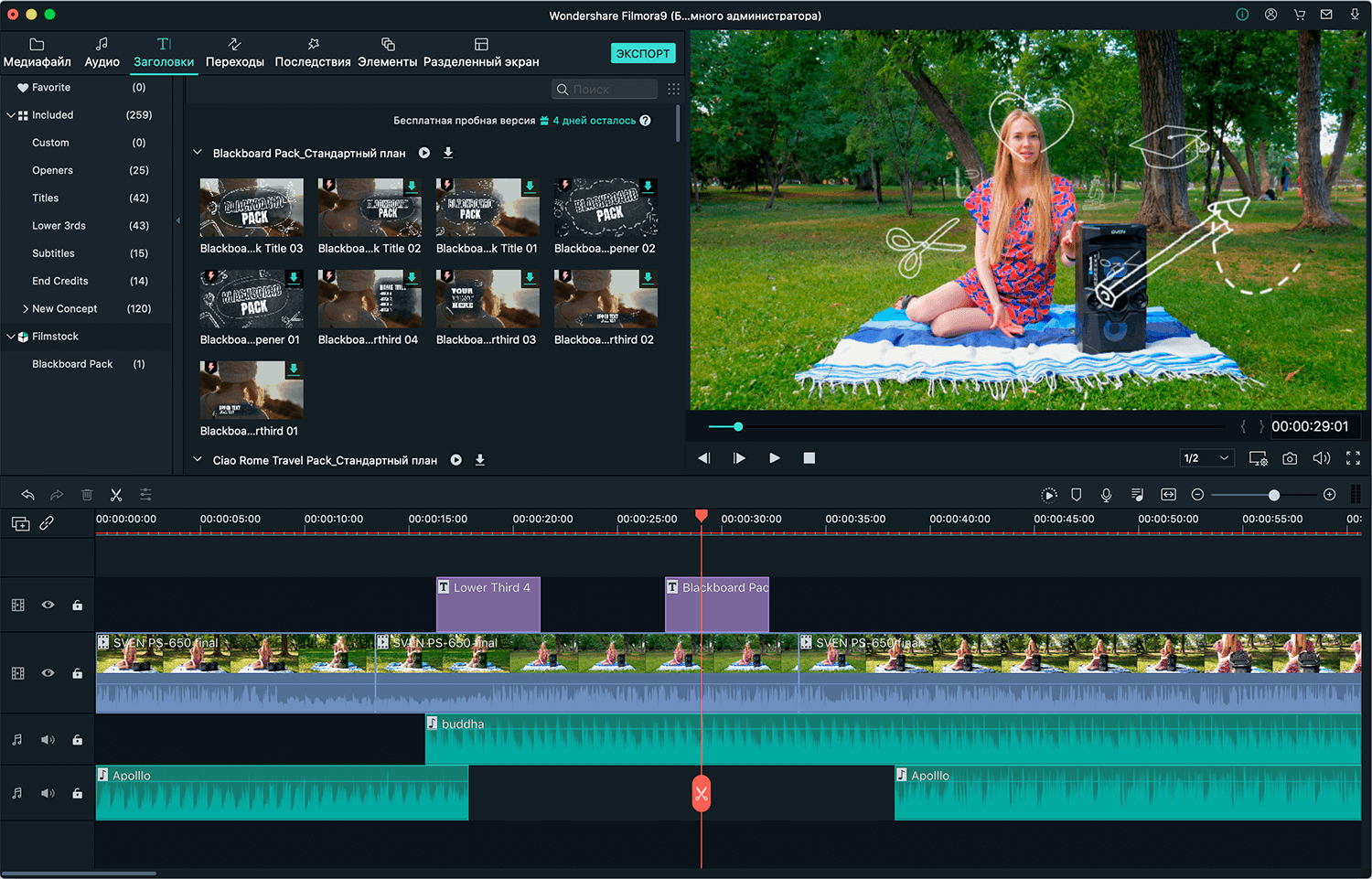
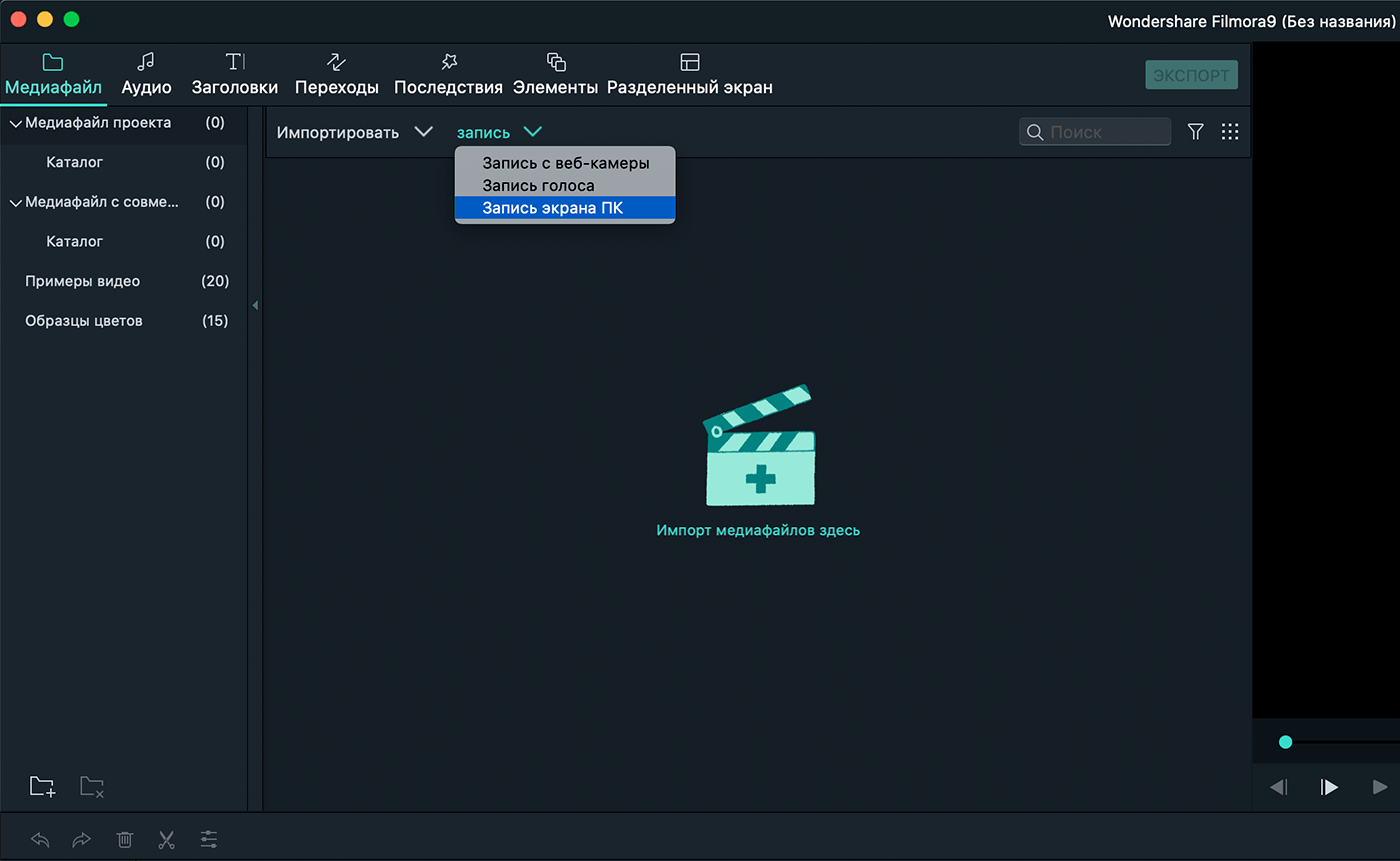
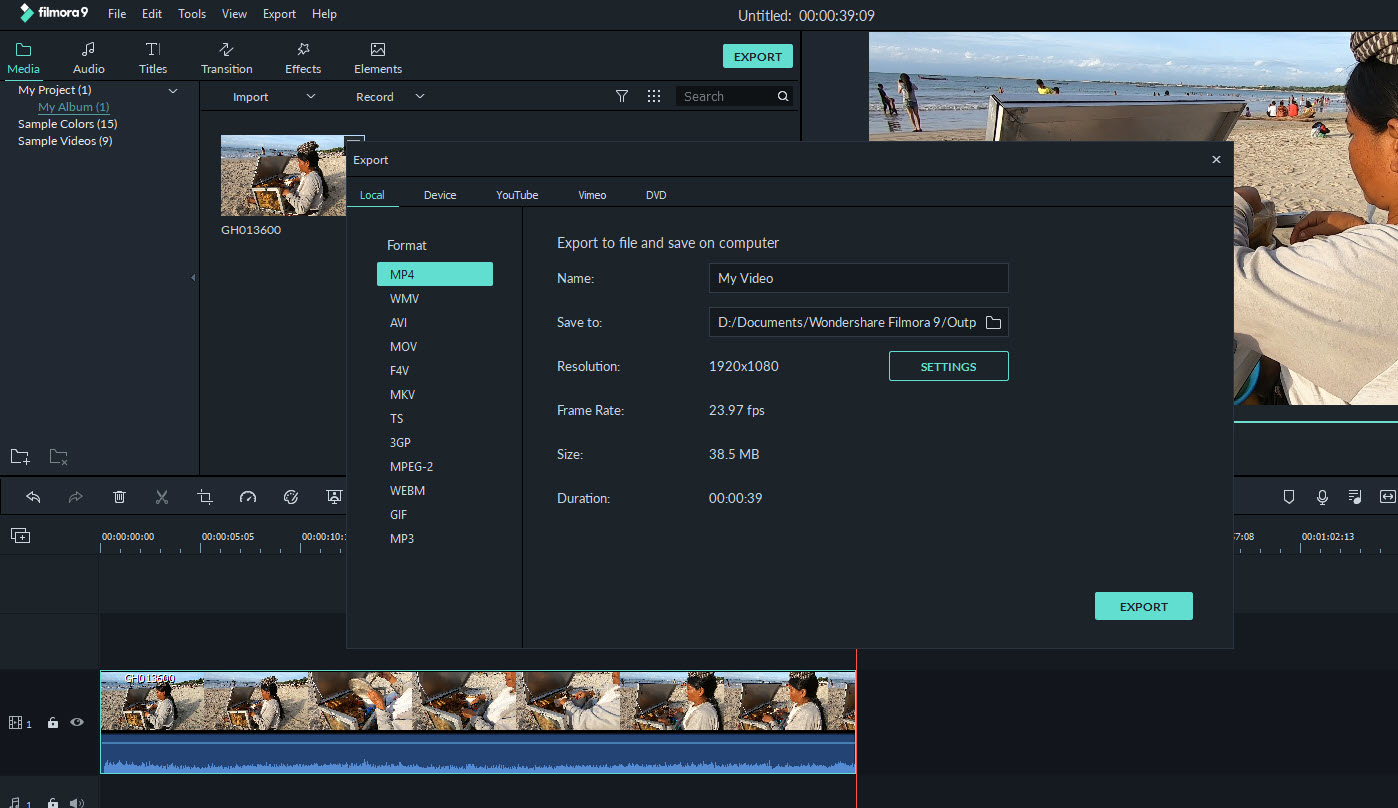
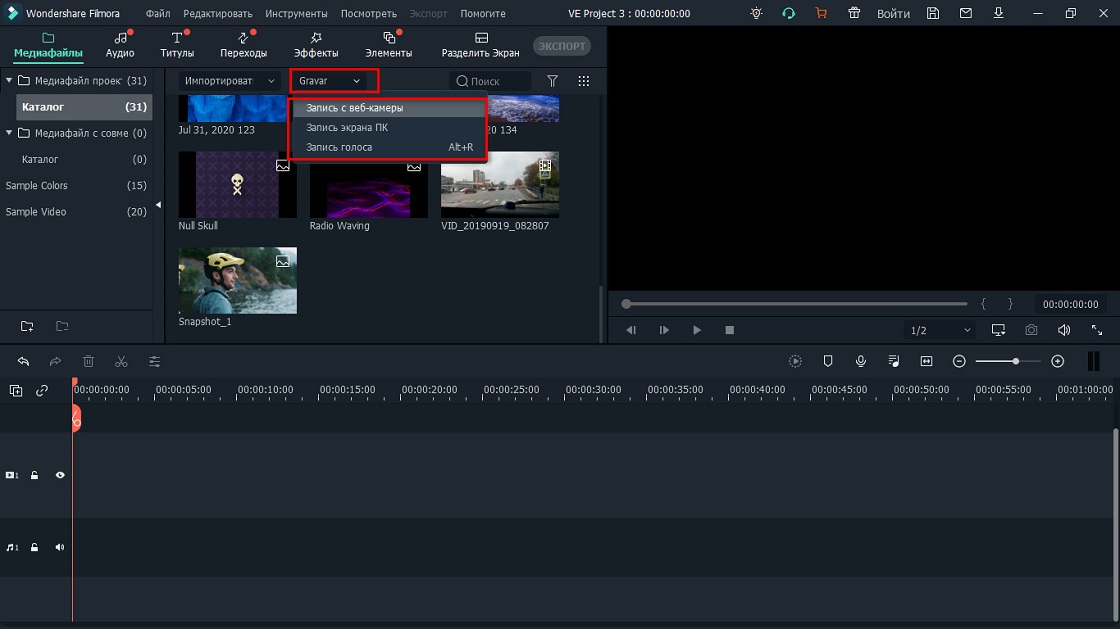
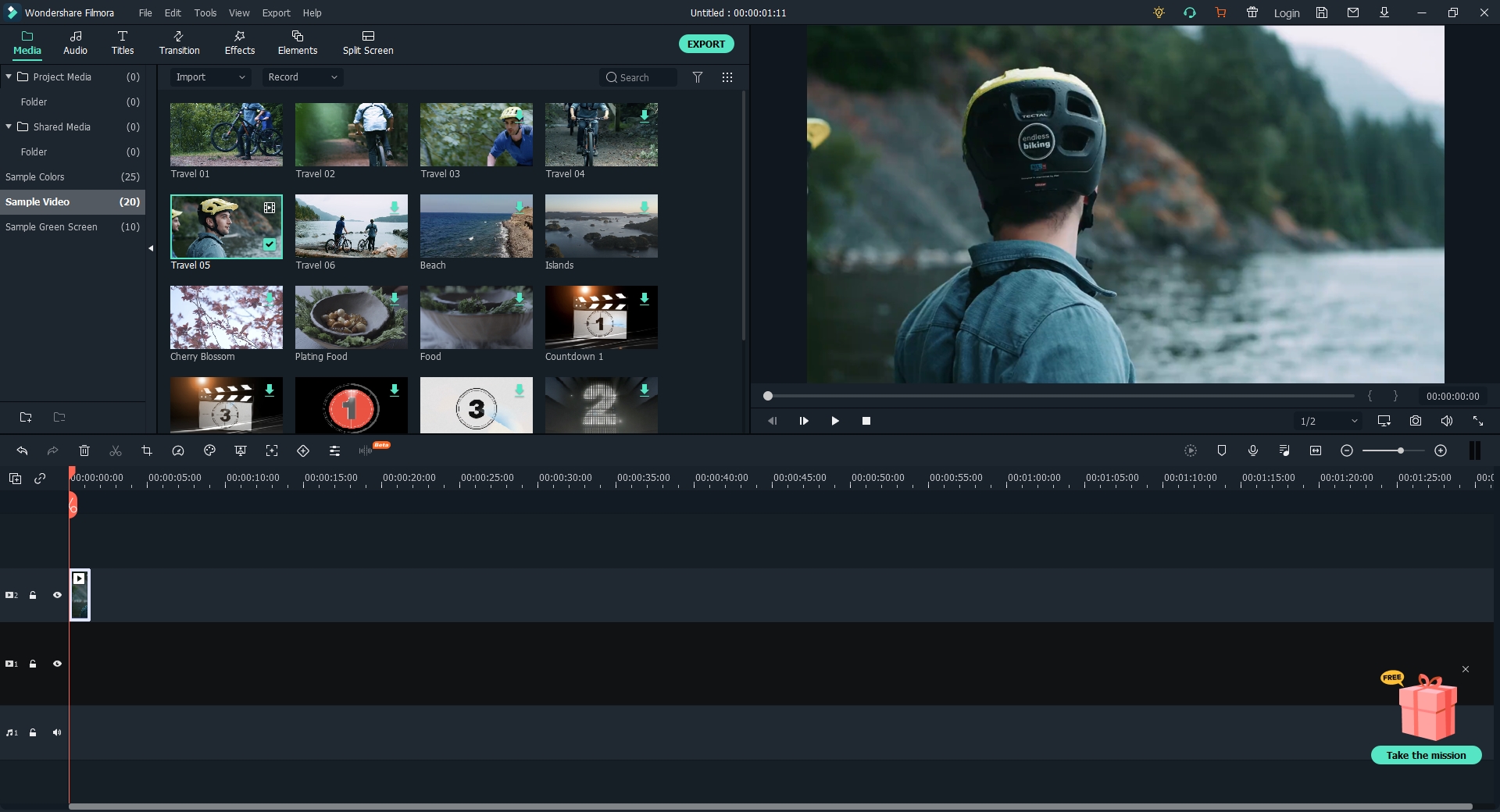
![Filmora 10.1.20.16 скачать крякнутый на русском со всеми эффектами [252 mb]](http://wikisovet.ru/wp-content/uploads/0/2/7/0276f0ef3cb82f89ea239f2c6ce90cc7.png)
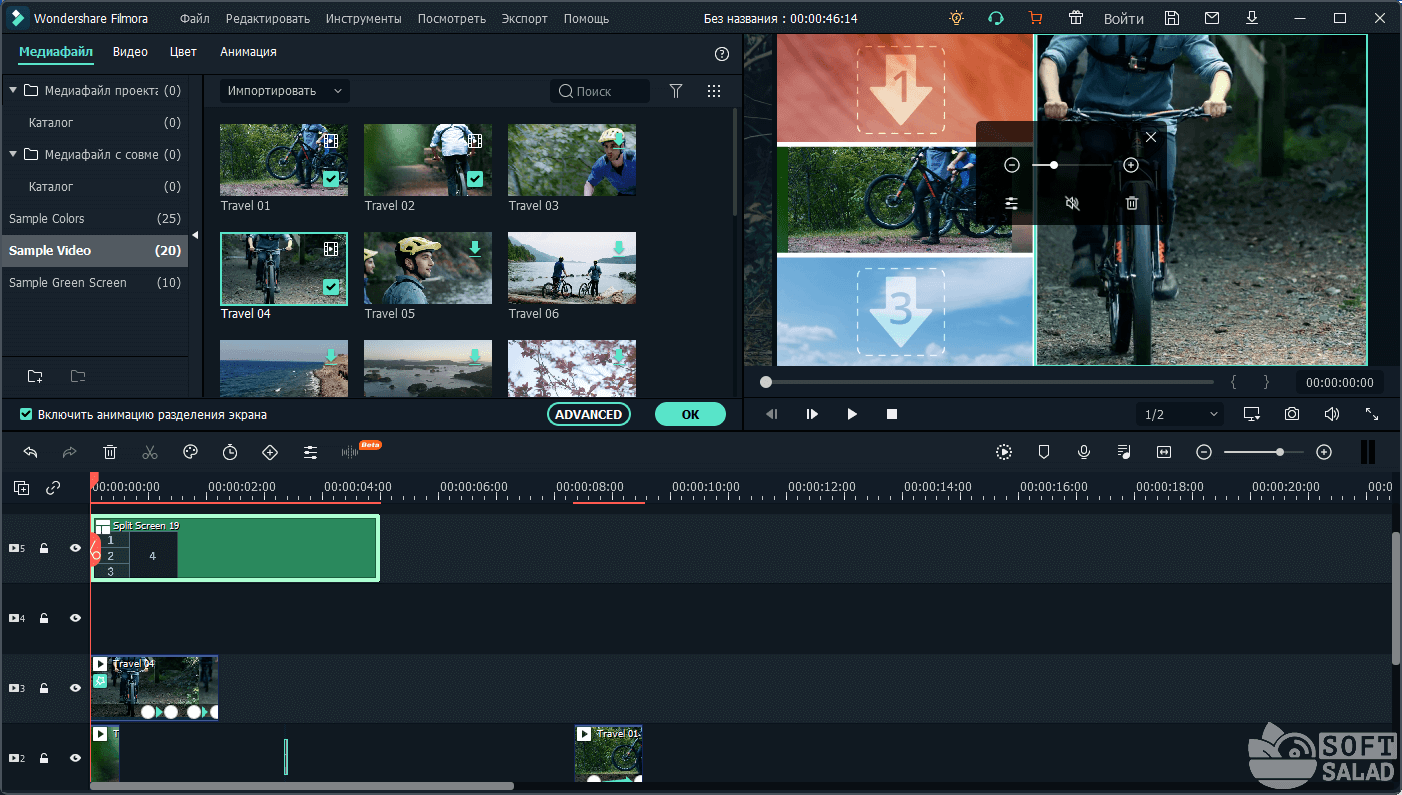
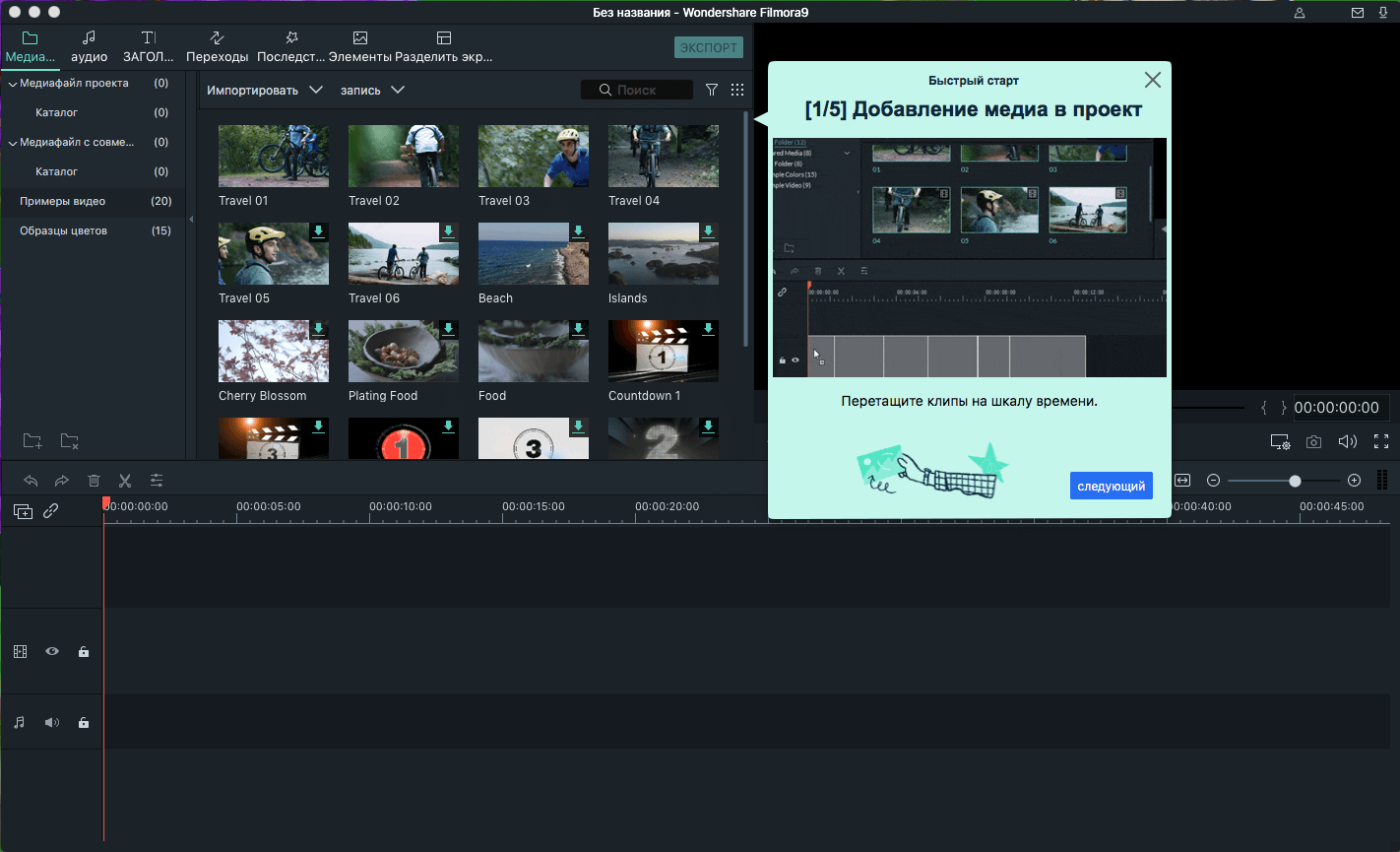
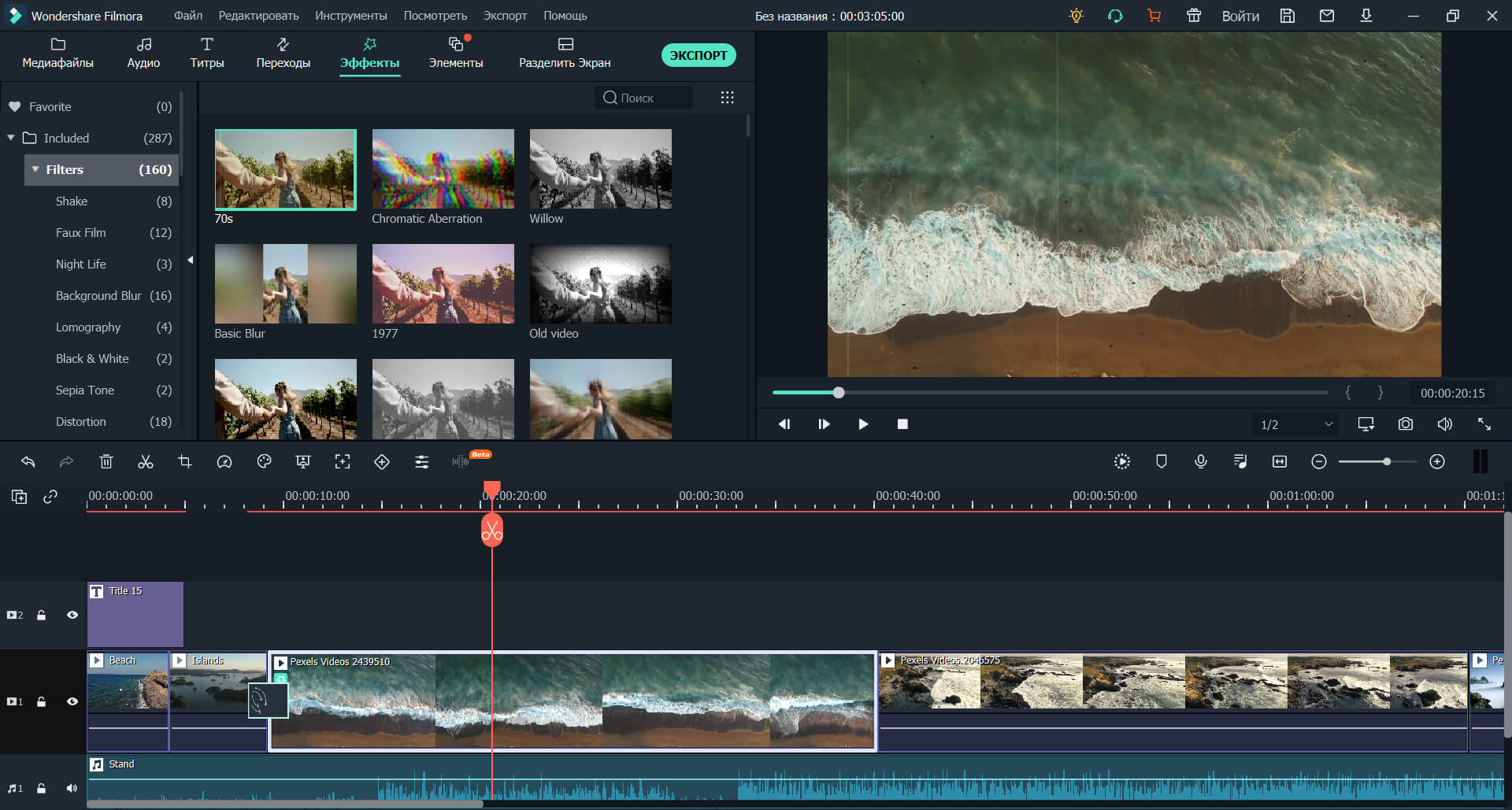
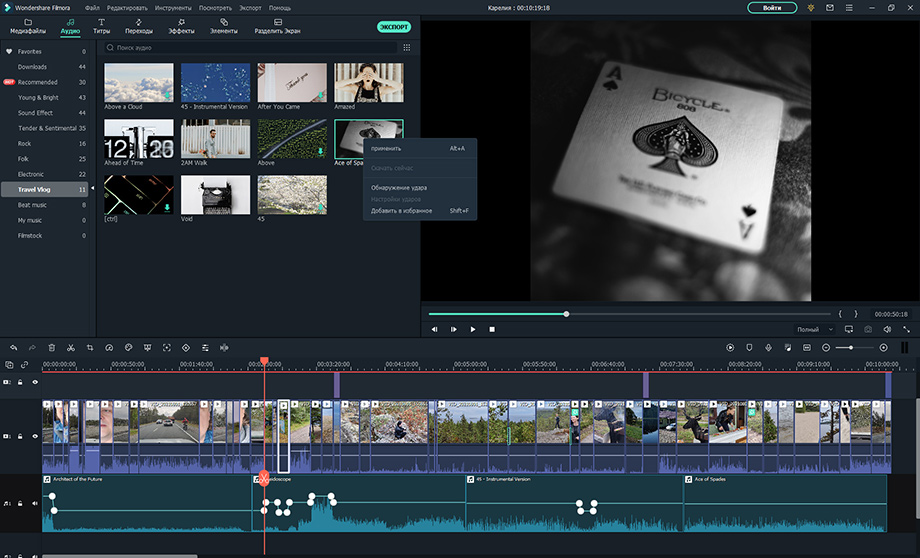
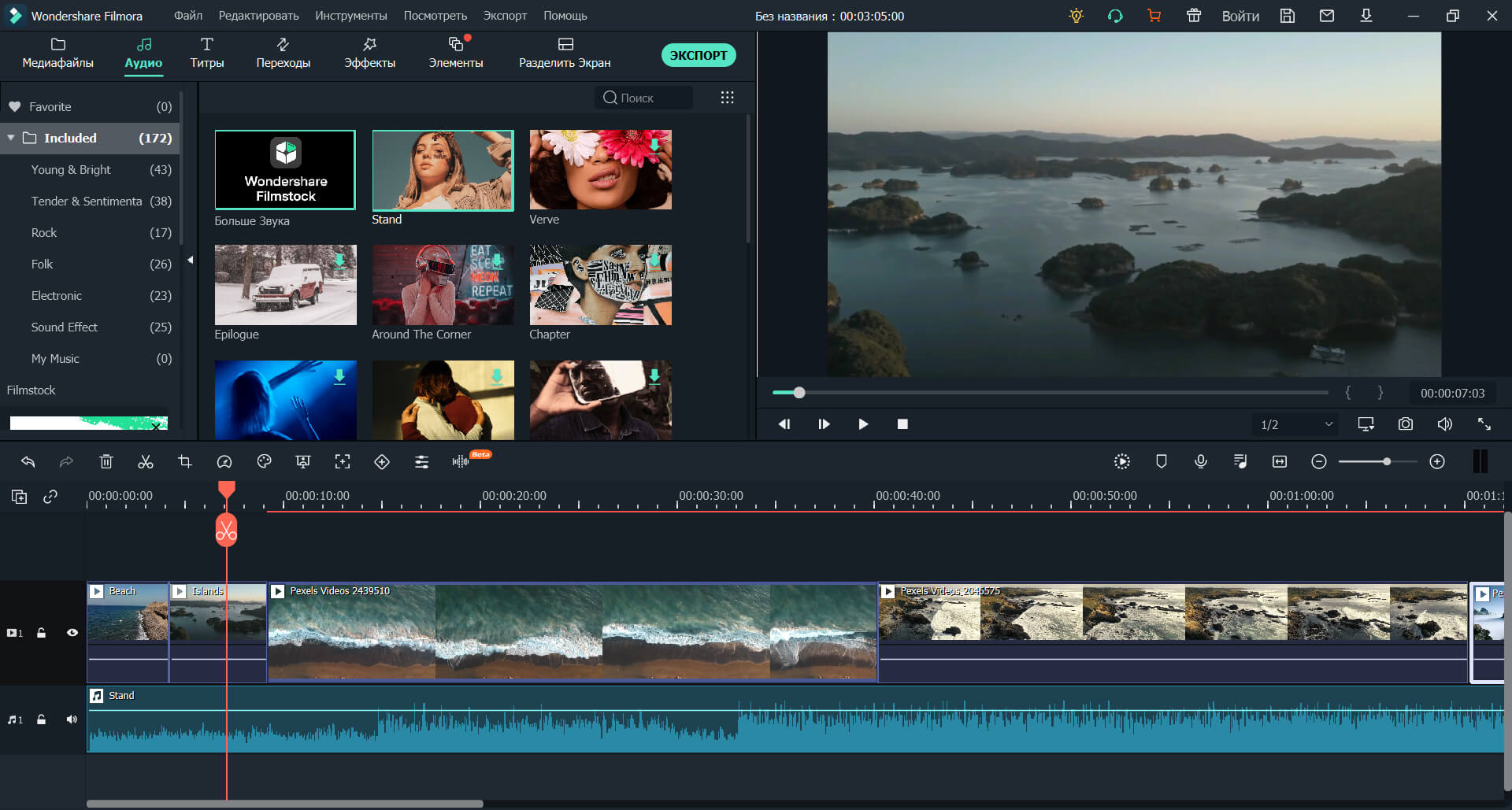
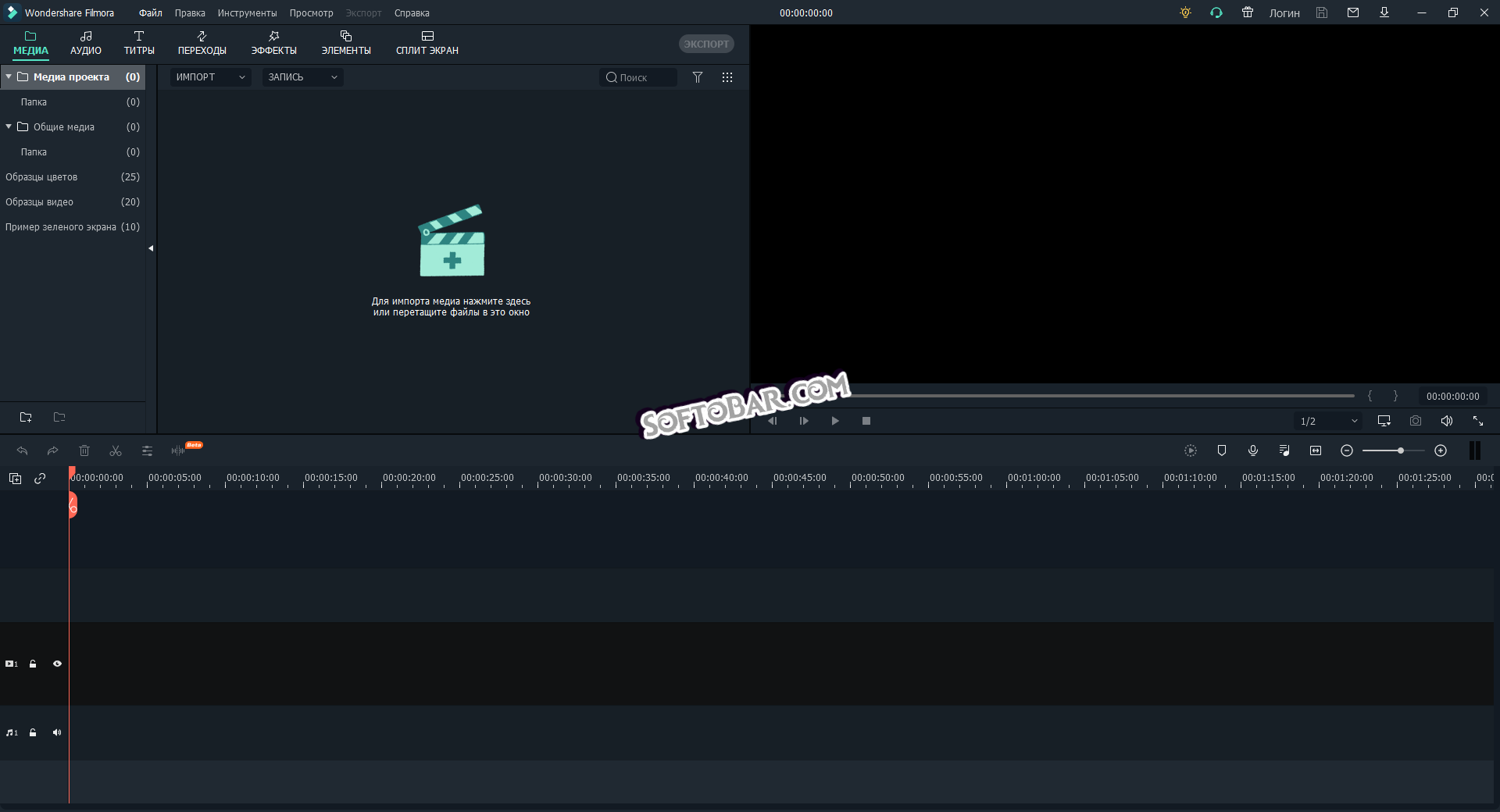
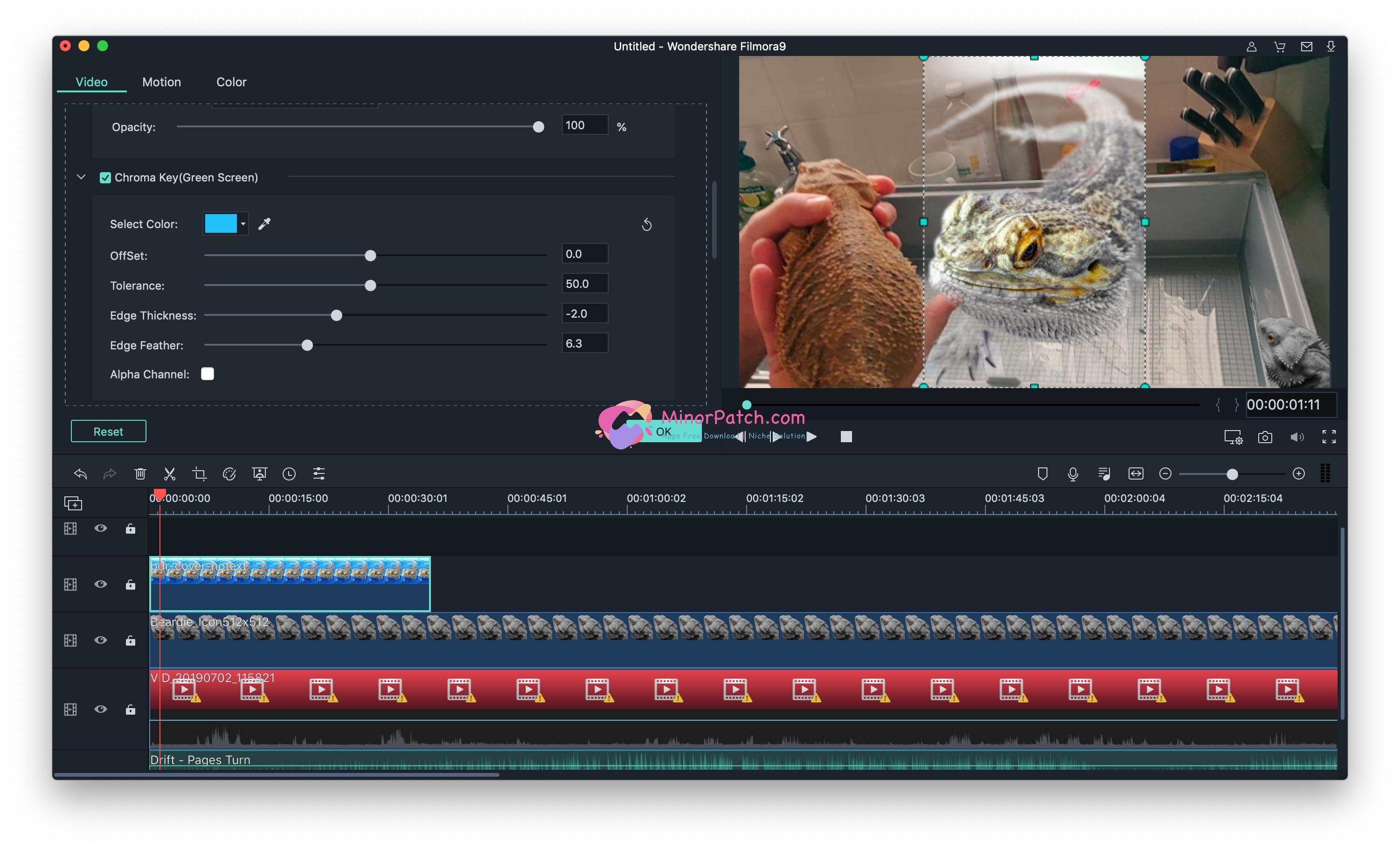
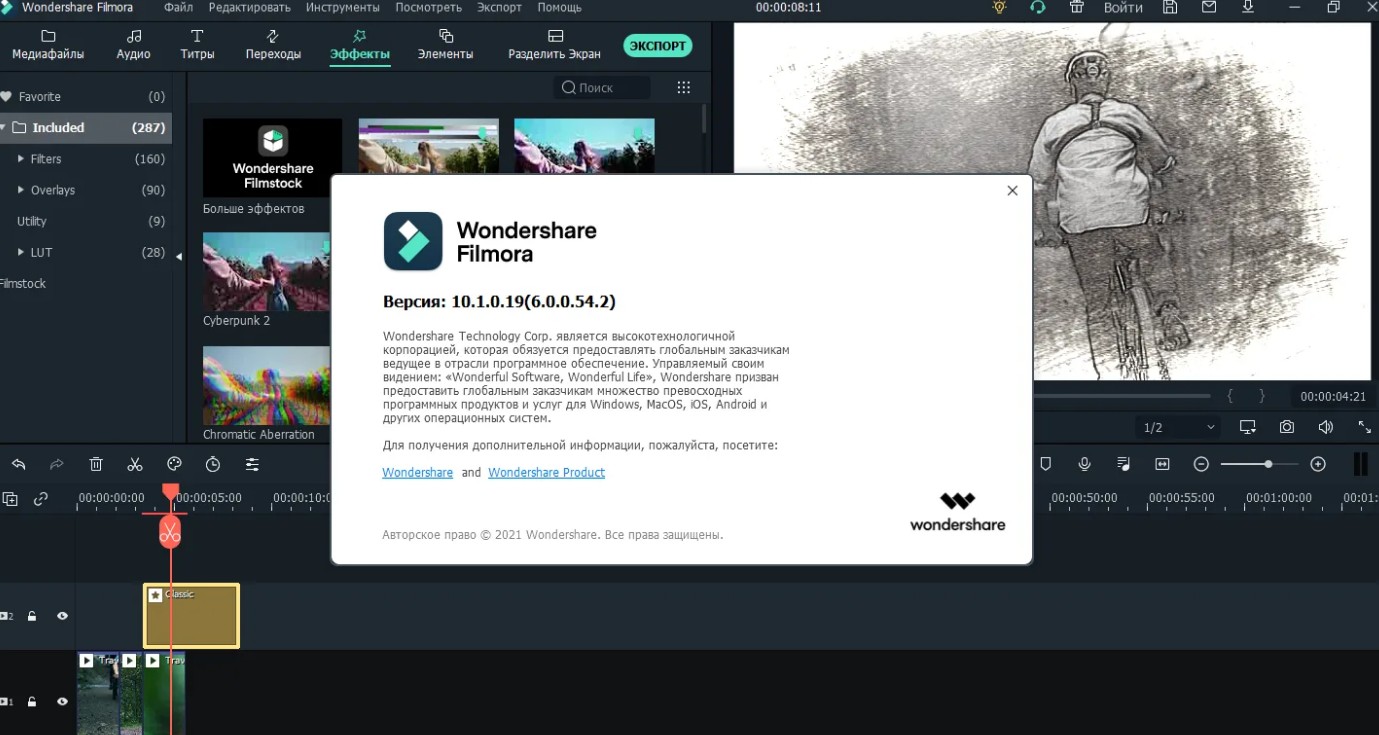
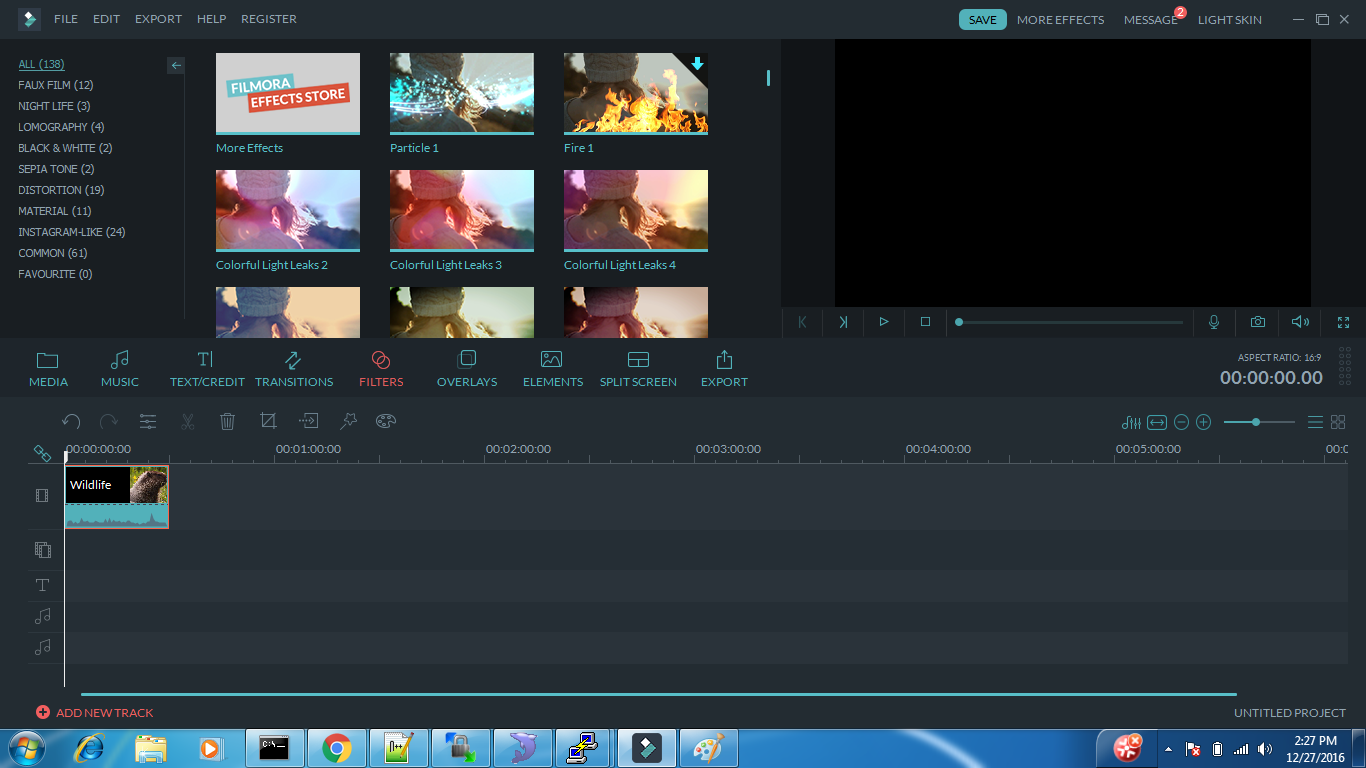
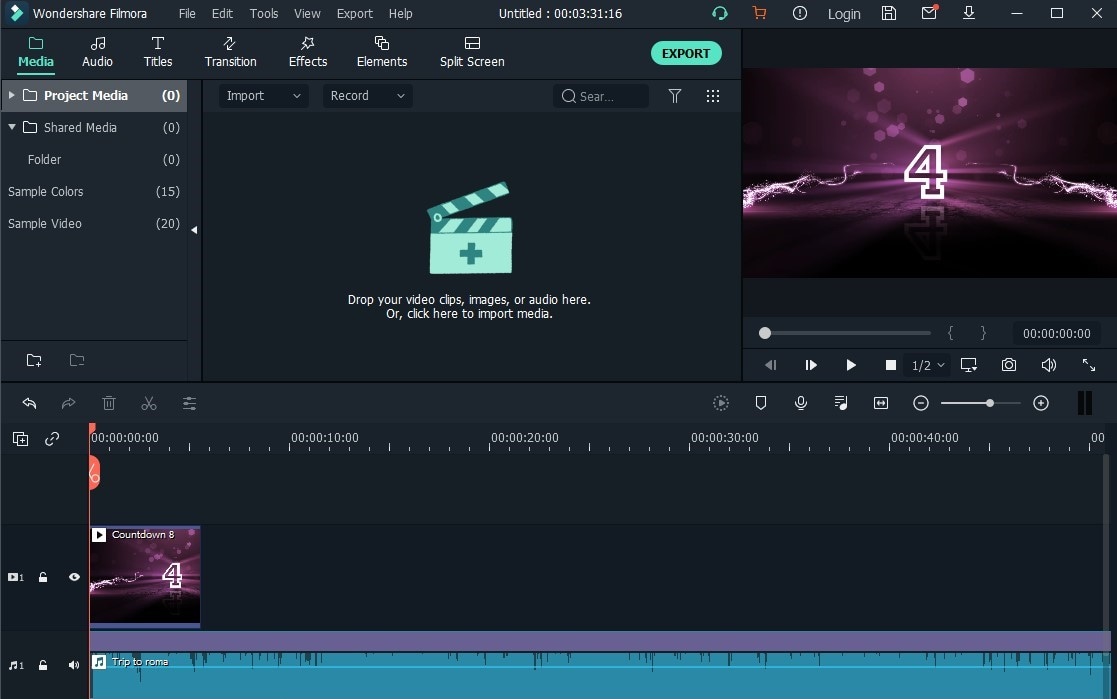
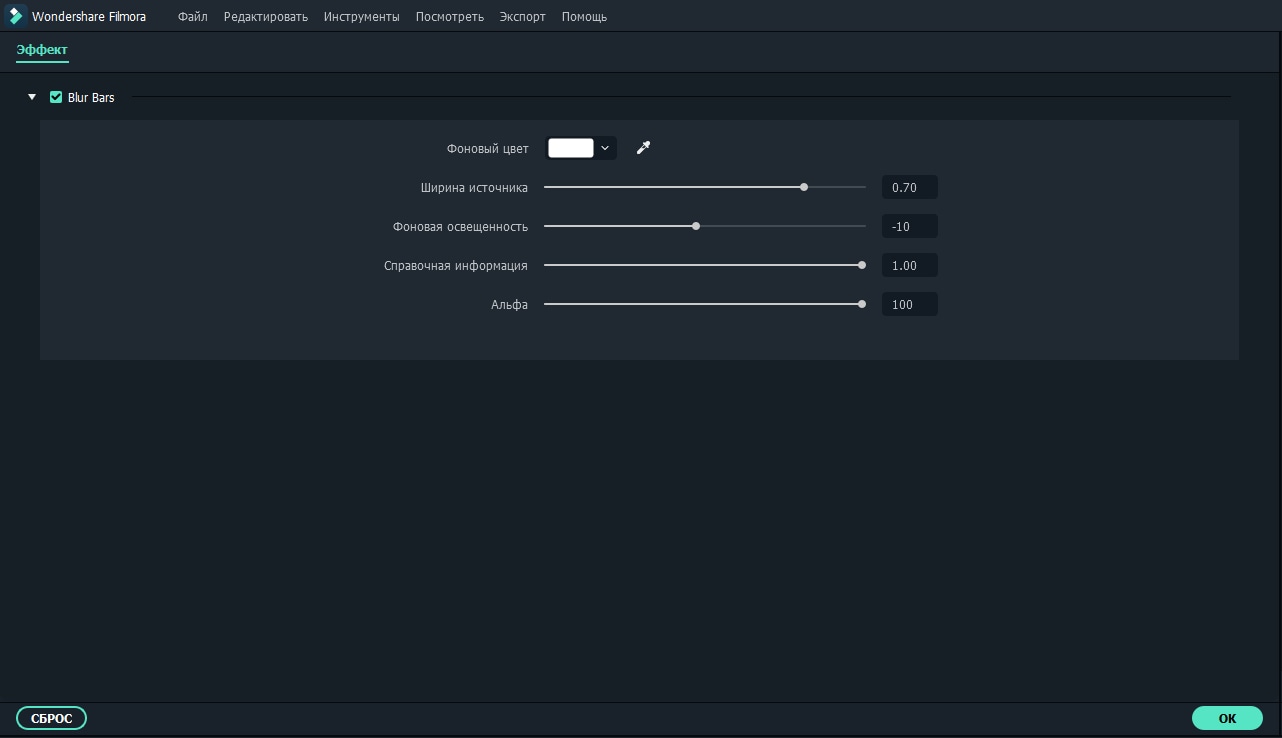
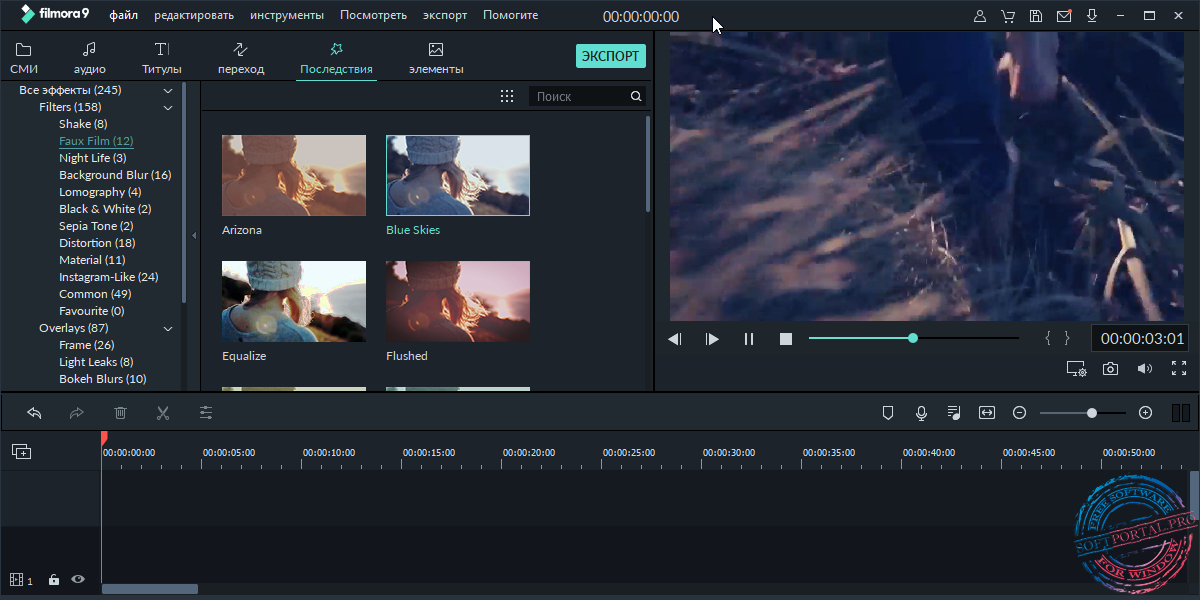
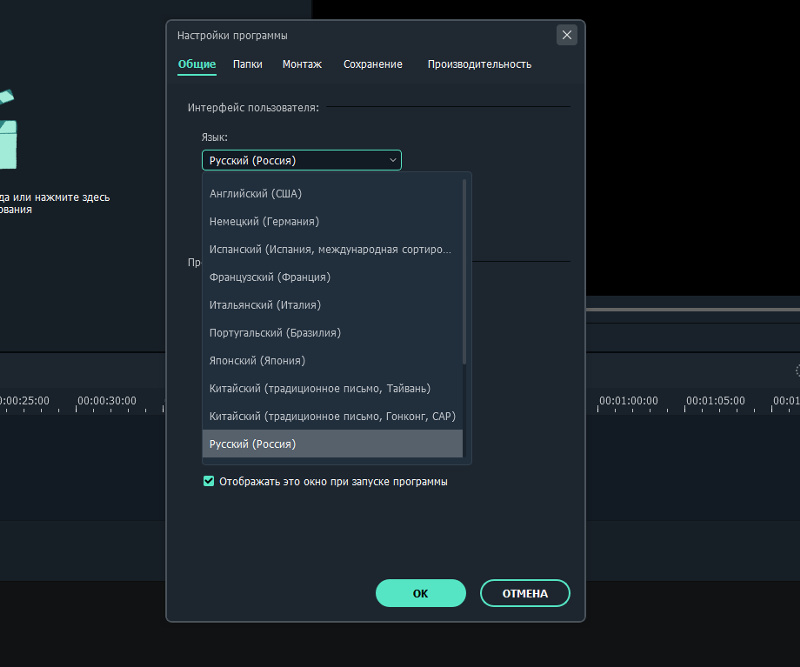
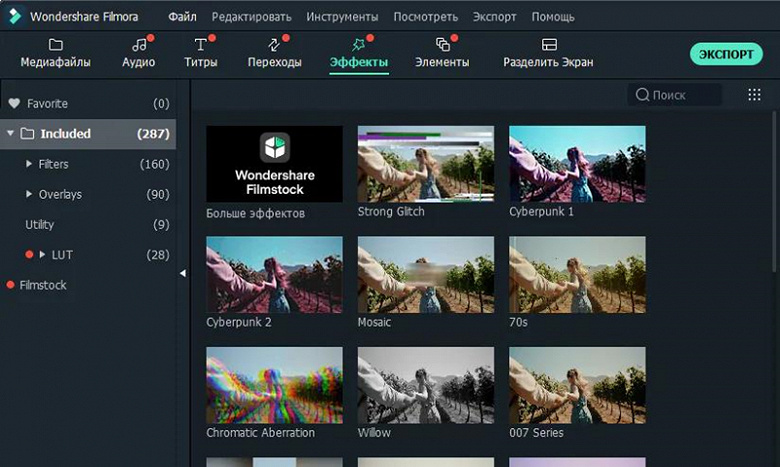
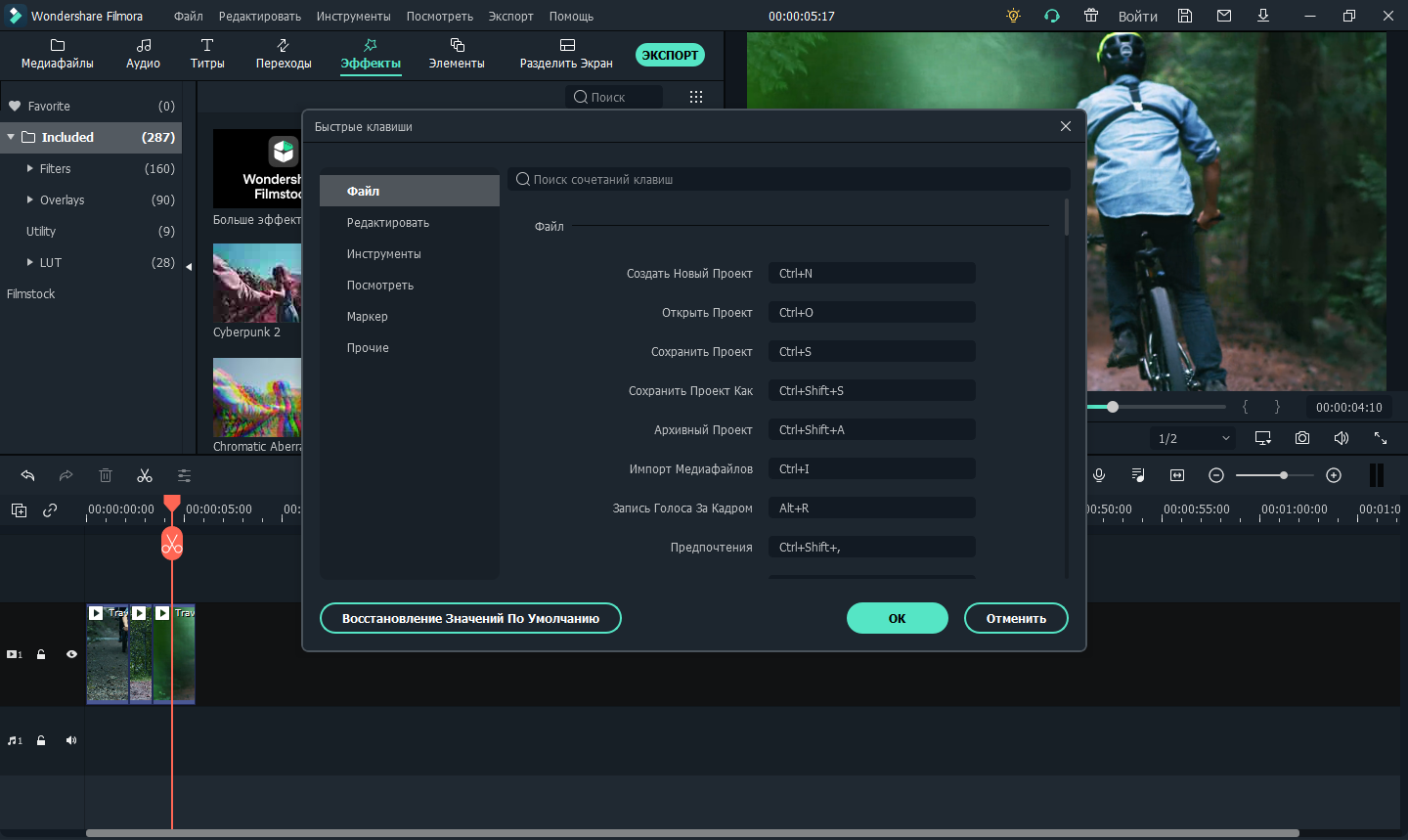
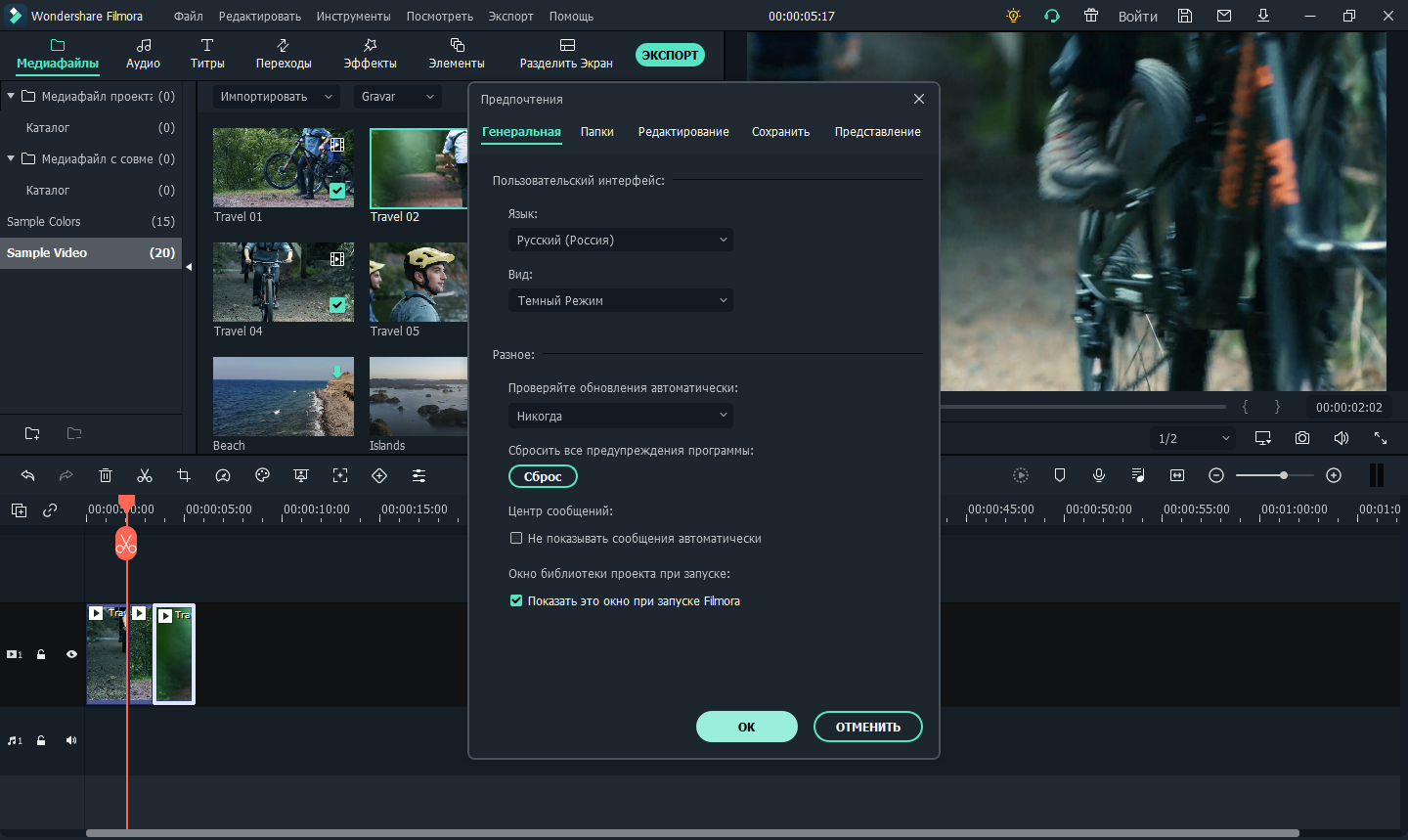
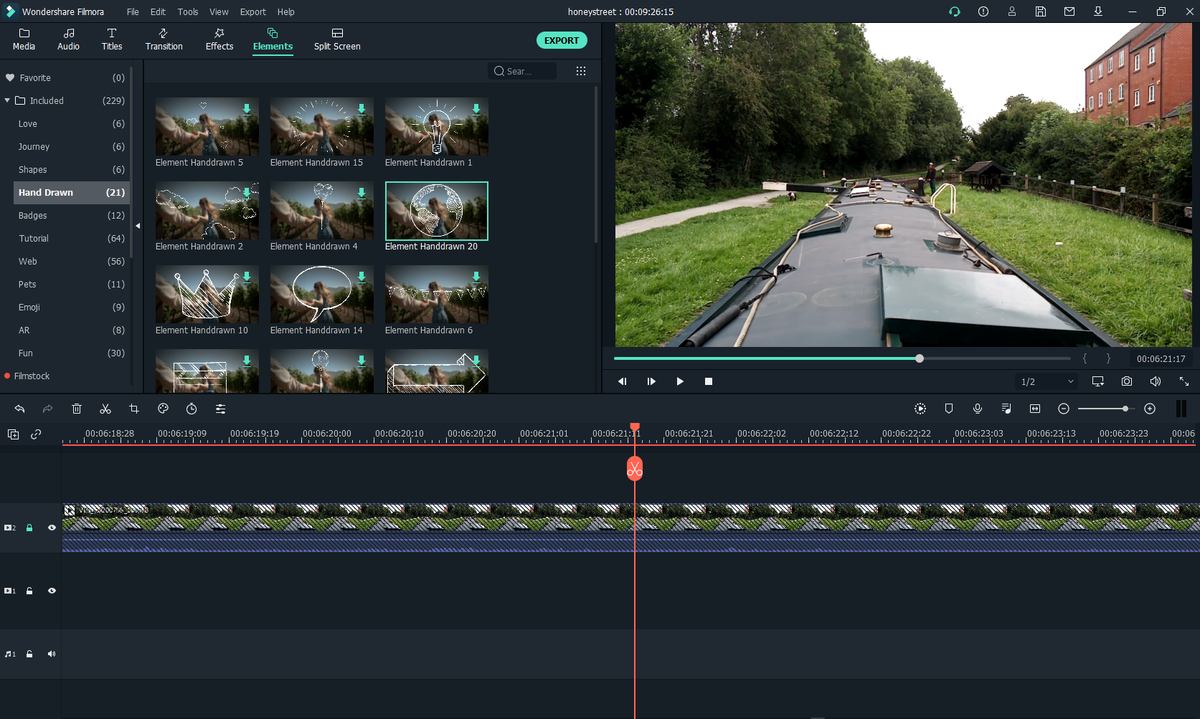
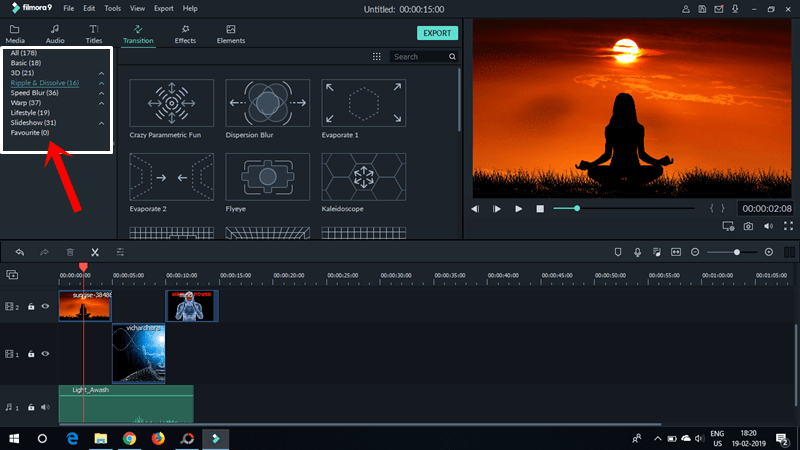
![Filmora 10.1.20.16 скачать крякнутый на русском со всеми эффектами repack (& portable) by elchupacabra [252 mb]](http://wikisovet.ru/wp-content/uploads/a/b/5/ab5b72909160f3c6b14b31e954ef4a28.png)