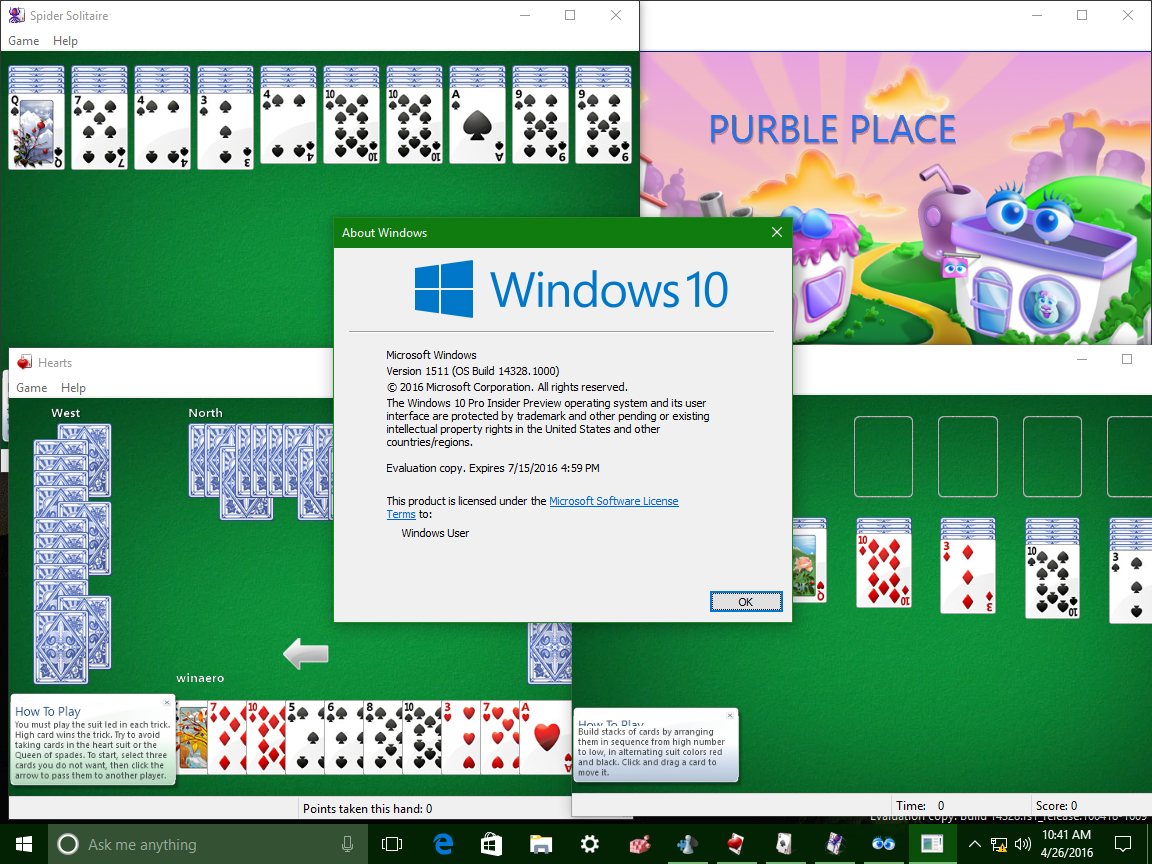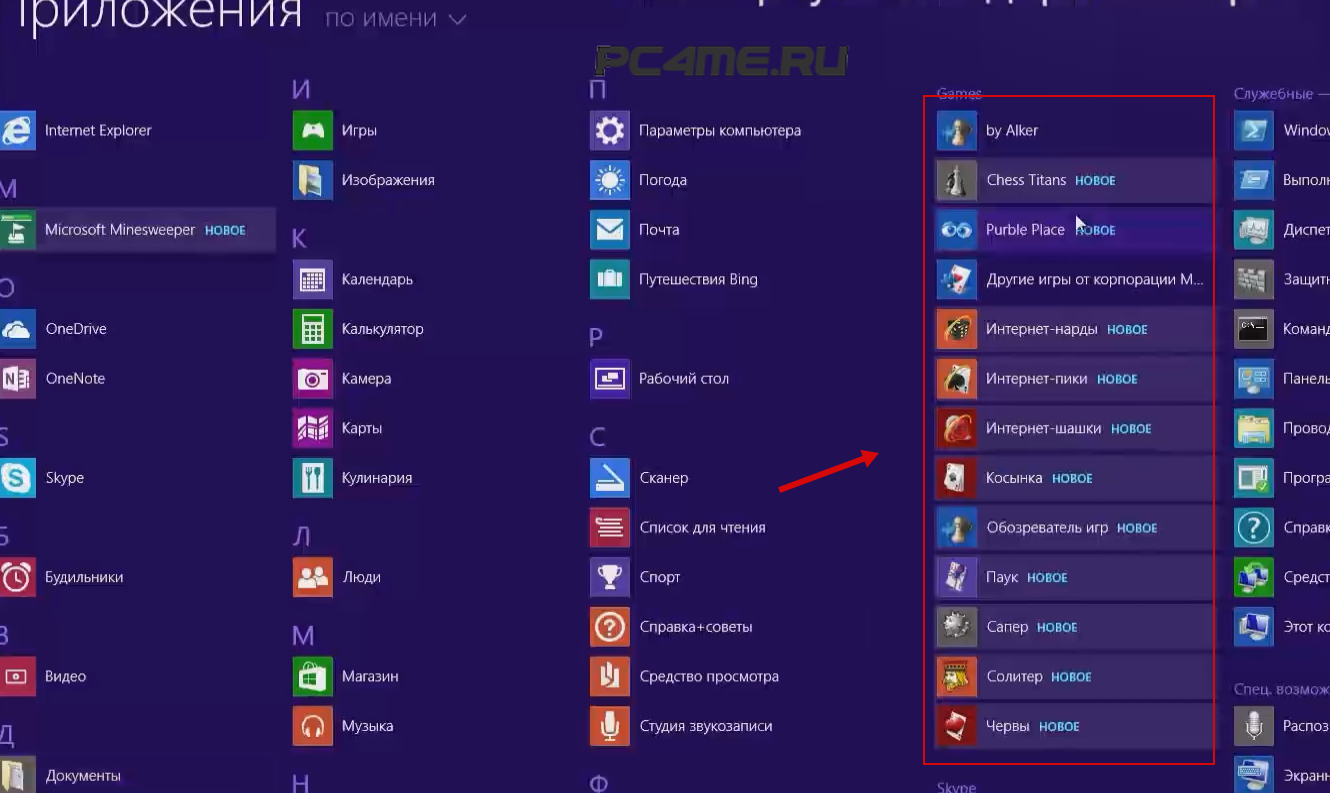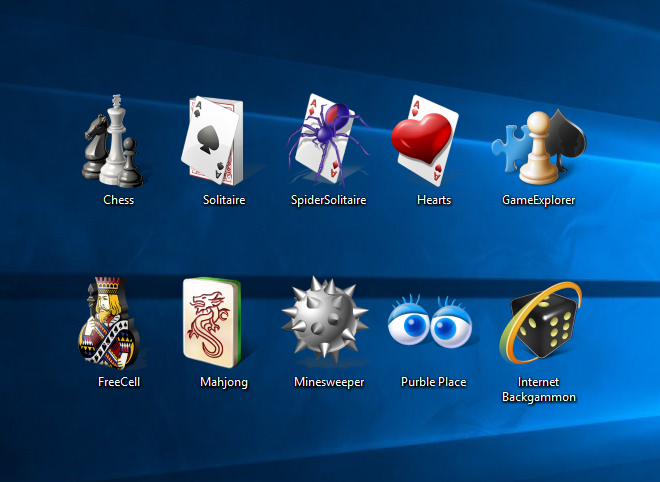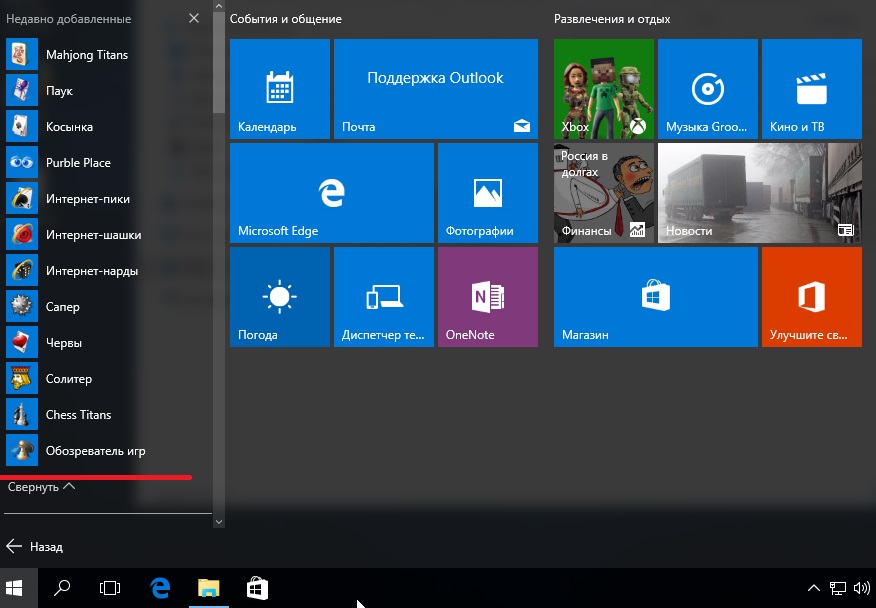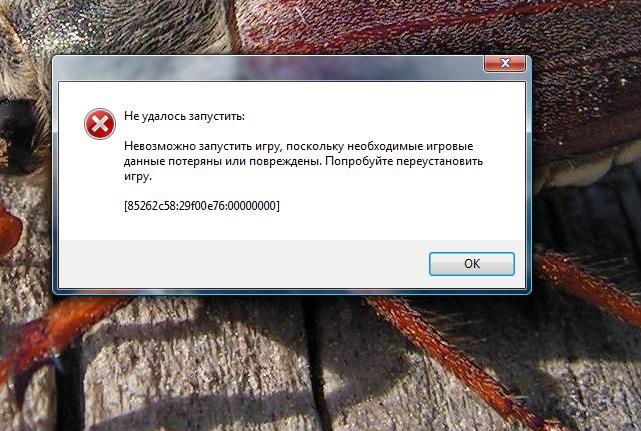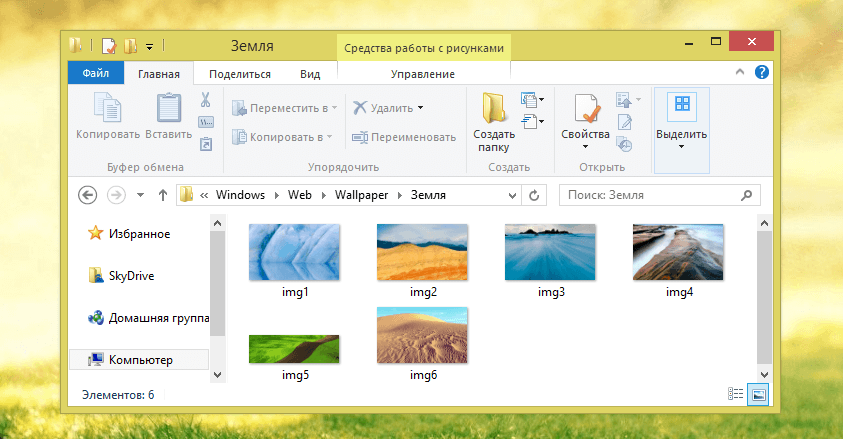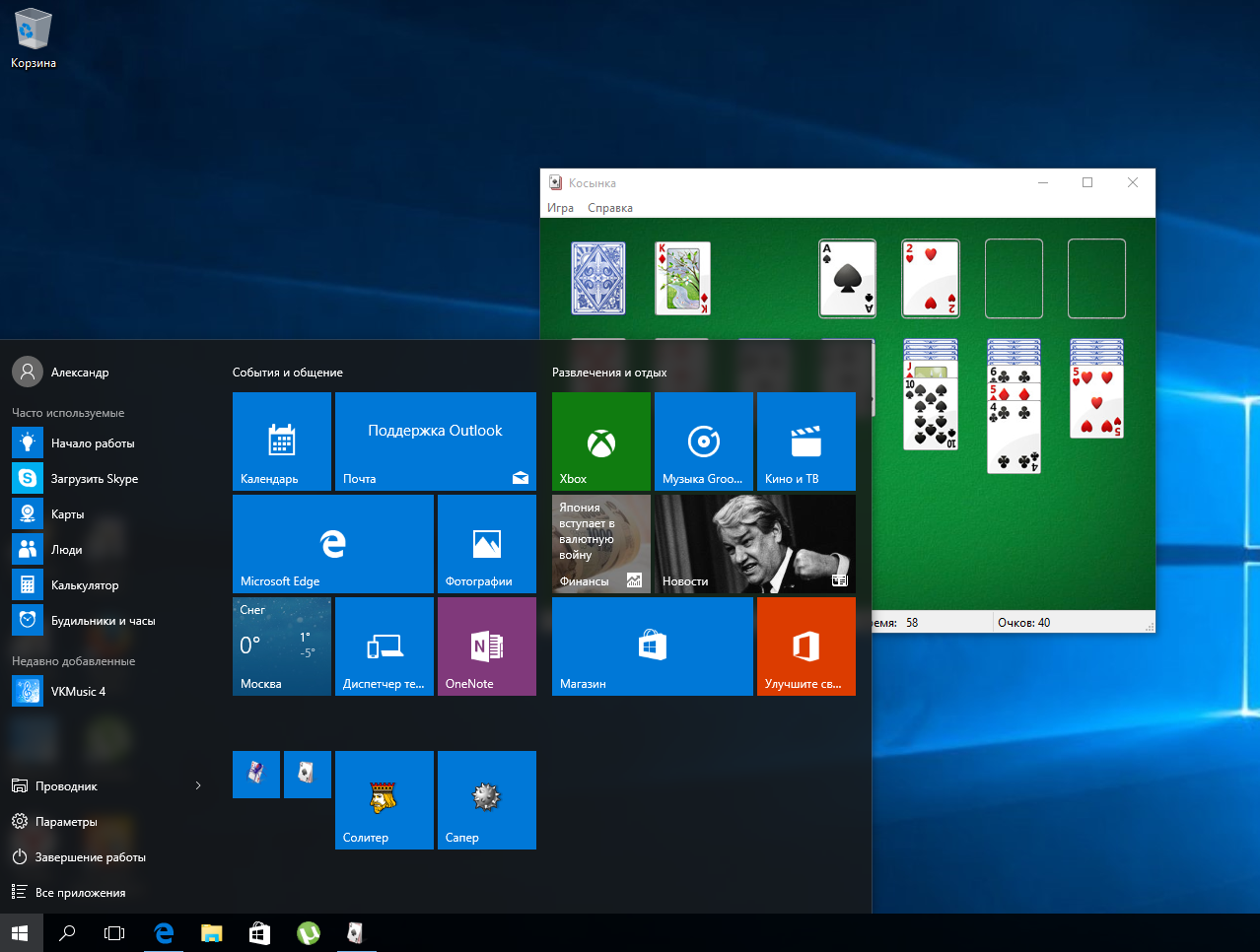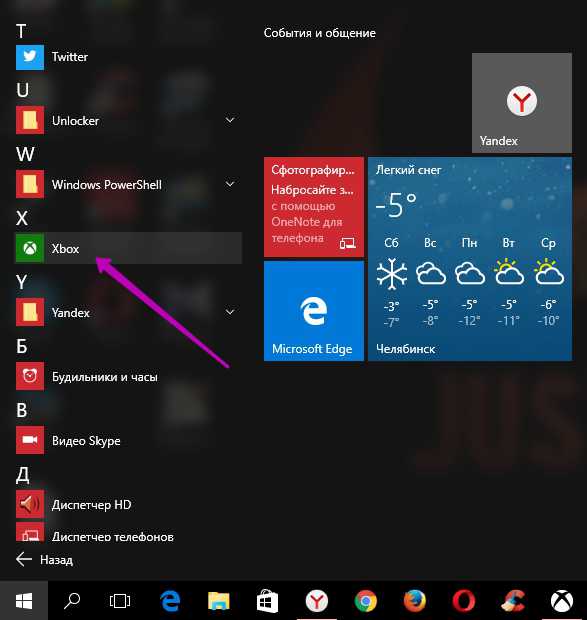Шахматы и их особенности
Как известно, Шахматы входят в пакет стандартных игр операционной системы Виндовс 10. Разработчики из корпорации Майкрософт добавляют в каждую свою операционку набор стандартных игровых приложений, которые ничего не весят, но помогают владельцам ПК скоротать время или скрасить досуг.
Если хотите сделать это, то ознакомьтесь с подробной видеоинструкцией от продвинутого пользователя. Продолжительность видео составляет всего 3 минуты. Несмотря на небольшой хронометраж, вы получите много полезной информации и узнаете, как можно установить стандартные развлечения на собственный компьютер без лишних трудностей.
Шахматы – для простых юзеров и профессионалов
Данная игра существует уже длительное время, следовательно, она не могла не появиться на ПК, причём в некоторых сборках Windows в качестве предустановленного софта. Игровой процесс здесь предусматривает наличие двух участников, каждому из которых необходимо управлять своими фигурами на клетчатой доске. Ваша задача поставить противнику мат. Продукт наделён множеством преимуществ:
элементарен в освоении;тренирует внимание и память;потребляем минимум ресурсов;имеет неограниченное число партий. Игра Шахматы считается не просто развлечением, а фактически является видом спорта и нравиться многим людям
Вы можете воспользоваться предложенной здесь ссылкой и установить на свой домашний компьютер эту видеоигру с довольно простым оформлением и удобнейшим управлением. Инсталляция выполняется быстро, после чего можно сразу запускать приложение
Игра Шахматы считается не просто развлечением, а фактически является видом спорта и нравиться многим людям. Вы можете воспользоваться предложенной здесь ссылкой и установить на свой домашний компьютер эту видеоигру с довольно простым оформлением и удобнейшим управлением. Инсталляция выполняется быстро, после чего можно сразу запускать приложение.
Новая версия или классическая для вашего компьтера
В пакет входит сразу две косынки. Это сделано неслучайно. Некоторым пользователям не очень нравится дизайн, которые перекочевал с Windows 7, поэтому разработчики пакета добавили и обновленный вариант. Он отличается только дизайном, в остальном же этот тот же самый движок, та же самая игровая логика. И это хорошо, так как вам не придется заново учиться процессам, и вы получаете красивую картинку.
Минусы у сборки есть, например, она никак не связана с Интернетом. Несмотря на то, что загрузить Косынку на компьютер на Windows 10 можно из Интернета, но на этом вся связь с мировой паутиной заканчивается. У вас не получится отправлять данные, делиться результатами и проводить другие операции, которые доступны в более профессиональных играх, как .
Как играть в игры для Windows XP на Windows 10
1. Запуск от имени администратора
Это будет хороший первый шаг, который также будет самым простым. Логика этого также проста, поскольку почти все пользователи получили статус администратора в Windows XP, попробуйте запустить игру Windows XP в качестве администратора и посмотрите, работает ли это.
То же самое не применимо по умолчанию в Windows 10, что со всеми расширенными функциями безопасности, с которыми оно поставляется, хотя вот как вы все еще можете это сделать. Просто щелкните правой кнопкой мыши на исполняемый файл игры для Windows XP и выберите Запуск от имени администратора .
Следуйте инструкциям на экране после этого.
2. Используйте программу устранения проблем совместимости программ
– ОТНОСИТЕЛЬНО: 7 бесплатных инструментов защиты от вредоносных программ для Windows XP для защиты вашего старого компьютера
Таким образом, вы позволяете Windows 10 выбирать лучший параметр совместимости для использования при попытке запустить файл. Вот шаги:
- Введите Запуск программ в поле Поиск Cortana . Остальное, то есть Запускать программы для предыдущих версий Windows , появится автоматически. Нажмите на него, чтобы запустить Средство устранения проблем совместимости программ .
- Нажмите Дополнительно > Запуск от имени администратора . Нажмите Далее .
- Вы попадете в выберите программу, в которой у вас возникли проблемы с окном . Здесь выберите программу, с которой у вас возникли проблемы, или выберите Нет в списке , если вы не нашли свою заявку в списке. Нажмите Далее .
- В следующем разделе вам нужно будет перейти к .exe файлу для конкретного приложения. Нажмите Далее .
- Впоследствии вы попадете в окно Выбор варианта устранения неполадок . Здесь выберите вариант Попробуйте рекомендуемые настройки .
- Windows 10 теперь попытается найти наилучшие настройки, необходимые для гладкой работы игры Windows XP . Нажмите проверить программу … , чтобы проверить, правильно ли работает приложение.
Специалист по устранению неполадок спросит вас, можете ли вы запустить приложение в соответствии с вашими требованиями.
Выбор Да, сохранение этих настроек для этой программы отметит окончание процесса устранения неполадок.
Тем не менее, если устранить неполадку не удастся, и вы выберете Нет, попробуйте еще раз, используя другие настройки , и вы попадете в другой раздел, где вам будут предоставлены другие причины, объясняющие причину сбоя. Сделайте свой выбор и нажмите Далее . Следуйте инструкциям на экране после этого.
– СВЯЗАН: 5 программ для оптимизации ПК под Windows XP для использования в 2019 году
3. Запустите игру Windows XP в режиме совместимости
Windows 10 поставляется с еще одной опцией для запуска устаревших программ, где вы можете вручную изменить параметры совместимости. Вот как ты это делаешь.
- Введите имя приложения в поле поиска Cortana .
- В показанном результате поиска нажмите правой кнопкой мыши на имя приложения и выберите Открыть местоположение файла .
- В расположении файла вы увидите все файлы, которые запускает игра. Нажмите правой кнопкой мыши на .exe-файл и выберите Свойства .
- В окне свойств выберите вкладку Совместимость .
- Установите флажок Запустить эту программу в режиме совместимости .
- Выберите Windows XP в раскрывающемся списке прямо под ним.
- В разделе Настройка есть еще несколько опций, позволяющих повысить шансы на эффективную работу программы.
- Выберите их и посмотрите, поможет ли это. Это своего рода процесс проб и ошибок, и для достижения стабильной конфигурации потребуется несколько попыток.
- Нажмите Применить > ОК .
4. Виртуальная машина
Это можно рассматривать как зону внутри Windows 10 , где вы можете запускать программы, предназначенные для Windows XP . Или это похоже на раздел Windows XP в Windows 10. Однако вам потребуется действующая лицензия Windows XP для успешного создания виртуальной машины, способной запускать программы, предназначенные для версии Windows.
Для этого вам необходимо загрузить виртуальную машину, например VirtualBox или VMware Player , и установить ее на свой ПК. Следуйте инструкциям на экране и введите лицензию XP при появлении запроса. Попробуйте и посмотрите, сможете ли вы запустить игру для Windows XP, которой вы так увлечены.
Не работают старые игры после обновления до Windows 10
Всем привет! Многие пользователи после перехода на «десятку» столкнулись с серьезной проблемой: многие приложения и игры, которые работали в предыдущих версиях операционной системы, перестали нормально функционировать на новой «Винде». Знакомая ситуация? Я решил облегчить жизнь многим из Вас, и поведать про запуск старых игр на Windows 10.
Стоит отметить, что большинство приложений, которые работали на «семёрке», будут запускаться без особых сложностей. А вот с более «древним» софтом могут возникнуть проблемы, которые можно устранить с использованием следующих способов.
Запускаем с правами администратора
Подавляющее большинство программ, которые были разработаны под систему XP, имели встроенную поддержку администраторский прав. Соответственно, если в новых версиях Windows запуск по молчанию происходит в обычном (не admin-режиме), то может возникать ошибка. Но это не та ситуация, которая должна вызывать у Вас панику. Выход есть:
- Правой кнопкой мыши (далее по тексту – ПКМ) кликаем по исполняемому файлу, который имеет расширение .exe (или по ярлыку приложения).
- Выбираем пункт «Запустить от имени администратора». Если используете англоязычную версию ОС, то этот пункт будет называться «Run as Administrator».
Чтобы каждый раз не производить подобное действие, можно немножко схитрить, о чём будет сказано далее.
Настраиваем режим совместимости
Чтобы выполнить соответствующую настройку следует выполнить несколько простых шагов:
- Кликаем ПКМ по файлу, который запускает приложение или игру.
- В меню выбираем – «Свойства».
- Перемещаемся на вкладку «Совместимость» (она же, Compatibility).
- Можно доверить «грязную» работу системе, нажав кнопку «Запуск средства устранения проблем». После определенных манипуляций утилита предложит оптимальное решение. Вам нужно будет принять изменения и проверить результат.
- Можно сделать всё это «ручками», выбрав из списка нужный режим. К примеру, если игра отлично работала на Windows XP с третьим пакетом обновления, то нужно указать этот вариант, и сохранить новые установки.
- Для очень «древних» игр можно использовать «Режим пониженной цветности». Иногда это действительно помогает.
- Если изображение растягивается на весь экран и выглядит не очень хорошо, то можно попробовать функцию отключения масштабирования для высокого разрешения монитора.
Вышеперечисленные манипуляции должны помочь устранить проблему. Но есть вероятность, что придется «поиграться» с другими настройками.
Драйвера
Дело в том, что некоторые приложения не запускаются из-за неподходящих драйверов. Но заменить (обновить) их на нужные не так просто. Если используете систему x64, то при попытке установить неподписанный драйвер из неизвестного источника получите ошибку. Для x86 (32 bit) данная проблема не характерна. Чтобы выполнить установку придется перейти на 32-битную Windows 10, что является самым нежелательным вариантом. Но, без жертв не обойтись.
Запускаем игры с защитой DRM
На многих форумах спрашивают, пойдут ли на новой ОС старые игры, в которые вшита DRM-защита. Речь идет о приложениях, которые запускаются только с диска. Чтобы выполнить «взлом» придется покопаться в сети и найти соответствующий игре патч «NO CD». Но я бы не советовал прибегать к подобным мерам. Мой опыт показывает, что большинство патчей содержат вредоносный код и могут навредить системе. Можно попытаться копнуть глубже и поискать средства для снятия защиты на официальном сайте разработчика игры. Подобные решения для старого софта иногда предоставляются совершенно бесплатно.
Используем виртуальную систему
Если уж очень хочется «пошпилить» игры, которые не идут на «десятке», можно установить параллельно еще одну систему (к примеру, XP) или воспользоваться виртуальными машинами, наподобие Virtual Box. Этот способ позволит создать среду для запуска одной ОС на базе другой.
Сразу же хочу отметить, что для данного метода потребуется немало ресурсов оперативной памяти и процессора. Если у Вас «слабый» компьютер, то приложения могут ощутимо тормозить. Да и настроить всё правильно не так просто (особенно для новичка).
Хочу раскрыть Вам один небольшой секрет. Были времена, когда я мог назвать себя серьезным геймером. И я также, как и Вы сталкивался с проблемой, обсуждаемой в этой статье. Как я поступил? Приобрел недорогой ноутбук, на который установил Windows XP. На нём без каких-либо трудностей запускались игры и приложения прежних лет. Как говорится, совместил приятное с полезным.
Запуск игр через эмуляторы
В одной из своих статей я делал обзор программ для эмуляции игровых приставок, тем самым можно так же играть в старые игрушки на новой операционной системе Windows 10-
Стандартные игры для Windows 10 — Как вернуть любимые приложения?
В новой версии ОС стандартные игры для Windows 10 отсутствуют. В поиске по приложениям вы не найдете привычных «Шахмат» «Паука» или «Сапера». Однако пользователи в любой момент могут загрузить и установить бесплатное ПО на свои устройства. Рассмотрим подробнее где находятся несколько стандартных игр на компьютере и как вернуть все привычные приложения на свое устройство.
Стоит заметить, что в ОС Windows 10 можно найти только одну стандартную игрушку – «Коллекция Пасьянсов». Она предустановлена по умолчанию и доступна после обновления системы. Нажмите на кнопку «Поиск в Виндоус» на панели задач и в текстовой строке введите название «Solitaire Collection». В результатах поиска найдется следующее приложение (Рисунок 1):
№1 – стандартное приложение с набором пасьянсов от «Майкрософт»
В меню вы можете выбрать и поиграть в один из предложенных вариантов пасьянсов. В Windows 10 они объединены в одной программе, в отличие от прошлых версий ОС, где для каждого пасьянса была написана отдельная программа.
№2 – главное окно «Solitaire Collection»
Чтобы поиграть в другие любимые стандартные игры, необходимо воспользоваться одним из трех вариантов:
- Восстановление с помощью установочного пакета (инструкция ниже);
- Использовать программу Missed Features Installer for Win 10;
- Загрузить каждую по отдельности из «Магазина».
Восстановление с помощью установочного пакета
Если вы не знаете, как вернуть набор любимых игры из ОС Windows 7 в новую систему, воспользуйтесь данный вариантом восстановления. Вам понадобится установочный пакет под названием «Windows 7 Games for Windows 8 and Windows 10» – в набор входят все популярные приложения из прошлых версий ОС.
В перечень набора входят:
- Chess Titans;
- Червы;
- Mahjong Titans;
- Солитер;
- Purble Place;
- Сапер;
- Интернет-Нарды;
- Паук;
- Интернет-Пики;
- Косынка;
- Интернет-Шашки.
Чтобы узнать, как установить приложения из набора, следуйте инструкции ниже:
№3 – стартовая страница установки пакета
- Нажмите клавишу «Далее»;
- В следующем окне будут представлены все компоненты, которые будут установлены на компьютер. При желании вы можете снять или добавить галочки возле названий, чтоб запретить или разрешить их установку;
№4 – выбор приложений для установки
Нажмите клавишу «Next» и дождитесь окончания установки.
№5 – завершение установки стандартных игр
Нажмите клавишу «Готова» в окне завершения работы установщика;
№6 – завершение работы установки
Чтобы найти, где находятся установленные игры, воспользуйтесь клавишей «Поиск в Виндовс» или в меню пуск откройте вкладку «Все приложения».
№7 – папка с установленными играми
Вы можете запускать все установленные игры непосредственно из меню “Пуск” или можно добавить ярлык на “рабочий стол” или “панель задач”. Для добавления ярлыка откройте папку “игры”, для этого найдите приложения в меню “Пуск” и щелкните по выделенной на Рисунке 8 области:
№8 – открытие системной директории с играми
Откроется папка в корне диска, которая содержит все ранее установленные стандартные приложения:
№9 – директория, которая содержит ярлыки игр
Скопируйте ярлык нужной игры на рабочий стол, чтобы облегчить процесс ее дальнейшего поиска и запуска.
Чтобы закрепить ярлык на панели задач, в меню пуск нажмите на необходимую игру правой кнопкой манипулятора и выберите пункт «Закрепить на панели задач».
Использование утилиты Missed Features Installer for Win 10
Данная утилита помогает восстановить все программные компоненты прошлых версий ОС, которые отсутствуют в Windows 10. Также в наборе можно найти игры.
№10 – главное окно утилиты
Нажмите на плитку под названием Games и проведите установку привычных стандартных игр.
Загрузка стандартных приложений из магазина
Корпорация «Майкрософт» по непонятным причинам не добавила стандартные игры в последнюю версию ОС, однако в официальном магазине все приложения можно найти и скачать абсолютно бесплатно. Каждая из стандартных игрушек была переработана и усовершенствована в плане игрового процесса и дизайна.
Следуйте инструкции, чтобы узнать, как вернуть отсутствующие игры:
- Откройте окно магазина приложений;
- Введите в строке поиска слово «Microsoft», чтобы увидеть все приложения, которые выпускает компания. В их числе будут и стандартные. Результаты поиска будут как на рисунке ниже;
№11 – результат поиска по запросу пользователя
Откройте вкладку игр, чтобы получить список всех разработок компании «Майкрософт».
№12 – вкладка игр
Чтобы установить игру, для начала найдите нужную вам и за тем, кликните на ней и нажмите кнопку «Установить».
Тематический видеоролик:
Источник
Как вернуть старые игры в Windows 10
Как вернуть стандартные игры в Windows 10? Можно ли вернуть стандартные игры в Windows 8? Как вернуть игры в Windows 8.1? Такие или подобные вопросы задавали себе любители стандартных игр, которые были встроены в операционную систему Windows 7, когда обнаружили, что в новой операционной системе Windows 10 (Windows 8.1 или Windows многих привычных игр почему-то нет.
Корпорация Майкрософт по неизвестным причинам, удалила старые стандартные игры из состава операционной системы. Часть старых игр доступна из Магазина Windows, но это уже переработанные игры, с новым интерфейсом. Некоторых стандартных игр в магазине нет. В Windows 10 присутствует игра Microsoft Solitaire Collection (пасьянсы: косынка, паук, солитер), с современным интерфейсом, который больше приспособлен для игры на сенсорных экранах.
Неужели теперь нельзя будет поиграть в полюбившиеся игры? Любителям поиграть в старые игры, сообщаю, что существует возможность установки стандартных игр Windows 7 в новую операционную систему.
Как установить старые игры из Windows 7 на Windows 10 (Windows 8.1 или Windows 8)? Для установки игр понадобится установочный файл Windows 7 Games for Windows 8 and Windows 10, в котором собраны стандартные игры из операционной системы Windows 7.
В состав сборки входит 11 игр, которые будут установлены на компьютер, работающий в операционных системах Windows 10, Windows 8.1, или Windows 8. Можно будет скачать сразу все, или по отдельности следующие игры:
- Chess Titans (Шахматы);
- Mahjong Titans (Маджонг);
- Purble Place;
- Internet Backgammon (Интернет-Нарды);
- Internet Spades (Интернет-Пики);
- Internet Checkers (Интернет-Шашки);
- Solitaire (Косынка);
- SpiderSolitaire (Паук);
- Minesweeper (Сапер);
- FreeCell (Солитер);
- Hearts (Червы).
Далее распакуйте скачанный архив на компьютере. Затем откройте папку, а потом запустите установку, кликнув два раза по файлу Win7GamesForWin10-Setup.exe.
Установка Windows 7 Games for Windows 8 and Windows 10
Установщик Windows 7 Games for Windows 8 and Windows 10 по умолчанию выберет язык операционной системы (в нашем случае русский язык).
В первом окне мастера установки нажмите на кнопку «Далее».
В следующем окне выберите компоненты устанавливаемой программы. По умолчанию, активированы все пункты, это значит, что на компьютер будут установлены все 11 игр. Если вы хотите установить только некоторые игры из этой коллекции, то снимите флажки напротив тех игр, устанавливать которые вы не желаете.
После сделанного выбора, нажмите на кнопку «Далее».
В окне «Выбор папки установки» нажмите на кнопку «Установить», потому что поменять папку установки нельзя.
В завершающем окне мастера установки Windows 7 Games for Windows 8 and Windows 10 нажмите на кнопку «Готово».
Стандартные игры установлены на компьютер. Теперь вы можете играть в старые игры в Windows 10, Windows 8.1, или Windows 8.
Войдите в меню «Пуск», кликните по «Все программы», в списке программ найдите папку «Games» (Игры). Войдите в папку, здесь вы обнаружите стандартные игры из Windows 7.
Запускать игры можно непосредственно из меню «Пуск».
Как добавить ярлык игры на Рабочий стол
Я думаю, что многим будет удобно запускать полюбившиеся игры непосредственно с Рабочего стола. Поэтому я расскажу, как можно добавить ярлык игры на Рабочий стол в Windows 10.
Войдите в меню «Пуск», нажмите на кнопку «Все приложения», откройте папку «Игры», а затем кликните правой кнопкой мыши по любой игре. В контекстном меню выберите сначала пункт «Дополнительно», а потом «Перейти к расположению файла».
После этого откроется папка, в которой находятся ярлыки всех стандартных игр, которые были установлены на компьютер.
Скопируйте на Рабочий стол ярлыки игр, которые вы хотите запускать непосредственно с Рабочего стола.
Теперь вы можете запустить старую игру (например игру «Паук») с ярлыка на Рабочем столе в Windows 10 или Windows 8.
Выводы статьи
Вы можете скачать стандартные игры для Windows 7 на компьютер, для того чтобы вернуть стандартные классические игры в Windows 10, Windows 8.1, или Windows 8. После установки на компьютер сборки с играми, вы можете играть в старые игры из Windows 7 в новой операционной системе.
Как вернуть стандартные игры в Windows 10 (видео)
https://www..com/watch?v=N1ewPUett24
Classic Sticky Notes
Starting in Windows 10 Anniversary Update, Microsoft replaced the classic desktop Sticky Notes app with a Universal app. For many users, the classic Desktop app is the more preferable option. It works faster, starts faster and has no Cortana integration.
Many prefer the good old classic Sticky Notes app because it consumes notably less system resources. It starts immediately and works much faster. The performance difference is especially visible on less powerful hardware like Atom and Celeron CPUs. The notes themselves are also a bit smaller, so users like their compact appearance more.
Here you can get the Classic Sticky Notes app for Windows 11 and Windows 10. This package fully supports Windows 11, as well as both Windows 10 32-bit and Windows 10 64-bit.
It comes with almost the full set of MUI files, so it will be in your native language out-of-the-box. The following locale list is supported: ar-sa,
bg-bg,
cs-cz,
da-dk,
de-de,
el-gr,
en-gb,
en-us,
es-es,
es-mx,
et-ee,
fi-fi,
fr-ca,
fr-fr,
he-il,
hr-hr,
hu-hu,
it-it,
ja-jp,
ko-kr,
lt-lt,
lv-lv,
nb-no,
nl-nl,
pl-pl,
pt-br,
pt-pt,
ro-ro,
ru-ru,
sk-sk,
sl-si,
sr-latn-rs,
sv-se,
th-th,
tr-tr,
uk-ua,
zh-cn,
zh-hk,
zh-tw.
You can uninstall the app any time from Settings — Apps and features.
Как вернуть стандартные игры в Windows 8/8.1/10?
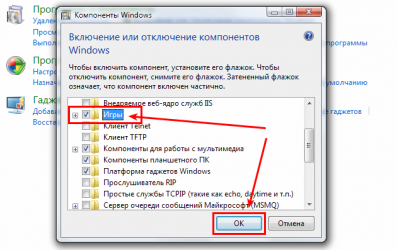
Если на протяжении долгих лет вы пользовались операционной системой Windows 7, но вам пришлось или просто захотелось обновиться до десятой версии «окошек», то наверняка вы заметили множество различий между этими ОС, которые хоть и не критичные, но порой все же расстраивают и заставляют переучиваться.
И наверняка вы заметили отсутствие таких игр, как «Сапер», «Косынка», «Маджонг» и ряда других, которые были свойственны нескольким версиям Windows. «Ну, и зачем они нужны?» — спросите вы. И действительно, сегодня есть масса других развлечений, которым обычный пасьянс лишь за редким исключением может составить здравую конкуренцию.
Но как же работники офисов? Как же те, кто годами коротал свое свободное время на рабочем месте? Что им делать? Не знаю как вам, а мне жаль тех, кого Microsoft лишила целого спектра развлечений, поэтому сегодня я расскажу им, как вернуть любимые, проверенные годами игры.
- Зачем игры были удалены?
- Как вернуть игры?
- Ностальгия!
Зачем игры были удалены?
Очистка системы от игр объясняется довольно просто — Microsoft Store. Именно с появлением этого магазина, Windows 8 и все последующие версии, лишились набора собственных развлечений, так как по мнению Microsoft, все необходимое каждый желающий сможет загрузить самостоятельно.
И да, отчасти это понятно и справедливо, вот только найти те самые игры, которые были удалены, в специализированном магазине практически невозможно. Точнее вообще невозможно, так как их там нет.
Есть отдаленно напоминающие их аналоги, но опять же не весь перечень, да и выглядят они мягко говоря слабовато.
Но ничего не поделаешь, игр нет, так что видимо планы Microsoft увенчались успехом, и скучающие в обеденный перерыв товарищи могут пустить ностальгическую слезу по былым временам. Но…как бы не так .
Как вернуть игры?
Несмотря на то, что официального способа загрузить или восстановить игры не существует, на помощь всегда могут прийти людям, которым не безразлично их отсутствие, другими словами — энтузиасты. Именно их силами, сегодня можно загрузить весь перечень игр Windows в качестве сторонней программы и наслаждаться незабываемым геймплеем, как в старые-добрые. А чтобы это сделать, необходимо выполнить следующие действия:
- Зайти на сайт энтузиастов по этой ссылке.
- Найти ссылку для скачивания, которая содержит в себе текст «Download Windows 7 games for Windows 10» и нажать на нее.
- Когда загрузится архив, необходимо его открыть.
- Два раза нажимаем левой кнопкой мыши по файлу «Windows 7 Games for Windows 10 and 8.exe«, чтобы начать процесс установки.
- Русский язык стоит по умолчанию, поэтому просто нажимаем «ОК».
- Нажимаем «Далее».
- В следующем окне есть возможность выбрать какие игры мы хотим установить. Если есть какие-либо предпочтения, то можете отметить галочками только их, но если нужен полный набор, то оставляем все как есть и жмем «Установить».
- После завершения установки снимаем галочку и нажимаем «Готово».
Теперь все установленные игры доступны вам в меню «Пуск», в папке «Games». Наслаждайтесь!
Ностальгия!
Поздравляю! Теперь вы знаете как вернуть еще один элемент операционной системы Windows, который был вырезан ее создателями. Честно говоря мне не понятен момент, когда разработчики или инженеры резко отказываются от тех вещей, которыми люди привыкли пользоваться.
Делать это нужно постепенно, мягко, давая возможность найти альтернативу, либо предлагая ее самостоятельно, чтобы никто не чувствовал себя ущемленным. Но видимо у корпораций на этот счет другое мнение.
Ну, а если среди ваших знакомых есть те, кто ностальгирует по старым играм Windows, то поделитесь с ними этой статьей, нажав любую из кнопок под ней, либо в нижней части экрана.
- ТЕГИ
- Games
- Microsoft Store
- Windows 10
- Windows 7
- Windows 8.1
Как вернуть старые игры в Windows 10
Как вернуть стандартные игры в Windows 10? Можно ли вернуть стандартные игры в Windows 8? Как вернуть игры в Windows 8.1? Такие или подобные вопросы задавали себе любители стандартных игр, которые были встроены в операционную систему Windows 7, когда обнаружили, что в новой операционной системе Windows 10 (Windows 8.1 или Windows ![]() многих привычных игр почему-то нет.
многих привычных игр почему-то нет.
Корпорация Майкрософт по неизвестным причинам, удалила старые стандартные игры из состава операционной системы. Часть старых игр доступна из Магазина Windows, но это уже переработанные игры, с новым интерфейсом. Некоторых стандартных игр в магазине нет. В Windows 10 присутствует игра Microsoft Solitaire Collection (пасьянсы: косынка, паук, солитер), с современным интерфейсом, который больше приспособлен для игры на сенсорных экранах.
Неужели теперь нельзя будет поиграть в полюбившиеся игры? Любителям поиграть в старые игры, сообщаю, что существует возможность установки стандартных игр Windows 7 в новую операционную систему.
Как установить старые игры из Windows 7 на Windows 10 (Windows 8.1 или Windows 8)? Для установки игр понадобится установочный файл Windows 7 Games for Windows 8 and Windows 10, в котором собраны стандартные игры из операционной системы Windows 7.
В состав сборки входит 11 игр, которые будут установлены на компьютер, работающий в операционных системах Windows 10, Windows 8.1, или Windows 8. Можно будет скачать все, или по отдельности следующие игры:
- Chess Titans (Шахматы)
- Mahjong Titans (Маджонг)
- Purble Place
- Internet Backgammon (Интернет-Нарды)
- Internet Spades (Интернет-Пики)
- Internet Checkers (Интернет-Шашки)
- Solitaire (Косынка)
- SpiderSolitaire (Паук)
- Minesweeper (Сапер)
- FreeCell (Солитер)
- Hearts (Червы)
скачать стандартные игры для windows 7
Далее распакуйте скачанный архив на компьютере. Затем откройте папку, а потом запустите установку, кликнув два раза по файлу Win7GamesForWin10-Setup.exe.
Установка Windows 7 Games for Windows 8 and Windows 10
Установщик Windows 7 Games for Windows 8 and Windows 10 по умолчанию выберет язык операционной системы (в нашем случае русский язык).
В первом окне мастера установки нажмите на кнопку «Далее».
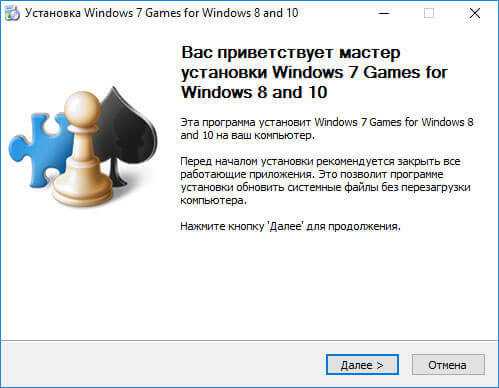
В следующем окне выберите компоненты устанавливаемой программы. По умолчанию, активированы все пункты, это значит, что на компьютер будут установлены все 11 игр. Если вы хотите установить только некоторые игры из этой коллекции, то снимите флажки напротив тех игр, устанавливать которые вы не желаете.
После сделанного выбора, нажмите на кнопку «Далее».
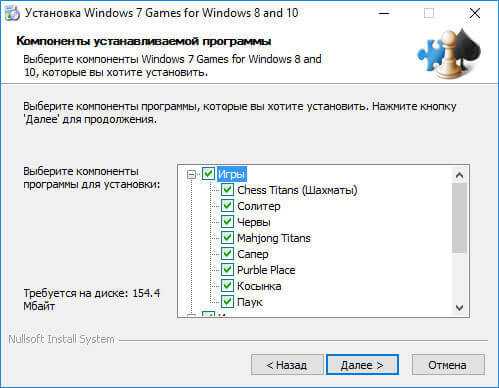
В окне «Выбор папки установки» нажмите на кнопку «Установить», потому что поменять папку установки нельзя.
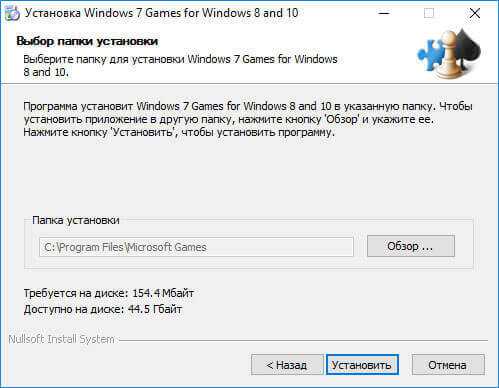
Затем начнется установка программы на компьютер. После завершения установки нажмите на кнопку «Далее».
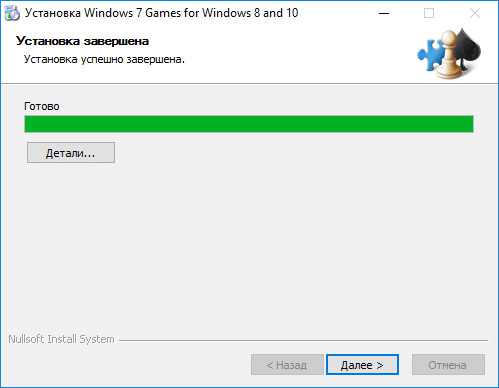
В завершающем окне мастера установки Windows 7 Games for Windows 8 and Windows 10 нажмите на кнопку «Готово».
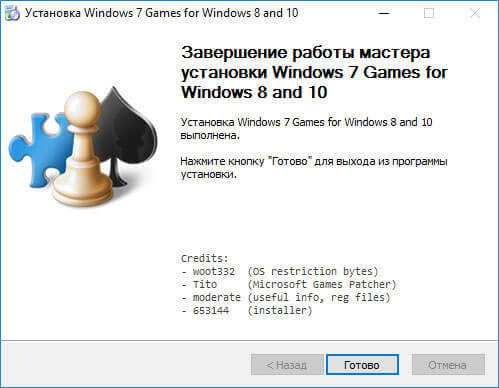
Стандартные игры установлены на компьютер. Теперь вы можете играть в старые игры в Windows 10, Windows 8.1, или Windows 8.
Войдите в меню «Пуск», кликните по «Все программы», в списке программ найдите папку «Games» (Игры). Войдите в папку, здесь вы обнаружите стандартные игры из Windows 7.
Запускать игры можно непосредственно из меню «Пуск».
Как добавить ярлык игры на Рабочий стол
Я думаю, что многим будет удобно запускать полюбившиеся игры непосредственно с Рабочего стола. Поэтому я расскажу, как можно добавить ярлык игры на Рабочий стол в Windows 10.
Войдите в меню «Пуск», нажмите на кнопку «Все приложения», откройте папку «Игры», а затем кликните правой кнопкой мыши по любой игре. В контекстном меню выберите сначала пункт «Дополнительно», а потом «Перейти к расположению файла».
После этого откроется папка, в которой находятся ярлыки всех стандартных игр, которые были установлены на компьютер.
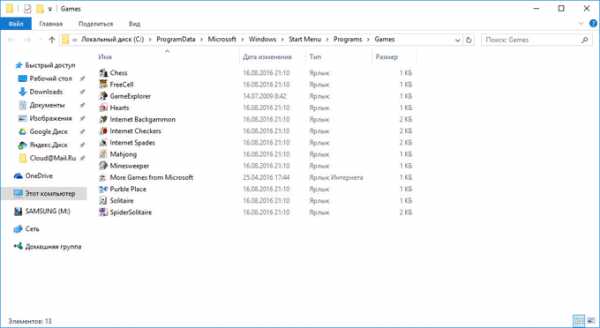
Скопируйте на Рабочий стол ярлыки игр, которые вы хотите запускать непосредственно с Рабочего стола.
Теперь вы можете запустить старую игру (например игру «Паук») с ярлыка на Рабочем столе в Windows 10 или Windows 8.
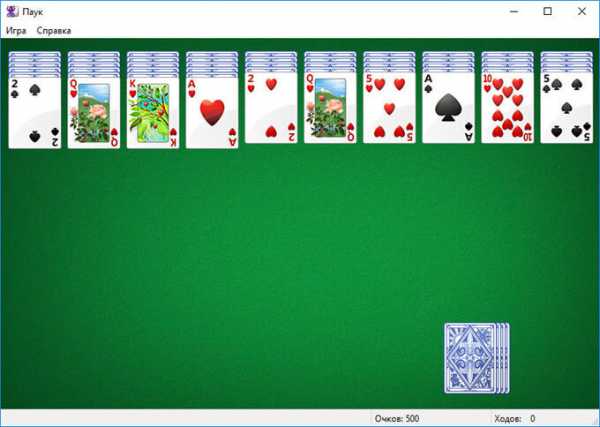
Заключение
Вы можете скачать стандартные игры для Windows 7 на компьютер, для того чтобы вернуть стандартные классические игры в Windows 10, Windows 8.1, или Windows 8. После установки на компьютер сборки с играми, вы можете играть в старые игры из Windows 7 в новой операционной системе.
Как вернуть стандартные игры в Windows 10 (видео)
Classic Msconfig
Windows 10 and Windows 8 assume that you use Task Manager for managing your startup apps. If you prefer to use the good old msconfig.exe tool for that, you must be aware that this feature is no longer included in Windows 10 and Windows 8. Here you can get classic msconfig.exe back in Windows 10 and Windows 8 that still includes the «Statup» option.
The installer inlcudes the classic app with the startup tab in the msconfig UI so you will be able to manage your startup apps. It handles the «msconfig» command in the Run dialog. Also, it doesn’t replace system files, instead it adds a new file, %windir%\system32\msconfig1.exe.
You can uninstall the app any time from Settings — Apps and features.
Install Windows 7 Games on Windows 10
Once you double click on the executable file, it will bring up a regular Windows OS installer; of which every Microsoft ecosystem user is very much familiar with. Click on Next, and on the second screen brings the components to choose from the executable installer. Under the Games checkbox in the Choose Components screen, the user gets to select or deselect the games.
Following entries should be available – Chess Titans, FreeCell, Hearts, Mahjong Titans, Minesweeper, Purble Place, Solitaire, Spider Solitaire. If you have any specific preference, select those otherwise keep all the options selected. For the whole package, it should take 154.4 MB of hard drive space on your C drive. Click on Next, the installation will commence and will take some time before it finishes.
When the installation finishes, your computer running Windows 8, Windows 8.1 or Windows 10 should have the classic games from Windows 7. Navigate to Start -> All Apps -> Games if you are on Windows 10, and the games would be inside that folder. Single click on any of the entries and the game launches. There’s no specific formalities for the launching of games, they work on Windows 10 exactly as Windows 7.
Store Games
If you are looking forward to exploring some more games on Microsoft Windows 8, 8.1 or 10 platforms, then take a look in the Store. The games you have just downloaded and installed are available in the Store as well; face-lifted and improved to fit the Windows 10 look and feel. Games like Microsoft Solitaire collection, Minesweeper, Mahjong, Taptiles, Bingo are some old and new games that you would certainly love, from the store.
Conclusion: Apparently, you now know how to access both the old and new games in Microsoft Windows 10. Have a great time enjoying the new games.

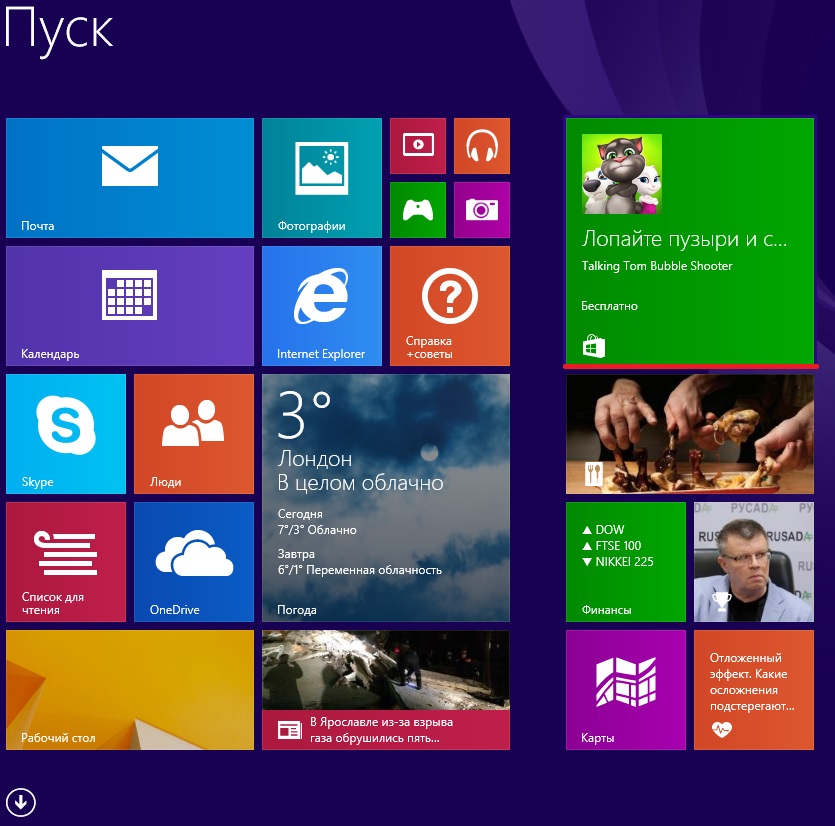
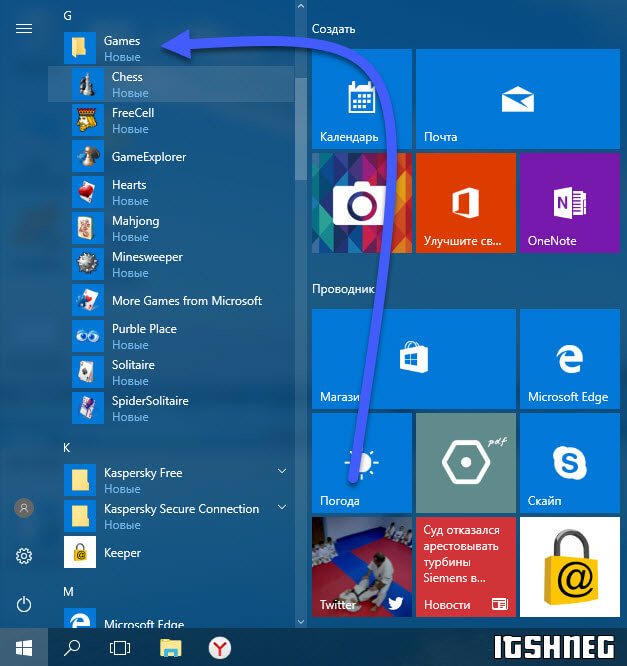
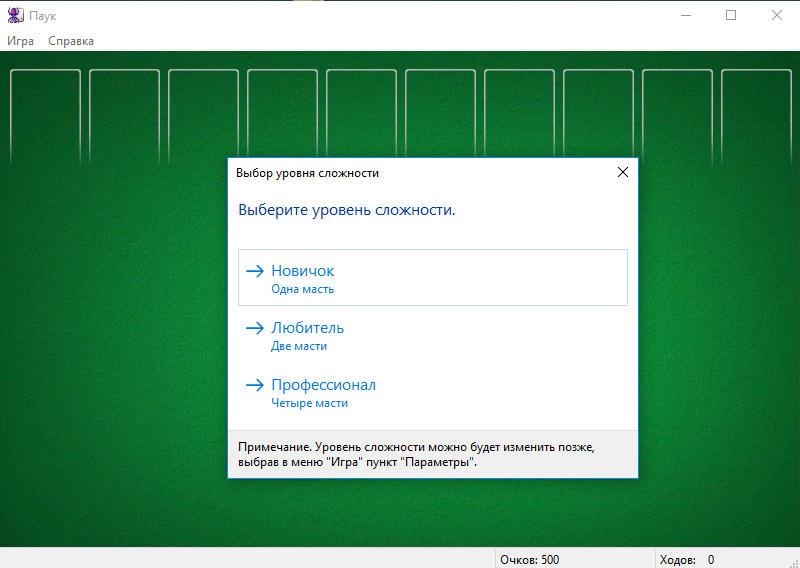
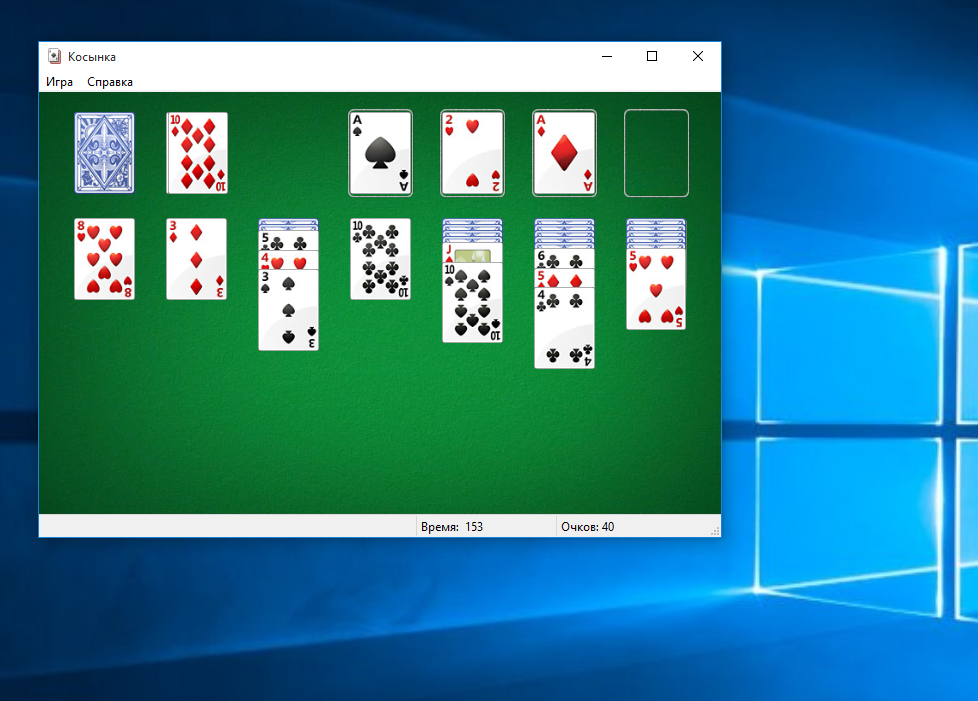
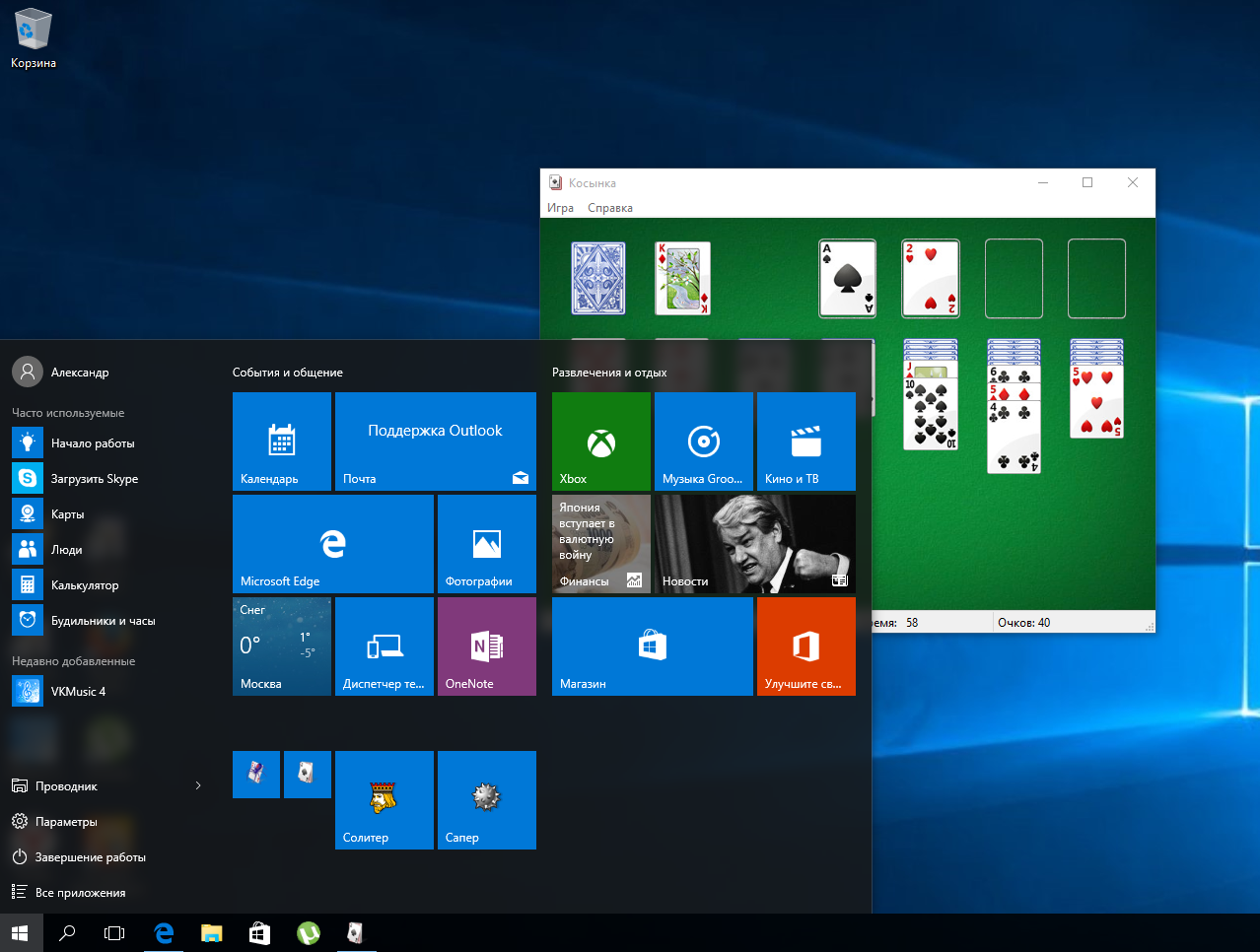
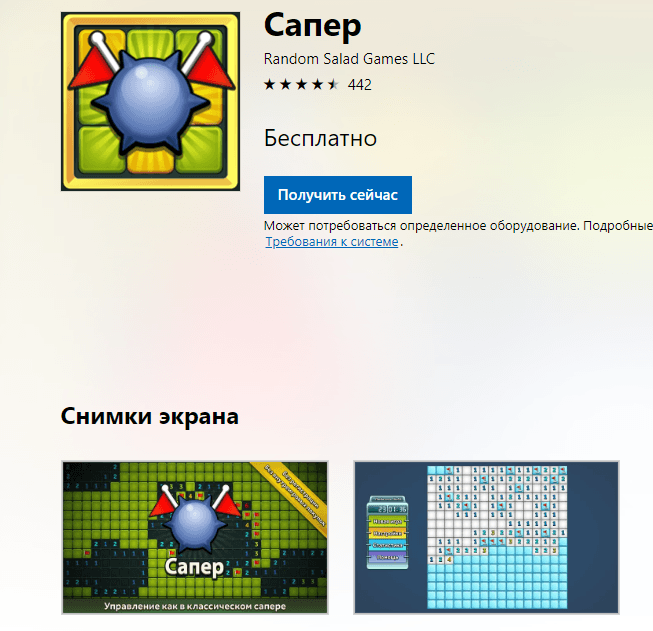
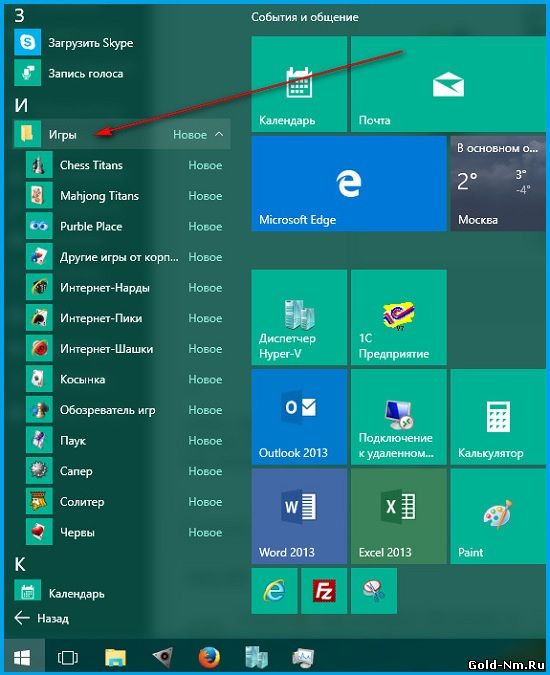
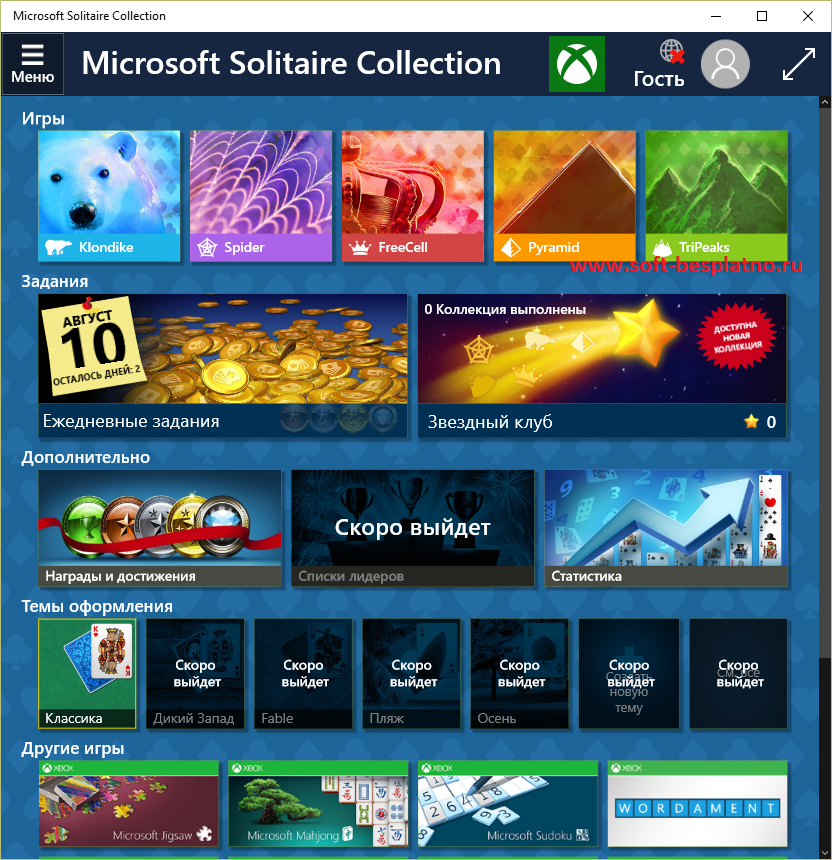
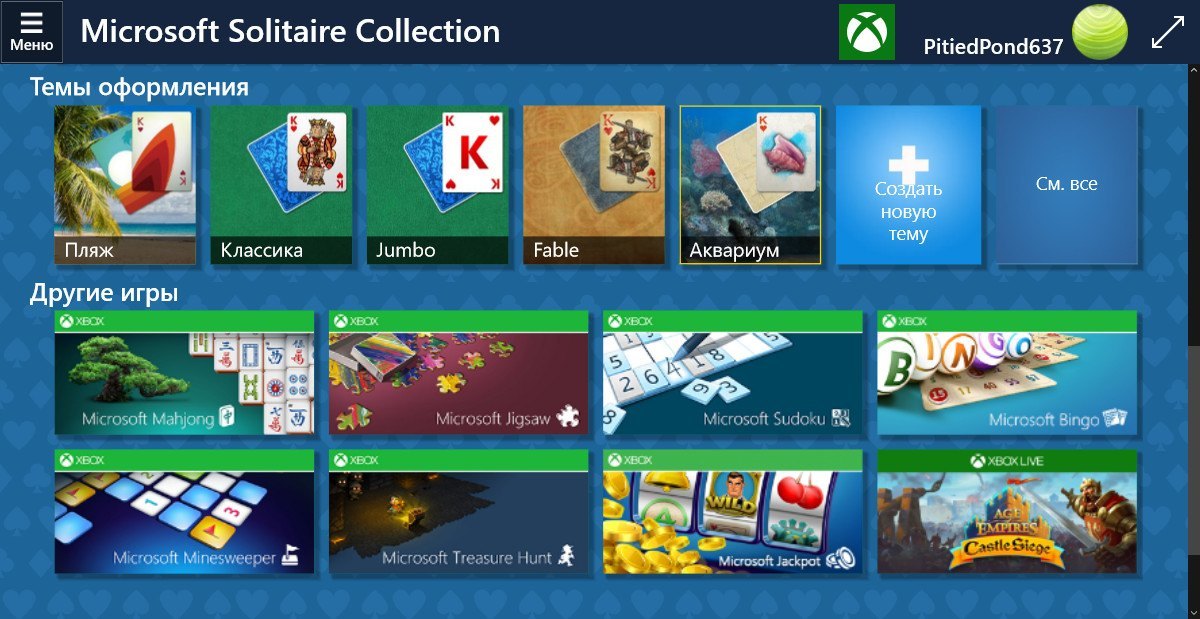
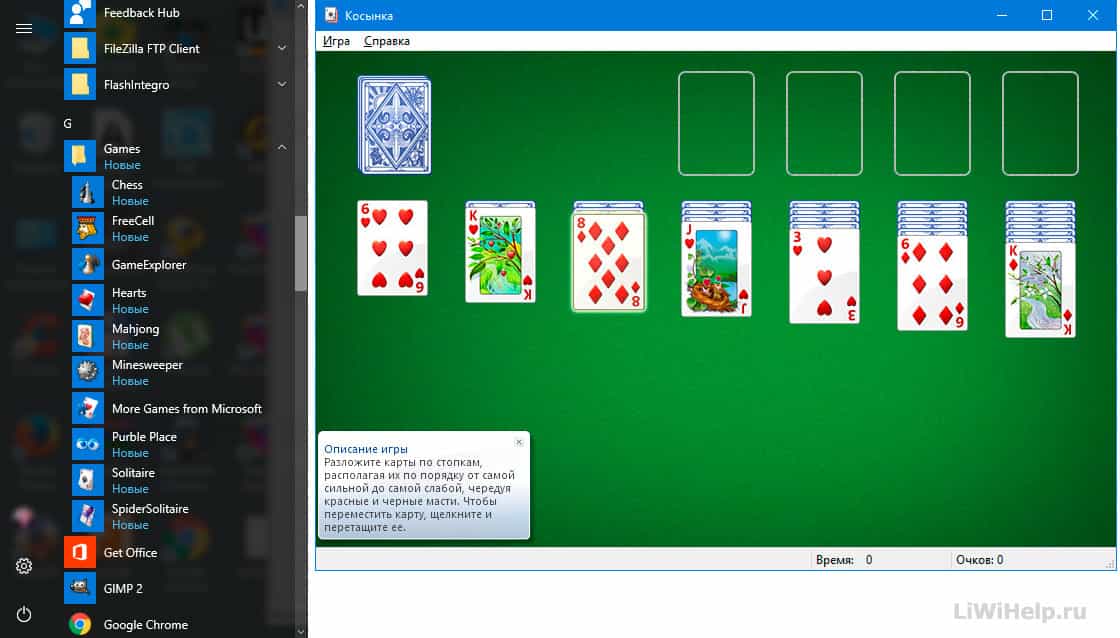
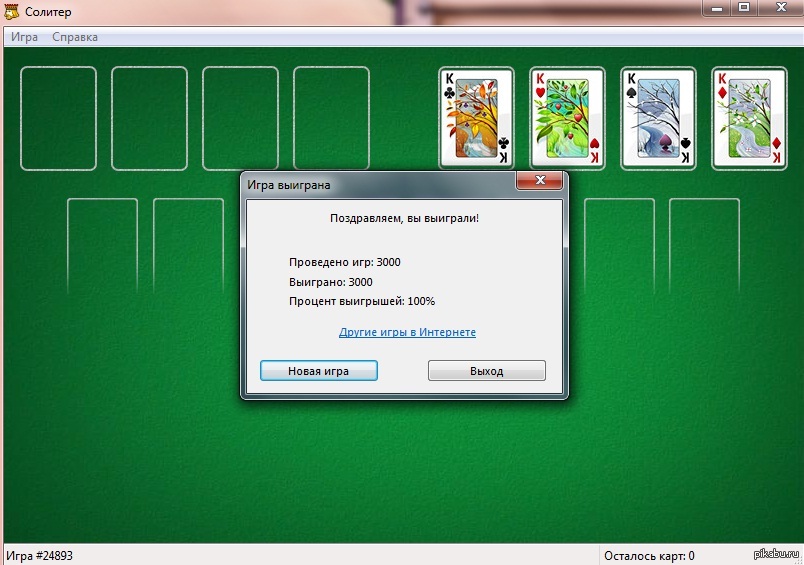
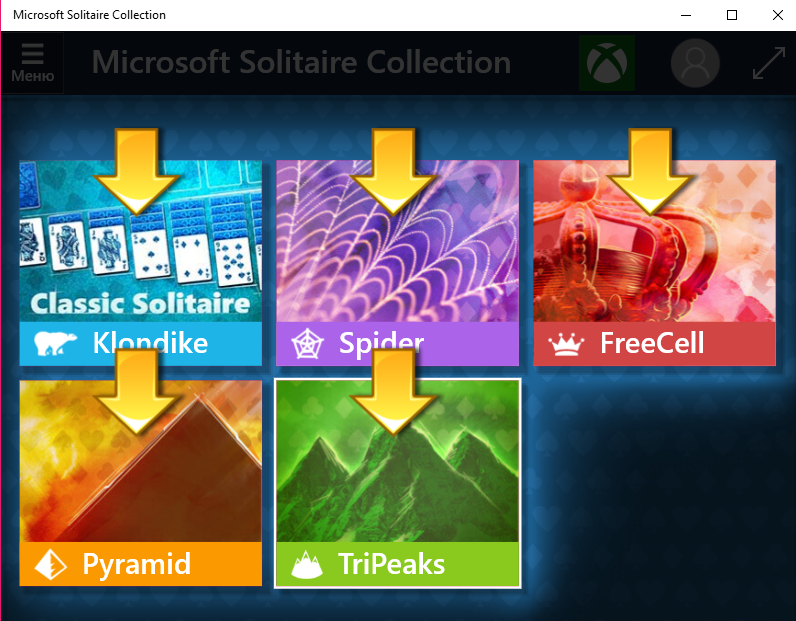
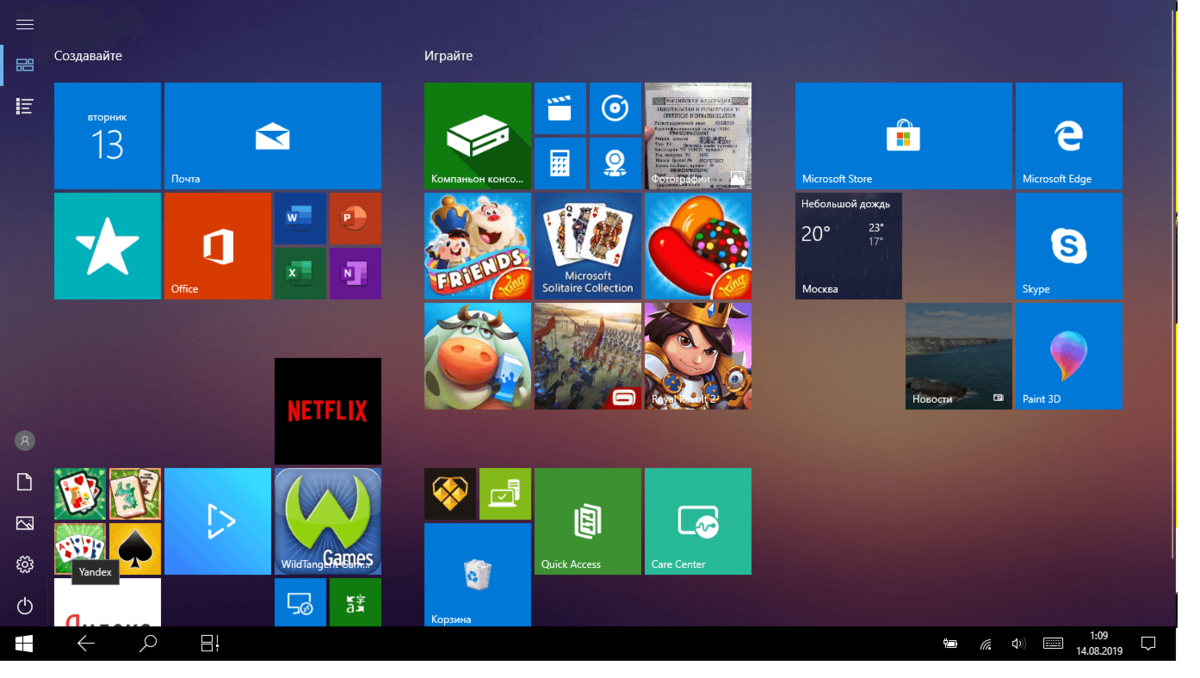
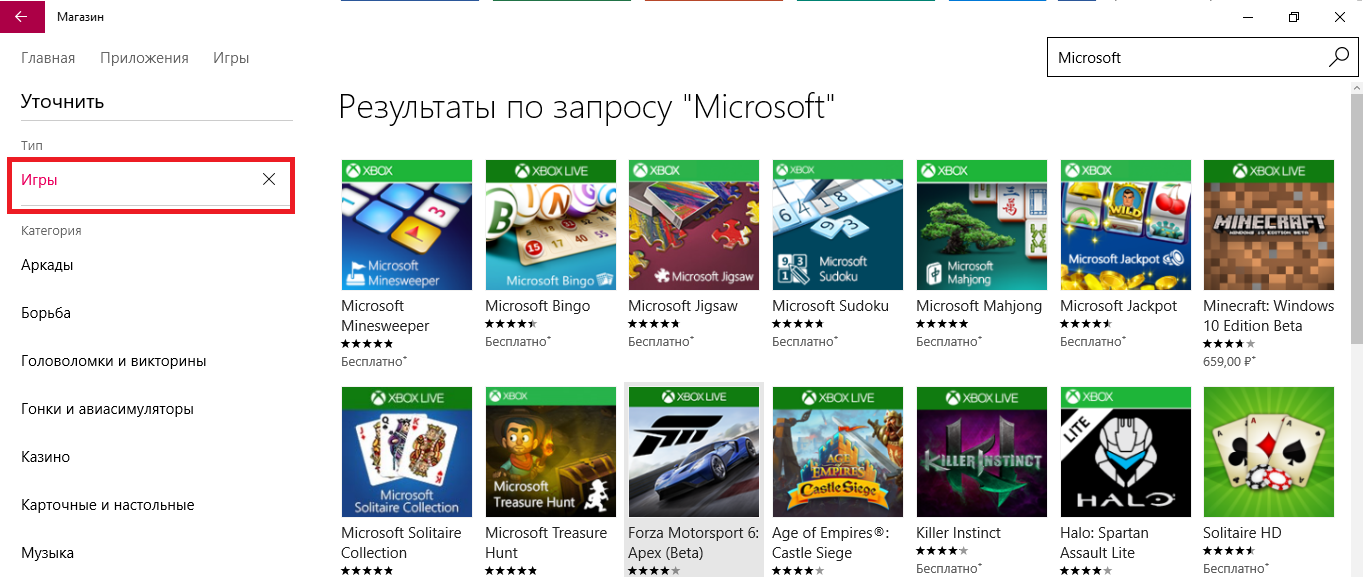
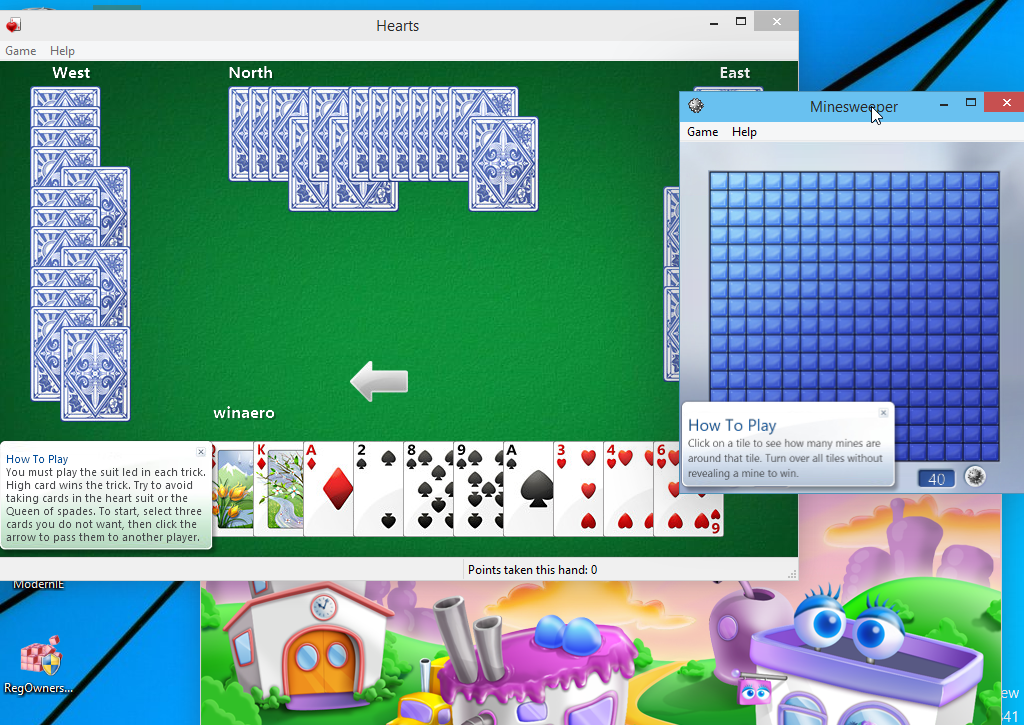
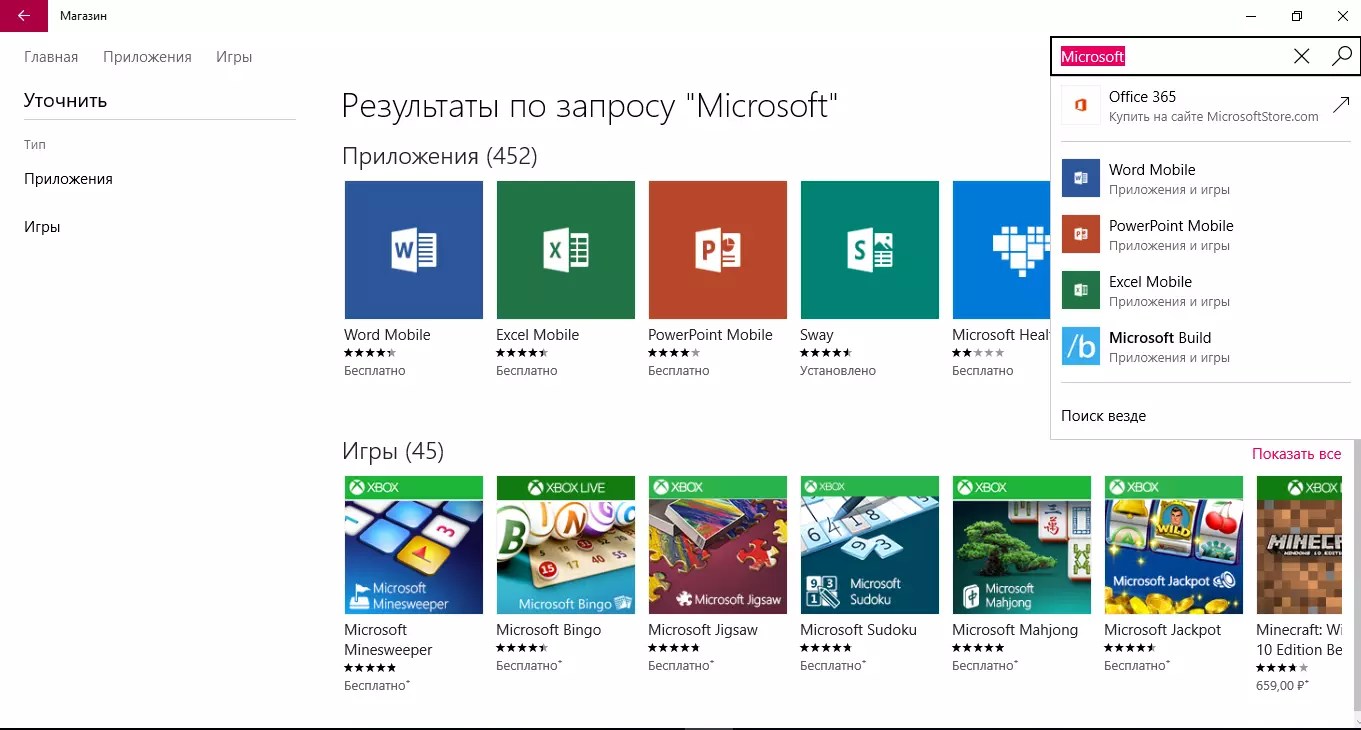
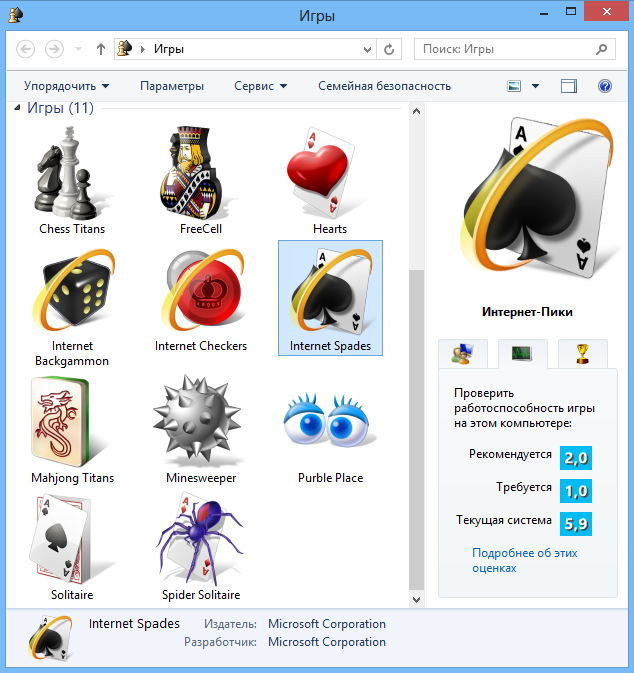
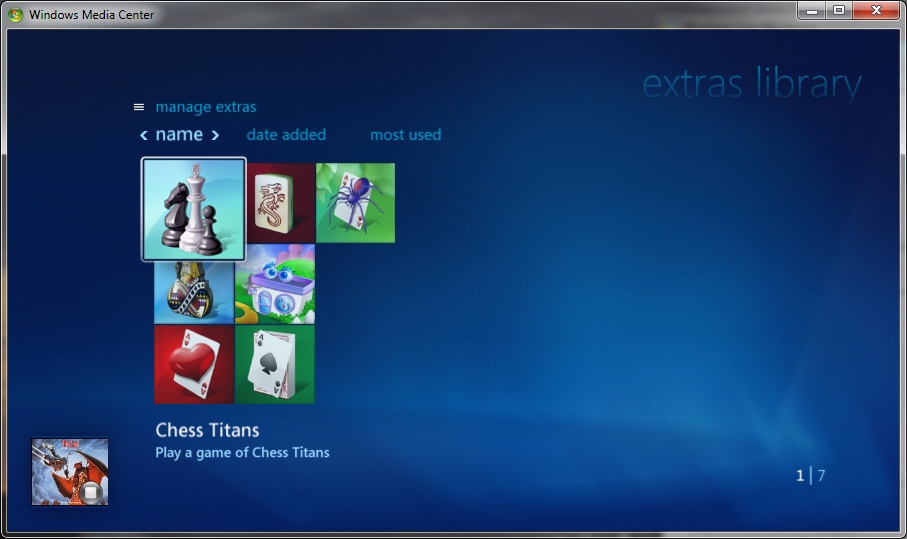
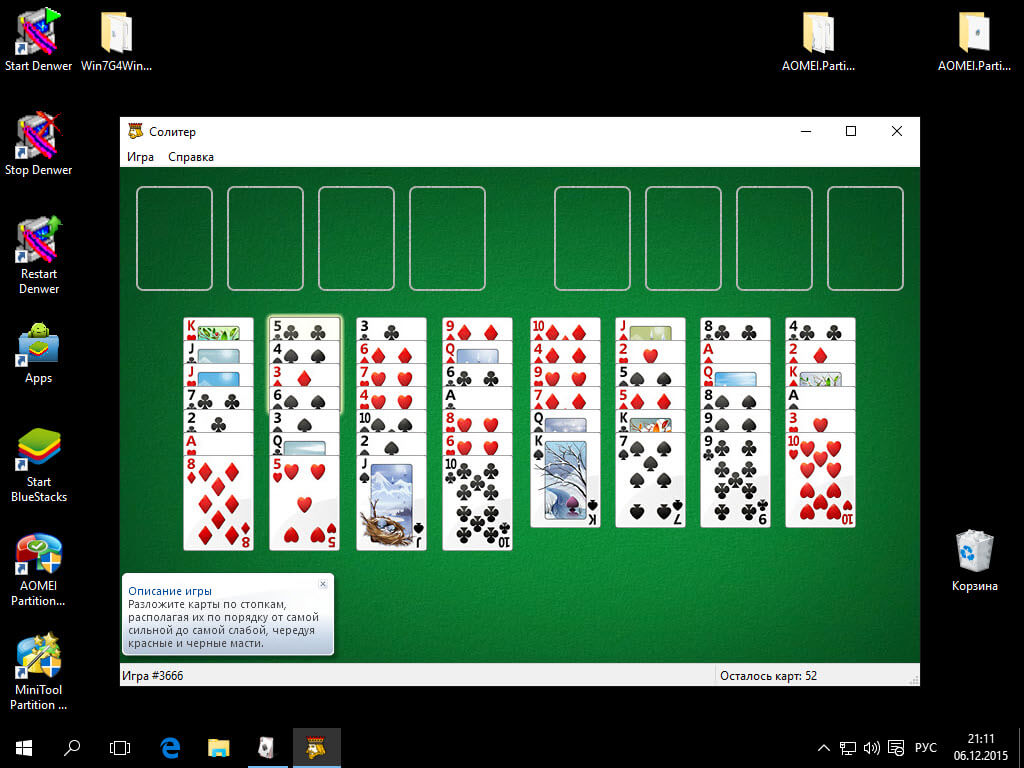
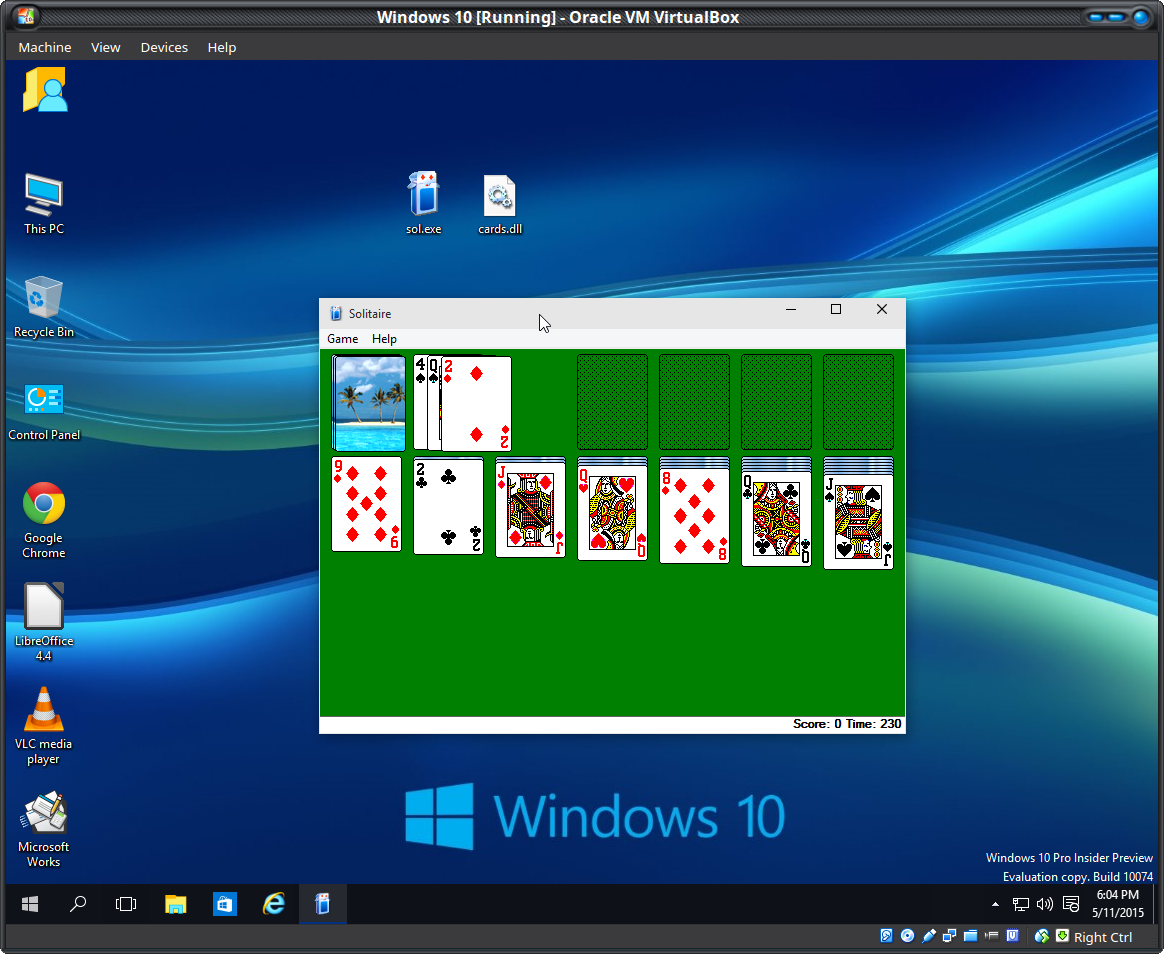

![Коллекция пасьянсов microsoft не запускается в windows 10 [руководство по gamer & # 8217; s]](http://wikisovet.ru/wp-content/uploads/f/8/2/f8253d2ad5392b2c01e2218fc8ac311d.jpeg)