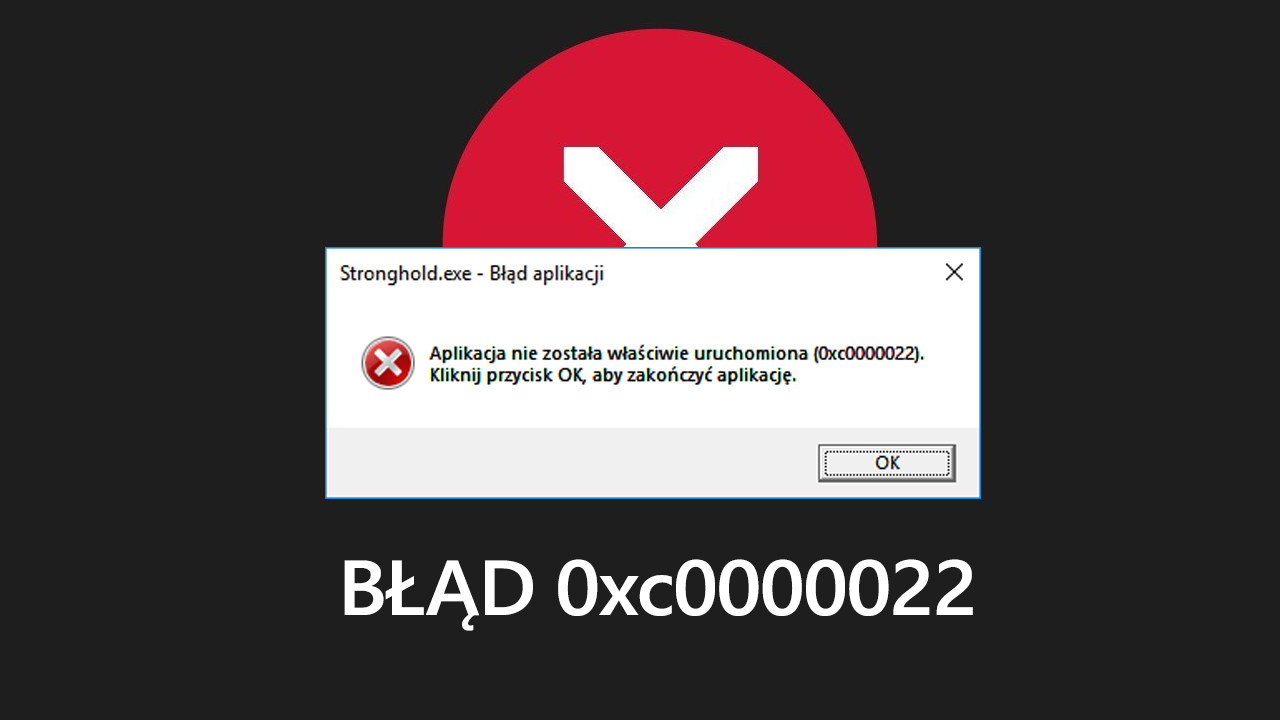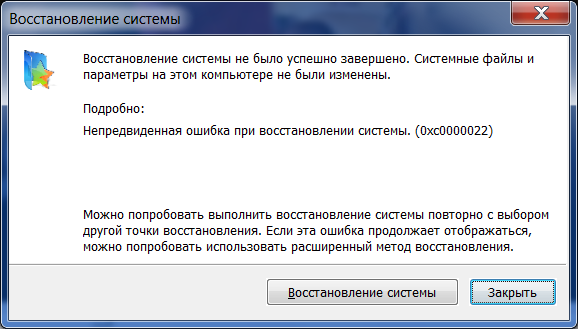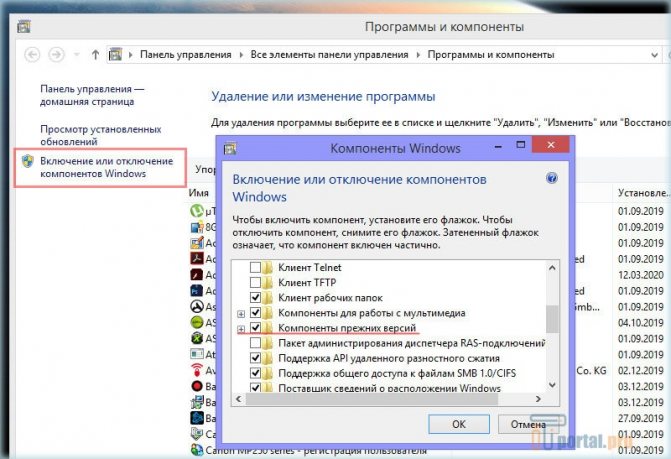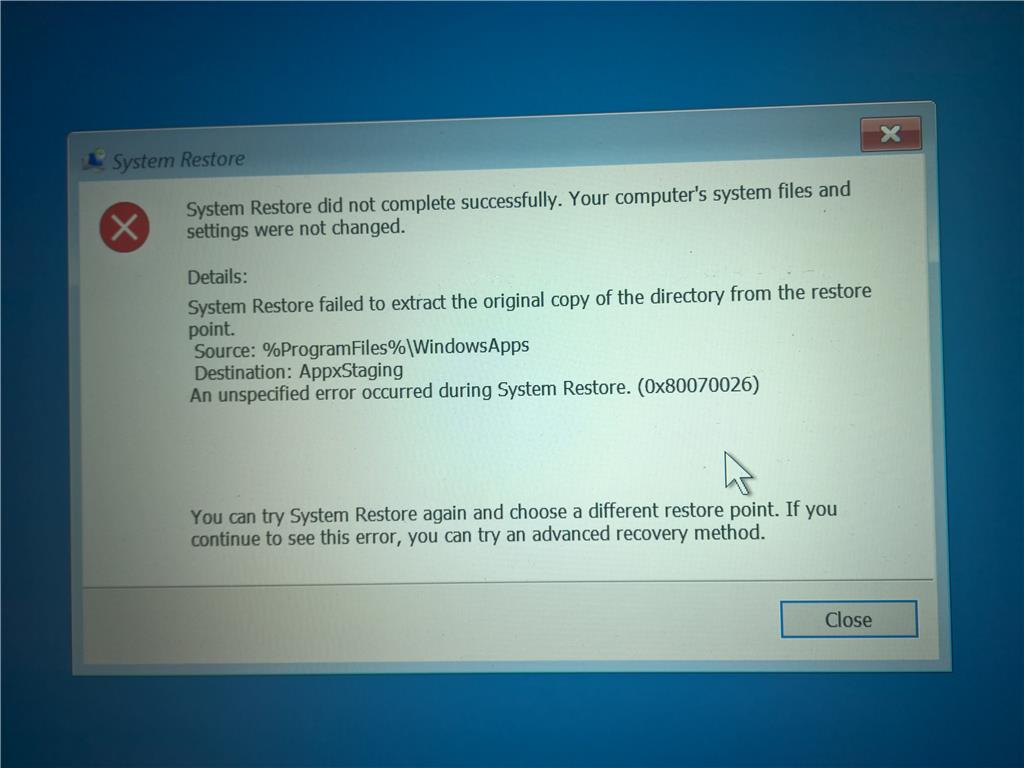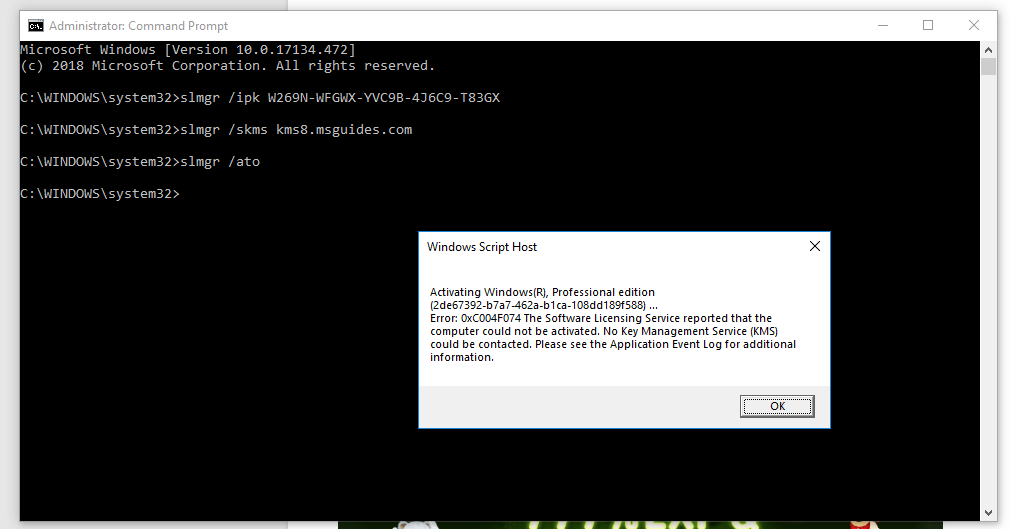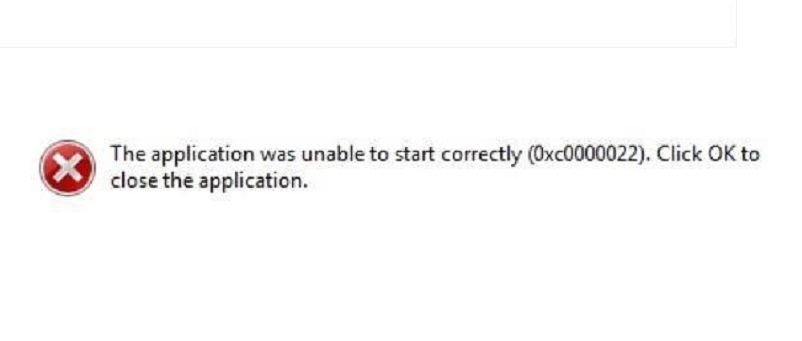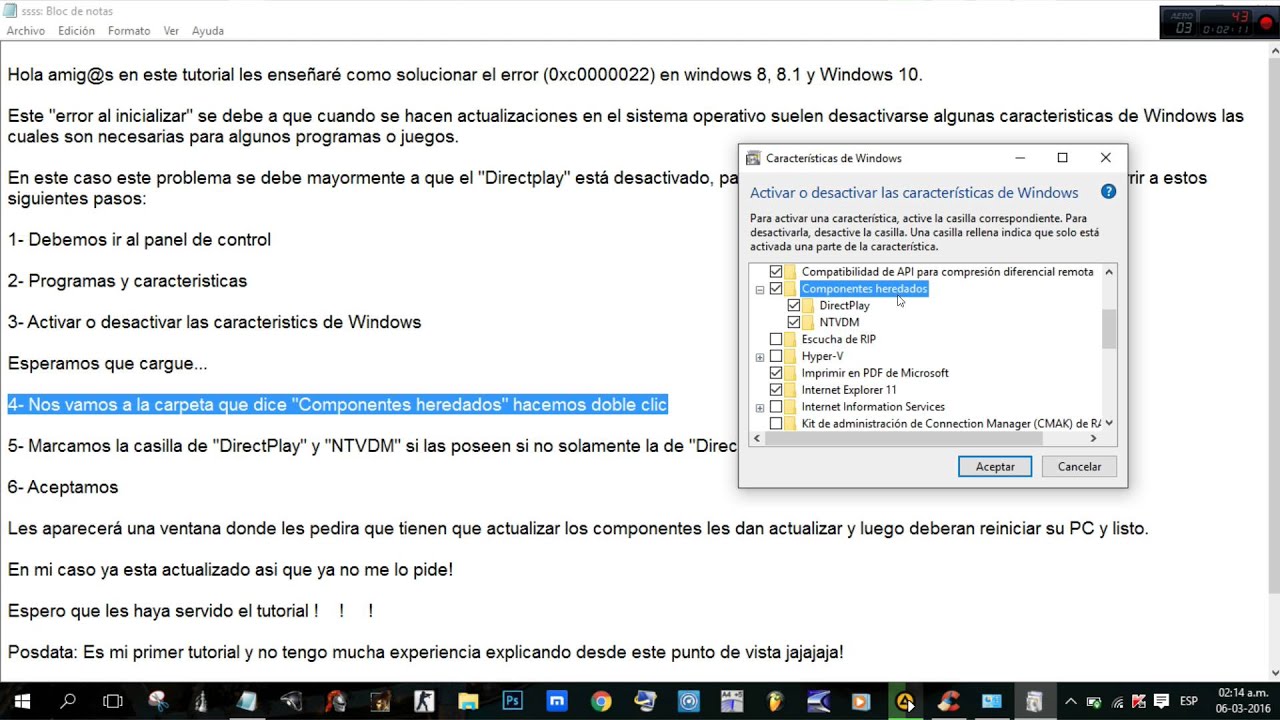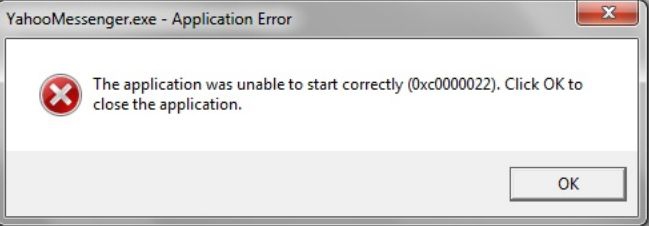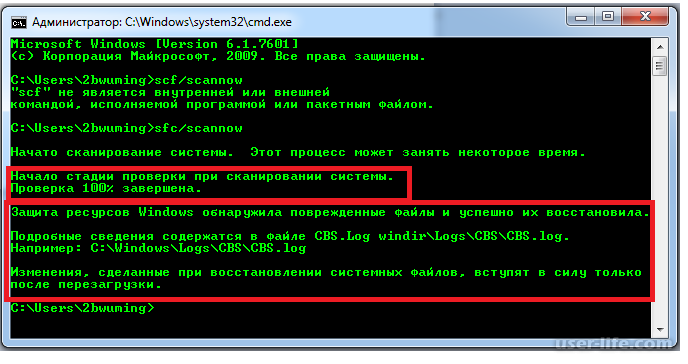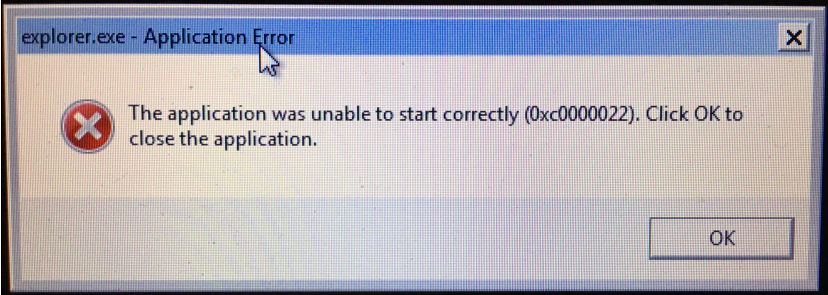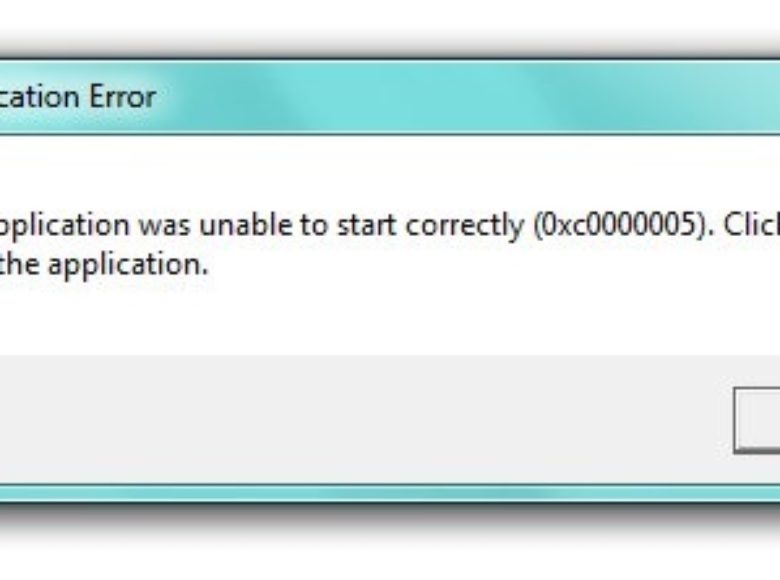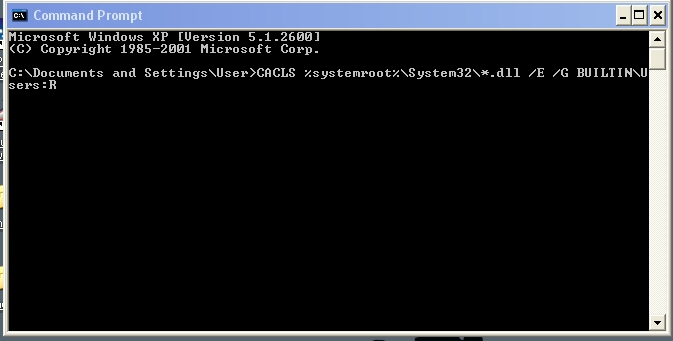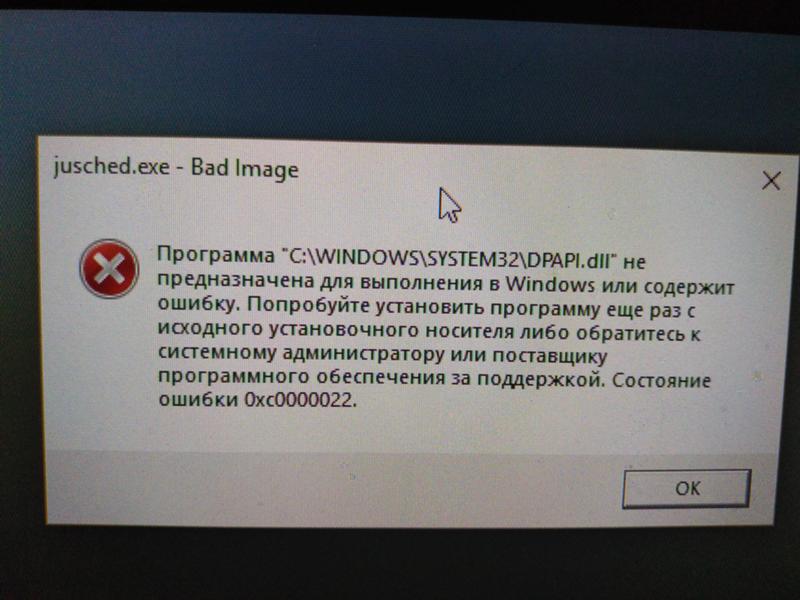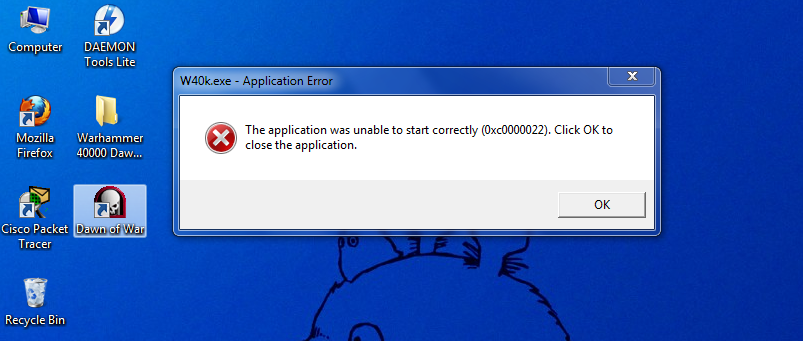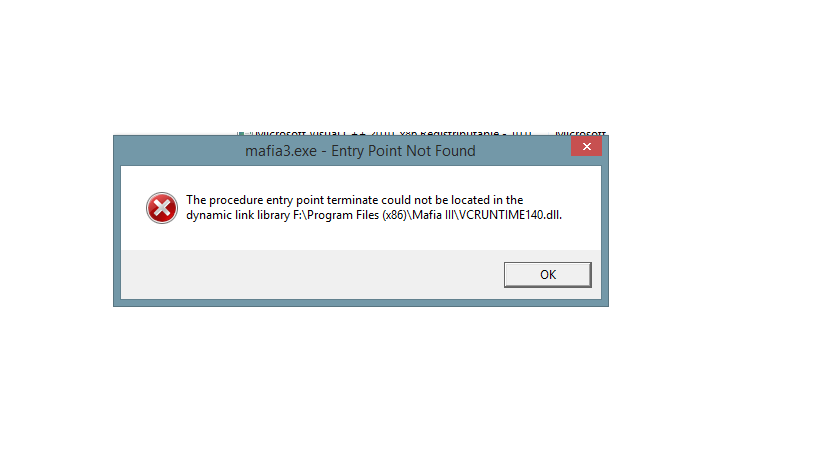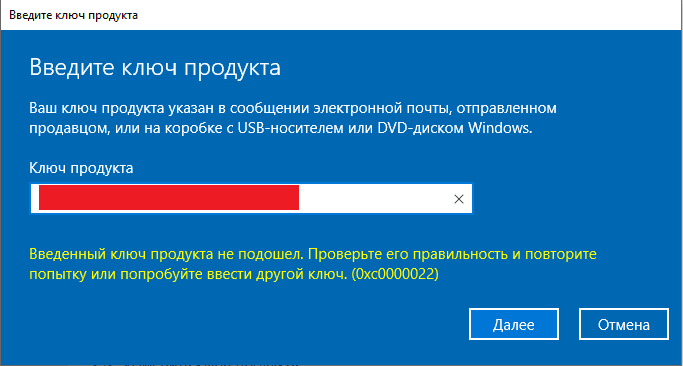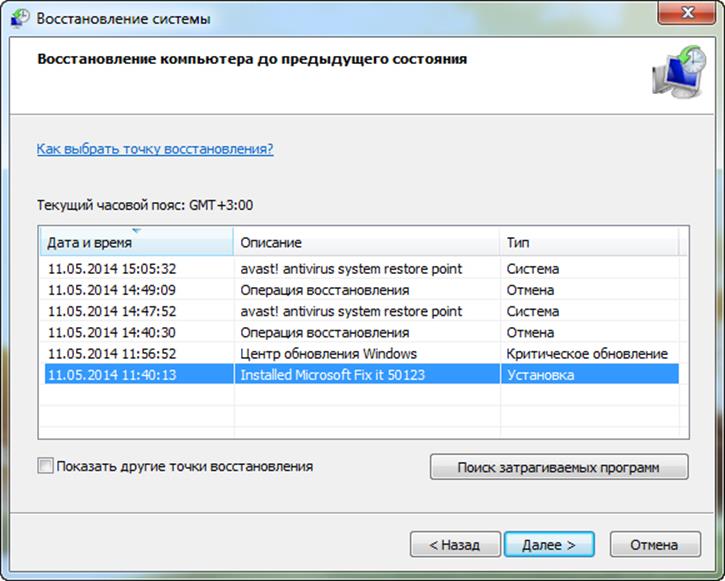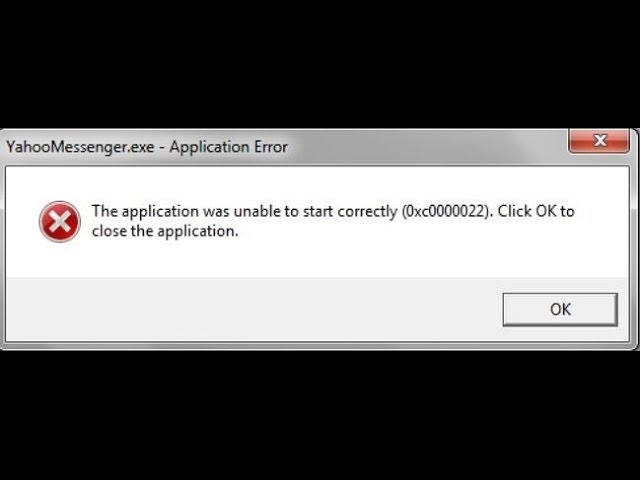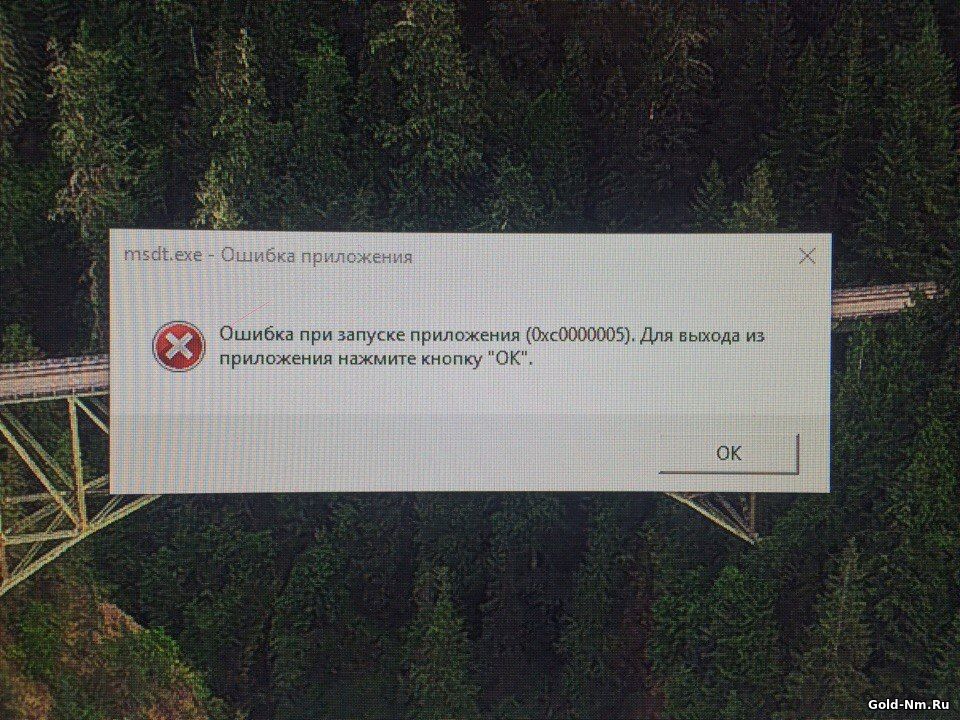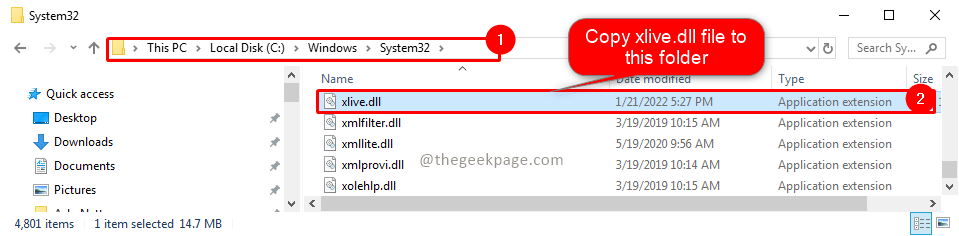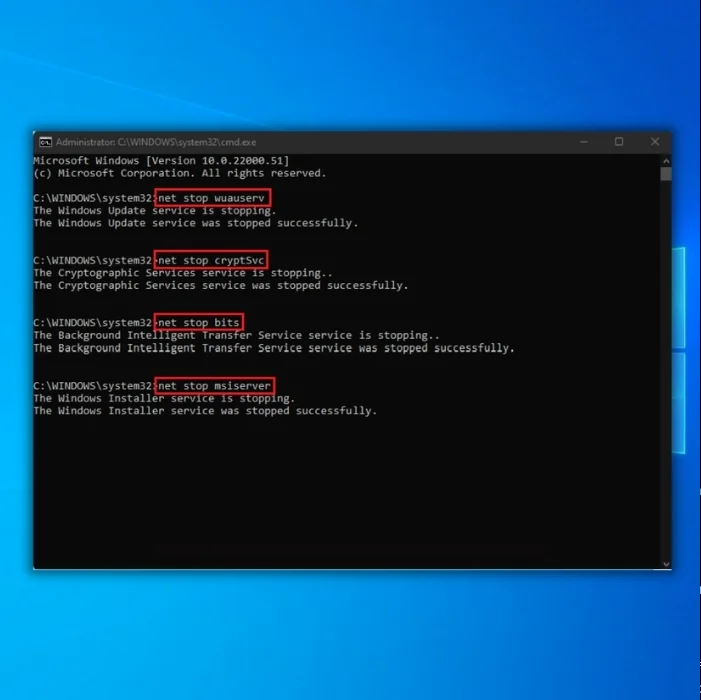Ошибка 0xc0000022 при запуске приложений, игр или обновлении
При работе в среде Windows могут появляться различного рода проблемы, которые классифицируются по определённым кодам. Код 0xc0000022 отображается в виде окна. В зависимости от различных факторов окно содержит не только код ошибки, но и сообщение.
В нём указана вероятная причина: «Приложение не удалось запустить правильно (0xc0000022). Нажмите O. K. , чтобы выйти из приложения» или «Восстановление системы не завершилось успехом. Файлы и настройки вашего компьютера не были изменены». Это означает, что проблема может быть вызвана при запуске различных приложений или после восстановления системы. Следует уточнить, что ошибка 0xc0000022 появляется и из-за ряда факторов сразу.
Исправление
Прежде всего, нужно очистить комп от временных файлов и ошибок реестра. С этой задачей отлично справляется CCleaner. Только после этого можно приступить к действиям. И первое, с чего нужно начать – проверка ПК на наличие вредоносного софта. Запускайте глубокое сканирование штатным антивирусом, а если он ничего не нашел, то советуем воспользоваться специальными утилитами.
Софт для удаления вредоносного ПО, который может пригодится:
- Dr.Web CureIt;
- Malwarebytes Anti-Malware Free и его партнерка AdwCleaner;
- EmsiSoft Anti-Malware и прочие.
Чем больше утилит проверят компьютер, тем меньше вероятность, что на нем останутся вирусы, поэтому запустите минимум 3 программы из списка
Обратите внимание! Запуск игры может попасть в сендбокс (карантин) антивируса, и из-за этого и появляется ошибка. Если подозрений на вирусы нет, то отключите антивирус, брандмауэр и защитник Виндоус перед стартом. Очень часто этим грешит Avast, поэтому полностью отключите его экраны на время и пробуйте
Очень часто этим грешит Avast, поэтому полностью отключите его экраны на время и пробуйте.
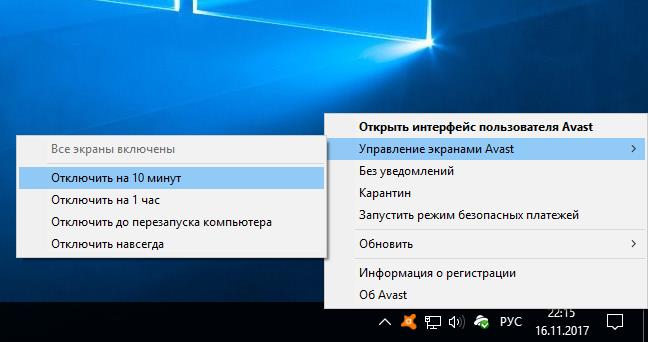 На момент запуска отключите антивирус
На момент запуска отключите антивирус
Переустанавливаем игру правильно
Недостаточно просто удалить и заново поставить приложение. В этой ситуации необходимо сделать следующие действия.
- Проверить файлы установщика антивирусом.
- Деинсталлировать имеющуюся игру через “Панель Управления”.
- Проверить остаточные файлы в C:UsersПользовательAppData. Удалить временные файлы и прочистить реестр.
- Перезагрузиться.
- Отключить антивирус и защитник Виндоус.
- Установить игру и попробовать ее запустить.
Если вы используете репаки, то закачайте другой и повторите процедуру. Не забудьте поместить папку с игрой в раздел исключений антивируса, дабы в будущем не произошла блокировка рабочих файлов.
Настраиваем совместимость для исправления ошибки 0xc0000906
Многие современные игры испытывают проблемы при работе с Виндоус 7, будучи разработанными под Виндоус 10, и наоборот. К сожалению, самостоятельная настройка совместимости не всегда приносит плоды, но поклонники игры разрабатывают фиксы и патчи, которые помогают решить проблему.
Что же касается самостоятельной настройки совместимости, то делается это так.
- На запускающем игру файле нажимаем правой клавишей, и выбираем “Свойства”.
- Во вкладке «Совместимость» выбираем более раннюю версию операционки, измените Service Pack. В некоторых случаях нужно опробовать несколько вариантов более ранних операционок.
- Поставьте галочку у пункта запуска приложения от имени Админа. Запускайте игру.
Проверка системы
Вредоносное ПО легко могло повредить системные файлики и другие важные компоненты Windows. Выполните проверку системы. Запуск самодиагностики и исправления неисправностей:
- Открыть консоль от имени Админа.
- Прописать команду sfc /scannow и дождаться ее выполнения.
Помимо этого запустить восстановление можно в меню Панели управления, и выбрав соответствующий режим при запуске Винды
Обратите внимание! Процедуру проверки нельзя прерывать! Это может стать причиной более серьезных повреждений операционки
Работаем с драйверами и компонентами
Теоретически, ошибка может выпадать из-за неправильной работы оборудования. Если вы следите за выходом апдейтов, а неисправность появилась после очередного обновления Винды или дров, то выполните откат. Если же взаимосвязи нет, то обязательно проверьте доступные апдейты.
Одной из наиболее распространенных причин сбоя, после работы вредоносного софта, являются проблемы с компонентами Винды, в частности, редистрибутивов визуализатора C++. Намного реже встречаются сбои в других библиотеках. Обновление компонентов Visual C:
- Удаляем все пакеты C++ через «Установку и удаление программ», либо тот же CCleaner.
- Удаляем игру и перезагружаем комп.
- Скачиваем последние версии редистрибутивов (всех годов) и устанавливаем их. Если у вас разрядность Windows x64, тогда дополнительно загрузите и визуализатор x86.
- Перезагружаем ПК еще раз и ставим игру заново.
Не лишним будет обновление библиотек DirectX и .NET Framework.
Ошибка 0xc0000906 при установке
Частенько она появляется при попытке инсталлировать пиратские версии игр. Найдите другой репак. Если же вы знаете, что установщик рабочий, то можете просто попросить прислать вам файлы игры
Обратите внимание! В этом случае все вышеописанные процедуры не стоит исключать – особенно проверку на вредоносный софт
Ошибка 0xc0000022 при запуске игры
Ошибка 0xc0000022 при запуске игр или программ, является одной из нескольких ошибок операционной системы Windows, которые могут быть очень трудными для устранения неполадок. Вы просто не можете сказать перед своей действительной причиной. Это делает необходимым попробовать различные решения в попытке решить эту проблему.
Общий характер ошибки также означает, что сообщение об ошибке, которое вы можете получить, может отличаться от сообщения, которое получает другой пользователь. Хотя код ошибки остается неизменным.
Хотя вы можете получить сообщение об ошибке, указывающее, что «Приложение не удалось запустить правильно (0xc0000022). Нажмите «ОК», чтобы закрыть приложение», другой пользователь может получить другое сообщение, указывающее, что «Восстановление системы не завершилось успешно. Файлы и настройки вашего компьютера не были изменены. Подробности: Неопределенная ошибка произошла во время восстановления системы (0xc0000022). »
Из двух сообщений об ошибках видно, что вы можете столкнуться с ошибкой 0xc0000022 в два разных момента; Либо при восстановлении системы, либо при запуске приложения и, в частности, приложений, связанных с Microsoft.
В дополнение к неправильному восстановлению системы и запуску приложения появление ошибки также заставляет ваш компьютер быть вялым. Ваша система также может вылететь из строя, и вам, скорее всего, останется пустой черный экран.
МЕТОД 1 — Основные шаги исправления ошибки 0xc0000022
- Убедитесь, что подключение вашего компьютера к Интернету устойчивое и надежное.
- Запустите установленную антивирусную / вредоносную программу для устранения любых вирусов и вредоносных программ, которые могут присутствовать в системе.
- Рассмотрите возможность отключения установленной антивирусной / вредоносной программы.
- Запустите восстановление системы или запустите приложение, которое вы пытались запустить до возникновения ошибки. Выполните описанную ниже процедуру, если эти простые основные меры не разрешают ошибку 0xc0000022. Убедитесь, что вы включили антивирусную / вредоносную программу, если ошибка устранена.
Метод 7 — Установка новой версии ОС
Это будет ваш последний вариант при разрешении ошибки 0xc0000022. Просто создайте резервную копию всех своих документов перед установкой установочного диска ОС для повторной установки ОС. Хотя это требует много времени, и вам нужно будет начать установку необходимых обновлений, это единственный способ получить свежие файлы на вашем компьютере.
Также, если у вас есть вопросы по теме «Ошибка 0xc0000022 при запуске игры» то, пишите нам об этом в форме комментариев на сайте. Обязательно укажите конфигурацию своей системы и название программы, чтобы мы могли понять причину этой ошибки.
Если эта статья была полезной для вас, то обязательно поделитесь ссылкой на нее в свои социальные сети Google+, ВКонтакте, Twitter, Одноклассники, или, например, Facebook.
МЕТОД 1 — Основные шаги исправления ошибки 0xc0000022
- Убедитесь, что подключение вашего компьютера к Интернету устойчивое и надежное.
- Запустите установленную антивирусную / вредоносную программу для устранения любых вирусов и вредоносных программ, которые могут присутствовать в системе.
- Рассмотрите возможность отключения установленной антивирусной / вредоносной программы.
- Запустите восстановление системы или запустите приложение, которое вы пытались запустить до возникновения ошибки. Выполните описанную ниже процедуру, если эти простые основные меры не разрешают ошибку 0xc0000022. Убедитесь, что вы включили антивирусную / вредоносную программу, если ошибка устранена.
Проверка блокировки угроз сторонним антивирусом на Windows 10
Если программа загружалась без видимых проблем до появления ошибки, а затем перестала запускаться, то причиной этой ошибки является то, что антивирус блокирует исполняемый файл приложения.
Решить проблему можно следующим образом:
- Вы должны открыть защитник, установленный на вашем компьютере.
- Затем перейдите к основным параметрам и выберите опцию «Исключения».
- Нажмите «Добавить» и укажите путь к исполняемому файлу. Исполняемый файл имеет расширение * exe.
- Подтвердите свои действия и запустите необходимое приложение.
Если вы добавите исполняемый файл в исключения антивируса, он не будет блокировать его при запуске
Код ошибки 0xc0000022 появляется чаще из-за активности вредоносных программ и устаревших драйверов. Если вам необходимо запустить на компьютере устаревшее программное обеспечение, в первую очередь необходимо проверить совместимость. Также необходимо установить новые версии драйверов. Если при активации Windows возникает ошибка, вам необходимо установить пакеты обновлений.
Нарушена безопасность файловой системы
Если в сообщении об ошибке 0xc0000022 говорится, о нарушениях в работе файловой системы, то можно выполнить диагностический запуск Windows. Для этого нажимаем Win+R, и в появившемся окне вводим msconfig, чтобы запустить утилиту конфигурации системы. Затем в появившемся окне нужно перейти на вкладку «Общие», и о. Если эти действия не помогли решить проблему, то лучшим выбором будет переустановка системы.
Ошибка может возникать при запуске игры или какого-либо приложения. Иногда запустить установленную программу не позволяет антивирус. Если вы уверены в производителе игры или приложения, то добавьте его в исключения антивируса. Может помочь и установка новых драйверов для видеокарты.
Во многих случаях решить проблему появления ошибки 0xc0000022 могут действия, доступные обычному пользователю. Если же вы решились на полную переустановку Windows, проверьте, чтобы все личные файлы находились на диске D (или любом другом диске который в процессе переустановки не будет отфарматирован) или флеш-накопителе.
Однако полностью переустанавливать систему есть смысл только тогда, когда вы уже попробовали все вышеописанные способы устранения ошибки и они не помогли.
Перед тем как полностью переустанавливать систему убедитесь, что на диске, который будет полностью отформатирован, нет необходимой вам информации. После очистки диска восстановить файлы будет невозможно.
Ошибка 5 в Windows 10
Иногда при установке программ либо приложений на экране компьютера появляется сообщение, о том, что возникла ошибка 5 Windows 10. Это означает что пользователю отказано в доступе. Подобное случается если в системе есть несколько учётных…
Ошибка 0xc004f074 в Windows 10
Нередко пользователи Windows 10 после обновления винды или отдельных программ, например, Microsoft Office сталкиваются с тем, что появляется ошибка 0xc004f074, убрать которую с помощью одного клика по крестику не…
Ошибка 0x80070002 в Windows 10
К сожалению, безупречной работой не может «похвастаться» ни одна система, и время от времени, пользователи Windows сталкиваются со сбоями в работе. Они называются «ошибками», и для удобства, быстрой диагностики и исправления, пронумерованы….
Некоторые из пользователей операционной системы Windows, вне зависимости от версии, могут столкнуться с ошибкой 0xc0000022, которая проявит себя во время запуска какой-то программы или видеоигры. Наиболее часто, данная проблема возникает тогда, когда пользователи пытаются запустить на своих системах действительно старые игры, созданные задолго до выхода используемой операционной системы.
Основной причиной для ошибки 0xc0000022 является отсутствие в системе необходимых для приложения элементов, которые нужны для его запуска. Например, оговариваемая ошибка представляет собой частого гостя на Windows 10, когда на ней пытаются запустить игры из ранних 2000-х. Помимо прочего, ошибка также может проявляться из-за устаревших или некорректно функционирующих драйверов для видеокарты, отсутствия в системе необходимых обновлений, воздействия различных вирусов и поврежденных файлов самого приложения.
Разумеется, у ошибки 0xc0000022 также есть и свое сообщение:
чаще всего, пользователи встречаются с вот этим сообщением:
В общем, знайте, если вы встретились с данной ошибкой, то переживать не стоит, так как проблема истинно классическая и для нее давным давно существует ряд способов, которые без труда разрешают ее. В данной статье мы с вами рассмотрим данные способы. Все они чрезвычайно просты в своем исполнении — давайте начнем.
Установка апдейтов безопасности и центра обновлений
В некоторых случаях при активации виндовс может появиться ошибка с кодом 0xc0000022. Это свидетельствует о том, что в системе отсутствуют критически важные апдейты безопасности.
Обратите внимание! Устранить проблему можно путем загрузки патчей вручную через центр обновлений. Если появилась ошибка 0xc0000022 при активации Windows 10, то действовать нужно так:
Если появилась ошибка 0xc0000022 при активации Windows 10, то действовать нужно так:
- Необходимо открыть стартовое окно и нажать на «Параметры ОС».
- Далее перейти в раздел «Безопасность», а потом «Center Update».
- Нажать на «Проверить новые обновления».
Важно! Если будут доступны новые патчи, то рекомендуется произвести их установку
Запуск DirectPlay в устаревших компонентах при возникновении ошибки 0xc0000022
DirectPlay – это устаревший API, который ранее был важным строительным блоком Microsoft DirectX API. По сути, DirectPlay – это библиотека сетевых коммуникаций, используемая в основном для создания игр. Но бывают случаи, когда он используется для других задач в общих приложениях.
Если вы столкнулись с ошибкой 0xc00000022 при попытке открыть старую игру или приложение, это произошло из-за того, что оно пытается использовать устаревший файл dll вместе с DirectPlay».
Компоненты DirectPlay устарели в Windows 8.1 и Windows 10, а DirectPlay по умолчанию отключен в этих операционных системах. Но вы все равно можете включить его в настройках Windows, а затем избавиться от ошибки.
Для исправления ситуации сделайте следующее:
- Нажмите Win + R и в появившемся окне введите appwiz.cpl и нажмите Enter;
- Откроется окно “Программы и компоненты”. Слева найдите надпись «Включение и отключение компонентов Windows» и нажмите на нее;
Нажмите на указанный нами вариант
- В открывшемся окне компонентов найдите «Старые компоненты);
Найдите «Устаревшие компоненты»
- Поставьте галочку слева от этой опции, затем нажмите на знак плюса слева и поставьте галочку рядом с открытой опцией «DirectPlay»;
Активируйте перечисленные компоненты
- Нажмите «ОК» ниже»;
- Подождите, пока Windows внесет соответствующие изменения в свою структуру;
- Затем перезагрузите компьютер и попробуйте включить ранее проблемную программу.
СПОСОБ 5 — Проверить состояние диска
Плохие сектора на диске, на которых установлена ОС Windows, также могут вызывать ошибку 0xc0000022. Запустите встроенную проверку диска, чтобы проверить, разрешает ли эта ошибка.
- Шаг 1. Нажмите комбинацию клавиш Win + X, чтобы открыть меню.
- Шаг 2. Выберите опцию «Командная строка (Admin)».
- Шаг 3. Нажмите «Да», чтобы запустить командную строку в качестве администратора.
- Шаг 4. Введите «chkdsk»
- Шаг 5. Оставьте пустое пространство после «chkdsk», прежде чем вводить букву диска (C), которую вам нужно отсканировать, и нажмите enter.
Запуск проверки диска определяет только поврежденные сектора и файлы, если они есть. Вам необходимо указать параметры, прежде чем утилита сможет выполнить необходимый ремонт.
Шаг 6. Введите следующее в подсказку сразу после буквы диска «/ f / r / x».
Обратите внимание, что буква «f» сообщает утилите исправить ошибки, буква «r» сообщает ей идентифицировать любые поврежденные сектора на диске, а буква «x» сообщает ей о демонтаже диска перед началом процесса сканирования. Демонтаж диска необходим, поскольку утилита не может работать, если диск используется
Нажмите «Enter» для запуска сканирования. Пусть он завершит перезагрузку компьютера. Выполните еще один раунд восстановления системы или запустите приложение, чтобы узнать, поможет ли вам избавиться от ошибки 0xc0000022.
Запуск DirectPlay в устаревших компонентах при возникновении ошибки 0xc0000022
« DirectPlay » — это устаревший ныне API, ранее являющийся важным составным элементом «Microsoft DirectX API». По сути, «DirectPlay» – это библиотека сетевых коммуникаций, использующаяся в первую очередь для создания игр. Но бывают и случаи, когда она используется для других задач в приложениях общего назначения.
Если вы столкнулись с ошибкой 0xc0000022 при попытке открыть старую игру или приложение, то это произошло потому, что оно пытается использовать dll-файл , который устарел вместе с «DirectPlay».
Компоненты DirectPlay считаются устаревшими в Windows 8.1 и Windows 10, и DirectPlay в данных ОС отключен по умолчанию. Но его всё равно можно включить в настройках вашей Windows, и тем самым избавиться от ошибки.
Осуществите следующее для исправления ситуации:
- Нажмите на Win+R, и в появившемся окне наберите appwiz.cpl и нажмите на Энтер;
- Откроется окно « Программы и компоненты ». Слева найдите надпись « Включение и отключение компонентов Виндовс » и кликните на неё;
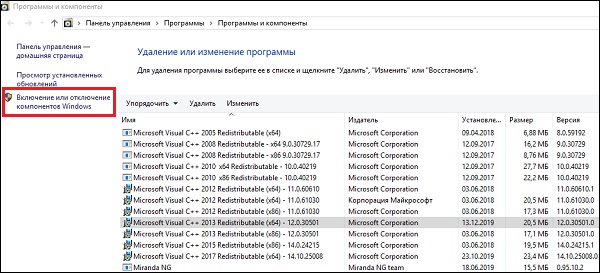
Legacy Components
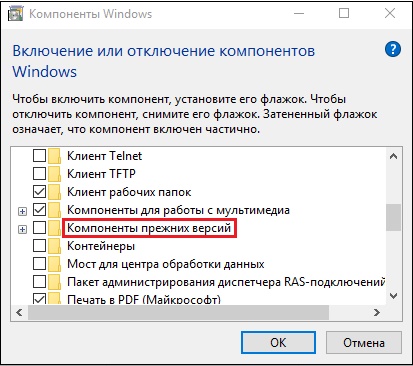
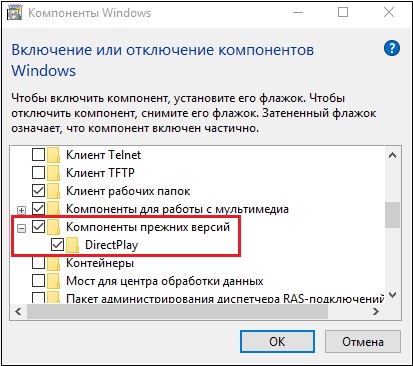
Нажмите внизу на « Ок »;
Подождите какое-то время, пока Виндовс произведёт соответствующие изменения в своей структуре;
После этого перезагрузите ваш ПК, и попробуйте включить проблемную ранее программу.
МЕТОД 2 — Нужные административные права
Вы можете столкнуться с ошибкой 0xc0000022 просто потому, что у вас нет прав администратора на компьютере. Приобретение прав может легко устранить ошибку.
- Щелкните правой кнопкой мыши «C» или драйвер, на котором размещена ОС.
- Выберите «Свойства».
- Нажмите «Безопасность», прежде чем нажимать кнопку «Дополнительно».
- Нажмите «Изменить».
- Введите свое имя пользователя в поле «Введите имя объекта».
- Нажмите «ОК», чтобы сохранить все.
- Перезагрузите компьютер, чтобы изменения вступили в силу.
Попробуйте выполнить восстановление системы или запуск приложения в зависимости от того, какая ошибка была выбрана, чтобы узнать, разрешена ли ошибка 0xc0000022.
Как исправить error code 0xc0000034 в Windows
Существует несколько способов устранения этой проблемы. Я представляю самые рабочие методы. Но для всех методов требуется загрузочный Windows-носитель, такой как Pendrive или др. У вас должно быть он, чтобы исправить проблему 0xc0000034 windows 7 при загрузке. Если у вас нет загружаемого файла ISO Windows, вам придётся самостоятельно создать загрузочную флешку/диск .
1. Автоматический ремонт (automatic repair)
Это первый метод, который вы должны попробовать. Сначала вы должны вставить загрузочную флешку Windows в свой компьютер и перезапустить его. Вы должны увидеть строку Нажмите любую клавишу для продолжения (Press Any Key to Continue) . Просто нажмите любую из клавиш на клавиатуре. Однако некоторые компьютеры могут не показывать эту опцию автоматически. Возможно, вам нужно будет выбрать загрузочный источник вручную. В этом случае, когда ваш компьютер перезагрузится и отобразит что-то на мониторе в первый раз, нажмите F8 (на некоторых ПК могут быть разные функциональные клавиши) и выберите загрузочный носитель (подробнее об этом читайте здесь). Сделав это, следуйте этим инструкциям.
- Вы должны увидеть окно установки windows. Нажмите « Далее» .
- Затем нажмите « Восстановить компьютер» .
- Теперь перейдите к разделу «Устранение неполадок> Доп. параметры» .
- Наконец нажмите «Автоматический ремонт» и следуйте инструкциям на экране.
Windows автоматически проверяет систему на наличие ошибок и исправляет код ошибки 0xc0000034.
2. Ручной ремонт
Первый метод обычно устраняет эту проблему. Но, иногда, он может не сработать. В этом случае вам необходимо будет исправить ошибку 0xc0000034 вручную. Для этого следуйте этим инструкциям.
- Сначала загрузитесь с загрузочных носителей Windows, как раньше.
- Затем перейдите к разделу «Ремонт компьютера» > «Устранение неполадок» > «Дополнительные параметры», как раньше.
- После этого выберите «Командная строка» .
- Теперь введите следующие команды и нажимайте enter после каждой.
- Bootrec/fixmbr
- Bootrec/fixboot
- Bootrec/scanos
- Bootrec/rebuildbcd
- Вас могут попросить добавить установку в список загрузки(Add installation to boot list) . В этом случае введите A и нажмите Enter.
- Выполнение этих команд приведет к исправлению ошибки 0xc0000034.
3. Сброс Windows:
Вы также можете попробовать этот метод, поскольку это один из самых эффективных способов избавиться от этой ошибки. Однако, поскольку вы не можете получить доступ к windows, вам нужно будет сбросить систему с загрузочного носителя. Вот инструкции.
- Прежде всего, загрузитесь с загрузочного носителя, как раньше.
- Затем перейдите к разделу «Ремонт компьютера»> «Устранение неполадок».
- Теперь выберите « Сброс» и следуйте инструкциям на экране.
Надеемся, эти советы помогут вам исправить ошибку 0xc0000034 на компьютере.
Проверка блокировки угроз сторонним антивирусом на Windows 10
Если программа до появления ошибки загружалась без видимых проблем, а потом перестала запускаться, то причина данного сбоя — блокировка исполняемого файла приложения антивирусом.
Исправить проблему можно следующим образом:
- Необходимо открыть установленный на компьютере защитник.
- Далее перейти в основные параметры и выбрать опцию «Исключения».
- Нажать на «Добавить» и указать путь к исполняемому файлу. Исполняемый файл имеет расширение *exe.
- Подтвердить свои действия и произвести запуск нужного приложения.
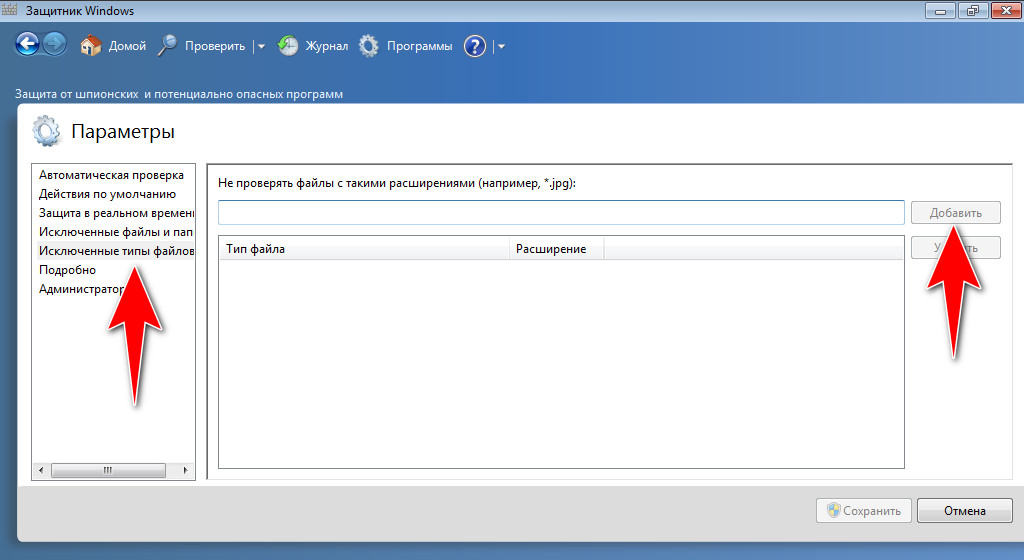
Если добавить исполняемый файл в исключения антивируса, то он не будет блокировать его при запуске
Ошибка с кодом 0xc0000022 чаще всего появляется из-за активности вредоносных программ и устаревших драйверов. Если на компьютере необходимо запустить устаревшее ПО, то в первую очередь нужно проверить совместимость. Также требуется установить новые версии драйверов. Если сбой наблюдается при активации Windows, необходимо установить пакеты обновлений.
Установка дополнительных системных компонентов DirectPlay
Наиболее распространенной причиной возникновения ошибки с кодом 0xc0000022 является то, что программы используют компонент DirectPlay. Чаще всего неполадка отображается при попытке запустить старые игры. По умолчанию этот компонент не установлен в системе, что и приводит к возникновению неполадки с кодом 0xc0000022.
DirectPlay можно легко поставить с помощью настроек системы Windows 7, 8.1 и 10. Как это сделать?
Извлеките меню Пуск в Windows 7 или откройте поисковую строку в 8.1 и 10 и найдите раздел со следующим названием:
«Включение или отключение компонентов Windows»
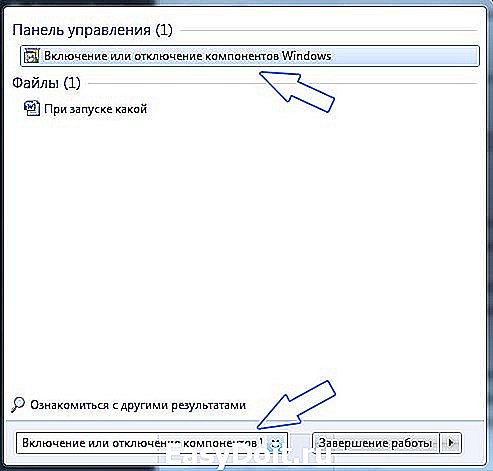
Кликните на найденную запись в результатах поиска. Отобразится окно со списком системных функций, которые установлены (отмечены флажком) или доступны для включения в Windows.
Найдите в списке папку «Компоненты прежних версий» и разверните ее. Как видите, в состав этих компонентов входит только одна опция DirectPlay. Поставьте галку напротив DirectPlay и нажмите на ОК.
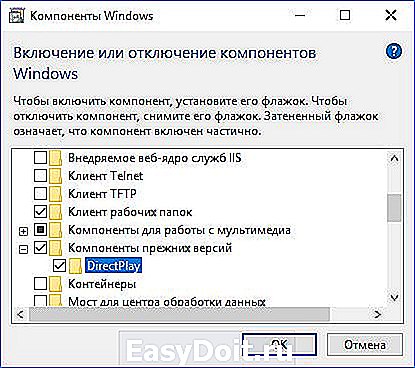
Отобразится окно загрузки компонентов. Подождите некоторое время, пока DirectPlay будет установлен, а затем перезагрузите компьютер. После перезагрузки системы все игры, которые используют DirectPlay, должны запускаться без отображения ошибки 0xc0000022.
Нарушена безопасность файловой системы
Если в сообщении об ошибке 0xc00000022 говорится о проблеме с файловой системой, вы можете запустить диагностику Windows. Для этого нажмите Win + R и в появившемся окне введите msconfig, чтобы запустить утилиту настройки системы. Затем в появившемся окне перейдите на вкладку «Общие» и установите флажок «Начать диагностику». Если эти действия не помогли решить проблему, лучшим выбором будет переустановка системы.
Ошибка может возникнуть при запуске игры или любого приложения. Иногда антивирус не позволяет запустить установленную программу. Если вы точно знаете производителя игры или приложения, добавьте его в исключения антивируса. Также может помочь установка новых драйверов видеокарты.
Во многих случаях проблему с ошибкой 0xc0000022 можно решить с помощью действий, доступных обычному пользователю. Если вы решите полностью переустановить Windows, убедитесь, что все ваши личные файлы находятся на диске D (или любом другом диске, который не будет отформатирован в процессе переустановки) или на флэш-накопителе.
Однако полностью переустанавливать систему имеет смысл только в том случае, если вы уже испробовали все вышеперечисленные методы избавления от ошибки, и они не помогли.
Перед полной переустановкой системы убедитесь, что диск, который будет полностью отформатирован, не содержит необходимой информации. После очистки диска файлы не могут быть восстановлены.
Похожие посты
Ошибка 5 в Windows 10
Иногда при установке программ или приложений на экране компьютера появляется сообщение о том, что в Windows 10 произошла ошибка 5. Это означает, что пользователю отказано в доступе. Это происходит, если в системе несколько учетных записей…
Ошибка 0xc004f074 в Windows 10
Часто пользователи Windows 10 после обновления Windows или отдельных программ, например Microsoft Office, сталкиваются с тем, что отображается ошибка 0xc004f074, которую нельзя удалить, нажав на крестик…
Ошибка 0x80070002 в Windows 10
К сожалению, ни одна система не может «похвастаться» безупречной работой, а у пользователей Windows время от времени возникают сбои. Они называются «ошибками» и для удобства, быстрой диагностики и исправления пронумерованы….
Некоторые пользователи операционной системы Windows, независимо от версии, могут столкнуться с ошибкой 0xc00000022, которая появляется при запуске программы или видеоигры. Чаще всего эта проблема возникает, когда пользователи пытаются запустить на своих системах очень старые игры, которые были созданы задолго до выпуска их операционной системы.
Основная причина ошибки 0xc0000022 – отсутствие в системе элементов, необходимых приложению для его запуска. Например, обсуждаемая ошибка часто встречается в Windows 10 при попытке запустить на ней игры начала 2000-х годов. Помимо прочего, ошибка также может проявляться из-за устаревших или неисправных драйверов видеокарты, отсутствия необходимых обновлений в системе, воздействия различных вирусов и поврежденных файлов самого приложения.
Конечно, ошибка 0xc00000022 тоже имеет свое сообщение:
очень часто пользователи сталкиваются с таким сообщением:
В общем, вы должны знать, что если вы столкнулись с этой ошибкой, вам не стоит беспокоиться, поскольку проблема действительно классическая, и в течение долгого времени было несколько способов ее легко исправить. В этой статье мы рассмотрим эти способы. Все они чрезвычайно просты в исполнении – приступим.
Проверка защитника Windows для устранения ошибки 0xc0000022
Ошибка приложения 0xc0000142: как исправить в Windows 10
В первую очередь, чтобы устранить проблему, вам необходимо просканировать систему с помощью встроенного антивируса – Защитника Windows:
- вам нужно открыть меню загрузки и найти опцию «Настройки операционной системы».
- Далее в списке нужно найти запись «Безопасность».
- Прокрутите список параметров и выберите «Защита от угроз».
- В пункте «Проверить» необходимо установить «Сканировать все».
- После проверки антивирус предложит удалить найденные угрозы.
- Наконец, вам нужно перезагрузить вашу систему.
Встроенный Защитник Windows поможет просканировать вашу систему и выявить угрозы

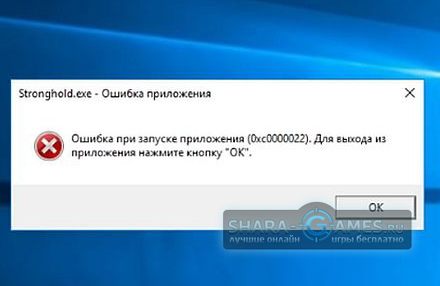

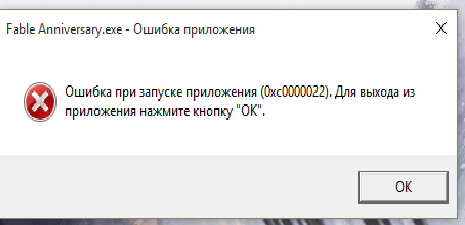

![Ошибка 0xc0000022 при запуске игр, программ [решение]](http://wikisovet.ru/wp-content/uploads/0/9/c/09cea1a704ea1550e88589887b8b185b.png)
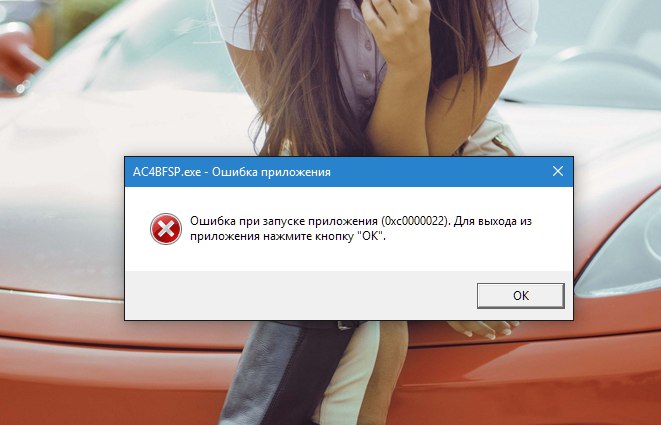
![Ошибка 0xc0000022 при запуске игр, программ [решение]](http://wikisovet.ru/wp-content/uploads/b/0/9/b09d7e1e102338271c850acf53f860e1.jpeg)