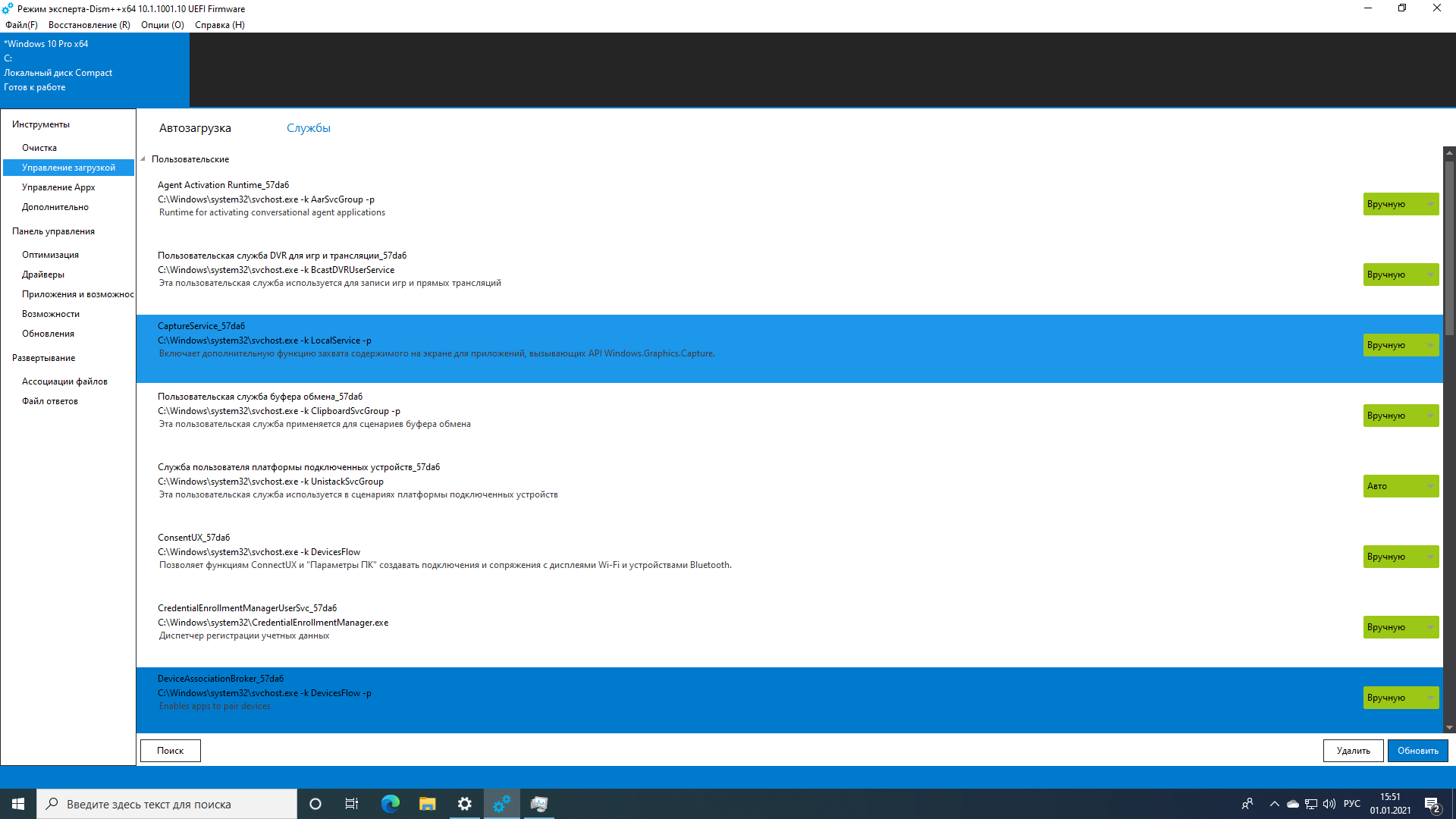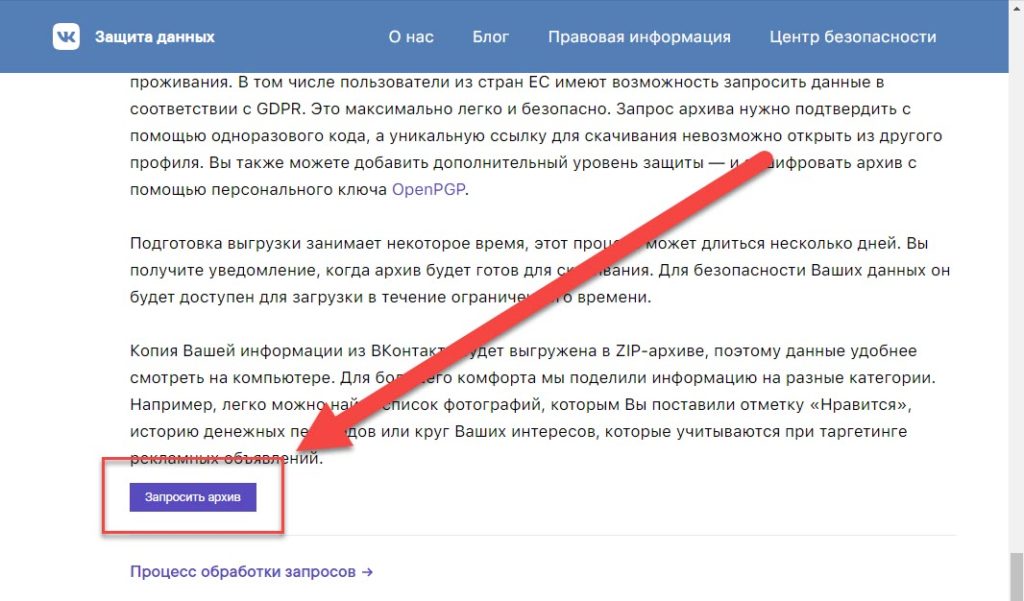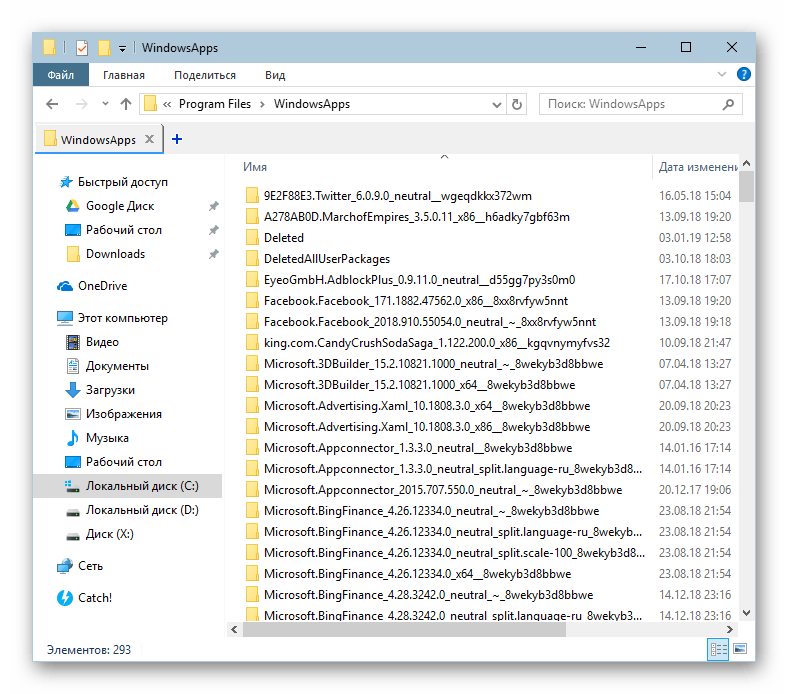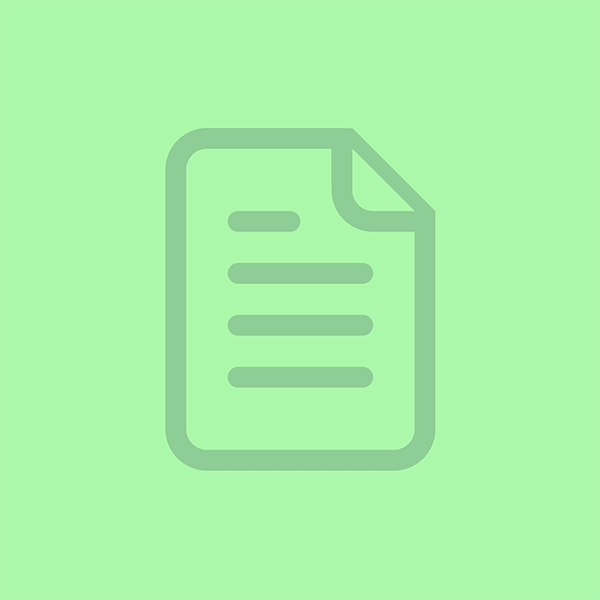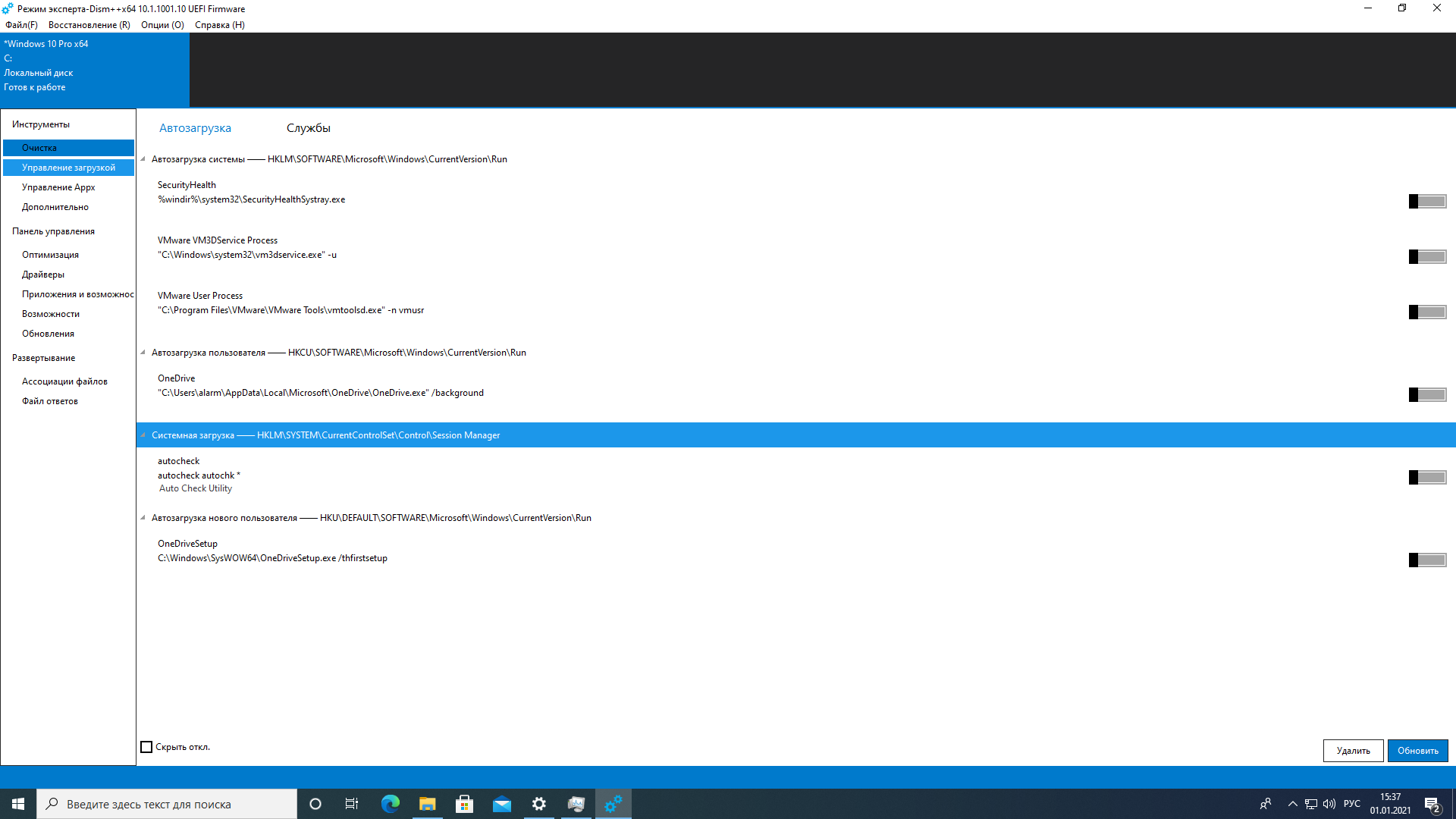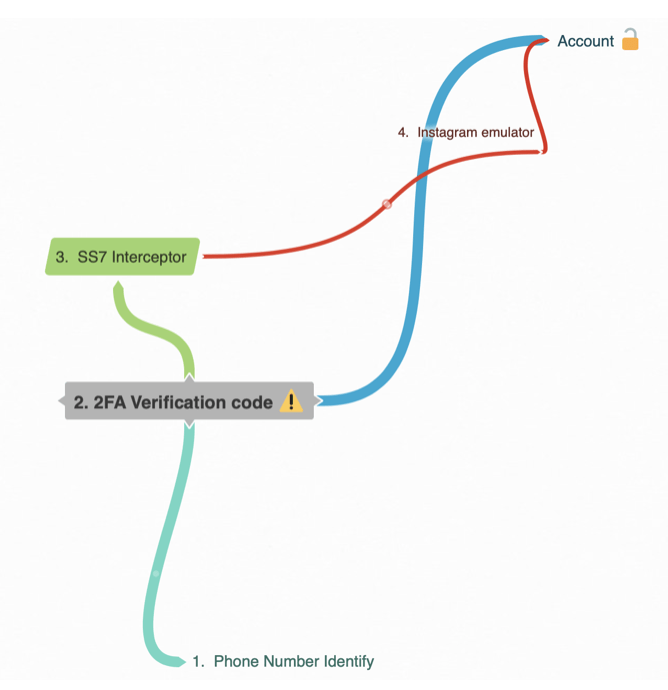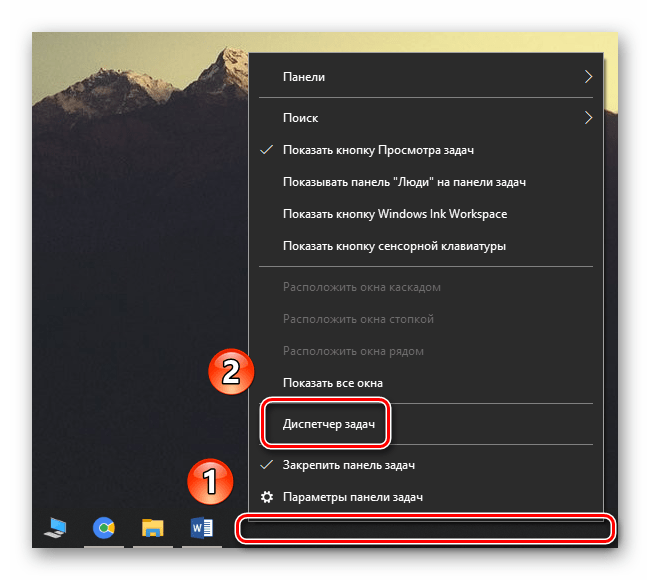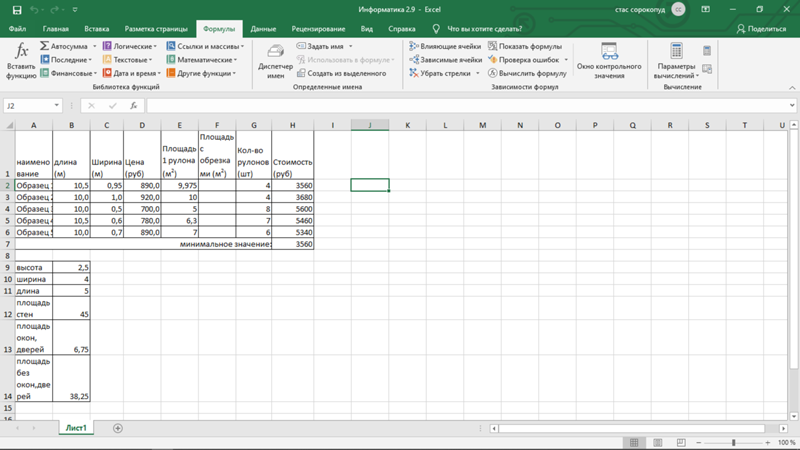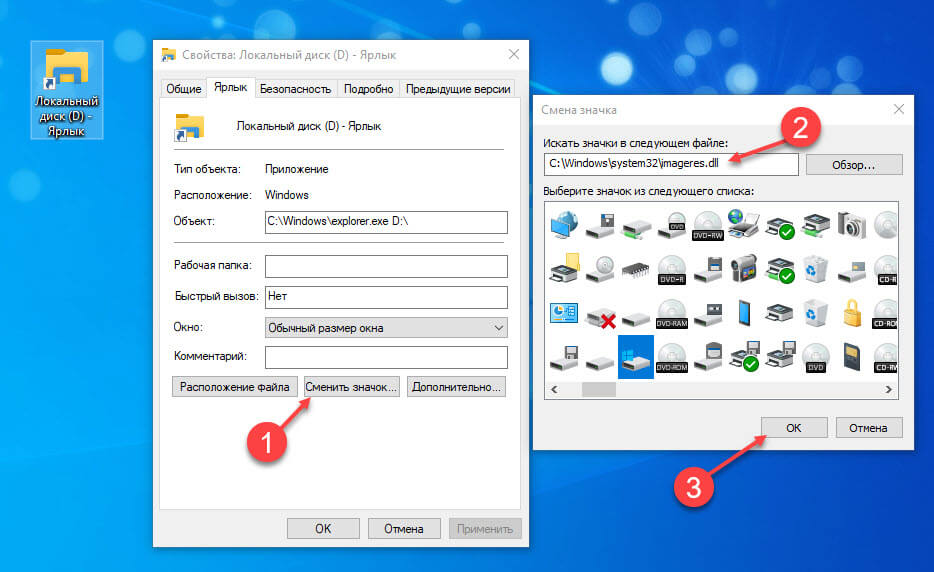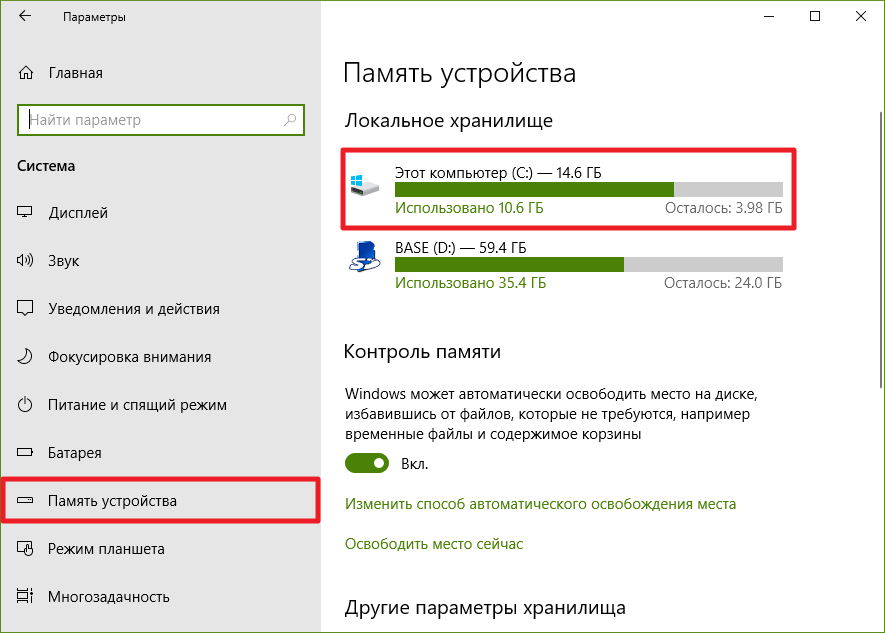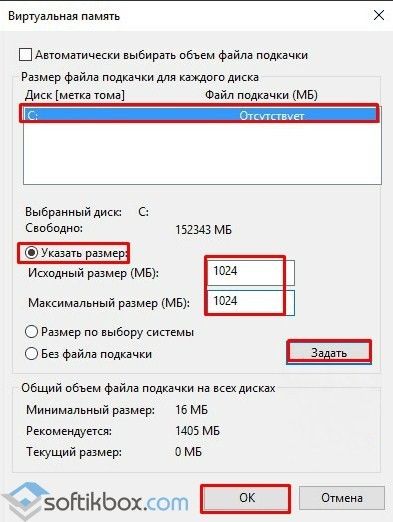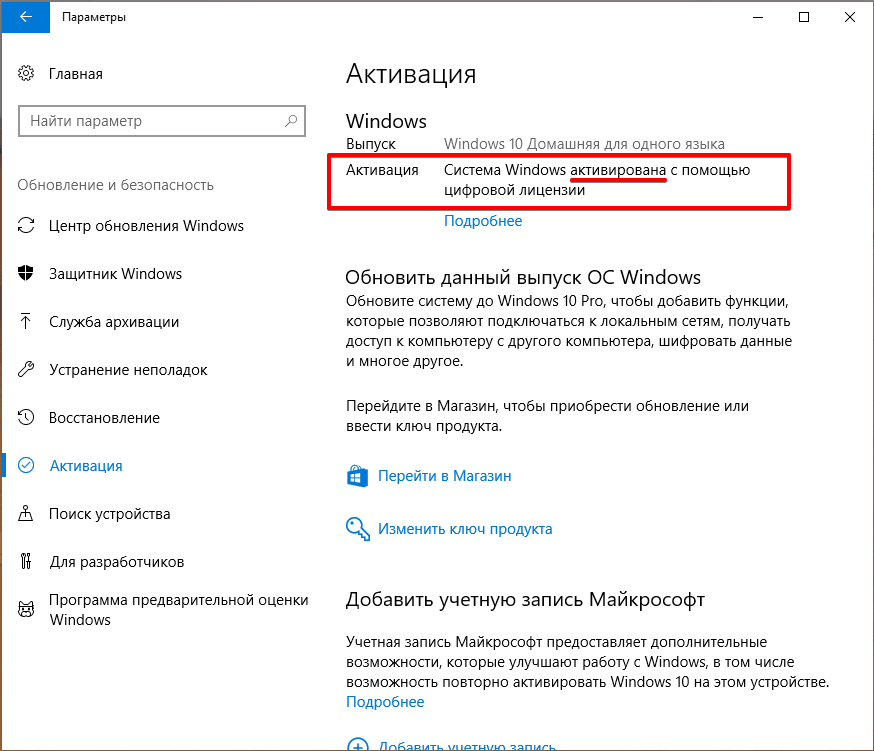Просмотр размера папки в macOS
Если у вас есть Мак, вы можете увидеть размер папок прямо из Finder, файловый менеджер включен «стандартно» в macOS.
Если, с другой стороны, вы хотите получить полный обзор папок на вашем ПК и обнаружить те, которые занимают больше всего места, вам следует обратиться к сторонним решениям: здесь все подробно объясняется.
Finder
Если вы хотите увидеть размер папок в Finder Для macOS у вас есть несколько вариантов: все они перечислены здесь с соответствующими инструкциями по дальнейшим действиям.
Включить отображение размеров папок в виде «списка» — если вы хотите видеть размер папок рядом с ними, когда вы активируете представление «список» в Finder, сначала выберите опцию Как список Меню перспектива расположен на вершине. Затем перейдите в меню Просмотр> Показать параметры просмотра и поставить галочку рядом с опцией Рассчитать все размеры присутствует в открывшемся окне
Обратите внимание, что эта опция может «повлиять» на общую производительность системы, поэтому используйте ее только в случае реальной необходимости и, если можете, отключите ее после использования
Использование быстрого просмотра — Когда вы щелкаете значок папки и вызываете Quick View, функцию предварительного просмотра файлов, включенную в macOS, вы можете увидеть поле, указывающее общий размер папки. Чтобы вызвать Quick Look, вы можете использовать пробел клавиатура, el
глубокий щелчок (если у вас Mac с сенсорной панелью, совместимой с Force Touch) или постучите тремя пальцами на сенсорной панели (если у вас Mac с традиционной сенсорной панелью).
Просмотр свойств папки — если щелкнуть правой кнопкой мыши значок папки и выбрать элемент Получить информацию Из появившегося меню откроется окно со всеми техническими деталями выбранной папки, включая вашу Размеры, В качестве альтернативы щелчку правой кнопкой мыши, вы также можете нажать на интересующую вас папку и затем нажать комбинацию клавиш. CMD + I на клавиатуре
Программное обеспечение для поиска больших папок
Если вы хотите знать, что папки, которые занимают больше места на вашем Mac, Я рекомендую вам попробовать DaisyDisk: приложение, которое с помощью специальной графики позволяет вам анализировать состояние диска и выяснять, в каких папках находятся самые «тяжелые» файлы.
Вы можете скачать и использовать бесплатно, но чтобы воспользоваться функциональностью, позволяющей удалять файлы (и папки) без использования Finder, вам необходимо купить его полную версию, которая стоит 10,99 евро.
Затем дождитесь завершения загрузки, откройте почтовый файл который содержит программу и копирует программу в применения от macOS.
В этот момент запустите DaisyDisk и сначала нажмите кнопку открытый (операция требуется только при первом запуске), а затем при нажатии кнопки Сканер находится рядом со значком диска вашего Mac (напр. Macintosh HD ).
Когда сканирование будет завершено (операция может занять несколько минут), слева появится рисунок, показывающий папки, которые занимают больше всего места на Mac, и список справа с упорядоченными «самыми тяжелыми» папками. в порядке величия.
Чтобы точно определить, какие папки и файлы занимают больше всего места, вам нужно щелкать пути, перечисленные в DaisyDisk, пока не дойдете до папок и файлов, в которых расположены «тяжелые» файлы.
Чтобы удалить файлы, если вы используете бесплатную версию программы, вам придется действовать вручную с помощью Finder.
Как определить суммарный размер нескольких файлов и папок
Чтобы определить суммарный размер нескольких файлов и папок , можно указанным выше способом узнать размер каждого из них и затем сложить все полученные числа. В то же время, такой способ будет связан с большими затратами времени, особенно, если речь идет о значительном числе файлов.Операционная система Windows позволяет решать подобные задачи значительно проще. Но для этого необходимо овладеть навыкомвыделения нескольких файлов и папок . Самый простой способ выделить какой-нибудь файл или папку – один раз щелкнуть по нему левой кнопкой мышки. Откройте любую имеющуюся на компьютере папку с файлами и выделите один из них указанным способом. После щелчка мышки вокруг значка выделенного файла появится специальная рамка (см. изображение). Если щелкнуть по другому файлу – рамка выделения перейдет на него, а выделение с предыдущего файла автоматически снимется. Чтобы выделение с предыдущего файла не снималось, на клавиатуре нужно постоянно удерживать нажатой кнопку «Ctrl». То есть, чтобы выделить несколько файлов и (или) папок, необходимо нажать на клавиатуре кнопку «Ctrl», и, не отпуская ее, поочередно один раз щелкнуть левой кнопкой мышки по каждому из них. Кнопку «Ctrl» следует отпускать, когда все необходимые файлы и папку будут выделены. Чтобы овладеть навыком выделения нескольких файлов необходимо немного попрактиковаться, что я вам и рекомендую сделать. Подробнее основные операциях с файлами, которые можно осуществить при помощи мышки, рассмотрены в этой нашей статье.
А для того, чтобы быстро узнать суммарный размер нескольких файлов (папок)
, необходимо выделить их указанным выше способом, после чего щелкнуть по любому из них правой кнопкой мышки и в открывшемся контекстном меню выбрать пункт «свойства». Откроется окно, в котором будет отображаться уже обобщенная информация (см.изображение ниже).
![]()
На рисунке видно, что общий размер выделенных 2 файлов и 1 папки составляет 24,7 килобайт (или 25350 байт).
Cоздать специальную кнопку для просмотра размера папок
Для большего удобства вы можете добавить на верхнюю панель специальную кнопку для просмотра размера каталогов. Чтобы это сделать, кликаем правой кнопкой мышки в пустое место панели и выбираем «Изменить».
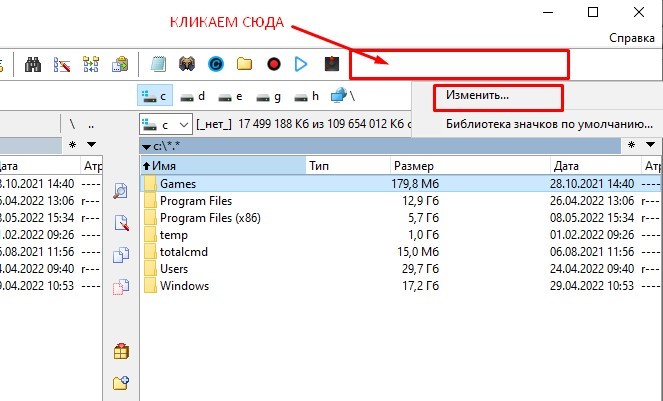
В появившемся окне тыкаем на кнопку «Добавить», затем в поле «Команда» прописываем «cm_CountDirContent», выбираем файл значка (любая картинка формата .ico, можно скачать в интернете или выбрать из имеющихся в наличии), пишем подсказку «Размеры папок» (при желании, это необязательно) и кликаем на кнопку «ОК».
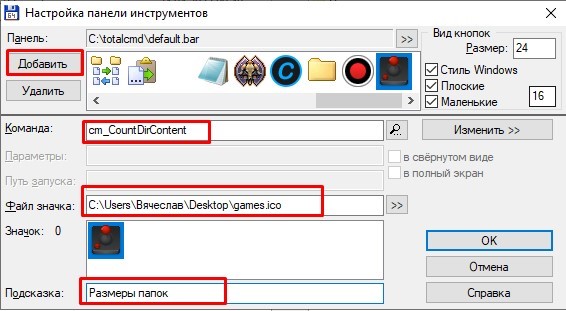
После этого на верхней панели у вас появится иконка, нажав на которую вы запустите процесс подсчета размера папок.
О файле подкачки и куда пропадает место
Когда операционной системе не хватает оперативной памяти, она начинает выгружать программы в файл подкачки, т.е. файл на жестком диске, который служит этакой оперативной памятью, но значительно меньшей по скорости. Соответственно размер файла подкачки может быть разным, в зависимости от количества вашей оперативной памяти.
Стандартно, размер файла подкачки в 2-4 раза больше объема физической оперативной памяти, но этот размер можно менять, правда, зачастую в ущерб производительности (особенно, если мало оперативной памяти). Он так же отвечает на вопрос куда пропадает место, т.к он это самое место и занимает всеми своими силами.
Настроить расположение и размер файла подкачки на жестких дисках тут:
Пуск -> Настройка -> Панель управления -> Система -> Дополнительно > Быстродействие > Параметры > Дополнительно > Виртуальная память -> Изменить
Отключать файл подкачки целиком я всё-таки не рекомендую, а вот перераспределить, или уменьшить – всегда, пожалуйста. Подробнее о файле подкачки и его настройке я писал в статье “Как настроить файл подкачки и что это такое” или “Точечная оптимизация”, Часть 1, а посему ознакомьтесь с оной, чтобы выставить правильные цифры.
Просмотр занятого места на дисках в TreeSize Free
Бесплатная программа TreeSize Free показывает, что, сколько занимает места на диске. Приложение поддерживает русский язык интерфейса. С официального сайта можно скачать установочную версию или переносную в ZIP-архиве.
Помимо бесплатной версии приложения, имеются платные версии: TreeSize Personal и TreeSize Professional, с расширенными функциональными возможностями.
После запуска TreeSize Free нужно выбрать каталог, а затем запустить сканирование. После завершения сбора информации, в окне приложения отобразятся данные, имеющиеся на компьютере.
В окне TreeSize Free отображается полезная информация: общий размер и размер занятого места, количество файлов и папок, процент занимаемый данными.
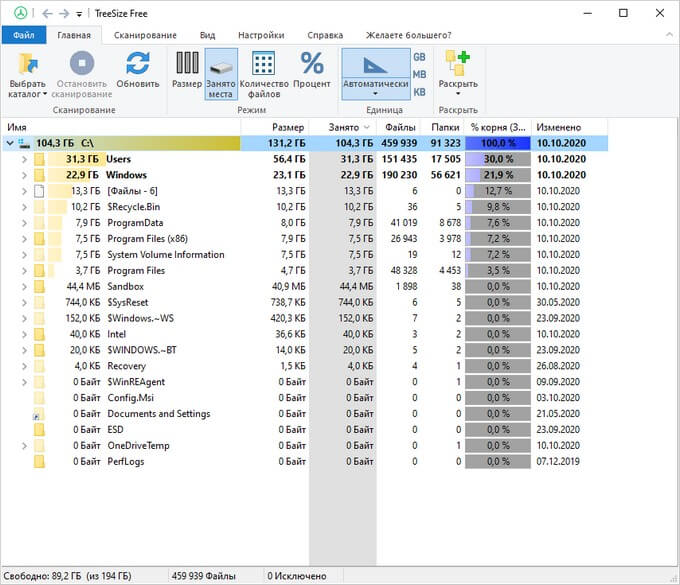
В настройках есть выбор вида диаграмм.
Как узнать, чем забит жесткий диск [Анализ!]
WinDirStat
Совсем небольшая утилита (менее 1 МБ), способная за считанные минуты показать вам какие папки и файлы отнимают больше всего места. Причем, все это выполнено очень наглядно, и поиск «виновника» происходит очень быстро!
Ниже покажу на собственном примере, как нашел файл, который «отнимал» 12 ГБ!
И так, после установки и запуска утилиты просто выберите диск(и), который нужно проанализировать, нажмите OK. См. скриншот ниже.
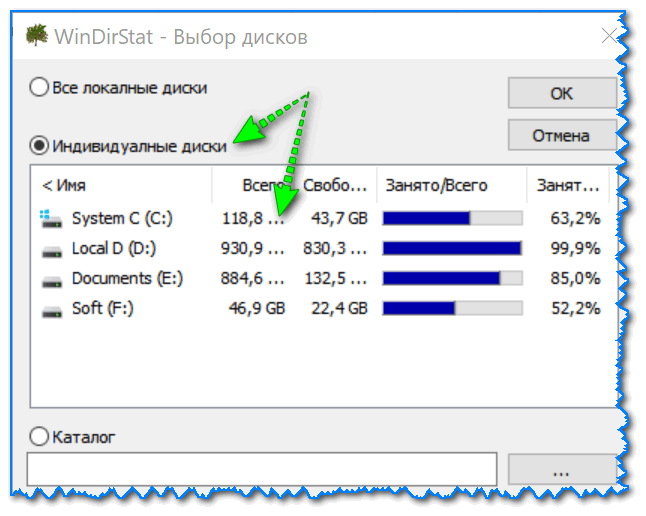
Выбор диска (доступен также системный диск)
Далее подождите окончания сканирования (обычно 2-5 минут на 1-2 ТБ диск, зависит от количества и размера файлов, на нем расположенных) .
После чего вы увидите цветную диаграмму: каждый «прямоугольник» – это файл, размер прямоугольника рисуется относительно размера файла. Т.е. благодаря такой работу – вы сразу же находите наиболее крупные файлы на диске и можете приступить к их удалению.
Анализ моего диска / Кликабельно
Например, у меня на диске занимал 12 ГБ места файл pagefile.sys (см. скрин выше). Для тех, у кого проблема с этим же файлом, скажу, что это файл подкачки. Используется он системой автоматически, но его можно ограничить, либо перенести на другой диск (как это сделать – рассказано в одной из моих статей, ссылку привожу ниже).
TreeSize
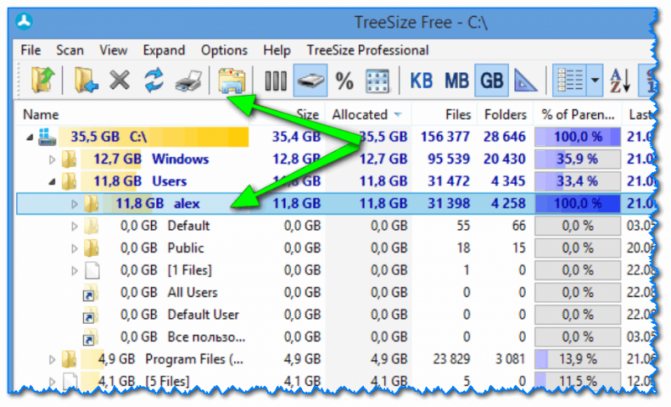
TreeSize – главное окно программы
Эта программа, в отличие от предыдущей, не строит диаграмм, однако она удобно сортирует папки согласно их размеру. Причем, напротив каждой из папок «горит» определенное значение в процентах, относительно ее размера (весь диск – это 100%).
Отмечу еще одну удобную штуку: из ее окна можно открыть любую из папок (файлов) в проводнике. TreeSize «видит» все файлы и папки на диске (в т.ч. скрытые и системные), так что будьте осторожнее с удалением всего и вся.
Scanner
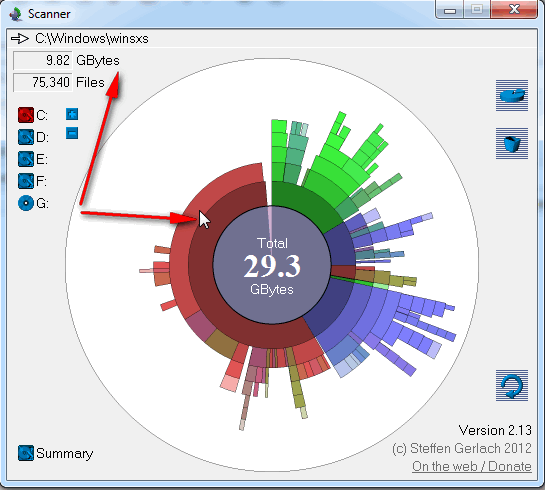
Анализ занятого места на HDD с помощью Scanner
Аналогичная утилита, правда, ее размер еще меньше . После запуска, утилита быстра просканирует диск и покажет вам круговую диаграмму: наводясь мышкой на отдельные ее участки, вы сможете найти все папки и файлы, которые стали занимать слишком много места.
Обратите внимание, что слева в меню программы вы можете выбрать любой из жестких дисков, которые видит ваша ОС Windows. SpaceSniffer
SpaceSniffer
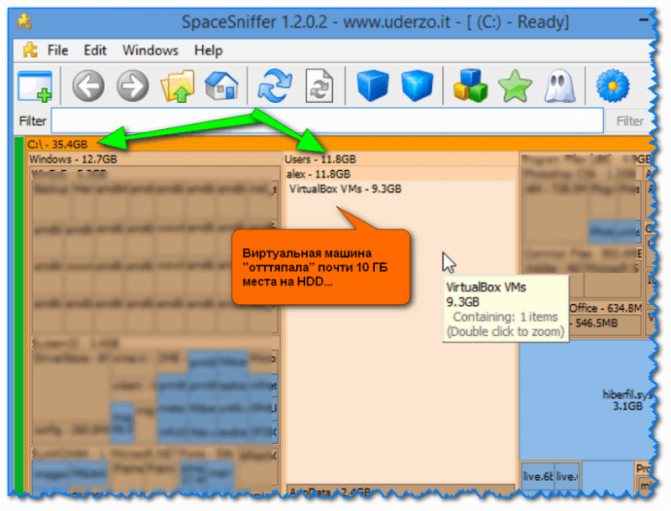
Главное окно программы SpaceSniffer
От других аналогичных программ SpaceSniffer отличается весьма оригинальным интерфейсом и немного отличным подходом к делу (возможно, благодаря этому пользуется спросом).
При первом запуске, программа покажет вам все диски, и после вашего выбора одного из них – приступит к сканированию. После чего, пред вами предстанет наглядная схема: перемещаясь по ней вы быстро найдете, что «оттяпало» лишнее месте на диске (см. скрин выше).
Также программа позволяет прямо из окна удалять или перемещать файлы, производить поиск файлов по определенному фильтру (например, по их расширению).
В общем и целом, программа заслуживает высокой оценки, рекомендую к использованию!
DiskView
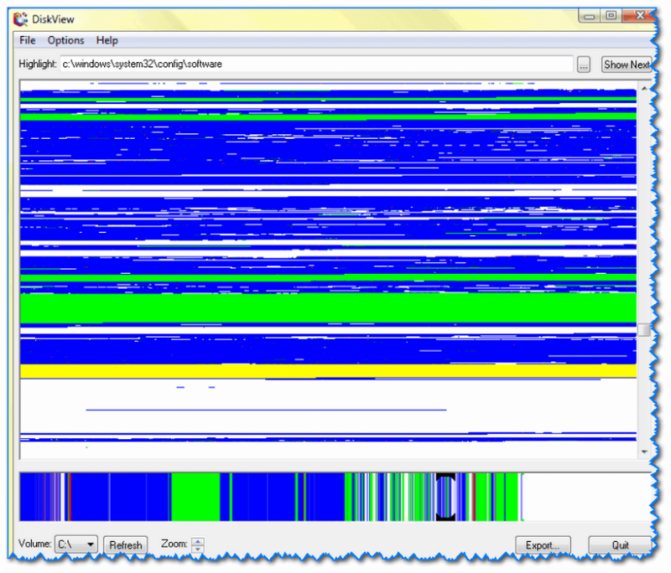
Главное окно DiskView
Эта программа отличается от остальных тем, что работает даже на относительно старых ОС Windows NT 4, 2000, XP (новые Windows 7, 8, 10 – разумеется поддерживаются).
В остальном работа аналогична: строится схема диска, воспользовавшись которой, вы можете легко определить какой файл у вас занимает те или иные кластеры.
Программа бесплатна, русский не поддерживает.
JDiskReport
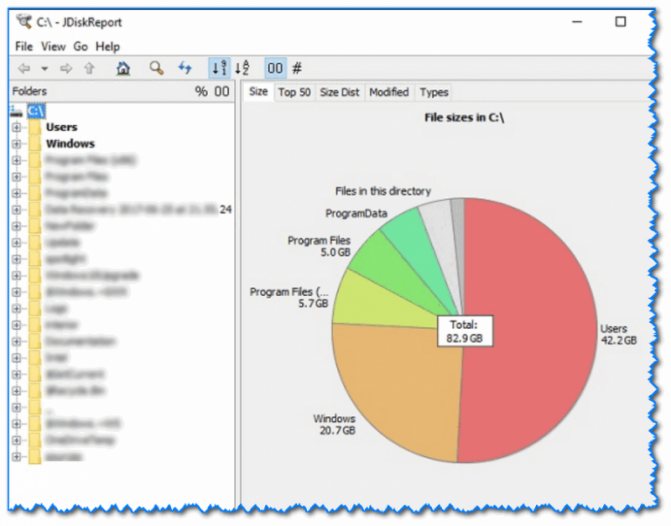
JDiskReport – скрин главного окна программы
Отличная программа для анализа HDD. Позволяет за считанные минуты найти потерянное место! Благодаря архи-удобной круговой диаграмме сразу же видно какие папки заняли все место.
Отмечу, что, войдя в самую большую папку: диаграмма перестраивается, и вы снова видите какие файлы/папки уже в ней занимают место, и т.д.
Кстати, в программе есть топ 50 – покажет все самые большие файлы на диске!
Spyglass
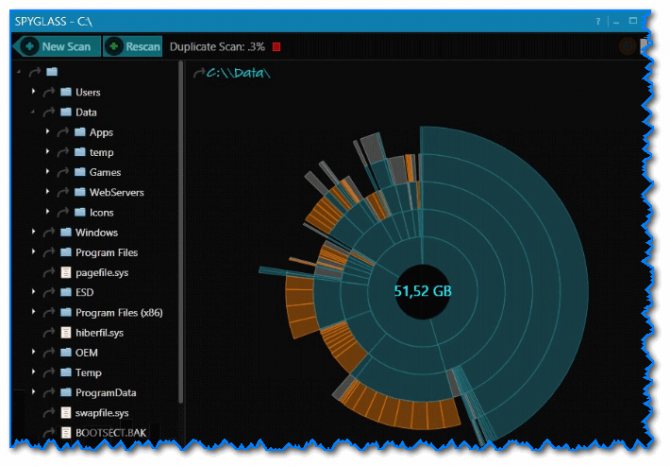
SPYGLASS – главное окно программы
Простая бесплатная программа, позволяющая быстро строить диаграммы на основе занятого места на HDD. Отмечу, что Spyglass включает в себя также «локатор», обнаруживающий полные дубликаты файлов.
Из окна программы вы можете открыть любую папку или файл, или даже отправить их в корзину (не получится так только с системными файлами).
Дополнения по теме будут весьма кстати!

Как заставить Finder показывать размер папок
Самый подробный режим отображения «Список» показывает только размер отдельных файлов, напротив папок всегда стоят прочерки. Чтобы узнать вес папки, можно нажать на пробел и заглянуть в меню предпросмотра. Это удобно далеко не всегда, да и зачем делать лишние движения? Проще включить отображение размера в соответствующей колонке Finder.
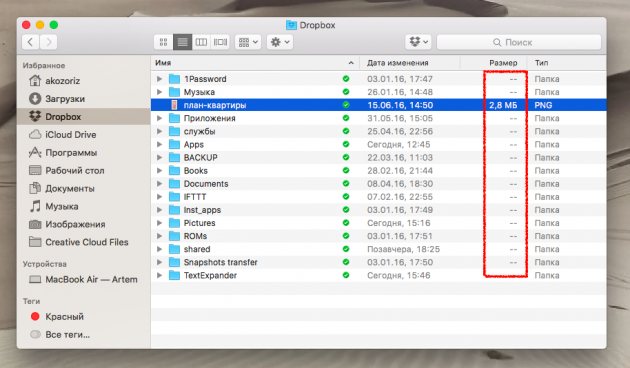
Делается это легко. За данную возможность отвечает одна галочка в настройках, но не Finder, а вида папок (поэтому многие о ней и не знают). Итак, чтобы включить отображение размера, нужно сделать следующее:
1. Переключиться в режим «Список».
2. Нажать на шестерёнку и выбрать «Показать параметры вида».
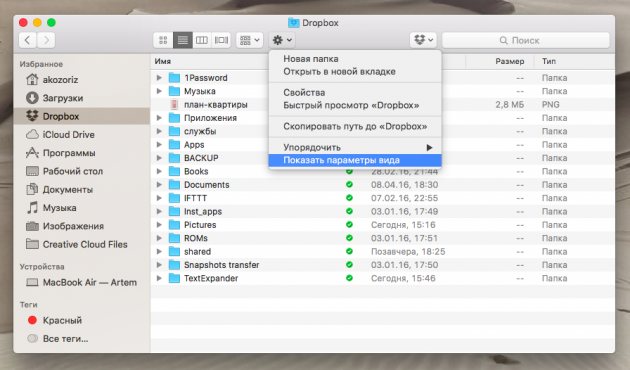
3. Поставить галочку напротив пункта «Вычислять все размеры».
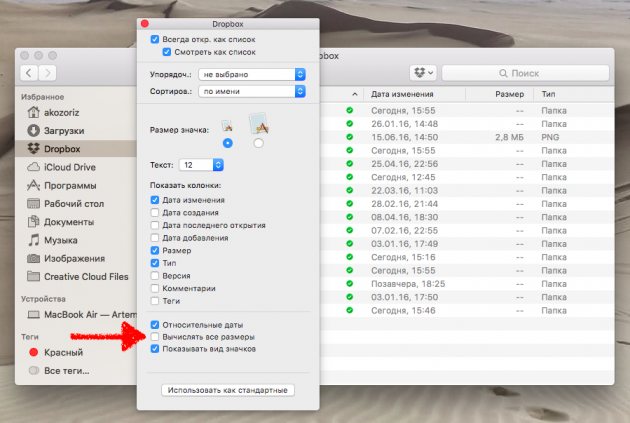
После этого OS X начнёт считать размер папок с учётом всех содержащихся в них файлов. Данные будут отображаться не только в режиме «Список», но и в его дополненной версии Cover Flow.
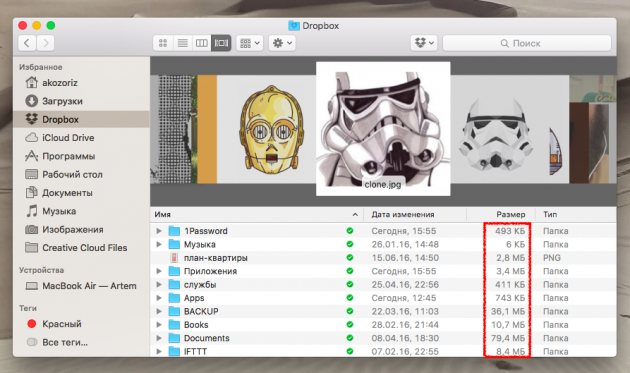
Простейший совет, реально облегчающий жизнь. Лично знаю несколько человек, которые работают на Mac не один год и даже не догадывались о существовании этой опции.
Просмотр занятого места на дисках в TreeSize Free
Бесплатная программа TreeSize Free показывает, что, сколько занимает места на диске. Приложение поддерживает русский язык интерфейса. С официального сайта можно скачать установочную версию или переносную в ZIP-архиве.
Помимо бесплатной версии приложения, имеются платные версии: TreeSize Personal и TreeSize Professional, с расширенными функциональными возможностями.
После запуска TreeSize Free нужно выбрать каталог, а затем запустить сканирование. После завершения сбора информации, в окне приложения отобразятся данные, имеющиеся на компьютере.
В окне TreeSize Free отображается полезная информация: общий размер и размер занятого места, количество файлов и папок, процент занимаемый данными.
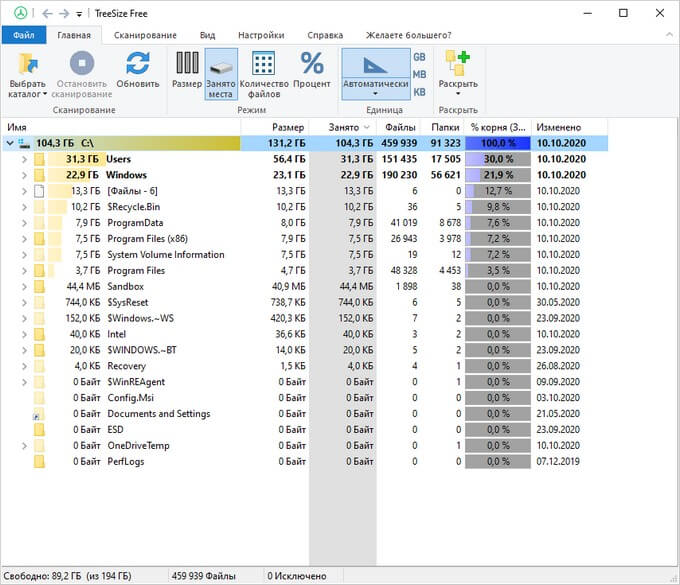
В настройках есть выбор вида диаграмм.
Наглядная и понятная оценка занятого файлами места на дисках при помощи программы WinDirStat
Программа WinDirStat позволит сразу наглядно увидеть, какие папки и файлы, сколько места занимают на всех локальных дисках. При этом можно сразу отсортировать по объёму, чтобы в первую очередь отображались файлы и папки, занимающие больше всего места на дисках. Также можно посмотреть наглядно, какие именно это файлы по формату (видео, или ещё что-то, например), а также ещё много полезных функций.
Загрузка и установка программы
Программа ставится очень просто и никаких спец.настроек во время установки не требует.
Подробнее об установке программ для Windows вы можете почитать в статье — вот здесь.
Даю прямую ссылку на скачивание:
скачать программу (если работать перестанет, пользуйтесь ссылкой с официального сайта). Размер программы меньше 1 Мб.
После загрузки программы, запускаем скачанный файл для установки.
В первом окне соглашаемся с условиями (1) и нажимаем Next.
В следующем окне ничего настраивать не нужно и просто нажимаем Next:
В последующих двух окнах тоже просто нажимаем «Next».
В последнем окне нажимаем «Close» для завершения установки:
После завершения установки, программа будет запущена автоматически.
Использование программы
Пользоваться программой очень просто. При запуске программы предлагается выбрать, какие имеющиеся разделы жёсткого диска (локальные диски) будут анализироваться. Если вы храните практически всё на какому-то одном диске, то выберите «Индивидуальные диски», отметьте нужный диск и нажмите «ОК». Но если данные могут быть разбросаны по разным дискам, то лучше о (1) и нажать «ОК».
Затем программа начнёт анализ выбранных разделов жёсткого диска для того чтобы вывести полную «картину», что и где отнимает у вас место с указанием форматов файлов. Процесс сканирования будет отображаться в виде бегающих жёлтеньких пакменов (как из старой игры на компьютер):
В первый раз процесс анализа может занять несколько минут, а при повторных запусках программы он будет проходить в разы быстрее. После того как анализ будет завершён, окно программы примет вот такой вид:
В столбце слева вверху отображаются непосредственно ваши выбранные разделы жёсткого диска с указанием занятого пространства на каждом, количества папок, файлов и др. информации. В столбце справа имеется информация о типах файлов, которые у вас имеются на компьютере также с указанием общего размера по каждому типу файлов, их количеству и при этом за каждым типом файлов закреплён определённый цвет. Эти цвета позволяют наглядно видеть в окне внизу, сколько места занимает тот или иной тип файла.
Анализ занимаегого объёма при помощи «дерева» файлов и папок
Рассмотрим для начала главное окне, т. е. расположенное слева вверху.
Здесь в основном имеет смысл обращать внимание на столбец «Размер», который упорядочивает изначально все ваши диски и папки в них по занимаемому объёму на компьютере, в порядке убывания
Например, в моём примере видно, что общее занятое место на всех дисках равно 917.7 Гб. При этом больше всего занято места на диске «D»: 436.1 Гб. Это также видно по столбцу «Процентное отношение», т. е. столбец показывает, сколько место занято на том или ином диске от общего занятого пространства на всех.
Щёлкнув дважды по диску, мы открываем его содержимое подобно проводнику Windows.
Здесь мы уже может с лёгкостью оценить, сколько места занимает каждая из папок внутри, ориентируясь на те же столбцы «Размер» и «Процентное отношение». И опять же, самые ёмкие папки будут располагаться изначально вверху для удобства. В самом низу, соответственно, будут папки, занимающие минимум свободного пространства на диске. Цветовое обозначение в столбце «Процентное отношение» означает количество имеющихся внутри данной папки. Чем больше полоска, тем больше папок внутри по отношению к кол-ву файлов
В принципе это не тот показатель, на котором стоит заострять внимание
Если в какой-то папке имеются файлы, то они для удобства группируются как «Файлы», чтобы можно было открыть эту группу и сразу увидеть все файлы, а не в перемешку с папками.
Таким образом вы можете быстро оценить, какие диски и папки на них отнимают больше всего места на компьютере и проанализировать, что именно в них находиться, а затем удалить то, что вам не нужно. Чтобы удалить какой-то элемент, нужно кликнуть по нему ПКМ и выбрать один из вариантов «Удалить (в корзину)», либо «Удалить (без возможности восстановления)».
В первом случае элементы (папки или файлы) удаляются, как нам привычно, в корзину и оттуда затем их можно, если потребуется, вернуть. Во втором же случае файлы удаляются на всегда, минуя корзину и восстановить их получится, разве что специальными программами для восстановления, например «R.Saver» или платным аналогом «R-Studio».
Куда делось место? Как узнать размер папок на диске? – 140200.pro
Как узнать размер папок на диске? Какая программа весит больше всех? Как узнать куда делось все свободное место? Какие файлы занимают все место?
Представляю обзор бесплатных программ для отображения свободного и занятого места файлами и папками на дисках. 1. Space sniffer (ENG) – portable (не требует установки) – интерфейс английский. Можно настроить цвета отображения разных типов файлов, сразу открыть или стереть нужную папку.
Space Sniffer скачать / с яндекс.диска ( сайт разработчика )
—————————————————————————————–
2. Everything (RUS) – много языков и много версий – установочные х32 / х64 и portable, просит запуск от имени администратора, сканирует сама без возможности выбора дисков. Общую картину не показывает, зато позволяет найти самые большие файлы на всех дисках. При отключении USB диска в процессе работы – выдала ошибку и закрылась. Сортирует 400 000 файлов и папок примерно 15 сек – 2HDD, 1SSD, процессор AMD FX-8320E (3.6Ghz), 8gb ram. Есть большие настройки по фильтрации, а также отображение файлов по типам – аудио, видео и т.д.
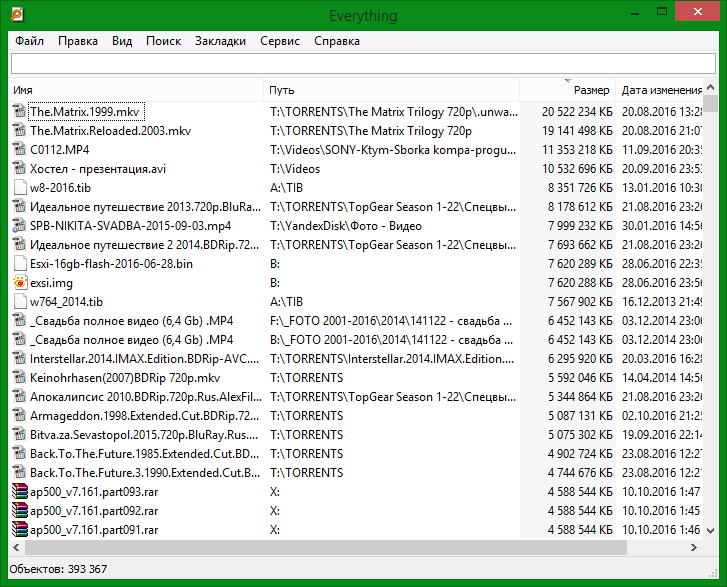
Everything Search Engine скачать x64 Rus / c яндекс.диска ( сайт разработчика )
——————————————————————————————————————
3. Scanner от steffen gerlach – несколько языков, есть русский, portable. Информация отображается наглядно в круговой диаграмме, можно ходить вверх и вниз по папкам. Есть возможность открыть папку или удалить. Нет возможности сразу проигрывать или просматривать файлы из интерфейса программы.
Scanner от steffen gerlach скачать x64 Rus / c яндекс.диска ( сайт разработчика )
——————————————————————————————————————–
4. SequoiaView – довольно старая программа. Сразу отображает все до мельчайших файлов. Не очень информативная, но позволяет раскрашивать типы файлов цветами, открывать папки, видеть имя и путь к файлу. Очень маленькая по размеру.
Sequuoia View скачать
(сайт разработчика ) —————————————————————————————————————
5. Tree Size – язык английский, portable версия требует права администратора. Очень много информации по папкам и файлам. Простая, но приятно сделанная программа.
Tree size – скачать ( сайт разработчика )
______________________________________________________
итог: больше всего мне показались удобными и симпатичными SpaceSniffer и Tree Size.
WinDirStat — Визуальный просмотр размера папок и файлов.
Здравствуй дорогой читатель! В этой статье я расскажу о замечательной, широко известной (в узких кругах :-)) программе под названием WinDirStat. Основное свойство программы WinDirStat – Это визуальный показ пользователю ПК размера папок и размера файлов на жёстком диске.
То есть – программа WinDirStat нам покажет размеры папок и файлов не в виде цифр в байтах, килобайтах, мегабайтах, и гигабайтах, глядя на которые рядовой пользователь даже не поймёт сколько это: много или мало , а в понятном графическом виде, в виде прямоугольников разного цвета и размера. Выглядит это вот так:
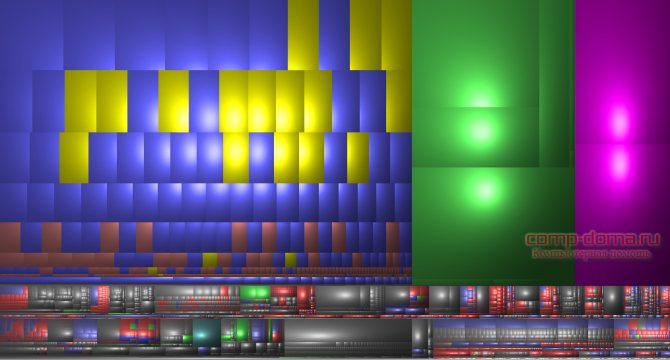
WinDirStat — Визуальный просмотр размера папок и файлов
Каждый отдельный цветной квадратик это папка или файл, и сравнивая их размеры, мы видим, какая папка или файл занимает больше всего пространства на нашем жёстком диске.
Перечислю плюсы программы WinDirStat: 1. Бесплатна 2. Русскоязычная что конечно радует глаз Российского пользователя 3. Портабельная версия не требует установки. 4. Проста в использовании. 5. Размер архива 1.20 мегабайт (это очень мало ) Прямая ссылка!!! Архив расположен на моём Яндекс Диске.
Теперь давайте пошагово рассмотрим всю работу программы WinDirStat с самого начала, то есть с самого запуска.
Скачиваем архив с программой, распаковываем в любую удобную для Вас папку. Хотя и не обязательно распаковывать , программа WinDirStat и так запустится из архива. Достаточно просто открыть архив, и кликнуть по файлу «WinDirStatPortable.exe»
После запуска программы WinDirStat, перед нами появится вот такое окошко:
WinDirStat графический просмотр размера папок и файлов
Для начала в маленьком окошке выбираем какую часть жёсткого диска мы будем сканировать. Я для примера выбрал сканирование «С» диска. После выбора нажимаем кнопочку «ОК», запускается сканирование:
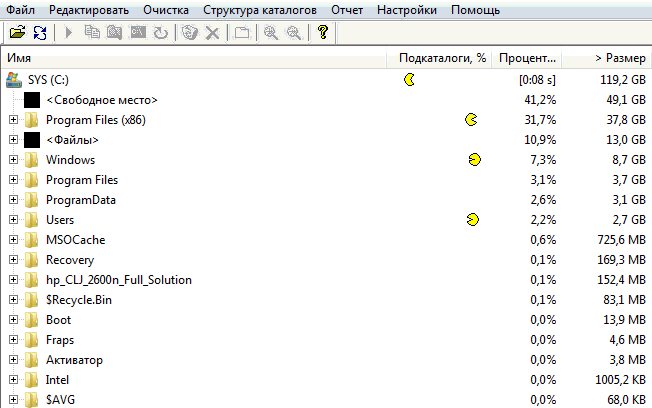
как определить размер файла
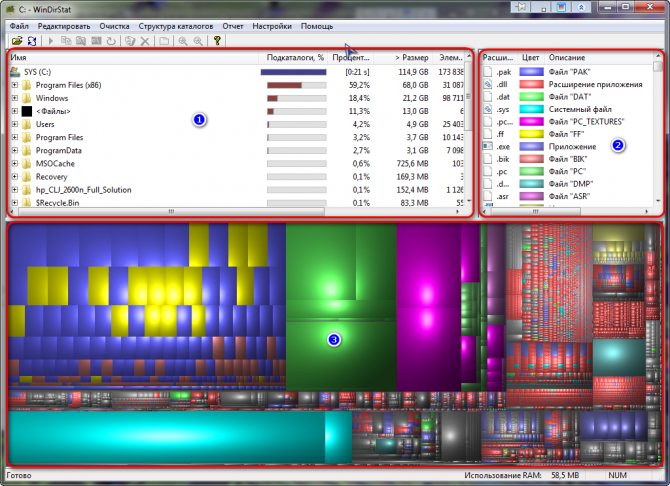
сколько места занимает папка на диске
Ждём несколько секунд и перед нами появляется окно программы WinDirStat с результатами сканирования:
Я разделил окно программы на три области: В области под номером 1. у нас находится дерево каталогов файлов и папок. Под номером 2. поле с условными обозначениями файлов, и цветов в которые они окрашены. В поле под номером 3. Видим все эти файлы в виде цветных прямоугольников разного размера (чем больше прямоугольник, тем больше размер этого файла.)
Теперь что бы нам узнать что же это за файл который скрывается под большим цветным прямоугольником, кликаем по нему мышкой. Для примера я кликну по большому прямоугольнику цвета (марганцовки ) на котором я поставил цифру 3:
понятный размер папок и файлов
В поле под номером 1. мы видим что это за файл, и от куда у него ноги растут У меня на этом скриншоте (картинке) это файл «TheBlob.PC_textures», и находится он по пути C:\Program Files (x86)\Sniper Elite 3\envs\TheBlob.PC_textures, это видно и в самом дереве файлов (поле под номером 1) и в самом низу программы, в строке состояния. А так же можно скопировать полный путь файла из его контекстного меню (кликнув по нему правой кнопкой мыши) как на скриншоте ниже. В поле под номером 2. выделено расширение этого файла, и его цвет.
Так же через это контекстное меню файла, мы можем удалить файл если мы его считаем не нужным.
Спрашивайте всегда подскажу и помогу! Ну вот и всё по программе WinDirStat Надеюсь статья оказалась для Вас полезной!
WinDirStat
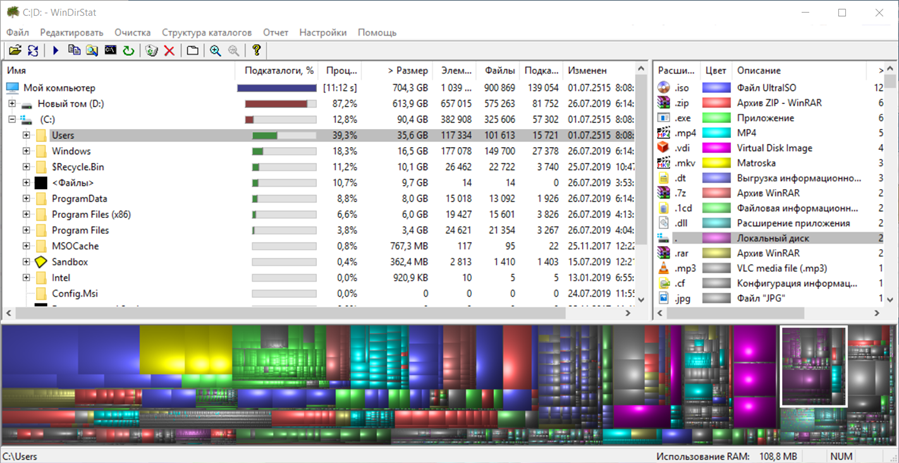
Что нам нравится
- На русском языке
- Вы можете сканировать сразу весь диск или одну папку
- Предоставляет уникальные способы визуализации дискового пространства
- Включает возможность настройки команд для удаления данных
Что нам не нравится
- Невозможно сохранить результаты сканирования в файл, который можно открыть позже
- Немного медленнее при сканировании, чем аналогичные инструменты
- Работает только на Windows
Обзор WinDirStat
Я считаю WinDirStat программой анализа дискового пространства номер один, потому что она проста в использовании и полна чрезвычайно полезных функций, которые обязательно помогут вам освободить дисковое пространство.
В эту программу включена возможность создавать свои собственные команды очистки. Эти команды могут быть использованы из программного обеспечения в любое время для быстрого выполнения действий, таких как перемещение файлов с жесткого диска или удаление файлов определенного расширения, которые находятся в выбранной вами папке.
Вы также можете одновременно сканировать различные жесткие диски и папки, а также видеть, какие типы файлов занимают больше всего места, и оба из них являются довольно уникальными функциями, отсутствующими во всех этих анализаторах использования дисков.
Вы можете установить WinDirStat только в операционной системе Windows .
Прочая очистка вручную
Далее, как вариант, предлагаю заняться ручными раскопками.
Для начала включаем отображение скрытых файлов. Для этого переходим по пути “Мой компьютер – Сервис – Свойства папки – Вид – Показывать скрытые файлы и папки – ОК”.
Дальше открываем диск с системой и находим там папку Documents and Settings. Она содержит файлы Вашего профиля и некоторые настройки системы\программ. Вся штука в том, что в том, что большинство программ, особенно, если Вы удаляли их неправильно, т.е. без использования, скажем, Revo Uninstaller, оставляют за собой кучу следов и мусора, которые порой не вычищаются даже Ccleaner. Приходится копать руками. Наиболее захламленные папки по моим прикидкам – это:
- C:\Documents and Settings\имя\Application Data;
- C:\Documents and Settings\имя\Local Settings\Application Data.
где C:\ — диск, где стоит система, а имя – это Ваше имя в системе.
Внимательно покопайтесь по данным папкам и удалите папки с названиями программ, которых уже давно нет на Вашем компьютере.
Остальные толстые папки Вы можете найти сами, выделяя одну\группу папок в Documents and Settings и проверяя их объем методом нажатия в правую кнопочку мышки и выбора из списка пункта “Свойства“. Как правило, вот так путешествуя, Вы можете найти очень много всяческого хлама, который был забыт (или умышленно оставлен) деинсталляторами программ.