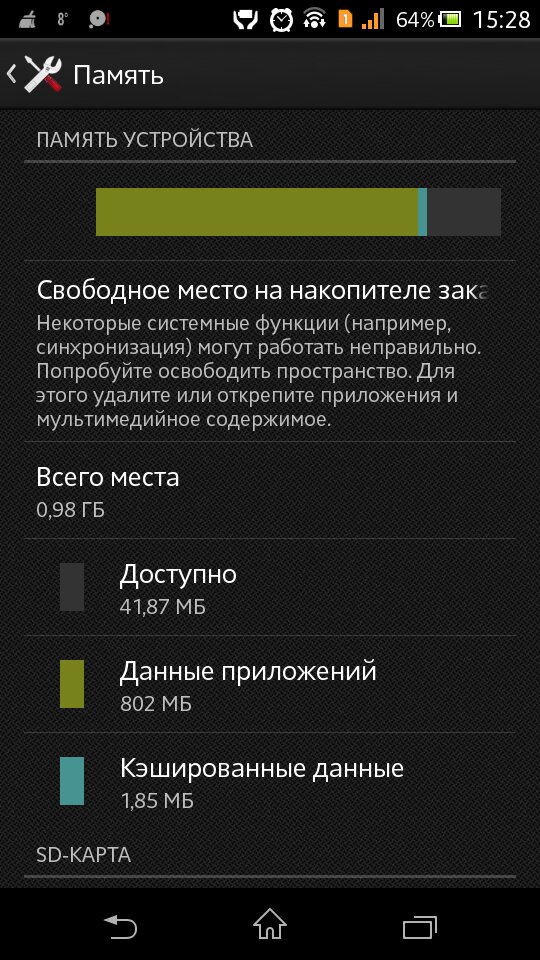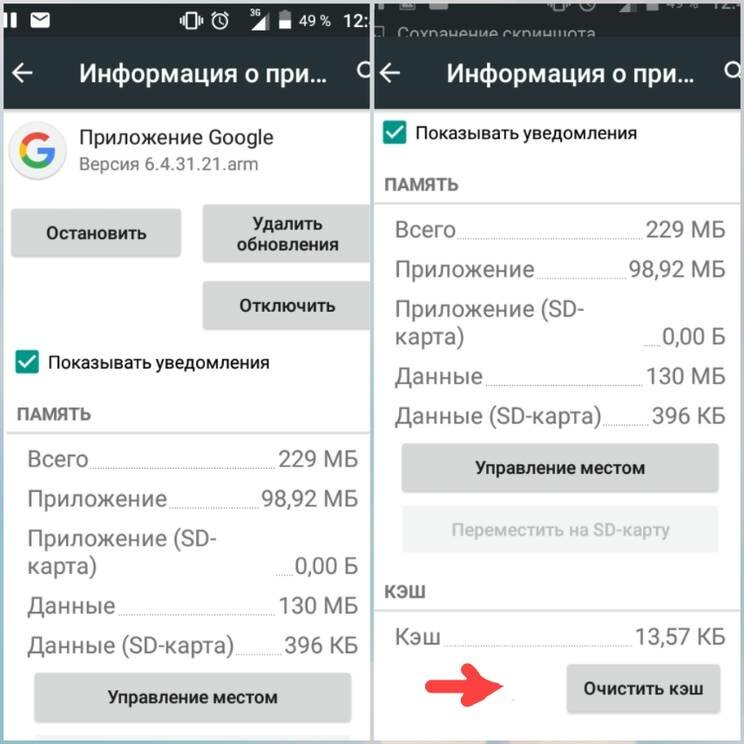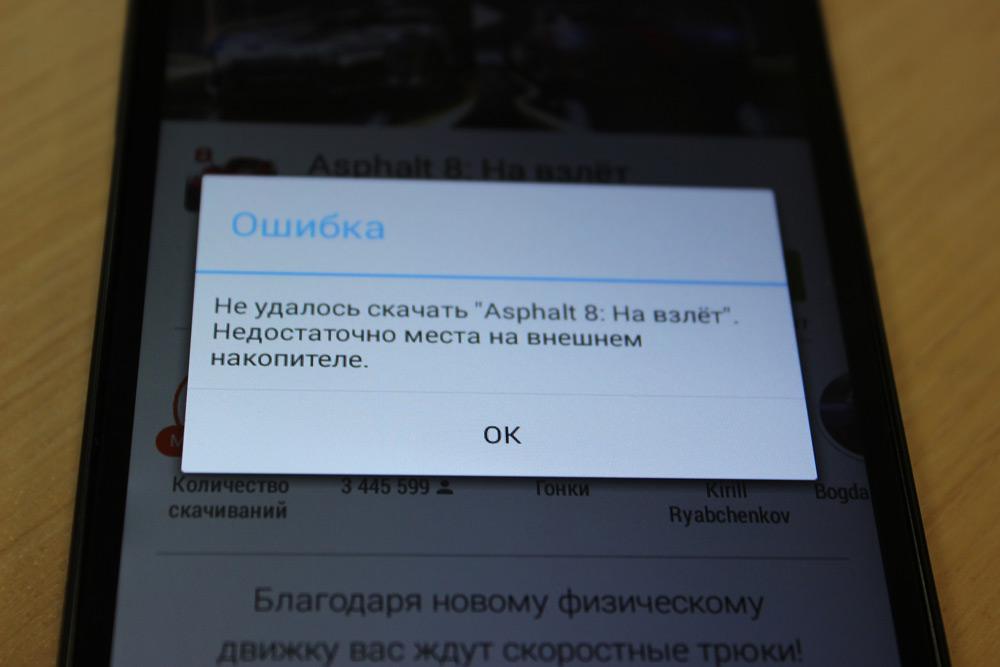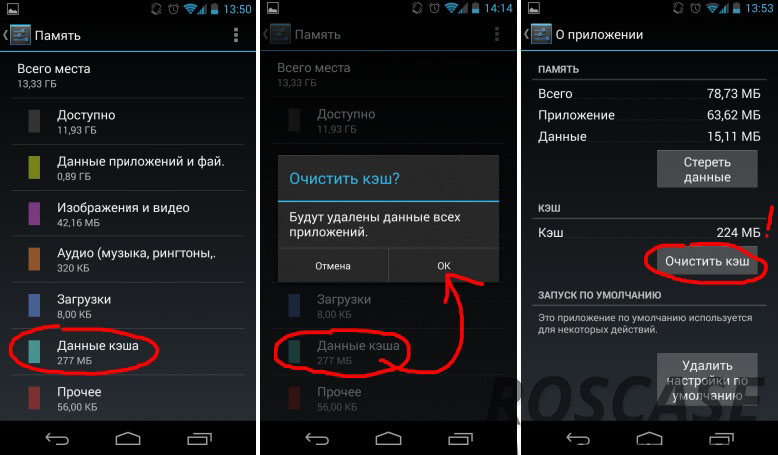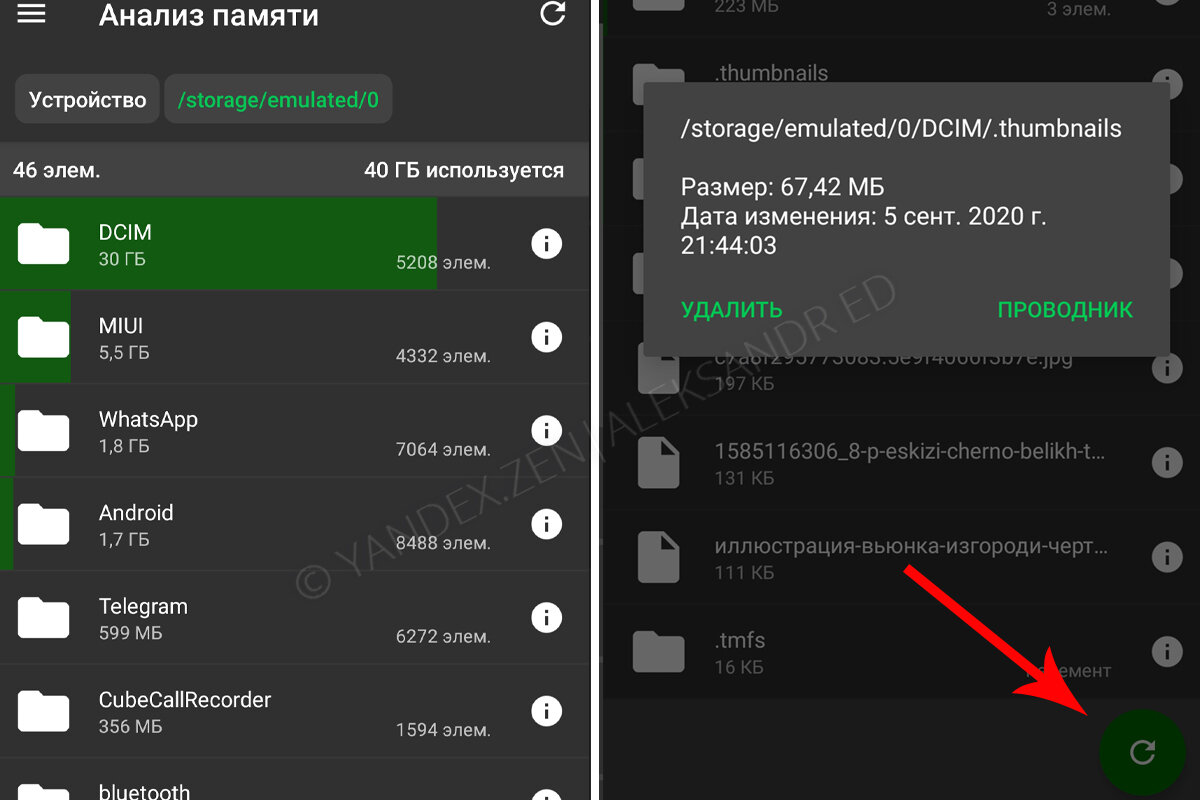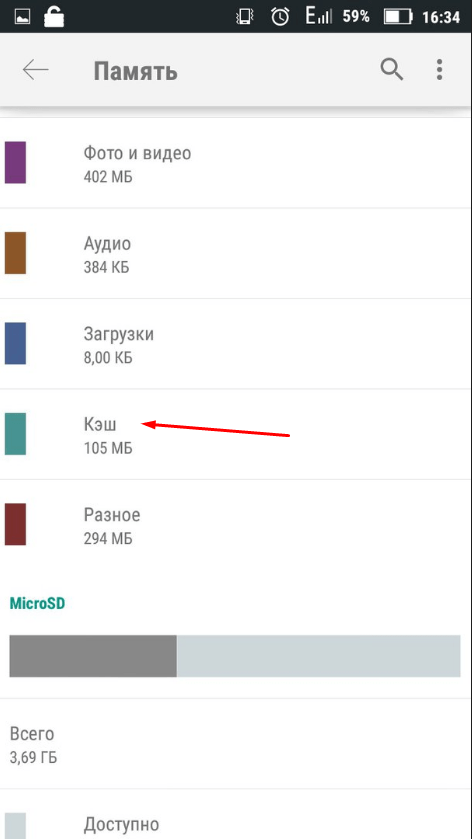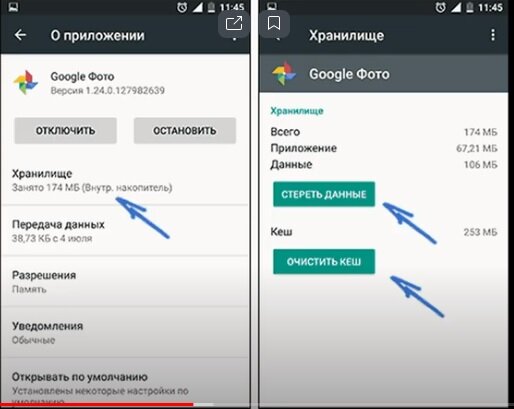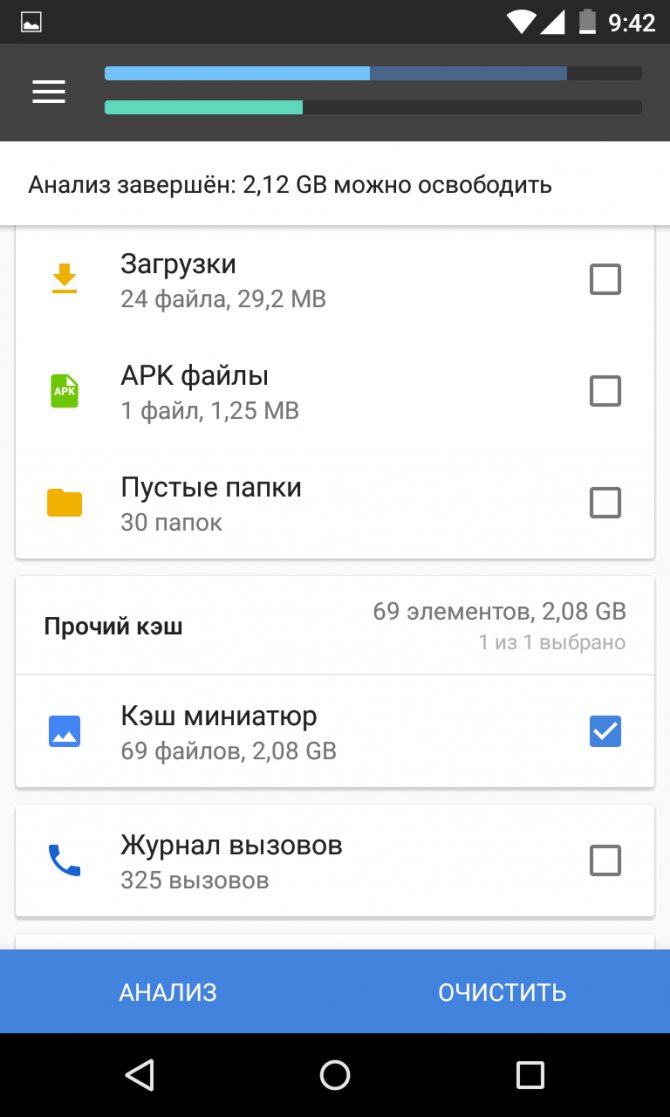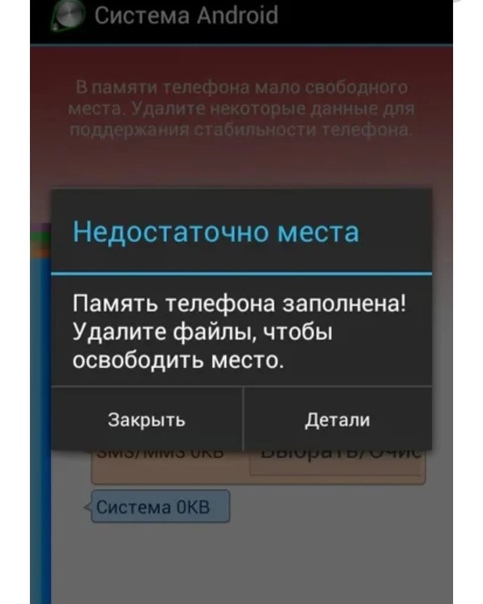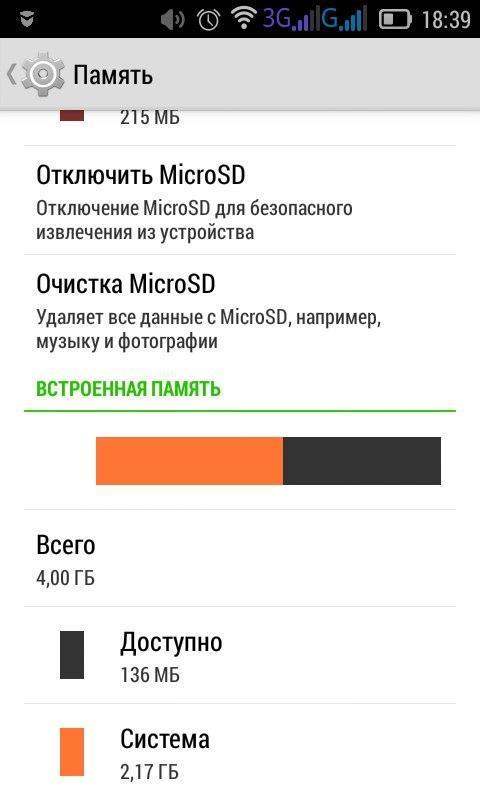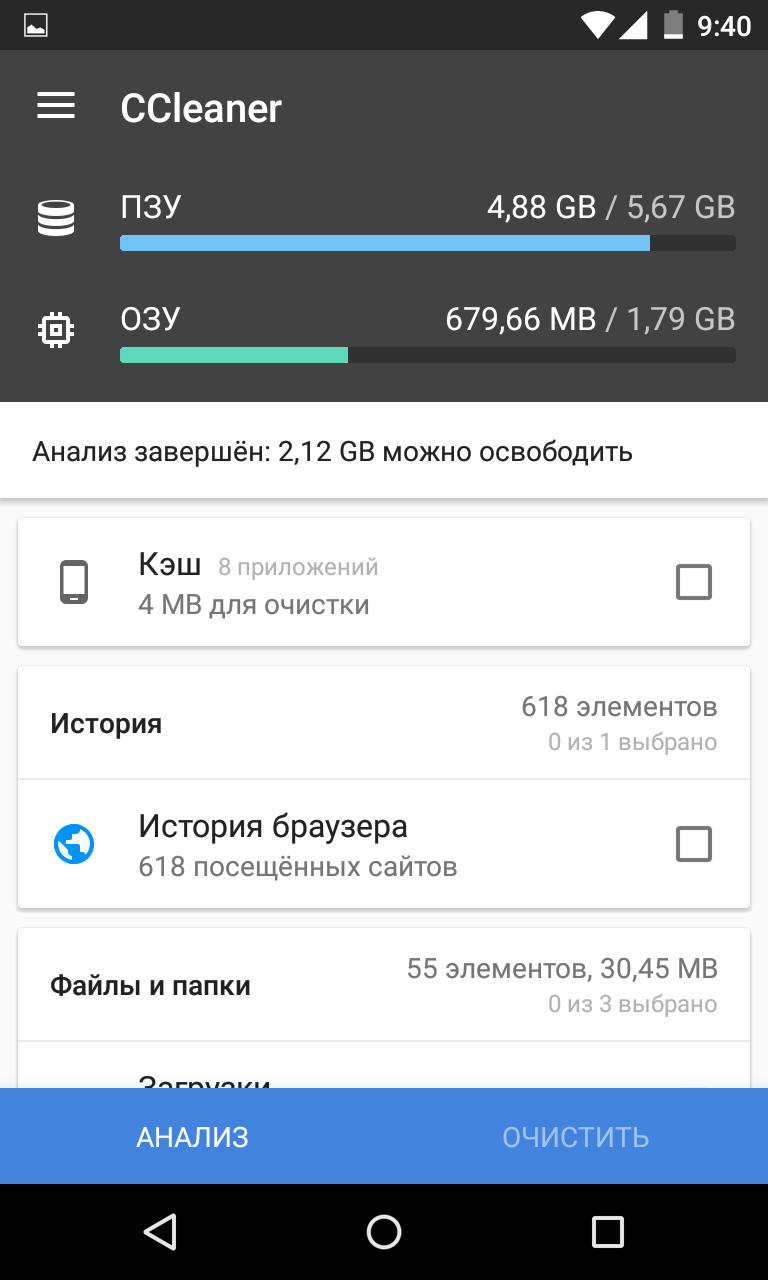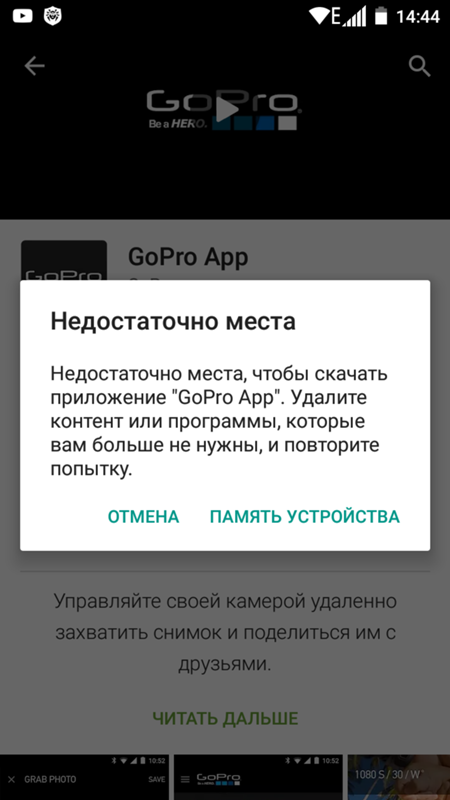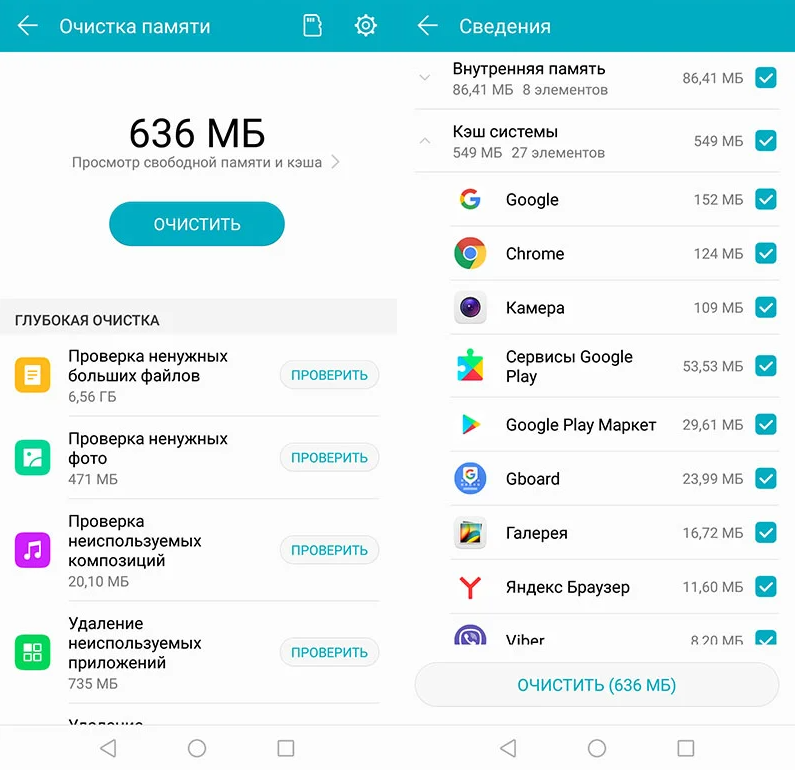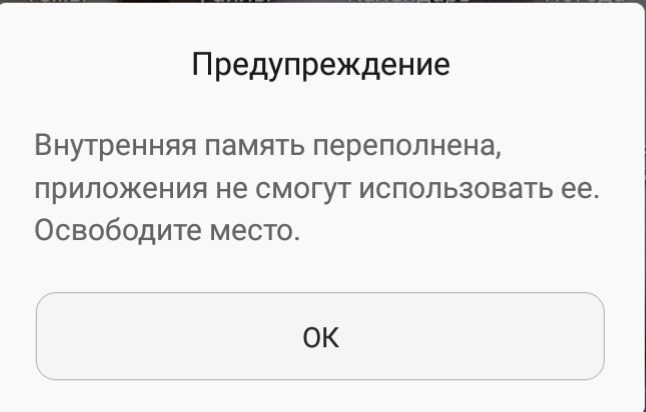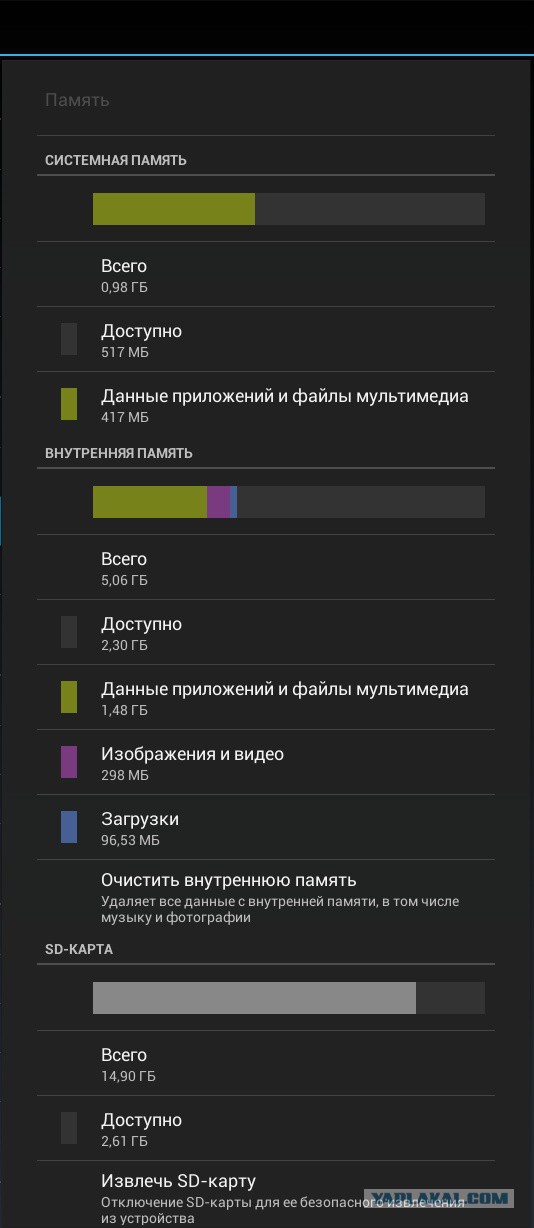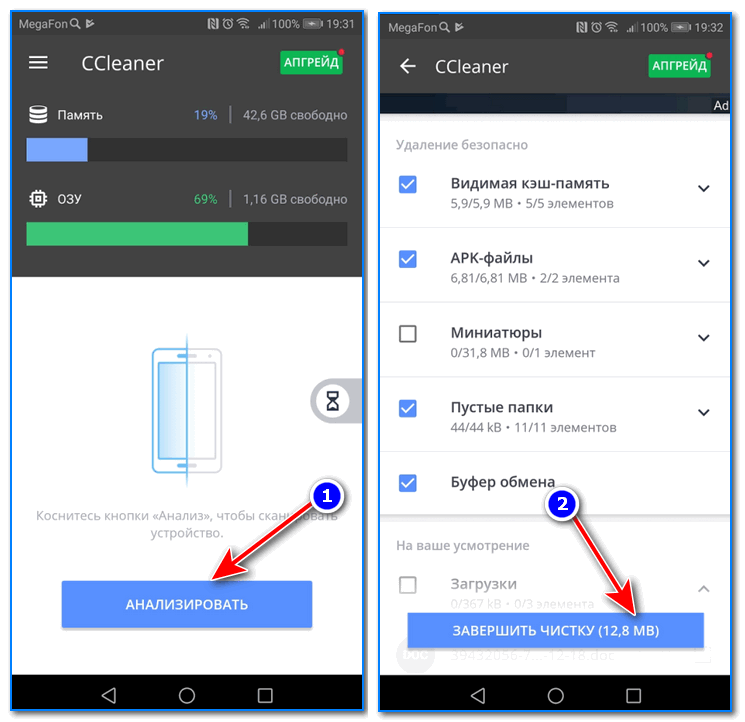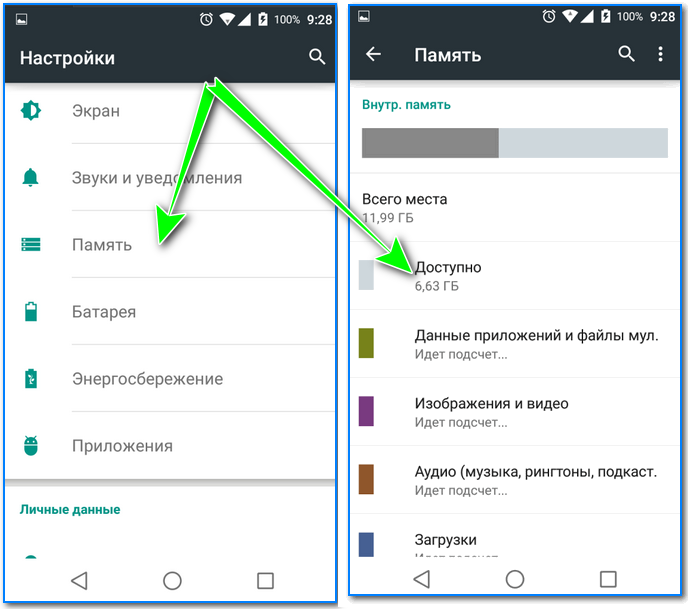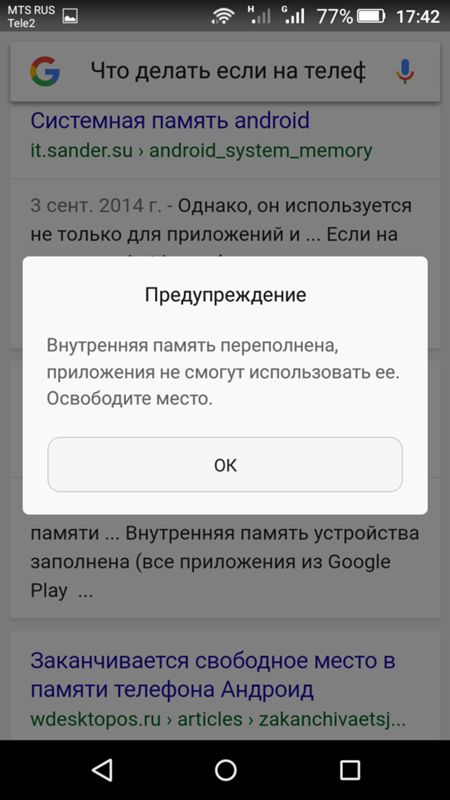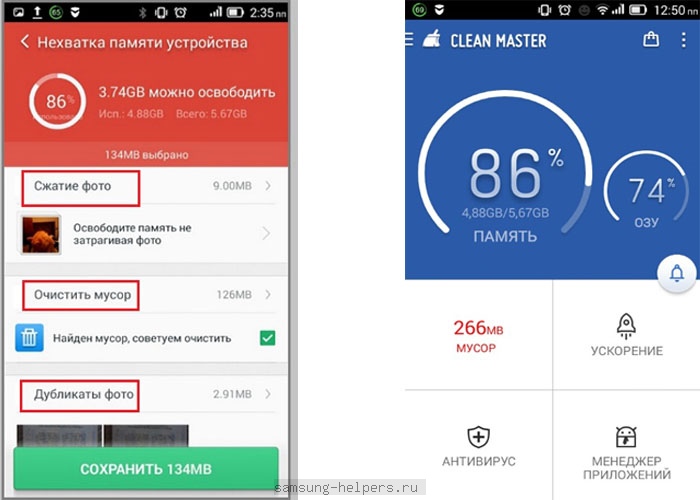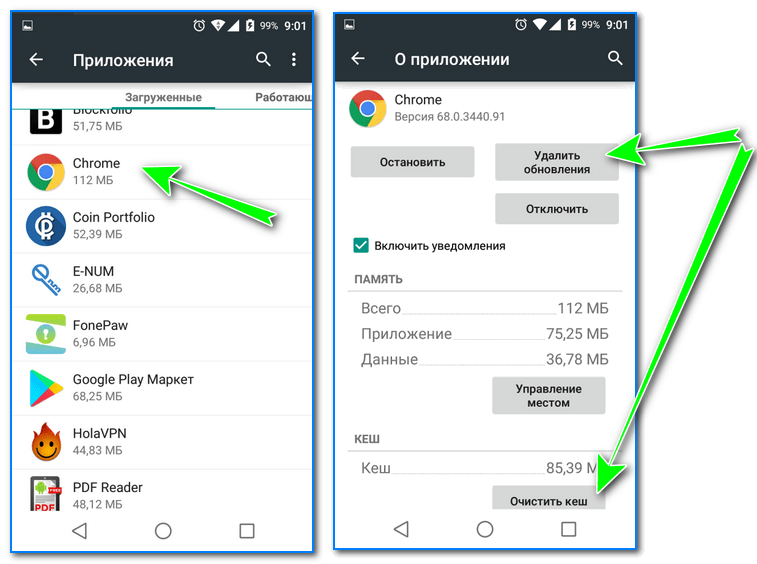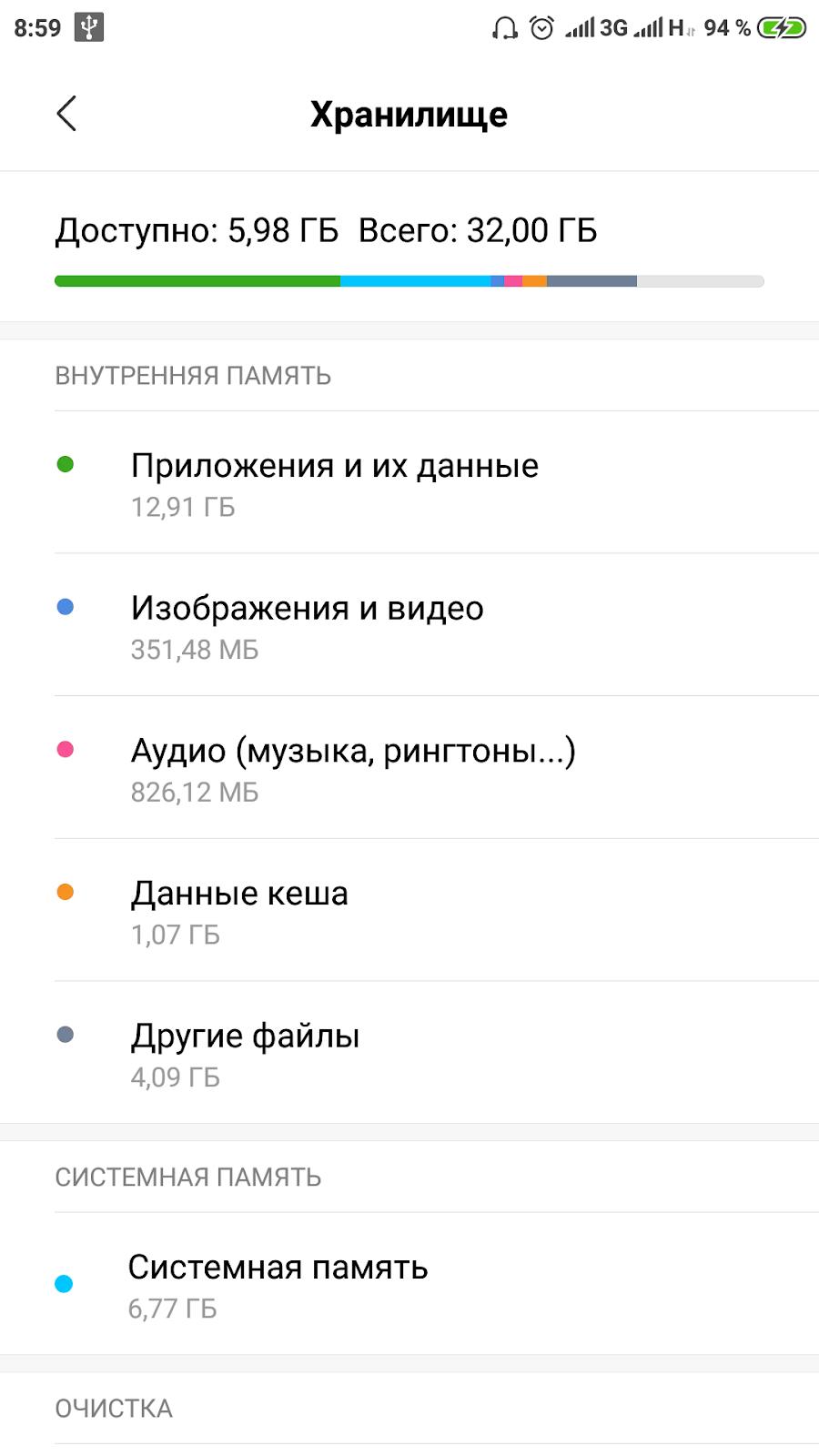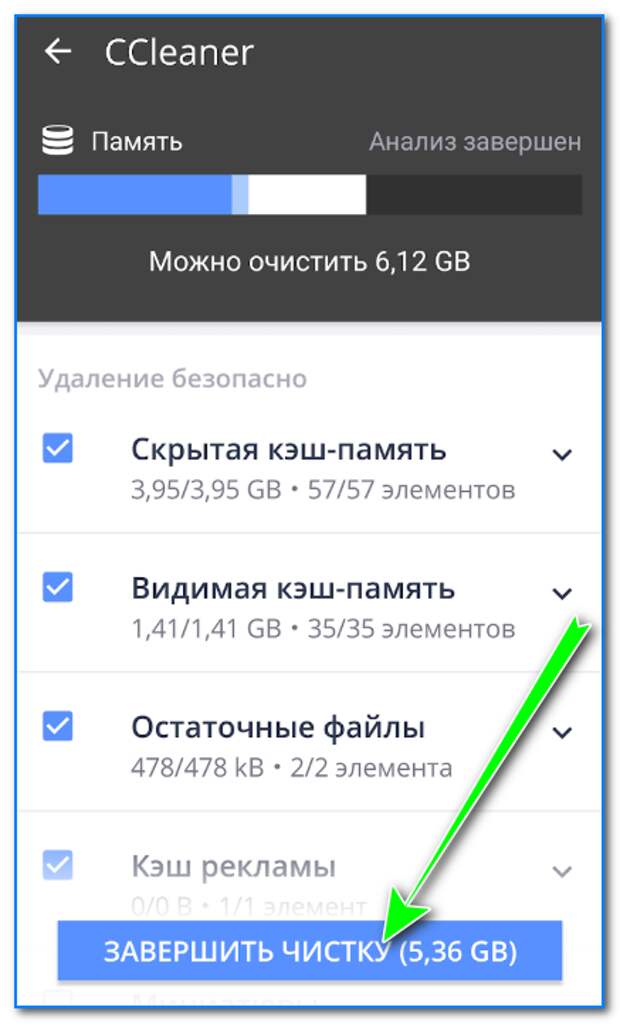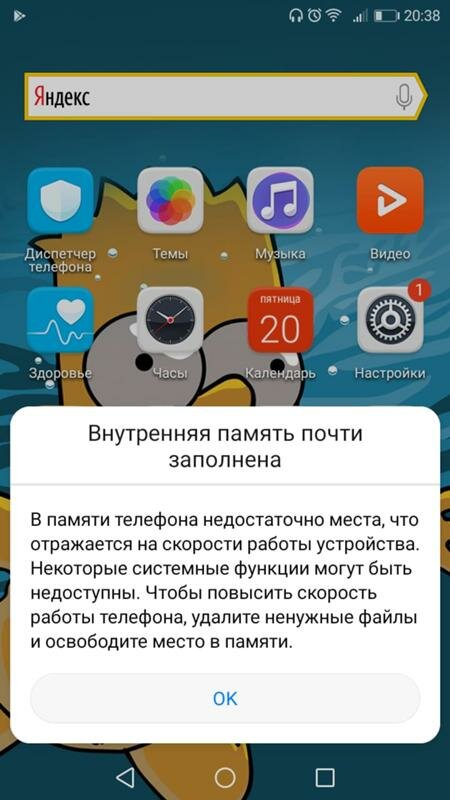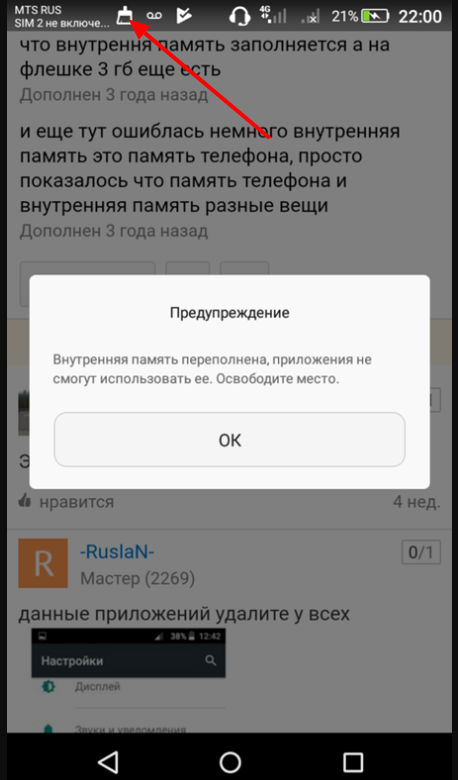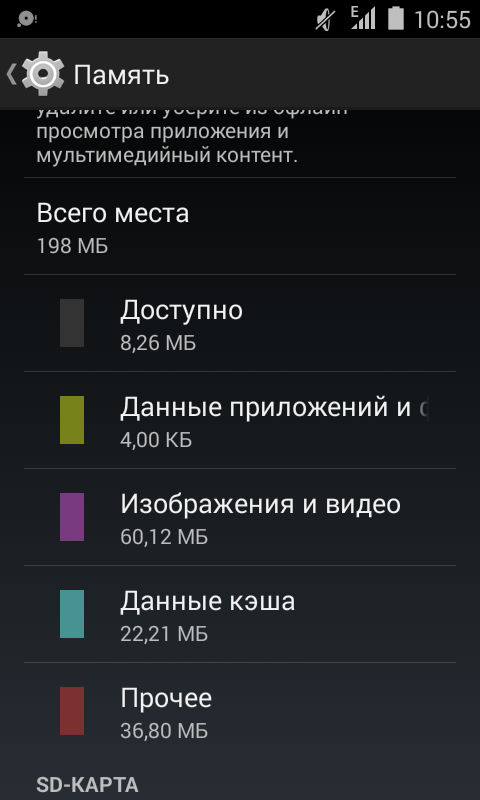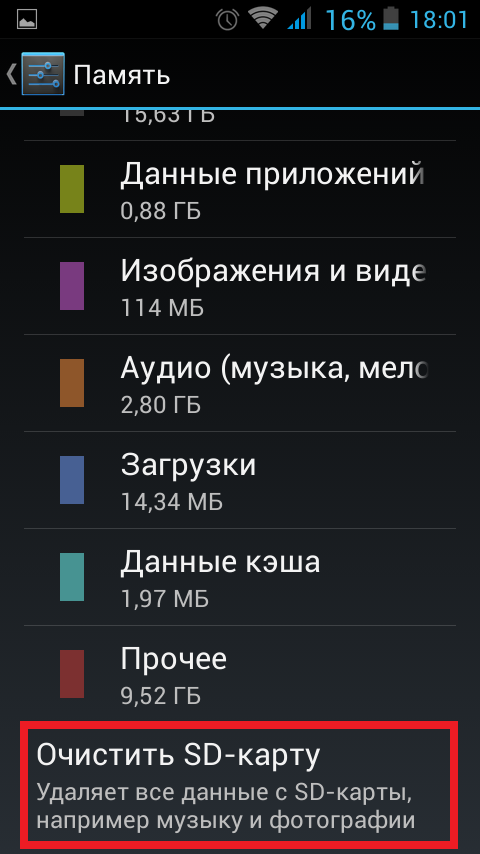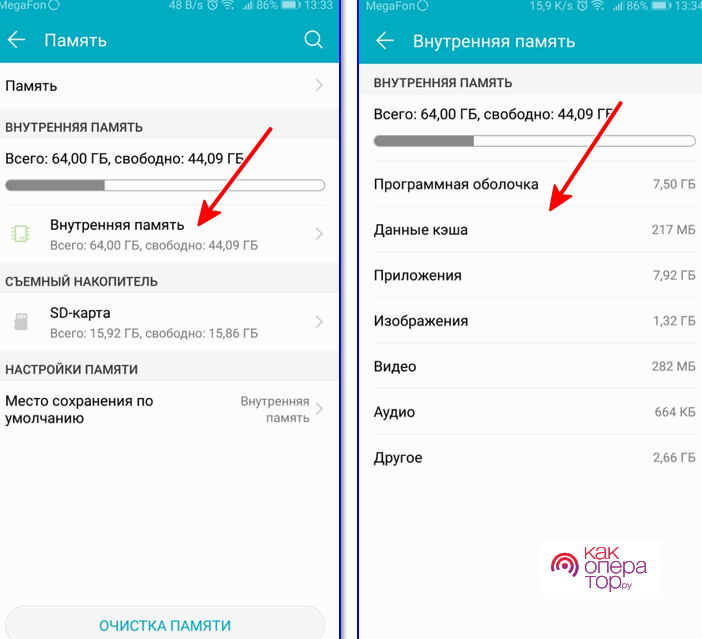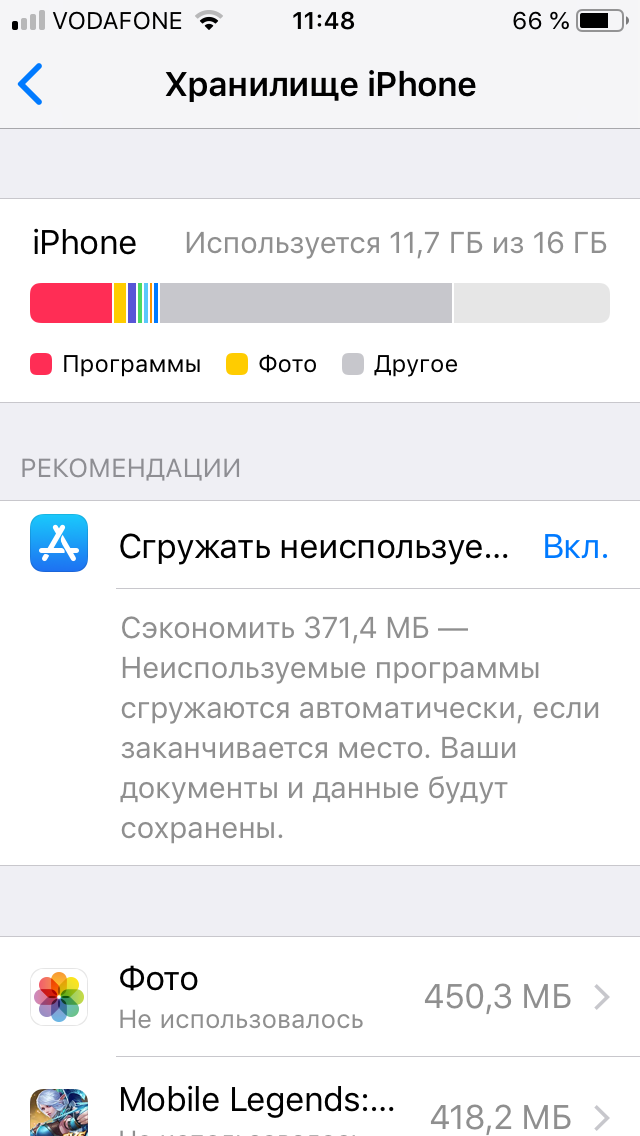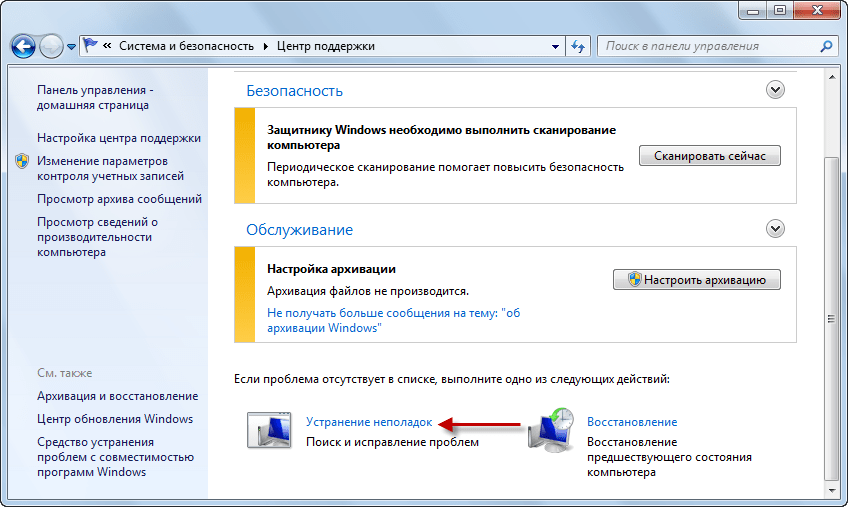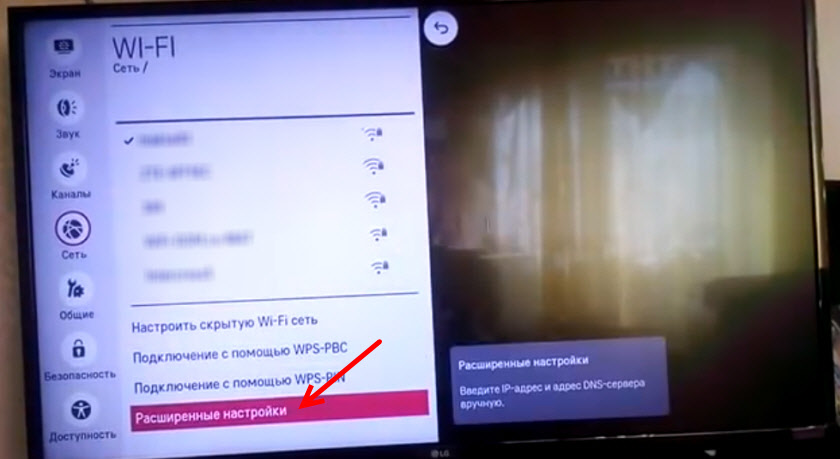Дополнено в январе 2019 года
Обратите внимание, что в последних версиях WhatsApp уже не хранит никакие данные на карте памяти устройства (смартфона или планшета). Поэтому, для восстановления переписок и чатов более чем семидневной давности, перейдите в папку в памяти вашего устройства в которой WhatsApp сохраняет резервные копии чатов пользователя:
Поэтому, для восстановления переписок и чатов более чем семидневной давности, перейдите в папку в памяти вашего устройства в которой WhatsApp сохраняет резервные копии чатов пользователя:
/WhatsApp/Databases
Также, все отправленные или принятые с помощью WhatsApp файлы (изображения, аудио, видео, документы и и.д.) сохраняются приложением не в память устройства, а в папку:
/WhatsApp/Media
В случае удаления таких файлов из чата, они продолжают хранится в указанной папке. Достаточно перейти в /WhatsApp/Media, открыть папку, соответствующую типу искомого файла.
Медиафайлы и данные полученные в WatsApp сохраняются программой, но иногда случается так, что история чатов полностью очищается. Это может быть случайное форматирование карты памяти, повреждение вирусным ПО, поломка физического носителя или банальная замена телефона. В этой статье, мы разберем как восстановить историю чатов и медиафайлы в WhatsApp удобными и быстрыми способами.
Особенности восстановления после форматирования
Если отформатировать карту памяти посредством штатной функции на компьютере или цифровой камере, её загрузочный сектор, файловая таблица полностью очищаются и заново инициализируются.
Если открыть отформатированную SD-карту, то ничего обнаружить визуально на ней не удастся (нет ни файлов, ни папок). Тем не мене, ещё есть возможность восстановить данные.
В таких случаях рекомендуется предпринять следующие действия:
1. Немедленно прекратите использование карты: не размещайте на ней файлы, не выполняйте какие-либо операции; если накопитель в фотоаппарате, не размещайте на нём новые фото. В противном случае, произойдёт затирание данных без возможности их восстановления.
2. Попробуйте восстановить файлы на отформатированной карте SD при помощи специализированной утилиты.
Например, можно воспользоваться инструментами компании Hetman Software:
- Partition Recovery – сканирование, возвращение удалённой информации после форматирования, изменения разделов. И в ситуациях, когда файловая система накопителя неправильно определилась устройством.
- NTFS Recovery – для файловой системы NTFS.
- FAT Recovery – только для системы FAT.
- Photo Recovery – инструмент, позволяющий вернуть удалённые фото.
Примечание. Также можно задействовать ПО, рассмотренное в разделе «Использование программ… » этой статьи.
Удалите приложение.
Независимо от того, используете ли вы Google Фото или другое приложение-галерею, попробуйте удалить их. Вы не сможете полностью удалить предустановленные приложения галереи. Для таких приложений вы можете удалить последние обновления.
Для этого откройте «Настройки»> «Приложения». Нажмите на свою галерею. Если кнопка «Удалить» присутствует, нажмите на нее, в противном случае нажмите на трехточечный значок вверху и выберите «Удалить обновления». После удаления перезагрузите телефон. Затем снова установите его из Play Store.
Наконечник: Узнайте, как узнать, доступно ли обновление для приложений на Android и iPhone.
Обеспечение безопасности ваших данных
Итак, может ли полиция восстановить удаленные изображения, тексты и файлы с телефона? Ответ — да, используя специальные инструменты, они могут найти данные, которые еще не были перезаписаны. Однако, используя методы шифрования, вы можете обеспечить конфиденциальность своих данных даже после удаления.
Если вы хотите узнать, как защитить свои данные, почему бы не попробовать некоторые способы шифрования вашей повседневной жизни с минимальными усилиями шифрования вашей повседневной жизни с минимальными усилиями шифрования вашей повседневной жизни с минимальными усилиями ?
Удаление файлов и форматирование карт SD (microSD)
Сам процесс форматирования карты SD заключается в том, что её нужно сначала поместить во встроенный или внешний картридер (если внешний — то его нужно подключить по кабелю USB к ПК).
Системное уведомление, появившееся в трее, сообщит о его определении системой. Тогда её можно будет увидеть как отдельный раздел меню «Мой компьютер»:
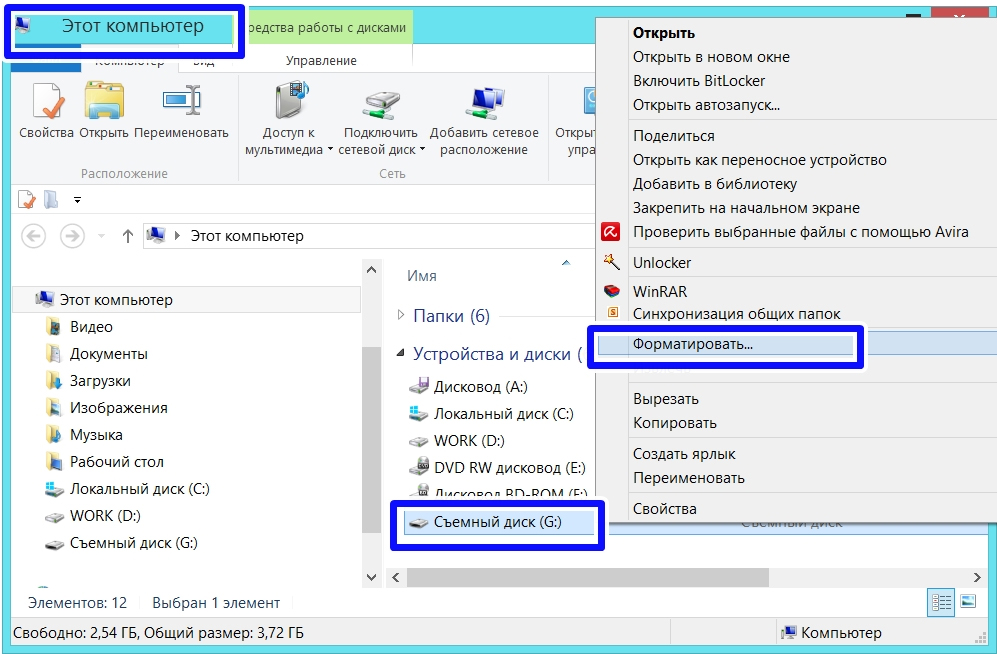
Выберите Форматировать в контекстном меню
SD определяется и отражается так же, как простая флешка.
На ней вы можете просто удалить ненужные ролики.
А для начала форматирования (так же как при обращении с флеш-накопителем) вызывается кликом по ней правой мышью контекстное меню, выбирается команда «Форматировать».
По этой команде появится окно настроек.
В принципе, в стандартной ситуации изменение никаких настроек не требуется — можно принять их «по умолчанию». По клавише «Начать» начнётся старт форматирования, и останется только дождаться его завершения.
Быстрое форматирование
На одну из опций следует обратить особое внимание и знать о ней. Это «Быстрое форматирование» — по умолчанию она отключена
Это «Быстрое форматирование» — по умолчанию она отключена.
Во включённом состоянии позволяет процессу пройти значительно быстрее. Почему?
Дело в том, что когда эта функция отключена — происходит полное физическое удаление всех данных. И восстановить их уже невозможно. И никакой софт уже не поможет. Но такой процесс заметно дольше «быстрого».
Получается, что «полный формат» имеет смысл в тех ситуациях, когда имеется опасение утечки конфиденциальных данных — полная очистка. В остальных же случаях можно спокойно пользоваться «Быстрым форматированием».
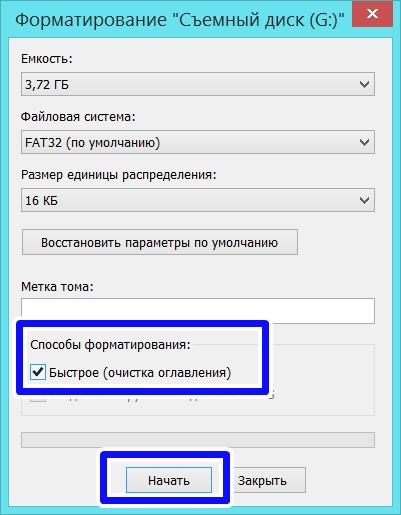
Такая процедура позволит очистить носитель и сэкономить время
Форматирование microSD
Форматирование micro абсолютно ничем не отличается от обычных. При отсутствии специального микроразъёма потребуется microSD-SD переходник.
Другая полезная информация
После прочтения этой публикации вы уже знаете, как очистить карту памяти видеорегистратора.
При принятии решения о такой очистке вам полезно будет знать о возможности «циклической записи», о защите файлов от стирания.
Читайте другие наши статьи, оставляйте свои комментарии.
Как отключить автоматическую загрузку файлов Телеграмм
Телеграмм сохраняет файлы аналогично с другими мессенджерами (Ватсап, Вайбер). Все файлы, которые отправляется в чат, группу, канал (фотографии, гифки, видеоролики, голосовые ), автоматически сохраняется в хранилище Андроида. Большинство пользователей Телеграмма на Андроиде мучаются из-за такого автосохранения, пытаются удалять фото-файлы из раздела «Галерея», не понимая, что это не сработает
Чтобы очистить хранилище Андроида от ненужных файлов, нужно заходить в папку самого приложения (об этом ниже).
Чтобы предупредить загрузку ненужных файлов из мессенджера Телеграмм, воспользуйтесь настройками самого приложения:
— Откройте меню Телеграмма
— Перейдите к разделу настроек
— Выберите подраздел «Данные и память»
— Обратите внимание на пункт «Автозагрузка медиа»
— Отметьте виды файлов, которые хотите загружать автоматически. Можете отключить автосохранение файлов, тогда сможете выбирать самостоятельно, какое фото или видео хотите посмотреть
Особенно актуальна такая опция при просмотре каналов, где просмотр прикрепленной картинки необязателен, хватает прочтения текста.
В том же разделе можете включить опцию автоматически очистить кэш. Тогда ненужные файлы будут стираться с устройства.
Восстановление файлов с помощью специальных программ
Выше мы подробно рассмотрели, как восстановить файлы, удалённые из Корзины при её очистке либо потерянные по иным причинам, средствами самой системы. Как было показано выше, все эти способы имеют существенные ограничения. Чтобы иметь возможность восстанавливать данные непосредственно с диска, а не с резервных копий, следует использовать специальные программы, среди которых имеются как платные, так и бесплатные.
R-Studio
R-Studio – мощная профессиональная программа для восстановления удаленных файлов с самых разных цифровых устройств, начиная от жёстких дисков и заканчивая CD/DVD-дисками и картами памяти. Приложение поддерживает работу со всеми популярными файловыми системами, массивами RAID, может создавать образы физических дисков и отдельных томов. Несмотря на то, что ориентирована R-Studio на опытных пользователей, процедура восстановления данных в ней не отличается сложностью.
Запустив программу, выделите в левой колонке целевой диск или раздел и нажмите на панели инструментов иконку «Показать содержимое диска».
При этом слева отобразится список удалённых каталогов, а справа – их содержимое, помеченное красными крестиками.
Отметьте галочками объекты, которые хотели бы восстановить и выберите в главном меню опцию «Восстановить помеченные». Далее в открывшемся окне вам нужно будет указать папку для сохранения файлов, задать при необходимости дополнительные параметры восстановления и нажать «OK».
Если файлы были потеряны вследствие повреждения файловой системы или форматирования, диск желательно отсканировать, выбрав в главном меню соответствующую опцию.
Предварительное сканирование носителя позволяет выполнить более целостный и глубокий анализ, а значит увеличить шанс на восстановление утраченных данных.
По завершении процедуры в списке дисков появится новый элемент «Найденные по сигнатурам».
Ontrack EasyRecovery
Ещё один профессиональный коммерческий продукт, позволяющий быстро и эффективно восстановить удалённые файлы. Ontrack EasyRecovery имеет удобный интерфейс в виде пошагового мастера, что существенно облегчает работу с программой. Приложение поддерживает восстановление информации с жёстких, ZIP- и CD/DVD-дисков, флешек, карт памяти, RAID-массивов, а также различных устройств с flash-памятью.
Процедура восстановления в Ontrack EasyRecovery состоит из нескольких этапов. На первом этапе вам будет предложено выбрать тип носителя, на втором нужно указать конкретный диск или раздел, на третьем потребуется выбрать операцию (в данном примере это восстановление).
Далее программа предложит убедиться в правильности выбранных параметров, наконец, на пятом этапе можно будет приступать к самому восстановлению.
Для этого в древовидном списке выделите каталог с удалёнными файлами (он будет отмечен зелёным цветом), кликните по нему ПКМ и выберите в меню опцию «Сохранить как».
Также вы можете восстановить отдельные файлы, проделав то же самое в правой колонке окна программы. Если же переключиться на вкладку «Превьюшки», можно будет просмотреть миниатюры восстанавливаемых файлов, правда, доступен такой просмотр только для изображений.
Recuva
Из бесплатных программ для восстановления удалённых файлов можно порекомендовать Recuva. Этот простой и вместе с тем эффективный инструмент позволяет восстанавливать любые типы данных с разных цифровых носителей, поддерживает просмотр превью изображений и шестнадцатеричного кода файлов разных форматов.
Пользоваться Recuva очень просто. После запуска программы в выпадающем списке нужно выбрать том и нажать кнопку «Анализ». Программа выполнит сканирование носителя и выведет список удалённых файлов.
Отметьте нужные вам элементы галочками, нажмите кнопку «Восстановить» и укажите каталог для их сохранения.
Также можно воспользоваться контекстным меню, выбрав в нём опцию «Восстановить выделенные».
В программе имеется простой поиск по имени файла и его формату, доступен просмотр основной информации – состояние, дата создания и модификации, размер и полный путь.
Программы для восстановления
Все приложения для Android, которые восстанавливают файлы, нуждаются в Root-правах. Если ваше устройство не рутировано, для восстановления используйте компьютер.
Android Data Recovery
Программа позволяет восстанавливать фото, контакты, видео, смс и другие файлы, которые были удалены с Android. Возможно просмотреть удалённые фотографии и контакты в программе до восстановления. Поддерживает практически все устройств операционной системы Android. Работает во всех версиях Windows NT (10, 8, 7, Vista, XP) и Mac OS X (от версии 10.4 и выше).
Tenorshare Data Recovery
Работает через компьютер под управлением Windows. Позволяет восстановить фотографии, контакты, истории звонков. Работает со всеми известными моделями гаджетов от LG, Samsung, HTC, Meizu, Xaomi. Перед полным восстановлением, есть возможность просмотреть найденные фотографии.
CardRecovery
Весьма полезная утилита CardRecovery отлично справляется с восстановлением фото и других файлов на смартфонах и планшетах. Программа имеет полезные функции, такие как выбор области для реконструкции и выбор типа файлов для восстановления из памяти Android. Вполне сносно утилита работает с восстановлением видео: не только находит, но и восстанавливает в оригинальном качестве.
DiskDigger photo recovery
Утилита устанавливается на Android. Бесплатное приложение позволяет вернуть утраченные фото. Если вы желаете вернуть и другие данные, воспользуйтесь платной Pro версией.
Приложение может работать без root-прав, но тогда ее возможности будут ограничены. Все что она сможет, это сканировать кэшированные данные и миниатюры из папки .thumbnails. При предоставлении прав суперпользователя, DiskDigger займется поиском и восстановлением фото по всей памяти вашего гаджета.
GT Recovery
Еще одна утилита для Android, которая сможет сделать восстановление на рутованом устройстве. Также предусмотрена версия для Windows для тех, у кого нет Root-прав на устройстве. Приложение позволяет вернуть утраченные фотографии, видео, музыку, SMS, контакты и многие другие файлы. Распространяется полностью бесплатно.
Ремонт поврежденной SD-карты
Форматирование
Самым простым и быстрым способом, который поможет вам вернуть накопитель к полноценному функционированию, является привычное всем форматирование. Чтобы отформатировать SD-карту выполните следующие действия:
1. Откройте Мой компьютер.
2. Щелкните правой кнопкой мыши по диску, который необходимо отформатировать.
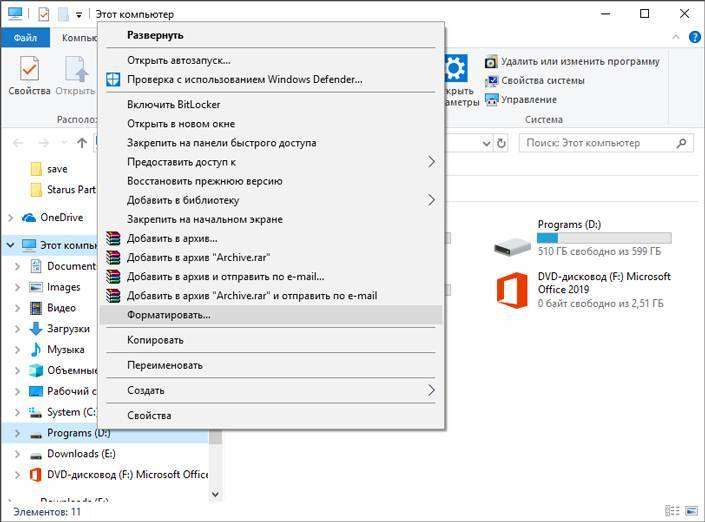
3. Восстановите параметры по умолчанию и запустите процесс.

Программа SDFormatter
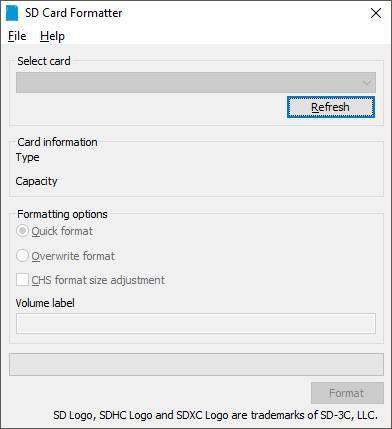
Должно быть, вы задаетесь вопросом: “Мы же совсем недавно рассмотрели вопрос форматирования. Зачем опять к нему возвращаться?” И вы безусловно правы в ситуации, когда речь заходит об обычном форматировании.
SDFormatter — инструмент, разработанный специально для работы с USB-накопителями и SD-картами. Он проводит низкоуровневое форматирование накопителя, при котором поверхность диска размечается на сектора, которые будут использованы в дальнейшем для записи новых служебных данных. При этом, благодаря своей специализации, программа способна с большей вероятностью исправить ряд логических повреждений карт.
Воспользуйтесь приведенной ниже инструкцией, чтобы восстановить поврежденный накопитель:
- Запустите приложение SDFormatter
- Выберите карту, которую необходимо отформатировать
- Укажите тип форматирования
- Запустите процесс, нажав клавишу Format
- Готово!
Если форматирование оказалось бессильно в наших совместных усилиях по восстановлению карты, следует обратить внимание и на “тяжелую артиллерию”
Утилита CHKDSK
Об этой утилите, пожалуй, слышали почти все пользователи операционной системы Windows, которым хоть раз приходилось работать с разного рода накопителями. На первый взгляд процесс ремонта дисков может показаться сложным, однако вы быстро разберетесь в нюансах. Приступим!
1. Запустите утилиту Выполнить при помощи комбинации клавиш Win + R.
2. Введите команду cmd и нажмите Enter.
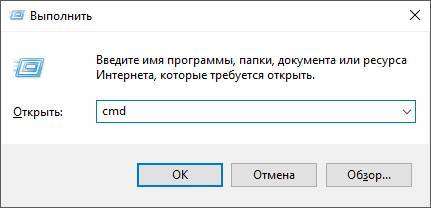
3. Введите команду chkdsk g: /f /r, где параметр /f означает исправление ошибок, а /r — исправление поврежденных секторов.
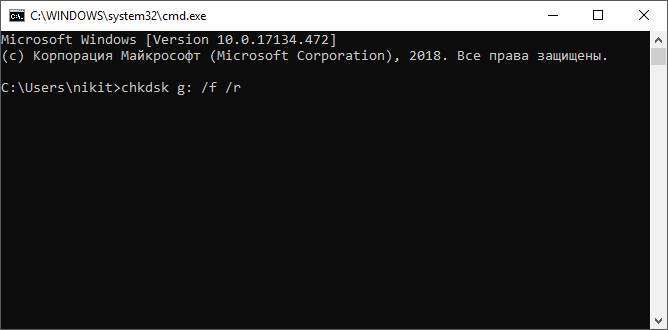
Готово!
Допускается ли удаление папки
Функциональность устройства Android не требует наличия каталога. Если при просмотре карты памяти вы случайно обнаружите эту директорию, можете спокойно её удалять. Если каталог появляется в памяти Android после неправильной передачи файлов, попробуйте ещё раз перенести данные с ПК на Android-устройство или наоборот.
Восстановление документов из папки для временных копий обычно невозможно без дополнительных приложений. При определённых обстоятельствах вы можете указать конечное имя, отсортировать данные по размеру и вручную добавить соответствующее расширение документов. Например, отсортируйте имеющиеся данные по размеру, и вы сможете найти среди них свои фотографии (если таких немного). Скопируйте данные, подходящие по размеру к фотографиям, в другую директорию. Затем переименуйте их, добавляя в конце «.jpg». в большинстве случаев такой способ помогает восстановить небольшие файлы.
Типы microSD карт
Современные накопители делятся на три типа по емкости:
- SDHC – до 32 Гб,
- SDXC – до 2 Тб,
- SDUC – до 128 Тб.
Все они используют посекторную адресацию, что делает их похожими на жесткий диск. Формат файловой системы exFAT (Extended File Allocation Table) с 64-разрядной архитектурой кластеров. Конструктивно технология воплощена следующим образом: в пластиковом корпусе карты размещена микросхема, а на тыльную сторону выведены металлические контакты.

Стандартная карта памяти microSD может использоваться и в компьютере, и в телефоне.
Кроме объема, у них разные стандарты совместимости. Обычные SD могут использоваться на любом оборудовании. SDHC – только при поддержке форматов SDHC/SDXC. Последние – будут работать только в устройствах нового поколения.
Еще одно отличие – скоростной класс. При маркировке указывается как цифра, вписанная в букву C. Обозначает минимальный показатель скорости, с которой ведется запись на карту. Традиционно выделяют четыре разновидности:
- c2 – от 2 Мб/с;
- c4 – от 4 Мб/с;
- c6 – от 6 Мб/с;
- c10 – от 10 Мб/с.
Для SD-карт, использующих высокоскоростные шины UHC, разработана маркировка U1/U3 – со скоростью соответственно от 10 и 30 Мб/с.
Часть 1: SD-карта, удаляющая файлы самостоятельно! Почему?
SD-карты можно использовать на телефонах Android для увеличить внутреннюю память , или на цифровых камерах, чтобы сохранять фото и видео. Конечно, его также можно использовать на других портативных устройствах для передачи и сохранения файлов.
SD-карта должна быть средством сохранения ваших файлов. Однако может случиться невероятная проблема: SD-карта, удаляющая файлы сама по себе .
Ниже приводится такая проблема от talk.sonymobile.com :
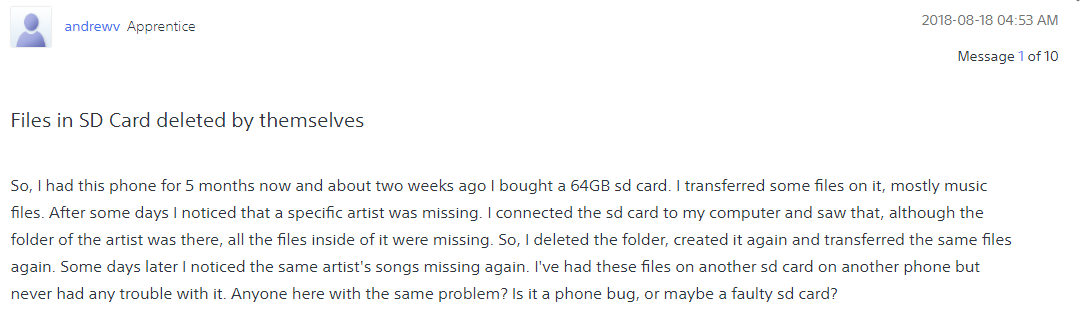
Это проблема Android, которая сама по себе удаляет файлы с SD-карты, и это не индивидуальный случай. Когда вы ищете SD-карта, удаляющая файлы сама по себе или аналогичная проблема Карта micro SD стирается сама / данные карты памяти удаляются автоматически в Google вы обнаружите, что многие люди сообщают, что их беспокоила эта проблема.
Каковы причины проблемы с удалением файлов на SD-карте?
Действительно, файлы продолжают исчезать с SD-карты — это один из типичных симптомов неисправности SD-карты. В этой ситуации вам необходимо исправить эту проблему с удалением файлов с SD-карты, иначе эта SD-карта будет для вас совершенно бесполезной.
Перед тем как решить проблему с удалением файлов с SD-карты, вам лучше восстановить удаленные файлы на SD-карте, если вам нужно, чтобы они вернулись. Однако, если вы хотите восстановить только неисправную SD-карту, вы можете перейти к части 3, чтобы узнать решения напрямую.
iCare Data Recovery Free
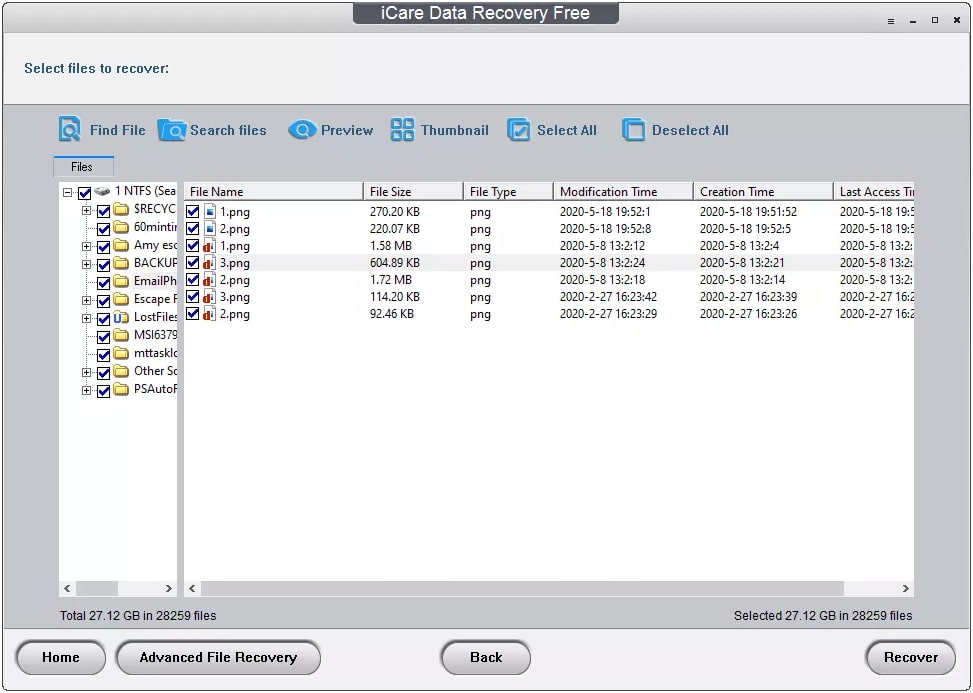 iCare Data Recovery Free
iCare Data Recovery Free
iCare Data Recovery Free имеет два варианта сканирования. Можно выбирать быстрое и глубокое сканирование. Второй вариант быстрее всего найдет больше удаленных файлов для восстановления. Первый вариант оперативного восстановления, по идее, должен занять меньше времени, если такового в обрез.
Одной из лучших функций этой программы является возможность предварительного просмотра текстовых файлов и изображений. Есть возможность просматривать удаленные папки в виде эскизов для быстрой сортировки полезных файлов.
Поддерживается несколько сотен типов файлов, это важно, когда необходимо восстанавливать файлы с различным расширением, а не только текст или картинки. Для пользователей Windows доступна портативная версия программы iCare Data Recovery Free
Утверждается, что утилита работает с Windows 11, 10, 8 и 7. Мы не проверяли данное утверждение — эту возможность оставили нашим читателям-исследователям
Для пользователей Windows доступна портативная версия программы iCare Data Recovery Free. Утверждается, что утилита работает с Windows 11, 10, 8 и 7. Мы не проверяли данное утверждение — эту возможность оставили нашим читателям-исследователям.
Преимущества
- Доступна портативная версия.
- Позволяет предварительно просматривать файлы для восстановления.
- Поиск файлов по списку из результатов.
- Поддерживает множество типов файлов.
Недостатки
- Устаревший интерфейс программы.
- Невозможно приостановить сканирование и возобновить его позже.
- Работает только под Windows OS.
Безопасное удаление LOST.DIR
Чтобы удалить каталог без каких-либо последствий, для начала необходимо убедиться, что последние операции копирования данных с телефона или на него завершено успешно. Проверьте целостность всех ваших медиа – фотографий, музыки и видео. Правильно скопированный файл имеет правильное название и соответствующее расширение. Для удаления папки можно воспользоваться любым файловым менеджером. Проверьте каталог SD-Card и просто удалите папку ЛОСТ.ДИР стандартным способом. После перезагрузки девайса или извлечения и подключения SD-карты система снова создаст папку, только в ней уже ничего не будет.

Различные типы сбора данных
Судебно-медицинские аналитики могут выполнять различные виды сбора данных. Самая простая из них известна как «ручное получение» и включает в себя поиск по телефону в обычном режиме. Это не раскрывает удаленные данные, поэтому это не говорит аналитикам много.
«Логическое получение» предоставляет более подробные данные. Это включает в себя передачу данных с телефона на ПК. Эта передача позволяет судебным следователям работать с данными, но вряд ли восстановит удаленную информацию.
Когда следователи хотят видеть скрытые данные, они используют «получение файловой системы». Мобильные устройства представляют собой большие базы данных, а получение файловой системы дает следователю доступ ко всем файлам в базе данных. Это включает в себя скрытые и корневые файлы, но все еще нет удаленных данных.
Наконец, существует «физическое получение». Это наиболее сложный вид сбора, так как для его копирования в хранилище необходимы специальные инструменты. Тем не менее, это все раскрывает — даже удаленные файлы. Это позволяет выполнять такие процедуры, как судебное восстановление текстовых сообщений.
Почему данные не удаляются навсегда?
Все накопители информации работают по единому принципу. Когда вы удаляете какую-либо информацию на устройстве, исчезает лишь запись о файле из файловой таблицы, а сам файл остается в памяти устройства. Тем не менее, ОС Android определяет область, в которой хранилась «уже удаленная информация», как свободную.
Получается, что сохраненные файлы, приложения, документы, фото, видео будут записаны в освобожденный сектор памяти. Соответственно, информация что содержалась в этом секторе, будет перезаписана.
Поэтому, если вы желаете восстановить фото на андроиде после сброса настроек или обычного удаления, не записывайте больше ничего, до того, как восстановите данные. Сохранение новых данных может усугубить ситуацию и значительно уменьшить шансы реанимировать фотографии.
Способ №2. Загрузить дистрибутив программы CardRecovery с торрентов
Второй способ скачивания приложения CardRecovery — более хитрый. Полноценную версию этого реаниматора можно скачать на торрент-трекере rutracker.org. Впрочем, есть у этого метода свои недостатки. Вы поступаете не очень честно, поскольку скачиваете пиратский софт. С другой стороны, вам не нужно платить около $50 за полную версию CardRecovery. Поэтому ссылку на торрент давать я не буду: дистрибутив очень несложно найти самостоятельно через поисковую строку на сайте rutracker.org и далее загрузить CardRecovery с помощью торрент-клиента вроде uTorrent.
Второй недостаток метода скачивания: в вашем распоряжении будет не последняя версия приложения CardRecovery.
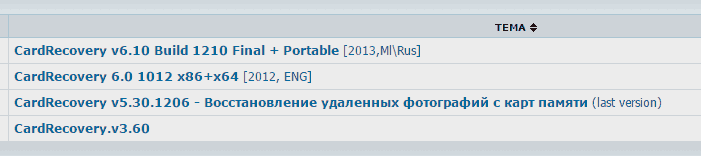 На торрентах прога CardRecovery PRO доступна на русском языке и бесплатно, но версия устарела
На торрентах прога CardRecovery PRO доступна на русском языке и бесплатно, но версия устарела
Просмотр и отправка фото и видео; просмотр фото на телефоне; просмотр времени съемки фото | huawei поддержка россия
Просмотр старых фото и видео навевает приятные воспоминания. Ваши фото и видео хранятся в приложении Галерея. Вы можете просматривать их по времени или месту съемку и по альбомам.
Просмотр фото в полноэкранном режиме. Откройте приложение Галерея и нажмите на фото, чтобы посмотреть его в полноэкранном режиме. Нажмите на экран еще раз, чтобы скрыть меню. При просмотре фотографий в полноэкранном режиме можно выполнить следующие действия:
Отправка фото или видео. Откройте приложение Галерея, нажмите и удерживайте файл, чтобы открыть экран выбора. Выберите файлы, которые хотите отправить, затем нажмите . Выберите способ отправки и, следуя инструкциям на экране, завершите отправку.
Настройка автоповорота фотографий. Хотите, чтобы фото и видео меняли ориентацию в зависимости от поворота экрана? На экране Галерея выберите и нажмите Автоповорот.
Просмотр времени съемки. На вкладке Фото можно посмотреть время съемки фото и видео. Выберите и включите Отображение времени, чтобы отобразить дату съемки при просмотре фотографий в полноэкранном режиме. На вкладке Фото можно свести или развести два пальца, чтобы увеличить или уменьшить изображение, а также переключаться между отображением фотографий и видео по дням или месяцам.
Просмотр по альбомам. На вкладке Альбомы можно посмотреть фото и видео по альбомам. Некоторые фото и видео хранятся в альбомах по умолчанию, созданных системой. Например, видео, записанные с помощью камеры, хранятся в альбоме Видео с камеры. Скриншоты и записи с экрана хранятся в альбоме Скриншоты.
Слайд-шоу. На вкладке Фото выберите , система будет автоматически воспроизводить фотографии в виде слайд-шоу. Чтобы остановить слайд-шоу, нажмите на экран.
Как восстановить чаты без резервной копии в WhatsApp
Первый способ является достаточно простым, но что делать, если у вас не настроена синхронизация резервных копий? В таком случае есть вариант с восстановлением чатов из локальной копии WhatsApp. Эти копии ежедневно создаются автоматически и сохраняются в папке мессенджера.
Такие локальные копии содержат данные за последние 7 дней и пользователь может восстановить любую из этих копий, ориентируясь по дням. Единственный минус у этого варианта — не получится восстановить переписку, удаленную более 7 дней назад.
Весь процесс восстановления из локальной копии делается так:
- Запустите любой файловый менеджер на телефоне.
- Отыщите папку SDcard → WhatsApp → Databases. Если у вас нет карты памяти, посмотрите в разделах «Внутренняя память» или «Основная память»
-
В папке Databases будет список локальных копий, прописанных по датам. Выберите файл с нужной вам датой (когда переписка не была удалена) и переименуйте его из msgstore-ГГГГ-ММ-ЧЧ.1.db.crypt12 в msgstore.db.crypt12.
- После этого удалите и вновь установите WhatsApp на телефон.
- На этапе настройки система предложит вам «Восстановить» локальную копию. Подтвердите действие.
Восстановление содержимого карты памяти телефона с помощью утилиты Recuva
Одной из самых простых в использовании и универсальных программ для реанимирования информационных носителей является утилита Recuva, позволяющая восстановить любые данные из флешки. Последовательность работ по восстановлению утраченной информации выглядят следующим образом:
- Скачивание программы Recuva и ее установка на ПК. Инсталляция совсем не сложная и занимает минимум времени.
- Открытие главного окна утилиты и выбор типа данных, которые требуется реанимировать. Здесь можно указать только картинки, музыку, видео и т.п. Для восстановления всей информации из флешки нужно выбрать «Прочее».
- Указывается путь к поврежденной карте памяти (например, G:memory).
- При включении функции «Углубленный анализ» можно увеличить количество реанимированных файлов, однако при этом возрастает время сканирования.
Далее запускается сканирование, которое может длиться от нескольких минут до часа и более. Все зависит от объема карты памяти и мощности ПК. После окончания сканирования откроется окно с найденными файлами. Однако не все их можно восстановить. Зеленый кружечек возле файла означает полное восстановление, желтый – частичное, а красный – невозможность восстановления. Вам остается только выбрать требуемые файлы с флешки, поставив напротив них галочки.
Очистите раздел “другое”
Иногда самым прожорливым разделом занимаемой памяти оказывается именно “другое”. В нем учитываются системный кэш, программный “мусор” и данные из установленных приложений. К сожалению, детальную статистику по данному разделу iOS не предоставляет.
Сначала оцените размер приложений в меню Настройки – Основные – Хранилище iPhone, очень часто здесь становится понятно, что место съедают скачанные ролики в YouTube, загруженные фильмы в VLC или проекты в iMovie. Просто удаляем ненужный контент и освобождаем место.
Активные пользователи iPhone, которые переносят бекап с одного девайса на другой и не настраивают систему с нуля, могут тянуть за собой гигабайты ненужного кэша, который тоже попадает в раздел “другое”.
Самый простой и действенный способ избавиться от хлама – сделать бекап и восстановиться из копии по данной инструкции.
Вот такие меры можно предпринять для очистки от ненужных данный памяти своего смартфона. В большинстве случав получится освободить с десяток гигабайт пространства. Регулярные меры, описанные в статье, помогут своевременно следить за занятым местом и сгружать данные при необходимости.
(4.39 из 5, оценили: 23)
Молодые пользователи мобильной техники подчас не в силах представить, как владельцы сотовых телефонов раньше обходились 10-20 Мб встроенной памяти.Стремительный технический прогресс заставляет мерить память гаджетов совсем другими категориями – обладатели iPhone и глазом моргнуть не успевают, как их 16 встроенных гигабайтов (!) оказываются заполненными. Владельцы Android злорадно потирают ладони: они-то способны расширить память с помощью флеш-карты, что Айфону недоступно.
К счастью, очистить память устройства Apple можно быстро, даже не прибегая к удалению данных – расскажем о наиболее действенных методах.
Программа для восстановления данных
Существует множество программ, которые позволяют восстановить удаленные данные. В большинстве случаев они универсальные – подходят для HDD и SSD дисков, флешек, SD-карт
Чтобы повысить шансы успешного выполнения процедуры, важно исключить запись информации после удаления файлов
Разберем процесс пошагово на примере двух наиболее эффективных утилит.
Использование Easy Recovery
Инструкция по восстановлению данных с SD-карты:
Восстанавливаемые данные можно записывать только на альтернативный накопитель. Если провести сохранения на ту же SD-карту, часть данных сотрется навсегда.
Использование R-Undelete
Разработчики предлагают бесплатную программу для восстановления файлов с флешки, обладающую высокой эффективностью. Версия утилиты для домашних пользователей работает без ограничений только с файловой системой FAT. Если есть необходимость вернуть файлы, удаленные с жесткого диска (формат NTFS), придется заплатить деньги.
Пошаговая инструкция по восстановлению данных:
Можно закрывать программу или перейти на вкладку «Disks», чтобы повторить процедуру в отношении другой карты памяти.
Восстановление повреждённых MicroSD
В некоторых случаях при использовании накопителя на экране может появляться надпись «Повреждённая карта памяти» или что-то подобное.
Здесь помогают следующие программы:
Smart Data Recovery – нужно выбрать носитель и нажать кнопку Find, после чего произойдёт поиск всех файлов, которые хоть как-то можно восстановить;
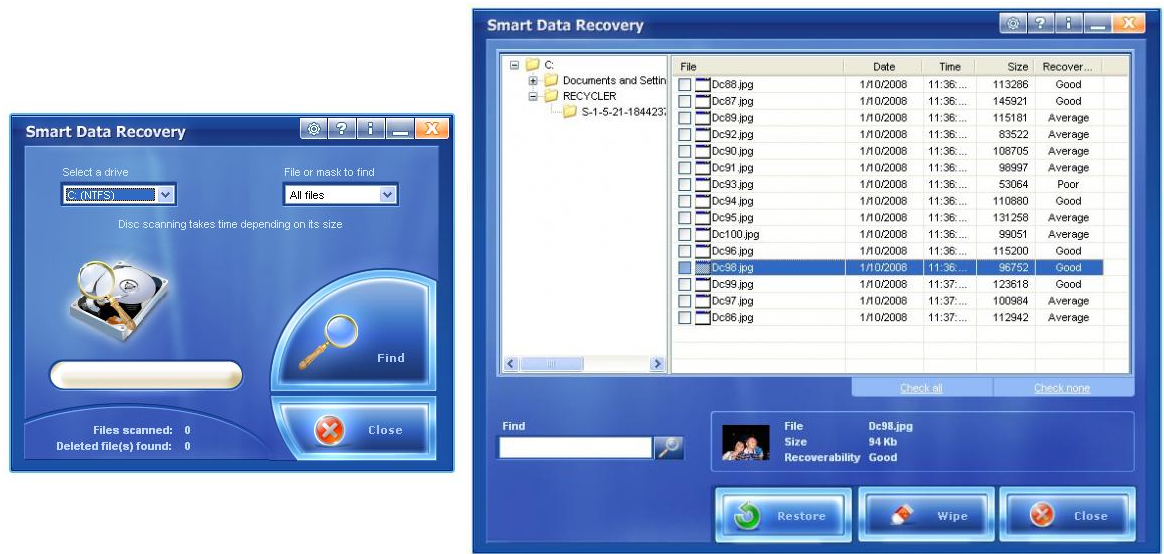
Рис. №13. Работа Smart Data Recovery
Recuva – при запуске нужно выбрать носитель и нажать на кнопку «Анализ», дождаться окончания процесса и увидеть список файлов, доступных для восстановления;
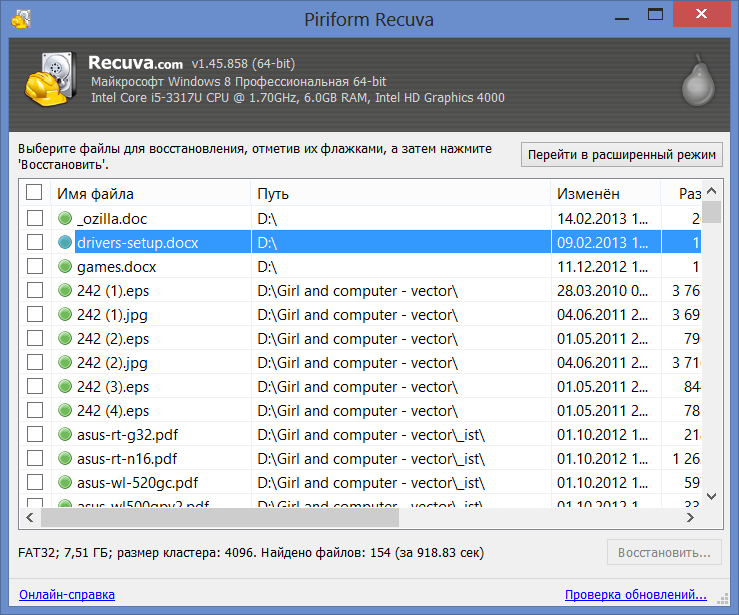
Рис. №14. Список файлов, доступных для восстановления, в Recuva
BadCopyPro – жмём слева на Memory card, потом Next, ещё раз Next, ждём окончания процесса и видим список нужных файлов.
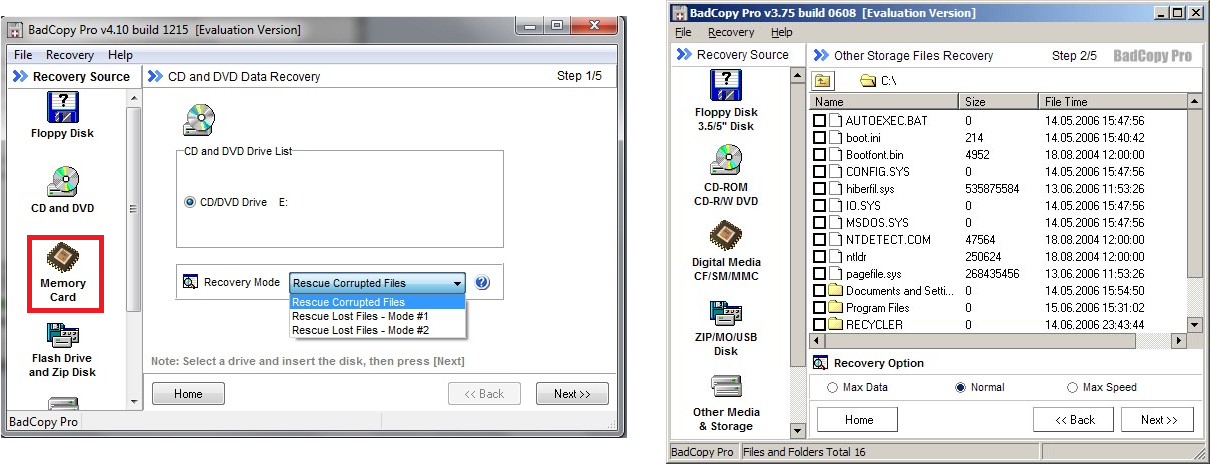
Рис. №15. Работа BadCopyPro
Те же операции можно выполнить на устройстве с ОС Андроид. Тут помогают следующие приложения:
GT Recovery for Android (программа на телефон или планшет) – выбираем в меню нужный пункт и ждём окончания процесса;
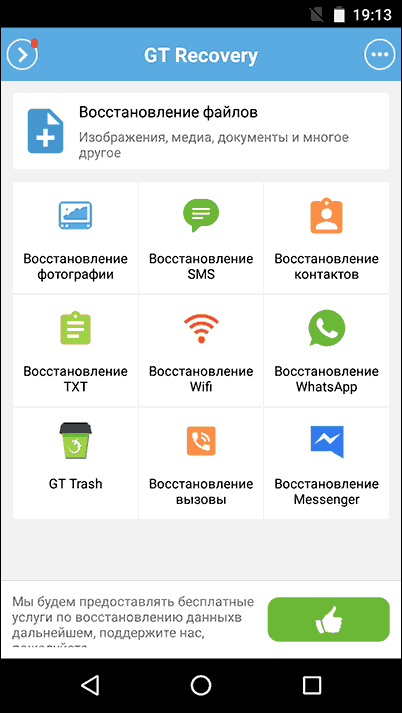
Рис №16. GT Recovery for Android
Wondershare Dr.Fone for Android (программа на компьютер) – подключаем устройство к компьютеру, запускаем программу, выбираем типы файлов, которые нужно восстановить и тоже ждём.
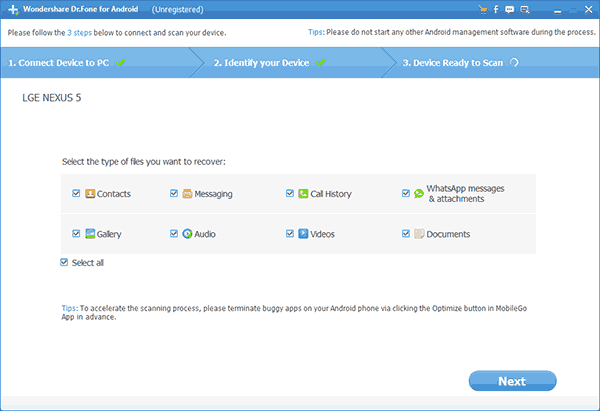
Рис. №17. Wondershare Dr.Fone for Android