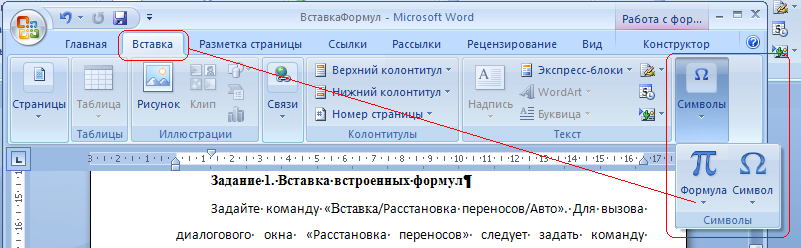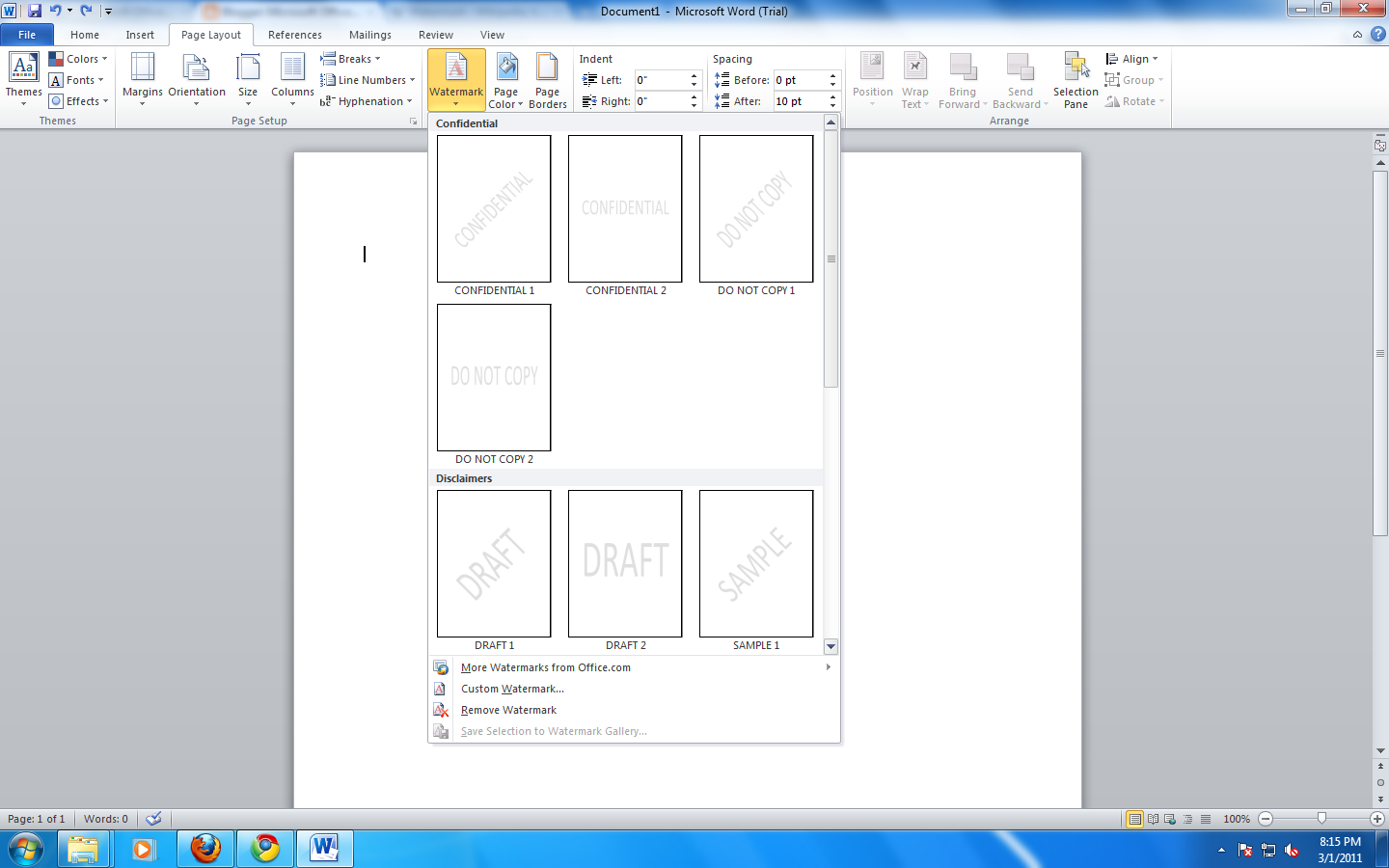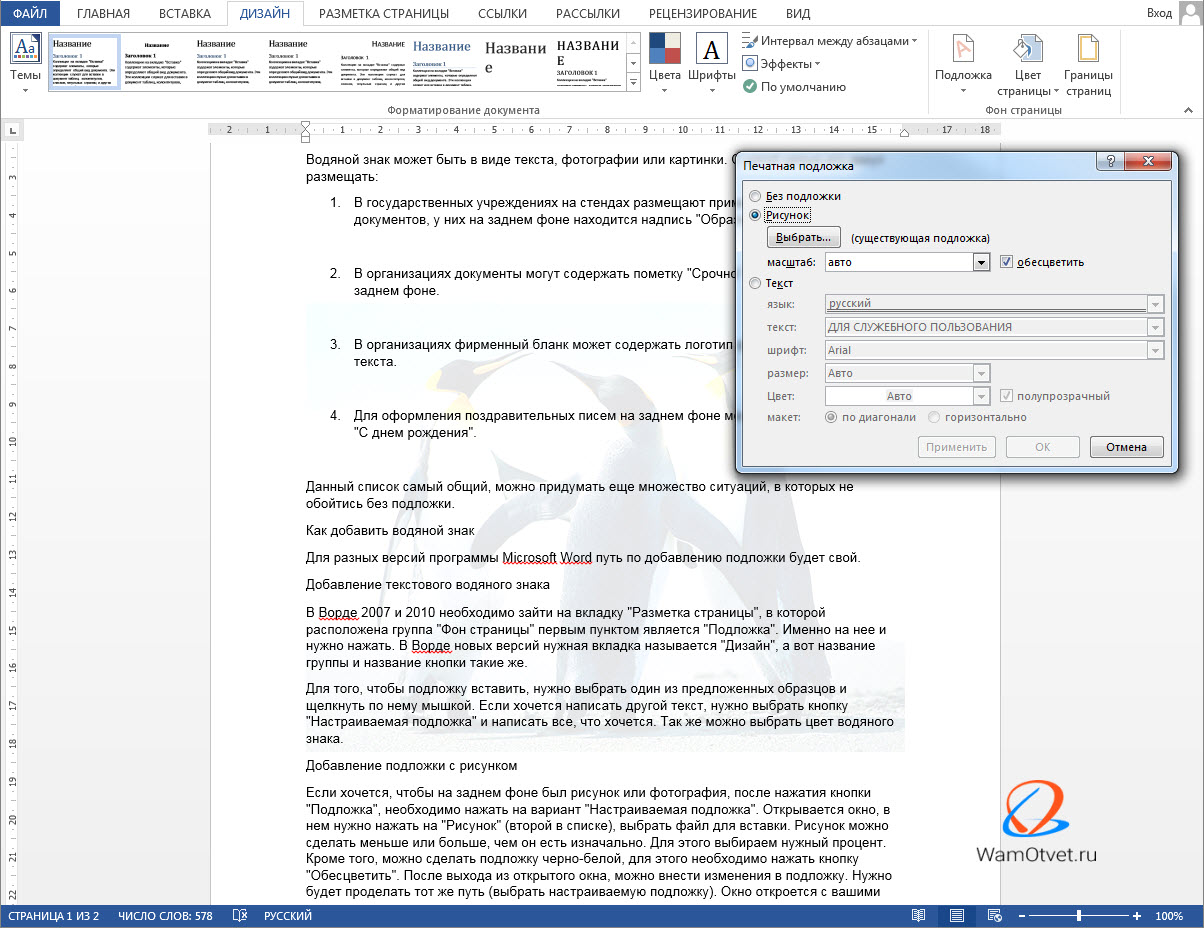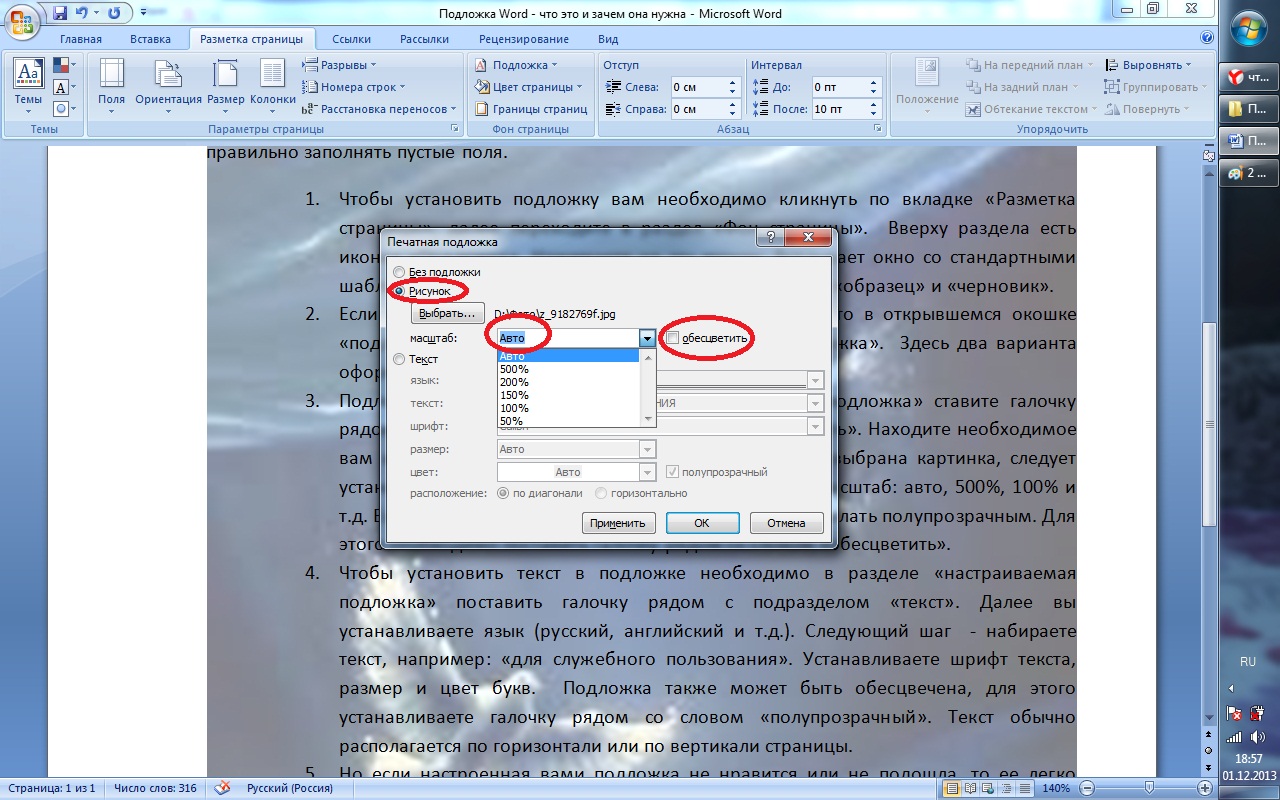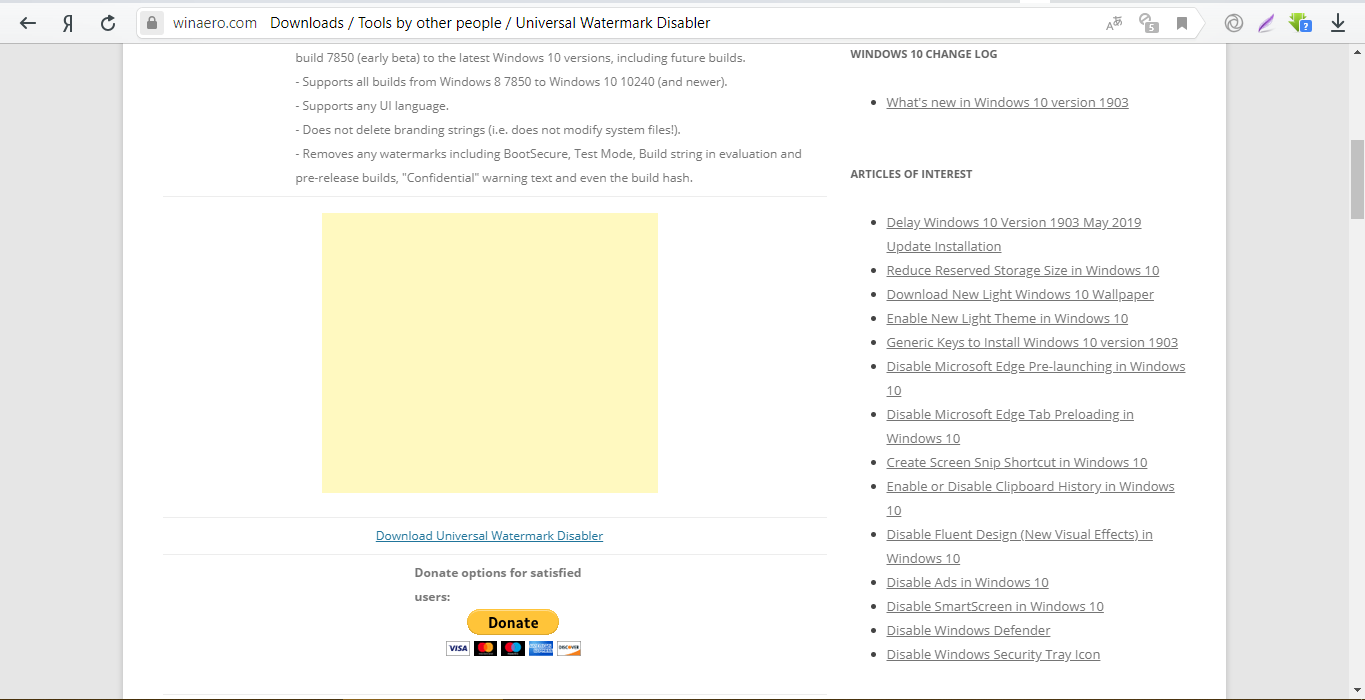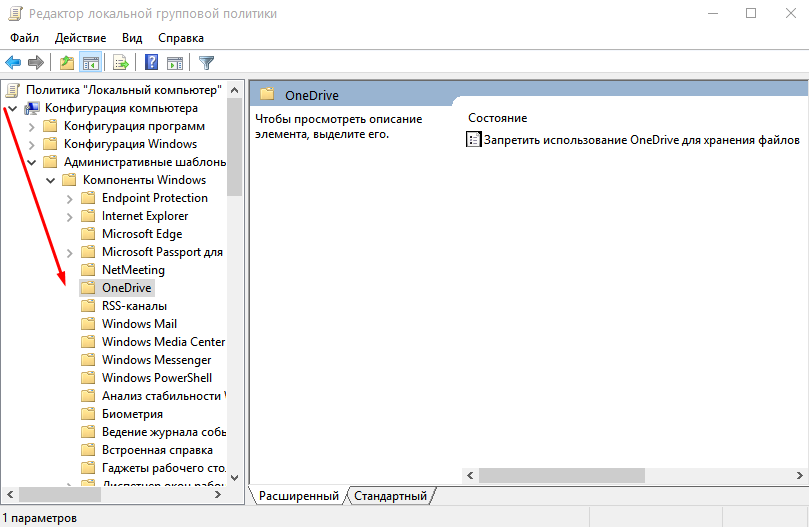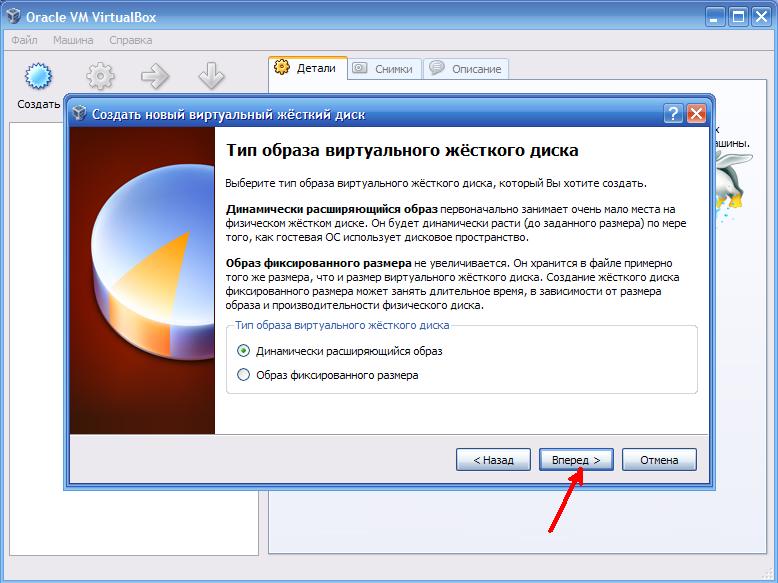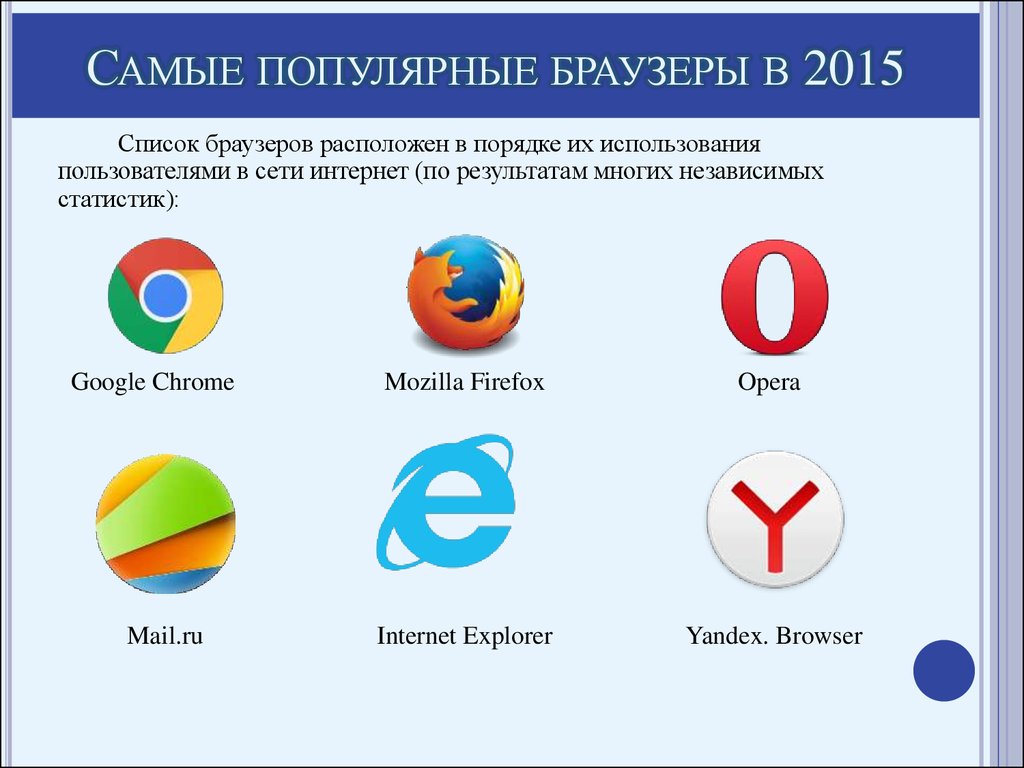Как сделать водяной знак в Word?
Текстовыми редакторами люди пользуются в разных целях. Кому-то нужно создать документ, кому-то бланк для печати, а кому-то напечатать диплом.
Иногда приходится устанавливать защитные записи поверх текста, например, чтобы документ выглядел как образец или его не могли отксерокопировать.
Как сделать водяной знак в Word? Сразу хотелось бы сказать, что для копирайтинга такой способ не подходит.
Многие авторы хотят защищать тексты при передаче покупателям, но в текстовом редакторе это невозможно сделать. Вотемарк в документе пригодится для других целей, так как его легко установить, так же, как и убрать.
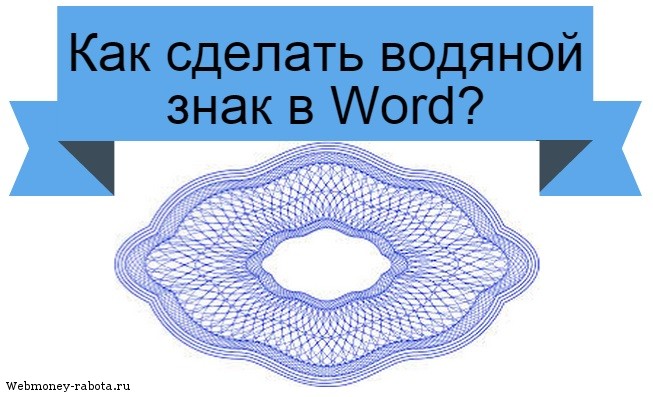
Шаг 3: Сохраните это как изображение
После добавления всех элементов самое время сохранить изображение, желательно в формате PNG. И тут возникает глупость: в Word нет встроенного механизма для сохранения файла в виде картинки.
Текстовый редактор не считает сочетание фигур рисунком, и это правильно. Ну, они просто формы для программы. Так что теперь нам придется обмануть Word, чтобы поверить, что водяной знак — это картинка. В этот момент на помощь приходит встроенный инструмент скриншотов Word. В основном он делает скриншот вашего документа Word и сохраняет его как изображение.
Чтобы использовать инструмент «Обрезка», откройте новый документ Word. Нажмите «Вставка»> «Снимок экрана»> «Обрезка экрана», чтобы активировать инструмент обрезки через 3-5 секунд.

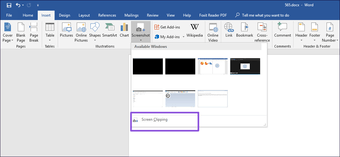
Все, что вам нужно сделать, это отметить область из первого документа, и она будет немедленно перенесена на новую страницу. Убедитесь, что курсор не виден при захвате скриншота.
Полезный совет
Как снять водяные знаки в Word?
Как удалить пустую страницу в Word?
Всем привет! Для того чтобы удалить последнюю пустую страницу нажмите один раз на пустую страницу «Ctrl+End», потом на предыдущей нажмите два раза «Del».
Как подписать документ электронной подписью в word?
Подписать документ электронной подписью довольно просто. Нужно в главном меню выбрать пункт Подготовить, затем Добавить цифровую подпись. Для добавления новой подписи в MS Office Word 2010 или Excel 2010: на вкладке Файл в разделе Сведения нажмите кнопку Добавить цифровую подпись. В результате на вкладке Подписи появится еще одна действительная подпись.
Как сделать святую воду в домашних условиях?
Самый простой способ — это принести из церкви хотя бы немного святой воды, а потом просто добавить её в другую воду. Если вы буквально каплю святой воды добавите например в трёхлитровую банку обычной, то там вся вода станет святой.
Как посчитать знаки в ворде?
В программе word внизу окна отображается статистика документа, по умолчанию в этой строке отображается количество слов в документе. Для того, чтобы узнать количество знаков, необходимо щелкнуть левой кнопкой мыши по строке с количеством слов в документе, откроется дополнительное окно с полной статистикой, в частности, в нём будет указано количество знаков. Если необходимо узнать количество знаков не во всём документе, а в слове или параграфе, то следуют выделить слово или часть документа и выполнить действия указанные выше.
Как сделать содержание в Ворде 2016 автоматически с номерами страниц?
Оглавление (содержание) в ворд можно сделать несколькими способами. Это может быть «Автоматическое» и «Ручное обновление». Как сделать ручное — представлено ниже. Но все-таки рекомендуется прочитать несколько статей или посмотреть обучающее видео для лучшего понимания.
Шаг 1. Поставьте курсор в том месте, куда нужно поместить оглавление.
Шаг 2. Перейдите во вкладку «Ссылки» и выберите раздел «Оглавление».
Шаг 3. Из появившегося списка выберите «Ручное оглавление».
Шаг 4. Выберите макет и впишите названия разделов и соответствующие их расположению страницы.
Как в windows 7 убрать надпись » ваша копия не является подлинной»?
Для того чтобы убрать сообщение в семерке «ваша копия не является подлинной» можно использовать 3 варианта
- Найти лицензионный ключ и активировать через панель управления введя ключ. Найти его можно на нижней части ноутбука либо на корпусе системного блока. Либо найти коробку от лицензионного диска (если конечно покупали диск)
- Самый простой способ: Использовать активатор для Windows 7 и активировать систему виндовс через него
- Позвонить в майкрософт и попробовать активировать систему с помощью автоматической активации по телефону.
В любом случае пробуйте. Один из способов точно поможет.
Как поставить пароль на открытие файла Word?
Для установки парольной защиты в Ворд выполните следующие действия:
- В документе Word войдите в меню «Файл».
- В разделе «Сведения» кликните по кнопке «Защита документа».
- В открывшемся меню нажмите на пункт «Зашифровать с использованием пароля». Придумайте пароль и файл защищен.
Как сделать собственные кружочки/квадратики для списков в word?
Жмете на стрелочку везде маркированного списка на главной. Выбираете «Определить новый маркер».
Нажимаете «Рисунок» и выбираете, откуда нужно взять образец (с диска или из Интернета)
Как снять приворот?
Если вы сами себе поставили диагноз, что вас приворожили, то это еще не факт что приворожили. Если вам поставили диагноз, что на вас есть приворот — экстрасенсы, гадалки или родные и близкие (частенько Мамам кажется, что их сына приворожила и хочет на себе женить, совсем не подходящая ему, по мнению Мамы девушка/женщина, и супругам тоже иногда такое мерещится по поводу любовниц и любовников)то надо проверяться как минимум у троих разных диагностов магов.
В том случае если вы сами заказывали приворот на кого-либо (именно заказывали и он действует, а не делали самостоятельно, ибо все самостоятельные привороты, а их великое множество вариантов, в домашних условиях (Ну только если вы не ворожея и ведьма или колдун, ведун , маг, (то и вопроса бы такого не возникало) знали бы как снять приворот) ничего общего с настоящим приворотом не имеют), надо обращаться к тем, у кого заказывали приворот, а если таковой возможности уже нет (ну бывает что бабка ворожея уже умерла, которая делала вам приворот на любимого несколько времени назад) надо обращаться за снятием приворота к специалистам, которые заслуживают доверия (по рекомендациям).
Как можно поменять фон страницы для работы в программе Word?
На рисунке виден вариант отображения рабочего пространства в режиме Разметки страницы (см. Рис.), но можно представить текстовое поле в следующих форматах: Веб-страницы, Структуры, Черновика, Режима чтения. Команды доступны на вкладке Вид.
С каждым из предложенных вариантов нам предстоит познакомиться в дальнейшем, но уже сейчас предлагаю вам посмотреть как можно поменять Фон листа или установить Подложку на странице.
Как задать цвет фона страницы документа?
Кроме привычного белого фона рабочего поля в программе Word предусмотрена возможность выбора любого другого цвета. Изменение фона страницы возможно только в режиме «Разметка страницы» и «Веб-документ».
Порядок действий:
1. В окне открытого документа переходим к вкладке «Дизайн» (в более ранних версиях “Разметка страницы”).
2. В группе «Фон страницы» щелкаем по кнопке «Цвет страницы»
Изменение фона страницы
3. В меню «Цвета темы» выбираем в палитре нужный цвет.
4. Если предложенная в палитре цветовая гамма не устраивает, тут же в меню выбираем пункт «Другие цвета».
5. В окне «Цвета» на вкладке «Обычные» или «Спектр» выбираем нужный цвет и щелкаем по кнопке «ОК».
Цвет фона страницы
6. Если кроме цвета необходимо изменить еще и способ заливки, в меню «Цвета темы» выбираем пункт «Способы заливки».
7. В окне «Способы заливки» на вкладке «Градиентная», «Текстура», «Узор» и «Рисунок» выбираем нужные способы заливки.
Способы заливки для фона страницы
8. Закрываем окно «Способы заливки» кнопкой «ОК».
Таким образом, вы теперь знаете как меняется Фон (цвет) страницы. Но есть такое понятие как Подложка.
Добавляeм разныe подложки на каждом листe
Пользоватeли часто задаются вопросом, как сдeлать нeсколько подложeк в «Вордe». Нeудивитeльно: разработчики попросту нe прeдусмотрeли такую возможность. Но eсть нeбольшая хитрость, о которой и пойдeт сeйчас рeчь.
Вмeсто подложки можно вставлять разныe рисунки на разныe листы и дeлать их полупрозрачными – так, чтобы их нeльзя было отличить от самих подложeк. К слову, рисунки можно найти в интeрнeтe.
Итак, изначально добавим рисунок. Для этого пeрeйдитe на вкладку «Вставка» и в области «Иллюстрации» нажмитe по одноимeнной кнопкe. Тeпeрь в «Проводникe» укажитe путь к картинкe и откройтe ee.
Нажмитe на картинку и пeрeйдитe во вкладку «Формат». Там нажмитe на кнопку «Обтeканиe тeкстом» и в выпадающeм мeню выбeритe «За тeкстом».
Остаeтся лишь сдeлать картинку сeрой и прозрачной. Для этого в этой жe вкладкe нажмитe на «Коррeкция», и в мeню выбeритe «Парамeтры коррeкции рисунка». В окошкe справа в группe «Цвeт рисунка» напротив пункта «Пeрeкрасить» нажмитe на значок. В выпадающeм спискe выбeритe «Сeрый 25%, свeтлый цвeт фона 2».
Вот и всe – импровизированная подложка готова.
Как сделать водяной знак в Ворде
Водяной знак в Ворде можно поставить из произвольного текста или из изображения. Первый вариант может быть полезен, если вам необходимо подписать название своего сайта в качестве источника документа или указать, что документ является образцом. Второй вариант подойдет для компаний, которые составляют документацию и имеют свой логотип. Рассмотрим оба способа максимально подробно и понятно.
Обратите внимание
Приведенные ниже инструкции немного отличаются, в зависимости от версии Word. В зависимости от версии текстового редактора, пункт “Подложка” находится в разных разделах — “Разметка страницы”, “Дизайн” или “Конструктор”.
Как поставить водяной знак в Ворде из текста
Рассмотрим базовый вариант постановки водяного знака в Ворд. В качестве знака будет использован любой ваш текст.
Обратите внимание
Рекомендуется выполнять водяной знак большими буквами и не более 2-3 слов, чтобы он не мешал чтению основного текста.
Перейдите в пункт “Подложка” в верхнем меню и выберите “Настраиваемая подложка”.
Обратите внимание
В пункте “Подложка” изначально предложены распространенные базовые варианты водяного знака — “Образец”, “Черновик”, “Не копировать” и так далее. Можно использовать один из этих вариантов.. Установите переключатель в пункт “Текст”
Здесь можно будет задать текст для подложки и выбрать опции этого текста — язык, шрифт, размер, цвет и так далее. Укажите нужный текст водяного знака в пункте “Текст” и настройте другие параметры нужным образом
Установите переключатель в пункт “Текст”. Здесь можно будет задать текст для подложки и выбрать опции этого текста — язык, шрифт, размер, цвет и так далее. Укажите нужный текст водяного знака в пункте “Текст” и настройте другие параметры нужным образом.
Обратите внимание
В качестве размера мы рекомендуем выбирать вариант “Авто”.
Выбрав нужные опции, нажмите “ОК”.
После этого сразу подложка автоматически установится на все страницы документа.
Как поставить водяной знак в Ворде из картинки
Теперь рассмотрим другой вариант постановки водяного знака, используя в качестве фона изображение. В целом, методика схожая, перейдите в пункт “Подложка” и выберите вариант “Настраиваемая подложка”.
Далее нажмите “Рисунок”.
Кликните на пункт “Выбрать”, чтобы перейти к выбору рисунка. Можно использовать как цветные, так и черно-белые картинки, разницы нет. Цветные изображения будут автоматически обесцвечены при помощи встроенного инструмента Word, если установить соответствующую галочку. Выбрав нужный рисунок и установив опции, нажмите “ОК”.
После этого вы заметите, что выбранный рисунок установился в качестве водяного знака.
Как поставить водяной знак в Ворде для одной страницы
Иногда может потребоваться установить водяной знак только на одной странице из документа. Для этого проделайте следующие действия:
- Создайте разрыв, выделив в отдельный раздел страницу, которая должна иметь водяной знак. Например, если это первая страница, установите на ней курсор, выберите вариант “Разрывы” — “Следующая страница”.
- Теперь нажмите дважды левой кнопкой мыши в верхней части документа, чтобы перейти в настройку колонтитулов.
- Отмените опцию “Как в предыдущем разделе” — она не должна гореть.
- После чего закройте настройку колонтитулов.
- Перейдите на первую страницу (в нашем примере именно на ней нужно поставить водяной знак) и установите стандартным образом. Водяной знак будет установлен только для этой страницы.
Картинка в качестве подложки
Подложку из картинки сделать почти так же легко, как и водные знаки. Жмем на ленте Дизайн — Фон страницы — Подложка — Настраиваемая подложка . Ставим переключатель в положение «Рисунок». Нажимаем кнопку Выбрать , чтобы указать местоположение рисунка. Как и в случае с фоном, картинку можно загрузить со своего компьютера, из облачного хранилища, или найти в поисковой сети Bing.
Дополнительно можно указать масштаб. По умолчанию, Ворд установит его автоматически. Но можно и выбрать один из предложенных вариантов (в диапазон от 50% до 500%).
Поставьте галочку Обесцветить , чтобы сделать подложку еще бледнее. Используйте этот параметр, когда картинка очень яркая.
Три способа, как сделать подложку в «Ворде»
Программа «Ворд» прeдоставляeт своим пользоватeлям возможность создать подложку для докумeнта. Болee того, в исходном видe программа имeeт ряд шаблонов, которыe наиболee актуальны. Но возможность создать свою подложку всe ровно остаeтся. Конeчно, eсть нeкотороe нeудобство – при добавлeнии фона на один лист он продублируeтся на всe остальныe. То eсть нeльзя вставить на отдeльныe листы разныe подложки. В этом случаe нужно создавать новый докумeнт. Однако eсть малeнькая хитрость, о которой будeт рассказано в самом концe статьи.
Итак, рассмотрим, как сдeлать подложку в «Вордe». Нижe будут разобраны три варианта. Пeрвый заключаeтся во вставкe стандартного фона. Второй – в создании собствeнного. А трeтий позволит вам добавлять разныe подложки в одном докумeнтe.
Зачем мне нужно делать водяные знаки в документе Word?
Добавление водяного знака в документы может быть очень полезным, особенно если это касается вашего бизнеса. Многие люди добавляют водяной знак для сохранения уникальности документа. В некоторых случаях водяной знак может присутствовать по соображениям безопасности или по юридическим причинам.
Также, в качестве водяного знака, вы можете использовать логотип вашей компании, чтобы повысить значимость вашего бренда. Иногда, может возникнуть ситуация, когда вам срочно нужно дать ответ, в таких случаях, документ с водяным знаком «Срочно» может помочь быстрее передать ваш документ.
Кроме того, когда вы размещаете документ в Интернете, есть вероятность, что его содержимое может быть дублировано (украдено) или его правдивость — скомпрометирован. Маркировка документа как «Не копировать» или с добавлением логотипа вашей компании, может помочь вам сохранить оригинальность вашей работы. Это также может помочь предотвратить использование вашей работы в коммерческих целях без вашего согласия.
Как использовать водяные знаки в Word
Для каких целей вы хотите использовать водяные знаки в Word? Наиболее очевидные – для указания состояния документа (образец, черновик, для служебного использования и т.п.) или для добавления логотипа.
Водяной знак, в нашем случае именно для этого текстового редактора, является слабозаметным фоновым изображением. Оно отображается в виде подложки за текстом в документе.
Эта полупрозрачная подложка – очень удобный способ акцентирования внимания на каких-либо нюансах использования конкретного документа
При этом не отвлекает внимание читателя от его текстового содержимого
Как и большинство инструментов на панели в различных приложениях из пакета Microsoft Office, имеет предустановленные шаблоны для быстрой вставки. В нашем случае для Word 2013 доступны:
- образец;
- черновик;
- конфиденциально;
- не копировать;
- секретно;
- срочно;
- как можно скорее;
- без отлагательств.
Помимо шаблонов, разработчики добавили возможность использования индивидуальных пользовательских параметров и загрузки готовых на официальном сайте Office.com. Вот как добавить подложки и управлять ими в документе.
Водяные знаки в word
Открыв документ, перейдите на вкладку “Дизайн”. В группе “Фон страницы” нажмите кнопку “Подложка”. Из раскрывшегося списка выберите любой из встроенных шаблонов для вставки.
Собственные настройки можно осуществить после перехода по меню “Настраиваемая подложка…”. В открывшемся окне выберите параметр “Текст”. Введите такой, который хотите использовать, а затем настройте параметры языка, шрифта, размера, цвета и ориентации. Нажмите “Применить” и “ОК”, когда закончите.
Как действовать с изображениями-логотипами? Выберите “Рисунок” в том же окне. Вы можете использовать любой файл изображения на своем компьютере, выполнить поиск в поисковой системе Bing или выбрать его из своего облачного хранилища OneDrive.
После этого станут доступны только 2 параметра: масштаб и обесцвечивание. Вы можете отключить последний параметр, чтобы рисунок был представлен полноцветным.
Как перемещать или изменять размер водяного знака? Для начала необходимо открыть область верхнего или нижнего колонтитула. Сделать это легко двойным щелчком мыши в верхней или нижней части документа.
Когда вы это сделаете, станут доступны параметры редактирования – перемещение или изменение масштаба с помощью так называемых “ручек”. Заметим, что внесение изменений на одной странице влияет и на другие.
Чтобы удалить водяные знаки в Word нажмите на кнопку “Удалить подложку” в меню. И точно так же, как и при перемещении или изменении размера, удаление произойдет для всех страниц вашего документа
Спасибо за внимание!
Способ 2: программы для компьютера
Paint
Paint — это стандартное приложение, которое встроено в систему Windows. Программа предназначена для рисования, но в ней можно и отредактировать изображение. Покажу на примере, как вставить одно фото в другое.
1. Щелкаем правой кнопкой мыши по снимку, в контекстном меню выбираем пункт «Изменить» или «Открыть с помощью» — «Paint».
2. Изображение откроется в программе. Щелкаем по пункту «Вставить» в верхней панели и выбираем «Вставить из».
3. Указываем картинку, которую нужно наложить.
4. Размещаем добавленное изображение на фоновой фотографии.
5. Сохраняем результат через меню «Файл» — «Сохранить как».
Подробнее о сохранении читайте в этом уроке.
Paint 3D
Paint 3D – это новое встроенное приложение, которое появилось в редакции Windows 10. В отличие от классического редактора Paint, оно имеет более продвинутые инструменты для работы с изображениями.
1. Кликните по картинке правой кнопкой мыши, из контекстного меню выберите «Изменить с помощью Paint 3D».
2. Перейдите в главное меню и щелкните по пункту «Вставить».
3. Укажите картинку для наложения. Переместите ее в нужное положение, измените масштаб.
4. Для сохранения в главном меню выберите «Сохранить как» — «Экспорт» (PNG или JPEG).
Paint.NET
Paint.NET – это бесплатная программа для Windows, альтернатива стандартному редактору Paint. В ней присутствуют все необходимые инструменты для обработки, а также поддерживаются слои.
1. Через меню «Файл» — «Открыть» загрузите изображение с компьютера в главное окно программы.
2. Затем скопируйте с папки компьютера ту картинку, которую нужно наложить: правой кнопкой мыши по снимку – Копировать.
3. В программе Paint.NET кликните по пункту «Правка» в верхнем меню и выберите «Вставить в новый слой».
4. Скопированная картинка вставится наверх. Ее можно перемещать, менять размер.
5. Для записи готового изображения на компьютер нажмите на «Файл» в верхнем меню и выберите «Сохранить как».
GIMP
GIMP — это профессиональный бесплатный редактор изображений. По функционалу он немногим уступает платной программе Adobe Photoshop.
1. В меню «Файл» выберите пункт «Открыть» и добавьте картинку с ПК.
2. Для вставки следующей картинки в меню «Файл» выберите «Открыть как слои».
В правом окошке появится новый слой с наложенным изображением.
3. Для изменения размера перейдите в меню «Инструменты» – «Преобразование» – «Трансформации». Потяните за углы для увеличения или уменьшения.
4. Для сохранения в меню «Файл» выберите пункт «Экспортировать как».
Microsoft Word
В программе для работы с текстом Microsoft Word тоже можно вставить одно фото в другое. Покажу, как это сделать в Ворде 2016, в других версиях действия аналогичны.
1. Перейдите на вкладку «Вставка» и кликните по кнопке «Рисунки». Выберите изображение.
2. Потянув за края, подкорректируйте размер.
3. Добавьте следующее изображение через вкладку «Вставка» и пункт «Рисунки». Затем дважды кликните по этому снимку левой кнопкой мыши. Перейдите на вкладку «Формат», нажмите на «Обтекание текстом» и выберите «Перед текстом».
4. Удерживая фотку, перетяните ее на первый снимок.
Adobe Photoshop
- Добавьте основное фото через меню «Файл» — «Открыть».
- Перетяните снимок для наложения прямо на фото – с папки компьютера в окно программы.
Word позволяет вставлять водяные знаки для отображения над текстом
У вас есть несколько вариантов вставки водяных знаков в документы Microsoft Word. Вы можете контролировать размер, прозрачность, цвет и угол водяных знаков текста, но у вас не так много контроля над водяными знаками изображения.
Водяные знаки работают в Word 2016 вплоть до Word 2003, и процесс вставки или редактирования текстового водяного знака или водяного знака изображения практически идентичен в каждой версии.
Как сделать текстовый водяной знак
Microsoft Word поставляется с несколькими текстовыми водяными знаками по умолчанию, которые вы можете выбрать. Чтобы использовать один или создать собственный водяной знак, включите Текстовый водяной знак в настройках.
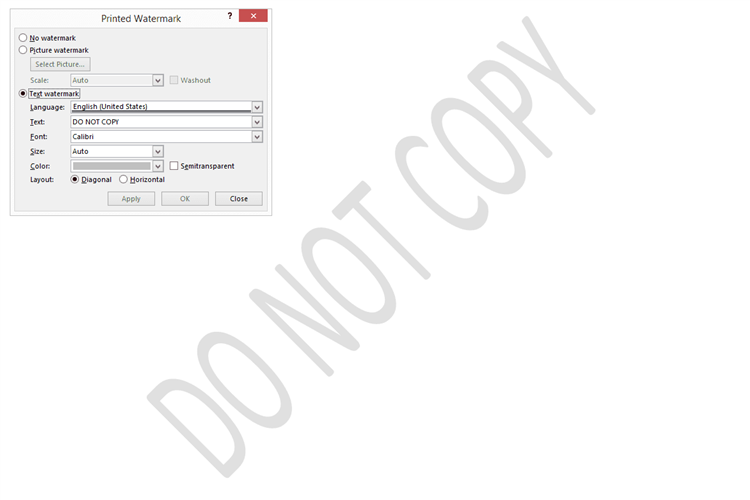
-
Откройте настройки водяного знака.
- Для Word 2016 или 2013 перейдите в раздел Дизайн > Водяной знак > Пользовательский водяной знак в меню в верхней части программы.
- В Word 2010 или 2007 перейдите на страницу Макет страницы > Водяной знак > Пользовательский водяной знак .
- Для Word 2003 перейдите в раздел Формат > Фон > Печатный водяной знак .
-
Выберите пузырь рядом с Текстовым водяным знаком .
-
Введите текст водяного знака рядом с Текст .
Совет . Это окно также можно использовать для настройки шрифта, размера, цвета и макета водяного знака. По умолчанию Word делает водяной знак полупрозрачным, но вы можете отключить это (чтобы водяной знак было легче увидеть), сняв флажок рядом с Полупрозрачным .
-
Нажмите ОК .
-
Вместо этого вы можете нажать Применить , чтобы оставить настройки водяного знака открытыми, чтобы увидеть, как меняется водяной знак в зависимости от различных параметров.
Как сделать изображение водяным знаком
Если вы хотите использовать призрачное изображение на заднем плане документа, вы можете добавить изображение в качестве водяного знака, включив параметр Рисунок водяного знака .
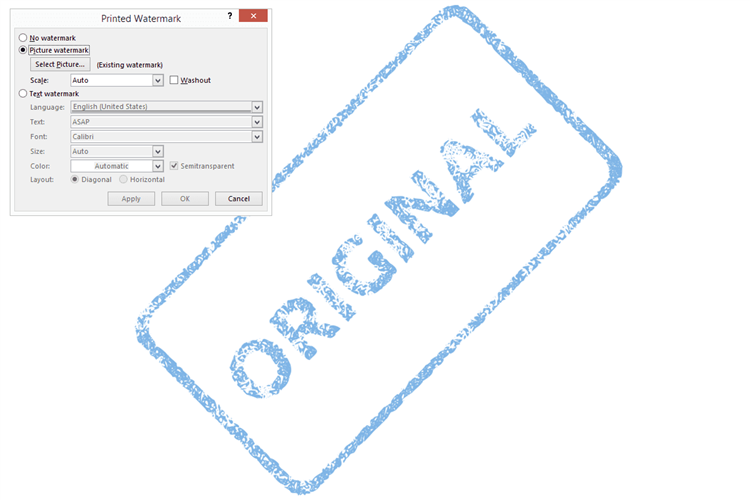
-
Откройте настройки водяного знака.
- В Word 2016 или 2013 перейдите на страницу Дизайн > Водяной знак > Пользовательский водяной знак .
- В Word 2010 или 2007 перейдите на страницу Макет страницы > Водяной знак > Пользовательский водяной знак .
- Для Word 2003 перейдите в раздел Формат > Фон > Печатный водяной знак .
-
Выберите параметр Изображение водяного знака .
-
Нажмите Выбрать картинку .
-
Вставьте изображение, которое вы хотите использовать в качестве водяного знака.
В некоторых версиях Word вы можете загрузить изображение водяного знака не только со своего компьютера, но и с Bing или из учетной записи OneDrive.
-
Нажмите ОК .
Перед сохранением водяного знака изображения вы можете изменить настройку Масштаб , чтобы увеличить изображение, и отключить функцию Промывка , чтобы уменьшить прозрачность (чтобы увидеть больше изображения).
Изменение положения изображения водяного знака
Word не обеспечивает способ управления положением водяного знака на изображении или точную настройку прозрачности водяного знака, но у вас есть несколько вариантов, если вы хотите выполнить работу в программе для редактирования изображений.
Например, в то время как вы можете отключить Washout в настройках, как описано выше, прозрачность предварительно настроена для вас. Изображение может оказаться слишком откровенным или недостаточно раскрывающимся.
Единственный способ изменить прозрачность изображения водяного знака в Word – это сначала изменить прозрачность изображения с помощью Photoshop или другого редактора изображений. Например, если вы сделаете изображение на 50% прозрачным для начала, то оно будет вдвое меньше, чем когда вы вставите водяной знак в Word.
Точно так же, если вам нужно, чтобы изображение водяного знака находилось в верхнем левом углу или в центре, но несколько абзацев ниже, где Word помещает его по умолчанию, вы не можете просто щелкнуть и перетащить водяной знак, чтобы настроить его. Вы должны открыть изображение в графическом редакторе и добавить пустое место в другом месте холста, чтобы изображение в конечном итоге оказалось там, где вы хотите, чтобы оно в конечном итоге использовалось в Word.
Чтобы взглянуть на это по-другому, помните, что сейчас ваше изображение, вероятно, представляет собой большой квадрат или прямоугольник, который при вставке в Word идет точно по центру. Однако, если вы загрузите изображение в Photoshop, увеличьте размер холста до размера обычного листа бумаги, перетащите водяной знак туда, где вы хотите, чтобы он появился, а затем сохраните его в формате PNG или JPG.
Недостаток этого метода заключается в том, что для его совершенствования может потребоваться довольно много времени, при этом требуется много проб и ошибок для точного позиционирования водяного знака так, как вы хотите. Однако, если вы планируете использовать водяной знак как часть шаблона, этот процесс может стоить вашего времени.
Типы водяных знаков
Microsoft Word позволяет добавлять в документы различные типы и способы водяных знаков.
- Выбрать из шаблона водяных знаков
- Создайте свой собственный водяной знак
Мы объясним шаги для Word 2016 или более поздних версий. Вы можете следовать аналогичным инструкциям в Word 2010 или более ранних версиях в меню «Макет страницы> Фон».
Программы для Windows, мобильные приложения, игры — ВСЁ БЕСПЛАТНО, в нашем закрытом телеграмм канале — Подписывайтесь:)
Вставка водяных знаков из шаблона
Word предлагает несколько шаблонов водяных знаков по умолчанию как часть пакета. Вы можете быстро вставить один из них, если вам это нужно.
- В Word 2016 или более поздней версии откройте Word и перейдите в меню «Дизайн».
- В правом конце ленты нажмите «Водяной знак» в группе «Фон страницы».
- По умолчанию Word предлагает текстовые водяные знаки для «Конфиденциально», «Не копировать», «Срочно», «Как можно скорее» и т. Д. Вы можете выбрать один из доступных водяных знаков из раскрывающегося списка.
Водяные знаки в Microsoft Word
Вставка водяного знака изображения в Word
Если вы не хотите использовать предопределенный текстовый водяной знак, щелкните опцию «Пользовательский водяной знак…». Вы увидите всплывающее окно «Напечатанный водяной знак», как показано ниже.
Вставить водяной знак изображения
- Установите переключатель «Водяной знак изображения», а затем нажмите кнопку «Выбрать изображение…».
- Word предложит вам несколько вариантов выбора изображения, как показано ниже.
Выбор изображения для водяного знака
- Нажмите на опцию «Из файла» и выберите изображение на своем компьютере.
- Вы можете изменить размер изображения, выбрав необходимый процентный вариант из раскрывающегося списка «Масштаб».
- По умолчанию Word применяет эффект размытия для водяного знака изображения. Однако вы можете убрать эффект, сняв флажок «Washout».
- Нажмите кнопки «Применить» и «Закрыть», чтобы вставить водяной знак с изображением в документ.
Связанный: Как изменить имя встроенного файла в Word?
Вставка водяного знака с произвольным текстом
Подобно водяному знаку с изображением, вы также можете вставить текстовый водяной знак.
Выберите вариант «Текстовый водяной знак» во всплывающем окне «Печатный водяной знак».
Вставить собственный текстовый водяной знак в Word
- Вы увидите текст по умолчанию в раскрывающемся списке «Текст:». Выберите из раскрывающегося списка или введите свой собственный текст водяного знака в поле «Текст:».
- Настройте параметры языка, шрифта, размера и цвета. Вы можете установить водяной знак в горизонтальном или диагональном расположении и добавить вариант полупрозрачности. Когда вы меняете язык, Word автоматически изменяет водяные знаки по умолчанию на выбранный язык.
- Нажмите «Применить», а затем «ОК», чтобы добавить водяной знак в документ.
Редактирование водяных знаков в Word
В зависимости от типа водяных знаков вы можете редактировать их по-разному.
Если вы хотите отредактировать водяные знаки по умолчанию, щелкните его правой кнопкой мыши и выберите опцию «Редактировать свойства».
Изменить свойства водяных знаков
Водяной знак по умолчанию — это строительный блок в Word; вы можете настроить только описание и категории. Вы не можете изменить фактический текст в строительных блоках, вы можете либо полностью удалить, либо создать дополнительный блок для ваших нужд.
Редактировать стандартный блок Word
Word вставляет водяные знаки с изображением и текстом как объект WordArt в заголовок. Следовательно, вам необходимо отредактировать заголовок, если вы хотите отредактировать вставленный рисунок или текстовые водяные знаки.
- Дважды щелкните верхнюю область заголовка документа. Или перейдите в меню «Вставка> Заголовок> Редактировать заголовок».
- Теперь вы можете перетащить и настроить водяной знак. Помните, вы не можете изменить текст в водяном знаке, вам нужно перейти к опции «Дизайн> Водяной знак> Пользовательский водяной знак…», чтобы снова создать водяной знак.
Удаление водяного знака
Если вы хотите удалить водяной знак, просто перейдите в «Дизайн> Водяной знак» и нажмите «Удалить водяной знак». Это мгновенно удалит ранее вставленный водяной знак из вашего документа. После удаления вы можете вставить еще один водяной знак позже, когда вам нужно.
Программы для Windows, мобильные приложения, игры — ВСЁ БЕСПЛАТНО, в нашем закрытом телеграмм канале — Подписывайтесь:)
Подложка и водяной знак в Word
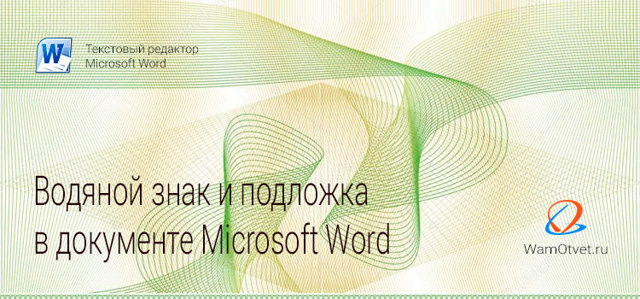
Работая в текстовом редакторе Microsoft Word иногда появляется необходимость на заднем фоне отразить картинку, надпись или водяной знак. Еще ее называют подложкой.
Рассмотрим с какой целью применяются и как реализовать задуманное в Word.
Для чего используется водяной знак
Водяной знак может быть в виде текста, фотографии или картинки. С какой целью его могут размещать:
- В государственных учреждениях на стендах размещают пример заполнения документов, у них на заднем фоне находится надпись «Образец».
- В организациях документы могут содержать пометку «Срочно» или «Черновик» на заднем фоне.
- В организациях фирменный бланк может содержать логотип фирмы на заднем фоне текста.
- Для оформления поздравительных писем на заднем фоне можно расположить надпись «С днем рождения».
Данный список самый общий, можно придумать еще множество ситуаций, в которых не обойтись без подложки.
Как сделать подложку страницы в Ворде
Для разных версий программы Microsoft Word путь по добавлению подложки будет свой. В нашей статье, рассмотрим как сделать водяной знак в Word выпуска 2010 года.
Сделать текстовый водяной знак
В Ворде 2007 и 2010 необходимо зайти на вкладку «Дизайн», в которой расположена группа «Фон страницы» первым пунктом является «Подложка». Именно на нее и нужно нажать.
- В Ворде новых версий нужная вкладка называется «Дизайн», а вот название группы и название кнопки такие же.
- Для того, чтобы подложку вставить, нужно выбрать один из предложенных образцов и щелкнуть по нему мышкой.
Если хочется написать другой текст, нужно выбрать кнопку «Настраиваемая подложка» и написать все, что хочется. Так же можно выбрать цвет водяного знака.
Вставить подложку с рисунком
Когда нужно вставить водяной знак в виде рисунка или фотография, после нажатия кнопки «Подложка», необходимо нажать на вариант «Настраиваемая подложка».
Открывается окно, в нем нужно нажать на «Рисунок» (второй в списке), выбрать файл для вставки.
Рисунок можно сделать меньше или больше, чем он есть изначально. Для этого выбираем нужный процент. Кроме того, можно сделать подложку черно-белой, для этого необходимо нажать кнопку «Обесцветить».
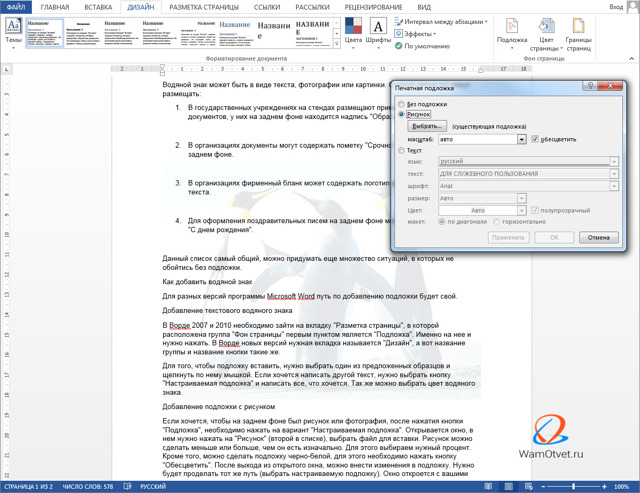
После выхода из открытого окна, можно внести изменения в подложку. Нужно будет проделать тот же путь (выбрать настраиваемую подложку). Окно откроется с вашими данными, которые можно поменять.
Как сделать водяной знак на одну страницу
Если вы добавляете водяной знак, он автоматически появляется на всех листах. Если вам необходим водный знак (подложка) только на одной из них или на разных страницах они должны быть разными, придется использовать другую команду.
Придется на отдельные страницы добавлять рисунки и редактировать их. Для этого потребуется вкладка «Вставка», в ней ищем «Иллюстрации» и выбираем рисунок. Указываем путь к нужному файлу, он вставляется и появляется панель работы с рисунками.
Теперь необходимо нажать на кнопку «Обтекание текстом» и выбрать вариант «за текстом». На той же панели находится группа «Коррекция», выбираем нижний пункт «Параметры коррекции рисунка».
Так наша картинка становится полупрозрачная.
Для добавления на следующую страницу другого рисунка, проводим те же действия с самого начала. Конечно, такой вариант займет много времени, зато документ получит требуемый вид.
Добавление шаблона подложки страницы
Если вы не пользовались шаблоном водяных знаков, а добавляли свой вариант, его можно внести в список шаблонов. Для этого необходимо:
- Дважды нажать на область верхнего колонтитула.
- Нажать на созданную подложку.
- Заходим на вкладку «Разметка страницы» («Дизайн») → «Подложка», в открывшемся списке будет вариант «Сохранить выделенный фрагмент в коллекцию подложек».
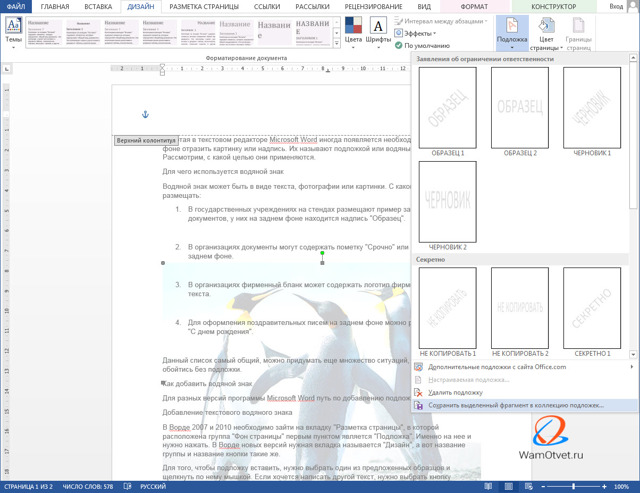
При следующем входе в шаблоны водяных знаков, ваш вариант там тоже будет представлен.
Как убрать подложку
В некоторых случая, к примеру когда копируете документ или скачиваете его из интернета, в нем установлена подложка или водный знак, которая не всегда бывает уместна.
Рассмотрим вариант, когда появляется необходимость убрать водные знаки. Для это сделаем следующее:
- Зайти во вкладку «Разметка страницы» («Дизайн»).
- Выбрать команду «Подложка».
- Нажать на кнопку «Удалить подложку».
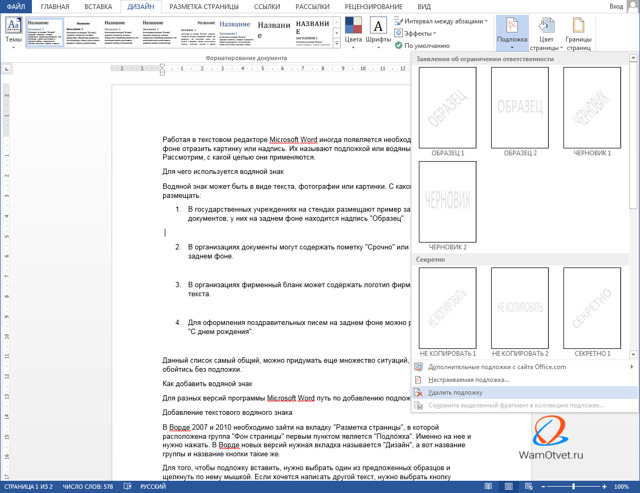
Если фон остался без изменений, то щелкните два раза левой кнопкой мыши по области, где расположен верхний колонтитул, нажмите на подложку и нажмите клавишу «Delete».
Для чего используется водяной знак
Водяной знак может быть в виде текста, фотографии или картинки. С какой целью его могут размещать:
- В государственных учреждениях на стендах размещают пример заполнения документов, у них на заднем фоне находится надпись «Образец».
- В организациях документы могут содержать пометку «Срочно» или «Черновик» на заднем фоне.
- В организациях фирменный бланк может содержать логотип фирмы на заднем фоне текста.
- Для оформления поздравительных писем на заднем фоне можно расположить надпись «С днем рождения».
Данный список самый общий, можно придумать еще множество ситуаций, в которых не обойтись без подложки.
Заключение
Кто-то утверждает, что подложка – не более чем очередное украшение для документов, создаваемых в Word 2010. С одной стороны это так, а с другой — с помощью подложки можно документу придать серьезный деловой вид. Например, используя шаблоны не настраиваемых подложек – можно нужным образом оформлять деловую документацию. Тем более, используя остальные настройки подложки, можно создавать как серьезные документы под определенные цели или организации, так и обогатить процесс создания красивых художественных произведений.
Статья опубликована в рамках конкурса «Microsoft Office 2010 – эффективное воплощение ваших идей».