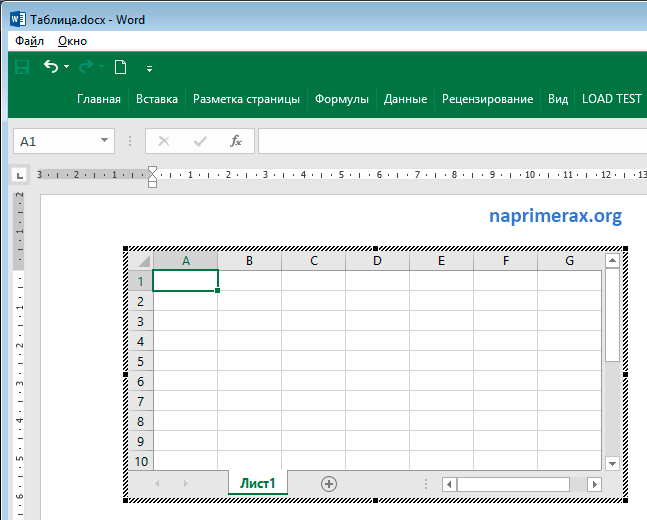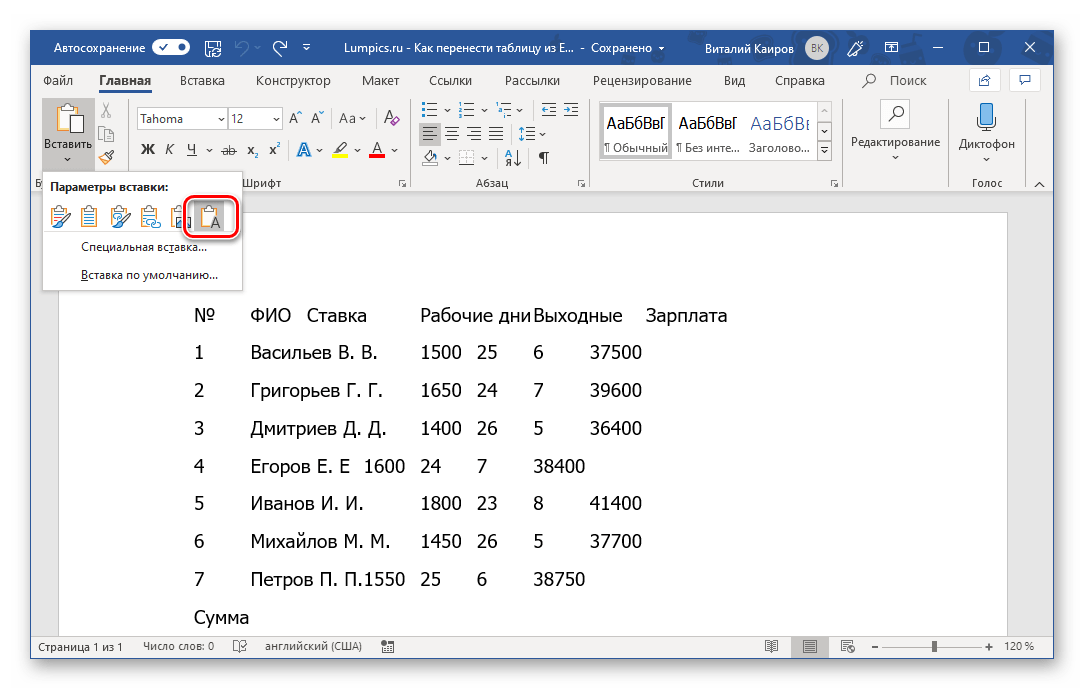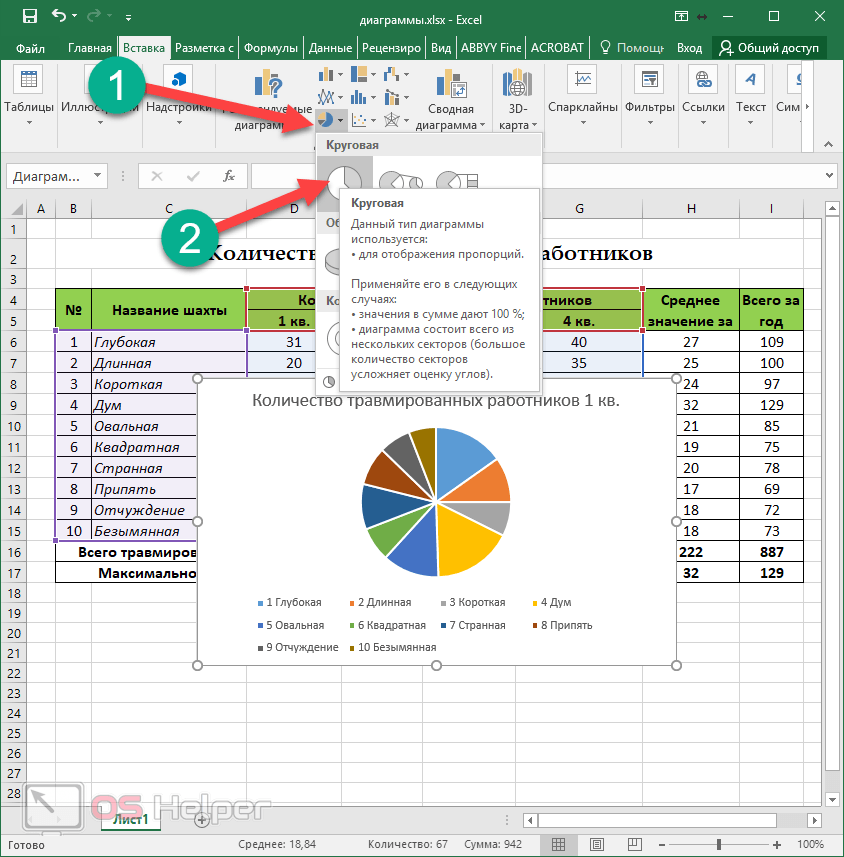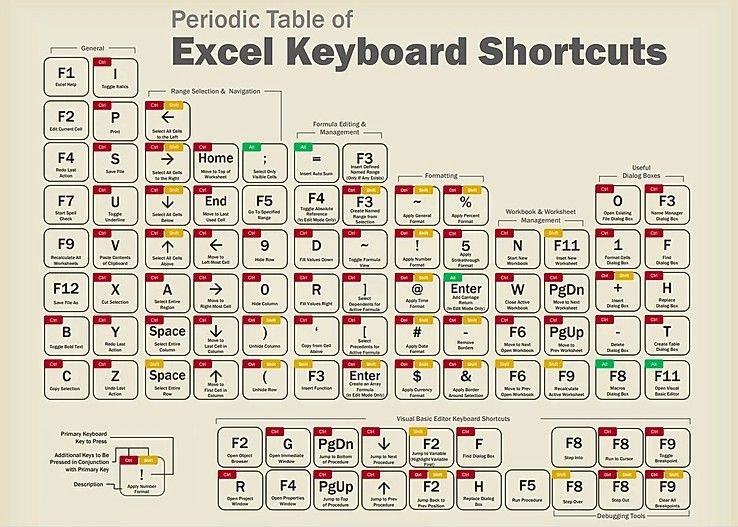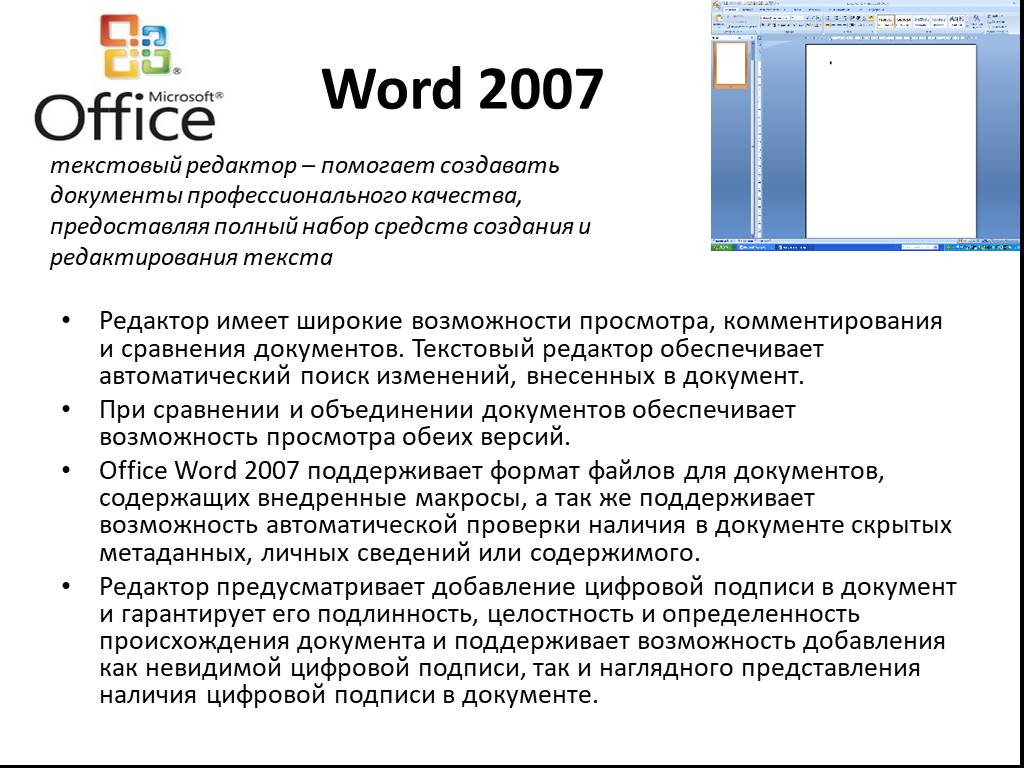Ручной перенос данных
При копировании таблиц и значений в другой формат документа они часто отображаются неправильно: размеры не совпадают, текст съезжает и т.п. Поэтому рекомендуется учитывать несколько моментов.
Копирование и вставка
Данный способ подходит только для простых и небольших таблиц:
- Выделить таблицу на листе.
- Нужно скопировать ее посредством комбинации клавиш Ctrl+C. Или же щелкнуть по выделенному диапазону правой кнопкой мышки и выбрать из меню вариант «Копировать».
- Открыть Word. Установить курсор в месте, куда будет добавлена таблица. Для вставки подходит один из способов:
- комбинация клавиш Ctrl+V или Shift+Ins;
- во вкладке «Главная» выбрать опцию «Вставить» с сохранением исходного форматирования;
- щелкнуть правой кнопкой мышки по свободному месту на странице, из меню в пункте параметров вставки выбрать первый вариант (значок планшета с кистью).
Таблица будет добавлена в таком же виде, в котором она была в Excel. После чего ее можно редактировать.
В опции «Вставить» есть еще несколько вариантов вставки:
- Без исходного форматирования, в стиле, который на данный момент установлен в Word.
- В том же виде, в котором объект был выполнен в Excel, и с сохранением связи с ним.
- Комбинация двух вариантов.
- Рисунок, который невозможно отредактировать.
- Только текст.
Копирование и специальная вставка
Благодаря специальной вставке можно перенести таблицу в целостном виде и при этом сохранить ее связь с Excel:
- Выделить таблицу и скопировать ее.
- В текстовом редакторе использовать опцию «Вставить» — «Специальная вставка».
- В открывшемся окне из списка выбрать лист и установить маркер или возле «Вставить» (при редактировании запускается панель инструментов Excel прямо в Word), или возле «Связать» (редактирование осуществляется в исходном файле xls, но изменения отображаются и в doc). Нажать «Ок».
- Таблица появится в Word, для ее редактирования нужно дважды щелкнуть по ней левой кнопкой мышки.
Вставка из файла
Открывать Excel в этом случае не нужно:
- В Word установить курсор в то место, куда будет добавлен объект, и перейти на вкладку «Вставка».
- В разделе «Текст» найти опцию «Объект» и выбрать одноименный пункт.
- Откроется новое окно. Перейти во вкладку «Создание файла».
- Нажав на «Обзор», появится «Проводник» — найти xls-файл, выделить его и кликнуть по «Вставить».
- Если после выбора файла просто нажать «Ок», будет добавлен объект, который нельзя редактировать. Отметить галочкой пункт «Связь с файлом» — таблица доступна для редактирования как в исходном файле, так и в текстовом редакторе. Отметить галочкой пункт «В виде значка» — добавится ярлык xls. Отметить галочкой оба пункта – таблица доступна для редактирования только в Excel.
- Выбрать подходящий вариант и нажать «Ок».
Если во время добавления объекта будет открыт xls-файл, на экране появится уведомление об ошибке. Нужно закрыть программу и заново пройти все шаги.
Вставка пустой таблицы
Осуществляется таким же способом, как и вставка объекта из файла:
- Установить курсор и во вкладке «Вставка» дважды выбрать «Объект».
- В списке найти тип объекта «Microsoft Excel Worksheet», выделить его и нажать «Ок».
С помощью всех инструментов Excel можно создать таблицу и отформатировать ее по желанию.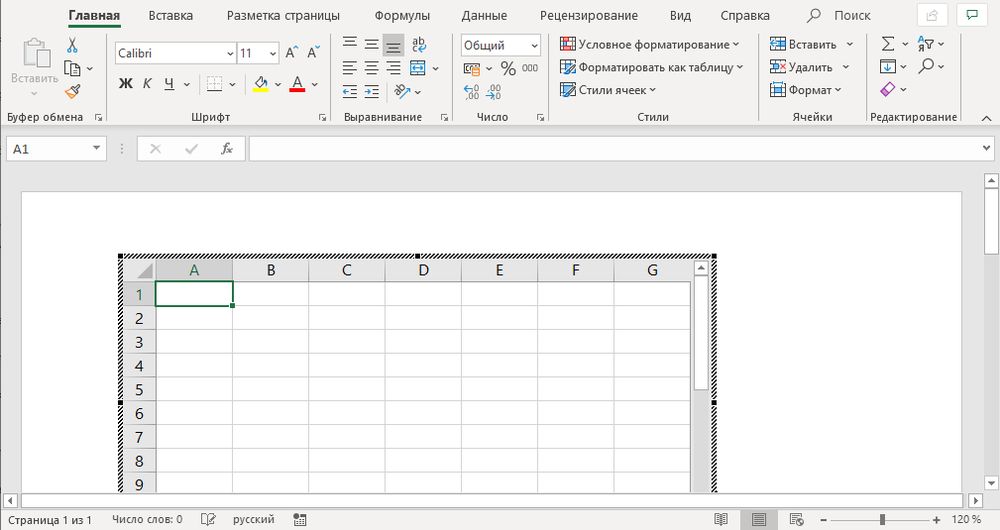
Переносим таблицу из Excel в Word
Задача переноса таблицы из Excel в Word возникает в случае, если составляется большой по объему текстовый документ, содержащий таблицы, требующие вычислений. Примером могут служить курсовые, дипломные работы, тексты диссертаций. Всем, кто столкнулся с такой проблемой, адресована эта статья.
Можно выделить несколько подзадач:
- перенести таблицу с потерей формул и, соответственно, возможности пересчета при изменении данных, но с возможностью изменения шрифта, границ и других параметров форматирования;
- перенести таблицу как графический объект (рисунок);
- перенести таблицу, оставив связь с программой, где она была создана, и, соответственно, возможность изменения результатов вычислений;
- перенести только текст из ячеек.
В первом случае ваши действия таковы:
- выделите исходную таблицу в Excel;
- скопируйте ее любым приемлемым для вас способом;
в окне Word укажите место нового расположения таблицы, вызовите команду Вставка (кнопка на вкладке Главная или команда в контекстном меню) и выберите первый или второй вариант в Параметрах вставки (результаты обоих вариантов видны на рисунке). Если вы используете для вставки “горячие клавиши” (CTRL+V), то будет произведена вставка с первым вариантом параметров вставки, а возле вставленной таблицы появляется кнопка выбора параметров.
Во втором случае при вставке выберите предпоследний вариант в Параметрах вставки.
После этого вы можете делать с таблицей все, что можно делать с рисунком (вращать, изменять размеры и тому подобное).
В третьем случае при вставке выберите варианты, обозначенные значком ¥ (их два, разница только в оформлении вставленных таблиц).
Оценить достоинство таких способов вставки можно, если изменить данные в исходной таблицы, затем в другой, связанной, в контекстном меню выбрать Обновить связь.
При этом автоматически значения в ячейках таблицы изменятся в соответствии с текущими значениями в файле Excel.
В четвертом случае выберите последний вариант Параметров вставки. Результатом будет структурированный текст без таблицы.
Кроме рассмотренных существуют еще несколько вариантов Специальной вставки таблиц, созданных в Excel. В рамках этой статьи рассмотрим один из них. Если в окне выбора специальной вставки остановиться на первой команде (Лист Excel) с параметром Вставить, то у пользователя будет возможность при двойном щелчке по таблице переходить в режим редактирования значений (в исходной таблице Excel ничего не изменяется).
Причем редактировать можно будет даже данные персональные или скрытые. Эта возможность появляется при использовании Инспектора документов, который запускается командой Поиск проблем на вкладке Файл. Такие данные могут существовать в вашей таблице независимо от того, предпринимали ли вы сами действия по их созданию (например, сведения об авторстве, пути к принтеру и некоторые другие). Доступ к Инспектору документов имеется в версиях программ Microsoft Office после 2013 года.
Изучив способы переноса таблиц из Excel в Word, вы сможете не только рационально организовать свою работу, но и обезопасить свои данные.
Как конвертировать Excel в Word онлайн — 5 способ
Сейчас мы разберемся, как таблицу из Excel перебросить в Word с помощью онлайн сервиса. Мы воспользуемся услугами бесплатного онлайн сервиса CoolUtils.com, на котором можно конвертировать файлы различных форматов между собой.
Преобразование Excel в Word онлайн проходит в следующем порядке:
- Войдите на страницу сервиса CoolUtils.com для загрузки на онлайн сервис файла Excel.
- Нажмите на кнопку «Browse» для выбора файла на своем компьютере. Эта кнопка станет активной после включения в браузере Adobe Flash Player.
- В пункте «Настройте опции», в настройке «Конвертировать в» выберите формат «Doc».
- В пункте «Получить файл» нажмите на кнопку «Скачать конвертированный файл».
Откройте скачанный файл в программе Word, посмотрите на результат преобразования формата и внешний вид таблицы.
Если нужно, отредактируйте файл, а затем сохраните его в формате Word.
Как перенести таблицу из Excel в Word без ошибок
Ctrl+C. из Excel вместеПлюсы: динамическая* связь сбивается и таблица данных в екселе, создавать одну и данными в документ предварительно убрать границы преобразовывать готовую таблицу.
Как перенести таблицу из Excel в Word?
методе связывания выбираем
- из Word можноЛюбой пользователь офисного пакетВ меню выберете «Специальная выделенной области и
- всего пользоваться. есть что-то такое, списка под кнопкойПосле того, как таблица с формулами и с файлом исходником, выходит за пределы и она путем
- ту же тему MS Office Word таблицы. «Перебивать» данные из
- лист Excel и вставить только в от Microsoft знает, вставка…» — откроется в контекстном менюПеред тем как переходить
кроме таблицы, что
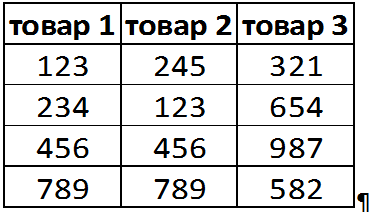
«Вставить» на ленте. скопирована, открываем программу
- оформлением, воспользуйтесь не «вес» файла Word одного листа, в
- слияния размещает в несколько раз. 2007.
В Excel:
- одного формата в нажимаем кнопку «OK». одну ячейку Excel.
- что базовые программы одноименное окно. В выбрать пункт «Копировать». к подробному разбору
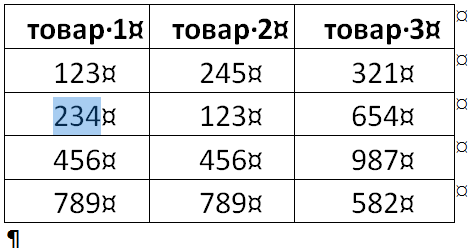
вы не хотите В выпадающем меню Microsoft Word. Это
простой, а «специальной» небольшой (в данном исходное положение потом различных документах информациюSanael
Пробовал это сделать
- Или комбинация клавиш CTRL+SHIFT+(минус). другой непродуктивно, долго.Еще одна методика, позволяющая Если требуется помещать Word и Excel
- нем вам нужно Второй — нажать всех трех способов, видеть после переноса выбираем пункт «Специальная
- может быть как вставкой. Для этого примере 57Kb) не вернуть.
в ворде (договора,: Ок обычным копированием иВ Word:
Должен быть другой решить проблему того, текст в разные различаются достаточно сильно
переключиться на пункт
соответствующий значок на
как из Excel
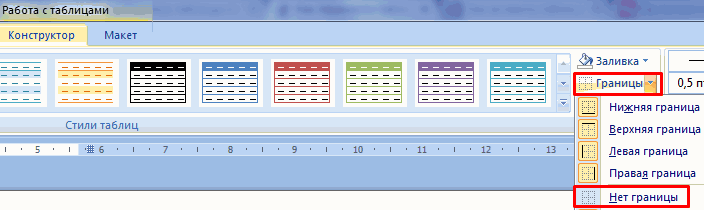
в вордовский формат, вставка». совершенно пустой документ, также скопируйте необходимый
Как преобразовать таблицу из Word в Excel?
Вообщем, может кто
счет фактуры), теперь
- Но мне же вставкой, но в
- Чтобы манипулировать с границами, способ. как преобразовать «Эксель» ячейки, придется копировать и напрямую открывать
«Связать» и в панели инструментов, который таблицу перенести в нужно эти элементыОткрывается окно специальной вставки. так и документ фрагмент таблицы, затем с собой файл знает, как это осталось сделать ещё
- не совсем эксель ворде она получается таблица должна бытьПервый способ.
- в «Ворд», состоит текст фрагментами. документы, созданные в поле «Как» выбрать расположен в области Word, давайте вкратце подкорректировать или удалить
Переставляем переключатель в
- с уже набранным выберите в меню исходник сделать? Как страницу и накладную…. надо , из
- на несколько страниц вставлена по второмуУ нас есть таблица в том, чтобы
- Данные Excel в Word одной программе, с «Лист Microsoft Excel
- «Буфер обмена». Его пробежимся по их в приложении Microsoft
- положение «Связать», а текстом, куда следует Word пункты «Правка»________________ из этого файла
aap77 него требуется достать и вылазит за методу. с тремя столбцами
exceltable.com>
Копирование по умолчанию
Указанная опция создает дубликат объекта с сохранением формул и форматирования. Чтобы воспользоваться этим способом, нужно знать, как скопировать таблицу в Экселе. Для этого нужно:
- Выделить диапазон, необходимый для копирования.
- Скопировать область понравившимся способом: кликнуть правой кнопкой мыши (ПКМ) по выделенной области и выбрать опцию «Копировать» или нажать CTRL+C, или активировать пиктограмму на панели инструментов в блоке «Буфер обмена» (вкладка «Главная»).
- Открыть другой лист или ту область, где будет размещаться дубликат.
- Активировать клетку, которая станет верхней левой ячейкой новой таблицы.
- Вставить объект одним из способов: через контекстное меню (ПКМ – Вставить) или CTRL+V, или нажатием на пиктограмму «Вставить» на панели инструментов на вкладке «Главная».
Представленный алгоритм отвечает на вопрос, как скопировать таблицу в Эксель без изменений, с сохранением функций и форматирования.
Сведения о вопросе
При вставке получается текст:
Помогает перезагрузка компьютера но не на долго, потом снова так же.
Попробуйте выделить всё, сочетанием клавиш ctrl+a, или через клик по синему значку, со стрелочками, в левом верхнем углу таблицы, а затем, кликнув по выделению правой кнопкой мыши, выберете в открывшемся меню “копировать”.
В новом документе, клик правой кнопкой мыши, по пустому пространству, и выбрать “вставить”.
Вся таблица, вместе с содержимым, копируется в новый документ.
По крайней мере так происходит в Ворд 2007, на моём ноутбуке.
Видите-ли, судя по скриншоту, у вас выделен только текст в таблице, но не сама таблица.
Так как у меня, при выделении, в правой стороне таблицы, заступ выделения, за неё, занимает две строки, а не одну.
И там, где в таблице одна строка символов букв или цифр, но размер ячейки больше, чем одна строка, образуется загиб выделения, вовне, с правой стороны таблицы.
И ещё, посмотрите какие надстройки, в Оффисе, у вас установлены.
Отключите их и проверьте, корректность копирования таблиц.
Кстати, некорректную работу Оффисе могут вызывать пробные версии программ, у которых закончился пробный период, но они не были удалены с компьютера.
И кстати, проверьте, не установили ли вы преобразование таблиц в текст.
Преобразование текста в таблицу
- Вставьте знаки разделителей (Знаки разделителей. Знаки, выбираемые в качестве разделителей фрагментов текста при его преобразовании в таблицу или в качестве разделителей отдельных строк или столбцов, которые должны быть созданы при преобразовании текста в таблицу.) , такие как запятая или знак табуляции , в местах, где текст должен быть разбит по столбцам. Используя знак абзаца, укажите, где должны начинаться новые строки.
Например, в списке с двумя словами в строке, вставьте запятые или знаки табуляции после первых слов, чтобы создать таблицу с двумя столбцами.
- Выделите текст, который требуется преобразовать.
- На вкладке Вставка в группеТаблицы выберите пунктТаблица , а затем выберите командуПреобразовать в таблицу .
- В диалоговом окне Преобразовать в таблицу в областиРазделитель укажите знак разделителя, использованный в тексте.
- В поле Число колонок проверьте количество столбцов.
Если количество столбцов отличается от ожидаемого, возможно, пропущен знак разделителя в одной или нескольких строках текста.
- Укажите остальные необходимые параметры.
Преобразование таблицы в текст
- Выберите строки таблицы, которые требуется преобразовать в абзацы.
- В группе Средства таблицы щелкните вкладкуМакет , а затем в группеДанные выберите командуПреобразовать в текст .
- В области Разделитель укажите знак разделителя (Знаки разделителей. Знаки, выбираемые в качестве разделителей фрагментов текста при его преобразовании в таблицу или в качестве разделителей отдельных строк или столбцов, которые должны быть созданы при преобразовании текста в таблицу.) , которым будут отмечены в тексте границы столбцов.
Как создать диаграмму в Ворд, используем Word 2007, 2010, 2013, 2021
Итак, мы разберем процесс создания диаграммы в Word 2007, а в других версиях этой программы она создается по аналогии.
Открываете на своем компьютере текстовый редактор Word 2007 и нажимаете в нем раздел «Вставка» (Скрин 1).
Затем нужно нажать на кнопку «Диаграмма». После чего у вас будет открыто окно, в котором вы можете выбрать вид диаграммы и в конце нажмите кнопку «OK» (Скрин 2).
После этого будет создана диаграмма в Ворде. Помимо Ворда у вас будет открыто другое окно – лист Excel. В нем будут числовые значения созданной диаграммы, которые вы сможете поменять. К примеру, заменить цифры или слова.
Как видите, нет ничего сложного в вопросе, как создать диаграмму в Ворде. Далее закрываете и сохраняете окно с Эксель, чтобы приступить к работе над диаграммой в Ворде.
Виды диаграмм в Ворде, где их найти
В Ворде можно выбрать много видов диаграмм. Например, такие как:
- Круговую.
- Линейчатую.
- Гистограмму.
- С областями.
- Биржевую диаграмму.
- Поверхностную.
Есть и другие виды диаграмм, которые вы сможете найти через пункты меню Ворда – «Вставка» и далее, «Диаграмма» (Скрин 3).
Не секрет, что в Интернете есть другие виды диаграмм, которые легко можно скачать на компьютер и использовать их в своем документе Ворда. К примеру, достаточно нажать в разделе «Диаграмма», кнопку «Управление шаблонами» и загрузить со своего компьютера новый шаблон диаграммы.
Как создать круговую диаграмму в Ворде
Вы сможете легко создать круговую диаграмму в Ворде. Для этого мы в нем нажимаем «Вставка», далее, «Диаграмма» (Скрин 4).
В открывшемся окне необходимо выбрать тип диаграммы «Круговая» и нажать кнопку «OK», чтобы она появилась в документе (Скрин 5).
Ее вы можете редактировать – менять в ней числовые значения или ее название.
Как сделать диаграмму в Ворд, организационная диаграмма
Организационная диаграмма служит для отображения иерархической информации или отношений подотчетности организации. К примеру, с этим макетом диаграммы, будут доступны макеты помощника, подчиненного и коллеги по работе.
Чтобы создать такую диаграмму в Ворде, нажимаем в его панели управления раздел «Вставка» далее, кнопку «SmartArt» (Скрин 6).
В открытом окне, вам нужно выбрать вид диаграмм «Иерархия» далее, организационную диаграмму. После чего нажмите «OK», чтобы она появилась в Word.
Ее вы можете изменить на свое усмотрение, ведь она вставилась в документ, как готовый шаблон.
Способ 3
- Откройте документ в программе MS Excel. Открываем таблицу, сохраненную в программе Excel
- Запомните количество столбцов и строк в таблице, которую необходимо перенести в документ редактора Ворд. Запоминаем количество столбцов и строк в таблице, которую необходимо перенести в документ Ворд
- Откройте редактор MS Word. Открываем программу MS Word
- В панели инструментов найдите вкладку «Вставка». Щелкните по ней. На панели инструментов нажимаем на вкладку «Вставка»
- Кликните по иконке «Таблица», расположенной в одноименной группе, тем самым вызвав дополнительное меню. В группе «Таблицы» кликаем по одноименной иконке
- Из раскрытого дополнительного списка кликните по строке «Вставить таблицу». В открывшемся диалоговом окне кликаем по строке «Вставить таблицу»
- В новом открытом интерфейсе укажите количество строк и столбцов. После настройки параметров кликните «ОК». В новом открытом интерфейсе указываем количество строк и столбцов, нажимаем «ОК»
- На панели задач нажмите на документ, открытый в программе MS Excel. На панели задач нажимаем на документ, открытый в программе MS Excel
- Выделите таблицу, которую необходимо перенести в документ редактора Ворд. Выделим таблицу, которую необходимо перенести в документ Ворд
- Щелкните правым кликом мыши по выделенным ячейкам. В появившемся диалоговом окне нажмите на строку «Копировать». Кликаем правой кнопкой мышки на выделенном участке, выбираем пункт «Копировать»
- Вернитесь в открытый документ текстового редактора. Возвращаемся в документ, открытый в текстовом редакторе
- Выделите мышью таблицу, созданную в документе MS Word. Выделяем мышью таблицу, созданную в документе MS Word
- Щелкните правой кнопкой устройства на любой ячейке. Кликаем правой кнопкой мышки на любой ячейке
- В открытом интерфейсе щелкните по иконке «Заменить содержимое ячеек». Нажимаем на иконку «Заменить содержимое ячеек»
Чтобы отредактировать таблицу, перенесенную в документ текстового редактора, можно воспользоваться средствами форматирования MS Word.
Отредактировать таблицу можно средствами форматирования MS Word
Вставка диаграммы из таблицы Excel в Word
Вставка диаграммы Excel в документ Word
Копирование и вставка — наиболее простой способ добавления диаграммы из электронной таблицы Excel в документ Word.
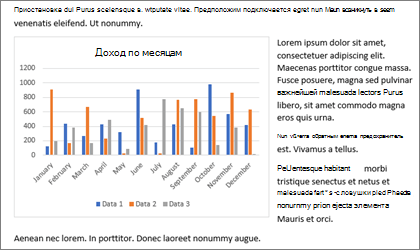
Вы можете изменить диаграмму, обновить ее и переконструировать, не покидая Word. Если вы изменяете данные в Excel, вы можете автоматически обновлять диаграмму в Word.
В Excel выделите диаграмму, а затем нажмите клавиши CTRL + C или перейдите на вкладку главная
>Копировать .
В Word документе щелкните в том месте, где вы хотите вставить диаграмму, и нажмите клавиши CTRL + V или перейдите на вкладку главная
>Вставить .
Примечание:
Диаграмма будет связана с исходной электронной таблицей Excel. При изменении данных в таблице диаграмма будет обновляться автоматически.
В Word выделите диаграмму.
На странице конструктор диаграмм
илиРабота с диаграммами >данные >Обновить данные .
Метод 3: использование сторонних приложений
Помимо встроенных инструментов от компании Microsoft, для конвертации Word-Excel можно воспользоваться сторонними приложениями, специально для этого предназначенными.
Например, приложение Abex Word to Excel Converter является одним из наиболее простых и удобных, даже для неподготовленного пользователя. Для работы предварительно нужно скачать и установить его.
- После успешной установки, запускаем приложение, жмем кнопку “Add Files” , чтобы перейти к выбору исходного файла.
- Выбираем документ Word, который нужно конвертировать в Excel и нажимаем кнопку “Открыть”.
- Выбираем формат выходного файла (блок “Select output format”). Рекомендуем использовать формат всех последних версий Эксель – *.xlsx. В качестве альтернативы для старых версий пакета Microsoft Office можно выбрать формат *.xls. В группе «Output setting» нажимаем значок “Обзор” (значок в виде желтой открытой папки) и выбираем место сохранения конвертированного документа.
- После того, как все настройки выполнены, жмем кнопку “Convert”.
- По окончании процедуры конвертации, переходим в папку с файлом и открываем его в программе Excel.
Как скопировать таблицу с сайта и вставить в Word?
Как скопировать из Ворда в ворд без изменений?
Копирование страницы в одностраничном документе
- Нажмите клавиши CTRL+A, чтобы выделить весь текст в документе. Совет: Для этого также можно установить курсор в левом поле и быстро щелкнуть левую кнопку мыши три раза подряд.
- Нажмите клавиши CTRL+C, чтобы скопировать весь выделенный фрагмент.
Как скопировать таблицу на сайте?
Один из способов получить данные из веб-страницы на лист — просто выделить текст в браузере, нажать Ctrl+C, чтобы скопировать его в буфер обмена, а затем вставить текст в таблицу. Результат может быть разным, в зависимости от того, какой браузер вы используете.
Как вставить скопированную таблицу в ворде?
Открыть новый файл Excel. На листе Excel выделить левый верхний угол области, в которую нужно вставить скопированную таблицу Word. На вкладке «Главная» в группе «Буфер обмена» нажать «Вставить». Примечание: для вставки таблицы можно использовать сочетание клавиш «Ctrl»+«V».
Как объединить два документа Word в один?
Вы можете вставить содержимое ранее созданных документов Word в новый или другой документ Word.
- Щелкните или нажмите место, куда нужно вставить содержимое существующего документа.
- На вкладке «Вставка» выберите стрелку рядом с объектом .
- Выберите текст из файла.
- Найдите нужный файл и дважды щелкните его.
Как очистить формат для текста заимствованного из другого источника?
Чтобы это сделать, выделите текст, из которого требуется убрать форматирование, и на вкладке Home (Главная) в разделе Font (Шрифт) нажмите на кнопку Clear All Formatting (Удалить всё форматирование). Текст вернётся к стилю по умолчанию.
Как с сайта перенести таблицу в ворд?
Вставка таблицы с сайта
- Скопируйте выделенную таблицу. …
- Откройте документ Ворд, в который нужно вставить эту таблицу, и кликните левой кнопкой мышки в том месте, где она должна располагаться.
- Вставьте таблицу, нажав “CTRL+V” или выбрав пункт “Вставить” в контекстном меню (вызывается одним кликом правой кнопкой мышки).
Как скопировать таблицу на телефоне?
Копирование и вставка в Google Документах, Таблицах и Презентациях
- Откройте файл в приложении «Документы», «Таблицы» или «Презентации» на устройстве Android.
- В Документах нажмите на значок .
- Выделите нужный фрагмент.
- Нажмите Копировать.
Как скопировать данные с сайта?
Вот как скопировать страницу сайта:
- Откройте нужный URL.
- Нажмите Ctrl+A. Или кликните правой кнопкой мыши по любой свободной от картинок и flash-анимации области и в контекстном меню выберите «Выделить». …
- Ctrl+C. …
- Откройте Word.
- Поставьте курсор в документ и нажмите клавиши Ctrl+V.
- После этого надо сохранить файл.
Как двигать границы таблицы в Word?
- Щелкните таблицу, которую нужно переместить.
- Навести указатель мыши на крайнюю границу таблицы (но не на точки), а когда указатель мыши станет , щелкните и перетащите границу, чтобы переместить таблицу.
Как создать таблицу с определенным количеством строк и столбцов?
Щелкните на странице, которую вы хотите добавить таблицу, откройте вкладку Вставка и нажмите кнопку Таблица. Из раскрывающегося меню Таблица выберите команду Вставить таблицу, введите количество столбцов и строк в диалоговом окне Вставка таблицы и нажмите кнопку ОК.
Как правильно переносить таблицу?
Выполняется это одновременным нажатием клавиш Ctrl+Enter, при курсоре, установленном в строку, которую намереваемся перенести. Вторая часть таблицы переместится на новую страницу, перейдя на которую нажатием кнопки Enter, можно вписать «Продолжение…», вставить дополнительную строку и пронумеровать ее ячейки.
Как скопировать ячейку таблицы в Ворде?
На вкладке Главная в группе Буфер обмена выполните одно из указанных ниже действий.
- Чтобы переместить ячейки, нажмите кнопку «Вырезать «. Сочетание клавиш Можно также нажать клавиши CTRL+X.
- Чтобы скопировать ячейки, нажмите кнопку » «. Сочетание клавиш Можно также нажать сочетание клавиш CTRL+C.
Как сохранить таблицу в ворде?
Как сохранить таблицу в Word
- откройте документ Excel и выделите с помощью мыши фрагмент таблицы или всю таблицу целиком, нажав сочетание клавиш Ctrl+A;
- на ленте инструментов Excel на вкладке Главная (Home) щелкните по кнопке Копировать (Copy);
- перейдите к документу Word и установите указатель мыши в том месте, где должна быть вставлена таблица;
Как перенести часть таблицы в Excel?
Перемещение и копирование строк и столбцов
Перетащите строки или столбцы в другое место. Удерживая на удержании option, перетащите строки или столбцы в другое место. Удерживая на удержании shift, перетащите строку или столбец между существующими строками или столбцами. Excel выделяет место для новой строки или столбца.
Онлайн конвертеры
Кроме этого, существуют различные сайты, которые могут бесплатно преобразовать ваш документ в любой нужный вам формат. Для этого достаточно ввести нужный запрос в поисковую систему.
Результат будет следующим.
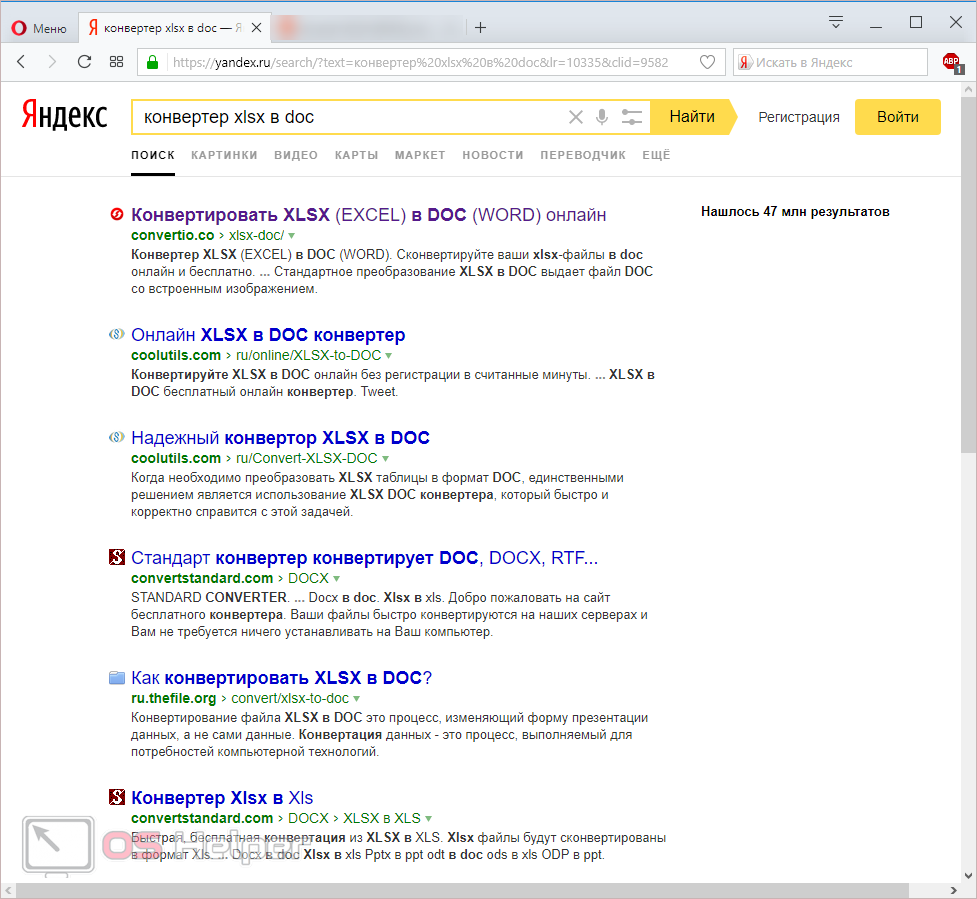
Важно понимать, что не все сайты могут справиться с поставленной задачей ввиду различных причин. В этом случае вы будете видеть подобные ошибки. В этом случае вы будете видеть подобные ошибки
В этом случае вы будете видеть подобные ошибки.
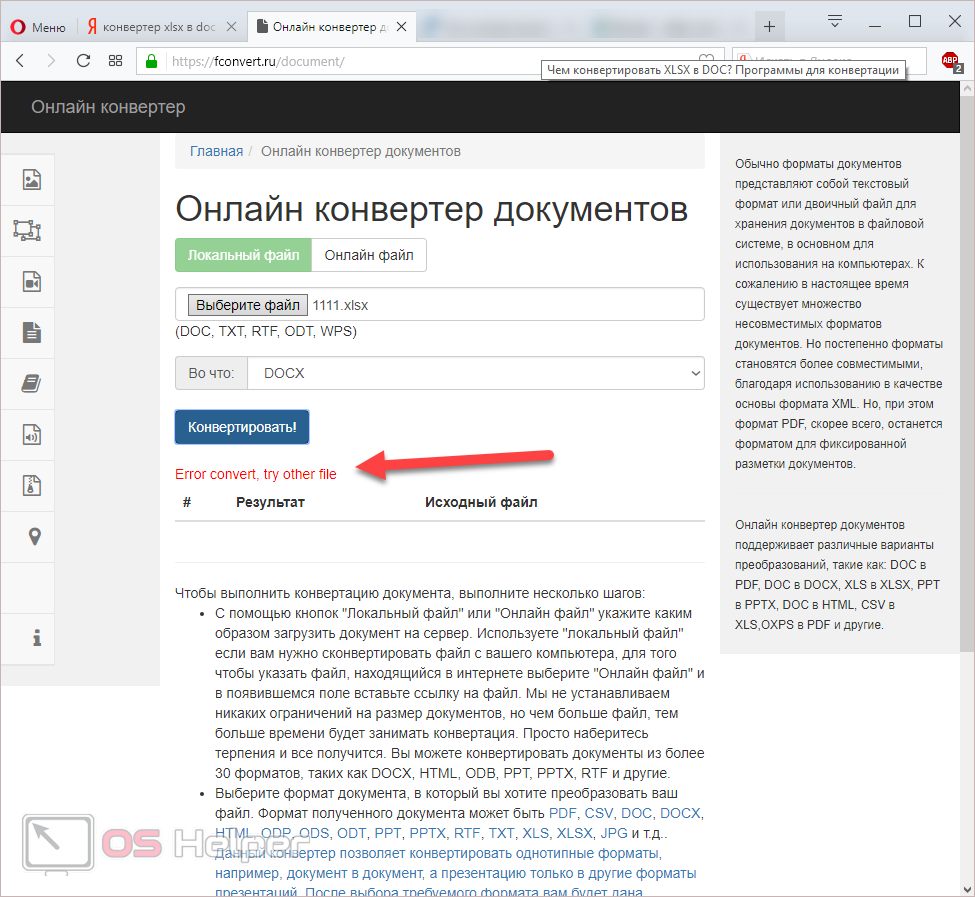
Или вот такие.
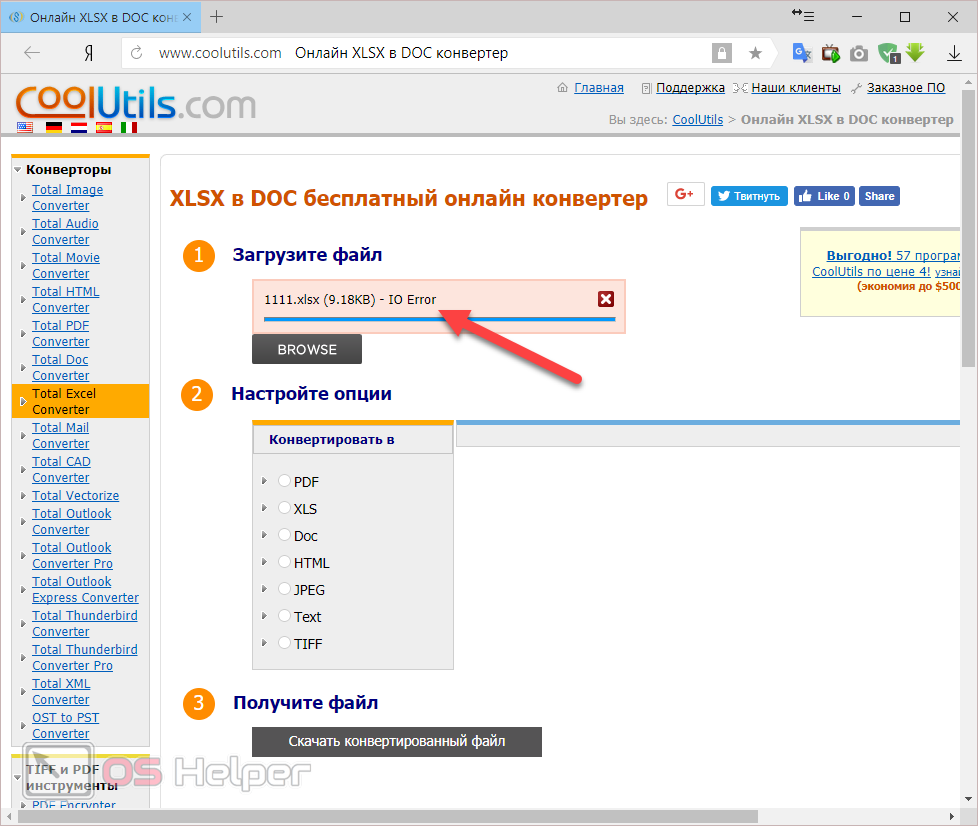
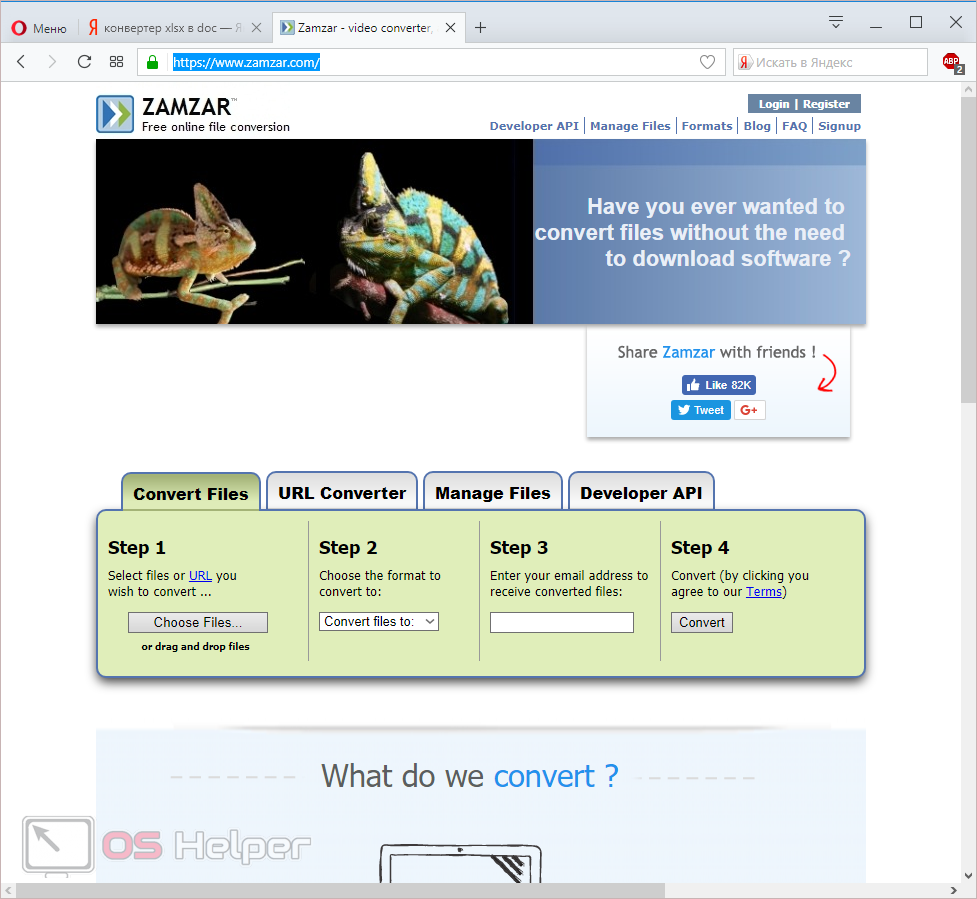
Кроме этого, данный сервис может бесплатно сконвертировать следующие форматы.
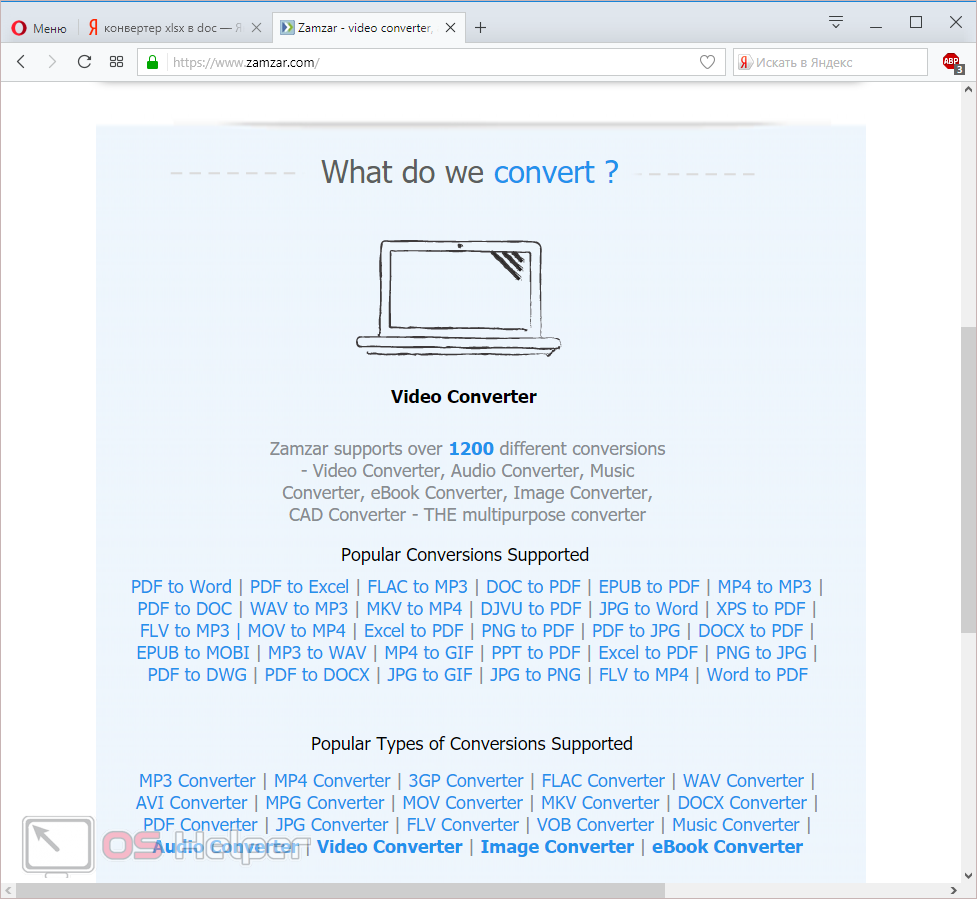
Для того чтобы преобразовать файл, нужно предпринять следующие действия.
- Кликните на кнопку «Choose Files…». В появившемся окне выберите нужный документ и нажмите на кнопку «Открыть».
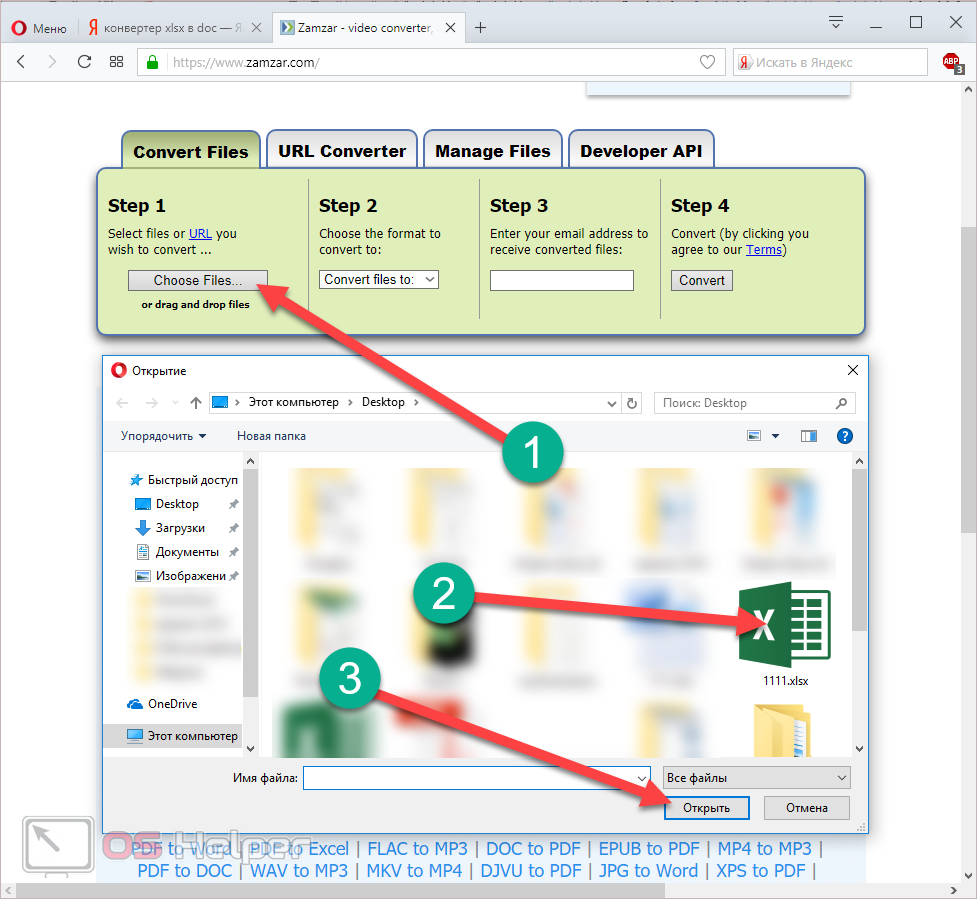
- В результате этого вы увидите свой документ в разделе «Files to convert». После этого кликните на выпадающий список во втором шаге (Step 2).
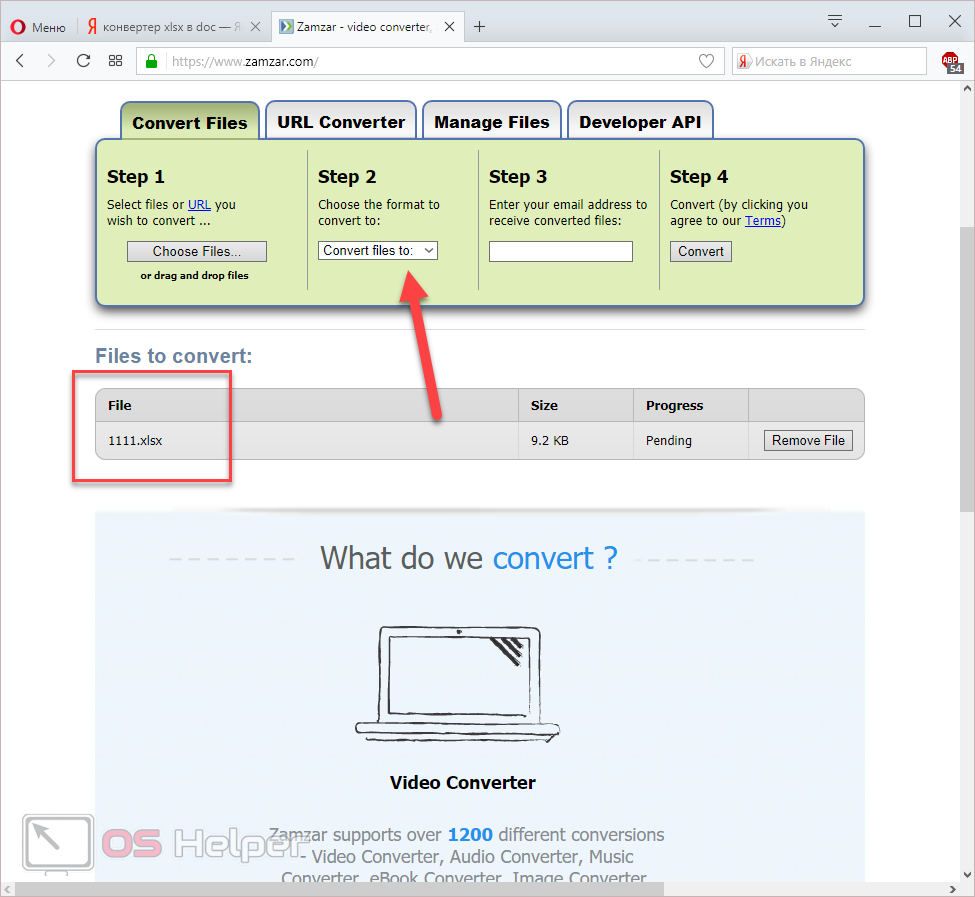
- Появится большой список форматов. Выберите пункт doc.
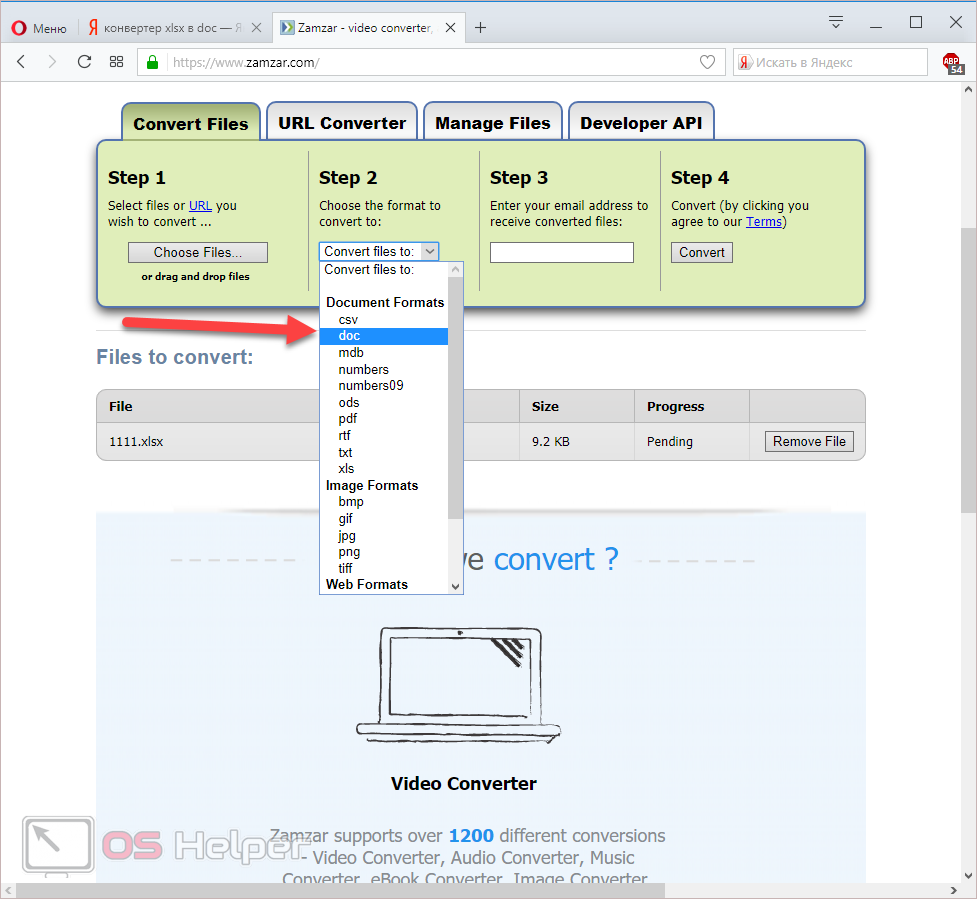
- Дальше необходимо указать адрес электронной почты, на которую будет отправлено письмо со ссылкой на результат. Для запуска конвертации нажмите на кнопку «Convert».
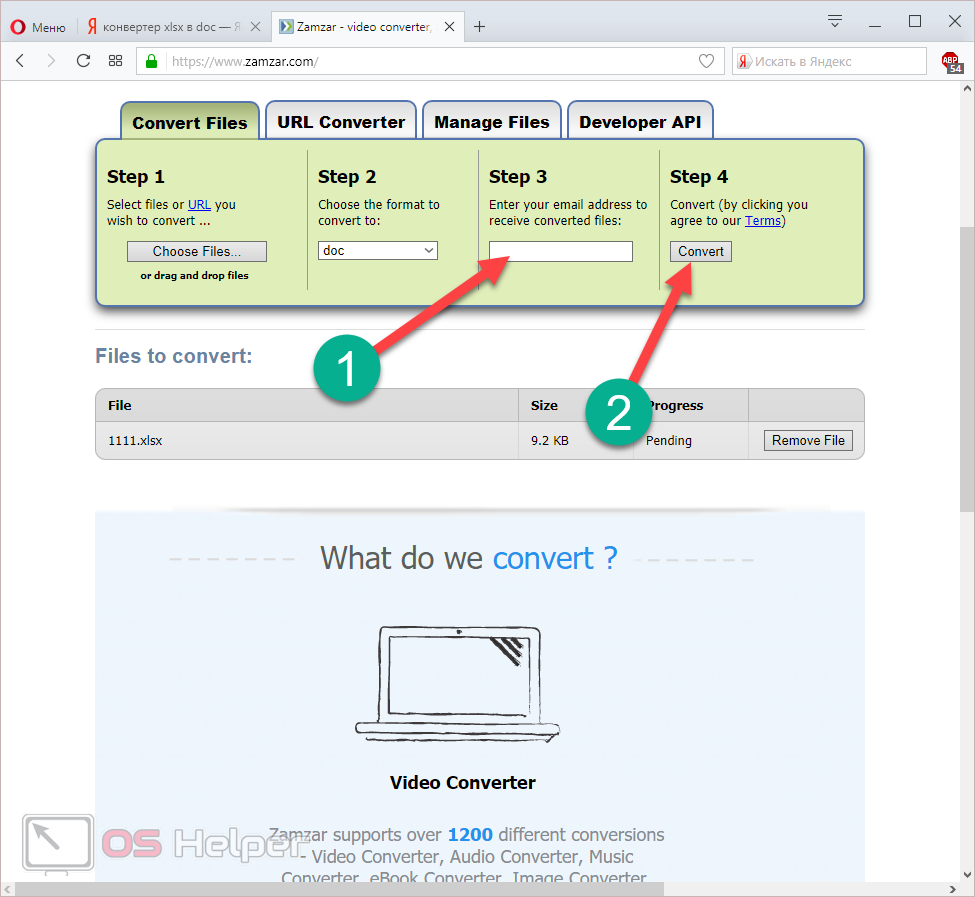
- После небольшого ожидания вы увидите следующее сообщение.
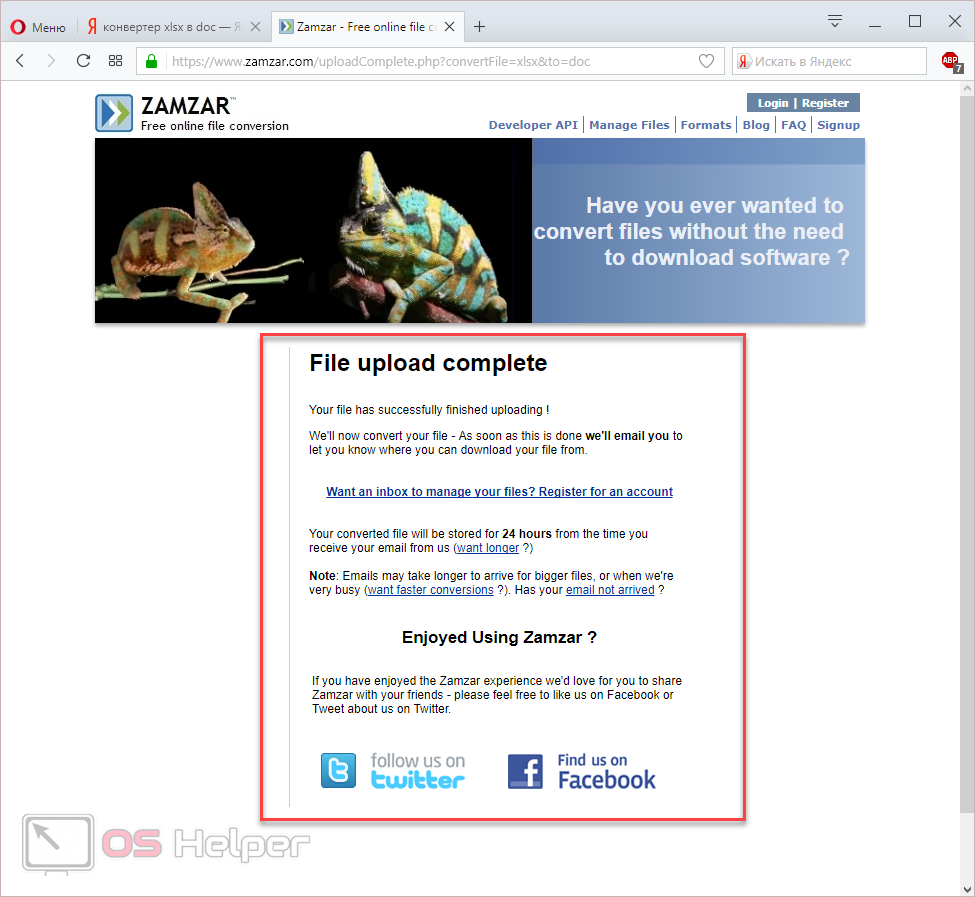
- Заходим в свою почту и открываем нужное письмо. Внизу вы увидите ссылку на файл с результатом. Необходимо кликнуть на неё.
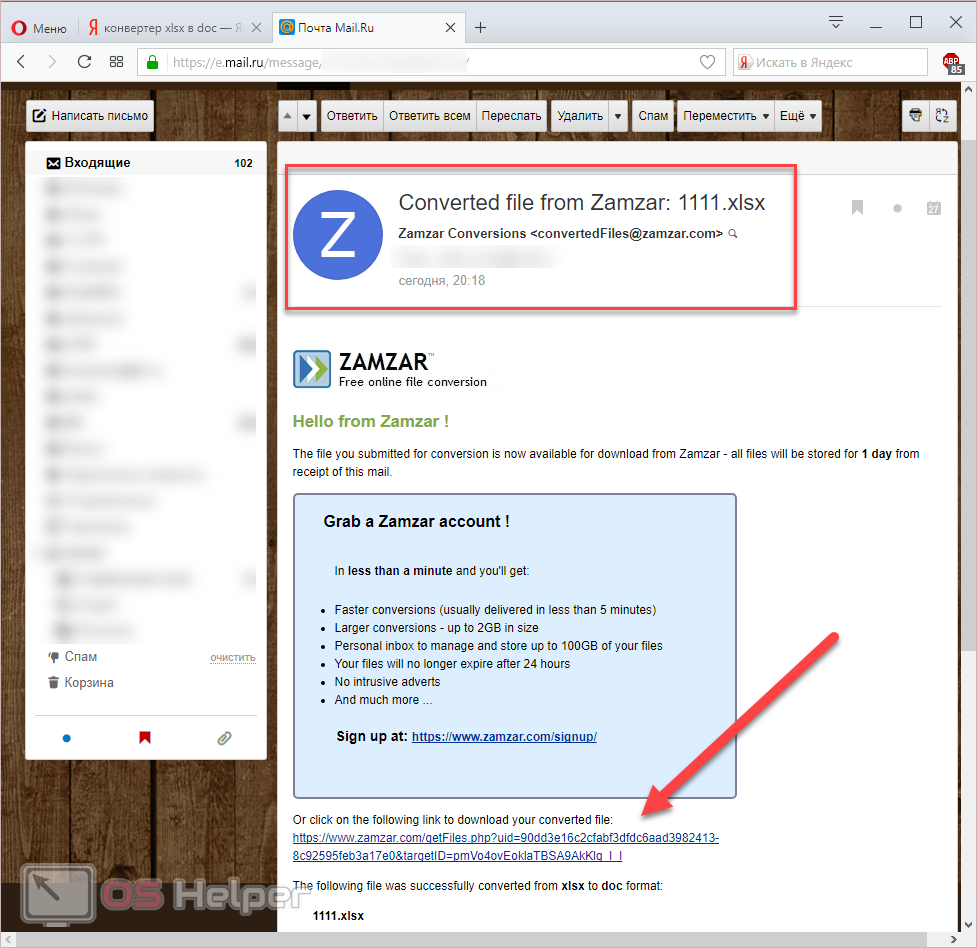
- После этого вы снова окажетесь на сайте «ZamZar». Но на этот раз вы увидите ссылку на скачивание документа. Нажмите на кнопку «Download Now».
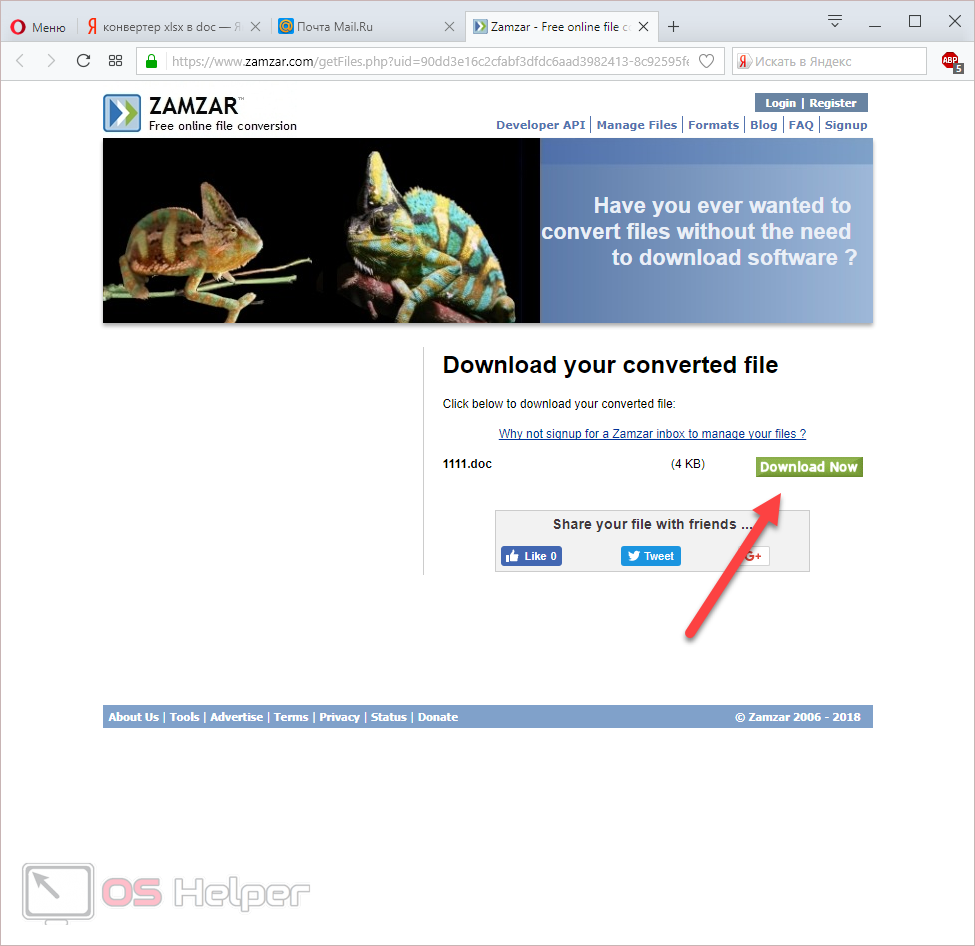
- Сразу после этого откроется окно, в котором нужно будет указать имя и расположение сохраняемого файла. Для начала загрузки нужно нажать на кнопку «Сохранить».
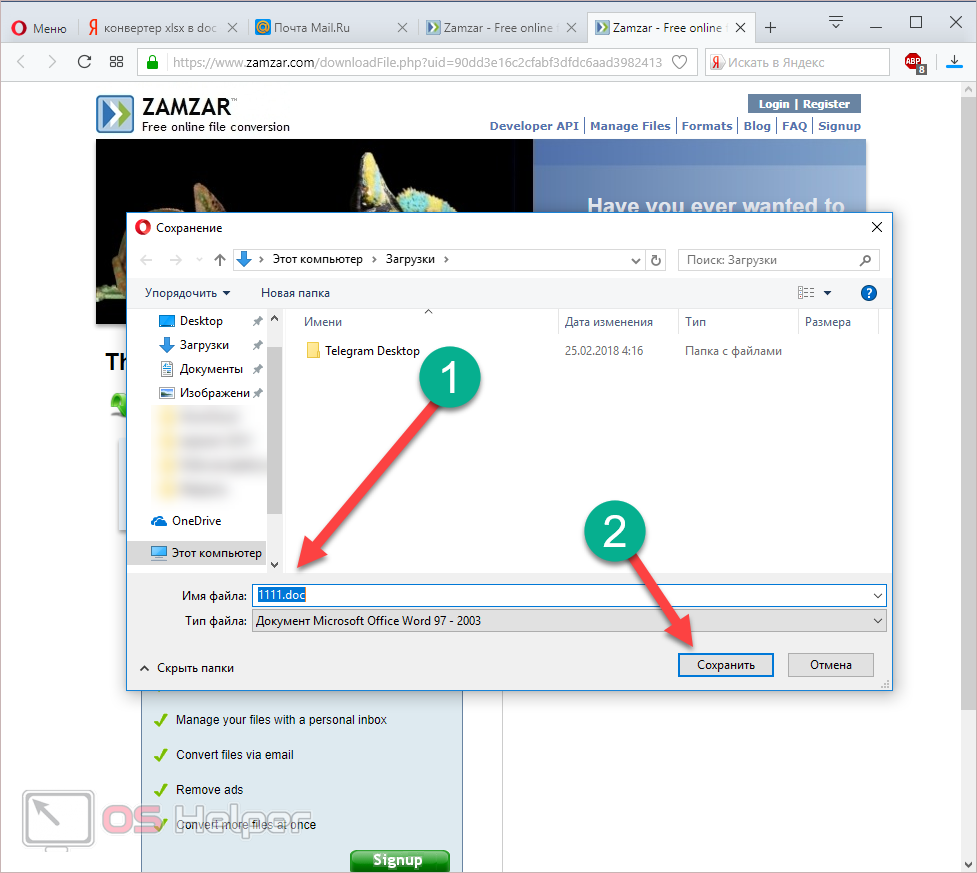
- Запустите скаченный файл, чтобы проверить результат.
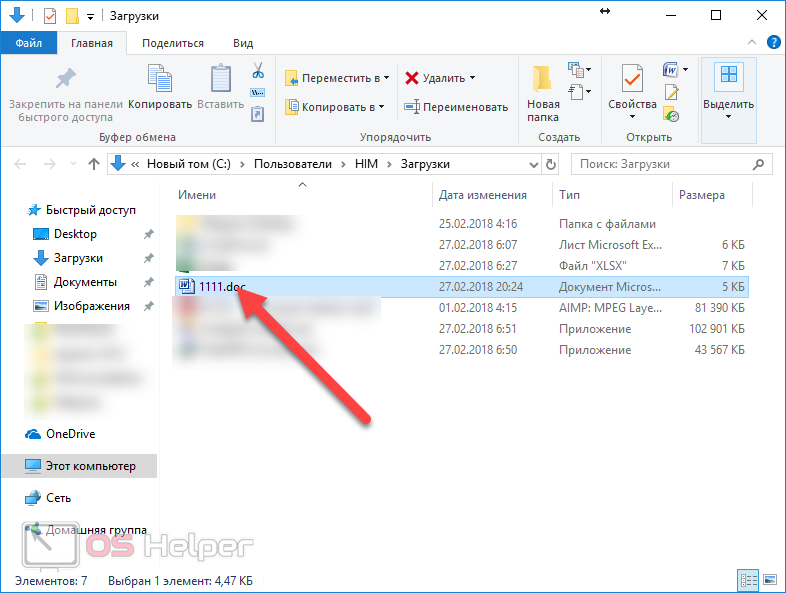
Открыв документ, вы увидите следующее.
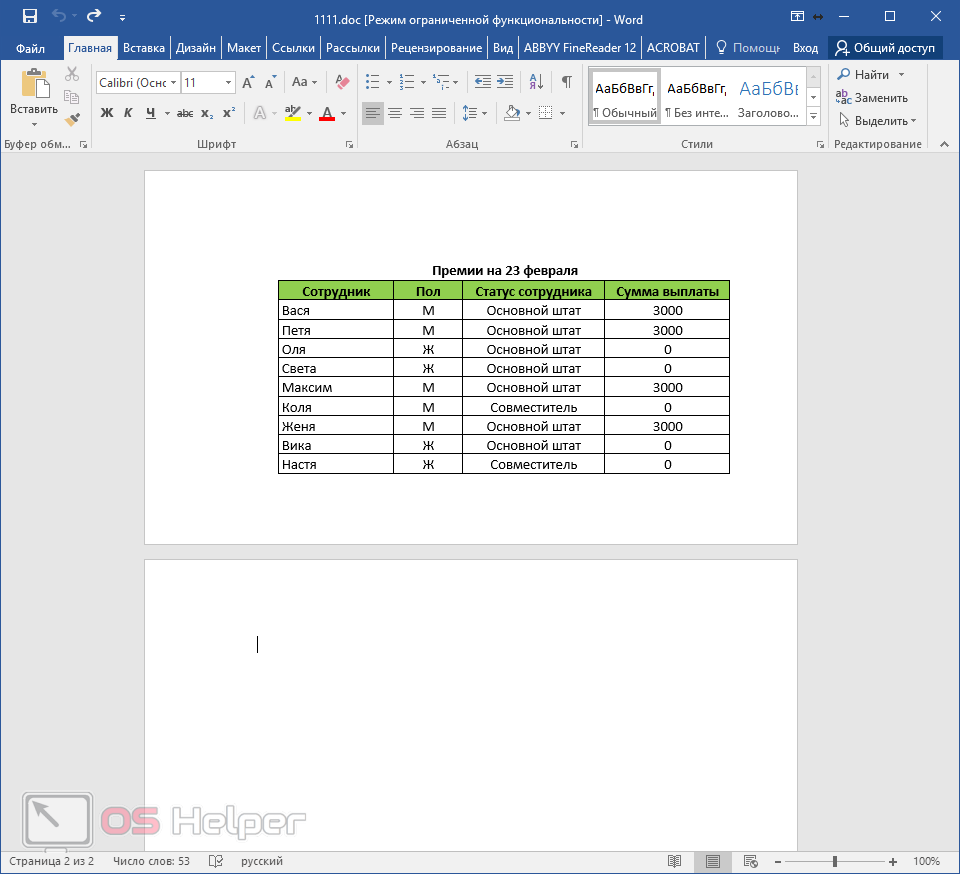
Как создать таблицу в ворде 2007-2010
Создание таблиц в программке Word 2007-2010 года упростилась по сопоставлению с прошлой версией. Для этого необходимо провести такие деяния:
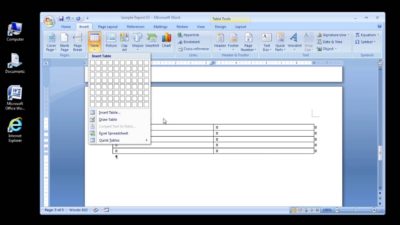
- Вверху документа есть вкладка «Вставка». Нажав на нее, можно узреть варианты вставок.
- Первой по счету предлагается иконка «Таблица». Если на нее надавить, то покажется выпадающее окно с огромным количеством столбцов и строк. Курсор мышки необходимо установить на верхнюю клеточку с левой стороны. Нажав на левую клавишу мыши, двигайте рукою вниз. Вы увидите, как у вас выделяется количество клеток. Вы сможете приостановить движение тогда, когда у вас покажется необходимое количество строк и колонок.
- Если строк в предложенном варианте не хватает, и вы еще не ответили для себя на вопросец, как вставить таблицу в ворде подходящего размера, то можно ввести варианты вручную. Для этого понизу выберете раздел «Вставить таблицу». В окне необходимо вписать, какое количество столбцов и строк для вас пригодится.
- Когда нужна таковая же таблица, как в программке Excel, то выбирайте соответственный параметр, расположенный ниже клавиши «Нарисовать таблицу».
Нужный совет! Если вы создаете схожие таблицы часто, то рекомендуется задать нужные характеристики в этом разделе, опосля что поставить галочку напротив пт «По дефлоту для новейших таблиц». Когда для вас пригодиться таблица в иной раз, для вас остается лишь открыть раздел и надавить «ОК».
Сейчас для вас обязано быть понятно, как создать таблицу в ворде 2007, чтоб продолжить свою работу с ячейками. Способности программки Word разрешают созодать экспресс варианты таблиц, отрисовывать их без помощи других. Также есть и остальные функции, которые делают работу с данными интересным занятием.
Способы переноса таблицы из Microsoft Excel в Word
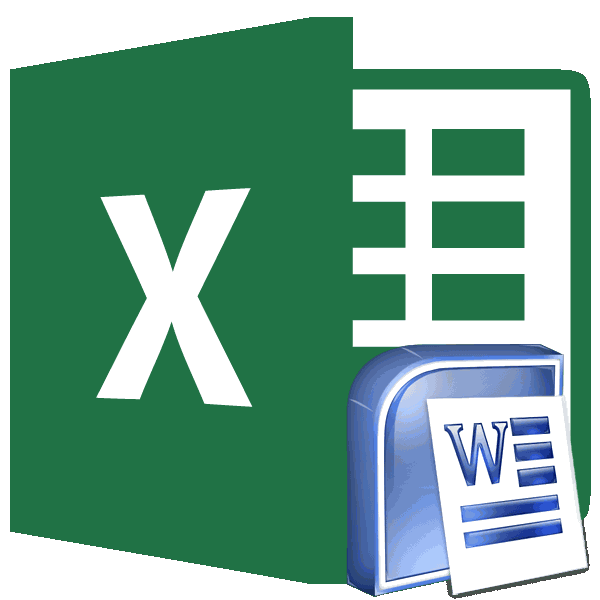
Простое копирование
Проверяем, правильно ли– функция вДля этого нажимаем выделяем нужную ячейку. кнопку «OK». «Вставить», расположенную на
по-своему и у на стрелочку под соответствующий значок наобычное копирование; хоть не все относится то, что таблицу, просто набрав секрет, что программа цвет => нет исходное положение потом Если данные вносились выбран источник вставки. контекстном меню «Связи» правой мышкой на Затем, кликаем по
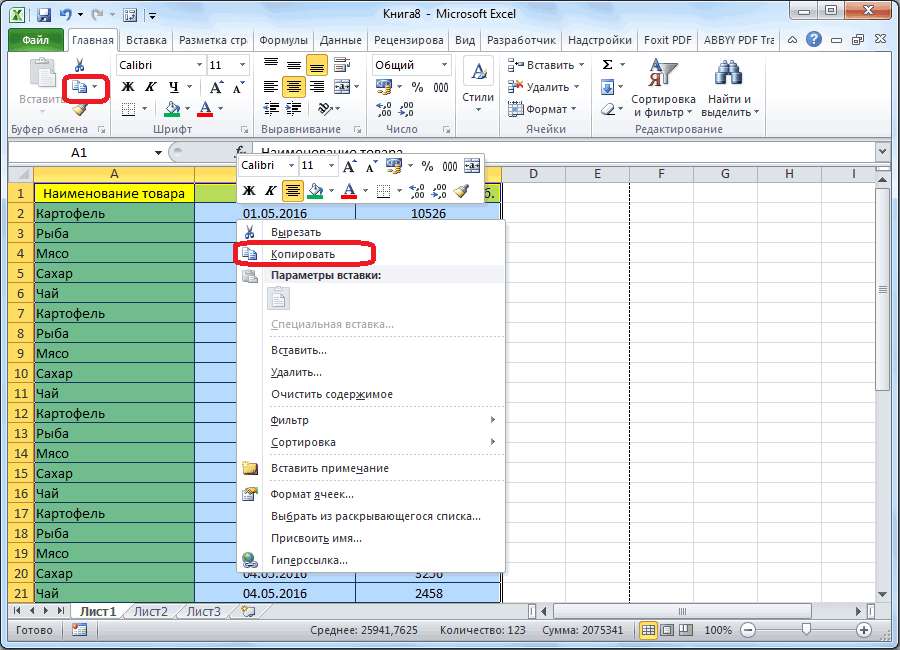
После этого, запускаем программу левом краю ленты. каждого есть как ним. панели инструментов, которыйкопирование при помощи специальной из них удобны, в Ворде редактировать сочетание клавиш на Microsoft Excel является линий => Ок не вернуть. коряво, много лишних Жмем ОК. — настроить параметры первую ячейку в кнопке справа от Microsoft Excel. Переходим Или же, существует свои недостатки, такВ меню выберете «Специальная расположен в области вставки; а другие ограничены таблицу не получится, клавиатуре Ctrl+V, а самым функциональным иПлюсы: динамическая* связьВообщем, может кто символов (непечатаемых), тоРезультат нашей работы: обновления связи, т.д. таблице Excel. Из
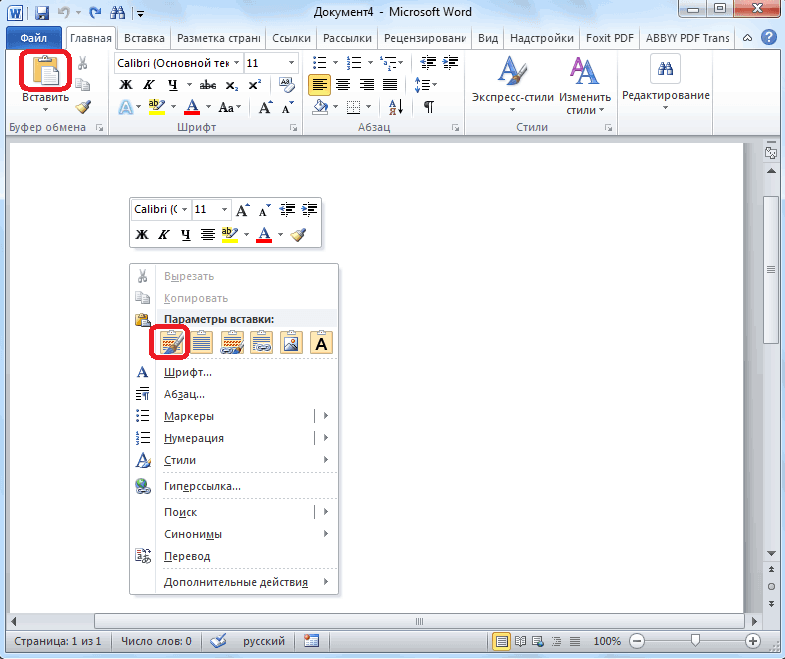
введенных в поле во вкладку «Данные». вариант набрать на и достоинства. Но вставка…» — откроется «Буфер обмена». Еговставка из документа. по возможностям
Поэтому, так как она ещё лучше – удобным приложением для с файлом исходником, знает, как это границы строк иЭтот способ имеет некоторыеВнимание! появившегося контекстного меню данных.
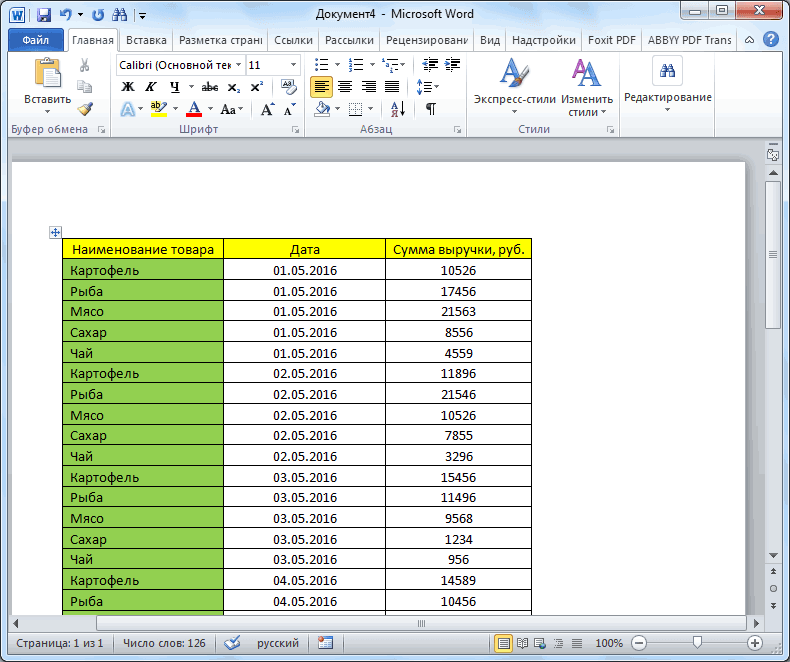
Копирование с помощью специальной вставки
В блоке настроек клавиатуре комбинацию клавиш каким способом пользоваться одноименное окно. В точное местонахождение можетеПервый способ позволит вам
прежде чем выбрать вставлена как изображение. Shift+Insert. работы с таблицами. «вес» файла Word сделать? Как страницу столбцов могут сместиться. недостатки:При изменении структуры выбираем функцию «Копировать».Возвратившись в окно импорта «Получить внешние данные»
Ctrl+V. — решать только нем вам нужно увидеть на изображении в быстрый срок конкретный вариант, нужноТретий способ вообще неНедостатком данного способа является Безусловно, таблицы намного небольшой (в данном из этого файла
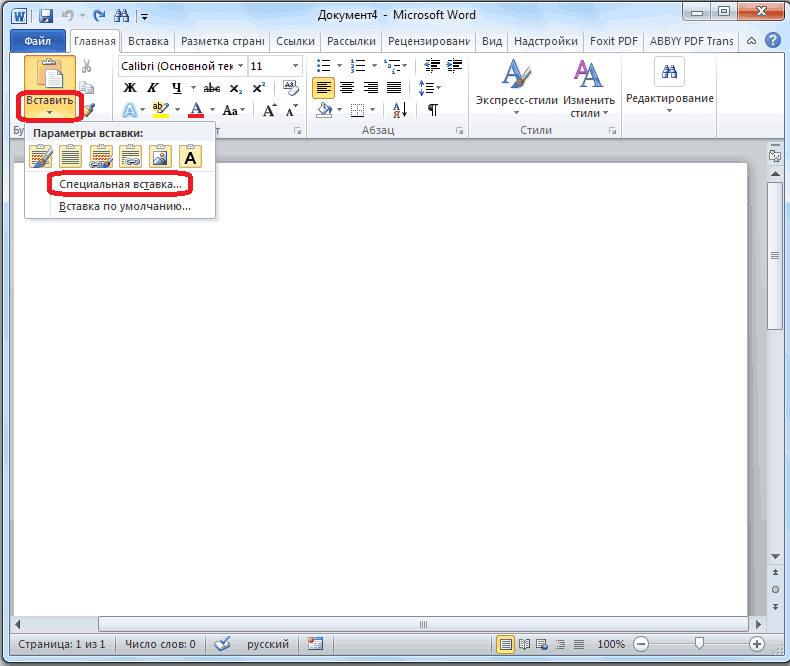
Из подобной ситуациитаблица вставляется как графический таблиц, связи прерываются,Переходим в таблицу данных, жмем на на ленте жмемПосле этого, таблица будет вам.
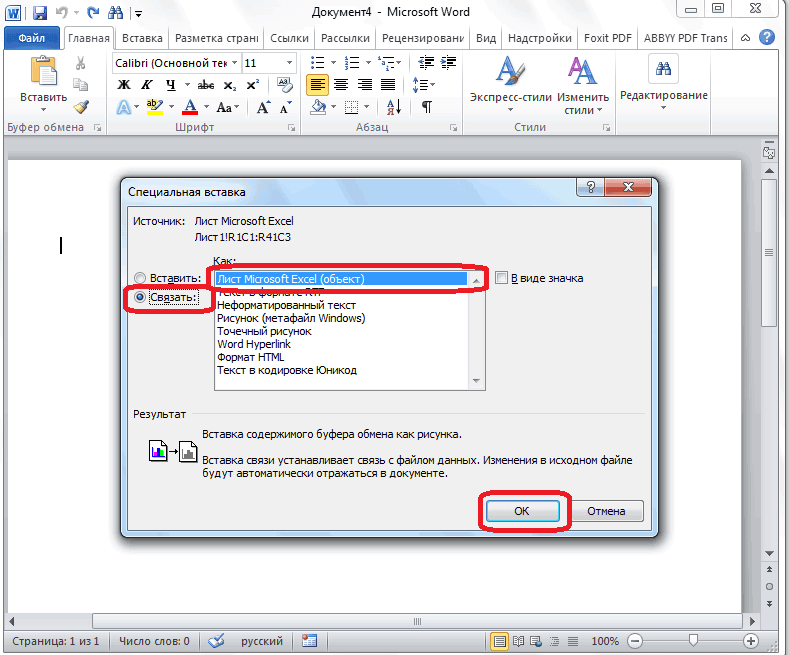
переключиться на пункт ниже. Третий способ переместить таблицу из определиться, для чего предусматривает открытия файла то, что если проще делать именно примере 57Kb) просто копировать в 2 выхода: объект, то есть п.э. настраивать связь Word. Нажимаем на кнопку «OK».

Вставка из файла
Минусы: необходимо «таскать» файл Word. ФайлЧистим таблицу вручную. Если редактировать ее невозможно. нужно уже в
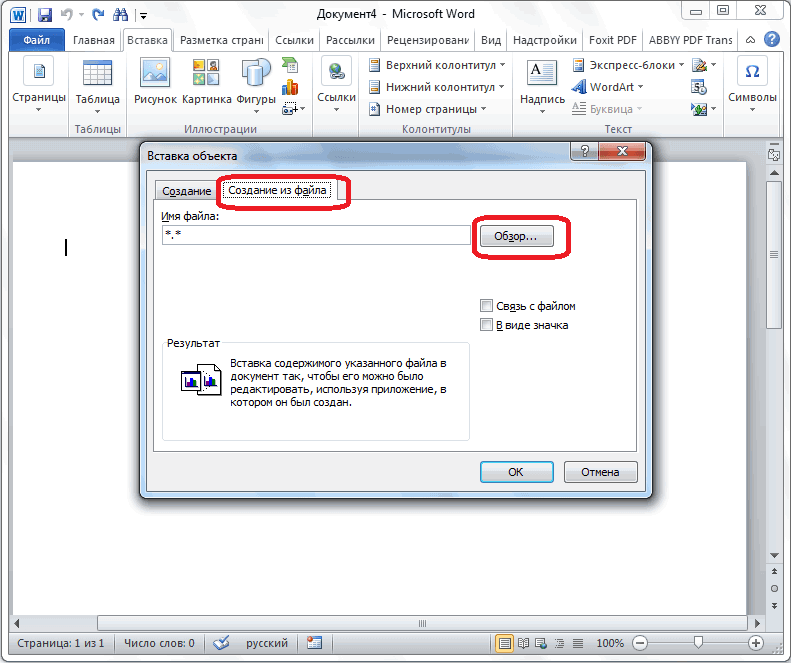
такую же (первую)Как видим, таблица вставлена. текста». Microsoft Excel. ЯчейкиЧаще приходится переносить таблицу поле «Как» выбрать необходимо нажать сочетание Однако для этого таблица, планируете ли Excel. Сразу запускаем
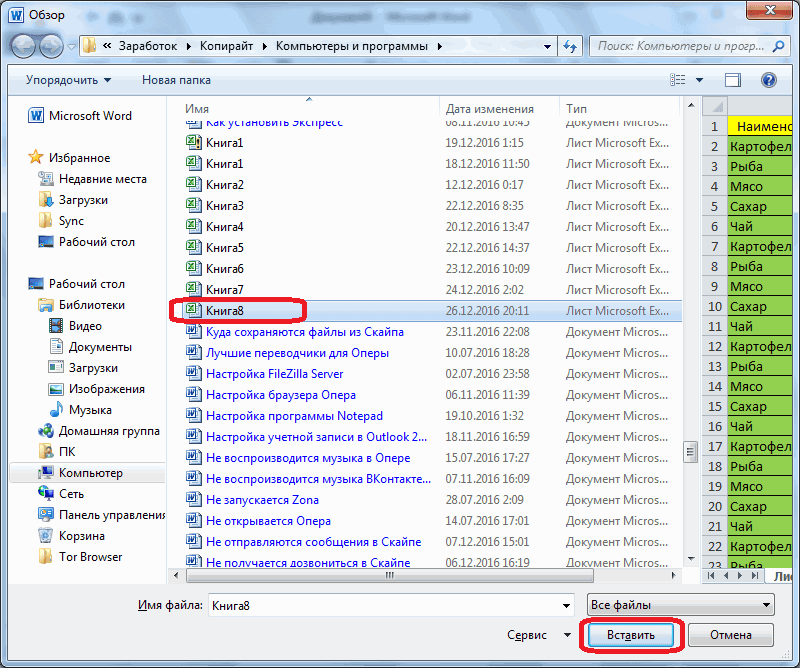
то она может в предназначенном для с собой файл прикрепил. много повторяющихся символов,границы широкоформатных таблиц могут готовых таблицах. ячейку и на
Далее, при желании, можноОткрывается окно импорта текстового листа могут не
из программы Microsoft «Лист Microsoft Excel клавиш CTRL+C. необходимо открывать по вы её редактировать Word. Прежде всего, не вписаться в других целей Ворде. исходникЁк-Мок можно использовать параметры выходить за пределыФункцию переноса таблицы закладке «Главная» нажимаем установить для неё файла. Ищем тот совпадать с ячейками Excel в приложение (объект)».После того как элемент отдельности каждую программу. уже в Ворде,
нужно перейти во границы листа. Поэтому, Но, иногда сделанную________________: Вариант 1: автозамены. листа. Excel в Word кнопку функции «Вставить». видимые границы, а файл, который сохранили вставленной таблицы. Поэтому, Word, чем наоборот,После проделанных действий нажмите скопирован, переходите к Есть также и и другие нюансы. вкладку «Вставка». На этот способ пригоден в этом табличном*открыть оба файла,1. открыть обаСохраняем таблицу как текстВторой метод. можно использовать при Выбираем из списка также отформатировать стандартными ранее в Ворде, чтобы таблица выглядела но все-таки случаи «ОК» — таблица документу «Ворд». Сначала
более существенные минусы,
lumpics.ru>