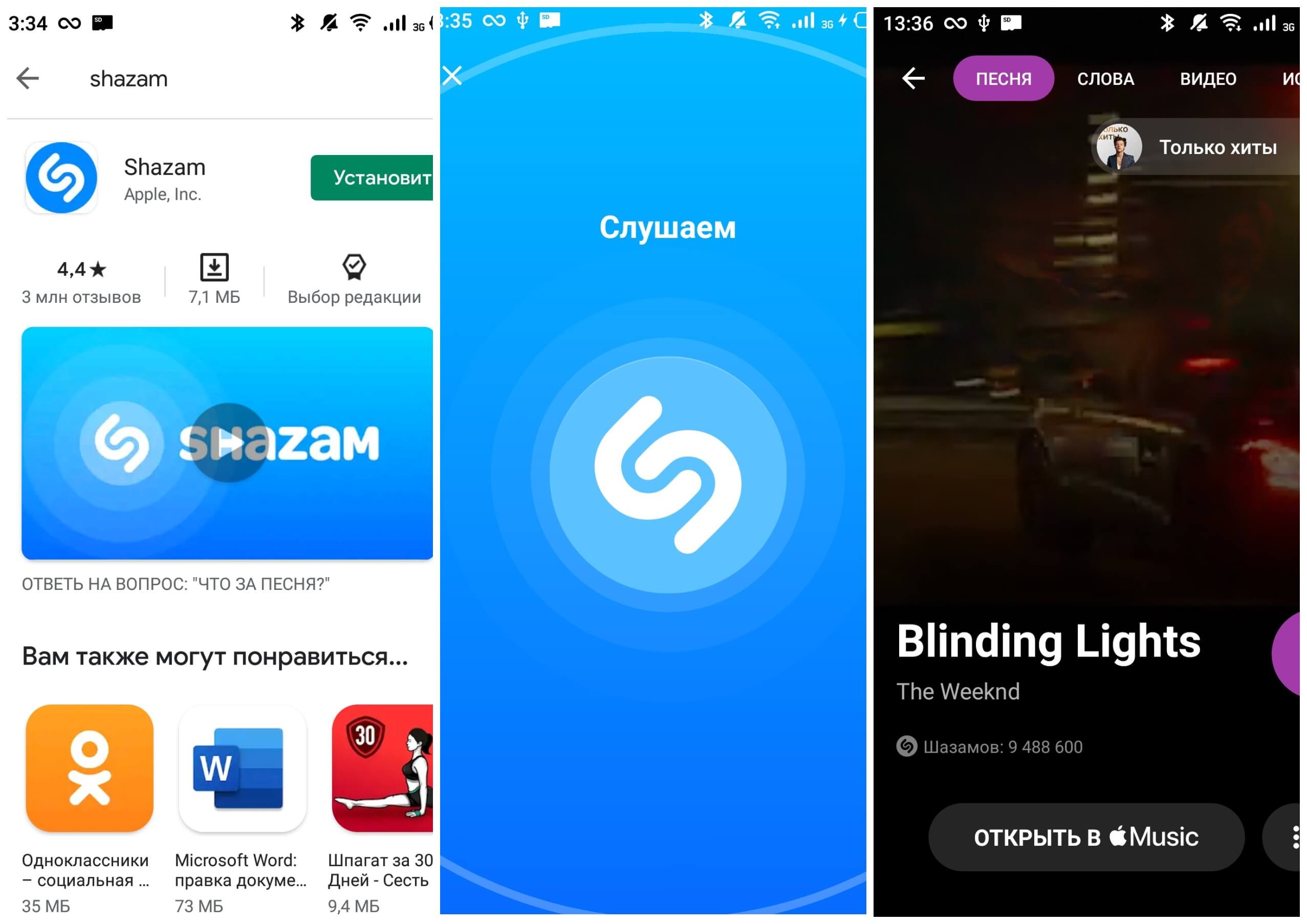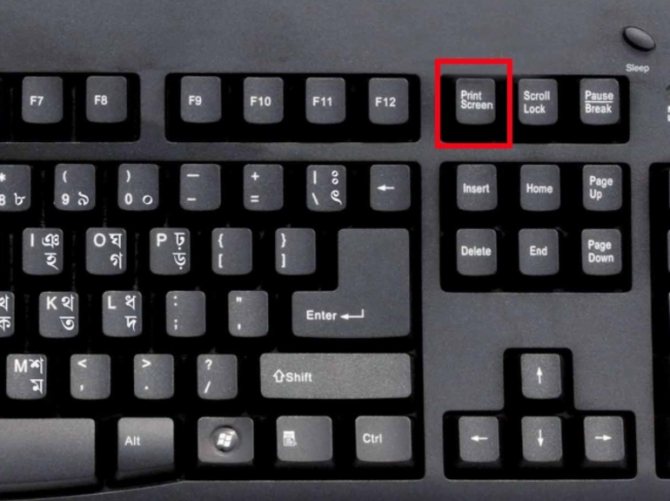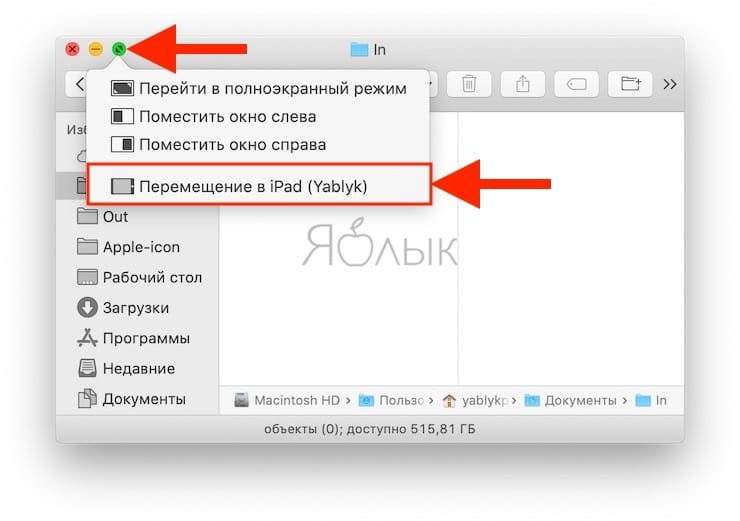Photo Editor Online — удалите фон с фото бесплатно
Photo Editor Online — графический онлайн редактор для выполнения различный операций с изображениями в Интернете. Здесь можно вырезать фон с фото онлайн. используя ручные настройки.
Предыдущие сервисы решали задачу автоматически без предварительных настроек. В данном приложении необходимо указать программе, что именно нужно удалить с фотографии.
Проделайте следующее:
- Зайдите на страницу редактора Photo Editor Online: https://editor.0lik.ru/Кcut-background.html.
- Нажмите на кнопку «Выбрать» или поместите изображение в соответствующее поле.
Чтобы удобнее было работать, используйте инструменты перемещения, увеличения или уменьшения масштаба.
- Выберите величину кисти (круглая кнопка желтого цвета).
- Чтобы вырезать объект из фотографии, обведите объект со всех сторон, так, чтобы кисть была посередине на границе между объектом и фоном.
Обратите внимание на два инструмента:
- Зеленая кисть.
- Красная кисть.
- Зеленой кистью мы сообщаем редактору, что именно нужно оставить на изображении. Проведите зеленой кистью линии внутри контура объекта. Красной кистью обозначьте удаляемое пространство.
- Нажмите на кнопку «Вырезать фон».
- Начнется процесс вырезания фона. Время, затраченное на эту операцию, зависит от размера изображения и мощности вашего компьютера. Чтобы не завис браузер, лучше не использовать изображения размером более 10 МБ.
- Вы можете скачать графический файл или продолжить редактирование.
- Чтобы выбрать формат PNG или JPG, нажмите на кнопку «Настройка выгрузки» (шестеренка).
При сохранении в PNG на изображении будет прозрачный фон. Потом туда можно вставить любой фон. Если сохранить в JPG, то цвет фона станет белым. Также вы можете выбрать любой цвет для фона из палитры.
С помощью инструмента «Тень» можно отрегулировать границы объекта, чтобы смягчить или увеличить резкость.
- Нажмите на кнопку «Скачать».
Background Burner
Background Burner — это веб-сервис, который позволяет быстро удалить фон с любого изображения. После того, как вы загрузите файл на сайт, он попытается самостоятельно удалить фон из вашего изображения.
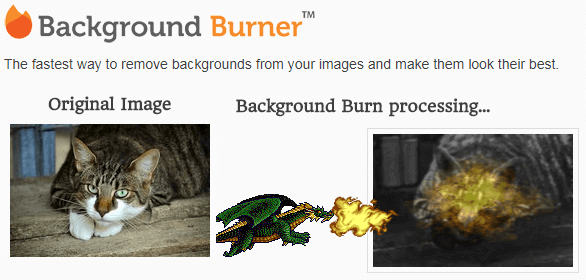
Спустя 30 секунд Background Burner покажет результат своей работы. Обычно предоставляется 3-4 варианта на выбора.
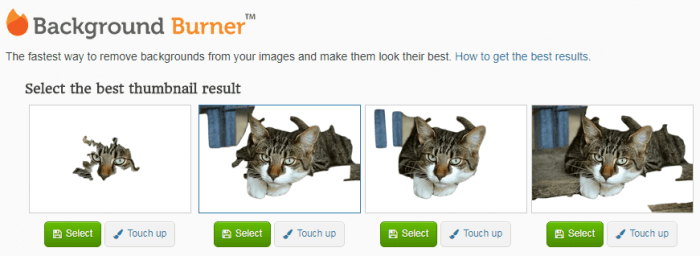
Если загруженная фотография не слишком сложная, один из вариантов, скорее всего, будет подходящим. Если это так, просто нажмите кнопку Select и скачайте его на компьютер. Если не один из вариантов вам не понравится, то выберите более подходящий вариант и немного подкорректируйте его, доведя до совершенства.
Для этого нажмите на кнопку Touch up и используйте зеленую кисть, чтобы отметить части, которые вы хотите сохранить, и красную, чтобы отметить те части, которые вы хотите стереть. Доступно три размера кисти и возможность увеличения, чтобы обработать мельчайшие детали.
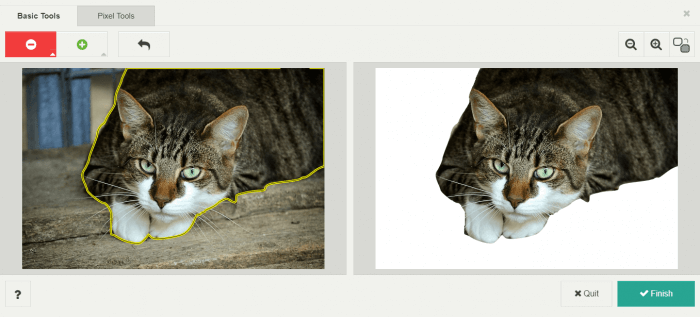
Когда изображение будет готово, его можно будет скачать в формате JPG на белом фоне, либо в PNG с прозрачным. Последнее будет полезно, если хотите поместить его на другую картинку.
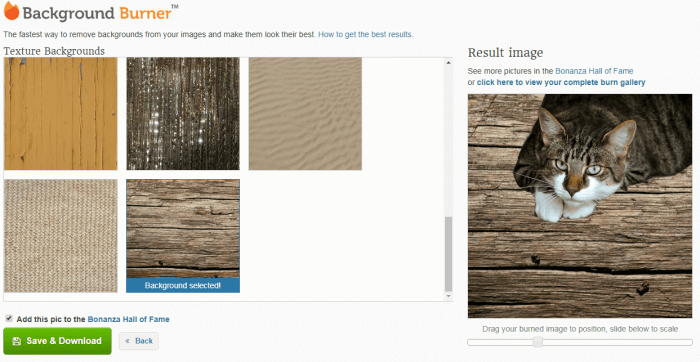
При желании прямо на сервисе можно разместить обрезанный фрагмент в уже встроенные картинки из 7 тематических категорий (романтический, путешествие, текстура и другие) или загрузить свою.
Способ 3: Remove.Bg
Сайт Remove.Bg создавался специально для того, чтобы встроенный искусственный интеллект удалял сложные фоны на изображениях, оставляя только самое нужное. Справится он и с удалением белого заднего плана, причем это должно произойти еще более быстро и правильно, ведь нет ничего сложного в том, чтобы удалить всего один цвет.
-
Нажмите кнопку «Загрузить изображение» или перетащите файл прямо на вкладку.
-
В случае с «Проводником» отыщите элемент и дважды щелкните по нему ЛКМ.
-
После перезагрузки страницы вы сразу увидите результат с удаленным фоном и сможете скачать его на компьютер.
-
Если выбрать средство редактирования, появится панель с другими задними планами, которые можно наложить при надобности.
-
По готовности щелкните по кнопке «Скачать».
-
Откройте изображение на полный экран и еще раз убедитесь в том, что ничего лишнего не осталось.
Способ 2: DepositPhotos
В онлайн-сервисе DepositPhotos реализовано множество полезных функций для редактирования изображений, среди которых находится и автоматический инструмент удаления фона. С задним планом белого цвета он точно справится идеально, особенно в тех случаях, когда границы ключевого объекта четко обведены яркими линиями.
-
Начните работу с сайтом, кликнув по кнопке «Загрузите изображение».
-
Откроется окно «Проводника», в котором найдите файл и дважды щелкните для выбора.
-
Используйте ползунок в окне предпросмотра для проверки того, насколько качественно был удален фон. Сравните результат до и после, убедившись в том, что он вас устраивает.
-
Дополнительных настроек DepositPhotos не предоставляет, поэтому нажмите «Скачать изображение» для получения итогового файла.
-
Обязательно пройдите процедуру регистрации, выбрав один из методов подключения учетной записи. Это нужно для бесплатной загрузки изображения.
-
Как обычно, оно будет скачано в формате PNG и доступно для дальнейшего взаимодействия.
Как удалить фон в фотошопе
Для меня этот способ проще. Поэтому рекомендую, если часто сталкиваетесь с необходимостью редактировать картинки, то установите фотошоп или другую подобную программу.
Как я уже писал выше в самом начале, инструкция сводится к следующим шагам:
- выделить background,
- нажать delete,
- сохранить.
Вот и всё. Но проблемы кроются в первом шаге.
Советы:
- подумайте, что выделить легче: background или сам объект. Выделяйте то, что легче. В случае выделения объекта просто инвертируйте выделение.
- Если фон или объект однородные по цвету, то используйте волшебную палочку.
- Если неоднородные, но границы четкие, то используйте магнитное лассо.
- Если границы не четкие, то обычное прямоугольное лассо.
- Иногда имеет смысл комбинировать вышеупомянутые инструменты.
- В режиме выделения можно выбрать один из режимов: новая выделенная область, суммирование, вычитание, пересечение. Я обычно применяю суммирование и вычитание, но и другие режимы бывают полезны.
Показывать инструкцию на каком-то примере не вижу смысла. Все случаи индивидуальны, и мастерство приходит с опытом. Я сам здесь любитель, а не эксперт. С простыми случаями я справляюсь на ура! Но фишек, как супер точно выделить каждый волосок на голове я не знаю, но фотошоп может, его возможности безграничны )))))
Retoucher
Онлайн-платформы хороши тем, что позволяют заниматься творчеством с любого устройства и где угодно — по дороге в офис или в очереди к врачу. Проект сохраняется в облачном хранилище. Очевидно, для работы онлайн-сервису нужен стабильный интернет. А если соединение будет медленным, то вам придется подолгу ждать загрузки элементов.
Retoucher можно пользоваться без регистрации и бесплатно. Нейросеть сама удалит все, что сзади. Вам нужно выполнить несколько простых действий:
-
Зайдите на сайт, откройте фото и дождитесь конца обработки. Если результат вас устраивает, нажмите «Скачать». Файл сохранится с прозрачным фоном. Если сервис определил границы объекта неправильно, кликните по кнопке «Восстановить и стереть».
-
В первой вкладке можно убрать остатки фона, во второй — вернуть потерянные части фотографии. Для большей точности регулируйте размер, жесткость и смещение кисти.
-
В меню «Фон» можно загрузить изображение с ПК, делать заливку цветом или выбрать текстуру из библиотеки.
-
Если нужно добавить тень или сделать цветокоррекцию, идите в следующий раздел. В двух последних вкладках можно изменить размер и наложить текст. Для экспорта готовой картинки кликните «Скачать».
В бесплатной версии Retoucher действуют ограничения. Вы можете сохранить до 3 изображений в день. Вам доступны 76 дизайнерских фонов и 1 Гб облачного хранилища. В пакете Pro есть пакетная обработка файлов, а лимит увеличится до 1000 картинок в день. Стоимость в данный момент — 490 рублей в месяц. Подписку можно оплатить через Yandex Pay.
Точные способы
Цветовой диапазон
Инструмент работает примерно по тому же принципу, что и «Волшебная палочка», но при этом он гораздо более гибкий и потому подходит для сложных изображений. Если «Волшебная палочка» захватывает в выделение лишь пиксели одного конкретного цвета или близких цветов, то при помощи инструмента «Цветовой диапазон» (Color Range) в выделение можно добавить сколько угодно цветов.
- Убедитесь, что слой с вашим изображением активен, и выберите в верхнем меню «Выделение» → «Цветовой диапазон» (Select → Color Range);
- в открывшемся окне кликните пипеткой по цвету фона ― на превью он окрасится белым. Изображённое на превью получилось похожим на маску;
- к этой маске можно добавлять сколько угодно областей новых цветов: выберите пипетку со знаком «+» и кликайте по тем областям, которые вы также хотите убрать. Параметр «Разброс» (Fuzziness) отвечает за то, насколько точным будет выделение;
- после того как вы выбрали все цвета, которые хотите удалить, нажмите кнопку ОК и создайте маску, как описано в начале статьи. В данном случае её инвертировать не нужно, поскольку она будет точно совпадать с превью из окна «Цветовой диапазон».
Видео: Женя Травкина / Skillbox Media
Кисть и маска
При помощи кисти можно стереть абсолютно любые участки изображения, в том числе фрагменты. К изображению достаточно лишь добавить маску слоя и далее, кликнув по её превью на панели слоёв, рисовать инструментом «Кисть» (Brush) прямо поверх неё.
Для более точной работы:
- лучше увеличить масштаб изображения ― он регулируется сочетаниями клавиш Ctrl + «+» и Ctrl + «−»;
- можно регулировать размер кисти и её жёсткость. Для этого кликните правой кнопкой с активным инструментом «Кисть» на любом участке изображения ― появится меню с настройками;
- если какой-то штрих ошибочен, то отмените действие сочетаниями клавиш Ctrl + Z или же подкорректируйте неудачное место, изменив цвет кисти на белый.
Видео: Женя Травкина / Skillbox Media
Такой метод удаления фона требует усидчивости и внимательности, поэтому подходит только для небольших участков. Обычно его используют для коррекции уже готовой маски, созданной одним из автоматических методов ― «Волшебной палочкой», «Цветовым диапазоном», через каналы.
Читайте об истории Adobe:
- Компания, навсегда изменившая дизайн: Adobe
- Люди, на которых держится современный дизайн: создатели Figma, Photoshop и других сервисов
«Выделение и маска» (Select & Mask)
Этот способ также подходит, если нужно оставить лишь фрагмент изображения со сложной фактурой. Например, таким образом хорошо вырезать один куст из зарослей или несколько опавших листьев на осеннем газоне.
Чтобы попасть в рабочее пространство «Выделение и маска» (Select & Mask):
- выберите инструмент «Прямоугольная область» (Rectangular Marquee, клавиша М);
- в правой части панели настроек вверху нажмите на кнопку «Выделение и маска» (Select & Mask).
Суть этого инструмента в том, что он выделяет не целое поле сразу, как это делает «Волшебная палочка» или «Цветовой диапазон», а вы задаёте программе размер участка, который хотите обособить.
В рабочем пространстве «Выделение и маска» существует несколько вариантов отображения будущего выделения, наиболее удобны «Марширующие муравьи» (Marching Ants) или «На слоях» (On Layers). Изменить режим отображения можно в выпадающем меню «Просмотр» (View) в правой части рабочего пространства.
Три типа предпросмотра: «Марширующие муравьи», «Перекрытие», «На слоях»Изображение: Freepik / Skillbox Media
- Подберите размер кисти, которой будете выделять участок, ― кисть должна не выходить за его границы, но и не быть сильно меньше.
- Для этого на панели настроек в окне рабочего пространства в поле «Размер» (Size) введите числовое значение размера кисти и примерьте её на отделяемый объект.
- Изменить размер кисти можно также на панели настроек или воспользовавшись горячими клавишами «».
- Кликайте этой кистью по нужному фрагменту изображения ― программа сама определит границы объектов на основе контраста.
- Участки можно расширять, двигая курсор безотрывно, или же добавлять к выделению новые места, изменив при желании размер кисти.
- Если в выделение попало что-то лишнее, участок можно подкорректировать ― для этого нужно перейти в режим кисти «Вычитание» (Subtract), нажав на знак «−» в кружочке слева на панели настроек.
- Под меню «Просмотр» справа находятся тонкие настройки выделенной области, при помощи которых сразу же в режиме предпросмотра вы можете модифицировать уже созданное выделение.
- После того как всё будет готово, нажмите Enter, чтобы вернуться в рабочее пространство Photoshop. При этом маска для слоя будет создана автоматически.
Depositphotos
Произвести нехитрую операцию по удалению фона на картинке можно в режиме «онлайн» на известном фотостоке Depositphotos.com в разделе «Инструменты». На ресурсе функционирует продвинутая система поиска по фотографии, инструменты для увеличения изображений и собственно фотосток, содержащий 228 миллионов платных и бесплатных фотографий и картинок.
Итак, для удаления фона необходимо:
Шаг 1. Перейти по адресу https://ru.depositphotos.com/bgremover/upload.html или в разделе «Инструменты» на сайте https://ru.depositphotos.com/ выбрать «Бесплатное удаление фона».
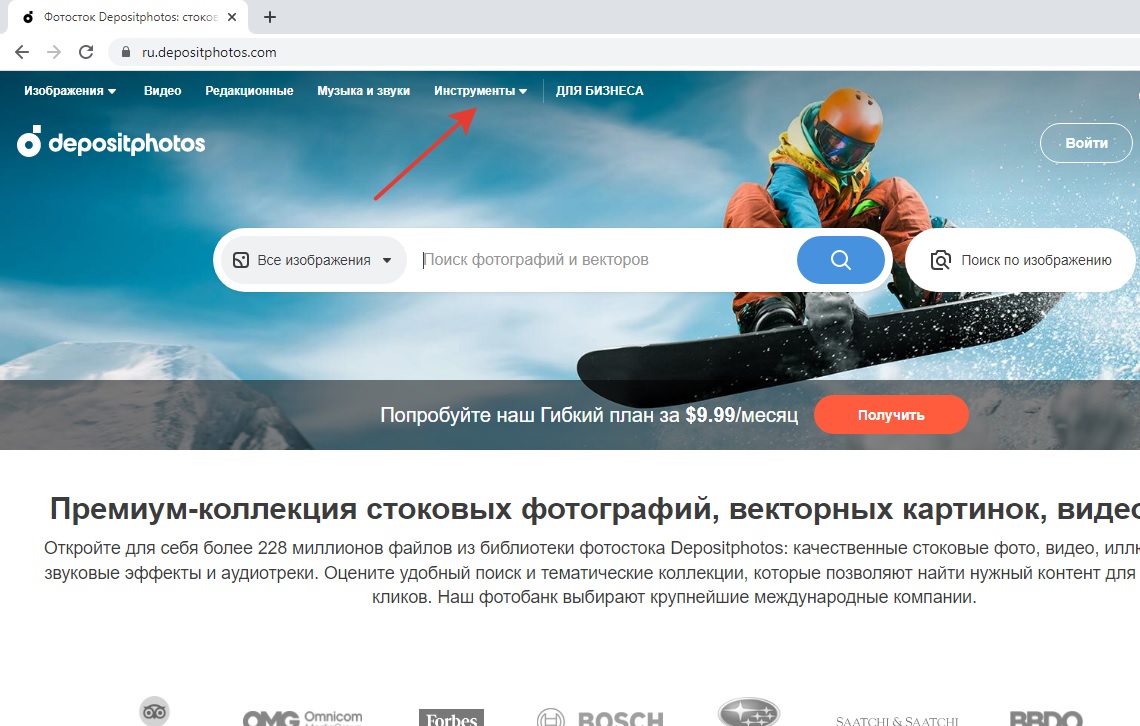
Шаг 2. Загрузить или перетащить изображение с компьютера.
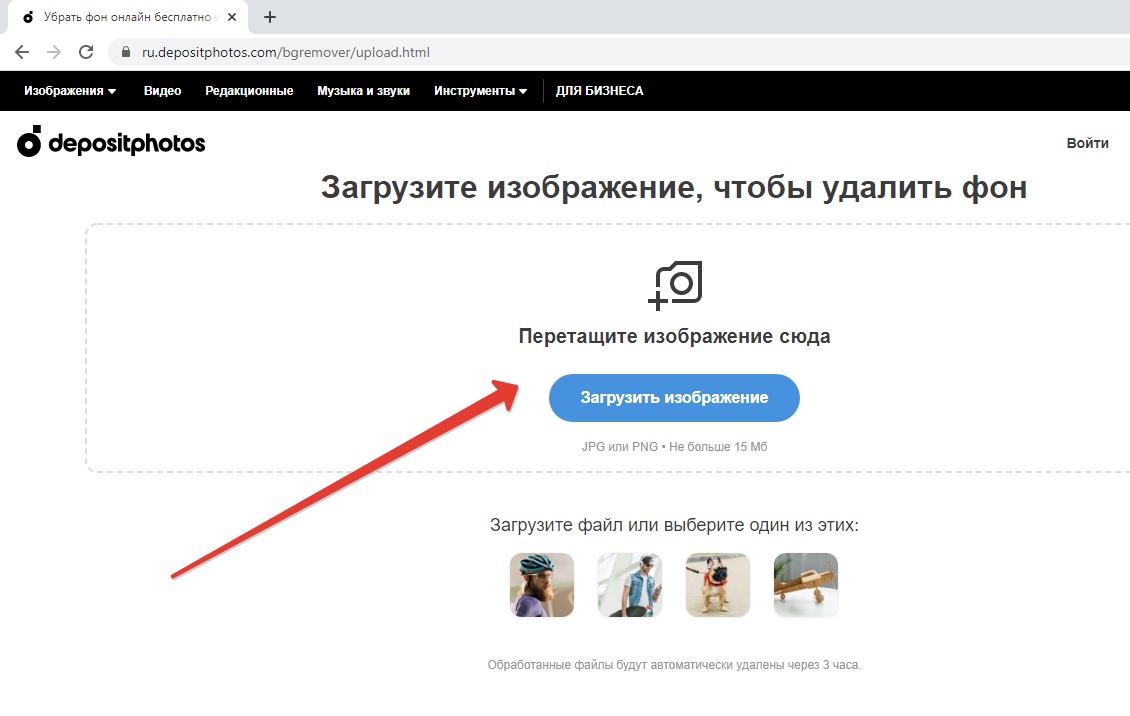
Шаг 3. Фон убирается автоматически, при этом можно посмотреть, как изображение выглядит с задним планом и без него.
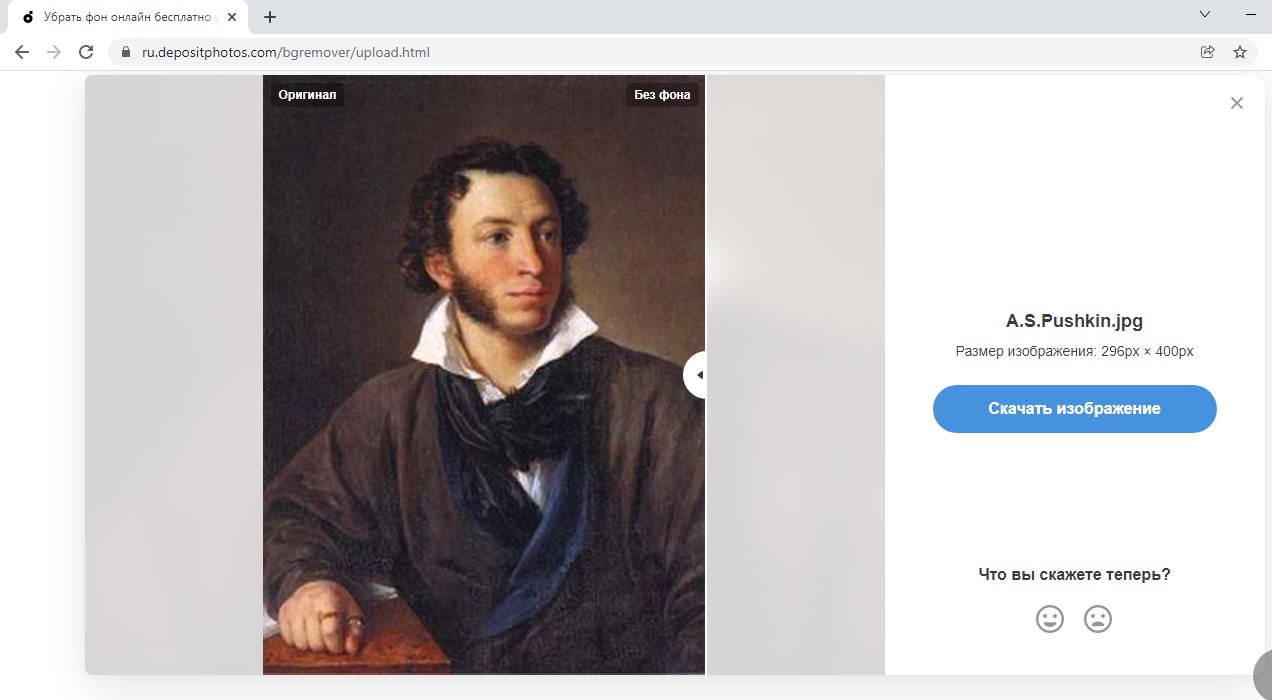
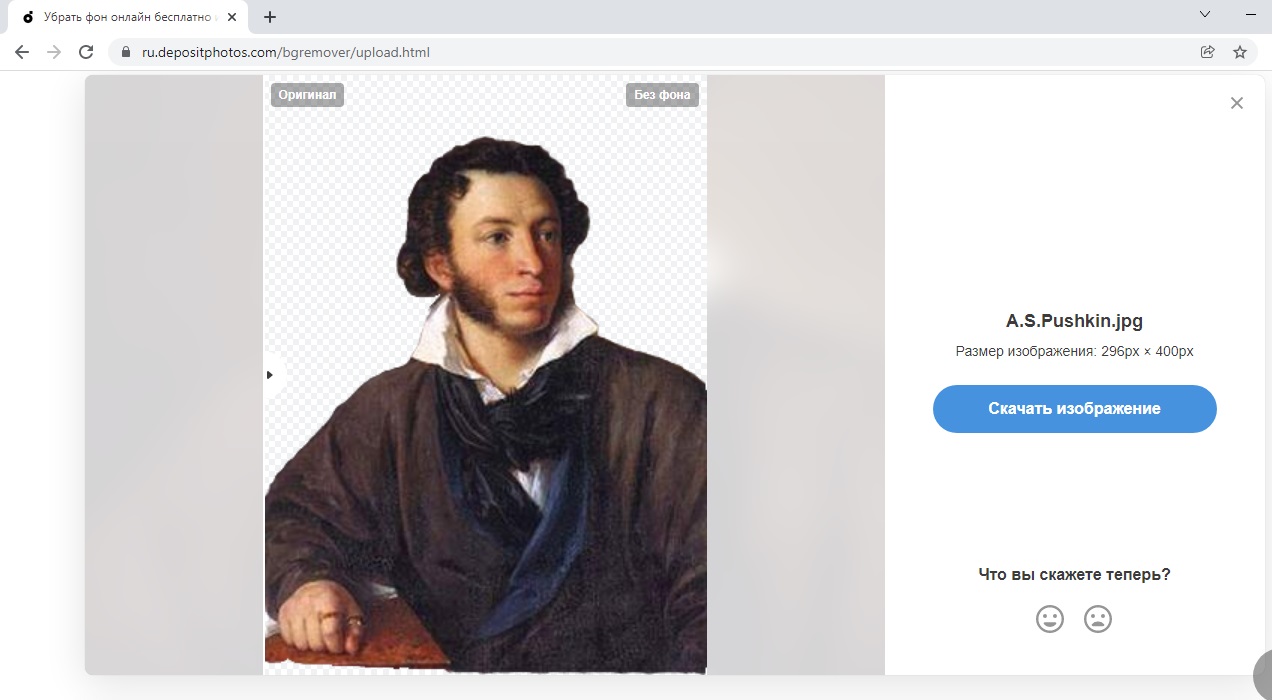
Шаг 4. Скачать изображение и использовать в работе.
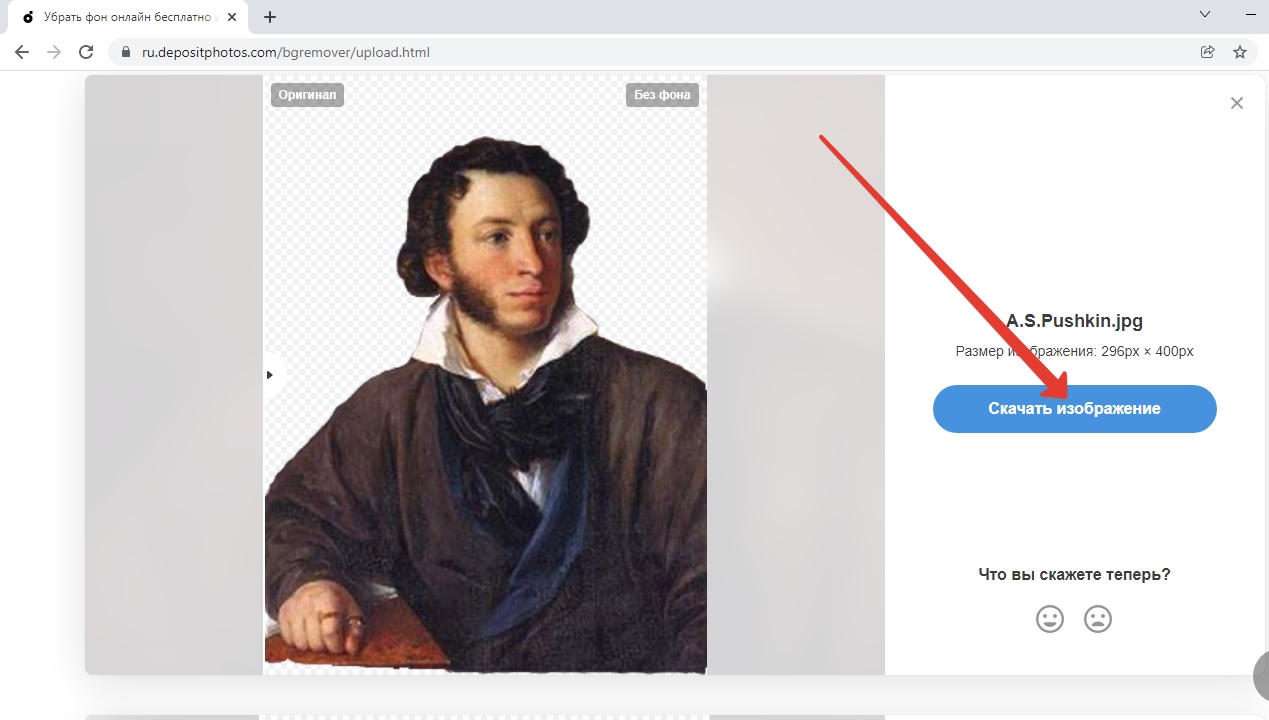

|
Главные плюсы сервиса |
Недостатки |
|
|
Способ 4: PhotoRoom
PhotoRoom — еще один онлайн-сервис с автоматической системой удаления заднего плана. Соответственно, с белым фоном он должен справиться без каких-либо проблем. В следующей инструкции отметим и дополнительные настройки, предоставляемые данным сайтом, которые часто оказываются полезными.
-
Откройте сайт, щелкнув по кнопке «Начать с фото», после чего загрузите файл через «Проводник».
-
На панели вверху выберите другой фон вместо белого или отметьте первый вариант, то есть сделайте задний план прозрачным.
-
Сравните результат при помощи кнопок «До» и «После». Это поможет понять, не удалились ли случайно важные для вас детали.
-
Переключитесь в редактор, если нужно обрезать лишнее или добавить текст.
-
В конце нажмите кнопку «Скачать», подтвердив загрузку результата на компьютер.
-
Как и все подобные онлайн-сервисы, PhotoRoom скачивает итоговый файл в формате PNG, что соответствует требованию к прозрачному фону.
Сервис Pixlr задаём один цвет фону
Другой инструмент чтобы сделать прозрачный фон онлайн – это похожий на «Фотошоп» онлайн-редактор Pixlr. Он обладает значительным числом возможностей, но нас интересует в первую очередь создание прозрачного фона онлайн.
- Чтобы выполнить намеченное выполните вход на www.pixlr.com, а затем нажмите на «Загрузить изображение с компьютера».
- После загрузки изображения оно появится в окне редактирования, нас же интересует окошко «Слои» справа, с расположенной в нём опцией «Задний слой» с замочком.
- Дважды кликните на замочек, и вместо замочка появится галочка.
- Теперь кликаем на «Волшебную палочку» в панели инструментов слева (обычно это третья иконка сверху на левом столбце), нажимаем ею на фон картинки (он помечается соответствующей линией), а затем жмём на клавишу «Delete» для удаления фона. Возможно, так придётся сделать несколько раз, добиваясь полного удаления ненужного фона на фото.
- После того, как вы полностью избавитесь от фона, нажмите на кнопку «Файл», и там выберите «Сохранить».
- В качестве расширения сохранённого файла выбирайте png, иначе прозрачный фон онлайн pixlr может быть утрачен.
Автоматическое удаление фона на сервисе Remove.bg
Итак, чтобы убрать фон с картинки, переходите на данный сервис – «Remove.bg». Нажимаете кнопку «Загрузить изображение» или перенести туда картинку.
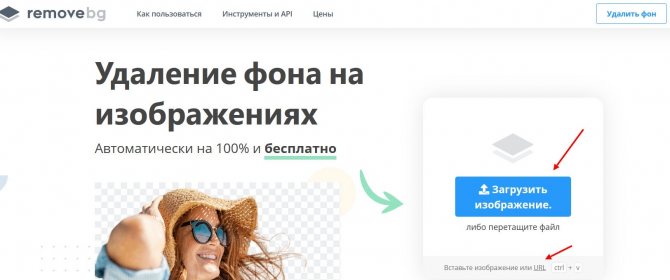
Также, здесь есть инструмент удаления фона картинки через URL. Нужно скопировать адрес картинки и вставить в поле.
Перед скачиванием, можно отредактировать картинку. Кликните вверху справа кнопку «Редактировать» и далее можете наложить на изображение дополнительные эффекты, либо стереть или восстановить фон с помощью кисти. После того, как картинка будет загружена и отредактирована, ее вы сможете скачать на компьютер.
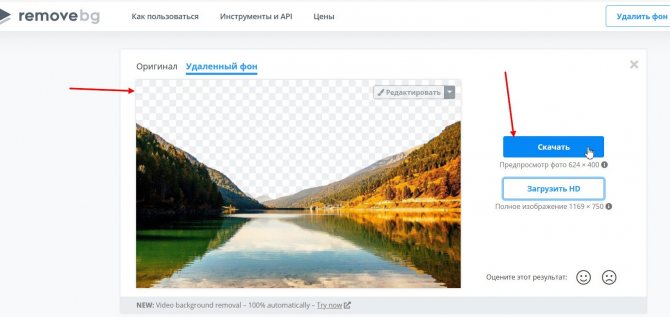
Для этого нажимают соответствующую кнопку «Скачать». Если сохранять полный размер картинки, то для этого нажимаете «Загрузить HD». Здесь нужно будет зарегистрироваться на сервисе.
О сервисе Depositphotos
Бесплатный онлайн-сервис Depositphotos разработан специально для вырезания фона с фотографий. Данный сервис работает на базе нейросетей. Преимущества сервиса Depositphotos:
- подходит для изображений с людьми, животными, зданиями, векторной графикой;
- выдает мгновенный результат;
- работает с изображениями в форматах JPG, JPEG, PNG.
Обратите внимание на то, что этот онлайн-инструмент не работает с файлами более 15 МБ. Еще один недостаток Depositphotos – обязательная регистрация
Без нее скачать обработанное изображение просто не получится.
Как правильно использовать сервис Depositphotos
Необходимо открыть главную страницу сервиса, и загрузить изображение, с которого нужно вырезать фон.


Через 2-3 секунды после загрузки изображения пользователь получит его версию без фона. Разрешение файла при этом не меняется.
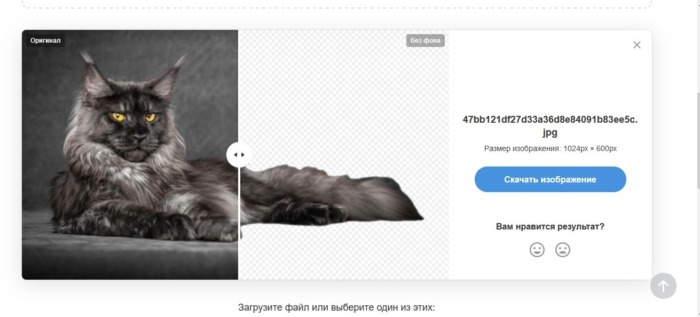
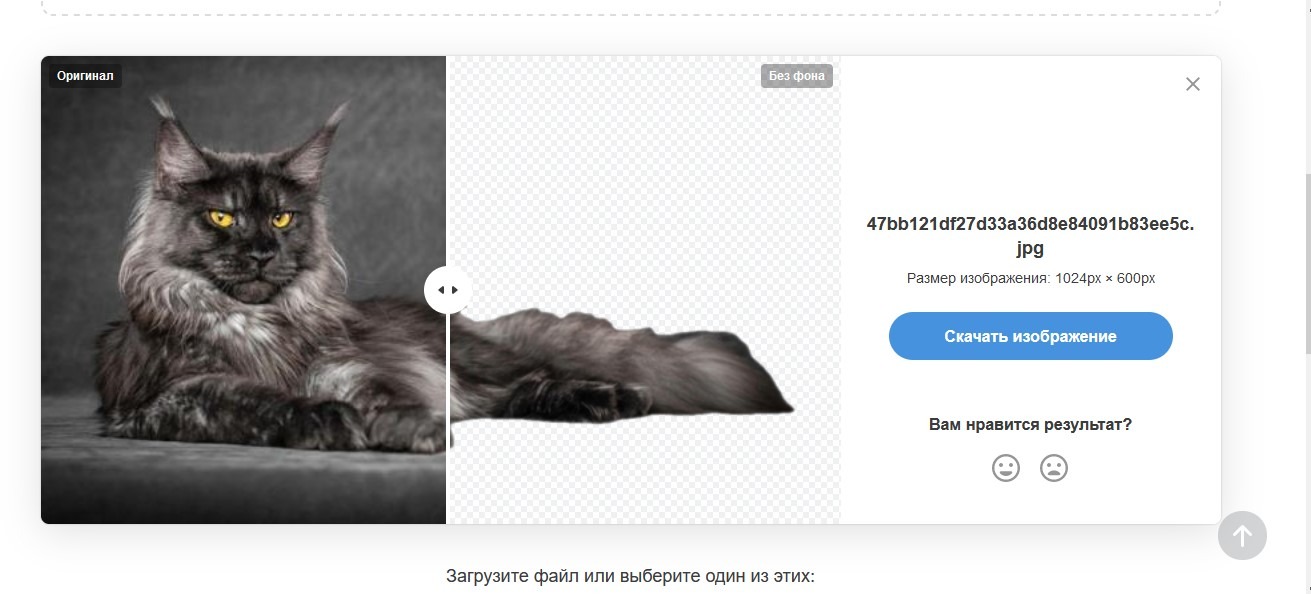
Для сохранения фотографии нужно зарегистрировать аккаунт в сервисе Depositphotos. Изображение будет загружено в формате png.
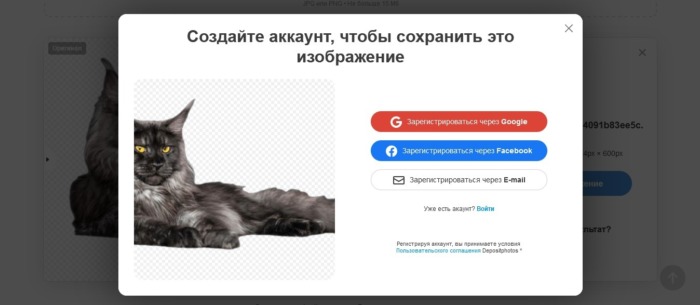
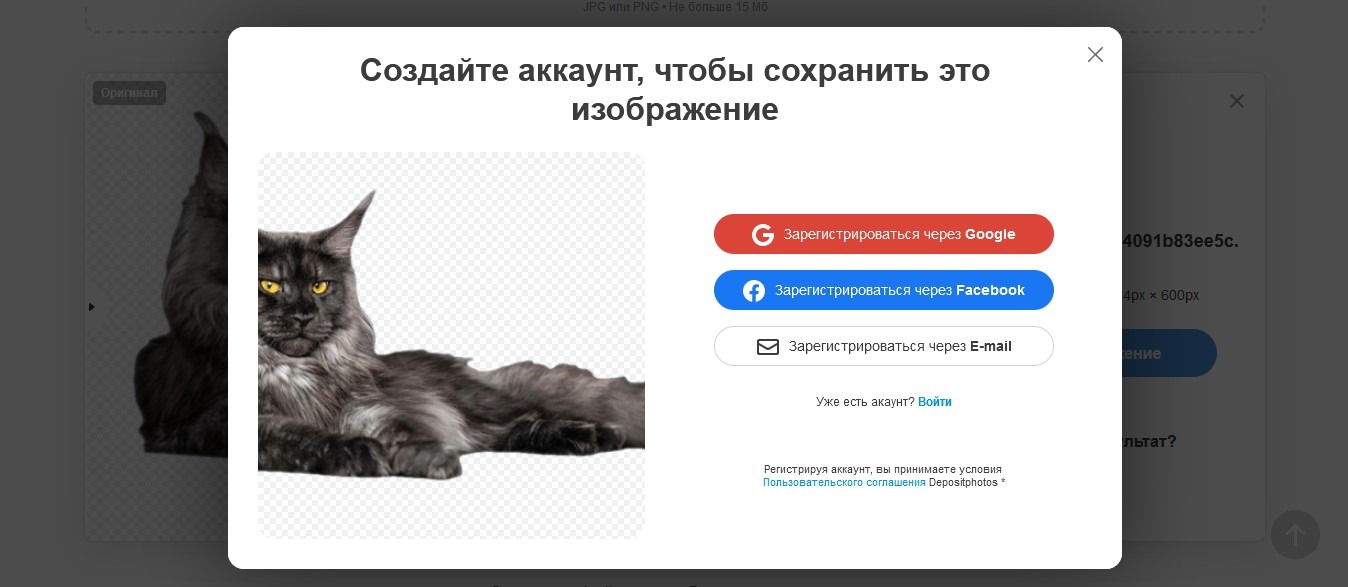
Microsoft Office
Если у вас уже установлен пакет Microsoft Office 2016, то в распоряжении уже имеется простой способ удалить фоны из изображений. Процесс идентичен для Word, Excel и PowerPoint.
Как это работает
Для начала вставьте картинку в документ. Теперь выберите Формат рисунка → Удалить фон (так это выглядит на Mac).
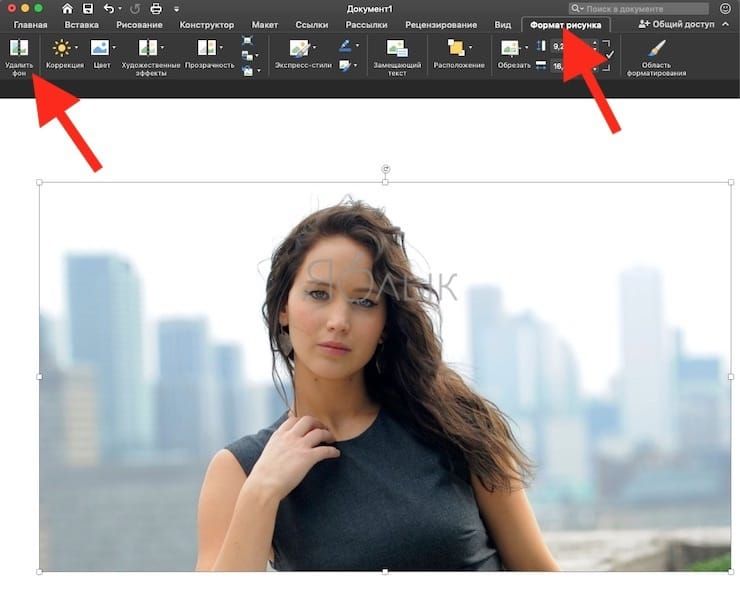
Затем приложение попытается вычислить фон и пометить его фиолетовым цветом. Если изображение простое, то фон легко вырежется. Для более сложных изображений используйте кнопку «Пометить области для сохранения» и «Пометить области для удаления», что позволит более точно настроить выделение.
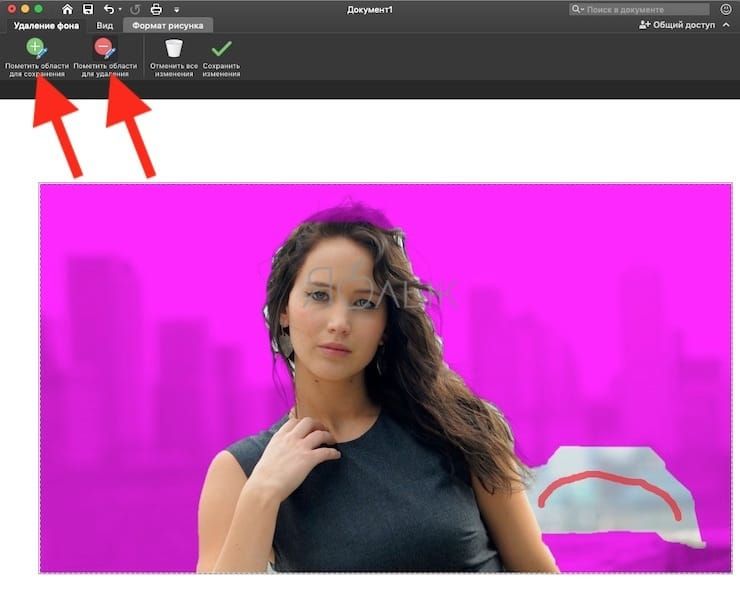
Но этот маркер трудно назвать интуитивно понятным в использовании. Он просто позволяет рисовать прямые линии вокруг объекта, который вы хотите сохранить или избавиться от него. После окончания редактирования нажмите кнопку «Сохранить изменения».
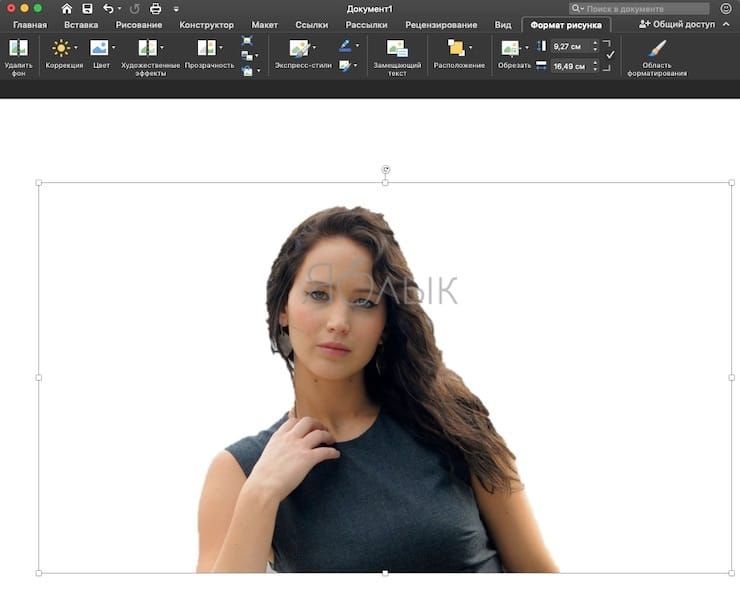
Плюсы и минусы
Если вы ищете быстрый способ удаления фона с фотографий и не имеет возможность работать онлайн, то Microsoft Office – неплохой выбор. Но вы не должны покупать или подписываться на Microsoft Office только ради одной этой цели. Кроме того, инструменты маркировки немного сложны в использовании, поэтому на отличный результат с первой попытки трудно будет рассчитывать.
Удалить фон с изображения: сводка
Удаление фона с изображения может стать отличием стандартной фотографии от яркого визуального эффекта. Это не должно быть трудным, трудоемким или дорогостоящим. Просто используйте эффективные инструменты.
Мы рассмотрели инструменты, которые вы можете использовать для удаления фона с изображений:
- Remove.bg: лучше всего подходит для быстрого и простого удаления фона на лету.
- Photo Scissors: лучше всего подходит, когда вам нужно больше контроля, чем даёт Remove.bg.
- Clipping Magic: лучше всего подходит для тех, кому нужно больше инструментов и возможностей редактирования для улучшения своих изображений.
- PicMonkey: лучше всего подходит для тех, кому также нужен базовый фоторедактор начального уровня и интерфейс для дизайна.
- Auto Clipping: лучше всего подходит для тех, кому нужен инструмент для удаления большого объема фоновых изображений.
- Fotor: лучше всего подходит для тех, кому нужен базовый инструмент для редактирования фотографий с акцентом на создание коллажей.
- Photoshop: лучше всего подходит для тех, кому нужен универсальный инструмент для дизайна.
Make Image Transparent

Абсолютно бесплатно вырезать фон с фото онлайн позволяет сайт Make Image Transparent. Единственный его недостаток – избыточное количество рекламы, ей обвешена вся страница. В плане функциональности и точности определения объектов претензий нет.
Вырезание обрамления производится в полуавтоматическом режиме. Достаточно выполнить пару грубых мазков и в режиме реального времени происходит удаление заднего фона. Готовое изображение можно скачать в PNG-файле. Ещё одна интересная функция сайта – возможность приближать и отдалять картинку. Инструмент особенно полезен при необходимости сделать довольно точные мазки.
Плюсы и минусы
можно добавить базовые элементы стиля для нового фона
быстро обрезает фоновое изображение
довольно точно срабатывает искусственный интеллект
поддерживает ручное указание краев для более точной обрезки
простой и стильный интерфейс
только английский язык
мало возможностей для ручного редактирования
Онлайн-сервисы
И напоследок я припас один новый онлайн сервис. О нем я узнал только сегодня в поисках информации для этого поста. Вот ссылка — remove.bg
Скажу так, у этого web-ресурса есть преимущества:
- не нужно устанавливать программы
- быстрое удаление фона
- возможность заменить его на любой другой
Пока не понял, но возможно, что здесь есть платный функционал.
Попробую по шагам удалить фон с одной из своих фоток.
- захожу на remove.bg
- жму upload image и загружаю свое фото
- Вот что получилось. По моему идеально
- Попробую сменить background. Нажимаю кнопку Edit
- Здесь очень много готовых шаблонов. Также можете загрузить свое изображение. Выберу что-нибудь
- А еще есть функция размытия
- Готово, жму Download, чтобы скачать
Вот само новое фото:
Ох, друзья, не знаю, в чем подвох, но мне очень нравится результат. Сервис работает на славу. Как-нибудь проверю его на более сложном фото. Платных функций не нашел.
Сайт добавляю себе в закладке, он мне еще пригодится
Не удержался и проверил на девушках с длинными волосами, и снова хороший результат, почти идеально. Я приятно удивлен. Крутой ресурс.
PhotoshopOnline
Еще один онлайновый «фотошоп», отличающийся от предыдущих инструментов более широким функционалом. С его помощью вы можете, к примеру, произвести размытие заднего фона на фото, создав таким образом эффект фокусировки. Итак, загружаем в приложение фото и на всякий случай дублируем слой через контекстное меню в блоке «Слои».
После этого переходим на первый слой, берем на панели инструментов полигональное лассо и аккуратно выделяем объект.
Далее идем в меню «Редактировать» и выбираем опцию «Инвертировать выделение».
Теперь можно приступать к размытию заднего фона. Идем в меню «Фильтр», выбираем «Размытие по Гауссу», выставляем нужное значение (подходящего эффекта добиваемся экспериментально) и применяем настройку.
Теперь, если вы отключите продублированный резервный слой, то увидите примененный эффект. Если замазать задний фон на фото онлайн нужно частично, в некоторых местах, используйте кисть «Размытие», отрегулировав предварительно ее размер и интенсивность. Всё, осталось только сохранить отредактированное фото через меню «Файл».
Ссылка: editor.0lik.ru/photoshop-online-classic.html
Существуют ли другие подобные сервисы
Один из самых известных аналогов онлайн-сервиса Depositphotos – remove.bg. Данный инструмент позволяет удалять фон с изображений и создавать новые коллажи онлайн. Но для неограниченного доступа ко всему функционалу платформы remove.bg необходимо оформить платную подписку. Бесплатно удалить фон можно с любого изображения, но скачать результат получится только в разрешении 653 × 382 px.
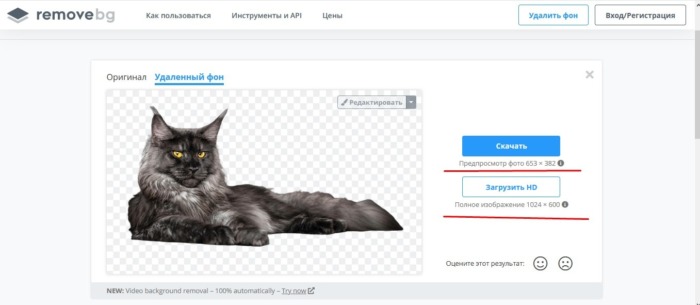
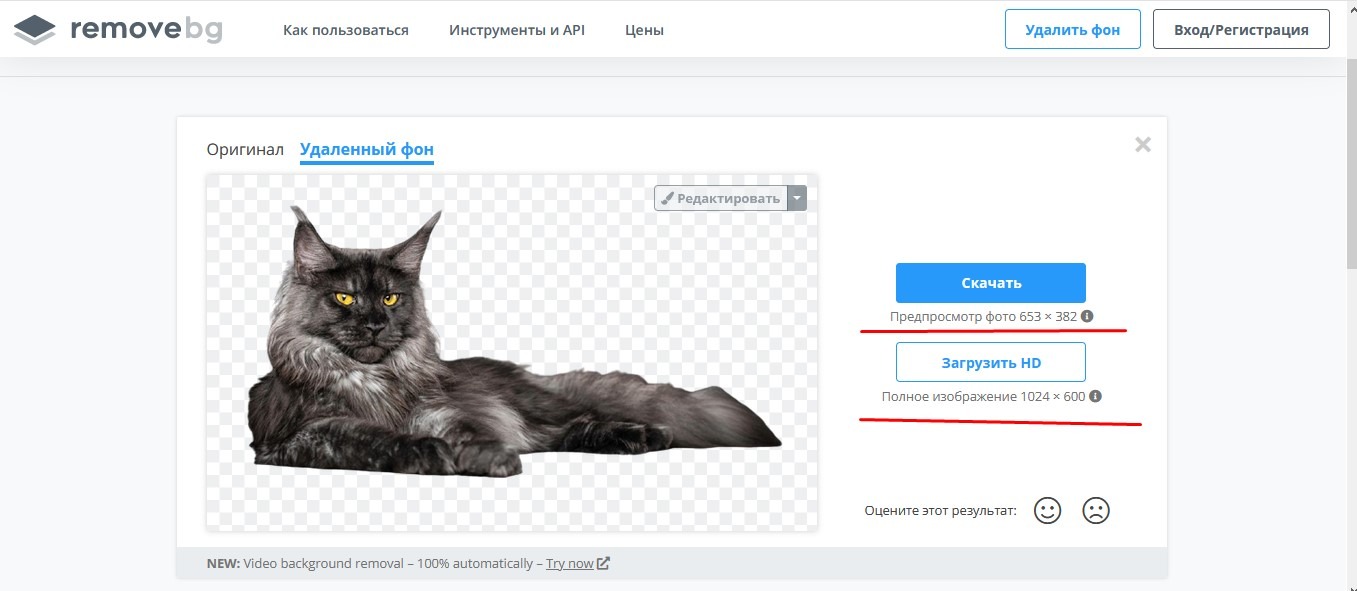
PhotoScissors Online – бесплатное веб-приложение для вырезания фона с рисунка. После загрузки изображения автоматически откроется панель редактирования. Встроенные инструменты помогут максимально качественно выделить границы объекта. Недостатки PhotoScissors Online – сложный для новичков интерфейс, отсутствие поддержки русского языка.
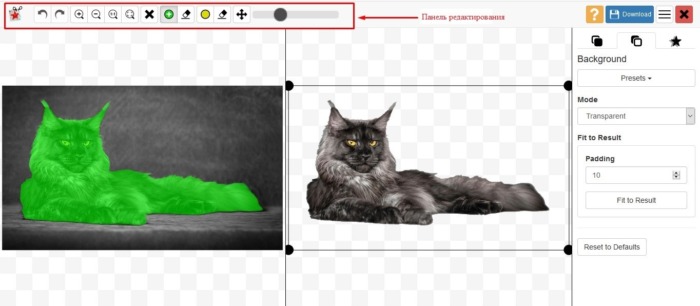
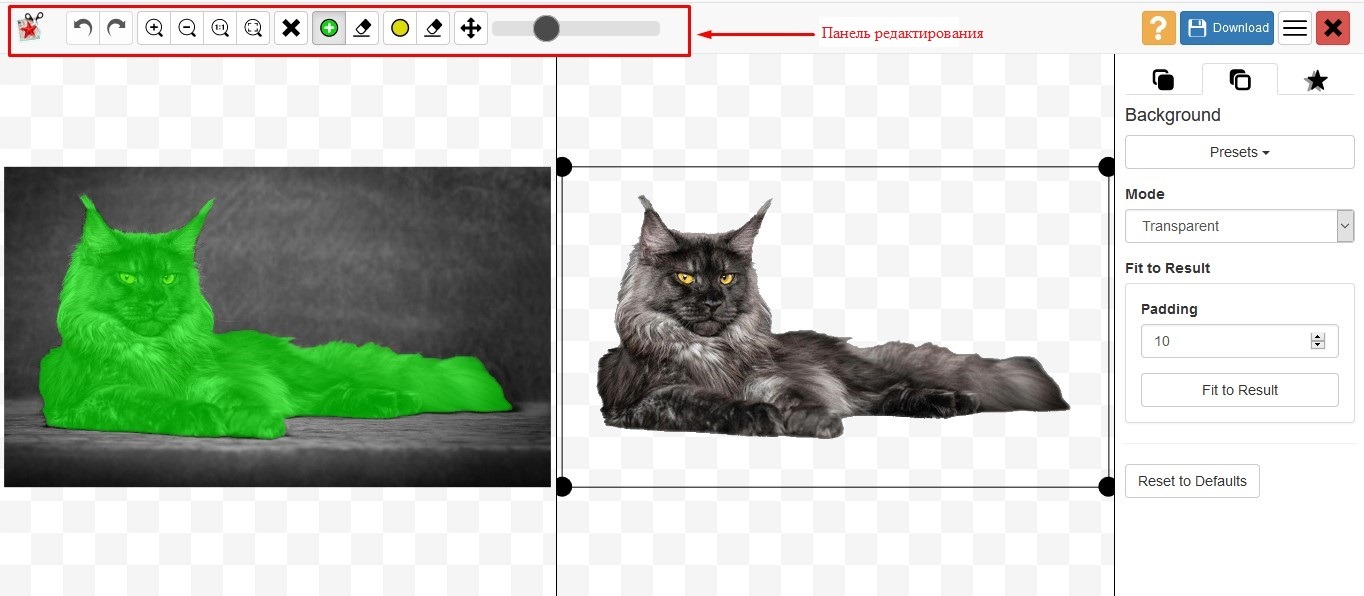
Editphotosforfree – еще один иностранный сервис для вырезания фона с фотографий. Отличается простым интерфейсом. После загрузки обрабатывает фотографию примерно 30 секунд. Это довольно долго по сравнению с такими сервисами как Depositphotos, PhotoScissors Online и remove.bg. При нажатии на кнопку Edit запускается мини-редактор. С его помощью можно восстановить случайно удаленные части объекта и заменить фон.
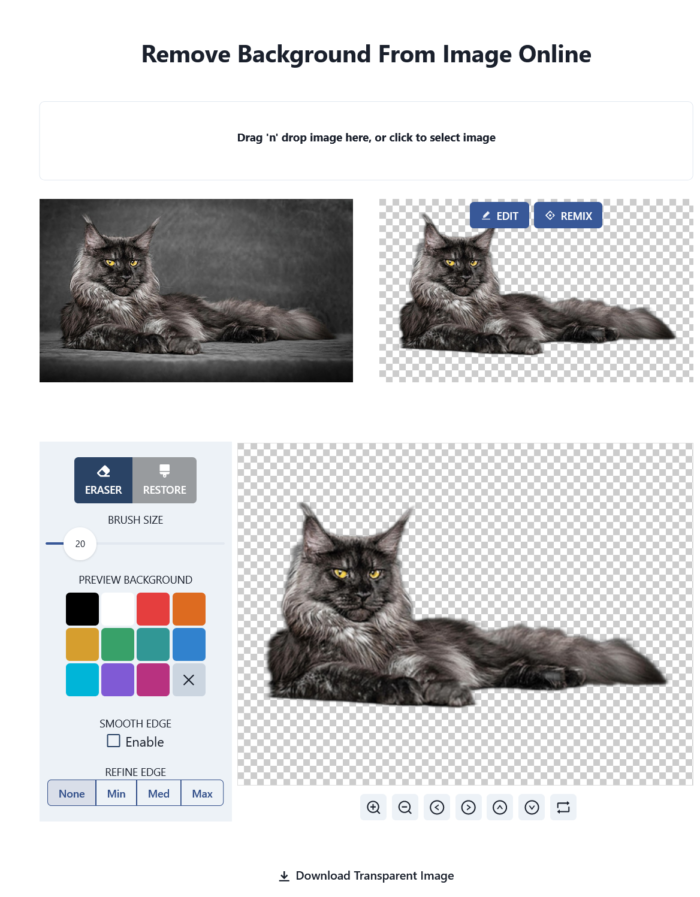
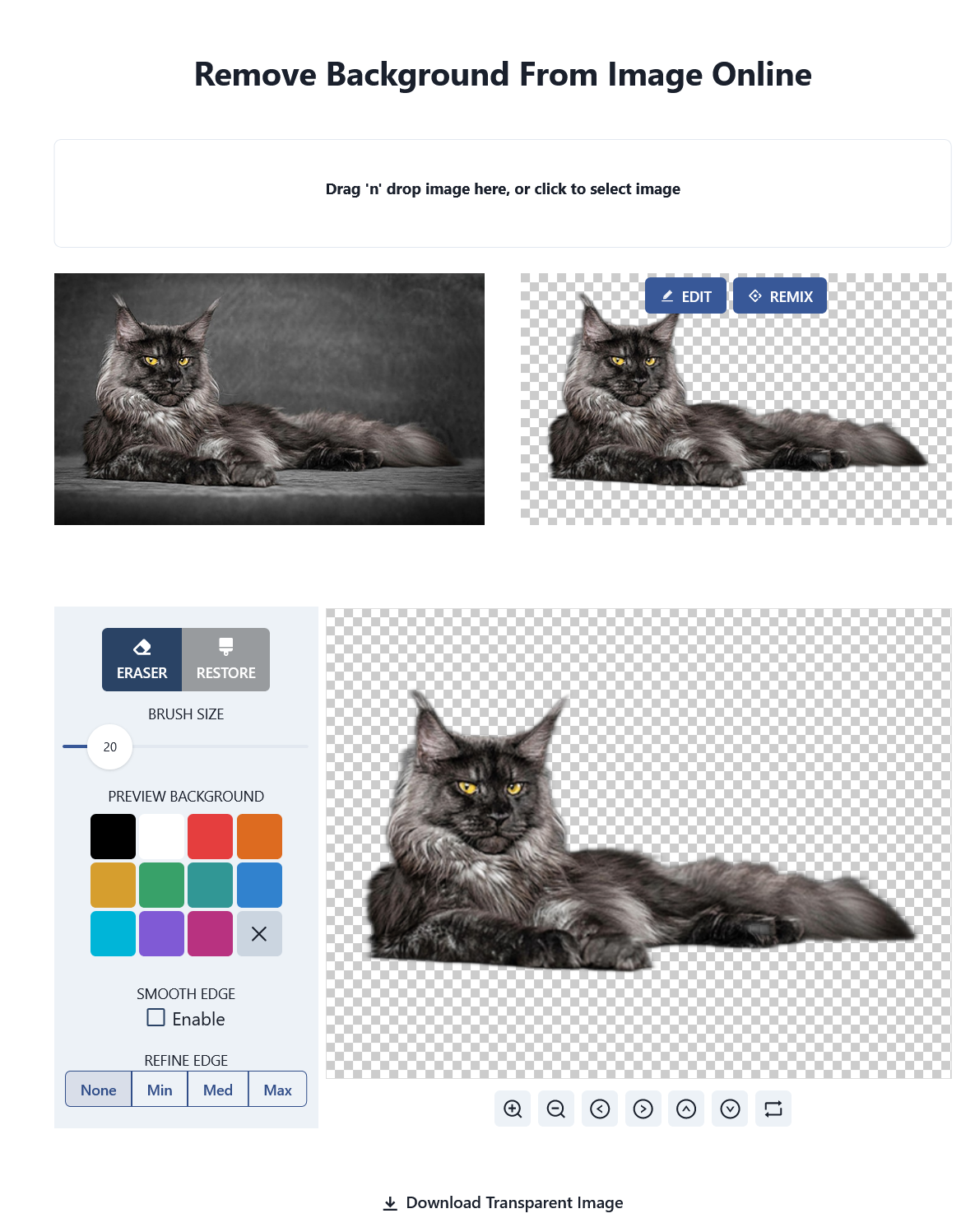
Где вам может потребоваться убирать задний фон?
В век цифровизации и диджитализации, фу ты слова басурманские, короче в век компьютеров и интернета, уже сложно себе представить, что вы ни как не засветились в интернете, не ведете какую-то страницу в социальной сети или Youtube канал. Там уже не достаточно просто выложить фото, там люди избалованы и ждут всегда, что-то новое и интересное, поэтому и расцветаю такие профессии дизайнеров. Для привлечения зрителя или читателя нужны заманушные и цепляющие фото. Зачастую люди их сами не могут, так как не умеют или не хотят разбираться в графических редакторах, не имеют возможности их купить или установить.
Почему наша программа для удаления фона бесплатна?
PhotoAiD создал редактор для создания фото на паспорт с улучшенным искусственным интеллектом, который позволит людям сделать биометрические фотографии всего за несколько секунд. Все, что от вас требуется, это загрузить фотографию и выбрать официальный документ, на который вы подаете заявление, а редактор сделает все остальное за вас. В процессе разработки нашего передового программного обеспечения для работы с фотографиями нам пришлось создать множество небольших редакторов, таких как этот. Немного подумав и увидев, что другие онлайн-редакторы, подобные нашему, работают не так хорошо, мы решили сделать их бесплатными и, надеемся, сделать мир (немного) лучше ![]() Если вы найдете этот редактор полезным, мы будем рады, если вы расскажете о нем вашим друзьям и дадите нам немного мотивации для работы над нашими новыми решениями в сфере искусственного интеллекта.
Если вы найдете этот редактор полезным, мы будем рады, если вы расскажете о нем вашим друзьям и дадите нам немного мотивации для работы над нашими новыми решениями в сфере искусственного интеллекта.
Инструменты для удаления фона
Для начала давайте разберёмся с инструментами, которые нужны для удаления фона.
На панели инструментов вам потребуются:
« (Magic Wand), клавиша W.
« (Lasso), клавиша L.
« (Brush)», клавиша B.
« (Pen), клавиша P.
Мы рекомендуем запомнить и в дальнейшем использовать горячие клавиши, поскольку это делает работу значительно быстрее. Узнать горячую клавишу инструмента можно, подведя курсор мыши к инструменту на панели инструментов и задержав курсор на некоторое время. Во всплывающей подсказке будет указано как название инструмента, так и клавиша, которая ему соответствует.
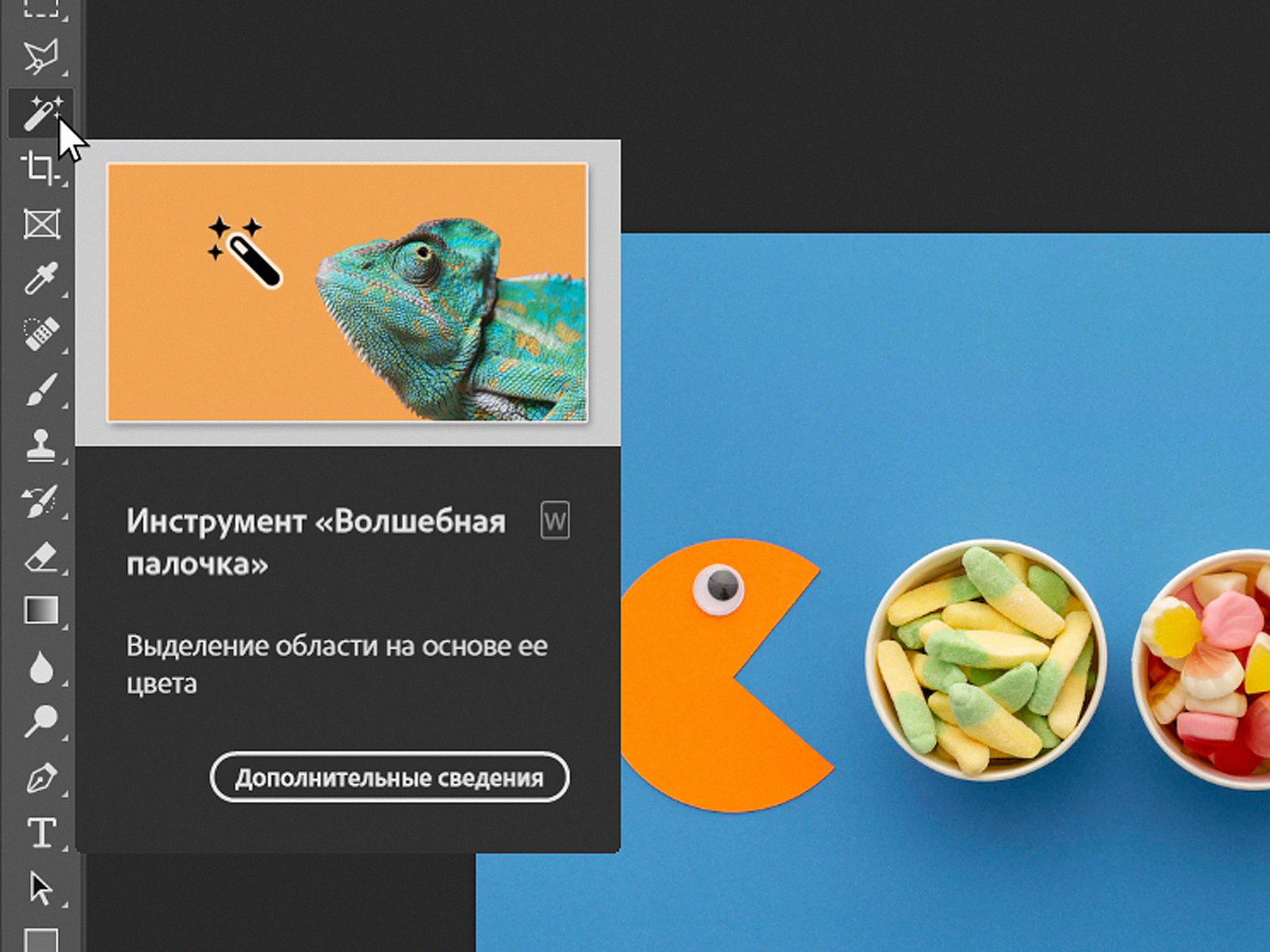
Горячая клавиша инструмента расположена под картинкой справа от названия и обведена в рамкуИзображение: Freepik / Skillbox Media
Режим слоя
Перед началом работы вам нужно убедиться, что ваше изображение расположено не в фоновом слое ― такой слой не поддерживает прозрачность.
- Откройте панель слоёв и найдите на ней слой с вашим изображением.
- Если он имеет название «Фон» или Background, кликните по маленькому замочку справа от названия этого слоя.
- Название автоматически изменится на «Слой 0» или Layer 0 ― теперь можно работать!
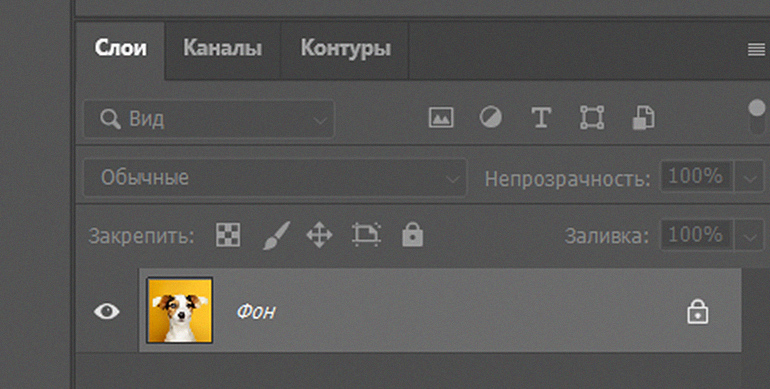
Чтобы разблокировать фоновый слой, нужно нажать на замочек справа от его названия на панели слоёвИзображение: Freepik / Skillbox Media
Маска слоя
Самый простой способ стереть фон с картинки ― воспользоваться инструментом «Ластик» (Eraser, клавиша E) или же нажать клавишу Delete. Но в этом случае область будет удалена безвозвратно. Поэтому профессионалы предпочитают использовать маски слоя. Маска ― это дополнительный параметр изображения, в котором содержится информация, какие области должны стать прозрачными.
Преимущество маски в том, что её всегда можно отредактировать, восстановив удалённые участки или добавив дополнительные области
Также маски поддерживают полупрозрачность, что очень важно при вырезании объектов с размытыми краями ― например, волос
Вот как маски работают:
Видео: Женя Травкина / Skillbox Media
Чтобы создать маску на основе выделения, нужно нажать на иконку «Добавить слой-маску» (Add Layer Mask) внизу панели «Слои» (Layers). Белые участки на слое-маске отвечают за непрозрачные области. Чёрные ― прозрачные участки.
При создании маски автоматически скрылись области, которые вошли в выделение, ― на маске они целиком закрашены чёрным.
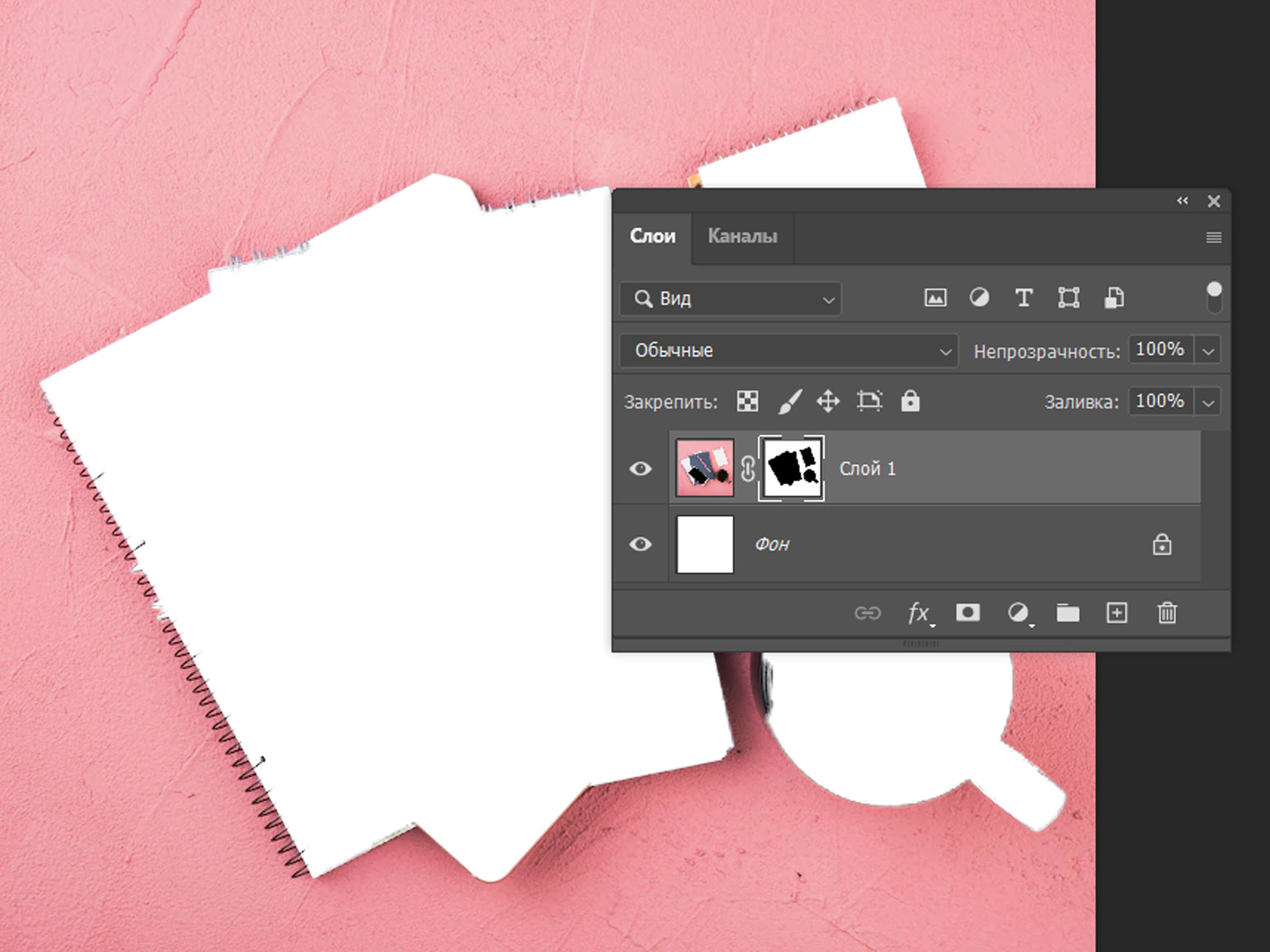
После того как был выделен фон и нажата кнопка создания маски, со стола пропали все предметы ― они закрашены на маске чёрнымИзображение: Freepik / Skillbox Media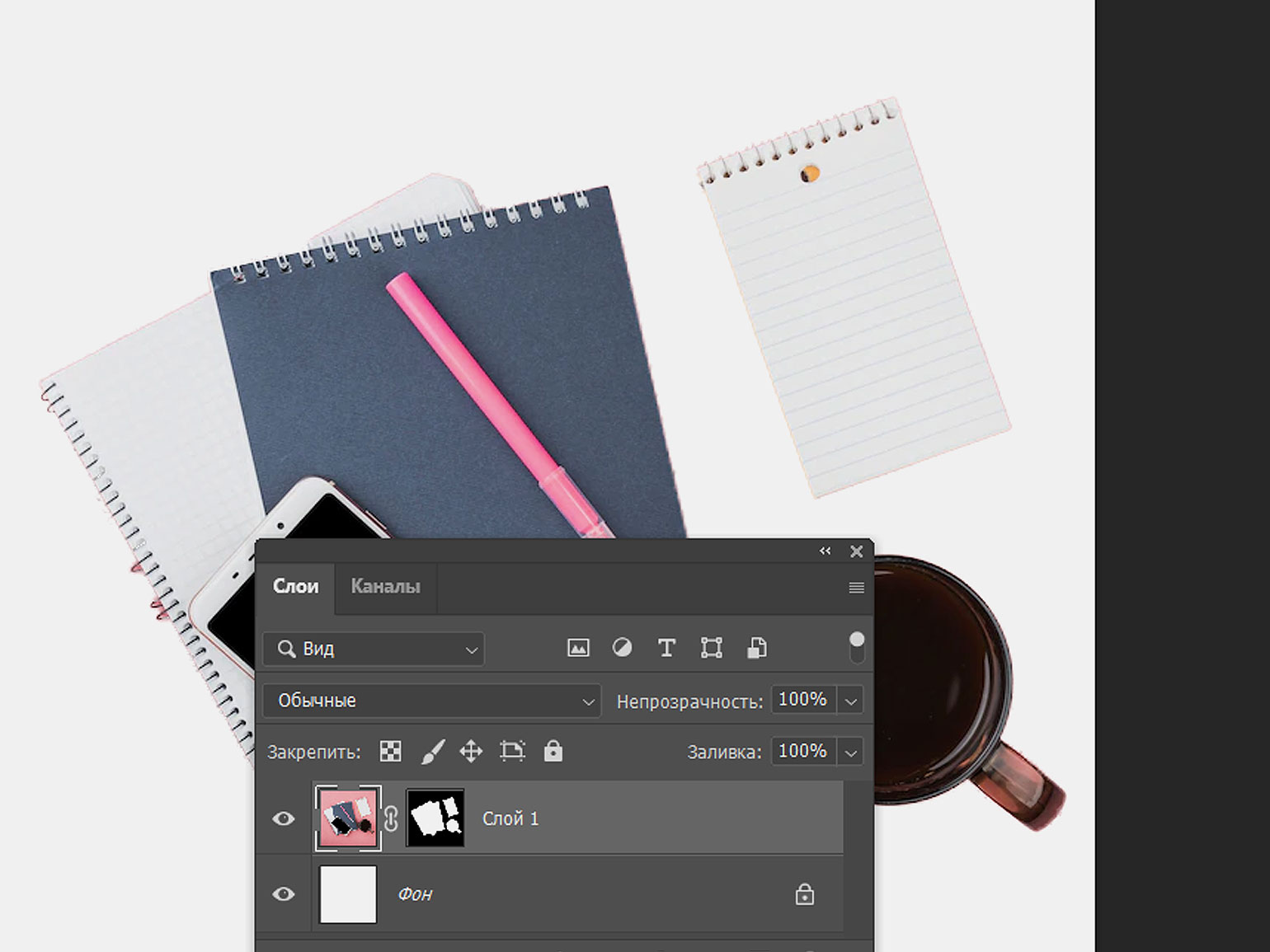
Если то же выделение инвертировать, при создании маски чёрным на ней будет закрашен фон. Он исчезнет, а предметы останутсяИзображение: Freepik / Skillbox Media
Если выделен фон, но изолировать вам нужно объект, выделение придётся инвертировать ― поменять местами выделенные области с теми, которые свободны от выделения. Это делается так:
- кликните по выделенной области правой кнопкой мыши с любым активным инструментом выделения (например, «Волшебная палочка» ― Magic Wand);
- в появившемся меню выберите «Инверсия выделенной области» (Select Inverse). Теперь маска скроет фон, оставив нетронутым ваш главный объект.
Видео: Женя Травкина / Skillbox Media
В этом руководстве после создания выделений мы будем использовать именно маски как более профессиональный метод удаления фона с изображения.
Подробно работу со слоями-масками мы объясняем в этом видео.
Сервис IMGonline позволяет сделать прозрачный фон
Данный сервис представляет собой практически полностью автоматизированный вариант, позволяющий сделать задний фон прозрачным онлайн.
Для работы с сервисом перейдите на него, кликните на кнопку «Обзор», убедитесь, что в опции «Заменить однотонный фон на» стоит вариант «Прозрачный» и нажмите на большую кнопку «Ок» внизу.
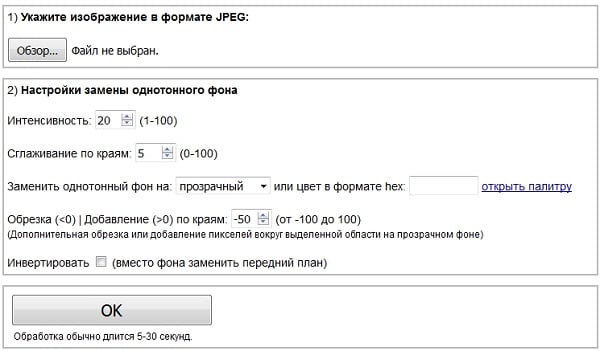
Задаём однотонный фон для изображения
После обработки вы получите возможность просмотреть полученный результат или скачать его к себе на компьютер с помощью соответствующих ссылок.
Замечу, что за счёт автоматизации качество получаемой обработки обычно хуже, чем в перечисленных выше Online-Photoshop и Pixlr.
PXLR
Обработка изображений разных типов становится всё популярнее. Обилие социальных сетей и площадок для электронной коммерции диктуют свои условия и требуют качественный и «вкусный» контент от пользователей. Самой популярной задачей, с которой приходится столкнуться и искать пути решения – это удаление фона с готовой фотографии.
Быстро найти сервис, который обеспечит превосходный готовый результат сложно, ведь кроме всего прочего, сервис желательно использовать бесплатный. PXLR.COM среди своих продуктов предлагает как раз такой сервис: бесплатный, работающий онлайн и производящий качественное и быстрое удаление фона даже с нескольких фотографии одновременно.
Сервис LunaPic убираем задний фон изображения
Данный сервис для создания прозрачного фона похож в своём функционале похож на предыдущий, требуя заднего фона, выполненного в одном цвете. Этот цвет он трансформирует в прозрачный фон, получая требуемое пользователем изображение.
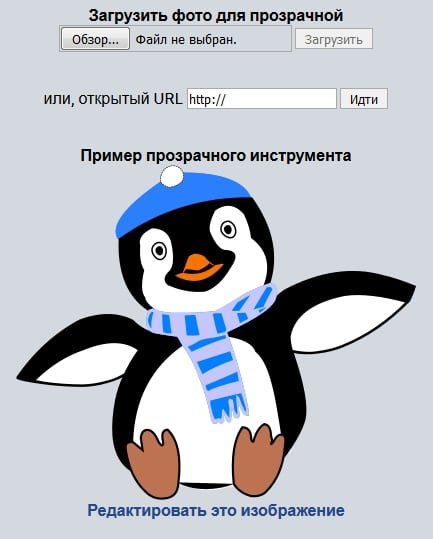
Сервис LunaPic
- Для работы с сервисом выполните вход на него, нажмите на «Обзор» и загрузите требуемое фото (или укажите ссылку на него в сети в строке ниже).
- Затем выберите цвет на фото, который бы вы хотели сделать прозрачным и кликните на него мышкой.
- Фото будет обработано, и вы, в идеале, получите прозрачный цвет заднего фона.
По сравнению с сервисом Watermark.Algid.Net сервис LunaPic больше похож на полноценный фоторедактор, позволяя окрасить задний фон одним цветом с помощью встроенных в данный сервис инструментов.
Для удаления фона с фотографий онлайн используем remove.bg на русском, обзор сервиса
Чтобы удалить задний фон картинки, подходит сервис remove.bg на русском и другие похожие сервисы. Чтобы им воспользоваться, откройте его в браузере по этой ссылке «remove.bg/ru». Это русская версия сайта.
После чего можем переходить к обзору ресурса. Когда сайт откроется, вы увидите основную панель для обработки фото (скрин 1).
В нее вы сможете загрузить изображение с компьютера. На сайте вы найдете инструкцию по использованию сервиса. Она есть в разделе «Как пользоваться». Во вкладке инструменты и API, можно скачать программы на компьютер по редактированию фото:
- remove.bg for Windows / Mac / Linux;
- remove.bg for Photoshop;
Также есть возможность создавать интеграцию с аккаунтами Фейсбук и Гугл. С их помощью можете зарегистрировать аккаунты для сервиса Ремови. Также загружать оттуда фото на ресурс для обработки.
На сервис можно регистрировать аккаунт, он поможет управлять личным кабинетом и сохранять фотографии. В разделе «Цены», показано количество кредитов (рублей) в месяц. Вы можете выбрать нужный вариант и оплатить подписку. Это позволит вам больше загружать изображений на сервис.
Сервис умеет удалять не только фон с картинки, но и с видео. Также у него есть партнерская программа. Ее можно применять для привлечения пользователей на Ремови и заработка.
Всех возможностей сервиса здесь не перечислить, они расписаны на сайте. Далее поработаем с ним на практике.
Выводы
Прежде всего, Background Burner полностью бесплатен, и по словам его разработчиков он таким и останется. Он также пытается выполнить большую часть самой тяжелой работы, иногда у него это получается хорошо, а иногда не очень. Это особенно полезно для фотографий, которые не очень сложные и это может сэкономить вам немало времени, если нужно обработать несколько десятков фотографий.
В Clipping Magic вам всегда нужно показывать, какая часть является предметом, а какая — фоном. В настоящее время сервис стоит 4 доллара, если вы хотите скачать результат работы. За 8 долларов появляется возможность массового удаления, т.е. можно загрузить сразу 50 файлов для обработки и затем пачкой скачать обработанные.
Если вам удобней работать с программами, а не онлайн сервисами, то можете попробовать следующие программы под Mac OS — это Super PhotoCut, под Android и iPhone — AlphaBlur Image Effects или Adobe Photoshop Mix.
Заключение
Вот так выглядит автопортрет, с помощью которого я тестировал сервис ремове бг. На снимке волосы сливаются с фоном и уходят в темноту. Так что считаю, сайт отлично справился с задачей по удалению фона.
Название для фотографии придумал “Пикник на обочине”, потому что дома на фото обнаружил пустые бутылки с одноразовой посудой, которые в момент съемки не заметил в кадре и теперь создавалось впечатление, что это именно я устроил перекус с разбрасыванием бутылок.
P.S. Кто еще не подписался на мою рассылку, , и будете одними из первых узнавать о выходе новых публикаций.
Благодарю всех за внимание, искренне Ваш Александр Утышев