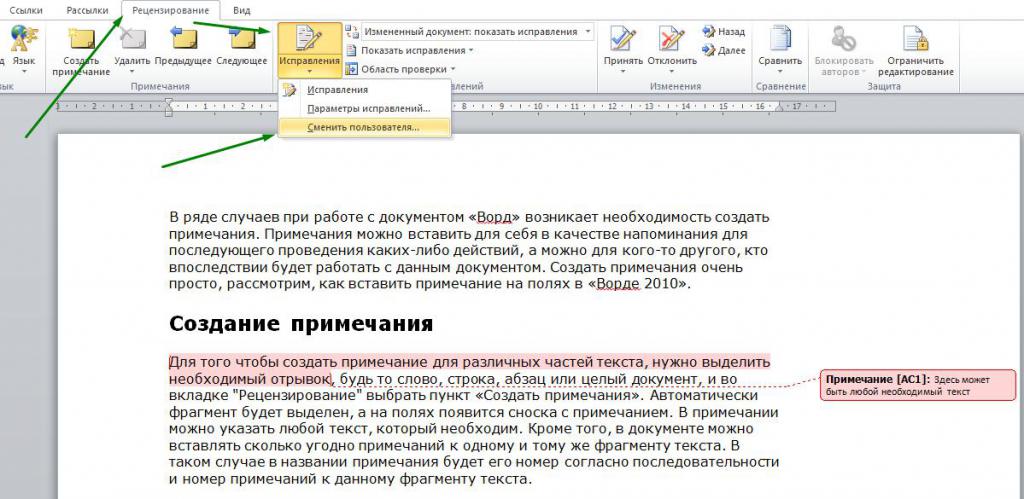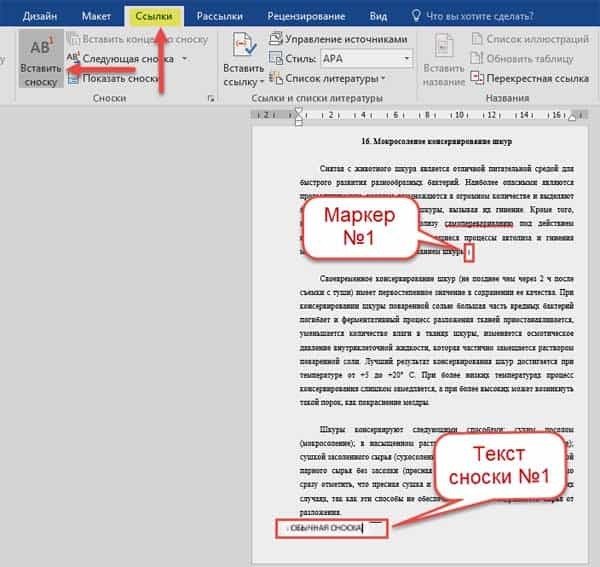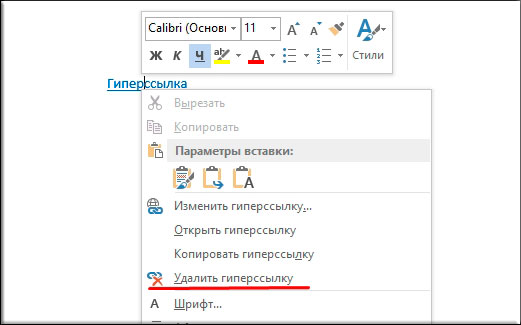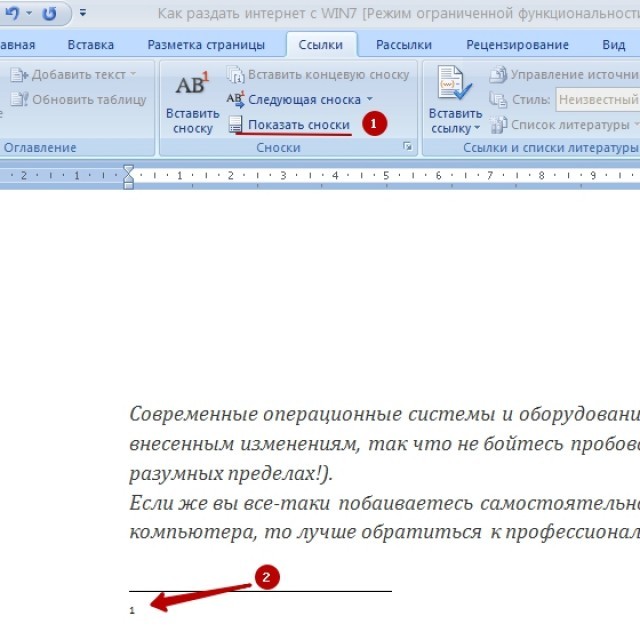Как сделать примечание в Ворде — 1 способ
Вы можете добавить примечание в Ворде несколькими способами. Сначала мы рассмотрим вариант с использованием вкладки «Рецензирование».
Выполните следующие действия:
- В окне открытого документа Word перейдите во вкладку «Рецензирование».
- Поставьте курсор мыши в нужном месте документа для прикрепления примечания.
Чтобы добавить примечание к отдельному слову, поставьте курсор мыши перед, на или после слова. Если вам потребовалось вставить комментарий к фрагменту документа, то тогда вам нужно предварительно выделить этот фрагмент в тексте документа.
- На ленте в группе «Примечания» щелкните по кнопке «Создать примечание».
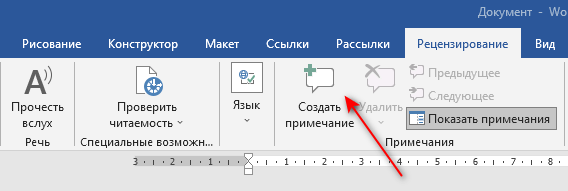
- Слово или фрагмент текста, к которому добавлено примечание, будет автоматически выделено красной заливкой.
В Word 2010 и Word 2007 заливка полностью исчезнет только при удалении примечания.
В версиях Word 2013, Word 2016, Word 2019, Word 2021 в обычном состоянии заливка не отображается, она появляется после наведения указателя мыши или щелчка по области выноски примечания.
- В правой части страницы документа откроется дополнительная область примечаний, на которой в красном прямоугольнике-выноске вводится непосредственно текст комментария. Рядом с примечанием от отображается ваше имя в программе.
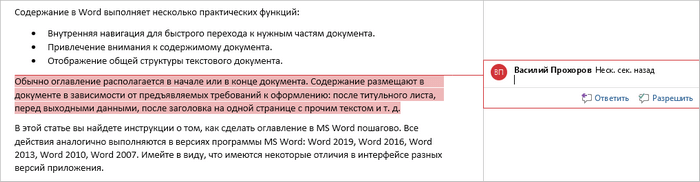
Если в документ Microsoft Word добавляют комментарии несколько человек, то значки имен пользователей отображаются разными цветами, чтобы вы могли видеть, кто написал какой комментарий. Каждое примечание также имеет отметку времени, указывающую, когда оно было вставлено.
- По мере ввода текста в красное поле примечания, его границы будут автоматически расширятся.
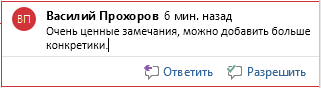
- Для возвращения к работе с основным текстом документа щелкните курсором мыши в нужном месте документа.
Все примечания останутся в документе MS Word после его сохранения на компьютере.
Как добавить комментарии к документам в Word 2010 — Офис — 2020
Если вы публикуете документ Word или сотрудничаете с ним, вам может понадобиться простой способ добавления комментариев к частям текста. Здесь мы рассмотрим, как добавлять комментарии к документам в Word 2010.
Ранее мы рассматривали, как использовать комментарии в Word 2007, и это позволяет легко делать комментарии в документах Word. Здесь мы рассмотрим, как это сделать в Word 2010, который по сути является той же концепцией, но немного другой.
Вставить комментарий
Чтобы вставить комментарий в документ, выделите область текста, в которой вы хотите оставить комментарий. Перейдите на вкладку «Обзор» на ленте, затем нажмите «Новый комментарий».
Это открывает всплывающее окно, указывающее на выделенный текст, в котором вы можете оставить свой комментарий.
В документе можно оставить столько комментариев, сколько необходимо, в этом примере мы создали три комментария в разных областях. Теперь вы или кто-либо, с кем вы делитесь документом, сможете читать комментарии.
Комментарии к обзору
Возможно, вы захотите просто взглянуть на комментарии, которые вы сделали в области чтения. Снова щелкните вкладку «Рецензирование», затем выберите «Панель чтения» и укажите, как они должны отображаться: по горизонтали или по вертикали.
Вот пример просмотра комментариев в горизонтальном представлении. Вы можете видеть комментарии, когда они были сделаны и кем. Нажмите на отдельный комментарий, и он перенесет вас в раздел документа, где он находится.
Вот как будет выглядеть отображение ваших комментариев на панели чтения по вертикали слева. Вы можете выбрать любой вид, который лучше всего подходит для вас.
Оставляйте комментарии к комментариям
Иногда вы можете захотеть ответить на комментарий и можете оставить его для существующего комментария. Эта функция действительно полезна при совместной работе над документами и для мозгового штурма. Просто выделите существующий комментарий и нажмите кнопку «Новый комментарий».
Затем вы можете оставить еще один комментарий к существующему комментарию под ним.
Удалить комментарии
После внесения исправлений или изменения своего мнения вы можете удалить комментарий. Просто выделите комментарий, который вы хотите удалить, и нажмите кнопку Удалить.
Или вы можете выбрать выпадающий список и удалить все комментарии из документа.
Создание комментариев в Word 2007 и 2010 похоже на то, как это было в тот день, когда у вашего профессора в колледже была красная ручка, и он обводил текст в курсовой работе и комментировал ее на боковой стороне. Использовать их в Word 2010 намного проще и, конечно, гораздо удобнее.
голоса
Рейтинг статьи
Печать без комментариев
Word 2010 и 2016
Есть два способа подготовить документ к печати без комментариев как в Word 2010, так и в 2016 году.
Для этого необходимо перейти на вкладку «Обзор», найти группу функций «Отслеживание» и оттуда открыть меню «Показать разметку». Если этот флажок установлен, снимите флажок «Комментарии».
Другой способ заключается в переходе на главную вкладку «Файл». Оттуда выберите «Печать», чтобы открыть окно настроек. В самом верху находится выпадающее меню, где вы можете выбрать, какие страницы печатать. Щелкнув по нему, вы заметите, что есть переключатель Разметка печати. Выключи.
Word 2007
В Word 2007 также есть два метода подготовки файла к печати без каких-либо комментариев, первый из них такой же, как в более новых версиях Word. Подводя итог, вам нужно найти вкладку «Обзор», а затем группу «Отслеживание». Есть раскрывающееся меню с надписью «Показать разметку» и флажок «Комментарии», которые необходимо отключить.
Если вы предпочитаете работать с комментариями из главного меню, нажмите кнопку «Офис», расположенную в верхнем левом углу. Оттуда перейдите к печати, которая приведет вас к диалогу печати. Как и в других версиях Word, есть опция, которая спрашивает вас, что вы хотите напечатать («Print what»). «Документ с пометками» выбран по умолчанию. Вам нужно нажать на выпадающее меню и выбрать «Документ».
Word 2002 и Word 2003
Опять же, есть два метода, оба похожи на другие версии Word. Во-первых, нажмите «Разметка» в меню «Вид», чтобы скрыть всплывающие подсказки в документе.
Второй щелкает «Печать» в меню «Файл». Как и в Word 2007, вы хотите установить для параметра «Печатать что» значение «Документ».
Как поставить комментарий
В версиях программы Word, главное меню которых имеет вид ленты, комментарии можно добавлять к любому содержимому: картинке, фигуре, таблице, диаграмме, тексту и т. д. В качестве содержимого комментария может быть использована текстовая и графическая информация.
Добавить примечание можно двумя способами.
Первый:
- Нажатием и удержанием левой кнопки мыши выделите в документе фрагмент, который хотите прокомментировать. Затем откройте в меню Word вкладку «Рецензирование».
- Нажмите «Создать примечание».
- Введите текст пометки.
Сноска появится справа от содержимого страницы.
Второй:
- Выделите фрагмент документа, который хотите прокомментировать, и перейдите в раздел главного меню «Вставка».
- Кликните «Примечание».
- Введите или вставьте текст.
Чтобы скрыть (свернуть) содержимое комментариев, нажмите кнопку «Показать…» во вкладке «Рецензирование». После этого они примут компактный вид: вместо отображения в боковой панели спрячутся под характерными пиктограммами.
Чтобы развернуть комментарий, кликните по его пиктограмме.
Как изменить примечание в Ворде
Вы можете изменить свой комментарий, если возникла необходимость дополнить текст примечания или откорректировать его.
Вам необходимо сделать следующее:
- В окне открытого документа щелкните в области примечания в красном прямоугольнике выноски в нужном месте текста примечания.
- Внесите любые изменения и дополнения в текст, который форматируется обычным способом.
- Щелкните указателем мыши за пределами поля примечания, чтобы вернуться к работе с основным текстом документа.
Обратите внимание на то, что любой пользователь, у которого есть доступ к этому файлу Word, может редактировать ваш комментарий, если документ не защищен от редактирования. Подробнее: Как ограничить редактирование документа Word
Подробнее: Как ограничить редактирование документа Word
Просмотрите свою собственную работу
Вы можно настроить всю ленту, если хотите, но вы не можете удалить (или удалить) любую вкладку по умолчанию, то есть любую из исходных вкладок Word. Вы можете удалить, добавить или изменить любые / все группы, такие как Clipboard, Font, Paragraph и т. Д., Но вы не можете удалить любую из команд в этих группах. Если вы удаляете (удаляете) группу, все команды в этой группе также удаляются.
Единственными исключениями являются ваши пользовательские вкладки, группы и команды. Вы можете удалить, добавить, переименовать, изменить или изменить любой пользовательский элемент, который вы создаете. Не стоит беспокоиться об отслеживании этих ограничений. Word выделяет все вкладки, группы, команды и даже кнопки для элементов, которые нельзя изменить или удалить.
Совет: Если вам нравится видеть сочетания клавиш Word для каждой команды, вы можете добавить эти нажатия клавиш на ваше имя команды при переименовании команды, но только на те команды, которые вы создаете и настраиваете самостоятельно. Чтобы сделать это для всех команд, вам придется удалить и воссоздать вкладку и все группы и команды в этой вкладке. Похоже, что много работы, но если вы из жесткого пользователя из старых дней, который предпочитает удобство и быструю эффективность сочетаний клавиш, это, вероятно, стоит времени.
По завершении выберите свою вкладку с ленты и просмотрите свою работу. Вы можете продолжать добавлять команды в эту группу, создавать новые группы, упорядочивать группы и / или удалять их в любое время. Вы всегда можете нажать кнопку «Сброс», если вы передумаете. На следующем рисунке показана группа JDS, которую мы только что создали, с четырьмя командами Shape, добавленными в эту группу, и фигурами, которые создают эти команды при выборе.
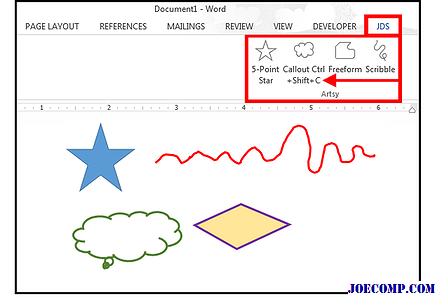
4: просмотрите пользовательские вкладки, группы и команды на ленте Word меню.
Word 2010-Просмотр документов. Исправления и Примечания.
Предположим, кто-то просит вас корректировать отчет. Если у вас есть твердая копия отчета можно использовать красную ручку, чтобы отмечать орфографические ошибки, или добавить комментарии на полях. Однако, вы также можете делать все эти вещи в Word 2010, используя Исправления и Примечания особенности. Когда вы закончили просмотр документа, другой человек может выбрать автоматическое Принять все изменения, или решить, следует ли принять или отклонить каждое изменение одно за другим.
В этом уроке, вы узнаете, как использовать Исправления, добавлять Примечания, и Сравнить две версии документа.
>>Вернуться в оглавление уроков
Скачать Сотни Шаблонов для Word:
Резюме и бланки, Письма и договора. Любая готовая тематика и графика!
Иллюстрированное обучение в : Word 2010. Excel 2010. PowerPoint 2010. Outlook 2010. SharePoint 2010. Access 2010. Publisher 2010. OneNote 2010.
Когда вы включаете Исправления вариант, все изменения, внесенные в документ появляются в виде разноцветных наценок. Если вы удалите какой-то текст, он не исчезнет. Если вы добавите текст, он будет подчеркнут. Это позволяет другому человеку увидеть, какие изменения были сделаны прежде, чем сделать изменения постоянными.
Цвет от наценки будет варьироваться в зависимости от того, кто изучает документ, так что если есть несколько рецензентов, вы сможете сразу сказать, кто внес изменения.
Для включения Исправления:
- Нажмите кнопку Рецензирование вкладку.
- Нажмите Исправления команду. Теперь кнопка выделена в золотой цвет, чтобы показать, что она активна.
- Любые изменения, внесенные в документ будут показаны в виде разноцветных наценок.
- Нажмите Исправления команду еще раз, чтобы отключить его.
Добавление и удаление примечаний
Иногда, вместо того, чтобы изменить что-либо, вы можете сделать примечание о части документа. Комментарии появляются в правом поле и может быть прочитано автором или любым другим рецензентом.
Чтобы добавить примечание:
- Выделите текст или место курсора, где вы хотите вставить комментарий.
- На Рецензирование вкладке нажмите Создать примечание команду.
- Введите свой комментарий.
Чтобы удалить примечание:
- Выберите комментарий, который вы хотите удалить.
- На Рецензирование вкладке нажмите Удалить команду.
Удаление всех примечаний:
- На Рецензирование вкладке выберите Удалить стрелку.
- Нажмите кнопку Удалить все примечания в документе.
Следующая страница (Принять или Отклонить изменения)
голоса
Рейтинг статьи
Принять изменения
Оставленные заметки можно отмечать, как выполненные. Тогда пользователь, который их создавал будет знать, что были учтены рекомендации и произведено редактирование. Чтобы принять изменения, следует:
- Открыть текстовый редактор.
- Перейти к оставленной сноске.
- Выбрать вкладку «Рецензирование».
- Нажать на команду «Принять». Здесь же в настройках можно принять все исправления сразу и прекратить отслеживание. Достаточно нажать на стрелку и перейти ко всем исправлениям.
При выборе данной команды комментарий отобразится серым цветом. Однако, он останется в документе. Заметка не удаляется, а только оповещает создателя, что другой пользователь с ней ознакомился и выполнил требования, которые были указаны.
Создание примечаний в документе MS Word
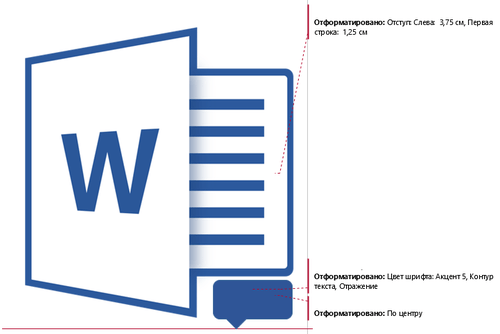
Примечания в Microsoft Word — отличный способ указать пользователю на допущенные им ошибки и неточности, внести дополнения в текст или указать на то, что и как нужно изменить. Особенно удобно использовать эту функцию программы при совместной работе над документами.
Примечания в Word добавляются в отдельные выноски, которые отображаются на полях документа. Если это необходимо, примечания всегда можно скрыть, сделать невидимыми, а вот удалить их не так просто. Непосредственно в этой статье мы расскажем о том, как сделать примечания в Ворде.
Вставка примечаний в документ
1. Выделите фрагмент текста или элемент в документе, с которым нужно связать будущее примечание.
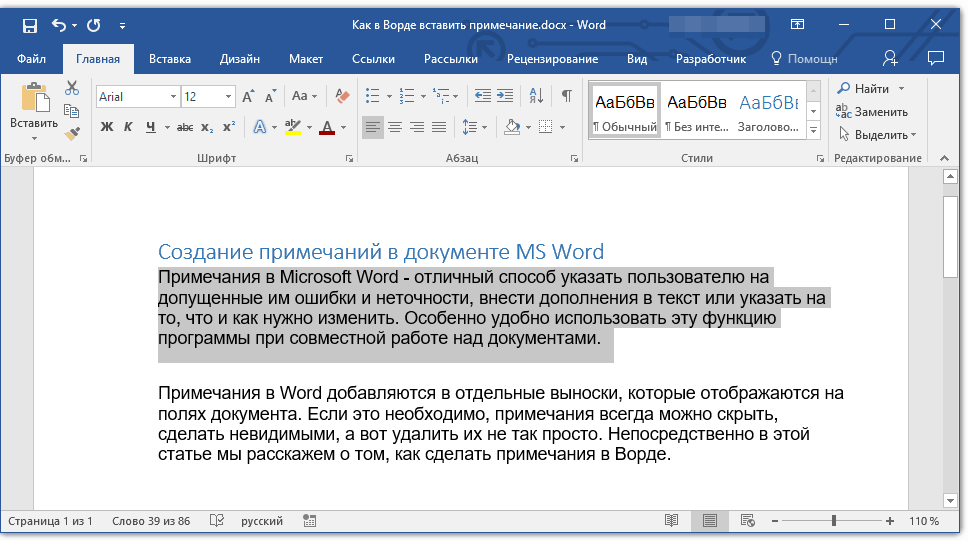
- Совет: Если примечание будет относиться ко всему тексту, перейдите в конец документа, чтобы добавить его там.
2. Перейдите во вкладку “Рецензирование” и нажмите там кнопку “Создать примечание”, расположенную в группе “Примечания”.
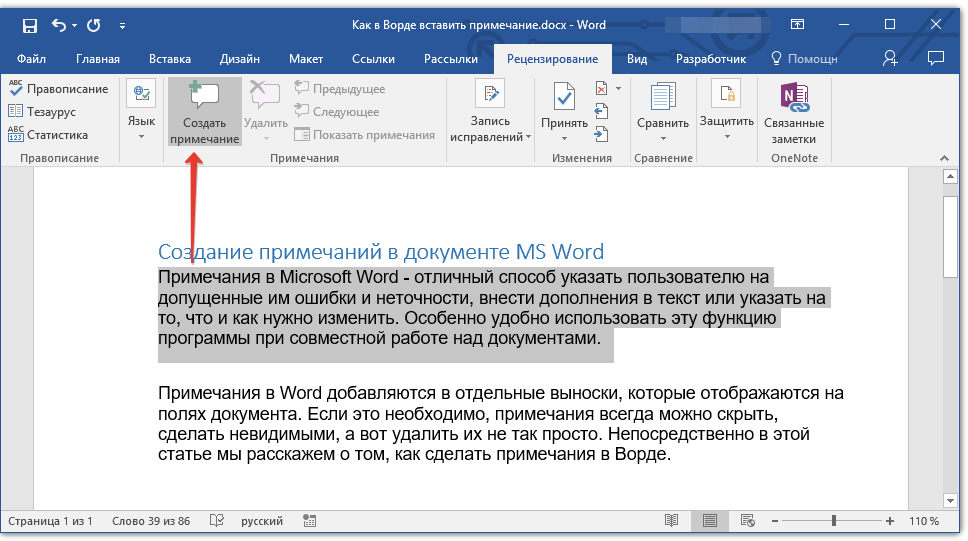
3. Введите необходимый текст примечания в выноски или области проверки.
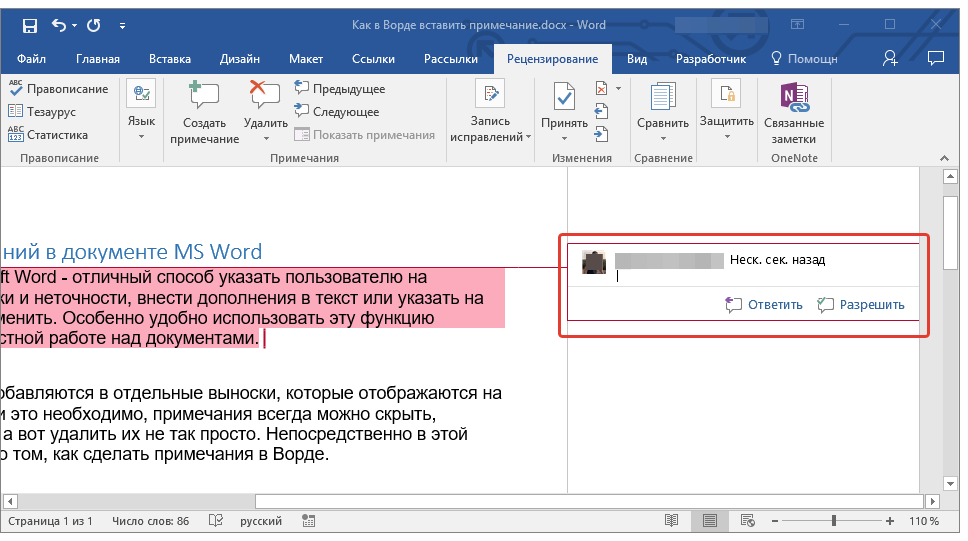
- Совет: Если вы хотите ответить на уже существующее примечание, кликните по его выноске, а затем уже по кнопке “Создать примечание”. В появившейся выноске введите необходимый текст.
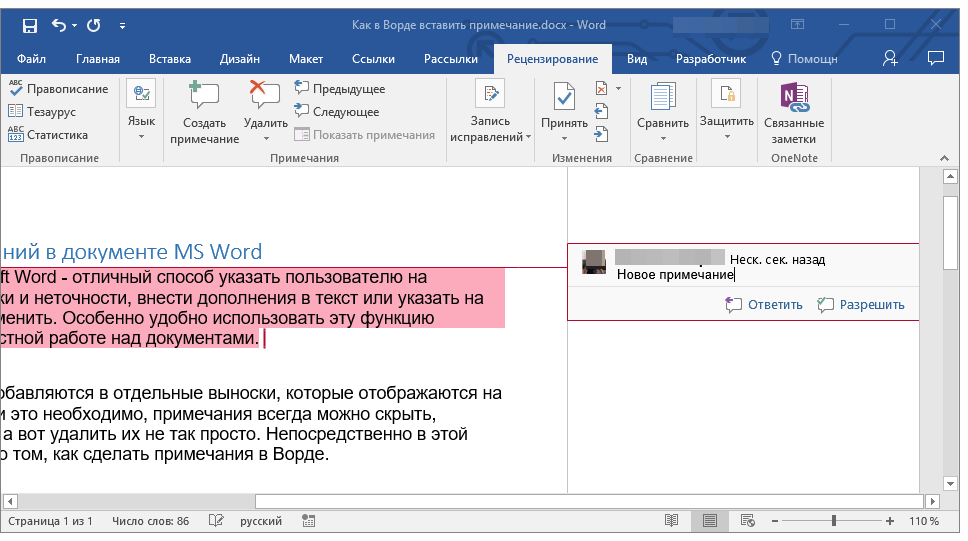
Изменение примечаний в документе
В случае, если примечания на отображаются в документе, перейдите во вкладку “Рецензирование” и нажмите на кнопку “Показать исправления”, расположенную в группе “Отслеживание”.
1. Кликните по выноске примечания, которое необходимо изменить.
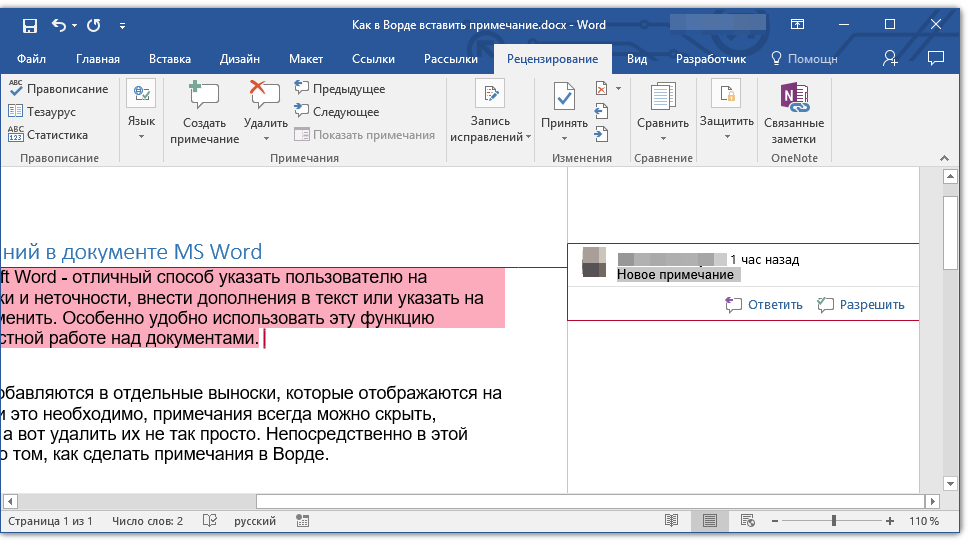
2. Внесите необходимые изменения в примечание.
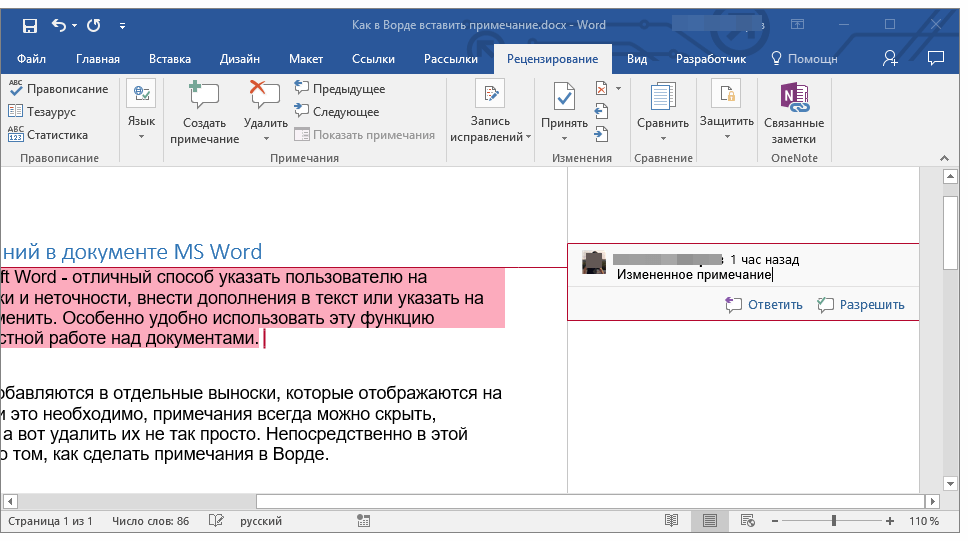
В случае, если выноски в документе скрыты или же отображается только часть примечания, изменить его можно в окне просмотра. Чтобы отобразить или скрыть это окно следует выполнить следующие действия:
1. Нажмите кнопку “Исправления” (ранее “Область проверки”), которая расположена в группе “Запись исправлений” (ранее “Отслеживание”).
Если необходимо переместить окно проверки в конец документа или нижнюю часть экрана, кликните по стрелке, расположенной около этой кнопки.
В выпадающем меню выберите “Горизонтальная область проверки”.
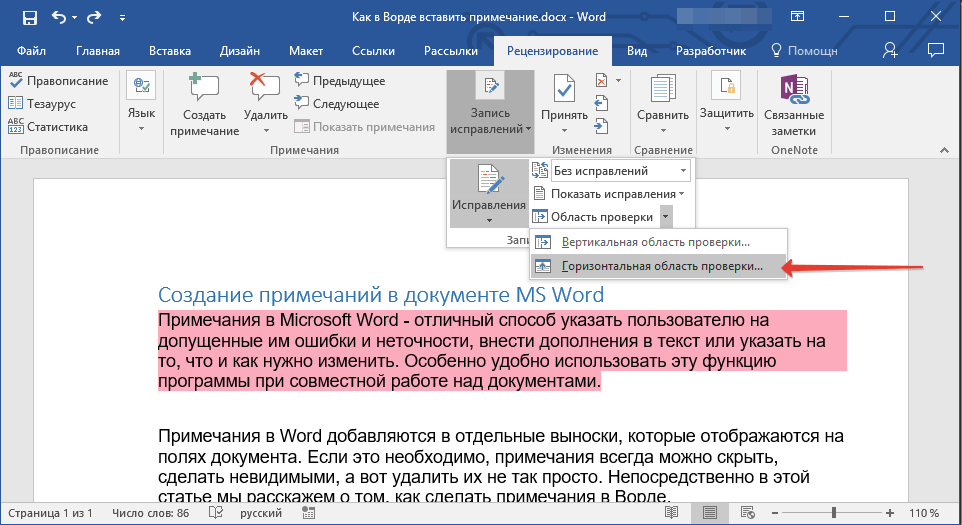
Если вы хотите ответить на примечание, кликните по его выноске, а затем нажмите на кнопку “Создать примечание”, расположенную на панели быстрого доступа в группе “Примечания” (вкладка “Рецензирование”).
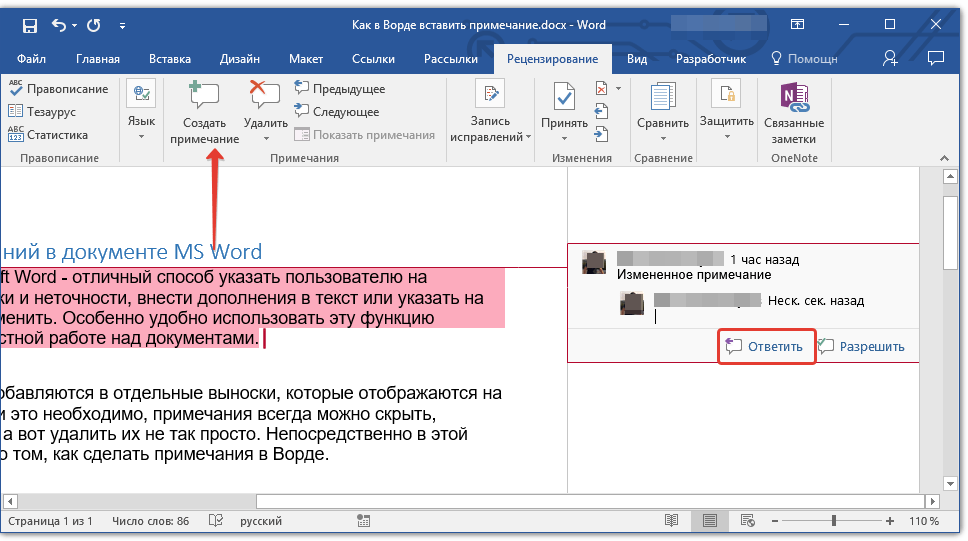
Изменение или добавление имени пользователя в примечаниях
Если это необходимо, в примечаниях всегда можно изменить указанное имя пользователя или добавить новое.
Чтобы это сделать, выполните следующие пункты:
1. Откройте вкладку “Рецензирование” и нажмите на стрелку возле кнопки “Исправления” (группа “Запись исправлений” или “Отслеживание” ранее).
2. Из выпадающего меню выберите пункт “Сменить пользователя”.
3. Выберите пункт “Личная настройка”.
4. В разделе “Личная настройка Office” введите или измените имя пользователя и его инициалы (в дальнейшем именно эта информация будет использоваться в примечаниях).
ВАЖНО: Имя и инициалы пользователя, введенные вами, изменятся для всех приложений пакета “Microsoft Office”. Примечание: Если изменения в имени пользователя и его инициалах использовались только для его комментариев, то применены они будут только к тем комментариям, которые будут сделаны после внесения изменений в имени
Ранее добавленные комментарии не будут обновлены
Примечание: Если изменения в имени пользователя и его инициалах использовались только для его комментариев, то применены они будут только к тем комментариям, которые будут сделаны после внесения изменений в имени. Ранее добавленные комментарии не будут обновлены.
Удаление примечаний в документе
Если это необходимо, вы всегда можете удалить примечания, предварительно их приняв или отклонив. Для более детального ознакомления с данной темой рекомендуем вам прочесть нашу статью:
Теперь вы знаете, зачем в Word нужны примечания, как их добавлять и изменять, если это необходимо. Напомним, что, в зависимости от используемой вами версии программы, названия некоторых пунктов (параметров, инструментов) могут отличаться, но их содержание и местонахождение всегда примерно одинаков. Изучайте Microsoft Office, осваивая новые возможности этого программного продукта.
Панель обзора
Задача области просмотра — облегчить чтение длинных комментариев, а также предоставить обзор всех комментариев в одном месте.
Чтобы отобразить панель в версиях Word 2007 и 2010, необходимо включить ее на вкладке «Обзор». Это в группе отслеживания. Вы можете выбрать, если вы предпочитаете горизонтальную или вертикальную версию.
В более старых версиях Word (2002 и 2003) вы должны найти панель инструментов Reviewing и нажать «Reviewing Pane». Панель инструментов рецензирования должна появиться сейчас, но если ее нет, перейдите в меню «Вид», найдите там панели инструментов и нажмите «Рецензирование».
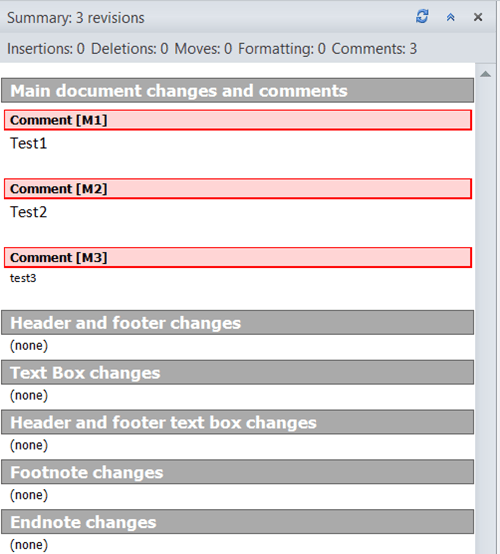
Как изменить шрифт примечания в Ворде
По умолчанию в примечаниях используется стандартный текст маленького размера, поэтому часто необходимо увеличить шрифт в примечании Word. Форматирование текста изменяется обычным способом: вы можете сделать полужирное начертание, курсив, подчеркивание, изменить цвет шрифта и так далее.
Выбор шрифта и размер шрифта в примечаниях настраивается иначе.
Пройдите несколько шагов:
- Выделите текст примечания.
- Во вкладке «Главная» нажмите на стрелку в нижнем правом углу группы «Стили».
- В открывшемся меню щелкните по кнопке «Управление стилями».
- В окне «Управление стилями», во вкладке «Изменение» в разделе «Выберите стиль для изменения» найдите и выделите «Текст выноски (Скрыть до использования)», а затем нажмите на кнопку «Изменить…».
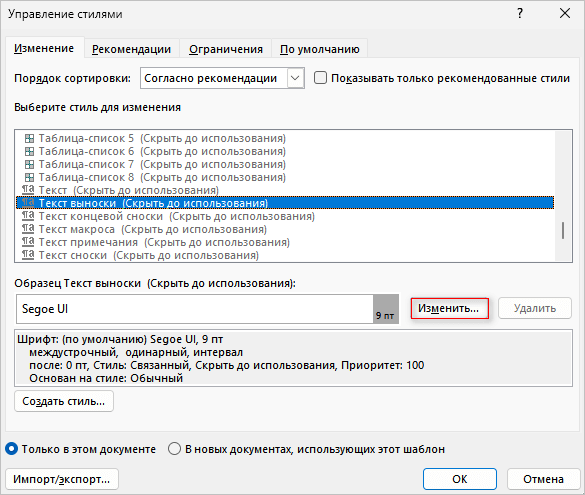
- В окне «Изменение стиля» в разделе «Форматирование» выберите подходящий шрифт и размер шрифта.
Можете поставить флажок в пункте «Добавить в коллекцию стилей», чтобы использовать этот стиль в дальнейшем. По умолчанию активирована настройка «Только в этом документе». Можно выбрать параметр «В новых документах, использующих этот шаблон».
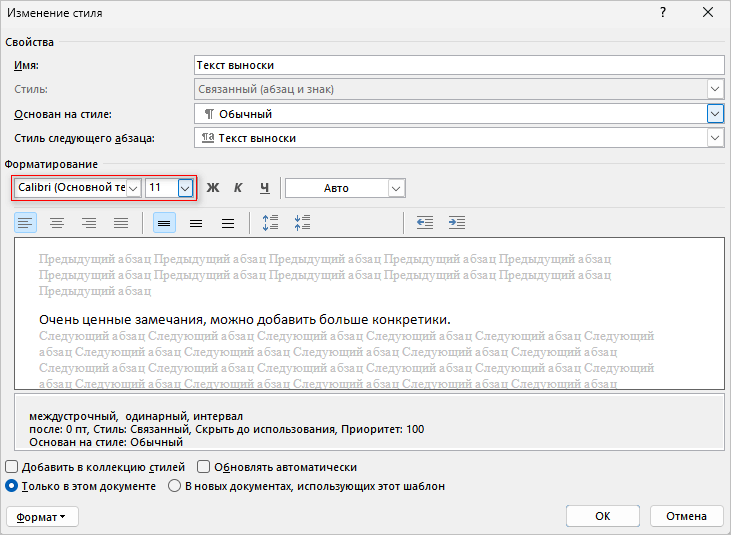
- Нажмите на кнопки «ОК» в этом и предыдущем окнах.
- В результате, шрифт и размер шрифта примечания изменятся.

Что такое комментарии и как их вставить?
- Что такое комментарии и как их вставить?
- Изменение и удаление комментариев
- Панель обзора
- Печать без комментариев
- Word 2010 и 2016
- Word 2007
- Word 2002 и Word 2003
- Подвести итоги
По определению, комментарий — это заметка или аннотация, которую автор или рецензент может добавить в документ. В Microsoft Word они чаще всего используются редакторами для объяснения определенных решений или требуют дополнительных разъяснений от автора. Давайте посмотрим, как вы можете вставить комментарий в документ Word.
Комментирование в Word 2007 и Word 2010
Чтобы добавить комментарий, вы должны выделить часть текста, к которой относится комментарий, и нажать кнопку «Новый комментарий». Он находится на вкладке «Рецензирование» в группе «Комментарии». Рядом с выбранным вами текстом появится воздушный шар. Если вы не выбрали текст, слово рядом с мигающим курсором будет выбрано автоматически. Нажмите внутри шара и введите свой комментарий. Как только вы закончите комментировать, нажмите в любом месте за пределами воздушного шара.

Примечание. Word 2010, 2013 и 2016 очень похожи, поэтому у вас, скорее всего, не возникнет проблем, если вы используете некоторые из более новых выпусков. Комментирование в Word 2002 и Word 2003
Сначала выберите слово / абзац или просто щелкните там, где вы хотите оставить комментарий. Найдите меню «Вставка» и выберите «Комментарий». Снова появится всплывающее окно с комментариями, готовое показать все, что вы собираетесь комментировать.
Примечание: вы не можете вставить комментарий в верхний или нижний колонтитул документа.
Как сделать сноску в Word
Главная » Word » Как сделать сноску в Word
В процессе создания текстового документа может возникнуть необходимость в использовании сносок для объяснения значения отдельных слов или терминов. Особенно часто сноски необходимы при написании рефератов, докладов, научных статей или дипломных работ.
Иногда пользователи текстового редактора Word создают сноски вручную, но такой подход требует много времени и не очень правильный. Поскольку в Ворде для этого есть специальные инструменты. В данной статье мы расскажем о том, как правильно сделать сноску в Word 2003, 2007, 2010, 2013 или 2020.
Добавление и удаление примечания
В этом курсе:
Прикрепление комментариев к определенным частям документа делает отзыв более четким. Если кто-то еще закомментировать документ, вы можете ответить на него, даже если вы не находитесь в документе.
Выделите содержимое, к которому вы хотите добавить примечание.
Перейдите к разделу рецензирование> новое примечание.
Введите примечание. Если вы хотите внести изменения в свои комментарии, просто вернитесь и измените их.
Чтобы ответить на Примечание, перейдите к примечанию и нажмите кнопку ответить.
Примечание: Обратите внимание, что другие пользователи могут изменять ваши примечания. Примечания в документе Office хранятся в файле, поэтому любой пользователь, имеющий доступ к файлу для редактирования, может изменить свое Примечание
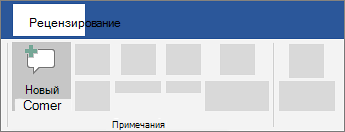
Как удалить примечания конкретного рецензента
В Word 2020 необходимо:
- Зайти в раздел «Рецензирование», подраздел «Отслеживание».
Заходим в раздел «Рецензирование», подраздел «Отслеживание»
- Вызвать выпадающее меню «Показать исправления» и выбрать «Конкретные пользователи».
Вызываем выпадающее меню «Показать исправления» и выбираем «Конкретные пользователи»
- Далее в списке выберите имя пользователя, примечания которого вам необходимо удалить.
- В Word 2013 и 2010 путь выглядит следующим образом: «Рецензирование»—«Отслеживание»—«Показать исправления»—«Рецензенты».
В Word 2010-2013 путь удаления такой — «Рецензирование», «Отслеживание», «Показать исправления», «Рецензенты»
Сообщений [ 6 ]
Страницы 1
Чтобы отправить ответ, вы должны войти или зарегистрироваться
Вы можете помочь в развитии сайта, сделав пожертвование:
Или помочь сайту популярной криптовалютой:
BTC Адрес: 1Pi3a4c6sJPbfF2sSYR2noy61DMBkncSTQ
ETH Адрес: 0x7d046a6eaa1bd712f7a6937b042e9eee4998f634
LTC Адрес: LUyT9HtGjtDyLDyEbLJZ8WZWGYUr537qbZ
DOGE Адрес: DENN2ncxBc6CcgY8SbcHGpAF87siBVq4tU
BAT Адрес: 0x7d046a6eaa1bd712f7a6937b042e9eee4998f634
XRP Адрес: rEb8TK3gBgk5auZkwc6sHnwrGVJH8DuaLh Депозит Tag: 105314946
USDT (ERC-20) Адрес: 0x7d046a6eaa1bd712f7a6937b042e9eee4998f634
Яндекс Деньги: 410013576807538
Вебмани (R ещё работает): R140551758553 или Z216149053852
А тут весь список наших разных крипто адресов, может какой добрый человек пожертвует немного монет или токенов — получит плюсик в карму от нас Благо Дарим, за любую помощь!
Похожие темы
Не выводить на печать примечания
Если у вас установлен редактор Microsoft Word, обязательно посетите форум Ворд Эксперт. Это русскоязычный портал, на котором пользователи делятся друг с другом и гостями сайта особенностями работы с данной программой. На портале о Microsoft Office Word вы узнаете про: word 2010 как сделать лист альбомным. Регистрация не займет много времени, для сомневающихся даже имеется иллюстрированная инструкция. В главном разделе приведены наиболее часто встречающиеся вопросы по редактору и ответы на них. На портале о Microsoft Office Word вы узнаете про: как настроить отступ от первой строки.
На портале ведется активное обсуждение работы с программой, ее настройки, особенности работы с текстами, возможности при создании и редактировании текстов. На портале о Microsoft Office Word вы узнаете про: acrobat изменить размер с а5 на а4. Вы можете обратиться к пользователям с любым интересующим вас вопросом. Не забудьте только пояснять, какая у вас версия редактора. На портале о Microsoft Office Word вы узнаете про: как перевести набранный текст на анлийскую раскладку. Можете прописать эти данные в подписи для того, чтобы на ваш вопрос отвечающим легче было откликнуться. На портале о Microsoft Office Word вы узнаете про: ворд 2007 как убрать перенос.
Помимо этого на сайте вы найдете самую литературу и копилочку полезных ссылок. На портале размещена вся самая важная и нужная информация о работе с Microsoft Word. На портале о Microsoft Office Word вы узнаете про: word 2010 изменение контекстного меню.
Выводы статьи
Некоторым пользователям необходимо знать о том, как поставить примечание в Ворд, когда они совместно работают над одним документом. Добавление комментариев помогает получить от коллег мнения и замечания без редактирования основного содержимого документа. Благодаря примечаниям вы можете увидеть то, с чем вам необходимо поработать или что вам нужно изменить в будущем.
Как сделать примечание в Word (видео)
Похожие публикации:
- Как поставить ударение над буквой в Ворде — 3 способа
- Как написать дробь в Ворде
- Как удалить ссылки из текста Word
- Как удалить сноски в Word: все способы
- Как выделить текст в Word: разные способы