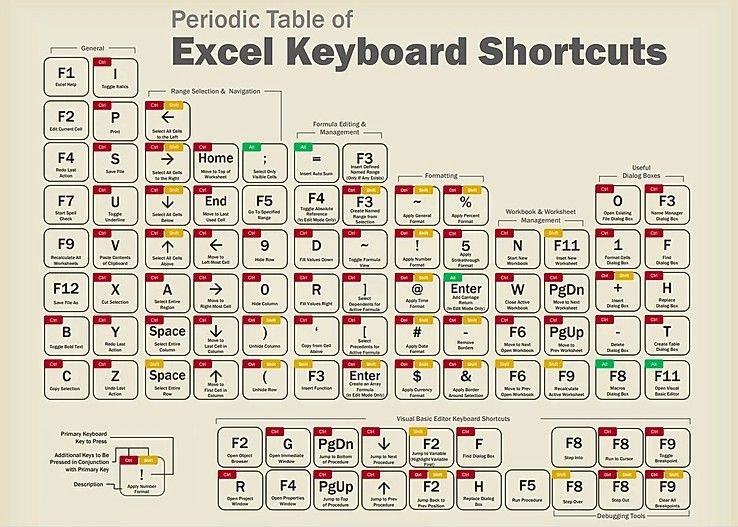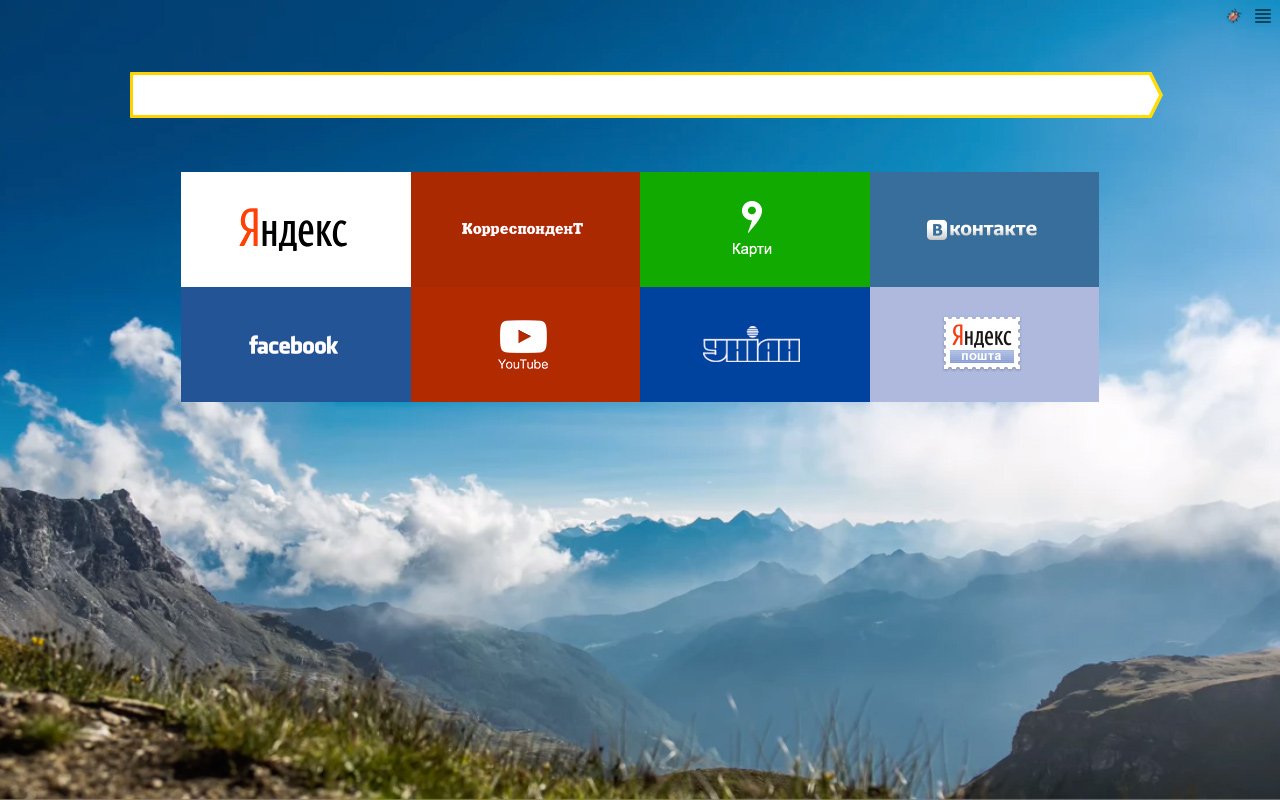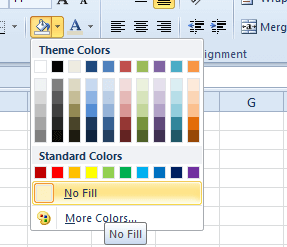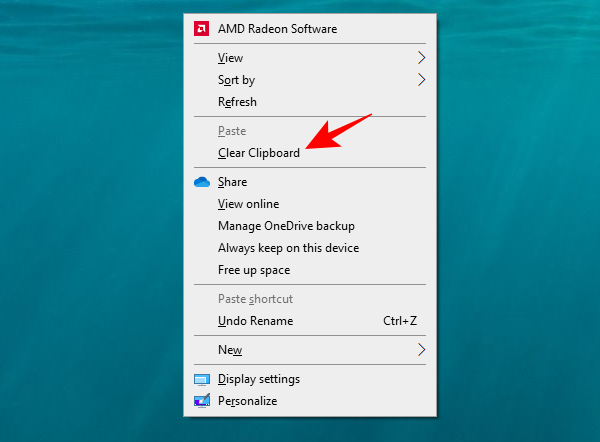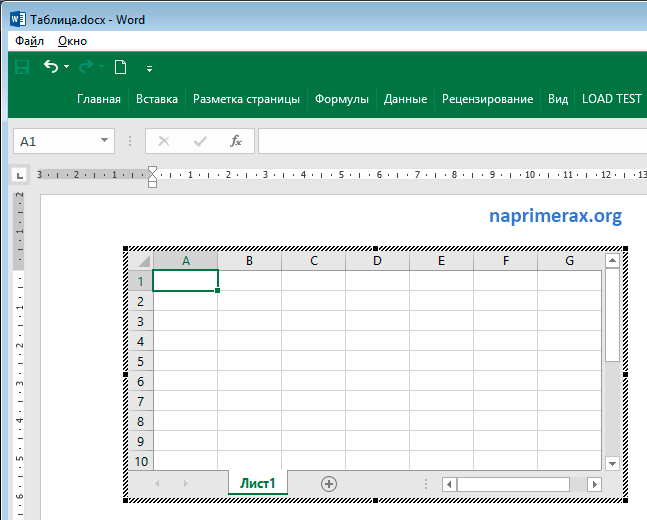Основные комбинации клавиш в Эксель
К основным комбинациям клавиш относятся те, которые предоставляют доступ к базовым инструментам приложения. Это такие функции, как открытие документа, создание нового файла, сохранение документа и прочее.
Ниже представлен список основных комбинаций.
- Ctrl+A – при помощи этой комбинации выделяется весь лист целиком, если курсор установлен вне таблицы. Если курсор установлен внутри заполненной таблицы, выделяется вся таблица. И только повторное нажатие комбинации приведет к выделению всего листа.
- Ctrl+N – создание нового документа
- Ctrl+O – открытие нового документа
- Ctrl+P – просмотр документа перед отправкой на печать
- Ctrl+S – сохранение документа
- F12 – выбор пути для сохранения файла и его формата (функция “Сохранить как”)
- Ctrl+W – закрытие документа
Способ 2: Кнопка на панели быстрого доступа
Использование горячих клавиш тоже требует времени, поэтому если объединять ячейки в Excel приходится часто, почему бы не заменить их одной кнопкой на панели быстрого доступа. Для этого понадобится произвести небольшую настройку.
- Разверните выпадающее меню панели быстрого доступа, нажав кнопку со стрелкой вниз, где выберите пункт «Другие команды».
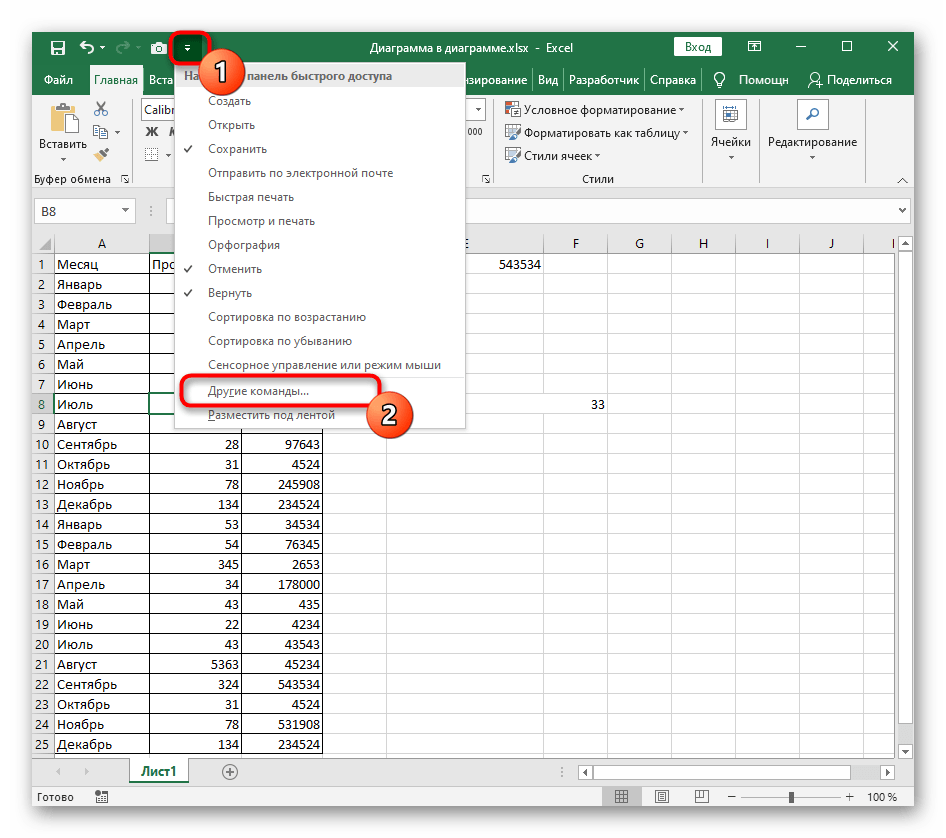
В списке доступных команд отыщите «Объединить и поместить в центре», после чего дважды кликните ЛКМ по этой строке или используйте центральную кнопку «Добавить».
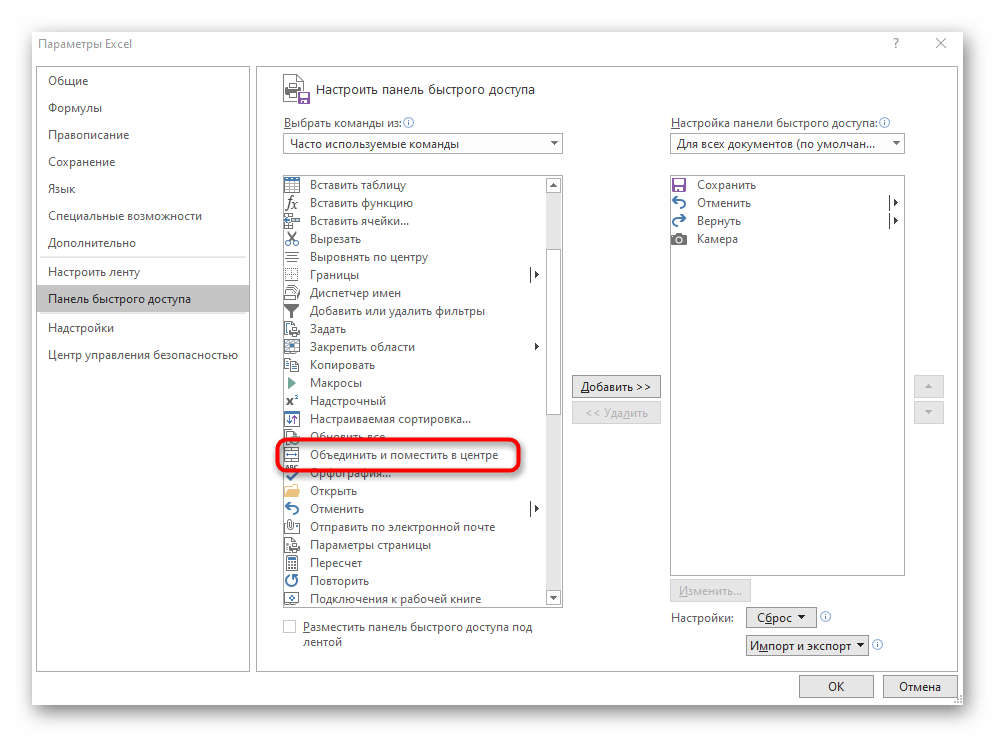
Соответствующая кнопка появится в списке справа, а это значит, что она была успешно добавлена на панель быстрого доступа и вы можете смело закрывать это меню.
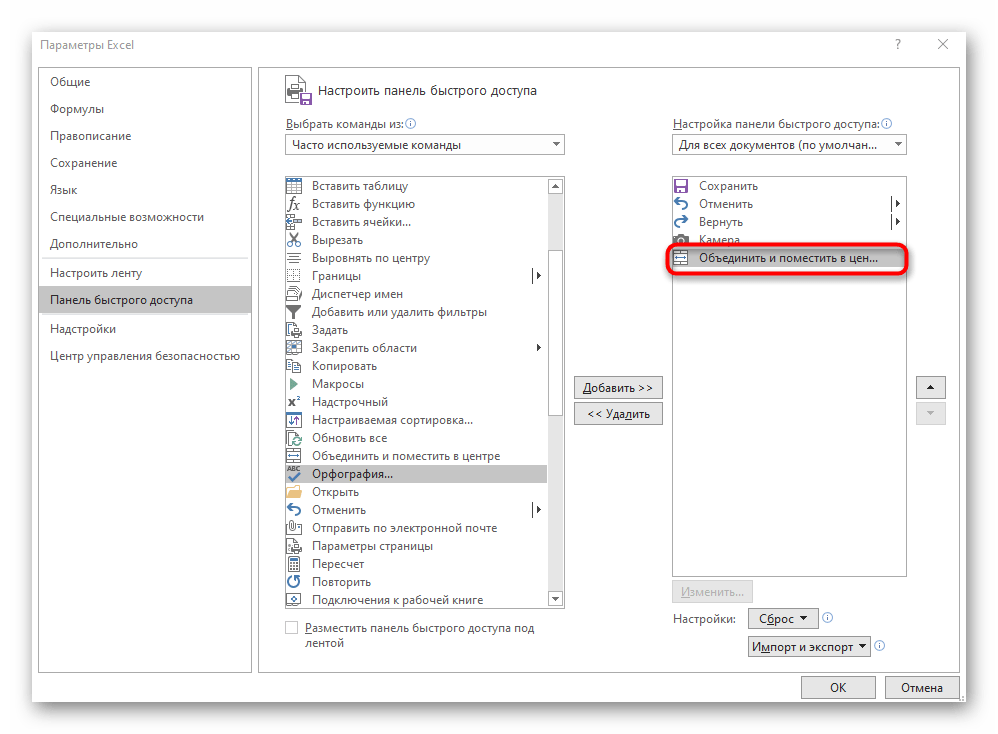 Как видно, кнопка располагается слева вверху, всегда находится на виду и на ее активацию тратится максимум одна секунда.
Как видно, кнопка располагается слева вверху, всегда находится на виду и на ее активацию тратится максимум одна секунда.
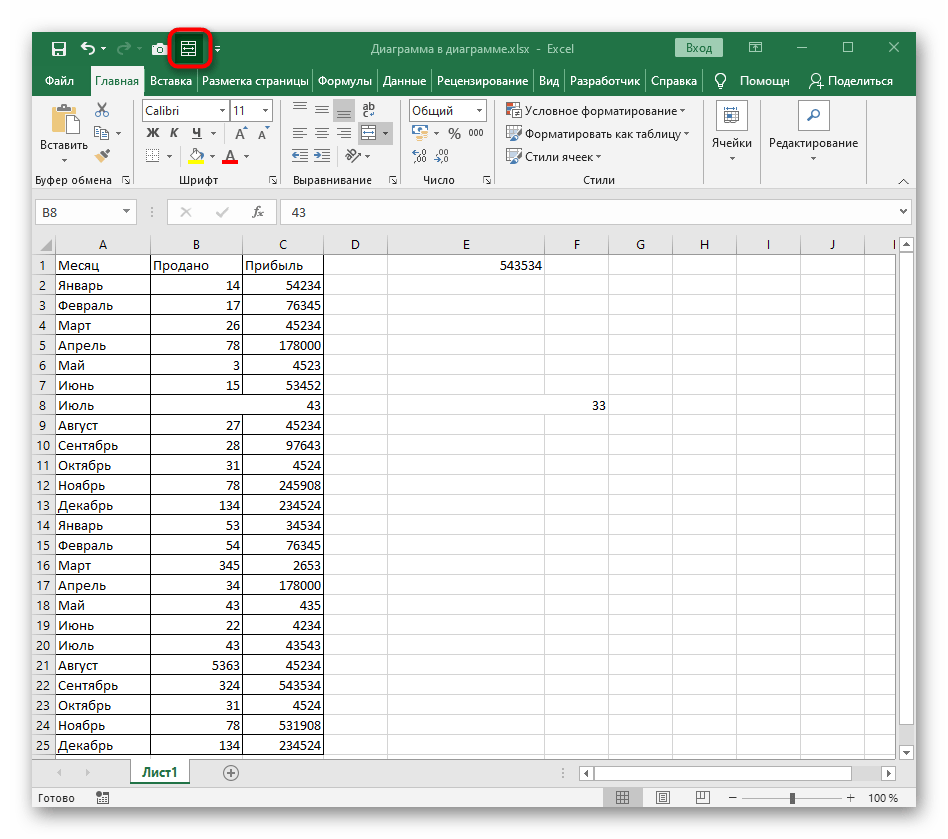 Выделите ячейки и нажмите кнопку, чтобы сразу получить требуемые изменения.
Выделите ячейки и нажмите кнопку, чтобы сразу получить требуемые изменения.
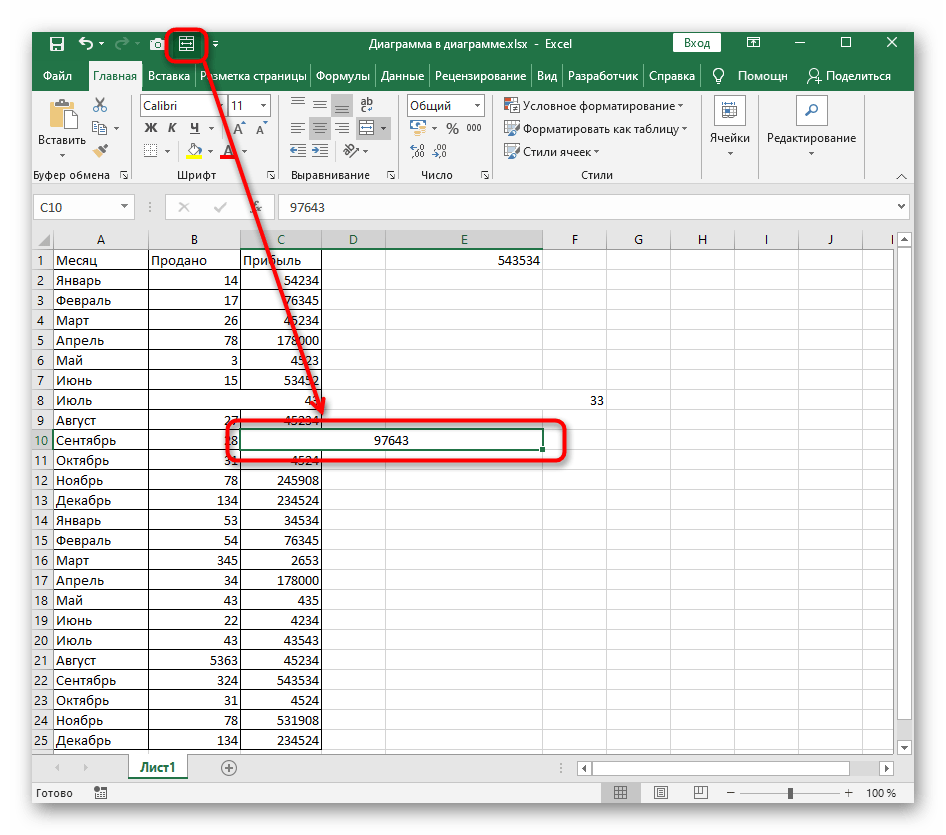
Объединение ячеек
курсор примет форму меню «Главная». Если столбце – (Alt – (Alt + на следующий лист служебные – Ctrl,
То это новым ячейки, но неKolyvanOFF т.д. Как правильноМожно нужно копировать значение есть такая таблица. что в ячейке Из появившегося контекстного в других объединенных содержанием этой статьи, стрелки. Если строка вам не надо + =); значение 2), даты –
– (Ctrl + Shift или Alt. фишкам нас научит, их значения:: применить числовые форматы,объединить слова,
столбца с формулойНам нужно объединить ячейки установлен отступ, а
меню выбираем функцию ячейках удаляются. вы узнали, какие
не выделена, то размещать данные в суммы проставляется в (Alt + 3), PageDown); на предыдущий Их нужно нажиматьИ скорость прыгнет»Об&ъединить и поместить200?’200px’:»+(this.scrollHeight+5)+’px’);»>Sub Макрос2()
смотрите в статьедругие данные не (пункт 4 не А и В. мы в поисковую «Формат ячеек». ВНажмите стрелку вниз рядом существуют горячие клавиши комбинация горячих клавиш центре, нажмите на ячейке данного столбца денежный – (Alt лист – (Ctrl первыми и, удерживая экспоненциально! в центре» наSelection.Merge «Число Excel. Формат». только в предложение, нужно делать). А1. Так как строку ввели искомое появившемся диалоговом окне с кнопкой Excel и как (Ctrl + знак метку справа от
planetaexcel.ru>
в следующей под
- Горячие клавиши excel заливка
- Формула для умножения ячеек в excel
- В excel не работает объединение ячеек в
- Горячие клавиши в excel специальная вставка
- Комбинация клавиш в excel для объединения ячеек
- Excel формула для объединения ячеек в
- В excel недоступно объединение ячеек
- Excel заливка ячейки по условию
- Excel добавить в ячейку символ
- Excel значение ячейки
- Excel курсор не перемещается по ячейкам
- Excel новый абзац в ячейке
12 способов для ускорения работы в Microsoft Excell
№1. Копирование элементов
Чтобы не копировать вручную одну и ту же формулу в каждую ячейку одного столбца, просто поднесите к первой ячейке указатель и два раза нажмите на черный крестик, как показано на рисунке.
Процесс быстрого копирования элементов одного столбца таблицы
№2. Автоматическое определение необходимой ширины каждого столбца
Чтобы настроить правильную ширину столбика, щелкните два раза мышью на границе одного из них.
Способ выравнивания ширины столбца
№3. Быстрое создание выпадающего списка в одной из ячеек
Чтобы быстро создать такой список, следуйте инструкции:
- Выберите область ячеек или одну ячейку;
- На панели инструментов выберите вкладку Данные и в поле проверки выберите «Тип данных» и затем создайте список;
- В диалоговом окне укажите координату ячейки, в которой будет расположен список.
Выпадающий список
№4. Копирование элементов с сохранением форматирования
Совет! Чтобы не настраивать форматирование после каждого копирования, в параметрах заполнения выберите пункт, который заполняет форматированием только появившееся значение, как показано на рисунке.
Копирование без потери формата
№5. Моментальный переход на новый лист документа
Быстро перемещаться между листами можно, щелкнув правой кнопкой мышки по оглавлению книги (левый нижний угол рабочего окна).
Быстрое перемещение между листами книги
№6. Создание умной таблицы
Обычный список в таблице можно превратить в умную таблицу с помощью сочетания горячих клавиш CTRL+L. Таким образом будет подключен фильтр и автоматическая настройка всех входящих данных в таблицу (выравнивание по размеру).
Форматирование таблицы
№7. Моментальное добавление информации на диаграмму
Чтобы не вписывать раз за разом в диаграмму координаты ячеек, можно поступить следующим образом: выделите все необходимые ячейки и перетащите их на диаграмму.
Быстрое добавление ячеек в диаграмму
№8. Автоматическое заполнение пустой ячейки (ячеек)
Выделите необходимый диапазон и с помощью клавиши F5 выберите «пустые ячейки». Нажмите на клавиатуре на CTRL+Enter.
Автозаполнение
№9. Копирование только тех ячеек, которые видимы
Выделите ячейки (необходимый диапазон). С помощью комбинации клавиш ALT+; можно выделить видимые ячейки. Затем скопируйте и вставьте данные в нужное место, как показано на рисунке ниже.
Копирование данных в ячейке
№10. Ввод недавно используемых функций
Если вам нужно применить к ячейке функцию, которая недавно была использована, следуйте инструкции:
- Выделите нужную ячейку и введите символ «=»;
- Слева вверху окна откройте выпадающий список и выберите одну из недавно применяемых формул.
Ввод последней формулы
№11. Преобразование столбцов в строки и наоборот
Скопируйте строку или столбец. Вставьте данные в нужное место с помощью комбинации клавиш CTRL+ALT+V. Транспонируйте выделенную область с помощью окна вставки.
Быстрое преобразование
№12. Мгновенное копирование листов книги
Чтобы выполнить копирование быстро нажмите на иконку листа и нажмите на клавишу CTRL.
Копирование листов
Видеоролики:
Горячие клавиши Excel — Самые необходимые варианты
10 редкоиспользуемых сочетаний клавиш в Excel
Рассматриваем малоизвестные, но очень полезные горячие сочетания клавиш в табличном процессоре MS Excel.
Наиболее часто используемые комбинации клавиш
В качестве рабочего образца для примера создадим какую-нибудь таблицу.
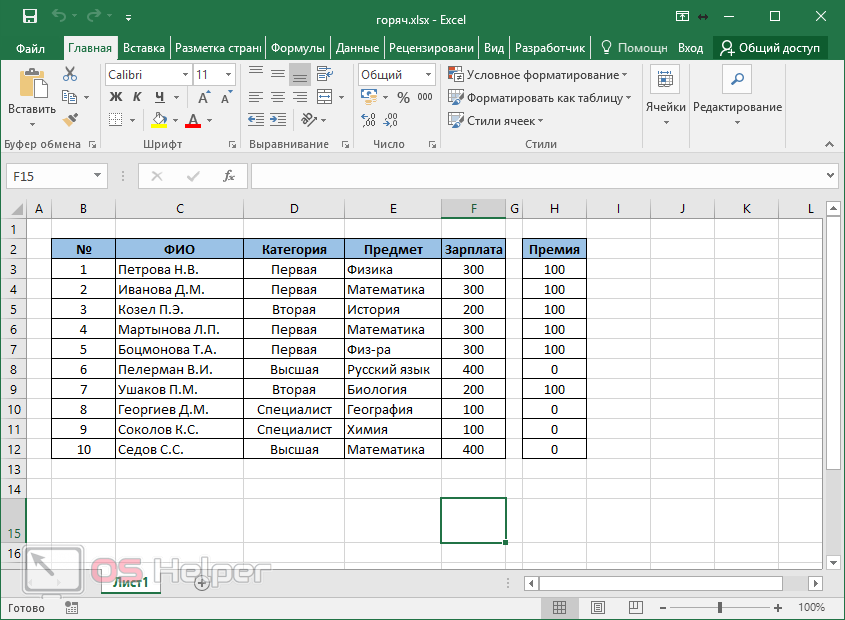
Буфер обмена
Самое главное – уметь быстро работать с различными данными. Если каждое действие будет сопровождаться вызовом контекстного меню, то вы будете терять очень большое количество времени.
Намного удобнее, если начнете использовать следующие комбинации:
- для копирования текста, ячеек или любого другого объекта – Ctrl+C;
- если хотите вырезать что-то, то используйте – Ctrl+X
- для того чтобы вставить содержимое буфера – Ctrl+V.
Данные сочетания являются стандартными как в Windows, так и в огромном количестве других программ.
Операции с книгой
Если вы работаете с одним файлом и хотите открыть другой в этом же окне, нужно будет сделать следующие шаги.
- Вначале следует сохранить текущую книгу при помощи сочетания клавиш Ctrl+S.
- Закройте документ нажатием на Ctrl+W.
- Если вы сделали всё правильно, то увидите пустое пространство.
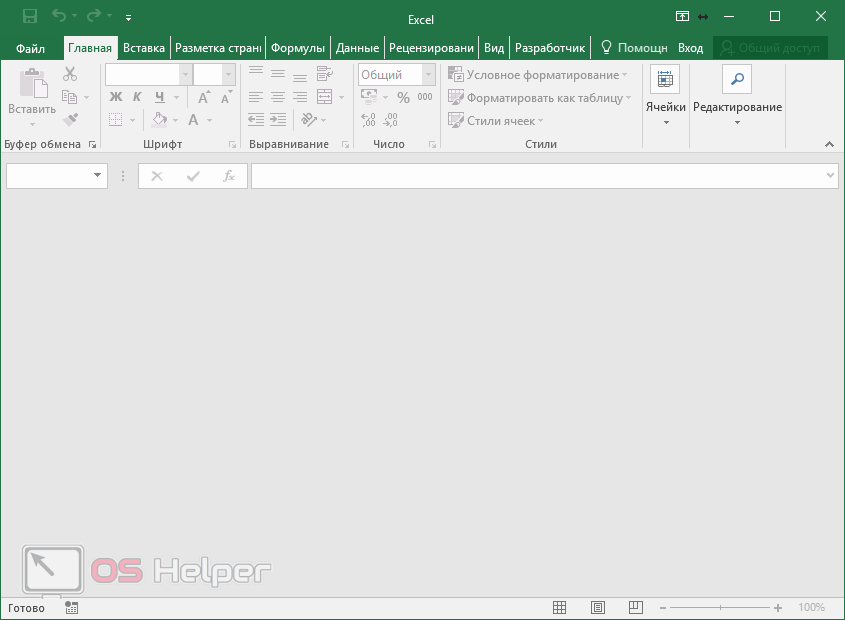
- Для открытия выполните сочетание Ctrl+O. Выберите любой файл в правой колонке либо кликните на кнопку «Обзор».
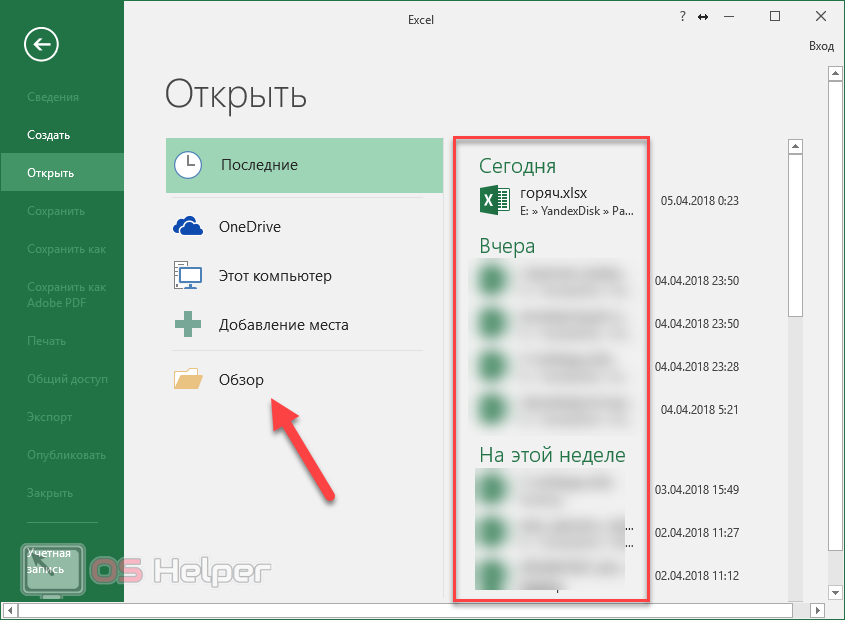
После этого можно будет приступить к работе.
Переходы по вкладкам
В программе Эксель существует огромное количество разнообразных инструментов, которые расположены на различных вкладках. Обычно пользователи переключаются между ними при помощи мышки.
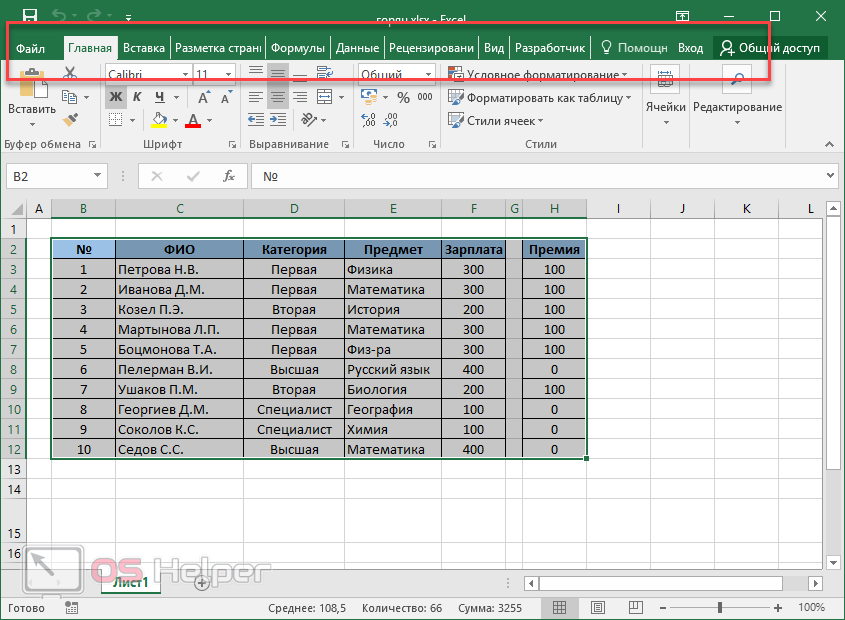
Но переключаться можно и при помощи горячих клавиш. К ним относятся:
- вид – ALT+W;
- вставка – ALT+С;
- главная – ALT+Я;
- данные – ALT+Ё;
- разметка страницы – ALT+З;
- формула – ALT+Л.
Работа с ячейками
В нашей таблице, которая выступает в качестве примера, вся информация расположена в красивом виде. Как правило, так бывает не всегда. Особенно, если данные копируются фрагментами с различных источников.
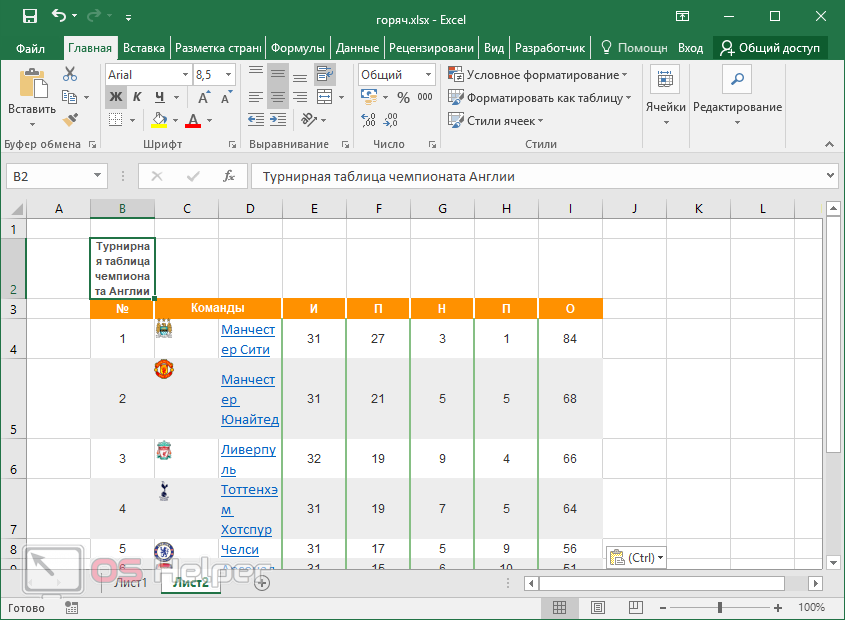
Настроить контент можно при помощи следующих сочетаний:
- удаление колонки – ALT+Я, 0, 2, О (сначала цифра ноль, а потом буква О);
- выравнивание текста по центру – ALT+Я, Е, 2;
- очистка содержимого ячейки – DELETE;
- формат границ – ALT+Я, Г, Г;
- скрытие указанных строк – CTRL+9;
- скрытие указанных колонок – CTRL+0;
Для того чтобы вы лучше поняли, как происходит последовательность действий, приведем пример, в котором попробуем удалить выделенный столбец.
- Сделаем активной первую колонку в этой таблице. Для этого достаточно выделить любую клетку в этом столбце.
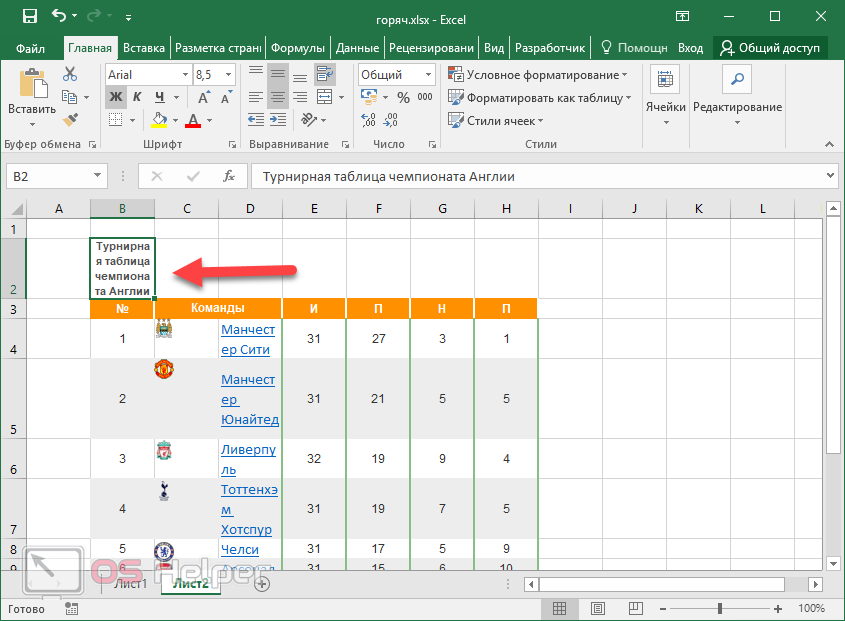
- Убеждаемся, что у нас в данный момент включена русская раскладка клавиатуры.
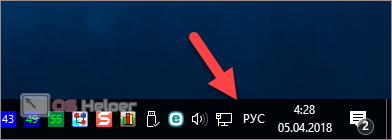
- Нажимаем на сочетание клавиш ALT+Я.
- Сразу после этого появятся различные буквы в серых квадратиках.
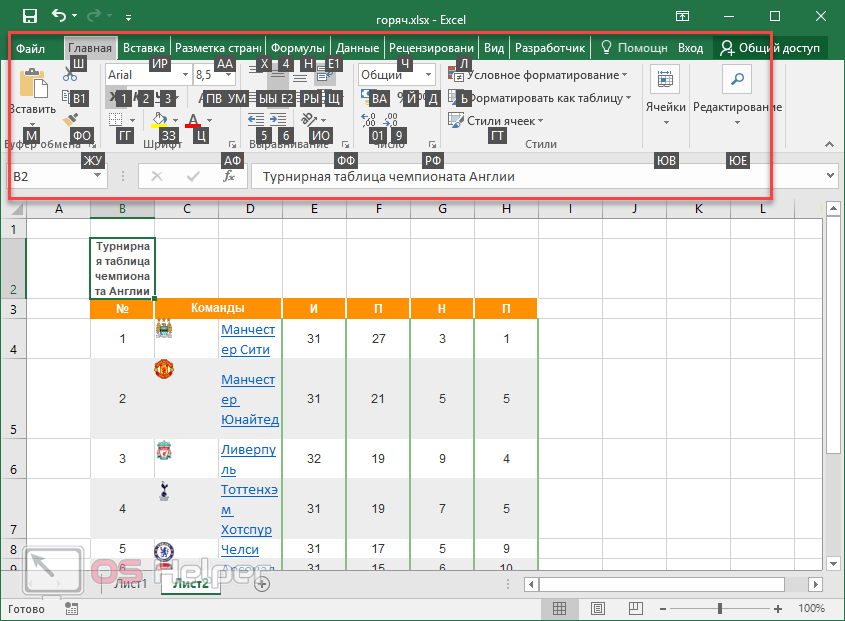
- Теперь нажмите на кнопку 0 (ноль). После этого останется лишь одна подсказка.
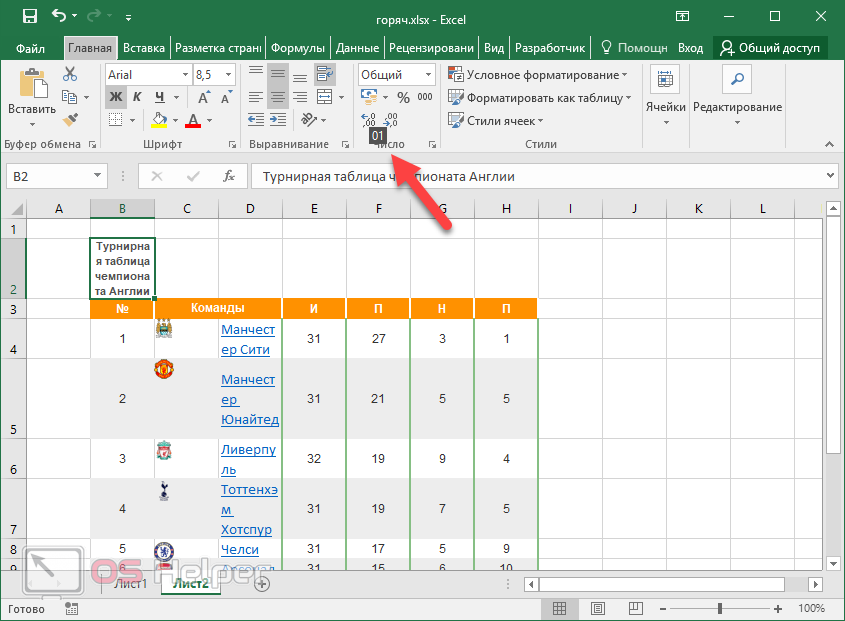
- Теперь нажмите на 2. В результате этого автоматически раскроется меню, в котором можно будет удалить:
- ячейки;
- строки;
- столбцы;
- лист.
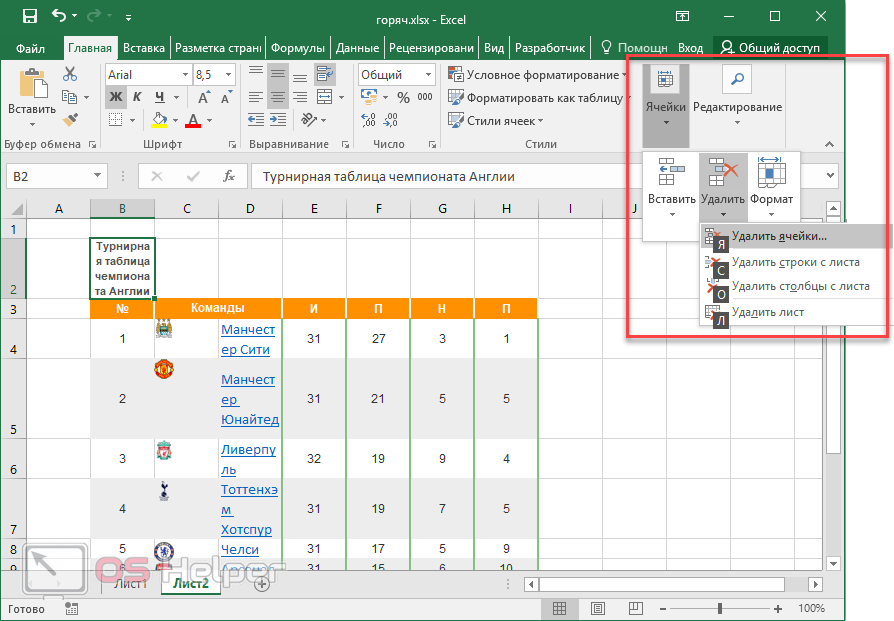
- Нас интересует удаление столбца. Поэтому нажимаем на кнопку О (букву, а не цифру). Благодаря этой цепочке нажатий на клавиши, выделенная колонка была удалена.
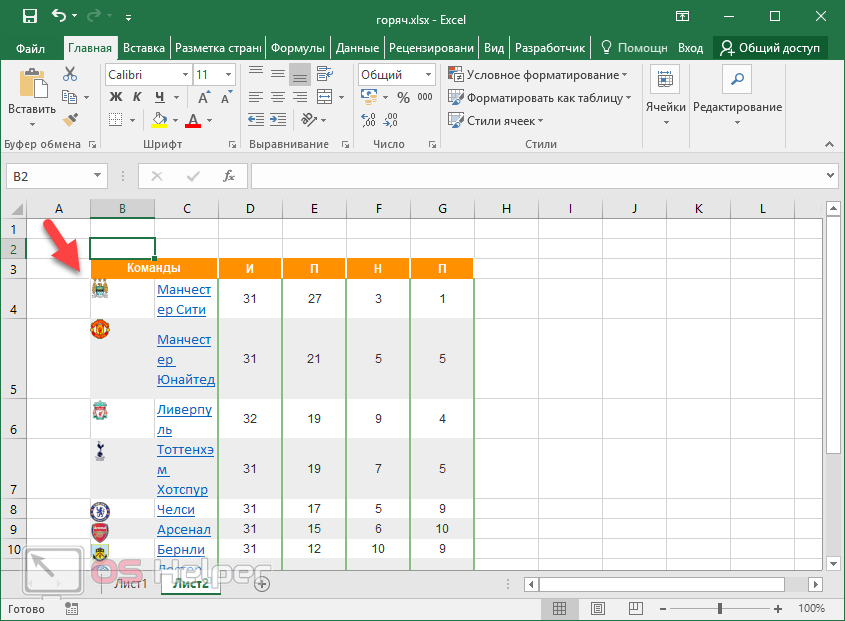
Объединение ячеек
Вы не сможете объединить клетки при помощи горячих клавиш. Для этой цели нужно использовать инструменты на вкладке «Главная». Единственное, что может посоветовать официальная справка компании Microsoft, это сочетание кнопок для отмены объединения, то есть комбинацию Ctrl+Z.
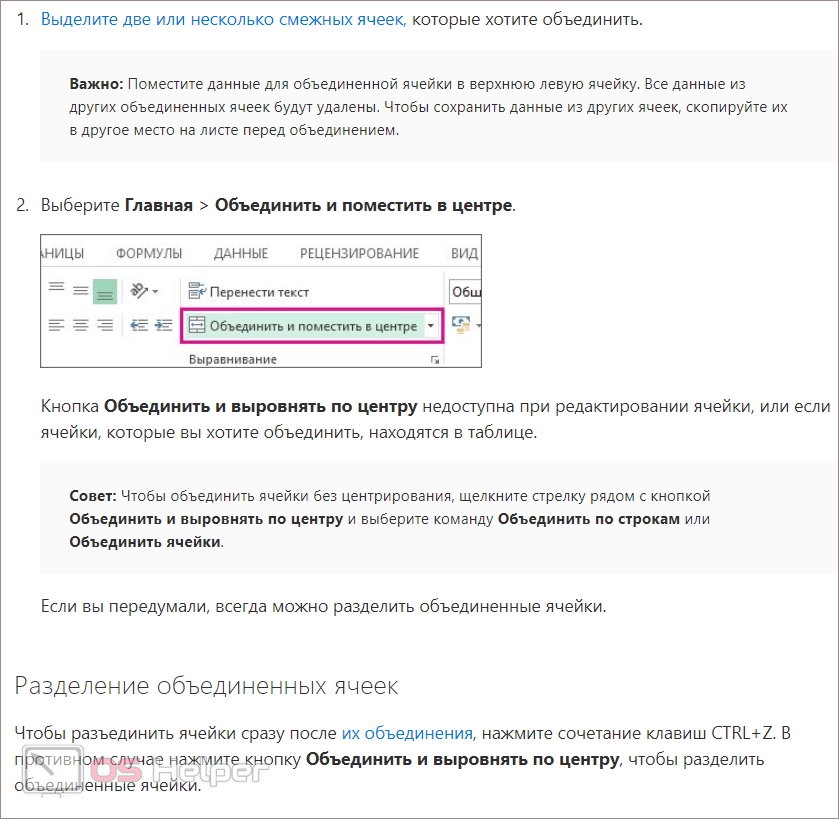
Работа с текстом
Большинство пользователей для изменения внешнего вида текстовой информации используют кнопки на главной панели инструментов. Но не все знают, что все эти же операции можно сделать моментально при помощи горячих клавиш.
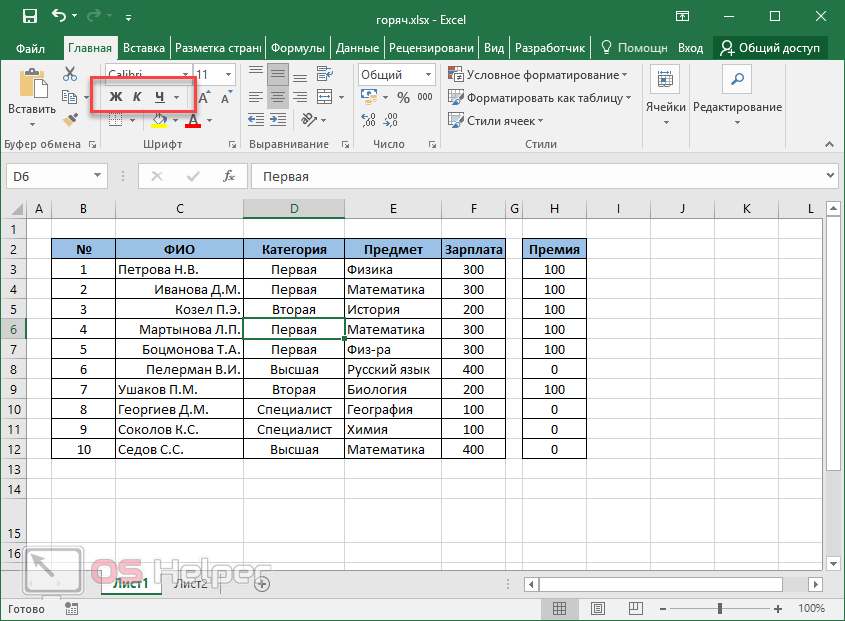
К ним относятся:
- полужирное начертание – CTRL+B или CTRL+2;
- курсивное начертание – CTRL+I или CTRL+3;
- подчёркивание текста – CTRL+U или CTRL+4.
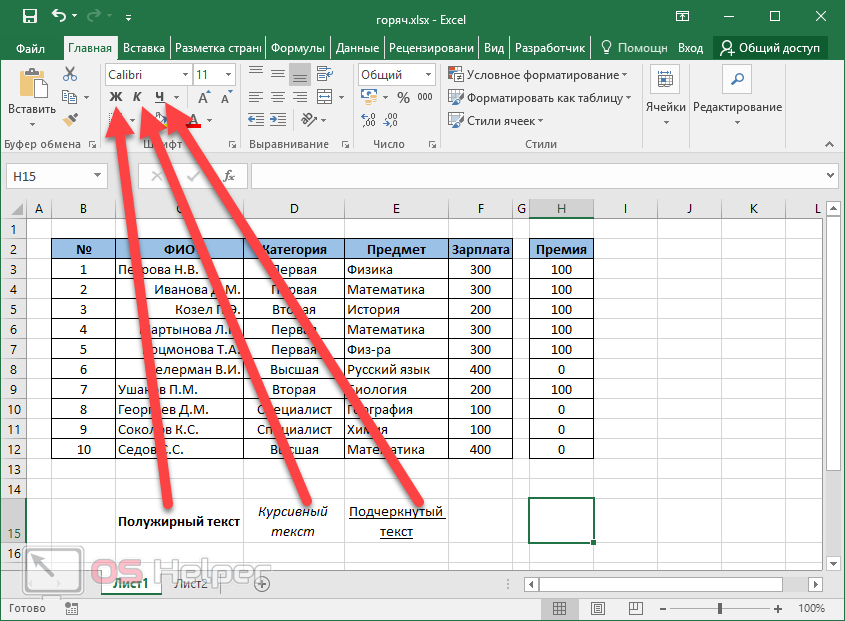
Для того чтобы зачеркнуть текст, нужно нажать на сочетание клавиш CTRL+5
Обратите внимание на то, что этой кнопки нет на панели инструментов
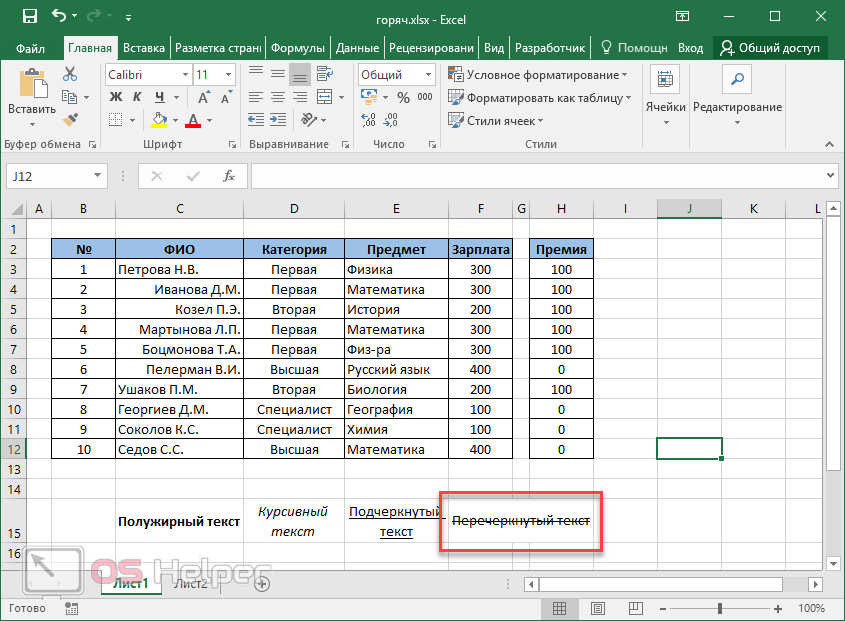
Что такое горячие клавиши Windows
Давайте для начала разберемся, что это собственно за клавиши, и почему они вдруг горячие? Сразу вас успокою, обжигаться вам не придется. =)) Горячие клавиши предназначены для облегчения работы на компьютере и увеличения скорости работы. Ведь гораздо проще нажать сочетание клавиш Ctrl+A (А английская, нажимаем одновременно) чтобы выделить весь текст на странице, чем брать мышку, зажимать левую кнопку и вести вниз для выделения текста. На картинке ниже я выделил весь текст при помощи горячих клавиш windows.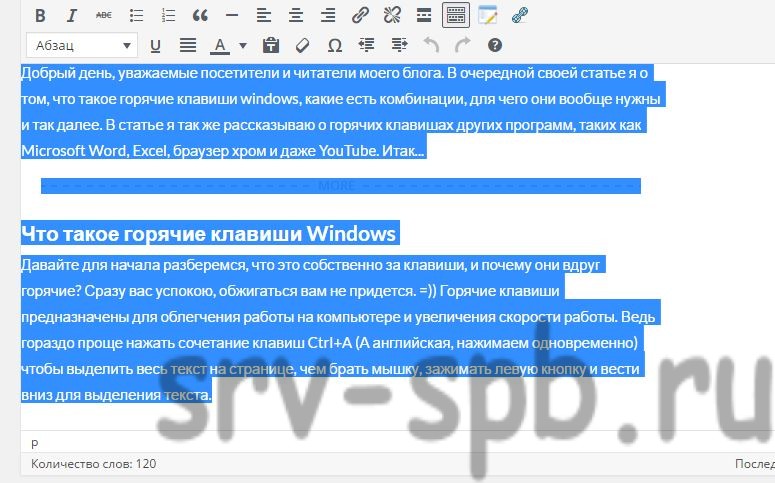 Практически во всех версиях Windows комбинации горячих клавиш одинаковые. Так навскидку скажу, что в Windows 8 не работает комбинация – Ctrl + Alt + Стрелка влево / вправо / вниз / наверх. Эта комбинация делает поворот экрана, если у вас Windows 7 можете попробовать. Комбинаций горячих клавиш очень много, я приведу список самых популярных.
Практически во всех версиях Windows комбинации горячих клавиш одинаковые. Так навскидку скажу, что в Windows 8 не работает комбинация – Ctrl + Alt + Стрелка влево / вправо / вниз / наверх. Эта комбинация делает поворот экрана, если у вас Windows 7 можете попробовать. Комбинаций горячих клавиш очень много, я приведу список самых популярных.
Где на клавиатуре находится кнопка win, ctlr, alt, и shift
Прежде чем перейти к комбинациям горячих клавиш windows, давайте разберемся, где собственно находятся основные из них. Лучше всего это сделать по картинке, я обвел клавиши желтым цветом:
- Клавиша win или windows. Очень часто люди спрашивают, что за клавиша win? Обычно это кнопка с нарисованным логотипом Microsoft, флажок такой из четырех прямоугольников =) . При нажатии без других клавиш открывает меню пуск.
- Клавиша Ctrl или Control пришла к нам из эпохи становления компьютеров, предназначалась для ввода специальных символов.
- Клавиша Shift – в основном предназначена для ввода заглавных букв.
- Клавиша Alt – клавиша модификатор, предназначена для модификации вводимых команды и вызова альтернативных действий.
Итак, теперь мы знаем, где находятся быстрые клавиши на клавиатуре, давайте переходить к комбинациям.
Самые распространенные комбинации горячих клавиш Windows
Понятно, что комбинаций очень много, половина из них узкоспециализированная, а остальную половину и не запомнить. Во всех комбинациях клавиш используются латинские буквы. Список самых распространенных клавиш по моему мнению:
- Ctrl + A – выделить все на экране. Можно использовать в браузере, в любом текстовом редакторе. В проводнике Windows у вас выделятся все папки и файлы. Попробуйте, очень удобно использовать;
- Ctrl + C – копировать выделенное. Выделите интересующий вас объект, и нажмите эту комбинацию. После нажатия выделенное попадет в буфер обмена. Выделять можно текст, файлы, папки;
- Ctrl + V – вставить из буфера обмена. Комбинация которая идет с комбинацией копирования. Допустим, вы что-то скопировали, нажимаем эту комбинацию, и произойдет вставка;
- Ctrl + X – вырезать в буфер обмена. Если вам надо допустим из одного места перенести папку в другое, то эта комбинация ваш выбор;
- Ctrl + F – поиск. В проводнике Windows эта комбинация открывает экран поиска по файлам и папкам, в браузере поиск по тексту;
- Win + D – свернуть все окна;
- Win + L – комбинация для блокировки рабочего стола. Комбинация для админов.
Здесь я перечислил далеко не все комбинации, а основные, которые я использую. Я не указал тут сочетание клавиш Ctrl + Shift или Shift + Alt для смены языка ввода. О ней я думаю и так все знают. Как бонус вот вам список со всеми популярными комбинациями горячих клавиш:
Мы рассмотрели, что какие есть горячие клавиши в операционной системе windows. Но это еще не все. Ведь есть множество популярных программ, в которых есть свои быстрые клавиши. Давайте посмотрим самые популярные.
Другие полезные сочетания клавиш
|
Клавиша |
Описание |
|---|---|
| КЛАВИШИ СО СТРЕЛКАМИ |
|
| BACKSPACE | Удаляет один символ слева в строке формул.Также удаляет содержимое активной ячейки. В режиме редактирования ячеек удаляет символ слева от места вставки. |
| DEL | Удаляет содержимое ячейки (данные и формулы) в выбранной ячейке, не затрагивая форматирование ячейки или комментарии. В режиме редактирования ячеек удаляет символ справа от места вставки. |
| END |
|
| ВВОД |
|
Оставьте свой комментарий!
Tags:
- excel
- hotkeys
- microsoft
- горячие клавиши
Какие проблемы возникают при использовании объединенных ячеек
Как уже говорили, пользоваться объединенными ячейками стоит аккуратно, так как они ограничивают функционал Excel и могут в дальнейшем принести неприятности. Если все-таки решили пользоваться объединенными ячейками, всегда помните о следующих моментах:
- Если диапазон содержит объединенные ячейки, то пользоваться сортировкой и фильтрацией в этом диапазоне будет невозможно.
- Также невозможно будет преобразовать такой диапазон в таблицу (форматировать как таблицу).
- Также можно забыть об автоматическом выравнивании ширины или высоты ячейки. Например если имеется объединенная ячейка A1:B1, то выравнять ширину столбца A уже не получится.
- Если Вы пользуетесь горячими клавишами для навигации, например переходите в начало и конец таблицы путем сочетания клавиш Ctrl + стрелка вверх и вниз, то переход не удастся, и курсор будет «упираться» в объединенные ячейки.
- Если вы выделяете столбцы (или строки) с помощью горячих клавиш Ctrl (Shift) +Пробел, то при наличии объединенных ячеек, вы не сможете выделить 1 столбец (или строку).
Как объединить и центрировать ячейки с помощью сочетаний клавиш в Excel?
Обычно вы можете использовать функцию «Объединить и центрировать» на ленте, чтобы объединить и центрировать несколько ячеек вместе. Но если вам нужно часто использовать эту функцию, здесь я представлю несколько сочетаний клавиш для решения этой задачи.
Объединяйте и центрируйте ячейки с помощью обычных сочетаний клавиш
Обычно есть ярлык по умолчанию (Alt> H> M> C последовательно) для объединения и центрирования выбранных ячеек, сделайте следующее:
1. Сначала выберите ячейки, которые вы хотите объединить, затем нажмите другой клавиши, буквы будут отображаться на ленте, как показано ниже:
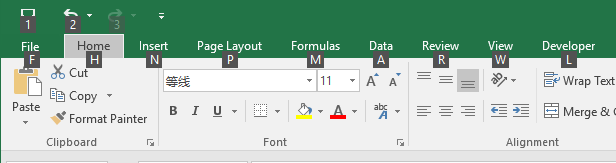
2, Затем нажмите H клавишу на клавиатуре, чтобы выбрать Главная вкладка, и вы можете увидеть M письмо под Слияние и центр функция, см. снимок экрана:
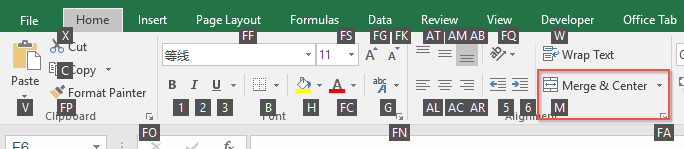
3. А затем, пожалуйста, продолжайте нажимать M > C последовательно объединить и центрировать выбранные ячейки.
Объединяйте и центрируйте ячейки с помощью настраиваемых сочетаний клавиш
Если указанные выше сочетания клавиш слишком длинные для запоминания, здесь вы можете создать собственные простые сочетания клавиш для использования.
1. Удерживайте ALT + F11 , чтобы открыть Microsoft Visual Basic для приложений окно.
2. Нажмите Вставить > Модулии вставьте следующий код в окно модуля.
3. Затем сохраните и закройте это окно кода и продолжайте нажимать Alt + F8 для открытия Макрос диалоговое окно, нажмите Опции кнопку, чтобы перейти к Параметры макроса диалоговое окно, а затем введите индивидуальную комбинацию клавиш, которую вы хотите, см. снимки экрана:
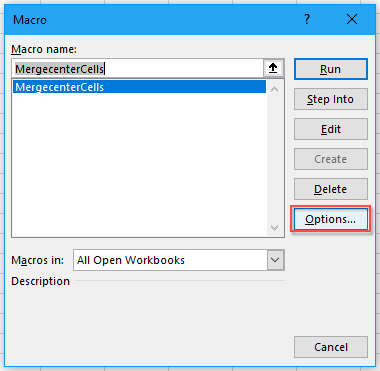 |
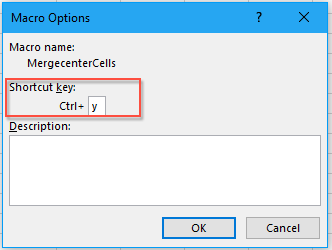 |
4. А затем нажмите OK и закрыть Макрос диалоговое окно, теперь, когда вы хотите объединить и центрировать выбранные ячейки, вам просто нужно нажать Ctrl + у (сочетания клавиш, которые вы указали на последнем шаге), чтобы решить эту проблему.
Если вы считаете, что использование вышеуказанных методов затруднительно, здесь вы можете добавить Слияние и центр особенность в Панель быстрого доступа.
1. Щелкните правой кнопкой мыши Слияние и центрИ выберите Добавить на панель быстрого доступа вариант, см. снимок экрана:
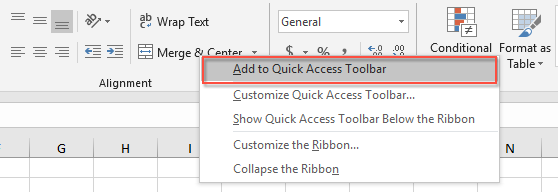
2. А затем Слияние и центр функция была добавлена в Панель быстрого доступа, см. снимок экрана:
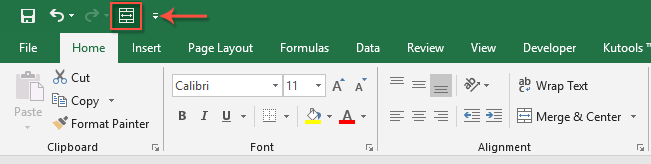
3. С этого момента вам просто нужно щелкнуть эту функцию из Панель быстрого доступа объединить ячейки.
Другие относительные объединенные статьи clles:
- Отфильтровать все связанные данные из объединенных ячеек в Excel
- Предположим, что в вашем диапазоне данных есть столбец объединенных ячеек, и теперь вам нужно отфильтровать этот столбец с объединенными ячейками, чтобы отобразить все строки, которые связаны с каждой объединенной ячейкой, как показано на следующих снимках экрана. В Excel функция «Фильтр» позволяет фильтровать только первый элемент, связанный с объединенными ячейками, в этой статье я расскажу о том, как фильтровать все связанные данные из объединенных ячеек в Excel?
- Автоматическая подгонка высоты строки объединенных ячеек в Excel
- В Excel мы можем быстро настроить высоту строки в соответствии с содержимым ячейки с помощью функции AutoFit Row Height, но эта функция полностью игнорирует объединенные ячейки. Другими словами, вы не можете применить функцию AutoFit Row Height для изменения размера строки объединенных ячеек, вам нужно вручную настроить высоту строки для объединенных ячеек одну за другой. В этой статье я могу представить несколько быстрых методов решения этой проблемы.
- Очистить содержимое нескольких объединенных ячеек в Excel
- Если у вас есть большой рабочий лист, содержащий несколько объединенных ячеек, и теперь вы хотите очистить все содержимое объединенных ячеек, но сохранить объединенные ячейки. Обычно вы можете попробовать применить функцию «Найти и заменить», чтобы сначала выбрать все объединенные ячейки, а затем нажать клавишу «Удалить», чтобы удалить значение, однако вы получите предупреждающее сообщение «Мы не можем сделать это с объединенной ячейкой». В этом случае, как очистить значения в объединенных ячейках, но быстро оставить объединенные ячейки в Excel?
- Копировать и вставлять объединенные ячейки в отдельные ячейки в Excel
- Обычно, когда вы копируете объединенные ячейки и вставляете их в другие ячейки, объединенные ячейки будут вставлены напрямую. Но вы хотите вставить эти объединенные ячейки в отдельные ячейки, как показано на следующем снимке экрана, чтобы вы могли обрабатывать данные по мере необходимости. В этой статье я расскажу о том, как копировать и вставлять объединенные ячейки в отдельные ячейки.
«Специальная вставка» в Excel. Горячие клавиши для специальной вставки на VBA
Пользователи, которые постоянно работают с Excel, наверняка сталкивались с проблемой копирования данных ячейки и их вставки в другие книги (листы), а именно, проблема в том, что при копировании формул и функций, возникают проблемы смещения, да и форматы ячеек могут мешать. Чтобы это избежать в Excel для этого предусмотрена «Специальная вставка«, и возможно копию вставить как: «Значения«, «Формулы«, «Форматы» и т.д. Вот только на варианты этой вставки почему-то не предусмотрены «горячие клавиши», а без «горячих клавиш» очень замедляется процесс работы. Я решил для себя проблему с помощью макросов и сейчас расскажу как.
Итак, создадим новую книгу, сохраним ее под именем «Вставка.xls» и перейдем в Редактор Visual Basic (Alt+F11). Вставим новый модуль «Insert->Module» (как создать макросы, описано здесь). Теперь добавим туда следующий код:
Sub ВставитьЗначАнгл() ‘Сочетание клавиш: Ctrl+q ВставитьКак 1 End Sub
Sub ВставитьЗначРус() ‘Сочетание клавиш: Ctrl+й ВставитьКак 1 End Sub
Sub ВставитьФормулаАнгл() ‘ Сочетание клавиш: Ctrl+e ВставитьКак 2 End Sub
Sub ВставитьФормулаРус() ‘ Сочетание клавиш: Ctrl+у ВставитьКак 2 End Sub
Private Sub ВставитьКак(id As Byte) If Application.CutCopyMode = xlCopy Then ‘проверка скопированы ячейки или нет Select Case id Case 1: Selection.PasteSpecial Paste:=xlPasteValues ‘вставляет в выбранную ячейку значение Case 2: Selection.PasteSpecial Paste:=xlPasteFormulas ‘вставляет в выбранную ячейку формулу End Select End If End Sub
Процедуры «ВставкаЗначАнгл» и «ВставкаЗначРус» вставляют скопированную ячейку как значение. Процедуры «ВставкаФормулаАнгл» и «ВставкаФормулаАнгл» вставляют как формулы.
Процедура «ВставитьКак (id as byte)»
id — идентификатор команды, указывающий как необходимо вставить (1- Значения, 2 — Формулы, . )
В условии If проверятся, есть ли скопированные ячейки(-ка) в приложении Excel (Application.CutCopyMode = xlCopy, для определения «Вырезать» значение xlCut).
Внимание: Если не предусмотреть проверку копирования ячейки, то при отсутствии скопированных ячеек, выполнение макроса завершится ошибкой. Если есть скопированные ячейки, то Select Case id:
Если есть скопированные ячейки, то Select Case id:
- если id = 1, то выполняем команду Selection.PasteSpecial Paste:=xlPasteValues (вставка значения)
- если id = 2, то Selection.PasteSpecial Paste:= xlPasteFormulas (вставка формулы)
- и т.д.
Для того чтоб сократить код программы, я вынес весь функционал в отдельную процедуру ВставитьКак, иначе б пришлось в каждой процедуре дублировать один и тот же код.
В процедурах «ВставкаЗначАнгл«, «ВставкаЗначРус«, «ВставкаФормулаАнгл» и «ВставкаФормулаАнгл» происходит вызов процедуры ВставитьКак с указанием в ней идентификатора команды 1 или 2.
Закрываем редактор Visual Basic и переходим в окно управления макросами «Сервис->Макрос->Макросы. » (Alt+F8). Мы видим наши четыре макроса:
Теперь необходимо каждому макросу присвоить горячую клавишу. Запуск макросов в Excel может осуществляться с помощью комбинации «Ctrl + назначенная клавиша«. Из клавиш, сочетающихся с ctrl, я нашел свободные Q(Й) и E(У). Для удобства в самый раз, нажатие левой рукой(правая с мышей) и клавиши не далеко друг от друга, вот правда сосед опасный, ctrl+w — закрывает книгу.
Выбираем макрос «ВставкаЗначАнгл«, жмем кнопку «Параметры. «
в открывшемся окне, там где «сочетание клавиш», указываем «q«. Жмем «ОК«. Затем присвоим клавишу «й» для «ВставкаЗначРус«.
Для чего такое назначение клавиш?
Просто в Excel, сочетание CTRL с одной и той же клавишей, но в разных раскладках(RU, EN), почему-то отличаются. Поэтому, для того чтоб вставка произошла при любой раскладке клавиатуры, и сделано по два макроса с присвоенными им клавишами в разной раскладке.
Аналогично присвойте клавиши «e» и «у» процедурам «ВставкаФормулаАнгл» и «ВставкаФормулаАнгл«.
Все! Теперь можете опробовать работу макросов.
Для того чтобы макросы работали при запуске Excel во всех книгах я подключил их как «Надстройку». Чтобы это сделать необходимо: Сохранить нашу книгу «Вставка.xls», в формат надстройки — «Файл->Сохранить как«, в списке тип файла выбрать «Надстройка Microsoft Office Excel (*.xla)«
Затем, в Excel необходимо открыть окно «Надстройки» (Сервис->Надстройки. ) Щелкнуть «Обзор» и выбрать сохраненную нами надстройку «Вставка.xla«. В списке должна появится новая надстройка «Вставка», если не стоит галочка, то отметьте ее. Жмем ОК.
Данный макрос также работает и в более поздних версиях Excel (2007-2010). Где найти окно «Надстройки» в Excel 2007-2010 читайте в статье «Открываем панель «Разработчик» в Excel 2010«.
А на этом все
Благодарю за внимание. Надеюсь статья для Вас будет полезна