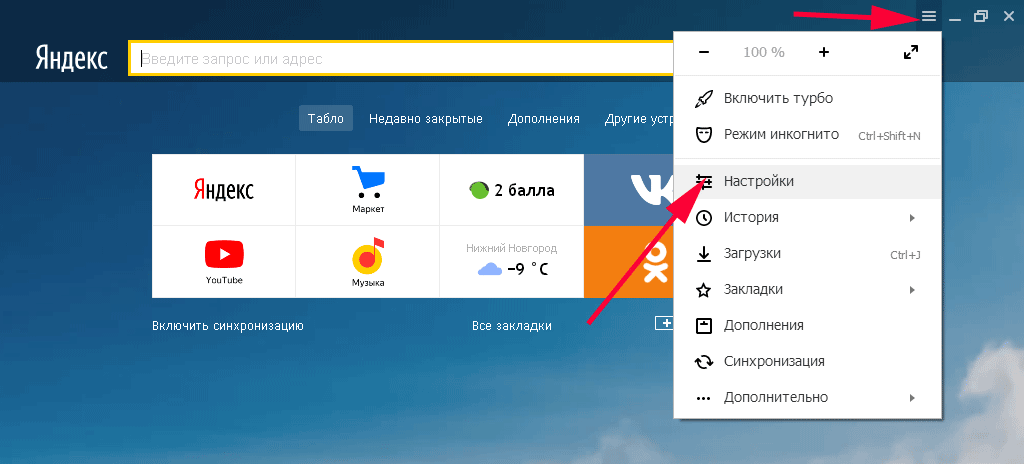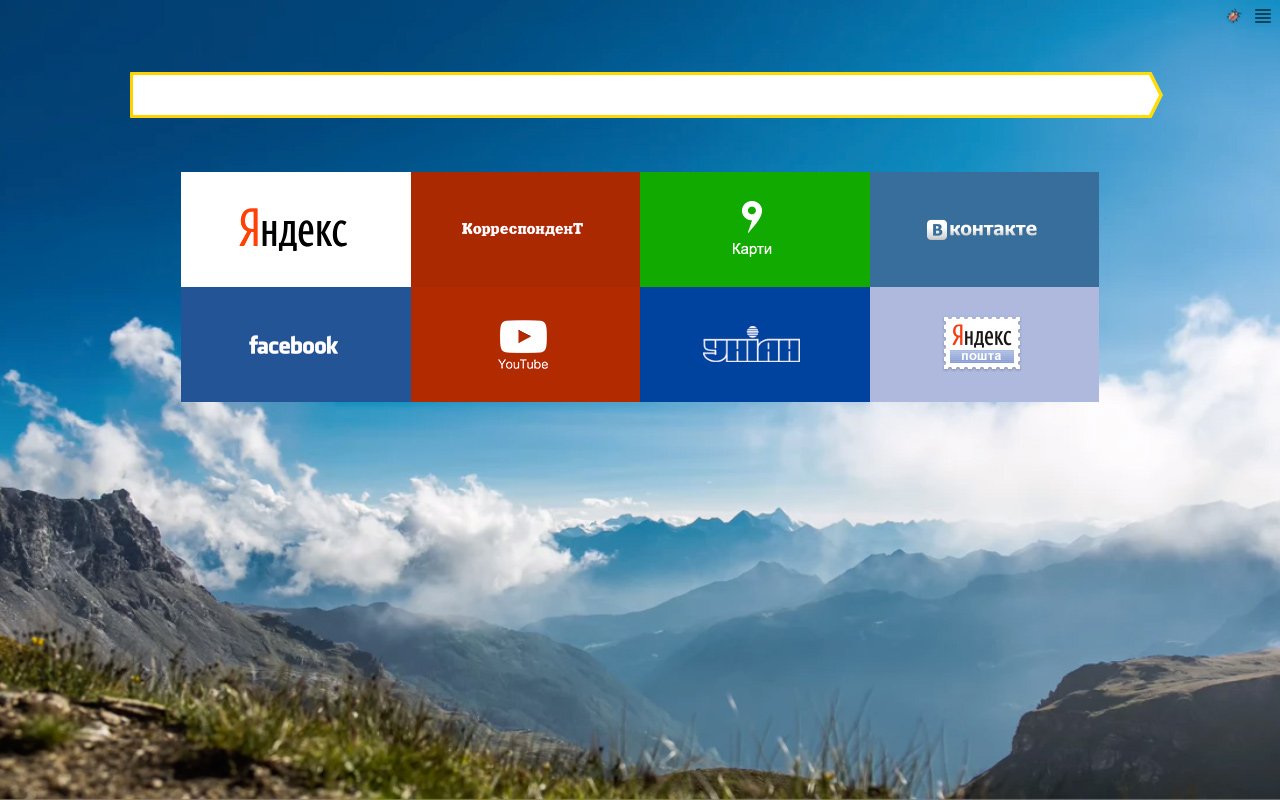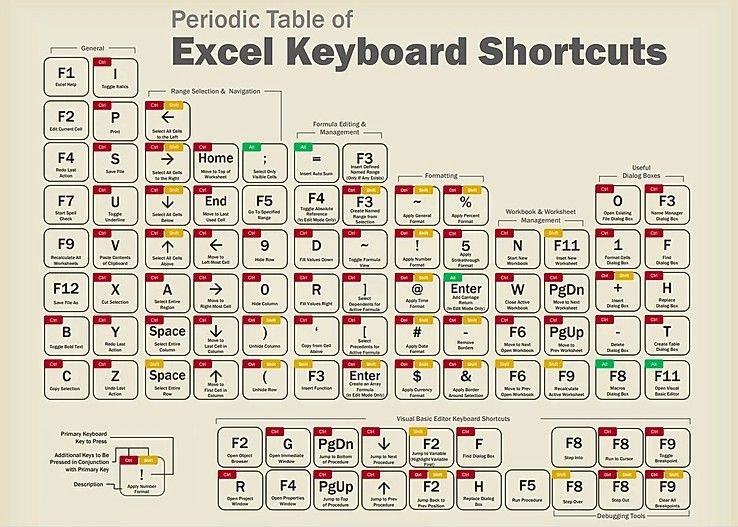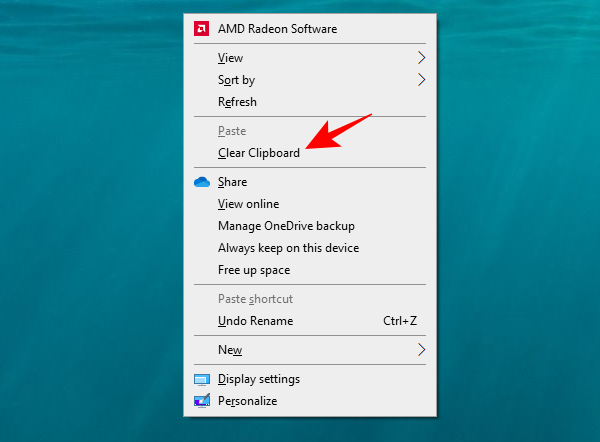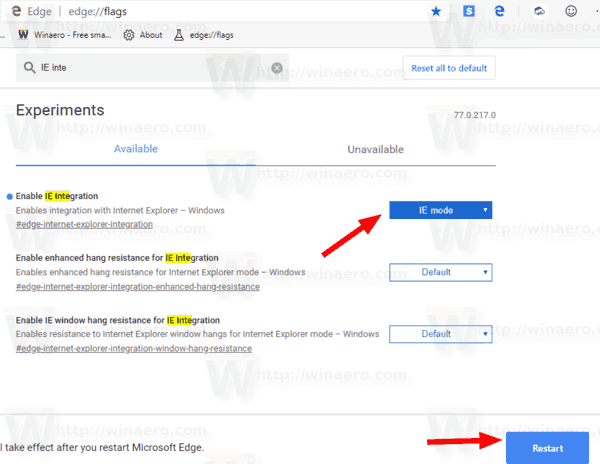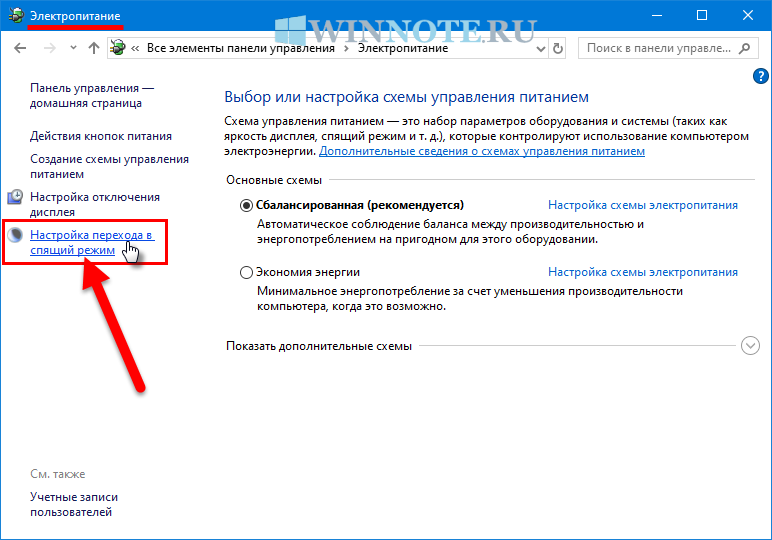Способ 2. Изменение параметров запуска
Имеют место быть ситуации, особенно при игре на чужом компьютере, что игра запускается в оконном режиме по причине того, что в настройках выбран параметр «-windows». Стоит избавиться от этой надписи и игра тут же предстанет в полноэкранном режиме.
Трудности могут возникать и в той ситуации, когда игра попросту несовместима с имеющейся операционной системой. Решение есть и в данном случае. Перейти в свойства ярлыка и найти там вкладку «Совместимость». Выбрать операционную систему из списка, соответствующую той, которая установлена на компьютере.
Но перечень ОС в списке не столь огромен, как этого бы хотелось. Последним в списке будет Windows Vista, а 10 версии этой ОС уже нет.
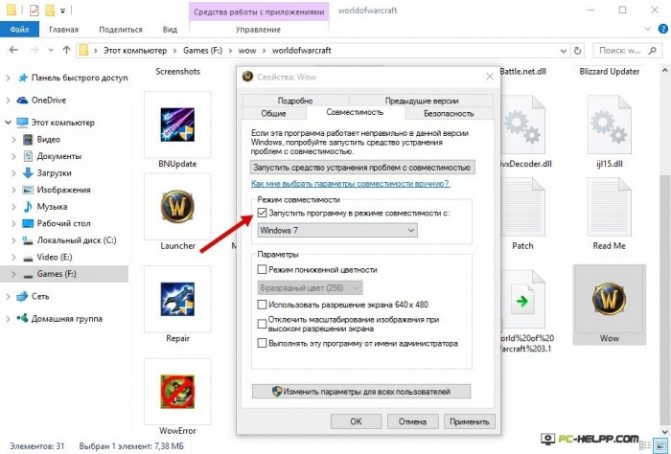
Яндекс Браузер — видео в отдельном окне
Работу функции «картинка в картинке» в Яндекс.Браузер рассмотрим на примере просмотра Яндекс Видео в отдельном окне. Подобным образом эта функция работает на видеохостингах YouTube, Vimeo или на других поддерживаемых сайтах.
Для того, чтобы открыть видео в отдельном окне Яндекс Браузера выполните следующие действия:
- Войдите в Яндекс Видео, запустите просмотр видео.
- Наведите курсор мыши на видео, в верхней части появится кнопка «Видео в отдельном окне».
- Нажмите на «Видео в отдельном окне».
- В плеере на странице с видео появится сообщение «Видео вынесено в отдельное окно». Плавающее окно появится в левой нижней части экрана.
- В окне с видео можно выполнить разные действия: поставить просмотр на паузу, добавить видео в «Коллекции», перемотать видео, изменить скорость воспроизведения, открыть на весь экран, или продолжить просмотр на сайте.
Полноэкранный режим в браузере Google Chrome
Этот интернет-браузер считается одним из лучших в плане скорости и производительности. Его используют миллионы людей. Поэтому нет ничего удивительного в огромном количестве запросов на тему, как сделать полноэкранный режим клавишами в «Хроме». Людей можно понять. Постоянно лезть в настройки браузера для того, чтобы просто переключить вид, — сплошное мучение. Итак, для того, чтобы развернуть «Хром» на весь экран, достаточно нажать на кнопку F11. Тогда браузер предстанет перед вами во всей красе. Для того, чтобы выйти из полноэкранного режима, нужно снова нажать на ту же клавишу. Тогда окно браузера примет свой обычный вид.
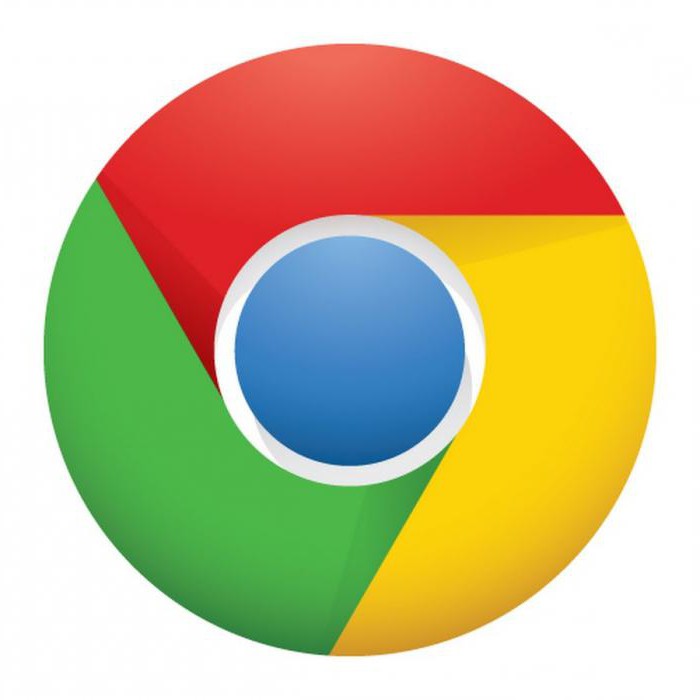
Вообще, у «Хрома» есть огромное количество горячих клавиш. Просто далеко не все о них знают. К примеру, на предыдущую страницу можно перейти при помощи кнопки Backspace. Для включения того или иного дополнения нужно нажать клавишу Alt и какую-нибудь цифру. Какое-либо дополнение и запустится. Главное — потом запомнить, на какой цифре что находится. И так далее. Горячие клавиши полностью раскрывают потенциал этот интернет-браузера. Так что изучить их точно стоит.
Что такое Edge Bar?
Microsoft Edge Bar — это функция в браузере Edge, которая по сути представляет собой мини-браузер Edge, который находится в правой части экрана. Эта функция похожа на виджет новостей и погоды Microsoft, но это нечто большее. Он может работать как расширение браузера Edge, так и самостоятельный виджет, отображающий контент даже при закрытом браузере.
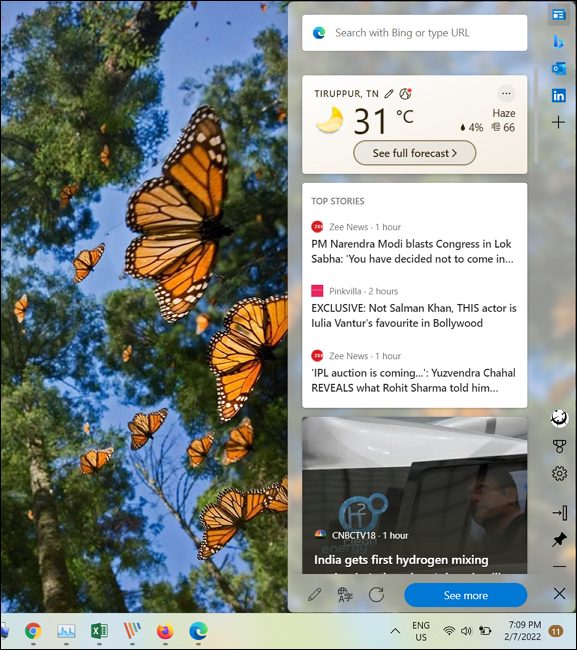
Edge Bar — это плавающее окно или боковая панель на базе MSN/Bing, которую можно закрепить или прикрепить к рабочему столу как часть экрана Windows. Это полностью настраиваемый виджет с различными режимами, который позволяет вам просматривать или получать доступ к вашим любимым веб-сайтам, новостным лентам, погоде, акциям и многому другому, не открывая окно браузера на весь экран. Его можно настроить как боковую панель, постоянно прикрепленную к краю экрана, как плавающее окно с изменяемым размером на рабочем столе, как панель только для поиска или как минимизированную плавающую кнопку.
Он предлагает информацию и новостные ленты по различным персонализированным интересам пользователей, таким как спорт, технологии, гаджеты, рынки и т. д. На панели Edge также есть встроенные кнопки Outlook, LinkedIn и Bing, которые позволяют переключаться между приложениями.
Используйте избранное и список для чтения для более интуитивного просмотра
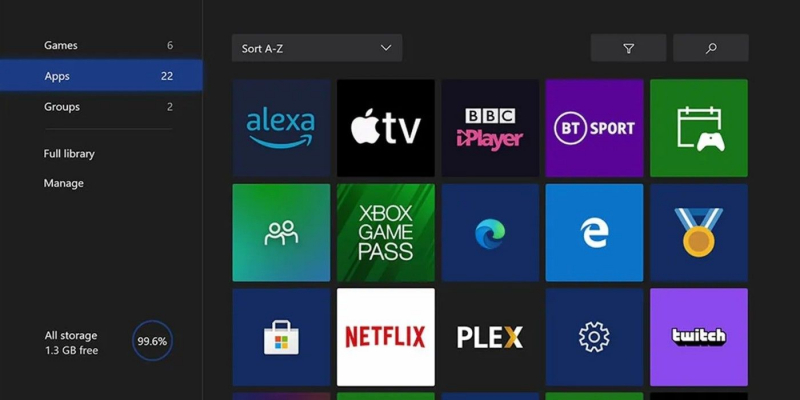
Поскольку навигация по Microsoft Edge — не самая простая вещь в мире при использовании контроллера, рекомендуется сохранять избранные страницы в списке закладок. Вы можете получить доступ к этому списку избранного, нажав кнопку «Звездочка/Меню» в правом верхнем углу экрана.
Здесь есть параметры для:
- Избранное — Здесь вы можете получить быстрый доступ к сайтам, которые вы сохраняете в списке.
- Список для чтения — вы можете сохранять статьи, видео и все остальное в своем списке для чтения. .
- История — Это позволяет вам проверять страницы, которые вы ранее посещали.
- Загрузки — Microsoft Edge позволяет загружать различные файлы из Интернета, включая изображения и PDF-файлы, прямо на ваш Xbox.
Метод 1. Использование редактора реестра
Редактор реестра Windows — это графический инструмент, который позволяет пользователям просматривать и настраивать реестр Windows. Некоторые настройки потребуют создания недостающих ключей и значений в реестре. В основном опытные пользователи должны работать с реестром Windows. Однако, выполнив следующие шаги, вы можете легко настроить параметр без каких-либо проблем.
Примечание. Мы всегда рекомендуем пользователям создавать резервную копию своего реестра, прежде чем вносить в нее какие-либо новые изменения.
- Удерживая клавишу Windows, нажмите R, чтобы открыть диалоговое окно «Выполнить» в вашей системе. Теперь введите «regedit» и нажмите клавишу Enter, чтобы открыть редактор реестра. Если появится запрос контроля учетных записей пользователей (UAC), нажмите кнопку «Да».Открытие редактора реестра
- В окне редактора реестра вам необходимо перейти к следующему ключу: HKEY_LOCAL_MACHINE SOFTWARE Policies Microsoft Edge
- Если ключ Edge отсутствует, вы можете создать его, щелкнув правой кнопкой мыши по ключу Microsoft и выбрав опцию New> Key. Переименуйте вновь созданный ключ как «Edge».Создание недостающего ключа
- Теперь щелкните правой кнопкой мыши на правой панели клавиши Edge и выберите «Создать»> «Значение DWORD (32-бит)». Назовите это вновь созданное значение «FullscreenAllowed».Создание новой ценности
- Дважды щелкните значение FullscreenAllowed, а затем измените данные значения на 0.Отключение полноэкранного режима
- Наконец, после внесения всех изменений необходимо перезапустить систему, чтобы применить эти изменения.
- Вы всегда можете снова включить его, изменив значение данных на 1. Вы также можете удалить значение, чтобы снова включить полноэкранный режим.
Включение режима «Картинка в картинке» (PiP) в Microsoft Edge (2021 г.)
В настоящее время Microsoft тестирует специальную кнопку PiP, которая появляется при наведении указателя мыши на видео. Мы включили шаги по включению кнопки PiP, а также другие методы, которым вы можете следовать, чтобы без особых хлопот использовать режим «картинка в картинке» в браузере Edge. С учетом сказанного, давайте перейдем к инструкциям.
Включение режима «Картинка в картинке» на краю с помощью кнопки «Картинка в картинке»
1. Откройте Microsoft Edge, щелкните горизонтальное меню из трех точек в правом верхнем углу и выберите «Настройки» из списка доступных параметров.
2. На левой боковой панели перейдите в раздел «Файлы cookie и разрешения для сайтов» и прокрутите вниз, пока не найдете параметр «Картинка в картинке». Вы также можете выполнить поиск по запросу «Картинка в картинке» в строке поиска в левом верхнем углу страницы настроек.
3. Здесь включите переключатель «Показывать изображение в картинке внутри видеокадра», чтобы отображалась кнопка PiP при воспроизведении видео в браузере Edge. Точно так же вы можете отключить этот переключатель, если вам не нравится режим «картинка в картинке».
4. Для тех, кому интересно, вот как выглядит плавающая кнопка PiP. Однако вы не можете изменить положение кнопки, по крайней мере, пока.
5. А вот и режим PiP в браузере Microsoft Edge. Приятно отметить, что разработчики Microsoft также добавили закругленные углы к свернутому представлению PiP, как вы можете видеть ниже:
Используйте режим «Картинка в картинке» на краю из Global Media Controls
- Вы можете получить доступ к режиму PiP Edge из меню глобальных средств управления мультимедиа рядом с адресной строкой. Однако эта функция по-прежнему скрыта за флажком функции Edge. Чтобы включить его, откройте в адресной строке флаги edge: // и найдите «Глобальные элементы управления мультимедиа».
2. Здесь установите для флажков «Глобальные элементы управления мультимедиа» и «Глобальные элементы управления мультимедиа» «Картинка в картинке» значение «Включено» в раскрывающемся меню рядом с ними. Затем перезапустите браузер.
3. После перезапуска вы увидите значок глобальных средств управления мультимедиа на верхней правой панели инструментов. Нажмите на нее, и вы найдете кнопку PiP (картинка в картинке) рядом с элементами управления воспроизведением. В дальнейшем вы можете включить или отключить режим PiP из глобальных элементов управления мультимедиа в Edge.
Установите расширение Picture-in-Picture в Microsoft Edge
2. Теперь вы заметите новый значок «Картинка в картинке» в правом верхнем углу панели инструментов. Все, что вам нужно сделать, это щелкнуть этот значок, чтобы войти или выйти из режима «Картинка в картинке» в Microsoft Edge.
Щелкните правой кнопкой мыши видео, чтобы получить доступ к режиму PiP на Edge
Еще один отличный способ получить доступ к режиму PiP в Microsoft Edge — просто щелкнуть правой кнопкой мыши. Откройте видео, которое вы хотите воспроизвести, в режиме PiP, щелкните правой кнопкой мыши в любом месте видео и выберите режим «Картинка в картинке» из контекстного меню. Стоит отметить, что вам нужно будет дважды щелкнуть правой кнопкой мыши, чтобы получить доступ к контекстному меню на YouTube.
Почему нужно это знать?
В первую очередь это нужно вам самим. Эти знания расширят кругозор и помогут работать на компьютере быстрее и продуктивнее. Ведь многие комбинации клавиш ведут к функциям, которые глубоко запрятаны в недрах «Панели управления». Искать их и щелкать мышкой гораздо дольше, чем зажать пару клавиш. Кстати, клавиша полноэкранного режима в Windows тоже есть. И о ней мы будем говорить, поскольку сей вопрос очень интересует многих пользователей. Не пройдет и месяца, как вы почувствуете, что управлять ПК или ноутбуком при помощи горячих клавиш намного удобнее, чем мышью. Именно для этого и нужно знать их комбинации.
Изменение масштаба при работе в браузере
Браузер – это специальная программа, предназначенная для просмотра сайтов в интернете. На компьютере может быть установлено несколько браузеров. На рис. 4 показана панель задач Windows 10, в которой находятся значки пяти браузеров: Microsoft Edge, Яндекс.Браузера, Оперы, Мозиллы, Google Chrome.
Весьма распространена проблема, когда тот сайт, который открыт через браузер, некорректно показывает страницы. Практически в каждом браузере есть возможность изменить масштаб при просмотре любой информации. Масштаб приходится менять, если какая-то часть экрана, какая-то часть страницы из интернета в браузере видна не полностью, и нет возможности скролить экран так, чтобы увидеть недостающую часть открытой страницы.
Клавиши для масштабирования в браузере
Один из простых способов для изменения масштаба изображения в браузере – использование горячих клавиш:
- Ctrl +
- Ctrl –
При просмотре информации в браузере, чтобы увеличить масштаб, используйте Ctrl + (удерживая клавишу Ctrl, нажать на клавишу со знаком плюс «+»).
Многократные нажатия на клавишу «+» с одновременным удержанием нажатой клавиши «Ctrl» позволяют пошагово увеличивать масштаб, делать изображения крупнее с каждым нажатием на «+».
Как правило, увеличение масштаба не решает проблему доступа к невидимым частям страницы сайта. Наоборот, увеличение масштаба затрудняет чтение некоторой информации, делая невидимой определенные части экрана, страницы сайта. Польза же от увеличения масштаба изображения состоит в том, что есть шанс разглядеть мелкие детали на изображении или в тексте.
Чтобы уменьшить масштаб, нажмите Ctrl – (не отпуская, держать клавишу Ctrl и еще нажать на клавишу со знаком минус «–»).
Многократные нажатия на клавишу «–» с одновременным удержанием нажатой клавиши «Ctrl» позволяют пошагово постепенно уменьшать масштаб. Таким образом можно делать изображения мельче с каждым нажатием на «–».
Уменьшение масштаба изображения как раз и приводит к тому, что невидимые ранее части экрана, либо части воспроизведенной на экране страницы сайта, становятся видимыми. И проблема недоступности части данных на странице сайта решается именно таким образом.
Минусом подобного уменьшения масштаба является то, что изображение становится более мелким, хуже читаемым, особенно если читать и просматривать данные на небольшом экране. Также уменьшение масштаба изображения создает затруднения для людей с плохим зрением.
Если нечаянно «перестараться» и нажать лишние разы на клавиши Ctrl +, то масштаб информации может сильно увеличиться. Всегда можно его сделать меньше, если нажать две клавиши Ctrl –. Благодаря таким действиям (в «плюс» и/или в «минус») можно подобрать тот масштаб изображения, который будет удобен для чтения и просмотра данных в браузере.
На рис. 1 и рис. 2 показано, где находятся клавиши Ctrl, +, – на клавиатуре компьютера (ноутбука).

Рис. 1. Клавиши Ctrl + для увеличения масштаба в браузере (обведены в красные рамки).
Клавиши со знаком плюс “+” и со знаком минус “-” на клавиатуре находятся рядом.

Рис. 2. Если нажать клавиши Ctrl –, масштаб в браузере уменьшится.
Использование устанавливаемой темной темы оформления для Chrome
http-equiv=»Content-Type» content=»text/html;»>yle=»text-align: justify;»>Несколько лет назад многие пользователи активно пользовались темами оформления Chrome из магазина. В последнее время о них как будто забыли, но поддержка тем оформления никуда не делась, более того, недавно Google опубликовала новый набор «официальных» тем, включая черную тему Just Black.
Just Black — не единственная темная тема оформления, есть и другие от сторонних разработчиков, которые легко найти по запросу «Dark» в разделе «Темы». Темы оформления Google Chrome можно скачать в магазине по адресу https://chrome.google.com/webstore/category/themes
При использовании устанавливаемых тем оформления изменяется внешний вид только главного окна браузера и некоторых «встроенных страниц». Некоторые другие элементы, такие как меню и настройки остаются без изменений — светлыми.
На этом всё, надеюсь, для кого-то из читателей информация была полезной. Кстати, вы знали, что в Chrome есть встроенная утилита поиска и удаления вредоносных программ и расширений?
А вдруг и это будет интересно:
Как сделать Ютуб поверх всех окон
Поддержка показа видео, размещенного на самом популярном видеохостинге YouTube, реализована во всех основных браузерах. В зависимости от настроек браузера, пользователь активирует функцию «картинка в картинке», при которой происходит воспроизведение видео в отдельном окне.
Видео с YouTube начинает проигрываться в отдельном окне.
Пользователь может свернуть окно браузера, заниматься своими делами, смотреть вполглаза видео в плавающем окне, которое можно переместить в любую область экрана.
О том, как этот режим запускается в разных браузерах, читайте дальше в этой статье.
Максимизировать против полноэкранного режима
Использование полноэкранного режима в Microsoft Edge отличается от простого увеличения окна браузера. Когда вы максимизируете Edge, нажимая обычную кнопку «Развернуть» слева от кнопки «x» в верхнем правом углу окна, Edge займет весь экран, но вы все равно увидите панель задач рабочего стола Windows, панель вкладок, адресная строка, панель избранного (если она включена) и другие элементы интерфейса.
Полноэкранный режим отличается. В полноэкранном режиме вы не увидите панель вкладок и другие элементы интерфейса. Вы просто увидите текущую веб-страницу и полосу прокрутки. Полноэкранный режим Edge особенно хорош для презентаций и просмотра видео.
Полноэкранный режим в браузере Google Chrome
Этот интернет-браузер считается одним из лучших в плане скорости и производительности. Его используют миллионы людей. Поэтому нет ничего удивительного в огромном количестве запросов на тему, как сделать полноэкранный режим клавишами в «Хроме». Людей можно понять. Постоянно лезть в настройки браузера для того, чтобы просто переключить вид, — сплошное мучение. Итак, для того, чтобы развернуть «Хром» на весь экран, достаточно нажать на кнопку F11. Тогда браузер предстанет перед вами во всей красе. Для того, чтобы выйти из полноэкранного режима, нужно снова нажать на ту же клавишу. Тогда окно браузера примет свой обычный вид.
Вообще, у «Хрома» есть огромное количество горячих клавиш. Просто далеко не все о них знают. К примеру, на предыдущую страницу можно перейти при помощи кнопки Backspace. Для включения того или иного дополнения нужно нажать клавишу Alt и какую-нибудь цифру. Какое-либо дополнение и запустится. Главное — потом запомнить, на какой цифре что находится. И так далее. Горячие клавиши полностью раскрывают потенциал этот интернет-браузера. Так что изучить их точно стоит.
С помощью горячих клавиш
При ответе на вопрос, как включить полноэкранный режим в браузере Google Chrome, многие эксперты рекомендуют горячие клавиши. Для этого жмите кнопку F11 на клавиатуре. Иногда к этой кнопке нужно нажать и Fn (функциональную клавишу). Уже после первого нажатия веб-проводник должен открыться на весь экран.
Через графу Масштаб
Еще один способ включить полноэкранный режим Google Chrome — использовать опцию масштабирования в настройках. Для этого сделайте такие шаги:
- Войдите в веб-проводник Гугл Хром, если вы не успели его запустить.
- Мышкой наведите на символ меню и жмите по нему. Он расположен справа вверху веб-проводника. В зависимости от версии Google Chrome изображение может отличаться.
- В выпадающем перечне жмите на кнопку Масштаб. Справа необходимо нажать на кнопку с двумя дужками.
В дальнейшем можно в любой момент выйти из полноэкранного режима в Хроме, и вернуться к нормальной работе.
Точная настройка
Существует еще один метод, как в Google Chrome активировать полезную опцию. Для этого сделайте те же шаги, что рассмотрены выше. В разделе Масштаб будет стоять цифра с процентами. Их изменение позволяет увеличить или уменьшить размер изображения. Можно сделать еще быстрее. Зажмите кнопку Ctrl на клавиатуре, а после этого вращайте колесо мышки вверх или вниз для уменьшения или увеличения масштаба соответственно. Отметим, что такой метод позволяет менять масштаб, но перехода в Full Screen не происходит.
Как выйти из полноэкранного режима
Чаще всего в Сети попадаются вопросы, как выйти из полноэкранного режима в Хроме. Самый простой путь вернуть обычное изображение — нажать на F11 на клавиатуре. Иногда необходимо присоединить к ней дополнительную клавишу Fn. Второй вариант — войти в меню и нажать на символ с двумя скобками в разделе Масштаб (об этом упоминалось выше). Чтобы отключить полноэкранный режим Google Chrome, можно использовать любой из предложенных методов.
Возможные проблемы и пути их решения
Как правило, сбоев в работе функции не возникает. Но есть ряд моментов, на которые жалуются пользователи. Некоторые утверждают, что не удается выключить полноэкранный режим в Хроме. В ситуации с Виндовс необходимо убедиться в подключении клавиатуры и выключить опцию через нажатие кнопки F11 (иногда вместе с Fn). Похожая ситуация может возникнуть и в Убунту. Пользователь нажимает на горячие клавиши, но ничего не происходит. Для этого требуется открыть новое окно с помощью Ctrl+N, а после этого выключить ненужную функцию через меню.
Бывают ситуации, когда Хром постоянно запрашивает отображение в полноэкранном режиме для любого сайта. Такой запрос поступает при входе в любой ресурс, что сильно раздражает пользователей. Чтобы отключить появление запроса по поводу Full Screen, сделайте следующие шаги:
В окне Исключения для полноэкранного режима Гугл Хром имеется список сайтов, которым уже разрешено отображаться в полный экран. Чтобы внести в перечень все ресурсы, необходимо отредактировать любую строку из перечня путем нажатия левой кнопки на адрес. К примеру, вместо www.youtube.com можно установить *://*/*. После внесения таких правок веб-проводник больше не будет запрашивать процесс перехода в Full Screen. Если ничего не помогает, можно обновить или полностью переустановить браузер.
Настройка монитора (экрана)
При установке программы необходимо детально изучить, как аппаратные, так и программные требования. Возможным условием сделать экран на весь монитор в широкоформатном виде может быть определенное разрешение.
В качестве примера требование игры: 1024 х 768, при текущем разрешении 2560 х 1600. Соответственно необходимо поменять разрешение на требуемое. Порядок выполнения может не значительно отличаться в зависимости от операционной системы семейства Windows, общие действия следующие:
- нажать правой кнопкой мыши на свободное пространство рабочего стола;
- в открывшемся окне выбрать «Разрешения экрана» («Параметры экрана»);
- указать необходимый параметр;
- нажать «Применить», затем «Ок»;
- перезагрузить компьютер;
- это позволит сделать игру или программу на весь экран.
Программы для сканирования документов
Убираем надпись «Разрешить отображение в полноэкранном режиме» в Google Chrome
Из соображений, далёких рядовому пользователю, популярный браузер иногда ведёт себя странно: Хром упорно спрашивает, разрешить ли отображение в полноэкранном режиме любого сайта, даже родного Гуглу Ютуба, не говоря уже о других.
Настройка «разрешить» запоминается программой отдельно для каждого ресурса, и проходит довольно-таки много времени, прежде чем это сообщение перестаёт доставать пользователя просьбами подтвердить своё собственное действие.
Итак, чтобы раз и навсегда избавиться от данного запроса, необходимо либо ввести в адресной строке: chrome://settings/contentExceptions#fullscreen, либо перейти в «Настройки» — «Личные данные» — «Настройки контента» — «Во весь экран» — «Управление исключениями».
В окошке «Исключения для полноэкранного режима» вы найдёте список хостов, которым вы уже разрешили отображение в полный экран. Для того, чтобы браузер начал считать абсолютно все сайты занесёнными в список исключений, нам потребуется отредактировать любую строчку из списка, просто нажав левой клавишей на адрес хоста:
Вместо адреса наподобие
достаточно ввести
и нажать кнопку «Готово». Отредактированная запись должна тут же исчезнуть — это означает, что отныне Хром не будет запрашивать действий, связанных с полноэкранным режимом.
К сожалению, убрать сообщение о том, что «такой-то сайт отображается в полноэкранном режиме», не получится, но всё же это сообщение совсем не равнозначно раздражающим кнопкам «Разрешить» и «Обычный режим».
По материалам BetaNews.
У вас другой браузер? Узнайте настройки полноэкранного режима для:
Внутриигровые настройки
Этот способ чуть дольше предыдущего, но тоже простой. В большинстве игр, даже собранных на непопулярных движках, в настройках графики есть возможность выбрать режим запуска в окне или в полном экране (full screen). Иногда даже встречается вариант: «В окне без рамок».
Где-то поменять эту настройку можно в разделе «Графика» или «Изображение», но также она может быть вынесена в отдельный пункт «Экран».
Чтобы выбрать полноэкранный режим, зайдите в настройки («Preference» или «Settings» в английском варианте), перейдите в раздел графики и установите «Полный экран» в соответствующем меню.
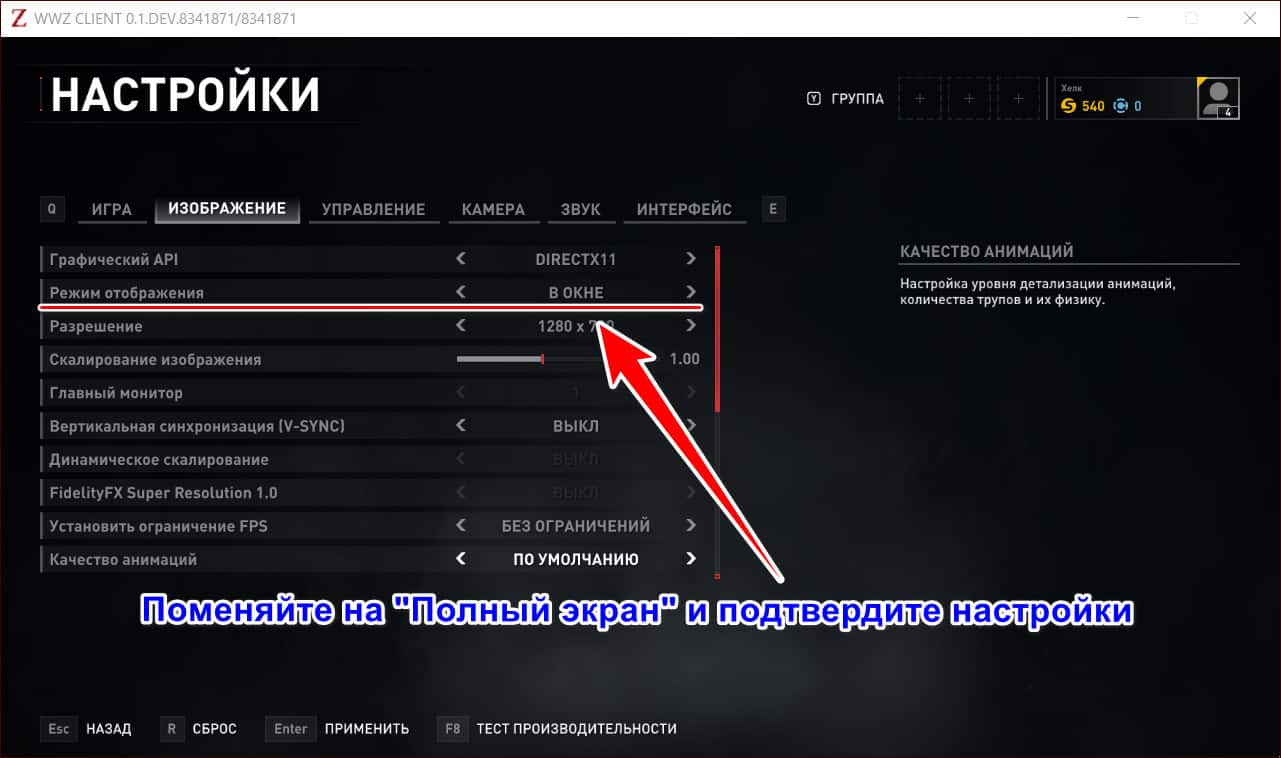
Если после этого игра осталась в окне, вероятнее всего полноэкранный режим не доступен. И тогда только переустановка поможет решить эту проблему. Но это справедливо только для современных игр, купленных в официальных магазинах. Старые игры или пиратские репаки могут иметь проблемы в самих установочных файлах. Попробуйте скачать другой. Но учтите, что пиратство противозаконно.
Полноэкранный режим в браузере Google Chrome
Этот интернет-браузер считается одним из лучших в плане скорости и производительности. Его используют миллионы людей. Поэтому нет ничего удивительного в огромном количестве запросов на тему, как сделать полноэкранный режим клавишами в «Хроме». Людей можно понять. Постоянно лезть в настройки браузера для того, чтобы просто переключить вид, — сплошное мучение. Итак, для того, чтобы развернуть «Хром» на весь экран, достаточно нажать на кнопку F11. Тогда браузер предстанет перед вами во всей красе. Для того, чтобы выйти из полноэкранного режима, нужно снова нажать на ту же клавишу. Тогда окно браузера примет свой обычный вид.
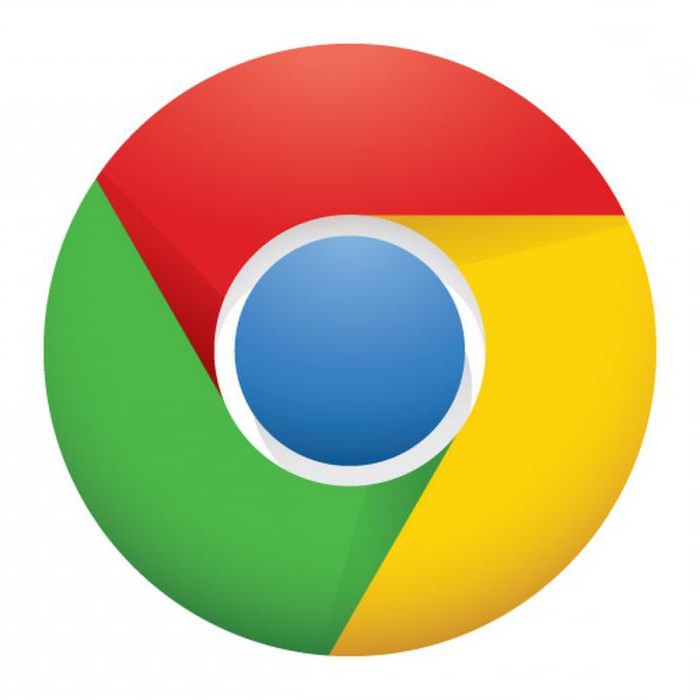
Вообще, у «Хрома» есть огромное количество горячих клавиш. Просто далеко не все о них знают. К примеру, на предыдущую страницу можно перейти при помощи кнопки Backspace. Для включения того или иного дополнения нужно нажать клавишу Alt и какую-нибудь цифру. Какое-либо дополнение и запустится. Главное — потом запомнить, на какой цифре что находится. И так далее. Горячие клавиши полностью раскрывают потенциал этот интернет-браузера. Так что изучить их точно стоит.
Загрузка обновлений браузера Microsoft Edge
Для автоматической загрузки обновлений браузера должен быть включён «Центр обновления Windows». Его настройка выполняется таким образом:
- Откройте параметры системы нажатием клавиши Win+I и перейдите в раздел «Обновление и безопасность».
- На вкладке «Центр обновления Windows» вы увидите уведомление, если обновление нуждается в установке. Инсталлируйте его при необходимости, а затем перейдите в «Дополнительные параметры».
- Для вашего удобства переключите автоматическую установку в режим установки с уведомлением о перезагрузке. Это поможет вам корректно завершать работу программ перед обновлением.
- Убедитесь, что галочка «Отложить обновления» снята.
Не удается включить режим Internet Explorer? Вот что вы должны сделать
Internet Explorer предустановлен в Windows 10. Но на некоторых компьютерах требуется активировать его, прежде чем вы сможете начать его использовать. Так, например, если вы получаете сообщение «Internet Explorer не найден» при включении режима Internet Explorer для веб-страницы или приложения, это должно помочь.
Та же проблема может возникать и в Windows 11. Однако последняя версия операционной системы Microsoft не включает Internet Explorer в качестве отдельного приложения. Вместо этого он поставляется с модулем режима Internet Explorer, который вы должны добавить в качестве дополнительной функции.
Как добавить Internet Explorer в Windows 10
1. Откройте меню «Пуск» и выберите «Настройка».
2. Выберите Приложения.
3. Выберите Дополнительные функции.
4. Выберите Добавить функцию.
5. Установите флажок рядом с Internet Explorer.
6. Выберите Установить.
Как добавить модуль режима Internet Explorer в Windows 11
1. Откройте меню «Пуск» и выберите «Настройка».
2. Выберите Приложения> Дополнительные функции.
3. Выберите Просмотр функций.
4. Установите флажок рядом с режимом Internet Explorer и нажмите Далее.
6. Выберите Установить.
Заключение
Итак, мы поняли, какая клавиша полноэкранного режима есть в самой операционной системе «Виндовс» и в различных программных продуктах. Если с системой все более или менее понятно и есть хоть какая-то стабильность, то с утилитами все не так просто. Каждая программа имеет собственный набор горячих клавиш. Поэтому и комбинации клавиш, включающие полноэкранный режим могут быть совершенно разными. Выход здесь один: изучать документацию, идущую в комплекте с программным продуктом. Можно, конечно, попробовать «метод научного тыка», но ничего хорошего из этого не выйдет. Так что запасайтесь нужной литературой и терпением.
Microsoft Edge браузер по умолчанию в ОС Windows 10. Это универсальное (UWP) приложение, поддерживает расширения, имеет быстрый движок рендеринга и упрощенный пользовательский интерфейс. Одной из новых особенностей браузера является полноэкранный режим, в который вы можете переключаться с помощью горячей клавиши или с помощью специальной команды меню. Давайте посмотрим, как это можно сделать.
Edge получил много изменений с последними выпусками ОС Windows 10, браузер теперь умеет работать с расширениями, есть поддержка EPUB, встроенный просмотр PDF, возможность экспорта избранного и паролей, а также имеет ряд других полезных функций. Новая функция которой так не хватало, появилась в сборке Fall Creators Update позволяет пользователю перейти в полноэкранный режим одним нажатием клавиши.
Mainstream браузеры, такие как Firefox, Opera или Google Chrome также могут переключаться в полноэкранный режим, при нажатии клавиши F11.
Даже Проводник Windows 10 может перейти на полный режим при нажатии F11.
Чтобы включить полноэкранный режим в Edge, запустите браузер и откройте любую страницу и, нажмите, клавишу F11 чтобы включить полноэкранный режим.

Вы также это можете сделать с помощью меню Edge, нажмите кнопку меню три точки в правом верхнем углу окна браузера. Теперь, нажмите на значок во весь экран рядом с надписью Масштаб
. Это последний символ в строке.
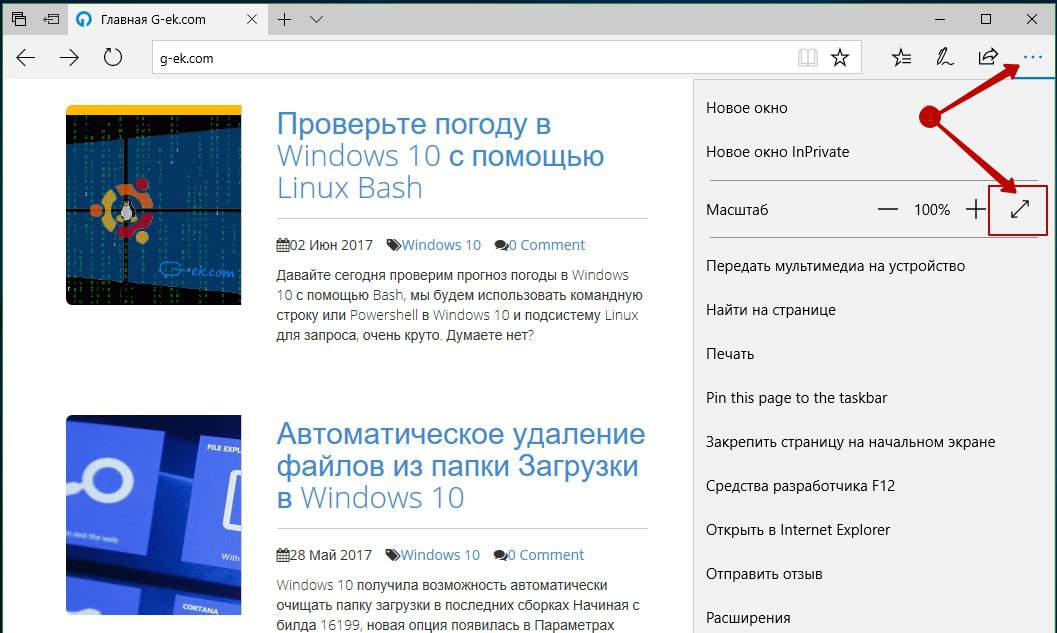
Edge Включить полноэкранный Windows 10
Для возврата в оконный режим вы можете нажать клавишу F11 еще раз для переключения между полноэкранным и оконным режимом по умолчанию.
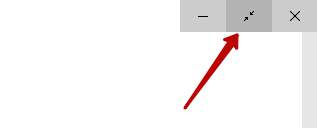
В качестве альтернативы, переместите указатель мыши в верхний правый угол экрана. Вы увидите три кнопки, Свернуть, Полноэкранный режим и кнопка Закрыть. Нажмите на среднюю кнопку с двумя стрелками, чтобы восстановить окно.








![Как включить режим «картинка в картинке» (pip) в microsoft edge [4 метода]](http://wikisovet.ru/wp-content/uploads/4/7/8/4783f9c14a2956d8023b0829d528c87e.png)