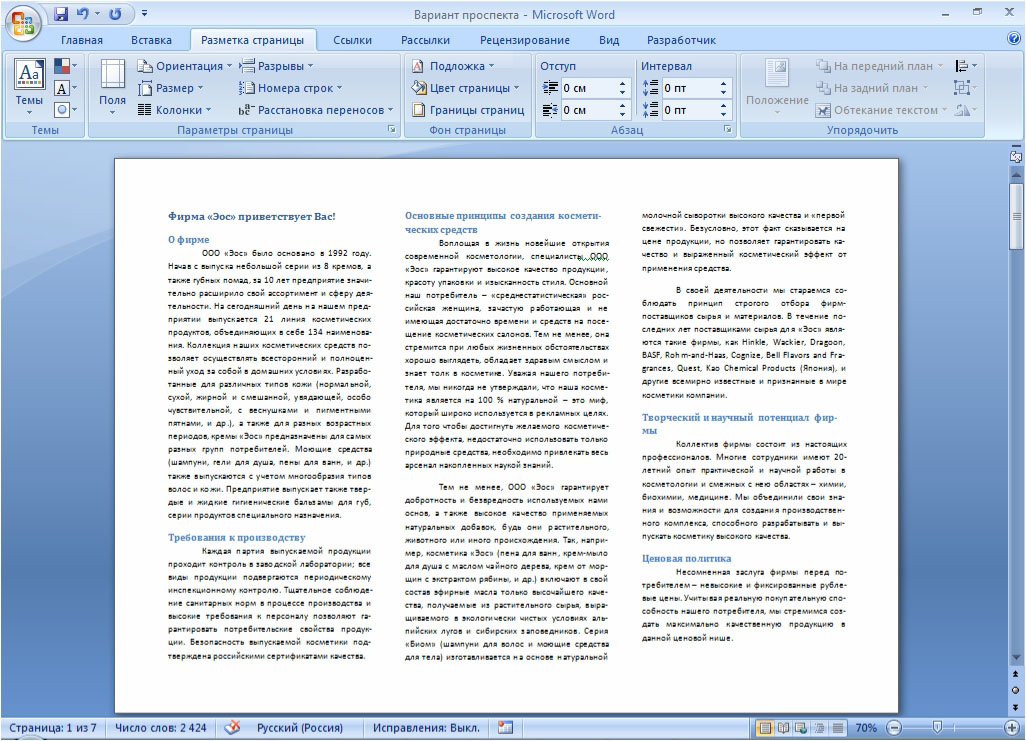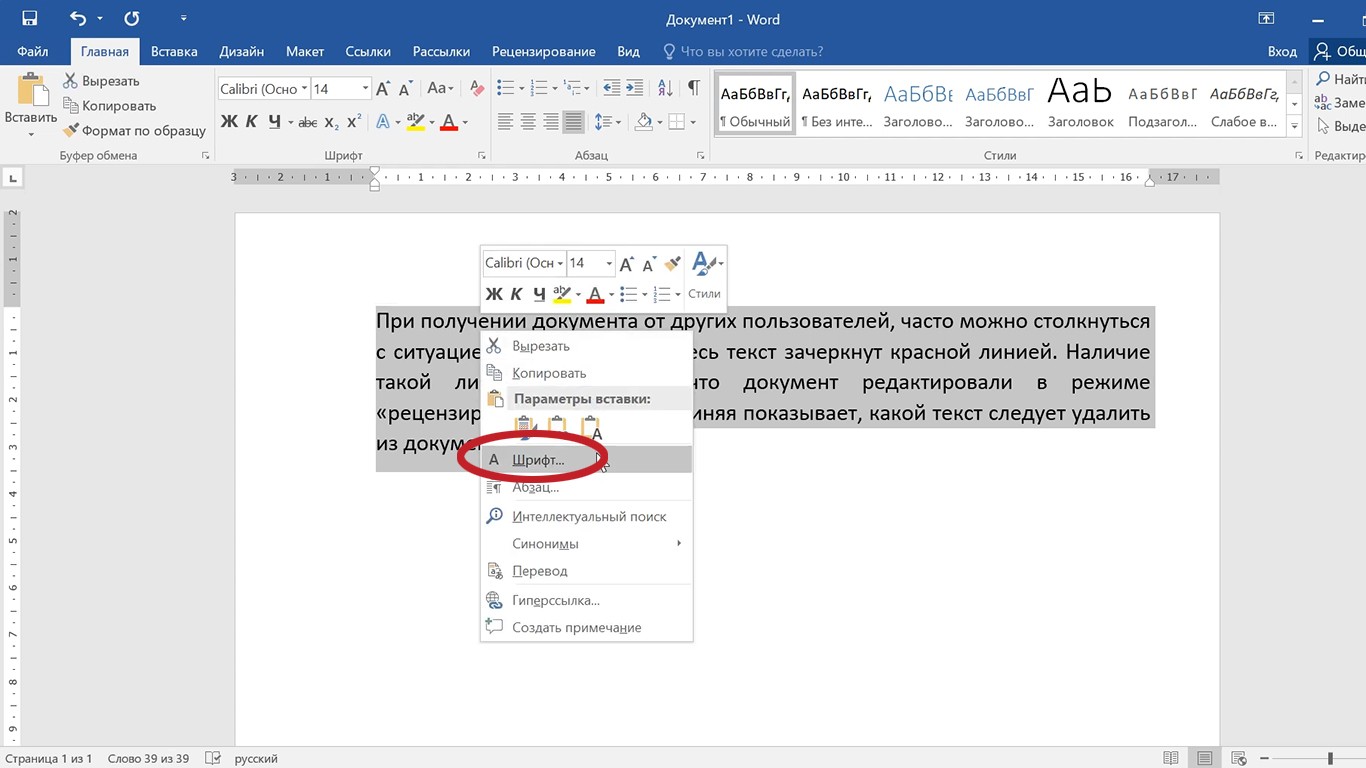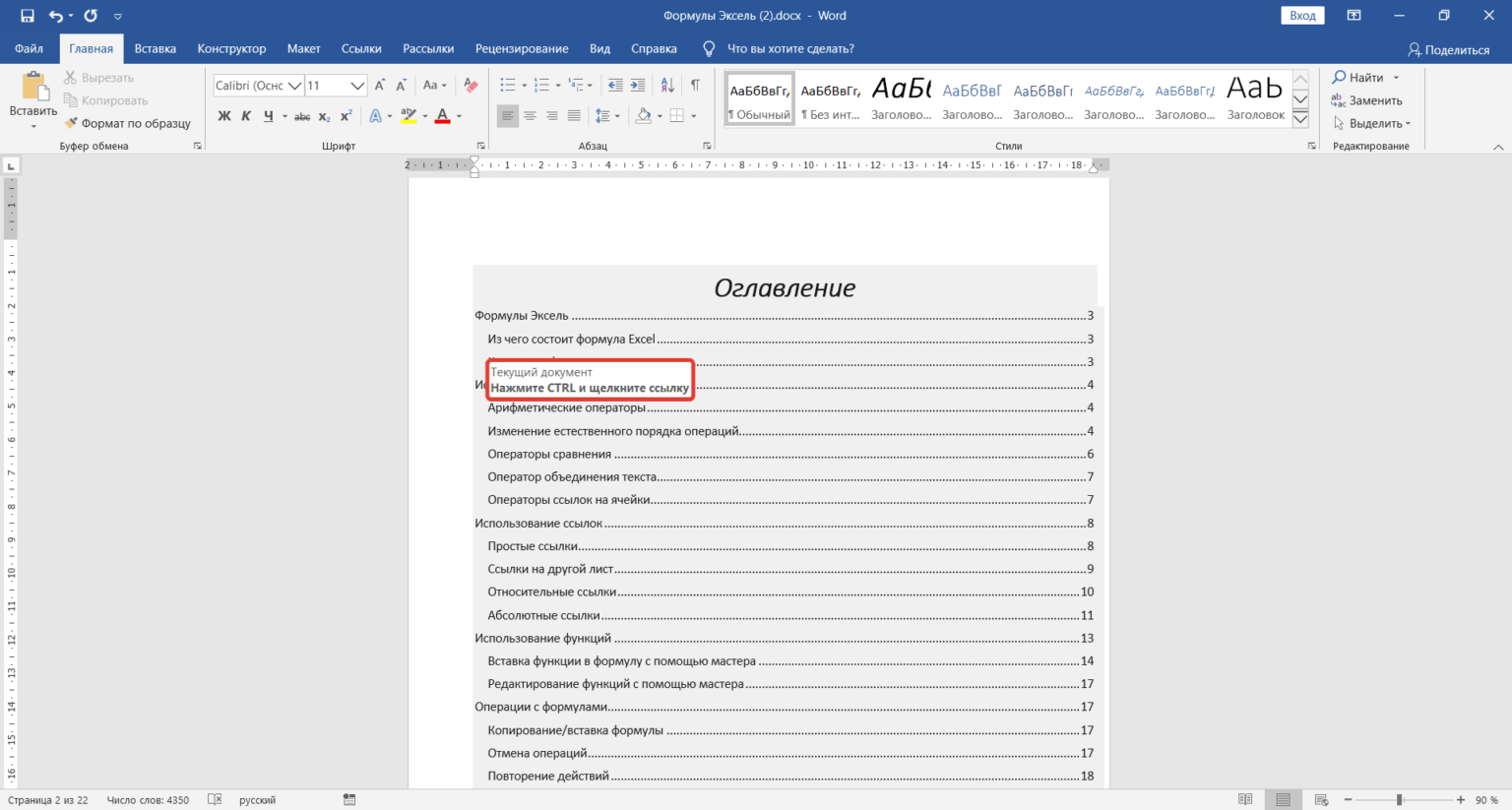Создание колонок в документе Ворд
Существует всего один способ создания столбцов в Word, при этом их количество, ориентация относительно полей страницы, ширина и отступы могут отличаться. Сначала мы рассмотрим то, как их создать, а затем кратко пройдемся по возможным вариантами применения данного навыка.
Создание колонок в документе
Для того чтобы разбить страницы текстового документа на два и более столбцов, необходимо выполнить следующие действия:
- Выделите с помощью мышки фрагмент текста или страницу, которую требуется разбить на колонки, или нажмите «CTRL+A» для выделения всего документа.
Как выделить страницу / весь текст в Ворде
- Перейдите ко вкладке «Макет» и разверните там меню кнопки «Колонки», которая расположена в группе «Параметры страницы», нажав на нее.
Примечание: В версиях Ворд до 2012 года необходимые для решения поставленной задачи инструменты находятся во вкладке «Разметка страницы».
- Выберите в развернувшемся меню желаемое количество колонок. Если указанные по умолчанию значения вас не устраивают, кликните по пункту «Другие столбцы» (или «Другие колонки», в зависимости от используемой версии Microsoft Word).
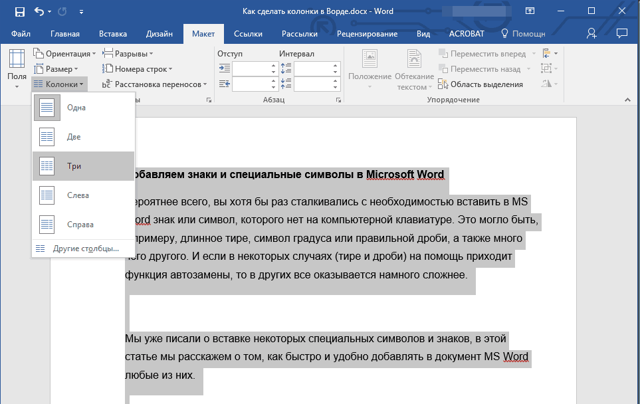
Определите необходимое количество столбцов, выбрав его в блоке «Тип», или введите вручную в строке «Чисто столбцов». В разделе «Применить» выберите один из двух доступных пунктов: «К выделенному тексту» или «До конца документа», если вы хотите разделить на заданное число столбцов текстовый фрагмент или весь документ соответственно.
Примечание: Если вам необходимо создать две колонки, размер одной из которых будет меньше другой, а ее расположение «привязано» к одному из полей, выберите соответствующее значение в блоке опций «Тип», ориентируясь на два последних макета («Слева» и «Справа»). Ниже, в блоке «Ширина и промежуток», можно задать подходящие размеры (непосредственно ширину текста и отступ между ним) для каждого из столбцов. Эти же значения можно редактировать и для большего числа колонок.
Сразу после нажатия в диалоговом окне кнопки «ОК» выделенный фрагмент текста, страница или страницы будут разбиты на заданное количество колонок, после чего вы сможете писать текст в столбик.
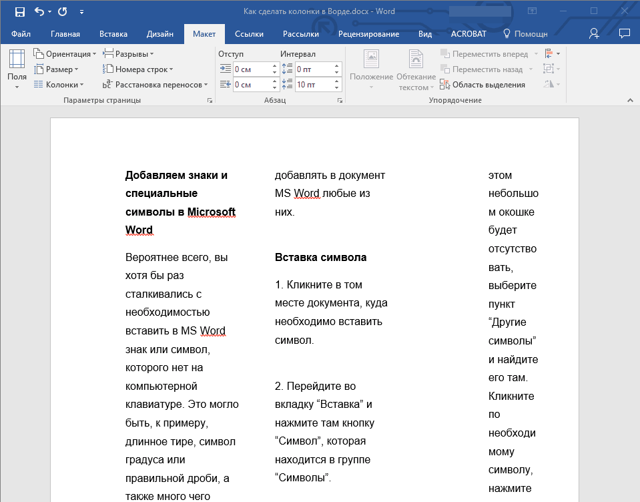
Для того чтобы добавить вертикальную границу, наглядно разделяющую столбцы (например, показав таким образом линию сгиба), снова кликните по кнопке «Колонки» и выберите пункт «Другие столбцы», после чего установите галочку напротив пункта «Разделитель». В этом же окне выполняются необходимые настройки ширины текста в столбцах и расстояния между ними, о чем мы упомянули в примечании выше.
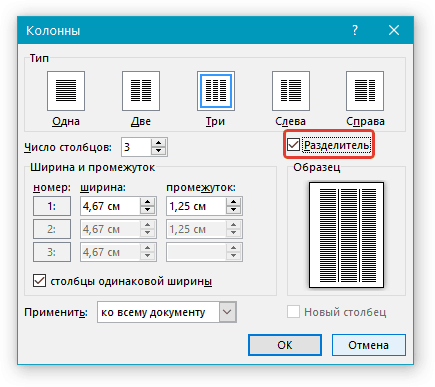
Для подтверждения внесенных изменений нажмите «ОК».
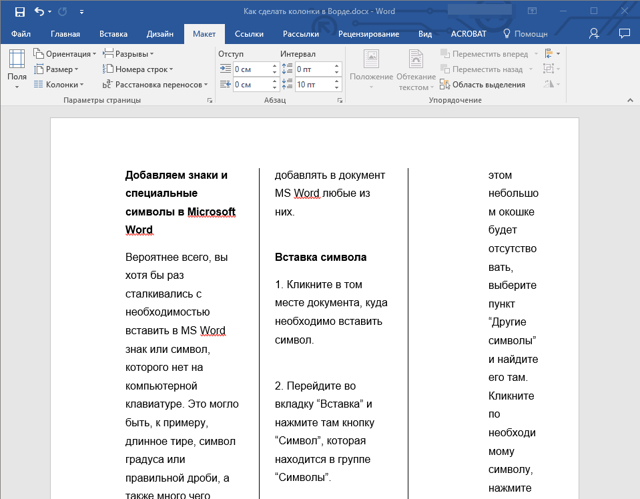
Если вы хотите изменить разметку в следующих частях (разделах) документа, с которым работаете, выделите необходимый фрагмент текста или страницы, а затем повторите вышеописанные действия. Таким образом вы можете, к примеру, сделать на одной странице в Ворде две колонки, на следующей — три, а затем снова перейти к двум.
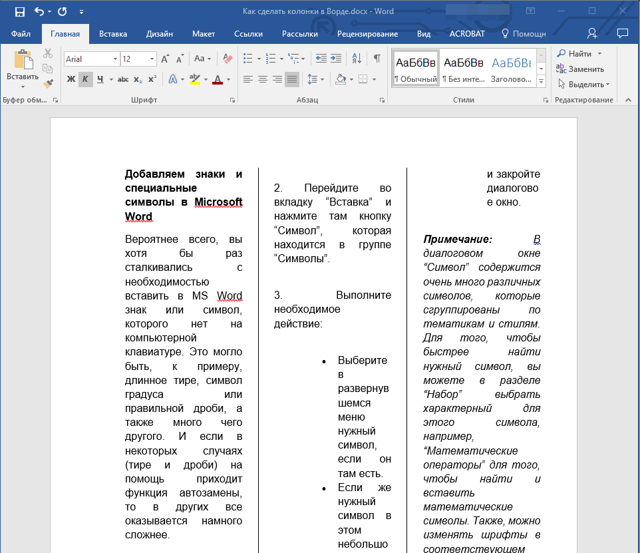
Совет: Если это необходимо, вы всегда можете изменить ориентацию страницы в документе Word с традиционной книжной на альбомную. О том, как это делается, мы ранее писали в отдельной статье.
Как в Ворде сделать альбомную ориентацию страницы
Примеры использования колонок
Очевидно, что добавление столбцов в Microsoft Word может потребоваться при создании документов, формат которых отличается от стандартных. К числу таковых можно отнести брошюры, буклеты и книги, которые зачастую не только разрабатываются в текстовом редакторе, но и затем распечатываются на принтере.
Еще одна оригинальная задача, которую позволяет решить осваиваемая нами сегодня функция текстового редактора, — это создание шпаргалок. На нашем сайте есть отдельные статьи о работе с нетипичными документами, при которой без умения создавать и изменять колонки не обойтись – рекомендуем с ними ознакомиться.
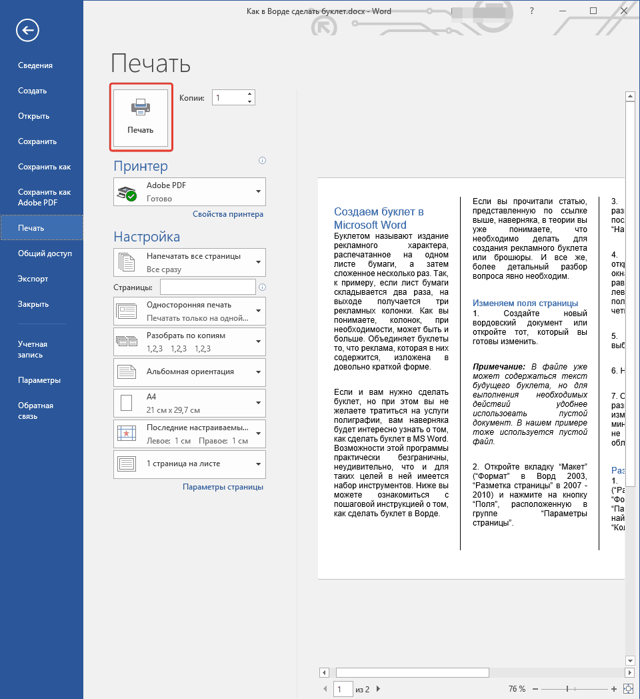
Подробнее:
Как в Ворде сделать буклет / книгу / шпаргалку
Печать документов в Microsoft Word
Отмена разбиения на колонки
В случае если необходимость в применении столбцов к текстовому содержимому документа отпадет, для ее отмены выполните следующее:
- Повторите действия из пункта №1-2 первой части данной статьи.
- Кликнув по кнопке «Колонки», выберите первый пункт в списке доступных — «Одна».
- Разбиение на колонки исчезнет, а документ обретет привычный вид.
Как отменить действие в Ворде
Заключение
Теперь вы знаете не только о том, как сделать колонки в Microsoft Word, но и в документах какого типа их применение особенно актуально.
Мы рады, что смогли помочь Вам в решении проблемы.
Опишите, что у вас не получилось.
Наши специалисты постараются ответить максимально быстро.
Как сделать три колонки в Ворде?
Как сделать в Ворде 3 колонки?
Как разместить текст или другое содержимое документа в 3 колонках?
В Ворде существуют 2 разных способа размещать текст в колонках, эти способы применимы для любого количества колонок.
1 способ — использование инструмента «Колонки»
Нужно зайти на панель инструментов «Разметка страницы» и выбрать «Колонки» (щёлкнуть по этой кнопке левой кнопкой мыши).
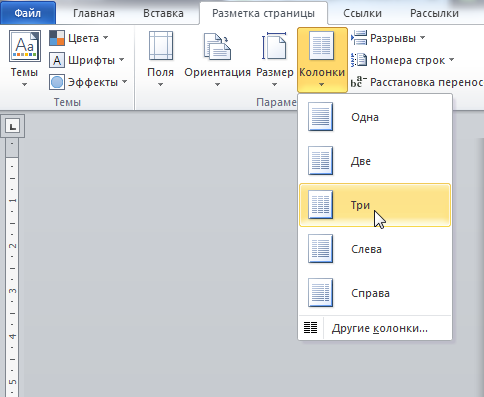
Появится подменю с возможностью выбора числа колонок — в нашем случае нужно указать вариант «Три».
Если вы изначательно не можете перейти из одной колонки в другую, то воспользуйтесь комбинацией клавиш «Ctrl» + «Shift» + «Enter».
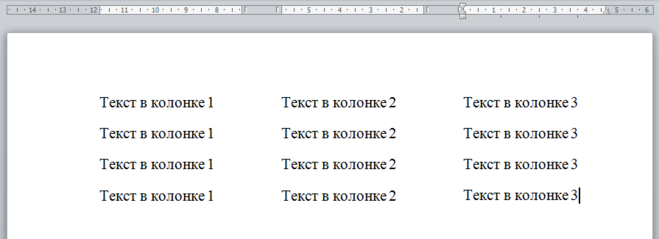
Текст, который уже имеется в документе Ворд, после выполнения этой команды разобьётся на колонки целиком.
Если вам нужно разбить на колонки только часть текста, то его нужно предварительно выделить, а уже затем нажать на «Разметка страницы» -> «Колонки» -> «Три».
Также можно разбить на колонки только текущий раздел — для этого нужно зайти в «Другие колонки» и в пункте «Применить» выбрать «К текущему разделу».
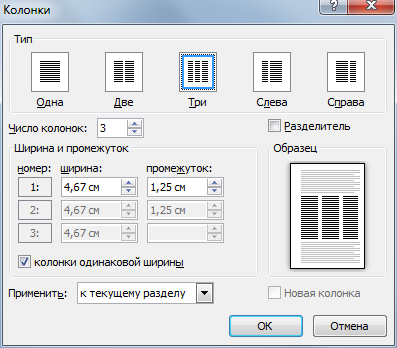
2 способ — использование таблицы
Можно создать таблицу (панель инструментов «Вставка» -> «Таблица»), которая состоит из одной строки и трёх столбцов.
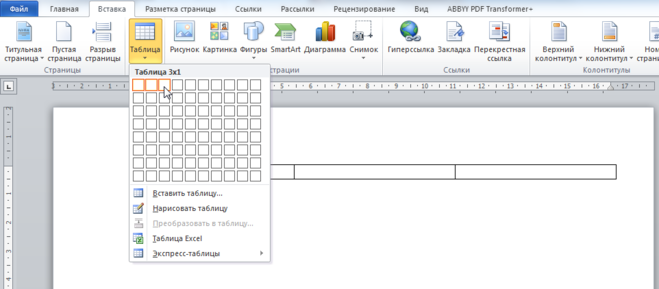
Далее растягиваем её на весь лист и в случае необходимости убираем границы.
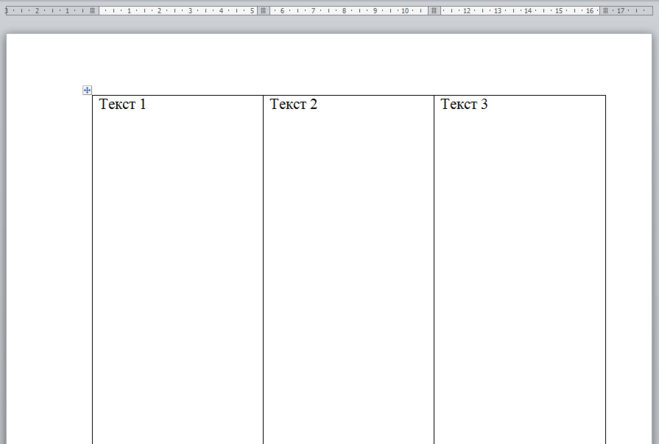
Для того, чтобы в таблице убрать границы, нужно:
1) В контекстном меню таблицы выбрать пункт «Границы и заливка».
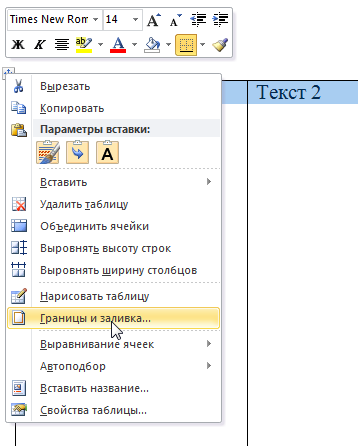
2) На вкладке «Граница» выбрать тип «Нет» и нажать на «ОК».
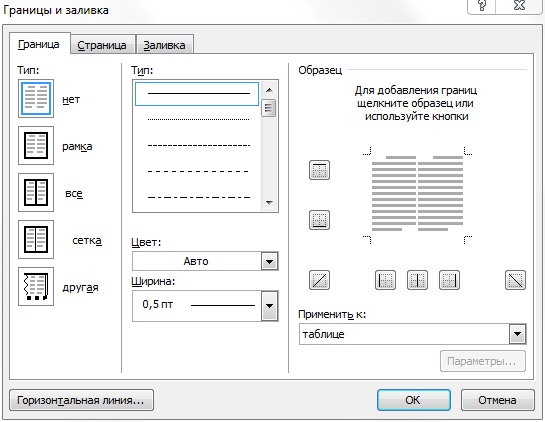
Границы станут невидимыми:
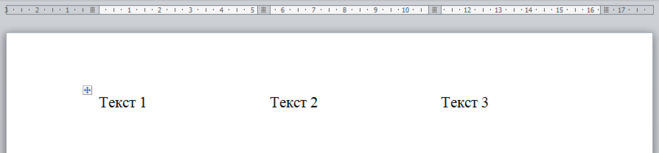
Ворд — это один из лучших текстовых редакторов, который позволяет по-разному набирать текст, например, разделить на две или более колонок.
Чтобы разбить на колонки текст в Word 10, ничего особенного делать не придется, а воспользоваться управлением в «Меню». Для этого переходим во вкладку «Разметка страницы». Там есть «Колонки», нажав галочку выбираем необходимое количество колонок в выпадающем списке.
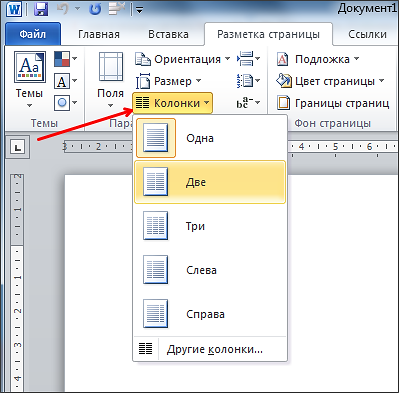
Также, можно задать необходимое количество колонок через «Формат», выбрав в окне — «Колонки»:
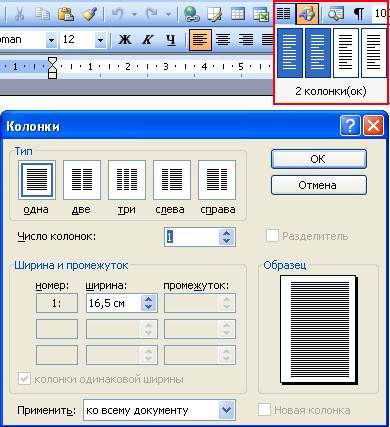
Что же касается редактора более поздних версий, например, в Ворд 16, то найти раздел «Колонки» можно через «Макет» и «Колонки»:
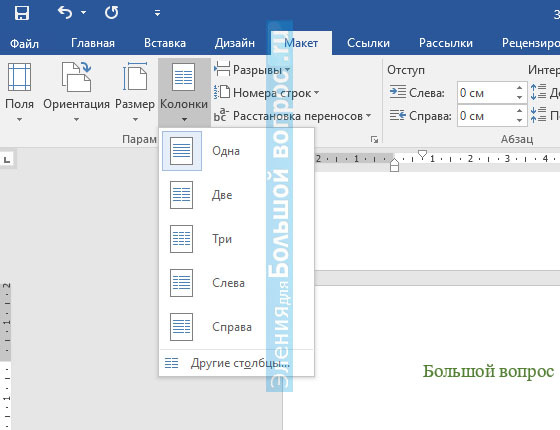
Выбираем «Другие столбцы» и задаем нужные параметры:
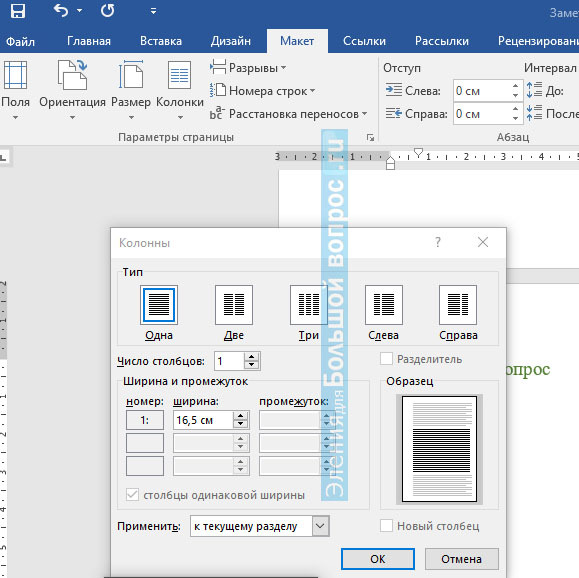
Есть еще один простейший способ: создать таблицу, в трех столбцах добавить текст, выбрать расположение (по центру или слева/справа), далее удалить границы таблицы.
Так что, как сделать колонки в Ворде не проблема, для этого есть специальные инструменты.
Двумя способами можно выполнить эту задачу:
1.) Заходим в панели инструментов во вкладку «Разметка страницы», находим в ней кнопку «Колонки», нажимаем, и в появившемся маленьком меню выбираем «три», так как нам нужно именно три колонки:
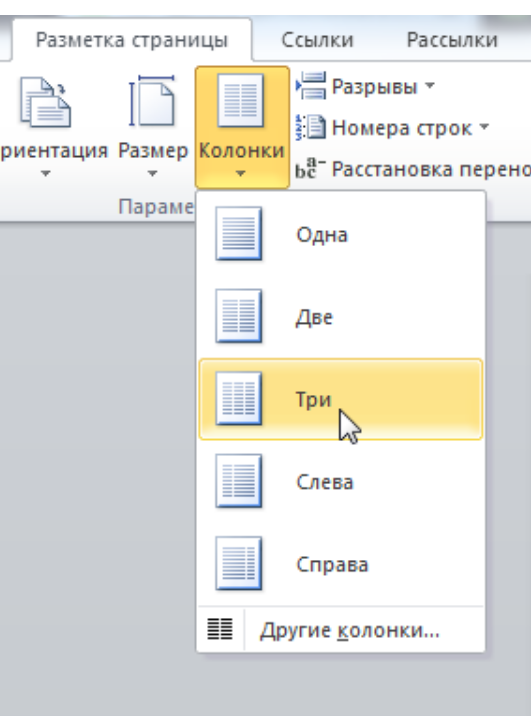
Весь текст будет разбит на колонки, если вам нужно разбить на колонки только часть текста, то надо было его предварительно выделить, а потом уже проделывать все манипуляции, описанные мною выше.
2.) Способ, который я никогда не использую, мне он не нравится, но, возможно, кому-то он покажется интересным и удобным. Вставляем таблицу с тремя столбцами (Вставка — Таблица, одна строка, три столбца) и теперь заполняем текстом эти три столбца. После этого уберем границы (ПКМ — Границы и заливка — вкладка «Граница», в левой части окна выбираем тип границы — «нет»).
В ворде есть также несколько простых способов напечатать текст в несколько колонок. Чтобы напечатать текст в три колонки нужно или воспользоваться инструментом таблицы и выбрать три квалратика по прямой — и потом через границы таблицы сделать невидимыми границы таблицы. Или же зайти в панель инструментов через Разметка страницы — Колонки и там в выпадающем меню выбрать столько колонок сколько необходимо. Так же можно уже готовый текст разделить на три ряда — для этого выделили текст и потом нажали на кнопку «колонки», ничего сложного.
Программа Word является, пожалуй, самой популярной и самой удобной для работы с документами. Разработчиками предусмотрено большое количество инструментов для редактирования текста: можно и иллюстрацию вставить, и таблицу нарисовать, и нумерацию страниц поменять, если есть такая необходимость и многое другое.
Можно в вордовском документе сделать и так, чтобы текст шел не одним простым полем, разбитым на абзацы. Его можно разбить на колонки, как, например, в газете или журнале. Причем сделать это совсем не сложно.
Нужно всего лищь зайти во вкладку Разметка страницы, там нам нужен пункт Колонки. Программа сама предлагает пользователю количество колонок на выбор. Если требуется разбить текст на три колонки, то выбираем три.
MS Word: Как сделать два столбца Текстовый документ
Узнайте, как вставить два столбца или нескольких столбцов в документе MS Word. Такая компоновка дает ваши страницы более профессиональный вид, как у журнала.
/ms-word-how-to-insert-two-columns-in-a-page.html
Microsoft Слово является наиболее широко используемым для обработки текстов программного обеспечения в мире. Он предоставляет большое количество функций, которые легко удовлетворяют наши потребности обработки текстов изо дня в день. Часто, мы хотим, чтобы написать текст в двух (или более столбцов) именно так, как они печатают текст в газетах, журналах и книгах. Два текста столбца легче читать, потому что глаза читателей не должны двигаться по всей ширине страницы.
Давайте узнаем, как создать страницу две колонки в MS Word.
Очевидно, что вы можете создать две колонки с помощью таблицы, но проблема с столбцов таблицы в том, что текст не будет продолжать течь из одной колонки в другую. Ячейки таблицы являются взаимоисключающими и не позволяют текста для регулировки по ячеек. Это позволит сделать его трудно настроить текст в две колонки.
Создание нового документа Word, с двумя колонками
Если вы сделали свой ум, что вы хотите создать документ с двумя колонками, выполните следующие действия:
1) Откройте новый документ Word,
2) Перейдите на страницу вкладке Макет
3) Находясь на странице раздела настройки нажмите на меню Столбцы , чтобы выбрать количество колонок вам требуется.
4) Теперь начните вводить так, как вы всегда делаете. Курсор будет ворваться в новую строку в соответствии с шириной столбца. В конце концов, вы придете ко второй колонке только после полного заполнения первого столбца с текстом. (СМ: Как создать более короткие столбцы )
Вставка столбцов в MS Word
Преобразование существующего документа Word, в две колонки
Если у вас уже есть документ, и вы хотите, чтобы преобразовать его в два столбца макета, что также возможно и очень легко сделать.
1) Откройте документ, в котором вы хотите реализовать макет два столбца
2) Выберите текст , который вы хотите преобразовать в две колонки
3) Перейдите на страницу вкладке Макет
4) Из страницы раздела настройки нажмите на меню Столбцы , чтобы выбрать количество колонок вам требуется.
5) MS-Word будет автоматически корректировать выбранный текст в число столбцов, которые вы выбрали.
Итак, это то, как вы можете легко создать два или несколько столбцов макета страницы в документах MS Word. Такое расположение делает ваш документ будет выглядеть более профессионально.
Пожалуйста, дайте мне знать, если у вас есть какие-либо вопросы по этой теме. Я постараюсь помочь вам. Благодарим Вас за использование TechWelkin!
Как в ворде сделать колонки с разделителем
При слове «колонка» сразу возникают ассоциации с журналистикой. В газетах и журналах текст часто расположен колонками.
Но не только печатные издания применяют такое традиционное для них расположение текста.
Использование колонок в документе, обязательно для двуязычных договоров и прочих юридических документов. Используется для удобства построчного перевода и сопоставления информации.
Также, оформление текста с использованием инструмента «Колонки», применимо к оформлению титульных листов и заявлений, когда тест необходимо расположить в правой или левой половине листа.
Текст с использованием колонок удобно использовать в документе, где есть картинки или другие объекты графики. Кроме всего прочего, текст в колонках легче читается, т.к. меньше нагрузка на глаза.
Как в «Ворде» сделать 2 колонки текста, чтобы соответствовало полиграфическому стандарту?
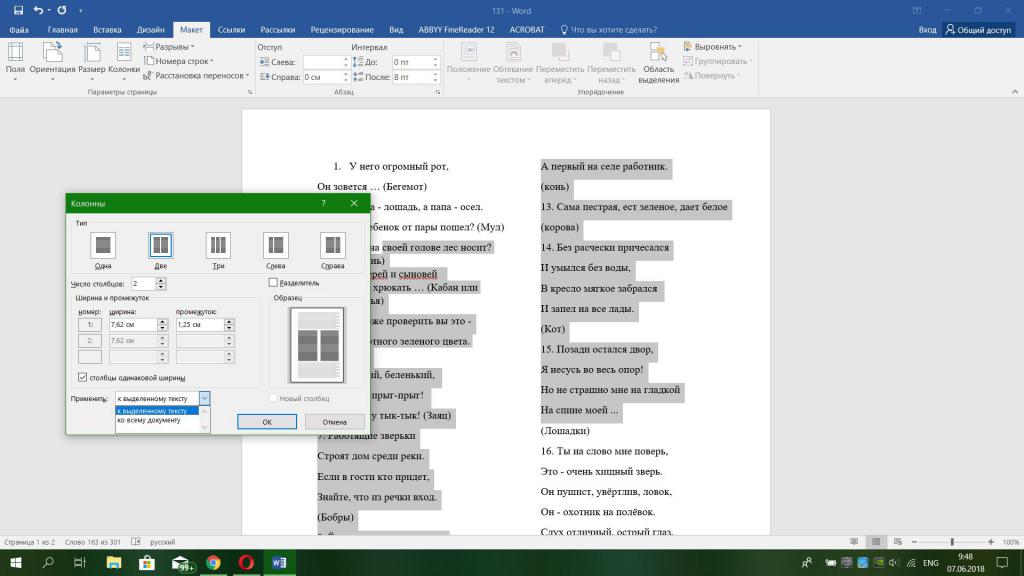
Нужно принять форматирование текста с помощью опции «Колонки». Так можно изменить формат в «Ворде».
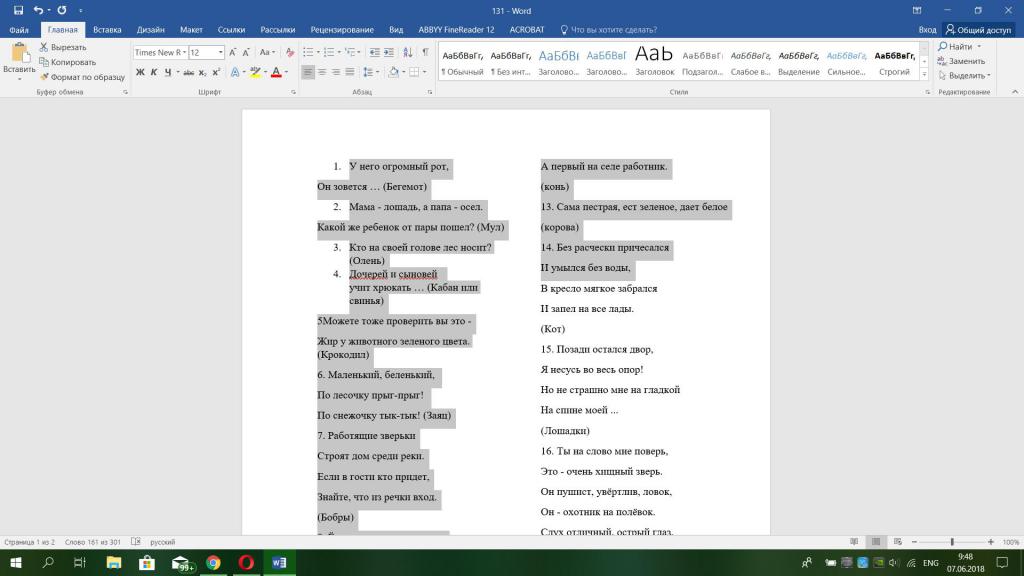
Не забываем о возможности изменения полей и промежутка между колонками. С помощью дополнительных манипуляций приведем к лучшей читабельности.
- Изменение размера во вкладке «Главная». Находим примерно пять окошек с буквами («Редактирование») и видим рядом пункт «Выделить», выделяем все.
- Весь текст теперь находится в состоянии ожидания для принятия изменений.
- В верхнем меню выбираем размер текста, по умолчанию он составляет 12 или 14. Нам же понадобятся значения от 11,3 до 11,8.
- Кликаем Enter, большая кнопка между буквой «Э» и числом «Четыре», если есть NumPad.
При желании изменяем интервалы на свое усмотрение.
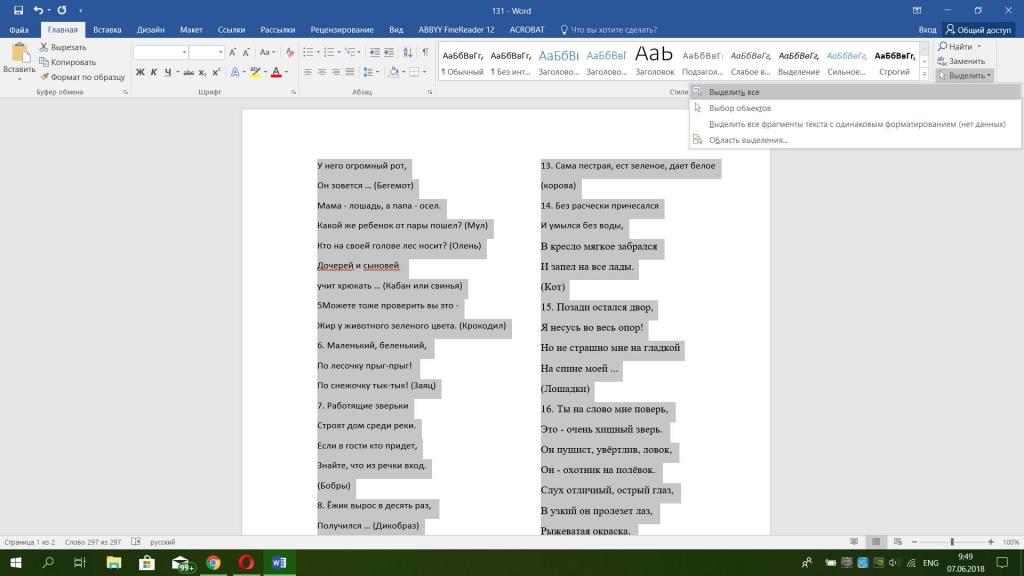
Теперь перейдем к заголовку. Он должен возвышаться над текстом. Для этого смотрим в опции «Колонки», вариант «Одна». Однако заголовок стал меньше по размеру, тогда выделяем его и возвращаем его шрифту желаемый размер.
Вставка разрыва колонки — Word
Примечание:
Мы стараемся как можно оперативнее обеспечивать вас актуальными справочными материалами на вашем языке. Эта страница переведена автоматически, поэтому ее текст может содержать неточности и грамматические ошибки
Для нас важно, чтобы эта статья была вам полезна. Просим вас уделить пару секунд и сообщить, помогла ли она вам, с помощью кнопок внизу страницы
Для удобства также приводим ссылку на оригинал (на английском языке) .
Если текст документа (например, такого как информационный бюллетень) разбит на колонки, он будет автоматически переходить из колонки в колонку. Вы можете вставить разрывы колонок в нужных местах текста, чтобы более точно управлять форматированием документа.
- Поместите курсор в место, где должен быть разрыв колонки.
- Выберите
Макет >разрывы .
В Word 2013 или Word 2010, откройте вкладку Разметка страницы
>разрывы .
- Появится меню с параметрами. Щелкните столбец
- Будет вставлен разрыв колонки. Чтобы увидеть его, щелкните Главная
>Показать или скрыть .
Совет:
С помощью сочетания клавиш CTRL+SHIFT+ENTER можно вставить разрыв колонки в месте, где находится курсор.
support.office.com
Нюансы
Чтобы ваш текст в итоге выглядел красиво, напоследок расскажу о нескольких моментах:
В процессе набора он будет переходить на другую колонку только после полного заполнения первой. Нужно написать её не до конца? В таком случае на той же вкладке и области, что и в первой инструкции, щелкните функцию «Разрывы» и выберите вариант «Колонка».
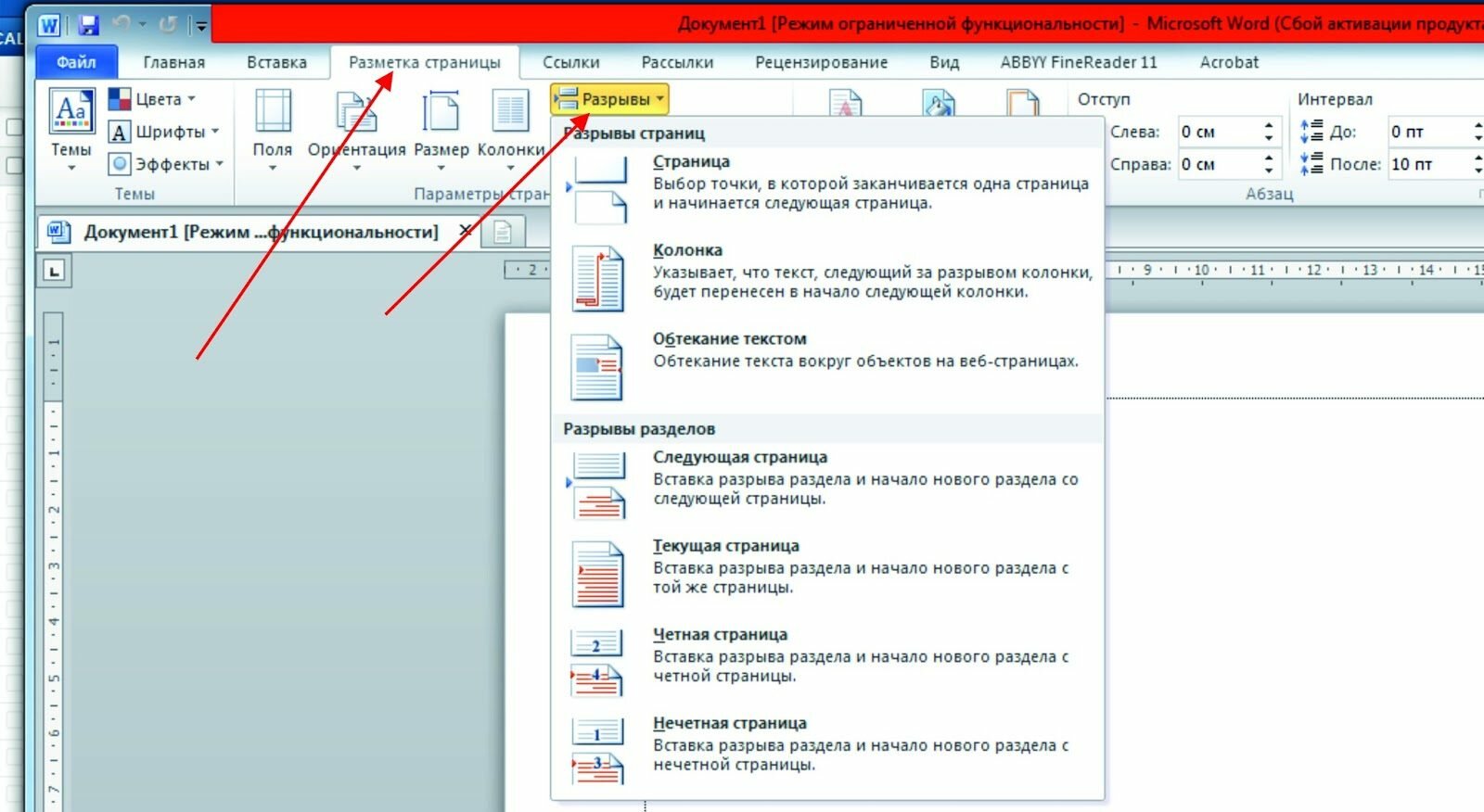
Текст неаккуратно разбился в два столбика или больше? При наличии разрывов между словами можно подкорректировать размер шрифта (на десятые доли) или размер отступов, немного перетянув ползунки на линейке сверху (всплывает при наведении курсора).
Для размежевания колонок вертикальной линией Ворд предлагает нам в окне с настройками пункт «Разделитель», который нужно отметить галочкой.
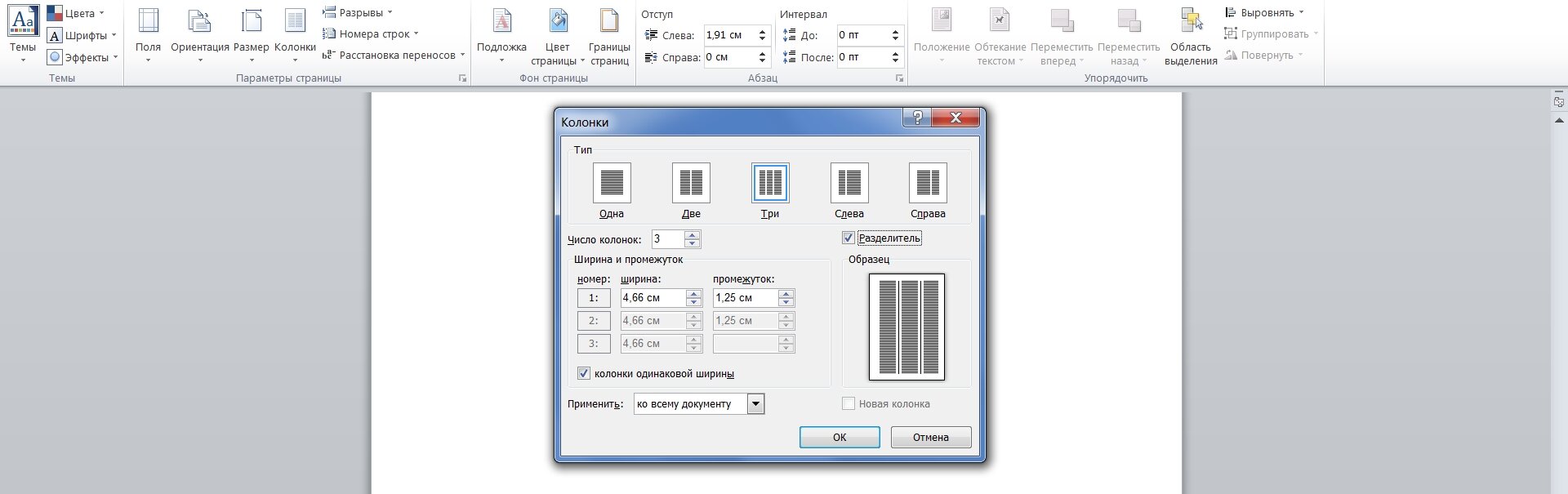
- Заголовок встал в один ряд с колонками? Необходимо вынести его наверх. Делается это просто: выделите только его и в настройках установите количество колонок «Одна».
- Кстати, то же самое нужно сделать со всем текстом, если вы захотите вернуться к исходному написанию на всю страницу.
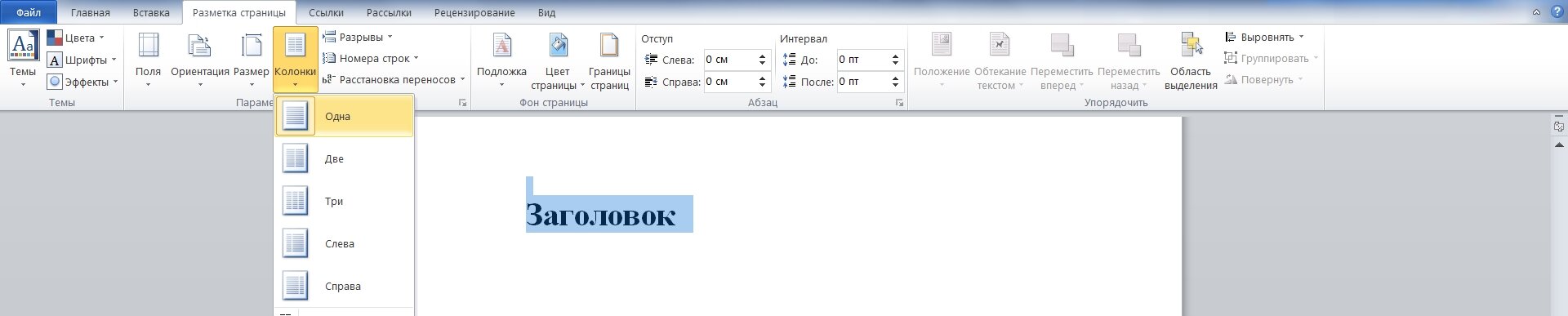
Сделали колонки в середине текста и они встали не совсем в один уровень? Предположим, вторая получилась чуть выше. Значит, необходимо поставить перед ней курсор и нажать Enter. В целом, вы можете корректировать отдельно каждую колонку по своему усмотрению.
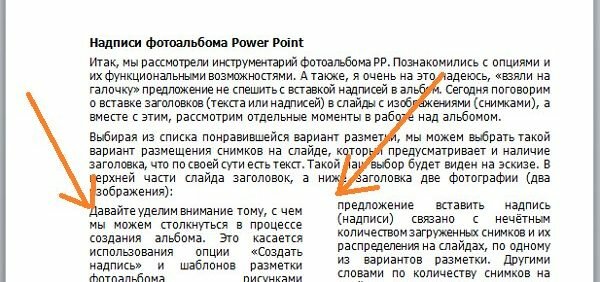
Вот и все дела.
Приходите ко мне ещё, чтобы так же просто и быстро справляться с другими вопросами по компьютерной тематике.
Многие ли из вас работали с колонками в Word? Наверное вы замечали, что во второй колонке текст может появиться лишь после того, как будет переполнена текстом первая колонка.
Однако есть способ разместить текст во второй колонке, даже если в первой колонке текста нет вовсе.
- Создайте новый документ и вставьте необходимое вам количество колонок ((Зайдите в меню Формат (Format) и выберите команду Колонки (Columns))). Для простоты сделаем две колонки.
- Для того, чтобы перейти ко второй колонке, зайдите в меню Вставка (Insert) и выберите команду Разрыв (Break). Откроется одноименное диалоговое окно, как на скриншоте ниже:
- Отметьте опцию новую колонку (Column break) и нажмите ОК.
Все, курсор переместиться на начальную позицию для ввода текста во вторую колонку.
Также статьи о работе с колонками в Ворде:
- Как объединить текст из нескольких колонок в Ворде?
- Как удалить колонки в Ворде?
В Word имеется возможность размещения текста в несколько колонок на одном листе и далее мы рассмотрим, как сделать колонки в Ворде. Наглядный пример подобного оформления текста, это как правило газеты и различные журналы.
Настроить размещение текста в Ворде в несколько колонок можно перед началом набора текста или разделить на колонки уже набранный текст. Для создания колонок необходимо перейти на вкладку «Разметка страницы» и в меню «Колонки» выбрать один из предлагаемых вариантов размещения колонок или выбрать вариант «Другие колонки» для самостоятельной настройки их количества.
В появившемся окошке настроек «Колонны» можно произвести точную настройку каждой создаваемой колонки, указав ее ширину, расстояние между соседними колонками и при необходимости установить разделительную черту. Такие настройки можно применить ко всему документу, до конца документа или к выделенному тексту.
После создания колонок текст по мере заполнения одной колонки будет перемещаться на следующую. Если необходимо не заполняя до конца одну колонку перейти к следующей, перед текстом, который должен идти в следующей колонке, следует установить разрыв колонки. Делается это на вкладке «Разметка страницы» в меню «Разрывы» выбором пункта «Колонка».
Microsoft Word обучение
Доброго времени суток.
В этой коротенькой статье я научу вас, как в ворде сделать текст в две колонки или больше. Это предельно просто: от вас потребуется только несколько щелчков мыши, чтобы разбить на части уже готовый документ, отдельный его фрагмент или создать по такому принципу новый.
Как убрать колонки в Ворде
При необходимости колонки можно убрать следующим образом: Зайти в пункт раздела «Колонки» и выбрать иконку «Одна колонка», чем по сути и является обычный текст.
Сколько бы не было колонок, редактор соединить их в одну, остальные же будут убраны.
На этом все. Статья включает максимально возможную информацию на тему создания колонок и разделения текста на две, три и более колонок в Word.
Пользуйтесь переданными знаниями.
Есть желание поделиться своими навыками? Пишите в комментарии не только вопросы, но и свои наработки по данной теме.
Как сделать в Word колонку внутри текста?
Если текст у вас уже набран, то можно просто выделить текст, который должен отображаться в виде колонки и с помощью кнопки Колонки группы Параметры страницы вкладки Разметка страницы выбрать нужное количество колонок.

Важно! Обычное расположение текста в документе — это текст в одну колонку. Если вам нужно более чем три колонки, или нужно их особое форматирование, то выберите пункт Другие колонки… Здесь вы можете самостоятельно указать нужное количество колонок, задать их размер и расстояние между ними
Если вам нужно более чем три колонки, или нужно их особое форматирование, то выберите пункт Другие колонки… Здесь вы можете самостоятельно указать нужное количество колонок, задать их размер и расстояние между ними.

Здесь же, вы можете установить и разделитель между колонками. Для этого достаточно установить флажок Разделитель. В Microsoft Office Word по умолчанию установлен разделитель в виде сплошной лини между колонками.

Если колонки вам нужно установить в процессе набора, то необходимо в конце строки, где окончен набор текста в одну колонку, вставить разрыв раздела Текущая страница — с помощью кнопки Разрывы группы Параметры страницы вкладки Разметка страницы.

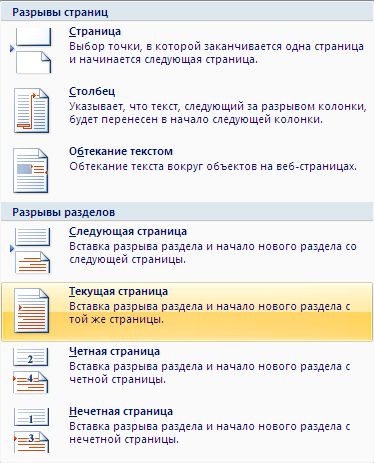
Документ у вас будет иметь такой вид (если включено отображение непечатных символов):

После этого, с помощью кнопки Колонки группы Параметры страницы, задаем необходимые параметры колонок и продолжаем набор текста уже в виде колонок. По окончанию набора текста в колонках, необходимо в конце строки снова установить разрыв раздела Текущая страница и с помощью кнопки Колонки установить одну колонку.
У меня текст набран по колонкам, но как сделать так, чтобы определенные разделы начинался с новой колонки?
Установите курсор в конце строки, которой заканчивается первая колонка, и на вкладке Разметка страницы группы Параметры страницы с помощью кнопки Разрывы выберите пункт Столбец.
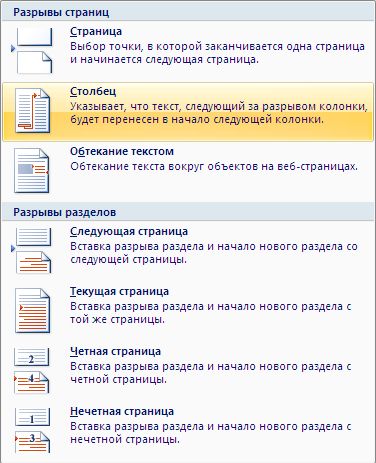
В документе у вас будет установлен Разрыв колонки и он будет иметь следующий вид:
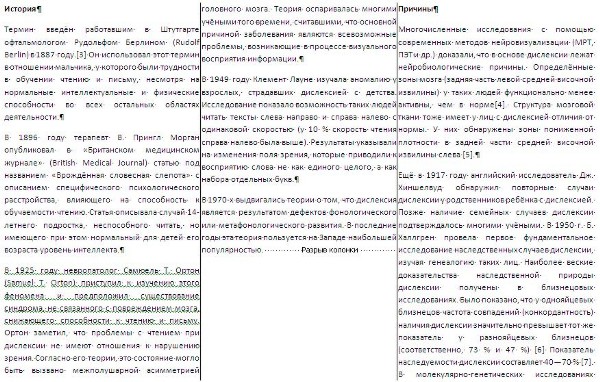
В приложении Word можно добавить в документ колонки в стиле бюллетеней. Если между колонками необходимо вставить вертикальную линию, откройте диалоговое окно Колонки.
На вкладке Разметка страницы нажмите кнопку Колонки. В конце списка выберите пункт Другие колонки.
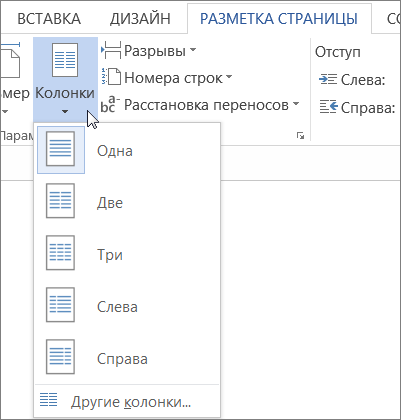
В диалоговом окне Колонки установите флажок Разделитель.

Если документ содержит несколько разделов, новая разметка будет применена только к текущему разделу.
Для управления переносом текста между колонками можно вставить разрыв колонки. Например, можно вставить разрыв колонки, чтобы завершить абзац в одной колонке и начать новый абзац в начале следующей.
Как объединить таблицы в Ворде
Этот вопрос особенно популярен у студентов технических ВУЗов, кто в своих научных работах постоянно сталкивается с созданием таблиц. Работая с ними, у некоторых пользователей возникает вопрос: а как можно объединить таблицы в Ворде? Ознакомьтесь с нашей статьей более подробно, и вы узнаете ответ.
Функция Ворда позволяет не только создавать в документе таблицу, но и соединять ее, а также объединять. Если четко следовать алгоритму, то на самом деле – сделать это не так уж и сложно, с таким заданием справиться даже начинающий пользователь. Итак, мы начинаем.
Как объединить таблицы в Ворде: способ № 1
Итак, мы открываем документ, в котором присутствуют две похожих таблицы. Наша цель – их объединить. Для начала требуется выделить вторую таблицу, достаточно два раза щелкнуть на нее. Далее вырезаем таблицу. Это можно сделать, либо нажав правой кнопкой мышки, либо выбрав раздел «Вырезать», либо просто нажать сочетание двух клавиш Ctrl+X.
Следующим шагом пользователю необходимо установить курсор в место, где заканчивается первая таблица. На уровне ее первого столбца. После этого необходимо вставить таблицу. Либо нажав правую кнопку мыши и выбрав пункт «Вставить», либо нажав сочетание двух клавиш Ctrl+V. После этого таблица будет вставлена, а столбцы должны автоматически совпасть с уже имеющимися в первой таблице.
Как вы уже поняли, в данном примере мы разбираем способ, как объединить таблицы в Ворде вертикально. Сейчас – разберем, как это можно сделать горизонтально.
Объединяем два таблицы в Word горизонтально
Для начала пользователю необходимо выделить вторую таблицу в вордовском документе. Это можно сделать, либо нажав правой кнопкой мышки, либо выбрав раздел «Вырезать», либо просто нажать сочетание двух клавиш Ctrl+X.
Далее – устанавливаем курсор там, где заканчивается первая строка (не столбец!) первой таблицы. После вставляем вырезанную таблицу. Как мы уже писали выше, это можно сделать, либо нажав правую кнопку мыши и выбрав пункт «Вставить», либо нажав сочетание двух клавиш Ctrl+V.
Как объединить таблицы в Ворде: способ № 2
В данном разделе мы расскажем еще об одном простом методе, который позволит пользователю любой версии Word объединить таблицы. Речь идет, о 2003, 2007, 2010, 2012 и более свежих версиях текстового редактора. Пользователю предстоит выполнить следующий алгоритм действий:
- Открываем документ, находим на панели инструментов значок под названием «Отобразить все знаки».
- После этого в документе станут видны все скрытые знаки, в том числе все абзацы, пробелы между словами и т.д.
- Далее пользователю необходимо удалить все отступы и пробелы, которые будут отображены между двумя таблицами. Сделать это можно воспользовавшись кнопками Delete или Backspace, расположенными на клавиатуре.
- Когда все значки будут удалены – таблицы объединятся между собой.
Данный способ позволяет объединить таблицы в любой версии текстового редактора Ворд, а также соединить не только две, но и три, и больше таблиц, имеющихся в документе.
Можно ли разделить таблицы в Ворде?
В дополнение хочется отметить в нашей статье, о способе, который позволит разделить таблицы, имеющиеся в текстовом документе. Ведь порой объединенные таблицы необходимо разделить. Как же это сделать?
Для начала пользователю требуется установить курсор в ту часть таблицы, где она должна быть разделена на две части. Далее перейти во вкладку «Работа с таблицами», обычно она открывается при работе с данным объектом автоматически. После – жмем на пункт «Макет», затем на – «Разделить таблицы».
Это один из способов как можно разделить таблицы. Также это можно сделать при помощи сочетания трех клавиш Ctrl+Shift+Enter. Если же предпочитаете пользоваться программой Word 2003 года версии, то для разделения объединенных таблиц нужно открыть пункт «Таблица» в верхней части окна, т.е. в меню, и выбрать там пункт «Разбить таблицу».
После этого таблицы должны разъединиться.
В нашей статье мы рассмотрели несколько способов, как объединить таблицы в Ворде различных версий, начиная с 2003 года и заканчивая более свежей версией. Как вы уже поняли, в этом нет ничего сложного, достаточно четко следовать алгоритму, только в этом случае работа не составит никакого труда, а результат вас точно не разочарует.
Наши авторы уже более 10 лет пишут для студентов курсовые, дипломы, контрольные и другие виды учебных работ и они отлично в них разбираются. Если Вам тоже надо выполнить курсовую работу, то оформляйте заказ и мы оценим его в течение 10 минут! Заказать работу Узнать цену