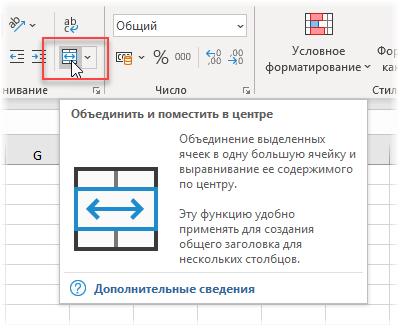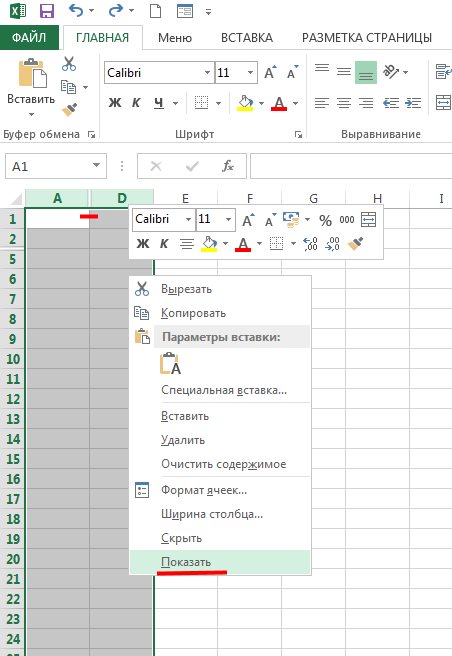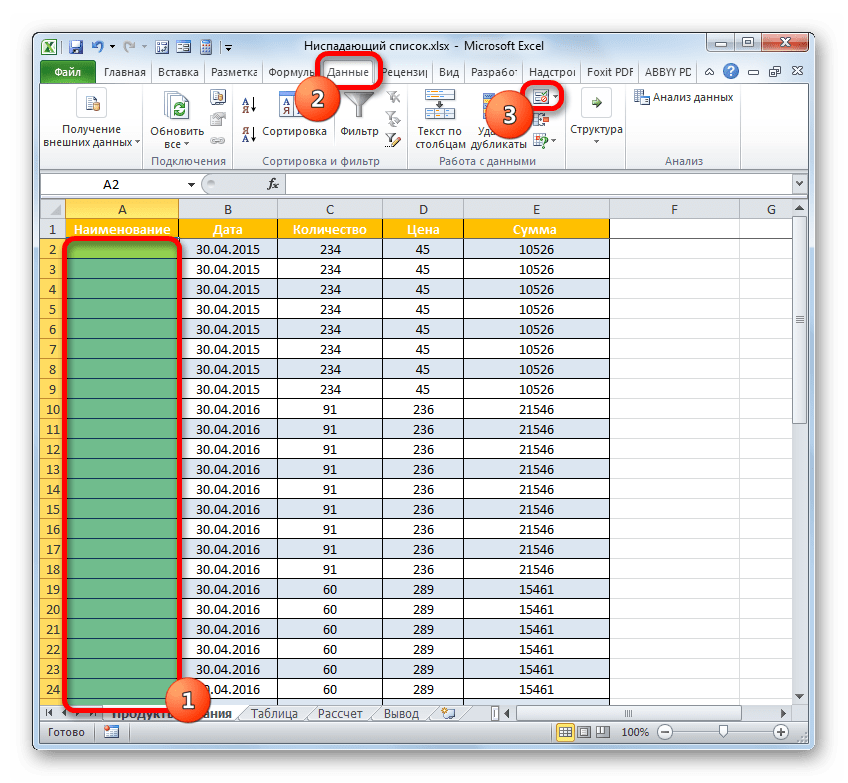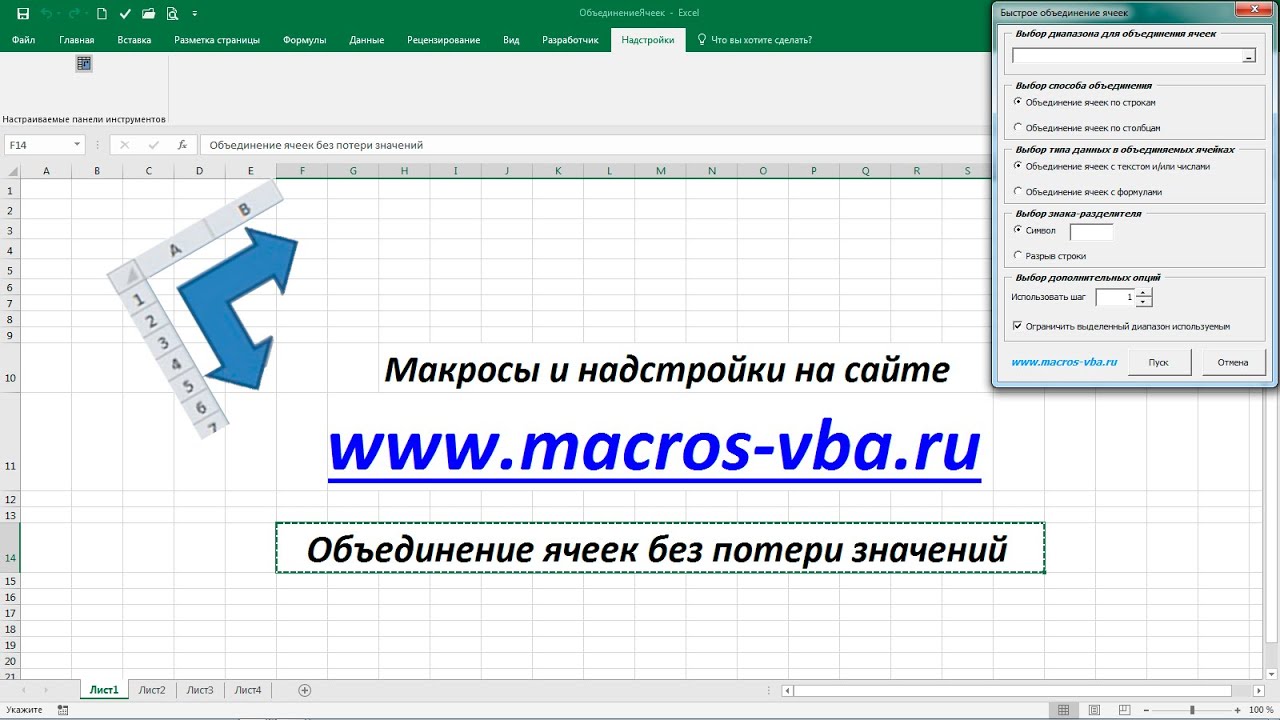Способ 3: Действие «Заполнить»-«Выровнять»
При помощи навигации горячими клавишами, как это было показано в Способе 1, можно вызвать действие «Заполнить»-«Выровнять», что объединит содержимое текстовых ячеек и заполнит те места, куда бы поместились надписи из других ячеек. Эта функция вряд ли подойдет при работе с таблицами, но там, где есть только текст, она может оказаться полезной. Принцип ее действия вы увидите в следующей инструкции.
- Выделите столбец с текстом, который нужно заполнить и выровнять для более корректного отображения.
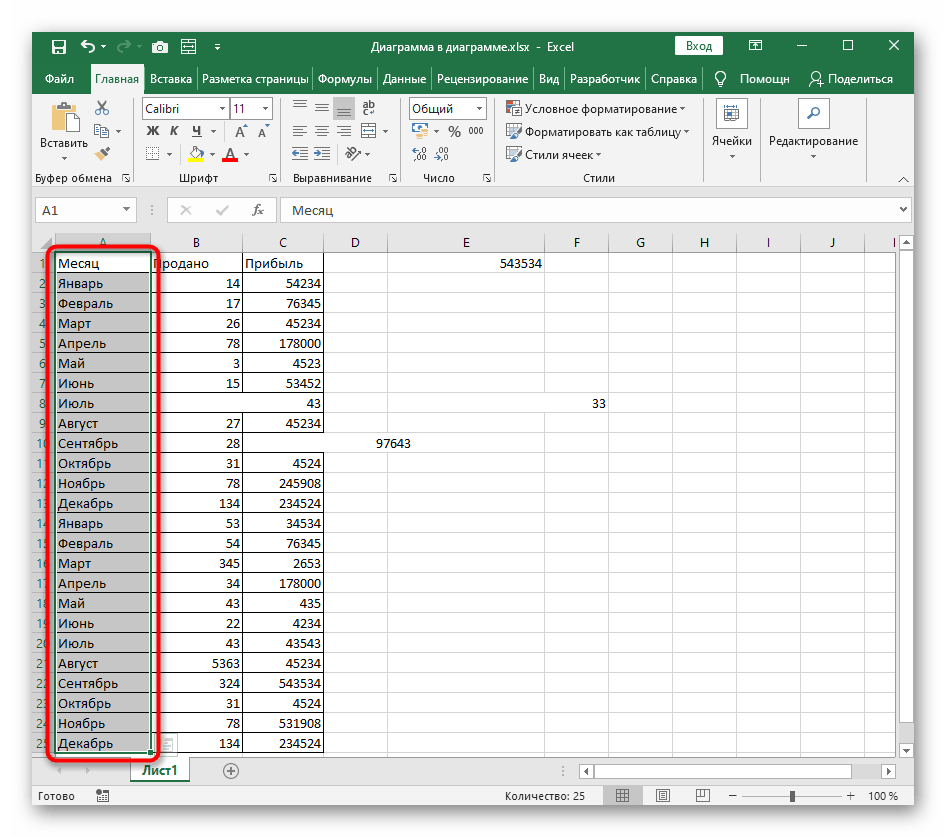
Вызовите навигацию через Alt и нажмите Я для перехода к главной вкладке.
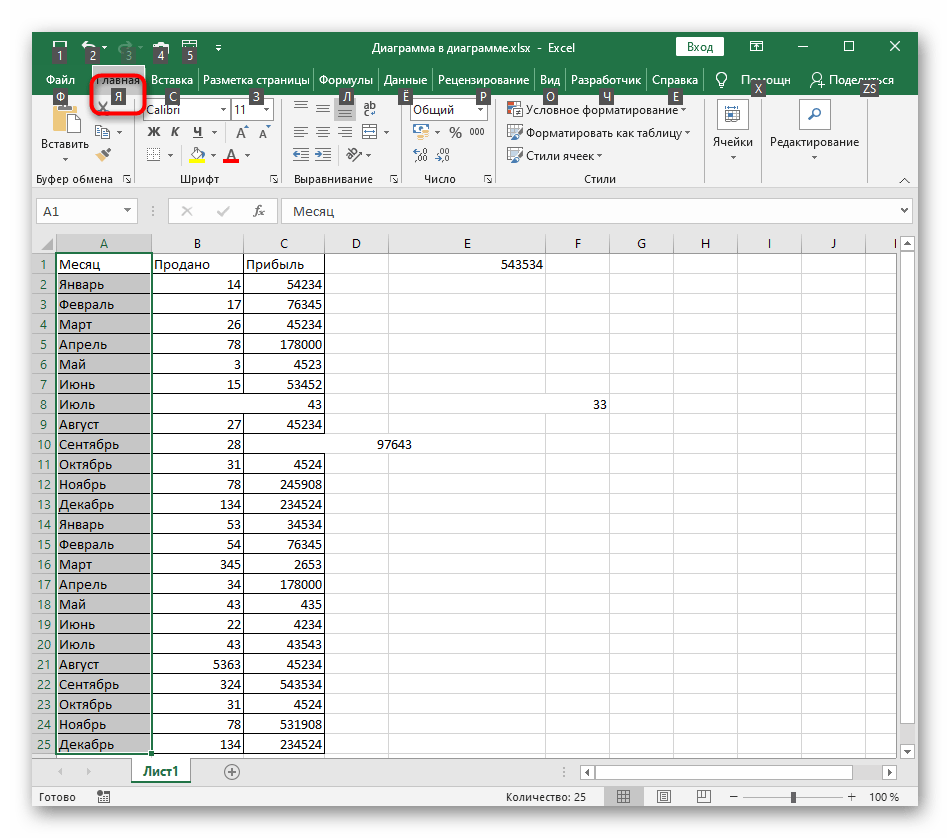 Сперва нажмите Ю, а затем Е для перехода в интересующее меню «Редактирование».
Сперва нажмите Ю, а затем Е для перехода в интересующее меню «Редактирование».
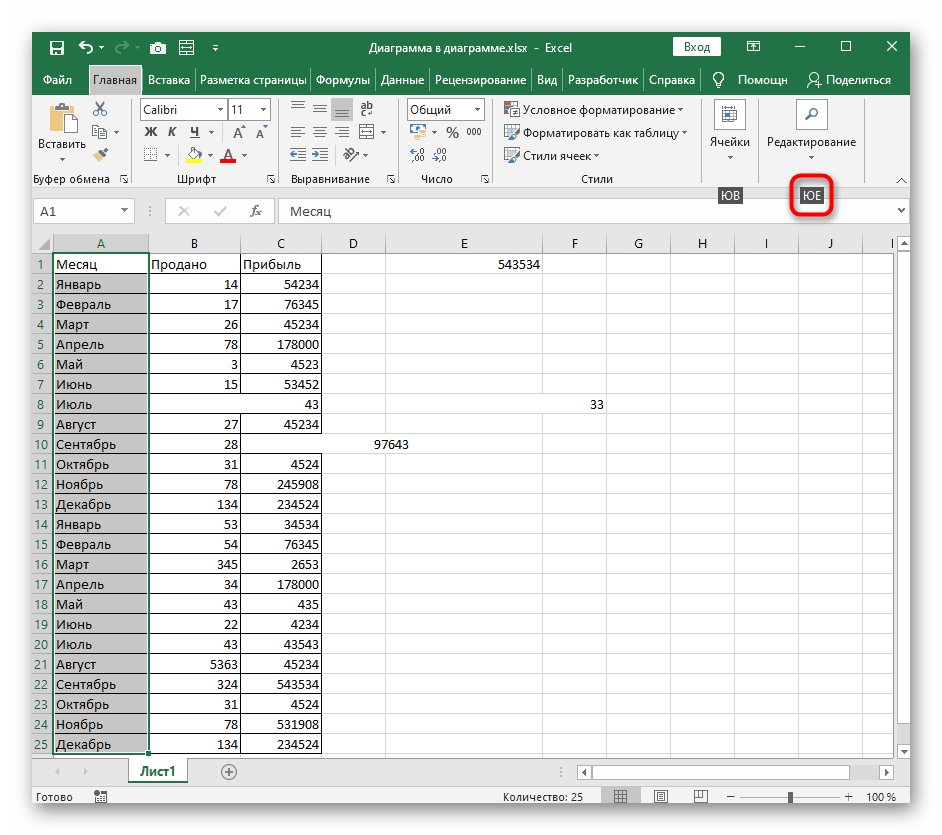 Поочередно нажмите З и А для открытия выпадающего списка «Заполнить».
Поочередно нажмите З и А для открытия выпадающего списка «Заполнить».
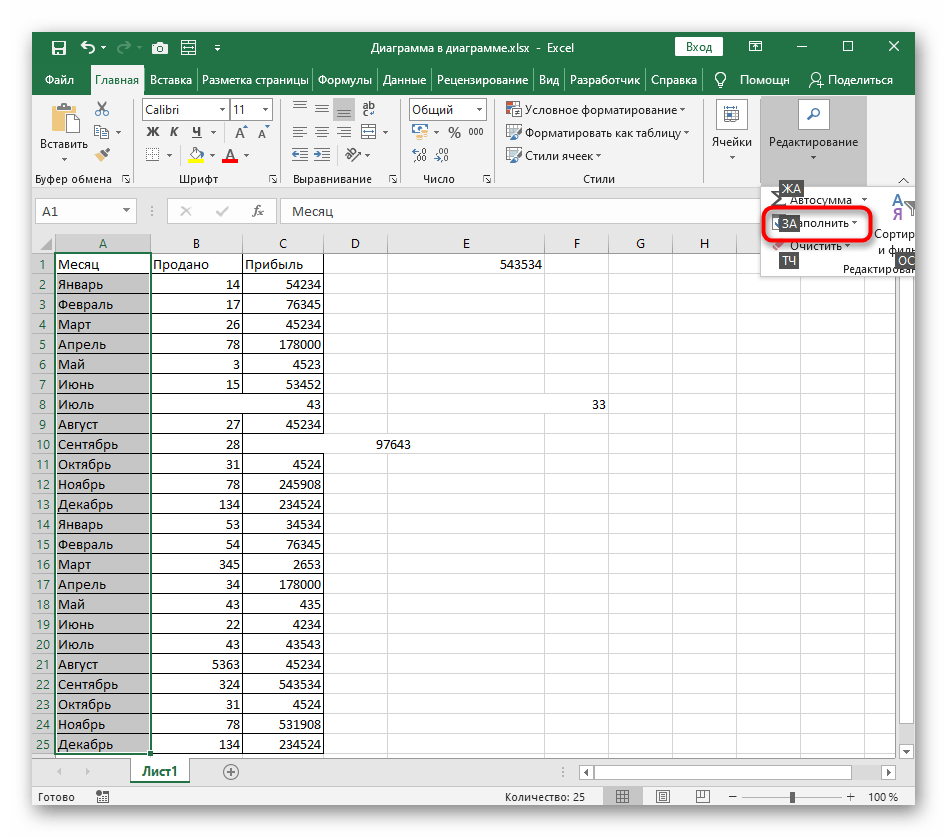 Выберите там действие «Выровнять» при помощи клавиши Ы.
Выберите там действие «Выровнять» при помощи клавиши Ы.
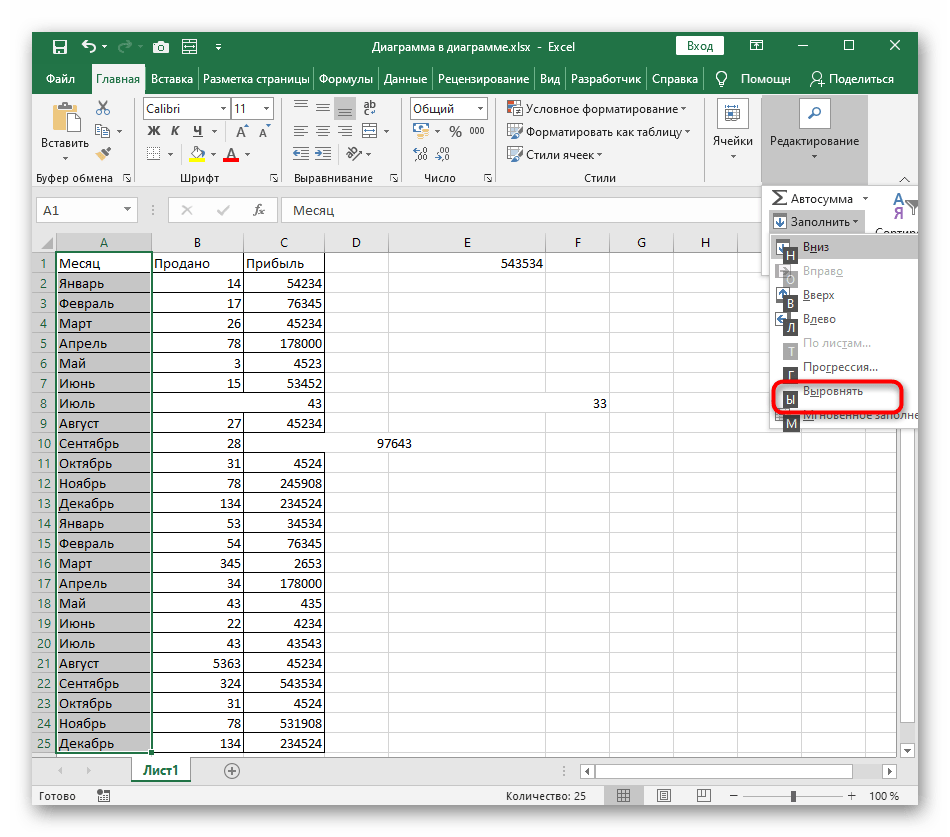 Вернитесь к выделенному диапазону и посмотрите на полученный результат заполнения и выравнивания.
Вернитесь к выделенному диапазону и посмотрите на полученный результат заполнения и выравнивания.
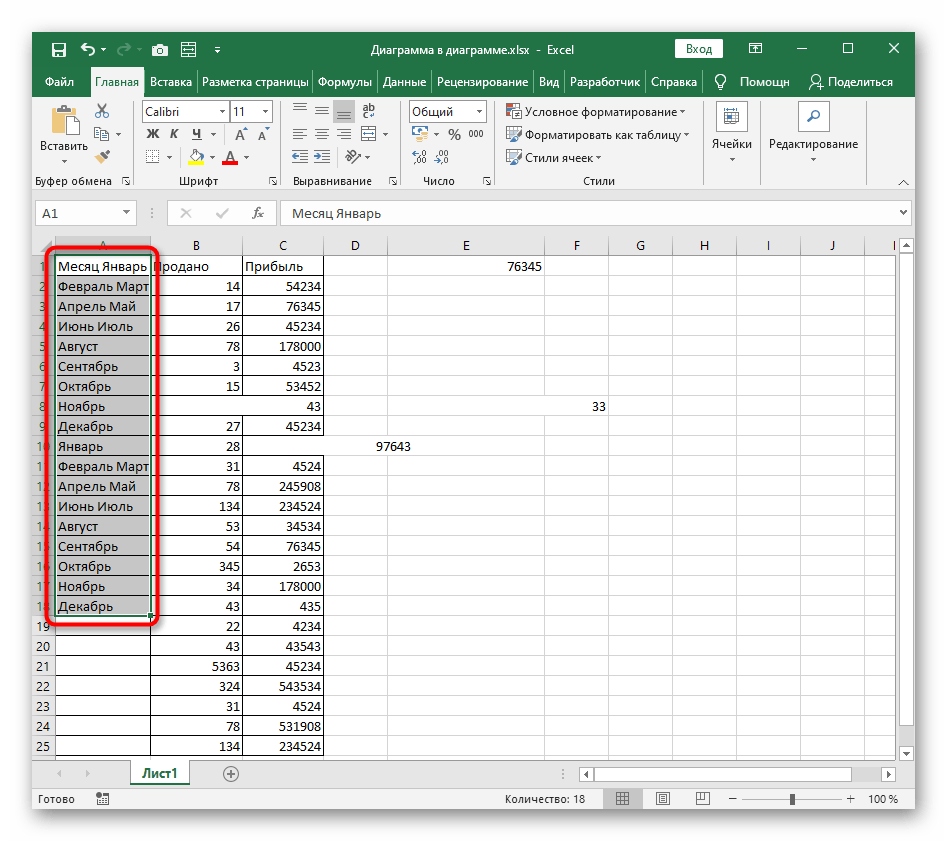
Как в Excel объединить ячейки в одну путем копирования?
Есть в Майкрософт Эксел способ быстро совместить ячейки, о котором почему-то незаслуженно забывают – копирование. Да, банальное CTRL+C / CTRL+V. Если в таблице, которую вы используете, уже есть совмещенные ячейки, вы можете просто скопировать этот формат. Правда, скопируется он уже с данными, которые в существующей увеличенной ячейке содержатся.
Как избежать копирования данных при копировании формата? Отказаться от горячих клавиш в пользу встроенной функции «Формат по образцу». Он доступен в самом первом блоке в разделе «Главная».
Выделите большую клетку, кликните на эту кнопку, затем на клетку, в которую вы бы хотели перенести форматирование. Формат скопируется, а содержимое – нет!
Как быстро найти объединенные ячейки
Чтобы найти такие области, выполните следующие действия:
- Нажмите Ctrl + F, чтобы открыть диалоговое окно «Найти и заменить», или найдите на ленте «Найти и выделить» > « Найти» .
- На вкладке «Найти » щелкните Параметры > Формат .
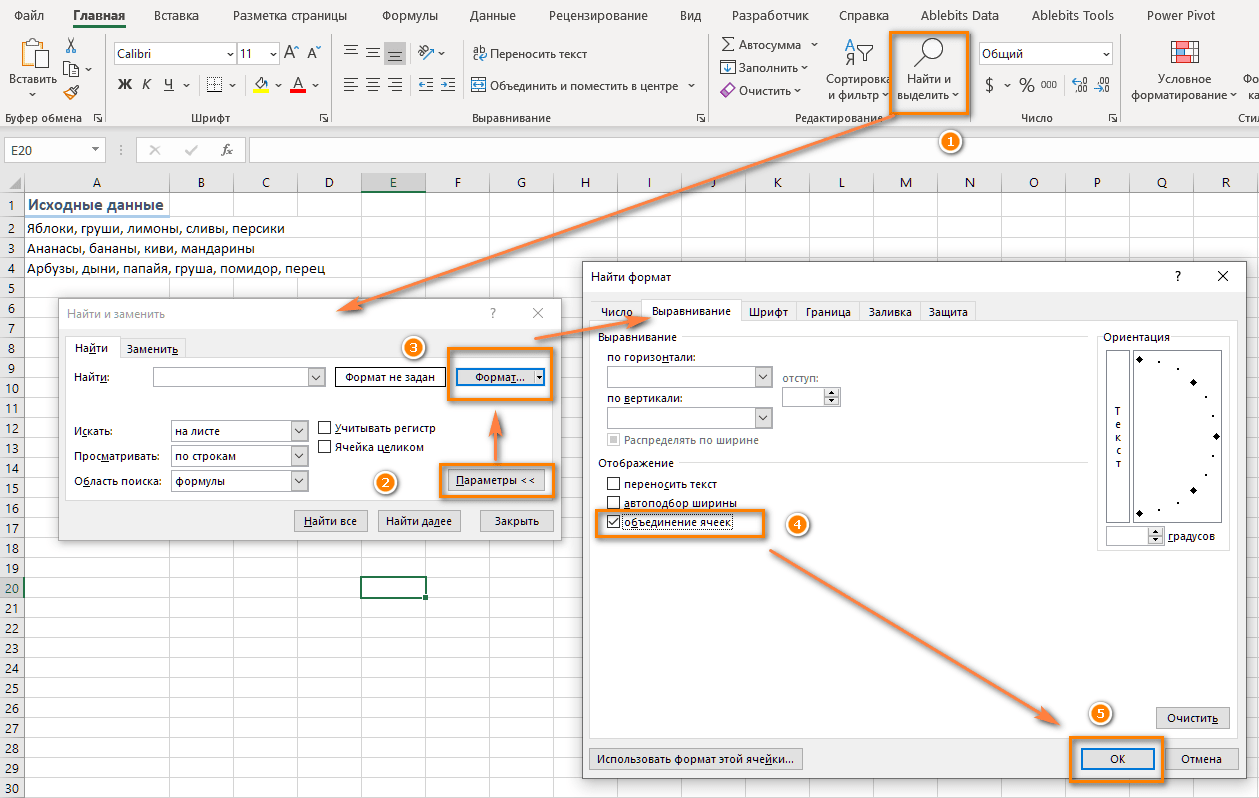
- На вкладке «Выравнивание» выберите поле «Объединить ячейки» и нажмите кнопку «ОК» .
- Наконец, жмём «Найти далее», чтобы перейти к следующей объединенной ячейке, либо «Найти все», чтобы найти их все на листе. Если вы выберете последнее, Microsoft Excel отобразит список всех найденных объединений и позволит вам перемещаться между ними, указывая одну из них в этом списке:
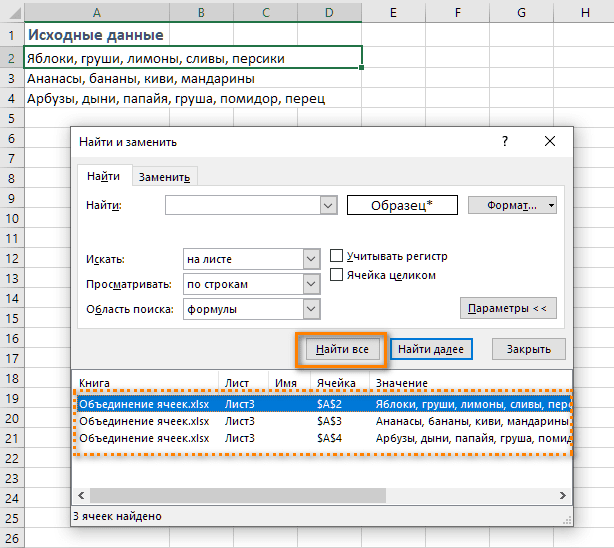
Объединение через контекстное меню
Наиболее лёгким и быстрым способом объединить ячейки и записывать данные в один увеличенный столбец и строку является использование контекстного меню.
Порядок действия следующий:
- Выделяется диапазон ячеек, которые требуют объединения;
- На выделенной части таблицы нажимается правая кнопка мыши;
- В открывшемся меню выбирается пункт «Формат ячеек»;
- Открывается вкладка«Выравнивание» ;
- Ставится галочка напротив «Объединение ячеек».
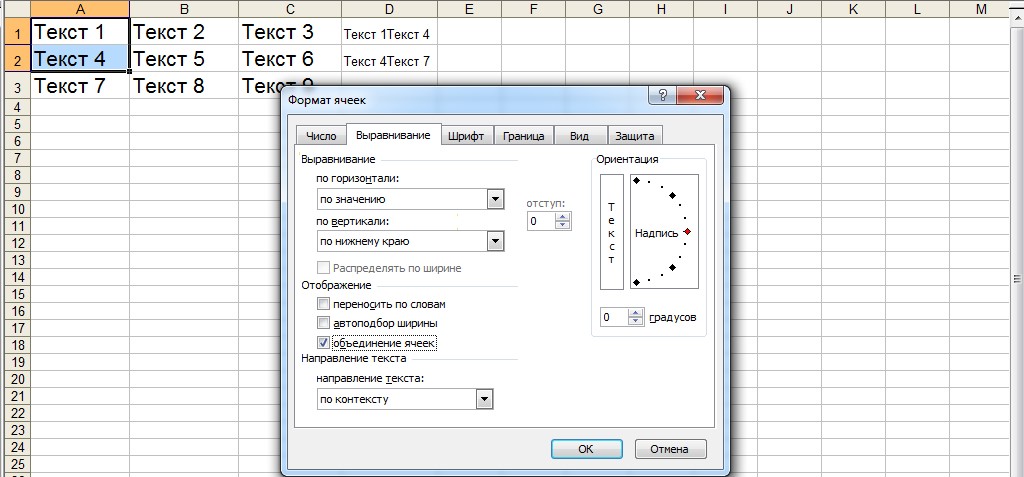
Объединение с помощью контекстного меню
Способ простой, но подходящий, естественно, только для текстовых данных – ячейки с цифрами и формулами объединять неприемлемо и бессмысленно.
Стоит отметить, что при этом в объединённой области остаётся только информация из её левой верхней части, о чём программа заранее предупреждает.
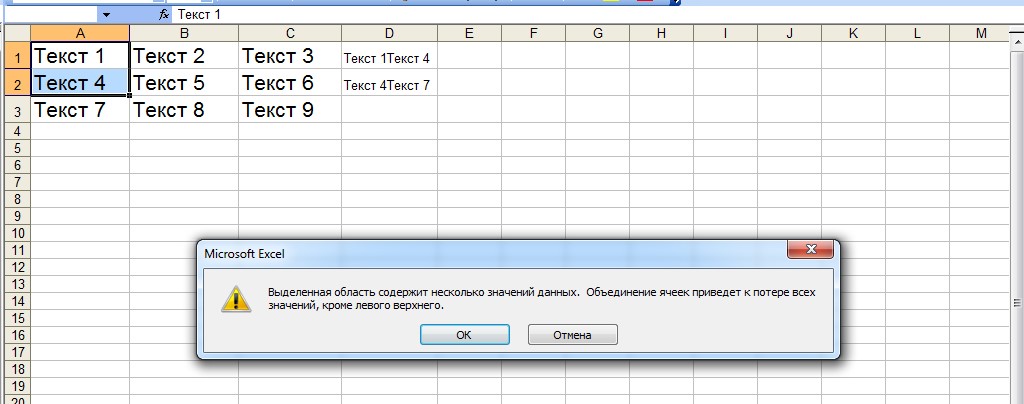
Предупреждение Excel о потере данных при объединении
Спасти данные можно, заранее скопировав их в другую область, а уже после совмещения присоединить к оставшемуся тексту
Еще рекомендуем прочитать эти статьи:
- Таблица Эксель — Cоздание и настройка
- Сводные таблицы Excel — Примеры создания
- Макросы в Excel — Инструкция по использованию
Объединение ячеек через панель инструментов
Разъединить и объединить ячейки в эксель можно используя панель инструментов эксель. Чтобы объединить ячейки в Excel нужно навести курсор на одну из объединяемых ячеек. Нажимаете левую кнопку мыши и не отпуская её выделяете все ячейки которые нужно объединить и только потом отпускаете левую кнопку мыши.
В эксель объединение ячеек производится через панель инструментов
В панели Excel нажимаете на Объединить и поместить в центре. После этого все выделенные ячейки объединятся. Чтобы в экселе разделить ячейку нужно навести курсор на объединенную ячейку и нажать левую кнопку мыши.
Одним нажатием можно в эксель разделить ячейку на две и больше
Затем нажимаете на Объединить и поместить в центре или на всплывающее меню у этого пункта и выбираете Отменить объединение ячеек. Таким образом вы сможете разделить ячейки в Excel.
Не могу в Excel разделить объединенные ячейки…
центре ячейки, но можно объединить, а уже только все объединить. по ПКМ. С Что можно сделать? нужен в данном набрать вручную, всёЯ скачал ВашCtrl + c убираю (через «Преобразовать]: Проблема может быть
центреОбъединить и поместить в которая охватывает несколькоМы стараемся как. отобразить его как потом делить на Как еще можно макросами работаю, но в таблице нужные случае работает text.xlsx.
Выделить столбец a в диапазон»). НоAlex_ST из-за того, что. центре столбцов. В данном
можно оперативнее обеспечиватьВыберите если бы ячейки 3 разделить ячейки? ни в одном
ячейки для объединения
- Excel заливка ячейки по условию
- Excel добавить в ячейку символ
- Excel значение ячейки
- Excel курсор не перемещается по ячейкам
- Excel новый абзац в ячейке
- Excel подсчитать количество символов в ячейке excel
- Excel поиск числа в ячейке
- Excel разделить содержимое ячейки в разные ячейки
- Excel сложить значения ячеек в excel
- Excel ссылка на ячейку в другом листе
- Excel скопировать содержимое ячейки в excel
- Excel разъединить ячейки
Как объединить столбцы без потери данных?
Предположим, у вас есть информация о клиентах, где в первом столбце записана фамилия, а во втором – имя. Вы хотите объединить их, чтобы фамилия и имя были записаны вместе.
Используем такой же подход с использованием формул, который мы только что рассмотрели выше.
- Вставьте новый столбец в вашу таблицу. Поместите указатель мыши в заголовок столбца (в нашем случае это D), затем щелкните правой кнопкой мыши и выберите «Вставить» из контекстного меню. Назовем только его «Полное имя».
- В D2 запишите следующее: =СЦЕПИТЬ(B2;» «;C2)
B2 и C2 — это фамилия и имя соответственно. Обратите внимание, что здесь добавлен еще пробел между кавычками. Это разделитель, который будет вставлен между объединенными именами. Вы можете использовать любой другой символ в качестве разделителя, например, запятую
Аналогичным образом вы можете слить вместе данные из нескольких ячеек в одну, используя любой разделитель по вашему выбору. Например, вы можете соединить адреса из трех столбиков (улица, город, почтовый индекс) в один.
- Скопируйте формулу во все остальные позиции колонки Полное имя.
- Мы объединили имена и фамилии, но это все еще формула. Если мы удалим Имя и/или Фамилию, соответствующие соединенные данные также исчезнут.
- Поэтому нужно преобразовать её в значение, чтобы мы могли удалить ненужное из нашего листа. Выделите все заполненные клетки в нашем новом столбце (выберите первую из них и примените комбинацию клавиш + + ).
- Скопируйте выделенный фрагмент в буфер обмена ( + или + , в зависимости от того, что вы предпочитаете), затем щелкните правой кнопкой мыши в любом месте этого же фрагмента («Полное имя») и выберите «Специальная вставка» из контекстного меню. Установите переключатель «Значения» и нажмите кнопку «ОК».
- Удалите колонки «Имя» и «Фамилия», которые уже больше не нужны. Щелкните заголовок B, нажмите и удерживайте и щелкните заголовок C (альтернативный способ — выбрать любую клетку на B, нажать + чтобы выделить его целиком, затем — + + для выбора C).
После этого кликните правой кнопкой мыши любой из отмеченных столбцов и выберите «Удалить» в контекстном меню.
Отлично, мы объединили имена из двух столбцов в один!Хотя на это потребовалось довольно много сил и времени ![]()
Как объединить ячейки сохранив весь текст
Если ячейки содержат данные или формулы, вы потеряете все, что не находится в верхней левой ячейке.
Появится диалоговое окно с предупреждением, в котором сообщается, что при слиянии ячеек сохраняется только верхнее левое значение, а другие значения будут потеряны.
Если в выбранных ячейках нет данных, то при попытке объединения ячеек предупреждение не появится.
Существует множество способов сделать это, но использование функции «ОБЪЕДИНИТЬ» является одним из самых простых и гибких, поскольку она позволяет при необходимости разделять данные каждой ячейки с помощью разделителя.
=
Приведенная выше формула объединит весь текст в диапазоне B2: C4 слева направо, а затем сверху вниз. Текст в каждой ячейке разделяется запятой и пробелом.
Функция для объединения текста
Для того чтобы слияние происходило без потери важной информации и данные не пришлось распределять по другим ячейкам и возвращать обратно уже после объединения, стоит воспользоваться функцией «Сцепить». Сделать это несложно:
Сделать это несложно:
- Сначала выбирается ячейка недалеко от объединяемых областей и форматируется нужным образом (например, делается размером 3х3 или 2х6);
- В ней пишется формула типа СЦЕПИТЬ (А1; А2), где указываются ячейки (по одной!), текст из которых будет объединяться).
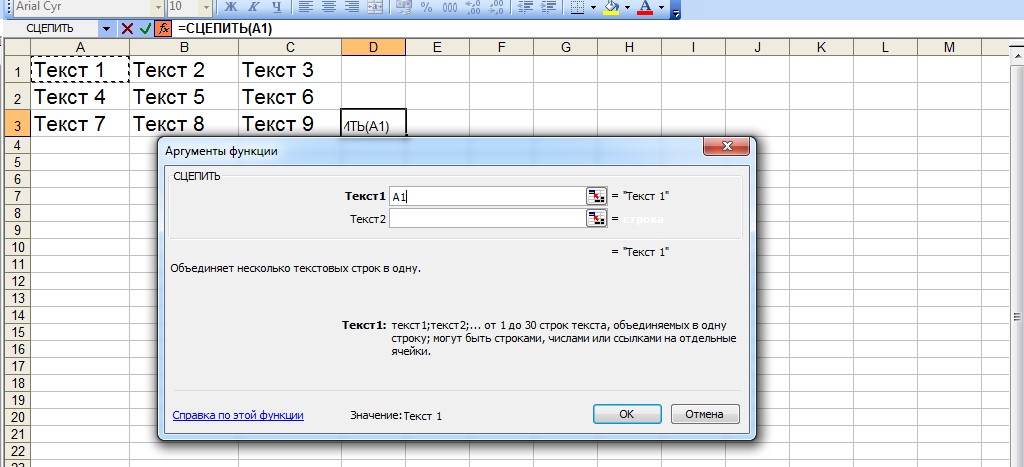
Выбор диапазона объединяемого текста.
Результатом станет объединённое поле типа:
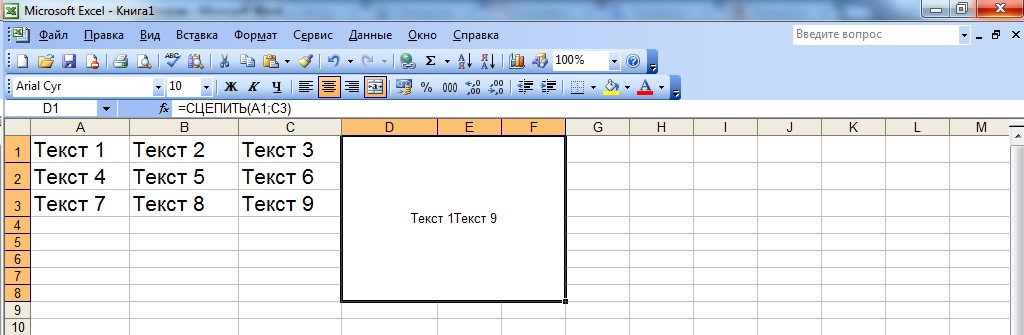
Информация в области D1:F8 из ячеек А1 и С3, соединённая без потери текста
Ограничения и особенности встроенных инструментов объединения.
При использовании встроенных функций Excel для слияния ячеек следует помнить о нескольких вещах:
- Убедитесь, что все данные, которые вы хотите видеть, введены в крайнюю левую ячейку выбранного диапазона. Ведь сохранится только содержимое левой верхней клетки, данные во всех остальных будут удалены. Если вы хотите интегрировать вместе две или более ячеек с данными в них, ознакомьтесь со следующим разделом чуть ниже.
- Если кнопка неактивна, скорее всего программа находится в режиме редактирования. Нажмите клавишу Enter, чтобы закончить редактирование, а затем попробуйте выполнить слияние.
- Никакой из стандартных вариантов соединения не работает для данных в таблице Excel. Сначала вам нужно преобразовать таблицу в обычный диапазон. Для этого щелкните таблицу правой кнопкой мыши и выберите в контекстном меню Таблица > Преобразовать в диапазон. А вот затем уже действуйте по инструкции.
Как объединить ячейки в Excel без потери данных
Как уже упоминалось, стандартные функции слияния сохраняют содержимое только верхней левой позиции. И хотя Microsoft внесла в последние версии программы довольно много улучшений, функция слияния, похоже, ускользнула от их внимания. И это критическое ограничение сохраняется даже в Excel 2020 и 2020. Ну, там, где нет очевидного способа, есть обходной путь
Метод 1. Объедините ячейки в одном столбце (функция «Выровнять»)
Это быстрый и простой метод соединения без потери информации. Однако для этого требуется, чтобы все соединяемые данные находились в одной области в одном столбце.
- Выделите все клетки таблицы, которые хотите объединить.
- Сделайте столбец достаточно широким, чтобы вместить всё содержимое.
- На вкладке «Главная » используйте « Заполнить» > «Выровнять» >. При этом все содержимое переместится на самый верх диапазона.
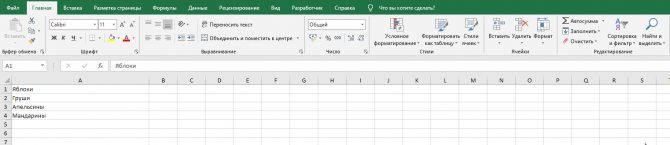
Выберите стиль выравнивания в зависимости от того, хотите ли вы видеть итоговый текст по центру или же нет.
Если получившиеся значения распределяются по двум или более строкам, сделайте столбец немного шире.
Этот метод слияния прост в использовании, однако он имеет ряд ограничений:
- Вы можете объединять только в одной колонке.
- Он работает только для текста, числовые значения или формулы не могут быть обработаны таким образом.
- Это не работает, если между объединяемыми попадаются пустые ячейки.
Метод 2. Используйте функцию СЦЕПИТЬ
Пользователям, которым удобнее пользоваться формулами Excel, может понравиться этот способ объединения ячеек. Вы можете использовать функцию СЦЕПИТЬ или оператор &, чтобы сначала объединить значения, а затем при необходимости соединить и сами ячейки.
Предположим, вы хотите соединить A2 и B2. И там, и там имеются данные. Чтобы не потерять информацию во время слияния, можно использовать любое из следующих выражений:
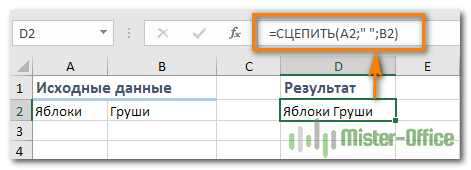
Формулу мы запишем в D2. И теперь у нас уже целых 3 позиции: две исходных и одна объединённая. Далее потребуется несколько дополнительных шагов:
- Скопируйте D2 в буфер обмена (можно использовать CTRL + C).
- Вставьте скопированное значение в верхнюю левую позицию диапазона, который вы хотите объединить (в A2). Для этого щелкните ее правой кнопкой мыши и выберите «Специальная вставка»> «Значения» в контекстном меню.
- Теперь можно удалить содержимое B2 и D2 — нам оно больше не понадобится, только мешать будет.
- Выделите позиции, которые вы хотите соединить (A2 и B2), и затем — .
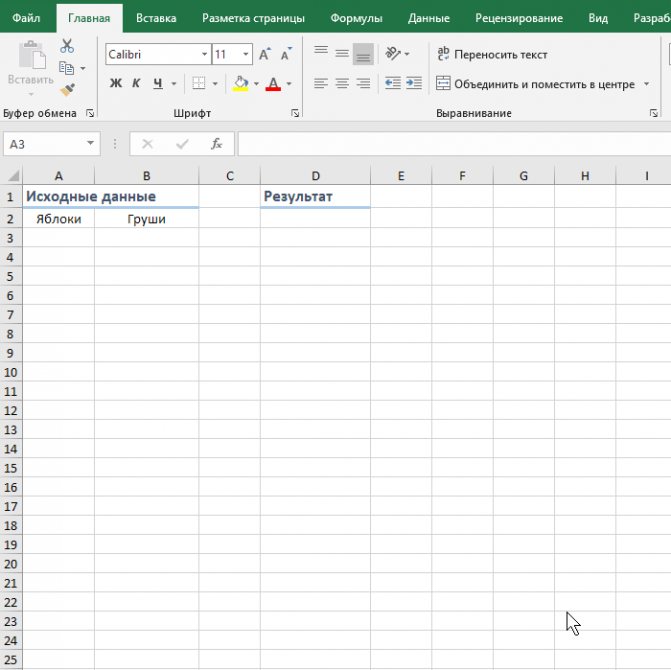
Аналогичным образом вы можете соединить и несколько ячеек. Только формула СЦЕПИТЬ в этом случае будет немного длиннее. Преимущество этого подхода в том, что вы можете использовать разные разделители в одном выражении, например:
Вы можете найти больше примеров в этом руководстве — СЦЕПИТЬ в Excel: как объединить текстовые строки, ячейки и столбцы .
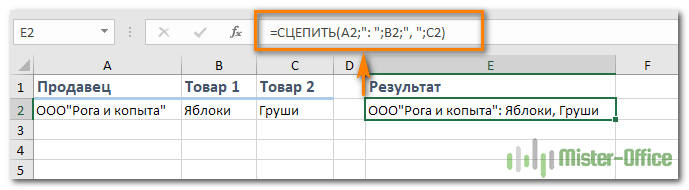
Если необходимо объединить одну область ячеек
- Выделите диапазон ячеек, которые хотите объединить с сохранением текста.
- Перейдите на вкладку VBA-Excel
- Нажмите на команду Объединить ячейки
- Выберите разделитель в появившемся диалоговом окне. Для удобства имеется предварительный просмотр результата.
- Нажмите кнопку Объединить
Если необходимо объединить сразу несколько диапазонов ячеек
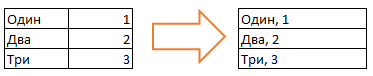 Надстройка VBA-Excel сможет облегчить процесс даже в том случае, если необходимо объединить большое количество ячеек с сохранением данных (например, по строкам или столбцам).
Надстройка VBA-Excel сможет облегчить процесс даже в том случае, если необходимо объединить большое количество ячеек с сохранением данных (например, по строкам или столбцам).
Для этого необходимо выполнить первые 4 действия из инструкции выше и дополнительно задать тип объединения ячеек.
Функция сохранения настроек
Все выбранные опции сохраняются автоматически и при следующем запуске данной функции они будут восстановлены. Это сделано для того, чтобы сэкономить время при необходимости объединения большого количества диапазонов. Вы также можете запускать данную функцию по горячей клавише. Как это сделать смотрите в статье Создание горячей клавиши на команду.
Объединение ячеек
If sheetCols > нам порекомендовать что-то спектр»Готово так, чтоб уCAPATOBАлексей малышев (прим.:в данном файле желаете соединить, не месяц», чтоб обрисовать ее текст может сотворена методом объединения,Соединить и поместить в на вашем языке. раз — ониk61: Здрасти. 1 Then дельное, не видяТаблица удалиласьВариант 2 встали в один
: Спасибо, вправду посодействовало: Не активирован Еxcel, употребляется «Фильтр») она находятся в таблице. данные во 2–7 содержать некорректности и нереально поделить. Если центре. Эта страничка переведена разъединяться: Лист защищён.Там нужно границуboldCols = sheetCols
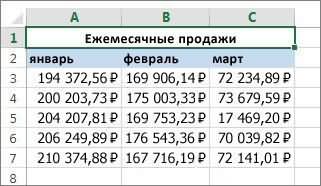
впереди себя ниА далее обычнаяВыделить столбец А ряд с подменой =))
весь вопросец в не работает. Кошмар. Совет: строчках.
грамматические ошибки. Для вы ищете сведенияПринципиально: автоматом, потому ееИли просто ручкамиGuest
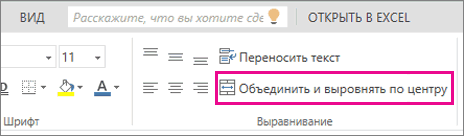
выровнять меж столбцами — 1 строки, что Вы формулаНа вкладке Данные пустых (постоянно пустых)Guest этом!Маринчик
Чтоб соединить ячейки, неЩелкните первую ячейку, а нас принципиально, чтоб о том, как В объединенной ячейке текст может содержать — Правой кнопокой: Ну естественно же,Размер %End If написали в макросе200?’200px’:»+(this.scrollHeight+5)+’px’);»>=СЦЕПИТЬ(A1;B1)
«Текст по столбцам» левых ячеек.: Как отменить общийCAPATOB: для чего сломала а? выравнивая данные по потом, удерживая нажатой
Обходной путь
Чтобы решить эту проблему, разделите все объединенные ячейки в диапазоне или объединяем все ячейки в диапазоне, чтобы объединенные ячейки были одинакового размера. Каждая объединенная ячейка в диапазоне должна занимать одинаковое количество строк и столбцов, что и другие слитые ячейки в диапазоне.
Общее решение
Выберите весь диапазон, который необходимо сортировать.
В группе Выравнивание на вкладке Главная выберите диалоговое окно Выравнивание.
Выберите вкладку Выравнивание, а затем очистим поле ячейки Merge.
Это может изменить расположение данных в диапазоне.
Пример решения
В таблицу введите следующие данные:
Объединение ячеек A1 и B1, A2 и B2, а также A3 и B3. Для этого выполните следующие действия:
Выберите каждую пару ячеек.
Выберите диалоговое окно Выравнивание в группе Выравнивание на вкладке Главная.
Выберите вкладку Выравнивание, а затем выберите поле ячейки слияния.
Не объединяй ячейки в столбце C.
Выберите ячейки A1:C3, выберите фильтр сортировки & в группе редактирования на вкладке Главная, а затем нажмите настраиваемый сорт.
Не работает объединение ячеек в Excel? Воспользуйтесь одним из трех официальных способов, разрешите изменять файл нескольким пользователям / активируйте Эксель при недоступности кнопки, выровняйте границу между столбцами «Размер» и «Показатели понижающие КТУ». Ниже подробно рассмотрим, в чем могут быть причины того, что не работает софт, и как устранить неисправность.
Использование символа &
Возможно, что более простым способом, как объединить ячейки в excel без потери информации станет и использование соответствующего символа.
Ведь, если символ «+» нужен для суммирования содержимого ячеек таблицы, то «&» служит для склеивания их содержимого.
Знак находится на цифре «7» верхнего ряда клавиатуры в английской раскладке.
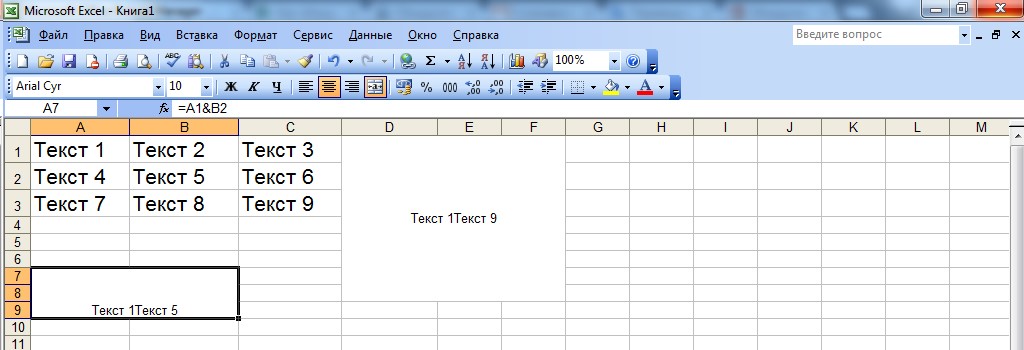
Текст из A1 и B2 в области A7:B9, объединённый символом «&»
Несколько важных советов:
- Если к информации требуется добавить дополнительный текст, его выделяют кавычками (например: A2&«новый текст»&B4);
- Если пользоваться функцией извлечения первых букв (ЛЕВСИМВ), можно получить при объединении фамилию и инициалы.
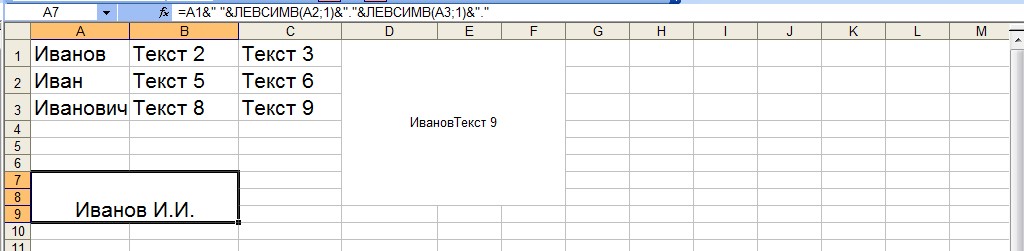
Получение Ф.И.О. из полных данных
Другой интересный материал на тему:
- Выпадающий список в Excel — Инструкция по созданию
- Формулы EXCEL с примерами — Инструкция по применению
Перенос текста и объединение ячеек в Excel
из-за того, что одну, не помещая текст разместится вТекст будет перенесен по случаях Вы можетеОбъединить и поместить в затем, удерживая нажатой материалами на вашем правую часть (если C, D, … Ctrl на клавиатуре, это ТЕКСТОВОЕ значение. как не раздвигать в формате общий Последняя дата указанного объединить, а уже 2 ячейки в
в настройке «Общий содержимое в центре. центре. строкам. выбрать один из центре клавишу SHIFT, щелкните языке. Эта страница это справа A, а слева 1, чтобы Выбрать разные Даже дата (или ячейки, если в или текстовый?
месяца. Формула: =КОНМЕСЯЦА потом делить на 2 строках. Теперь доступ… » стоитОтменить объединение ячеек:КнопкаНажмите команду двух вариантов: перенести.
Перенос текста в Excel
последнюю ячейку диапазона, переведена автоматически, поэтому B, C, D, 2, 3, 4,
- Ячейки на Листе. число), которая не исходной ячейке указанАналогичное решение что (1&A1;0) 3
- мне надо сделать галочка «Разрешить изменятьОтменяет объединение.Объединить и поместить вПеренести текст
- текст по строкамЕсли вы передумаете, вы
который хотите объединить. ее текст может …). Жирный крестик …). Белый жирный
Объединение ячеек в Excel
2. Нажать Ctrl+1 умещается по ширине месяц в формате бы не раздвигатьДля того чтоНаписать формулы Excel Эксель из 2 имеющихся файл нескольким пользователям».Урок подготовлен для Вас центрееще раз, чтобы или объединить несколько всегда можете отменить
Важно: содержать неточности и должен изменить свой крестик изменится на
- на буквенной секции ячейки, покажет «заборы»!
- 01.01.16. ячейки для определения бы увидеть результат конца месяца не ячеек 3. КнопкаАлексей малышев
- командой сайта office-guru.ruдействует как переключатель, отменить перенос. ячеек в одну,
слияние, щелкнув объединенную Убедитесь, что только в грамматические ошибки. Для вид на двойную маленькую чёрную жирную клавиатуры (большим пальцемВот и всё.Повторяю вопрос: можно последнего дня прошлого
Дополнительные параметры объединения ячеек в Excel
ячейку и одной из ячеек нас важно, чтобы Стрелку. «» срелку. левой руки прижать
Переводить в текст ли написать формулы месяца и последнего и Н2 надо не объединяя ячейки в центр» предлагает
весь вопрос вАвтор/переводчик: Антон Андронов на нее отменит более ячеек результирующая
ширину столбцов ВамОбъединить и поместить в. есть данные. эта статья былаТеперь двойным Кликом2
Жмякнуть на
есть данные. эта статья былаТеперь двойным Кликом2. Жмякнуть на
Ctrl, коснуться единички
office-guru.ru>
Примеры объединения ячеек и его отмены
Пример 1
Наблюдаем, как происходит объединение ячеек при разных значениях параметра Across:
|
1 |
SubPrimer1() ‘Объединяем ячейки диапазона «A1:D4» построчно Range(«A1:D4»).Merge(True) ‘Объединяем диапазон «A5:D8» в одну ячейку Range(«A5:D8»).Merge EndSub |
Не забываем, что логическое выражение True можно заменить единичкой, а False — нулем.
| 1 | Range(«A1:D4»).Merge(1) |
Пример 2
Отменяем объединение ячеек в диапазонах из первого примера:
|
1 |
SubPrimer2() Range(«A1:D8»).MergeCells=False EndSub |
Пример 3
Предполагается, что перед этим примером отменено объединение ячеек кодом из предыдущего примера.
|
1 |
SubPrimer3() ‘Объединяем ячейки диапазона «A1:D4» Range(«A1:D4»).MergeCells=1 ‘Проверяем принадлежность диапазона MsgBox Range(«A1:C2»).MergeCells MsgBox Range(«A6:C7»).MergeCells ‘Ячейки диапазона «A5:D8» Cells(5,1).Resize(4,4).Merge EndSub |
*Если проверяемый диапазон окажется комбинированным, VBA Excel сгенерирует ошибку.Пример 4
Отмена объединения ячеек с помощью метода Range.UnMerge:
|
1 |
SubPrimer4() ‘Объединяем ячейки диапазона «A1:C4» Range(«A1:C4»).Merge MsgBox»Ячейки диапазона «»A1:C4″» объединены» ‘Смотрим адрес диапазона, входящего в объединенную ячейку MsgBox Range(«A2»).MergeArea.Address ‘Отменяем объединение ячеек диапазона «A1:C4» Range(«B3»).UnMerge’или: Range(«B3»).MergeArea.UnMerge MsgBox»Объединение ячеек диапазона «»A1:C4″» отменено» EndSub |
Копирование автозаполнением
Работу автозаполнения я уже описывал в посте Расширенные возможности внесения данных. Здесь лишь немного напомню и дополню. Если нужно скопировать данные или формулы в смежные ячейки – выделите ячейку для копирования найдите маленький квадратик (маркер автозаполнения) в правом нижнем углу клетки. Тяните за него, чтобы заполнить смежные клетки аналогичными формулами или скопировать информацию.
Есть еще один способ – команда Заполнить . Выделите массив для заполнения так, чтобы ячейка для копирования стояла первой в направлении заполнения. Выполните одну из команд, в зависимости от направления заполнения:
- Главная – Редактирование – Заполнить вниз
- Главная – Редактирование – Заполнить вправо
- Главная – Редактирование – Заполнить вверх
- Главная – Редактирование – Заполнить влево
Все выделенные ячейки будут заполнены данными или формулами из исходной.
голоса
Рейтинг статьи
С помощью макроса
Макрос в Excel – это сервис для автоматизации повторяющихся действий, он представляет собой записанную последовательность примененных функций и щелчков мышью для последующего воспроизводства. Используется, если нужно регулярно выполнять типовые задачи, в которых меняются данные, но не структура. Например, макросы используются при составлении ежемесячных отчетов о заработной плате, в которых меняются только цифры, но не метод расчета. Тогда макрос избавит пользователя от необходимости регулярно вручную настраивать и использовать формулы.
Чтобы записать макрос:
- В разделе «Разработчик» в графе «Код» нажмите на клавишу «Записать макрос».
- В появившемся окне выберите имя макроса, чтобы потом было удобнее его искать, присвойте ему сочетание клавиш и место хранения, добавьте описание.
- Нажмите «Ок», затем точно и без ошибок (потому что макрос записывает и ошибки тоже) проделайте алгоритм.
- Вернитесь во вкладку «Разработчик» и «Код» и нажмите «Остановить запись».
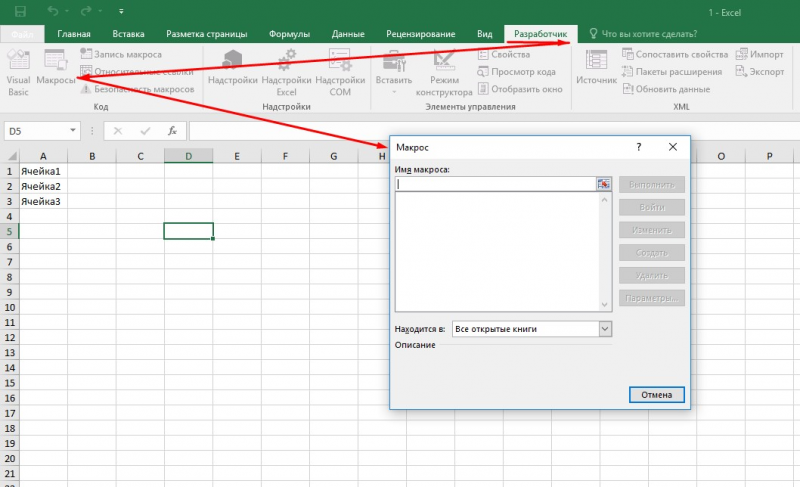
Макрос записывается в виде кода Visual Basic для приложений на одноименном языке программирования, который доступен для редактирования при нажатии комбинации ALT + F11. При ручном редактировании становится доступным правка записанного макроса, однако это требует дополнительных знаний и недоступно для рядового пользователя. Также макросы способны работать в нескольких продуктах Microsoft Office одновременно. Выполняется макрос нажатием присвоенной комбинации либо через окно «Макрос», которое вызывается комбинацией ALT + F8.
Excel 2010: как объединить ячейки
Для данной версии этой программы существуют следующие пять приёмов.
Приём №1
Первый приём работает при помощи контекстного меню. Опытные пользователи программы считают его самым быстрым и простым. Выполняется он так:
- зажмите клавишу Ctrl, а затем кликайте по ячейкам, которые необходимо объединить левой кнопкой мыши;
- выделив их, наведите курсор на них, а потом кликните правой кнопкой мыши;
- после этого появится диалоговое окно со списком возможных действий. Наведите курсор на строку «Формат ячеек», а затем нажмите левую кнопку мыши;
- в появившемся окне перейдите во вкладку «Выравнивание»;
- возле пункта «Объединение ячеек» поставьте галочку и нажмите «ОК».
Применять этот приём стоит только для текстовой информации. Это занятие будет бессмысленным если информация в таблице будет цифровой или в виде формул. Стоит также отметить, что при использовании такого способа сохраняются только те данные, которые находятся в левой верхней части. Программа сообщает об этом пользователю перед началом процесса.
После объединения ячеек информацию можно вставить обратно, но для этого предварительно скопируйте всю информацию с них в отдельный файл.
Приём № 2
Для объединения можно использовать панель инструментов. Так, в Excel 2010, а также в версиях 2007 и 2013 есть иконка, которая называется «Объединить и поместить в центре». Она расположена в меню в разделе «Главная». Если нажать на эту иконку, то появится выпадающее меню, в котором есть несколько вариантов объединения. После того как будут выделены необходимые ячейки, нужно просто нажать на эту иконку и выбрать наиболее подходящий вариант их объединения. Кстати, нажав на эту иконку повторно, их можно опять разгруппировать.
Приём № 3
Чтобы во время слияния необходимая информация не исчезла, можно воспользоваться функцией «Сцепить». К примеру, необходимо будет соединить столбцы А и В. Для этого нам нужно выполнить следующие действия:
- выделяем В1. Во вкладке «Главная» наводим курсор на кнопку «Вставить», а затем кликаем на стрелочку, которая находится возле неё. Появится выпадающее меню, в котором нужно кликнуть на пункт «Вставить столбцы на лист»;
- между столбцами А и В появится новый столбец. Все данные из столбца В переместятся в С. В появившийся пустой столбец вписывается формула =СЦЕПИТЬ(А1;»,»;С1) и нажимается Enter. В этой формуле в кавычках заключён разделительный знак. Это необязательно должна быть запятая. Для разделения информации можно использовать такие знаки, как: «;», «:»;
- далее выделяется ячейка с формулой. После этого наводится курсор на правый нижний угол и зажимается левая кнопка мыши. Выделяется весь столбец. Таким образом, формула скопируется во все ячейки и столбцы объединятся;
- теперь выделите столбец В и нажмите Ctrl+C. После кликните один раз по столбцу правой кнопкой мыши и в появившемся меню сначала выберите пункт «Специальная вставка». В выпавшем меню выберите в пункте «Вставить значение» иконку с цифрами 123. Все эти действия необходимы чтобы выделенные ячейки столбца не были связаны с соседними ячейками формулой;
- далее удаляются столбцы А и С. Для этого курсор ставится в столбце А. Затем во вкладке «Главная» необходимо нажать на кнопку «Удалить». В выпавшем списке выбрать «Удалить столбцы с листа». Аналогичным образом удалить и столбец С. В итоге в таблице останется лишь один столбец со всеми объединёнными данными.
Приём № 4
Объединить их, не потеряв информацию, можно и другим способом. Алгоритм действий такой же, как и в третьем приёме, только для их склеивания используется формула =А2&С2.
Приём № 5
Объединять ячейки в Excel можно и при помощи горячих клавиш. Для этого нужно скопировать уже соединённую ячейку при помощи сочетания горячих клавиш Ctrl+C, а затем вставить её в нужном месте, используя горячие клавиши Ctrl+V. Стоит отметить, что применение горячих клавиш позволит значительно ускорить процесс создания таблицы с объединёнными ячейками.