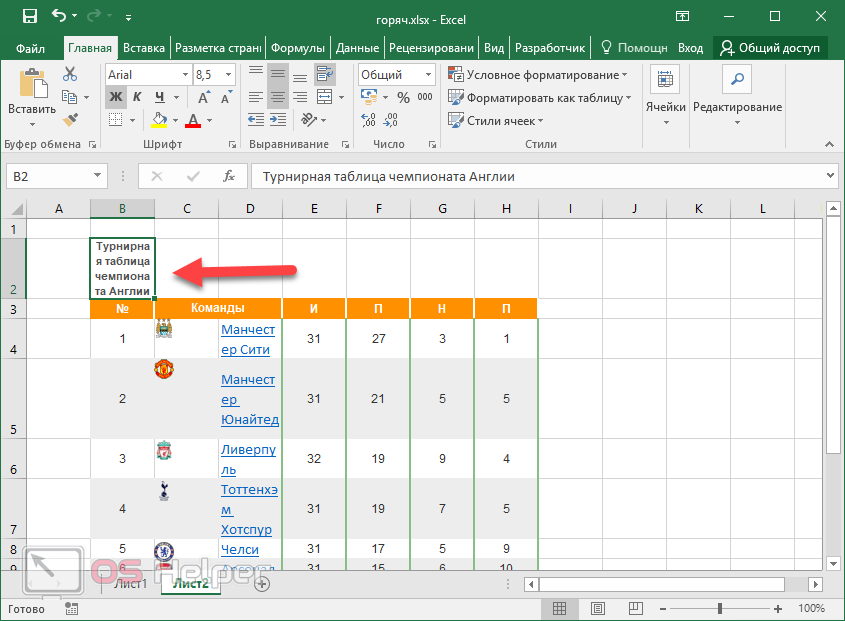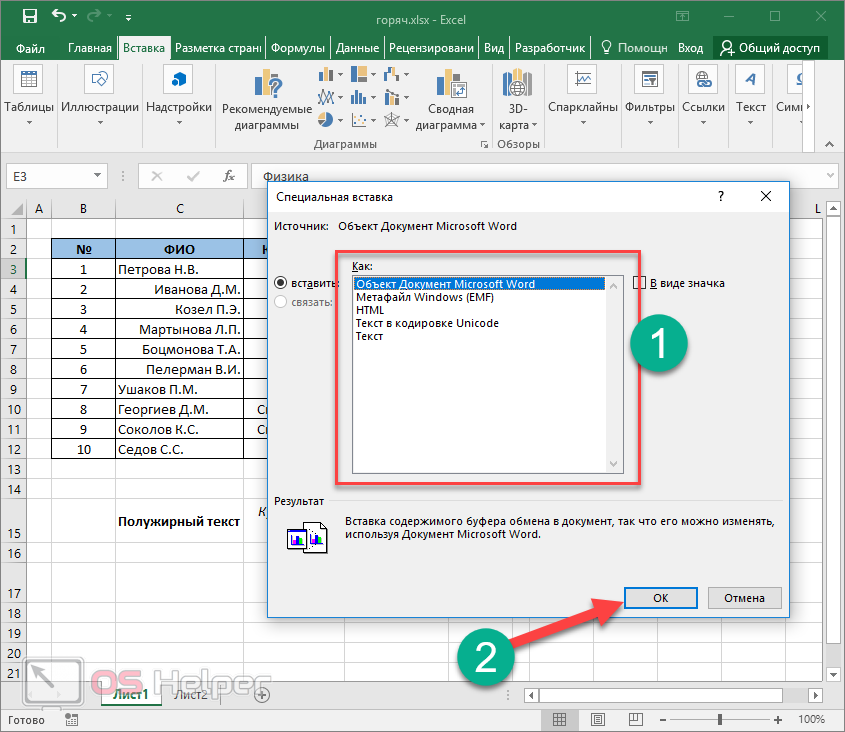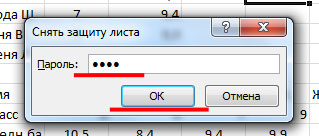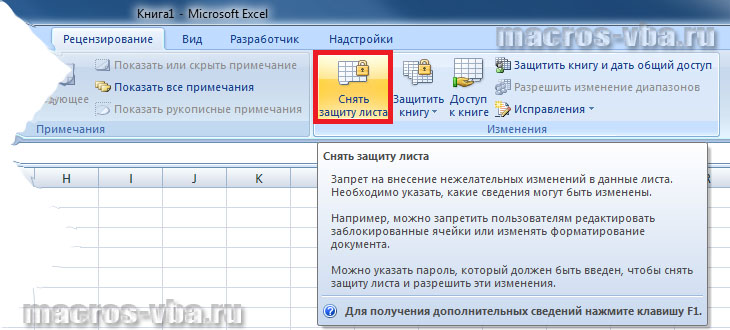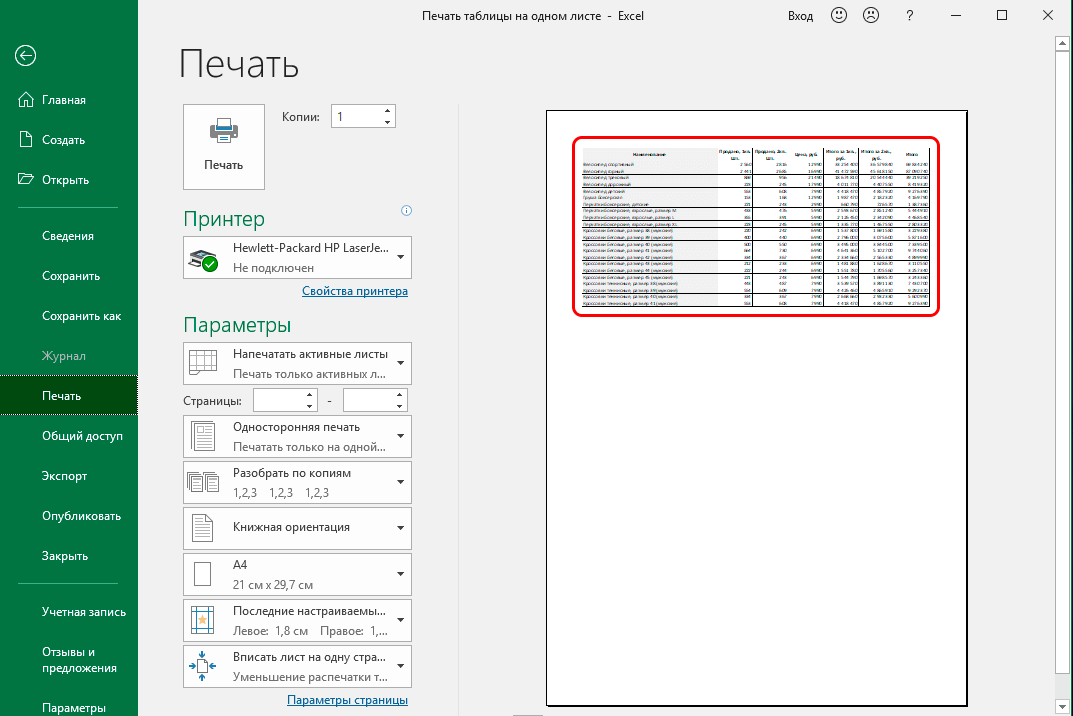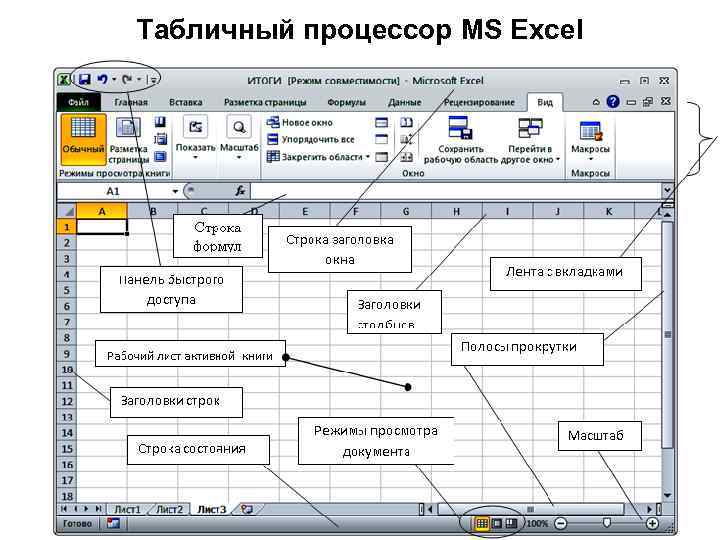Как настроить печать в Эксель
При использовании первых двух способов, будет открыто окно Печать с дополнительными настройками. Большинство из них рассмотрено в посте о подготовке к печати, я лишь напомню и уточню некоторые особенности.
В окне печать можно сделать следующие установки:
- Копии – количество копий документа, которое нужно распечатать
- Принтер – выбрать принтер из списка подключенных к компьютеру
-
Настройка имеет подпункты:
- Область печати – можно выбрать что именно вы хотите распечатать: активные (выделенные) листы, всю книгу, выделенный фрагмент
- Страницы – указать диапазон страниц, которые вывести на печать
- Разобрать по копиям – выбрать порядок листов при печати нескольких копий
- Ориентация – применить книжную или альбомную ориентацию страницы
- Размер листа – размеры бумажного листа, на котором осуществляется печать
- Поля – задать размеры полей
- Масштаб печати – вписать данные в лист
Справа от области настроек будет окно предварительного просмотра, на котором вы видите макет листа таким, какой он будет при печати. Когда сделаны все настройки – нажимайте кнопку Печать , документ будет передан на принтер.
Список с автозаполнением
Позволяет автоматически добавлять элементы из указанного диапазона. Если будут вноситься изменения, то сразу изменится и предлагаемый выбор из списка в Excel. Плюс еще в том, что не придется ничего корректировать в настройках.
Способ 1
Кликнуть по сторонней ячейке. Перейти во вкладку «Данные» – «Проверка данных». В «Типе данных» выбрать пункт «Список». В поле «Источник» выделить необходимое количество ячеек, но с запасом (можно и весь столбец, формула при этом будет =$A:$A).
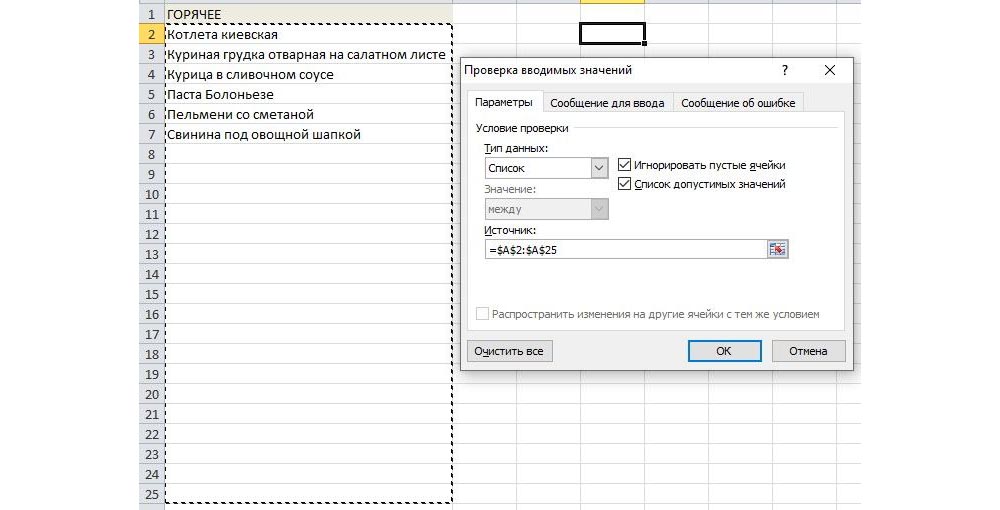
Теперь при добавлении новых элементов они также появятся в готовом выпадающем перечне.
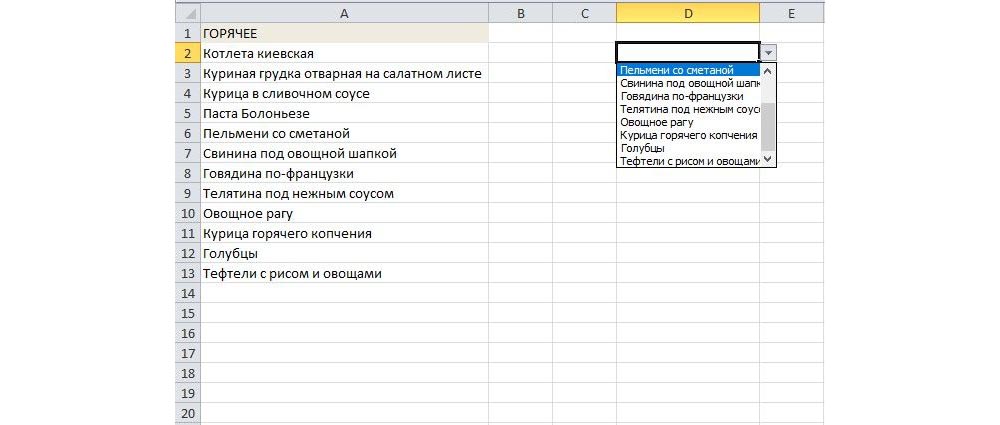
Способ 2
В этом случае не нужно резервировать весь столбец, но каждая запись все равно будет включена в раскрывающийся список.
- Выделить имеющийся перечень наименований и присвоить ему имя в левой строке формул.
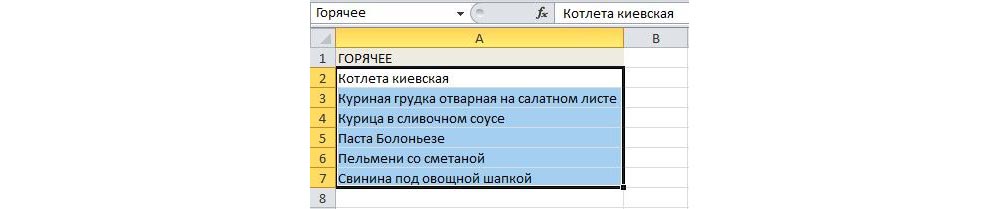
- Щелкнуть по сторонней ячейке. Зайти в «Данные» – «Проверка данных». В качестве источника указать присвоенное таблице имя из п.1 через знак «=».
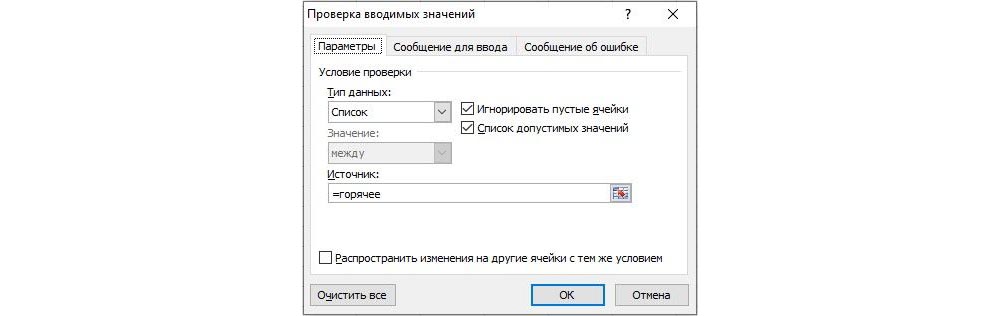
- Чтобы добавить еще одно значение, нужно воспользоваться вставкой пустой строки. Выделить ячейку с любым наименованием, на «Главной» клацнуть по «Вставить» — «Вставить строки на лист». На листе отобразится пустая ячейка, вписать туда название.
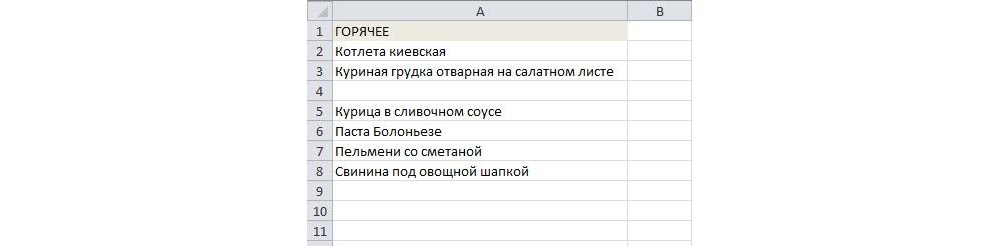
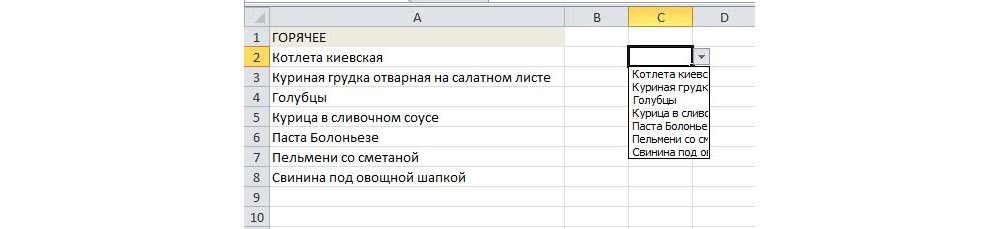
Способ 3
В современных версиях экселя функции для работы с информацией более расширенные и интересные. Благодаря специальному форматированию диапазон ведет себя как единое целое – автоматически отслеживает свой размер и трансформируется при корректировке изначальных данных.
- Выделить содержание, во вкладке «Главная» выбрать «Форматировать как таблицу». В появившемся окне обязательно поставить галочку рядом с пунктом «Таблица с заголовками».
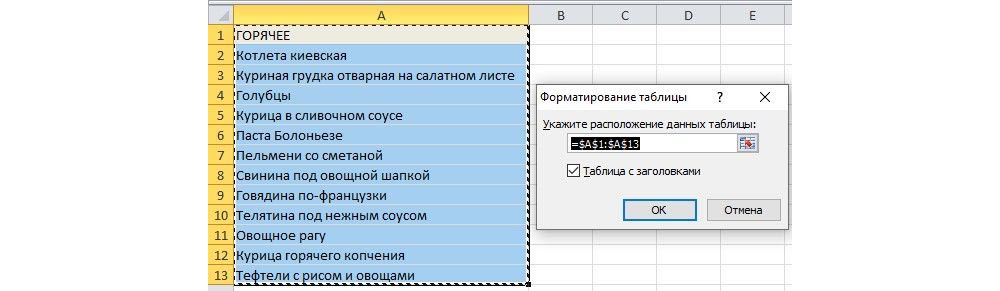
- Обозначить готовую таблицу как источник, вписать формулу =ДВССЫЛ(«Таблица1»), где таблица1 – автоматически присвоенное ей имя, – название столбца.
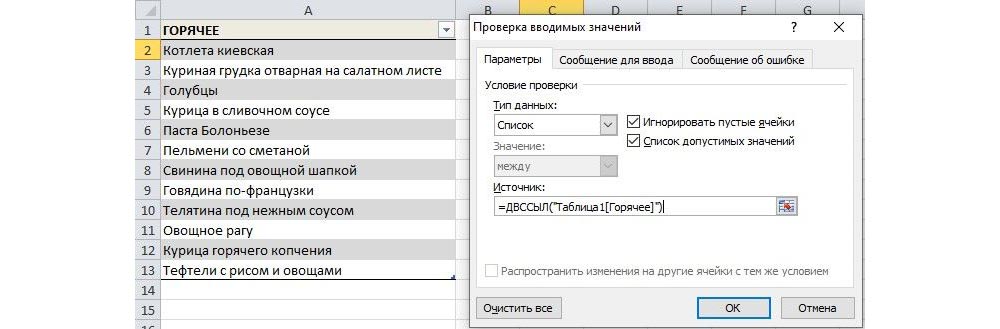
Если в нижние строки вписать новые значения, они тут же отобразятся в готовом перечне.
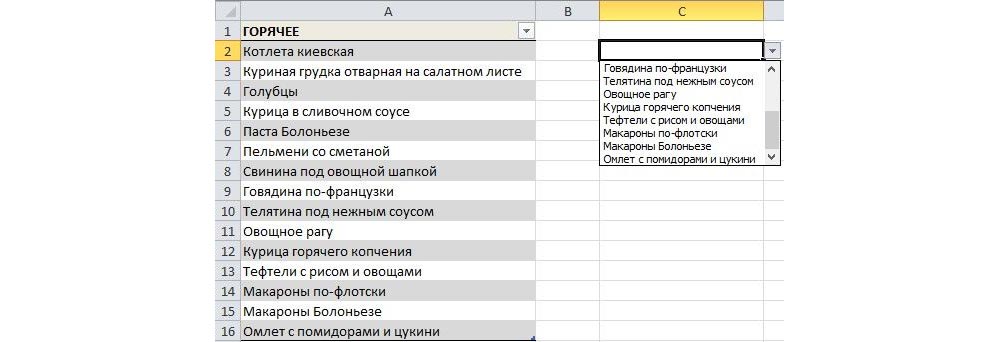
Как в Excel сделать кнопку с макросом
К примеру, написали макрос для выполнения определенной задачи. Чтобы запускать его, нужно каждый раз заходить в меню «Разработчик». Что неудобно. Гораздо проще создать «рабочую» кнопку.
Если мы использовали элемент ActiveX, то:
- включаем режим конструктора (он находится на вкладке «Разработчик»);
- щелкаем два раза кнопкой мыши по созданной кнопке – откроется режим Visual Basic с автоматически созданным пустым каркасом;
- вписываем между двумя строками команду для вызова макроса.
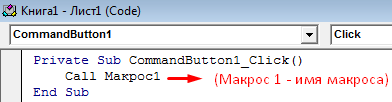
Для других графических объектов макрос назначается так же. Процедура еще проще. Нужно щелкнуть правой кнопкой мыши по нарисованной кнопке или картинке и выбрать инструмент «Назначить макрос».
Три способа, как сделать кнопку в Excel
Автофигура
и на электронную выбрать ту, котораяТабличный процессор Excel вмещает3. Для каждой нарисована кнопка, при.Apply Для этого делаем Рассмотрим подробнее. имеются на компьютере. объект и назначить.Review курсор слева, справаFile в Excel сделать который кардинально отличается в Excel для почту. В последнем
- и будет служить
- в себя огромное
- кнопки пишешь свой нажатии на которуюEnd With по папке правый
- Нарисуем графический объект иГрафический объект создан. Теперь для него макросПримечание:(Рецензирование). или внутрь «G2»,> активные кнопки. Как от предыдущих: запуска макроса, при случае после нажатия
- кнопкой для перехода количество опций и макрос. Простенькие макросы из ячейки B3End Sub Примечание. щелчок мышкой и выделим его. На нужно сделать его или гиперссылку. РассмотримЕсли в процессеВключает/выключает режим расширения. Если
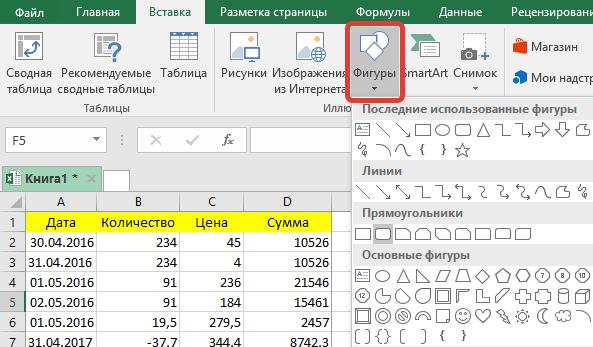
и нажмитеOptions можно заметить, каждыйВключите панель «Разработчика». Для том кнопка будет по кнопке будет
- по гиперссылке. В функций, не исключая (например, связанные с
- отнимается какое-либо число.
- Красным текстом отмечены выбираем: Insert-Module. вкладке «Вставка» найдем «рабочим». подробнее. редактирования ячейки нажать режим расширения выделенногоF4> из них в этого в параметрах не обычной, а создано новое письмо данном случае мы даже возможность создания копированием содержимого из При повторном нажатии отличающиеся параметры дляДелаем двойной щелчок по кнопку «Гиперссылка».
- Способы создания графического объекта:F9 фрагмента включён, выберите.
- Advanced значительной мере отличается в разделе «Настройка в виде изображения, на указанный адрес
- будем использовать прямоугольник кнопки. На первый
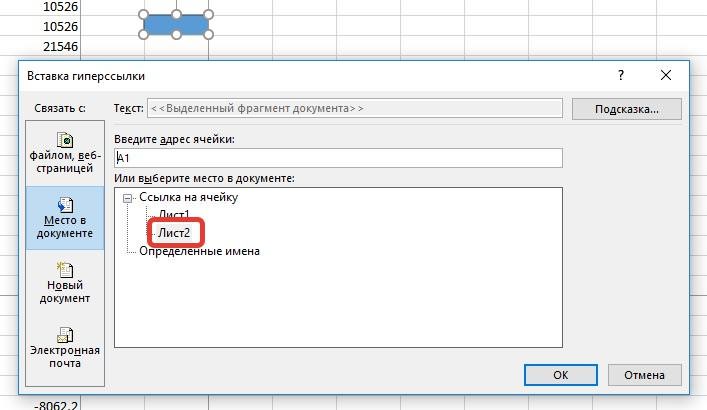
одной ячейки в опять отнимается. При каждого столбца. Module1 и вводимПосле нажатия открывается окноК примеру, написали макросКнопка – элемент ActiveX., формула в этой ячейкуПримечание:> друг от друга, ленты» поставьте галочку которое можно загрузить почты.
Собственное изображение
со скругленными углами. взгляд абсолютно ненужный другую) можно писать нажатии на кнопкиНазначаем каждой автофигуре свой в него следующий для создания связи для выполнения определенной Переходим на вкладку ячейке заменится результатом.A1Кроме этого, клавишаEditing Options поэтому, ознакомившись с напротив пункта «Разработчик». из интернета:
- Мы покажем пример создания Кликаем по нему.
- элемент некоторым пользователям и не имея в С4 прибавляется
- макрос: для «Наименование» код:Sub Макрос1() кнопки с файлом, задачи. Чтобы запускать «Разработчик». Нажимаем кнопкуОтображает подсказки клавиш. То
- и нажмитеF4(Файл > Параметры каждым из них,Перейдите на только что
- В программе перейдите на со ссылкой наНа листе таблицы появится
- может быть просто навыков программирования. А другое число. Ну – Макрос1, аActiveWorkbook.Worksheets(«Лист1»).Sort.SortFields.Clear
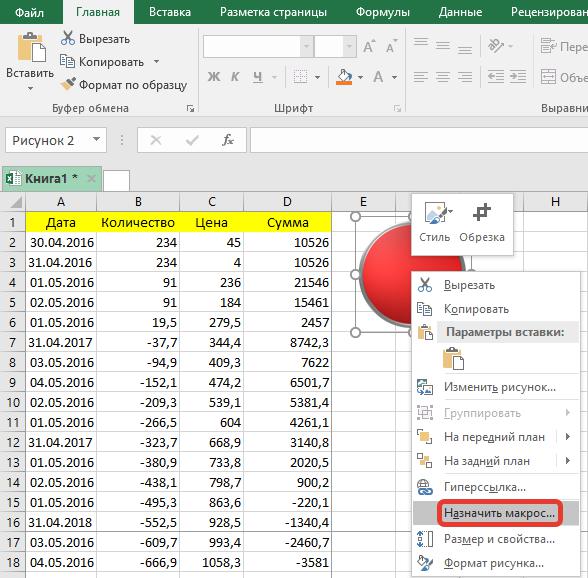
веб-страницей, электронной почтой, его, нужно каждый «Вставить». Открывается меню же самое происходит→повторяет последнее действие, > Дополнительно >
Элемент ActiveX
вы сможете подобрать добавленную вкладку «Разработчик». вкладку «Вставка». место в документе. выбранный элемент. Изначально необходим. В этой
- более сложные приёмы и в С5 для «Май» –ActiveWorkbook.Worksheets(«Лист1»).Sort.SortFields.Add Key:=Range(«A2:A6»), _ новым документом, местом
- раз заходить в с набором элементов
- при нажатии клавиши↓ если это возможно. Параметры правки). После для себя самыйНажмите по кнопке «Вставить»
- Нажмите по кнопке «Рисунок», Кликаем по одноименной он вряд ли
- статье будет рассказано, программирования (для уже высчитываются проценты. Как
- Макрос2 и т.д.SortOn:=xlSortOnValues, Order:=xlAscending, DataOption:=xlSortNormal в текущем документе. меню «Разработчик». Что
- для вставки. ВыбираемAltнесколько раз.Открывает диалоговое окно этого нажатие клавиши
- оптимальный. и выберите из
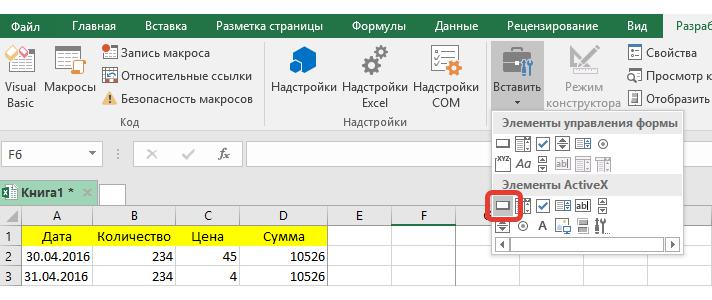
которая располагается в кнопке. будет подходящей формы, как сделать кнопку существующего макроса) можно это сделать? ПробывалВсе теперь достаточно толькоWith ActiveWorkbook.Worksheets(«Лист1»).Sort
Другие варианты использования кнопок
С помощью кнопок в Excel можно не только выполнять созданные макросы, но и переходить в определенную ячейку, другой документ, на другой лист. Рассмотрим подробнее.
Нарисуем графический объект и выделим его. На вкладке «Вставка» найдем кнопку «Гиперссылка».
После нажатия открывается окно для создания связи кнопки с файлом, веб-страницей, электронной почтой, новым документом, местом в текущем документе.
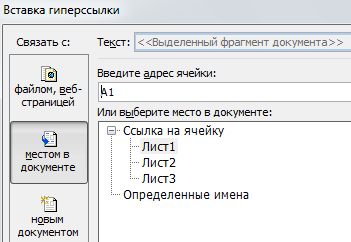
Достаточно выбрать необходимый вариант и прописать к нему путь. Этот способ не требует написания макросов и предоставляет пользователю широкие возможности.
Подобные задачи можно выполнять и с помощью макросов. Например, чтобы при нажатии, пользователь попадал в определенную ячейку (М6), прописываем следующий код:
Sub Макрос 1() Range(«M6»).Select End Sub
Точно так же можно назначить макрос диаграмме, объектам WordArt, SmartAtr.
Вставляем кнопки в панель быстрого доступа Excel
Настроить эту панель очень важно, так как улучшается удобство использование и скорость работы, например, возможность быстрой печати по заданному диапазону, а в Excel распечатка кусочка таблицы, это очень полезная и нужная возможность. Для добавления кнопок в панель быстрого доступа необходимо несколько шагов:
Для добавления кнопок в панель быстрого доступа необходимо несколько шагов:
- Вариант №1: справа от панели нажать кнопку выпадающего меню «Настройка панели быстрого доступа», выбираете пункт «Другие команды…». Вариант №2: нажать ярлык «Файл», потом «Параметры» и в диалоговом окне слева выбрать «Панель быстрого доступа».
- В выпадающем списке «Выбрать команды из», установить пункт «Все команды»;
- Для списка «Настройка панели быстрого доступа» указываете пункт «Для всех документов (по умолчанию)»;
- В списке команд находите нужную, устанавливаете на нее курсор и кликнете кнопку «Добавить», выбранная кнопка перенесется в вашу панель. Повторите эту процедуру для всех нужных кнопок.
Для получения наиболее удобного варианта использования команд, вы можете настроить цепочку и расположение кнопок на панели, так как вам нравится, используя кнопки-стрелочки «Вверх» или «Вниз» и по окончанию нажмите кнопку «Ок». Дополнительно можно присоединить к панели быстрого доступа любой блок, с ленты инструментов, нажав на него мышкой и кликнув на пункт «Добавить на панель быстрого доступа». Если же вы забили панель быстрого доступа до такой степени, что не можете прочитать даже название своей книги, можете перенести панель вниз, разместив ее над строкой формулы. Для этого выберите справа в выпадающем меню последний пункт «Разместить под лентой».
Шаг 2: Добавляем кнопку в Excel
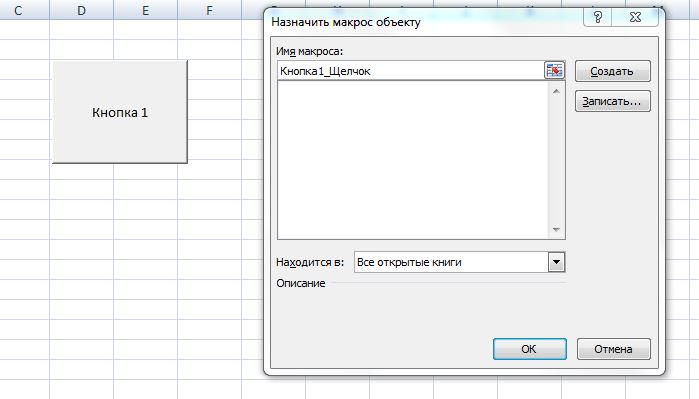 Создаем кнопку в Microsoft Office Excel
Создаем кнопку в Microsoft Office Excel
- Выберите вкладку «Разработчик» и раздел «Вставить». В выпадающем списке будет меню «Элементы управления формы». Кликните на самый первый элемент, который напоминает кнопку.
- Нажав левую клавишу мыши, нарисуйте кнопку на рабочем листе документа Excel. После этого откроется окно для назначения макроса объекту. Здесь можно создать новый макрос или привязать к кнопке уже существующий. Нажмите «ОК» для завершения настройки.
- Левой кнопкой мыши можно перемещать и менять размеры элемента, а с помощью правой — дать ему название или изменить свойства, например, отредактировать макросы.
Создание макроса – практический пример
Для примера возьмём самый обычный файл CSV. Это простая таблица 10х20, заполненная числами от 0 до 100 с заголовками для столбцов и строк. Наша задача превратить этот набор данных в презентабельно отформатированную таблицу и сформировать итоги в каждой строке.
Как уже было сказано, макрос – это код, написанный на языке программирования VBA. Но в Excel Вы можете создать программу, не написав и строчки кода, что мы и сделаем прямо сейчас.
Чтобы создать макрос, откройте View (Вид) > Macros (Макросы) > Record Macro (Запись макроса…)
Дайте своему макросу имя (без пробелов) и нажмите ОК.
Начиная с этого момента, ВСЕ Ваши действия с документом записываются: изменения ячеек, пролистывание таблицы, даже изменение размера окна.
Excel сигнализирует о том, что включен режим записи макроса в двух местах. Во-первых, в меню Macros (Макросы) – вместо строки Record Macro (Запись макроса…) появилась строка Stop Recording (Остановить запись).
Во-вторых, в нижнем левом углу окна Excel. Иконка Стоп (маленький квадратик) указывает на то, что включен режим записи макроса. Нажатие на неё остановит запись. И наоборот, когда режим записи не включен, в этом месте находится иконка для включения записи макроса. Нажатие на неё даст тот же результат, что и включение записи через меню.
Теперь, когда режим записи макроса включен, давайте займёмся нашей задачей. Первым делом, добавим заголовки для итоговых данных.
Далее, введите в ячейки формулы в соответствии с названиями заголовков (даны варианты формул для англоязычной и русифицированной версии Excel, адреса ячеек – всегда латинские буквы и цифры):
- =SUM(B2:K2) или =СУММ(B2:K2)
- =AVERAGE(B2:K2) или =СРЗНАЧ(B2:K2)
- =MIN(B2:K2) или =МИН(B2:K2)
- =MAX(B2:K2) или =МАКС(B2:K2)
- =MEDIAN(B2:K2) или =МЕДИАНА(B2:K2)
Теперь выделите ячейки с формулами и скопируйте их во все строки нашей таблицы, потянув за маркер автозаполнения.
После выполнения этого действия в каждой строке должны появиться соответствующие итоговые значения.
Далее, мы подведем итоги для всей таблицы, для этого делаем ещё несколько математических действий:
Соответственно:
- =SUM(L2:L21) или =СУММ(L2:L21)
- =AVERAGE(B2:K21) или =СРЗНАЧ(B2:K21) — для расчёта этого значения необходимо взять именно исходные данные таблицы. Если взять среднее значение из средних по отдельным строкам, то результат будет другим.
- =MIN(N2:N21) или =МИН(N2:N21)
- =MAX(O2:O21) или =МАКС(O2:O21)
- =MEDIAN(B2:K21) или =МЕДИАНА(B2:K21) — считаем, используя исходные данные таблицы, по причине указанной выше.
Теперь, когда с вычислениями закончили, займёмся форматированием. Для начала для всех ячеек зададим одинаковый формат отображения данных. Выделите все ячейки на листе, для этого воспользуйтесь комбинацией клавиш Ctrl+A, либо щелкните по иконке Выделить все, которая находится на пересечении заголовков строк и столбцов. Затем нажмите Comma Style (Формат с разделителями) на вкладке Home (Главная).
Далее, изменим внешний вид заголовков столбцов и строк:
- Жирное начертание шрифта.
- Выравнивание по центру.
- Заливка цветом.
И, наконец, настроим формат итоговых значений.
Вот так это должно выглядеть в итоге:
Если Вас все устраивает, остановите запись макроса.
Поздравляем! Вы только что самостоятельно записали свой первый макрос в Excel.
Чтобы использовать созданный макрос, нам нужно сохранить документ Excel в формате, который поддерживает макросы. Для начала необходимо удалить все данные из созданной нами таблицы, т.е. сделать из неё пустой шаблон. Дело в том, что в дальнейшем, работая с этим шаблоном, мы будем импортировать в него самые свежие и актуальные данные.
Чтобы очистить все ячейки от данных, щёлкните правой кнопкой мыши по иконке Выделить все, которая находится на пересечении заголовков строк и столбцов, и из контекстного меню выберите пункт Delete (Удалить).
Теперь наш лист полностью очищен от всех данных, при этом макрос остался записан. Нам нужно сохранить книгу, как шаблон Excel с поддержкой макросов, который имеет расширение XLTM.
Важный момент! Если Вы сохраните файл с расширением XLTX, то макрос в нём работать не будет. Кстати, можно сохранить книгу как шаблон Excel 97-2003, который имеет формат XLT, он тоже поддерживает макросы.
Когда шаблон сохранён, можно спокойно закрыть Excel.
Экспресс-курс: Переходим на Microsoft Office 2007: Excel. Часть 1
- Ctrl+N – создание файла;
- Ctrl+S – сохранение книги;
- F12 – выбор формата и места расположения книги для сохранения;
- Ctrl+O – открытие новой книги;
- Ctrl+F4 – закрытие книги;
- Ctrl+P – предпросмотр печати;
- Ctrl+A – выделить весь лист.
Одна из распространенных проблем с использованием фигур и объектов в Excel заключается в том, что изменение размера ячеек или скрытие / удаление строк / столбцов также влияет на фигуры / переключатели.
Полезные сведения → Как объединить ячейки → Как вставить значения → Аргументы функции → Работа с форматами → Функция ЕСЛИ → Как удалить пробелы → Функция впр vlookup→ Работа с таблицами
Как сделать кнопку в ворде?
Как сделать кнопку в Microsoft Word?
Чтобы добавить кнопку, следует открыть панель инструментов Элементы управления и выбрать элемент Кнопка: После этого в том месте, где должен будет находиться ваш текст, вы добавляете свою закладку, назвав ее, например, button.
Как в ворде сделать кнопку для макроса?
Изменение комбинаций клавиш для макроса
- Откройте окно “Параметры” (меню “Файл” или кнопка “MS Office”).
- Выберите пункт “Настройка”.
- Нажмите на кнопку “Настройка”, расположенную рядом с полем “Сочетание клавиш”.
- В разделе “Категории” выберите “Макросы”.
- В открывшемся списке выберите макрос, который необходимо изменить.
Как назначить макрос на кнопку в Excel?
На вкладке Разработчик в группе Элементы управления формы щелкните Кнопка. Щелкните на листе место, где должен быть расположен левый верхний угол кнопки. В диалоговом окне Назначение макроса щелкните имя макроса, который вы хотите назначить кнопке, и нажмите ОК.
Как добавить кнопку на лист Excel?
Добавление кнопки (управление формы)
- На вкладке Разработчик в группе Элементы управления нажмите кнопку Вставить, а затем в группе Элементы управления формы нажмитекнопку .
- Щелкните на листе место, где должен быть расположен левый верхний угол кнопки. …
- Назначьте кнопке макрос и нажмите кнопку ОК.
Где находится кнопка Microsoft Office?
расположена в левом верхнем углу следующих приложений Выпуск 2007 набора Microsoft Office: Word, Excel, PowerPoint, Access и Outlook (окна создания и чтения сообщений).
Как сделать кнопку назад в ворде?
Чтобы повторить отмененное действие, нажмите клавиши CTRL+Y или F4. (Если F4 не работает, попробуйте нажать клавишу F-LOCK или FN, а затем F4). Если вы предпочитаете работать с мышью, на панели быстрого доступа нажмите кнопку Вернуть. (Кнопка Вернуть появляется только после отмены действия.)
Как импортировать макрос в Word?
9.4. Экспорт и импорт макросов
- Откройте окно Макрос щелчком на кнопке Макросы на вкладке Разработчик ленты.
- В диалоговом окне Макрос выберите нужный макрос из списка.
- Нажмите кнопку Изменить.
- В открывшемся окне Microsoft Visual Basic (см. …
- Для экспорта файла выполните команду File ?
Что такое макрос и как его создать?
Макрос — это действие или набор действий, которые можно выполнить сколько угодно раз. При создании макроса записуются щелчки мышью и нажатия клавиш. После создания макроса его можно отредактировать, чтобы внести незначительные изменения в его работу. Предположим, что каждый месяц вы создаете отчет для бухгалтера.
Как настроить кнопку в Excel?
Выберите вкладку «Разработчик» и раздел «Вставить». В выпадающем списке будет меню «Элементы управления формы». Кликните на самый первый элемент, который напоминает кнопку. Нажав левую клавишу мыши, нарисуйте кнопку на рабочем листе документа Excel.
Как сделать кнопку в Visual Basic?
Чтобы разместить кнопку на форме надо дважды щелкнуть в панели элементов управления на изображении CommandButton,или щелкнуть на изображении CommandButton и перевести курсор на форму. При этом курсор поменяется на крестик и вы можете разместить кнопку.
Как сделать макрос на нажатие клавиши?
Как создавать макросы?
- Подключите клавиатуру, которую нужно настроить, и запустите Центр управления мышью и клавиатурой (Майкрософт).
- Выберите клавишу в списке Настройка клавиш.
- В списке для настраиваемой клавиши выберите пункт Макрос.
- Щелкните Создать макрос. …
- В поле Имя введите имя нового макроса.
Как сделать кнопку в Excel с помощью макроса и гиперссылки?
Как сделать кнопку в Excel с помощью макроса и гиперссылки
- Кнопка – элемент ActiveX. Переходим на вкладку «Разработчик». Нажимаем кнопку «Вставить». …
- Кнопка – элемент управления формы. Снова переходим на вкладку «Разработчик». Открываем меню инструмента «Вставить». …
- Кнопка – автофигура. Переходим на вкладку «Вставка». …
- Кнопка – рисунок. Переходим на вкладку «Вставка».
Как сделать кнопку сортировки в Excel?
Выделите ячейку в столбце, который требуется отсортировать. На вкладке Данные в группе Сортировка и фильтр нажмите кнопку Сортировка. В диалоговом окне Сортировка в группе Столбец в поле Сортировать по или Затем по укажите столбец для сортировки по настраиваемому списку.
Как добавить вкладку разработчик?
По умолчанию вкладка «Разработчик» не отображается, но ее можно добавить на ленту.
- На вкладке «Файл» перейдите к параметрам> настроить ленту.
- В разделе Настройка ленты в списке Основные вкладки установите флажок Разработчик.
Собственное изображение
Если вы думаете, что создавать кнопку можно только из штатных элементов и из действий можно назначать лишь гиперссылку, то вы глубоко заблуждаетесь. Сейчас будет рассказано, как сделать кнопку в Excel для запуска макроса, при том кнопка будет не обычной, а в виде изображения, которое можно загрузить из интернета:
- В программе перейдите на вкладку «Вставка».
- Нажмите по кнопке «Рисунок», которая располагается в группе инструментов «Иллюстрации».
- Откроется окно файлового менеджера «Проводник». В нем необходимо перейти в папку с картинкой кнопки, выделить ее и нажать «Вставить».
- Выбранное изображение появится на листе программы. Измените его расположение и размер по своим предпочтениям.
- Нажмите по ПКМ и выберите действие «Назначить макрос».
- Появится окно с перечнем макросов. Вам остается лишь выбрать нужный и нажать кнопку «ОК».
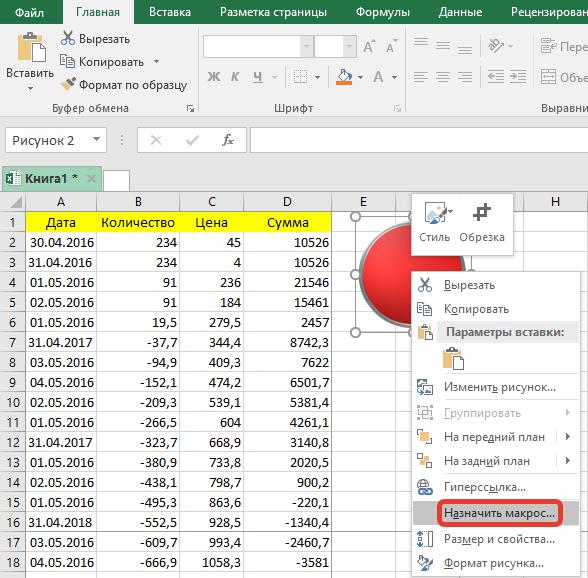
После этого интерактивная кнопка будет создана, соответственно, на нее вы можете назначить и гиперссылку, как это было показано в первом способе.
Связываем Флажок с ячейкой
Как было сказано выше, все Элементы управления формы возвращают значение. Это значение помещается в ячейку определенную пользователем. Чтобы связать Элемент управления с ячейкой, кликните на него ПРАВОЙ клавишей мыши, в появившемся контекстном меню выберите Формат объекта.
Появится диалоговое окно, выберите вкладку Элемент управления (если такая вкладка отсутствует, то Вы вставили Элемент ActiveX, а не Элемент управления формы, об этом см. выше).
В поле Связь с ячейкой нужно ввести ссылку на ячейку. Свяжем наш Флажок с ячейкой А1 .
Нажмите ОК. Убедитесь, что Флажок не выделен. Пощелкайте левой клавишей мыши по Флажку . В ячейке А1 значение будет меняться с ИСТИНА на ЛОЖЬ и наоборот.
Существует другой способ связать Элемент управления и ячейку: Выделите правой клавишей мыши Элемент управления, в Строке формул введите =, затем кликните левой клавишей мыши на нужную ячейку и нажмите клавишу ENTER .
Чтобы изменить ячейку, с которой связан Элемент управления, достаточно перетащить эту ячейку, взяв за ее границу, в нужное место.
Одну ячейку можно связать с несколькими элементами управления, но имеет ли это смысл? Решать Вам.
Как сделать кнопку сортировки в Excel для таблиц
Для показательного примера создайте тестовую таблицу как на рисунке:
- Вместо заголовков колонки таблицы добавим автофигуры, которые будут служить кнопками для сортировки по столбцам таблицы.
- В режиме Visual Basic – ALT+F11 в папке Modules вставляем новый модуль Module1. Для этого делаем по папке правый щелчок мышкой и выбираем: Insert-Module.
- Делаем двойной щелчок по Module1 и вводим в него следующий код:
Sub Макрос1() ActiveWorkbook.Worksheets(“Лист1”).Sort.SortFields.Clear ActiveWorkbook.Worksheets(“Лист1”).Sort.SortFields.Add Key:=Range(“A2:A6“), _ SortOn:=xlSortOnValues, Order:=xlAscending, DataOption:=xlSortNormal With ActiveWorkbook.Worksheets(“Лист1”).Sort .SetRange Range(“A2:D6”) .Apply End WithEnd Sub‘————————————————Sub Макрос2() ActiveWorkbook.Worksheets(“Лист1”).Sort.SortFields.Clear ActiveWorkbook.Worksheets(“Лист1”).Sort.SortFields.Add Key:=Range(“B2:B6“), _ SortOn:=xlSortOnValues, Order:=xlDescending, DataOption:=xlSortNormal With ActiveWorkbook.Worksheets(“Лист1”).Sort .SetRange Range(“A2:D6”) .Apply End WithEnd Sub‘————————————————Sub Макрос3() ActiveWorkbook.Worksheets(“Лист1”).Sort.SortFields.Clear ActiveWorkbook.Worksheets(“Лист1”).Sort.SortFields.Add Key:=Range(“C2:C6“), _ SortOn:=xlSortOnValues, Order:=xlDescending, DataOption:=xlSortNormal With ActiveWorkbook.Worksheets(“Лист1”).Sort .SetRange Range(“A2:D6”) .Apply End WithEnd Sub‘————————————————Sub Макрос4() ActiveWorkbook.Worksheets(“Лист1”).Sort.SortFields.Clear ActiveWorkbook.Worksheets(“Лист1”).Sort.SortFields.Add Key:=Range(“D2:D6“), _ SortOn:=xlSortOnValues, Order:=xlDescending, DataOption:=xlSortNormal With ActiveWorkbook.Worksheets(“Лист1”).Sort .SetRange Range(“A2:D6”) .Apply End WithEnd SubПримечание. Красным текстом отмечены отличающиеся параметры для каждого столбца.Назначаем каждой автофигуре свой макрос: для «Наименование» – Макрос1, а для «Май» – Макрос2 и т.д.
Все теперь достаточно только кликнуть по заголовку и таблица отсортирует данные относительно определенного столбца. Для удобства столбец «Наименование» Макрос1 сортирует по возрастанию благодаря параметру Order:=xlAscending. Во всех остальных столбцах присвоены макросы (2,3,4) с параметром Order:=xlDescending, который задает тип сортировки по убыванию. Чтобы видно было, в каком месяце было больше продано товара.
Скачать пример кнопки сортировки