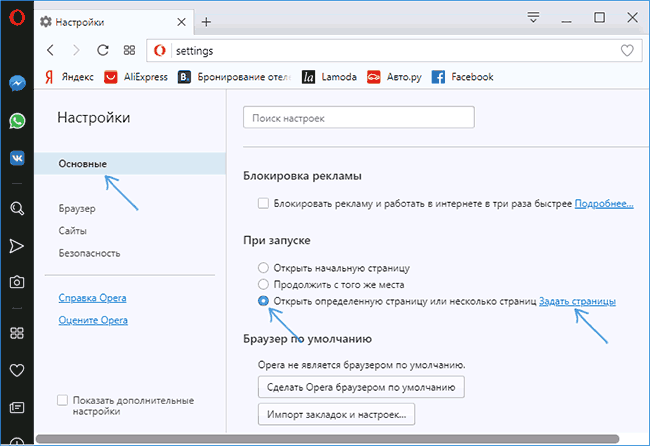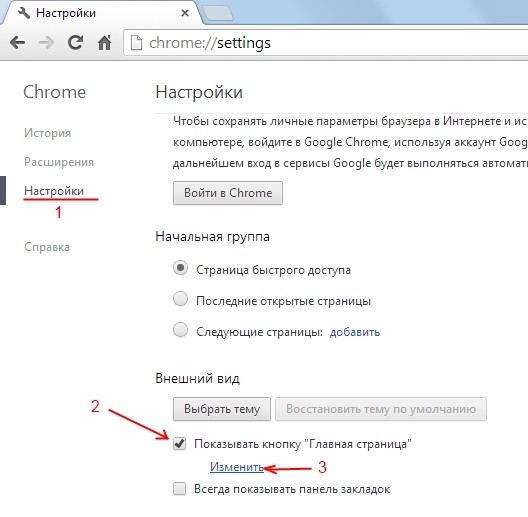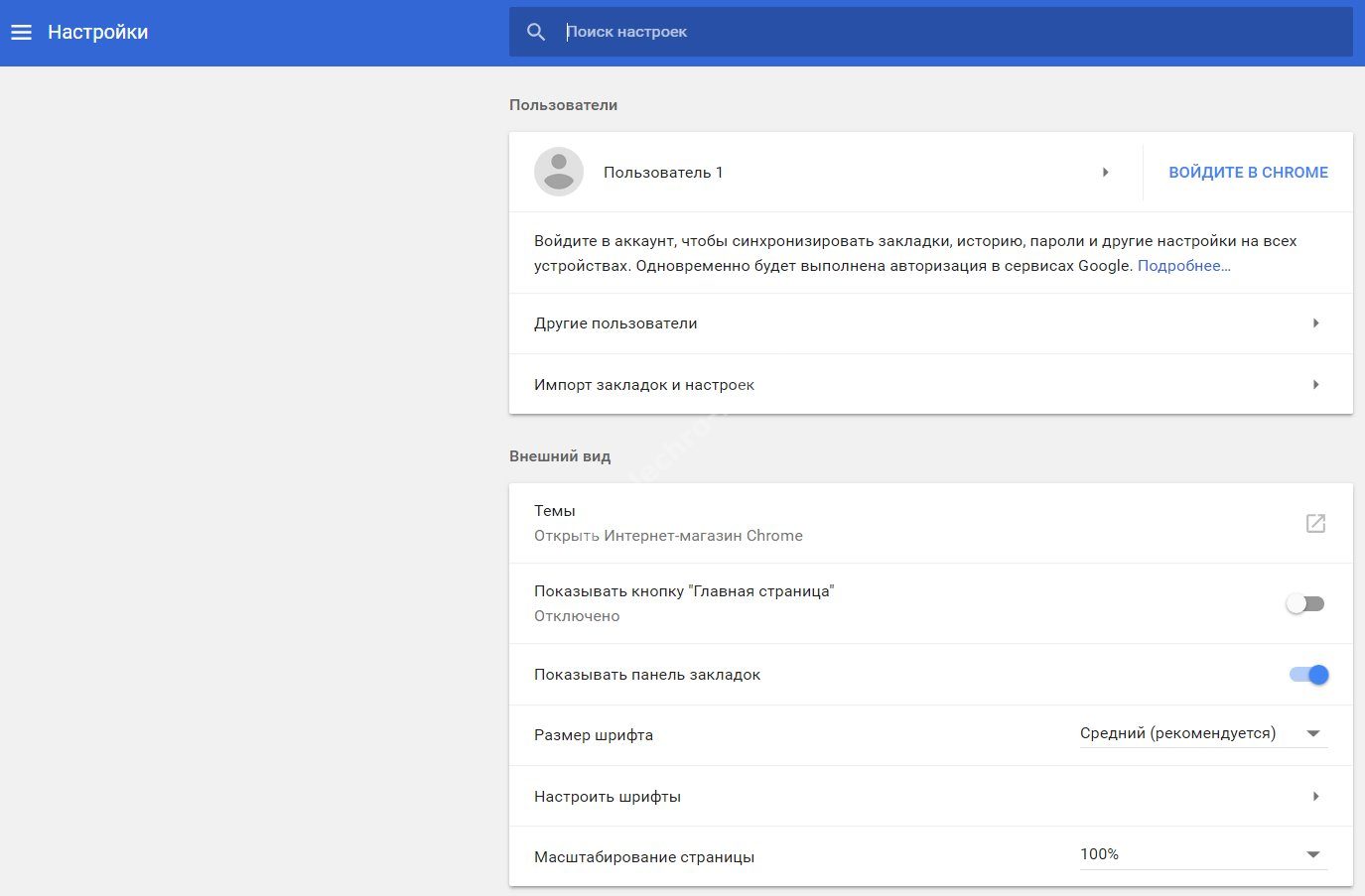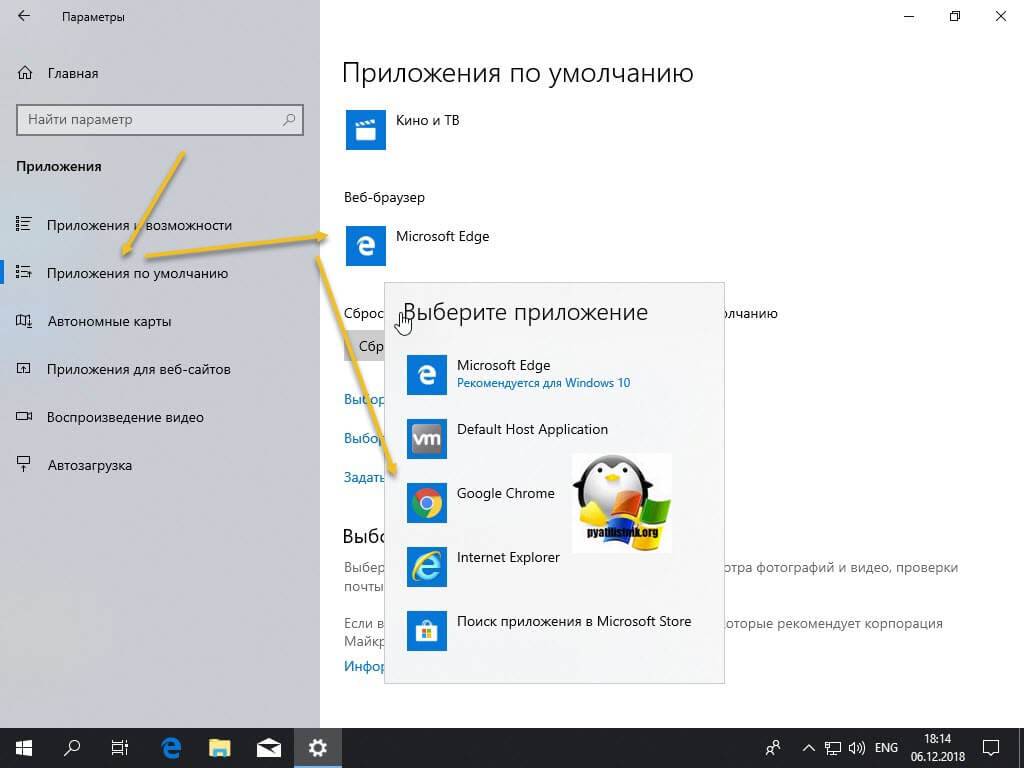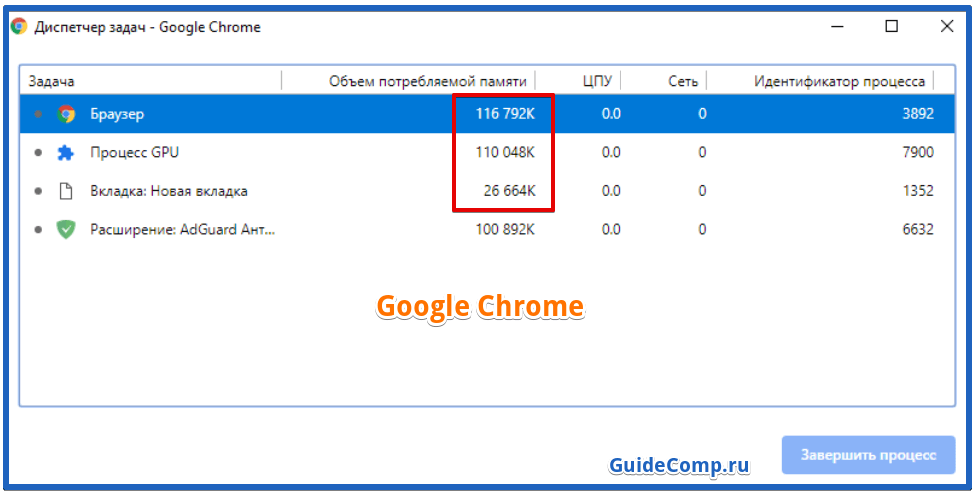Настройка стартовой страницы Yandex на Android
На телефоне Андроид порядок, как сделать Яндекс стартовой страницей, зависит от используемого браузера. Если применяется ПО от Yandex, то достаточно настроек по умолчанию.
В мобильном Хроме нужно открыть настройки и указать соответствующую поисковую систему.
В мобильной Опере корректировка выполняется аналогичным образом.
А вот поклонникам Xiaomi, которые решили пользоваться поставляющимся в комплекте Mi Browser и не переходить на распространенные аналоги, придется чуть сложнее:
- Сначала необходимо нажатием на «гамбургер» вызывать меню программы и пройти к настройкам.
- Затем нужно прокрутить их и перейти к дополнительным параметрам.
- После этого требуется открыть подпункт с главной страницей.
- По умолчанию настройка не допускается, так что нужно активировать особый режим.
- Наконец, появится поле, куда можно ввести свой вариант. Здесь надо написать адрес и сохранить его. После этого главная изменится.
Стартовая страница не устанавливается: что сделать?
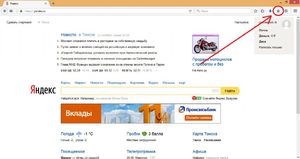 Нечасто, но бывают ситуации, когда следуя всем указаниям, прописанным в инструкции, установить стартовую программу в ручном режиме никак не получается. Для разрешения данного вопроса есть некоторые предложения:
Нечасто, но бывают ситуации, когда следуя всем указаниям, прописанным в инструкции, установить стартовую программу в ручном режиме никак не получается. Для разрешения данного вопроса есть некоторые предложения:
- Скачать в интернете специальное приложение, позволяющее настраивать браузер автоматически. Однако, необходимо знать, что в этом случае изменения отразятся на всех имеющихся на компьютере браузерах.
- Сделать чистку компьютера при помощи антивируса, предварительно установив на него соответствующую программу. После чего снова попытаться установить требуемую Яндекс программу.
- Если ничего из вышеперечисленных методов не помогает, обратиться в службу поддержки той операционной системы, которая связана с вашим компьютером. Для получения разъяснений необходимо подробно описать действия, проводимые пользователем; ошибки, возникающие в процессе работы; предоставить скриншоты действий.
Что такое стартовая страница?
Стартовая страница представляет собой сайт, который загружается при каждом запуске браузера по умолчанию. Также она открывается, когда пользователь нажимает кнопку «Домой» или комбинации клавиш Alt+Home, либо Ctrl+пробел. В подобном качестве юзеры обычно используют:
- часто просматриваемые сайты;
- электронную почту;
- перечни ресурсов;
- ленты новостей;
- поисковые системы;
- антивирусные ресурсы;
- онлайн-переводчики;
- сервисы по отправке СМС.
Благодаря подобным страницам обывателю легче пользоваться Интернетом. Также существуют специальные страницы, содержащие ссылки на пользующиеся популярностью ресурсы. Их встраивают в загрузчики, например, Хром или Опера.
Однако домашняя страница – отличная мишень для вирусов, которые внедряют вместо неё рекламу или порнографию. Поэтому грамотные пользователи устанавливают антивирусы. Тогда виртуальная реальность будет комфортной и относительно безопасной.
Меняем стартовую страницу в Chrome
Сам процесс прост и понятен. А еще обычно Хром полностью на русском языке. Так что с путешествиями по пунктам настроек никаких проблем не возникнет. Инструкция актуальна также для ОС Linux и Mac OS.
- Запускаем браузер с помощью значка на рабочем столе.
- Жмем на кнопку с изображением трех точек, которая дает доступ к настройкам.
- Перемещаемся в блок «Внешний вид».
- Отмечаем галочкой пункт «Показывать кнопку Главная страница».
- После этого появится адрес стартовой страницы. Нужно нажать на кнопку «Изменить».
- В соответствующей строке вводим «https://www.yandex.ru/» и закрываем настройки.
Дополнительные настройки
Теперь Яндекс установлен в качестве главного ресурса в Гугл Хром. Но для того, чтобы браузер после запуска открывал именно этот портал нужно еще кое-что настроить. Много времени этот процесс не займет.
- Перемещаемся в блок «Запуск Chrome».
- Кликаем по пункту «Заданные страницы».
- Затем нажимаем на кнопку «Добавить страницу».
- В строку вводим адрес «https://www.yandex.ru/» и нажимаем кнопку «Добавить».
Все. Настройка завершена. Теперь можно перезапустить браузер для того, чтобы убедиться, что все было сделано правильно. Если все настройки применены верно, то после старта веб-обозревателя сразу же загрузится портал Яндекса.
Привет! Любишь пользоваться поисковиком Яндекс? Или у тебя электронная почта в этой системе? Тогда определенно тебе нужно сделать Яндекс стартовой страницей на своем компьютере или ноутбуке, чтобы при загрузке интернет-браузера автоматически открывался именно этот поисковик. Что ж, осуществить данную задачу можно очень легко причем на любом популярном браузере, будь то Mozila Firefox, Opera, Google Chrome или стандартный Internet Explorer.
Итак, если ты пользуешься Лисой, тебе нужно выполнить несколько простых шагов:
- Зайди в меню Мозилы и нажми на Настройки.
- Зайди на вкладку Начало, и в пункте Домашняя страница Firefox из раскрывшегося списка выбери Мои URL.
- В появившейся пустой строчке вставь адрес: https://yandex.ru
Теперь, после закрытия и открытия браузера, на первой страничке появится поисковик Яндекс со всеми своими фишками. Ты можешь вызвать главную страницу в Мозиле и в Хроме, используя комбинацию клавиш Alt+Home.
Для самого популярного интернет браузера в мире следует выполнить следующие действия:
- Переходим в настройки браузера Хром – для этого нужно нажать на 3 точки, расположенные слева вверху.
- Перейдя во вкладку Внешний вид, ставим галку напротив Показывать кнопку Главная страница.
- После этих действий будет отображен адрес стартовой страницы, который можно поменять, кликнув по кнопке Изменить. В окне вводим адрес поисковика: https://yandex.ru
- Если ты хочешь, чтобы Яндекс загружался вместе с загрузкой браузера, то в пункте настроек Запуск Chrome нужно выбрать Заданные страницы, после чего кликнуть по Добавить страницу.
- В открывшемся окошке вновь вставляем привычную ссылку с адресом Яндекса:
Все, теперь при каждом входе в Хром, первая страница, которую ты увидишь, будет наш любимый Яндекс. Этот же поисковик откроется при переходе на домашнюю страницу. Напомню, что в Хроме, как и в Мозиле, можно воспользоваться комбинацией клавиш Alt+Homeдля того, чтобы открыть домашнюю страницу.
В Опере порядок действий по установке Yandex на главную практически ничем не отличается от других браузеров:
Если ты пользуешься стандартным браузером Эксплорер, который имеется в каждой версии Windows по умолчанию, то тебе нужно выполнить всего три простых шага:
- Зайди в настройки и выбери Свойства браузера.
- Во вкладке Общие в окне вводим адрес поисковика https://yandex.ru
- В той же вкладке, строчкой ниже отмечаем точкой поле с названием Начать с домашней страницы – при загрузке браузера будет открываться Яндекс.
Итак, мы рассмотрели способы, как сделать стартовой страницей Яндекс в четырех популярных интернет-браузерах. Если после выполнения указанных рекомендаций, главная страница не меняется, возможно, в браузере стоят дополнительные расширения, например, Mail – они делают этот поисковик главным. Нужно отключить соответствующие расширения и проверить, поменяется ли страница. Также проблема может крыться во вредоносных программах – просканируй систему антивирусником.
- https://googlechro-me.ru/kak-sdelat-yandex-startovoj-stranicej-v-hrome/
- https://chromeum.ru/faq/how-to-make-yandex-home-page-in-google-chrome
- https://comp-doma.ru/yandex-start.html
Как сделать яндекс стартовой страницей в Яндексе Браузере
Этот интернет-обозреватель выполнен на движке Chromium, потому настройка браузера от Яндекс аналогична Chrome, с одной особенностью.
Дабы установить яндекс браузер запускаем загруженный исполняемый файл и следуем инструкциям. Во время инсталляции осуществляется загрузка файлов программы с сервера компании-разработчика. При использовании медленного интернета скачивание дистрибутива может затянуться, будьте терпеливы. Для быстрого доступа до браузера рекомендуем установить яндекс на рабочий стол, точнее создать ярлык для его запуска.
1. Заходим в настройки, кликнув по иконке с шестеренкой.
2. Находим пункт «С чего начать?» и отмечаем открытие страницы быстрого доступа.
3. Затем выбираем «Открывать ya.ru, если нет вкладок».
Инструкция для яндекс-браузера
Настройка стартового окна
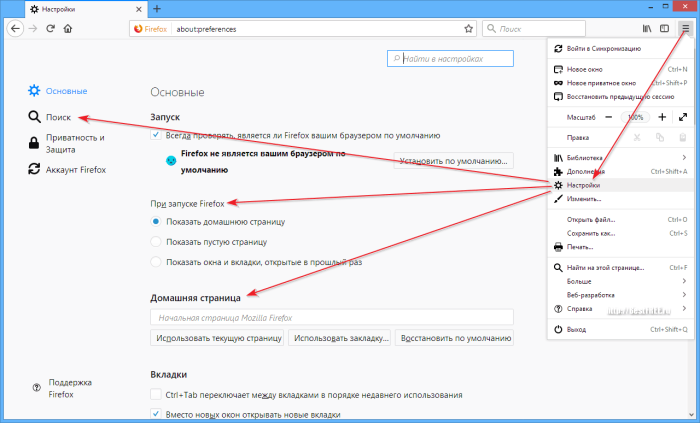
При установленном на персональном компьютере (ноутбуке) браузере от «Гугл» или «Mozilla» можно сделать Яндекс «домашним» при помощи опции «Сделать стартовой…», отображающейся в левой части сайта (сверху). Для установки «старта» вручную нужно выбрать из множества специально разработанных порядков действий один для конкретного вида браузера.
Браузеры Opera и Mozilla Firefox
В «Мозилле» нужно действовать таким образом:
- Найти на рабочем пространстве панель настроек и отыскать там опцию «Начало».
- В «Домашней странице и новых окнах» нажать «Мои URL».
- Напечатать https://www.yandex.ru. Готово!
Поэтапное пособие для «Оперы»:
- Войти в панель настроек.
- Найти «Основные» и в поле «При запуске» указать «Открыть определенную страницу…».
- Нажать «Задать страницы» и вписать Яндекс. Дело сделано!
Microsoft Edge
В данной утилите от компании «Майкрософт» на базе операционного обеспечения «Windows» 10-го поколения алгоритм построен таким образом:
- Нажать на значок «Настроек», далее войти в раздел параметров.
- Найти опцию «Конкретную страницу…» в «Показывать в новом окне…».
- Вписать туда нужный URL и сохранить. Теперь можно проверить, прошло ли всё успешно.
Google Chrome
Войти в меню (оно находится с правой стороны) и отыскать управление стартовыми окнами. Кликнуть на опцию «При запуске открывать», далее – на «стрелку», направленную в правую сторону. Найти заданную стартовую. Появится список окон, которые обычно запускаются при включении «Хрома».
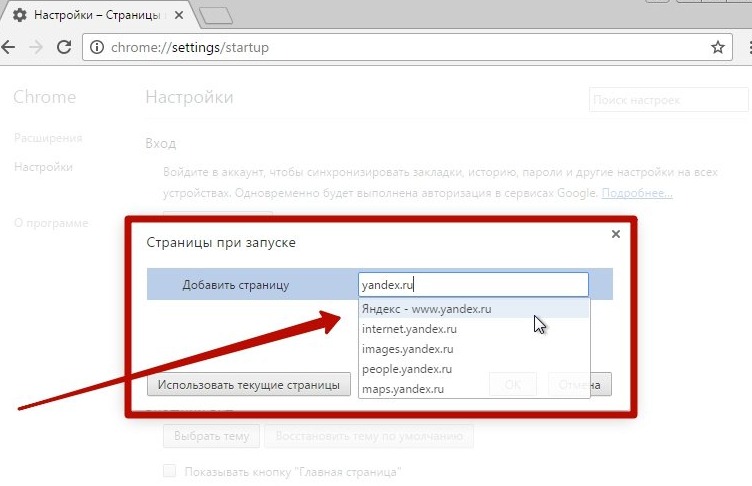
Справа найти и нажать кнопку, которая выглядит так: «…». Выбрать опцию «Изменить». Станет виден пункт «Изменить страницу». Вписать то, что нужно, и кликнуть «Сохранить». Далее перезагрузить браузер для подтверждения установки.
Internet Explorer 10 и 11
Последовательность действий для установки Yandex стартовым окном в IE 10 и 11:
- Нажать на клавишу настроек в правой стороне и войти в «Свойства браузера».
- Вписать электронный адрес Яндекса.
- В «Автозагрузке» пометить «Начинать с домашней…».
- Сохранить всё кнопкой «Ок».
Как установить и настроить новую главную страницу Яндекс с компьютера и с телефона с сентября 2022 года
Совсем недавно 12 сентября 2022 года «Яндекс» объявил о закрытии ранее открытой сделки по продаже своих сервисов «Яедекс-новости» и «Яндекс-Дзен» социальной сети ВКонтакте. После чего главная страница Яндекс поменяла свой адрес и исчезла с поля зрения пользователей. Вместо всем привычного Яндекса стала открываться так же изменившая свой адрес страница «Дзен» с блоками Новости, и с поисковой строкой от Яндекс-поиск.

Теперь у «Яндекс» стал такой адрес: домен — ya.ru

А у «Дзена» адрес страницы: домена такой – dzen.ru
Но когда входишь изначально в интернет, то вместо главной страницы Яндекс открывается главная страница «Дзена»
Вот что пишут по этому поводу сам Яндекс в своем блоге:
На данный момент для того чтобы сделать Яндекс главной страницей, необходимо пройти по адресу – ya,ru Вы окажетесь на главной Яндекс. Возьмите эту страницу в закладки, затем пройдите в настройки своего браузера, и пропишите там указав Яндекс (новый его адрес) как – «начальная стартовая страница». Тогда при очередной попытки входа в интернет станет открываться главная страница Яндекс.
В настоящее время главная страница у Яндекс почти чистая, лишь в правом верхнем углу располагается как и ранее – почта (и вход в неё), по середине – поисковая строка, а внизу в левом углу расположены значки – сборник всех серверов Яндекс, кликнув по которым можно попасть на любой из них. Но так же можно расставить эти блоки-виджеты выбранные под себя, на своей странице главной Яндекса.
Так же на главную Яндекса можно всегда попасть по закладке. То есть вначале вы оказываетесь на Дзен при входе в интернет, а затем идете в в свои закладки и выбираете – Яндекс, кликая по ранее вами сохраненному значку Яндекса. Вас моментально за одну секунду переправит на Яндекс.
Так же сохраните в закладках и главную страницу Дзен, чтобы вы могли при необходимости, в любой момент нажать и перейти с любого места в интернете на главную Дзена и страницу с новостями, а так же на страницу своего блога на Дзен в случае если вы ведёте свой блог.
Как сделать Яндекс главной страницей с компьютера (ноутбука)
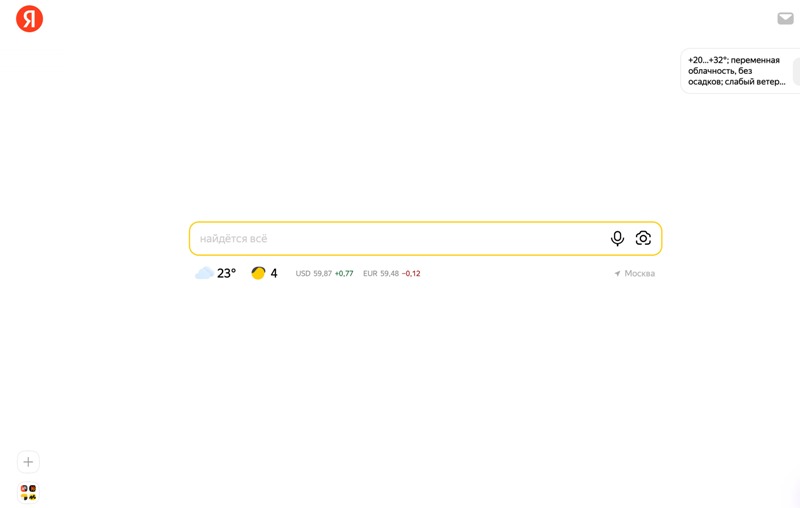
Фото: главная страница Яндекс с компьютера
1. Чтобы пользоваться сервисами Яндекса, зайдите по адресу домена — ya.ru, Вы окажетесь на основной главной странице «Яндекс». Далее, нажимаем кнопку плюс + в нижнем левом углу экрана.
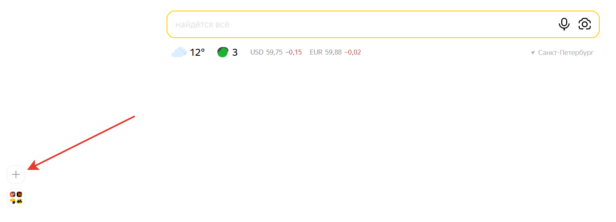
2. При нажатии на + откроется список набора сервисов Яндекс. Установите галочки на тех сервисах (отметив их) которые вам нужны, и нажмите на «сохранить».
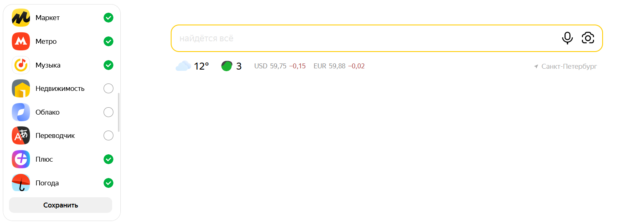
3. Тем самым вы расставите Яндекс-виджеты сервисов по своей главной странице.
Получится вот так, как фото:
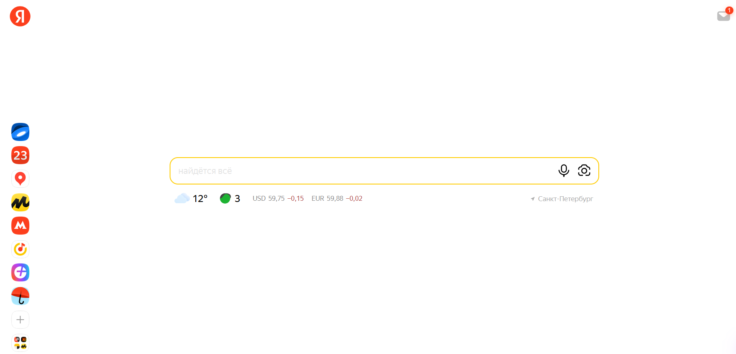
Обратите внимание: если кликнуть не на плюс (+) а на иконки-значки сервисов — квадратик из 4 штук – откроется меню, в котором можно выбрать нужный сервис, кликнув по нему, и он откроется в новой вкладке для выбора
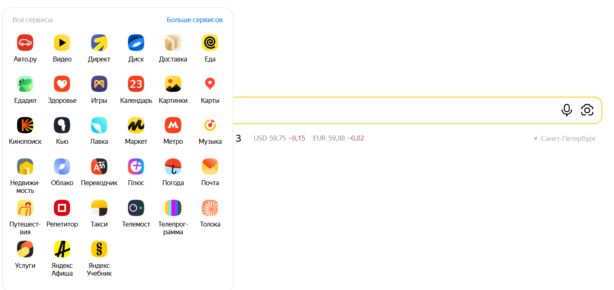
У кого стоит Яндекс Браузер, может увидеть в верху слева в поле ввода поисковой строки слово Яндекс, кликая по нему откроется сразу же новая главная страница Яндекса — ya.ru
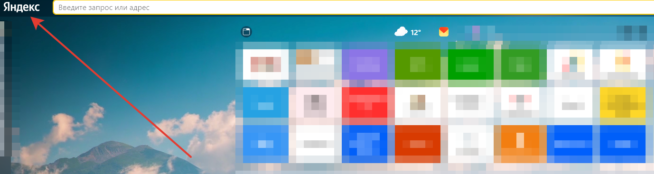
В случае, если это слово «Яндекс» кто не видит, то можно его проявить в настройках интерфейса, установив галочку в значение – «показывать кнопку Яндекса»
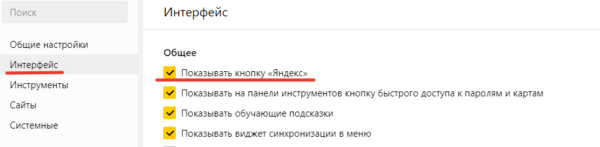
Как настроить главную Яндекс на телефоне
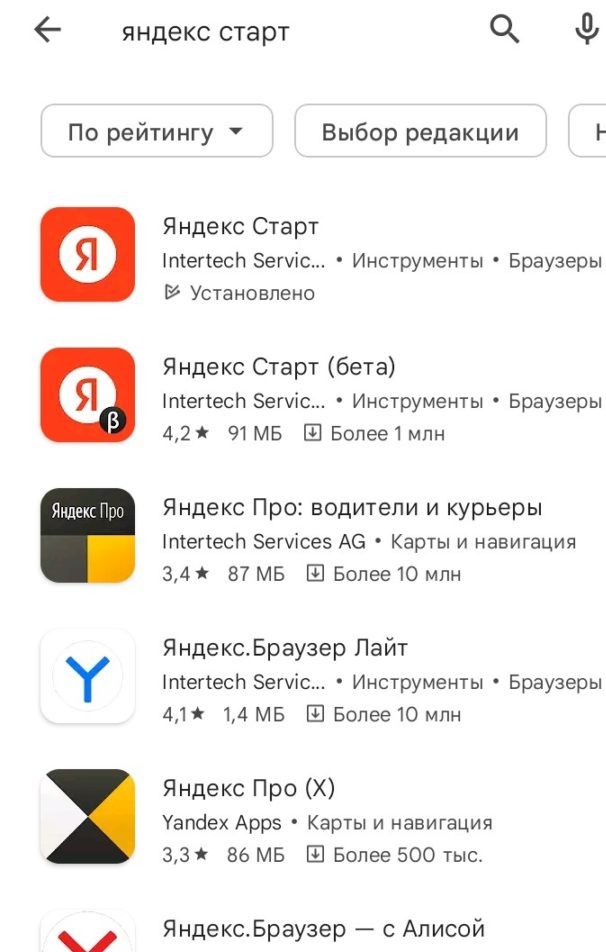
Фото: приложение «Яндекс-старт» на телефоне
Установите на телефон приложение «Яндекс Старт».
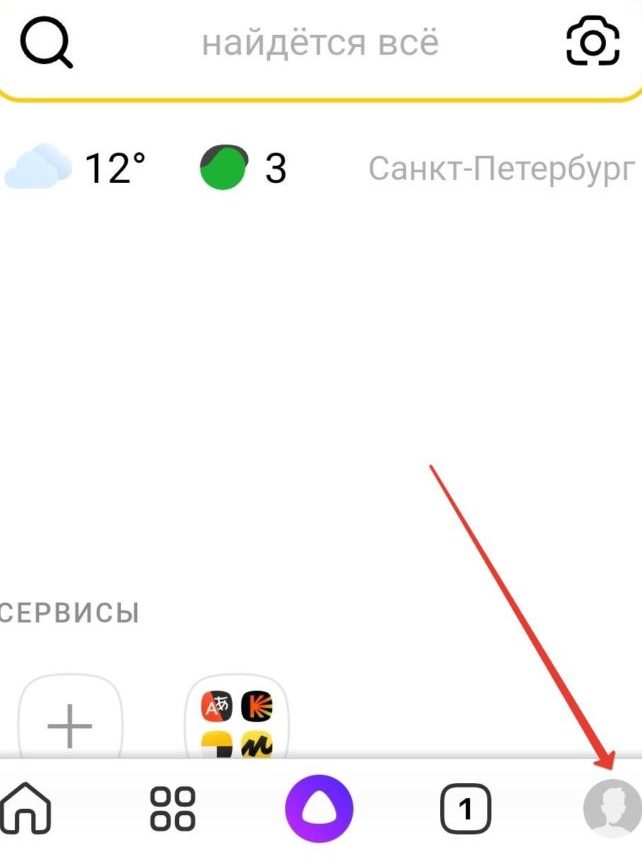
Нажмите на круглый значок справой стороны внизу, вам откроется Яндекс ID.
Пролистайте ниже до настроек, и зайдите в «Настройки приложения»

Самый верхний пункт будет – «Стартовая страница», выбираем его и нажимаем на — ya.ru (по умолчанию стоит изначально dzen.ru – нужно переключится) Тем самым установив Яндекс главной стартовой страницей (на тел. системы Андройд).

Далее всё настраиваем как и в компьютерной версии что описано выше: нажимаем на плюс (+) и выбираем для установки нужные вам сервисы,
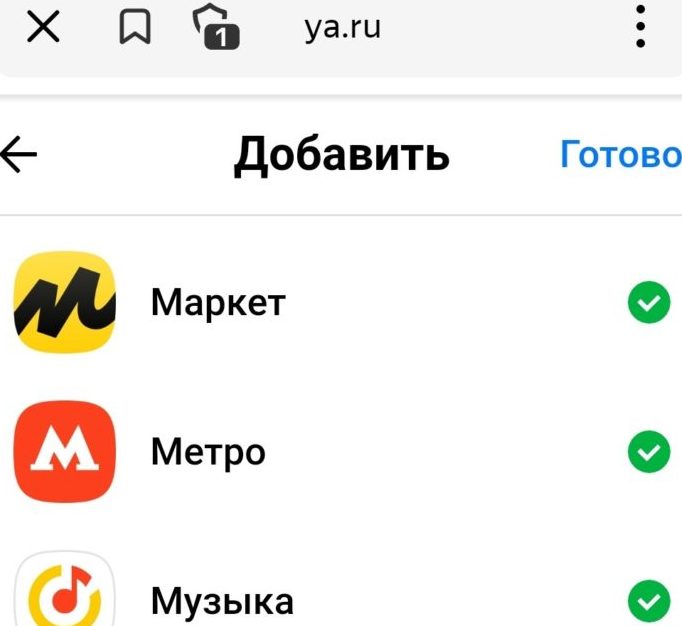
Что в свою очередь выбранные сервисы отобразятся значками на главной.
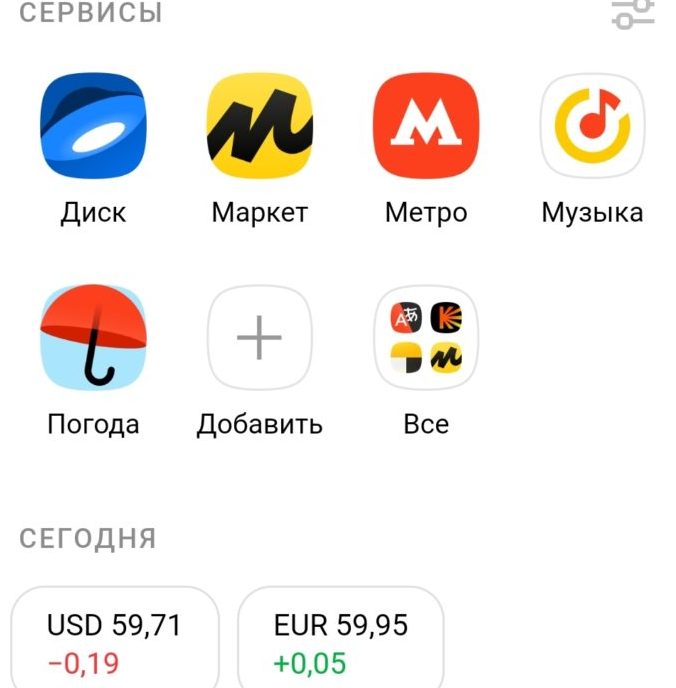
Сами же иконки и значки сервисов полностью настраиваются, и можно выставлять нужные, а ненужные убирать, кликнув по крестику.
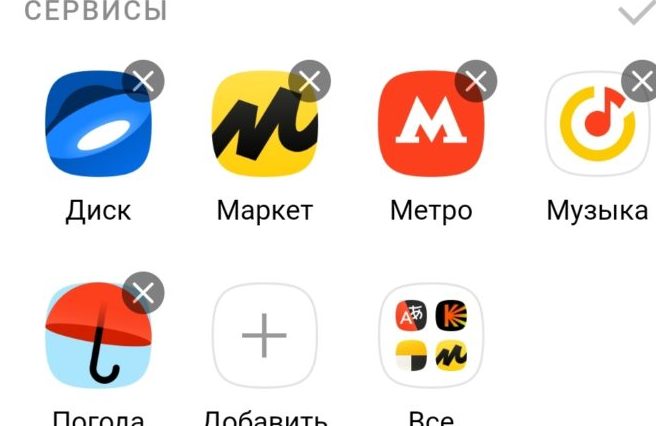
Выше строка «сервисы» кликнув по ней, и нажав на крестик иконки-значка – убираем ненужное, затем нажав на галочку серого цвета вверху.
Как и нажимаем на «добавить» в том же меню в случая выбора нужного сервиса при добавлении.
Порядок создания домашней страницы
Установить можно в ручном режиме с помощью специальных инструментов в настройках браузера (для каждой программы они могут быть различными) или непосредственно воспользовавшись поисковиком, назначив Гугл поиском по умолчанию.
Google Chrome
Как сделать гугл стартовой страницей гугл хром? Google Chrome имеет несколько отличный от других аналогичных программ интерфейс, поэтому вопрос изменений стоит более детального рассмотрения.
Фото: логотип Гугл Хром
Алгоритм действий выглядит следующим образом:
- зайти в меню управления;
- в зависимости от версии браузера доступ к ним может быть изображен иконкой «гаечный ключ» или тремя полосками в верхнем правом углу.
- в открывшемся разделе выбрать секцию «Внешний вид», отметить в ней маркером строку «Показывать кнопку «главная страница» и прописать адрес www.google.ru;
- сохранить изменения нажатием кнопки «Изменить».
Дополнительно, можно установить еще целый ряд нужных сайтов, которые будут одновременно открываться при запуске программы, на различных вкладках.
Mozilla Firefox
В мозиле возможны два варианта корректировки:
Фото: логотип Mozilla Firefox
- Открыть сайт Google
- активировать функцию «Инструменты»;
- перейти в «Настройки»;
- открыть вкладку «Основные»;
- под окном «Home Page» выбрать кнопку для использования текущего поисковика.
- Без посещения сайта:
- открыть вкладку «Инструменты»;
- войти в подменю «Настройки»;
- выбрать пункт «Основные»;
- в разделе «Запуск» заполнить строку «Home Page», вписав в нее адрес www.google.ru;
- подтвердить произведенные корректировки.
Яндекс браузер
При запуске Yandex.Browser отображается Табло с наиболее посещаемыми сайтами или последние открытые вкладки.
Фото: логотип Яндекс браузера
Изменение исходного сайта на Гугл в Яндексе через соответствующие опции в принципе пока невозможно, как вариант можно рассматривать возможность вывода Google на панель быстрого доступа.
Фото: скачать Яндекс
Что сделать достаточно просто по следующей схеме:
- активируются «Настройки» с помощью кнопки в виде шестеренки, расположенной в правом верхнем углу обозревателя;
- выбирается подменю «С чего начинать?»;
- проставить галочку напротив строки открытия быстрого доступа;
- или – «Восстановить вкладки, открытые в прошлый раз».
Если поисковиком Гугл пользовались достаточно часто, то он обязательно появится в экспресс-доступе обозревателя.
Internet explorer
Internet explorer – программа для пользования Интернетом, которая устанавливается сразу с операционной системой персонального компьютера и является его неотъемлемой частью. Соответственно, корректировать ее работу и установить Гугл в эксплорере по умолчанию можно с помощью инструментов управления системой.
Фото: логотип Internet explorer
Алгоритм действий можно представить в такой последовательности:
- активировать «Пуск»;
- выбрать меню «Свойства обозревателя»;
- перейти в подменю «Общие»;
- в окно «Home Page» прописывается адрес www.google.ru.
Если существует необходимость одновременного запуска сразу нескольких сайтов, то их адреса можно прописать следующими в этом же окне, после чего нажатием на «ОК» подтверждаются проделанные действия.
Альтернативный вариант установки Home Page в Internet explorer:
- в запущенной в работу программе открывается вкладка Гугл;
- через иконку опций в правом верхнем углу (в виде шестеренки) войти в контекстное меню;
- кликнуть «Свойства обозревателя»;
- запустить подменю «Общие»;
- заполнить соответствующее окно ссылкой www.google.ru;
- подтвердить корректировки.
Установка Яндекса стартовой страницей
Произвести установку Яндекса стартовой страницей в Android в настоящее время можно несколькими способами, сводящимися преимущественно к изменению внутренних параметров приложения вручную. Иногда также можно воспользоваться автоматическими средствами, но, как правило, зависит это именно от используемого браузера.
Способ 1: Стартовая страница браузера
Наиболее доступный способ из существующих заключается в использовании внутренних параметров браузера, напрямую связанных со стартовой страницей. Мы продемонстрируем лишь некоторые из вариантов, в то время как большинство аналогичных приложений имеют похожие интерфейс и параметры.
Стандартный браузер
- Несмотря на возможные отличия приложения Браузер в зависимости от версии Android и производителя устройства, установка стартовой страницы происходит одним и тем же способом. Для этого первым делом разверните главное меню кнопкой в правом верхнем углу и выберите пункт «Настройки».
Из представленного списка зайдите в подраздел «Общие» и тапните по строке «Стартовая страница».</li>
Во всплывающем окне «Стартовая страница» установите маркер рядом с пунктом «Другая» и в появившееся поле введите . Для завершения необходимо нажать кнопку «ОК» и перезапустить браузер.</li>
</ol>
Google Chrome
- Как и ранее, откройте Google Chrome, разверните главное меню в правом верхнем углу и нажмите «Настройки». Здесь необходимо найти блок «Основные» и выбрать «Поисковая система».
Через появившийся список поменяйте поиск по умолчанию на «Яндекс» и снова вернитесь в раздел «Настройки».</li>
В блоке «Основные» выберите «Главная страница» и коснитесь строки «Открыть эту страницу».</li>
Заполните текстовое поле в соответствии с официальным адресом — yandex.ru, нажмите «Сохранить», и на этом процедура завершается.</li>
</ol>
Mozilla Firefox
- Несмотря на поддержку магазина расширений, в Mozilla Firefox на Android установить Яндекс стартовой страницей можно только через параметры, как и в других случаях. Для этого откройте главное меню, выберите раздел «Параметры» и перейдите в «Основные».
Здесь необходимо выбрать пункт «Дом» и тапнуть по строке «Установка домашней страницы».</li>
Через открывшееся окно выберите вариант «Другая», укажите официальный адрес yandex.ru и нажмите «ОК» для сохранения. В результате после повторного запуска программы Яндекс будет установлен в качестве начальной страницы.</li>
</ol>
Данных действий на примере всех основных браузеров будет вполне достаточно, чтобы установить Яндекс стартовой страницей. В то же время стоит учитывать, что некоторые приложения нужных настроек не предоставляют.
Способ 2: Установка Яндекс.Браузера
Еще одно достаточно простое решение заключается в загрузке специального браузера от данной компании. Этот вариант по сути является автоматическим, так как по умолчанию в веб-обозревателе используются виджеты и сервисы Яндекса. К тому же только здесь стартовая страница имеет уникальное оформление со вспомогательными функциями.
Скачать Яндекс.Браузер из Google Play Маркета
- Из-за того что стартовый экран Яндекса в данном браузере используется по умолчанию, изменение настроек не требуется. При этом через параметры все же стоит отключить функцию сохранения сессии, чтобы при повторном открытии приложения была именно нужная страница, а не старые вкладки.
Для этих целей разверните главное меню, выберите «Настройки» и найдите блок «Дополнительно». Здесь необходимо включить функцию «Закрывать вкладки при выходе из браузера» и «Старт браузера с экрана новой вкладки».</li>
</ol>
Этого должно быть достаточно для автоматического появления стартовой страницы Яндекса при каждом повторном открытии браузера. В остальном же он не имеет настроек начальной страницы.
Способ 3: Сервисы Яндекса
Скачать Яндекс из Google Play Маркета
Нами были разобраны все существующие способы использования Яндекса стартовой страницей в Android, включая самостоятельное изменение настроек и автоматическую установку. Каждый способ имеет ряд особенностей, делающих его незаменимым в определенных ситуациях. Мы рады, что смогли помочь Вам в решении проблемы.Опишите, что у вас не получилось. Наши специалисты постараются ответить максимально быстро.
Помогла ли вам эта статья?
- https://helpad.ru/kak-yandeks-sdelat-startovoj-stranicej-na-androide/
- https://siteproandroid.ru/startovaya-stranitsa-yandeks-na-androide/
- https://lumpics.ru/how-to-make-yandex-start-page-in-android-automatically/
Делаем вручную
Рассмотрим, как самостоятельно настроить стартовую страницу Яндекс в наиболее распространенных браузерах
Обратитче внимание, что в дальнейших указаниях, где указано ввести адрес сайта или Яндекса, вводится «https://www.yandex.ru»
- Как войти в Яндекс Почту
- Скачать Яндекс Браузер для Андроид
- Как сохранить закладки в Яндекс Браузере
Edge
Чтобы при открытии Microsoft Edge сразу же запускался Яндекс, нужно выполнить алгоритм действий:
- Открыть параметры, они находятся в настройках Edge, которые появляются после нажатия на три горизонтально расположенные точки сверху.
Найти «Показывать в новом окне Microsoft Edge».
Выбрать «Конкретную страницу или страницы».
Ввести адрес сайта (можно вставить скопированный адрес или же напечатать самому).
После правильного выполнения всех шагов, при входе в Edge будет загружаться сайт Яндекс.ру.
Opera
Алгоритм настройки в Опере выглядит так:
- Открыть меню браузера, это делается щелчком по красной букве «О» слева сверху.
Зайти в Настройки.
Найти раздел «Основные».
В пункте «При запуске» выбрать «Открыть определенную страницу или несколько страниц».
Задать адрес нужного сайта.
- Открыть меню браузера, которое представляет собой три вертикально расположенные точки сверху.
Включить пункт «Показывать кнопку Главная страница», передвинув флажок.
После выполнения предыдущего действия, появится на выбор «Страница быстрого действия» и поле «Введите веб-адрес».
В поле ввести адрес Яндекса.
После выполнения этих шагов, нажав на значок «Перейти на главную страницу», которые расположен слева от адресной строки, вы сможете открывать Яндекс.
Для захода на Яндекс при каждом запуске браузера, нужно в настройках найти раздел «Запуск Chrome».
Далее нажать на «Заданные страницы»→«Добавить страницу» и напечатать адрес сайта.
Mozila Firefox
Порядок действий настраивания в Мозиле выглядит так:
- Открыть меню браузера. Чтобы оно появилось, необходимо нажать на кнопку в виде трех полосок, которая находится после адресной строки.
Зайти в «Настройки» → «Начало».
В области «Домашняя страница и новые окна» выбрать «Мои URL».
Когда откроется поле, вставить туда адрес Яндекса.
Safari
Алгоритм настройки стартовой страницы в Сафари не особо отличается от предыдущих инструкций, и даже проще:
- Открыть меню браузера.
- Зайти в «Настройки», а затем в «Основные».
- Вписать адрес в поле с названием «Домашняя страница».
Яндекс браузер
Яндекс браузер по своему интерфейсу похож на Google Chrome. В текущем браузере Яндекс является поисковиком по умолчанию. Для проверки этого, проделайте действия:
- Откройте настройки Яндекс браузера, для этого нажмите на кнопку, представленную виде трех горизонтальных линий, находящихся после полосы вкладок.
- В графе «При запуске открывать» должно быть установлено «Открывать yandex.ru, если нет вкладок».