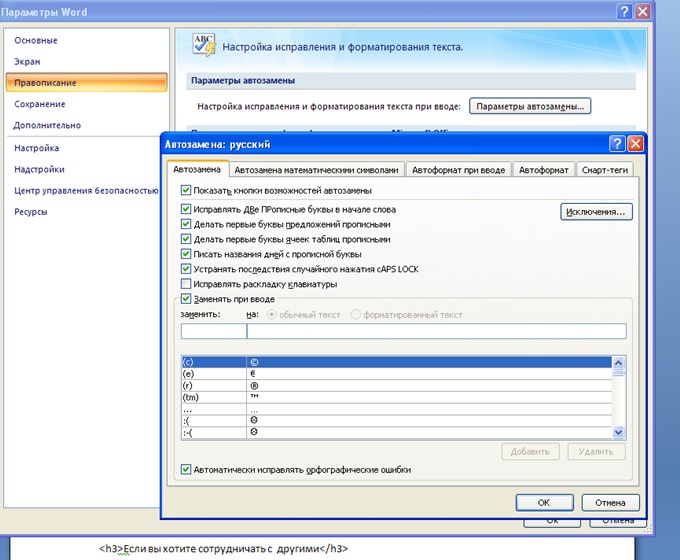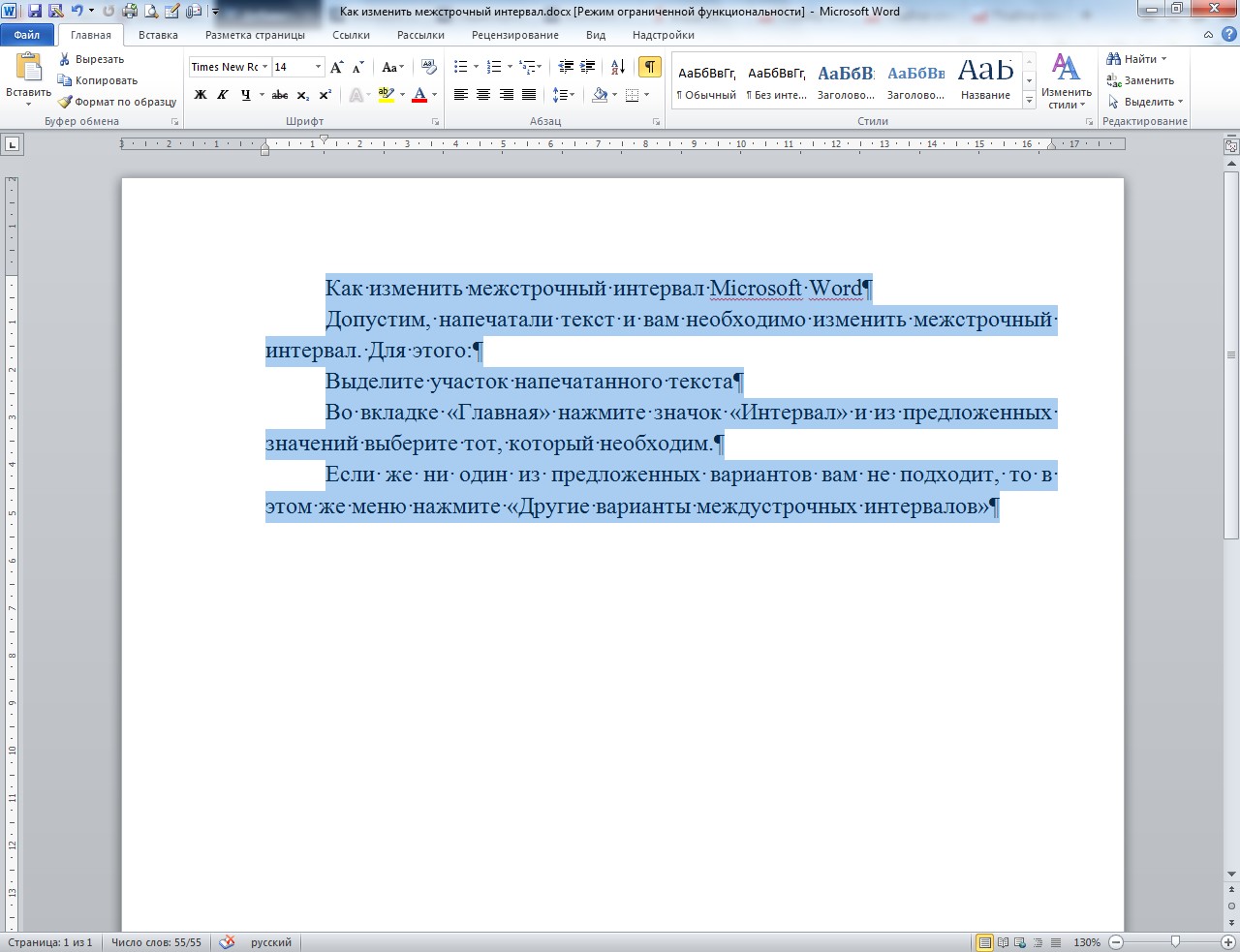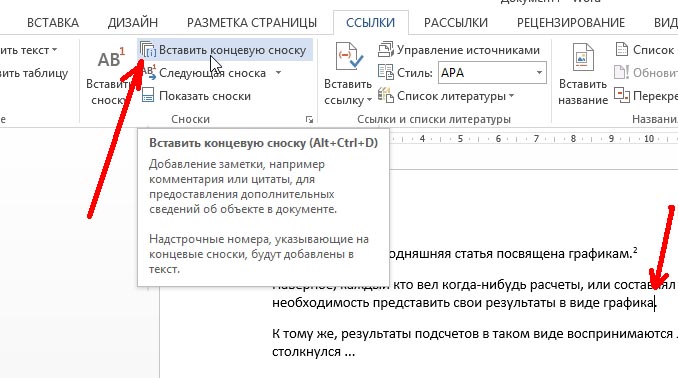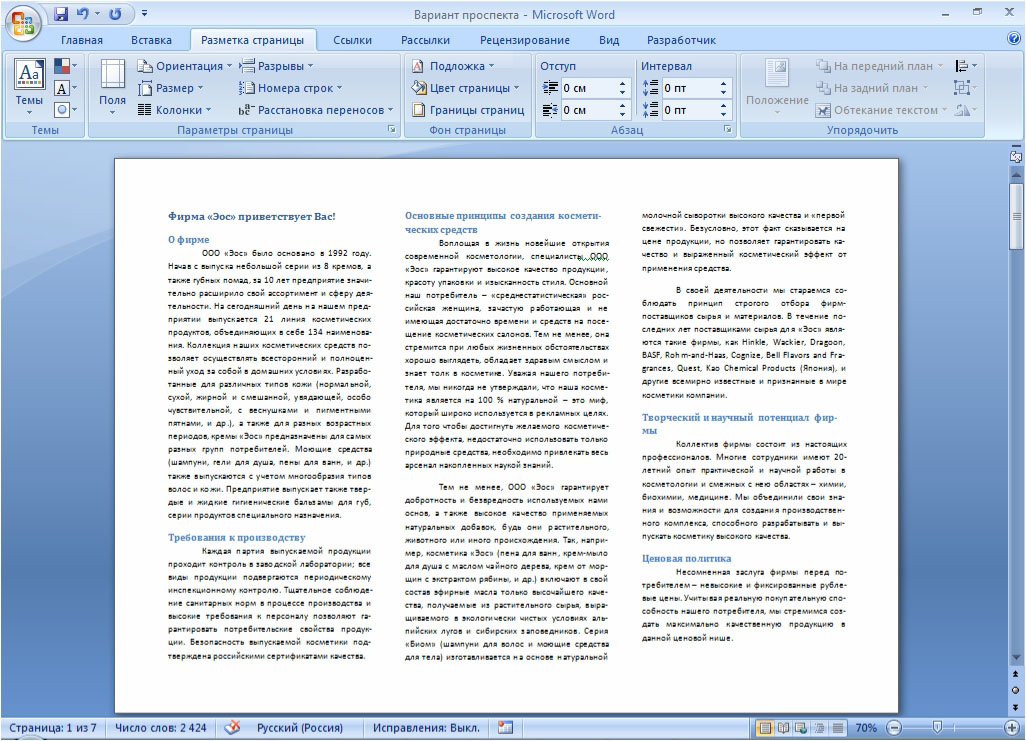Как включить или отключить автозамену при вводе Word?

Эдинбург библиотека/Edinburgh Library
Как в Ворде убрать, отменить, отключить автоматическое исправление слов, автозамену букв.
Поговорим о функции и настройках автозамены, чтобы упростить нам написания текста в документе.
Например, если вы пишите в редакторе, но у вас Ворд автоматически подставляет не нужные вам слова или буквы. Строчные на заглавные меняет, автоматически меняет большие буквы на маленькие, меняет фамилию, изменяет имя и т.д. И вам это не нравится, то можно отключить ее принудительно. Воспользоваться изменением настроек автозамены Ворд, чтобы убрать автоматическое исправление.
Первый способ:
Microsoft Word 2007. Для этого нажмите на круглую кнопку «Office» — «Параметры» — «Правописание» — «Параметры автозамены» — «Автозамена».
Другие версии Microsoft Office. Нажмите в верхнем меню «Файл» — «Параметры» — «Правописание» — «Параметры автозамены» — «Автозамена»
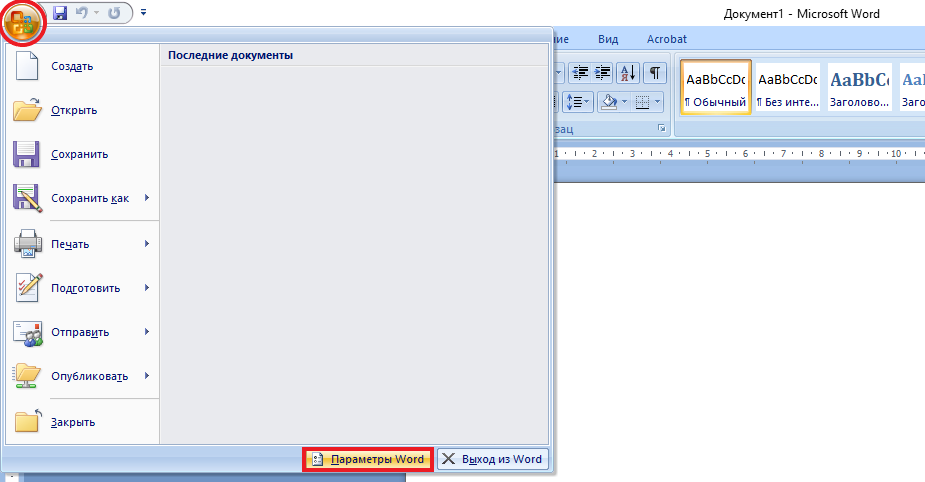
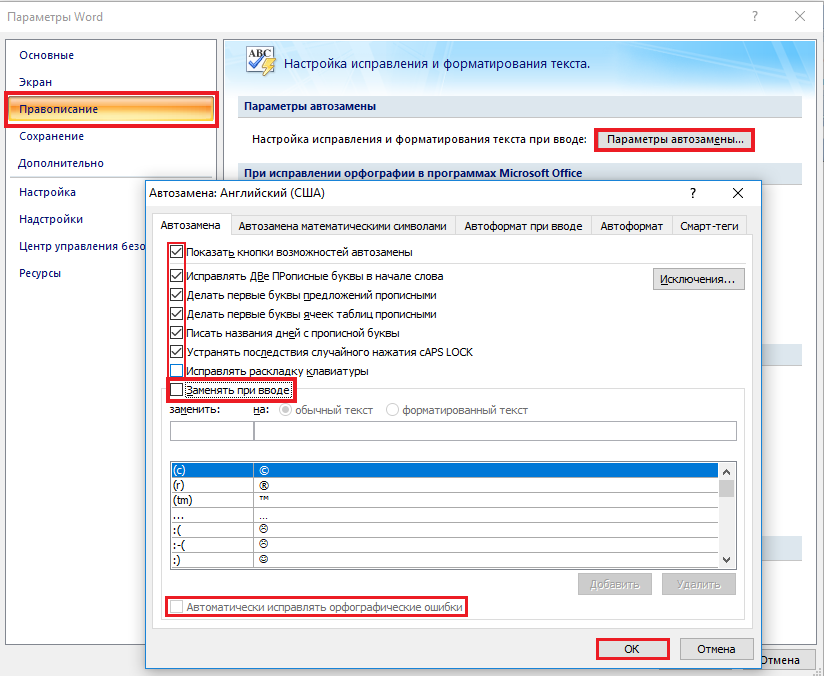
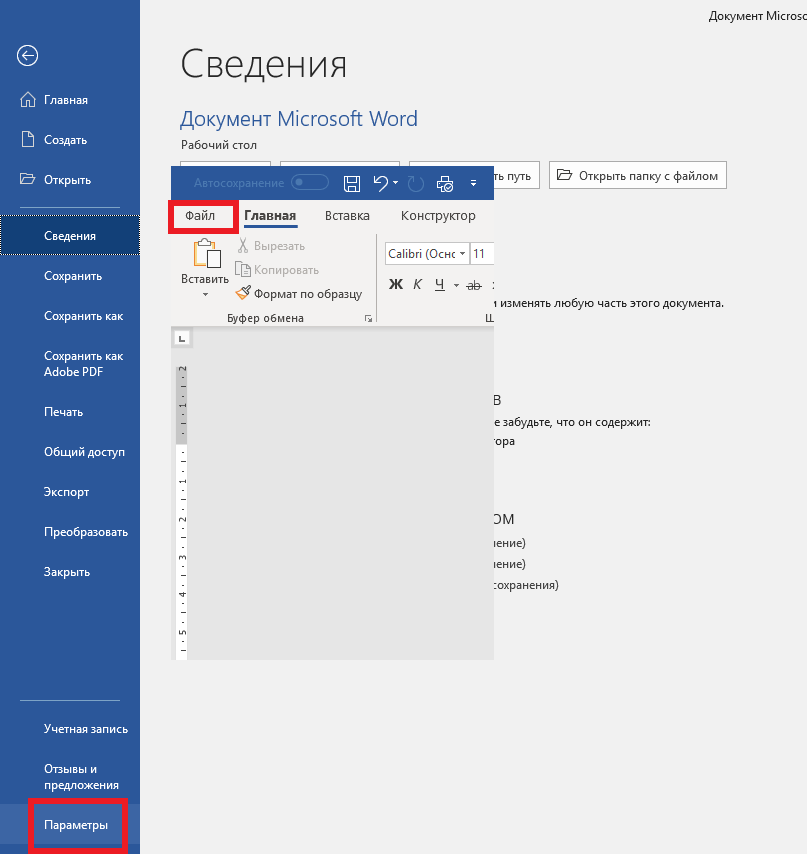
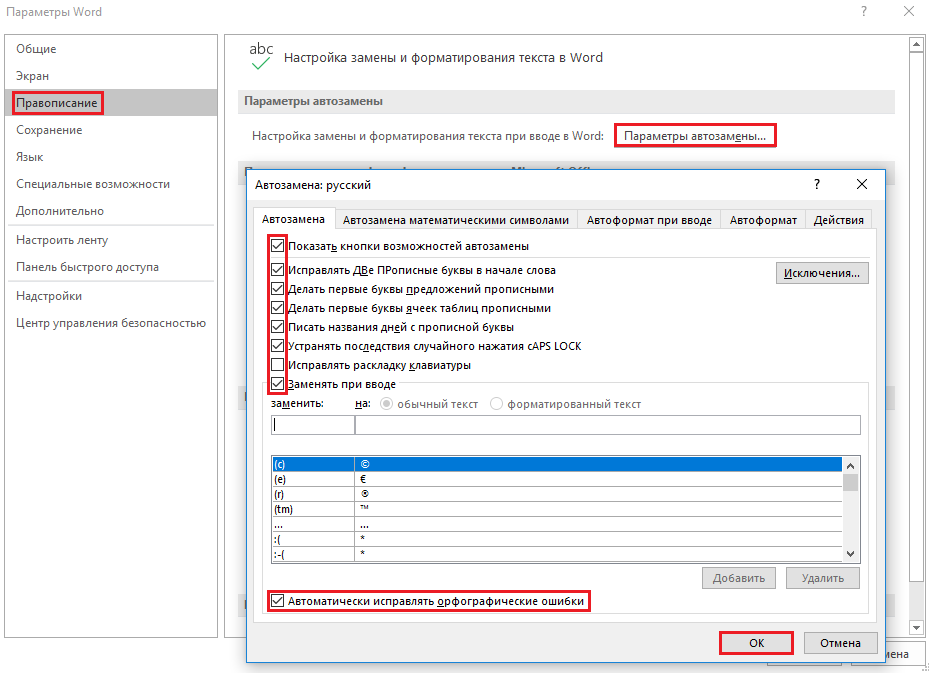
«Исправлять две прописных буквы в начале слова»: например Вы написали слово «ВЫшка», если не отключить функцию, то слово изменит свой вид на «Вышка».
«Делать первые буквы предложений прописными», «Делать первые две буквы ячеек прописными»: эта настройка отвечает за автоматическое проставление заглавных букв в предложениях, меняет большие буквы на маленькие, после точки или выставления абзаца. Также меняет первое слово в предложении автоматически, оно становится с большой буквы.
«Писать название дней с прописной буквы»: можно убрать галочку, в русском языке дни недели пишутся строчными буквами, маленькими. В английском языке, названия дней недели пишутся с большой, прописной буквы.
«Устранять последствия случайного нажатия cAPS LOCK»: если Вы включите «Caps Lock». Наберите «вЫШКА», как должно оно быть с большой буквы, удерживая «SHIFT» на букве «в», отпустите, дальше «ЫШКА», нажмете пробел или «Enter», то набранное слово «вЫШКА», автоматически преобразуется в слово «Вышка», «Caps Lock» после этого отключиться.
«Исправлять раскладку клавиатуры»: меняет раскладку клавиатуры в предложении, «ENG» на «РУС» например. Если вы вдруг переключили на английский, меняет латинские буквы на кириллицу или русские. При перемещении курсора между абзацами и предложениями.
«Заменить при вводе»: здесь мы уже говорили в предыдущей статье. Меняет символы или знаки из словаря на выбранные значения.
«Автоматически исправлять орфографические ошибки«: думаю о этой функции, писать подробно не стоит, так как слова говорят сами за себя.
Если Вы хотите отменить выбранные изменения, просто проставьте галочки в обратной последовательности.
Второй способ:
Когда произошло автоматическое исправление и Ворд заменил слово. Для этого просто наведите или нажмите на заменённое слово или букву, внизу появится синий прямоугольник, проведите чуть ниже, вылезет желтая молния нажмите «Отключить. ». Все теперь при вводе искомого содержимого текста, у вас не будет подставляться автоматически слова и значения. Чтобы обратно вернуть данную настройку, воспользуйтесь первым способом, который мы рассмотрели ранее.
(Ворд) Microsoft Office. Word 2003, 2007, 2010, 2013, 2016, 2019, 365
Создать ярлык для автотекста
Если вы предпочитаете использовать клавиатуру, вы можете добавить ярлык (ярлык) для созданного автотекста.
Щелкните ленту правой кнопкой мыши и выберите «Настроить ленту».
Откроется экран «Настроить ленту» в диалоговом окне «Параметры Word».
Внизу списка команд слева нажмите «Настроить» рядом с «Сочетания клавиш».
В разделе «Категории» диалогового окна «Настройка клавиатуры» выберите «Стандартные блоки».
Затем выберите свой автотекст в поле «Стандартные блоки» справа. Например, выберите запись MyAddress.
Поместите курсор в поле «Нажать новую комбинацию клавиш» и нажмите сочетание клавиш, которое хотите использовать.
Щелкните Назначить.
Ярлык был добавлен в поле «Текущие ключи». Щелкните «Закрыть».
Нажмите ОК в диалоговом окне «Параметры Word», чтобы закрыть его.
Теперь вы можете использовать новый ярлык для вставки автотекста.
Перенос файла с настройками автозамены
При замене жесткого диска или переустановке операционной системы можно безвозвратно потерять коллекцию комбинаций того, как сделать автозамену в «Ворде». Для того, чтобы этого не случилось, рекомендуется периодически делать резервную копию файла настроек этой функции.
Хранится он в папке Office под названием MSxxxx.aci. хххх означает цифровой код языка:
- Русский: 1049.
- Украинский: 1058.
- Белорусский: 1059.
- Казахский: 1087.
- Английский: 1033, 3081 или 2058.
- Французский: 1036.
- Немецкий: 1031.
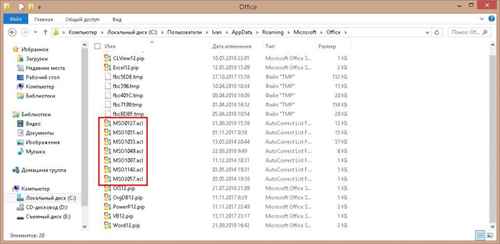
- Windows XP: C > Documents and Settings > «Имя пользователя» > Application Data > Microsoft.
- Windows 7: C > Users > «Имя пользователя» > Application Data > Microsoft.
- Windows 8: С > «Пользователи» > «Имя пользователя» > AppData > Roaming > Microsoft.
Примечание: Папка Application Data / AppData скрыта от пользователя по умолчанию. Чтобы сделать ее видимой, нужно зайти в «Панель управления» > «Параметры папок» > вкладка «Вид». В конце открывшегося списка поставить отметку у строчки «Показывать скрытые файлы и папки».
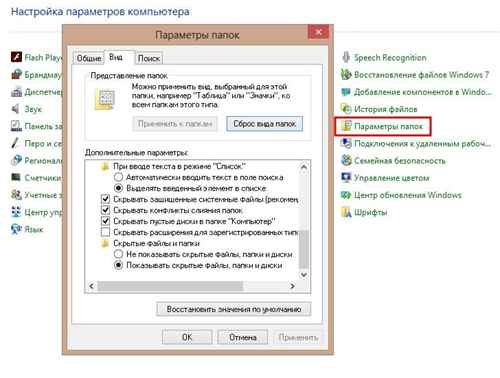
Способ того, как сделать автозамену в “Ворде”, вне зависимости от версии, всего один. Но его с лихвой хватает для выполнения повседневных задач при работе с этим текстовым редактором.
Ссылка на номер рисунка (таблицы, раздела, пункта)
Классическая проблема: документ имеет много отсылок на внутренние объекты документа (рисунки, таблицы, разделы, пункты). При изменении номера объекта надо изменить и все отсылки на него, а если они находятся не рядом с объектом, то про них можно просто забыть или пропустить.
Классическое решение: сначала человек проставляет вместо номеров рисунков (объектов) «ХХ» желтым цветом, то же самое делает и для ссылок на указанные рисунки, затем проставляет номера рисунков по окончанию редактирования документа и начинает сопоставлять ссылки с рисунками, к которым они относятся.
Данный подход приходит в голову первым, однако Word и это умеет делать автоматически. Если в тексте встречаются ссылки на рисунки, то крайне полезно делать их именно ссылкой, а не вручную вписанным номером. Это позволяет отказаться от механической проверки актуальности ссылок, которые обязательно начнут сбиваться при малейшем редактировании документа, и переложить указанную работу исключительно на Word. Более того, при перестановке рисунка по тексту или же вставке новых рисунков ссылки обновляются в соответствии с обновленной нумерацией. Если вдруг ссылка дана на несуществующий объект, то вместо номера рисунка (таблицы) появится сообщение вида «Ошибка! Источник ссылки не найден.». Используя поиск, можно быстро отследить корректность всех перекрестных ссылок по фразе «Ошибка».
Для вставки ссылки на рисунок (таблицу) необходимо перевести курсор мыши в то место, где необходимо вставить ссылку (1), нажать пункт меню «Ссылки» (2), «Перекрестная ссылка» (3), выбрать из выпадающего списка тип ссылки «Рисунок» («Таблица» и т.д.) (4), из выпадающего списка выбрать то, на что вставить ссылку «Постоянная часть и номер» (5), выбрать нужный рисунок (таблицу и др.) (6), нажать кнопку «Вставить» (7). На месте (1) появится ссылка на выбранный рисунок (таблицу и др.).
Если стандартный формат вставки ссылки не подходит (например, необходимо выполнять требования ГОСТ), то можно выполнить другие действия, описанные ниже.
Как заменить все картинки в документе одним махом
Не ошибёмся, если предположим, что 9 из 10 пользователей Word не представляют своей жизни без функции «Найти и заменить». При этом почти никто из них не знает о её дополнительных возможностях.
Скопируйте изображение в буфер обмена, откройте текстовый редактор и вызовите диалоговое окно «Найти и заменить» (Ctrl + H). Введите в поле «Найти» значение ^g, а в поле «Заменить на» — ^c. Нажмите на «Заменить всё», чтобы удалить из документа все картинки и поместить на их место содержимое буфера обмена.
Теряемся в предположениях, зачем это нужно. К слову, такое же ощущение возникает у человека, если он обращается к Творцу за смыслом жизни.
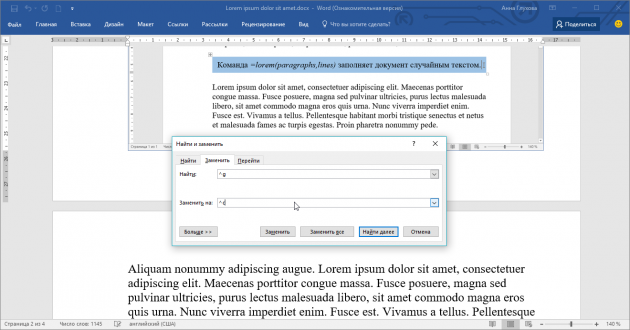
Word не дает редактировать текст или почему нельзя изменить документ
Текстовый документ не редактируется по двум причинам: включён режим ограниченного функционала (документ ранее был создан в версии «Ворда» ниже, чем у вас) либо на документе была ранее установлена защита (запрет на редактуру). … Во втором после запуска документа у вас появится панель справа «Ограничить редактирование».
Как разблокировать Word для редактирования?
Запустите программу Microsoft Word, выполните команду «Файл» – «Открыть» либо нажмите кнопку «Открыть» на стандартной панели инструментов. Выберите документ, который необходимо разблокировать. Чтобы убрать защиту документа Word, выполните команду «Файл» – «Сохранить как».
Документ в «Ворде» не редактируется: как проявляется ошибка и почему
Текстовый документ не редактируется по двум причинам: включён режим ограниченного функционала (документ ранее был создан в версии «Ворда» ниже, чем у вас) либо на документе была ранее установлена защита (запрет на редактуру).
Если стоит режим ограниченного функционала, значит, вы открыли документ, который создавался в версии «Ворд» ниже вашей
Эти две причины просто различить. В первом случае будет стоять отметка «Режим ограниченной функциональности» после названия файла вверху. Во втором после запуска документа у вас появится панель справа «Ограничить редактирование». В обоих случаях иконки на панели инструментов для редактуры будут серыми, некликабельными.
При запуске файла появилось дополнительное меню
Что можно предпринять с документом, для которого нет разрешения
Создать новый документ и сделать копию текста из защищенного документа
- запускаем Word (если уже открыть – нажмите Ctrl+N, т.е. создать новый документ);
- далее откройте раздел “Вставка” и нажмите по меню “Объект/Текст из файла” (см. скрин ниже);
Как включить режим редактирования в Excel?
На вкладке Файл нажмите кнопку Параметры и выберите Дополнительно. ,выберите «Параметры Excel» и щелкните категорию «Дополнительные параметры». В разделе Параметры правки выполните требуемое действие. Чтобы включить режим правки, выберите элемент «Разрешить редактирование непосредственно в ячейках».
Как разрешить редактирование файла?
На вкладке Рецензирование в группе Защитить нажмите кнопку Защитить документ и выберите пункт Ограничить форматирование и редактирование . В области задач Защита документа под заголовком Ограничения на редактирование установите флажок Разрешить только указанный способ редактирования документа .
Как снять защиту от редактирования с документа в Word
Подскажите, с одним вопросом. Я купил новый ПК и перенес все свои документы на него. Все было нормально какое-то время, но потом я обнаружил, что часть документов Word недоступна для редактирования.
Как теперь мне можно снять защиту от редактирования этих «вордовских» документов, если доступа к старому компьютеру у меня нет? Совсем не хочется вручную переписывать десятки страниц.
Читать еще: Редактировать файл word онлайн
То, что документы целы и они открываются — уже очень неплохо! Обычно, защищают от редактирования для того, чтобы случайно не удалить нужные данные из документа (особенно, если его используют на локальных ресурсах). Возможно, на вашем старом ПК Word автоматически был как-то настроен, что включал защиту «по умолчанию».
Как бы там ни было, в этой статье приведу несколько вариантов решения подобной проблемы. Думаю, один из них решит вашу задачу .
Как сделать документы Word заполняемыми, но не редактируемыми
Если контракты, разные формы, в которых нужно заполнить только отдельные поля, являются частью вашего ежедневного рабочего процесса, вы знаете, как это неприятно, когда люди изменяют части документа или формы, которые им не следует трогать. К счастью, в Microsoft Word есть инструмент разработчика, который позволяет защищать текст в документе, в то же время позволяя людям заполнять специально предназначенные для этого поля.
Итак, мы сделаем документ, в котором можно заполнять специально предназначенные для этого поля, но нельзя основное содержимое документов или надписи поясняющие значение полей.
Настройте параметры вставки слов
Обратите внимание на параметр «Установить вставку по умолчанию», который был добавлен в нижней части раскрывающегося меню:
При нажатии на нее открывается окно для установки значений по умолчанию для множества вариантов Word: нам нужно только взглянуть на значения по умолчанию для вырезать, копировать и вставить:
Установка значений по умолчанию, когда вы вставляете что-то, на самом деле намного сложнее, чем может показаться. Например, вы привыкли использовать Ctrl-C и Ctrl-V для копирования и вставки материалов с веб-сайтов в документы Word; обычно по умолчанию вставляется то, что было скопировано в естественном состоянии, т. е. при наличии всего веб-форматирования.
Если вы измените значение по умолчанию для Вставка между документами и Вставка из других программ на Сохранять только текст, вы можете избавить себя от необходимости лишать форматирование вручную, сначала скопировав все в Блокнот, а затем скопировав оттуда.
В любом случае, после того, как вы установили значения по умолчанию так, как вы хотите, функция вставки работает одинаково, независимо от того, каким способом вы к ней обращаетесь. Чтобы использовать его, сначала скопируйте некоторый форматированный текст и / или графику с веб-сайта:
Затем откройте или возобновите работу над документом в Word, затем выберите место в документе, чтобы вставить скопированный материал, щелкнув документ; затем нажмите значок Вставить. Вы должны сразу заметить, что все выглядит иначе; вместо выбора слов теперь есть значки.
Чтобы увидеть, как работают эти значки, медленно наведите указатель мыши на различные параметры. При перемещении слева направо значки обозначают: «Сохранить исходное форматирование», «Объединить форматирование» и «Сохранить только текст». Когда вы наведете курсор на три значка, вы сможете увидеть, как будет выглядеть вставленный материал в вашем документе.
Ручной запуск проверки орфографии в Word
Также вы можете вручную включить проверку орфографии в Word. Для этого нужно выделить текст, для которого вы хотите запустить проверку, перейти на вкладку «Рецензирование» и нажать на кнопку «Правописание».

В результате должно открыться окно «Правописание», котором вы сможете проверить орфографию текста слово за словом. Слова, в которых текстовый редактор Word обнаружит ошибки будут подсвечены красным цветом. При этом под текстом будет предложено несколько вариантов написания данного слова. Для того чтобы исправить данное слово, вам нужно выбрать один из вариантов для замены и нажать на кнопку «Заменить».
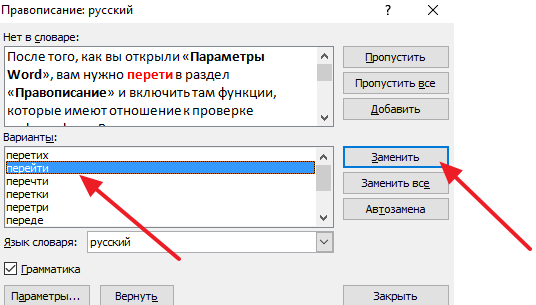
Если вы считаете, что слово написано правильно, то вы можете пропустить его. Для этого есть кнопка «Пропустить».
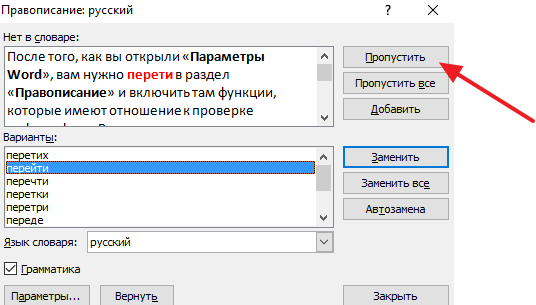
Также с помощью кнопки «Добавить» вы можете добавить правильно написанное слово в словарь.
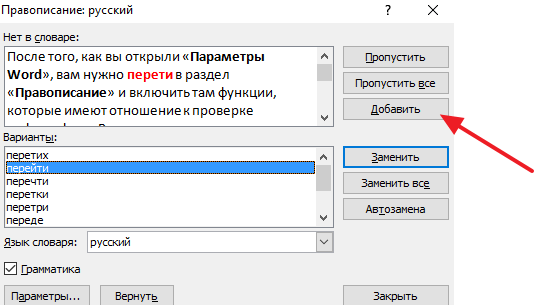
Слова, которые были добавлены пользователем в словарь, Word больше не будет помечать как ошибки.
Автозамена верхних и нижних символов
При наборе технических текстов часто приходится набирать выражения с верхними или нижними символами, например, площадь в метрах квадратных.
Шаг 1. Набираем в документе «м2» и выделяем без символа конца абзаца:

Шаг 2. Устанавливаем в окне «Автозамена: русский» замену букву «м», хотя автозамена буквой «м» есть в списке:
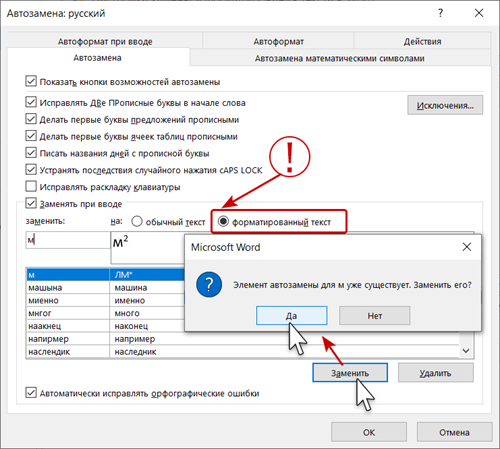
Команда «Добавить» заменяется командой «Заменить». При замене появляется окно с предупреждением. Если мы уверены в замене, то смело щёлкаем по команде «Да» и возвращаемся в документ, потому что нам надо рассмотреть более сложный случай, а именно…
В технических текстах часто встречаются верхние и нижние индексы одновременно, например при написании изотопов. Одновременно это можно сделать только формулой
Шаг 3. Входим в режим создания формулы:
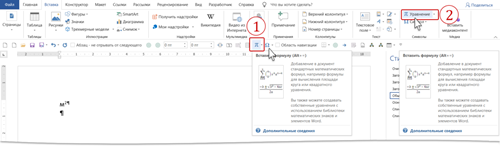
- Команда «Вставить формулу» на Панели быстрого доступа (мне часто приходится работать с формулами, поэтому я позаботилась, чтобы эта команда была у меня под рукой)
- Лента Вставка → группа команд Символы → команда Уравнение (опять ляп переводчиков!)
Сразу активизируется лента «Конструктор» (что-то многовато лент с именем «Конструктор», но приходится мириться с недостатком фантазии у разработчиков или переводчиков). Эта лента предназначена для работы с формулами.
Шаг 4. Задаём образ элемента с верхним и нижним индексом (лента Конструктор → группа команд Структуры → команда Индекс → команда Нижний и верхний индекс из выпадающего меню):
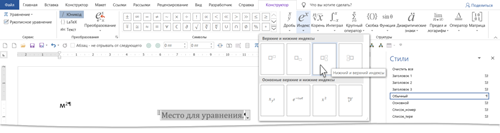
Получаем вот такую заготовочку:
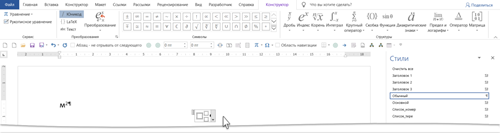
Шаг 5. Вводим «I» и числа «131» и «53» в соответствующие поля (изотоп йода) и выделяем формулу:

Обратите внимание, как я выделила формулу: щёлкнула на верхний левый язычок ограничителя формулы. Так выделяется сама формула без символа конца абзаца
Шаг 6. Устанавливаем в окне «Автозамена: русский» букву «ц», она точно в одиночку не встречается:
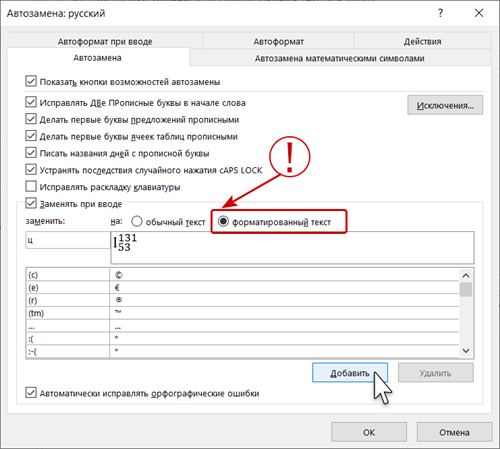
Щелкаем команду «Добавить» и возвращаемся в документ.
Шаг 7. Проверяем, как работает Автозамена: набираем поочерёдно буквы «м» два раза и букву «ц»:

Почему два раза букву «м»? Чтобы убедится в том, что Автозамена в начале предложения обязательно нам даст заглавную букву, потому что так настроен Word.
Посмотрите на Шаг 4. Когда мы делали верхний индекс, то символ конца абзаца тоже «ушёл» в верхний индекс. А при автозамене символ конца абзаца вполне обычный, что не может не радовать.
Настройка автозамены
Я не буду писать о каждом параметре автозамены, чтобы не захламлять статью, ведь их очень много. Тем более, у каждого пользователя свои потребности в настройке. Так что я расскажу о ней лишь в общих чертах, а вы сами выберите, что вам стоит включать.
Чтобы приступить, вам необходимо в открытом документе перейти по разделам «Файл — Параметры — Правописание», а потом нажать сверху соответствующую кнопку.
Открылось диалоговое окно? Давайте разберемся, что к чему в нем:
- Вы увидите несколько чекбоксов с возможностями этой функции. Поставьте галочки в тех, которые считаете полезными для себя. И если у вас вовсе была отключена автозамена, обязательно отметьте самый последний пункт.
- Также внизу вы можете просмотреть список подлежащих замене слов и символов, которые программа уже знает. Если вам что-то из списка не требуется, щелкните по строке один раз мышкой и нажмите ниже кнопку «Удалить».
- Вы можете добавить свои комбинации. Для их записи предназначена строка посередине. В первом поле вы вводите «неправильный» вариант, а во втором — на который его следует заменить. Чтобы внести их в словарь, под списком нажмите кнопку «Добавить».
Можно прописать, например, замену дефиса на тире или другие, менее распространенные сочетания — лишь бы вам было удобно. Допустим, чтобы «грй» менялось на «городской» и т. д. Еще один нюанс: если вы отметили над строкой чек-бокс «форматированный текст», то в первом поле перед комбинацией следует ставить знак «*». - Вверху есть кнопка «Иключения». Нажмите на неё, чтобы посмотреть слова и знаки, которые не меняются даже при якобы неправильном написании. К таким относятся, например, «гг.» в значение «годы», после чего не обязательно должна идти замена строчных букв на заглавные.
- Пройдитесь по другим вкладкам. С их помощью вы можете настроить автозамену формул и других математических операторов, включить различные возможности форматирования и др.
Как сделать автозамену в Word
В этой статье мы обсудим, как использовать параметры автозамены в ворде для автоматического исправления орфографии при вводе слов в ваших документах. Функция автозамены в ворде автоматически исправляет распространенные орфографические ошибки. А также рассмотрим, как сделать автозамену в ворде, чтобы использовать сокращения для быстрой вставки. Начнем с вопроса, где в ворде автозамена.
Где находится автозамена в ворде
- Перейдите на вкладку «Файл», нажмите пункт «Параметры».
Как сделать автозамену в Word – Параметры
- В диалоговом окне «Параметры Word» в левой колонке выберите пункт «Правописание».
Как сделать автозамену в Word – Параметры Word
- Нажмите кнопку «Параметры автозамены» в правой области окна.
Как сделать автозамену в Word – Параметры автозамены
- Отобразится диалоговое окно «Автозамена»:
Как сделать автозамену в Word – Автозамена в ворде
Параметры автозамены в ворде
На вкладке «Автозамена» вы можете выбрать необходимые варианты в зависимости от ваших предпочтений.
Как сделать автозамену в Word – Варианты автозамены в ворде
|
№ |
Параметры автозамены в ворде и их описание |
|
1 |
Показать кнопки возможностей автозамены Этот параметр автозамены будет использоваться для отображения маленькой синей кнопки под текстом, который был автоматически заменен. Нажав на эту кнопку, вы увидите меню, в котором вы можете отменить автозамену в ворде или задать параметры автозамены. |
|
2 |
Исправлять ДВе прописные буквы в начале слова Этот параметр автозамены в ворде изменяет вторую букву в паре прописных букв на нижний регистр. |
|
3 |
Делать первые буквы предложений прописными Этот параметр автозамены в ворде заменяет первую строчную букву на прописную в начале предложения |
|
4 |
Делать первые буквы ячеек прописными Этот параметр автозамены в ворде заменит первую букву в ячейке таблицы на заглавную. |
|
5 |
Писать названия дней с прописной буквы Этот параметр автозамены будет использоваться для замены заглавными буквами в названиях дней недели (актуально для английского языка). |
|
6 |
Устранять последствия случайного нажатия cAPS LOCK Этот параметр автозамены будет использоваться для исправления ошибок заглавных букв, которые возникают при вводе с нажатием клавиши CAPS LOCK |
|
7 |
Исправлять раскладку клавиатуры Этот параметр автозамены в ворде переключит раскладку клавиатуры при наборе текста с включенной неправильной раскладкой |
|
8 |
Заменять при вводе Этот параметр автозамены в ворде заменяет опечатки правильными словами, показанными в списке под этим параметром |
|
9 |
Автоматически исправлять орфографические ошибки Этот параметр автозамены в ворде заменит орфографические ошибки словами из словаря по мере ввода. |
Далее мы изучим, как сделать автозамену в ворде, вручную добавив запись автозамены.
Как сделать автозамену в ворде
Теперь давайте на примере рассмотрим, как сделать автозамену в ворде. Ввод названия длинной организации или имени человека занимает много времени и часто вызывает ошибки ввода и несоответствия. Чтобы решить эту проблему, вы можете сделать автозамену букв в ворде, и вводить сокращения, а Word заменит их на текст. Итак, чтобы сделать автозамену букв или автозамену слов в ворде выполните следующие действия:
- В диалоговом окне «Автозамена» в разделе «Заменять при вводе» введите, например, в поле «заменить:» текст «СИА», а в поле «на:» текст «Сидоров Иван из компании Автотрейд».
Как сделать автозамену в Word – Сделать автозамену аббревиатуры в ворде
Примечания:
- Длина записи автозамены в ворде ограничена только доступной памятью.
- Название записи автозамены в ворде должно быть уникальным.
- Для того чтобы сделать автозамену в ворде, не используйте общее слово для названия записи автозамены.
- Нажмите кнопку «Добавить».
Как сделать автозамену в Word – Добавить запись автозамены в ворде в список
- После этого созданная в ворде автозамена будет добавлена в список. Нажмите «ОК», чтобы добавить запись автозамены в ворде и закрыть окно.
Как сделать автозамену в Word – Автозамена слова в ворде
Примечание. Список автозамены в ворде используется в других приложениях Office. Любые записи автозамены в ворде также будут работать в Excel или Outlook.
Вот, как сделать автозамену в ворде, чтобы использовать сокращения для быстрой и безошибочной вставки названия организаций или имен людей.
Автозамена
Эта функция позволяет заменять буквы или символы в процессе ввода текста. С её помощью можно существенно ускорить время работы с документами Ворд:
- заменять слово, введённое на одном языке, его вариантом на другом, чтобы не переключать раскладку клавиатуры — например, Ворд на Microsoft Word
- менять сокращение или аббревиатуру на полное слово или словосочетание — например, MSO на Microsoft Office Word
- автоматически изменять слова, при написании которых вы часто делаете ошибки, на правильные — например, если Ворд их не исправляет или заедают кнопки клавиатуры
- быстро вводить символы, которые поддерживаются вордовскими документами, но отсутствуют на клавиатуре — например, чтобы при вводе (с) подставлялся значок
Форматирование слияния:
Сохранить текст только:
Чтобы фактически вставить скопированный материал, щелкните по нужному материалу, и скопированный материал будет вставлен в ваш документ в выбранном вами формате (в данном случае, «Сохранить исходное форматирование»).
Новый инструмент «Вставить» на основе значков с предварительным просмотром должен значительно упростить вырезание, копирование и вставку текста для любого, кто много перемещает текст из различных приложений в Word. Наслаждайтесь!
Программы для Windows, мобильные приложения, игры — ВСЁ БЕСПЛАТНО, в нашем закрытом телеграмм канале — Подписывайтесь:)
Исправление съезжающей нумерации в списке при выборе «Начать заново с 1»
Классическая проблема: надо начать новый нумерованный список, но по умолчанию продолжается старая нумерация. Обычно делают так: нажимают «ПКМ», «Начать заново с 1» и первый номер съезжает к значению по умолчанию.
Классическое решение: каждый раз передвигать отступы первого пункта списка на необходимое место.
Этого можно не делать если заранее определить отступы для нумерованного списка. Для этого необходимо нажать на первый номер нумерованного списка «ПКМ», затем «Изменить отступы в списке». Проделать это можно сразу для нескольких уровней списков, а еще лучше, если для каждого уровня списка создать отдельный стиль, что позволит быстро изменять отступы по всему документу, но об этом уже ниже.
Вставка элемента списка автотекста
При вставке элемента автотекста в документ пользователю предлагается выбор из списка элементов, соответствующих используемому шаблону, а также из шаблона Обычный
.
- Установите курсор в то место текста, куда следует вставить элемент списка автотекста.
- Выберите команду Автотекст в меню Вставка (Insert, AutoText)
. Чтобы увидеть полный список встроенных элементов автотекста, при выборе команды Автотекст удерживайте нажатой клавишу Shift
(рис. 77). - Выберите имя нужного элемента списка автотекста.
- Нажмите кнопку Вставить (Insert)
.
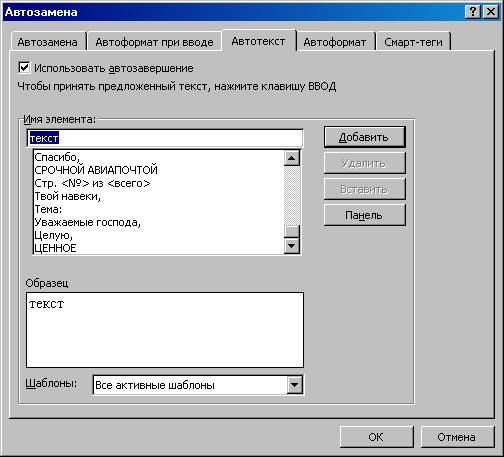
Рис. 77. Вставка элемента автотекста
Для вставки элемента из полного списка автотекста можно использовать такую последовательность действий:
- Выберите команду Автотекст в меню Вставка (Insert, AutoText), затем строку -Автотекст
из подменю. - Установите флажок Автозавершение для автотекста и дат.
- Выберите нужный элемент из списка элементов автотекста.
- Нажмите кнопку Вставить, затем ОК
.
В дальнейшем при введении в документ нескольких первых символов имени элемента автотекста нажмите клавишу F3
, чтобы принять предложенный элемент списка автотекста. В противном случае продолжите ввод.
Что такое автозамена?
В процессе ввода текста автоматическая замена выполняет такие действия:
- Самостоятельно обнаруживает и исправляет ошибки. К примеру, если вы запишете «малоко», то не успеете заметить, как прога вставит в первый слог букву «о»; либо при написании «которыйбу дет» после нажатия пробела словосочетание перестроится на «который будет».
- Меняет символы. Не все подряд, конечно, а только самые популярные или те, которые вы зададите в настройках. Допустим, вы можете написать «(е)», а Word исправит на знак «€».
- Быстро вставляет фразы. Например, вам часто приходится полностью писать «высшее учебное заведение». Чтобы ускорить процесс, можно вводить «вуз» и аббревиатура раскроется автоматически.
Думаю, вы убедились в полезности данной функции, поэтому переходим к её конфигурации.
Заключение
Какими бы банальными не казались описанные выше операции, это — 90% косяков и ошибок в документах, связанных с оформлением, которые действительно трудно контролировать с ростом объема без четких правил командной работы. Все понимают причины таких ошибок, но не всегда знают, как с ними бороться.
Кто-то просто способен договориться внутри команды о подобных вещах и поделиться опытом, у кого-то подобные правила входят в СМК (Система менеджмента качества), у кого-то описано на уровне СТП (Стандарт предприятия).
Надеюсь, статья оказалась полезной и займет место в закладках не только технических писателей и аналитиков, но и специалистов других областей, которые значительную часть времени проводят в данном текстовом редакторе.