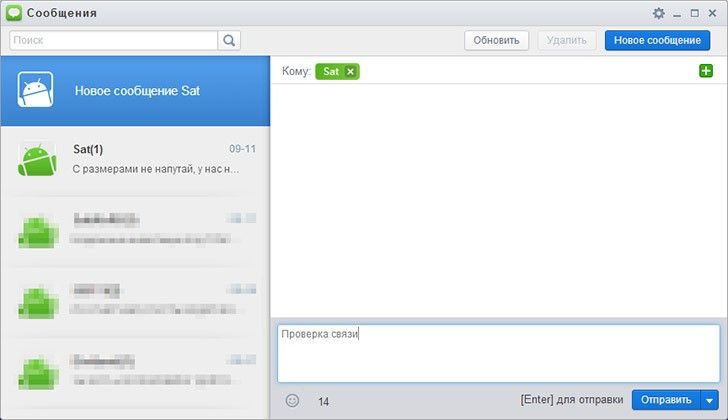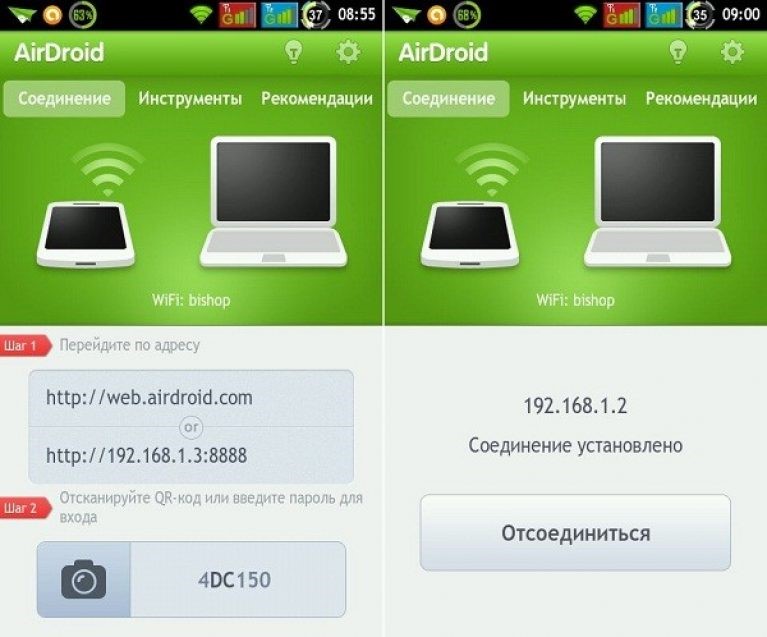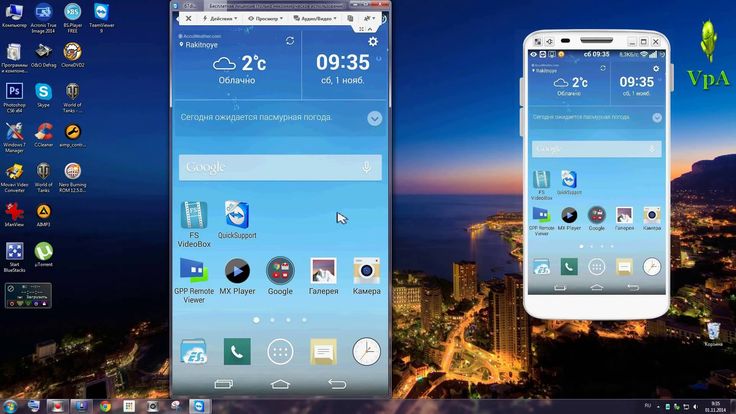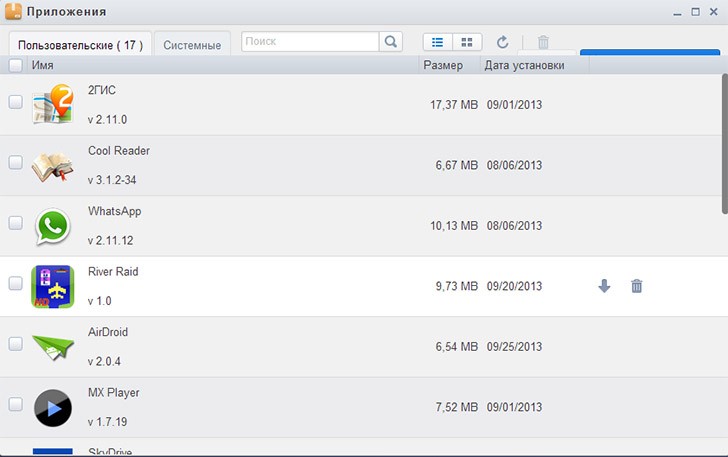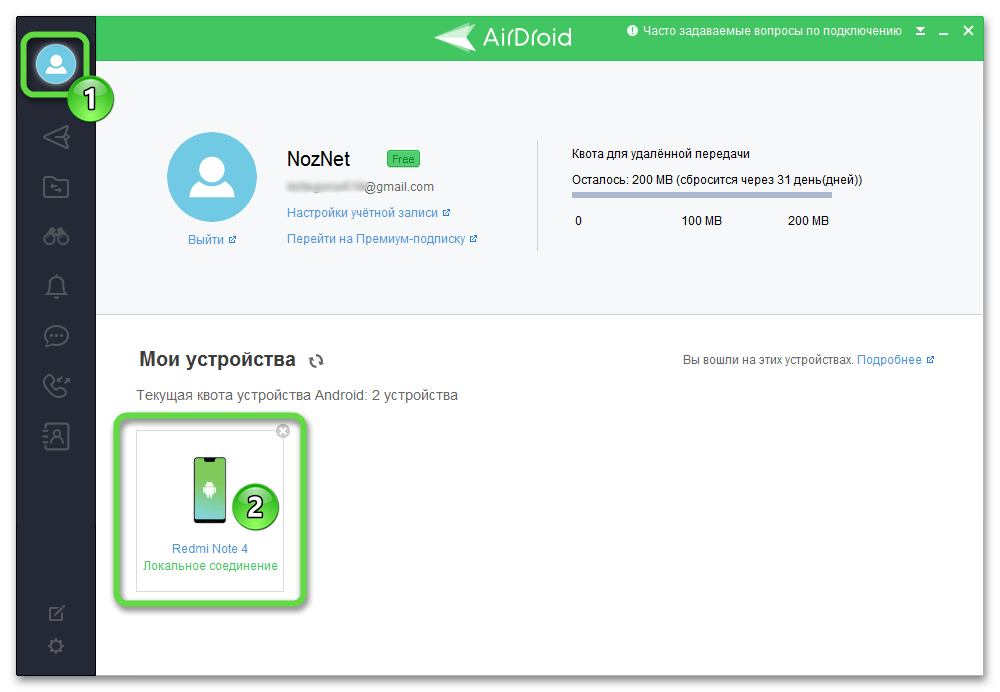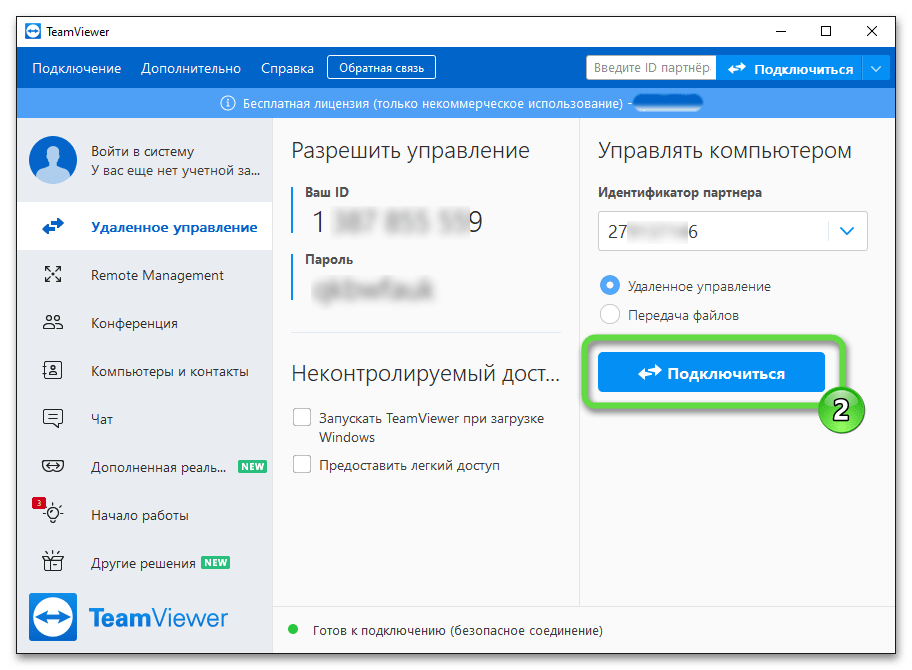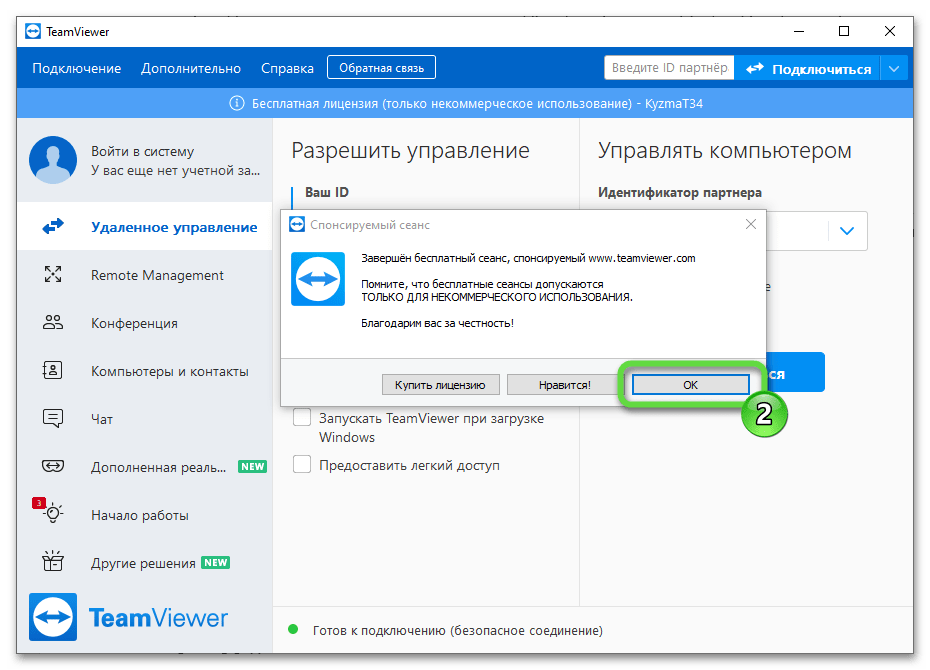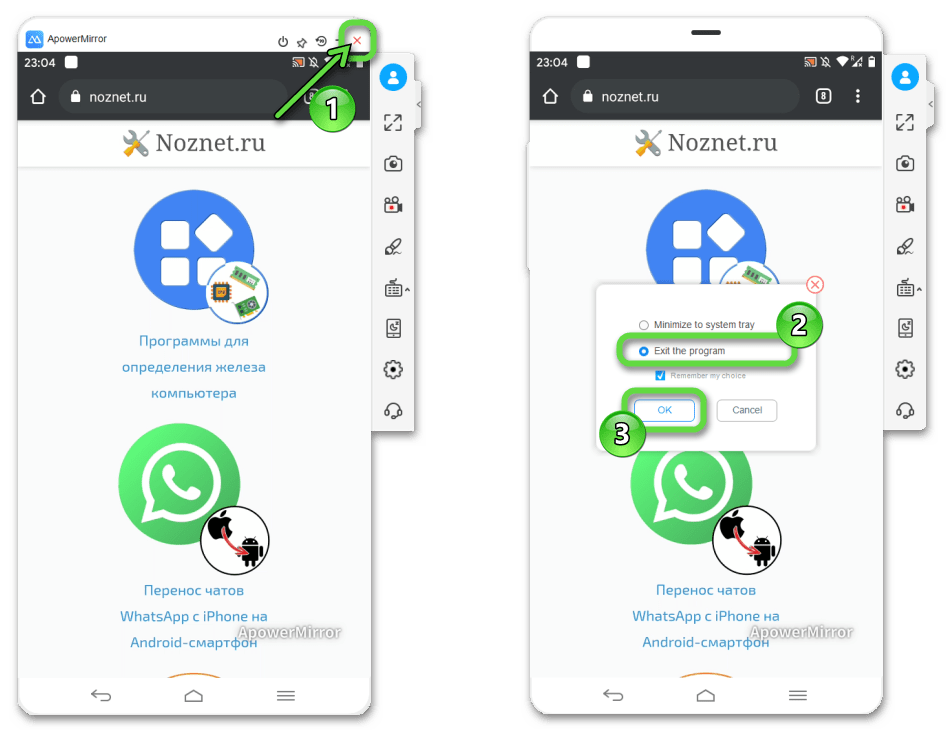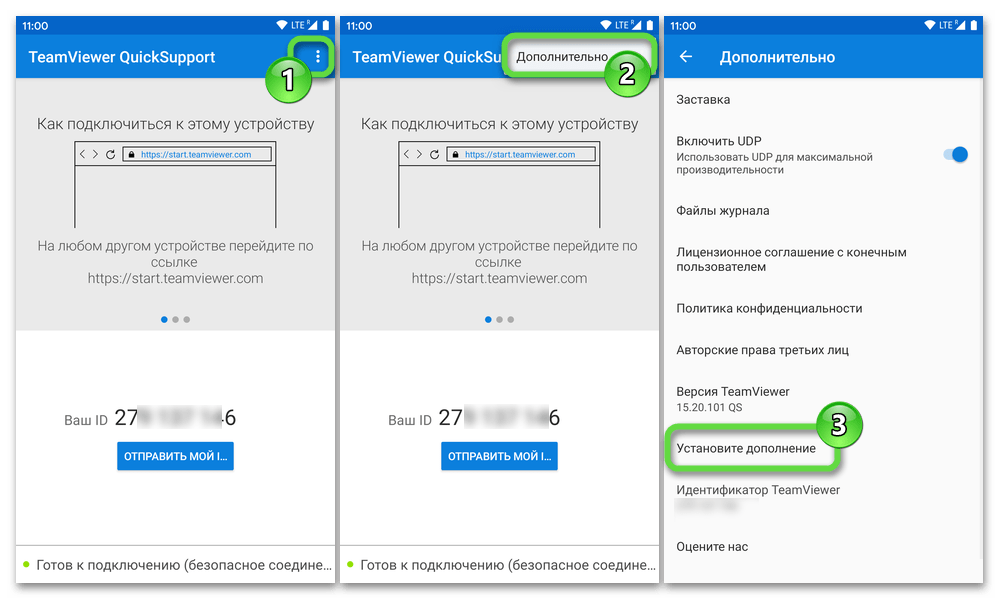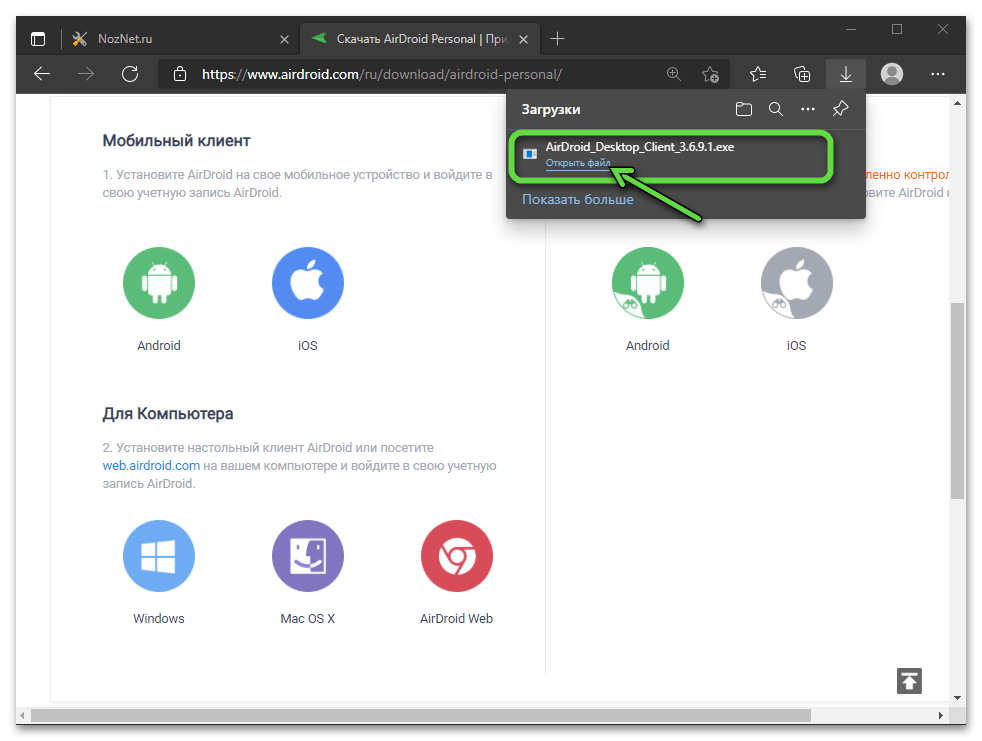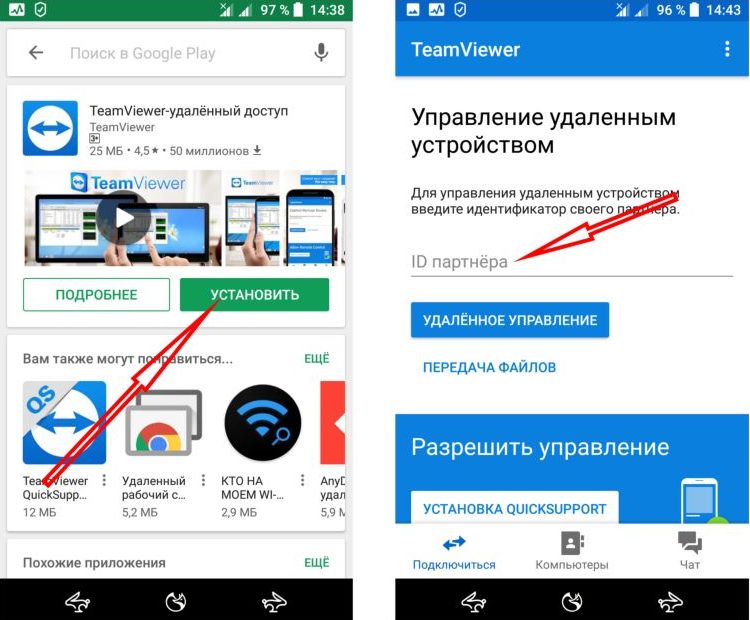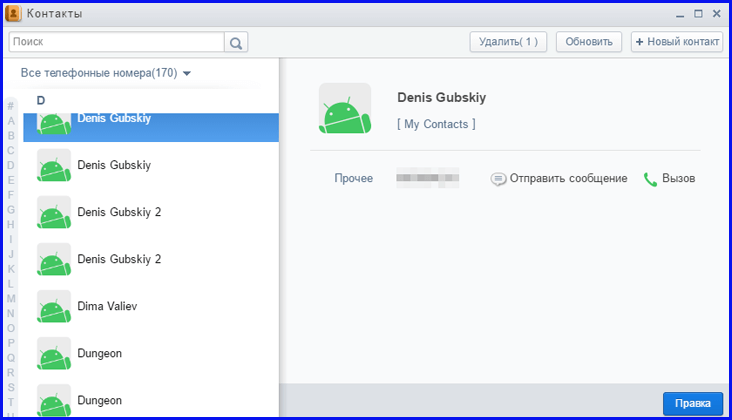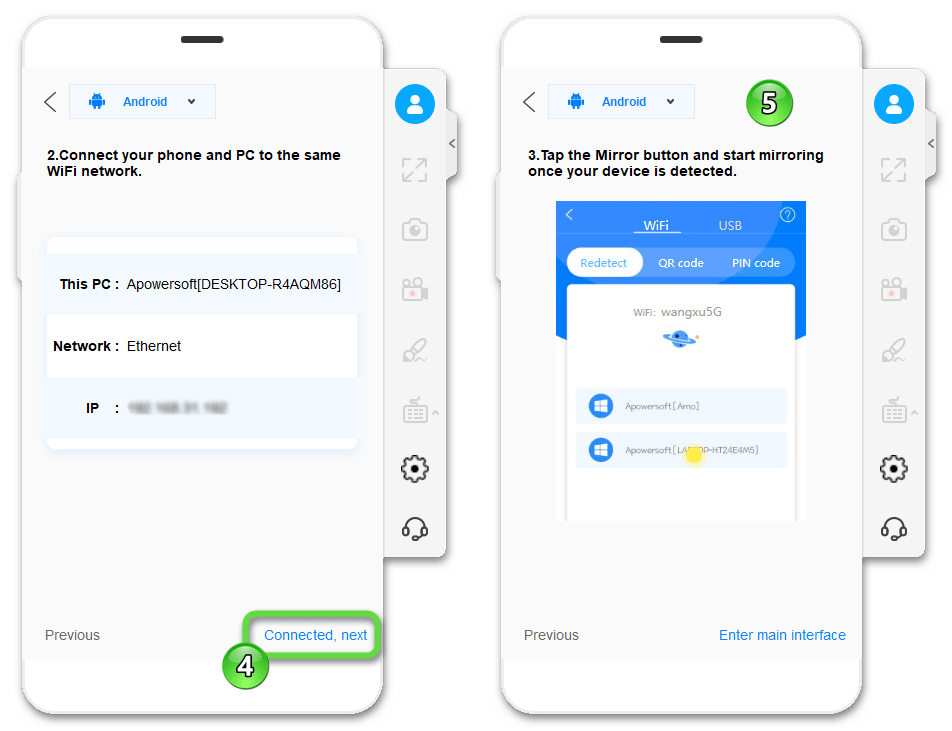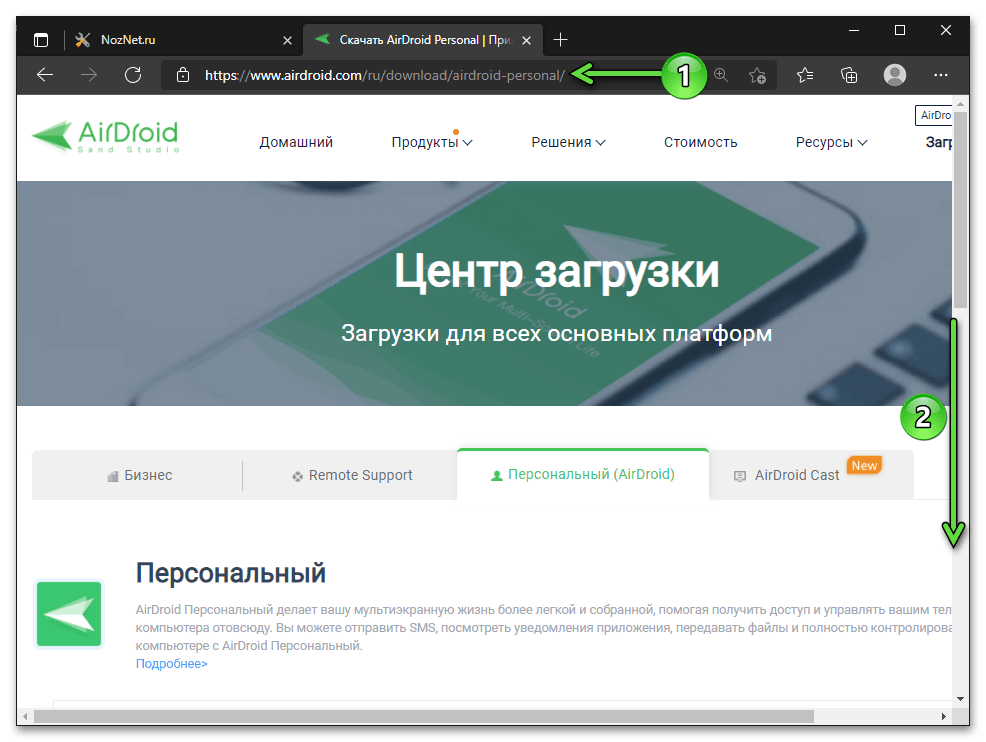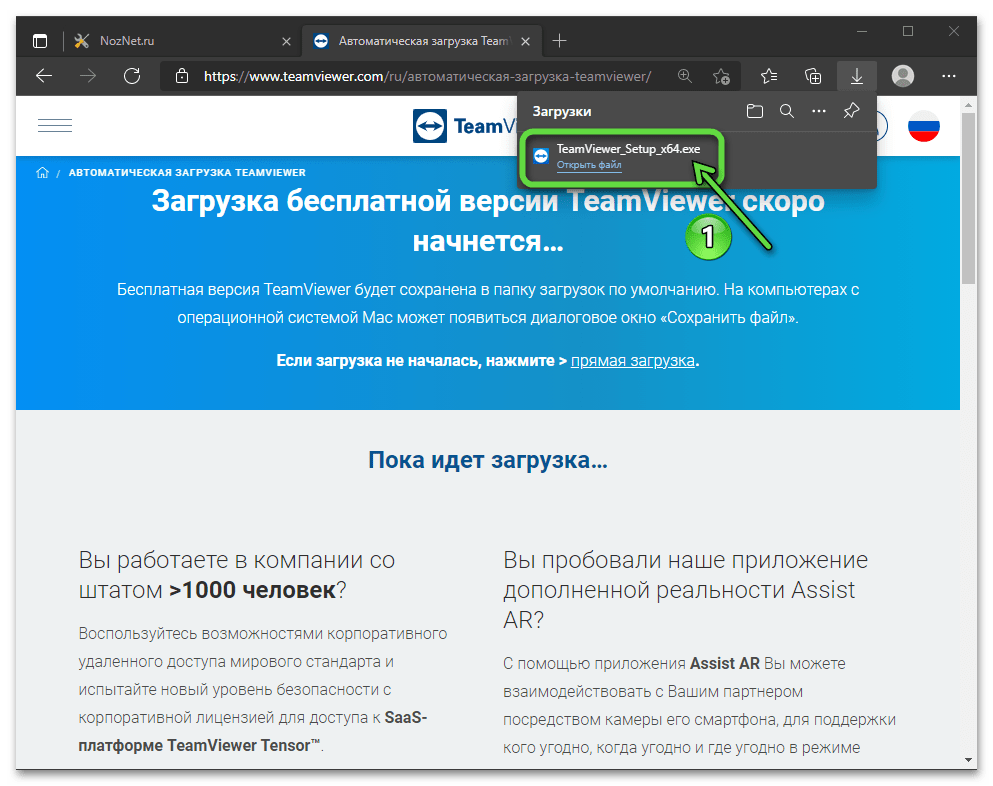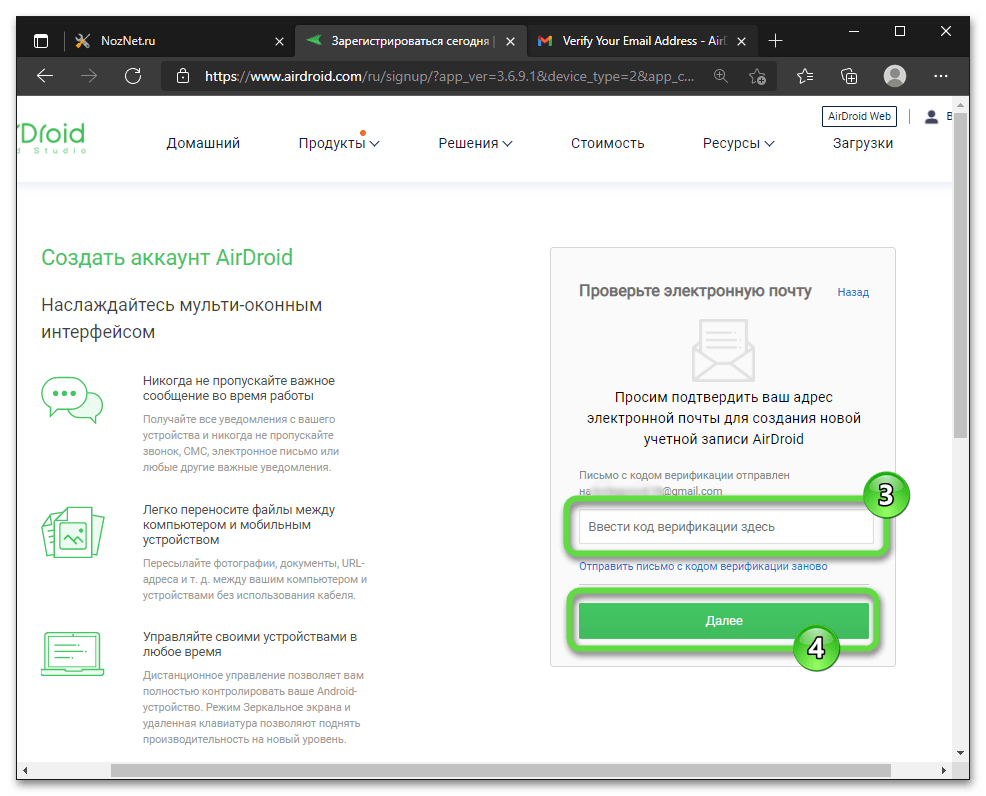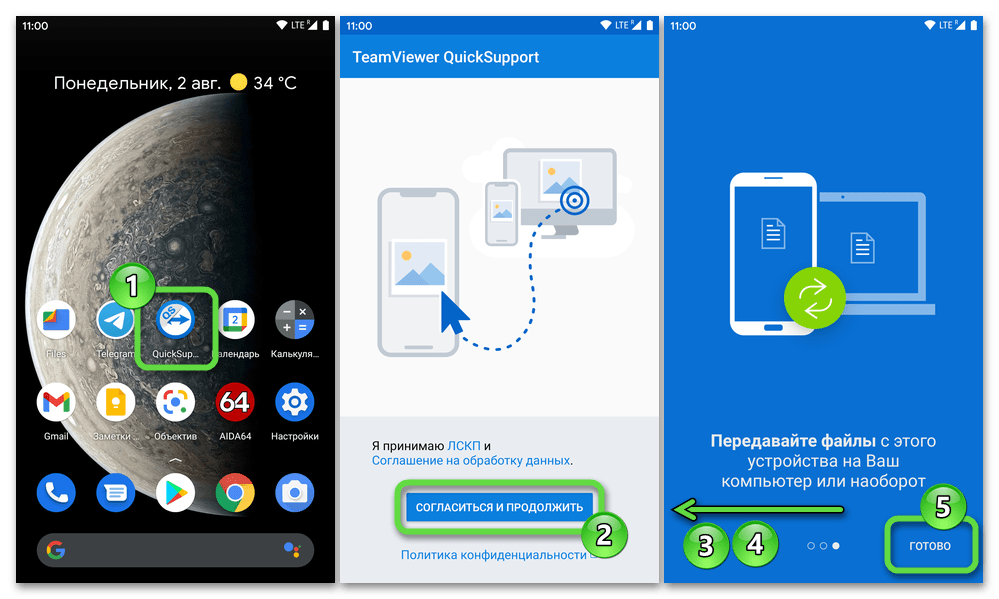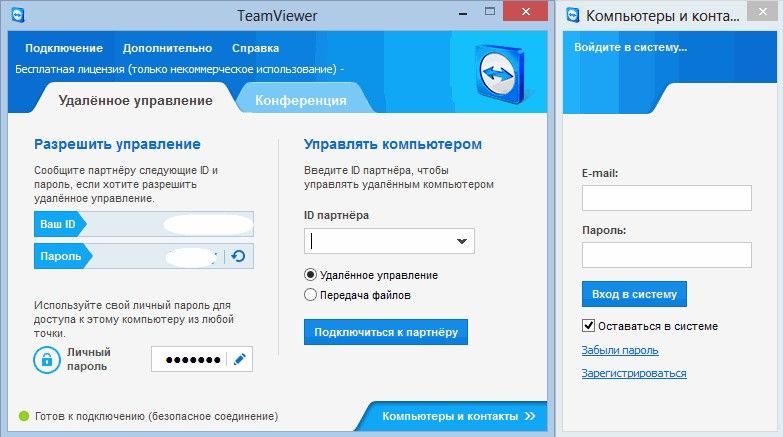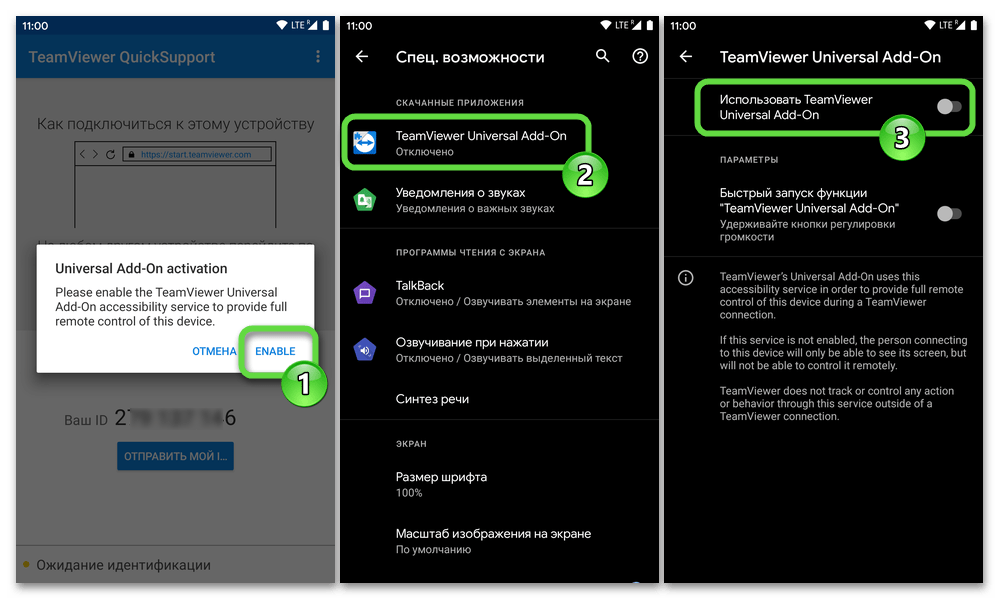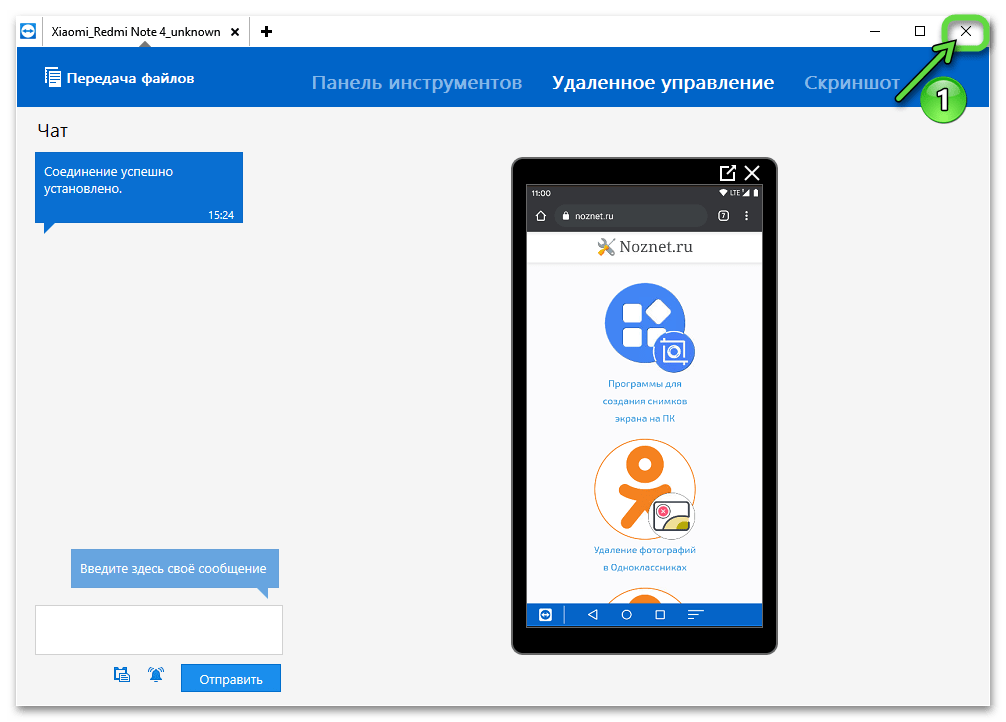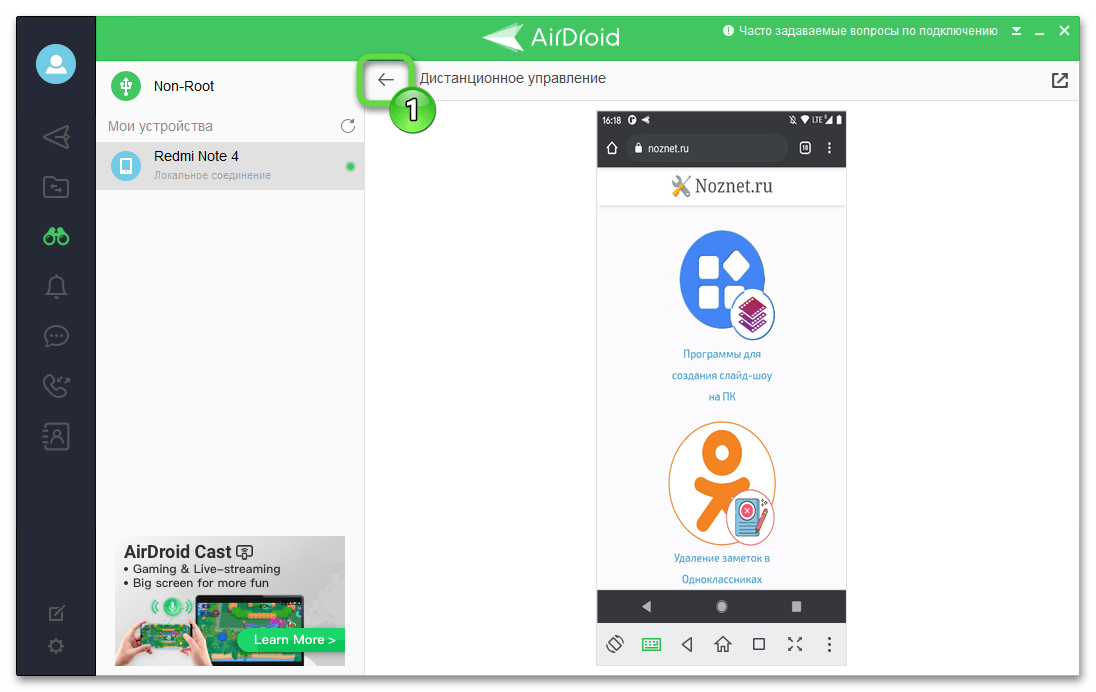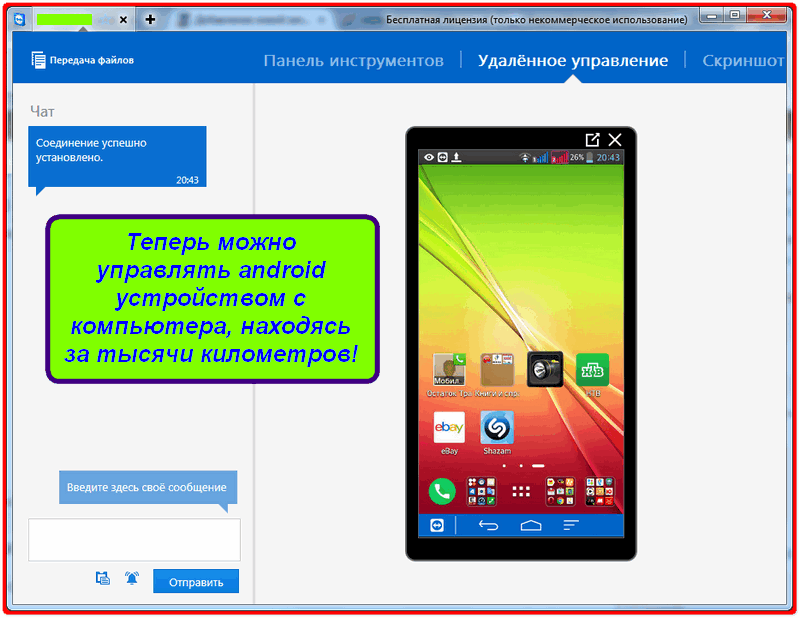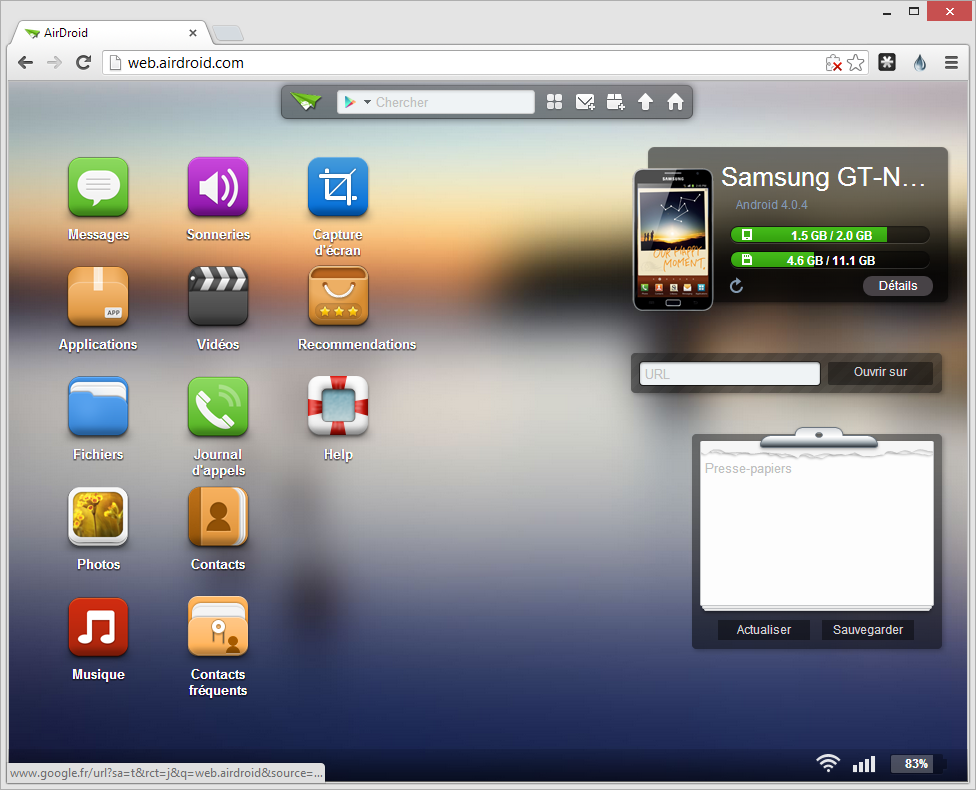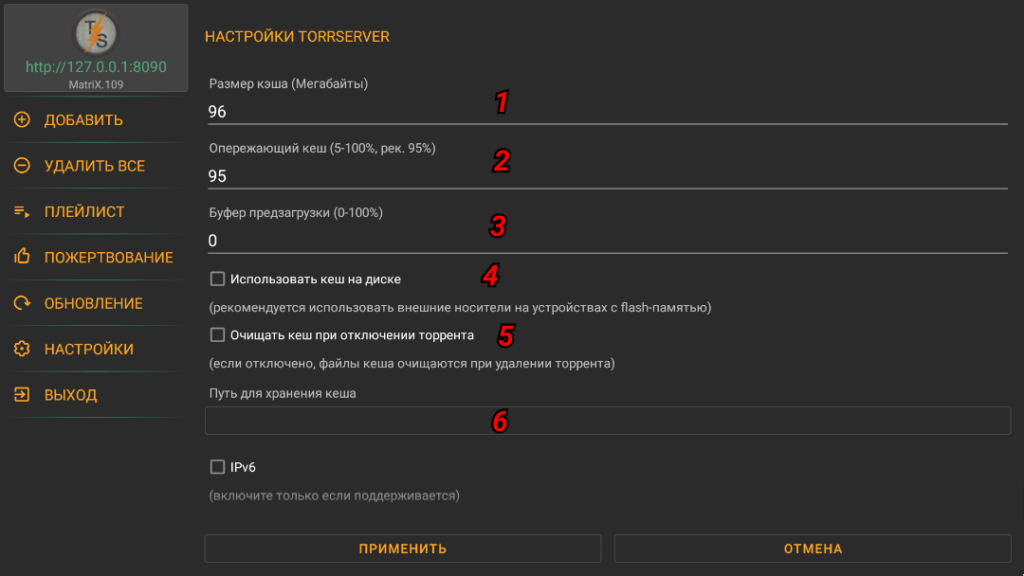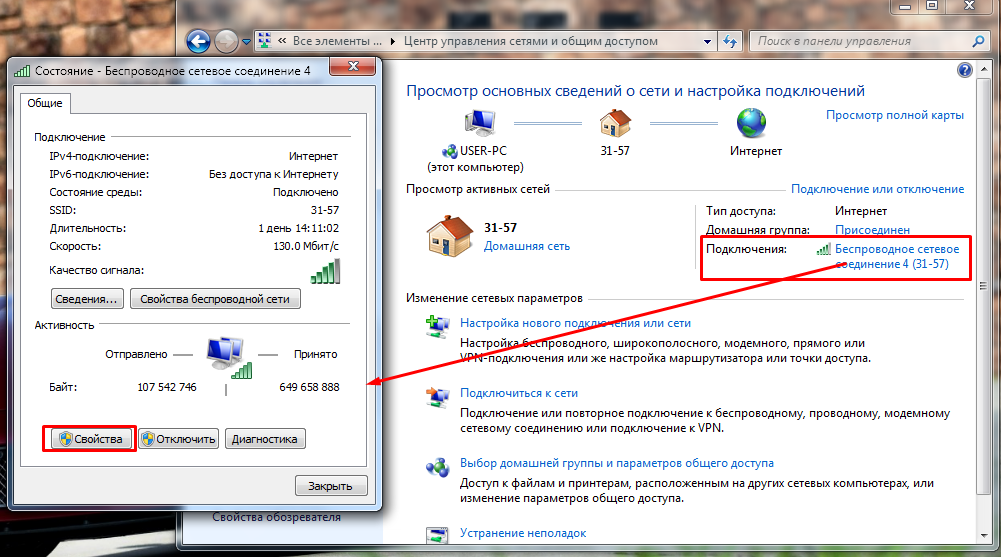Шаг 2 — Выбор стороннего ПО
Универсальные программы
Самое популярное решение — Teamviewer.
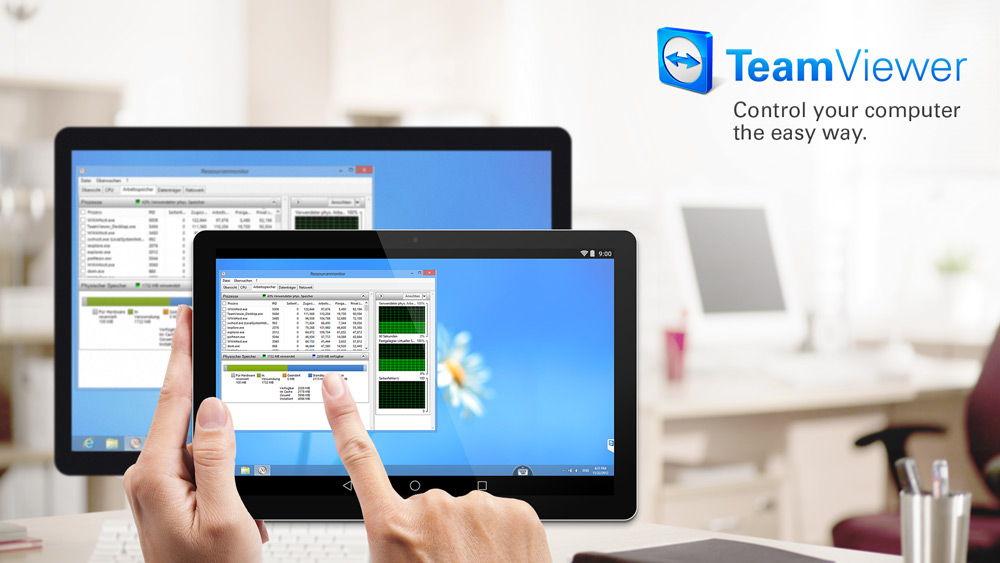
К особенностям этой программы следует отнести, прежде всего, кроссплатформенность
Не важно, Linux у вас, Windows или Macintosh — всё будет работать одинаково, а именно отменно! Для работы потребуются одноимённые приложения на каждом из устройств и интернет. Простая регистрация, стабильность, скорость работы и бесплатное распространение стали основными особенностями этой программы
Каждому устройству выдаётся номер и пароль, введя которые, вы можете подсоединиться. Область применения практически не ограничена — вы можете делать на планшете всё то же самое, что и на ПК, и наоборот.
Удалённое управление Андроид-устройством с компьютера
Наиболее функциональное решение — AirDroid.
Это приложение пользуется огромной популярностью из-за того, что является бесплатным, простым и функциональным. При первом запуске вам будет предложено зарегистрироваться. Лучше это сделать, тем самым не ограничивая функционал программы. В любом случае отобразится главное окно с двумя адресами и QR кодом.
Если устройство Андроид и компьютер находятся в одной Wi-Fi сети, можно перейти по второму адресу (просто скопировать в браузер ПК) и получить доступ к смартфону или планшету. Или, использовав камеру, просканировать код прямо с экрана ПК — и получить тот же результат. Вы будете перенесены в панель управления Android-девайсом.
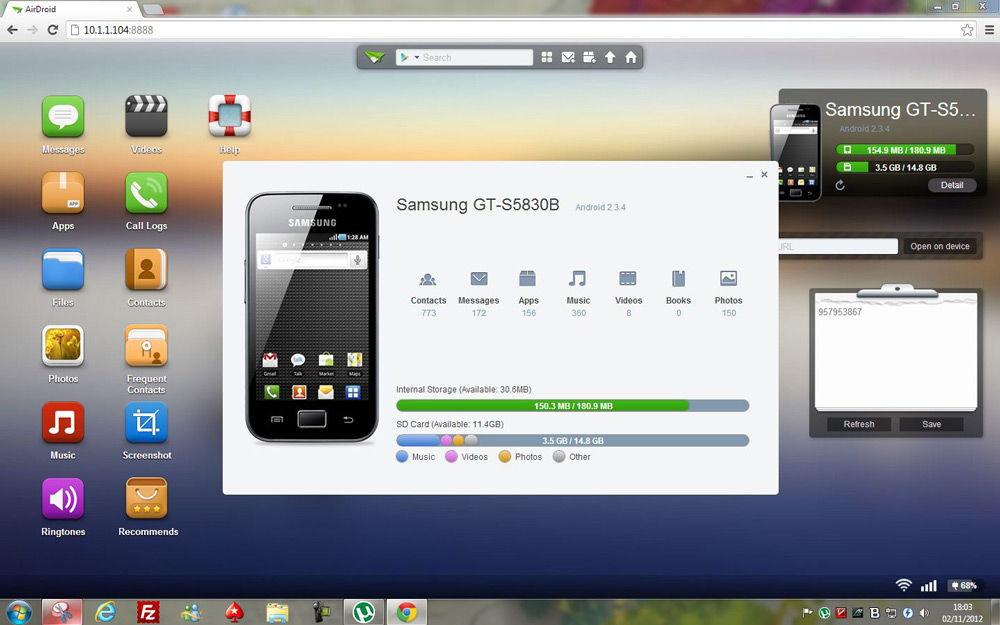
Если ваше мобильное устройство не подключено к той же сети Wi-Fi (особенно удобно, если его вообще нет рядом), то перейдите по первой ссылке в программе — адресу web.airdroid.com. Здесь и пригодится созданный недавно логин и пароль. Путём таких нехитрых манипуляций вы получите удалённое управление Android-устройством, где бы оно ни находилось.
Используя эту программу, вы сможете на своём компьютере:
- Работать с вызовами и адресной книгой.
- Писать СМС и ММС сообщения.
- Устанавливать приложения из памяти телефона или из ПК.
- Передавать файлы и папки между устройствами (в обе стороны).
- Использовать смартфон как веб-камеру.
Как говорилось выше, программа полностью бесплатна, но имеет некоторые ограничения. Например, при соединении вне одной Wi-Fi передача данных сети ограничена ста мегабайтами, также недоступно определение местоположения и включение камеры. Как часто бывает, обойти запреты поможет платная версия — всего 2$ в месяц или 20$ в год. Смотря на внушительный список преимуществ, функционал и дружелюбный интерфейс, можно сказать, что это программное обеспечение стоит своих денег.
Droid VNC Server

Интересное решение для консерваторов и пользователей, которые боятся запутаться в интерфейсе. Вы просто получаете экран своего Андроида на рабочем столе компьютера. Можно производить те же действия, что доступны в мобильном устройстве, за счёт создания VNC сервера. Программа из разряда «must have» для копирования контактов или СМС. Работа с персональной информацией требует аутентификации.
Remote Web Desktop
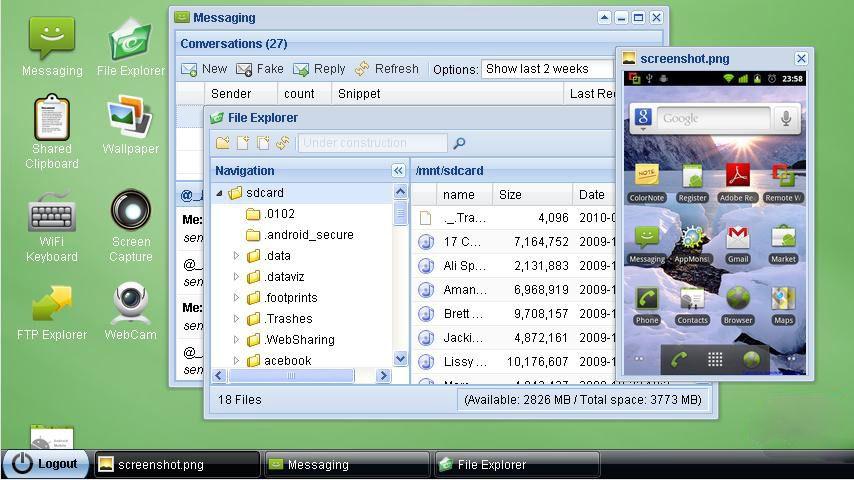
Простая программа, создающая в вашем браузере виртуальный рабочий стол Android-устройства. Подходит для передачи файлов между девайсами, прослушивания музыки и видео. Имеет слегка запутанный интерфейс.
Удалённое управление компьютером с Андроид-устройства
PocketCloud Remote Desktop
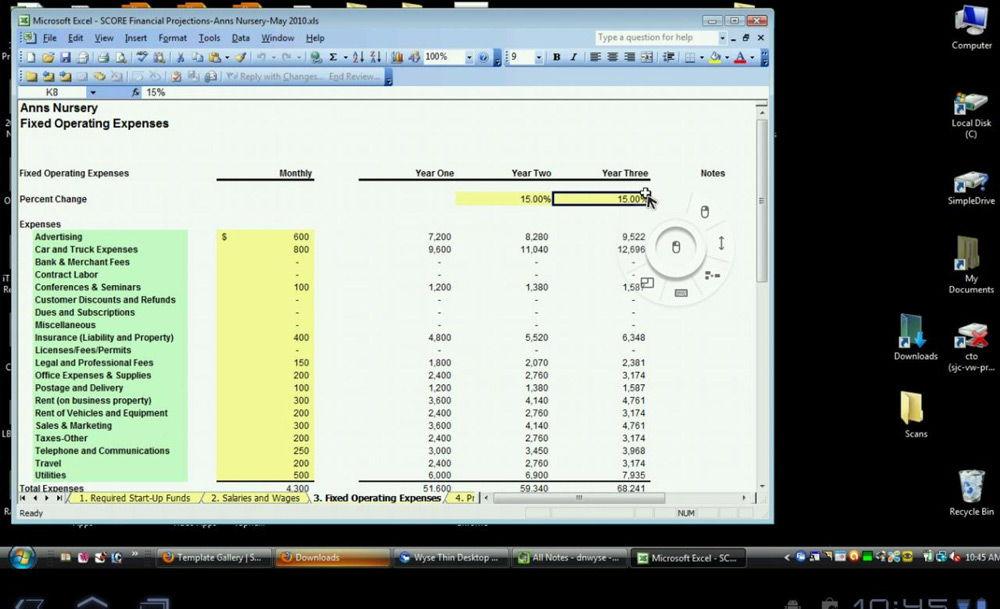
Интересное приложение, которое полностью эмулирует рабочий стол вашего ПК. Имеет массу настроек и приятный интерфейс. Делает удалённый доступ Андроид-устройства к компьютеру быстрым и приятным. К недостаткам можно отнести заметное притормаживание на слабых устройствах и отсутствие каких-либо инструментов для работы с разрешением экрана.
Splash top 2 — Remote Desktop
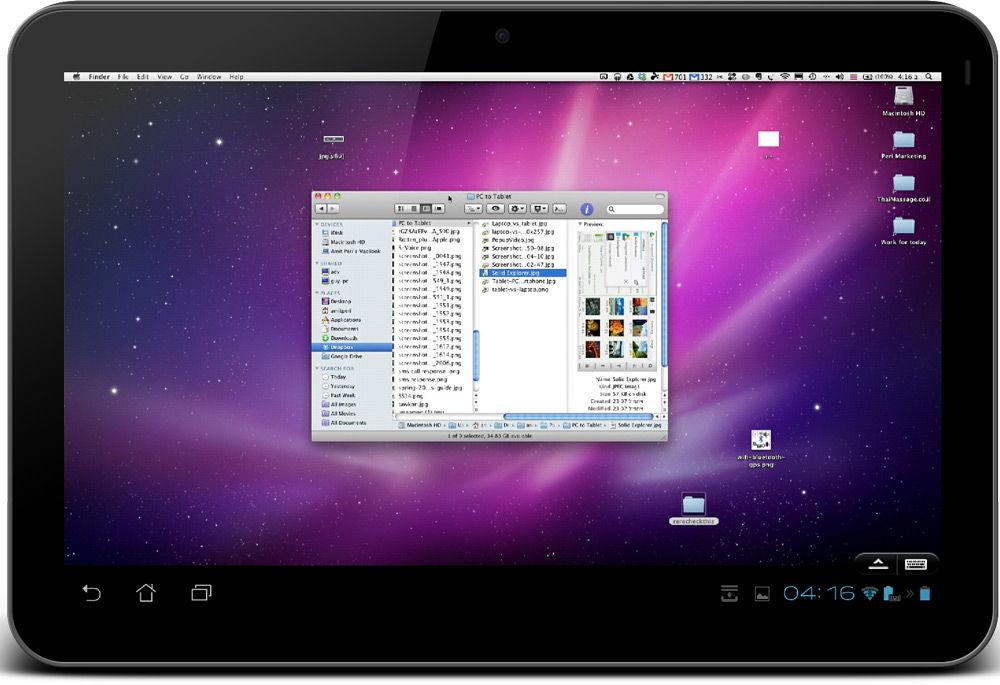
Приложение, позволяющее делать на экране Андроида абсолютно всё, что вы можете сделать на своём компьютере. Отличное приложение, работает быстро, а гибкие настройки позволяют работать с максимальным комфортом. Минусов всего два: цена в 7$ и отсутствие русификации. Если знаете английский, то смело покупайте — продукт стоит своих денег.
LogMeIn — лучший среди равных
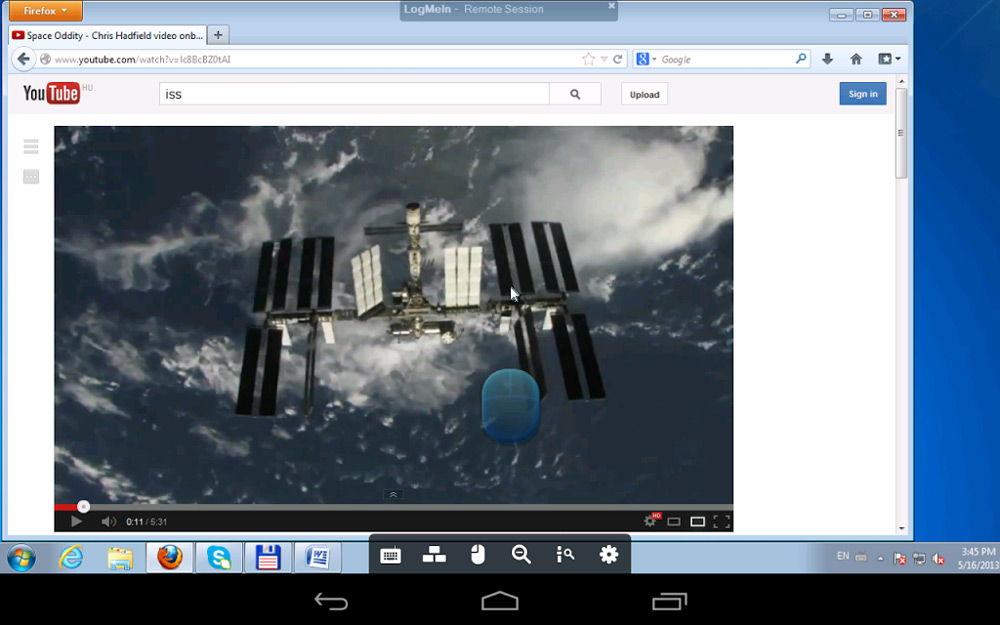
Повторяет функционал Splashtop 2 — Remote Desktop и является бесплатным. Русский язык также доступен. В платной версии появляется только возможность просмотра видео в HD, но если такие излишества вам не нужны, то недостатков попросту не остаётся.
«Удаленное управление Android» от Google
Это, пожалуй, самый простой инструмент, который прекрасно подойдет начинающим пользователям. Прекрасно работает на ПК или любом другом устройстве, где можно войти в свой аккаунт Google. Удаленный доступ предоставляется безо всяких проблем. Интересно, что у данного приложения есть два варианта – один доступен безо всякого скачивания, а другой подразумевает, что пользователь скачает приложение на Google Play.
Чтобы воспользоваться данным сервисом без скачивания, необходимо зайти на google.com/android/devicemanager и войти в свой аккаунт Google (или в тот аккаунт, к которому подключен телефон). После этого на экране ПК или другого устройства появится окно, показанное на рисунке №1. Там будет показана модель устройства, конкретное местоположение с точкой на карте и кнопки для выполнения трех функций – «Прозвонить», «Блокировать» и «Очистить».
Есть у данного приложения и скачиваемая версия. Она предоставляет удаленный доступ другому устройству на платформе Андроид, но с него также нужно будет выполнить вход в тот же аккаунт, к которому подключен телефон или планшет, которым нужно управлять. С компьютера оно, разумеется, недоступно.
Особенности данного приложения заключаются в следующем:
- также есть возможность определить местоположение и увидеть его на карте;
- можно сбросить код блокировки экрана (полезно на случаи, когда телефон был украден – злоумышленник не сможет его даже разблокировать, не говоря уже о том, чтобы сделать что-то большее);
- можно удалить всю информацию с устройства Андроид;
- работает на Android версии 2.3 и выше, весит всего лишь 1.9 Мб;
- можно управлять несколькими устройствами.
Как видим, данный сервис не очень функционален, но он отлично подойдет для начинающих пользователей. Он крайне прост в использовании и это основная черта «Удаленного управления Android» от Google. В принципе, на случай когда телефон был утерян или украден, ничего большего и не нужно.
Наверняка, тогда хозяину нужно будет просто узнать, где находится его устройство. Данный сервис как раз позволяет сделать это. Правда, у него есть один существенный недостаток – при подключении к устройству (даже когда пользователь еще не делал никаких действий) на экране появляется сообщение об этом. Злоумышленники могут легко его увидеть.
Таким образом, сервис от Google получает следующие оценки:
-
простота использования
– 5; -
доступность
– 5; -
функционал
– 2; -
надежность
– 2 (судя по отзывам, приложение работает далеко не всегда).
Блокировка смартфона через дополнительное ПО
Заблокировать потерянный телефон можно через программное обеспечение сторонних разработчиков. Приложений подобного типа довольно много в Play Market, большинство из них имеют бесплатный период работы.
Работа подобных приложений невозможна без получения прав администратора. Небольшая утилита Framaroot поможет решить этот вопрос. Пошаговая инструкция:
- ;
- Запустить утилиту и во всех «чек-боксах» выбрать «SuperSU»;
- Перезапустить мобильное устройство, чтобы изменения стали активны.
Получение прав администратора позволит пользователю разрешать различным приложениям взаимодействовать с ключевыми системными процессами в смартфоне.
Приложение Android Lost
Помимо функций доступных через штатные средства Андроид, описанные выше, данное программное обеспечение позволяет:
- Отправлять на потерянный смартфон SMS;
- Получать снимки с фронтальной камеры, то есть делать фотографии злоумышленника;
- Получать записи звонков, используя микрофон смартфона;
- Получить доступ ко всему массиву информации на устройстве – фотографиям, контактам, SMS, датам выхода в сеть и прочему;
- Форматировать не только жесткий диск устройства, но и SD-накопитель;
- Получить данные о SIM-картах вставленных в телефон.
Таблица наиболее важных команд
| Команда | Реакция смартфона |
| Status | В ответ приходит статус телефона. |
| Alarm 5 | На 5 секунд включится звук тревоги. |
| Message | На дисплее появится всплывающее окошко с текстом. |
| Hangup | Положит трубку на текущем звонке. |
| Сall 12345678 | Наберет указанный пользователем телефонный номер. |
| GPS | Определит текущие GPS-координаты устройства и отправит их владельцу. |
| Erasesdcard | Отформатирует карту памяти. |
| Wipe | Полностью отформатирует устройство. |
| Lock xxxx | Заблокирует телефон выбранным пин-кодом |
| Wifi stop | Отключит устройство от Wi-fi |
| Speak xxxx | Устройство озвучит условную фразу |
Перед любой из команд пишется «androidlost». То есть полная команда выглядит так – «androidlost wipe», «androidlost message» и так далее.
В целом все приложение подобного рода примерно похожи. Функционал и специфика мало чем отличаются. Наиболее популярными на сегодняшний день являются: Cerbеrus, Android Lost, Lookout, MobiUcare.
Подводя итог – существует довольно много способов удаленной блокировки мобильных устройств. Снабдив свой смартфон дополнительным ПО или настроив штатные методы блокировки, пользователь в значительной степени обезопасит себя от возможной потери устройства и попадания его личных данных другим людям.
Управление телефоном Android с компьютера
Разработано несколько приложений, которые предназначены для получения доступа к мобильным устройствам с персонального компьютера. Принцип действия и установки похожи, но различаются по типу подключения и функционалу. Некоторые программы являются бесплатными для частного использования, в других определенные опции предлагаются только в платной версии.
Google аккаунт
Обязательное условия для подключения к ПК при помощи удаленного сервиса Google – наличие учетной записи, ведь в процессе вам потребуется ввести свой логин и пароль на компьютере. Подключение осуществляется через настройки телефона, занимает меньше минуты:
- настройка возможности удаленного доступа;
- подтверждение учетной записи;
- работа с телефоном и ПК.
Встроенное приложение находит телефон на карте, это работает, даже когда в устройство вставлена другая сим-карта. Показывается время и место последней активности телефона. Полезная функция – принудительный звонок, даже если смартфон отключен. Блокировка данных, полный сброс настроек помогает при утере или краже телефона. К плюсам можно отнести доступность, простоту подключения. Минус – усеченный функционал, невозможность удаленного управления данными Android.
Airdroid
Популярное бесплатное приложение, которое предоставляет удаленное управление Android при помощи дистанционного подключения к компьютеру. Существует два способа установки сервиса AirDroid – через аккаунт Гугл, учетную запись на сайте Airdroid или QR-код, но тогда ПК и гаджет должны быть подключены к одной Wi-Fi сети. Для пользования расширенными возможностями необходима дополнительная настройка (предоставление рут-прав).
К плюсам можно отнести простую быструю настройку, удобный функционал, наличие многих функций в бесплатной версии. Минусы – полный вариант требует устанавливать приложение с дополнительными настройками. Некоторые функции доступны за деньги. Возможности работы приложения Airdroid (бесплатно):
- панель управления, работа с данными, музыкой, фото;
- список сообщений;
- поиск телефона при помощи звукового уведомления;
- переключение телефона в беззвучный режим;
- использование фронтальной и обычной камеры (платно);
- передача файлов объемом более 50Мб (платно).

Airmore
Приложение Airmore создано, чтобы предоставить удаленное управление девайсом Android с компьютера. Удаленное подключение не требует сведений об учетной записи, соединение идет через QR-код.Плюсы приложения – программа бесплатна, отсутствует ограничение на размер копируемых файлов, простая установка. К минусам относится отсутствие русскоязычной версии.
Процесс установки несложен: установите через браузер на компьютер, затем нажмите кнопку камеры при сканировании графического кода с окна монитора. Далее скачать приложение с Google Play и поставить его на телефон. Функционал приложения:
- полный доступ к менеджеру файлов, контактами и СМС;
- одновременные оповещения на ПК и мобильник;
- управление камерами блокировка экрана;
- определение местоположение телефона;
- создание резервных копий, передача файлов любого размера.
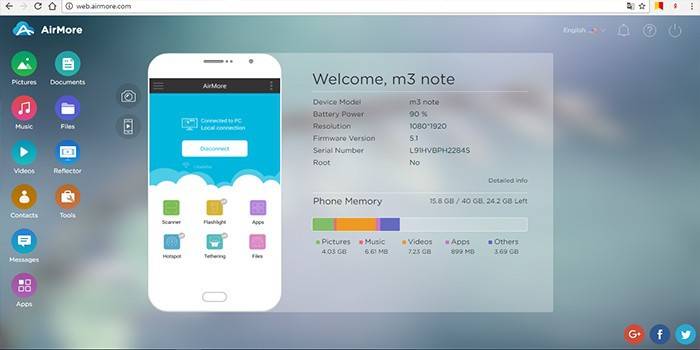
MobileGo
Функциональная программа для синхронизации мобильных устройств на платформе Android с компьютером. Удобно пользоваться при подключении к ПК при помощи кабеля или соединении по сетям Wi-Fi (понадобится сканирование QR-кода). Нужно скачать приложение на оба устройства, запустить программу. Для некоторых функций могут потребоваться рут-права. С помощью сервиса MobileGo предоставляется:
- работа с контактами, звонки;
- копирование файлов на ПК;
- просмотр и конвертация видеофайлов на мониторе;
- работа с оперативной памятью телефона;
- работа с установленными приложениями и с device manager.
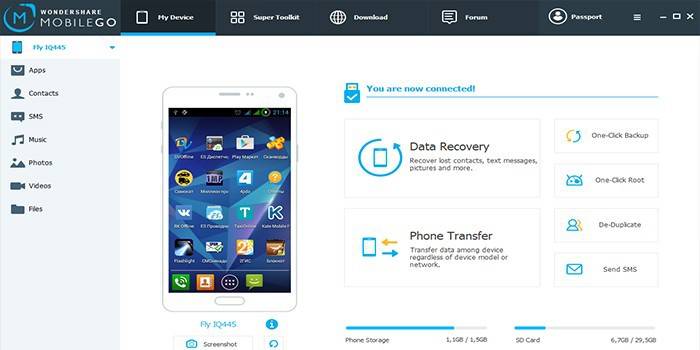
TeamViewer QuickSupport
Популярное приложение для удаленного управления девайсов Android с персонального компьютера, бесплатное для личного использования. Устанавливается на ПК и устройство, затем создается логии и пароль для компьютера. Дополнительно надо ввести идентификационный номер смартфона. Соединение для управления Android-устройством защищено. Работает во всех операционных системах.
Возможности программы TeamViewer QuickSupport:
- работа с файлами, есть опция выбора папки-получателя;
- работа с приложениями;
- трансляция экрана смартфона на монитор, передача скриншотов;
- просмотр сведений о состоянии системы;
- отсутствие лимита на размер передаваемых файлов.
scrcpy
У scrcpy на сайте Github 73 тысячи лайков и почти 8 тысяч форков. В разработке программы принимал участие 101 программист. И у них получилось создать отличный продукт. scrcpy на 73% написана на языке программирования C. А это значит, что она работает очень быстро. Задержка составляет от 35 до 70 мс, частота смены кадров около 120 FPS (зависит от устройства). Не требуются root-права и интернет-подключение!
И это ещё не все преимущества. Доступна запись видео, работает копипаст в обе стороны, можно настраивать качество картинки, есть имитация физической клавиатуры, мышки (HID) и OTG-режим.
Если вы уже проделали всю подготовительную работу, которая была описана в тексте про Vysor (ADB, режим разработчика, отладка по USB), то всё, что вам остаётся сделать — это перейти на страницу проекта и скачать файл scrcpy-win64-v1.24.zip, распаковать его и запустить программу на компьютере. Всё! Дополнительно что-то устанавливать на телефон, регистрироваться или придумывать пароли — не нужно.
Удаленное управление смартфоном Android с компьютера
Как будто узнав о том, что я пишу данную статью, буквально только что Google запустил новый весьма удобный и полезный сервис для владельцев операционной системы Android, который позволяет в режиме реального времени следить за телефоном на интерактивной карте. До недавнего времени такая фишка имела место быть только для эппловодов — теперь и мы можем не чувствовать себя обделенными. А польза от данного сервиса в том, что если у вас телефон украдут или вы его потеряете, то его местонахождение можно будет легко вычислить. Также очень удобно следить через телефон за перемещениями в пространстве своего ребенка. Раньше такая возможность была при установке сторонних приложений, которые требовали прав root-доступа к телефону, о чем я как раз писал выше (про AirDroid), но теперь для отслеживания местонахождения мобилы ничего дополнительно устанавливать не нужно.
Сервис этот называется Удаленное управление Android от Google.
Ваше мнение — WiFi вреден?
Да 22.62%
Нет 77.38%
Проголосовало: 45572
Заходим на страницу, авторизуемся в Google (если еще не завели аккаунт, то обязательно посмотрите видео в конце статьи) и видим такую картину:
Прежде всего нужно прикрепить свой телефон к данному аккаунту. Если вы этого не сделали при первом включении телефона, когда предлагалось создать учетные записи в Google и Samsung/HTC/LG (или что у вас там еще), то это надо сделать сейчас.
Переходим к мобильнику и идем в раздел «Настройки > Добавить учетную запись»
Выбираем здесь пункт «Google»
Если вы регистрируетесь в гугле впервые, то выбираем «Новый», если у вас уже есть почта и аккаунт, то можно присоединить существующий. Я выберу «Существующий», введу логин в виде адреса почтового ящика на Gmail и пароль от него.
Соглашаемся с правилами, далее при желании синхронизируем контакты и цепляем к учестной записи кредитную карту, чтобы потом покупать приложения в Play маркете.
Далее возвращаемся на сайт, обновляем страницу и видим в новом окне данные о своем телефоне. Для завершения настройки подключения необходимо «Отправить уведомление на устройство».
После этого на телефоне тянем вниз верхнюю панель с уведомлениями и открываем только что пришедшее от Гугла и активируем удаленный диспетчер устройства.
Далее идем опять в «Настройки > Google > Мое местоположение» и активируем данную функцию ползунком в положение «ВКЛ»
Возвращаемся на веб-сайт, обновляем страницу и получаем карту с точкой обозначения местоположения вашего телефона.
Вот и все — для закрепления знаний советую посмотреть видеоурок. На этом слежку за телефоном мы завершаем — надеюсь, Вам было интересно!
Обзор программы AirDroid
Не помогло
Управление телефоном Android с компьютера
Teamviewer – это не просто отдельное приложение для удаленного управления устройствами, а целый комплекс программ для различных целей. С помощью обычного десктопного приложения мы можем с легкостью управлять одним компьютером с другого компьютера. С данной задачей этот софт справляется на ура, поэтому его полюбили миллионы пользователей по всему миру – сказывается не только его удобство, но и бесплатность.
Как происходит управление телефоном Android с компьютера через Teamviewer? Для этого нужно установить приложение на компьютер и на сам телефон/планшет. Причем на трубку ставится не Teamviewer, а Teamviewer QuickSupport. В чем разница между этими приложениями?
- Teamviewer служит для подключения к компьютерам, чтобы можно было управлять ими с телефона/планшета;
- Teamviewer QuickSupport служит в качестве клиента для подключения с компьютера/планшета для управления самим телефоном/планшетом.
Для того чтобы приступить к управлению Андроидом, необходимо запустить на нем Teamviewer QuickSupport, считать с экрана ID и вписать 9-значное число в приложение на компьютере
. Далее ставим на ПК галочку «Удаленное управление», нажимаем на кнопку «Подключиться к партнеру» и ожидаем реакции Android-устройства. Оно запросит разрешение – разрешаем и дожидаемся установления соединения. После этого на экране компьютера появится изображение содержимого дисплея вашего смартфона или планшета.
Теперь мы можем работать с рабочими столами, двигая их мышкой, перемещать ярлыки, лазить по настройкам и выполнять любые другие операции – все происходит точно так же, как и на самом дисплее. Зайдя на вкладку «Панель инструментов», мы сможем получить информацию об устройстве. Также в нашем арсенале появится доступ к удалению приложений, к функции снятия скриншотов, а также к списку сетей Wi-Fi. Все остальные операции выполняются непосредственно на транслируемой копии экрана.
Как получить удаленное управление Андроидом с компьютера
Vysor
Это не полноценное приложение, а утилита, поэтому важно, чтобы на смартфоне был установлен браузер Chrome. Удалённый доступ включается таким образом:
- На управляющий компьютер нужно установить дополнение Vysor.
- На управляемом смартфоне включить режим «Отладка по USB» и «Установка через USB».
- Установить ADB драйверы, если необходимо.
- Соединить телефон и ПК при помощи кабеля. Кликнуть на зеленую кнопку View рядом с названием устройства.
- На смартфоне будет установлено приложение Vysor.
- На ПК отобразится окно с рабочим столом мобильного устройства.
Мне нравится1Не нравится
TeamViewer
Удаленное управление Android с компьютера проще осуществлять при помощи программы TeamViewer. Изначально она разрабатывалась для удалённого доступа между компьютерами, но вскоре была создана мобильная версия. Для начала потребуется установить приложение на ПК, а затем Teamviewer QuickSupport на мобильное устройство.
Делается это так:
- Сначала нужно установить программу из Play Market и запустить на смартфоне. После первого запуска телефону будет присвоен ID, состоящий из 10 цифр.
- Далее установить TeamViewer на компьютере и открыть приложение. Поставить галочку напротив пункта «Удалённое управление», в соответствующее поле ввести ID смартфона, затем нажать кнопку «Подключение к партнёру».
- В окне смартфона выскочит окно с уведомлением, где нужно разрешить подключение. После чего в окне программы на ПК будет отображаться содержимое экрана мобильного устройства.
Пользователь может управлять рабочими столами Андроид, удалять или устанавливать приложения до тех пор, пока оба устройства подключены в сети.
AirDrod
AirDrod тоже подходит для осуществления удалённого доступа между смартфоном и ПК. В отличие от TeamViewer здесь не потребуется установка ПО на компьютер. Приложение показывает местоположение смартфона, и позволяет управлять файлами, контактами и т. д.
Чтобы воспользоваться удалённым доступом, нужно:
- Установить AirDrod, на смартфон, после чего создать на сервисе аккаунт.
- С компьютера перейти на сайт web.airdroid.com, где нужно войти в аккаунт, созданный на мобильном устройстве.
Mobizen Mirroring
- Необходимо установить приложение Mobizen Mirroring на телефон и программу Mobizen на ПК.
- Пройти регистрацию и авторизоваться на управляемом телефоне.
- Подключить смартфон к компьютеру через USB-кабель (подключение по Wi-Fi доступно только в платной версии программы) и включить «Отладка по USB».
- В программе на компьютере ввести данные учетной записи и выбрать тип подключения USB.
- После подключения появится функция удалённого управления.
Мне нравитсяНе нравится
Android Device Manager
Android Device Manager — это сервис Google, с помощью которого можно определять местоположение телефона, а также блокировать и удалять информацию и файлы, если телефон утерян. Для этого потребуется перейти на сайт и войти в Гугл аккаунт.
Телефон будут отображаться на карте, но только если в нём подключен диспетчер устройств (у некоторых производителей меню называется «Удалённый доступ»).
Включить его можно через «Настройки» — «Безопасность» — «Администраторы».
Удалённое управление позволяет пользователю подключаться к устройствам из любой точки, где есть сеть. С большей долей вероятности оно позволяет найти утерянное устройство или хотя бы заблокировать доступ к телефону и удалить личные файлы.
Мне нравитсяНе нравится
Рейтинг пользователей
AirDroid
2
Vysor
1
Mobizen Mirroring
Android Device Manager
TeamViewer
-2
Настройка удаленного доступа Android
Вы спросите, а как же настроить дистанционное управление смартфоном? На самом деле, сделать это помогут специальные программы, которые можно установить как на компьютер, так и на другой телефон. С основными и самыми качественными из них предлагаем ознакомиться чуть ниже.
Подключение к телефону с телефона
Если необходимо включить удаленное управление одним телефоном Андроид с другого смартфона или планшета, то рекомендуем обратить внимание на следующую подборку приложений
AirMirror (AirDroid)
Скачать QR-Code AirMirror: дистанционное управление и поддержку Developer: SAND STUDIO Price: Free
Итак, для начала давайте рассмотрим одну популярную программу AirMirror. Приложение полностью бесплатно можно установить из Google Play, введя в поисковой строке соответствующий запрос. Подробно процесс инсталляции описывать не будем, так как он в данном случае стандартный. А вот помочь с первоначальной настройкой может пошаговая инструкция:
- Просматриваем или пропускаем краткий обзор приложения. Здесь ничего интересного нет, потому что обо всём будет рассказано далее.
- Нажимаем на кнопку «Зарегистрироваться». Заполняем информацию, такую как адрес электронной почты, пароль и логин. В конце проверяем указанные данные и выбираем «Далее». На email будет отправлена ссылка с подтверждением аккаунта. Рекомендуем перейти по ней, чтобы активировать доступ к приложению.
- Также можно пройти быструю регистрацию, выполнив авторизацию в учетной записи Google, Facebook или Twitter. Ничего сложно в этом нет, так что выбирайте любой вариант создания аккаунта.
Когда учетная запись создана, можем переходить к настройке доступа. Переходим во вкладку «Дистанционная поддержка». На экране появляется краткая инструкция с описанием действий. В общем, вам нужно установить приложение AirDroid Remote Support на смартфон, который необходимо контролировать. Это по-прежнему делается из Play Маркета.
Теперь запускаем только что загруженную программу. В первом слайде выбираем «Нет, спасибо», а во втором нажимаем «Продолжить». Предоставляем приложению доступ к телефону, хранилищу и микрофону, кликнув в появившемся окне по кнопке «Разрешить». Сразу же произойдет автоматическая генерация кода для подключения.
Его нужно вписать в утилиту AirMirror на основном устройстве. Для этого вводим код и выбираем «Подключение». Когда всё будет завершено, на экране отобразится панель управления.
Также можно пойти другим путем, установив на другой телефон программу AirDroid. После завершения инсталляции нажимаем «Войти» и выполняем авторизацию в той же учетной записи, привязанной к AirMirror. Далее выбираем «Продолжить» и предоставляем запрашиваемое разрешение.
Теперь заходим в AirMirror на первом устройстве и проверяем, что второй смартфон отобразился в списке. Кликаем по его названию и выбираем подходящий вариант удаленного управления. Рекомендуем использовать опцию «Зеркальное экрана».
Обратите внимание, что для использования опции «Контроль» необходимы root-права или программа на ПК. И как можете видеть, мы полноценно управляем рабочим столом другого смартфона удаленно
И как можете видеть, мы полноценно управляем рабочим столом другого смартфона удаленно.
По желанию изображение можно развернуть, а также активировать доступ к микрофону.
RemoDroid
Очередная программа, позволяющая дистанционно управлять рабочим столом другого смартфона или планшета. Итак, будем всё делать поэтапно, чтобы не допустить случайных ошибок. Сначала на второе устройство устанавливаем приложение RemoDroid из Play Маркета.
Нажимаем на кнопку «AllowRemoteControl» и предоставляем все разрешения. В конце выбираем «Начать», предварительно поставив галочку в пункте «Больше не показывать».
Берем в руки основной телефон и на него также устанавливаем RemoDroid из Google Play. Открываем приложение, перед этим подключившись к одной сети Wi-Fi. В списке должно появиться второе устройство. Нажимаем по нему и получаем удаленный доступ к экрану.
Кстати, для удобства можно открыть браузер на компьютере и ввести цифры с программы в адресную строку. Это позволит следить и управлять смартфоном с большого экрана.
В настройках утилиты можно активировать пароль для подключения. В итоге окажется, что без ввода секретного кода доступ к устройству никто не получит. Остальные настройки менее полезные, но кому-то могут и пригодиться. К сожалению, через RemoDroid нельзя удаленно управлять файлами или документами, а также следить за местоположением аппарата.
Apowersoft Phone Manager
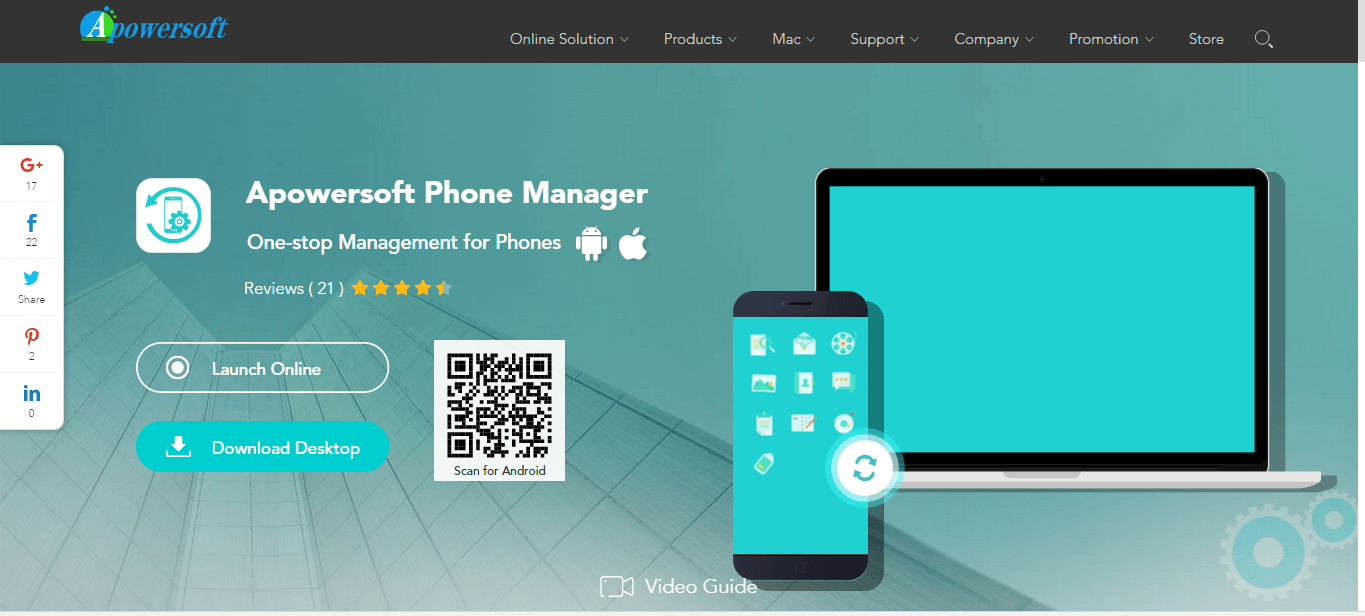 Подобно другим приложениям, это также произведет синхронизацию устройств, считку информации с телефона, с дальнейшим выведением ее на экран компьютера. Это приложение скачали 500 тысяч раз и оценили в 4,5 балла. Функции его подобны остальным:
Подобно другим приложениям, это также произведет синхронизацию устройств, считку информации с телефона, с дальнейшим выведением ее на экран компьютера. Это приложение скачали 500 тысяч раз и оценили в 4,5 балла. Функции его подобны остальным:
- Считывание и резервирование файлов.
- Управление телефонными контактами, звонками, сообщениями.
- Считывание хранящихся на устройстве электронных книг и возможность их чтения.
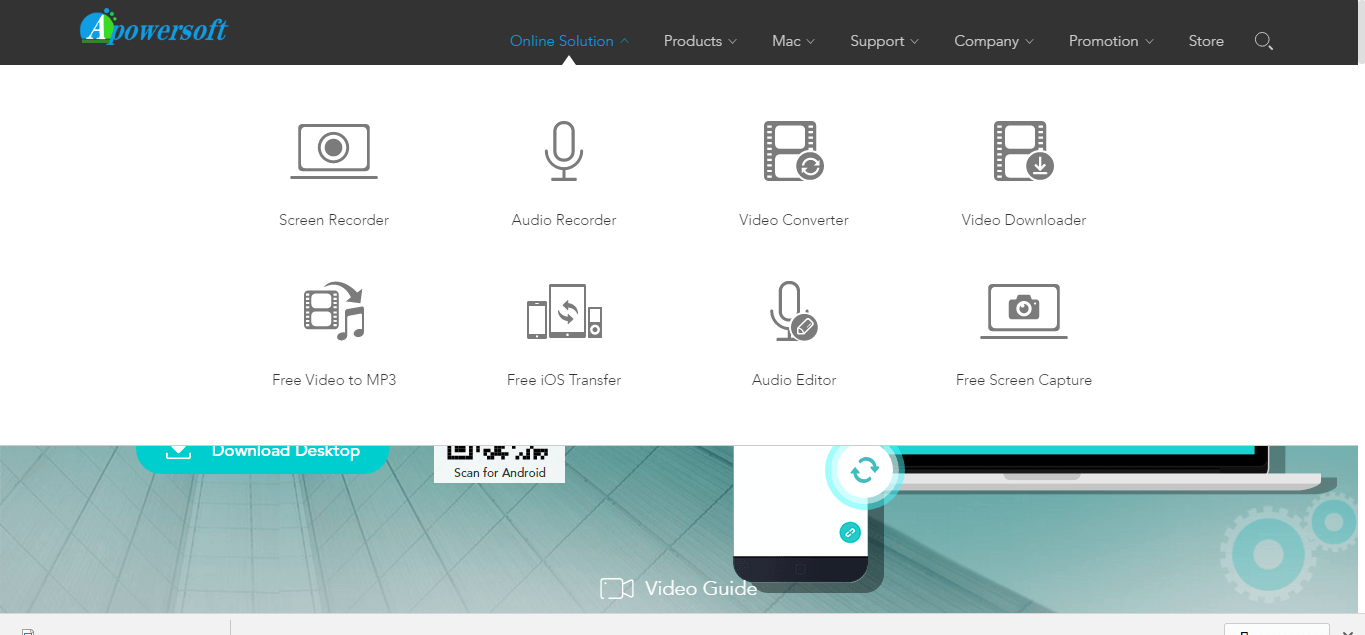 Работать с этой программой тоже нужно аналогично предыдущим, скачать ее на компьютер, отсканировать смартфоном QR-код, открыть ее в смартфоне, программа считает все необходимые данные и отобразит их на экране компьютера.
Работать с этой программой тоже нужно аналогично предыдущим, скачать ее на компьютер, отсканировать смартфоном QR-код, открыть ее в смартфоне, программа считает все необходимые данные и отобразит их на экране компьютера.
Основные отличия всех утилит в их совместимости – любая из них перед скачиванием на устройство указывает, совместима ли она с требуемой моделью телефона, а также в быстродействии – чем больше функций, тем в основном, дольше грузится информация. Не во всех программах есть русскоязычное меню.
Методом проб каждый подберет что-то свое, что поможет навести порядок в файлах и папках смартфона, совместить удобство использования обоих устройств в одном, а самое главное, найти любимый смартфон, в случае его пропажи.
Благодаря специальной программе Android-смартфон можно легко превратить в пульт дистанционного управления планшетом.
Планшетный компьютер отлично подходит для веб-сёрфинга и чтения книг, но для просмотра фильмов (если вы, разумеется, не в дороге) площади его экрана может не хватать. Ради кино уместно подключать планшет к большому, а лучше очень большому телевизору в качестве мультимедийной приставки. Для этого нужен HDMI-кабель, он стоит немного и продаётся повсеместно.
Но тут возникает резонный вопрос: как управлять воспроизведением? Ведь длина HDMI-кабеля вряд ли позволит дотянуться до дивана, а бегать каждый раз к планшету — совсем не вариант. Вот если бы можно было управлять дистанционно, например, с помощью своего смартфона… Оказывается, это легко реализовать.
Программа Tablet Remote разработана специально для управления планшетом с помощью смартфона. Обмен сигналом происходит по Bluetooth или Wi-Fi.
Это не система удалённого доступа вроде TeamViewer, когда вы получаете полный контроль над устройством. Tablet Remote позволяет вам управлять только яркостью, громкостью и воспроизведением в YouTube, MX Player и подобных приложениях.
Зато программа полностью бесплатна и не требует прав администратора, плагинов и регистрации. Как результат, её можно быстро настроить и запустить, что выгодно отличает Tablet Remote от более сложных аналогов.
Для использования программы установите её на оба устройства. Затем запустите Tablet Remote и откройте раздел SETUP на каждом из них. Отметьте обе присутствующие там опции на планшете и смартфоне. В результате вы разрешите использование программы в качестве удалённой клавиатуры.
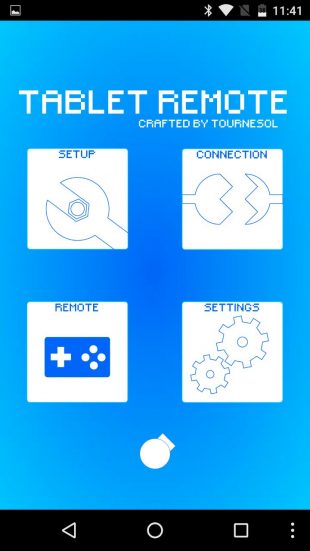
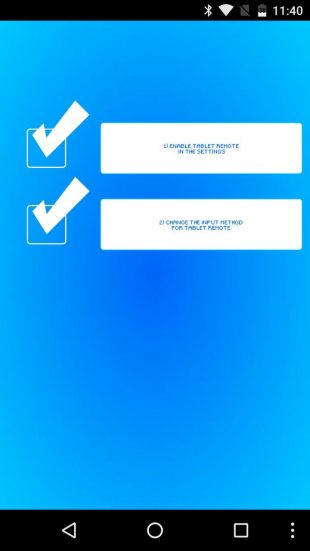
Далее, войдите на смартфоне в раздел CONNECTION и нажмите на иконку с изображением радара. Подождите, пока планшет обнаружит ваш телефон. Если потребуется, подтвердите подключение на планшете. После этого можно открыть раздел REMOTE — тут расположены кнопки управления видео — и использовать смартфон как пульт к планшету.
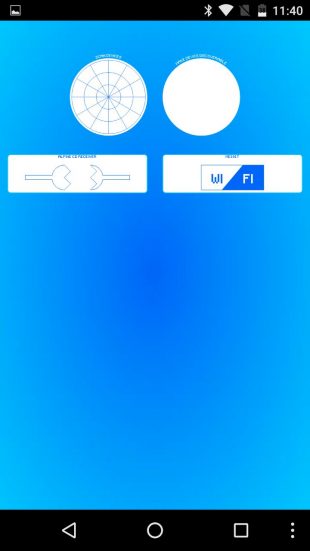
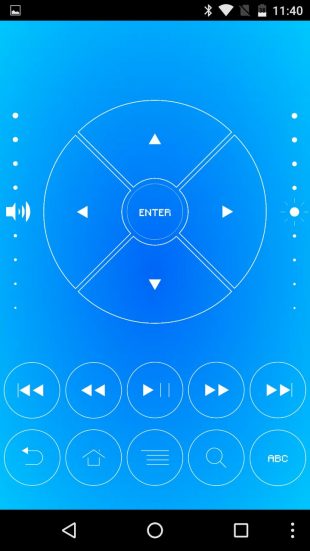
Возможно, такая настройка может показаться излишне сложной, но сделать это необходимо только один раз. В последующем вам будет достаточно только запустить Tablet Remote и одним движением соединить устройства в разделе CONNECTION. Чтобы вернуться к набору текста, надо будет менять способ ввода в меню переключения клавиатур.
Стоит отметить, что разработчик Tablet Remote давно не обновлял программу. Поэтому она может некорректно работать на некоторых новых устройствах. К тому же её интерфейс тоже давно устарел. Но вы вряд ли найдёте столь же простой и бесплатный аналог, который сможет заменить вам Tablet Remote.

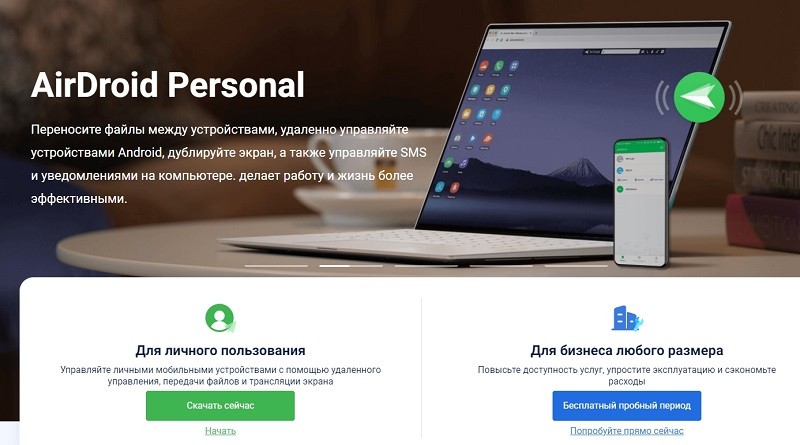
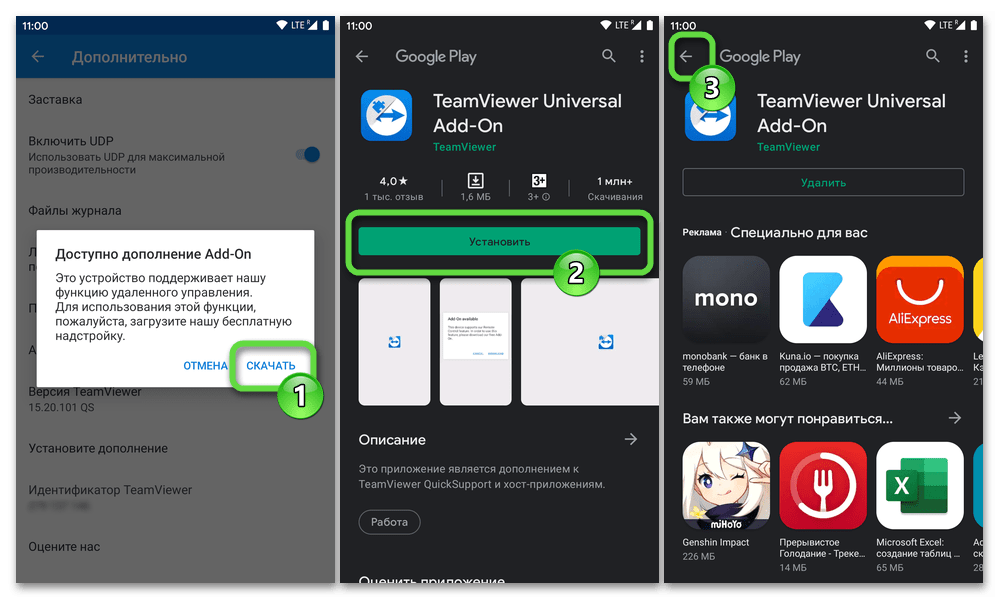
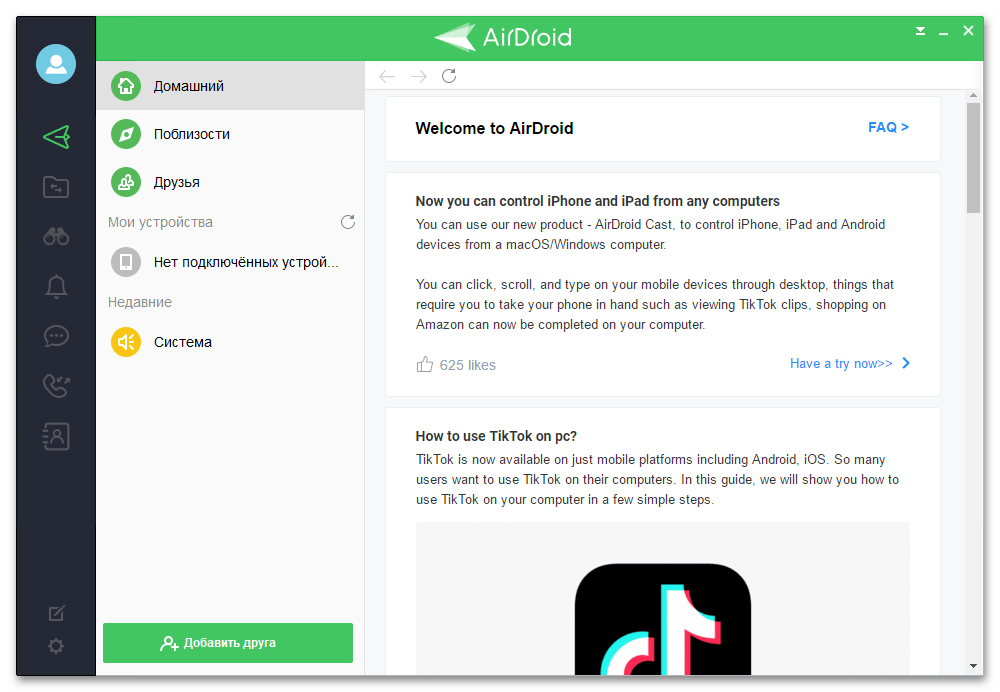
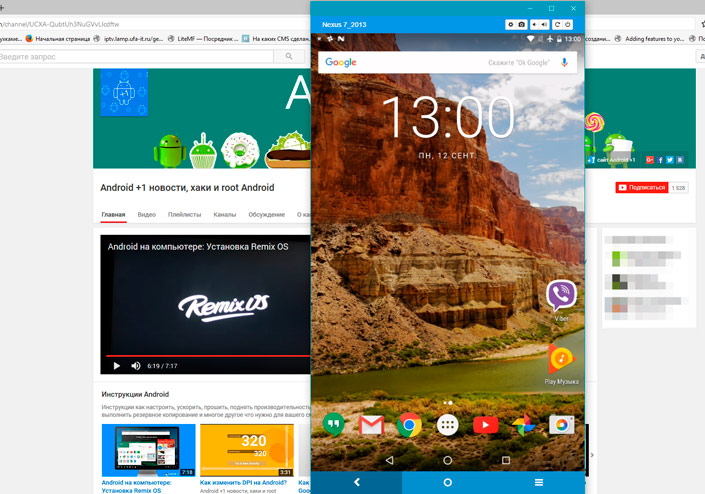
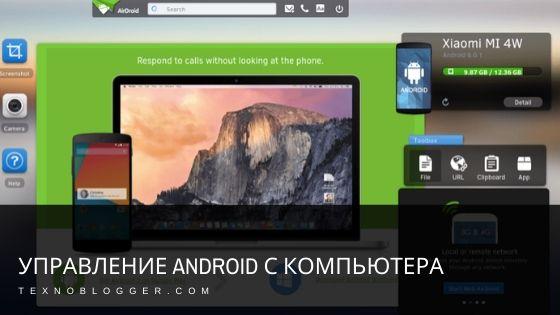
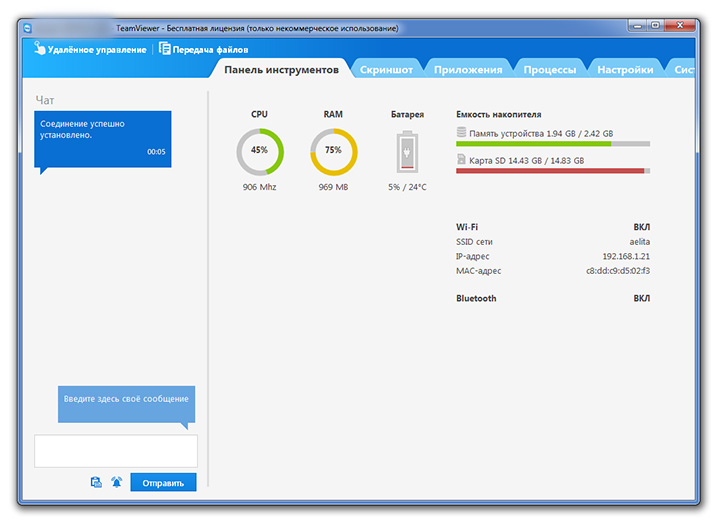
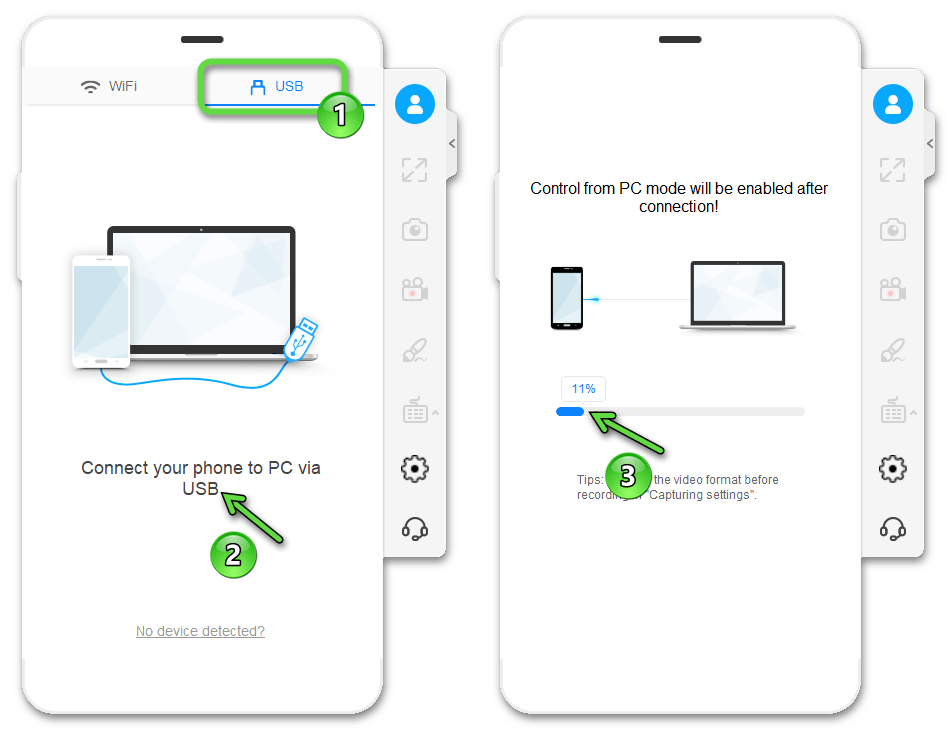
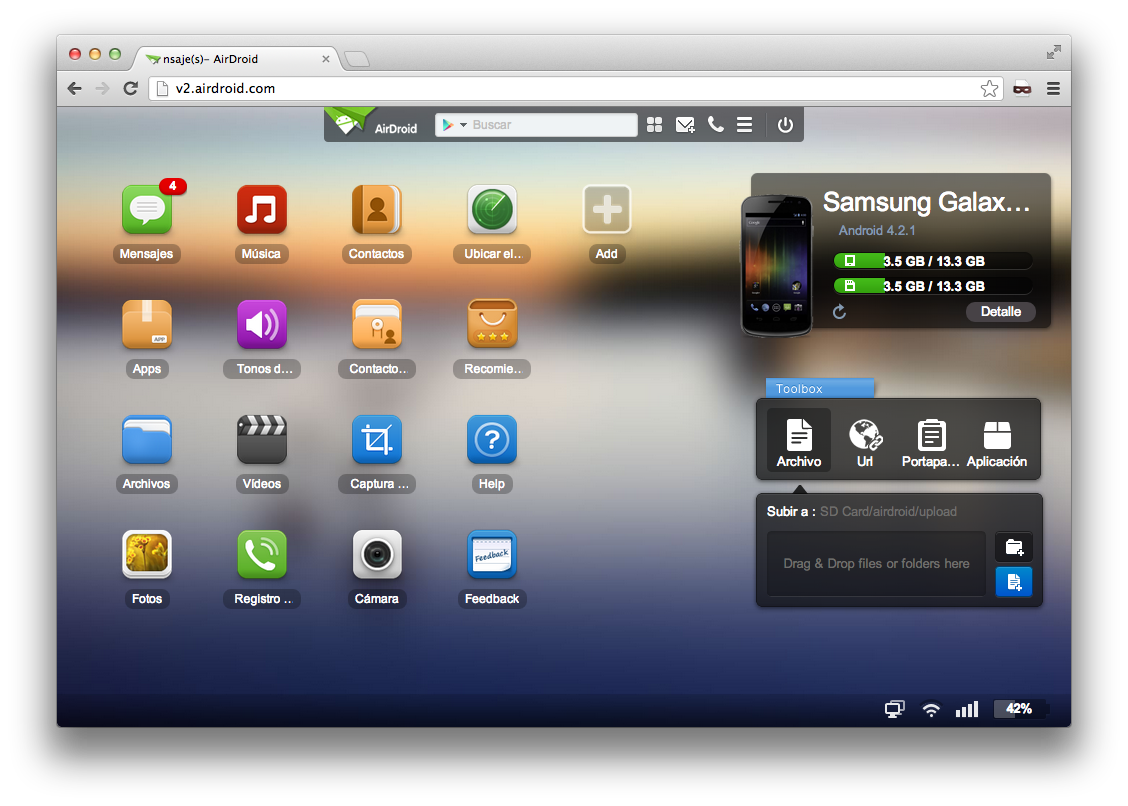
![Удаленное управление android смартфоном: несколько доступных способов [2020]](http://wikisovet.ru/wp-content/uploads/1/f/8/1f84b25a8f97972227db266f37c2c776.png)