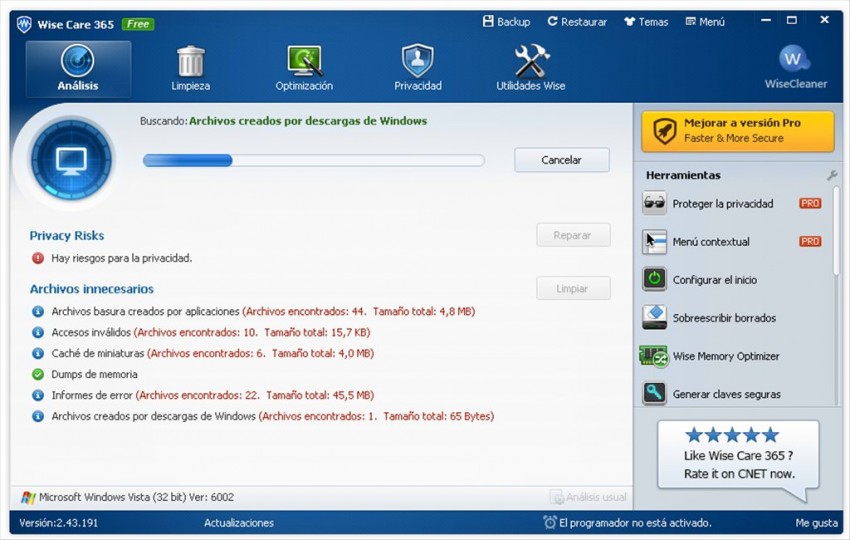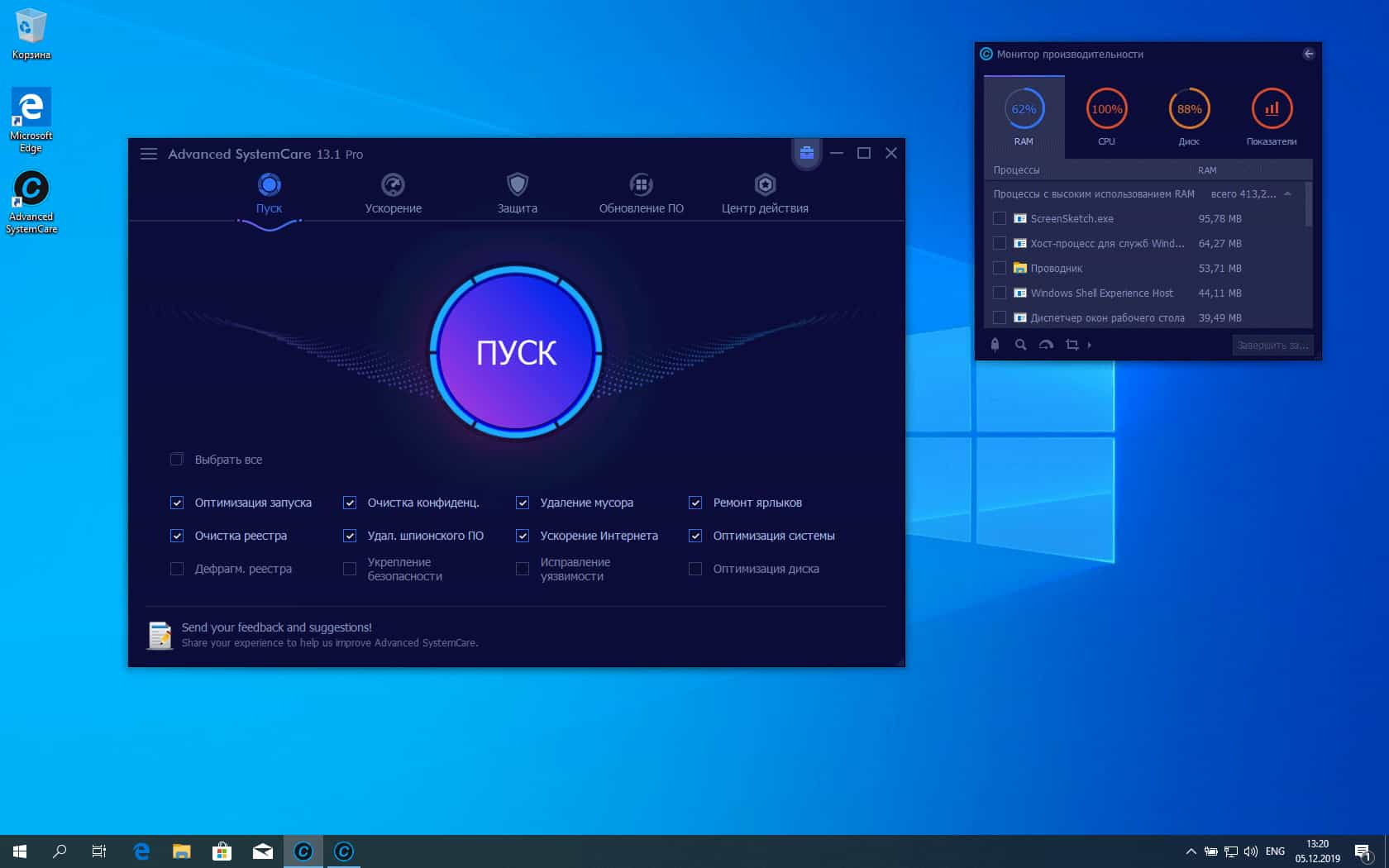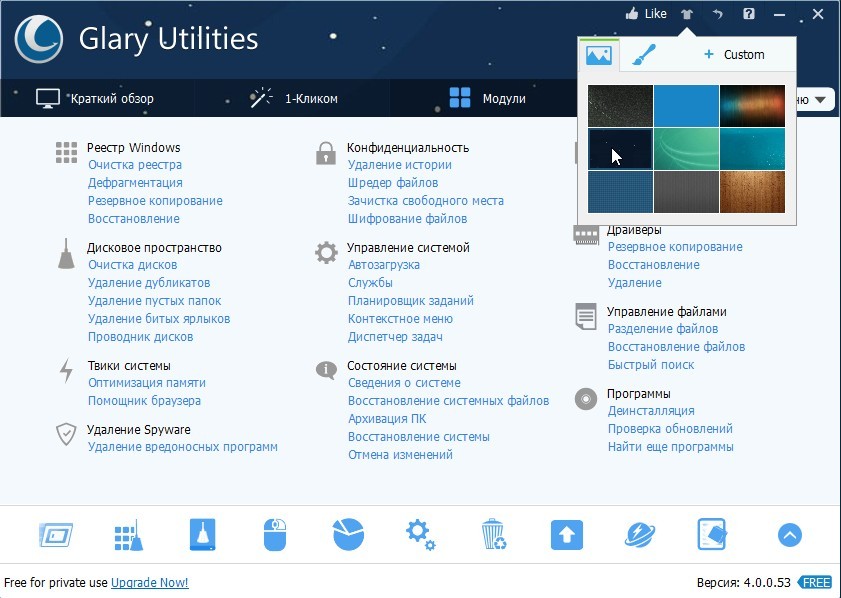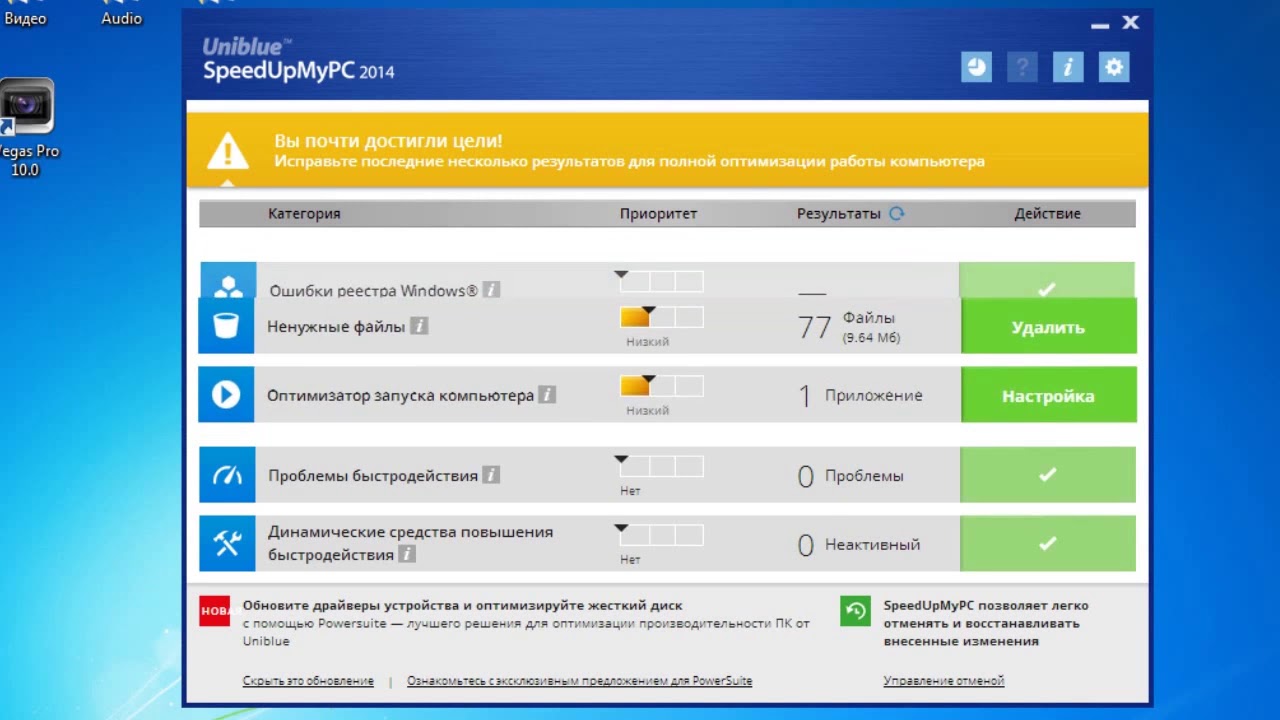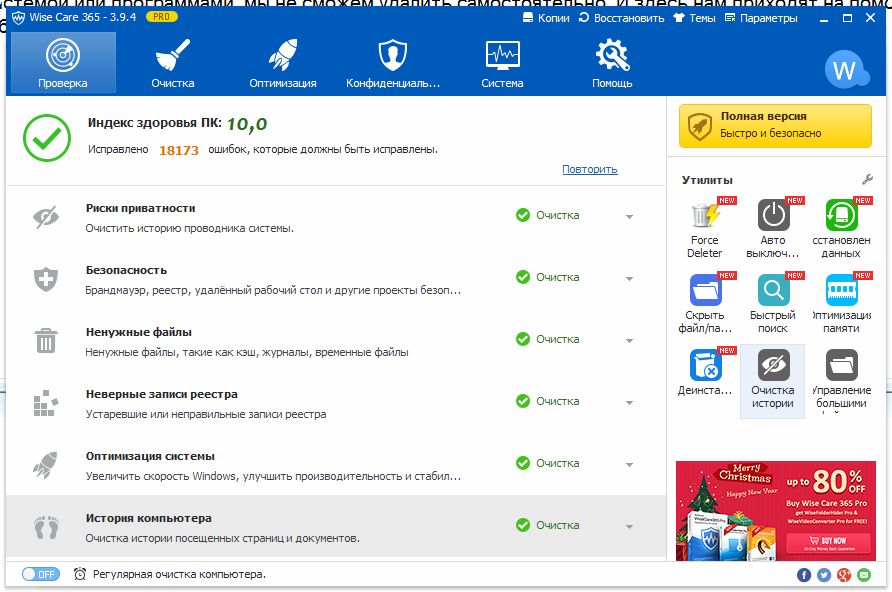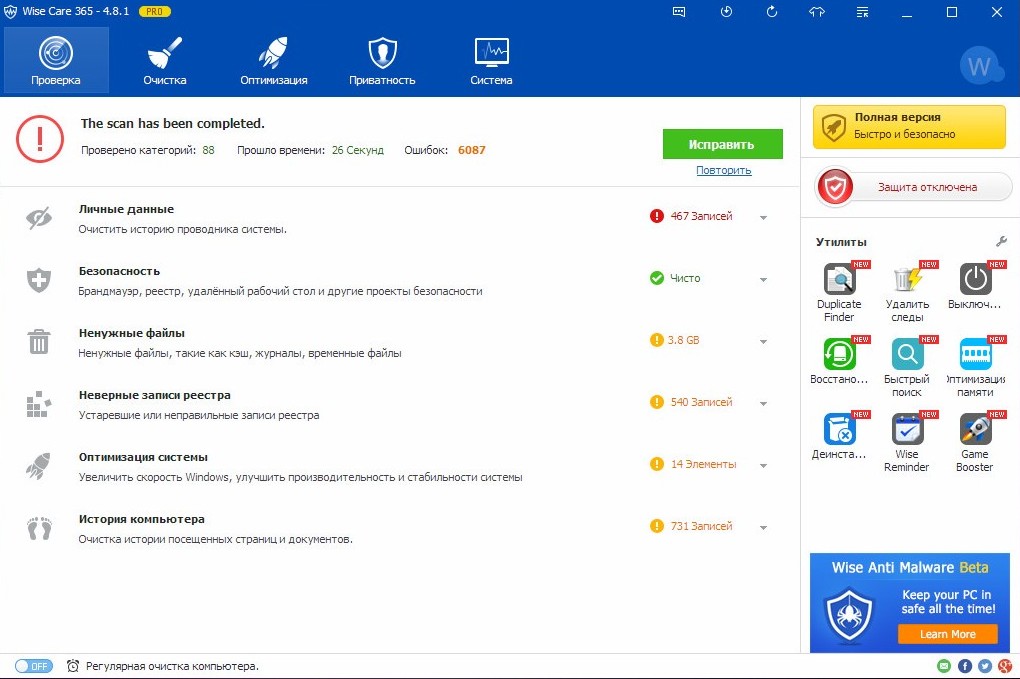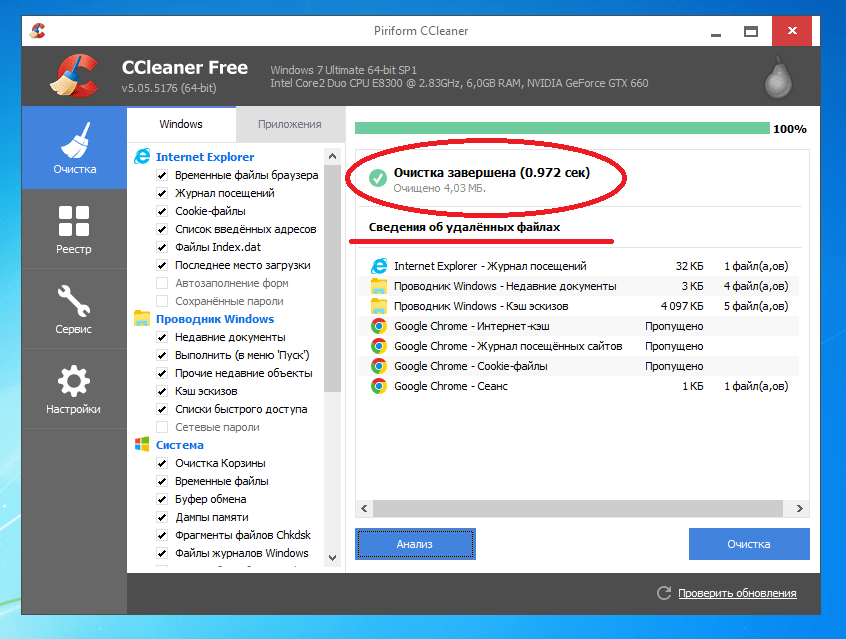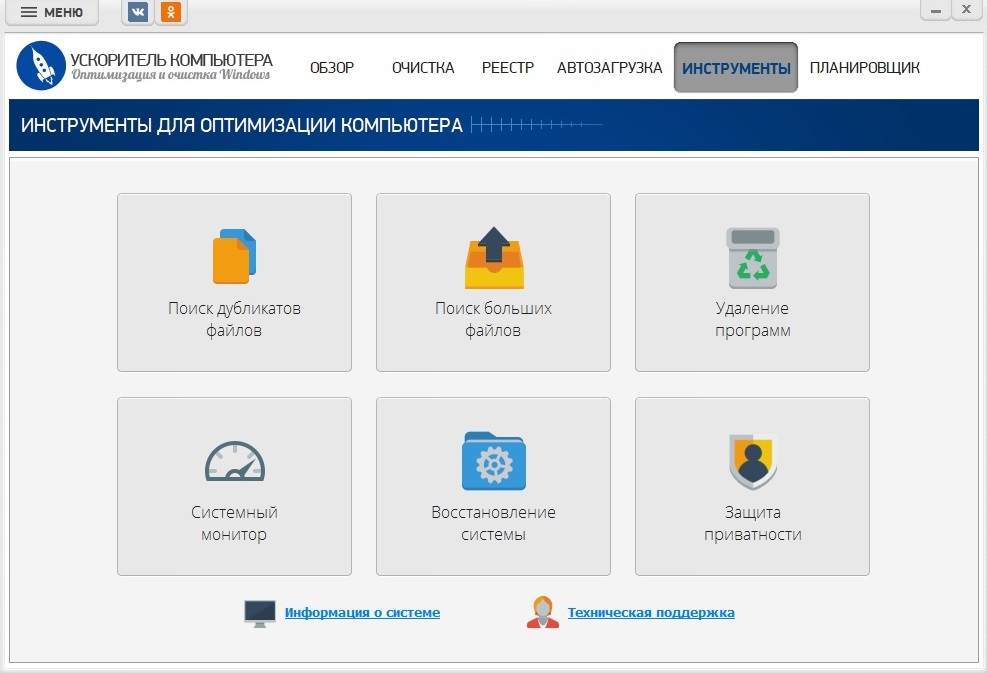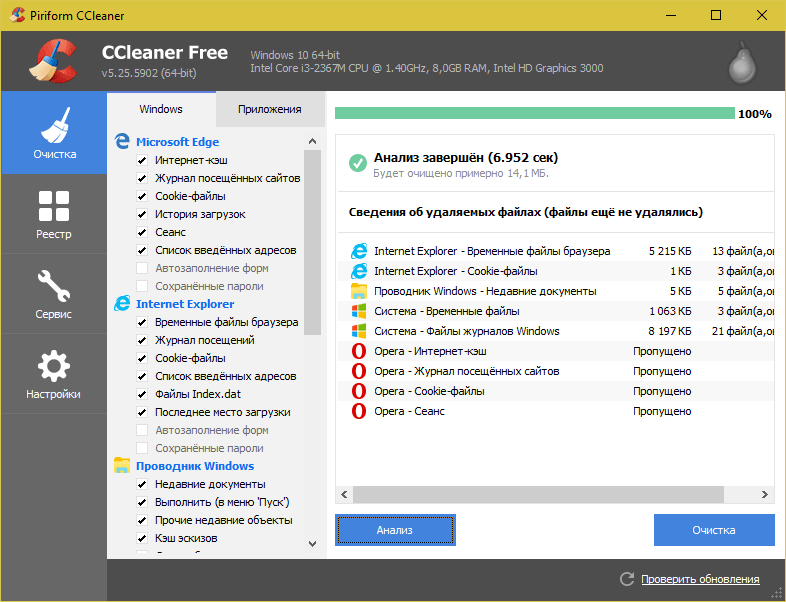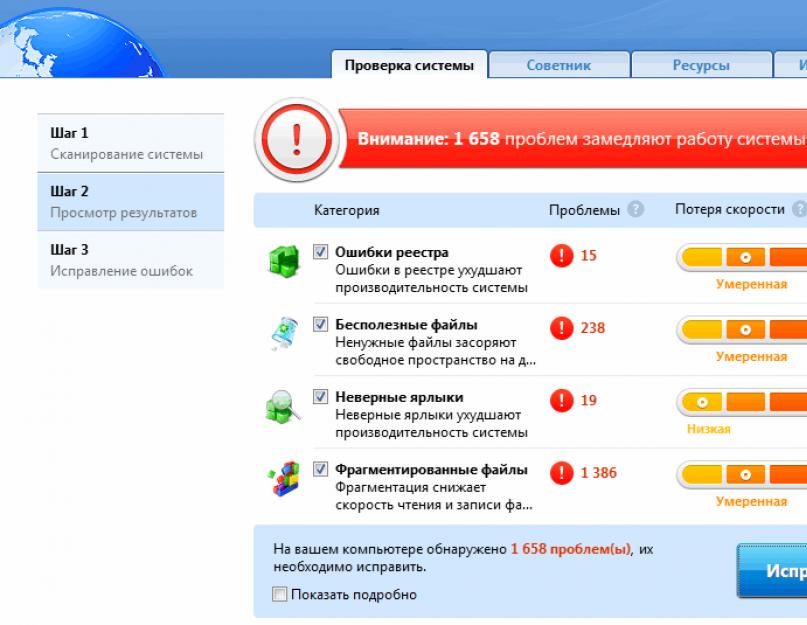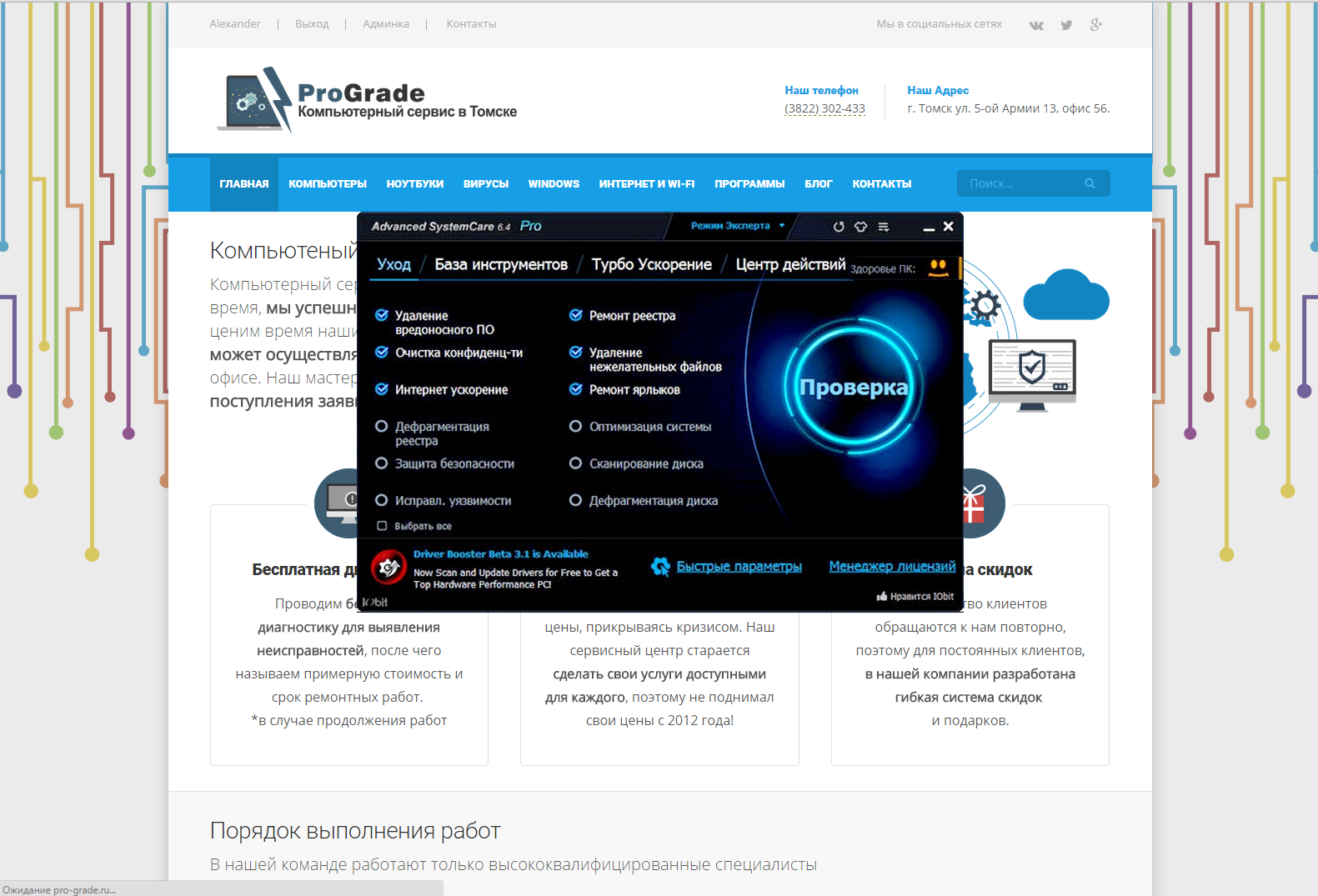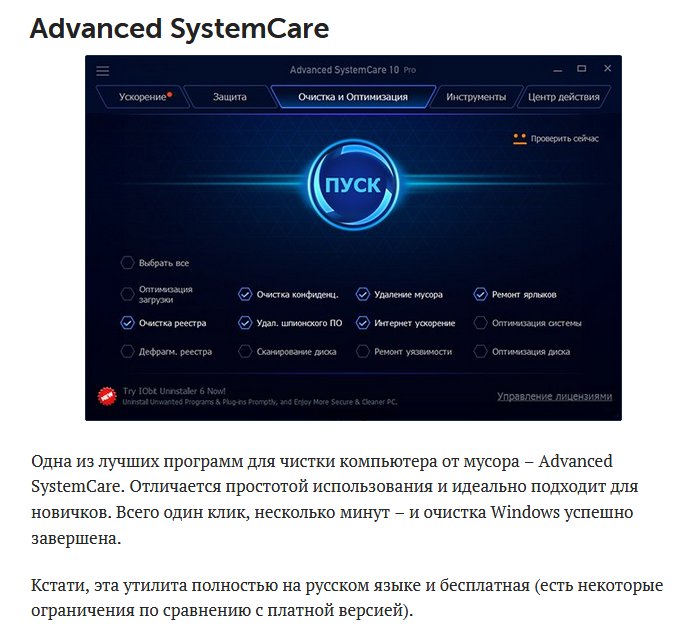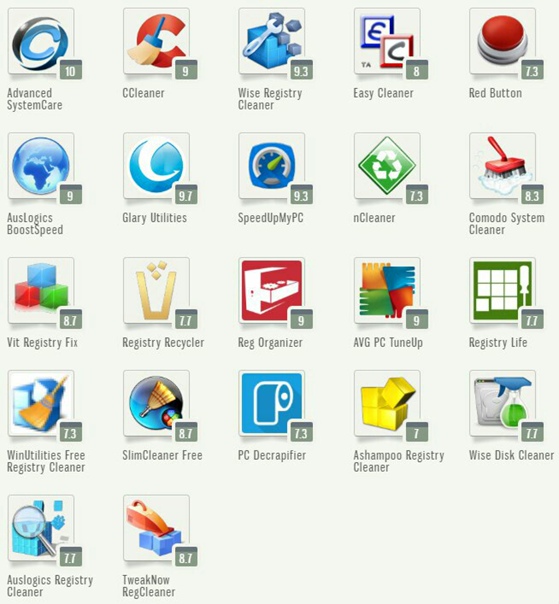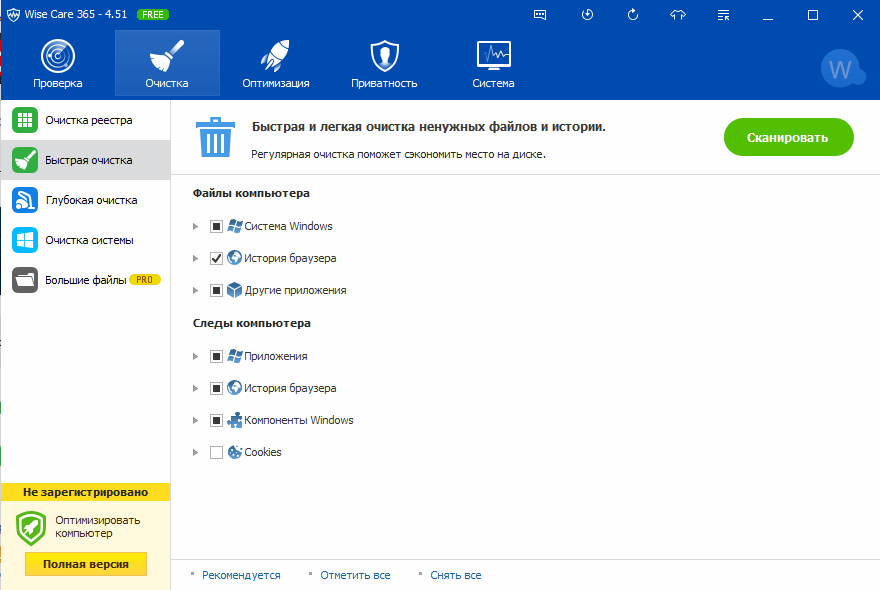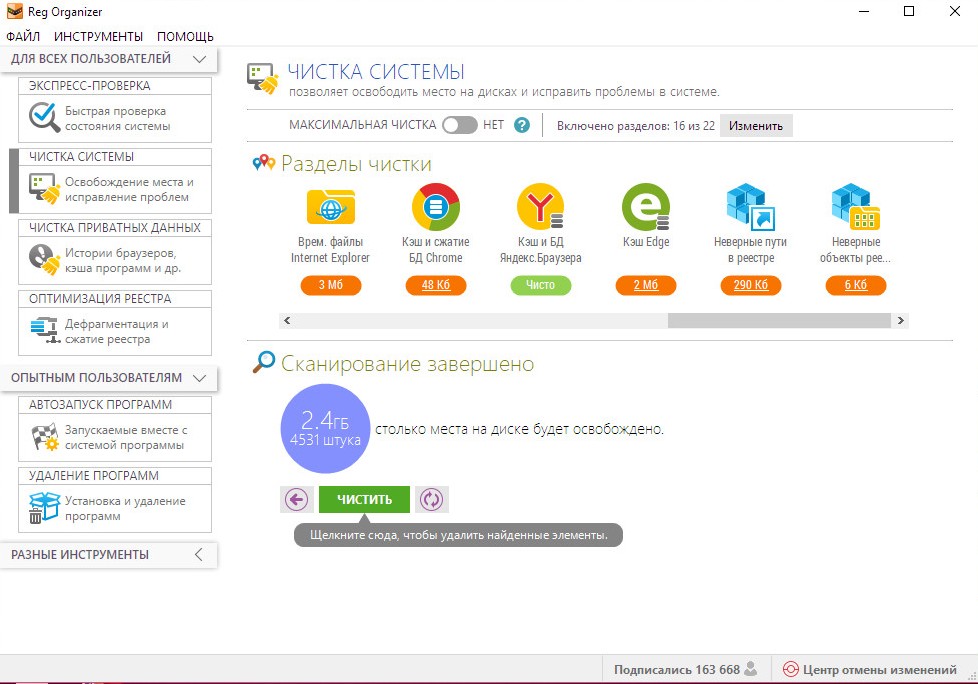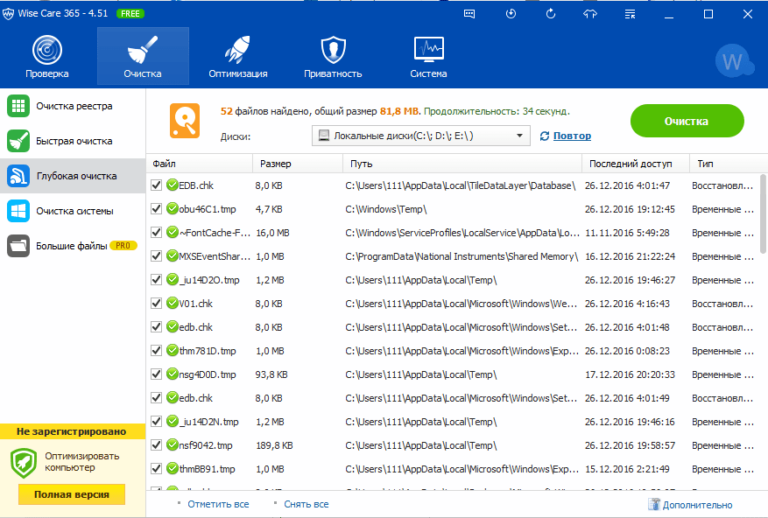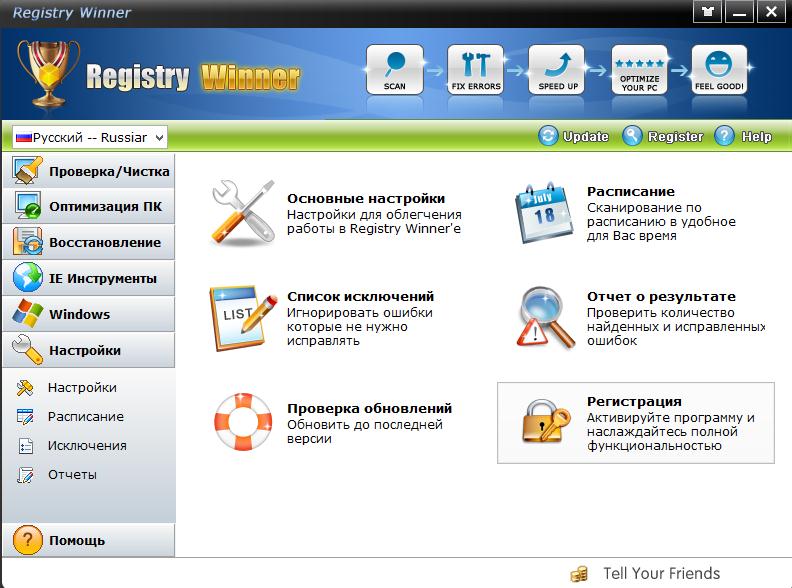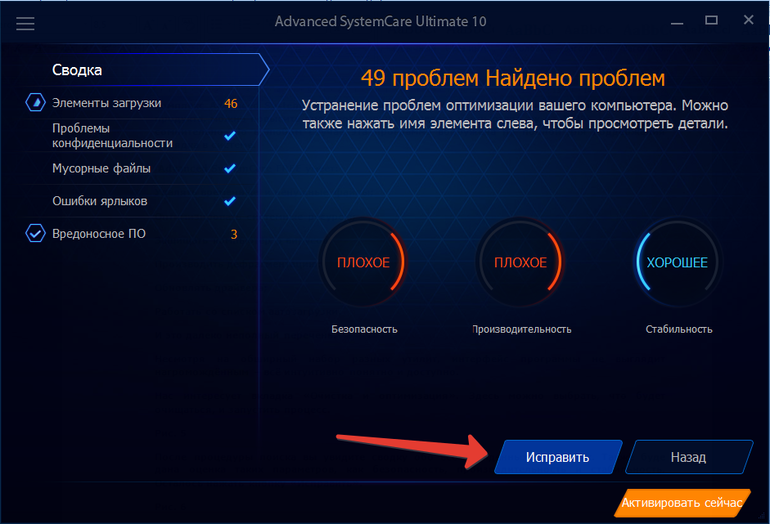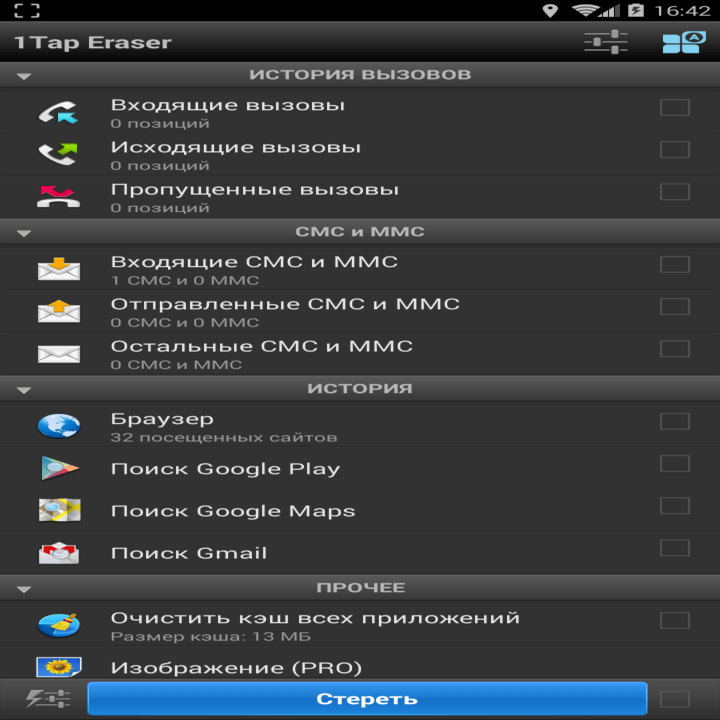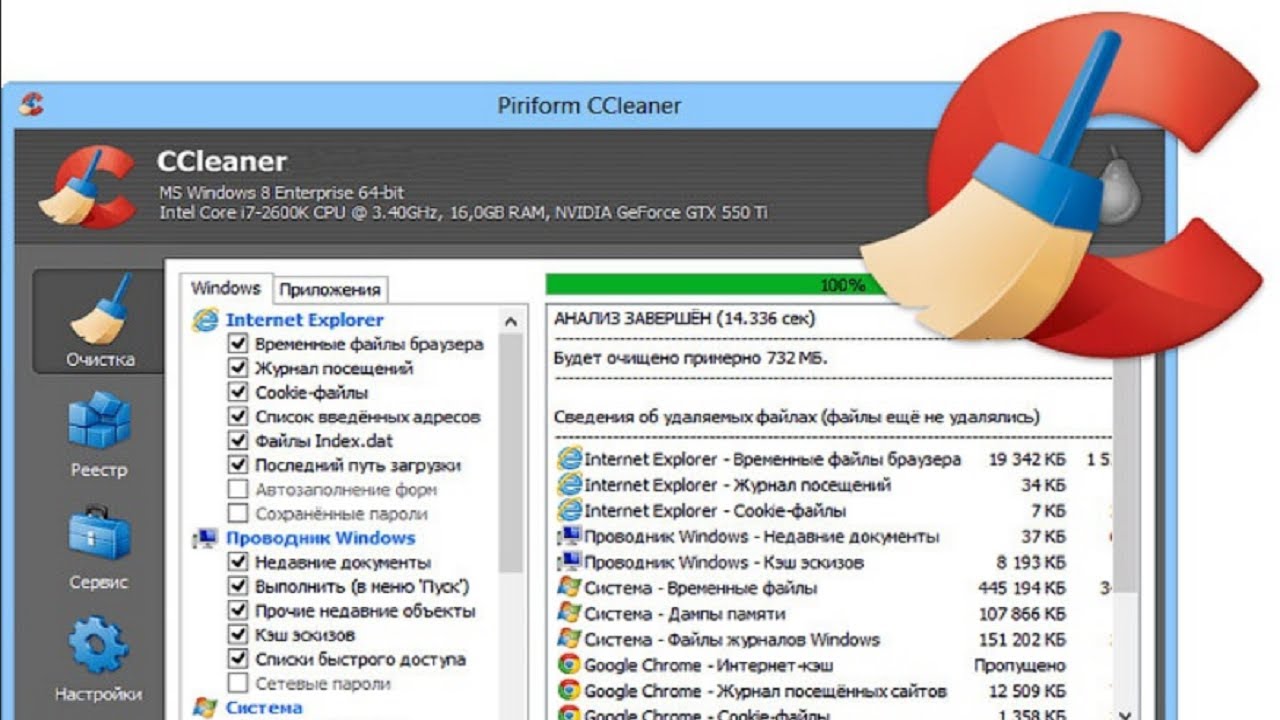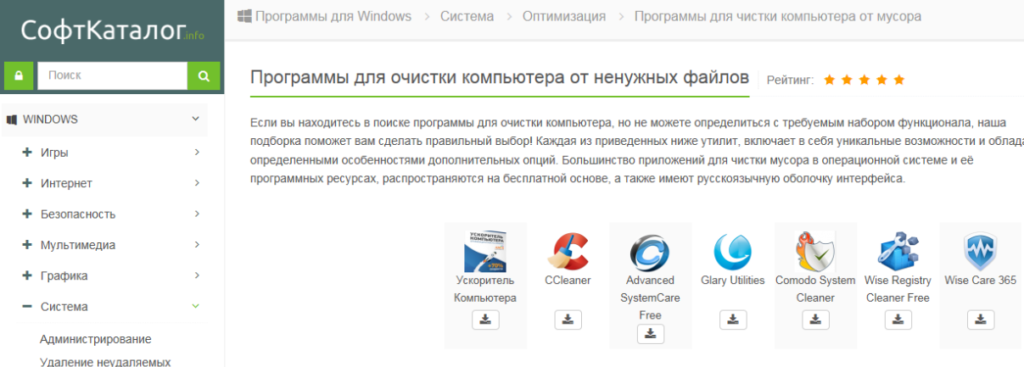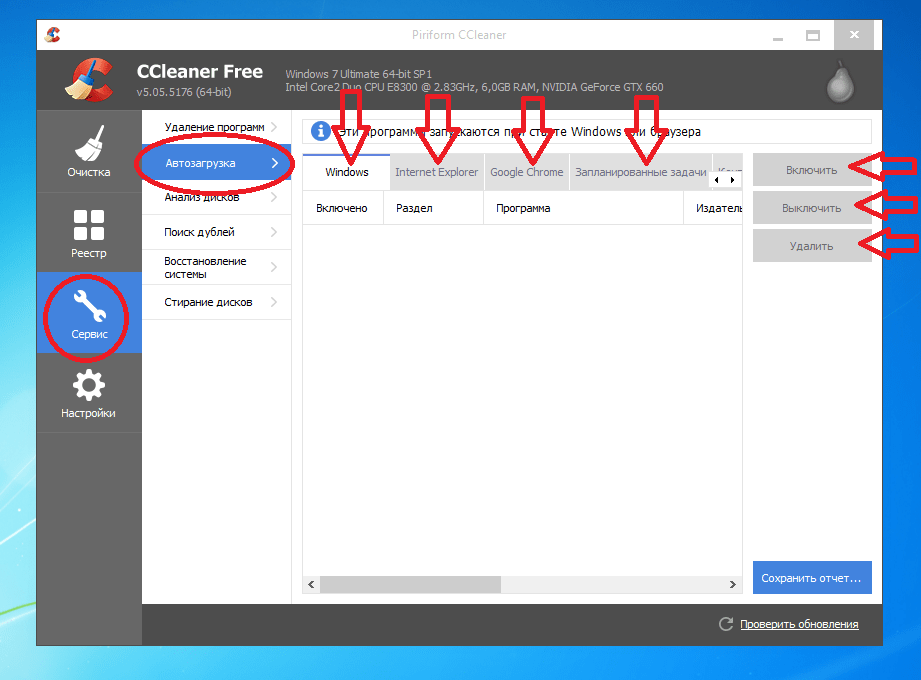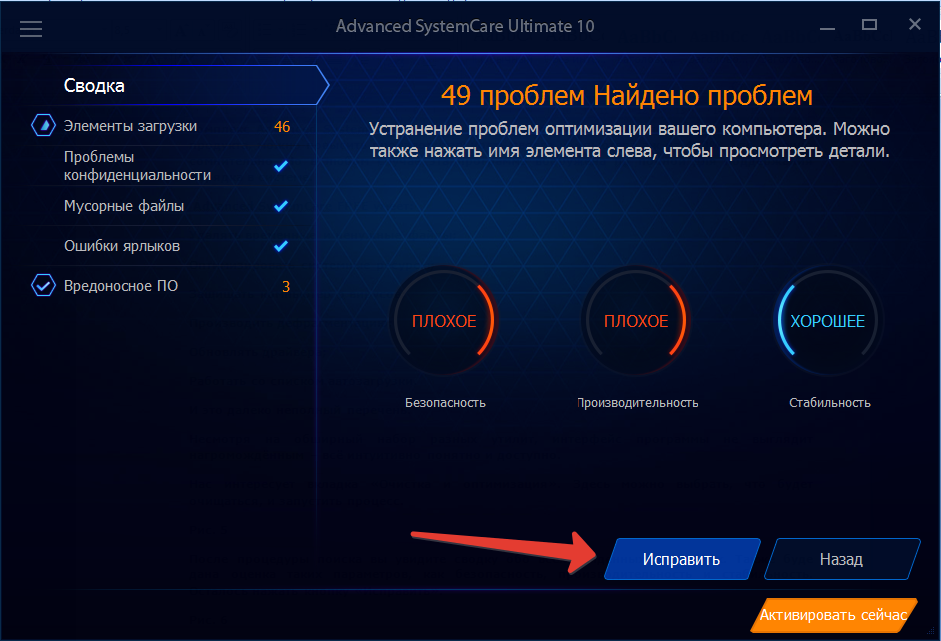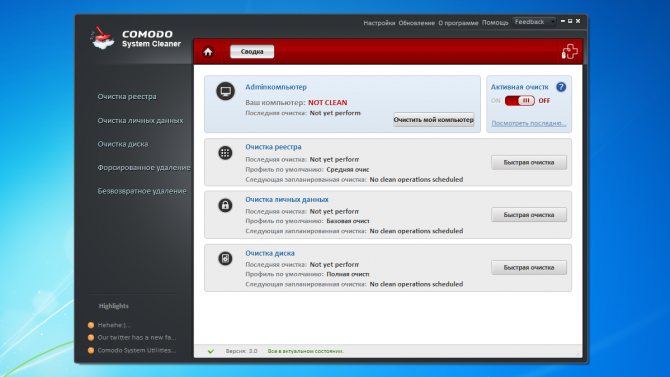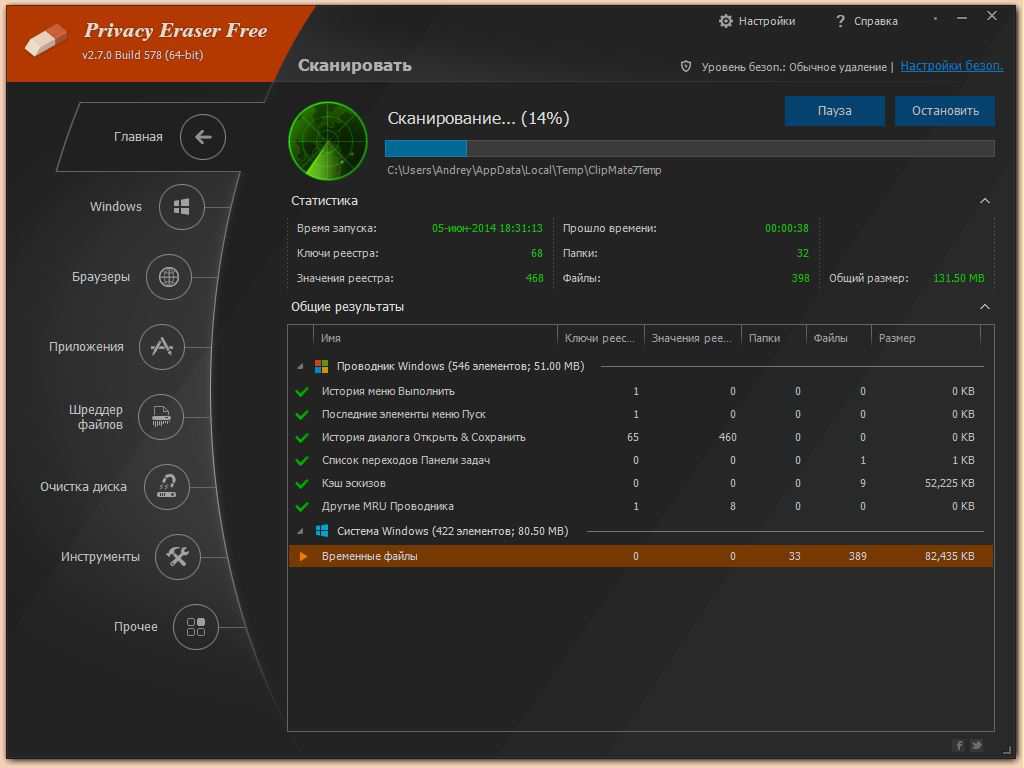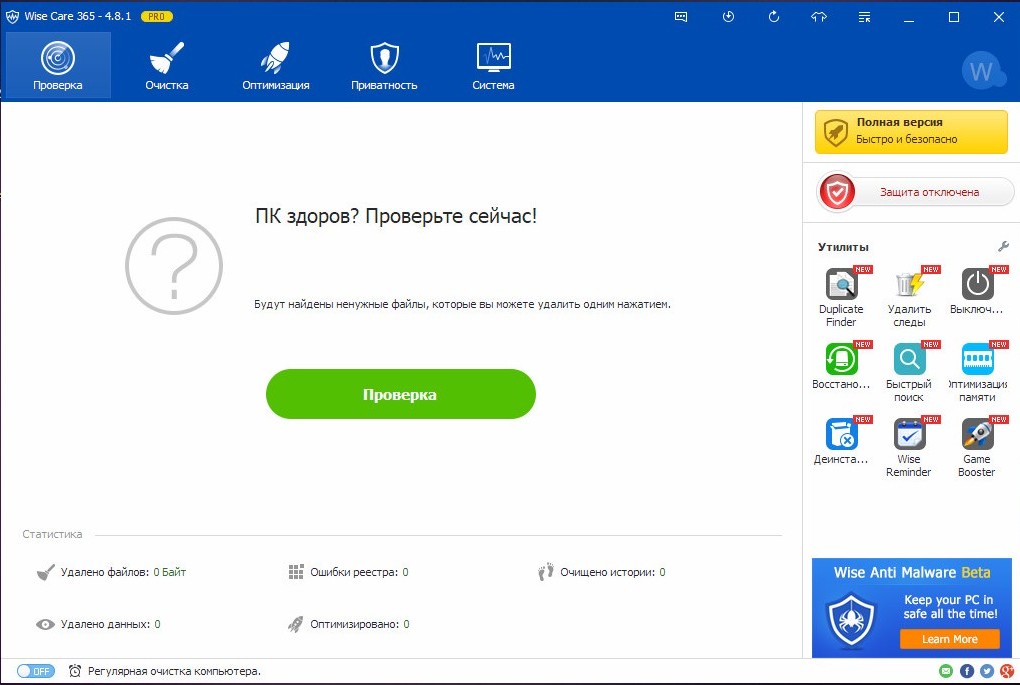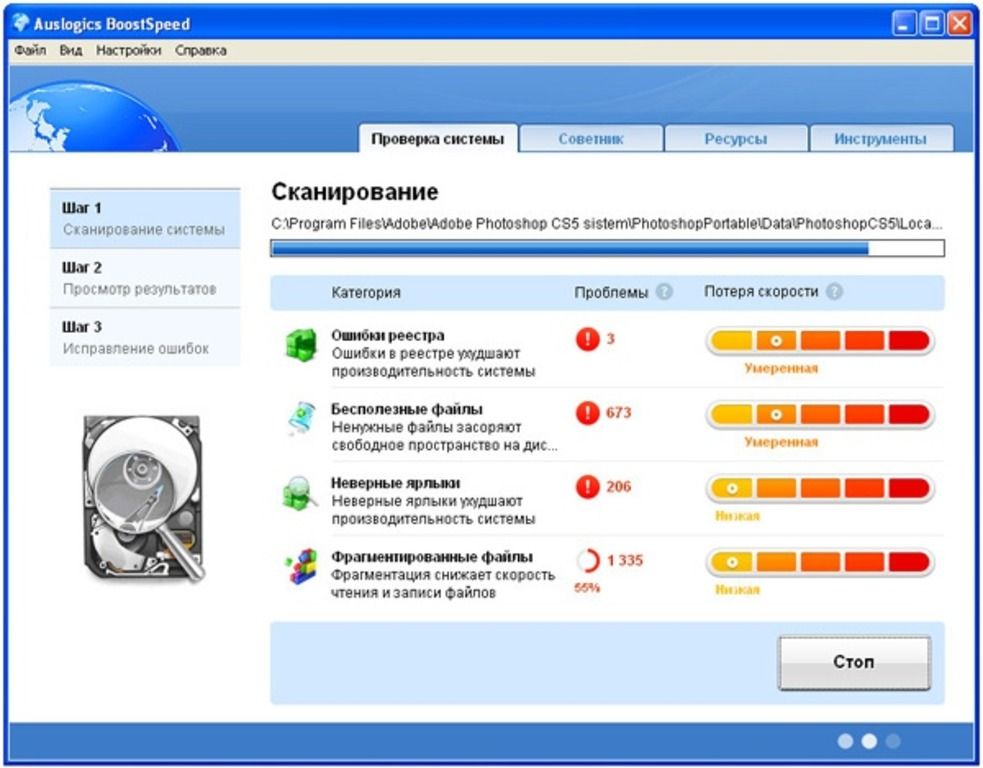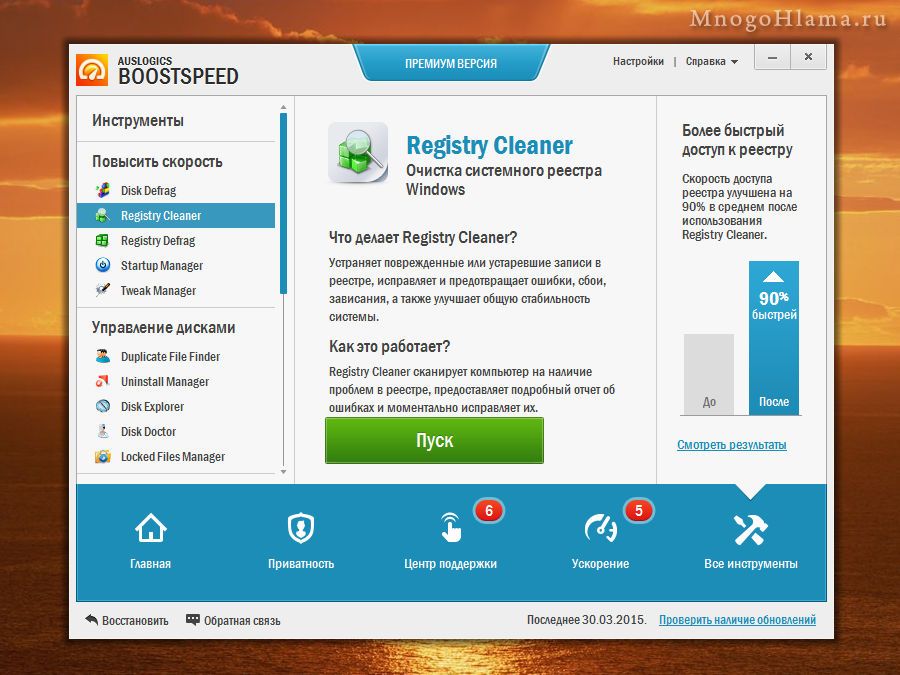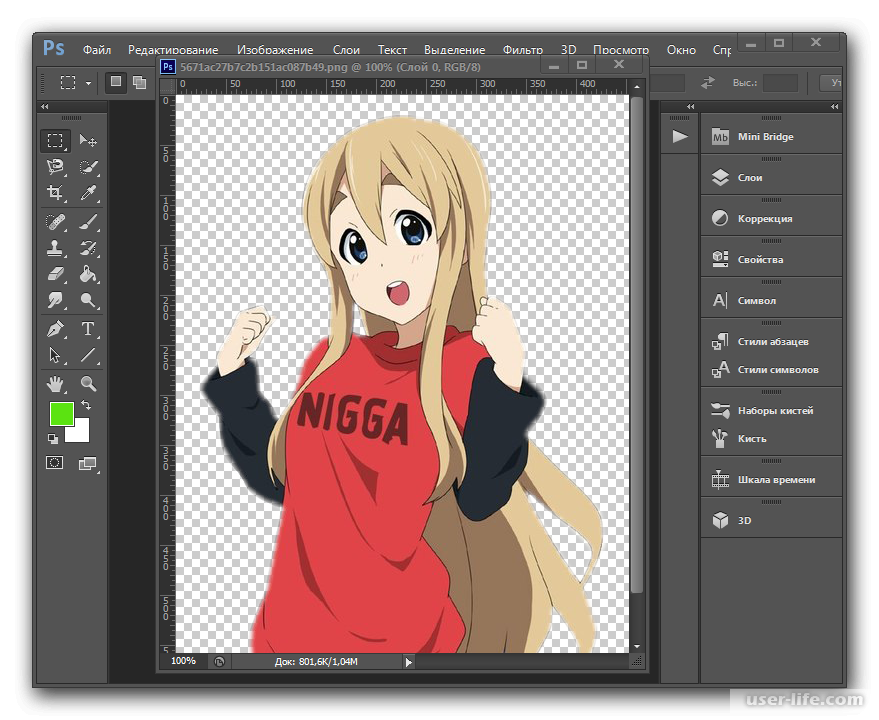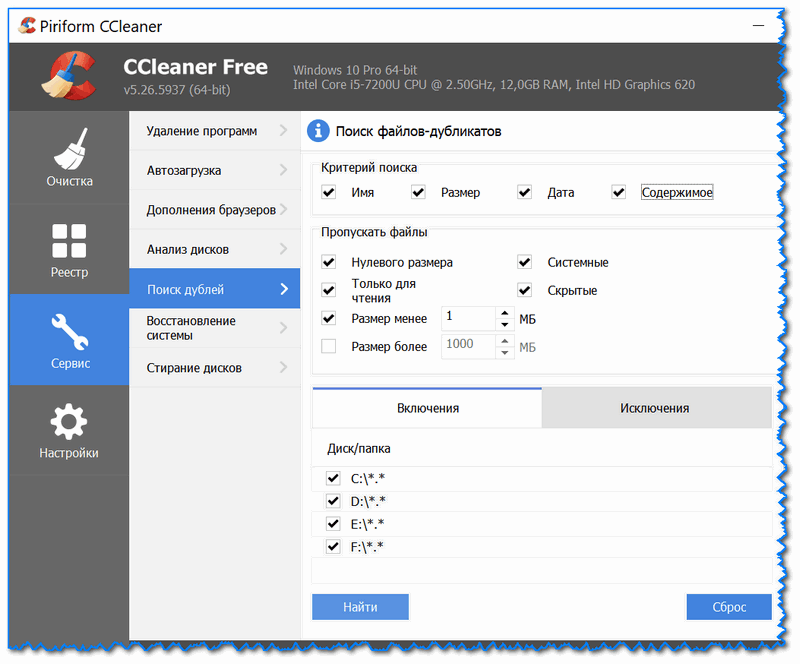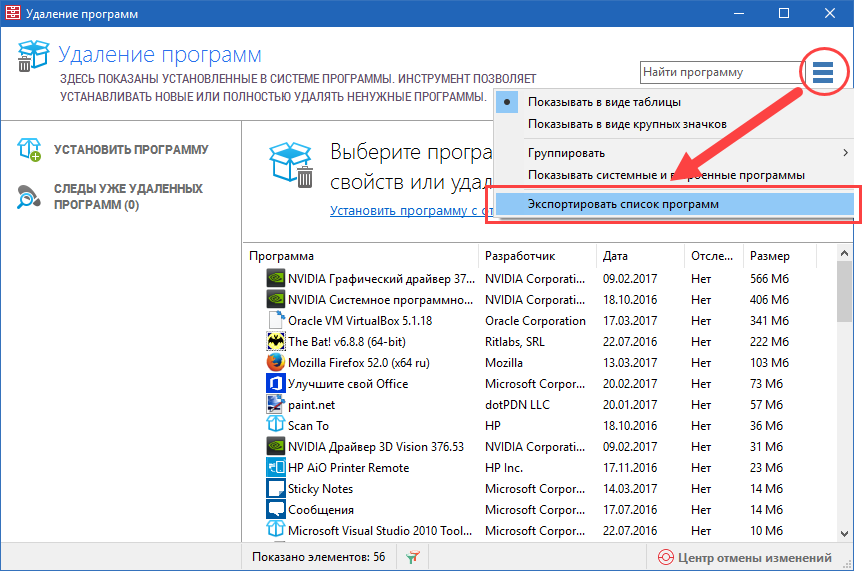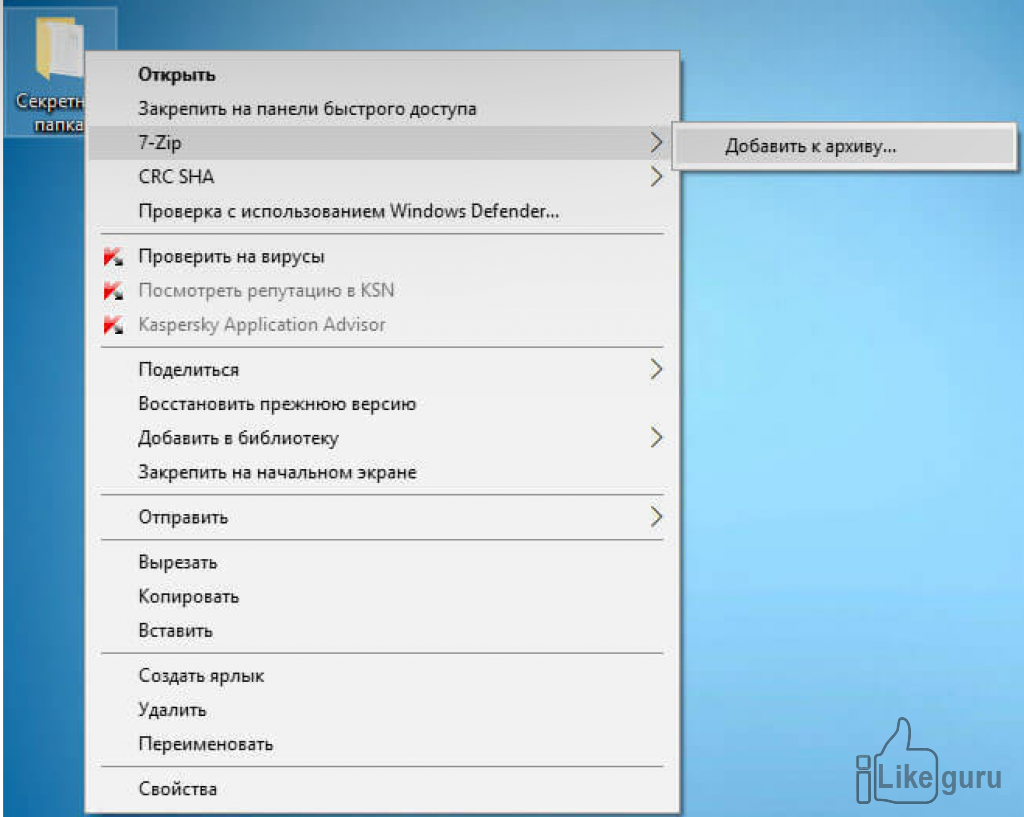О чём не следует забывать?
Требуется ли процедура очистки на персональных компьютерах или ноутбуках с операционной системой Windows? Как правильно удалить со своего устройства все лишние файлы?
Для начала, давайте разберёмся с разновидностями мусора, который присутствует на современных компьютерах. Чаще всего, устройства очищаются от следующих файлов:
- Временные файлы самой операционной системы Виндовс 10;
- Остаточные файлы различных установленных на компьютере программ;
- Очистка системного реестра;
- Удаление «мусора» с локальных дисков.
Можно с уверенностью заявить, что операционная система Майкрософт Виндовс 10 – это не только самая свежая версия, но и наиболее функциональная ОС. В теории, эта версия намного умнее более старых вариантов и поэтому она сама должна контролировать мусорные файлы, которые накапливаются на локальных дисках и тормозят быстродействие. Интересно, что разработчиками ПО высказывались опасения в отношении использования стороннего приложения для очистки компьютера. По их мнению, не следует доверять компьютер и реестр сомнительным программам.
Доля логики в этом заявлении имеется и понятно, почему разработчики ограждают свой продукт от сторонних программ. К сожалению, многие приложения стали взламываться, и мошенники добавляют в них нежелательное ПО, в следствии чего выходит из строя вся операционная система.
Так какая чистка Windows 10 лучше? Стандартными или сторонними возможностями? Этот вопрос подробно рассмотрен в видео ниже, где также приведена информация обо всех способах. Под видео вы найдете текстовую версию:
HDPARM
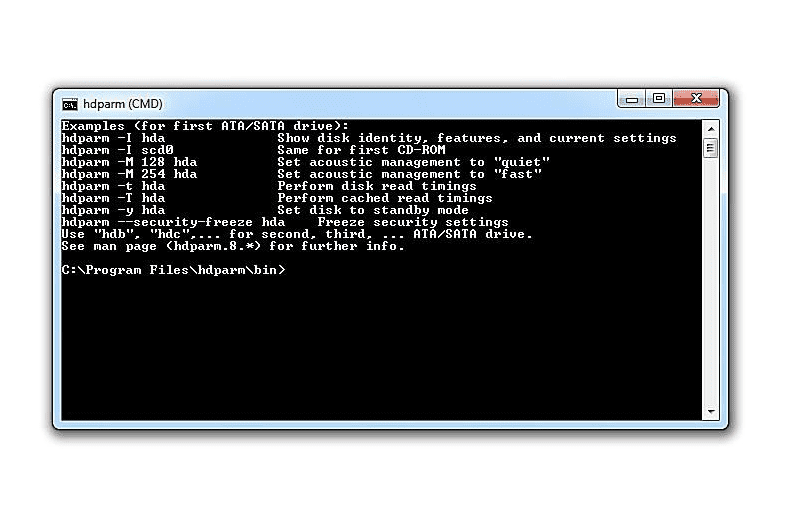
hdparm — это инструмент, основанный на командной строке, который может использоваться, помимо прочего, для выдачи команды встроенного программного обеспечения Secure Erase на жесткий диск.
Методы очистки данных: безопасное стирание
Использование hdparm в качестве программного обеспечения для уничтожения данных рискованно и, на мой взгляд, не нужно в большом инструменте уничтожения данных на основе безопасного стирания, таком как MHDD, который указан выше. Единственная причина, по которой я включил метод hdparm для выдачи команды безопасного стирания, заключается в том, что я хочу иметь полный список доступных опций.
Я не рекомендую использовать hdparm, если вы не очень хорошо знакомы с инструментами командной строки. Неправильное использование этого инструмента может привести к тому, что ваш жесткий диск станет непригодным для использования.
hdparm работает с Windows 10 через Windows XP.
BitKiller
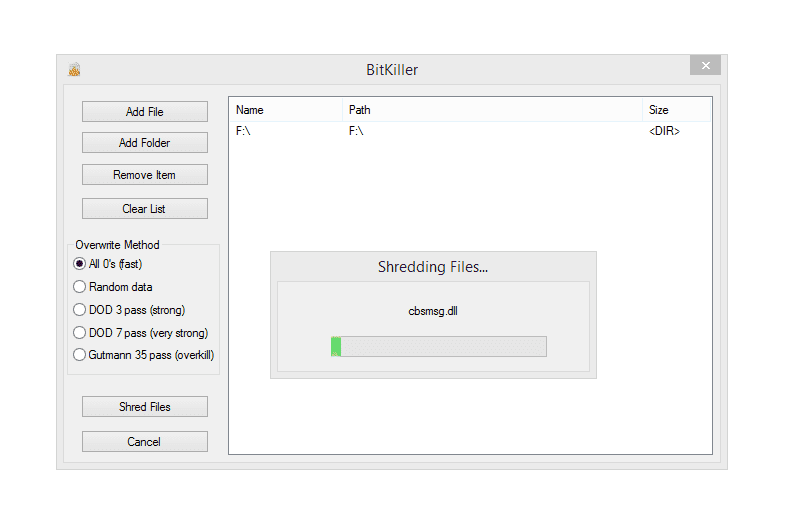
Как одна из более простых программ уничтожения данных, BitKiller позволяет вам добавить весь жесткий диск в список файлов для уничтожения без каких-либо дополнительных опций или кнопок, которые могут сбить вас с толку. Плюс, это полностью портативно.
Методы очистки данных: DoD 5220.22-M , Gutmann , случайные данные , запись в ноль
Поскольку в BitKiller нет раздела «жесткий диск», вам нужно выбрать « Добавить папку», а затем выбрать жесткий диск, который вы хотите стереть.
Что мне не нравится в BitKiller, так это то, что вы не можете отменить уничтожение файла после его запуска. Там является кнопка отмены , но это не кликабельны , как только вы начали удалять жесткий диск.
Я тестировал BitKiller в Windows 10 и Windows 8, поэтому он также должен работать в старых версиях Windows.
Как пользоваться программой
После скачивания и установки на рабочем столе должен появиться такой ярлык:
два раза щелкаем по нему, и открывается сам Ccleaner.
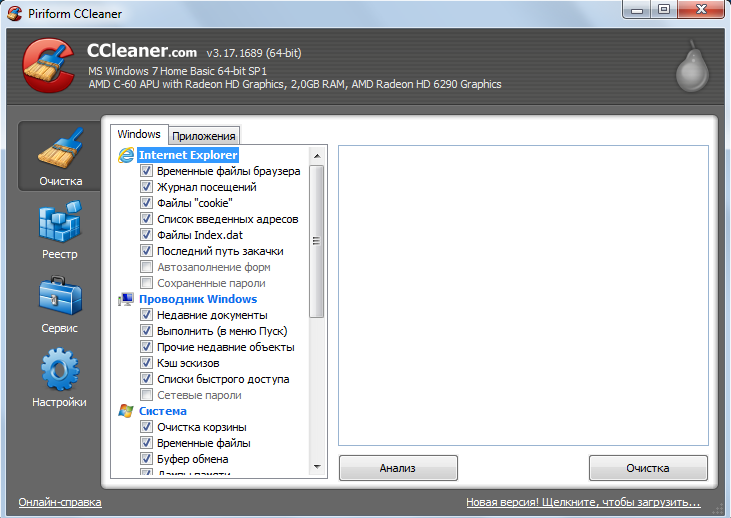
Может появиться сообщение о том, что доступна новая версия. Обновление ни к чему. Версия, которую вы скачаете с сайта ничем не хуже той, которая будет после обновления.
Удаление ненужных программ
Итак, для начала нам нужно удалить ненужные программы. Для этого мы переходим в меню сервис и нажимаем на вкладку «Удаление программ». Выбираем ту, которая вам более не нужна и жмем кнопку «Деинсталляция».
Хотелось бы отметить, что удалять нужно только тот софт, который Вы знаете, так как здесь отображены помимо него, драйвера и другие нужные системе файлы. Если Вы не уверены в ненадобности, какой либо программы, лучше её не трогать, или обратиться к опытному специалисту. На рисунке ниже видно, что большинство софта, который у меня установлен — это различные драйверы для моего ноутбука.
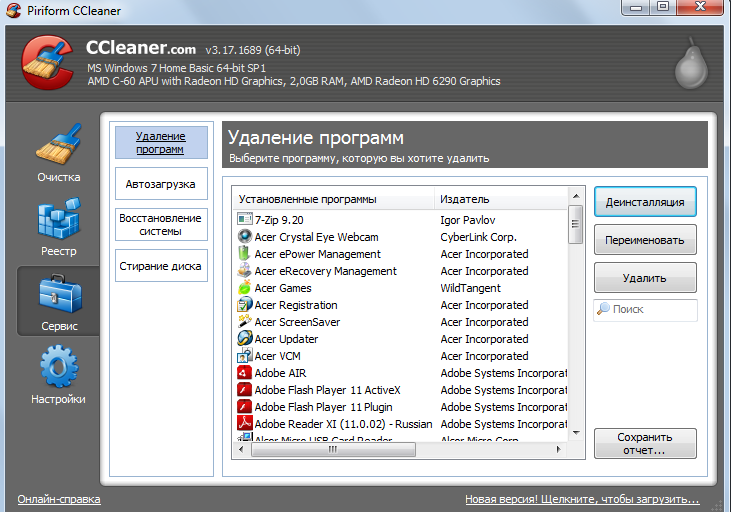
После нажатия кнопки «Деинсталляция» появляется окно для удаления Вашей программы. В большинстве случаев требуется просто нажать несколько раз «Далее», затем «Удалить» и программа удалится.
Переходим ко 2 этапу
Под вкладкой «Удаление программ» расположилась еще 1 вкладка под названием «Автозагрузка». В этой вкладке находятся те утилиты, которые запускаются при старте Windows, и если отключить те которые при старте системы нам ни к чему, Ваш компьютер будет загружаться шустрее.
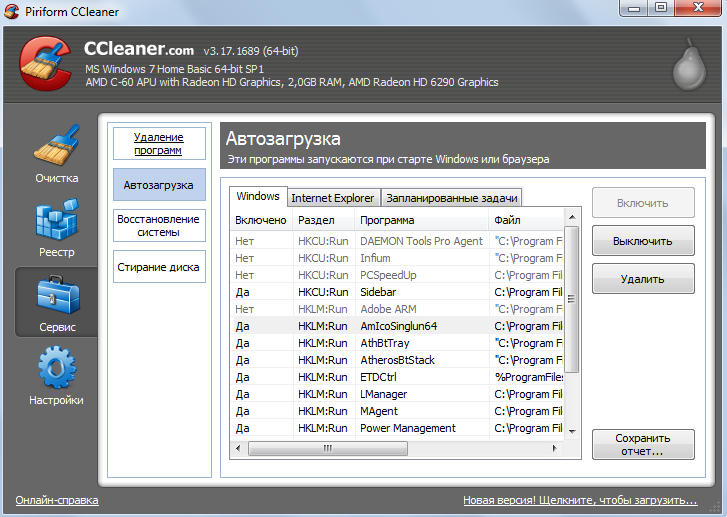
Как можно увидеть на картинке выше я уже отключил некоторые утилиты, которые мне не нужны при старте системы. (Они выделены серым цветом) Другие, которые выделены черным — запускаются при старте системы, поэтому если Вы хотите отключить что либо, нужно просто выделить её и справа нажать «Выключить»
После того как мы провели чистку компьютера от ненужного софта пора переходить к чистке от мусора и восстанавливать целостность реестра.
Этап 3
Чистка компьютера от мусора один из немаловажных этапов! Он поможет убрать мусор, накопившийся за время работы. Это может быть всевозможный софт, игры, которые вы удалили, но от них остались какие либо папки и файлы. Они захламляют компьютер, ведь толку от них уже никакого! Также Ccleaner чистит историю всех браузеров, журнал посещенных сайтов, временные файлы браузера и многое другое.
Для того что бы начать чистку компьютера от мусора нужно перейти в меню на вкладку «Очистка». Вы можете настроить чистку от мусора с помощью галочек, если например, следует оставить файлы в корзине или историю в браузере Opera нужно снять галочки напротив этих пунктов. В программе есть 2 вкладки настроек очистки от мусора:
- 1. Windows
- 2. Приложения.
Переключаясь между ними и выбирая нужные пункты можно настроить чистку компьютера от мусора так, как Вам нужно.
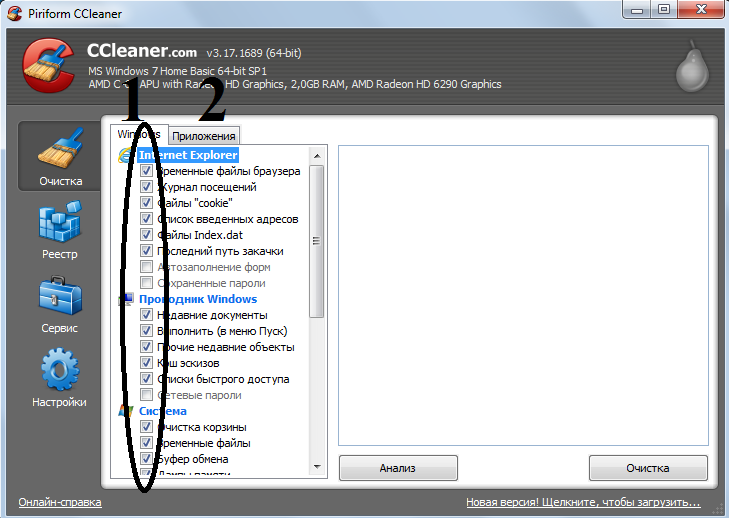
- После того как выбраны пункты по которым будем производится чистка нажимаем «Анализ». Ccleaner начнет сбор информации о том, сколько мусора накопилось на вашем компьютере и в последствии выдаст отчет о том сколько информации в мегабайтах (или гигабайтах) будет удалено.
- Далее нажимаем «Очистка», появится окно-предупреждение о том, что файлы будут удалены и спросит: «Действительно ли вы хотите продолжить?» Нажимаем «ОК». Ждем завершения чистки компьютера от мусора и смотрим результат.
Переходим к 4 этапу. Восстановление целостности реестра
Щелкаем на вкладку реестр и нажимаем «Поиск проблем» Ждем завершения анализа. Ошибок обычно возникает очень много — не пугайтесь. Со временем целостность реестра ухудшается, и этот пункт очистки поможет вернуть ему былой вид.
После того как закончен анализ мы сможем увидеть количество ошибок и справа снизу появится кнопка «Исправить…» жмем на неё. Появится окно с вопросом «Сохранить резервные копии сделанных изменений?». Тут решаете только Вы, если что-то вдруг пойдет не так, то Вы при наличии этих копий сможете вернуть работоспособность вашего компьютера. Лично я смотрю по состоянию реестра и если ошибок больше 500, то жму «Да»
После того как нажата кнопка «Да», Вам будет предложено сохранить резервные копии где-нибудь на компьютере. После сохранения (как и в случае если нажмете на кнопку «Нет») появится окно, где нужно нажать «Исправить отмеченные». Как только все ошибки будут исправлены, появится зеленая надпись: «Исправлено». Затем можете закрыть это окошко.
Вот и все! Чистка компьютера от мусора завершена! Целостность реестра восстановлена. Все это благодаря такой маленькой, бесплатной, но в тоже время очень практичной утилите- Ccleaner.
Если особых изменений в лучшую сторону вышеуказанные операции не дали, то вполне возможно вам требуется чистка компьютера от пыли в самом системном блоке и после аппаратной чистки — компьютер будет работать как новый!
Программные решения для оптимизации и профилактики системы
Существует масса специализированного софта, использование которого позволит вам навсегда избавиться от головной боли по поводу образующегося «мусора» в системе. Стоит отметить, что некоторые программы обладают невероятно широким функционалом. Например, TuneUp Utilites 2014 самостоятельно следит за производительностью системы и постоянно оптимизирует работу ОС. Для новичка такая программа – просто клад. Кстати, в данном софте реализована специальная служба, работа которой и является ответом на часто задаваемый пользователями вопрос: «как очистить оперативную память компьютера». Когда нет желания и времени разбираться досконально во всех тонкостях и нюансах обслуживания ПК, то именно такой вариант оптимален.
Как удалить вирусы и рекламу
Вирусы и рекламные баннеры часто являются причиной торможения Windows. Кроме того, они причина пропажи информации, блокировки компьютера, кражи личных данных.
Вирусы – это такие программы и скрипты, которые работают в фоновом режиме и маскируются под системные службы. Поэтому рядовому пользователю их обнаружить проблематично. В данном разделе мы рассмотрим две бесплатные утилиты, которые помогут от них избавиться.
AdwCleaner
Утилита AdwCleaner поможет удалить вредоносные рекламные модули и баннеры, которые встраиваются в браузер.
1. Скачайте утилиту с официального сайта.
2. Откройте программу – она не требует установки. Примите условия лицензионного соглашения.
3. Нажмите на кнопку «Сканировать».
4. После сканирования программа выдаст результат проверки.
В случае обнаружения рекламы утилита предложит её обезвредить.
Dr. Web Cureit
Утилита Dr. Web Cureit поможет удалить вирусы и трояны с ПК.
1. Скачайте программу с официального сайта.
2. После скачивания откройте приложение – оно не требует установки. Примите участие в улучшении качества, после чего нажмите «Продолжить».
3. Нажмите на кнопку «Выбрать объекты для проверки».
4. Поставьте галочку на пункт «Объекты проверки», чтобы выделить всё, и нажмите «Запустить проверку».
5. После проверки утилита покажет результаты сканирования.
В случае обнаружения вирусов Dr. Web Cureit предложит их обезвредить.
Настройки CCleaner
Что касается настроек, то их достаточно много. Можно задать исключения и включения, задать планировщику заданий, собственно, задачу, настроить мониторинг и многое другое:
По желанию, можете задать очистку при запуске компьютера, а так же глубину удаления (чтобы данные нельзя было восстановить, но я предпочитаю этого не делать:
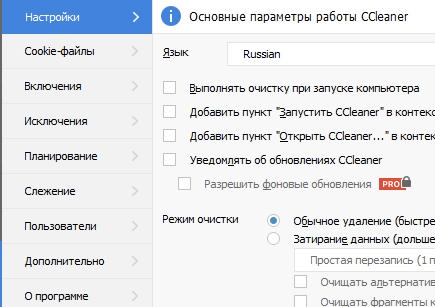
Либо, как я уже говорил, на вкладке с планированием, можно настроить расписание автоматических очисток, при этом не прибегая к Планировщику задач Windows:
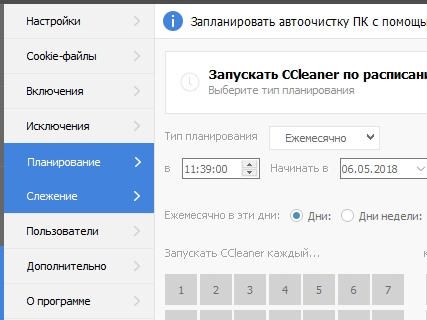
На вкладке со слежением за системой я бы рекомендовал отключить его. Нет, не так, не рекомендовал, а предпочитаю, — а уж как к этому относится конкретно Вам, — ну думайте сами. По мне так лучше проводить очистки вручную без всяких там вспомогательной автоматики:
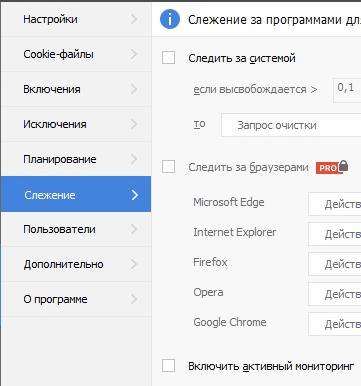
Что касается остальных настроек, то благо ничего сложного в них нет и всё на русском языке, так что, думаю, разберетесь.
Очищение ПК от мусора с помощью специальных утилит
Избавляться от накопившегося мусора с помощью программ куда быстрее и удобнее, чем если пытаться отыскивать все это вручную. Функционал, который предлагают разработчики подобных утилит, довольно широк. С их помощью можно:
- искать ошибки реестра;
- удалять ярлыки;
- оптимизировать работу системы;
- искать и удалять временные файлы и многое другое.
Стоит ли их использовать, безопасно ли для стабильности системы
Если встает вопрос об использовании программ для очистки системы, то ответ положительный. Однако не стоит слепо доверять любому ПО. Среди них очень много инструментов от неизвестных производителей, которые не внушают доверия.
Пользуясь такими, пользователь рискует при очистке потерять и те системные элементы, которые были нужны. Например, были случаи, когда утилиты принимали важные исполняющие файлы, вплоть до драйверов, за мусор и избавлялись от них.
Прежде чем доверять свой компьютер незнакомому программному обеспечению, изучите функционал интересующих приложений и посмотрите отзывы от людей, которые ими пользовались.
Как очистить реестр на Windows 10 программой CCleaner и вручную
Зачем требуется очистка реестра от удаленных программ?
Проходит некоторое время, на протяжении которого пользователь скачивал, устанавливал, затем удалял ненужные ему программы. Все эти сведения накапливаются в реестре, засоряя его. Теперь на поиски нужной информации и непосредственно на загрузку компьютеру потребуется в разы больше времени. Избавить реестр от ненужных файлов – дело пары минут, после чего скорость работы ОС виндовс 10 в разы повышается. Отчасти такое происходит потому, что пользователь просто не умеет грамотно удалять программы, а просто перемещает их в корзину. Явным свидетельством того, что требуется чистка, является снижение скорости запуска системы. Сразу после этого реестр сканируется, а чем больше в нем ошибочных и устаревших данных – тем дольше проводится проверка и тем медленней включается ПК.
Что касается чистки от рекламы, то для этого больше подойдет использование специальных приложений, которые устанавливаются непосредственно в браузер. Это позволит скрыть с сайтов надоедливые, яркие баннеры.
Как выполняется очистка от ненужных файлов?
Чистку от удаленных программ можно проводить своими силами или посредством специально созданных для этой цели программ. Первый вариант не подходит неопытным пользователям, которые, пытаясь все сделать вручную, нечаянно могут навредить системе. Второй создан специально для тех, кто хочет наводить порядок в системе в автоматизированном режиме.
Очистка включает в себя такие манипуляции:
- Удаление истории посещений браузера, куки (разного рода настройки сайта);
- Избавление от утилит и программ, а также исправление всех ошибок, которые возникли после неправильной деинсталляции;
- Очистку от системных ошибок;
- Удаление временных файлов и разного мусора с дисков, что мешает ОС работать производительно.
Например, запуск любой программы невозможен без обращения к реестру. И, если файл, на которое определенное приложение могло ссылаться, удален, ОС долго пытается найти путь к нему. Решить проблему поможет очистка с помощью ccleaner, а также других, аналогичных по функционалу программ.
Как можно выполнить чистку с помощью ccleaner?
Проще всего выполнить очистку в Windows 10, используя автоматические программы, что позволяет даже неопытному пользователю улучшить производительность системы. И самое главное – . Помимо ключевой опции типа очистки реестра, такие программы имеют в арсенале массу других полезностей. Например, позволяя выполнить дефрагментацию реестра, что тоже положительно сказывается на производительности системы. Этот процесс схож с дефрагментацией жесткого диска, вот только «пациентом» будет выступать реестр, записи в котором тщательно упорядочиваются.
Вот небольшой перечень самых востребованных программ, которые позволят выполнить работы по очистке бесплатно:
- CCleaner;
- Auslogics BoostSpeed;
- TuneUp Utilites и многие другие.
Больше всего внимания заслуживает программа CCleaner, который можно скачать с официального сайта, установить и свободно использовать при необходимости. Среди его возможностей способность быстро устранить ошибки и проблемы в работе компьютера, после чего тот начинает работать быстрее. Загрузочный файл программы весит очень мало, поэтому сэкономит место даже на жестком диске небольшой вместительности.
Программа позволяет настроить автоматический запуск непосредственно при включении ПК или же установить запланированную дату запуска процесса очистки. Для этого нужно перейти в меню настроек программы, где найти «Планирование» и выбрать подходящий вариант: ежемесячно, еженедельно или в какой-то день и установить время запуска. Например, каждую среду в 18.00.
Программа адаптирована для русскоязычных пользователей, так что разобраться с функционалом не составит труда. Достаточно запустить программу, выбрать «Поиск проблем». Дальше инструмент сам исправит найденные ошибки, предварительно предложив пользователю сделать резервную копию изменений.
Программисты называют этот процесс «BackUp реестра» и рекомендуют делать это тем пользователям ПК, которые не уверены в своих силах и боятся навредить системе. Нажав кнопку «Сделать резервную копию», CCleaner потом сам вернет все как было, если окажется, что по окончании процесса очистки система начала работать некорректно.
Чистка реестра отнимает пару минут, утилита на протяжении всего процесса подсказывает, что и как нужно делать.
Что нужно знать о ручной очистке реестра в Windows 10
Программная чистка – это оптимальный вариант для неопытного пользователя. Более продвинутые могут использовать ручную очистку, реестра, которая при должных навыках и умениях человека позволяет добиться большей эффективности.
Чистая установка Windows помощью Дополнительных параметров восстановления
В разделе «Восстановление», в настройке «Дополнительные параметры восстановления» нажмите на ссылку «Узнайте, как начать заново с чистой установкой Windows».
В окне с вопросом «Вы хотели переключить приложения?», которое пытается открыть Центр безопасности защитника Windows, нажмите на кнопку «Да».
Далее откроется окно «Центр безопасности Защитника Windows» .
Здесь пользователю предлагают начать с чистой установки и обновления Windows. Личные файлы и некоторые параметры Windows будут сохранены, а большая часть приложений – удалены, в том числе пакет Microsoft Office, сторонние антивирусы и классические приложения, предустановленные на компьютере. На ПК останутся только приложения, входящие в стандартную поставку операционной системы, Windows обновится до последней версии.
Удаленные программы, после чистой установки Windows, придется установить заново. Microsoft рекомендует сделать резервную копию важных данных для того, чтобы не потерять нужную информацию. Сохраните лицензии и ключи, которые понадобятся для активации программного обеспечения, после новой установки приложений.
Нажмите на кнопку «Начало работы».
Согласитесь на запуск Центра безопасности Защитника Windows. В окне «Начать заново» нажмите на кнопку «Далее».
В окне «Ваши приложения будут удалены» показаны приложения, которые необходимо будет установить заново. Нажмите на кнопку «Далее».
В окне «Давайте начнем» нажмите на кнопку «Начало».
Далее начнется восстановление компьютера. Процесс установки «чистой» Windows 10 займет некоторое время. Во время восстановления компьютер несколько раз перезагрузится.
Через некоторое время на Рабочем столе компьютера загрузится чистая, переустановленная Windows.
Предыдущая версия операционной системы сохранится на диске «С» в папке Windows.old, которую можно удалить с компьютера для того, чтобы она не занимала лишнее место на диске.
Отключите режим гибернации, если он вам не нужен
Windows 10 сохраняет массив данных на жёстком диске перед каждым завершением работы, чтобы сохранить текущий сеанс. Когда вы запускаете компьютер снова, кэш гибернации позволяет продолжить с того места, где работа остановилась в прошлом. Хотя это очень удобная функция, пригождается она далеко не всем и для сохранения информации в файле hiberfil.sys требуется много гигабайт пространства. Если у вашего компьютера заканчивается память, удаление кэша гибернации освободит место для более значительных файлов.
Как отключить кэш гибернации:
- Откройте «Командную строку», обязательно в режиме администратора.
- Введите команду «powercfg /hibernate off и нажмите Enter.
- Готово! Кэш гибернации перестал работать и больше не будет хранить файлы.
Если ваш компьютер работает от сети и вы не пользуетесь спящим режимом, то:
- Откройте приложение «Параметры».
- Перейдите в раздел «Система».
- В боковом меню нажмите «Питание и спящий режим».
- Под заголовком «Спящий режим» в раскрывающихся списках выберите «Никогда» и сохраните изменения.
- Откройте утилиту «Выполнить» (сочетание клавиш Windows + R).
- Введите команду «powercfg -h off .
- Нажмите «OK» для сохранения настроек.
После выполнения вышеописанного спящий режим будет отключен, а файл hiberfil.sys — удалён.
HDShredder Бесплатная версия
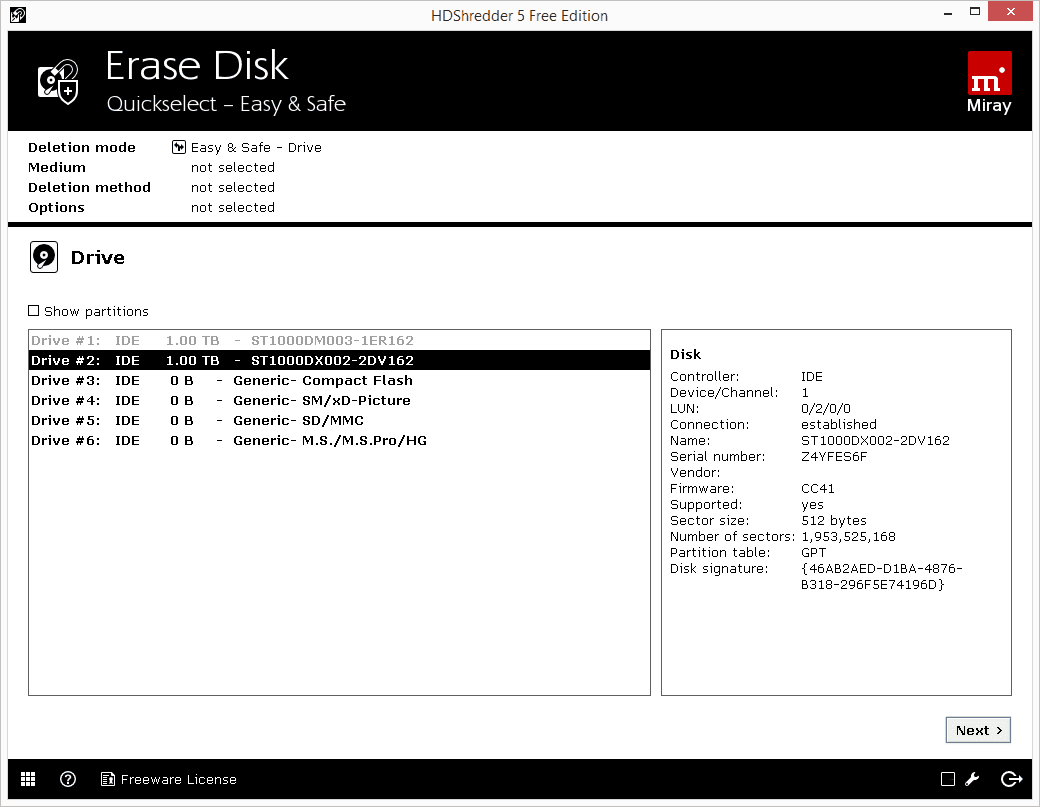
HDShredder — это программа уничтожения данных, которая доступна в двух формах, каждая из которых работает с одним методом очистки данных.
Методы очистки данных: запись на ноль
Вы можете использовать HDShredder с диска или флэш-диска и загружаться с него для стирания диска, на котором установлена Windows, например диска C. Кроме того, вы можете установить HDShredder в Windows, как обычную программу, и использовать его для безопасного удаления данных с другого диска, например с флэш-накопителя, или с другого жесткого диска.
Версия для Windows может быть установлена в Windows 10, 8, 7, Vista и XP, а также в Windows Server 2003-2012.
Некоторые дополнительные функции работают в этой бесплатной версии, пока вы не попробуете их использовать, после чего вам скажут, что вам нужно перейти на платную версию, чтобы использовать ее.
Список наиболее популярных программ
Есть немало программ, хорошо зарекомендовавших себя. Ознакомившись с их функционалом, пользователь сможет выбрать подходящий вариант без опасений за сохранность данных ОС.
Advanced SystemCare
В Advanced SystemCare есть все, что может понадобиться для поддержания ПК в отличной форме: деинсталляторы, программы обновления драйверов и т. д. Набор функций приложения нацелен на ускорение работы компьютера и очищение жесткого диска от мусора. Чтобы система всегда работала корректно, запуск программы следует выполнять раз в неделю.
Плюсы:
- есть русский язык;
- функция дефрагментации;
- быстрая чистка и исправление ошибок.
Минусы:
- дорогая платная версия;
- долгий поиск шпионских программ.
Из видео узнаете, как скачать, установить и пользоваться программой Advanced SystemCare Free:
«Ускоритель Компьютера»
Исходя из названия сразу становится понятно, на что нацелена программа. Она повышает работоспособность ПК за счет очистки реестра, временных файлов и автозагрузки. У нее удобный интерфейс, благодаря чему управление простое и понятное.
Плюсы:
- простой интерфейс;
- отличная скорость;
- российский производитель, поэтому легко обратиться в службу поддержки.
Минусы:
- высокая стоимость платной версии;
- в пробной версии мало опций.
Auslogics BoostSpeed
В этой программе масса полезных функций. Она не только чистит реестр и удаляет все ненужное, но и может справиться с оптимизацией отдельных программ, например, браузера.
Плюсы:
- лицензия выдается на 3 устройства;
- очистка мусора в отдельных приложениях;
- высокая скорость.
Минусы:
- дорогая лицензия;
- некоторые настройки работают только в Windows.
Подробная видео-инструкция о том, как работать с Auslogics Boostspeed:
Wise Disk Cleaner
Данная программа не отличается большим набором функций, но со своей прямой задачей справляется на отлично. Пользователю доступны такие возможности, как выбор режима очистки (быстрая или глубокая), а также дефрагментация жесткого диска.
Плюсы:
- несколько видов платных версий;
- достаточно функций для бесплатной версии;
- высокая скорость.
Минусы: весь набор опций доступен только при покупке полного пакета.
Видео о том, как почистить компьютер от мусора программой Wise Disk Cleane:
Clean Master
Утилита считается одной из самых лучших. В ней поддерживается много разных настроек и даже есть дополнительные режимы работы. Она содержит в себе как стандартный набор функций, так и возможности очистки мусора от мессенджеров.
Плюсы:
- много функций для бесплатной версии;
- стабильная работа.
Минусы: резервные копии можно создавать только в платной версии.
Из видео узнаете, где скачать, как установить, настроить и как пользоваться программой Clean Master для компьютера для ПК:
https://youtube.com/watch?v=Uy2MmkJE2cc
Vit Registry Fix
Основное предназначение этой программы – поиск и исправление ошибок реестра. Она является узкоспециализированным инструментом, который помогает обнаруживать системные недочеты. Делается это очень быстро и без лишней нагрузки на систему, а чтобы при неудачном исправлении багов не пропали нужные файлы, программа может создавать их резервные копии.
Плюсы:
- быстрое обнаружение ошибок;
- настройка точного расписания работы.
Минусы: мало опций.
Как удалить весь мусор с компьютера с помощью программы Vit Registry Fix, рассказано в этом видео:
Glary Utilites
Эта утилита тоже отлично подходит для очистки компьютера от мусора и повышения его работоспособности. В ней размещено более 20 различных инструментов, направленных на ускорение работы операционной системы.
Плюсы:
- быстрая очистка за пару действий;
- заметно повышает производительность.
Минусы:
- не все версии русифицированы;
- мало функций в бесплатной версии.
Видео-обзор программы Glary Utilities:
CCleaner
Еще одна программа, которая считается одной из лучших чистильщиков от мусора. Для очищения компьютера в приложении предусмотрено множество инструментов, с которыми может разобраться каждый. Даже у неопытного пользователя не возникнет проблем с изучением функционала благодаря простому интерфейсу.
Плюсы:
- менеджер плагинов;
- настраиваемый очиститель реестра;
- мониторинг в реальном времени.
Минусы: некоторые файлы приходится удалять вручную.
Из видео узнаете, как правильно пользоваться программой CCleaner:
Настройки программы KCleaner
Для перехода к настройкам программы необходимо войти в меню «Настройки», а затем выбрать пункт контекстного меню «Установки Ctrl + S». После этого откроется окно «Установки».
В этом окне, в правой части, можно выбрать язык интерфейса программы. Программа KCleaner обычно, правильно определяет язык операционной системы, если этого не произошло, то тогда вы можете выбрать нужный язык самостоятельно.
В средней части окна программы, в области «Типы файлов» можно выбрать типы файлов, которые будут удаляться с вашего компьютера
Здесь необходимо обратить внимание на пункт «Cookies»
Если вы не хотите чтобы программа удаляла файлы cookie, по которым вас идентифицируют в интернете, а также для того, чтобы вам не пришлось заново вводить пароли на сайтах, где вы зарегистрированы, то тогда нужно будет снять флажок напротив этого пункта.
Также можно снять флажки с тех пунктов, удаление которых нежелательно.
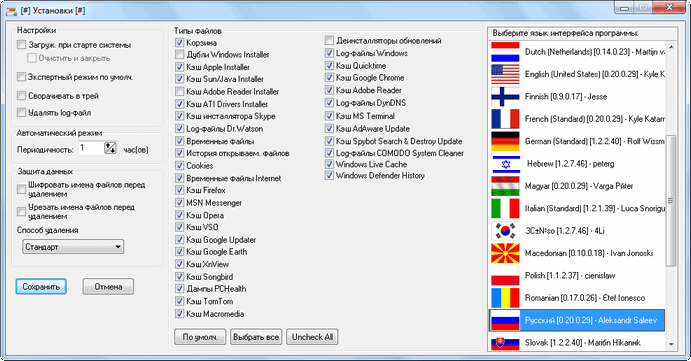
В списке файлов по пунктам отмечены системные и мультимедийные компоненты операционной системы, а также файлы различных приложений. Вы можете самостоятельно изменить настройки для удаления типов файлов.
Если вы желаете вернуться к настройкам программы по умолчанию, то тогда вам нужно будет нажать на кнопку «По умолчанию». Также вы можете выбрать все доступные пункты меню, нажав для этого на кнопку «Выбрать все». После нажатия на кнопку «Uncheck All» будут сняты флажки напротив всех пунктов меню «Типы файлов».
В левой части окна «Установки» находится боковая панель «Настройки».
Программа KCleaner может запускаться при старте операционной системы и производить автоматическую очистку компьютера от ненужных файлов.
Для этого в окне «Установки» нужно будет активировать пункт «Загружать при старте системы». Также можно отметить флажками пункты «Очистить и закрыть», «Сворачивать в трей» и «Удалить log-файл».
После таких настроек программа будет запускаться в фоновом автоматическом режиме при загрузке системы, после очистки компьютера от мусора по заданным параметрам, KCleaner удалит свой log-файл, выгрузится из памяти и отключится до следующего запуска или перезагрузки системы.
Если вам нужно, чтобы программа производила автоматическую очистку компьютера от мусора через определенный промежуток времени, то тогда вам нужно будет снять флажок напротив пункта «Очистить и закрыть». После этого программа останется в памяти компьютера, а периодичность запуска автоматической очистки компьютера можно установить в меню «Автоматический режим», выбрав для этого периодичность запуска программы.
Раздел «Защита данных» служит для безопасного удаления данных с компьютера. Это делают для того, чтобы потом нельзя было восстановить удаленные данные.
Для более надежного удаления можно активировать пункты «Шифровать имена файлов перед удалением» и «Урезать имена файлов перед удалением». Также здесь можно выбрать способ удаления — «Стандарт», «Случайно, 1 проход» или «DoD 5220.22-M, 3 прохода».
После завершения настроек программы KCleaner, в окне «Установки» необходимо будет нажать на кнопку «Сохранить».
Бесплатная программа KCleaner очищает систему от временных и неиспользуемых файлов в ручном и автоматическом режимах.
Wise Care 365 Обзор
Умный уход 365 представляет собой простую, но быструю программу, которая начинается с выбора фоновой темы и языка, а затем позволяет пользователям быстро просматривать функции улучшения производительности ПК. Программа представляет собой идеальную комбинацию Disk Cleaner и Registry Cleaner вместе.
Основной экран программы разделен на 3 панели (1 горизонтальная и 2 вертикали). В верхних горизонтальных панелях отображаются 5 основных вкладок. Они есть,
Проверка ПК
Проверка помогает выявить потенциальные проблемы, скрытые в вашей системе, и исправить их одним щелчком мыши.
В моем случае приложение обнаружило 1 элемент, который нуждается в ручной фиксации. Кроме того, было около 40 предметов, которые нужно было очистить. Я просто использовал кнопку «Очистить», и приложение быстро ответило на мой запрос; он начал очищать ненужные файлы с моего компьютера, мгновенно.
Это также помогло мне зафиксировать элементы, связанные с безопасностью, в секундах.
Системный очиститель
Затем приложение напомнило мне, что я еще не очистил реестр, поэтому рекомендовал мгновенное сканирование. Я нажал кнопку «Начать сканирование», выделенную зеленым цветом. Вскоре было начато сканирование, и все обнаруженные проблемы были доведены до моего сведения в считанные минуты. Функция System Cleaner включает средство очистки реестра, средство очистки системы и другие инструменты. Во время моего тестирования я обнаружил, что сканирование было не только быстрым, но тщательным и с хорошими результатами.
Другая функция, известная как Advanced Cleaner, позволяет найти более бесполезные файлы и освободить место на диске, если это необходимо. Некоторые файлы не могут быть удалены или удалены немедленно, но при последующей загрузке.
Система Tuneup
Wise Care 365 Home Free имеет возможность настраивать и улучшать вашу сеть. Чтобы ускорить работу системы и сети, нажмите кнопку «Оптимизировать» и расслабьтесь
Обратите внимание, что некоторые оптимизированные элементы не вступают в силу, если вы не перезагрузите компьютер
Защитник конфиденциальности
На вкладке отображаются все риски конфиденциальности, обнаруженные в вашей системе, в порядке. Вы можете просмотреть данные, но не очищать риски, поскольку функция доступна только в версии pro. При нажатии кнопки «Начать очистку» вам предлагается перейти на версию Pro.
Мудрые утилиты
Пятая вкладка позволяет вам взглянуть на различные утилиты от Wise и, если интересно, попробовать их. Некоторые из них,
- Мудрый Autoshutdown
- Восстановление данных Wise
- Мудрая папка Хидер
- Мудрый боевик
- Мудрый Jetsearch
- Умный оптимизатор памяти
- Мудрая программа Uninstaller
Wise care 365 Home Free — это программа, которая за несколько кликов поможет вам восстановить работоспособность и максимальную производительность вашего ПК с Windows. Он был разработан, чтобы поддерживать работоспособность вашего компьютера в течение длительного времени.
Прежде чем закончить
Наверное, было бы несправедливо умолчать о картах памяти. Так как проблема «накопления цифрового мусора» на сегодняшний день для флеш-носителей информации не менее актуальна, чем для винчестеров ПК. Ни для кого не секрет, что миниатюрные устройства для хранения данных (флешки) могут иметь довольно приличный номинал емкости. Поэтому знание того, как отформатировать карту памяти, также необходимо пользователю.
- При вставке вышеуказанного запоминающего устройства в специальный разъем ПК (кардридер) система назначает внедренному оборудованию определенный буквенный символ.
- Наведя маркер на карту памяти, один раз щелкните правой кнопкой мыши. Из контекстного меню выберите «Форматировать».
- Наиболее приемлемой для миниатюрных накопителей информации является файловая система «FAT32». Поэтому форматировать карту памяти необходимо согласно рекомендуемым параметрам.
- Ваш флеш-носитель прослужит долго, если вы не будете «стихийно» извлекать устройство из ПК, предварительно не согласовав с ОС тот момент, когда системе следует отключить подаваемое на флешку питание.
Wise Care 365 – бесплатная утилита для очистки системы ПК
Wise Care 365 – это бесплатная утилита, которую может скачать в интернете любой желающий для проверки и улучшения работоспособности своего компьютера.
Интересной особенностью программы является то, что она имеет гибкую систему настройки, благодаря которой пользователь получает возможность выбрать одну из предложенных тем внешнего вида. Таким образом, стоит отметить, что это одна из немногих программ, позволяющих самому пользователю определять, каким именно будет её внешний вид.
Говоря о функционале, нужно отметить, что Wise Care 365 позволяет проводить сканирование системы и реестра ПК на наличие мусора и ошибок с последующим проведением их очистки.
При этом в отличие от многих аналогов, эта утилита позволяет проводить комплексный анализ, причём для этого нужно нажать всего одну кнопку. После проведения комплексного анализа системы она предложит вариант для её ускорения путём удаления ненужных файлов и присутствующих ошибок.
Производители программы также предлагают пользователям установку ряда дополнительных модулей, одним из которых является генератор паролей.
Таким образом, если вам интересны программы для очистки компьютера от мусора, которые также смогут повысить безопасность вашего ПК, тогда вам стоит выбрать Wise Care 365.
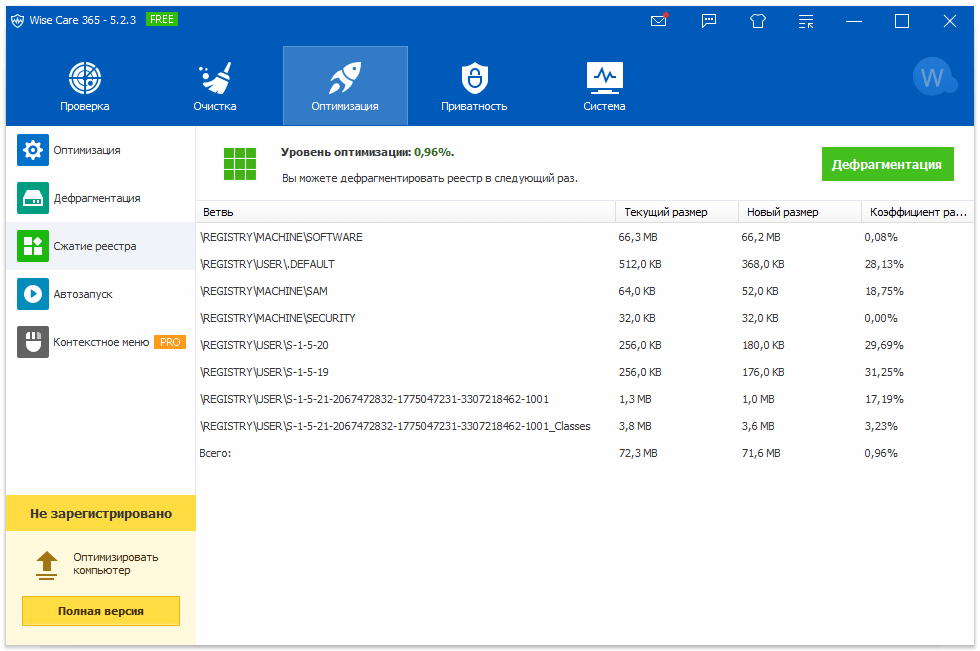
Мне нравится2Не нравится
Заключение
В заключение хочется дать несколько советов.
- Если операционная система установлена недавно и с самого начала был инсталлирован и работал антивирус, прибегать к стороннему софту нет необходимости, можно обойтись стандартными средствами.
- Во избежание потери данных стоит всегда делать резервные копии как самой операционной системы, так и личных данных.
× Перед установкой и запуском одной из перечисленных программ желательно также обновить архивы таких копий, чтобы в случае возникновения трудностей можно было без труда восстановить прежнее состояние Windows. - В интернете, к сожалению, много опасностей, и загружать программы нужно с проверенных ресурсов, в идеальном варианте прямо с официальных сайтов.
- Пользоваться программой по чистке начинающим пользователям желательно в автоматическом режиме, который чаще всего озаглавлен «в 1 клик» или похожим образом. Не понимая ясно, что делает та или иная функция в программе-оптимизаторе, лучше не пользоваться ей в ручном режиме и самостоятельно.
- В интернете существуют сервисы, предлагающие очистку компьютера онлайн бесплатно. Неопытному пользователю проще прибегнуть к их помощи, но это не всегда оправдано.
× Любая онлайн деятельность сопряжена с риском. Неподготовленный пользователь рискует быть обманутым, выбрав опасный сайт, угрожающий безопасности компьютера. Поэтому онлайн очистка не всегда является безопасной.
Может быть полезно:
- Создание ярлыка на рабочем столе Windows 10
- Форматирование флешки
- Компьютер сам выключается
- Компьютер сам перезагружается