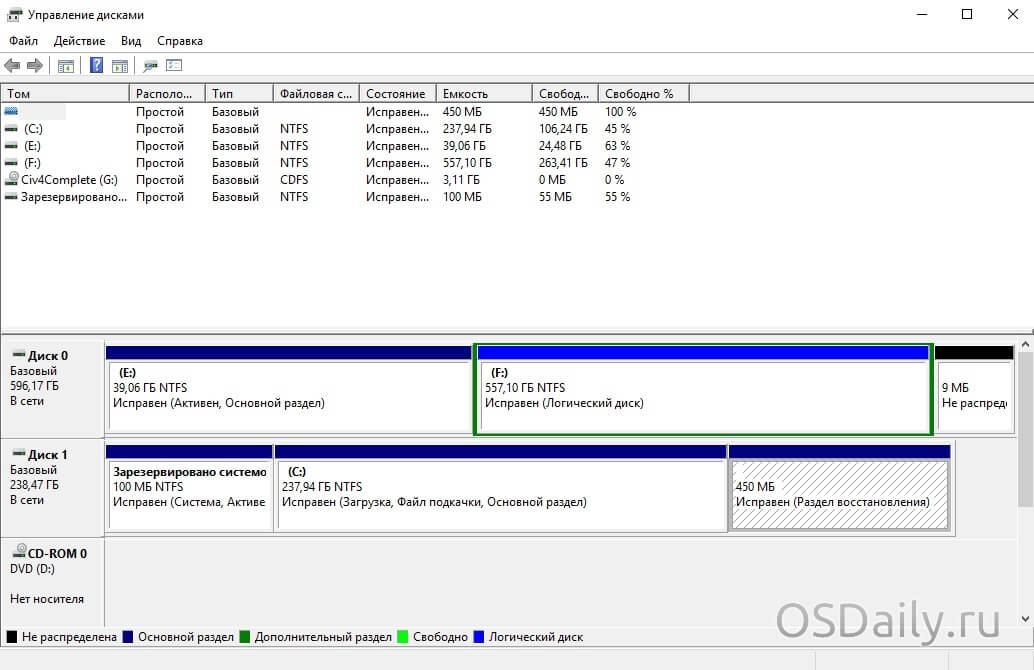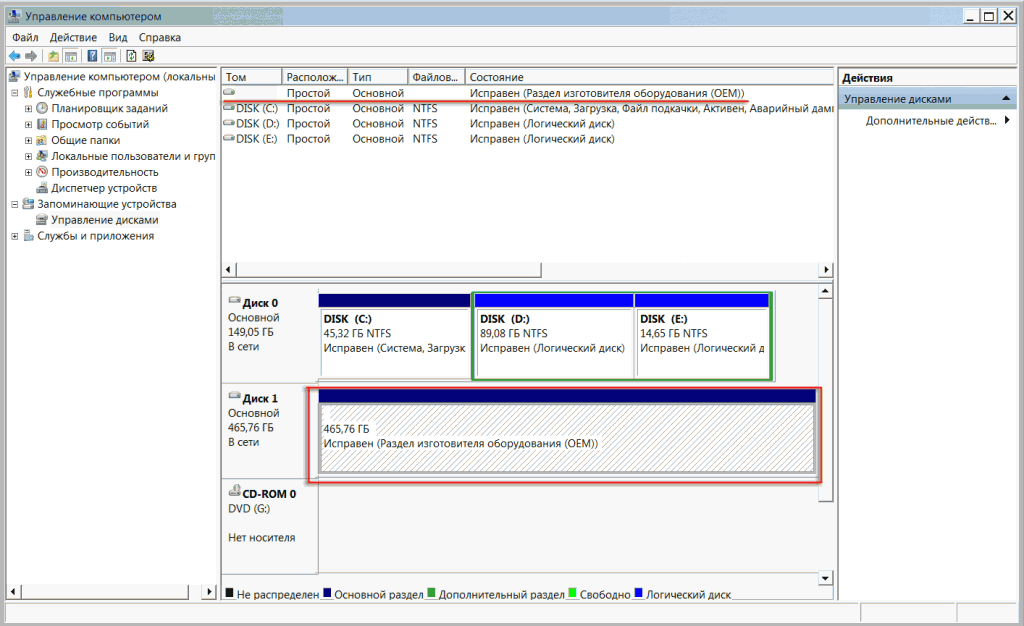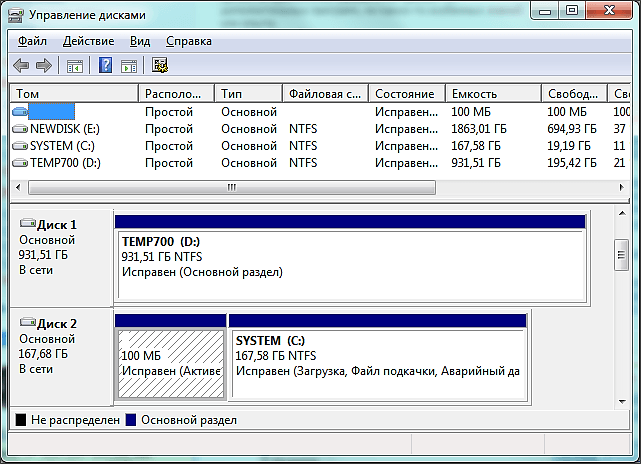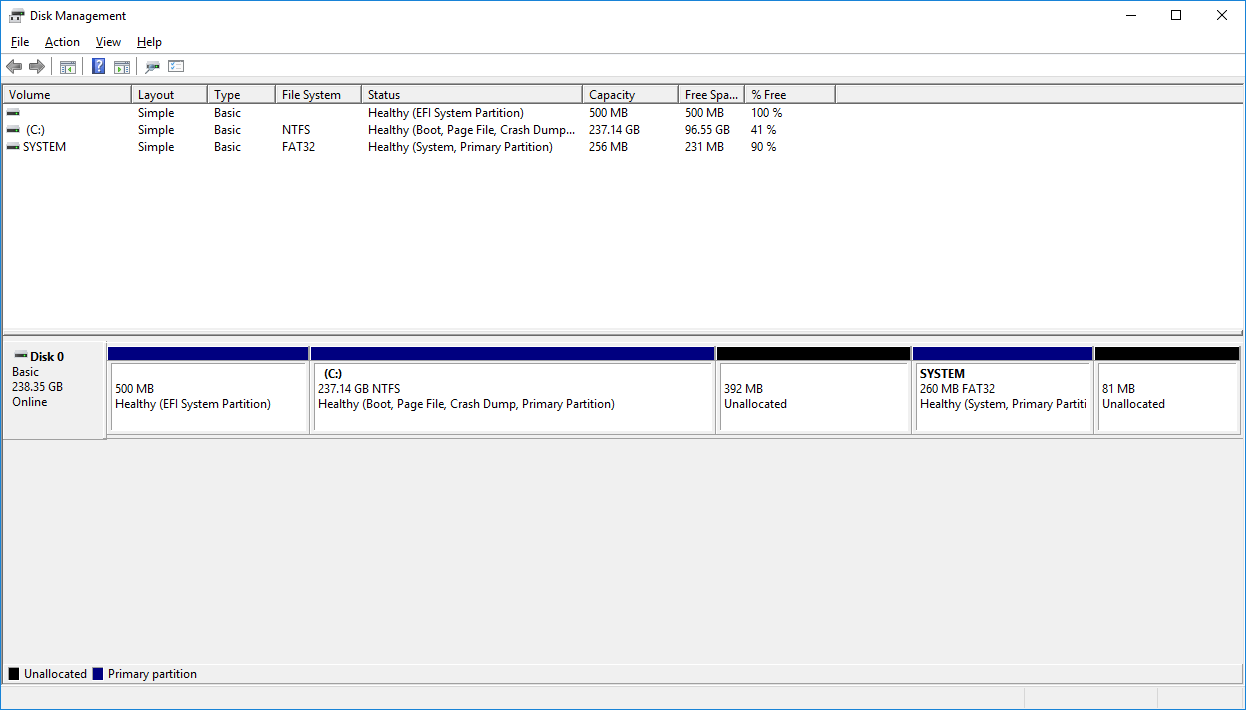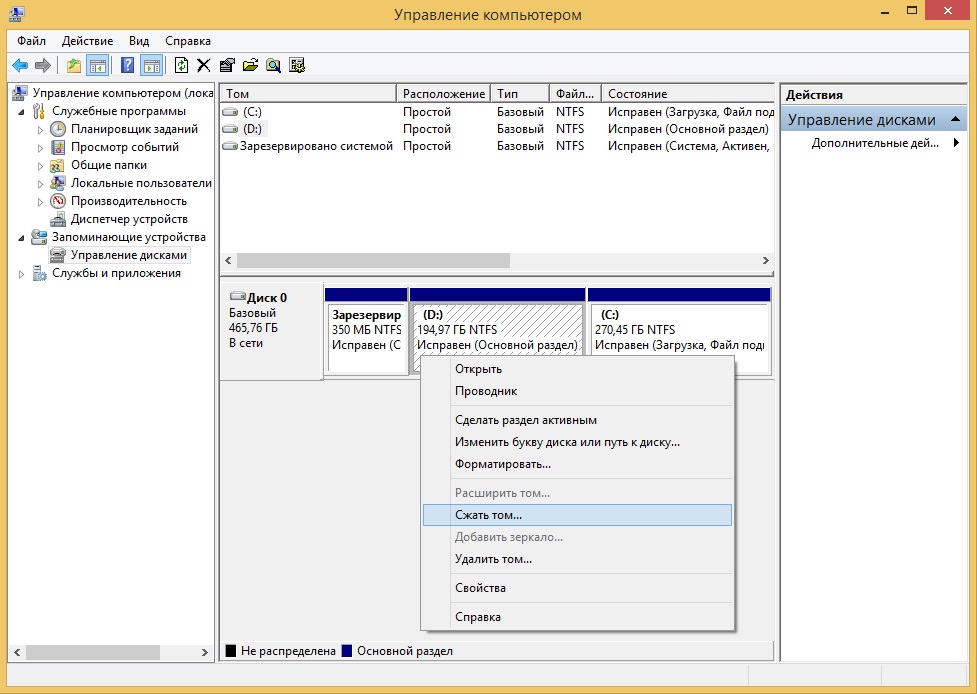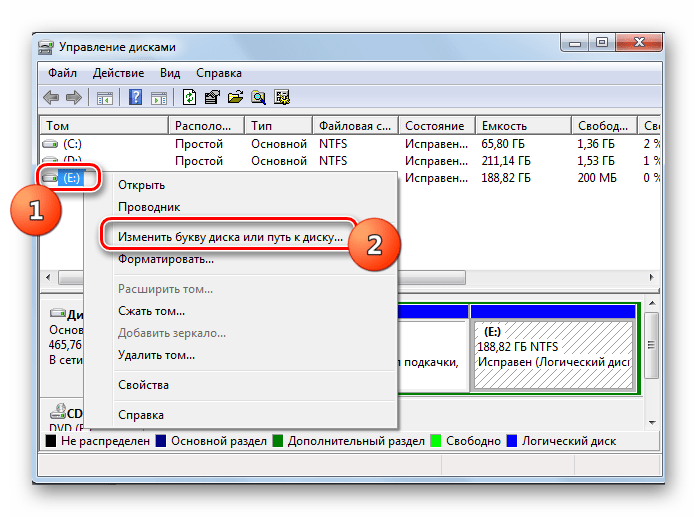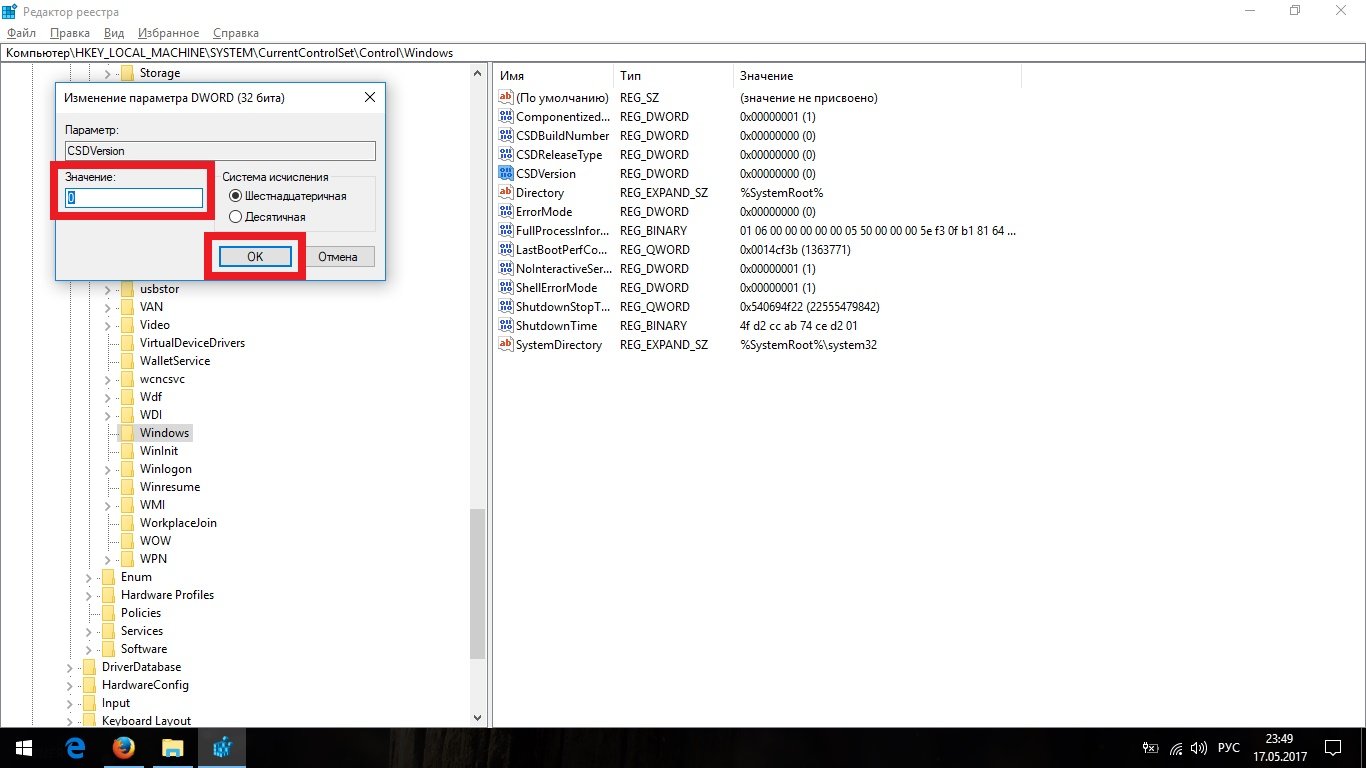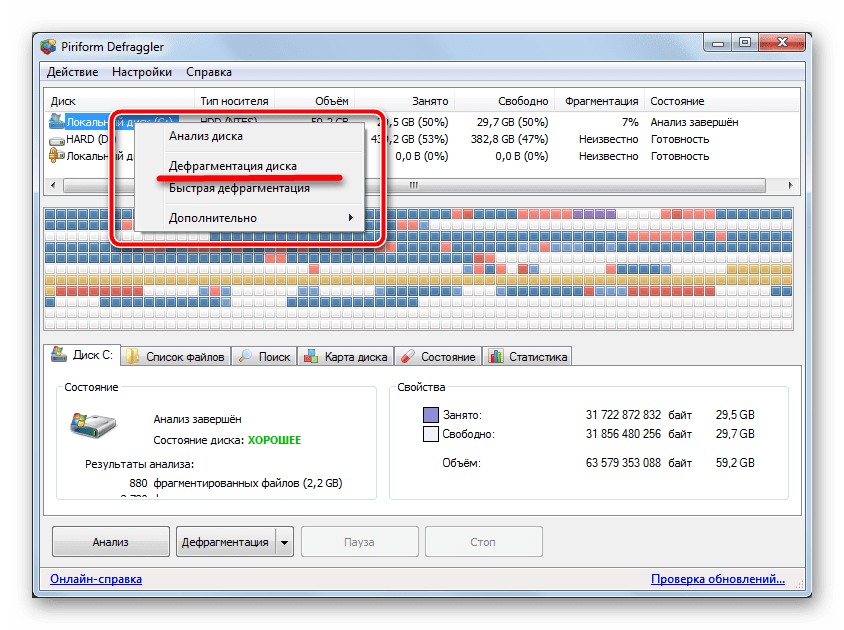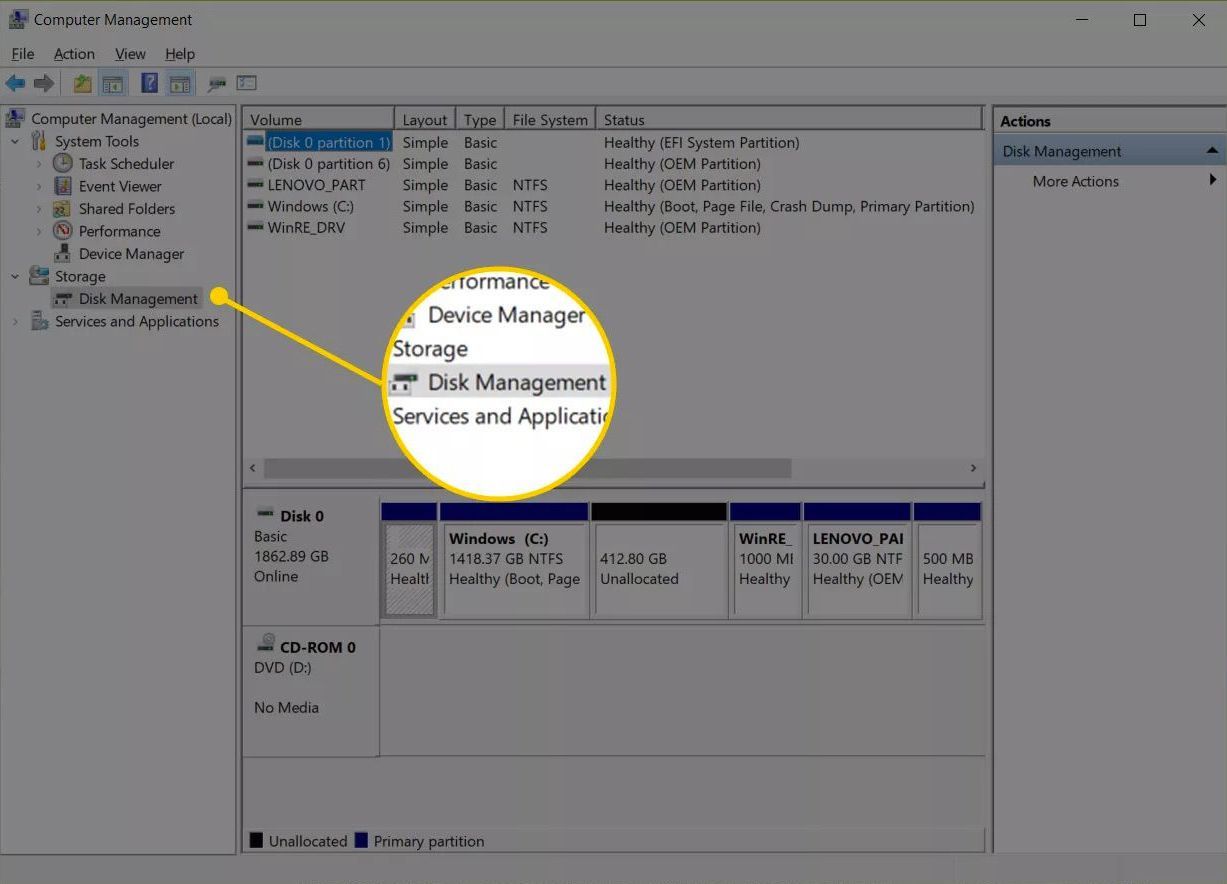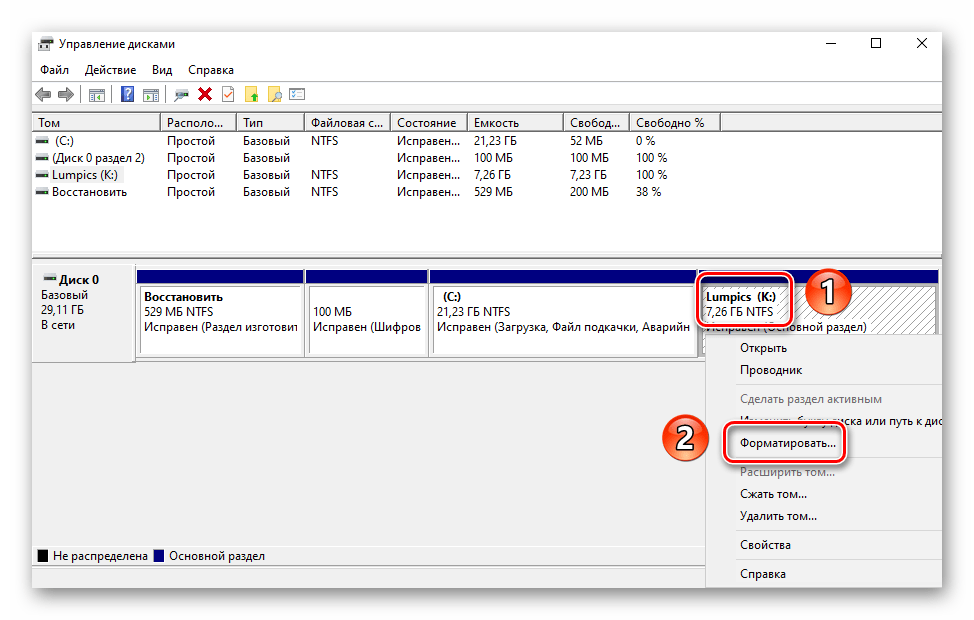Оснастка «Управление дисками» в Windows
Windows имеет стандартное средство изменения разделов — «Управление дисками«. В зависимости от версии Windows, возможности этой программы немного меняются, но в целом за прошедшие годы (если говорить о Windows Vista, 7, ![]() серьезных изменений не было. Windows XP в этом плане выглядит более скромно — кроме форматирования и изменения буквы диска, там мало что можно сделать.
серьезных изменений не было. Windows XP в этом плане выглядит более скромно — кроме форматирования и изменения буквы диска, там мало что можно сделать.
В качестве примера возьму «Управление дисками» Windows 7. Открыть эту программу можно несколькими способами:
- Простейший — нажимаем правой кнопкой по строчке Компьютер в меню Пуск — выбираем пункт Управление — в новом окне выбираем Управление дисками.
- Открываем Панель управления — Администрирование — Управление компьютером — Управление дисками.
- Нажимаем Пуск — Выполнить (или сочетание клавиш Win+R) — вводим в открывшемся окне diskmgmt.msc — нажимаем ОК.
Управление дисками выглядит так:
Управление дисками в Windows 7
Здесь видны как физические диски (в том числе DVD-дисководы, флешки и прочие устройства для хранения информации), так и логические, т.е. виртуальные — скрытый раздел загрузчика Windows 7, диски C и D. На вашем компьютере количество дисков может быть другим.
Основные действия доступны по нажатию правой кнопкой мыши на нужном разделе:
Управление дисками — контекстное меню
Список действий довольно скудный:
- Пункты Открыть, Проводник позволяют посмотреть содержимое дисков
- Сделать раздел активным — указать, на каком диске (разделе) находится загрузчик. В Windows 7 и 8 это зарезервированный системой раздел. Делать активным другой раздел нельзя — операционная система перестанет загружаться.
- Изменить букву диска или путь к диску — можно сменить отображаемую в окне «Компьютер» букву диска либо отобразить его как папку. Да, разделы могут отображаться не только как диски, но и как папки на каком-либо диске.
- Форматировать — об этом можете почитать в статье Форматирование Википедии. Пункт открывает окно, с помощью которого можно запустить высокоуровневое форматирование.
- Расширить том — если на жестком диске есть место, не помеченное как раздел, то можно расширить размер раздела за счет этого свободного пространства.
- Сжать том — этот пункт позволяет уменьшить размер раздела. Итогом будет образование неразмеченного пространства, которое можно пустить в дело — расширить объем другого раздела (см. предыдущий пункт).
- Удалить том — удалить раздел. Не нажимайте на пункт без основательного обдумывания последствий. Если удалите раздел, то информацию на нем будет возможно спасти только с помощью специальных программ, да и то не всегда.
- Свойства — откроется окно свойств с информацией о выбранном диске (разделе).
Конечно, это далеко не полный перечень возможностей Управления дисками. Можно создавать динамические диски, например. Однако начинающим пользователям это ни к чему, данная статья рассчитана как раз на них.
Итак, чтобы создавать, удалять, изменять размер разделов через Управление дисками, нужны всего лишь три пункта меню: Расширить том, Сжать том, Удалить том.
Все операции происходят в реальном времени, т.е. после нажатия нужного пункта и утвердительного ответа на вопрос — хотим ли мы это сделать — происходит собственно действие.
Не забывайте, что есть риск сбоя, из-за которого мы можем потерять как один раздел, так и все. Это касается в первую очередь компьютеров с большим количеством ненужных программ — каждая из них может оказаться виновником удаления всех данных. Причем сценарий, когда надо изменить раздел, с которого и запущена Windows (обычно это диск C), является самым наихудшим — чаще всего проблемы у пользователей возникают именно при попытке изменить системный раздел.
Чтобы минимизировать риск сбоя, существует три метода:
- Вставить жесткий диск в другой компьютер и с него изменить разделы, запустив Управление дисками или любую другую программу для изменения разделов. Из-за того, что Windows будет запущена с другого диска, никакие программы не будут лезть на посторонний диск, мешая ответственной операции.
- Загрузиться с Live CD диска — операционная система и программы будут запущены не с жесткого диска, а с CD или DVD, флешки — опять-таки ничто не будет мешать изменению разделов.
- Использовать для изменения разделов программу, умеющую работать в Native-режиме. Например, проверка диска C всегда работает в этом режиме — черное окно с белым текстом до загрузки Рабочего стола. В этом режиме запущен минимум программ, риск сбоя минимален.
Третий вариант самый простой, потому что пользователю по сути ничего делать не надо — просто перезагрузить компьютер и подождать несколько минут. Это умеют две следующие программы обзора.
Способы
Универсальный (работает в Windows 7/8/10)
1) Сначала нужно открыть диспетчер задач (сочетание кнопок Ctrl+Shift+Esc или Ctrl+Alt+Del).
2) Далее нажать по меню «Файл/новая задача» , в строку «Открыть» ввести команду diskmgmt.msc и нажать OK. Пример на скриншоте ниже.
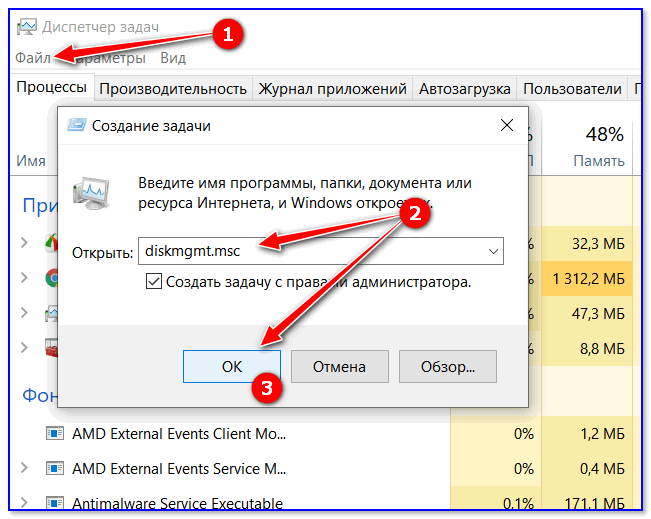
diskmgmt.msc — команда, чтобы открыть управление дисками
3) После запустится утилита «Управление дисками» (кстати, с администраторскими правами).
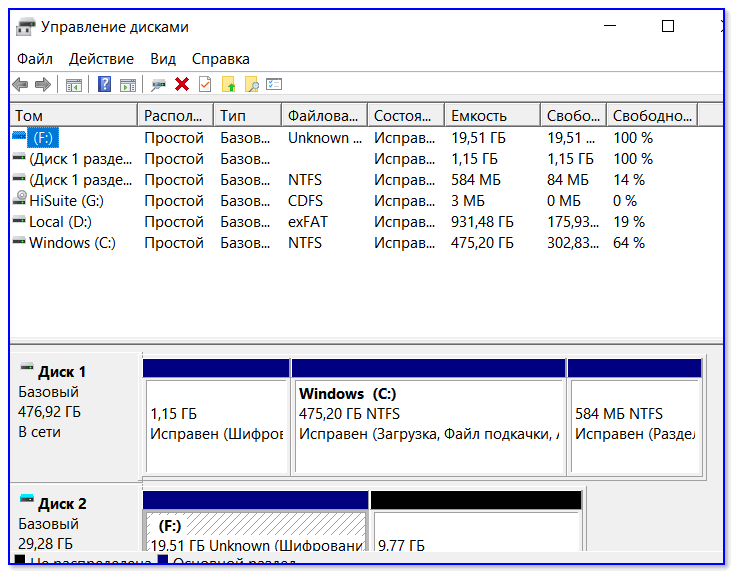
Через меню ПУСК
Если у вас установлена ОС Windows 10 — то всё еще проще: достаточно кликнуть правой кнопкой мышки (ПКМ) по меню ПУСК и из появившегося меню выбрать нужную утилиту. (см. пример ниже).
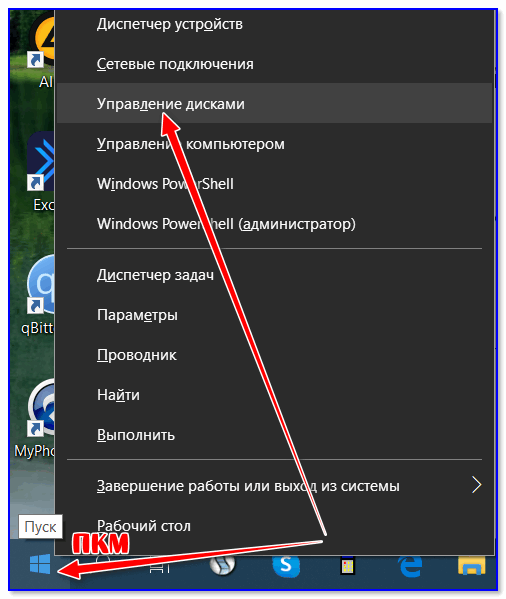
ПКМ по меню ПУСК
Альтернативный вариант : кликнуть по значку «Лупы» на панели задач (поиск), ввести в поисковую строку «Управление. » и открыть «Управление компьютером» .
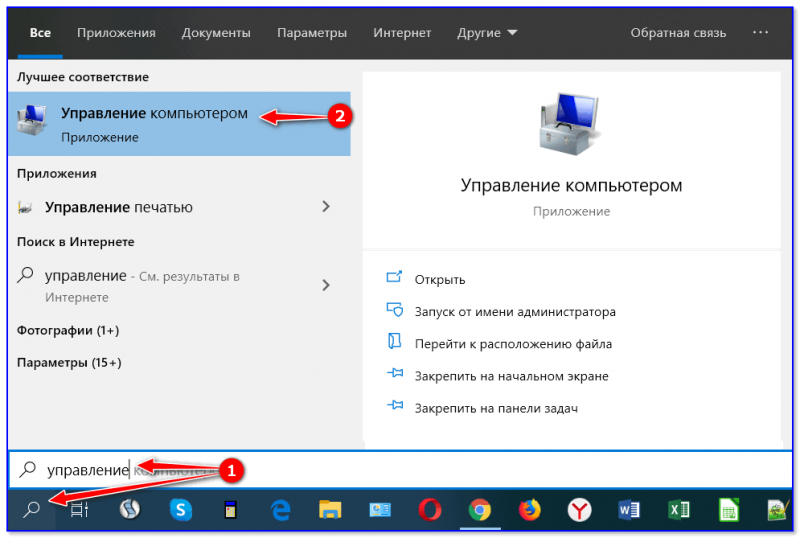
Управление компьютером / Поиск
После в меню слева выбрать вкладку «Управление дисками» . Кстати, этот способ более универсальный — дает сразу доступ к планировщику заданий, просмотру событий, диспетчеру устройств и т.д.
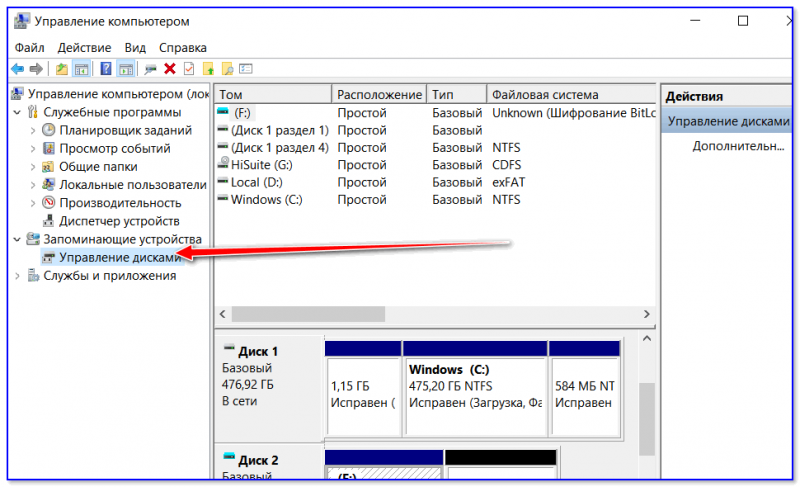
Управление компьютером — управление дисками
Через панель управления
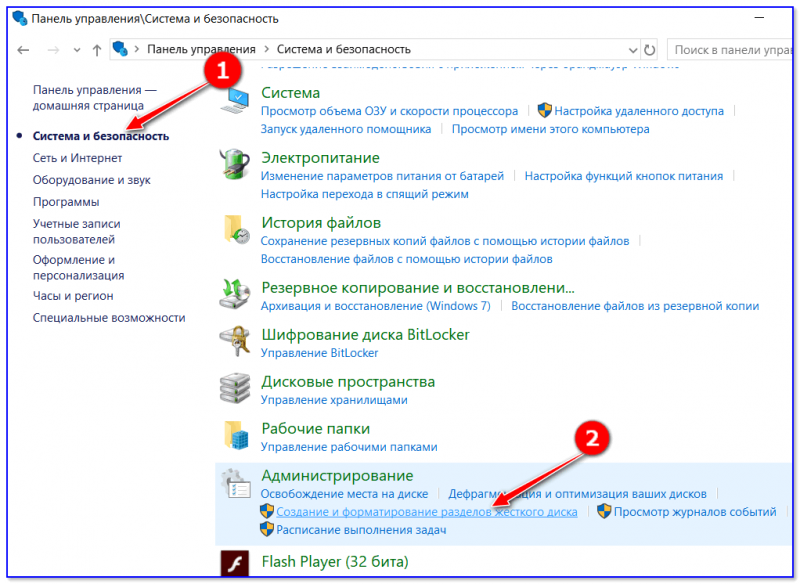
Создание и форматирование разделов жесткого диска
В панели управления сначала нужно переключить режим отображения на «Крупные значки» . Далее перейти в раздел «Администрирование» .
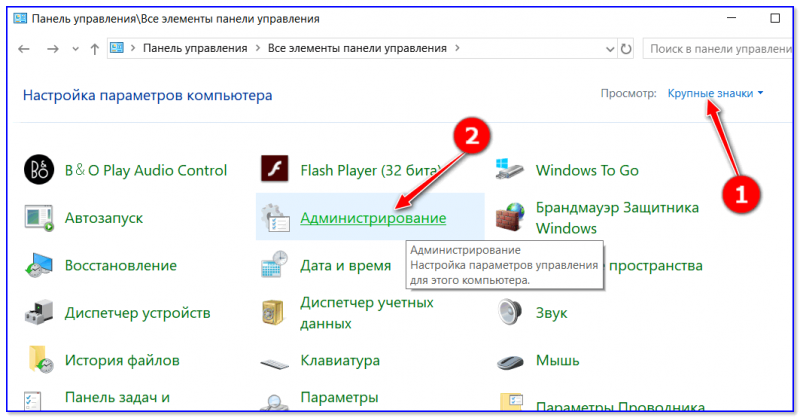
После открыть «Управление компьютером» .
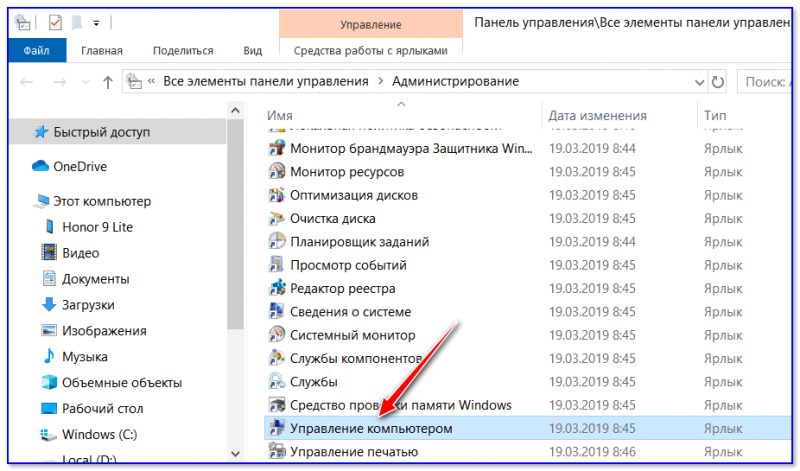
Администрирование — управление ПК
И в меню слева выбрать искомую утилиту. (пример ниже).
Управление компьютером — управление дисками
О технологии
Итак, в версиях Windows 8.1 и 10 реализована технология по типу программного RAID, называется «Дисковые пространства». Реализована в панели управления.
Предназначается для создания производительных и отказоустойчивых дисковых массивов. С помощью этой технологии можем два и более жёстких диска объединить в одно дисковое пространство, по сути, в единый пользовательский (несистемный) раздел
И хранить на этом разделе что-то не особо важное в случае конфигурации без отказоустойчивости или, наоборот, что-то важное, обеспечив этим данным двух- или трёхсторонние зеркала. Дисковые пространства могут быть сформированы из разного типа устройств информации – внутренних SATA, SAS и внешних USB-HDD
Чем эта технология отличается от динамических дисков? Дисковые пространства:
• В большей степени эмулируют аппаратный RAID; • Лишены многих недостатков динамических дисков; • При зеркалировании позволяют задействовать относительно современную наработку Microsoft — отказоустойчивую файловую систему ReFS; • Не предусматривают, как динамические диски, возможность зеркалирования самой Windows (очевидно, как лишней функции в свете иных возможностей восстановления работоспособности ОС).
Дисковое пространство – это территория с нуля, при её создании жёсткие диски форматируются, их структура и содержимое теряются. Тогда как при работе с динамическими дисками мы к любому существующему разделу без потери данных можем добавить его раздел-зеркало.
Как и динамические диски, современная технология программного RAID позволяет создавать массивы из разных жёстких дисков, в том числе и по объёму. Но последняя, в отличие от первой, не оставляет незанятое массивом место на одном из носителей меньшего объёма. Чтобы это незанятое место можно было присоединить к другим разделам или создать отдельный раздел. Наоборот, при создании дисковых пространств мы не ограничены объёмом одного из жёстких. Мы можем изначально указать любой виртуальный размер, а впоследствии обеспечить его реальными ресурсами устройств информации, добавив их к массиву — так называемому пулу носителей. Реализация последнего позволяет нам действовать несколько гибче, чем при оперировании динамическими дисками.
Как разделить системный диск в Windows 8.1
Необходимо выполнить отключение защиты системы
Для этого нажимаем на
Пуск
и правой кнопочкой мышки жмем на
Этот компьютер
, а затем на
Свойства
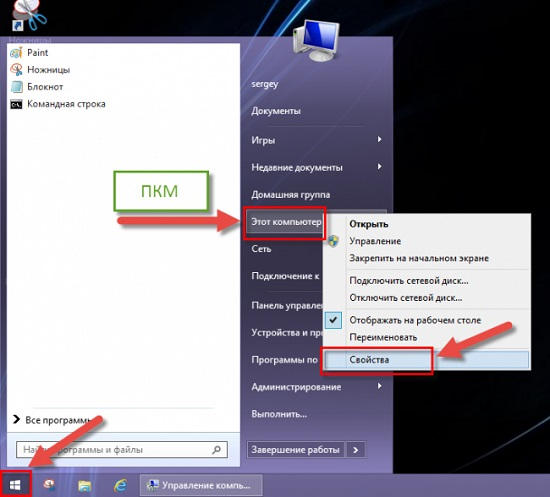
Когда появилось окошко
Системы
жмем на ссылочку
Защита системы
:
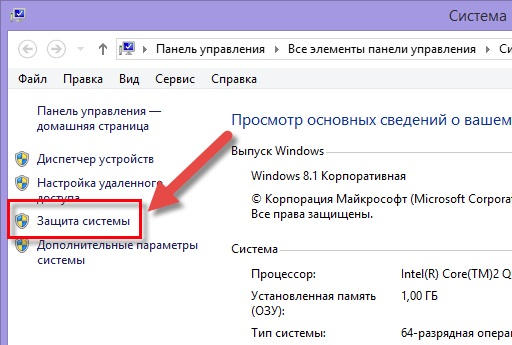
В появившемся окошке
Свойства системы
на вкладке
Защита системы
выделяем системный диск левой кнопочкой мышки и жмем
Настроить
:
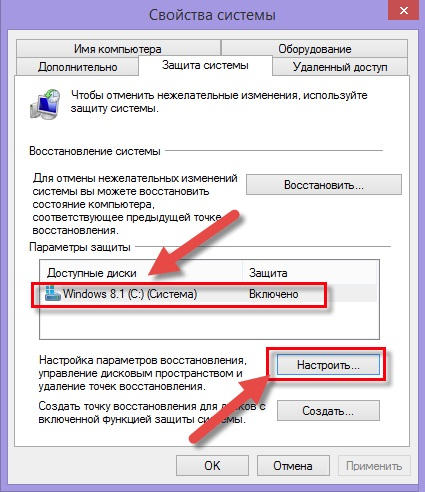
Теперь необходимо выставить положение
Отключить
и нажать кнопку
ОК
:
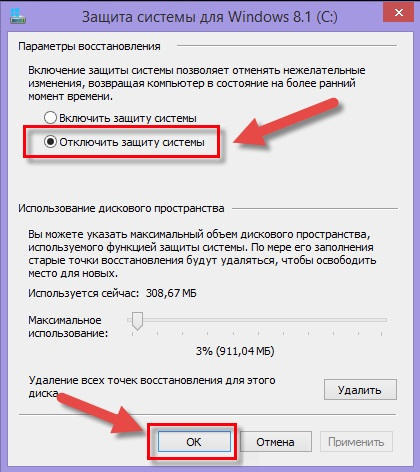
Для подтверждения своих намерений нажимаем на кнопку
Да
, тем самым вы отключаете защиту на данном диске:
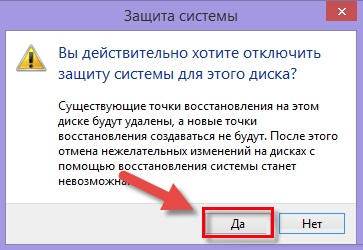
Разбивка диска
Для этого необходимо нажать на
Пуск
и далее кликнуть правой кнопочкой мышки по
Этот компьютер
и выбрать
Управление
:
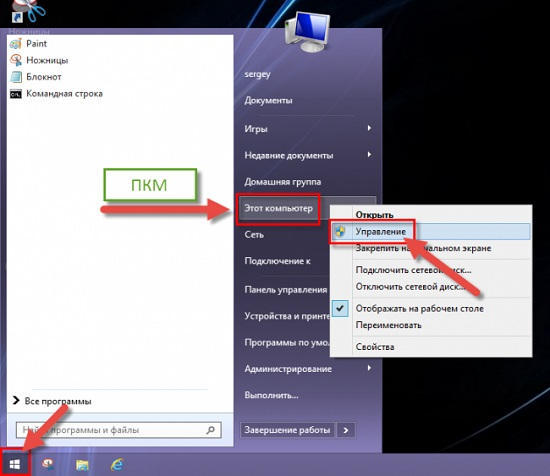
Перед нами появилось окошко
Управление компьютером
. Перед нашим взором предстали два раздела: один с буквой
С
(системный) и второй без буквы (загрузочный):
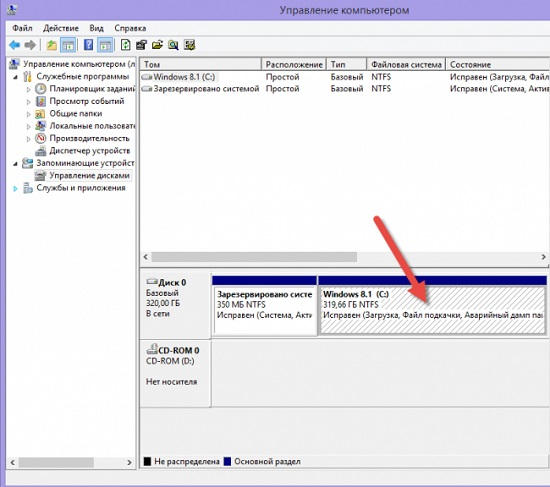
Теперь жмем правой кнопочкой мышки на системному диску (он у нас самый большой) и выберем пункт
Сжать том
:

Теперь необходимо настроить параметр
Размер сжимаемого пространства
. По сути, это будет размер свободного места после раздела
С
, его мы и будем применять под другие разделы. Значение
Общий размер после сжатия
— это такой размер до кого вы хотите уменьшить диск
С
(существующий системный диск).
Администрация сайта dirfreesoft.ru под системный раздел советует отвести не меньше 80 Гб. Не стоит переусердствовать с сжатием. Если вы системный диск сожмете до 30-60 Гб, то через какое то время обнаружите, что свободное место закончилось, компьютер стал притормаживать и появилась необходимость увеличить его объем.
Задаем
Размер сжимаемого пространства
(он необходим для новых разделов) с оглядкой на
Общий размер после сжатия
( диск С) и «клацаем» по кнопке
Сжать
:
(Мы под диск С оставили 80 Гб и освободили примерно 239 Гб).

Когда закончится процесс сжатия то перед вами появится карта с двумя разделами и нераспределенное пространство. Как мы видим, системный раздела занимает только 80 Гб места, а не все пространство как было ранее:
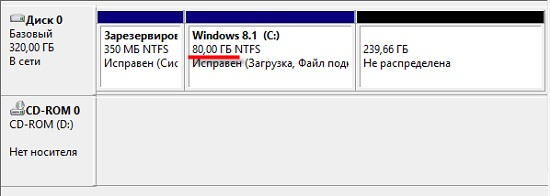
Давайте теперь с вами создадим дополнительные разделы (если кто хочет, то может создать один раздел) и для этого используем наше нераспределенное место. Правой кнопкой мышки жмем по нераспределенному пространству с правой стороны от системного раздела и в меню выбираем
Создать простой том… :
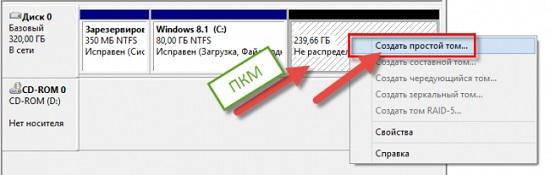
Перед нами запустился мастер создания томов. Для продолжение необходимо нажать на
Далее
:
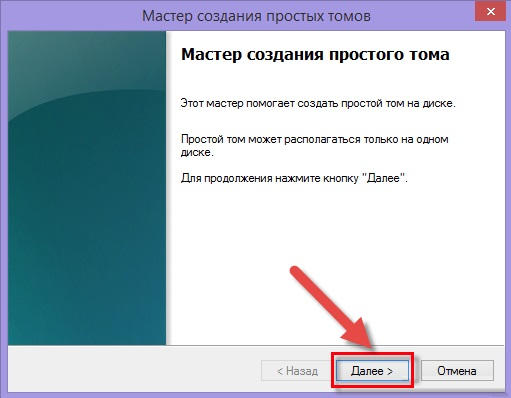
Когда перейдете к следующему шагу
Указание размера тома
, у вас будет выбор:
- уменьшить размер — если так проделать, то будет свободное место под другие разделы
- оставить все как есть — если так проделать, то будет только один раздел занимающий все свободное пространство.
На нашем примере мы выбрали первый вариант — оставить все как есть. И теперь нажимаем на кнопку
Далее
:
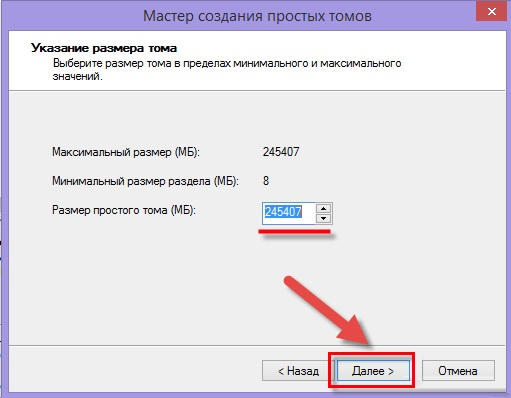
Теперь можно выбрать букву (букву можно будет потом изменить по желанию) и жмем
Далее
:
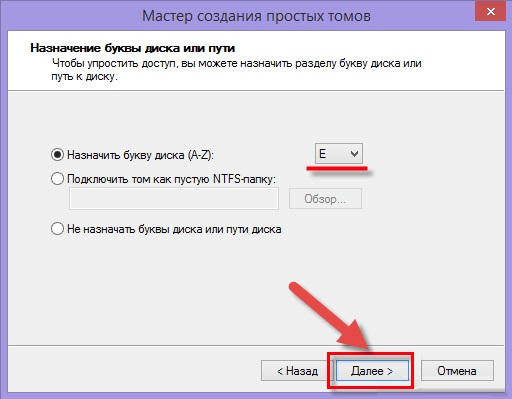
Теперь необходимо задать
метку тома
для несистемного раздела, для этого ставим галочку на
быстрое форматирование
и жмем на
Далее
:
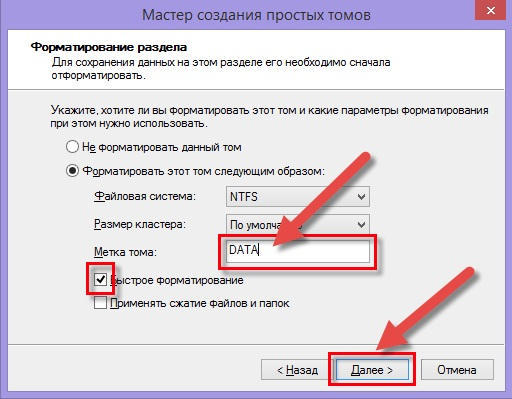
Чтобы запустить форматирование и создание раздела необходимо нажать на
Готово :
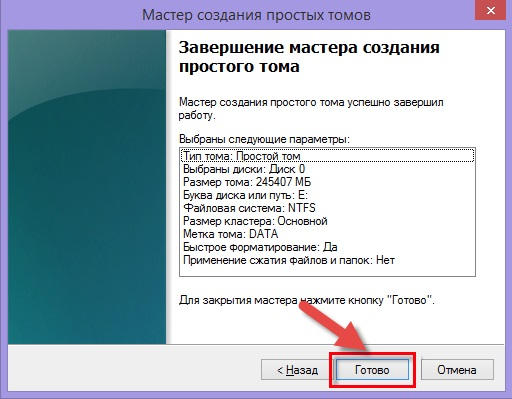
Через пару мгновений перед нашим взором откроется новый раздел :
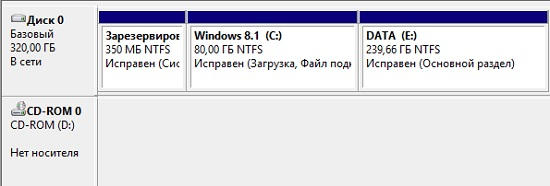
Теперь перейдем в область
Этот компьютер
и увидим, что у нас теперь появилось два диска
С
и
Е
:
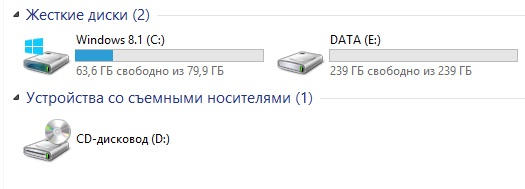
Далее следует заново перейти в настройку
Защита системы,
нажимаем на
Настроить
выбрав при этом системный диск:
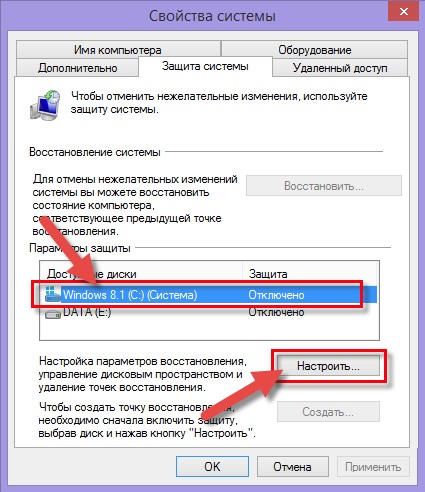
… ставим галочку
Включить защиту системы
и жмем кнопочку
ОК
:
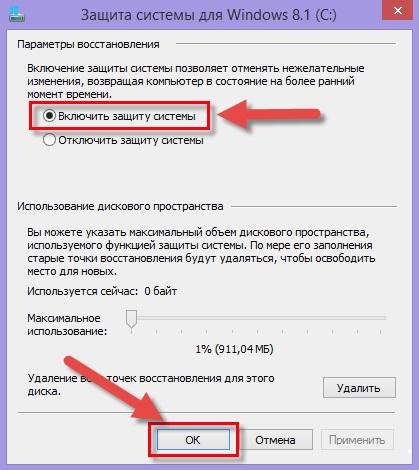
Теперь жмем кнопочку
ОК
в окошке
Свойства системы
:
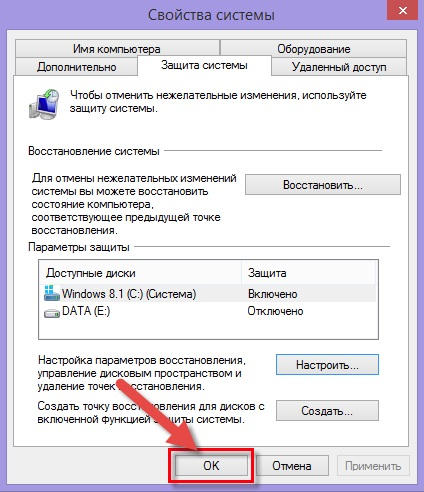
2. Пул носителей
Пул носителей – это точка сборки жёстких дисков, создание и настройка непосредственно самого массива (вне зависимости от его функциональности). В пул не может быть добавлен SSD или HDD, на котором установлена текущая Windows. Для старта использования дисковых пространств потребуется как минимум один пустой (или с ненужными данными) жёсткий диск. Но, безусловно, лучше, чтобы их было как минимум два, так сразу можно будет оценить выгоды работы с массивом. С создания пула, собственно, и начинается работа с этой технологией. Жмём кнопку его создания.
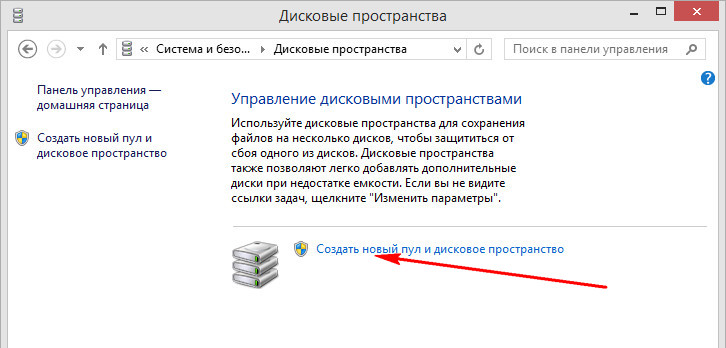
Увидим все подключённые к компьютеру устройства информации, которые могут быть добавлены в пул. Они пустые неотформатированные и отформатированные будут отдельно распределены по соответствующим разделам. Здесь можем снять галочки с устройств, которые мы не собираемся использовать для массива. Затем жмём «Создать пул». Напомним, диски с имеющейся информацией впоследствии потеряют её.
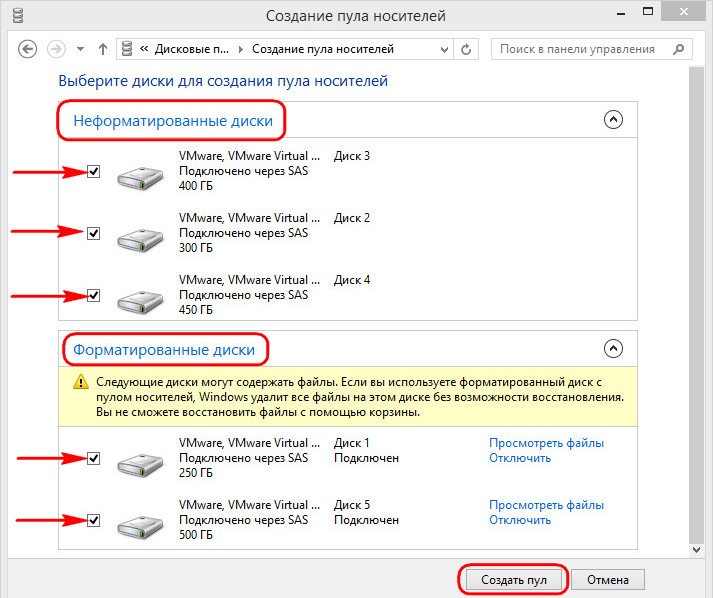
Далее автоматом запустится создание дискового пространства. Но мы можем нажать кнопку отмены и немного разобраться с управлением пула. После того, как мы его создали, он будет отображаться в главном окне технологии. Здесь увидим справочную информацию об общем и по факту задействованном объёме, информацию о носителях пула, сможем в будущем удалять их и добавлять новые, переименовывать для удобства восприятия. Ну и при необходимости сможем удалить сам пул.
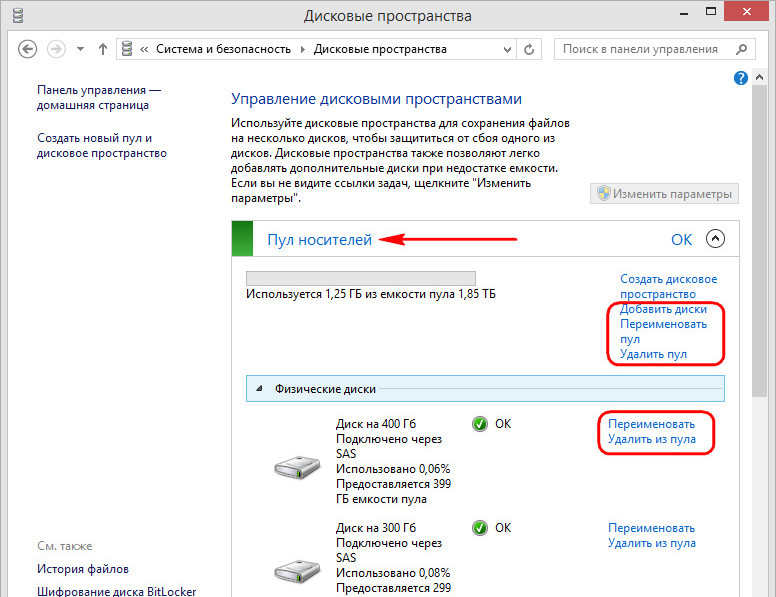
Удаление дисков из пула не всегда будет доступно. В некоторых случаях потребуется прежде добавление нового устройства информации.
Переустановка Windows и подключение массива к другим компьютерам
Дисковые пространства существуют и вне среды работающей Windows, ведь информация о конфигурациях массивов хранится на самих дисках. Вот только распознать массив — по сути, виртуальный тип устройства информации — сможет только совместимое с Windows 8/8.1/10, Server 2012/2012 R2/2016 программное обеспечение. Это установочные процессы этих версий, LiveDisk на базе WinPE 8-10, ну и, конечно же, сами ОС. Если мы установим, к примеру, Win7 или перенесём весь массив на другой компьютер с этой версией, она не будет видеть такой массив, увидит только отдельные носители как таковые, что «Вне сети». И не предложит ничего более, как удалить на них разделы.
Поддерживающие же технологию версии Windows при переустановке или подключении массива к другому компьютеру обнаружат его автоматически, без нашего вмешательства. Непосредственно во время переустановки ОС мы будем видеть массив как единое устройство информации. Кстати, если переустанавливается EFI-система Windows, необходима внимательность, чтобы по ошибке не удалить или не отформатировать MSR-раздел дискового пространства, а не ОС.
На дисковое пространство даже можно установить второю Windows. Вот только делать этого не стоит. Вторая ОС установится, но не сможет запускаться. Да и ещё и затрёт загрузчик первой ОС, и его придётся восстанавливать.
Информация к новости
10-01-2020
Категория: Windows 10 / Windows 8.1 / Функционал Windows / Железо и периферия
Привет, друзья. У нас на сайте есть небольшая коллекция статей, посвящённая реализации на компьютере RAID-массива. В этих статьях мы рассматривали, как настроить аппаратный RAID средствами материнских плат и программный RAID средствами штатной технологии динамических дисков Windows. Но как-то я упустил из виду другую штатную технологию реализации программного RAID в среде Windows – технологию дисковых пространств. А эта технология появилась ещё в версии Windows 8 и перекочевала в Windows 8.1 и 10. Технология дисковых пространств являет собой современную альтернативу динамическим дискам и позволяет использовать для RAID-массива отказоустойчивую файловую систему ReFS. Давайте, друзья, разберёмся в функционале дисковых пространств Windows 8.1 и 10 и создадим отказоустойчивый RAID-массив с ReFS.
Изменение разделов во время установки Windows Vista, 7, 8
Этот инструмент тоже заслуживает упоминания.
Берем любой установочный диск с Windows Vista, Windows 7 или Windows 8, запускаем установку диска, доходим до выбора раздела и нажимаем Настройка диска
:
Вроде бы все просто: надо нажать по разделу в списке, затем кнопку действия. К сожалению, действий тут мало: удаление, форматирование, создание раздела и расширение
.
Можно, например, удалить раздел и за счет освободившегося места увеличить размер другого раздела или разделов (выбирая нужные разделы, надо по очереди нажать кнопки Удалить и Расширение).
Увы, очень востребованной операции – уменьшение размера разделов – здесь нет. Можно удалить раздел, затем заново создать новый с меньшим разделом, но, к сожалению, данные при этом мы потеряем.
Все операции происходят в реальном времени, т.е. после нажатия кнопки происходит действие.
Итог:
редактирование разделов во время установки Windows – крайне примитивный инструмент. Работает, но выполняет лишь ограниченный список действий, среди которых единственный, который сохраняет данные – это увеличение (расширение) размера раздела. Если вам надо установить Windows и при этом не требуется сохранять данные на разделах, то инструмент пригодится.
Если вдруг вы нечаянно удалили раздел во время установки Windows или через какую-либо программу, не отчаивайтесь – функция восстановления разделов есть в EaseUS Partition Master Home Edition.
Для того, чтобы восстановить удаленный раздел жесткого диска, не трогайте разделы
, сразу загрузитесь в Windows (или вставьте жесткий диск в другой компьютер, если удалили системный раздел и загрузка Windows невозможна), затем запустите вышеупомянутую программу, нажмите в списке на строчку со словом Unallocated
(«Нераспределенное»), затем нажмите кнопку Partition recovery
.
Остальное, как говорится, дело техники – мастер действий подскажет, куда нажимать, где ставить галочки, затем восстановит ваш удаленный диск.
Разбивка основного диска с помощью загрузочной оболочки Windows PE
Если решили установить новую операционную систему или полностью обновить старую, и существующие размеры разделов основного HDD вас не устраивают или не отвечают необходимым требованиям, то лучше и проще сделать переформатирование, зайдя в компьютер из специальной упрощённой оболочки Windows PE.
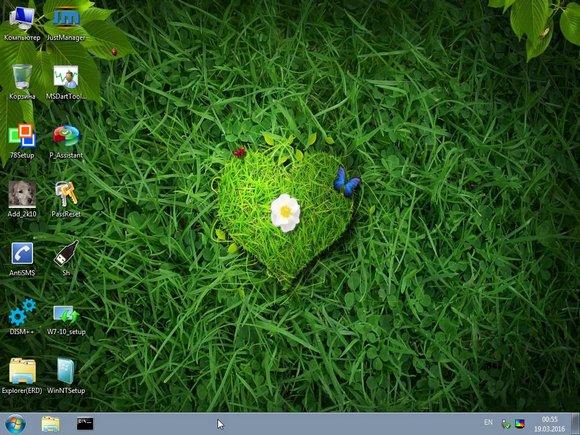
При желании различные версии Windows PE можно скачать с интернета, причем они находятся там в свободном доступе и укомплектованы набором всех необходимых портативных программ для работы не только с носителями информации, но и имеют целый набор различных полезных утилит. К примеру, можно взять дистрибутив с сайта https://diakov.net/8305-adminpe-30.html, не требующего дополнительной регистрации от пользователя.
Загрузив Windows PE на USB или CD/DVD-носитель, загружаем систему через клавишу для вызова меню, в котором есть выбор устройства загрузки. Как правило, это функциональная клавиша F11, после нажатия которой, и выбираем наш носитель Windows PE.
После загрузки портативной Windows PE появится рабочий стол, практически полностью повторяющий привычную оболочку Windows, но уже с предустановленными программными модулями.
Открываем универсальную программу для работы с различными накопителями информации и работаем по приведенному ранее примеру в фоновом режиме и без лишних перезагрузок.
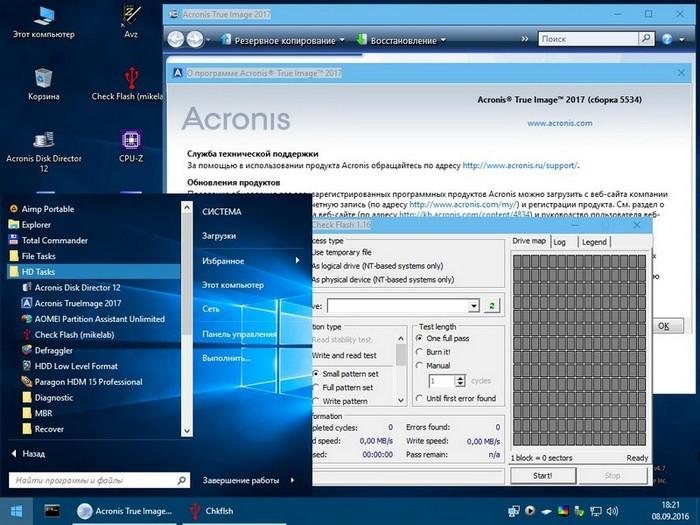
Основным достоинством оболочки Windows PE является то, что программные модули никак не связаны с жесткими дисками, что позволяет выполнять все возможные операции по их переформатированию любым возможным способом без каких-либо ограничений.
Функция «Расширить том»
Загрузка …
Дисковая утилита Windows 10 может быть использована для обратной процедуры – увеличения объема системного или любого другого раздела. Функция работает в пределах одного физического накопителя. Раздел, за счет которого осуществляется расширение, будет подвергнут форматированию, поэтому следует заранее позаботиться о сохранности информации.
Инструкция:
- Кликнуть правой кнопкой по разделу, с которого будет изыматься свободное пространство. Выбрать пункт «Удалить том». Это действие приведет к потере хранящейся там информации. На области разбивки физического накопителя станет видна черная неразмеченная область, которая осталась после удаления тома.
Нажать ПКМ по разделу, объем которого требуется увеличить, выбрать строку «Расширить том».
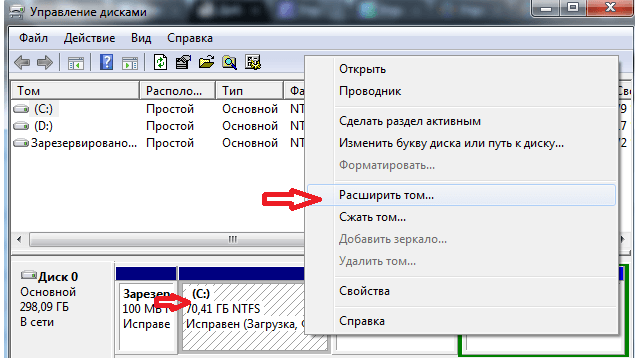
В графе «Доступны» отметить диск, нажать «Добавить».
По умолчанию система предлагает использовать все неразмеченное пространство. Если это устраивает, можно ничего не менять. Если планируется отобрать у диска (с условной буквой «D») только часть объема, то нужно вписать количество мегабайт.
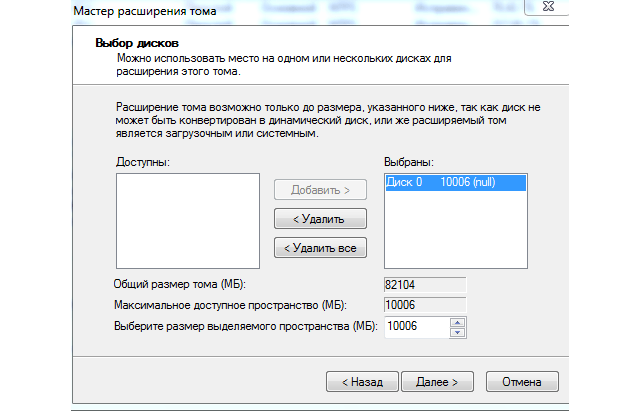
После клика на кнопку «Далее», объем диска (с условной буквой «С») будет увеличен.
Дисковая утилита EaseUS в Windows — EaseUS Partition Master
EaseUS — это простая программа для новичков, работает без потери данных и увеличивает скорость вашего компьютера. Она имеет функции, которых нет в «Управлении дисками». А функции более эффективны, чем у стандартной программы Windows. Очистка и оптимизация могут преподнести вам приятный сюрприз.
Помимо основных функций управления дисками, EaseUS Partition Master предлагает некоторые дополнительные функции, которые помогут вам управлять дисками: перенос операционной системы, клонирование диска и т. п.
Как использовать дисковую утилиту EaseUS — Partition Master:
Разделение жёсткого диска
Шаг 1: установите и запустите EaseUS Partition Master.
Шаг 2: выберите тот жесткий диск или раздел, у которого необходимо поменять размер или «разбивку». Вы можете всецело управлять «разбивкой»: менять структуру диска, перемещать разделы, объединять их или конвертировать.
Шаг 3: нажмите кнопку «Выполнить операцию» в верхнем углу и сохраните все изменения, нажав на «Применить».
Перенос ОС на HDD/SSD
Многих пользователей особенно раздражает переустановка операционной системы и жёсткого диска. Эта программа является вашей «правой рукой» для переноса операционной системы и копирования диска/раздела.
Никакой потери данных и переустановки Windows не требуется. Следуйте инструкциям, чтобы узнать, как перенести Windows 10 на новый жёсткий диск (HDD/SSD) и как перенести Windows 7/10 на SSD.
Клонирование жёсткого диска на SSD — обновление жёсткого диска
Если ваш жёсткий диск слишком мал, вы можете легко применить функцию копирования диска/раздела для обновления диска.
Вы можете клонировать HDD/SSD ёмкостью 1 ТБ на SSD ёмкостью 512 ГБ. Вы также можете применить эту функцию для клонирования SD-карты в Windows 10.
Восстановление раздела
Вы можете немедленно восстановить раздел и данные, если вы вдруг случайно удалили том. И это очень удобно!
Какой инструмент управления дисками Windows 11/10/8/7 подходит для меня
В настоящее время на рынке можно найти множество менеджеров разделов. Однако не все варианты, которые можно найти на рынке, подходят конкретному пользователю или проще в использовании. Вот лучшие варианты, которые вы должны рассмотреть, если хотите получить качественную программу для управления разделами:
Эти восемь бесплатных менеджеров разделов Windows 11/10 удовлетворят ваши основные потребности: создание, удаление или изменение размера разделов. За исключением основных потребностей, мы проанализировали инструменты с точки зрения универсальности, безопасности данных и простоты использования, чтобы помочь вам найти лучший бесплатный инструмент управления дисками для Windows 11/10.
Базовые и динамические диски, типы томов для динамических дисков
В Windows есть два варианта конфигурации жесткого диска — базовый и динамический. Как правило, на компьютерах используется базовые диски. Однако, преобразовав диск в динамический, вы получите расширенные возможности работы с ним, реализованные в Windows, включая создание чередующихся, зеркальных и составных томов.
Что представляют собой каждый вид тома:
- Базовый том — стандартный тип раздела для базовых дисков
- Составной том — при использовании данного типа тома, данные сохраняются сначала на один диск, а потом, по мере заполнения, переходят на другой, то есть пространство дисков объединяется.
- Чередующийся том — пространство нескольких дисков объединяется, но при этом запись происходит не последовательно, как в предыдущем случае, а с распределением данных по всем дискам для обеспечения максимальной скорости доступа к данным.
- Зеркальный том — вся информация сохраняется сразу на двух дисках, таким образом, при выходе одного из них из строя, она останется на другом. При этом, в системе зеркальный том будет отображаться как один диск, а скорость записи на него может быть ниже обычной, поскольку Windows записывает данные сразу на два физических устройства.
Создание тома RAID-5 в управлении дисками доступно только для серверных версий Windows. Динамические тома не поддерживаются для внешних накопителей.

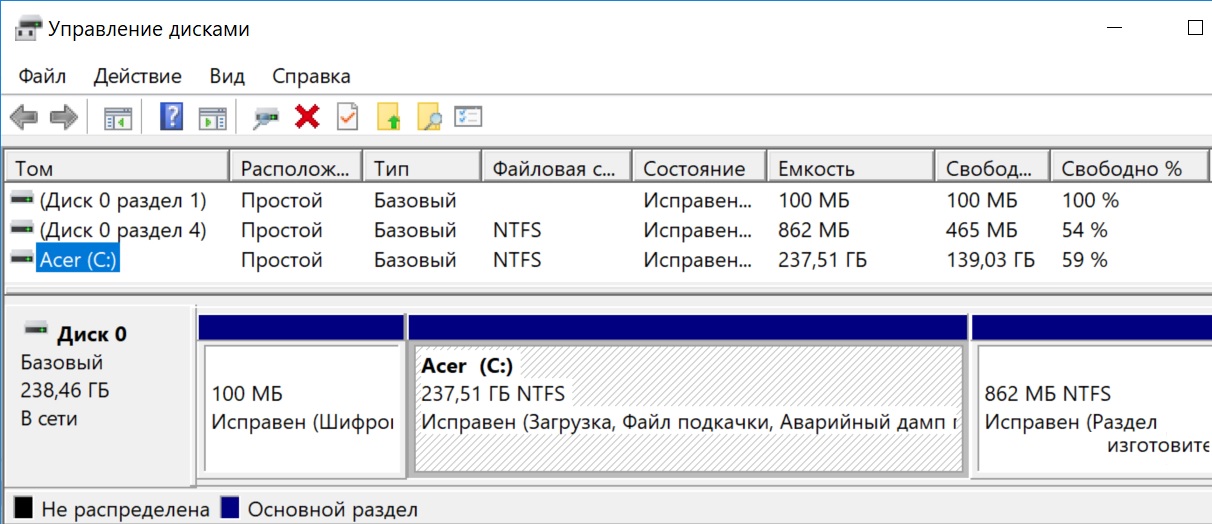
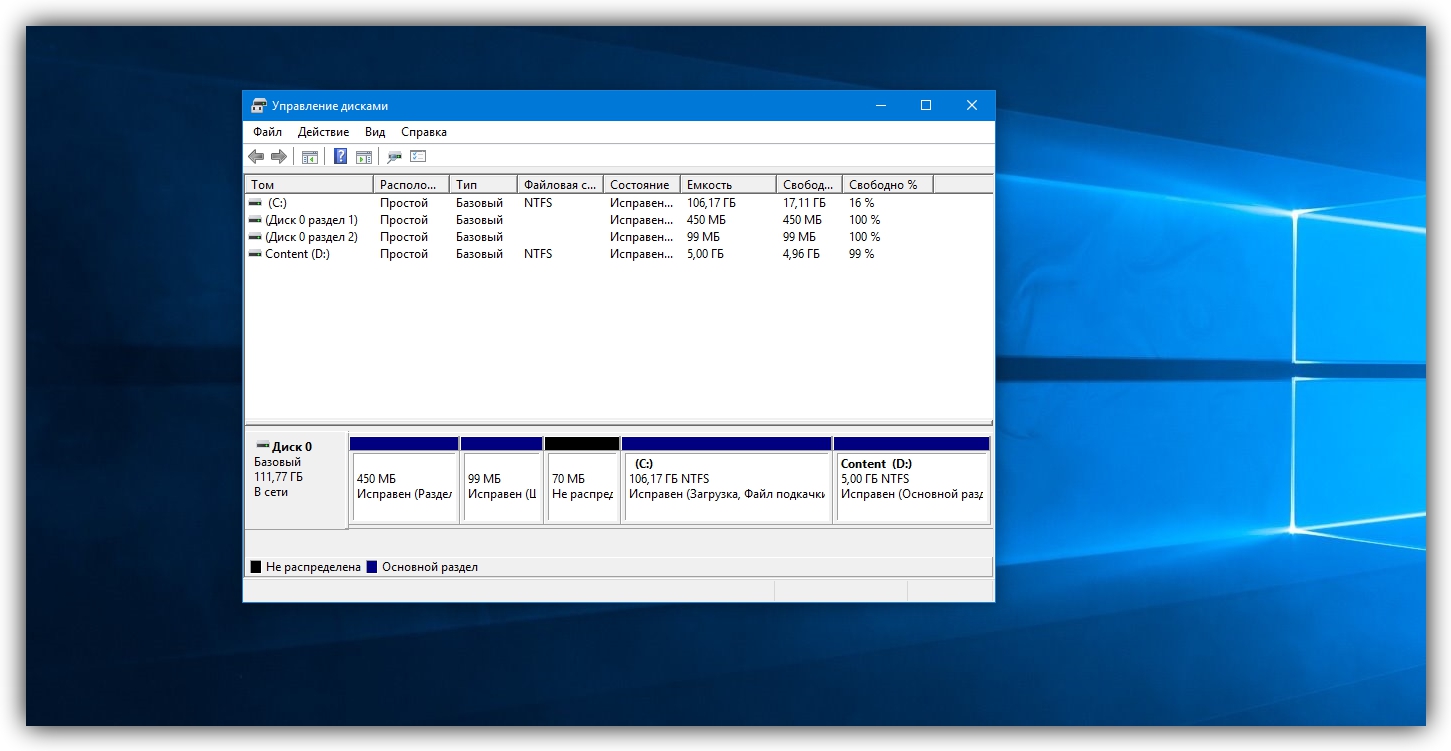
![Управление дисками windows 10 – руководство по управлению дисками [2020]](http://wikisovet.ru/wp-content/uploads/9/3/a/93aa37c3da6a424f7c47eea95eb19146.jpeg)
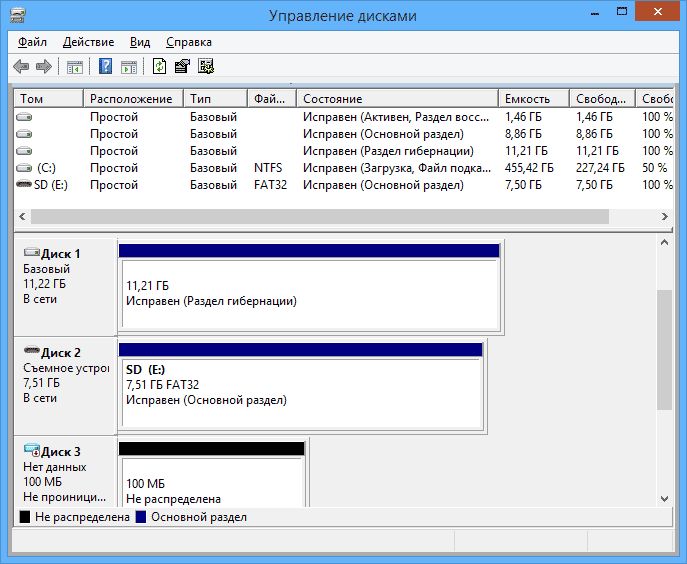
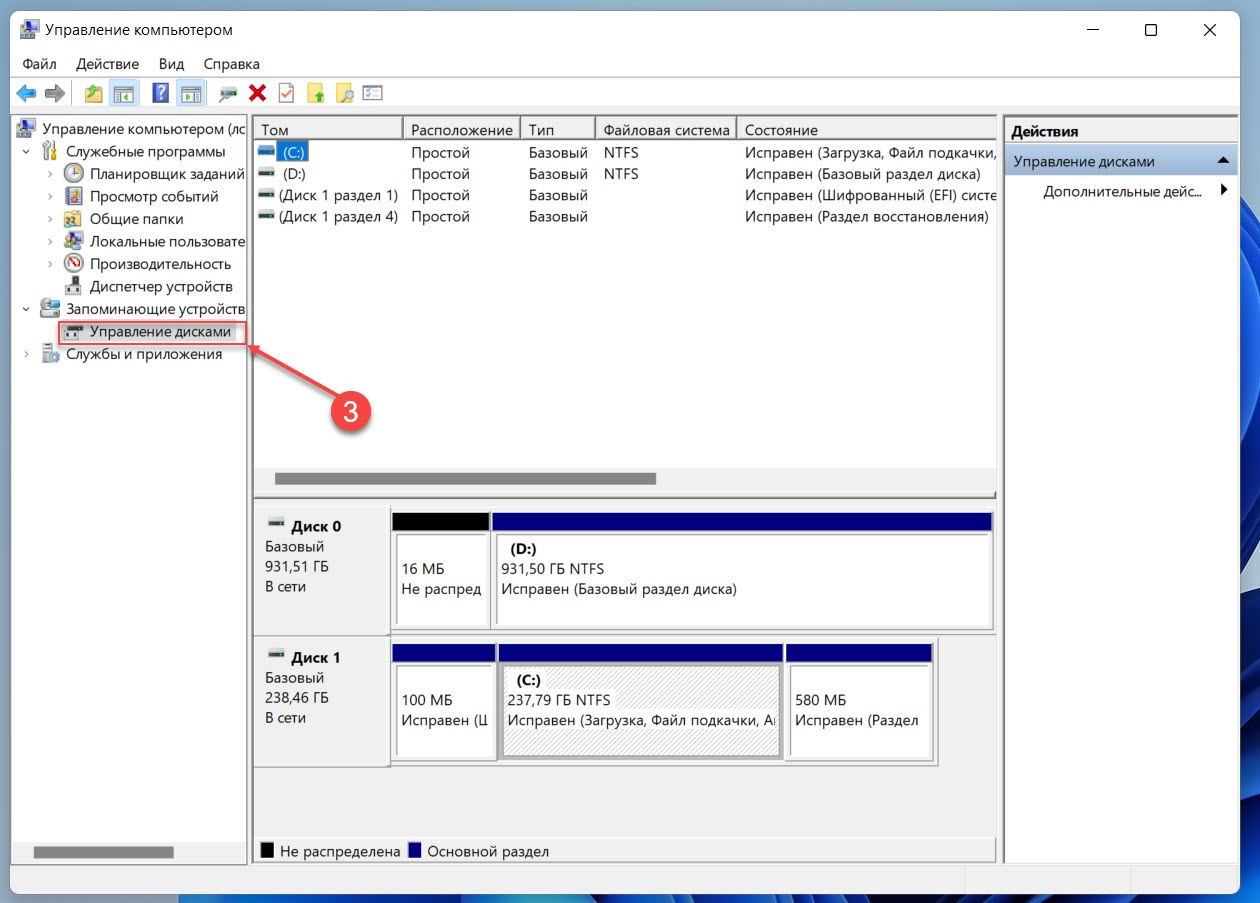
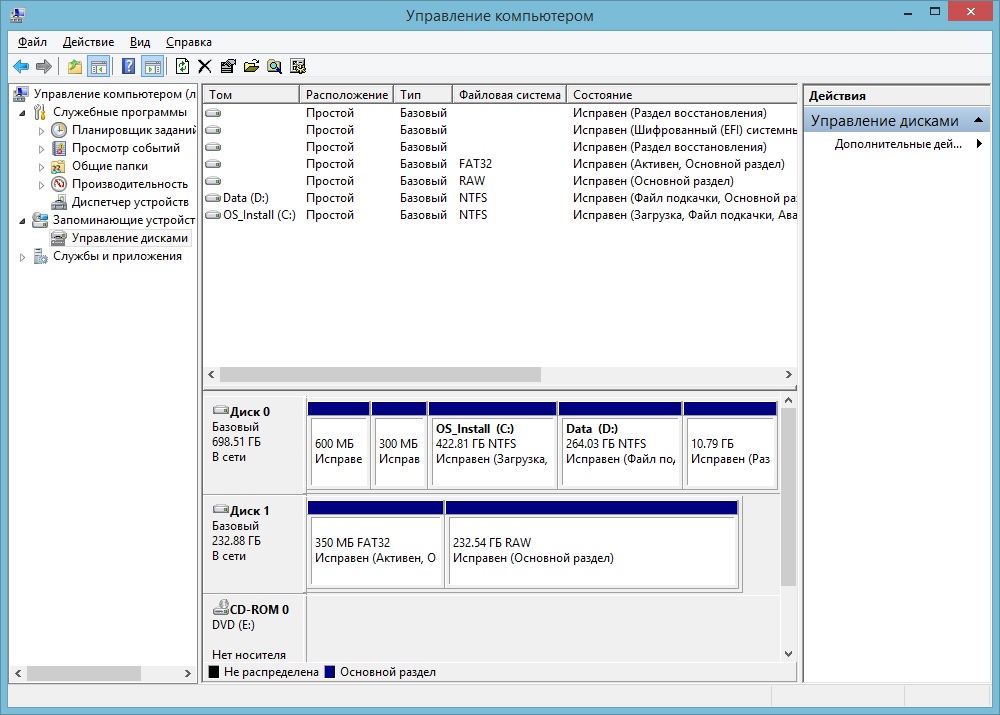
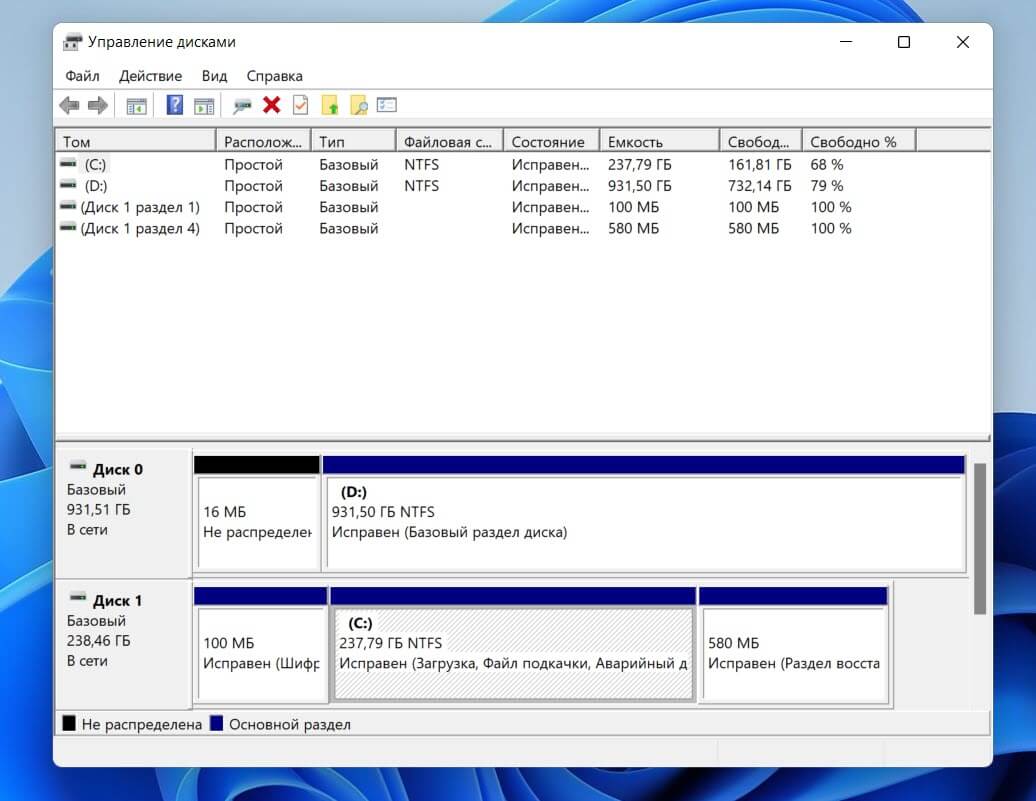
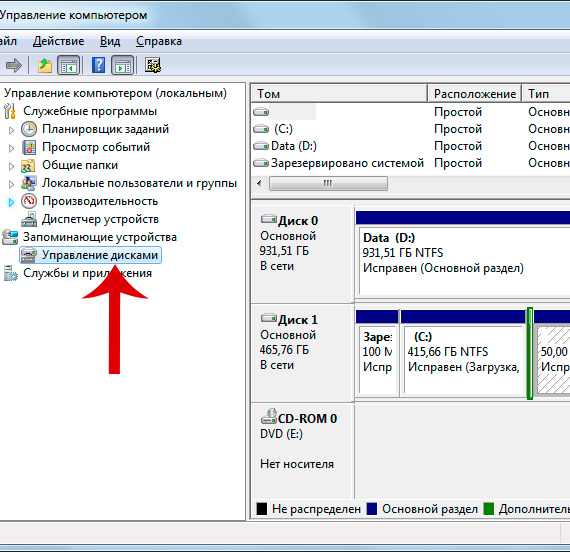
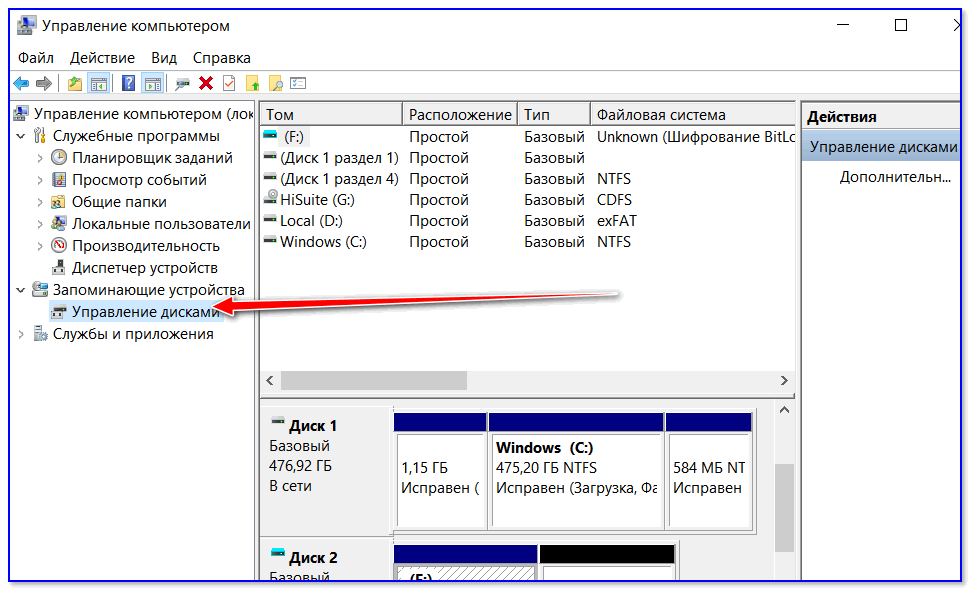
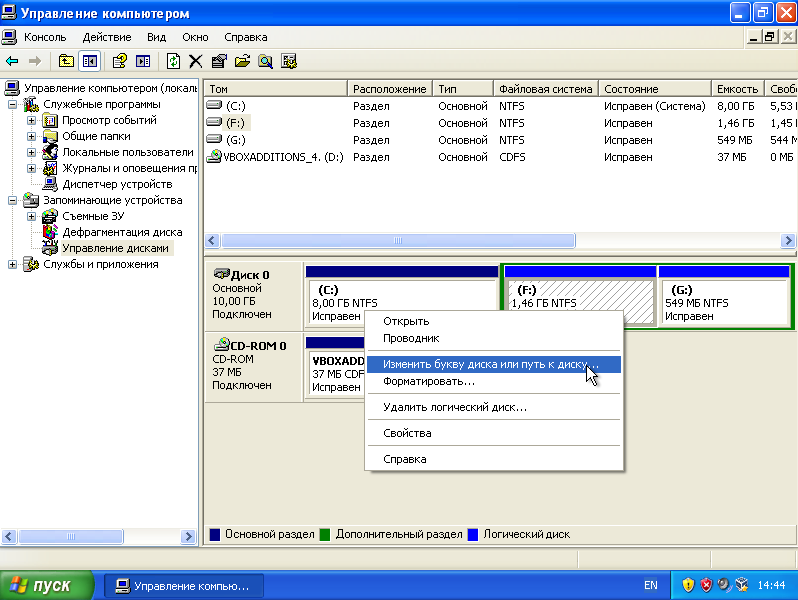
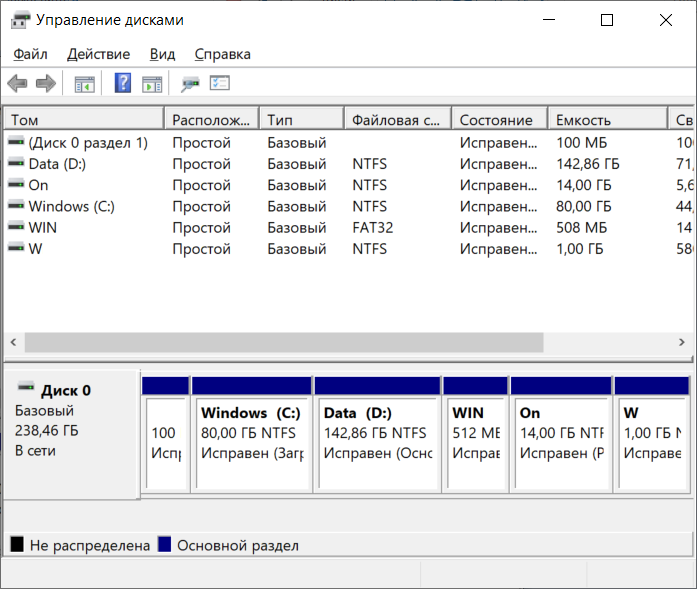
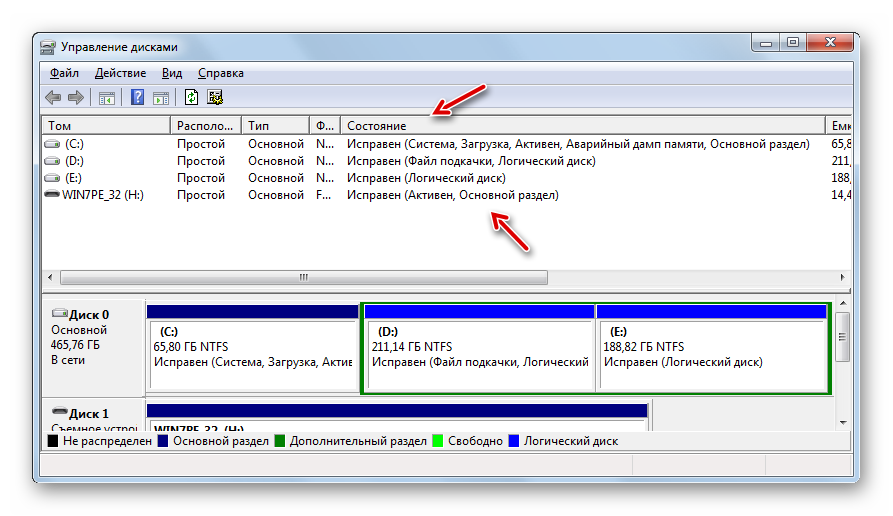
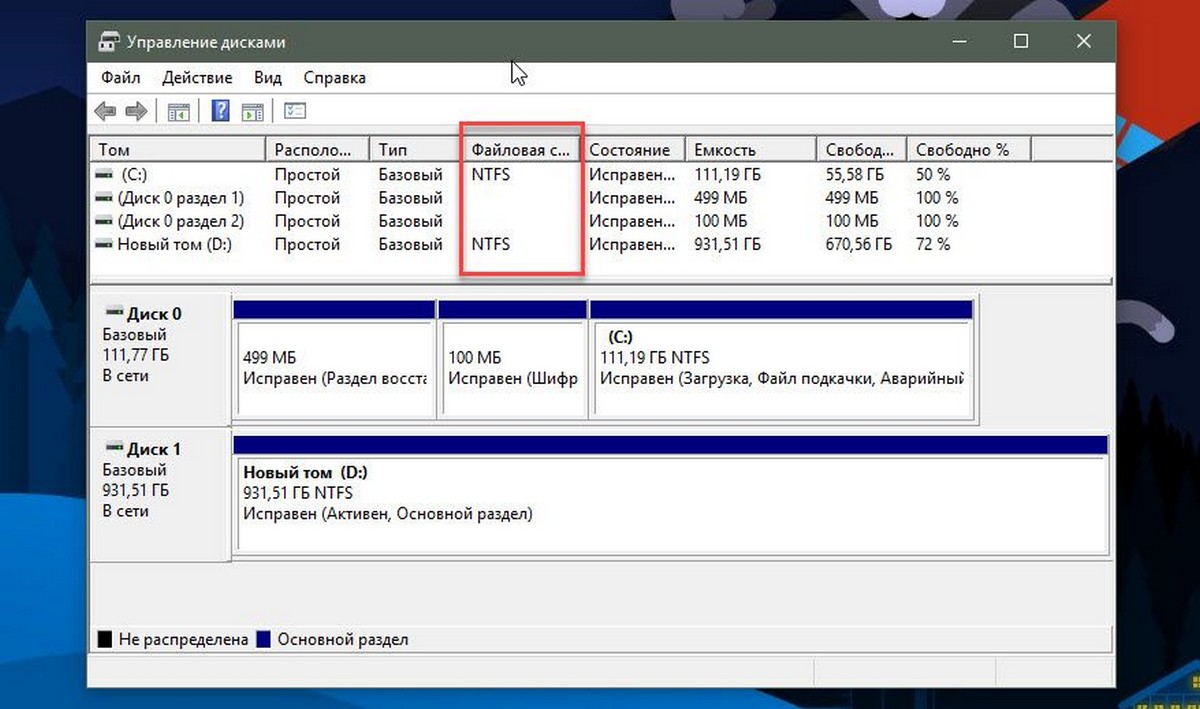
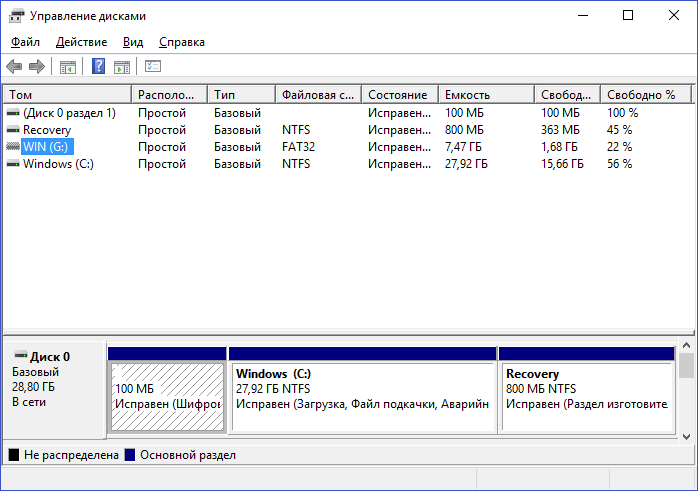

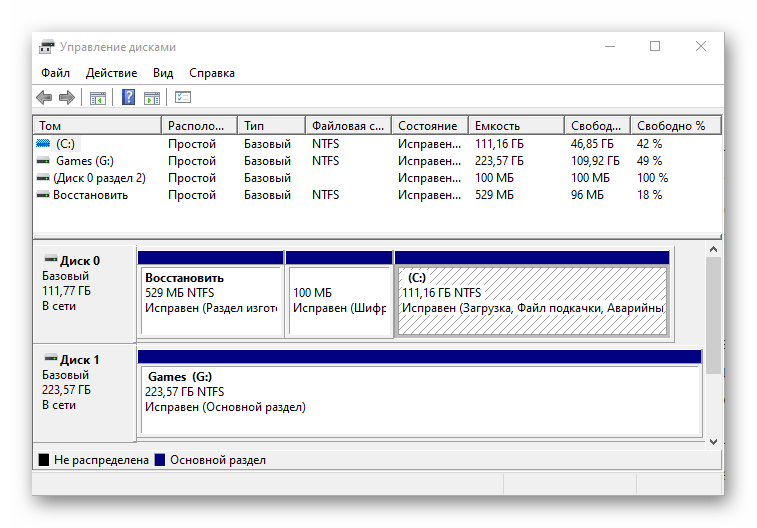
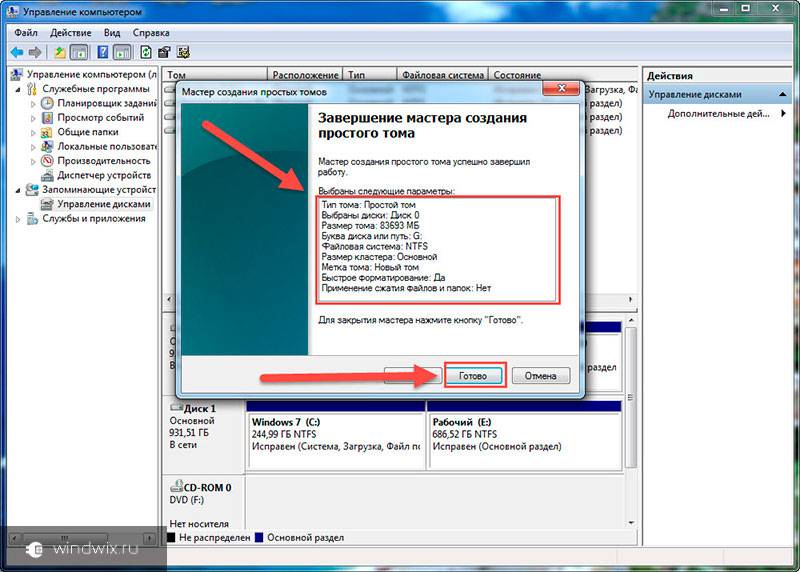
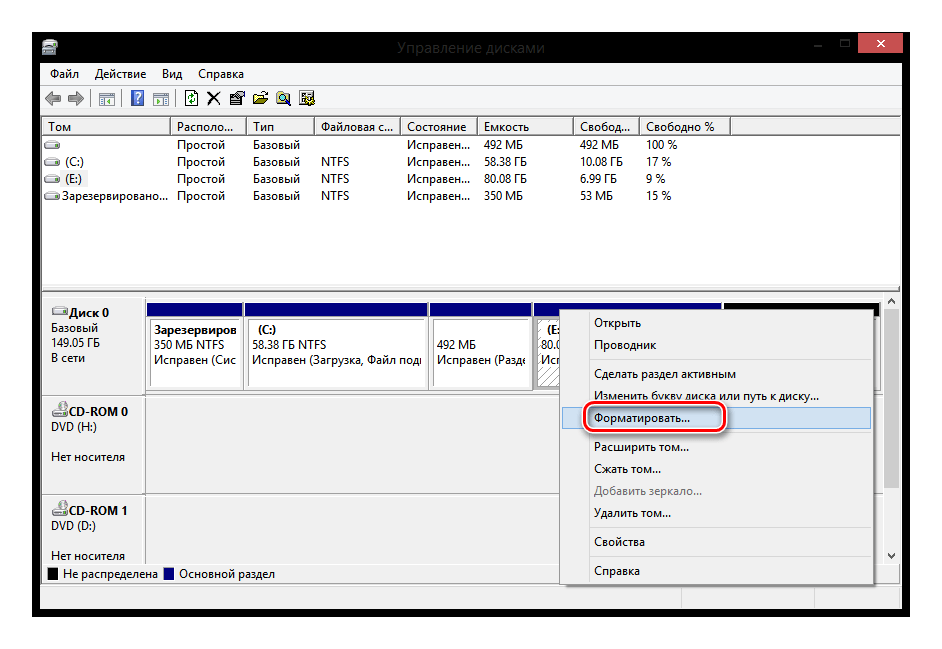
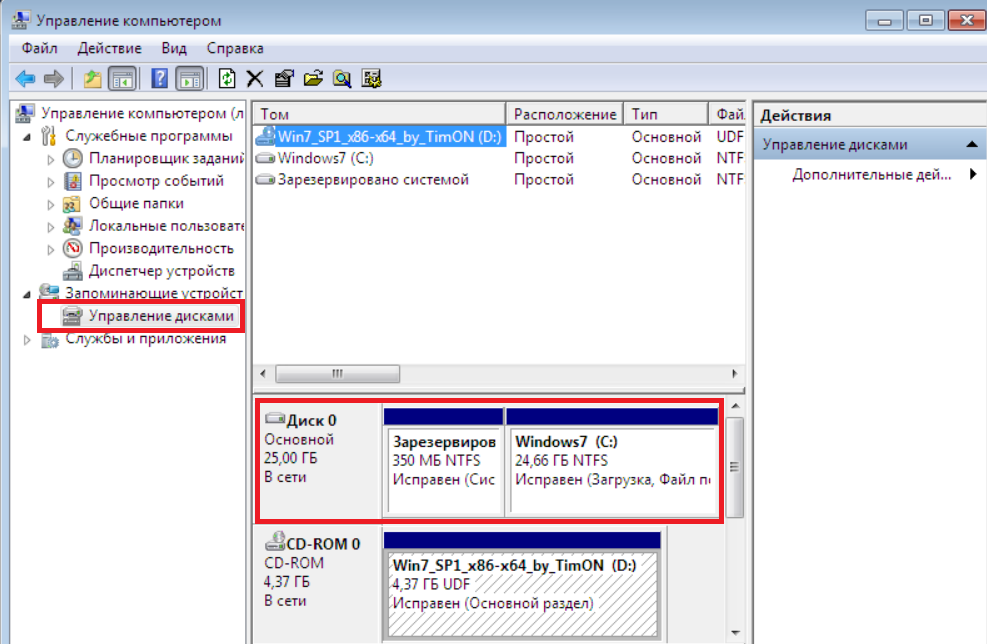
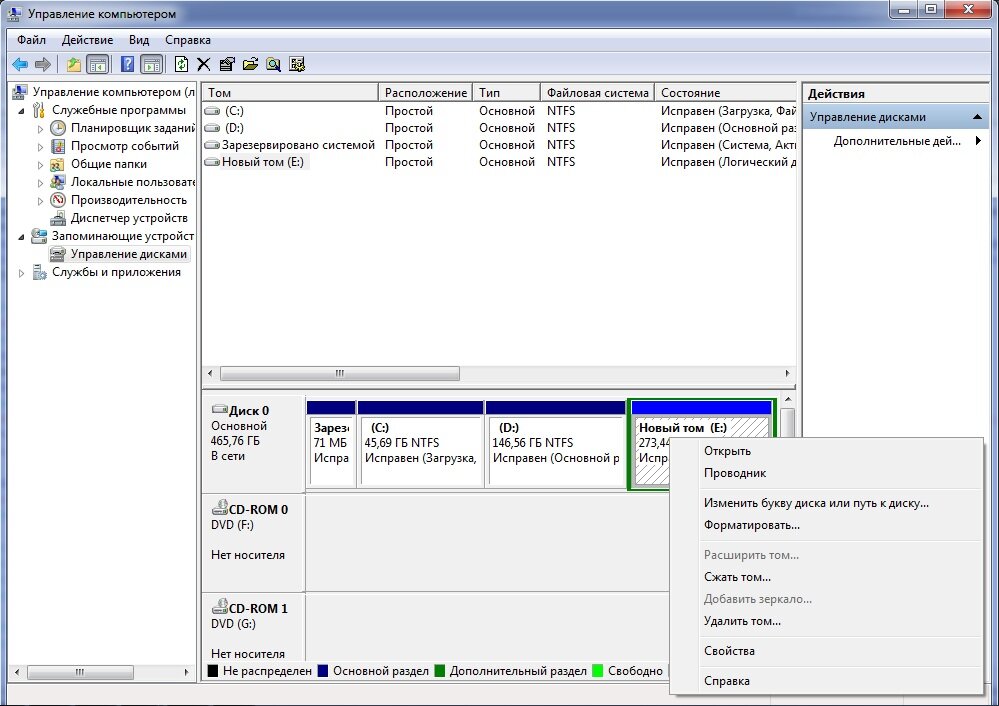
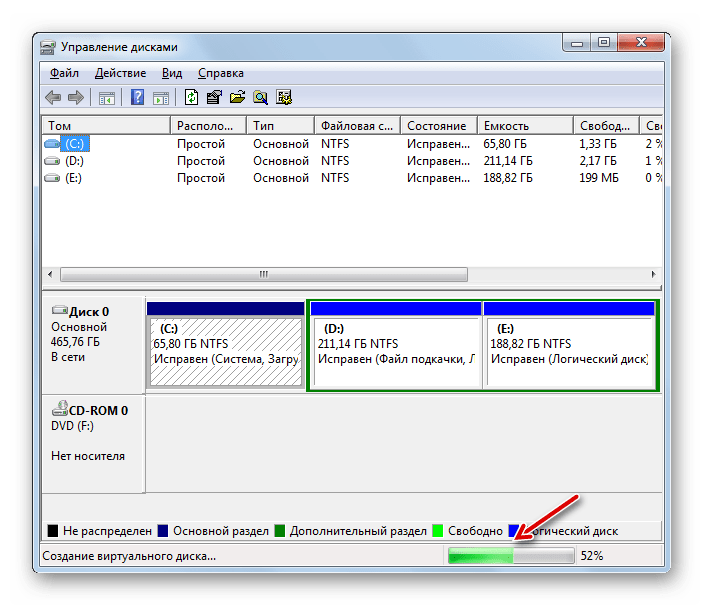
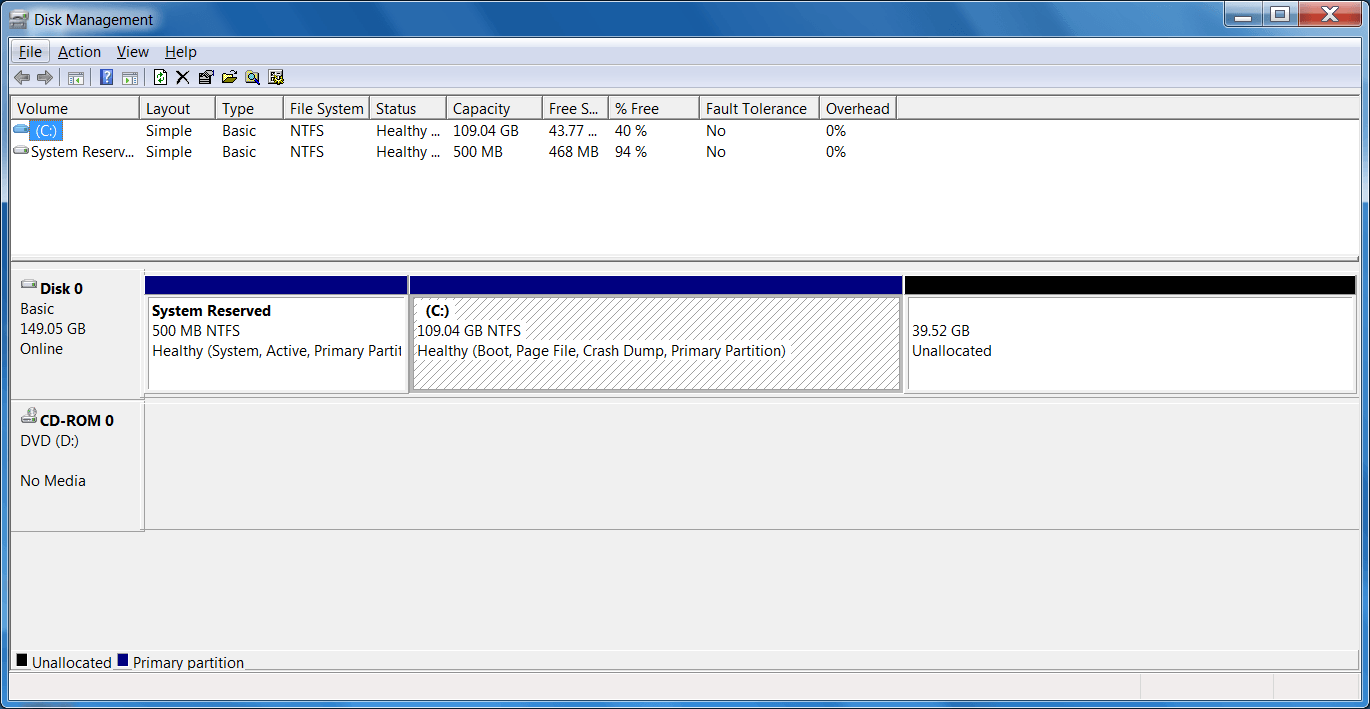
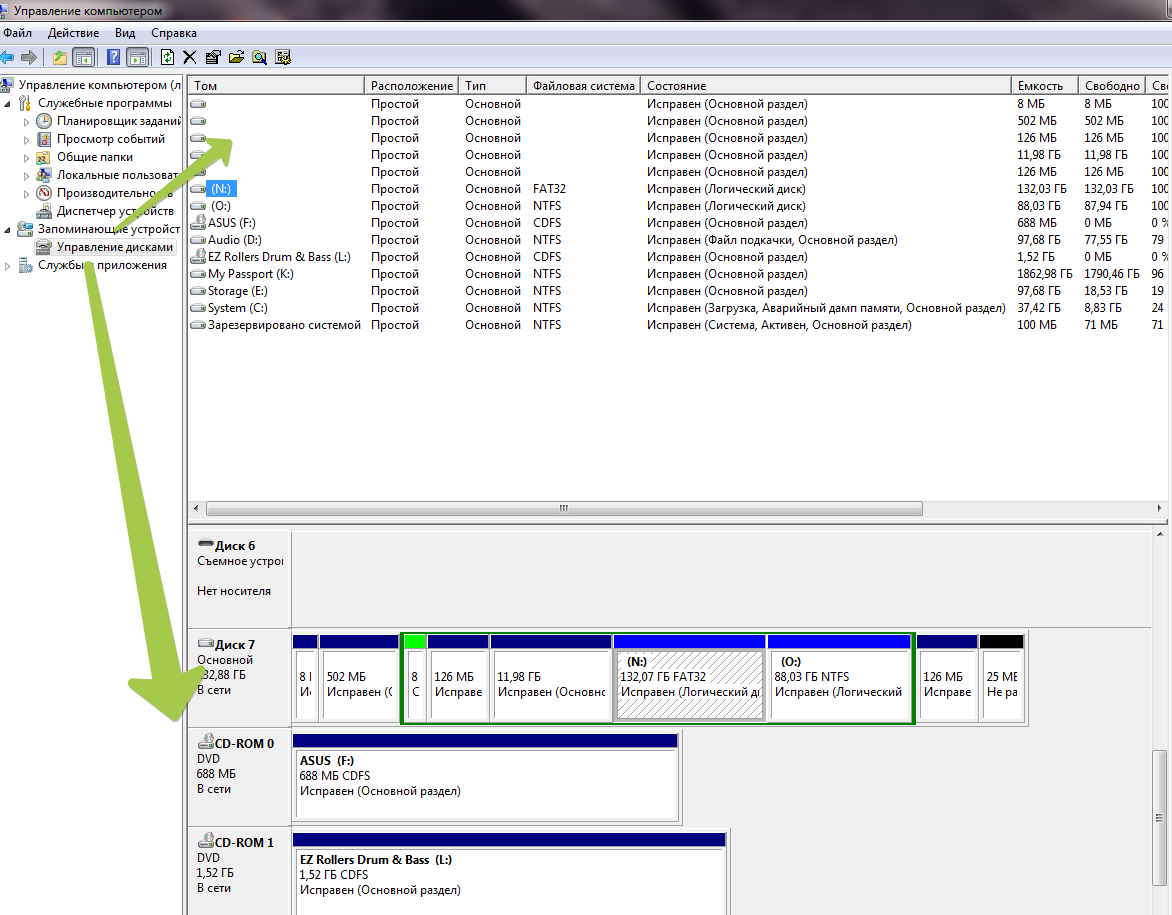
![Управление дисками не загружается в windows 10 [full fix]](http://wikisovet.ru/wp-content/uploads/d/6/8/d6871d0de9eddc9cbafe06b0d05d66e3.jpeg)