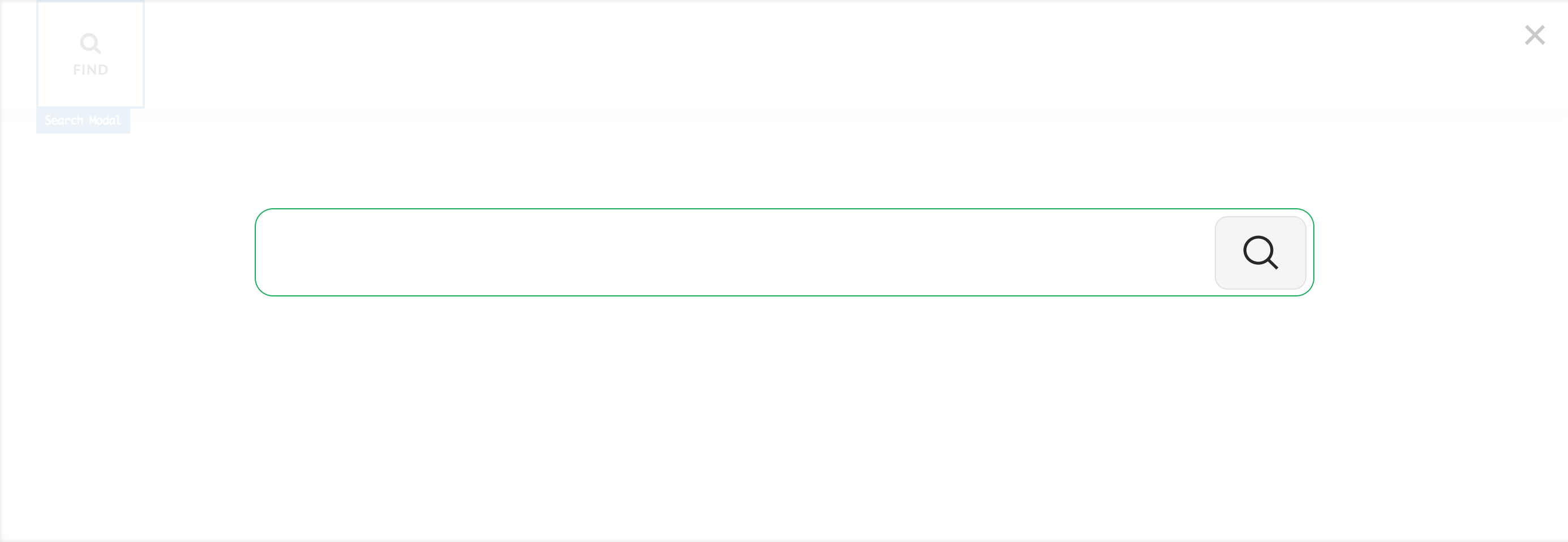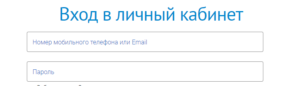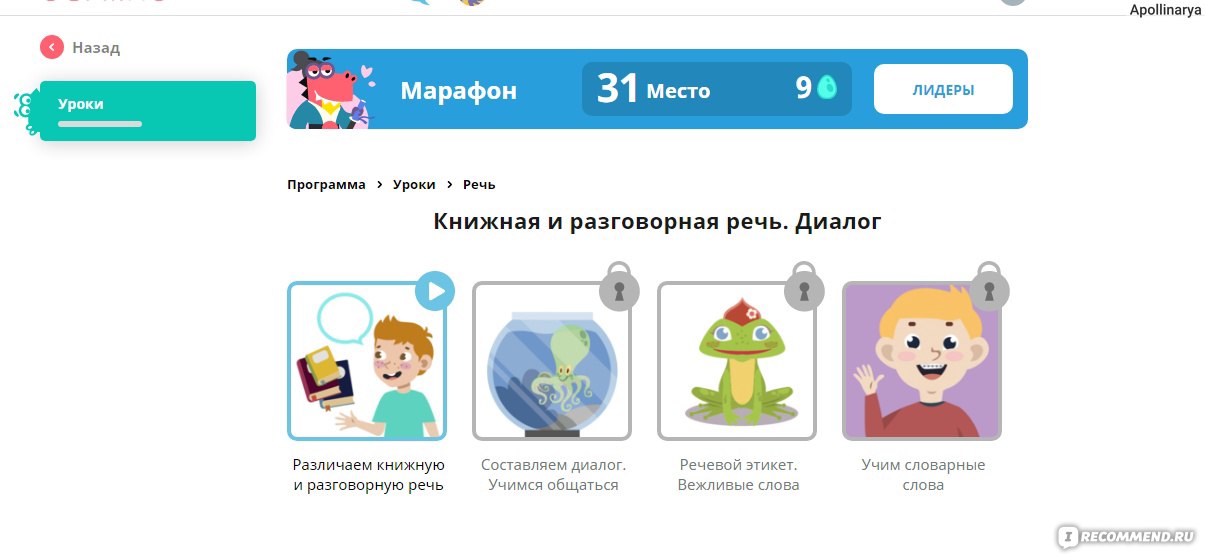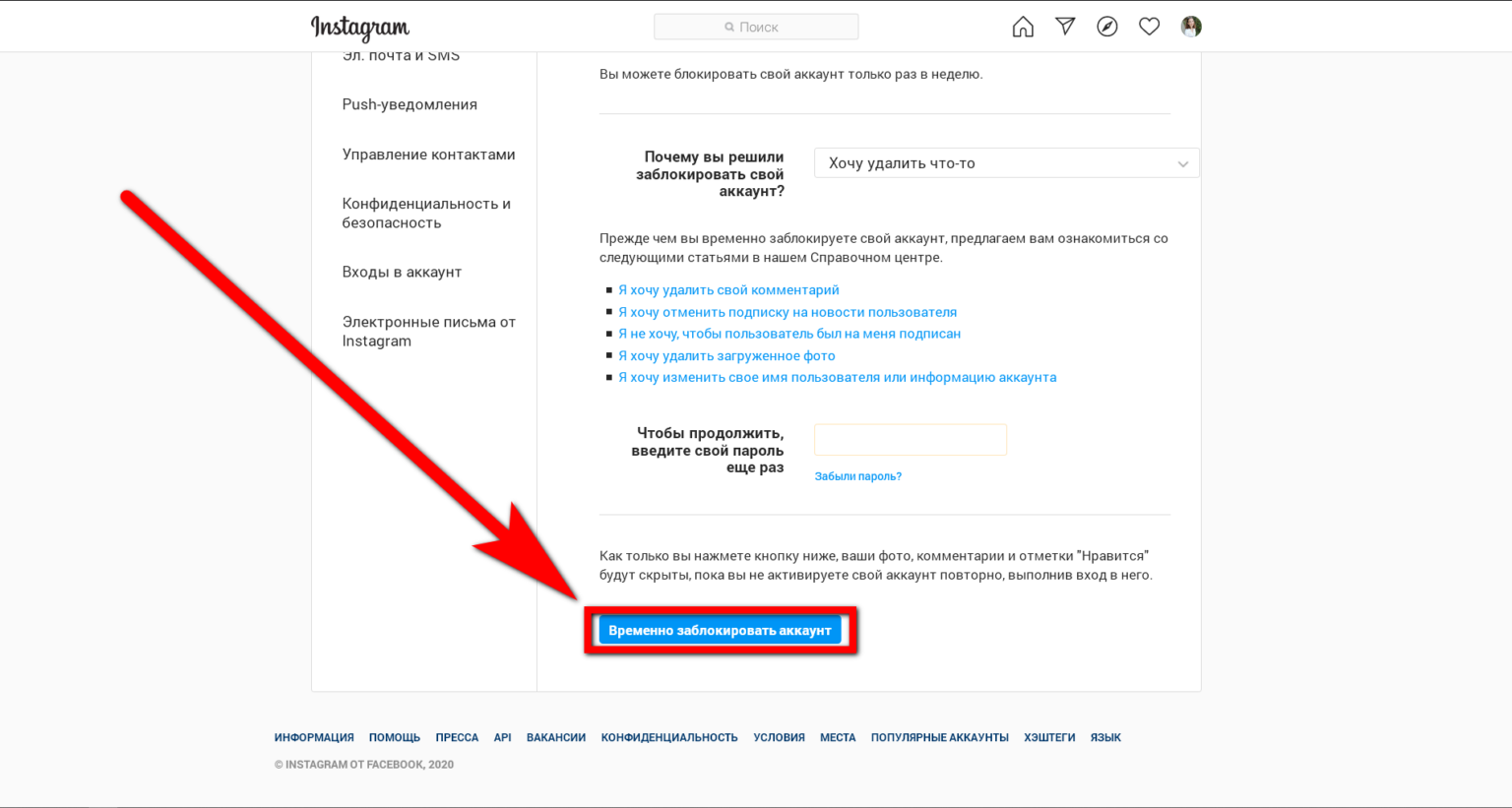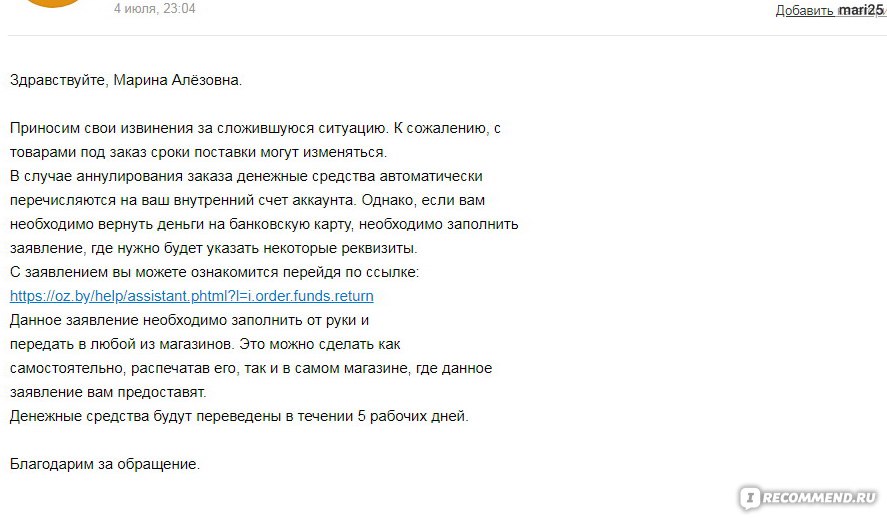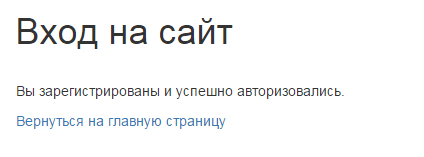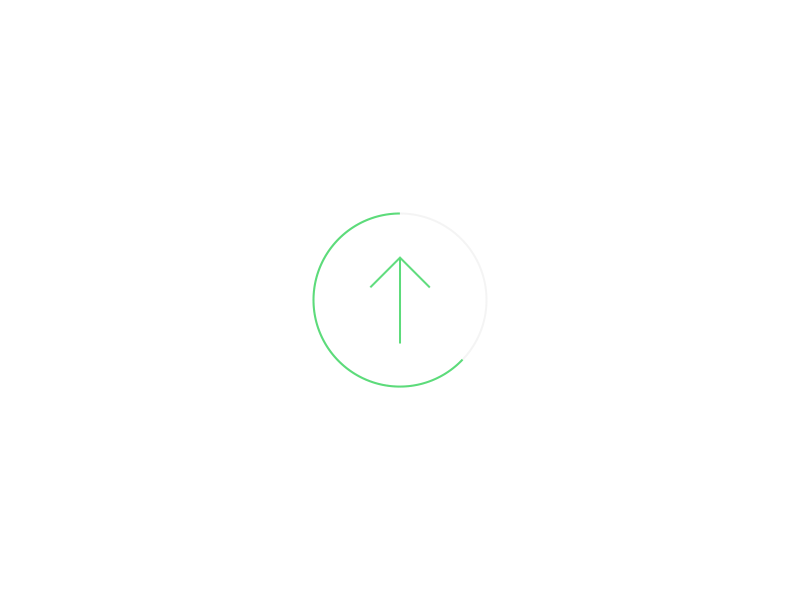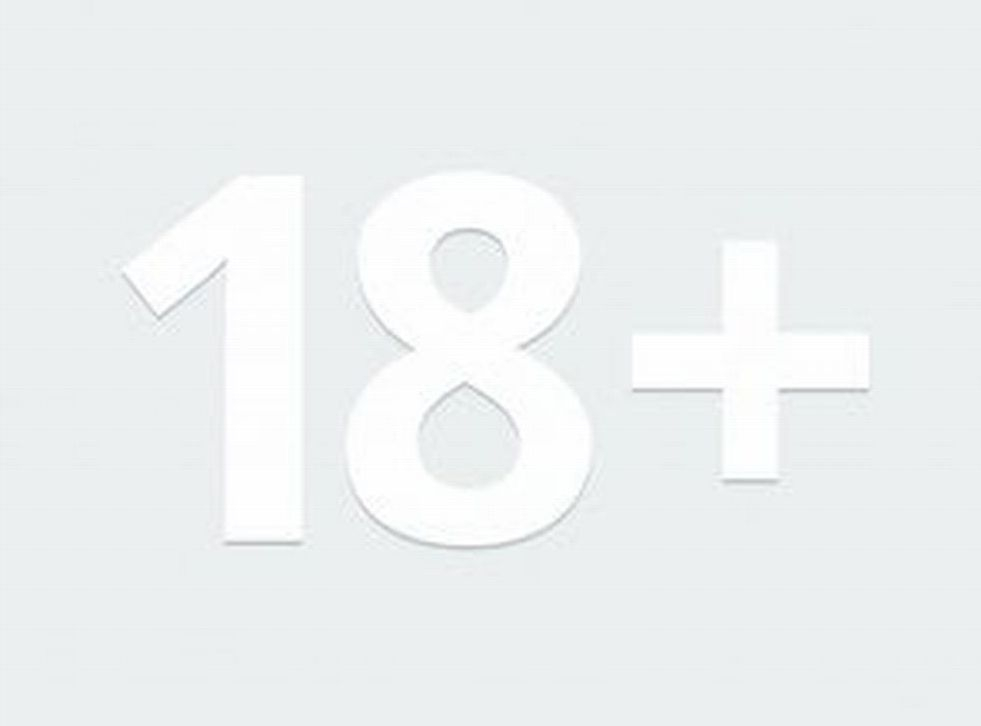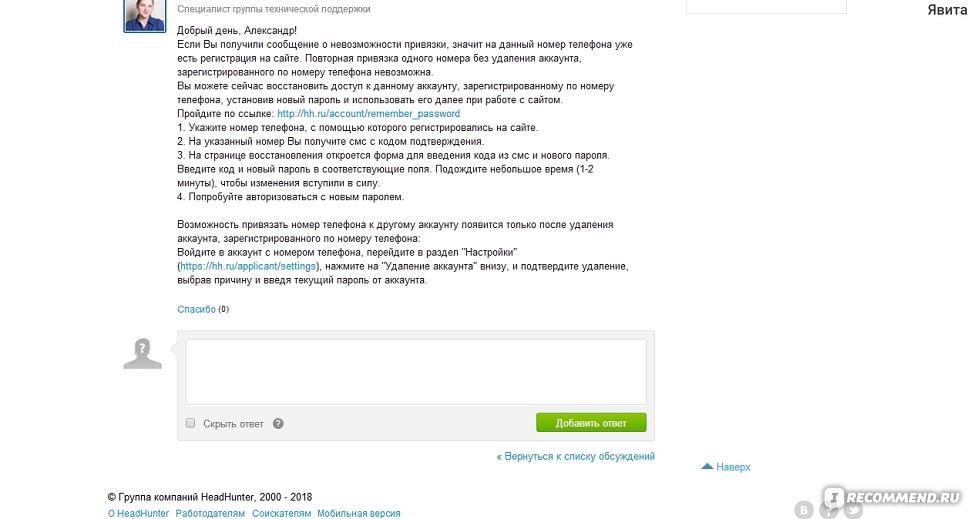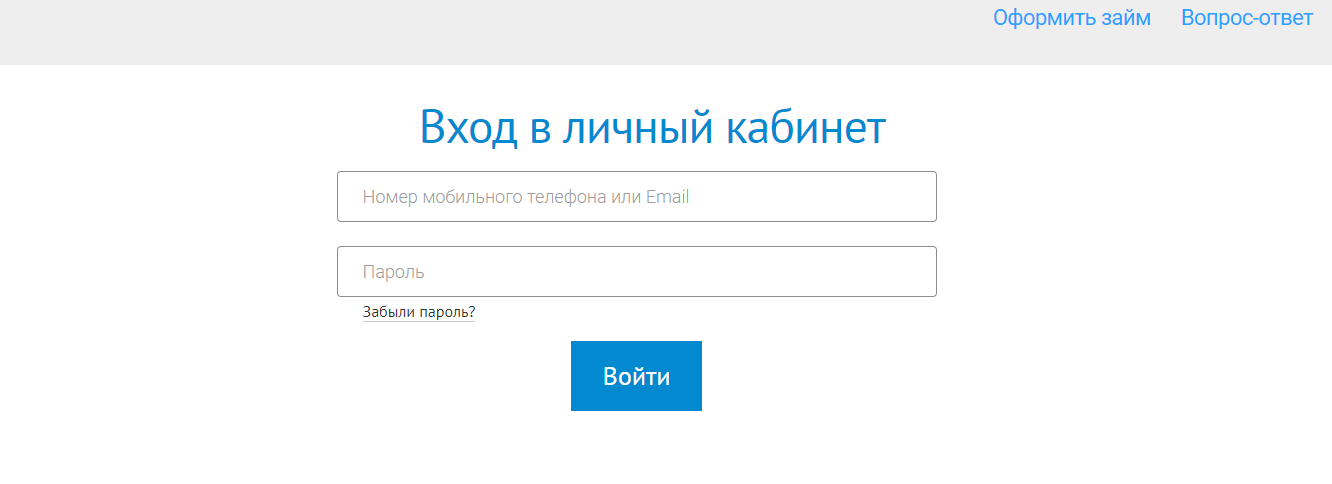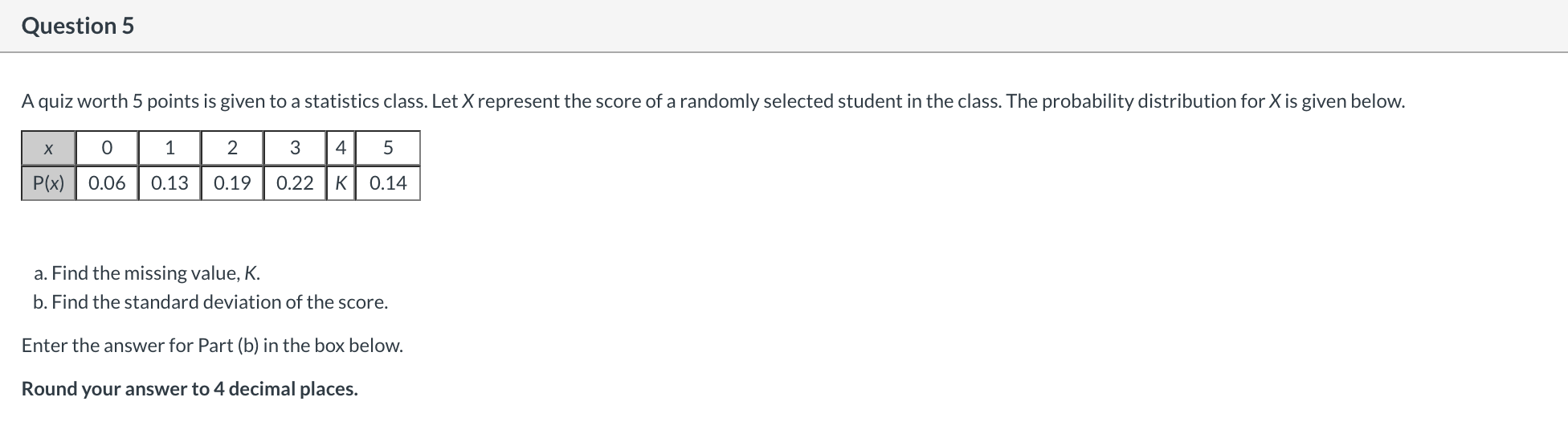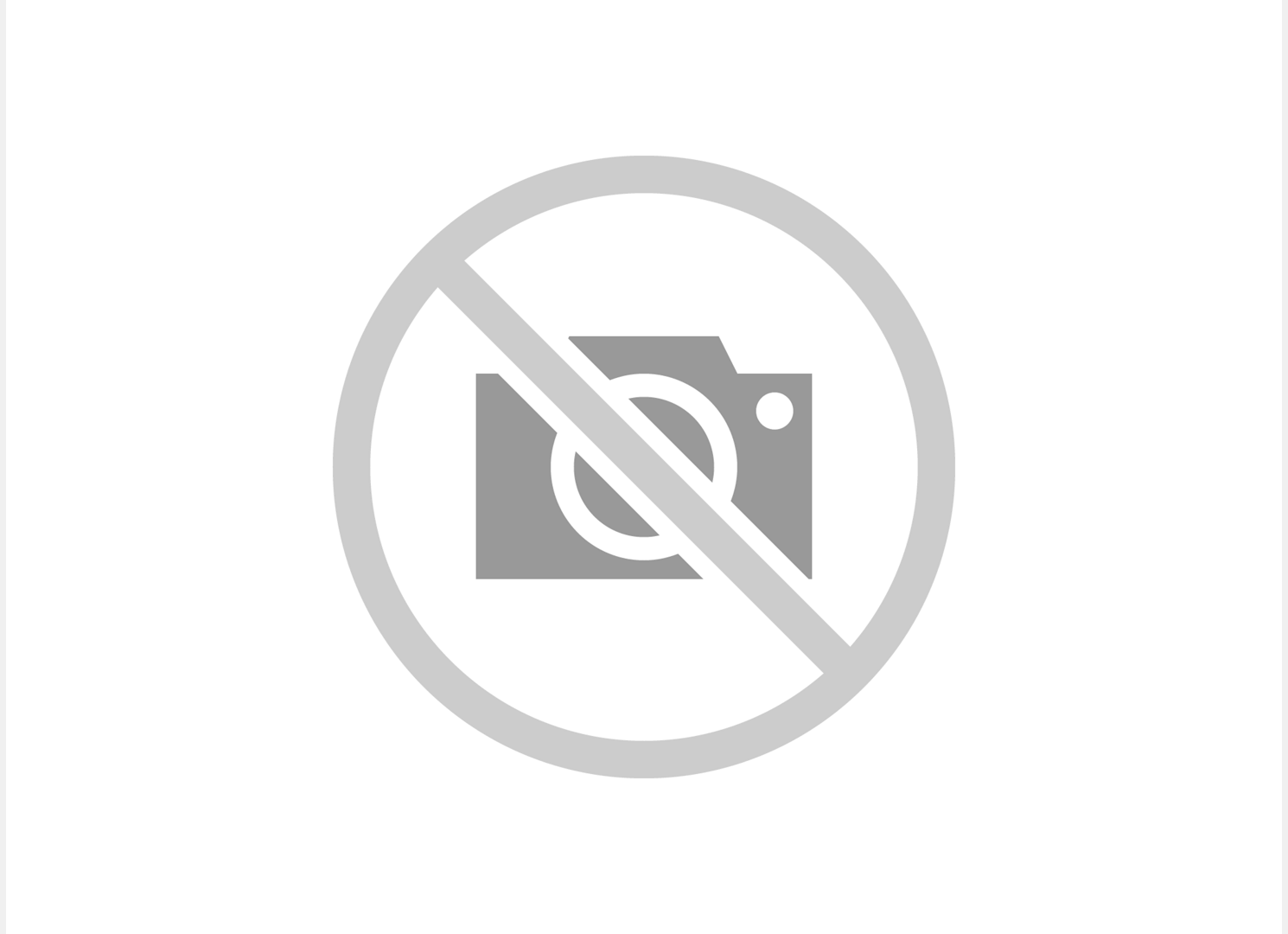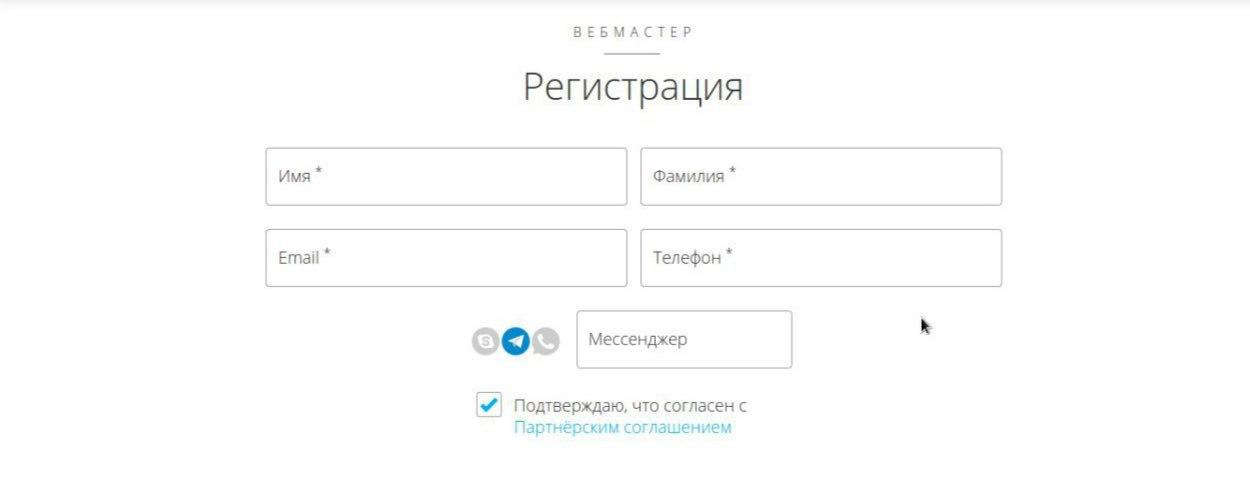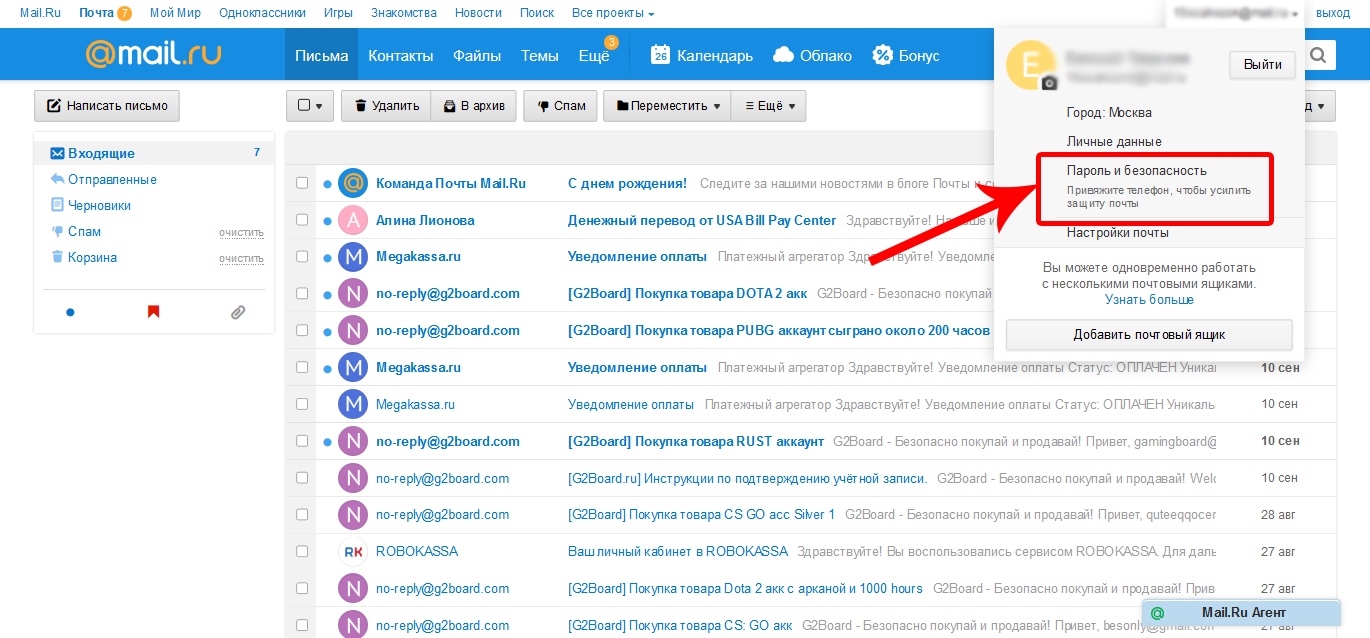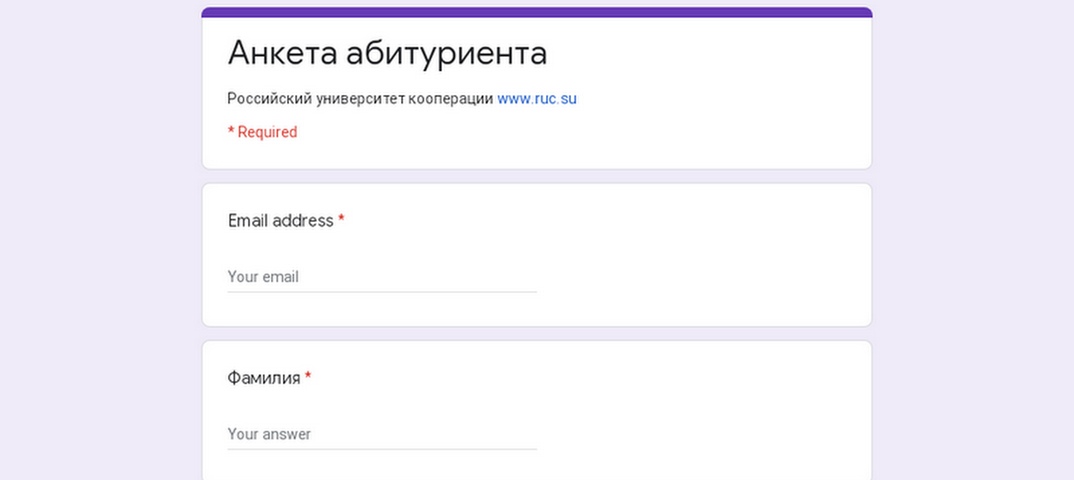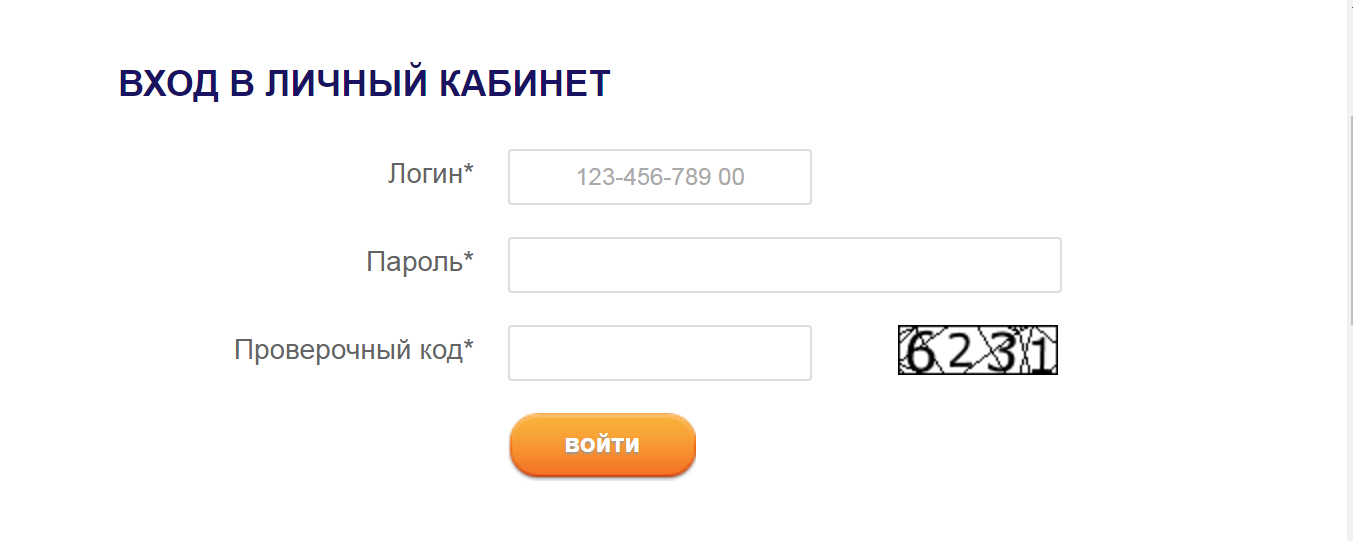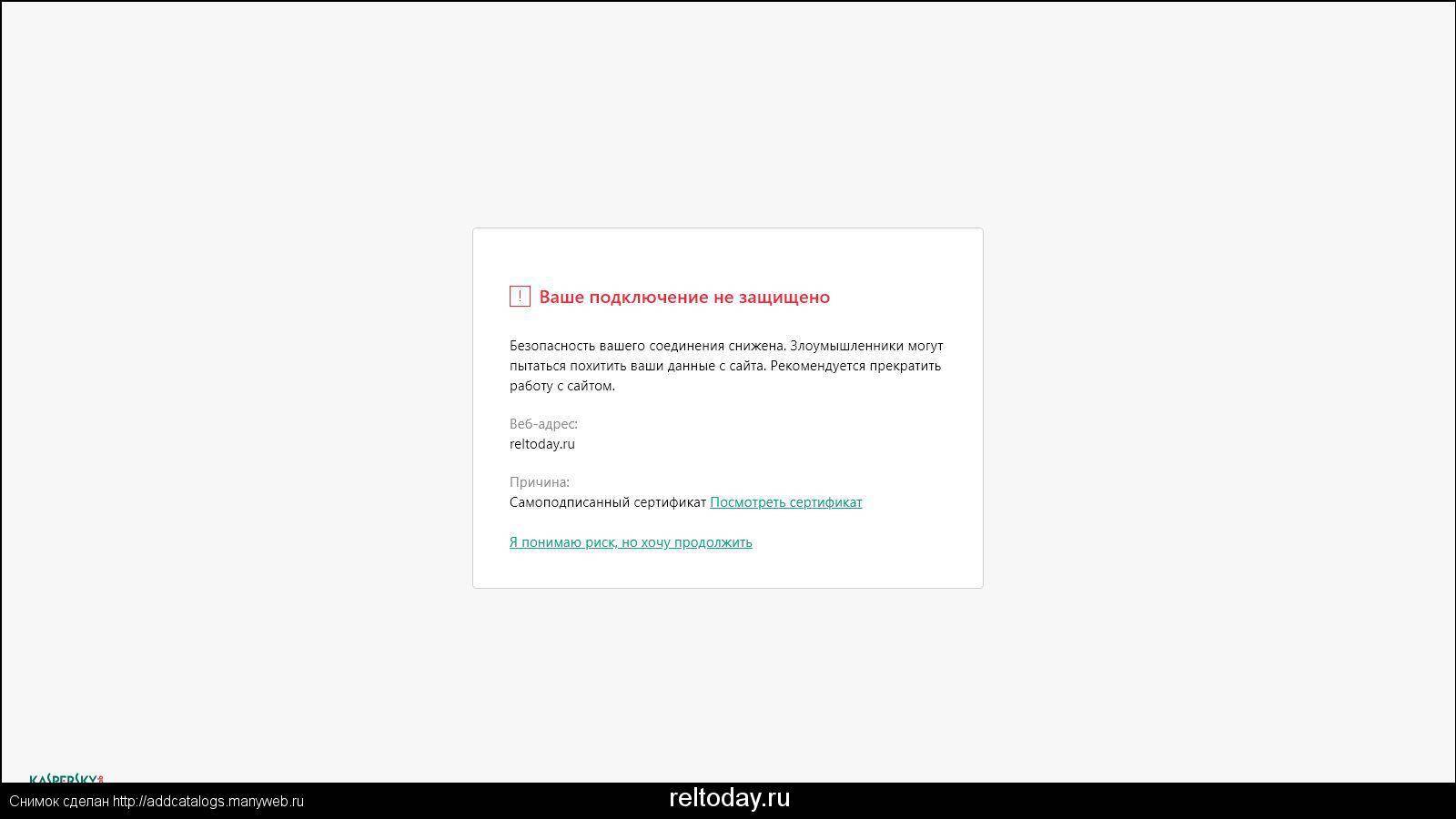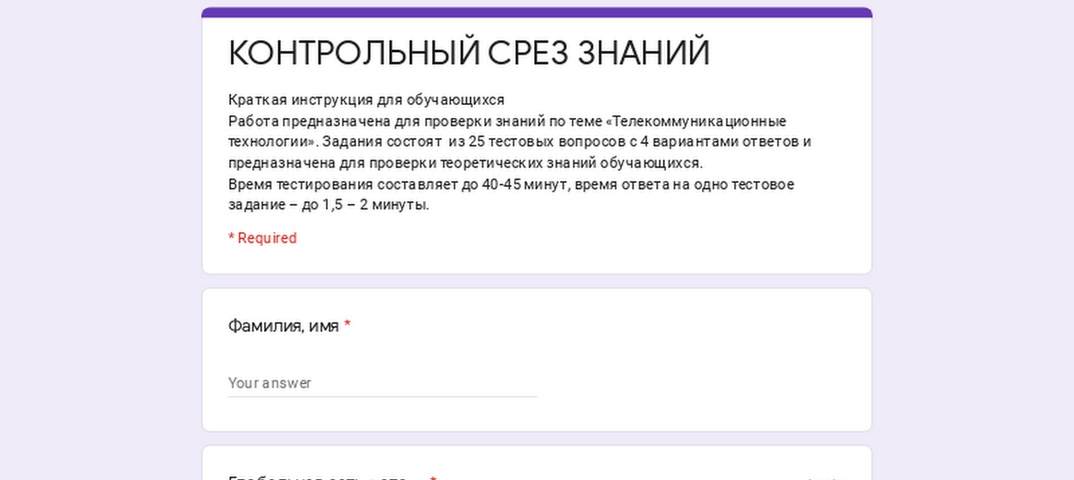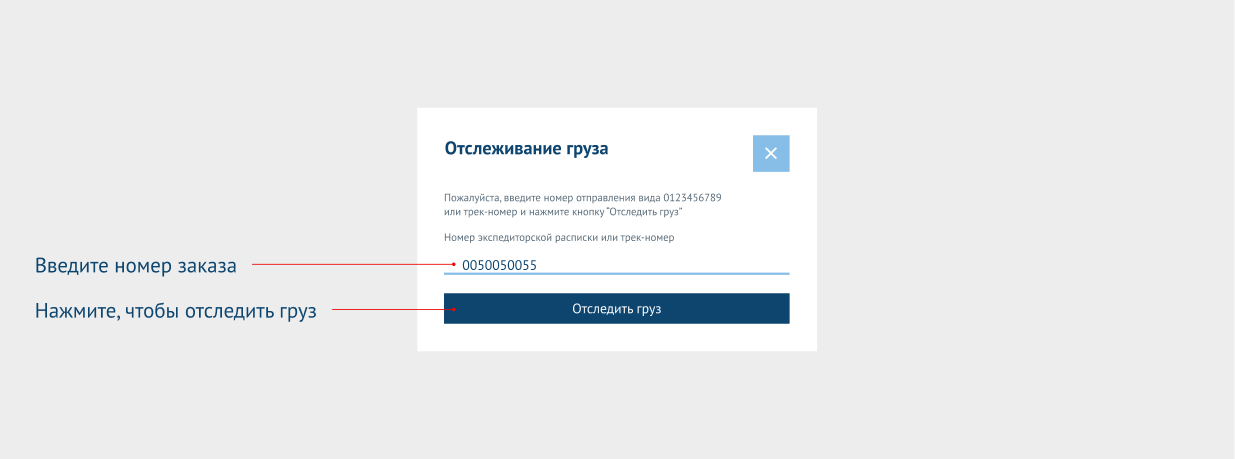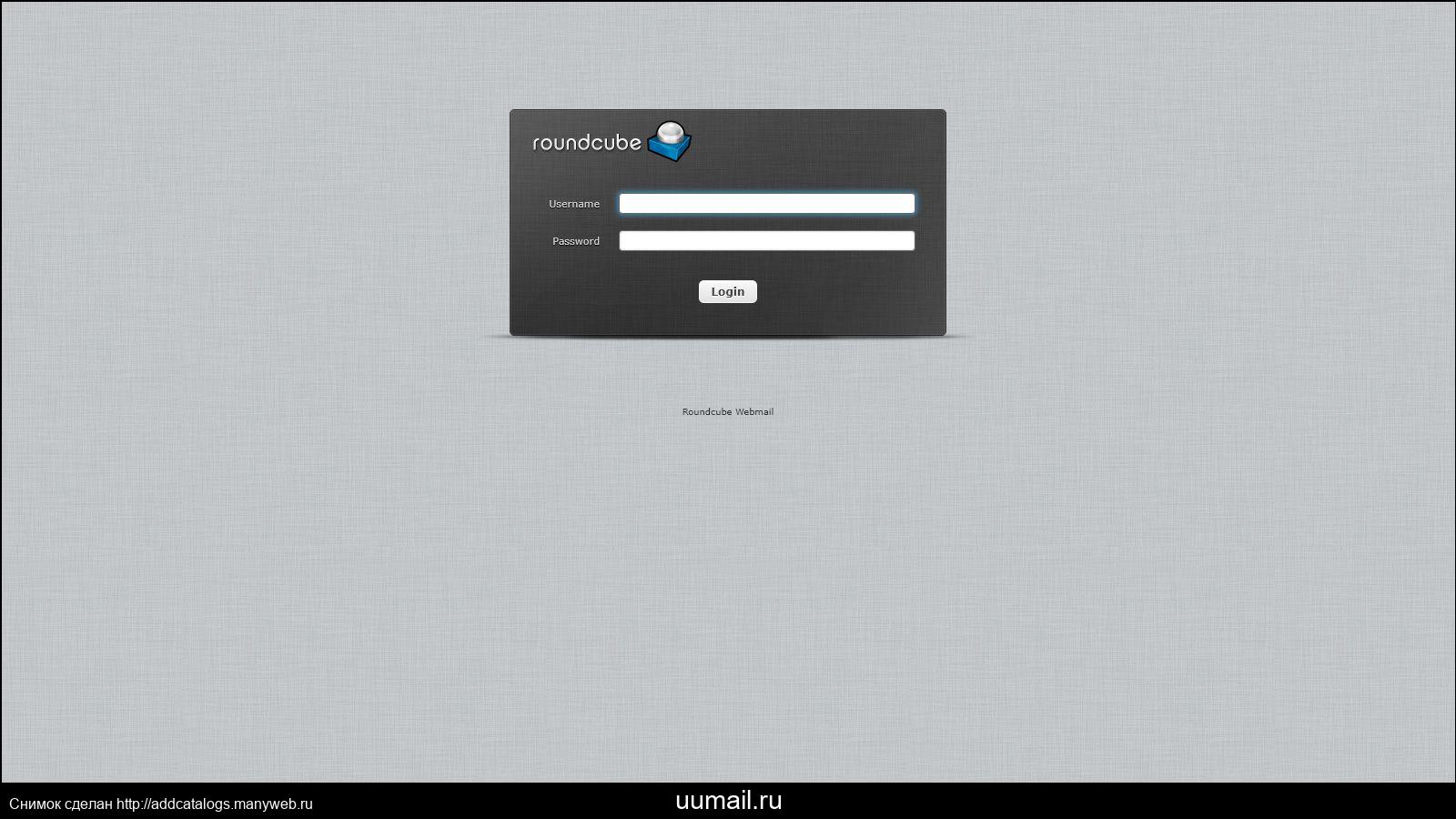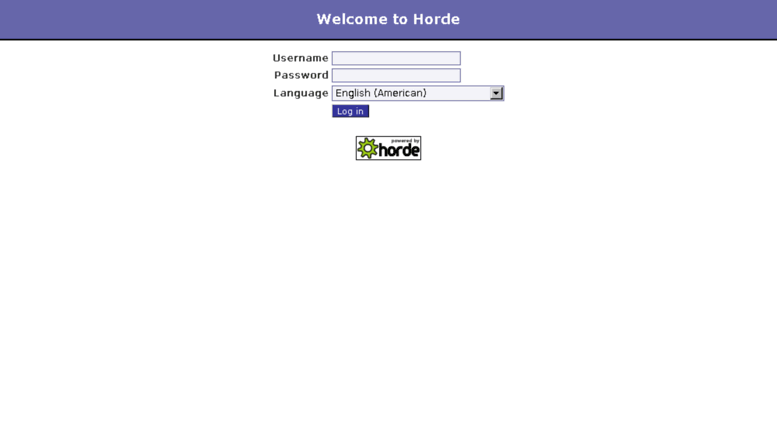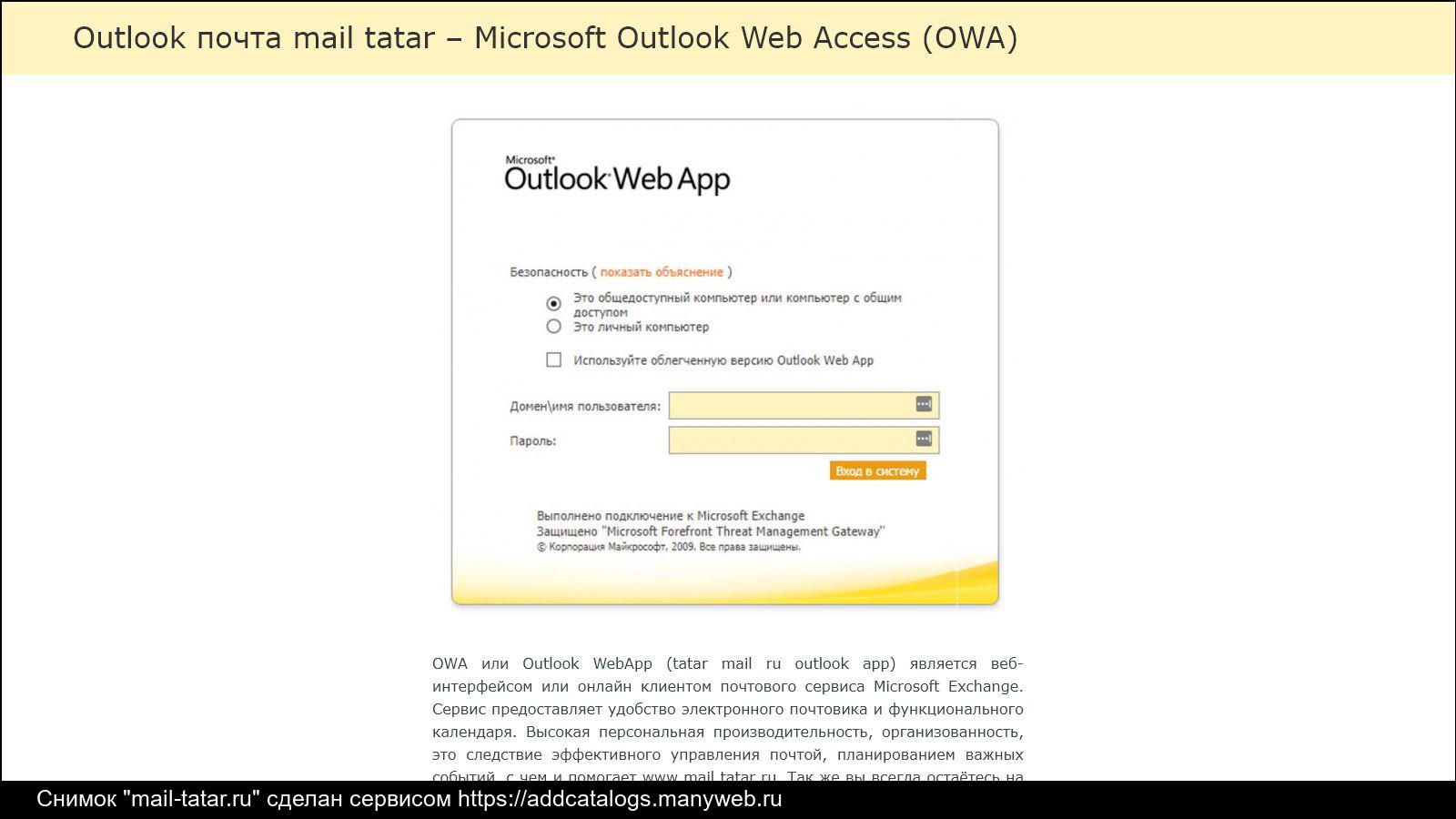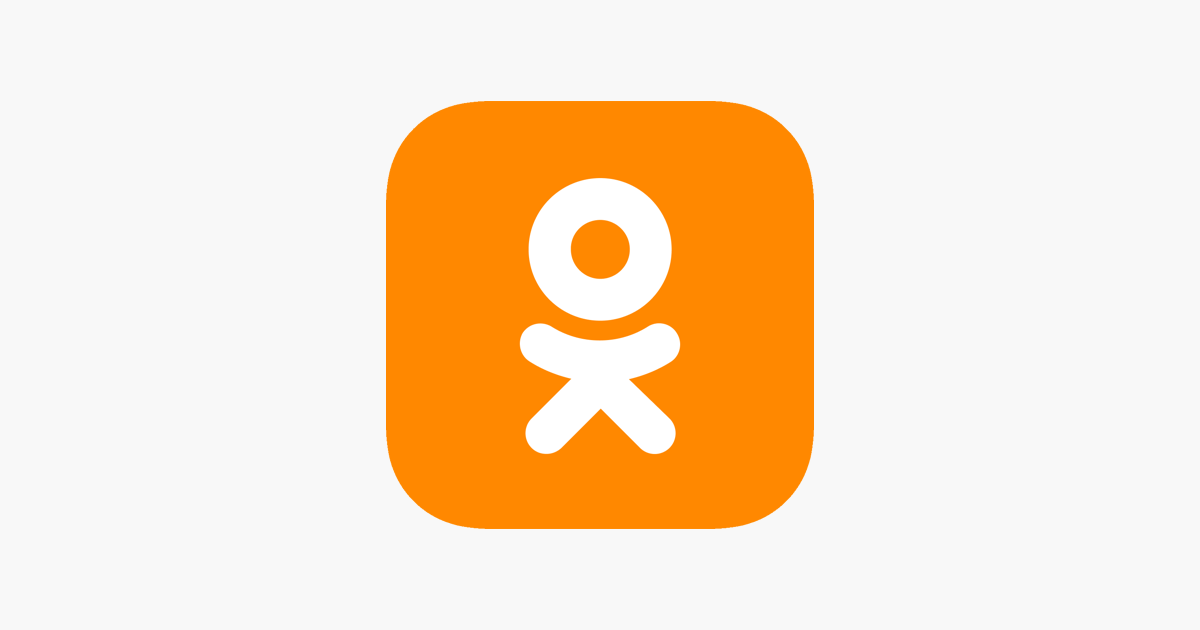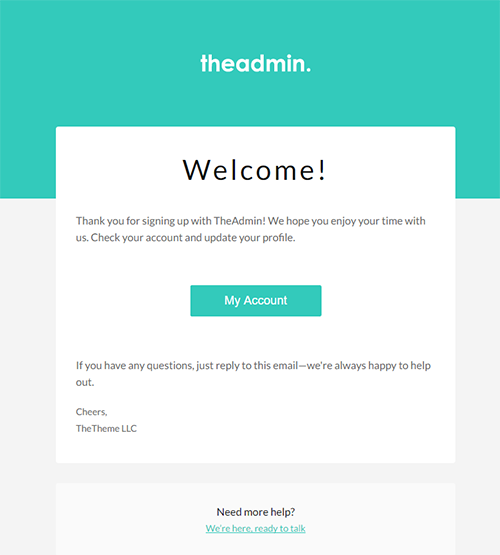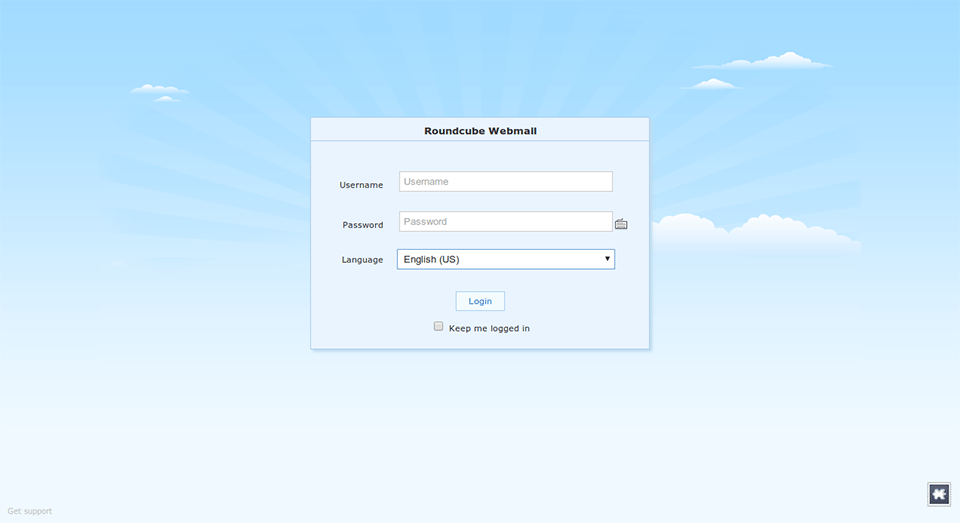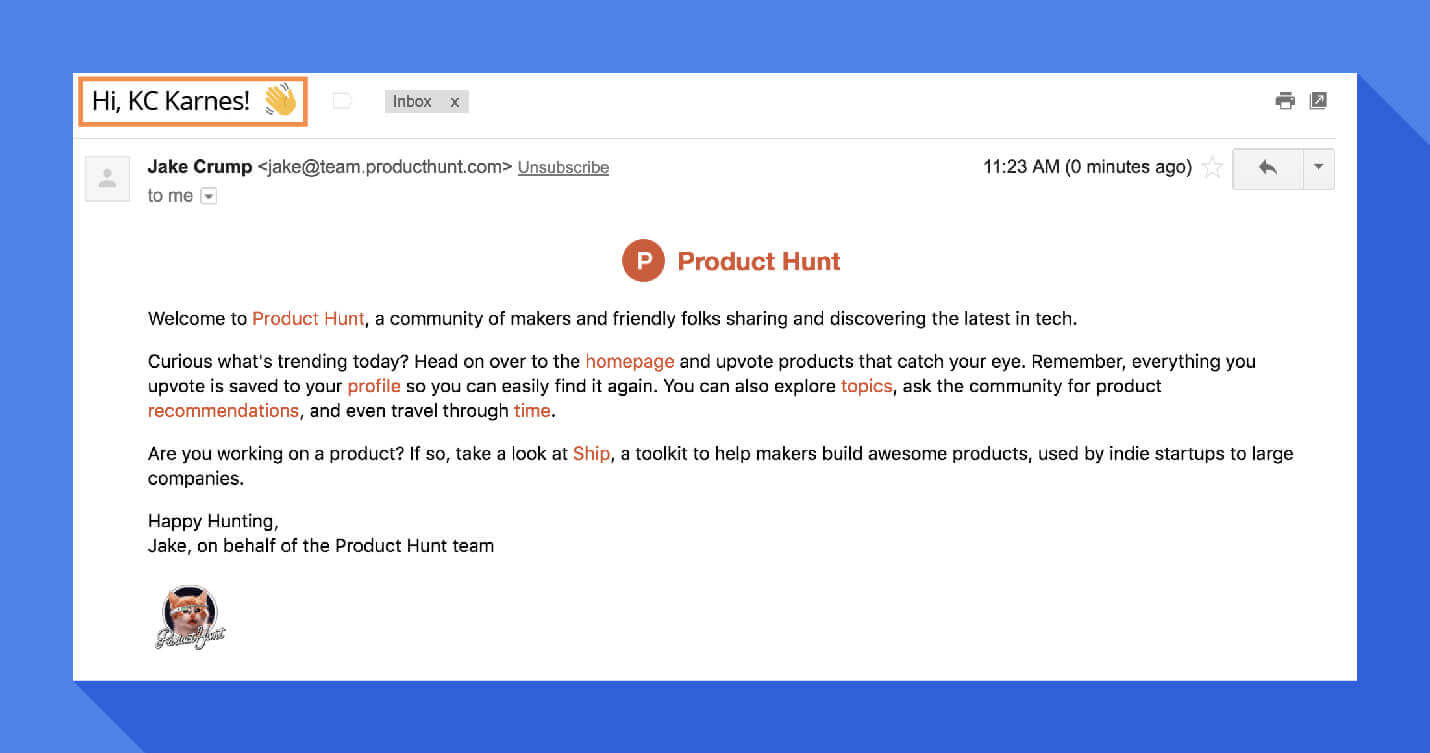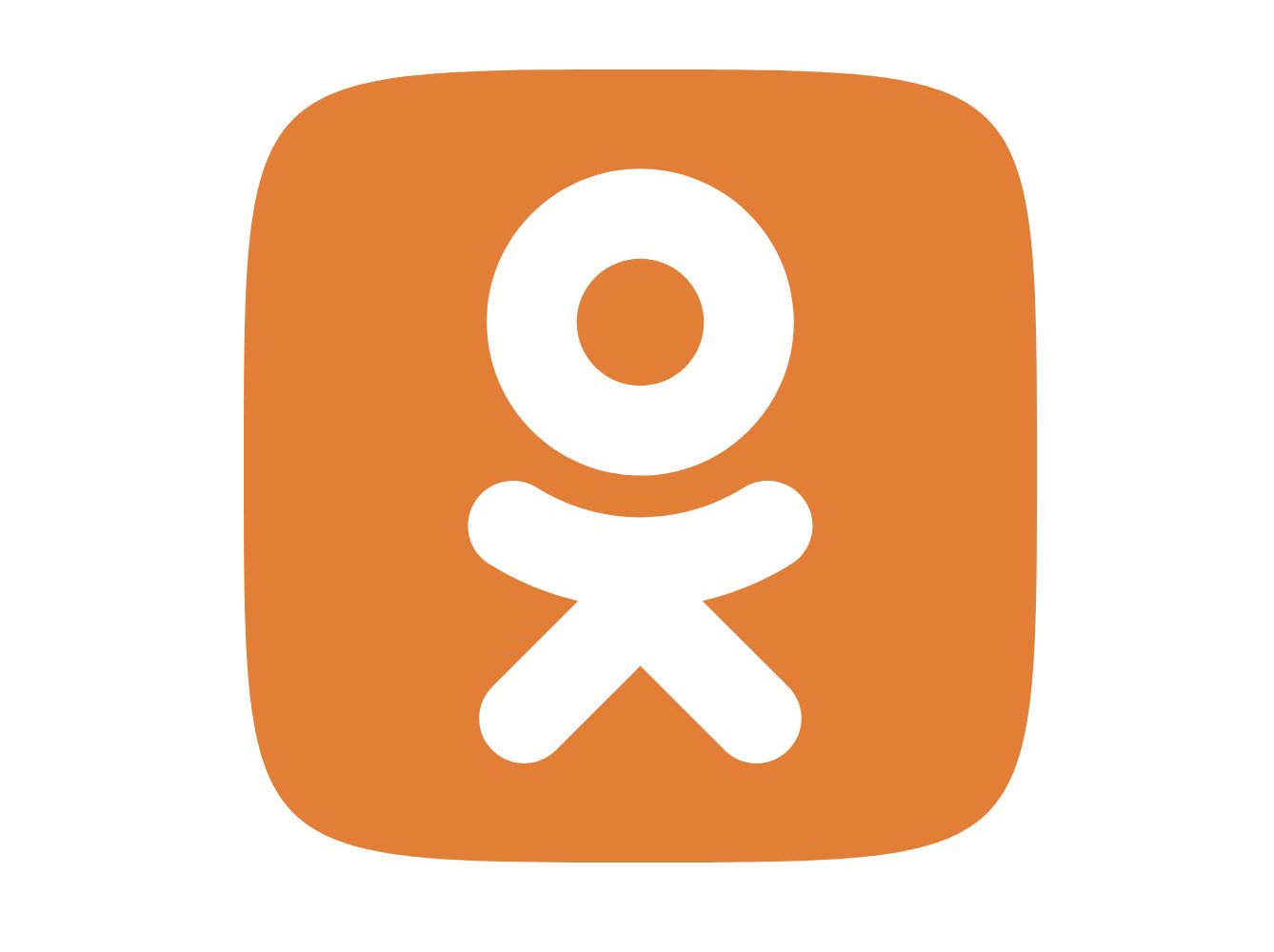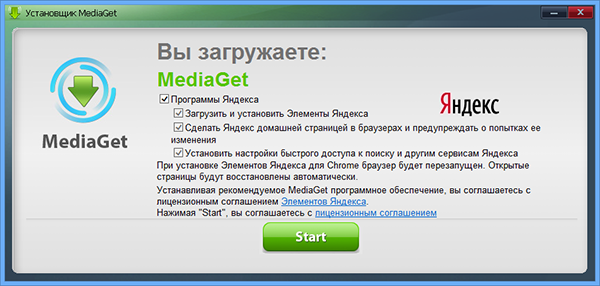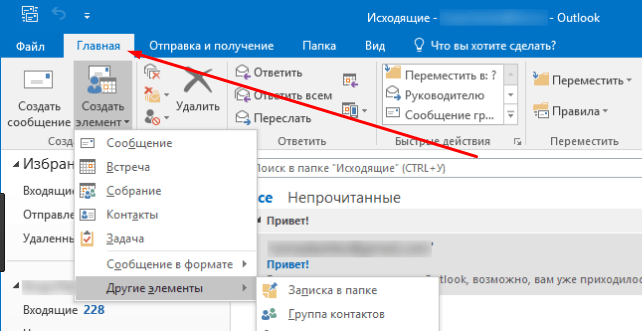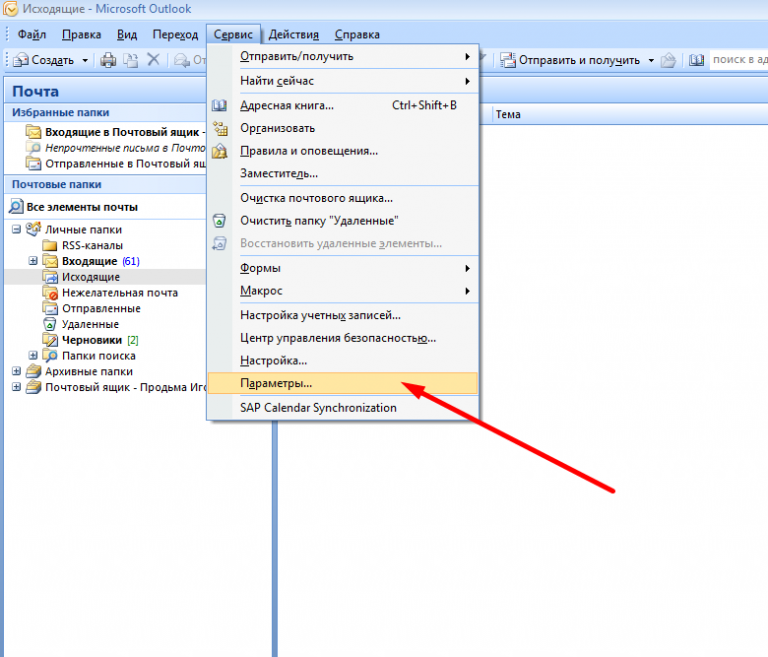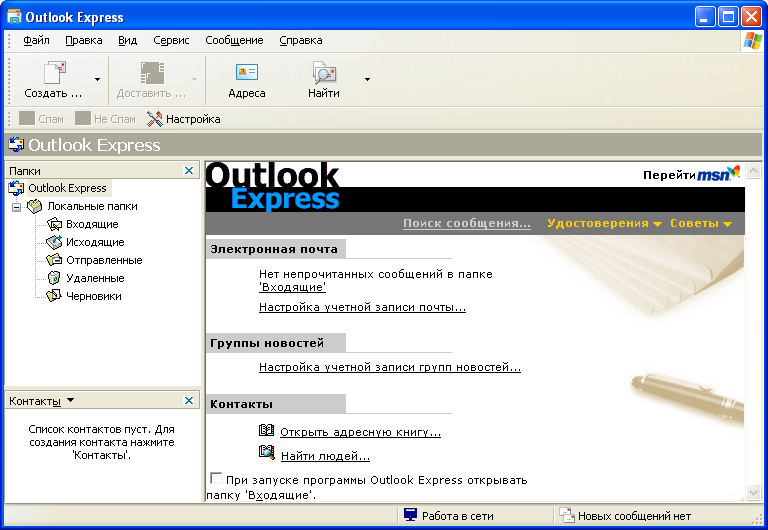Правила использования
Правила — еще одна замечательная функция Microsoft Outlook. С помощью правил вы можете применять правила к входящим и исходящим сообщениям электронной почты. Таким образом вы сможете лучше организовать свои сообщения, следить за ними или опережать их. Потратив время на настройку правила, вы начнете экономить огромное количество времени каждый день.
Задержка доставки электронной почты
Вы когда-нибудь отправляли электронное письмо только для того, чтобы позже узнать, что оно содержит опечатку или неверную информацию? Вы когда-нибудь отправляли сообщение не тому человеку? С помощью инструмента отложенной доставки электронной почты Microsoft Outlook вы можете немного передохнуть между написанием и отправкой электронной почты. Инструмент отложенной электронной почты полезен всем, кто (признает) совершал ошибки в срочно отправленных сообщениях, и тем, кому нужно отправить сообщение в другое время или день.
Чтобы использовать этот инструмент, составьте сообщение в Microsoft Outlook, как обычно. Перед тем, как нажать кнопку «Отправить», выберите Параметры> Еще в строке меню сообщений. Далее выберите Сообщение о задержке. В меню «Свойства» рядом с параметром «Не доставлять перед выбором» выберите день и время, когда вы хотите отправить сообщение, затем нажмите Закрывать.
Неотправленные сообщения хранятся в папке «Исходящие» в Microsoft Outlook до тех пор, пока они не будут отправлены. Вы можете дважды щелкнуть сообщения в любое время, чтобы отправить их немедленно или в другое время.
Изменение часового пояса
Когда пандемия наконец закончится, люди будут больше путешествовать как по стране, так и за рубежом. В этом случае вам нужно будет настроить время в календаре Microsoft Outlook. При этом ваши электронные письма и календари будут показывать правильное время — до тех пор, пока их не нужно будет изменить, когда вы вернетесь домой.
В Microsoft Outlook выберите Файл> Параметры> Календарь чтобы внести изменения, выбрав правильный часовой пояс.
Измените свой часовой пояс
Когда вы путешествуете за границу по работе, ваши встречи и записи в календаре не будут отображать правильное время. Чтобы исправить это, вам нужно изменить свой часовой пояс, перейдя в Файл> Параметры> Календарь. Как только вы это сделаете, ваши электронные письма и календари будут иметь правильное местное время.
Используйте квитанции о прочтении и доставке
Наконец, один из лучших советов Microsoft Outlook — использовать квитанции о прочтении и доставке. При активации вы будете знать, когда было получено электронное письмо или когда получатель прочитал сообщение. Вы можете активировать эту функцию для сообщений, нажав Параметры> Отслеживание> Запросить квитанцию о доставке или же Запросить уведомление о прочтении.
Чтение электронной почты не должно быть долгим ежедневным процессом. Используя эти советы Microsoft Outlook, вы можете управлять своими сообщениями и продолжать свой день.
Пока вы ждете Microsoft One Outlook, узнайте больше о Microsoft Outlook на iPad и о том, как синхронизировать календарь Outlook с Календарем Google.
Для домашнего использования пакет Microsoft 365 в настоящее время доступен в трех вариантах, включая семейный, личный и домашний и студенческий. Первый из них стоит 100 долларов в год (или 10 долларов в месяц) и включает Word, Excel, PowerPoint, OneNote и Outlook для Mac, и его можно использовать до шести пользователей. Персональная версия предназначена для одного человека и стоит 70 долларов в год или 6,99 долларов в месяц. Студенческий план представляет собой единовременную покупку в размере 150 долларов США и включает Word, Excel и PowerPoint.
Бизнес-пользователи могут выбрать один из планов Basic, Standard и Premium, начиная с 5 долларов США за пользователя в месяц.
Можно ли создать несколько аккаунтов гугл?
Войдите в свой аккаунт Google на компьютере. Нажмите на изображение своего профиля или на значок с первой буквой вашего имени в правом верхнем углу экрана. В меню выберите Добавить другую учетную запись. Следуйте инструкциям, чтобы войти в выбранный вами аккаунт.
Как создать второй аккаунт Google?
Как добавить учетную запись Google
- Если у вас нет учетной записи, создайте ее.
- Откройте настройки на своем устройстве.
- Нажмите пункт Учетные записи Добавить учетную запись Google.
- Следуйте инструкциям на экране.
- Повторите эти шаги для добавления других учетных записей.
Могу ли я создать несколько аккаунтов VK?
Руководитель проекта. Да, Вконтакте не запрещает вам иметь несколько сессий. Вы просто увидите в настройках, что учетная запись была авторизована в таком-то браузере.
Можно ли создать 2 страницы в ВК на 1 номер?
В VKC один телефонный номер присваивается одному пользователю, и никак иначе. Если раньше можно было завести несколько аккаунтов с электронной почтой или номером телефона по своему выбору, то теперь такие вольности запрещены.
Как войти во второй аккаунт в ВК?
Как создать второй аккаунт VK?
- Выйдите из своего профиля, нажав на маленький аватар в правом углу экрана и выбрав «Выйти»;
- Чуть ниже полей для ввода имени пользователя и пароля находится поле «Впервые в VK»;
- Заполните поля «Имя», «Фамилия» и т.д.
- Когда появится надпись «введите мобильный», введите другой номер.
- Нужна ли вам учетная запись для игры в Call of Duty? ←
- → Что такое гражданство в Нидерландах?
Основные инструменты и возможности Outlook
В этом разделе мы подробно разберем основные функции почтового клиента Outlook, для которых он был разработан.
Создание и отправка писем
Для того, чтобы отправить письмо, необходимо нажать кнопку «Создать сообщение», которая находится в верхнем левом углу окна во вкладке «Главная». Не забывайте, что письма будут оправляться от имени того почтового ящика, который в параметрах учетных записей выбран по умолчанию.
В открывшемся окне для создания письма все довольно просто, заполняете поля и пишите нужное письмо. Для вложения файлов вы можете либо перетащить х в это окно, либо воспользоваться кнопкой «Вложить файл»
Удаление и восстановление писем
Для всех папок почтовых ящиков письма удаляются одинаково. Чтобы удалить письмо нажмите по нему правой кнопкой мыши и в выпавшем меню выберите пункт «Удаление», или можете выделить нужное письмо и нажать кнопку Delete.
Все такие письма не сразу будут удаляться, сперва они будут помещены в папку «Удаленные» и затем по истечению времени сами будут безвозвратно удалены. Это сделано для того, чтобы вы случайным образом не потеряли важную информацию.
Чтобы восстановить удаленное ранее письмо сделайте следующее: нажмите на папку «Удаленные» и письмо, которое нужно восстановить, нажмите на него правой кнопкой мыши и в выпавшем меню выберите «Переместить» и «Другая папка…». После этого откроется окно с перечнем папок, выберите нужную и нажмите «ОК». После этого ищите ваше восстановленное письмо в выбранной папке.
Ошибка при удалении письма
В том случае если во время удаления возникает ошибка вам следует проделать некоторые действия. Для начала нужно почистить папку «Удаленные», нажмите на неё правой кнопкой мыши и выберите «Очистить удаленные». При очистке этой папки появится окно с двумя вариантами удаления, вам необходимо по очереди выполнить каждый вариант.
Если после проделанных действий ошибка не исчезла и письмо по-прежнему не удается удалить, тогда нажмите правой кнопкой мыши на проблемное сообщение и выберите «Переместить», затем «Другая папка…». В открывшемся окне с перечнем папок выберите любую из списка и нажмите «ОК». После этого перезапустите программу и снова попытайтесь удалить это сообщение, которое расположено уже в новой папке.
Обновление почты
Для того, чтобы обновить почтовый ящик и получить либо отправить письма откройте вкладку «Отправка и получение», тут нажмите на кнопку «Отправить и получить почту – все папки». После этого программа подключится к серверам для получения входящих писем и отправки исходящих. В том случае если вам необходимо обновить только один почтовый ящик, для этого выделите нужный ящик и в той же вкладке нажмите кнопку «Обновить папку».
Шаг 2 — Как настроить Outlook
В этом примере, мы будет использовать Outlook 2010, однако, те же шаги применимы и для других версий.
- Если вы открываете Outlook в первый раз, вы увидите Приветственное сообщение. Нажимаем Далее.
.
- Вы должны увидеть окно с вопросом Вы хотите настроить Outlook для подключения к почтовому аккаунту? Выберите Да и нажмите Далее.
(необязательно) Если это не первый ваш запуск Outlook и у вас уже имеется настроенный аккаунт, для добавления нового необходимо нажать Файл в верхнем левом углу экрана.
Затем нажать Добавление учётной записи, чтобы настроить новый.
- На следующей странице вы найдёте 2 варианта того, как настроить Outlook, мы будем использовать второй Настроить вручную параметры сервера или дополнительные типы серверов. Нажмите Далее.
- Теперь необходимо выбрать службу, для которой вы настраиваете почтовый аккаунт. Выберите POP или IMAP и нажмите Далее.
На этом этапе важно правильно предоставить данные (собранные в Шаге 1):
- Введите имя — это имя будет отображаться получателю, когда вы отправите ему сообщение. Выберите его сами.
- Адрес электронной почты — впишите электронный адрес почты, которую вы настраиваете.
- Тип учеётной записи — большинство провайдеров услуг почты/хостинга предлагают выбирать между POP3 и IMAP, и здесь нет единственного правильного мнения, какой из них использовать. Вы можете узнать о различиях между ними здесь: Различия между POP3 и IMAP. Однако для обычного пользователя, никаких различий нет. В этом примере мы выберем POP3.
- Поле сервера входящей почты заполните именем входящего сервера из данных собранных в Шаге 1.
Для сервера исходящей почты (SMTP) необходимо указать имя сервера исходящей почты из данных собранных в Шаге 1.
Для информации по входу в систему используйте имя пользователя и пароль от вашей электронной почты.
Не забудьте поставить галочку напротив Запомнить пароль, чтобы вам не пришлось вводить пароль при каждом использовании.
- Нажмите Другие настройки …
- Откройте вкладку Сервер исходящей почты в появившемся окне.
В этом окне вам необходимо:
- Поставить галочку напротив SMTP серверу требуется проверка подлинности. Это необходимо, если провайдер услуг хостинга или почты требует SMTP авторизации.
- Выберите Вход с помощью и заполните поля данными своей учётной записи — имя пользователя и пароль.
- Не забудьте поставить галочку напротив Запомнить пароль.
- Окно должно быть заполнено, как на скриншоте ниже. Когда вы закончите, откройте вкладку Дополнительно.
- На этом этапе, вам необходимо заполнить порты как входящего, так и исходящего почтового сервера (Данная информация была собрана в Шаге 1)
Для Входящего сервера введите Порт входящего сервера (зависит от типа учетной записи, которую вы выбрали — POP3 или IMAP) из данных собранных в Шаге 1.
Для Исходящего сервера (SMTP) введите порт Исходящего сервера из данных собранных в Шаге 1.
Или же наоборот, если вы использовали не защищённые настройки, оставьте всё как есть.
(Необязательно) Во вкладке Доставка вы можете сделать дополнительные изменения связанные с электронной почтой. Поставив галочку напротив Оставлять копии сообщений на сервере, вы будете уверены, что копия каждого письма будет сохраняться на сервере. Фактически, вы будете иметь две копии одного и того же письма. Одна в Outlook, а другая на платформе вашего поставщика услуг.
- Когда всё будет заполнено, нажмите кнопку OK.
- Вы вернётесь на предыдущую страницу. Нажмите Далее.
- Outlook автоматически проверит приём и отправку сообщений настроенного вами аккаунта. Если оба теста будут удачными, вы увидите похожие результаты:
Если у вас выйдут сообщения об ошибках, проверьте правильность ввода данных, если данные окажутся правильными и вы всё равно получаете ошибки, свяжитесь с вашим провайдером услуг хостинга/почты.
Нажмите Закрыть, если тесты успешно завершены.
- После успешной настройки вашего почтового аккаунта в Outlook, вы должны увидеть подобное сообщение:
- Вы можете нажать кнопку Финиш и начать использовать вашу учётную запись в Outlook.
Outlook Web App
| Global rank | — |
|---|---|
| Daily visitors | — |
| Daily pageviews | — |
| Pageviews per user |
| Rating | |
|---|---|
| Status | Online |
| Latest check | 2 days ago |
Countable Data Brief
Rsoc.ru is tracked by us since April, 2011. Over the time it has been ranked as high as 173 999 in the world, while most of its traffic comes from Russian Federation, where it reached as high as 894 989 position. Owa.rsoc.ru receives less than 1% of its total traffic. It was owned by several entities, from Federal Supervisory Service for mass media Communication and Cultural Heritage Protection to Federal Supervisory Service for Communications Information Technologies and Mass Media, it was hosted by BROADBAND INTERNET ACCESS FOR CUSTOMERS ROSTELECOM and Client of JSC Rostelecom. While RUCENTER-REG-RIPN was its first registrar, now it is moved to RU-CENTER-RU.
Owa.rsoc has the lowest Google pagerank and bad results in terms of Yandex topical citation index. We found that Owa.rsoc.ru is poorly ‘socialized’ in respect to any social network. According to MyWot, Siteadvisor and Google safe browsing analytics, Owa.rsoc.ru is a fully trustworthy domain with no visitor reviews.
Worldwide Audience
Rsoc.ru gets 100% of its traffic from Russian Federation where it is ranked #894989.
| Russian Federation | 100.0% |
| Russian Federation | 894 989 |
Traffic Analysis
It seems that the number of visitors and pageviews on this site is too low to be displayed, sorry.
Microsoft Outlook – популярный инструмент для работы с почтой, который чаще всего применяется пользователями в бизнесе. Компанией Microsoft была реализована и браузерная версия данного почтового сервиса, более известная как Outlook Web App.
Когда возникает необходимость поработать в почте Outlook на чужом компьютере, то вовсе не обязательно для этого загружать программу Microsoft Outlook, когда вся работа может осуществляться прямо в окне браузера.
Панель управления
Как и у большинства почтовых сервисов интерфейс Outlook удобный и интуитивно понятный.
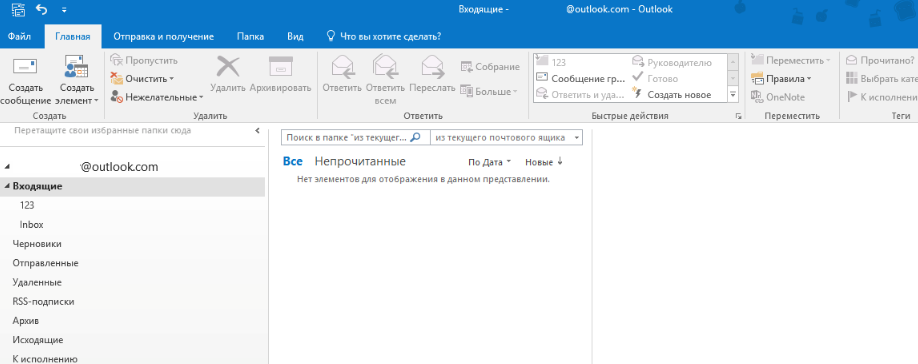
В главном меню пункта “Файл” можно настроить все основные опции работы с почтовым ящиком и личной учётной записью. В результате появится возможность управления доступом к данным, синхронизации электронных сообщений с мобильными устройствами, управления несколькими профайлами, рассылки автоматических сообщений и другие.
На главной странице интерфейса слева расположен список входящей и отправленной корреспонденции. Также архив, папка для записи подозрительных и запрещённых файлов, удалённые письма. Безусловно этот стандартный перечень всегда можно расширить созданием новых пользовательских папок. Наличие нескольких подключённых почтовых аккаунтов также будет отображаться на вкладке меню “Главная”.
Дополнительные опции интерфейса позволяют настроить получение и отправку сообщений, внешний вид рабочего пространства. Обладают также наглядностью предоставленных возможностей и доступностью сведений при изменении конфигурации.
Объём хранимой информации
Выше уже упоминалось, что почта Outlook и её возможности, связанные с хранением и защитой данных, основаны на применении PST файла. Проще говоря, это специальный репозиторий, включающий в себя всю информацию основных объектов электронной почты. Сюда входят данные всех контактов, расписания событий календаря, заметки и запланированные задачи. Такой подход ещё удобен и при миграции сразу всего содержимого ящика с одного устройства на другое. Размер файла данных по умолчанию составляет от 20 до 50 ГБ. При желании он может быть увеличен.
Не стоит ждать появления возможных проблем с переполнением ящика. Наличие таких признаков: как уменьшение скорости выполнения задач, увеличение задержки открытия письма и других похожих трудностей с производительностью не стоит игнорировать. Это повод задуматься об оптимизации хранении данных. Необходимо избегать скопления неактуальной информацию или организовывать создание архивов. Средства управления почтовым ящиком и его очисткой можно найти в подразделе сведений учётной записи пункта меню “Файл”.
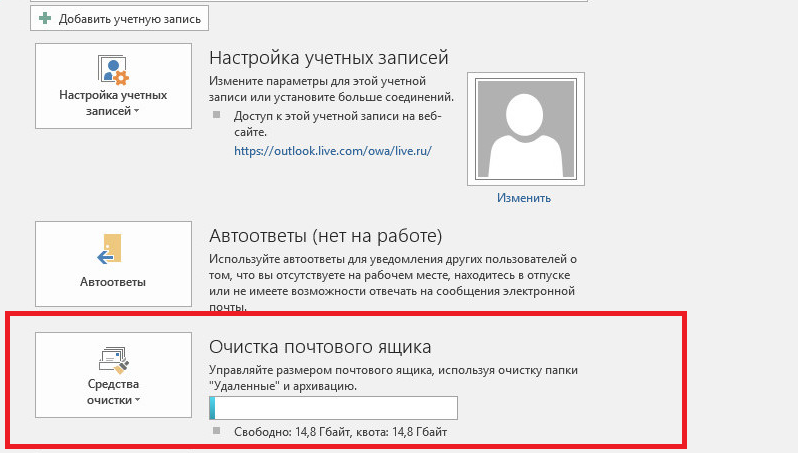
С какой именно почтой работает прога?
Хотя в названии проги и есть слово Outlook, прога умеет работать и с другими почтами:
- Microsoft Exchange — это почта для компаний, организаций, учебных заведений. Вообще Microsoft Exchange — это прога, ее ставят на ПК в компании, потом на этом ПК при помощи этой проги запускают почтовый сервис. И все — сотрудники могут регистрироваться в новой почте либо им сразу выдают готовые аккаунты с логином и паролем))
- Office 365 — тут точно непонятно, вроде бы нет такой почты как Office 365. Это офисный пакет. Но вот читаю на сайте Microsoft, что в Office 365 есть какая-то почта.. возможно имеется ввиду корпоративная почта.
- Outlook.com — это просто почта от Microsoft.
- Hotmail.com — тоже почта от Microsoft, но старое название, новое — Outlook.com.
- MSN — вообще была такая прога для XP, было это давно, сейчас даже не знаю кто пользуется этим..
- Gmail — ну как не знать самую известную и стабильную почту от Гугла))
- Yahoo Mail — наверно тоже почта неплохая, идет от поисковика Yahoo, которым мало кто пользуется у нас. Скорее всего почта более популярна зарубежом.
- iCloud — ну а это почта от Apple.
Ну, в принципе.. все хорошо. Но увы, Outlook для Android как видим не поддерживает привычные нам Яндекс-почту.. Маил ру.. Хорошо что есть хотя бы Gmail.
Такс, в самой проге нужно создавать учетную запись, при создании будет предложено выбрать тип почты:
Сохранение и сброс настроек Outlook
Все внесённые в Outlook изменения записываются в файл Outcmd.dat, расположенный в папке: Основной_диск:ПользователиИмя_учетной_записиAppDataRoamingMicrosoftOutlook. Чтобы сбросить параметры Outlook до значений по умолчанию, перенесите этот файл в любую другую папку, предварительно закрыв саму программу. Когда вы запустите Outlook снова, файл Outcmd.dat не будет найден и создастся заново, соответственно, не имея настроек, внесённых пользователем.
Чтобы перенести или сохранить совершенные вами настройки Outlook, скопируйте этот файл в надёжное место, не удаляя его из основной папки. Вы можете перенести его на другой компьютер, чтобы изменить настройки Outlook на нём.
Основные настройки Outlook на этом завершены. Вы можете добавить дополнительные почты, если они у вас имеются. И не забывайте отключать автономный режим, так как во время того, когда он включён, Outlook не проверяет в автоматическом режиме поступающие письма, из-за этого вы можете пропустить важные входящие сообщения.
Какая последняя версия Outlook?
Сейчас, последняя версия выпущена в 2019. Пользователи, подписавшиеся на Office 365 и Microsoft 365 иметь доступ ко всем новым функциям и обновлениям. Это также включает улучшения безопасности и исправление ошибок.. Вот несколько ключевых этапов развития системы.
Сравнение версий MS Outlook: От 2003 для 2007
По сравнению с 2003, обмен данными с контактами и структурирование работы теперь проще простого. Улучшения позволили упростить поиск по почте.. Самое главное, кардинально изменился внешний вид системы. Интерфейс теперь имел Лента что дало мгновенный доступ к ключевым функциям. Другие преимущества включены:
- удобная панель дел, позволяющая фильтровать, организовать, и просматривать задачи, календарь, и переписка;
- защита от фишинга;
- расширенный фильтр нежелательной почты, и
- более высокая эффективность в целом.
Сравнение: От 2007 для 2010
В 2007, пользователи увидели введение ленты. Три года спустя, эта функция стала полностью настраиваемой. Всегда видно при работе с системой. Что бы ты не делал, вы можете сразу получить доступ к нужному варианту.
Каждая из вкладок ленты содержит несколько категорий параметров.. Поскольку связанные элементы сгруппированы вместе, ты легко найдешь то, что тебе нужно. Эта структура более логична по сравнению с предшественником.. Другие улучшения в 2010 включены следующие.
- Backstage View для более быстрого управления задачами.
- Настраиваемая панель быстрого доступа для наиболее часто используемых команд.
- Мини-панель инструментов для быстрого и простого форматирования.
- Новое представление разговора позволяет пользователям объединять электронные письма в один элемент.
Командная строка
Гиковские штучки, которые помогут использовать Outlook эффективнее, подойдут тем, кто привык работать с клавиатурой, а не с мышью. Нажмите Win + R, чтобы открыть командную строку, и вводите команды:
- outlook.exe /nopreview — открыть Outlook без окна предпросмотра писем.
- outlook.exe /select имя_папки — открыть Outlook с конкретной папкой электронной почты вместо той, что у вас назначена основной. Если вместо имя_папки ввести outlook:calendar, откроется календарь.
- outlook.exe /restore — открыть Outlook, восстановив все окна, если программа была закрыта в результате системной ошибки.
- outlook.exe /finder — открыть мощный поисковый инструмент Outlook.
Возможности электронной почты
Почтовый ящик Майкрософт Outlook позволяет не только получать и отправлять письма. Это полноценный органайзер с большими возможностями для регулирования работы одного человека и целой группы. Платформу можно использовать:
- для постановки задач;
- документооборота;
- ведения списка контактных лиц;
- планирования мероприятий;
- создавать группы для совместной работы;
- вести дневник выполняемых действий и прочее.
Фильтрация спама
Некоторые пользователи получают рекламные рассылки, засоряющие почту и ухудшающие поиск входящей корреспонденции. Настройте фильтр спама в Аутлуке и избавьтесь от данной проблемы.
Дождитесь загрузки страницы и в блоке “Заблокированные” или “Надёжные” добавьте соответствующие контакты. Сделать это можно вручную или, выбрав из имеющегося списка, кликнув справа “Поиск в списке”.
Синхронизация папок в почтовом ящике
В настройках почтового сервиса Outlook можно синхронизировать папки других электронных ящиков. Для этого перейдите в раздел “Синхронизация почты” и заполните предложенную анкету.
Когда Вы нажимаете на кнопку “Другие учётные записи электронной почты”, то открывается дополнительное окно. В нём заполните следующие поля:
- Ваше имя для получателей писем;
- адрес синхронизируемого электронного ящика и пароль от него;
- выбрать вариант сортировки и хранения писем.
Файл данных, как изменить?
В некоторых ситуациях требуется сделать перенос файлов данных почтового ящика. Рассмотрим ситуацию, когда нужно изменить местоположение файла OST при формировании нового профиля Outlook.
- Открыть на компьютере консоль от имени администратора. Для этого в левой части нажать на знак “Майкрософт” и в поисковую строку ввести “CMD”. В командную строку подвести курсор мыши и кликнуть на правую кнопку. В появившемся списке перейти в раздел “Запуск от имени администратора”.
- В командной строке прописываем текст, где “d:\Mail” — это новое расположение папки с файлами Outlook.
- Проверьте расположение файлов почтового ящика в указанном Вами месте.
В видеоинструкции описано пошаговое восстановление файлов в почтовом ящике Аутлук:
https://www.youtube.com/watch?v=C8An3PiKpTU
Группа контактов
Сервис “Группа контактов” в почтовом ящике Аутлук пригодиться в том случае, если нужно отправить сразу нескольким людям одно письмо. Удобная функция, экономящая Ваше личное время.
В левой части меню своего почтового ящика внизу раскройте раздел “Группа” и кликните по кнопке “Создать”.
В открывшемся окне в верхней строке нужно дать название создаваемой группе. Внизу можно дать краткое описание или пропустить этот шаг.
Выберите всех участников из списка контактов. Поиск можно осуществлять по имени или адресу электронной почты. Здесь также можно внести нового пользователя, указав вручную его адрес электронного почтового ящика.
OneDrive и другие службы почты Outlook
У персонального информационного менеджера Outlook есть почтовые службы, улучшающие качество хранения и обмена информацией между пользователями. При регистрации учётной записи Вы автоматически подключаетесь к ним:
- OneDrive многим знакомо как SkyDrive. Компания Майкрософт решила в 2014 году переименовать данный сервис. Его основная задача — облачное хранение документов.
- Skype. Непосредственно из почтового ящика Outlook можно совершать бесплатные видеозвонки или переписываться в чате. Иконка расположена в правой верхней панели.
- OneNote или записная книжка. Она поможет записать важные мысли, информацию и Вы всегда сможете найти их быстро, просто открыв данный сервис.
- В почтовом ящике можно создавать документы по шаблонам Word, Excel и пользоваться PowerPoint. Созданные файлы можно сразу же отправить выбранному контакту или рабочей группе. Это позволяет экономить время и помогает совместно работать над одним проектом.
- ToDo — планировщик дня. Здесь отмечаются важные события, назначенные встречи, в том числе и Вам, устанавливаются задачи.
- Электронный календарь. В него можно внести информацию о датах рождениях, встречах и прочее и установить время оповещения и возможность повтора. А также в нём отображается погода на ближайшие три дня.
- Sway. Это приложение стало альтернативой использования PowerPoint. Он лёгкий в использовании и имеет более широкие возможности: элементы стори-теллинга и выразительные повествовательные функции. Для тех кто затрудняется с составлением презентаций есть 18 шаблонов.
- Bing — поисковая система, разработанная Майкрософт.
- MSN служба для отправки мгновенных сообщений. В арсенале расширенный выбор смайликов, возможность отправки голосовых и видеосообщений.
Для перехода в сервисы в левом верхнем углу нажмите на квадрат из точек и в открывшемся списке выберите нужную иконку:
VK WorkMail: часть платформы, часть командной работы
Почта Mail.ru, которой в этом году исполняется 25 лет, — один из самых старейших и популярнейших в нашей стране интернет-сервисов, каждый месяц им пользуется около 46 млн человек. Пользователей привлекает надежность почты, ее возможности, интеграцию с другими сервисами VK.
Надежная ИТ-платформа, знакомый интерфейс, расширенный функционал — что еще нужно сервису для того, чтобы достойно перейти в корпоративный сектор?
Такое решение, VK WorkMail, было создано «VK Цифровые технологии» для крупных предприятий и госструктур. Оно устанавливается в собственном дата-центре, что обеспечивает ИТ- и ИБ-службам полный контроль над данными и действиями пользователей.
У VK WorkMail есть интеграция с Active Directory, поэтому при переводе организации на новую почту можно импортировать из AD контакты и организационную структуру, что обеспечивает «бесшовность» перехода на новую систему.
Среди новых, «корпоративных» функций VK WorkMail — средства организации совместной работы с почтовыми ящиками и создания почтовых ящиков с коллективным доступом.
С помощью опции «Ассистент» в VK WorkMail можно частично или полностью делегировать работу со своей почтой и с календарем другому человеку — например, личному помощнику. Для этого нужно выбрать почтовые папки, с которыми он сможет работать, и указать уровень доступа. При этом делиться паролем не придется, а отозвать доступ можно в несколько кликов.
Также появилась возможность давать разрешение владельцам других аккаунтов писать письма от вашего имени и создавать папки в корневой директории почтового ящика.
Создание почтовых ящиков с коллективным доступом призвано упростить совместную работу сотрудникам одного отдела, например рекрутерам, бухгалтерам или менеджерам по продажам.
Администраторы почты могут устанавливать квоты на размеры ящиков и приложенных файлов, в их распоряжении настраиваемая панель мониторинга (также можно наладить экспорт данных мониторинга во внешнюю систему).
VK WorkMail может работать на широком круге операционных систем, включая относительно экзотические, такие как CentOS7. Поддерживаются и российские ОС, в частности — «Ред ОС» и Astra Linux.Безопасность
Корпоративная почту VK можно интегрировать с любыми средствами антиспама, мониторинга входящего и исходящего трафика и DLP-системами, применяемыми заказчиком.
Для контроля безопасности в VK WorkMail имеются инструменты администрирования и управления корпоративного уровня, в том числе ведутся журналы действий, усовершенствованы средства восстановление удаленных писем. Есть средства контроля поведения сотрудников, предотвращения утечек и нарушения корпоративной культуры: возможен доступ к переписке, ведутся журналы действий, есть средства восстановление удаленных писем.
Реестры и лицензии
VK WorkMail включена в «Единый реестр российских программ для электронных вычислительных машин и баз данных».
Вход в почтовый ящик Microsoft Outlook
Как войти на мою страницу
Войти в свою почту на сайте Outlook можно двумя способами: по имени ящика или с ключом безопасности. В открывшейся форме авторизации введите наименование своей почты и доменное имя. У некоторых пользователей автоматически высвечивается имя, но для продолжения нужно поставить знак @ и указать один из вариантов: outlook.com или hotmail.com, в зависимости от регистрации.
После перехода по кнопке “Далее” укажите пароль. Если Вы постоянно пользуетесь этим компьютером и к нему нет доступа посторонних лиц, то для сохранения данных поставьте галочку в строке “Оставаться в системе”.
Второй способ подразумевает использование ключа безопасности, то есть сертификат ЭЦП. Вставьте носитель в компьютер и нажмите на нём кнопку для включения. Затем в форме авторизации выберите ссылку “Вход с ключом безопасности”.
Забытый пароль почты Аутлук, что делать?
На следующем шаге нужно нажать на ссылку “Забыли пароль?”.
Если ранее Вы указали в настройках своего профиля номер телефона или резервный электронный ящик, то нужно будет выбрать вариант восстановления. В этом случае система направит Вам короткий код подтверждения и при прохождении проверки предложит указать новый пароль.
В том случае когда такой возможности нет, то внизу перейдите по соответствующей кнопке.
В предложенной форме укажите восстанавливаемую почту, а ниже резервную, по которой с Вами свяжутся специалисты и проведут процедуру идентификации личности. В конце анкеты необходимо ввести капчу.
Как удалить Outlook?
После удаления своей учётной записи Вы потеряете доступ ко всей информации, хранящейся в электронном ящике. Поэтому рекомендуется проверить письма и перенаправить их на резервный адрес. Помимо этого, деактивируются все связанные службы: OneDrive, Xbox Live, контакты Скайп, NuGet.org. Поэтому рекомендуется проверить все вложения, файлы, подписки, прикреплённые карты и прочее. Только после этого переходить к полной ликвидации.
Этапы удаления Outlook и сопряжённых служб:
- После перехода по кнопке “Далее” ознакомьтесь с информацией и проставьте галочки. В конце страницы обязательно нужно указать причину удаления Outlook.
- После нажатия на кнопку “Пометить для закрытия” ящик закрывается на 60 дней. В этот период можно его восстановить вместе со всей вложенной информацией. Но на 61 сутки он аннулируется окончательно.
Разница между Outlook и Exchange
Основы Outlook Стихи Exchange
Microsoft Outlook является одним из многих почтовых клиентов, используемых для отправки и получения сообщений электронной почты по сети, обычно через Интернет. Хотя он часто используется в качестве почтового клиента, это больше, чем просто почтовое приложение. Это часть пакета проприетарного программного обеспечения и программ Microsoft Office, упрощающего управление электронной почтой, контактами, календарем и даже социальными сетями — и все это в одном месте. Microsoft Exchange является проприетарным продуктом Microsoft, который состоит из Microsoft Exchange Server и Microsoft Outlook. Это просто решение для почтового сервера, разработанное Microsoft.
Назначение Outlook стихов Exchange
По сути, оба приложения работают вместе, одно на стороне сервера, а другое на стороне клиента. Microsoft Exchange — это программный комплекс, работающий на стороне сервера, который обеспечивает внутреннюю часть централизованной системы для ваших электронных писем, сообщений, календарей и задач. Он используется для получения и хранения отправленных писем. Outlook, с другой стороны, является почтовым клиентом для настольного компьютера, приложением, установленным на вашем компьютере, которое используется для связи и синхронизации с Exchange. Он используется для получения электронной почты с сервера Exchange, и для этого обычно используется POP (почтовый протокол).
Значение Outlook стихов Exchange
Microsoft Exchange сделал электронную почту быстрее и эффективнее, чем когда-либо. Электронные письма могут быть доставлены непосредственно на сервер с помощью Microsoft Exchange. Он предназначен для централизации ваших электронных писем в единую интегрированную базу данных, чтобы их можно было периодически архивировать, чтобы не потерять ваши электронные письма. Microsoft Outlook больше похож на персональный информационный менеджер, который не только обеспечивает доступ к Exchange Server, но также включает в себя календарь, менеджер контактов, диспетчер задач, просмотр веб-страниц, адресную книгу и многое другое. Все это входит в комплект программного обеспечения и программ Microsoft Office, а также в Excel, Word и PowerPoint..
организация
Microsoft Exchange размещается на сервере, поэтому он требует обслуживания и обновления, что также может быть хлопотно, а также требует много времени и средств. Тем не менее, он сохраняет конфиденциальность электронных писем, делая их менее уязвимыми для угроз безопасности, таких как хакеры и вирусные атаки. Microsoft Outlook, с другой стороны, является программой управления электронной почтой, которая синхронизирует все ваши электронные письма непосредственно с вашим календарем или контактами. Он также поставляется с интегрированной функцией поиска, которая позволяет вам искать конкретные ключевые слова, чтобы фильтровать сотни тысяч электронных писем, контактов и дат.
Доступ к Outlook стихов Exchange
Доступ к Microsoft Outlook также можно получить из веб-браузера через Outlook в Интернете — веб-клиент электронной почты. Ранее Outlook Web App, Outlook в Интернете предоставляет интерфейс, аналогичный интерфейсу Microsoft Outlook из пакета Office, но без необходимости установки полного набора приложений. Он позволяет получать доступ к электронной почте, контактам, календарям и задачам из облачного Microsoft Exchange Online и Microsoft Exchange Server. Microsoft Exchange Server — это серверное приложение, которое должно использоваться вместе с операционной системой Windows Server..