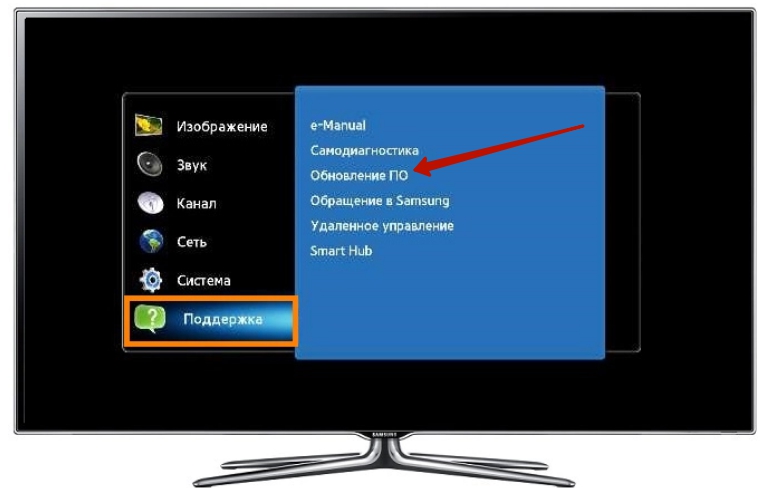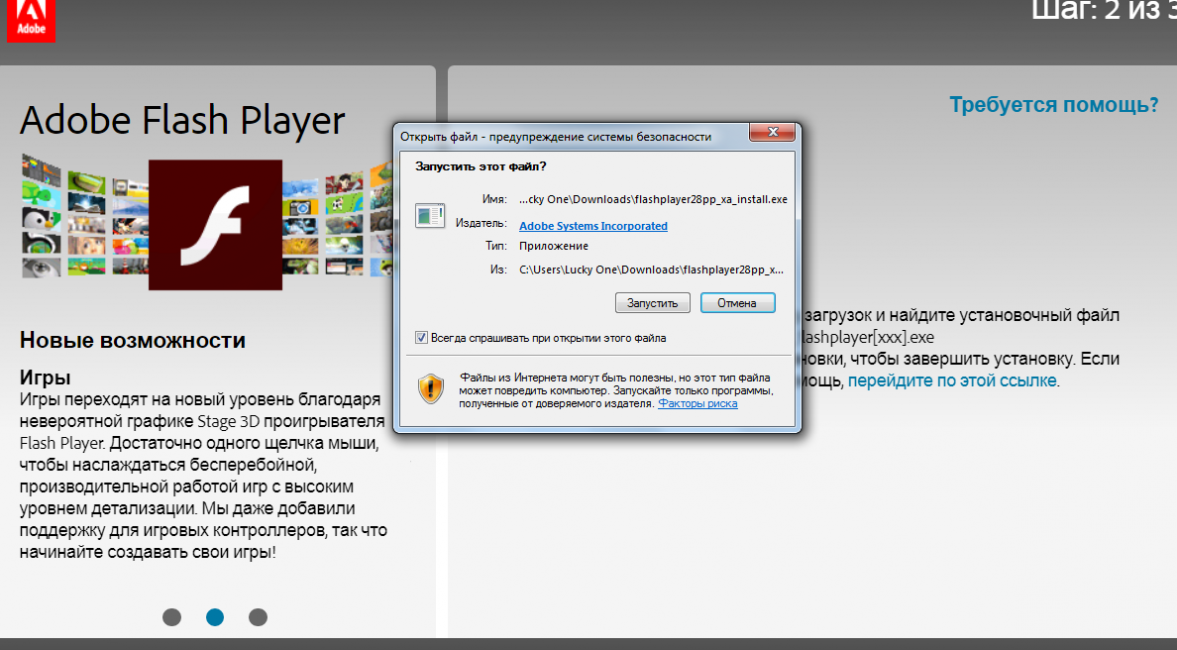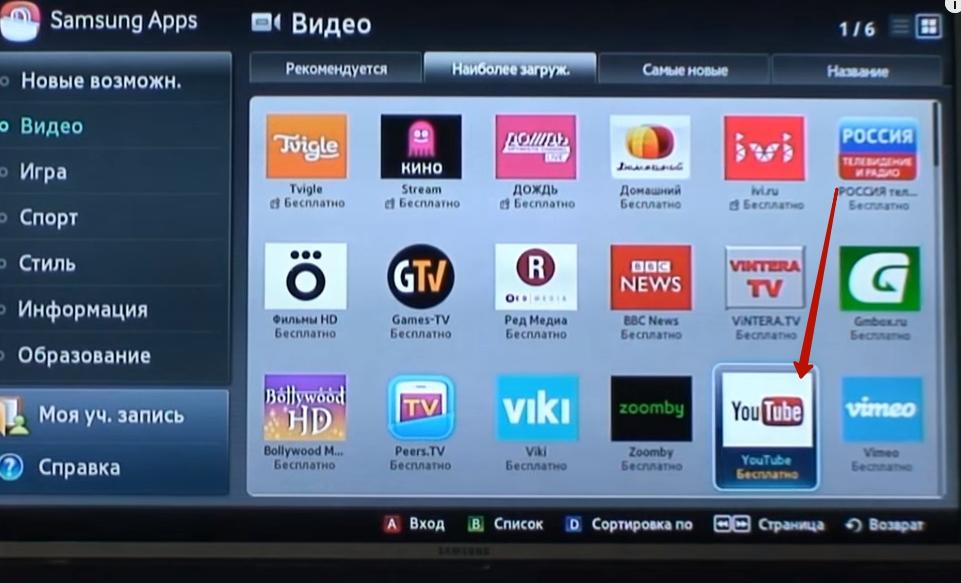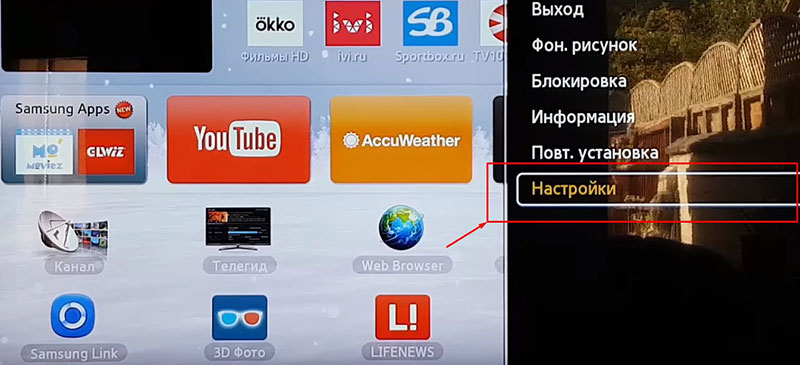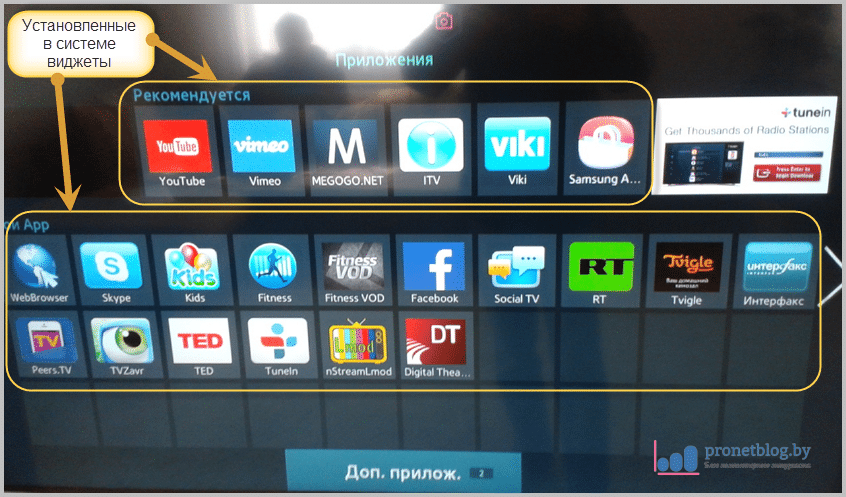Тестируем выполненные настройки
Выполнив все настройки, остается только все проверить и протестировать, чтобы больше к этому процессу не возвращаться, а только наслаждаться просмотром любимых телепередач.
Для этого нужно выполнить следующие действия:
- Включаем телевизор и проверяем качество изображения и звука у всех каналов. Если что сразу вносим коррективы в текущие параметры. У современных ТВ огромное количество настроек, позволяющих точечно подстроить картинку и звук.
- Запускаем браузер и проверяем доступ к интернету.
- Все установленные приложения запускаем и проверяем их работоспособность.
Если все отлично работает, то в последующем уже никаких проблем не возникнет.
Описание сервиса
Smart Hub — это встроенный фирменный сервис от компании Samsung. Данная технология появилась в 2011 и стала внедряться в умных телевизорах (Смарт ТВ). Первое поколение сервиса включало только несколько утилит, обеспечивающих пользователя интерактивным цифровым ТВ. С развитием сервиса обновлялись и функции новых телевизоров.
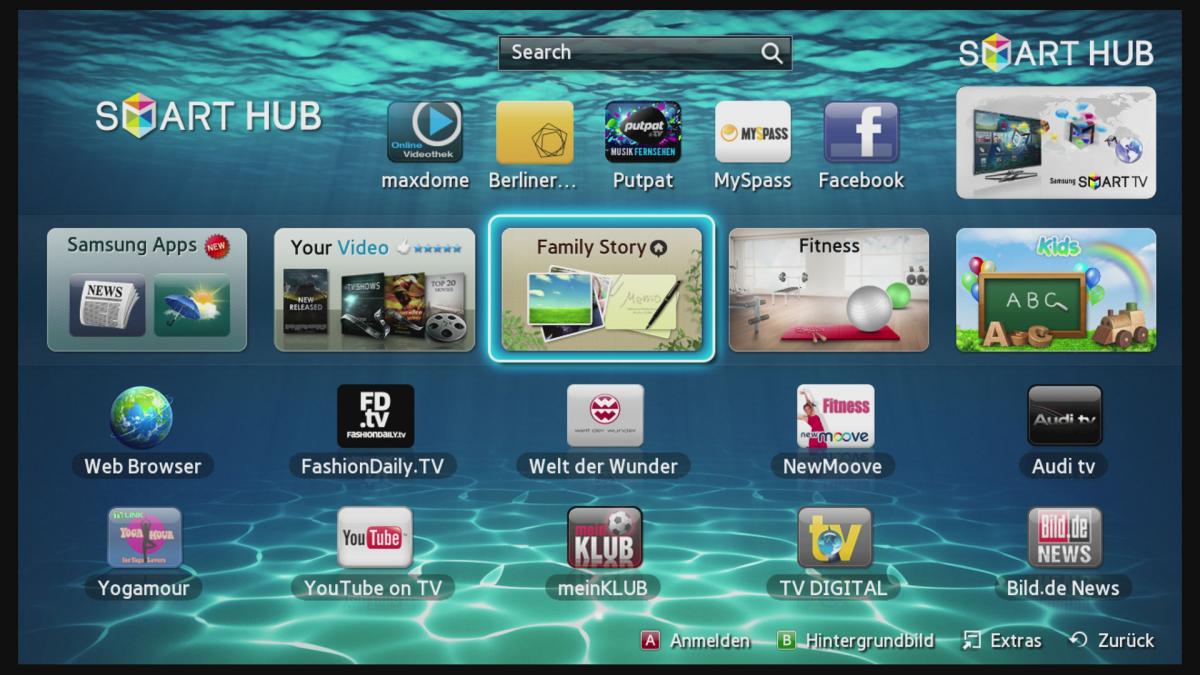
Последние модели представлены полноценными умными телевизорами с WEB-браузером и удаленным доступом ко всем продуктам производителя. Выход в интернет обеспечивается сетевым кабелем или с помощью маршрутизатора.
Среди большинства опций следует выделить два ключевых сервиса:
Владельцы смартфонов могут получить полный комфорт от просмотра телевизора, установив приложение Smart TV. Оно поддерживается устройствами, работающими под управлением ОС Android 4.1 и iOS 7.0 или выше.
Обновления и перезагрузка платформы
Любая ОС с течением времени может дать сбои и оповестить пользователя о наличии появившихся ошибок. Все это приводит к тому, что некоторые программы отказываются воспроизводиться или функционируют некорректно. Чтобы устранить образовавшиеся проблемы можно использовать один из приведенных вариантов:
- Загрузка обновления;
- Деактивация и сброс настроек.
Обновление ОС
Компании производители бытовой техники тратят средства на разработки, которые помогают заменить утратившее актуальность издание платформы. И проходит это с комфортом для пользователей, которые могут даже и не заметить нововведений. При этом новые программы призваны устранить проблемы с работой телевизора. Для установки последней прошивки OС Тизен необходимо выполнить следующие действия:
- Проверить подключение умного Смарт ТВ к интернету;
- Зайти в меню и найти пункт «Поддержка»;
- Открыть вкладку «Обновление ПО» и перейти в нее;
- Нажать «Обновить» и скачать новую версию.
Если на телевизоре работает не последняя версия программного обеспечения, то обновление произойдет в автоматическом режиме. Поиск обновлений рекомендовано проводить при первом включении после покупки телевизора, а также с периодичностью не менее одного раза в месяц, чтобы не пропустить выход новых версий платформы.
Сброс настроек
Бывают случаи, когда на телевизоре не хватает памяти или перегружен кэш. В таких случаях может помочь только полная перезагрузка. Сброс настроек позволяет очистить память Smart TV и вернуть технику в состояние новой. Способ полной деактивации настроек зависит от модели телевизора:
- Для серии с индексом R серия необходимо открыть общие настройки, выбрать пункт «Сброс» и подтвердить правильность действия.
- Для всех остальных буквенных серий в настройках выбирается пункт «Поддержка», затем «Самодиагностика» и на конечном этапе пункт «Сброс».
Почему сервис не работает
Иногда бывает, что игра или программа в Smart Hub не работает – после попытки входа в приложение светится только черный экран или вообще ничего не происходит. Что делать в таких ситуациях, опишем ниже.
Переустановка программы
Если в Smart Hub не запускается определенная программа, ее следует переустановить. Для этого необходимо:
- открыть сервис и перейти в Samsung Apps;
- найти неисправное приложение;
- кликнуть по иконке, удерживая кнопку ввода, и в открывшемся меню выбрать «Повторная установка»;
- дождаться завершения операции и попробовать повторно запустить приложение.
Вышеописанные действия актуальны для телеприемников Samsung, работающих на платформе Tizen с 2015 года. Для других моделей процедура по переустановке приложений может отличаться. Подробное описание доступно в руководстве пользователя, которое поставляется в бумажном варианте вместе с телеприемником или «вшито» в его меню.
Изменение точки доступа WiFi
В ряде случаев, когда некоторые приложения не работают, провайдером могут быть заблокированы определенные IP-адреса. В этой ситуации при попытке запустить программу вылетает ошибка или вообще ничего не происходит. Чтобы удостовериться, что причина именно в провайдере, следует подключиться к Сети с помощью сторонних поставщиков услуг, например, через точку доступа на мобильном устройстве. Если же приложение по-прежнему не работает, значит нужно искать иную причину сбоя.
Сброс настроек
Это процесс удаления всего загруженного пользователем контента, настроек и внесенных в работу Smart Hub изменений. После данной процедуры телеприемник вернется в свое первоначальное состояние, каким он был после покупки.
Если вернуть Smart Hub к заводским параметрам на телеприемнике без сертификата, он может быть заблокирован. При этом разблокировка окажется практически невозможной без смены региона, в котором находится устройство.
Итак, чтобы сбросить параметры до заводских, потребуется:
- открыть настройки телеэкрана и перейти во вкладку «Поддержка»;
- выбрать «Самодиагностика»;
- нажать «Сброс Smart Hub».
Далее необходимо дождаться окончания процедуры, после чего следует открыть Smart Hub и заново выполнить первоначальную настройку и регистрацию.
Замена DNS
Если неполадок на стороне провайдера нет, а пользователю по-прежнему не удается подключиться к сервису, это может означать, что возникли проблемы с DNS-сервером. Нужно его изменить, выполнив ряд действий:
- в телевизоре следует открыть «Настройки», далее — «Общие»;
- перейти во вкладку «Сеть» и выбрать «Состояние сети»;
- если доступ к Интернету отсутствует, нужно перейти в раздел «Настройки IP»;
- там необходимо выбрать «Настройки DNS» и установить их вручную (можно ввести 8.8.8.8. – сервер от компании Google, находящийся в общем доступе);
- далее следует сохранить внесенные изменения и проверить наличие Интернет-соединения, а затем — работу приложения в Smart Hub.
Обновление прошивки
Если ТВ-приемник не подключается к Интернету, еще одной причиной может быть устаревшая прошивка. Для исправления ситуации нужно скачать и установить новую версию ПО. Для этого следует включить телеприемник, перейти в «Настройки», а затем — в раздел «Поддержка». Там нужно выбрать «Обновление ПО» и кликнуть «Обновить сейчас». Если обнаружена свежая прошивка, появится оповещение об этом и предложение установить ее. Нужно нажать «Да» для подтверждения действия. Пока телевизор обновляется, рекомендуется заняться другими делами, так как это достаточно долгий процесс. Если новое ПО не обнаружено, нужно завершить этот этап.
Не работает интернет на телевизоре Samsung Smart TV
Бывает, что телевизор без проблем подключается к беспроводной, или кабельной сети. Но доступа к интернету нет. В браузере, приложениях, каких-то функциях Smart TV интернет не работает. Если открыть «Состояние сети», то можно увидеть примерно такую картину:
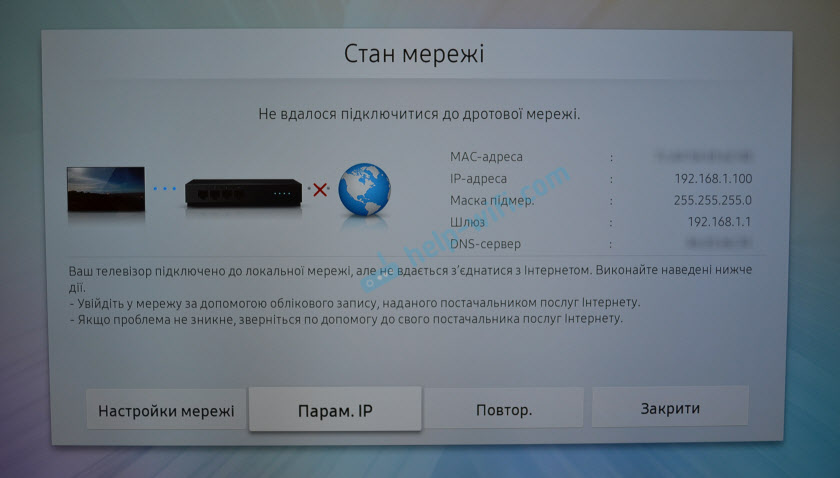
Сообщение: «Не удалось подключиться к проводной (беспроводной) сети». «Телевизор подключен к локальной сети, но не удалось установить соединение с интернетом». И на картинке мы видим, что соединение между телевизором и роутером есть, а между роутером и интернетом – нет.
Конечно же, первым делом проверяем, работает ли интернет через роутер на других устройствах. Если работает – отключаем питание телевизора на 15 минут. Перезагружаем роутер и пробуем выполнить повторное подключение.
Если проблема не была решена – нужно попробовать в настройках сети на телевизоре Samsung прописать статический DNS-сервер.
Открываем «Состояние сети».
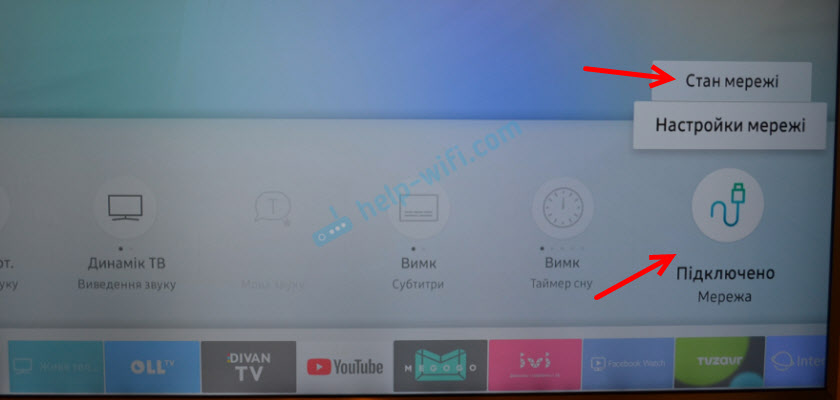
Переходим в «Параметры IP».
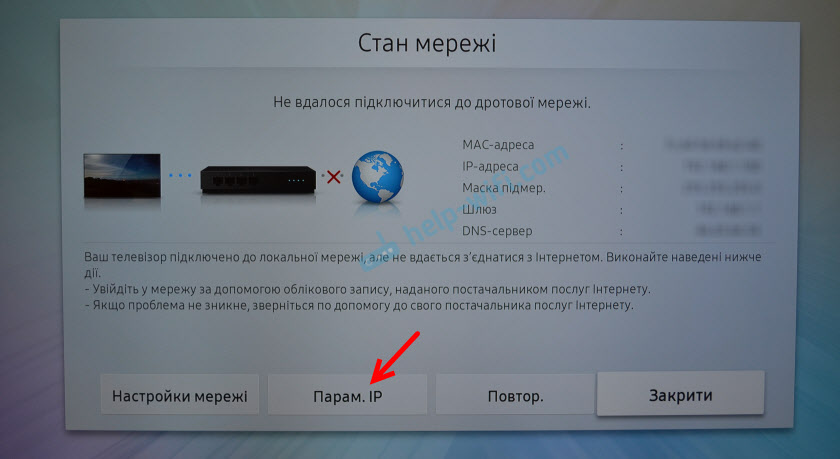
Ставим «Настройки DNS» в режим «Ввести вручную». Ниже вводим адрес 8.8.8.8 (это публичные DNS от Google) и нажимаем Ok.
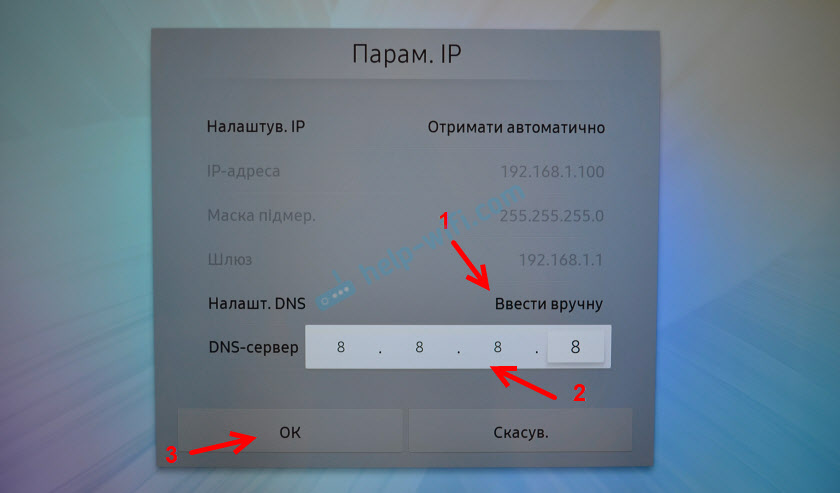
Можно нажать на кнопку «Повторить». Если соединение с интернетом не появилось – перезагрузите телевизор (отключив питание на несколько минут). Пробуйте сделать сброс сети по инструкции ниже. Проверьте, будет ли работать интернет при подключении к другой сети.
На старых телевизорах Самсунг, Smart TV может не работать (сообщать, что отсутствует подключение к сети) из-за проблем с доступом к серверам компании. Была информация, что Российские провайдеры блокируют доступ к этим серверам. Можно уточнить эту информацию у поддержки интернет-провайдера, или Samsung.
Синхронизация устройства
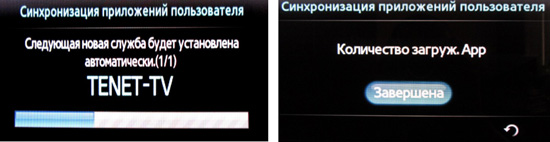
Со временем программное обеспечение телевизора и установленные утилиты требуют обновления. Для его получения нужно выполнить синхронизацию устройства с сервером. Она выполняется с помощью приложения TENET-TV. Нужно зайти в сервис и пройти авторизацию, после чего вызвать меню настроек (кнопка «D» или «Tools» на пульте). В списке выбрать «Разработка». В открывшемся меню нужно ввести IP-адрес для удаленного соединения и подтвердить синхронизацию приложений пользователя.
При успешной операции появится оповещение о том, что виджет TENET TV установлено. Он работает как отдельный сервис, для которого требуется регистрация телевизора. Перед входом в приложение нужно обновить меню Smart Hub (дважды нажать кнопку «SMART»). Теперь в главном окне можно найти соответствующую утилиту и войти в нее.
В открывшемся меню нужно ввести логин и пароль.
Связку можно получить следующим образом:
- Посмотреть в договоре или руководстве по эксплуатации;
- Узнать у продавцов магазина;
- Спросить в сервисном центре Samsung.
После ввода данных нажимается кнопка «Зарегистрировать приставку» и устройство будет успешно добавлено.
Совет! Если скорость интернета упала до 5 — 10 Мб/сек. и в ближайшее время планируется просмотр цифровых каналов, проблему пропуска кадров и зависания можно решить отключением синхронизации. Для этого в приложении TENET нужно выбрать соответствующую опцию и после возобновить. IPTV доступно для просмотра при скорости от 3 Мб/сек. при условии, что трафик не расходуется приложениями и не раздается на другие устройства.
Что такое Smart Hub в телевизоре Samsung и как правильно его настроить
Smart Hub от Samsung присутствует в современных моделях телевизора данного производителя. Сервис предоставляет пользователю интерактивное телевидение и полноценный выход в интернет с использованием своих приложений. Однако с возможностями усложняется и программное обеспечение. Данный сервис требует настройки и синхронизации, которую самостоятельно сложно провести. Как настроить Smart Hub на телевизоре можно узнать ниже.
Описание сервиса
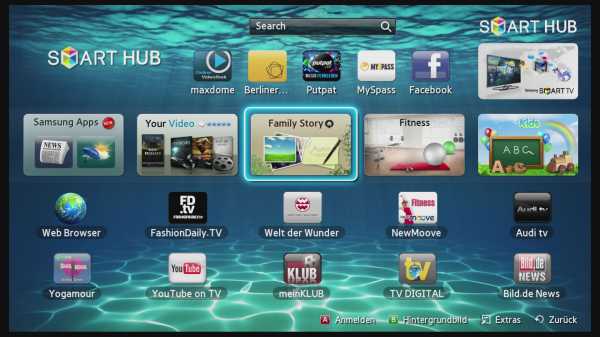
Последние модели представлены полноценными умными телевизорами с WEB-браузером и удаленным доступом ко всем продуктам производителя. Выход в интернет обеспечивается сетевым кабелем или с помощью маршрутизатора.
Владельцы смартфонов могут получить полный комфорт от просмотра телевизора, установив приложение Smart TV. Оно поддерживается устройствами, работающими под управлением ОС Android 4.1 и iOS 7.0 или выше.
Настройка и активация
Учитывая объем доступных приложений и опций в последних телевизорах, настройка и использование Smart Hub может оказаться сложной задачей. Инструкция ниже поможет провести правильную настройку.
На первом этапе требуется наладить интернет соединение. Кабель Ethernet подключается к соответствующему разъему у телевизора (он аналогичен разъему на сетевой карте). Когда используется модем или роутер, телевизор нужно подключать за ним. Скорость приема/передачи данных должна составлять более 15 Мб/сек.
Теперь нужно включить телевизор и зайти в меню, нажав кнопку «SMART» на телевизоре или «Smart Hub» на пульте. Откроется приложение, в котором первым делом нужно зарегистрироваться.
- Выбрать пункт «Создать учетную запись» с помощью навигационных кнопок на телевизоре или нажать на пульте «A».
- Принять пользовательское соглашение (нажать «Принимаю»);
- Ввести желаемый логин и пароль;
- Подтвердить регистрацию (отметить галочкой пункт «Receive E-Mail on Samsung Smart TV»).
Ввод данных выполняется с помощью раскрываемой экранной клавиатурой. Символы выбираются с помощью навигационных клавиш и кнопки «Enter» или используется сенсорный ввод.
По завершению нужно пройти авторизацию. Для этого требуется заново войти в меню Smart TV. Выведется список зарегистрированных пользователей (в данном случае один), в котором выбирается учетная запись и вводится пароль для входа.
У пользователя без авторизации остаются возможности просмотра видео и других мультимедийных файлов, но выход в интернет будет заблокирован.
Синхронизация устройства
Со временем программное обеспечение телевизора и установленные утилиты требуют обновления. Для его получения нужно выполнить синхронизацию устройства с сервером. Она выполняется с помощью приложения TENET-TV. Нужно зайти в сервис и пройти авторизацию, после чего вызвать меню настроек (кнопка «D» или «Tools» на пульте). В списке выбрать «Разработка». В открывшемся меню нужно ввести IP-адрес для удаленного соединения и подтвердить синхронизацию приложений пользователя.
При успешной операции появится оповещение о том, что виджет TENET TV установлено. Он работает как отдельный сервис, для которого требуется регистрация телевизора. Перед входом в приложение нужно обновить меню Smart Hub (дважды нажать кнопку «SMART»). Теперь в главном окне можно найти соответствующую утилиту и войти в нее.
В открывшемся меню нужно ввести логин и пароль.
- Посмотреть в договоре или руководстве по эксплуатации;
- Узнать у продавцов магазина;
- Спросить в сервисном центре Samsung.
После ввода данных нажимается кнопка «Зарегистрировать приставку» и устройство будет успешно добавлено.
Важно знать о регистрации
Доступно два разных способа идентификации, которые использует компания Samsung.
Регистрация пользователя нужна для просмотра телевидения и использования других возможностей. Если авторизация пользователя не произведена, не будет доступа к учетным записям удаленных приложений. По сути, пользовательский аккаунт — это общий доступ ко всем сервисам. Все Смарт-телевизоры поддерживают регистрацию сразу нескольких пользователей.
Регистрация устройства в приложении TENET нужна для последующей его идентификации и проверки обновлений для каждого приложения. Синхронизация проходит с каждым устройством отдельно и независимо от пользовательских настроек. При регистрации нового пользователя повторная синхронизация не требуется.
Популярные приложения для Smart TV
О том, как установить приложение на Смарт ТВ, мы уже знаем, а вот какие считаются самыми полезными и востребованными сейчас – разберёмся. Приложения призваны расширить функциональность Смарт ТВ и не только скрасить наш досуг, но и упростить жизнь.
- Одной из самых востребованных программ для управления «умным» ТВ-устройством является «ТВ-пульт», которая эмулирует пульт дистанционного управления. Вы сможете забыть о пульте и не искать его постоянно, а начать пользоваться смартфоном. Программа подходит не только для Самсунгов, но и для Сони, Шарп, Панасоник и других.
- Программа Twitch TV является одной из самых популярных среди бесплатных. С её помощью можно получить доступ к просмотру стримов и соревнований. С помощью приложения можно записывать трансляцию в память, чтобы посмотреть позже.
- IVI — приложение в котором собрано большое количество легального кино и сериалов. После установки программы открывается доступ к мультфильмам, сериалам, программам и т.д. Контент постоянно обновляется, поэтому найти можно как отечественное кино, так и зарубежные фильмы. Megogo является одной из немногих предустановленных программ, так как предоставляет доступ к фильмам, шоу, телепередачам и т.д. В приложении предусмотрена функция включения и отключения субтитров.
- LeanKey KeyBoard — приложение в виде удобной клавиатуры на экране, что может быть использовано для поиска любимого фильма.
- YouTube — является предустановленным приложением, так как сложно сравнить его с какой-либо другой программой по популярности. Свежие видео, подписка на каналы, а также возможность скачать понравившийся ролик – всё это популярное приложение YouTube.
Особенности App TV
Все что нужно для выхода в интернет — браузер. Такой принцип работает и на телевизорах. Самсунг позаботились о своих клиентах и установили встроенный браузер App TV. Расположен значок с программой в главном меню. Некоторые считают функционал браузера недостаточным и скачивают другие, а большая часть юзеров используют встроенный, так как программа обладает рядом преимуществ. Плюсы веб-браузера:

- многозадачность — возможность открывать несколько вкладок без потери скорости отклика телевизора;
- поддержка Flash плеера;
- возможность установки дополнительных виджетов.
Так как браузер пользуется популярностью и спросом, то разработчики создали расширения позволяющие серфить в интернете без перебоев. Расширение включает в себя:
- поддержка протокола HTML 5.0 — большинство сайтов разработаны с использованием этого кода;
- работа с WebKit-based, поддерживающий сайты написанные с использованием популярных библиотек для графической среды KDE;
- платформа Tizen, позволяющая управлять телевизором через смартфон.
Виджеты разрабатывали лидеры рынка техники, такие как Intel и Samsung.

Описание сервиса
Smart Hub — это встроенный фирменный сервис от компании Samsung. Данная технология появилась в 2011 и стала внедряться в умных телевизорах (Смарт ТВ). Первое поколение сервиса включало только несколько утилит, обеспечивающих пользователя интерактивным цифровым ТВ. С развитием сервиса обновлялись и функции новых телевизоров.
Последние модели представлены полноценными умными телевизорами с WEB-браузером и удаленным доступом ко всем продуктам производителя. Выход в интернет обеспечивается сетевым кабелем или с помощью маршрутизатора.
Среди большинства опций следует выделить два ключевых сервиса:
Владельцы смартфонов могут получить полный комфорт от просмотра телевизора, установив приложение Smart TV. Оно поддерживается устройствами, работающими под управлением ОС Android 4.1 и iOS 7.0 или выше.
Как подключиться к Wi-Fi
Инструкция практически одинаковая для любых телевизоров. Разница состоит только в небольшом отличии интерфейсов разных серий выпуска. Рассмотрим пошаговый процесс подключения телевизора «Самсунг» к интернету для каждой серии.
Серии N, M, Q, LS, R, T
Это новые серии начиная с 2021 года. Все приемники Samsung в стандартной комплектации имеют одинаковый по функциональности пульт. Для доступа в главное меню нажимается кнопка «Home» (Домой).
- Далее слева внизу переходите в пункт «Настройки».
- Откроется окно настроек, где надо выбрать раздел «Общие».
- Потом переходите в подпункт «Сеть».
- Затем нажимаете на «Открыть настройки сети».
- Необходимо выбрать тип сети. В нашем случае ставится галочка напротив «Беспроводной».
- Телевизор запустит процесс обнаружения доступных точек доступа. Найдите свою сеть и выберите.
- Внизу появится экранная клавиатура с полем для ввода пароля от сети. Правильно пропишите пароль. Ключ доступа должен состоять минимум из 8 символов. Пароль чувствителен к регистру, то есть надо соблюдать заглавные и строчные буквы. Если сомневаетесь, что пароль указан верно, поставьте галочку напротив пункта «Показ. пароль». При необходимости откорректируйте данные. После ввода нажмите на «Готово».
- Если пароль указан правильно, нет никаких неполадок с роутером и Wi-Fi работает, то телевизор на экран выведен сообщение «Выполнено» с изображением галочки.
- Нажмите на «OK».
- Запустите встроенный в операционную систему браузер.Откройте любую веб-страницу. Например, откройте Youtube. Отображение сайта будет говорить, что интернет успешно подключен.
Серия K
Есть два варианта пульта дистанционного управления для Samsung TV. Современный с ограниченным количеством кнопок и обычный с полным набором.
- На новой модели пульта нажимаете кнопку с изображением дома «Home». Далее выбираете меню «Настройки».
- На старом пульте нажмите на «MENU» в центральной части пульта.
- Появится меню настроек. Выбираете подменю «Сеть».
- Переходите в пункт меню «Открыть настройки сети».
- Определитесь с типом сети и сделайте выбор. Нам нужен вариант «Беспроводная».
- Далее выполните все указания с пункта «6» предыдущей инструкции для новых телевизоров.
Серии E, F, H, J
Настройка делается аналогично. Разница только в дизайне меню, цветовом оформлении. Также есть больше разновидностей пультов. В зависимости от пульта вход в настройки отличается:
- для пультов с кнопкой «MENU» надо только нажать на нее, сразу отобразится меню;
- если на пульте кнопки «More», «KEYPAD», «MENU/123», тогда после нажатия придется дополнительно на экране телевизора выбрать «Меню» или «Menu».
Затем продолжается настройка, как и в инструкции выше. Открываете настройки по цепочке «Сеть»-«Настройки сети».
Выбираете беспроводную сеть.
Находите свою, делаете выбор.
Заполняете поле паролем и подтверждаете действие.
Дожидаетесь, пока телевизор просканирует сеть и завершит подключение.
Подключение к роутеру через WPS
Подключиться получится только при условии, что роутер поддерживает такой режим. На корпусе Wi-Fi оборудования должна находиться кнопка с подписью «WPS». Аналогично может быть и соответствующий индикатор.
- Сначала выберите пункт «WPS(PBC)» на телевизоре. Находится он под списком найденных сетей. Появится окно на экране, в котором будет написано, что у вас есть 120 секунд для подключения.
- Затем нажмите кнопку «WPS» на маршрутизаторе.
- Телевизор и роутер найдут друг друга, свяжутся без каких-либо дополнительных действий.
В окне также будет доступна функция подключения через PIN-код. В таком случае надо будет настроить роутер, а точнее, ввести код в меню маршрутизатора. Настройка выполняется на компьютере. Подробнее написано в общей статье.
Как восстановить удаленные телеканалы
Чтобы вернуть удалённые программы, владельцу телевизора Самсунг потребуется запустить «Автонастройку» плейлиста:
- Открыть системные настройки и выбрать в качестве источника сигнала «TB»
Существует несколько способов избавления от рекламы на инфоканале Триколор и включения любимого канала при запуске оборудования. Стоит лишь провести простые манипуляции с пультом.
Пользователи часто сталкиваются с проблемой появления ненужных телеканалов. Это могут быть такие каналы:
- Дублированные в результате обновления ПО;
- Смена частоты вещания канала, что привело к отсутствию вещания;
- Просмотр передач неинтересен членам семьи;
- Воспроизводимые в плохом качестве каналы ввиду смены оборудования.
Чтобы получать удовольствие при просмотре любимых каналов и не сталкиваться с рекламным инфоканалом, необходимо выполнить удаление или кодировку.
Пульт не реагирует
Отсутствие реакции от пульта дистанционного управления может быть вызвано разными факторами.

В первую очередь, проверьте исправность батареек на другом оборудовании. Возможно, они вышли из строя и нужно заменить на новые. При низкой энергоемкости батареек, кнопки пульта могут не сразу реагировать на нажатие, в связи с чем пользователь начинает подозревать неработоспособность ДУ.
Еще проверить работу пульта поможет камера на вашем смартфоне. На каждом устройстве есть инфракрасный датчик, который подает командный сигнал. Нужно расположить пульт индикатором вверх над камерой и попробовать нажимать кнопки. Если сигнал идет, это сразу видно на дисплее — датчик светится.
Как отключить подписку на ТНТ Премьер с телефона и компьютера

Если сигнал отсутствует, значит пульт не работает — нужно ремонтировать или менять.
В большинстве случаев, когда завис телевизор Самсунг Смарт ТВ и пульт не реагирует, причиной тому именно пульт. Отнесите его в сервисный центр, где специалисты быстро помогут решить проблему.
Переустановите неработающее приложение
Переустановить приложение можно только на телевизорах J, K, M, N, Q, LS (2015 — 2018 год выпуска) на OS Tizen. Если у вас другой телевизор, перейдите к следующей рекомендации.
Перейдите на панель приложений «APPS» и выберите его центральной кнопкой пульта.
Среди установленных приложений выберите то, которое не работает.
Нажмите и удерживайте центральную кнопку пульта (или нажмите кнопку «Tools») до появления дополнительного меню.
Выберите пункт «Повторная установка».
Дождитесь завершения переустановки. Время зависит от скорости интернета.
После переустановки попробуйте запустить приложение.
Если приложение работает, значит с телевизором все в порядке, пользуйтесь им дальше. Если приложение не работает, перейдите к следующей рекомендации.
Настройка беспроводного подключения к Интернету
Как пользоваться смарт тв на телевизоре самсунг? Сразу отметим, что функция Smart TV — это не только использование Интернета для доступа к различным онлайн-ресурсам. По сути, ваш «умный» телевизор имеет продвинутую операционную систему, которая позволяет просматривать фото и видео с внешних (подключенных к портам USB и роутеру) носителей, типа флешек и внешних HDD и SSD дисков, осуществлять запись телепрограмм (в том числе по расписанию) на подключенные к USB-порту носители, и даже играть в различные игры. Все это не требует подключения к Интернету.
Тем не менее, большинство функций связано именно с Сетью и, т.к. ваш новый телевизор теперь «умный», при первом подключении в домашних условиях он самостоятельно просканирует диапазон Wi-Fi и предложит подключиться к найденным точкам. Вам нужно будет лишь выбрать именно вашу домашнюю беспроводную сеть. При подключении к ней появится запрос ключа сети (пароля к домашней беспроводной сети). Он обязательно должен быть, чтобы защитить вашу сеть от доступа посторонних.
Вводить такой ключ, особенно если он достаточно длинный и сложный, не очень удобно, т.к. придется использовать клавиши пульта к телевизору и экранную клавиатуру телевизора. Никаких других параметров и DNS вводить не придется — все уже должно быть настроено в вашем домашнем роутере.
После подключения к Интернету телевизор автоматические проверит обновления прошивки для вашей модели и, если она есть на сервере производителя, предложит ее скачать и установить. Здесь стоит согласиться и дождаться окончания установки.
Найти его достаточно просто — нажатие на пульте ДУ цветной кнопки Smart Hub вызовет на экране соответствующее меню, где вы кнопками вправо-влево сможете перейти к разделу APPS. Здесь же можно воспользоваться встроенным приложением Youtube, которое также позволяет просматривать бесплатно фильмы в высоком качестве.
Отметим, что большинство предустановленных на телевизор приложений — это доступ в различные онлайн-кинотеатры, где требуется абонентская плата. Но есть и приложения для просмотра эфирных каналов в высоком качестве абсолютно бесплатно. Конечно, смарт тв позволяет смотреть и эфирные каналы со спутникового ресивера, где для регистрации требуется специальная карта. Но это вариант опять же требует абонентской платы. Ниже мы расскажем, как подключить смарт тв на телевизоре samsung через Ethernet кабель.
Смените адрес DNS-сервера
Помимо провайдера проблема может быть в DNS-сервере. Чтобы это проверить, смените адрес DNS-сервера в телевизоре.

Выберите пункт «Общие», если он есть на вашем ТВ. Если такого пункта нет, перейдите к следующему шагу.

Выберите пункт «Сеть».

Выберите пункт «Состояние сети».
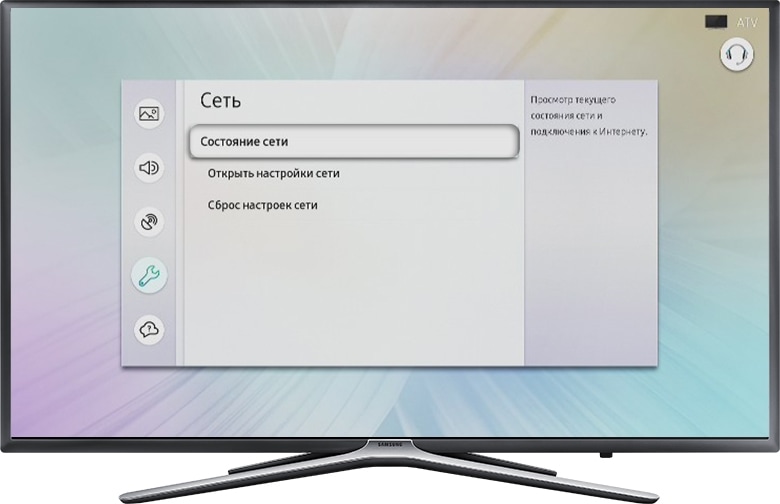
Убедитесь, что выход в интернет доступен.

Выберите пункт «Настройки IP».

Нажмите на пункт «Настройки DNS» и выберите «Ввести вручную».
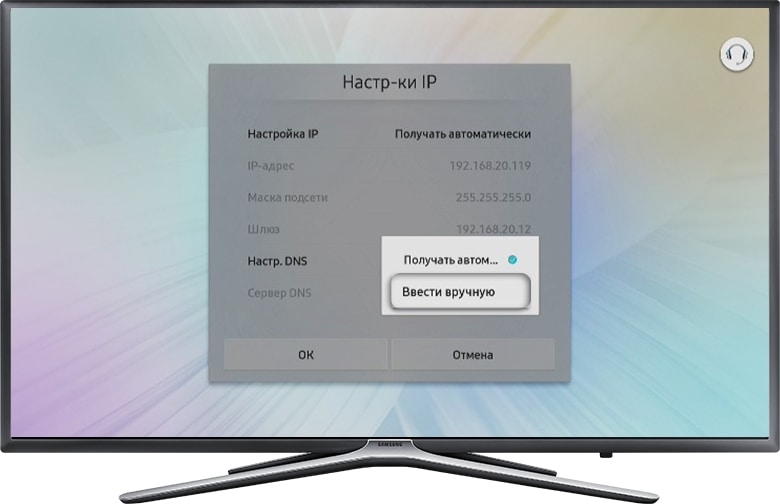
Выберите поле «Сервер DNS» и впишите 8.8.8.8 или 208.67.222.222. Нажмите «Готово», затем кнопку «Назад».
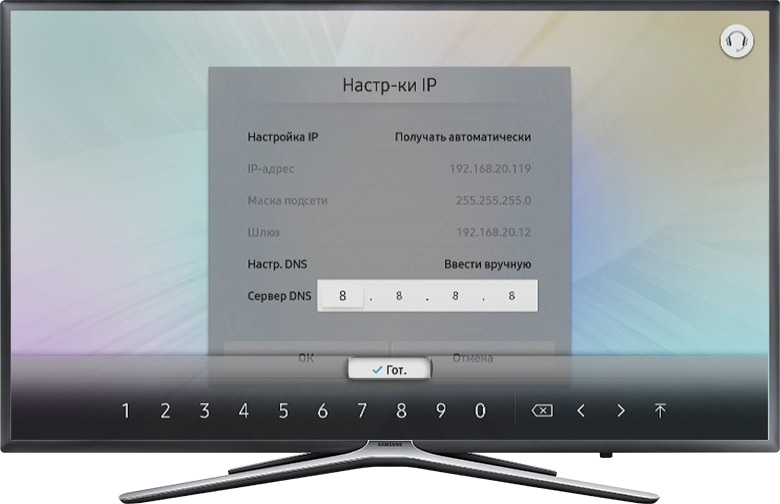
Нажмите «OK» для сохранения параметров.
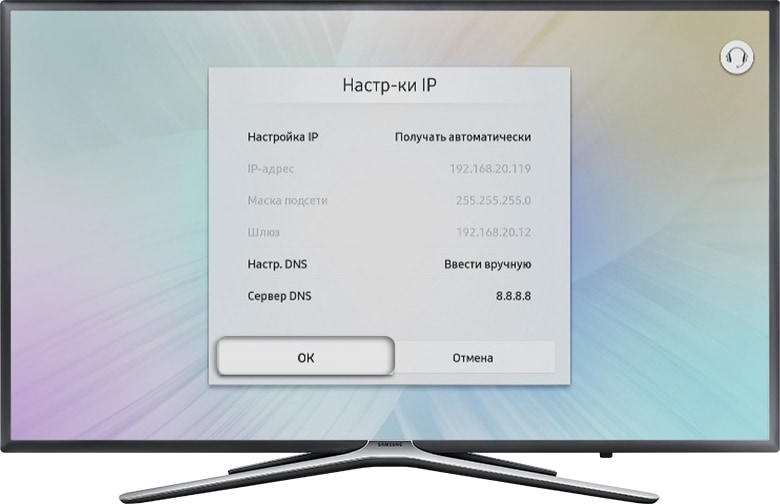
После сохранения параметров убедитесь, что телевизор подключен к интернету.

Перезагрузите телевизор и проверьте работу приложения после перезагрузки.
Если приложение работает, значит с телевизором все в порядке, пользуйтесь им дальше. Если приложение не работает, перейдите к следующей рекомендации.
Важно знать о регистрации
Доступно два разных способа идентификации, которые использует компания Samsung.
Регистрация пользователя
нужна для просмотра телевидения и использования других возможностей. Если авторизация пользователя не произведена, не будет доступа к учетным записям удаленных приложений. По сути, пользовательский аккаунт — это общий доступ ко всем сервисам. Все Смарт-телевизоры поддерживают регистрацию сразу нескольких пользователей.
Регистрация устройства
в приложении TENET нужна для последующей его идентификации и проверки обновлений для каждого приложения. Синхронизация проходит с каждым устройством отдельно и независимо от пользовательских настроек. При регистрации нового пользователя повторная синхронизация не требуется.
Установка полезных приложений
Далее будет описано, как начать в полной мере использовать возможности Смарт ТВ на телевизоре Samsung, в частности, как установить полезные и интересные приложения.
- С помощью ТВ-пульта необходимо выйти в основное меню на телевизоре.
- Запустить приложение Samsung Apps.
- На экране появится меню магазина, в котором можно выбрать нужное приложение, кликнув на него.
- После этого всплывет окно, предлагающее установить заинтересовавшее приложение. Необходимо кликнуть по кнопке «установить».
Чтобы продолжить просмотр меню магазина приложений, следует нажать кнопку «назад», после чего воспользоваться описанным выше алгоритмом действий для «покупки» очередного приложения.
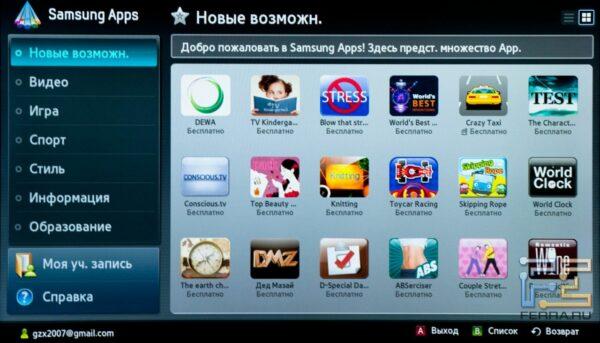
Приложения Samsung Apps
Обзор сервиса Smart Hub
Фирменный сервис Smart Hub появился на «умных» телевизорах Samsung в 2011 году и с тех пор претерпел множество изменений в лучшую сторону. Если на первых моделях телеприемников с этой функцией были лишь несколько программ для доступа к интерактивному телевидению, то сегодня возможности Смарт-ТВ устройств гораздо шире. Нажав на кнопку «Smart» на пульте управления, пользователь открывает страницу сервиса, где ему доступны следующие разделы:
Некоторые предустановленные приложения могут оказаться невостребованными, а нужные будут отсутствовать. Исправить это можно через Samsung Apps, где доступно несколько тысяч игр и программ, разделенных на ряд категорий. Так, из этого магазина можно скачать HbbTV – сервис для просмотра интерактивного телевидения.
Samsung Smart Remote — управление телевизором при помощи смартфонов и планшетов
Samsung Smart Remote — бесплатное приложение, которое можно найти как в Android Market, так и в App Store. С его помощью можно управлять телевизором при помощи смартфона или планшета. Интерфейс программы на Android и iOS одинаковый, а вот функционал различается. Только для «Зелёного робота» доступна опция Dual TV. С её помощью можно по сети Wi-Fi выводить на экран смартфона то, что показывается на экране телевизора. Раньше для этой цели у Samsung был специальный пульт дистанционного управления с сенсорным экраном, который поддерживал функцию Dual TV. К сожалению, из-за сложностей с русификацией официально в Россию этот пульт так и не попал.
Теперь вернёмся к программе Samsung Smart Remote, которую мы опробовали на планшете Samsung Galaxy Tab 10.1. При первом включении надо выбрать телевизор, которым мы будем управлять, а затем выбираем то, что будем делать с телевизором. Можно эмулировать нажатия кнопок на пульте ДУ, включить опцию Dual TV, перевести планшет в игровой (для телевизора) режим или же почитать инструкцию по работе с программой.
Выбираем первый пункт, TV Remote. У этого пункта ест два режима работы. Обычный (Normal) и Умный (Smart). В обычном режиме на экране появляются кнопки пульта управления, а в умном режиме — список установленных приложений и поиск.
Про следующий пункт, Dual TV, уже было написано выше. Можно смотреть как один и тот же, так и разные ТВ-каналы на телевизоре и девайсе с Samsung Smart Remote одновременно. Кроме ТВ-канала на андроид-устройстве можно выбрать другой источник сигнала, например, HDMI.
Следующий, последний пункт называется Game Control. Он призван облегчить управление в играх. В нём находятся только те «клавиши», которые используются в играх. Кроме того, можно включить поддержку гироскопа.
В заключение хочется сказать про самое главное достоинство Samsung Smart Remote. Вводить текст при помощи клавиатуры планшета или смартфона намного удобнее и быстрее, чем набирать его при помощи цифровых кнопок с пульта ДУ. Только ради этой функции стоит установить это приложение на свой телефон или планшет с Android, iPhone или iPad.