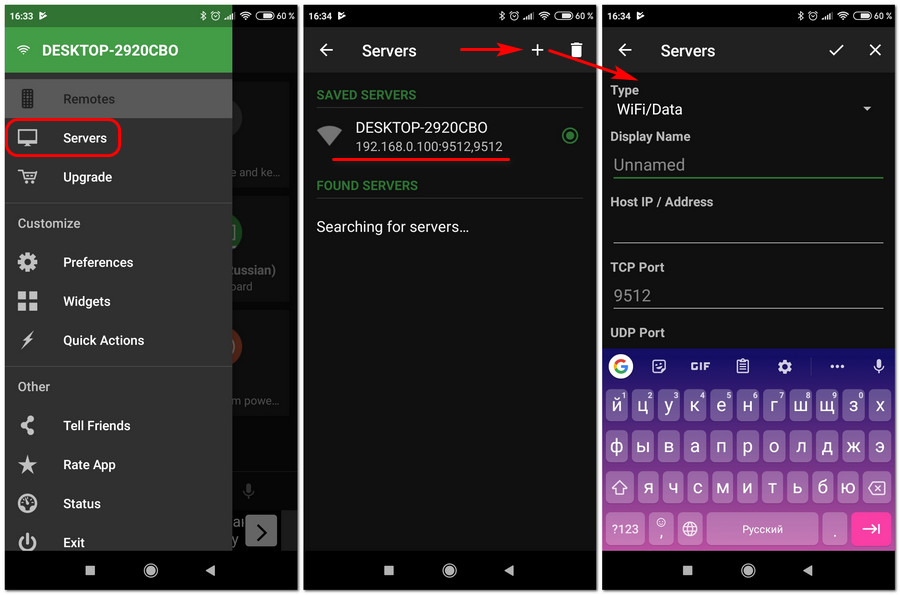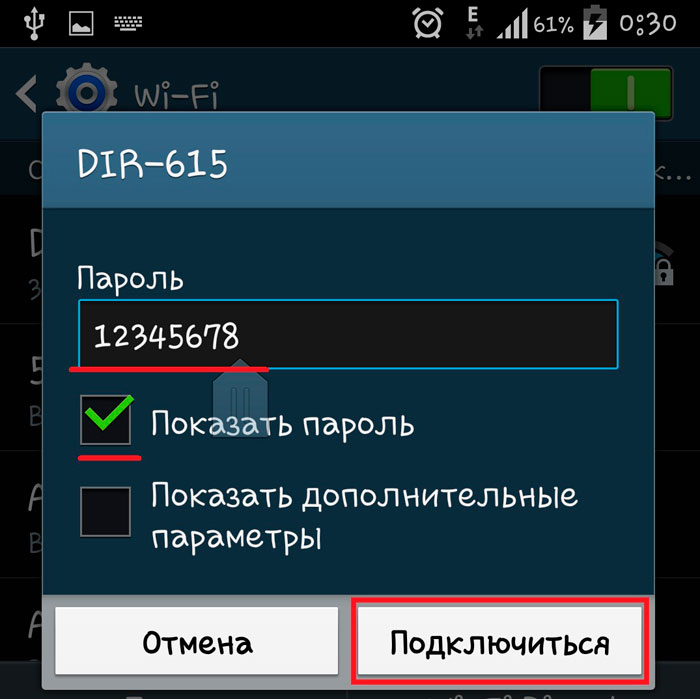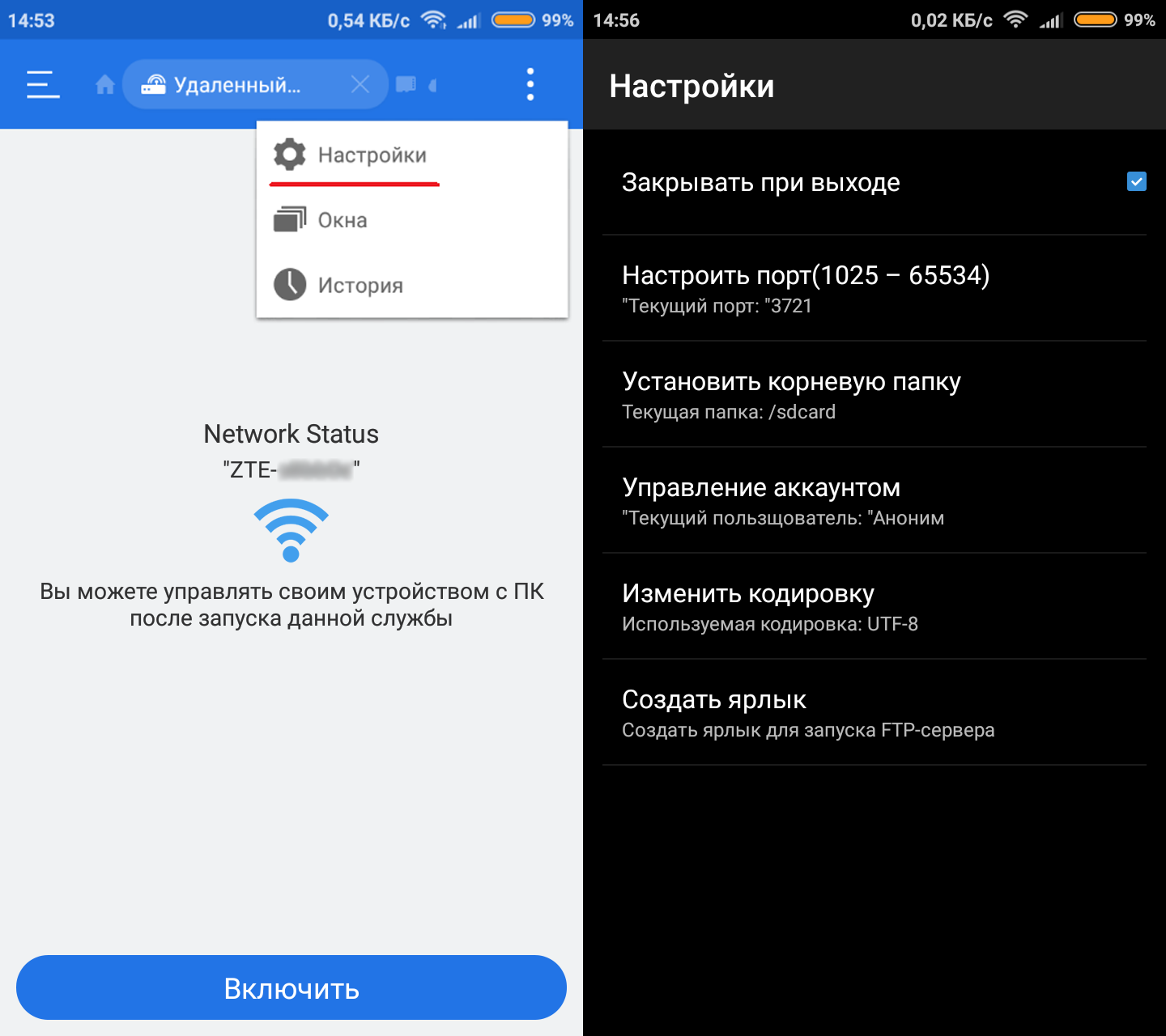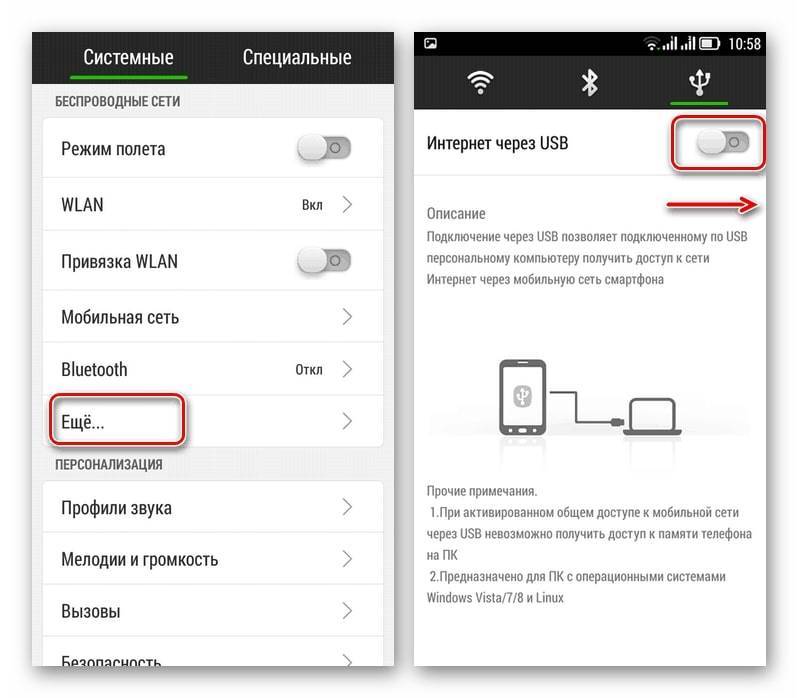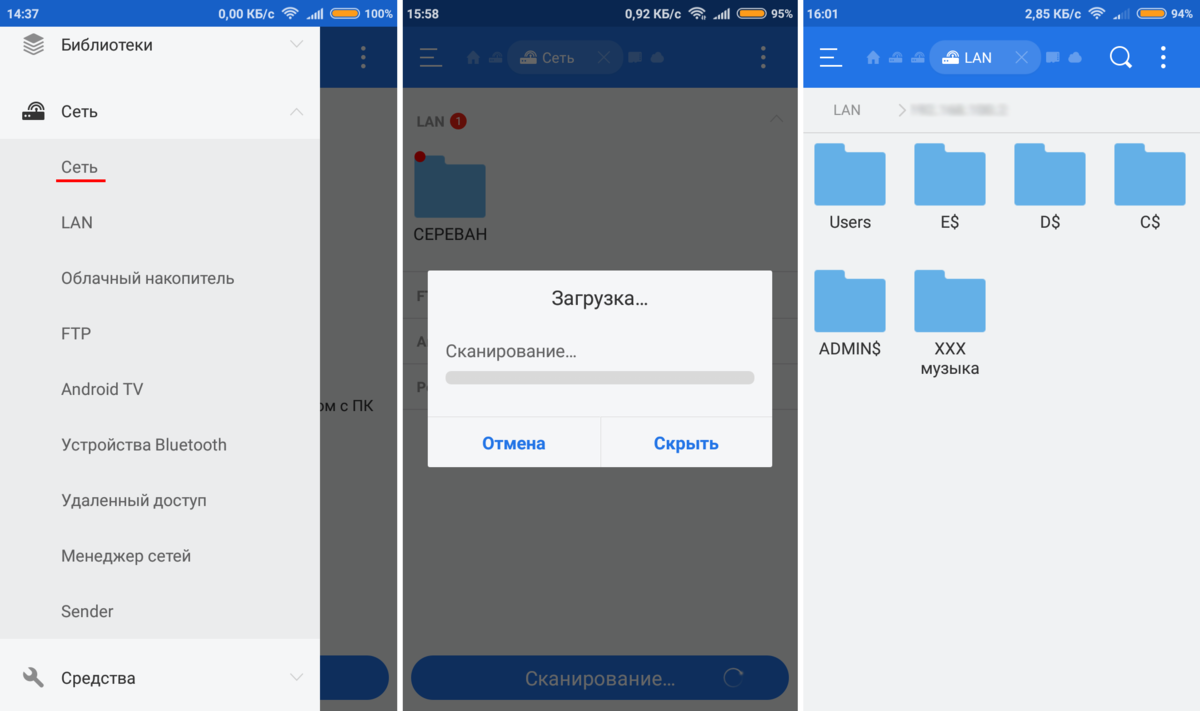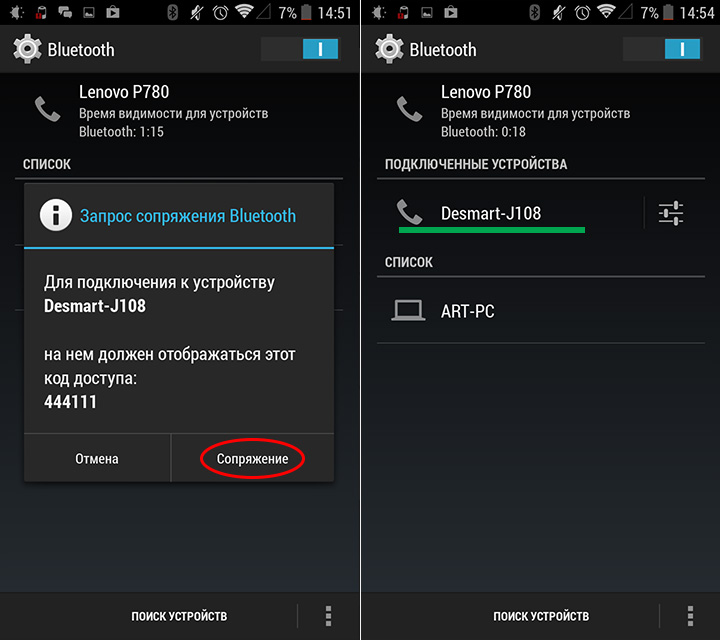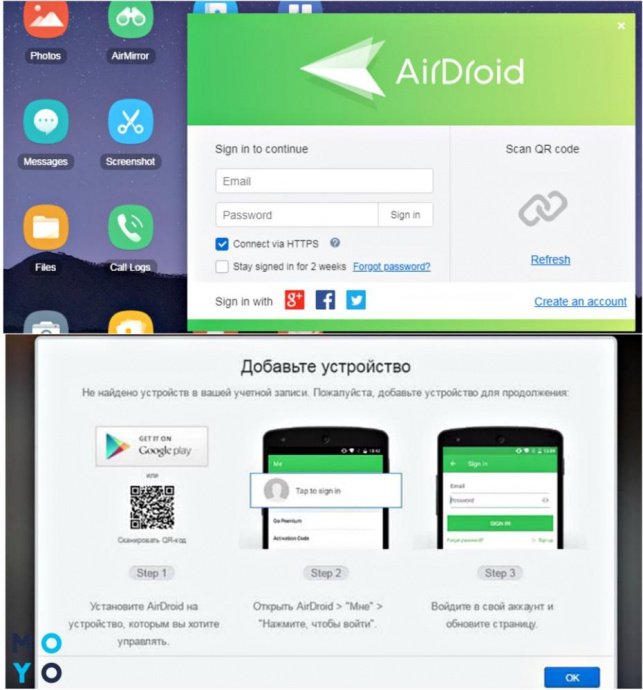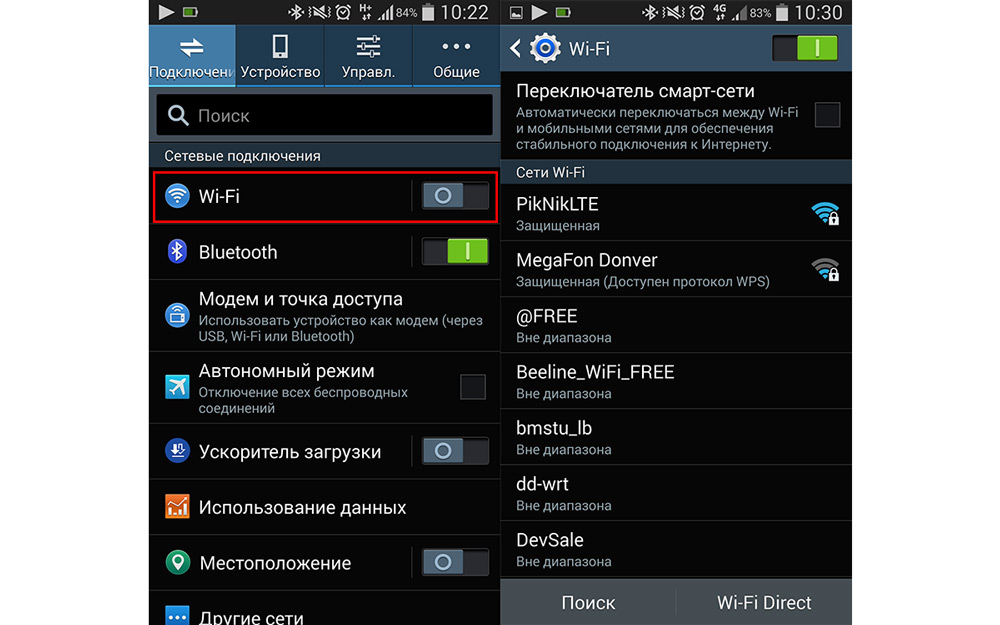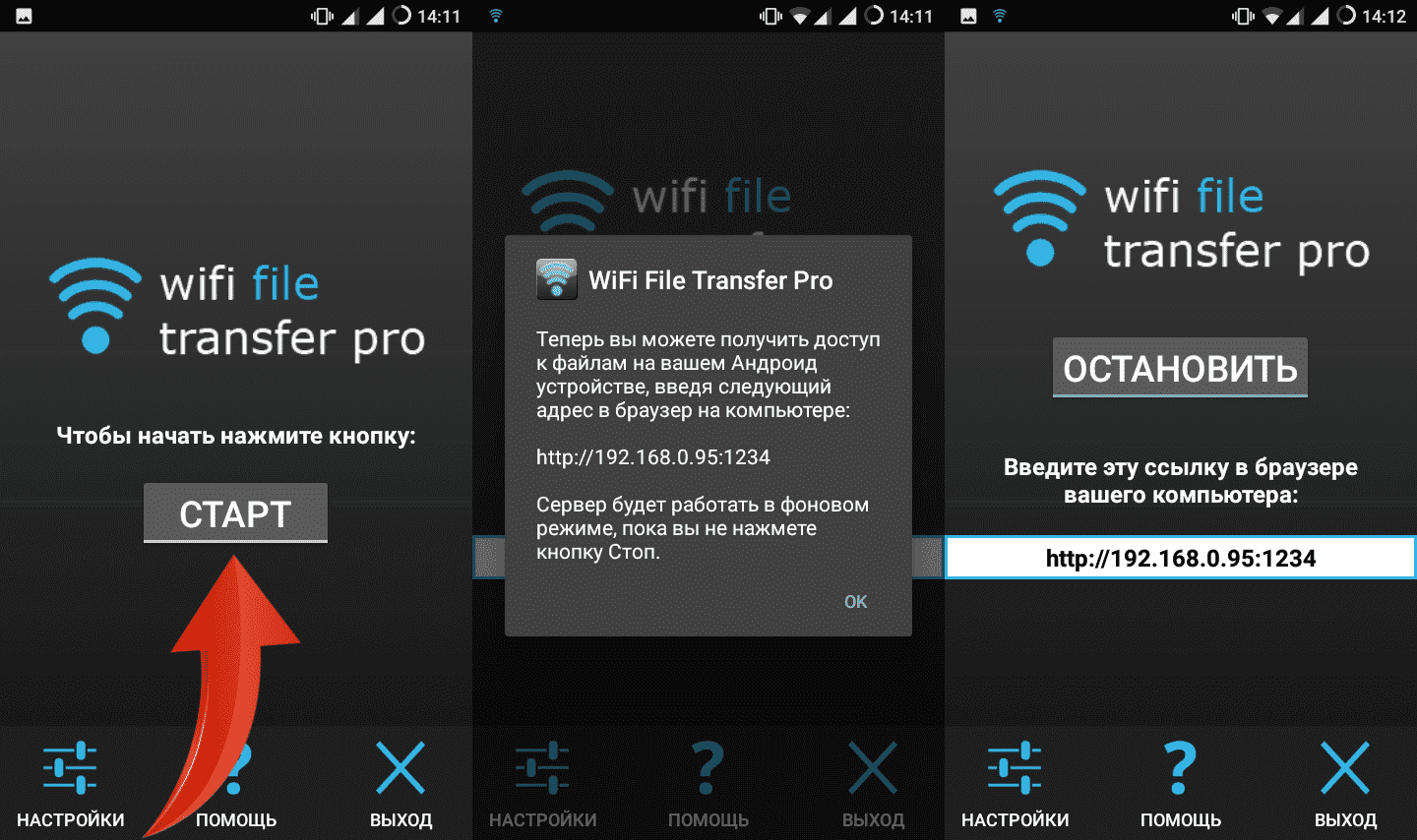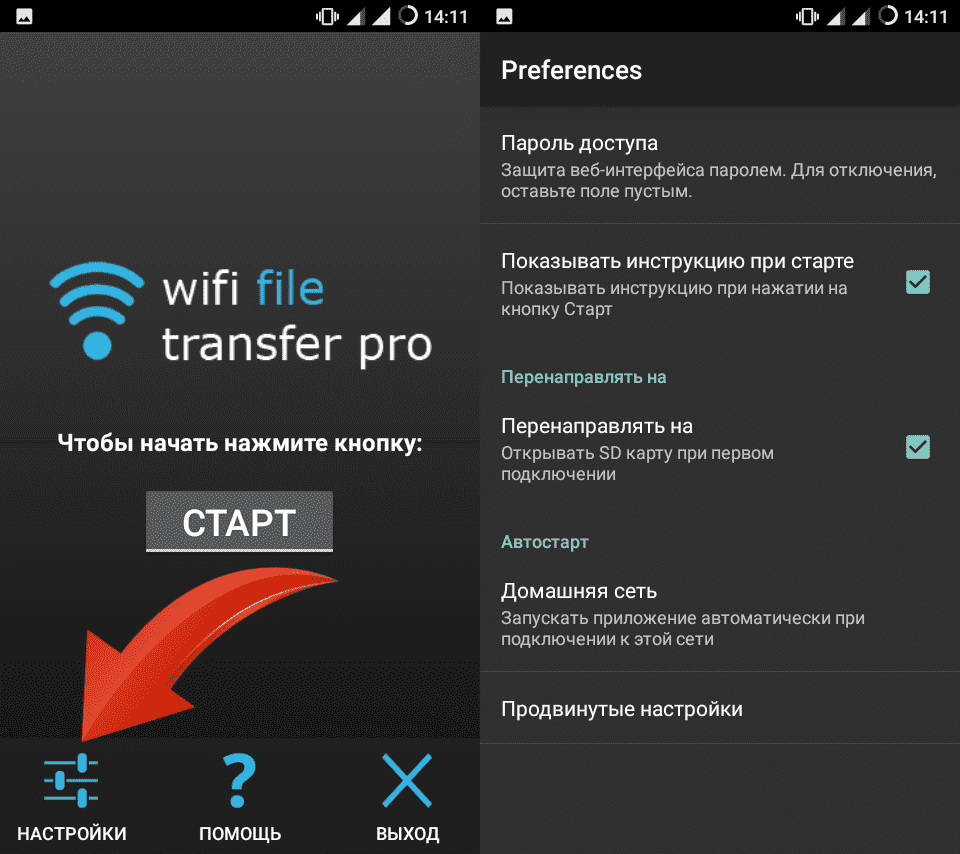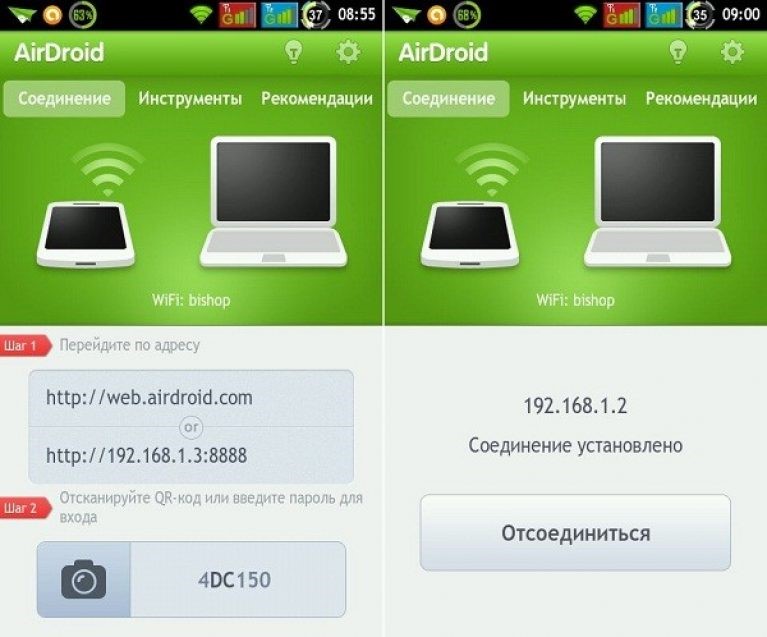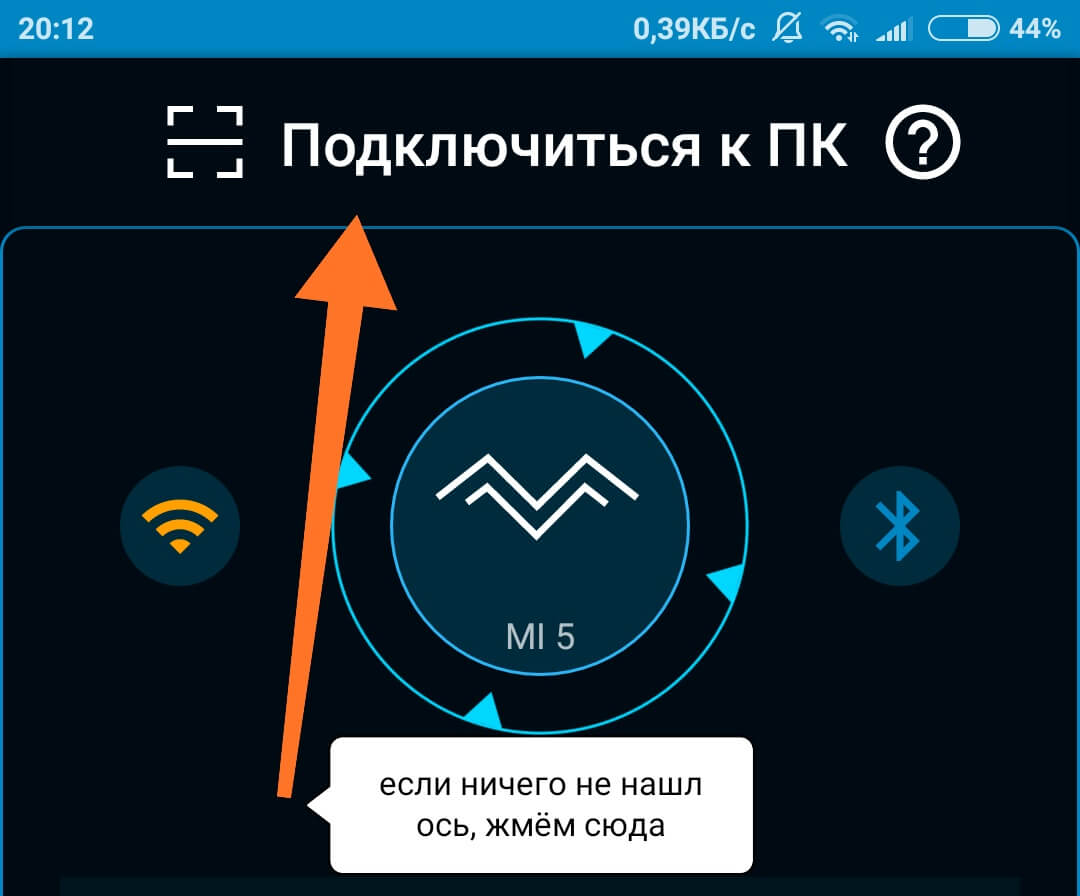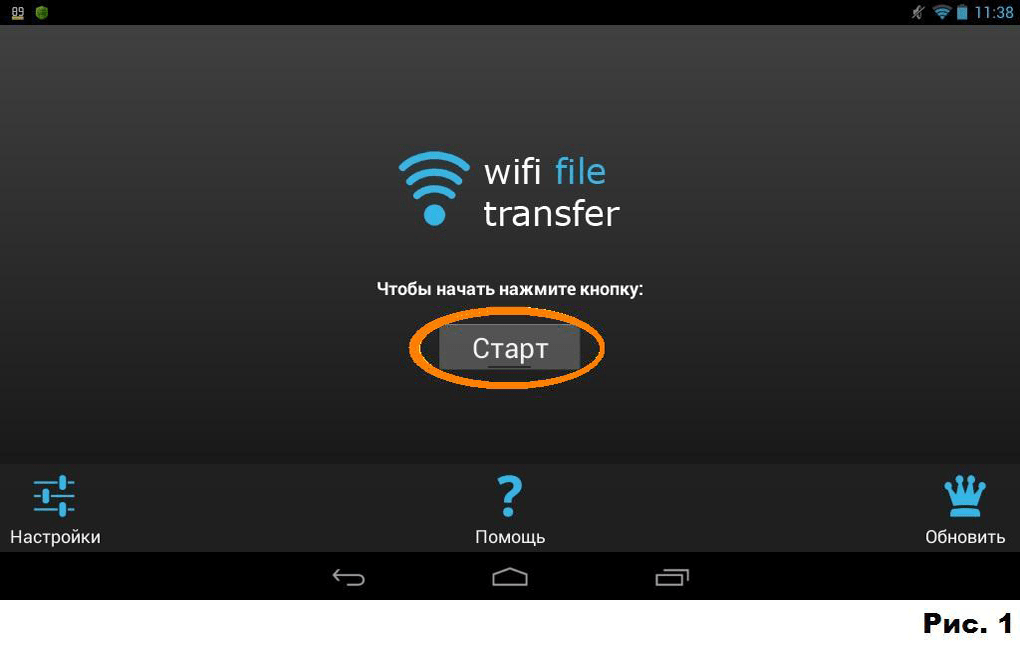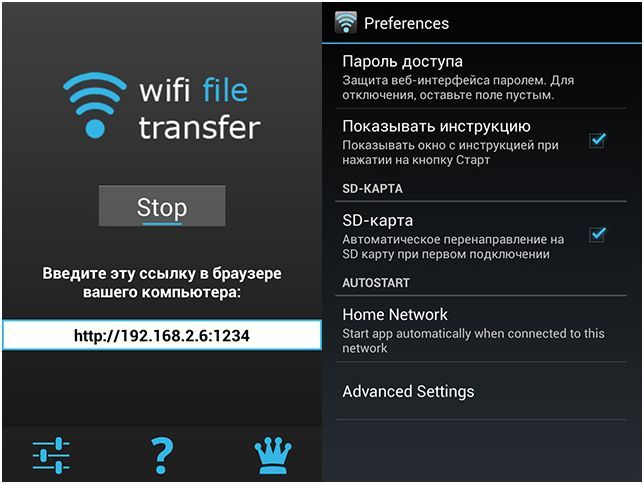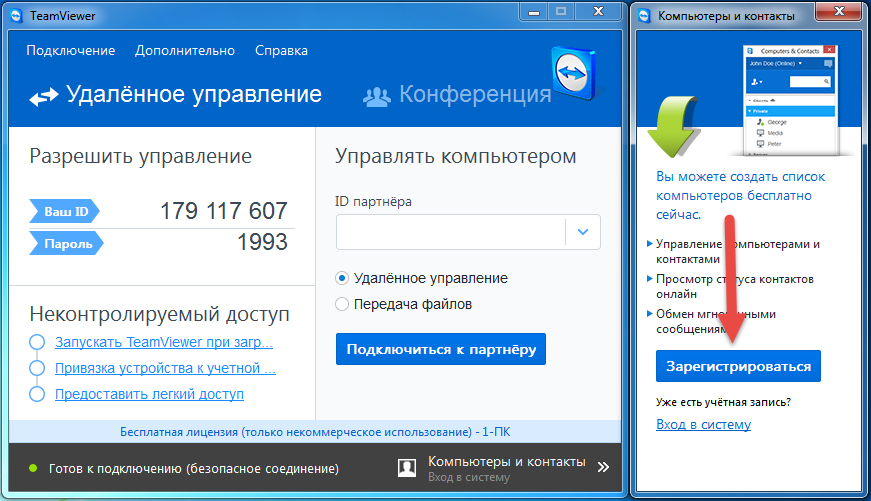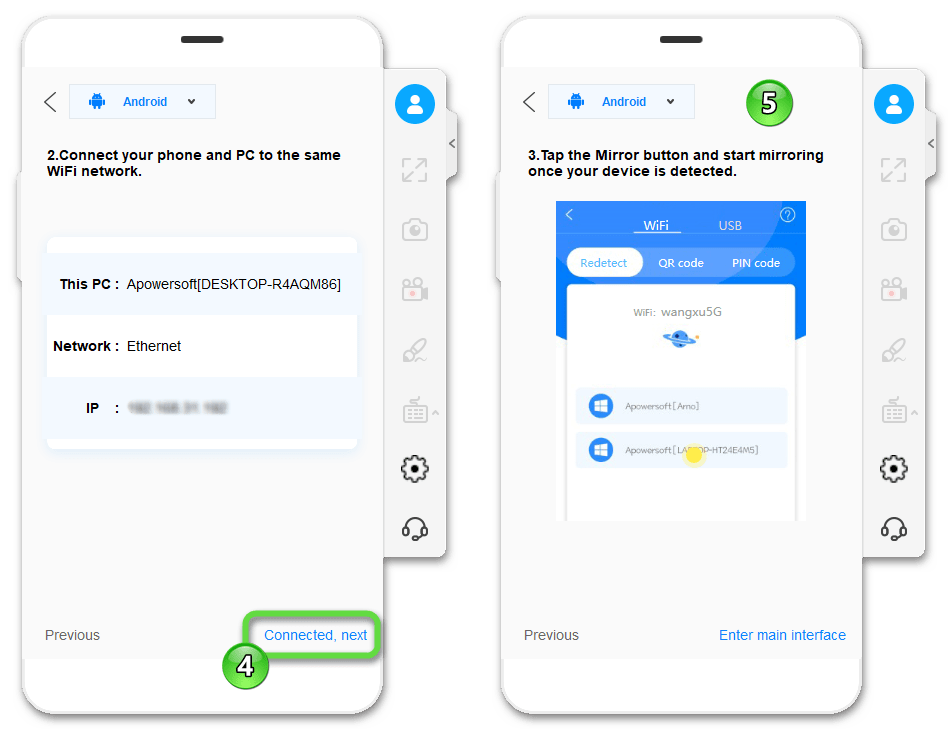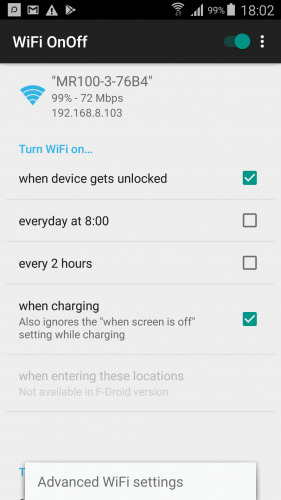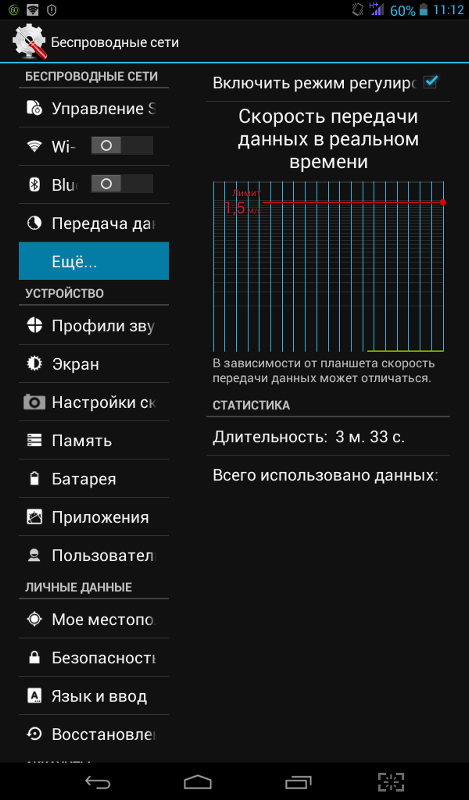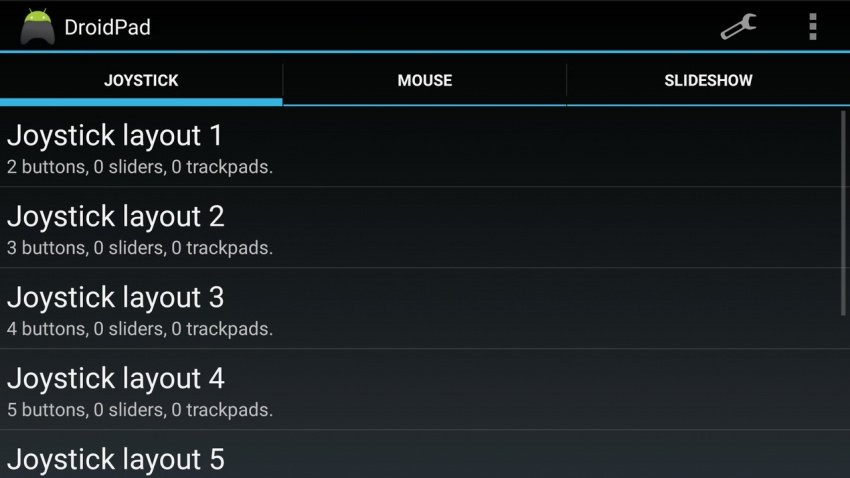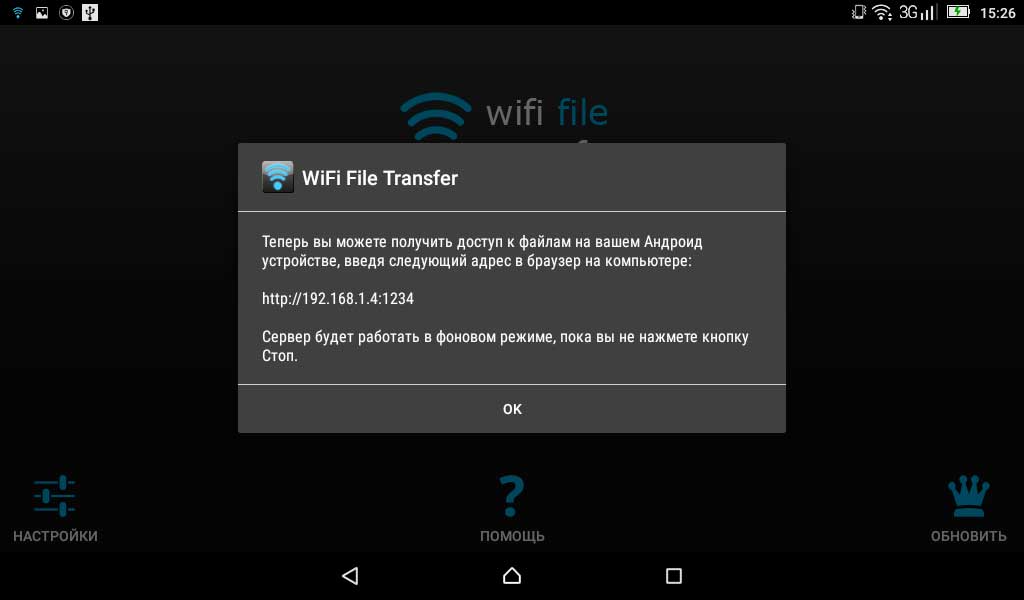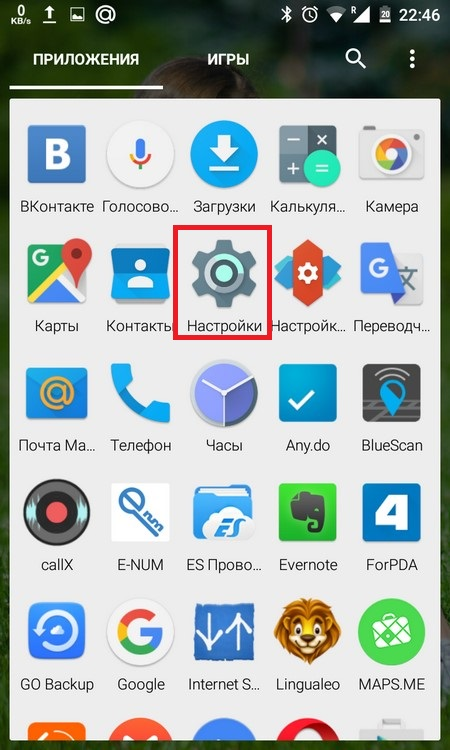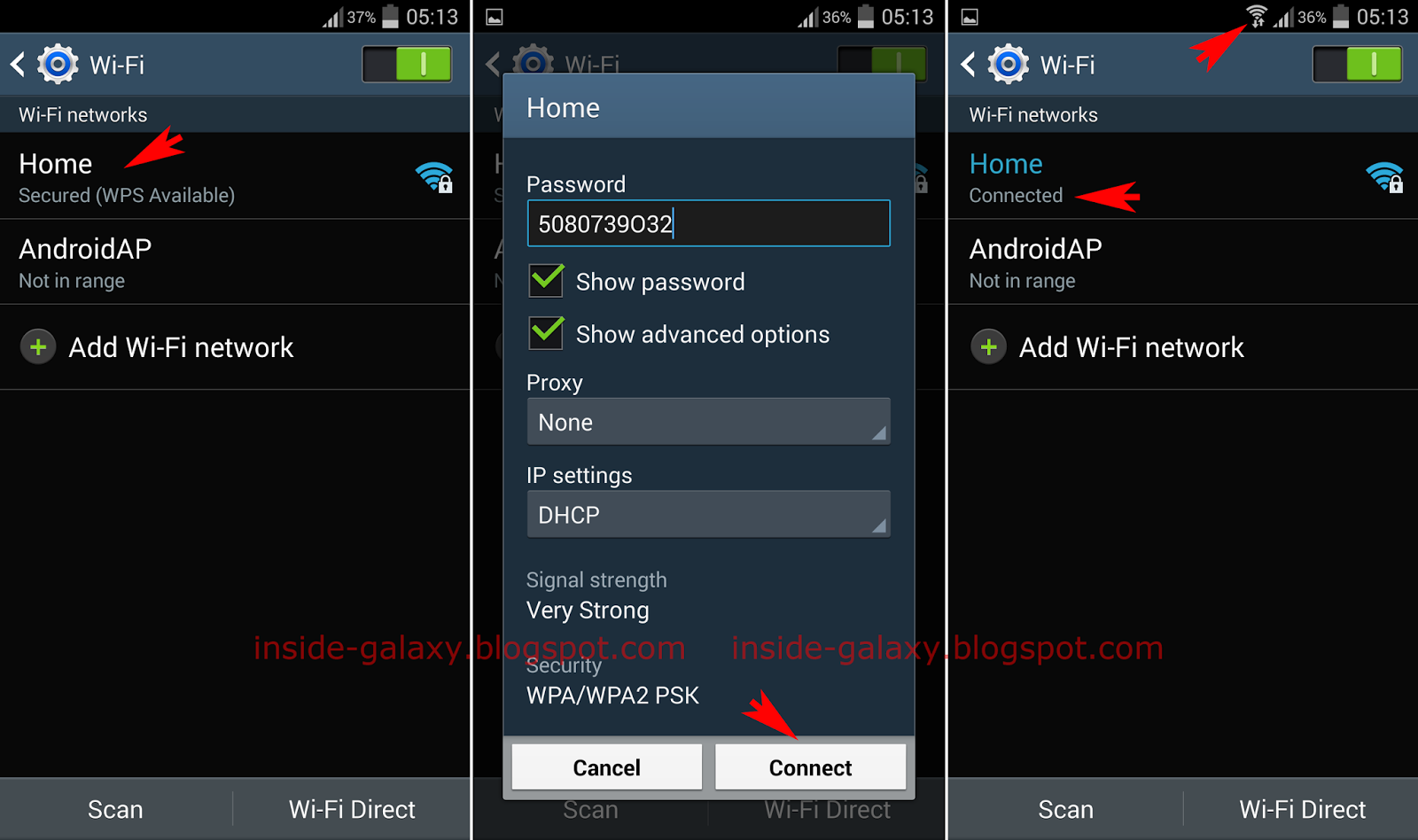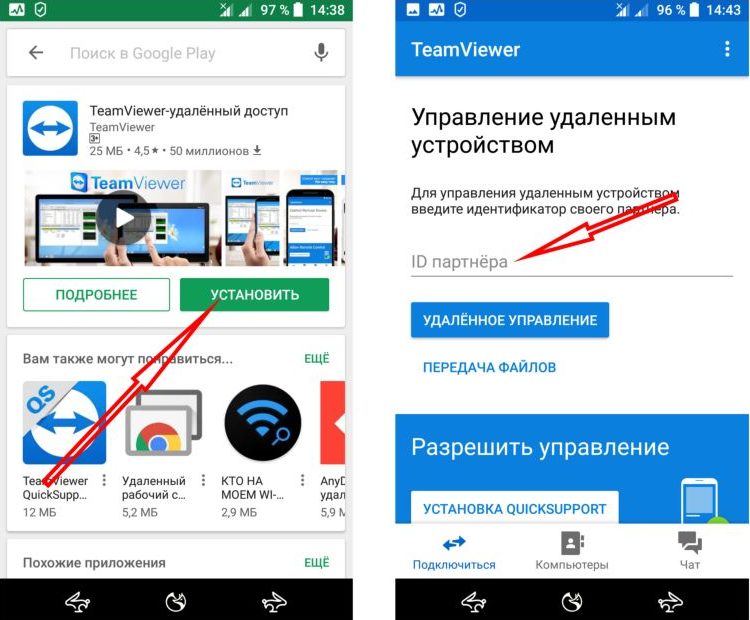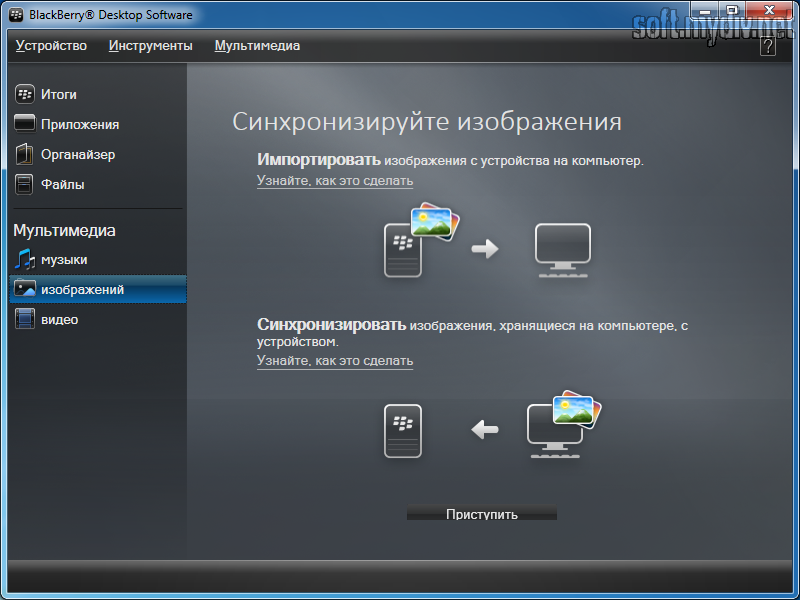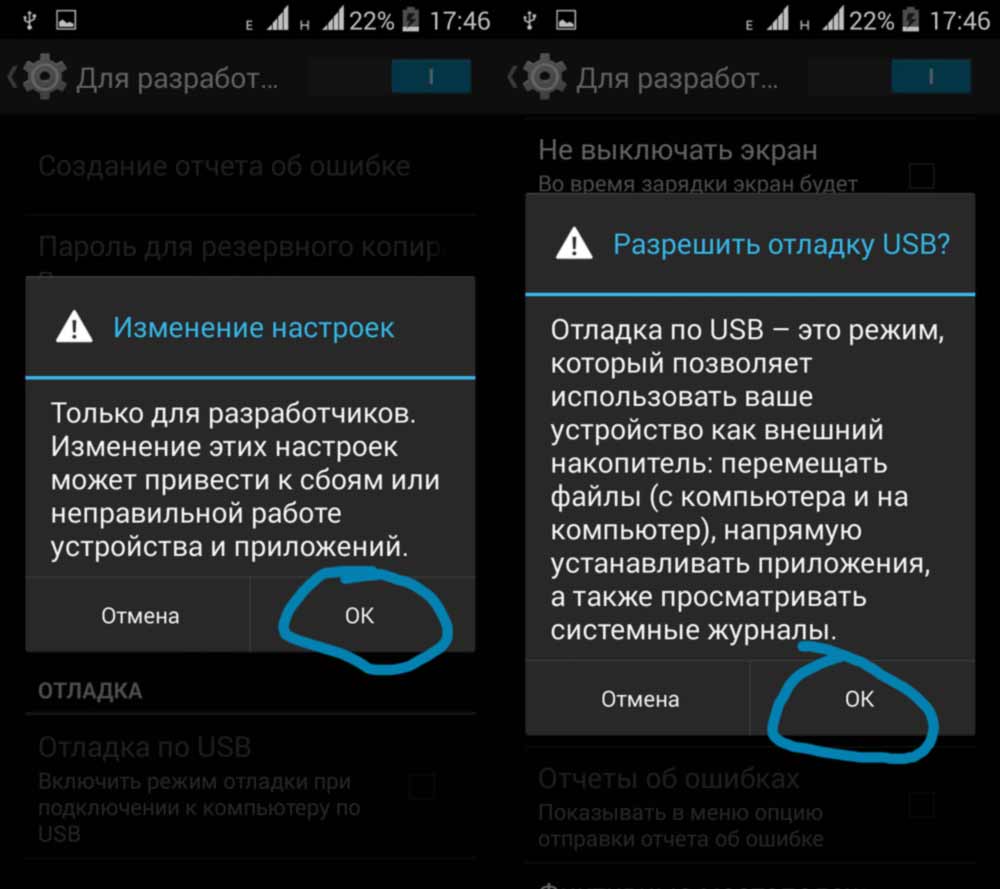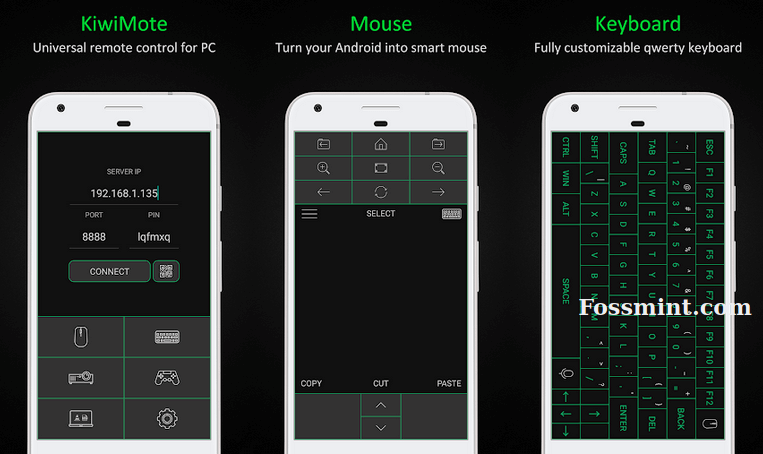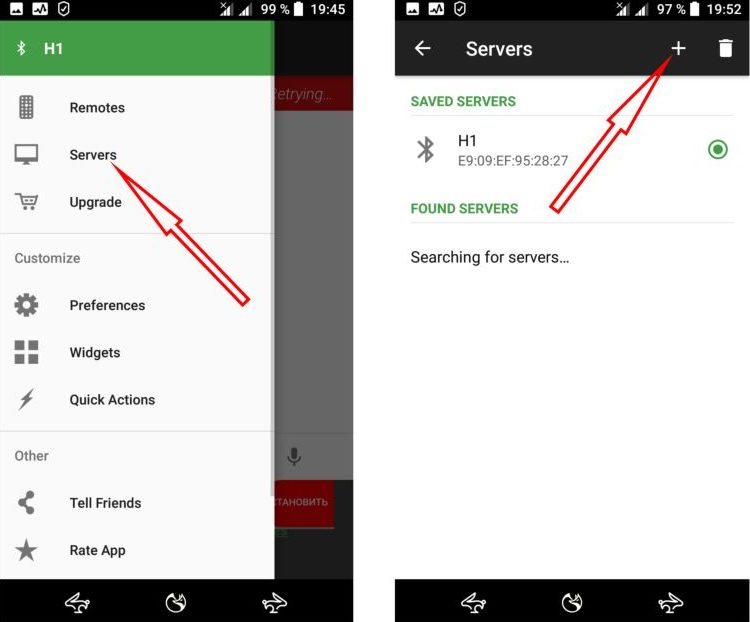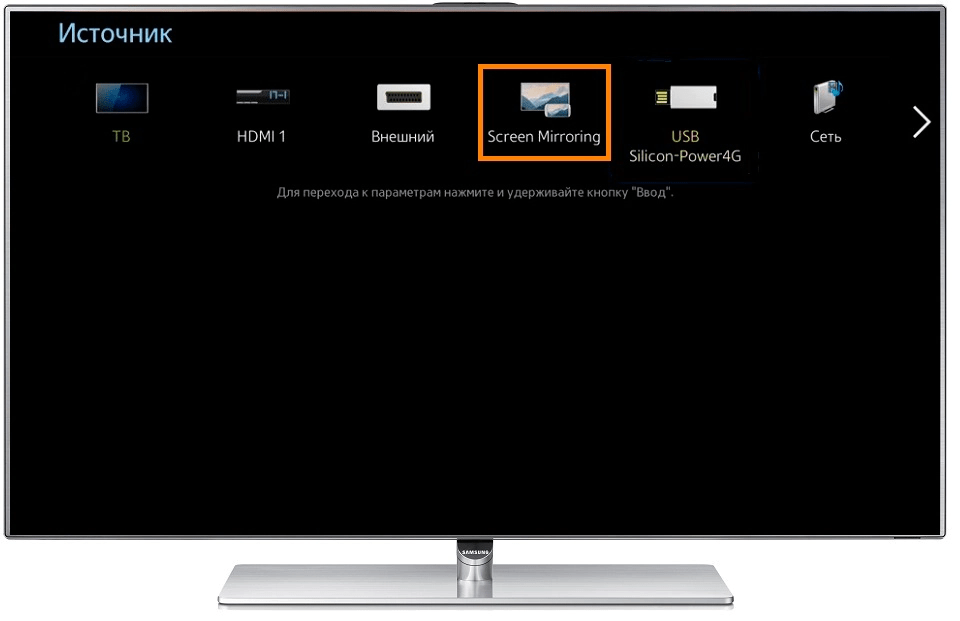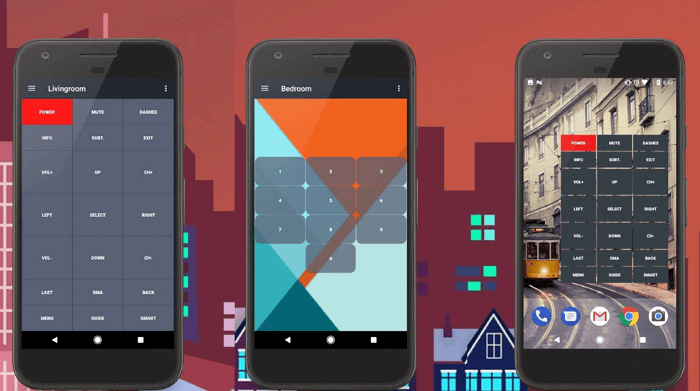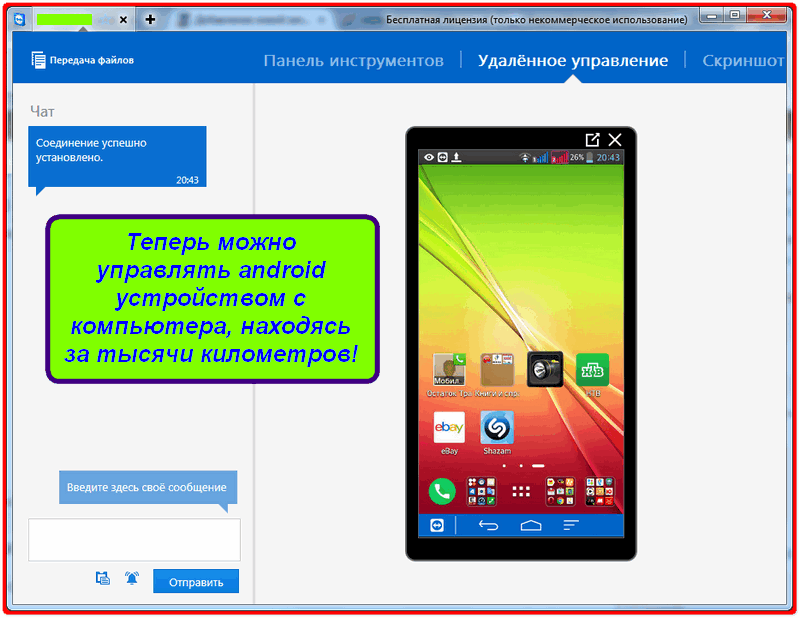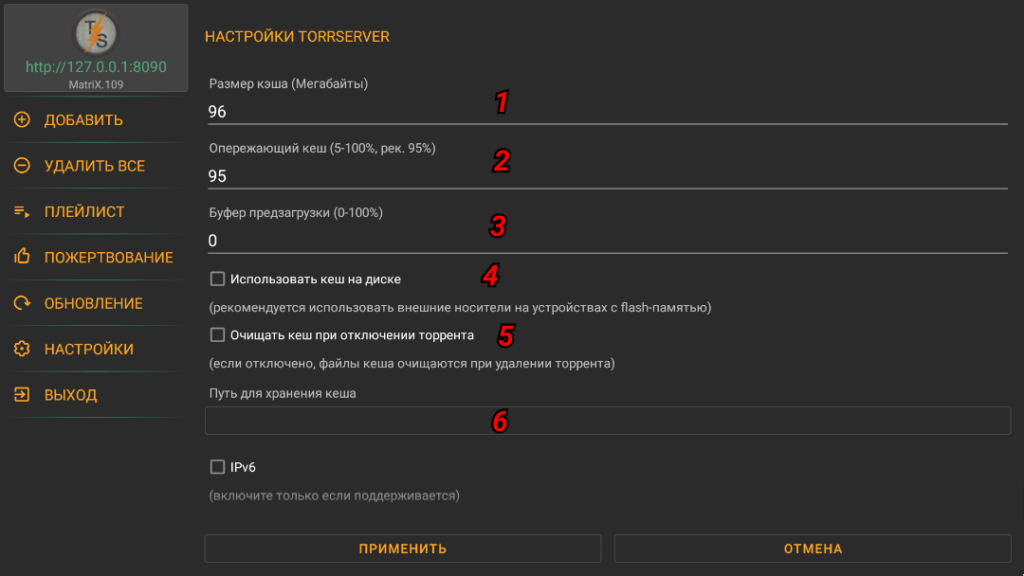Splashtop 2
Это очередная полезная программа, основным назначением которой является управление ПК через телефон-андроид. К преимуществам данного приложения можно отнести простоту, а также высокую скорость работы. Splashtop 2 отображает рабочий стол компьютера на экране телефона в реальном времени. Это позволяет работать с файлами, смотреть видео или слушать музыку, а в некоторых случаях даже играть в несложные игры. Еще одна уникальная возможность программы – это передача видео высокого качества с компьютера на телефон в режиме онлайн. Правда, далеко не каждый девайс справится с этим, но все же функция весьма полезная.
Также стоит упомянуть, что существует премиум-версия программы, обладающая расширенным функционалом. К примеру, в ней можно управлять компьютером не только посредством Wi-Fi, но еще и через 3G или 4G. Минус Splashtop 2 – это ограничение на количество компьютеров, к которым можно подключиться. Проблема существует только в бесплатной версии приложения и решается покупкой премиум-подписки.
Team Viewer
Утилита предоставляет полный доступ к смартфону на Андроид с персонального компьютера. Чтобы осуществить удаленное управление, необходимо скачать и установить две версии программы: Team Viewer для десктопа и TeamViewer QuickSupport для смартфона.
После того, как приложение будет установлено на Android-смартфон, появится диалоговое окно, в котором будет прописан девятизначный ID-номер устройства. Номер можно скопировать или переслать по почте, через Bluetooth или мессенджер.
Теперь нужно настроить удаленное управление Андроид на компьютере:
- Скачайте программу Team Viewer с
- Установите, указав цель использования: личную или коммерческую
- Создайте пароль для доступа в программу
- В меню управления установите галочку «Удаленное управление»
- В строке «Подключиться к партнеру» вбейте ID, который был сгенерирован в приложении TeamViewer QuickSupport
- Дождитесь ответа от смартфона
После этого через меню управления программой, можно передать файлы с компьютера на смартфон, на панели инструментов получить данные о состоянии телефона: заряд батареи, емкость внутренней и внешней памяти, узнать серийный номер и IP-адрес. В отдельном окне пользователь может посмотреть, какие приложения установлены на смартфон.
Самая главная функция программы – удаленное управление. В этом окне вы получаете доступ к рабочему столу вашего Android-смартфона. Можно листать экраны, запускать приложения, перемещать иконки, заходить в настройки и так далее.
Обе программы для удаленного управления абсолютно бесплатны и не содержат встроенной рекламы.
SplashTop — практика удалённого управления компьютером с мобильных устройств.
Для начала давайте поставим всё необходимое на компьютер, т.е. клиент для той же Windows.
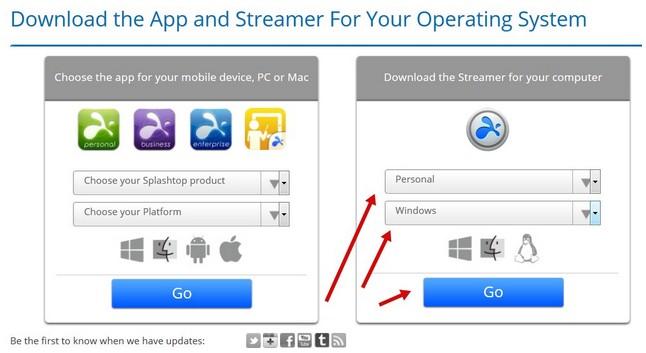
Скачанный файлик запускаем, дабы получить возможность установки. В принципе установка проста и на ней я останавливаться не буду.
После установки обычно вылезает следующее окно (если нет, то его можно вызвать запуском программы самостоятельно):
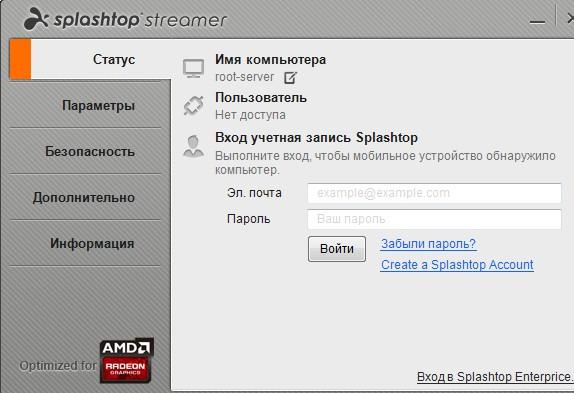
Где Вы можете зарегистрироваться, собственно, используя надпись «Greate a Spashtop Account», что, я искренне надеюсь (а если таковое не так, то Вы можете задать вопросы), таки не сложно для Вас.
После регистрации, введя данные аккаунта, Вы можете использовать кнопку «Войти». Касаемо настроек и прочего, собственно, каждый, я уверен, разберётся сам, благо их не так много и они на русском языке. Единственное, что касается вкладки «Дополнительно»:
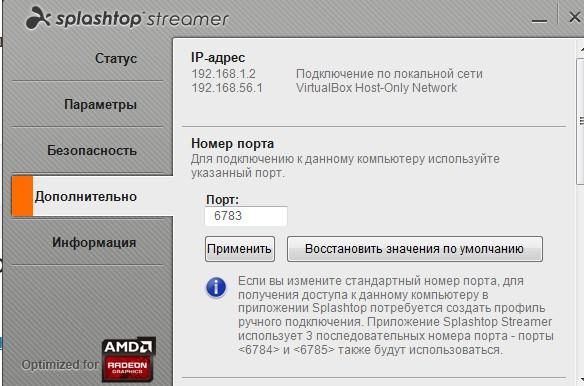
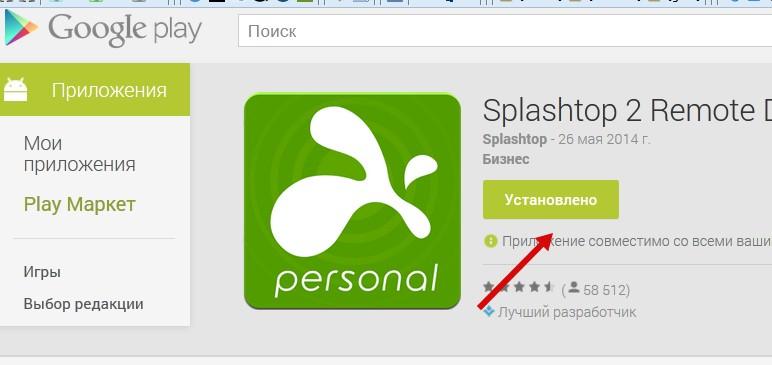
В Вашем случае, как правило, это будет кнопка «Установить».
После установки, естественно, что программу надо будет запустить на устройстве. При запуске Вам предложат зарегистрироваться или использовать существующий аккаунт. Мы с Вами, в рамках статьи, используем существующий аккаунт на основе кнопочки «У меня уже есть учетная запись SplashTop»:
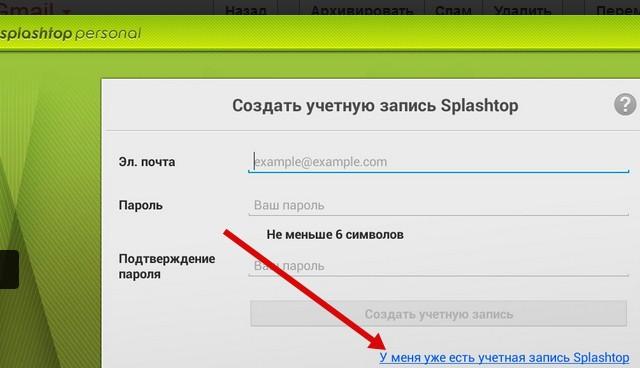
Где нам необходимо будет ввести данные, что мы указывали при регистрации, т.е. логин и пароль. После этого процесса будет предложен выбор компьютеров, которые имеют ранее установленный клиент с тем же логином-паролем:
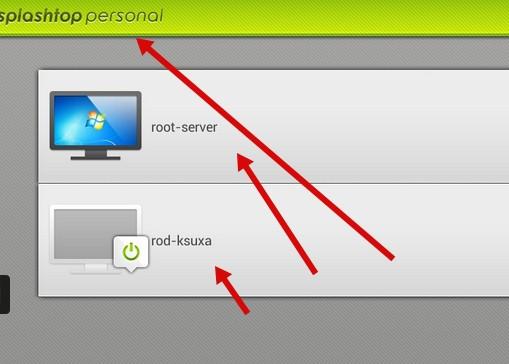
Что удобно — компьютеры привязаны к учётке, т.е. нет возможности перебора адресов-номеров как в том же TeamViewer, хотя и там это довольно странная и специфичная процедура.
Далее Вы можете управлять удалённым компьютером как угодно. Вот, например, я пишу эту статью:
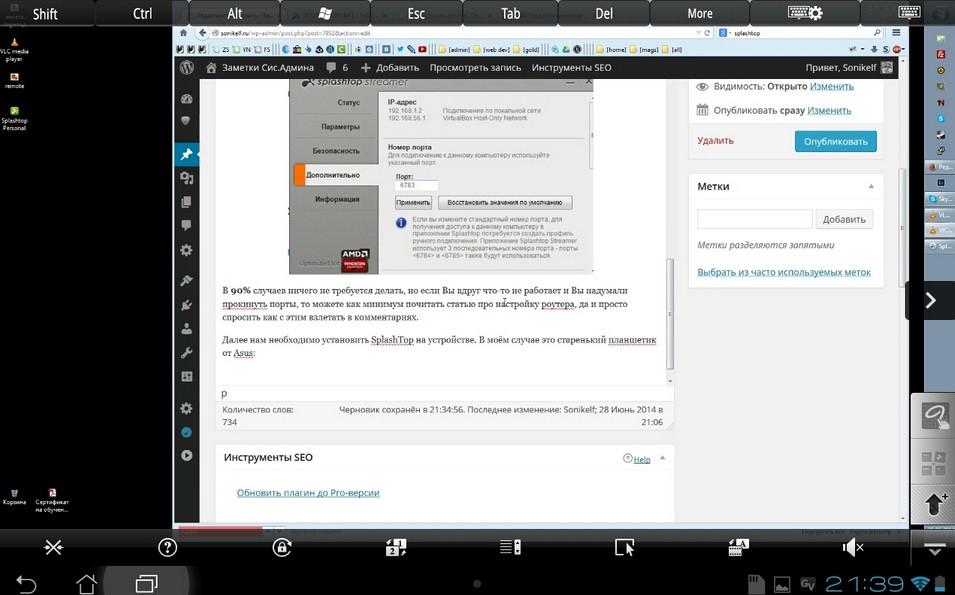
Сверху и не совсем снизу (ибо совсем — это кнопки управления «Android») Вы можете видеть кнопки различного назначения. Как многие поняли, часть из них отвечает за клавиши клавиатуры (сверху), а часть реализует удобный и полезный функционал, вроде включения-выключения звука или переключения между мониторами (кстати говоря, в моём примере речь идет о нескольких мониторах, между которыми существует удобное и разумное переключение).
Управлять компьютером реально удобно, ибо есть как минимум два варианта, а именно, сенсорная панель или режим жестов. Сильно упрощенно можно сказать, что один из них представляет себя типовой планшетный режим, а второй симулирует работу мышки компьютера.
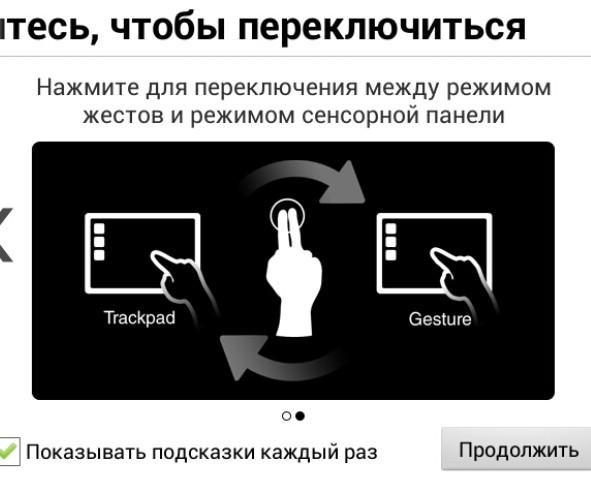
К слову, так как разрешение между компьютером и планшетом всегда масштабируется (ибо они разные для планшета и монитора), можно сказать, что производительность таки на высоте и связано это с тем, что, собственно, бОльшая часть ложится на силы компьютера (он отвечает за почти все мощи), а нагрузка с точки зрения мобильного устройства остаётся лишь на канал и его возможность воспроизводить потоковое видео, что есть очень малая часть ресурсов. Хотя конечно код можно оптимизировать и сильнее, и тому показатель много уже давно существующих приложений удалённого доступа ПК-ПК. Впрочем пока не о том.
Как пример — разработчик обычно приводит игру Diablo 3:
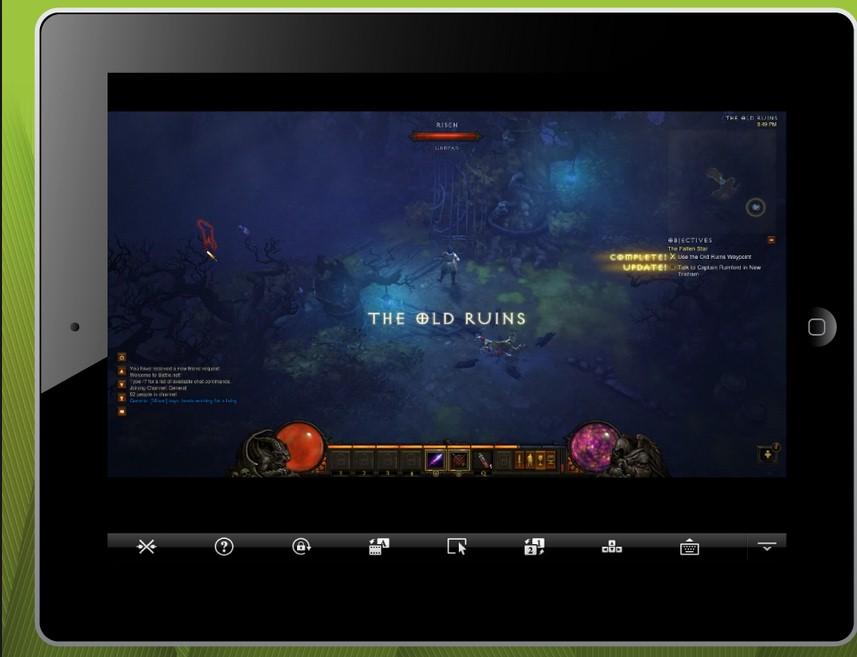
В принципе это работает, с учетом того, что обсчетом занимается не сам планшет или телефон, а компьютер. Поэтому производительность ложится в большинстве своем не на мобильное устройство, а на удаленный ресурс. Хотя нюанс здесь в том, что управление в тех же компьютерных играх силами планшета часто оставляет желать лучшего.
Т.е, не сказать, чтобы это было удобно, но работает классно и примерно на уровне того же Onlive про который я писал давно и лениво, но который-таки осилил определенного рода успех.
С другой стороны, я позиционирую пока подобные решения как вариант для просмотра кино, а также управления компьютером/задачами на нём вроде проф.софта/браузера, нежели с точки зрения игр.

В принципе, я не сторонник излишков в мобильности, но бывает довольно удобно перекинуть просмотр фильма на планшет и перебраться с женой в кровать досматривать фильм, нежели торчать перед компьютером.
С другой стороны управление удалённой машиной иногда решает множество нюансов, и, как правило, они связаны с тем, что тебе на самом деле не нужен ноут или ПК под рукой, и можно/нужно управлять удалённо чем-либо уже настроенным, если под рукой есть любое мобильное устройство, с возможностью установки подобного ПО.
Как-то оно так.
Управление компьютером с планшета
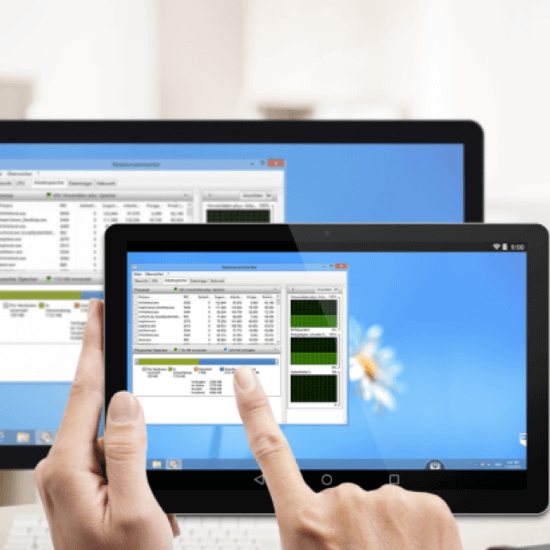
«Удаленный рабочий стол Chrome»- расширение для Chrome браузера
Он не предназначен для передачи файлов и папок. Это расширение позволит получить доступ к другим ПК, также дает возможность безопасного подключения к своему устройству. Работает сервис довольно быстро. Расширение бесплатное, а скорость удивительно быстрая в сравнении с другими приложениями.
Parallels Access
Бесплатное приложение на недели две. Приложение порадует глаз своим интерфейсом. Parallels Access не глючит в работе и быстро подключается, чем выделяется на фоне других себе подобных программ.
По истечению двух недель, клиент выложит за использование программы всего 840 рублей в год. Подробности о множествах функций приложения можно узнать на официальном портале. Parallels Access дает возможность передавать звуковые и текстовые файлы, фотографии и картинки, видео. Программа прекрасна для управления ПК с телефона.
Wi-Fi Mouse Remote
Полноценно заменит беспроводные мышь, клавиатуру. Программа создана таким образом, чтобы пользователь смог с удобством работать с текстовыми и графическими редакторами, браузерами и файловыми менеджерами, даже трёхмерными играми.
В отличие от аналогов, присутствует функция фиксирования зажатой левой клавиши, что востребовано при выделении текста, файлов либо каталогов. Ряд дополнительных функций упростят масштабирование, пролистывание содержимого страниц, перемещение объектов в «Проводнике» и редакторах.
Эмуляция пролистывания колёсиком мыши создана для трехмерных виртуальных развлечений. Отдельно отметим совместимость с офисными программами от Microsoft. Рассчитана только на устройства с широкоформатными дисплеями. На большинстве планшетов картинка сжимается либо растягивается, а шрифты искажаются.
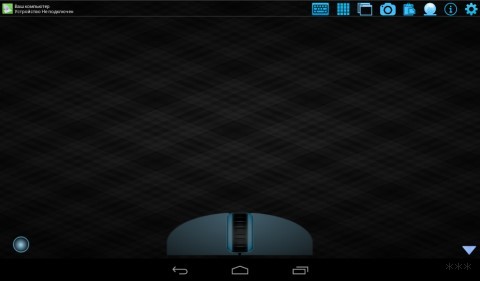
Настройка удаленного доступа Android
Вы спросите, а как же настроить дистанционное управление смартфоном? На самом деле, сделать это помогут специальные программы, которые можно установить как на компьютер, так и на другой телефон. С основными и самыми качественными из них предлагаем ознакомиться чуть ниже.
Подключение к телефону с телефона
Если необходимо включить удаленное управление одним телефоном Андроид с другого смартфона или планшета, то рекомендуем обратить внимание на следующую подборку приложений
AirMirror (AirDroid)
Скачать QR-Code AirMirror: дистанционное управление и поддержку Developer: SAND STUDIO Price: Free
Итак, для начала давайте рассмотрим одну популярную программу AirMirror. Приложение полностью бесплатно можно установить из Google Play, введя в поисковой строке соответствующий запрос. Подробно процесс инсталляции описывать не будем, так как он в данном случае стандартный. А вот помочь с первоначальной настройкой может пошаговая инструкция:
- Просматриваем или пропускаем краткий обзор приложения. Здесь ничего интересного нет, потому что обо всём будет рассказано далее.
- Нажимаем на кнопку «Зарегистрироваться». Заполняем информацию, такую как адрес электронной почты, пароль и логин. В конце проверяем указанные данные и выбираем «Далее». На email будет отправлена ссылка с подтверждением аккаунта. Рекомендуем перейти по ней, чтобы активировать доступ к приложению.
- Также можно пройти быструю регистрацию, выполнив авторизацию в учетной записи Google, Facebook или Twitter. Ничего сложно в этом нет, так что выбирайте любой вариант создания аккаунта.
Когда учетная запись создана, можем переходить к настройке доступа. Переходим во вкладку «Дистанционная поддержка». На экране появляется краткая инструкция с описанием действий. В общем, вам нужно установить приложение AirDroid Remote Support на смартфон, который необходимо контролировать. Это по-прежнему делается из Play Маркета.
Теперь запускаем только что загруженную программу. В первом слайде выбираем «Нет, спасибо», а во втором нажимаем «Продолжить». Предоставляем приложению доступ к телефону, хранилищу и микрофону, кликнув в появившемся окне по кнопке «Разрешить». Сразу же произойдет автоматическая генерация кода для подключения.
Его нужно вписать в утилиту AirMirror на основном устройстве. Для этого вводим код и выбираем «Подключение». Когда всё будет завершено, на экране отобразится панель управления.
Также можно пойти другим путем, установив на другой телефон программу AirDroid. После завершения инсталляции нажимаем «Войти» и выполняем авторизацию в той же учетной записи, привязанной к AirMirror. Далее выбираем «Продолжить» и предоставляем запрашиваемое разрешение.
Теперь заходим в AirMirror на первом устройстве и проверяем, что второй смартфон отобразился в списке. Кликаем по его названию и выбираем подходящий вариант удаленного управления. Рекомендуем использовать опцию «Зеркальное экрана».
Обратите внимание, что для использования опции «Контроль» необходимы root-права или программа на ПК. И как можете видеть, мы полноценно управляем рабочим столом другого смартфона удаленно
И как можете видеть, мы полноценно управляем рабочим столом другого смартфона удаленно.
По желанию изображение можно развернуть, а также активировать доступ к микрофону.
RemoDroid
Очередная программа, позволяющая дистанционно управлять рабочим столом другого смартфона или планшета. Итак, будем всё делать поэтапно, чтобы не допустить случайных ошибок. Сначала на второе устройство устанавливаем приложение RemoDroid из Play Маркета.
Нажимаем на кнопку «AllowRemoteControl» и предоставляем все разрешения. В конце выбираем «Начать», предварительно поставив галочку в пункте «Больше не показывать».
Берем в руки основной телефон и на него также устанавливаем RemoDroid из Google Play. Открываем приложение, перед этим подключившись к одной сети Wi-Fi. В списке должно появиться второе устройство. Нажимаем по нему и получаем удаленный доступ к экрану.
Кстати, для удобства можно открыть браузер на компьютере и ввести цифры с программы в адресную строку. Это позволит следить и управлять смартфоном с большого экрана.
В настройках утилиты можно активировать пароль для подключения. В итоге окажется, что без ввода секретного кода доступ к устройству никто не получит. Остальные настройки менее полезные, но кому-то могут и пригодиться. К сожалению, через RemoDroid нельзя удаленно управлять файлами или документами, а также следить за местоположением аппарата.
TeamViewer
Утилита используется для контроля на расстоянии любой техники, на которой установлена. Достаточно ввести идентификатор и пароль. Помогает разбираться с проблемами техники у родственников, которые сейчас в другом городе, или главного бухгалтера на предприятии, не выходя из кабинета.
После выпуска версии для Android появилась возможность использовать Тим Вьювер и для работы на ПК со смартфона (и наоборот).
Позволяет полноценно контролировать любое устройство, транслирует его монитор на дисплей смартфона или планшета. Все функции активны. Есть имитация горячих клавиш и панель «Пуск».
TeamViewer QuickSupport
Эта программа, продолжение и обратная сторона первой программы под названием TeamViewer, с помощью которой миллионы пользователей управляют своими компьютерами через экран смартфона. TeamViewer QuickSupport создана для обратного действия – удаленного управления устройством на базе android с помощью настольного ПК.
Эта программа не сильно уступает в популярности своей первой версии, ее скачали уже 5 миллионов раз, а оценили в 4,1 балла. После удачной синхронизации смартфона и ПК станет возможно:
- Просматривать состояние смартфона, и его данные – номер, версию операционной системы, разрешение экрана. Вкладка панель инструментов.
- Отправлять файлы с компьютера в память смартфона, имея возможность при этом выбирать конечную папку-получатель, чего не возможно сделать в остальных приложениях. Передавать настройки вай-фай, останавливать запущенные процессы. Вкладка удаленное управление.
- Запрашивать скриншот экрана устройства на компьютер. Вкладка скриншот.
- Просмотр установленных приложений и их удаление. Вкладка приложения.
Для использования этого приложения, нужно произвести действия, аналогичные предыдущим: скачать ПО на оба устройства, залогиниться, только здесь еще потребуется ввод номера смартфона, который можно увидеть в его настройках.
PocketCloud
Это еще одна бесплатная программа, в которой реализовано удаленное управление ПК с андроида. Приложение позволяет вам самостоятельно выбирать тип подключения, а затем проецирует рабочий стол компьютера на экран вашего смартфона. Кстати, проще всего установить соединение при помощи своего аккаунта Google.

Из особенностей программы можно выделить наличие специального колеса навигации. В нем представлены всевозможные функции, позволяющие вам в один клик получить доступ к медиафайлам, приблизить или отдалить определенную область на экране, свернуть окно и многое другое. Кроме того, приложение поддерживает ряд настроек, позволяющих улучшить или, наоборот, ухудшить качество изображения на виртуальном рабочем столе.
Недостатков у PocketCloud несколько. Прежде всего, программа работает только с операционными системами Mac и Windows, так что пользователям, предпочитающим Linux, она не подойдет. Помимо этого, бесплатная версия приложения позволяет устанавливать соединение только с одним компьютером.
UltraVnc
ТОП-12 Лучших Wi-Fi адаптеров для ПК или ноутбука: USB, PCI, PCI-e | Рейтинг 2019
UltraVnc
- Разработчик: UltraVNC
- Тип лицензии: бесплатная
- Цена: бесплатно
Плюсы:
- абсолютно бесплатная утилита;
- интегрированный чат;
- отдельное JAVA-приложение для доступа с мобильных устройств;
- наличие плагинов.
- автоматическое масштабирование картинки;
- наличие мобильных версий для разных платформ;
- менеджер файлов;
- поддержка proxy-сервера;
- шифрование передаваемых данных.
Минусы:
- меню UltraVnc не русифицировано;
- сложность установки первичного соединения без применения расширений.
UltraVnc — бесплатная программа для управления стационарным компьютером с помощью другого компьютера. Имеет встроенный файловый менеджер для передачи информации.
Хорошее приложение для создания VPN-сети, в рамках которой можно подключаться к удаленному рабочему столу.
Утилита позволяет управлять параметрами удаленного подключения, изменять качество и размер транслируемого изображения (есть поддержка систем с несколькими экранами) и общаться через интегрированный чат.
Существует возможность подключения через proxy-сервер.
Особенность UltraVnc — встроенные плагины, один из которых формирует портативный инсталлятор.
Скорее минусом можно считать наличие JAVA-клиента для мобильных устройств.
Расширение для подключения на стороне клиента в один клик.
Для установки сеанса связи через UltraVnc необходимо вбить IP-адрес и пароль серверной машины.
Программа не переведена на русский язык и неопытному пользователю доставит сложность разобраться. Но при повторном коннекте подключаться просто.
Выбор параметров подключения UltraVNC
Выбор параметров удаленного соединения
Управление компьютером с телефона Android
TeamViewer — удалённый доступ
- Быстрое подключение к удалённому устройству без регистрации.
- Личное бесплатное использование (для подключения к другу).
- Поддерживается популярными операционными системами.
Нужно ехать, а Вы не успели закончить работу за компьютером? Не проблема! Просто запустите TeamViewer (можно даже не устанавливать) и сфотографируйте ID пользователя и пароль. В мобильном приложении нужно ввести эти данные и получите полный доступ к ПК с телефона.
Приложение для удалённого управления TeamViewer ранее хорошо себя зарекомендовало. Оно позволяет не только управлять компьютером, но и передавать файлы через Интернет. Для личных некоммерческих целей можно 100% бесплатно её использовать на Windows и Android.
Удалённый рабочий стол Chrome
- Позволяет обеспечивать удалённый доступ к ПК из браузера Chrome.
- Операции копирования и вставки, воспроизведение звука в Windows.
- Подключение к рабочему столу поддерживает режим удалённой помощи.
ПО Chrome Remote Desktop упрощает доступ к удалённой системе. С его помощью можно получить доступ к файловой системе компьютера и пользоваться рабочим интерфейсом. Фактически устанавливается как расширение установленного браузера Google Chrome.
Если Вы ранее устанавливали это расширение, то его нужно удалить и сейчас использовать веб-сервис. Вы можете получить удалённый доступ и управлять рабочим столом с Android или iOS. Без Google аккаунта не обойтись (а ещё нужно будет настроить конфиденциальность).
AnyDesk
- Удалённое подключение отдельных устройств и серверы Windows.
- Высокая производительность и бесперебойная связь с устройствами.
- Работайте вместе и общайтесь с помощью удалённого доступа Windows.
Это приложение для доступа и управления удалённым рабочим столом с помощью Android-смартфона. Заявлена беспрецедентная производительность, надёжная безопасность и связь. Бесплатно для личного использования. В нём есть только необходимые пользователю функции.
Наслаждайтесь плавным подключением в любом месте. Можно связать удалённый рабочий стол с Вашим офисом. Используется максимальная совместимость версий (в отличие от TeamViewer). Для передачи файлов просто скопируйте и вставьте, или используйте новую вкладку переноса.
Microsoft Remote Desktop
- Сразу же предустановлено и доступно в операционной системе Windows.
- Клиентское приложение доступно для iOS, Android, Mac и Windows.
- Для Интернет-подключения нужно ещё выполнить настройку.
Мобильное приложение используется для подключения к удалённому компьютеру. Непосредственно Microsoft Remote Desktop поставляется с ОС Windows 10. Отлично работает в одной локальной сети, для доступа через Интернет придётся дополнительно настроить систему.
Имеет удобный мультисенсорный интерфейс с поддержкой жестов Windows. Подключение возможно только к компьютерам с редакцией Windows не ниже Professional. Программа предназначается для подключения внешних мониторов или проекторов для презентаций.
Splashtop Personal — Remote Desktop
- Высокая производительность и мгновенный отклик на Ваши действия.
- Быстрое реагирование на изменение сети 3G на домашний Интернет.
Ещё одно удобное приложение для удалённого доступа к Windows со смартфона Android. Splashtop Personal является бесплатным для личного пользования в локальной домашней сети. Нужно создать свою учётную запись Splashtop и войди в систему с нескольких устройств.
Производительность впечатляет, как будто Вы сидите перед компьютером. Высокая чёткость аудио и производительность потокового видео в режиме реального времени. Для подключения к компьютеру через Интернет нужно оформить подписку на пакет Anywhere Access Pack.
PC Remote Monect
- Полное удалённое управление компьютером (в пределах одной сети WiFi).
- Множество игровых режимов и полная замена классических джойстиков.
- Быстрая передача файлов и доступ к данным файловой системы телефона.
Приложение Monect имеет десяток сценариев использования. Конечно же, нас интересует управление компьютером с телефона Android. Имеет как простое управление мышкой (тачпад), так и полное дублирование экрана, как в конкурентов. Всё зависит от поставленной задачи.
Несколько раз использовал смартфон как виртуальный джойстик. И очень даже успешно. Можно играть в игры с разделением экрана. Или управлять презентациями, рабочим столом, проецировать фотографии, видео на ПК. Работает через сеть Wi-Fi или напрямую Bluetooth.
Заключение
Этого списка приложений для управления компьютером с телефона Android должно быть достаточно. Все программы полностью кроссплатформенные. Например, почти каждый день использую PC Remote Monect и немного реже TeamViewer (для удалённой помощи друзьям).
⇡#TeamViewer QuickSupport
TeamViewer – это одно из наиболее популярных приложений для удаленного управления компьютером с помощью мобильных устройств. Чтобы выполнить противоположное действие – управлять Android-гаджетом через компьютер, необходимо на мобильное устройство установить дополнительное приложение TeamViewer QuickSupport. Авторизация на обоих устройствах осуществляется после ввода логина и пароля, а для установки соединения потребуется также ввести номер устройства (увидеть его можно в разделе настроек мобильного приложения).
После установки соединения между компьютером и Android-гаджетом с помощью приложения можно просматривать информацию о мобильном устройстве (для этого предназначен раздел «Панель инструментов»). Здесь представлены данные об объемах памяти устройства и внешнего накопителя (SD-карты), данные устройства (производитель, модель, серийный номер), разрешение его экрана, версия операционной системы.
Приложение TeamViewer на компьютере позволяет отправлять на мобильное устройство сообщения, а также любые файлы. При отправке файлов на экране компьютера будет представлена файловая структура мобильного устройства и собственно компьютера. Нужно просто выбрать файл или несколько файлов на компьютере и указать, в какую именно папку они будут копироваться на мобильном устройстве. Отметим, что это единственное из рассмотренных приложений, которое позволяет указать папку на устройстве-получателе.
В разделе «Приложения» показано установленное на мобильном устройстве ПО. А раздел «Скриншот» позволяет запросить отправку экранной копии с мобильного гаджета на компьютер.
PC Remote
Программа PC Remote появилась в Google Play относительно недавно. Первоначально приложение разрабатывалось для платформы Windows Phone и именно там стало популярным. На Android утилита находится в статусе бета-версии и пока что не может похвастаться полноценной функциональностью. На текущий момент в программе отсутствуют несколько интересных опций, таких как возможность просматривать и передавать файлы с ПК и на ПК, создавать виртуальные беспроводные сети на ПК и подключать к нему мобильное устройство, создавать пользовательские схемы управления.
PC Remote позволяет подключиться к компьютеру через Wi-Fi соединение при условии нахождения клиента и сервера в одной сети. В ближайших обновлениях разработчики планируют добавить возможность подключения через Интернет.
Схемы управления в приложении разбиты по трем категориям, которые отвечают за базовый ввод, системную громкость, функции питания компьютера, управление презентацией Power Point и аудио-, видеоплеерами. Что касается эмуляции основных устройств ввода информации, то реализация их в программе оказалась не совсем удачной, порой неудобной. Режим мыши представляет собой область тачпада и скроллинга. Настроек по чувствительности и скорости движения курсора в приложении нет. Клавиатура как таковая здесь отсутствует, имеется только блок функциональных клавиш и некоторые часто используемые комбинации, такие как «скопировать», «вырезать», «вставить» и другие. Процесс набора текста происходит с помощью системной клавиатуры Android.
Несмотря на имеющиеся недостатки в виде незначительного количества поддерживаемых программ для управления, отсутствия мультимедийных клавиш и возможности создавать собственные схемы, разработчики добавили в Android-версию своего приложения функцию отображения удаленного рабочего стола, что позволяет пользователю полностью управлять компьютером. В итоге PC Remote выглядит несколько нелепо – сумбурно разбросанные функции с далеко не идеальной реализацией оставляют не самые лучшие впечатления от программы.
Teamviewer
Teamviewer удаленный доступ – это программа для управления компьютером с телефона, которая для домашнего использования не требует абонентской платы. Сегодня считается самым популярным решением для данного вида администрирования.
Для работы необходимо, чтобы клиент приложения был установлен на компьютере, которым будете управлять, а также установлено расширение для смартфона. Расширение доступно для работы исключительно в синхронизированных устройствах.
- ПК – Linux, Windows, Mac;
- Смартфоны – мобильный Windows, Android и iOS.
Наиболее простой вид подключения – это TeamViewer QuickSupport, но он накладывает ограничение на синхронизацию с другими устройствами. Необходимо загрузить приложения для ПК и смартфона по отдельности. Для телефона ссылка https://play.google.com/store/apps/details?id=com.teamviewer.teamviewer.market.mobile – вес файла составляет 11 Мб. Для ПК загрузить программу можно с сайта https://teamviewer.com.
Для отладки доступа к ПК следует скачать и запустить программу, в которой будет присужден идентификационный номер компьютеру, что состоит из 9 цифр. Также будет сгенерирован 4-значный пароль, он формируется динамически и каждый раз изменяется вместе с запуском приложения. При желании можно создать собственный пароль, что не будет постоянно изменяться.
После успешного получения данных для подключения нужно взять в руки смартфон и запустить приложение. Затем нужно выбрать один из 2-х методов работы программы: передача файлов и удаленное администрирование. Далее необходимо ввести идентификатор и пароль для соединения.
Когда будет налажено соединение, на экране мобильного устройства отобразится рабочий стол ПК, хотя и несколько видоизмененный. Формат и тип отображения зависит от величины экрана.
Кроме настройки работы с ПК, необходимо освоить систему управления, которую команда TeamViewer создала специально для удобной работы с программой. После установки покажутся подсказки, как правильно выполнять навигацию, вызвать инструкцию по управлению можно в любой момент использования. Обычным касанием выполняются все базовые действия вроде скроллинга и кликов мыши.
Для перехода в панель управления программы необходимо нажать снизу экрана, это позволит выполнить:
- Выключение, перезагрузку ПК;
- Заблокировать устройство, переведя в окно выбора пользователя;
- Установить запрет на использование компьютера стандартным методом;
- Вызов виртуальной клавиатуры, которая отличается от экранной клавиатуры Android наличием специальных клавиш (F1-12, Ctrl, Alt, Shift и т.д.).
Некоторые пользователи жалуются на неправильное отображение рабочего стола или вовсе отсутствие картинки. Им рекомендуется снизить разрешение, а также понизить качество изображения. Также может помочь скрытие отображения обоев.
Отличие платной версии заключается в том, что можно одновременно управлять целой сетью компьютеров. Это делается при помощи активации аккаунта (покупки коммерческой версии). При множестве ПК стоит заходить в категорию «Компьютеры и контакты», которая становится доступна из учетной записи, так можно воздействовать на отдельный компьютер или группу.
Второй режим – передача файлов, действует по очевидному принципу – можно при помощи Проводника загружать файлы в любое место или скачивать их с ПК.
Что такое удалённое управление компьютером?
Это полный контроль всех его процессов на расстоянии. То есть вы делаете любые действия в ПК, но через другое устройство, в данном случае через Андроид смартфон.
Применений удаленного доступа очень много:
- У вас сломалась мышка, а воспользоваться ПК очень нужно. После подключения Андроид-смартфона, его сенсорный экран можно использовать как беспроводную мышку.
- Нужно выполнить какую-либо работу на ПК, но его нет поблизости.
- ПК не принадлежит вам, а узнать какие-то данные либо выполнить работу нужно на нём.
Как это работает?
К вашему компьютеру подключается смартфон и через специальные программы ПК передает все данные со своего экрана на ваш гаджет. Вы же, в свою очередь, передаете команды на компьютер.
Все это происходит через локальный сервер. Поэтому обязательно нужен доступ к интернету для осуществления отдаленного доступа.
Управление компьютером с Windows 10 с помощью телефона
Давайте начнем с основ – перемещение курсора мыши. Все очень просто. Переместите палец по черному экрану приложения – заметили, что курсор мыши движется в соответствии с движением вашего пальца. Касание экрана одним пальцем выполняет щелчок левой кнопки мыши, прикосновение двумя пальцами — правый клик мыши.
В центре экрана отображается серое поле. Оно имитирует колесо мышки – если поле установлено на «Scroll», то короткие перемещения пальцем в этой области вверх или вниз выполняют то же самое, что прокрутка колесика мышки.
В верхнем меню находятся ссылки на дополнительные функции. Синий круг вызывает ассистента Cortana. В случае если ассистент не доступен, прикосновение к этой опции выведет поисковую систему в Windows 10. Вместе с ней появляется клавиатура, с помощью которой можно быстро найти любой пункт в меню Пуск и запустить его нажатием Enter.
Следующий значок вызывает отображение всех открытых окон рядом друг с другом. Это облегчает работу с несколькими окнами в Windows 10. Далее находится плитка с квадратами – это своего рода «локальное» меню Пуск. Здесь находятся быстрые ссылки для отдельных приложений (можно также назначить свои иконки).
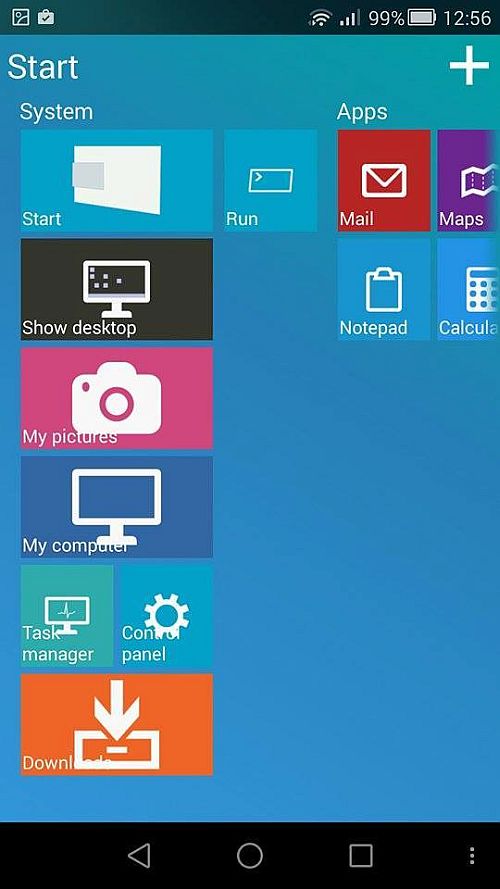
Следующим элементом, на который следует обратить внимание является значок поиска. С его помощью можно быстро запустить поиск в Google или на YouTube – очень полезно, когда вы хотите быстро найти что-то в Интернете или открыть видео на YouTube
Можно производить поиск по голосу (значок микрофона), но этот вариант зарезервирован для пользователей платной версии.
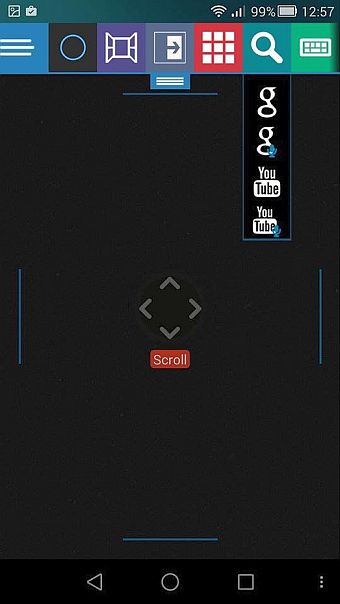
Двигаясь дальше мы найдем значок «S», т. е. жесты. Можно нарисовать свой собственный жест с помощью опции «New gesture» (Новый жест) и назначить ему какое-либо действие – например, запуск приложения Spotify на компьютере. Для этого создайте жест «S», а затем перейдите в раздел «Manage gestures» (Управление жестами).
На компьютере кликните на значок шестеренки в окне программы Controller for Windows 10 и в настройках перейдите в раздел «Custom gestures». В приложении на телефоне коснитесь вновь созданного жеста в списке (вкладка «Управление жестами») для его редактирования.
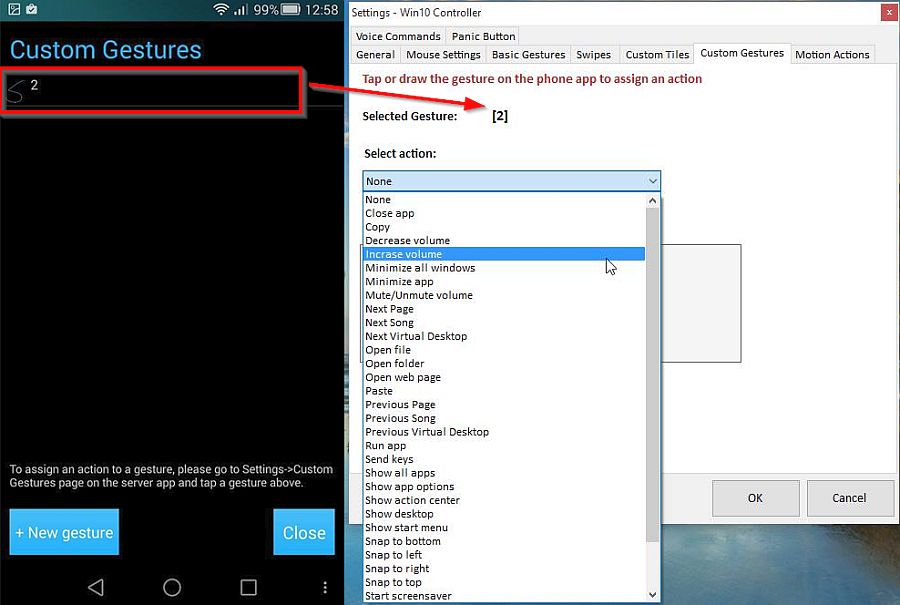
Обратите внимание, что в настройках программы Windows 10 Controller появится идентификатор выбранного жеста в поле «Selected gesture». Теперь в поле «Select action» можно назначить ему любое действие (закрытие программы, открытие программы, отключение звука, переключение песен, функции копирования/вставки, сворачивания / восстановления приложения и т
д.). Просто выберите нужное действие для него и дополнительно его определите. Например, если вы выберите «Run app» (Запустить приложение), то нужно указать, какую программу вы хотите запустить.
Управления компьютерами с iOS
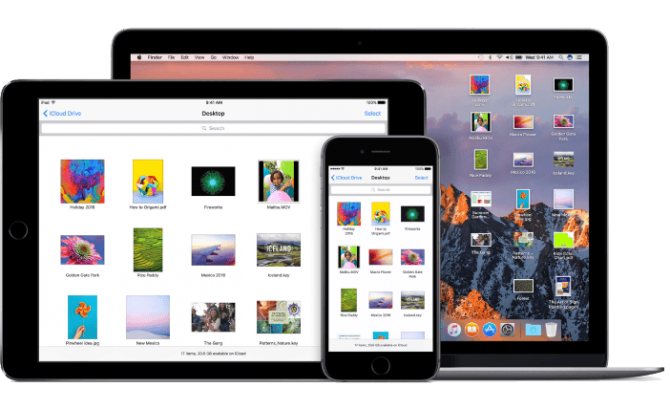
Есть достаточное количество программ для удаленного доступа. К примеру, «Удаленный рабочий стол (Майкрософт) 8.1.38». Подойдет для Phone, iPad, iOS 8.x, iOS 9.x, iOS 10.x. Отличное программа для подключения к домашнему и рабочему ПК.
Интересная программа Unified Remote
Но стоит учесть, что программа доступна исключительно в App Store. Это удобный и функциональный пульт для управления компьютером, который превратит наш девайс в универсальный пульт. Им можно без труда дистанционно управлять по Вай-Фай ПК с Windows. Также поддерживается Mac. Открывает доступ к любимым программам.