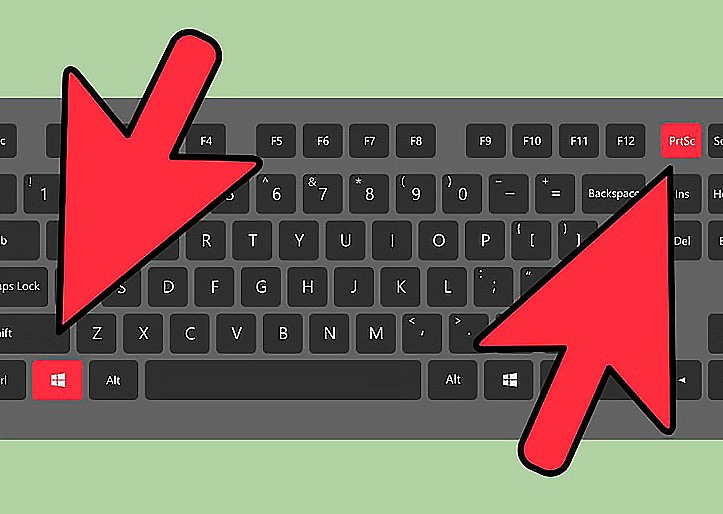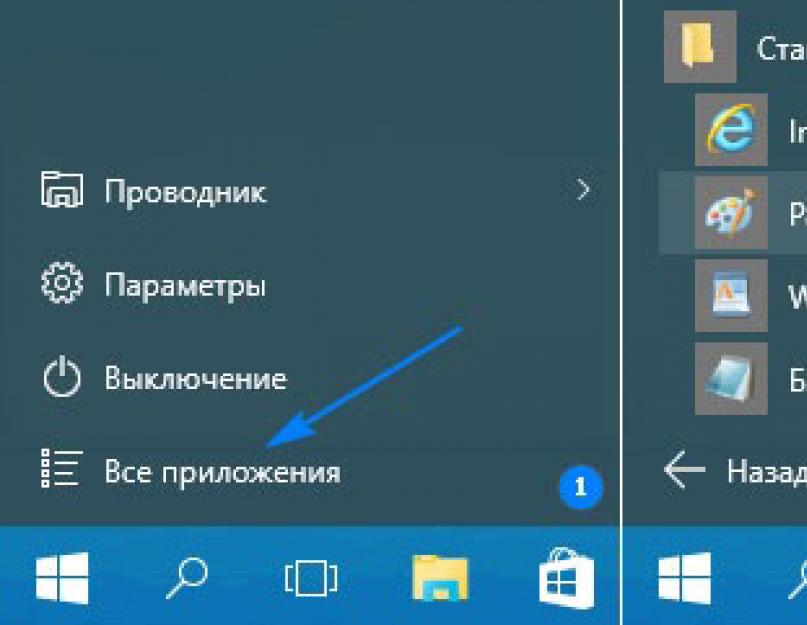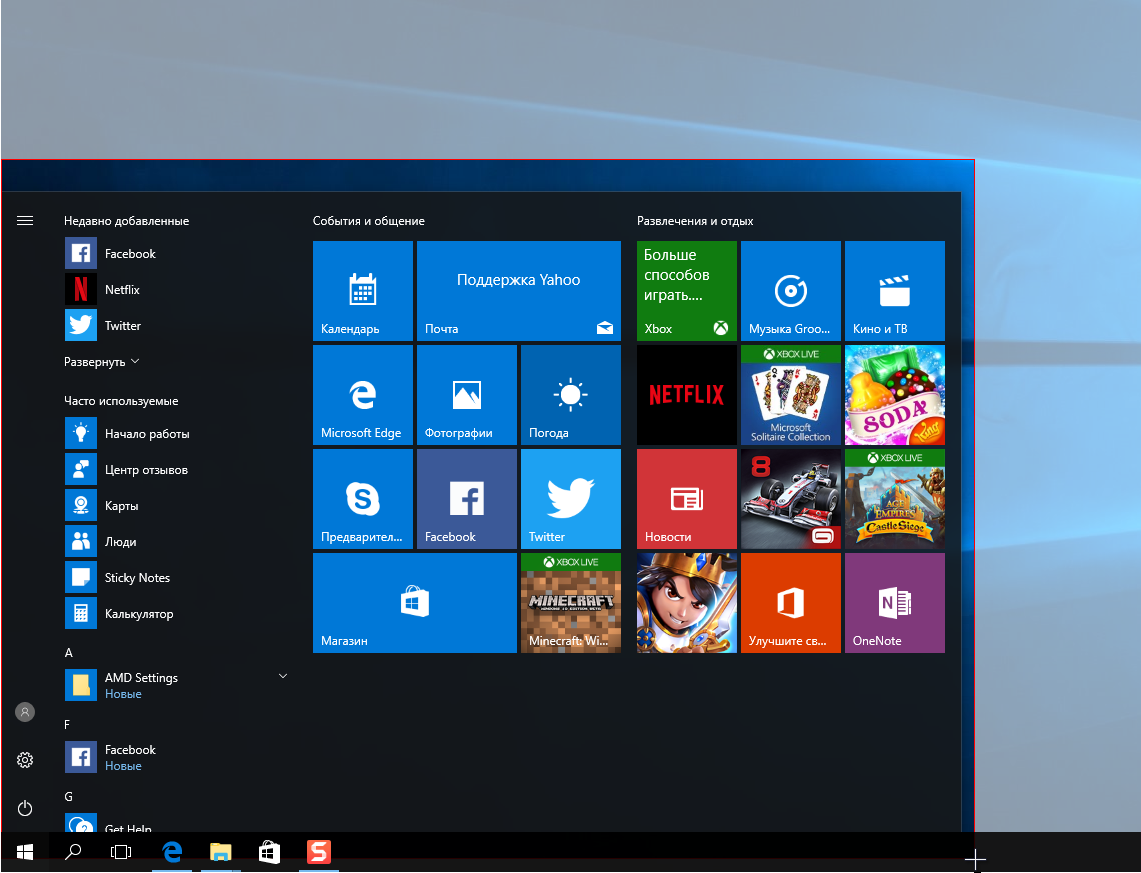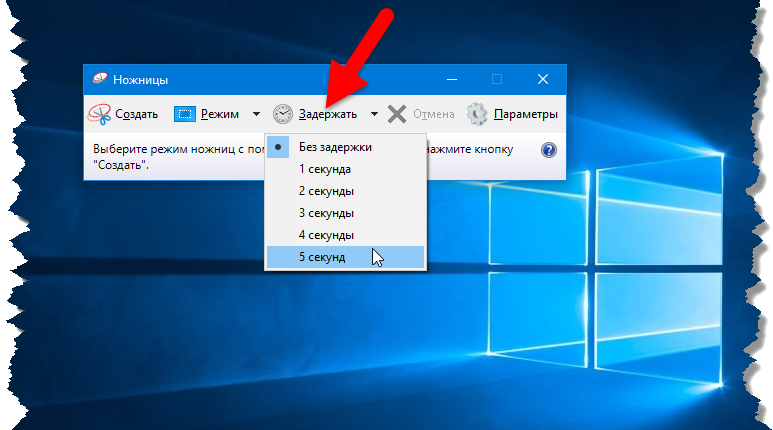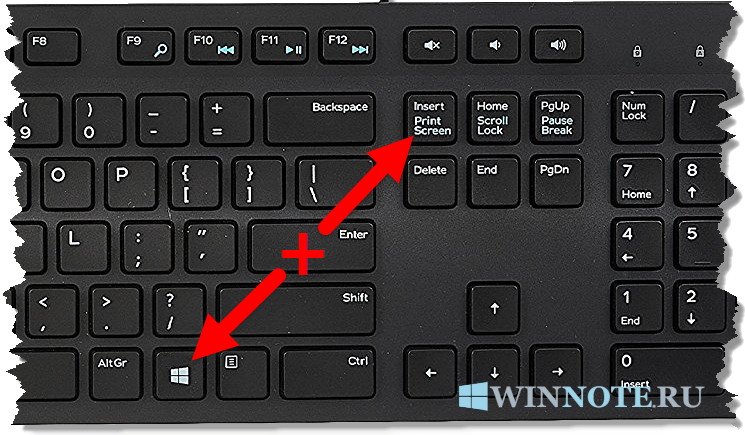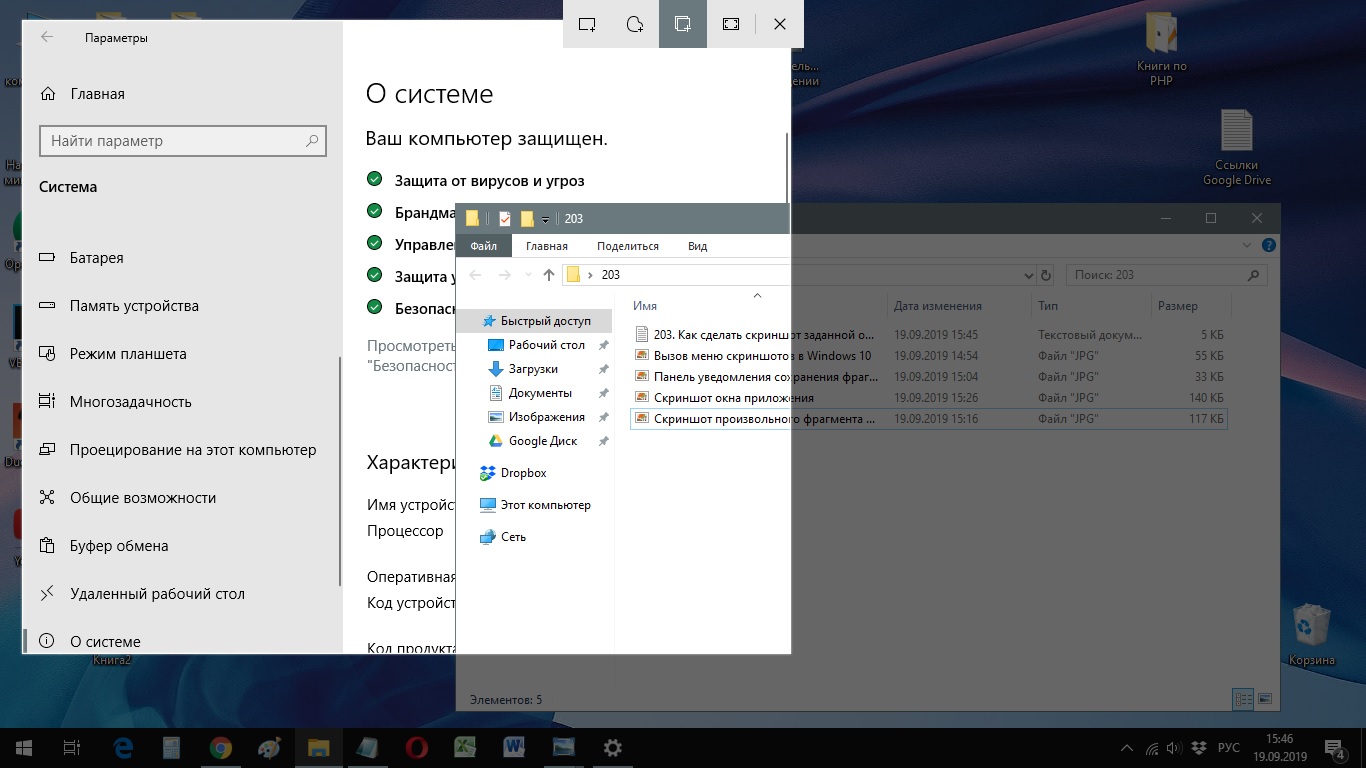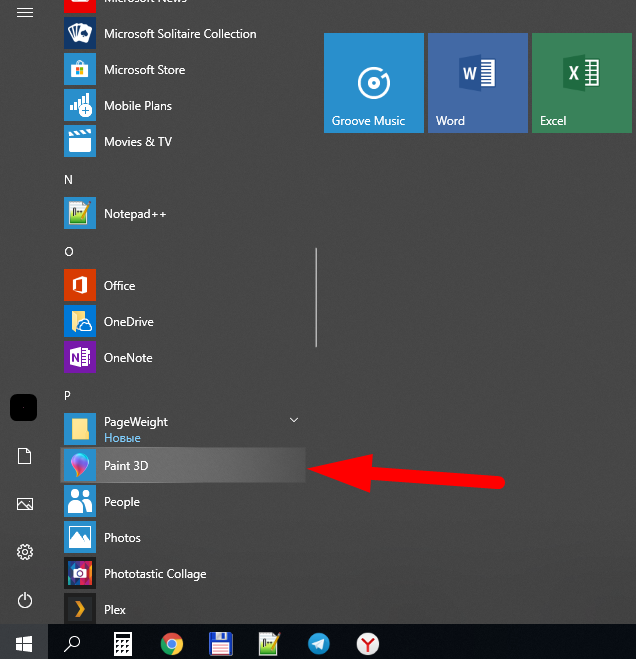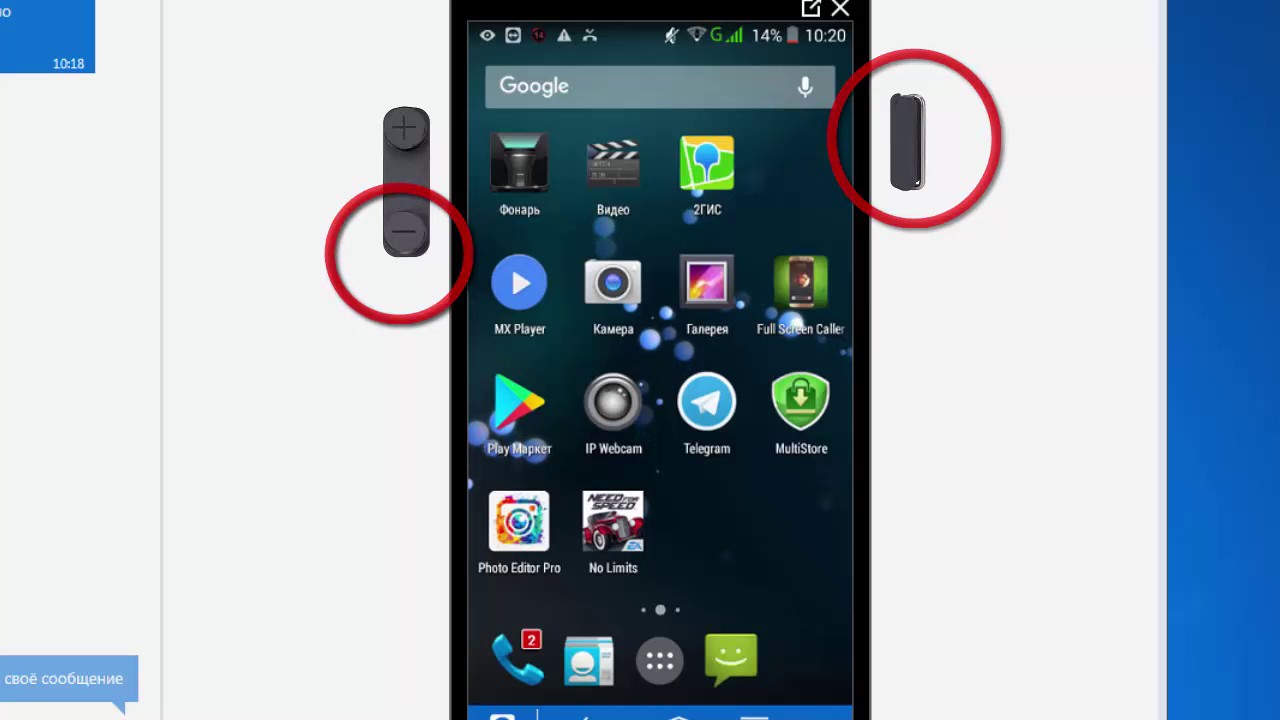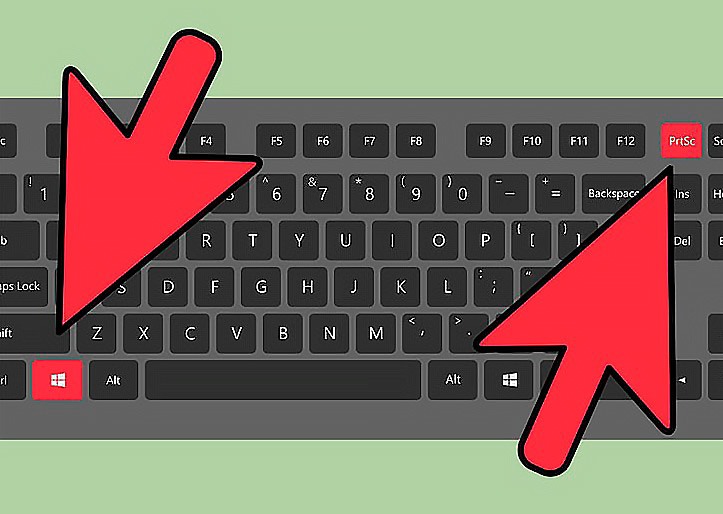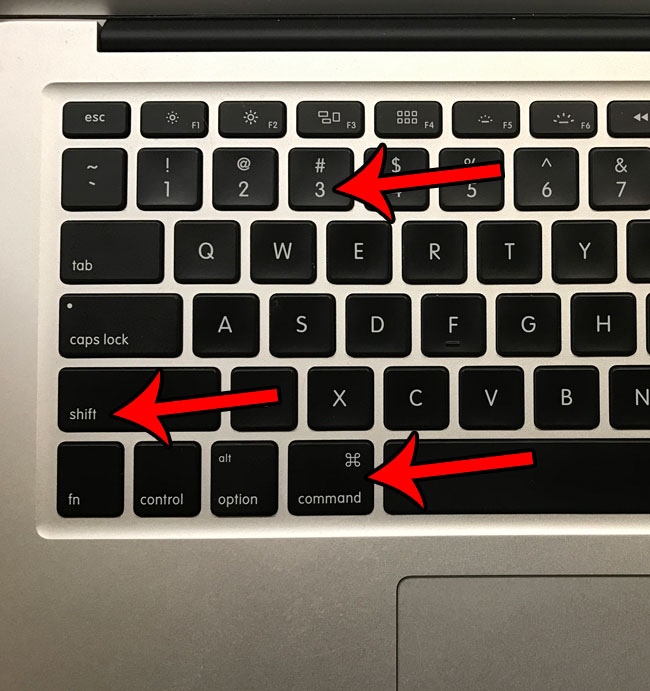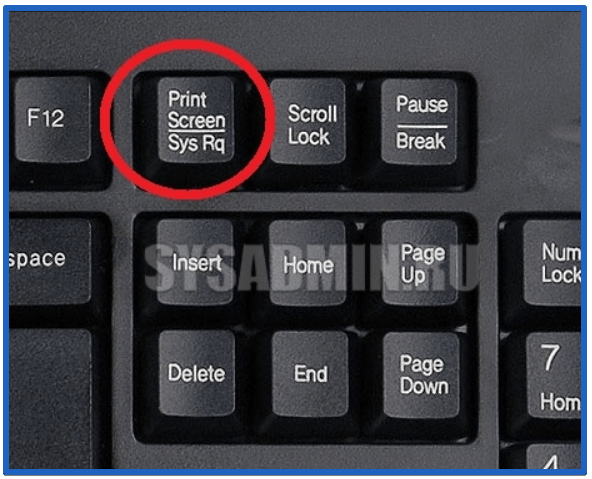Способ 3: Встроенная в программы функция
Конечно же, не стоит забывать и о том, что внутри программ тоже иногда бывают функции создания скриншотов. В определенных случаях это гораздо удобнее, чем пользоваться какой-либо программой или сохранять снимок всего экрана без возможности вырезать только активное окно.
Например, создание скриншотов есть во многих игровых клиентах типа Steam. Таким образом игроки могут заскринить важные моменты, результаты матча или красивую кат-сцену, а потом выложить в свой профиль или поделиться с комьюнити. Кроме самого наличия возможности, ее часто можно и настроить: изменить горячую клавишу, путь сохранения. Все это осуществляется в настройках клиента.
Подробнее: Как сделать скриншот в Steam
В различных редакторах и всяческих приложениях, где есть смысл делать скриншоты, соответствующая функция стала появляться все чаще. Проверьте настройки программы, из которой хотите делать захват экрана — вполне возможно, что встроенной опции окажется достаточно.
Браузеры
Отдельно расскажем о веб-обозревателях, в которых многие проводят больше всего времени. В ситуации, когда нужны скриншоты именно окна браузера, можно обойтись и установкой небольшого расширения. Они есть в любом магазине расширений, который поддерживает ваш обозреватель: Google Webstore, Opera Addons или Firefox Addons. Для простых снимков будет достаточно Joxi или Lightshot (эти дополнения практически идентичны своим десктопным версиям, о которых мы рассказывали выше).
В некоторых браузерах и вовсе есть своя функция создания скриншота, снимающая надобность установки стороннего решения. Мы продемонстрируем, как создавать скриншоты в трех популярных веб-обозревателях.
Opera
В Opera процесс создания скриншотов наиболее приятен и удобен.
- Иконка создания снимка окна находится прямо в адресной строке — нажмите по ней.
![]()
Будет предложено выбрать способ захвата: произвольный выбор участка, весь экран (имеется в виду только окно Opera) или сохранение страницы в формате PDF.
![]()
При выборе участка позволяется прокручивать страницу вниз, тем самым создавая длинный скриншот. Как только область будет взята в фокус, нажмите на «Копировать и закрыть», чтобы поместить скриншот в буфер обмена, или на «Захват», чтобы сохранить его в виде файла.
![]()
Перед сохранением снимка откроется встроенный в браузер редактор, в котором можно воспользоваться различными инструментами редактирования: стрелка, стикер, выделение цветом, размытие. Отсюда изображение снова можно скопировать в буфер обмена или уже сохранить на устройство.
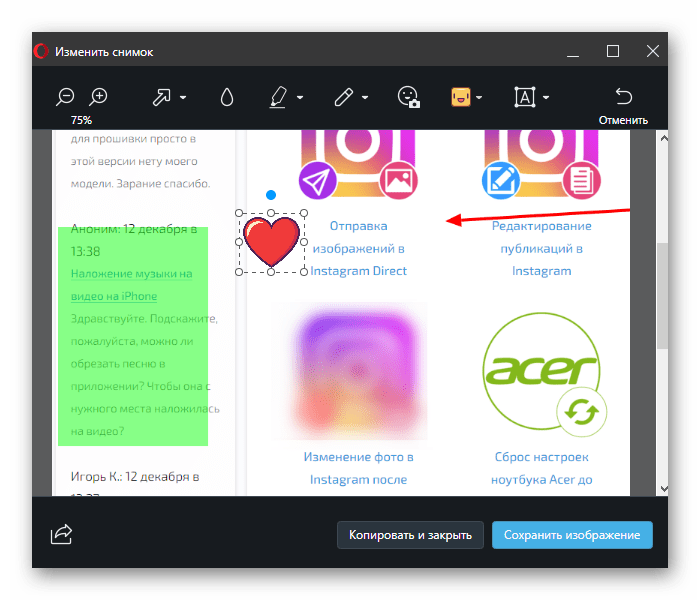
Microsoft Edge
Для Windows 10 есть фирменный браузер, и в него тоже встроена интересующая нас функция.
- Находится она в меню веб-обозревателя и называется «Снимок веб-страницы», а если предпочитаете пользоваться горячей клавишей, нажмите Ctrl + Shift + S.
![]()
Отобразятся две кнопки на выбор: «Свободный выбор» и «На всю страницу» — укажите один из вариантов. При свободном выборе требуется указать определенный участок страницы. После выделения нажмите кнопку «Копировать» для сохранения в буфер обмена или «Добавить заметку» для редактирования файла в небольшом редакторе.
![]()
Местный редактор здесь практически ничем не оснащен: есть лишь только маркер и возможность рукописного ввода текста (если ноутбук поддерживает эту функцию). После/вместо редактирования сохраните картинку в буфер обмена либо на жесткий диск — ниже вы видите выделенную кнопку для второго варианта.
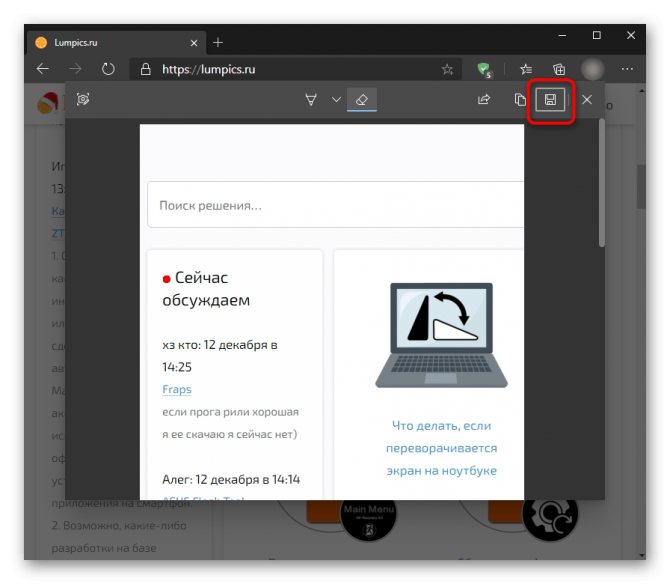
Vivaldi
У Vivaldi — продукта бывших разработчиков Opera — инструмент создания скриншота совсем не такой. В нем отсутствуют какие-либо дополнительные функции, предназначенные для редактирования.
- Кнопка создания скриншота находится в нижней части окна браузера.
![]()
При нажатии на нее отобразится окно с параметрами. Тут выбирается тип снимка и формат файла. Отметьте точками нужные варианты и нажмите на «Сделать снимок».
![]()
Выделите область, которую необходимо запечатлеть, и нажмите кнопку с камерой, находящуюся в углу подсвеченного участка.
![]()
Файл автоматически сохранится в папку с загрузками, установленную через настройки браузера.
Онлайн-сервисы
Довольно странный, но все же реальный способ сделать скриншот при помощи веб-обозревателя — использование специальных сайтов. Они, как и браузерные расширения или встроенная в них функция, умеют делать снимки экрана только в пределах окна обозревателя и подойдут в единичных случаях. К примеру, когда скриншоты делаются крайне редко, но при этом их нужно симпатично обработать без установки дополнительного программного обеспечения.
Подробнее: Как сделать скриншот онлайн
Опишите, что у вас не получилось. Наши специалисты постараются ответить максимально быстро.
Варианты создания скринов Windows 10
Десятка имеет большие функциональные возможности как в обычном плане, так и в создании экранных снимков.
Их можно делать путем знакомого уже сочетания клавиш Windows + Print Screen.
В этом случае система автоматически сохранит файл с расширением PNG в папке «Снимки экрана».
Для ее открытия перейдите на вкладку «Мой компьютер», а далее — «Изображения».
Еще одним способом является задействование клавиш Windows + H. В данном случае снимок сохранится в «облаке».
В правой части экрана откроется боковая панель, на которой вы сможете выбрать вариант использования сделанного скриншота.
Данный список содержит следующие варианты:
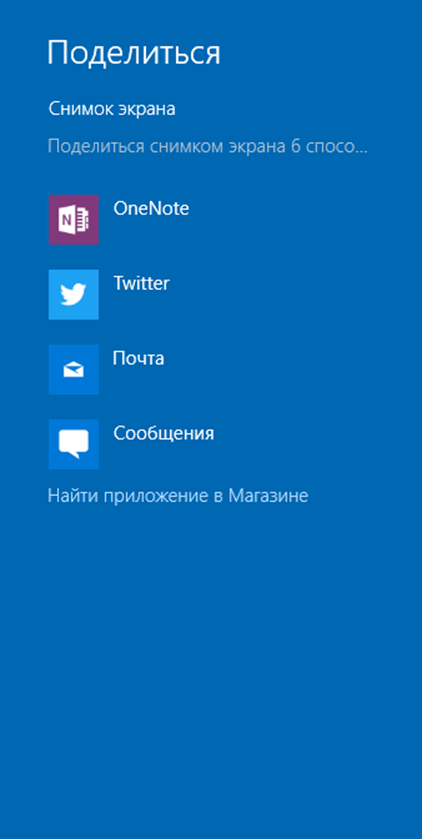
Окно использования экранного снимка
Сделать и отредактировать снимок экрана можно нажатием клавиши Print Screen.
В этом случае изображение будет находиться в буфере обмена.
Откройте стандартный редактор и с помощью сочетания клавиш Ctrl + V вставьте его в рабочее окно программы.
При необходимости проведите его редактирование и сохранение.
Сделать скрин активного окна, можно и при помощи комбинации Alt + Print Screen.
При одновременном нажатии этих клавиш произойдет создание скриншота активного окна в момент нажатия. Очень удобный способ, не делать снимок целого экрана.
Этот вариант понравится тем, кто привык работать с большим количеством открытых окон.
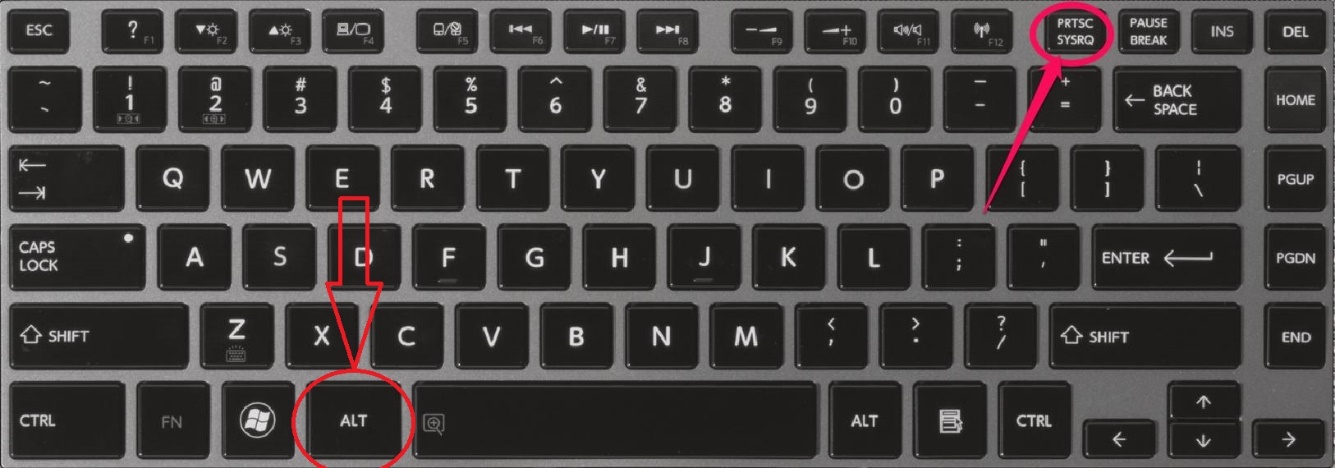
Создание скриншота
В Windows 10 можно использовать сочетание клавиш Win + G. В этом случае откроется специальная игровая панель.
Она позволяет записывать видео и делать скрины во время игрового процесса.
Для этого понадобится одновременно нажать Win + Alt + Print Screen.

Игровая панель
Для создания скрина можно воспользоваться так же стандартной программой «Ножницы». Работа с ней ранее была описана.
Вариантов как сделать скриншоты — очень много. Однако, на стандартных инструментах список не заканчивается.
Gyazo
Если вас чем-то не устраивают приложения Microsoft, попробуйте программы от сторонних разработчиков. Например, облачный менеджер скриншотов Gyazo. Он делает снимки выделенных областей экрана и хранит их на сервере. Поэтому вы всегда сможете получить к ним доступ с любого устройства или быстро поделиться ссылкой на нужное изображение. Достаточно создать личный аккаунт и скачать бесплатный клиент на сайте Gyazo.
После установки клиента в системном трее появится ярлык менеджера. Чтобы сделать скриншот, нужно кликнуть по ярлыку левой кнопкой мыши и выделить курсором нужный фрагмент экрана.
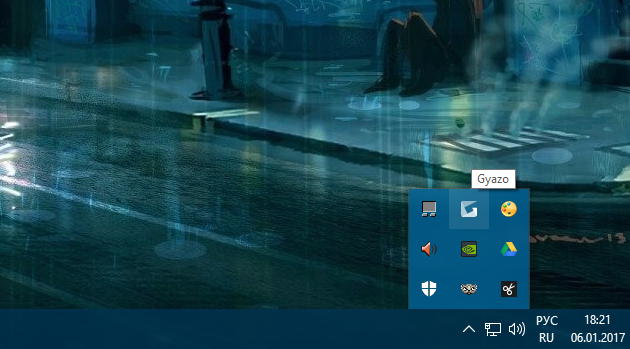
После этого программа запустит браузер и откроет страницу со сделанным снимком в вашей личной онлайн-галерее. Здесь можно скопировать ссылку на него или удалить файл с сервера.
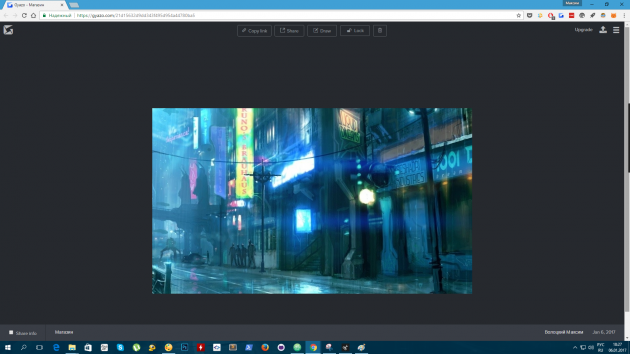
Сохранённые в Gyazo скриншоты доступны в облаке в течение четырёх недель. Но за 4,99 доллара в месяц сервис предлагает неограниченный доступ и ещё несколько дополнительных функций. Среди них — возможность копировать текст прямо с изображений, инструменты для рисования пометок, стрелок и других фигур, защита файлов паролем и отсутствие рекламы.
Если у вас на компьютере, или ноутбуке установлена Windows 10, и вы не знаете как сделать скриншот экрана, то вы зашли по адресу. В этой статье я соберу несколько самых простых и лучших способов, которыми можно сделать скриншот в Windows 10.
Если вам нужно делать скриншоты каждый день, и сразу их редактировать, то конечно же лучше установить какую-то стороннюю программу. Их есть очень много. Бесплатные, платные, и с разным набором функций. Лично я пользуюсь программой PicPick. Есть бесплатная версия «для дома». Программа на русском языке, легкая и функциональная. Полностью подходит для создания снимков экрана в Windows 10. Есть небольшой редактор, в котором можно нарисовать стрелочки, что-то написать, нарисовать и т. д. Об этой программе я расскажу в конце статьи. А сначала рассмотрим стандартные возможности.
Скриншот с захватом курсора в Windows 10
Microsoft предоставляет два варианта захвата экрана для того, чтобы получить скриншот. Первый, самый известный, — это использование клавиши Print Screen (на некоторых клавиатурах используется сокращение, например, Prt Sc или Prt Scr).
Для более расширенного функционала потребуется приложение Ножницы (Snipping Tool). Но и в этом приложении отсутствуют некоторые функции, одна из которых — сохранение курсора мыши на скриншоте.
Клавиша Print Screen, как правило, имеется на всех клавиатурах, а приложение Ножницы обычно уже есть, оно встроено в Windows 10 и в Windows 7, и в 8-ке (правда, есть зависимость от версии Windows 7, где-то этого приложения нет).
Иногда бывает необходимо сделать скриншот с курсором, чтобы на сохраненном изображении экрана компьютера был виден и курсор мышки, было понятно его местоположение — ни клавиша Print Screen, ни приложение Ножницы курсор мышки не отображают. Что делать в таком случае? Можно воспользоваться встроенным приложением «Средство записи действий» и пошаговой инструкцией:
1) Откройте «Средство записи действий», как показано выше на рис. 1.
2) Кликните «Начать запись» (рис. 2). Проводите необходимые действия, чтобы приложение сделало необходимые скриншоты.
3) По окончании действий нажмите «Остановить запись» (рис. 3).
4) На полученной записи надо проскроллить страницу вниз, чтобы найти необходимый скриншот (рис. 4).
5) Кликните правой кнопкой мыши на каком-либо скриншоте (рис. 11 ниже), чтобы открыть контекстное меню.
Рис. 11. Клик правой кнопкой мыши по скриншоту, чтобы открыть контекстное меню.
К сожалению, НЕ во всех версиях Windows 10 после клика правой кнопкой мыши по скриншоту на экране появится меню. Если у Вас не появилось меню, значит на компьютере стоит не та версия Windows 10, где подобное возможно. В этом случае нужно
- постараться разместить скриншот с изображением курсора мышки примерно посредине экрана,
- сделать другой скриншот экрана клавишей Print Screen, и
- вставить сохраненное изображение в программу Paint.
6) Используйте кнопку «Сохранить изображение как…» (рис. 12) для сохранения изображения.
Если же нет такой кнопки, как на рис. 12, тогда Вам понадобится сделать повторный скриншот, например, с помощью кнопки Print Screen. Такой скриншот уже можно будет вставить в программу Paint. В этой программе в главном меню тоже есть опция «Сохранить как».
7) В открывшемся окне заполните поле «Имя файла» (рис. 13) и нажмите кнопку «Сохранить».
Рис. 13 (кликните для увеличения). Вводим имя файла и жмем на «Сохранить».
Осталось закрыть средство записи действий с помощью крестика в правом углу приложения (рис. 6).
Таким образом можно сделать скриншот с захватом курсора в Windows 10, правда, немного по-разному в разных версиях этой системы.
Видео «Средство записи действий Windows 10 и скриншот с захватом курсора»
Ниже приведена видео-версия материала, изложенного выше. Для просмотра кликните по этому видео.
Дополнительно:
1. Как открыть два окна рядом на примере Проводника и Блокнота
2. Скриншотер в Яндекс.Диске: как сделать снимок экрана, получить ссылку и выложить в Интернете
3. Как сделать скриншот экрана на Андроиде с телефона Samsung
4. Вредная компьютерная грамотность 1
5. Как перевернуть экран в Windows 10: два способа
Распечатать статью
Получайте актуальные статьи по компьютерной грамотности прямо на ваш почтовый ящик. Уже более 3.000 подписчиков
Важно: необходимо подтвердить свою подписку! В своей почте откройте письмо для активации и кликните по указанной там ссылке. Если письма нет, проверьте папку Спам
Как делать скриншоты с помощью системных инструментов
Windows 10 предлагает множество способов, и все они отличаются простотой и понятностью.
Win+PrtSc
Мгновенно создает снимок всего экрана, который по умолчанию сохраняется на жестком диске, но только в формате PNG. Рисунок располагается в папке «Мой/этот компьютер» – «Изображения» – «Снимки экрана».
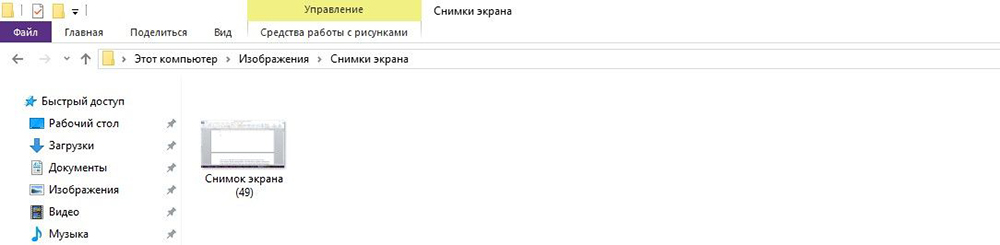
PrtSc
Также делает снимок всего экрана, но в отличие от предыдущего способа – просто добавляет изображение в буфер обмена. Чтобы сохранить его в желаемую папку, нужно открыть любой редактор, документ и т.п. и вставить рисунок посредством нажатия на клавиши Ctrl+V.
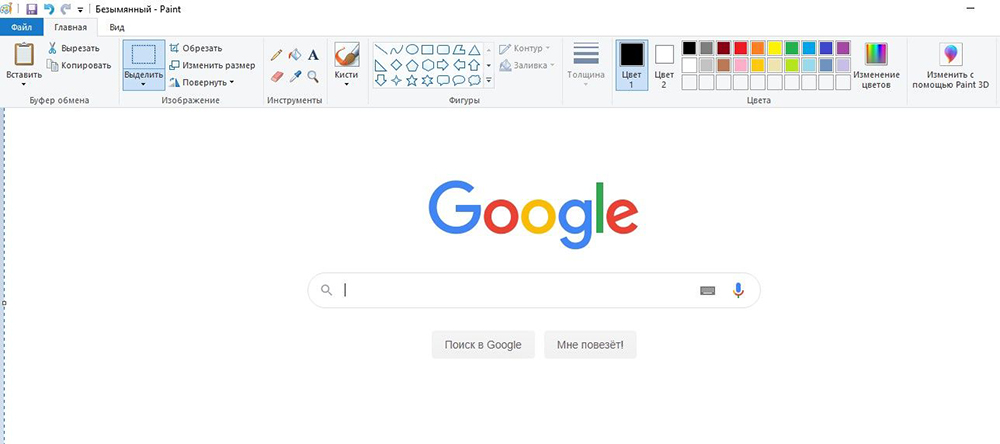
Alt+PrtSc
Делает скриншот активного окна (папки) и добавляет картинку в буфер обмена. Далее нужно в любой графический редактор вставить снимок, используя клавиши Ctrl+V. Оттуда сохранить его в удобном формате.
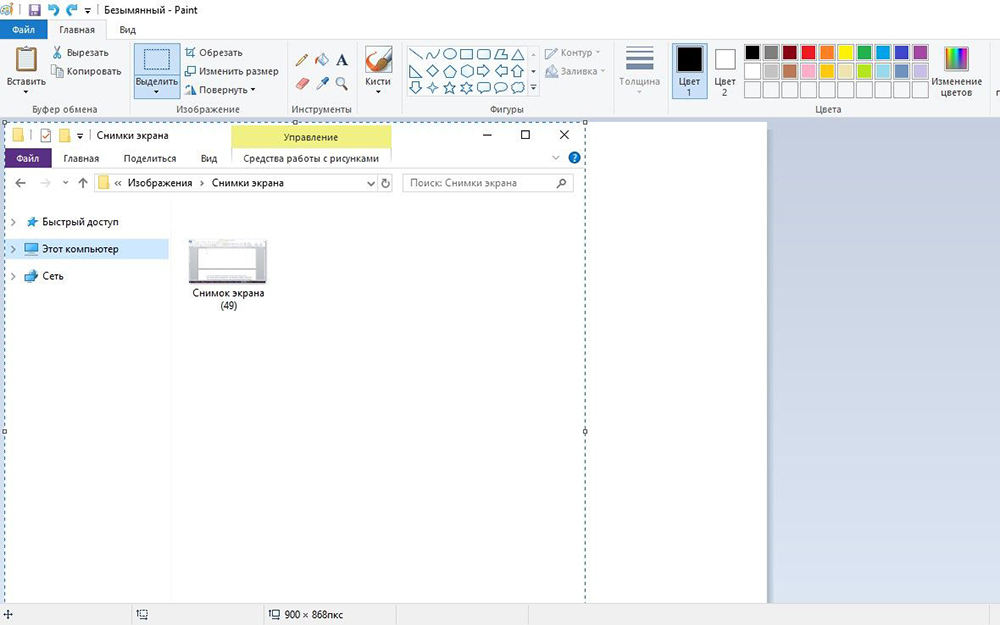
Набросок на фрагменте экрана (Win+Shift+S)
Инструмент «Набросок на фрагменте экрана», который можно найти через поиск Windows, позволяет сделать снимок выделенной области, выбранного окна или всего экрана. Более быстрый вариант вызова инструмента – комбинация клавиш Win+Shift+S.
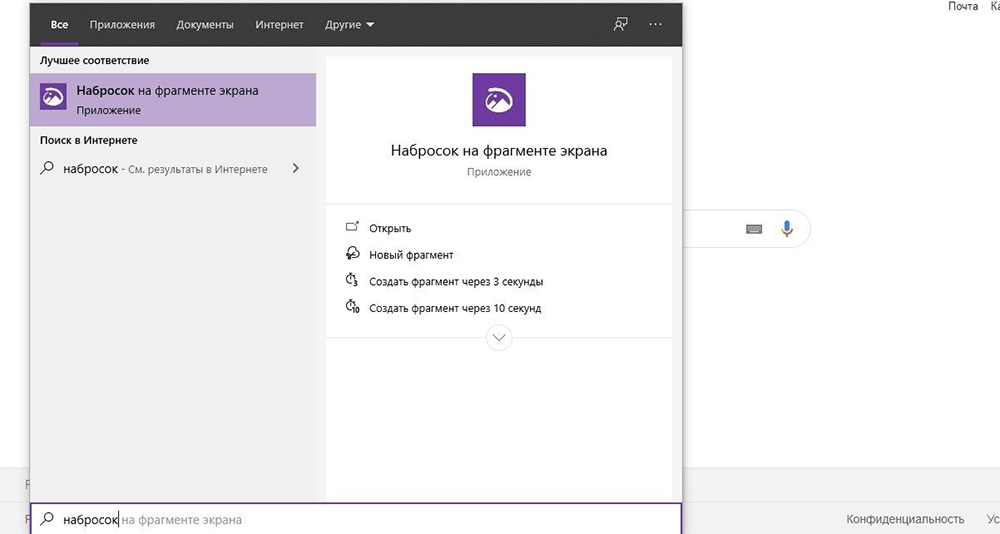
Фрагмент сохраняется в буфере обмена, далее его можно добавить посредством кнопок Ctrl+V в документ или редактор Paint и оттуда сохранить, либо же сразу вставить в текстовое поле мессенджера и отправить другу.
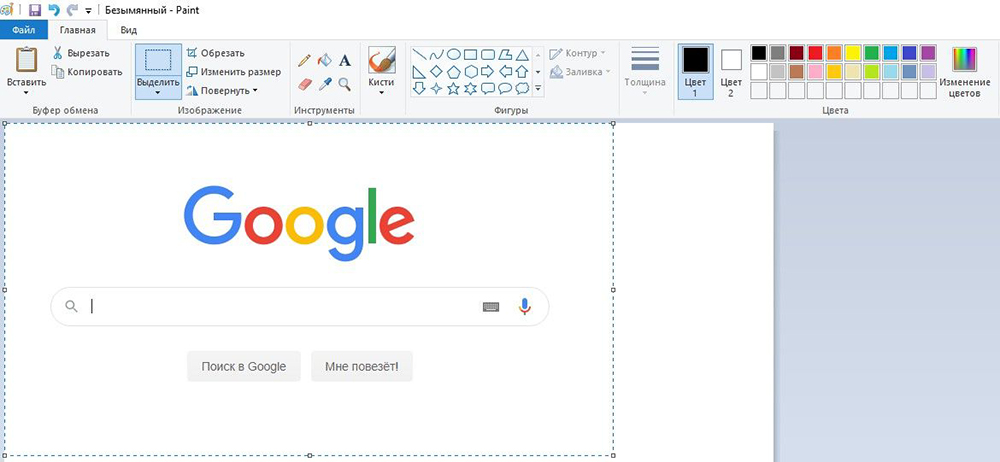
Чтобы открыть скриншот, сразу же после его создания (фрагмент отобразится справа) следует кликнуть по нему дважды левой кнопкой мышки. Если этого не сделать, изображение исчезнет с экрана, а найти его можно будет на панели уведомлений.
Благодаря встроенному редактору есть возможность обрезать, добавить надпись и т.д., а затем – сохранить в любую папку.
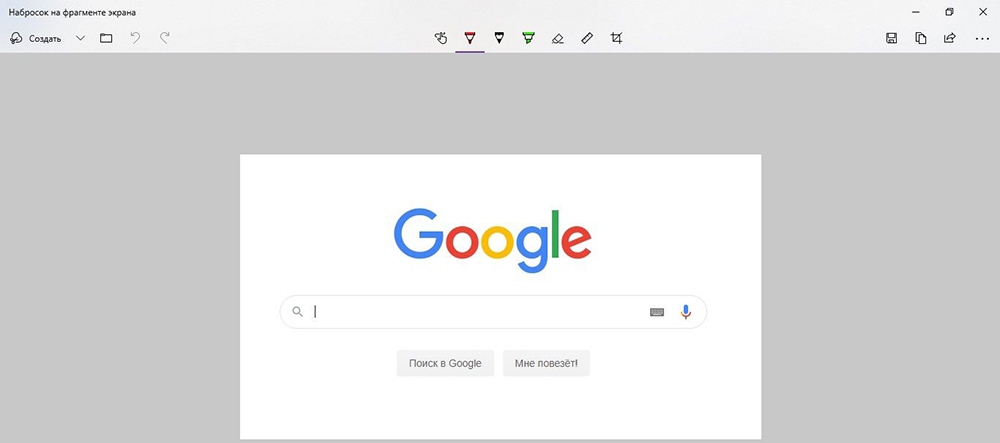
Game bar (игровая панель)
Данный способ подходит для создания снимков в играх, но только в тех, где нет ежесекундного экшена. Для вызова игровой панели необходимо одновременно задействовать клавиши Win+G.

По умолчанию скриншот делается путем нажатия на специальную кнопку (иконка фотокамеры) или клавиш Win+Alt+PrtSc.
Скриншоты сохраняются на жестком диске в папке «Пользователи» – «Имя_пользователя» – «Видео».
Если игровая панель не открывается, следует проверить настройки системного приложения Xbox:
- Используя клавиши Win+I вызвать параметры системы. Перейти в раздел «Игры».
- Во вкладке «Меню игры» посмотреть, включена ли функция.
- Здесь же можно задать другие клавиши для создания скриншотов в играх.
Опция может не работать, если видеокарта не поддерживается или не установлены/обновлены драйверы.
Скриншот на ноутбуке клавишами «Print Screen»
На любой клавиатуре есть специальная кнопка для создания снимков экрана. Это называется «Print Screen», а иногда «PrntScrn», «PrtScn», «PrtScr» или «PrtSc».
Как сделать
Если у вас есть компьютер, нажмите кнопку «Печать экрана».
Если у вас ноутбук, нажмите одновременно две кнопки: «Print Screen» и «Fn».
Если вы хотите сделать снимок экрана только активного окна (программы), нажмите одновременно клавиши «Alt» и «Печать экрана» на компьютере; На ноутбуке есть Alt, Print Screen и Fn.
Снимок экрана будет сохранен в буфер обмена. Теперь вы можете вставить его в письмо, фоторедактор или Word (одновременно нажмите кнопки «Ctrl» и «V»).
Как сохранить скриншот в отдельный файл
-
Сделав снимок экрана, нажмите «Пуск»> «Все программы»> «Стандартные»> «Paint».
-
Нажмите одновременно две кнопки: «Ctrl» и «V». Ваш снимок экрана появится на экране.
-
Нажмите одновременно две кнопки: «Ctrl» и «S».
-
Появится окно сохранения. Введите имя файла и выберите место для его сохранения. В качестве типа файла лучше всего использовать jpeg.
Win + PrntScr
Если вам не нужно редактировать снимки экрана, но вы хотите сохранить их для использования в будущем, проще использовать комбинацию «Win + PrntScr». Поэтому полученный результат будет сохранен в папке «Скриншоты». Самый простой способ найти его — через панель быстрого доступа, которая в Windows 10 расположена в левой части окна проводника. Категория — «Картинки». Или перейдите в C: Users Username Pictures Screenshots.
Этот способ значительно упрощает процесс создания скриншотов, которые понадобятся в будущем. Ведь вам не нужно каждый раз открывать редактор изображений, вставлять изображение из буфера обмена и вручную сохранять каждый файл. Однако, если вам нужно много снимков экрана, которые нужно отредактировать, лучше всего использовать сторонние инструменты, о которых мы расскажем ниже.
Основные способы сделать снимок экрана в Windows 11 (без использования приложений)
Традиционный способ сделать снимок экрана включает в себя клавишу «Print Screen».
Способ 1 — Print Screen с традиционным буфером обмена
Если вы просто нажмете клавишу Print Screen, будет сделан полноэкранный скриншот вашего экрана. Вы не можете контролировать экспозицию скриншота. Это поместит захваченный скриншот в буфер обмена. Затем вы можете вставить этот захваченный снимок экрана в любое место.
Поскольку синхронизация буфера обмена включена на всех ваших устройствах, вы можете легко использовать этот захваченный экран на любом синхронизированном устройстве. Эта функциональность экрана печати сохранилась в ОС Windows.
Программы для Windows, мобильные приложения, игры — ВСЁ БЕСПЛАТНО, в нашем закрытом телеграмм канале — Подписывайтесь:)
Способ 2 — автоматически сохранить захваченный снимок экрана.
Фактическая проблема простого использования клавиши «PrtScn» заключается в том, что она не позволяет автоматически сохранять захваченный экран в виде файла изображения, а также экспозицию экрана для захвата. Эта проблема решается клавишей Windows + клавишей Print Screen.
Совместное нажатие клавиши Windows + клавиши PrtScn не только захватит полноэкранное изображение, но также автоматически присвоит ему определенное имя, а затем сохранит его в этом месте —
C:%username%PicturesScreenshots
Это упрощает вставку изображения в процессор обработки изображений, но не позволяет захватывать конкретное окно. Есть еще одна горячая клавиша для
Способ 3 — сделать снимок экрана определенной части экрана
Основная проблема с процессом создания снимка экрана заключалась в контроле области снимка экрана, которую необходимо захватить. Эта комбинация клавиш Alt + Print Screen позволяет сделать снимок экрана приложения.
1. Просто щелкните мышью один раз на активном экране приложения, для которого вы хотите сделать снимок экрана, чтобы выбрать его.
2. Затем нажмите клавишу «Alt» и клавиши «PrtScr» вместе, чтобы захватить конкретный экран приложения, на котором вы щелкнули ранее, и сохранить его в буфере обмена.
3. Теперь вы можете вставить захваченный снимок экрана в любое место и сохранить его соответствующим образом.
Метод 2: Получите больше возможностей с помощью инструмента Ножницы
Инструмент Ножницы довольно давно был включен в набор стандартных утилит Windows. Впервые он появился в Windows Vista и с тех пор мало изменился, за исключением исправления мелких ошибок. Кроме снимка всего экрана, Ножницы в Windows позволяют делать скриншот активного окна, прямоугольной области или области произвольной формы. Можно аннотировать “вырезанные” фрагменты или делать выделения с помощью карандашей различных цветов, сохранять их в графическом формате или в виде MHTML файла, а также посылать по электронной почте.
В Windows Vista, 7 и 8 данный инструмент имел одно ограничение: он не мог делать скриншоты активных элементов, вызываемых мышью. Чтобы сфотографировать такие элементы, как контекстное меню или подсказки приходилось по-старинке использовать кнопку “Print Screen”.
В Windows 10 у Ножниц появилась опция “Задержать”, с помощью которой можно получить снимок всплывающих меню, подсказок и т.п. Итак, открываем Ножницы (чтобы найти этот инструмент введите его название в поиске Windows 10). Если хотим сделать скриншот элемента, связанного с наведением мыши, нажимаем “Задержать”. В выпадающем списке выбираем период задержки в секундах.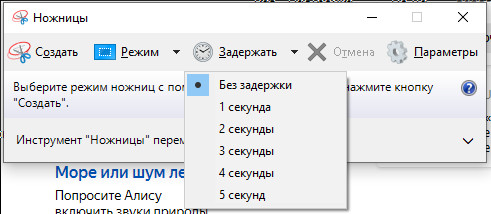
Выбираем тип скриншота в выпадающем списке “Режим”. Среди вариантов здесь присутствуют произвольная форма, прямоугольник, окно, весь экран.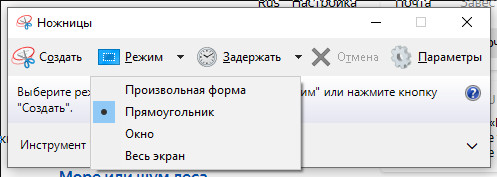
Если была задана задержка, то экран не посереет сразу. В зависимости от выбранного периода у вас есть несколько секунд. Это время можно использовать для того чтобы активировать вскрывающее окно или что-то другое, что необходимо заснять. По истечении заданного периода экран посереет, после чего можно выбирать форму области захвата (если был выбран соответствующий режим). Если было выбрано окно или весь экран, то скриншот будет сделать сразу же.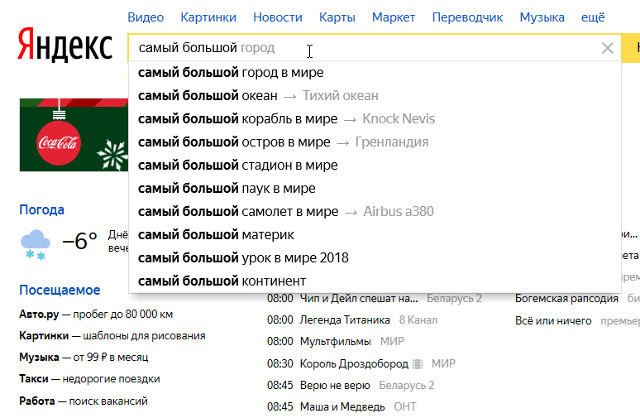
Использование сторонних приложений-скриншотеров
Теперь рассмотрим, как сделать хороший скриншот с помощью сторонних программ. Приложений для создания снимков экрана множество, разберем работу с одним из популярных скриншотеров – Lightshot. Программу можно бесплатно скачать с официального сайта.
Кроме создания снимка экрана, данный скриншотер позволяет добавлять на изображение фигуры и печатать на нем текст.
Пользоваться программой очень просто. После установки в правой части Панели задач в области уведомлений появится значок с изображением пера. По умолчанию съемка скриншота запускается клавишей Print Screen, но, если кликнуть на значок с пером и выбрать команду «Настройки», во вкладке «Горячие клавиши» вы можете задать другие горячие клавиши.
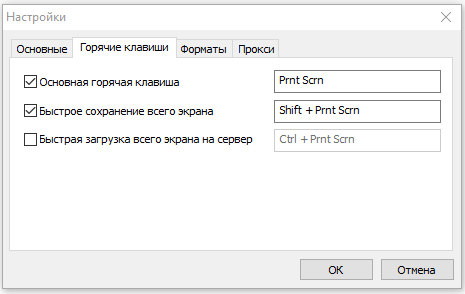
После нажатия горячей клавиши или при щелчке левой кнопкой мыши на значок Lightshot в Панели задач экран слегка потемнеет. Вам необходимо выделить нужную прямоугольную область экрана. После того как вы отпустите кнопку мыши, отобразятся панели с кнопками.
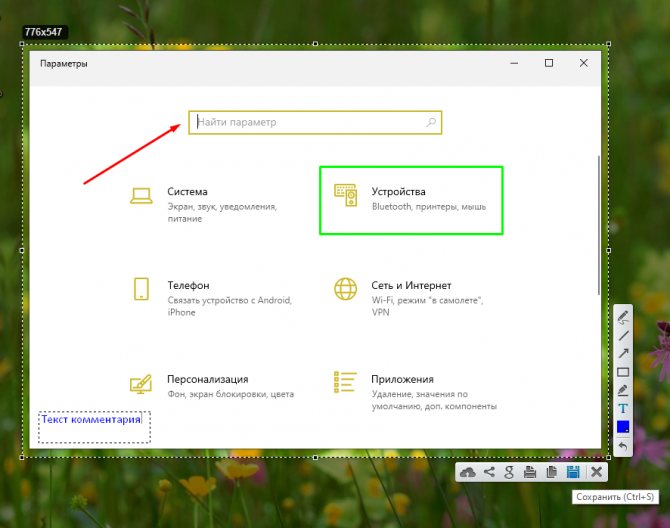
Дополнительные программы для создания скриншотов
Microsoft Snip
Этот менеджер скриншотов является бесплатным. Его можно скачать с официального сайта компании Майкрософт.
Он позволяет делать снимки как отдельных окон и всего экрана, так и выборочных фрагментов.
с его помощью вы сможете записывать даже видео с отображением различных пометок.
Это очень полезно при создании обучающих видеороликов и различного рода презентаций.
К ним можно добавлять и звуковое сопровождение.
Рабочее окно приложения Microsoft Snip
Скачать
Lightshot
Рабочее окно сервиса Lightshot
«Лайтшот» поможет без труда сделать скриншот.
После скачивания и установки в правой нижней части экрана появится логотип программы в виде пера.
Теперь после нажатия клавиши Print Screen она будет автоматически запускаться.
Экран монитора немного потемнеет, а вам останется лишь обвести сохраняемую область.
Для этого установите курсор в какое-либо место на экране и, зажав левую кнопку мыши, растяните пунктирное выделение.
Обозначенный участок можно изменять в размере, а инструмент выделения можно произвольно перенести по экрану монитора.
После того, как вы отпустите кнопку мыши, на границе выделения появится панель с инструментами и доступными действиями.
Благодаря этим инструментам вы сможете добавить к скрину рисунок, фигуру или текст.
Выбрать для них цвет, если нужно — отмените свои предыдущие действия.
Из возможных действий вам будет доступно следующее:
Программа очень простая и не требует специальных навыков.
Скачать
FastStone Capture
Назначение кнопок рабочей панели
Простая в использовании программа позволяет делать снимки экрана, а также записывать видео.
После запуска откроется рабочая панель с инструментами.
Созданный скриншот можно открыть в редакторе программы для последующей коррекции и сохранения.
Редактор FastStone
Скачать
Приложение SnagIt
Редактор программы
Замечательно подходит для создания скринов как всей области экрана, так и его отдельных участков.
Позволяет применять к изображению различные эффекты.
Можно добавить различные фигуры, рамки и иконки, а также включать или выключать тень.
Имеет свой собственный встроенный редактор.
Скачать
Инструмент для создания снимков Screenshot Captor
Окно программы
Позволяет делать различные скриншоты — всего экрана, активного окна, произвольной формы и многое другое.
Имеет много полезных настроек. С ее помощью вы без труда сможете делать скрины сразу нескольких экранов.
Полученное изображение можно редактировать, применив к нему обрезку, изменение размера и имеющиеся эффекты.
Скачать
Создание снимка экрана в Windows 7
Стандартное создание экранного снимка любой ОС Виндовс практически одинаково. Windows 7 в этом не исключение.
Однако, эта операционная система имеет такой интересный инструмент, как «Ножницы». Давайте рассмотрим подробнее.
Превью программы «Ножницы»
Для начала необходимо открыть данную программу. Для этого зайдите в меню ПУСК и выберите пункт Все программы.
После этого перейдите на вкладку со стандартными программами.
Среди присутствующего списка выберите «Ножницы».
Когда вы запустите эту программу — на экране появится небольшого размера окно.
На нем расположены следующие кнопки меню:
- создать;
- отмена;
- параметры.
Остальная область экрана монитора становится слегка затуманенной.
Нажмите на кнопку Создать, которая содержит выпадающий список.
Здесь присутствуют следующие инструменты:
- произвольная форма;
- прямоугольник;
- окно;
- весь экран.
Варианты создания снимка
При выборе пункта «Произвольная форма» вы сможете указателем мыши нарисовать на экране любую замкнутую область. Из нее и будет создан скриншот.
Если выбрать вариант «Прямоугольник» — то при помощи мыши можно сделать прямоугольное выделение.
Меню «Окно» даст возможность сделать скрин того, что активно сейчас.
Чтобы скопировать все изображение — воспользуйтесь опцией — «Весь экран»
Итак, если выбран вариант с произвольной формой — то все, что от вас потребуется — это зажать левую кнопку мыши и начать рисовать. Курсор в это время примет вид натуральных ножниц.
Соединив начальную и последнюю точки произвольной фигуры, вы создадите область, подлежащую копированию.
Она сразу же отобразится в окне программы «Ножницы».
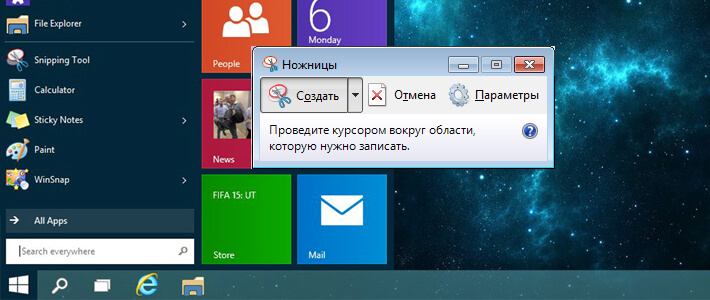
Программа «Ножницы»
Здесь вам будут доступны некоторые средства для начального редактирования созданного изображения.
Окно программы содержит следующие пункты меню:
- Создать —с помощью данной опции вы сможете создать новую область копирования
- Сохранить — выбрав эту кнопку, вы сможете сохранить созданный фрагмент на своем компьютере. Для этого в открывшемся окне укажите имя файла и предпочтительное расширение;
- Копировать — позволяет сохранить изображение в буфере обмена для последующей вставки в любую другую программу (например, Фотошоп);
- Отправить фрагмент. Существует возможность отправки скриншота по почте;
- Инструменты. Пункт содержит небольшой набор инструментов для рисования и редактирования. Также можно удалить ненужный фрагмент;
- Маркер — позволяет закрасить желтым цветом задний фон;
- Резинка. Позволяет удалить нарисованное вами изображение.
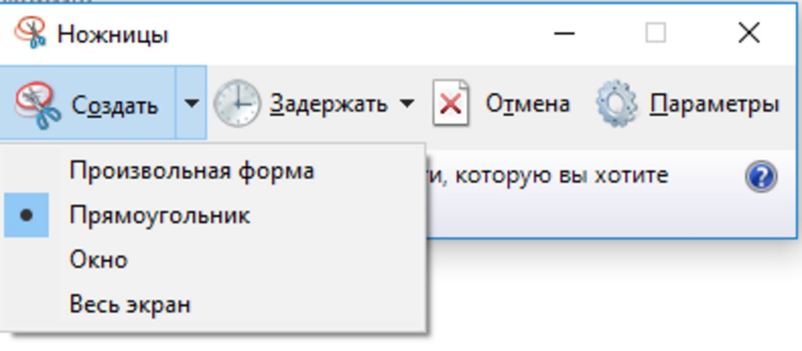
Меню программы
Проведя все необходимые изменения сохраните созданный скриншот в любое удобное место, в графический редактор Paint или Microsoft Word.
Метод 4: Более мощный и более легкий способ сделать скриншот на компьютере с Windows 10 — Snagit
Встроенные в операционную систему способы имеют свои плюсы и минусы
Если вы делает скриншоты часто и хотите что-то более мощное и гибкое, по сравнению со стандартными решениями, то стоит обратить внимание на специализированные программы
Если вы не против финансово отблагодарить разработчиков за их труд, то скачайте Snagit от Techsmith. Это первоклассный инструмент, упрощающий процесс съемки изображения на экране, имеющий огромное количество настроек и дополнительных функций. С помощью этой программы можно не только получить снимок всего экрана или отдельного элемента, но даже скопировать весь текст, прокручивая окно (точно так же, как это можно сделать на обычной веб-странице).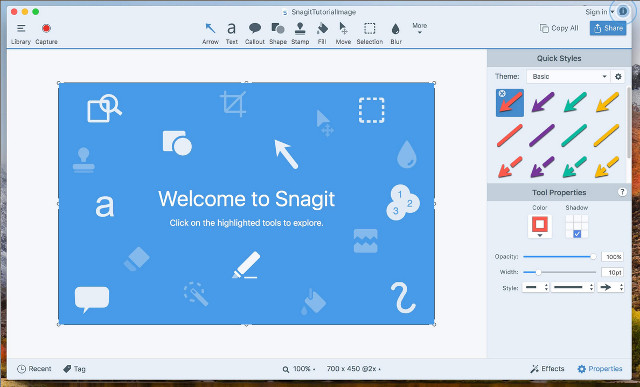
Если хотите, то можно снять видео, происходящего на экране, аннотировать снимки, нарисовать стрелки и геометрические фигуры, и сделать еще многое из того, о чем сразу и не подумаешь. Таким образом, Snagit — это отличный способ сделать скриншот на ноутбуке или стационарном компьютере с Windows 10. Я определенно рекомендую его тем, кто делает снимки экрана чаще раза в несколько недель.
Если вы хотите попробовать данную программу, то существует бесплатная триальная версия, Snagit, скачать которую можно с сайта разработчика. Но, предупреждаю: после того, как вы опробуете ее, будет очень трудно вернуться к убогим утилитам из стандартного набора Windows 10.
Программа, делающая скриншоты
Пример работы с Paint можно признать классическим способом получения скриншота. Однако, в Windows 7 в разделе «Стандартные» есть еще очень простая программа «Ножницы»
, при помощи которой можно выбрать и «вырезать» любой участок того, что видим на работающем мониторе. Рисунок показывает, как через Paint выполнен скрин процесса работы «Ножниц».

Компактное окно «Ножниц» не мешает обзору. Курсор захватывает весь экран или выделяет нужную его часть. Минимум инструментов для редактирования. Для сохранения можно выбрать формат PNG, GIF, JPEG. Если в работе нужен только фрагмент картинки работающего монитора, можно прибегнуть к обработке полученного в Paint изображения, то есть его обрезке. Это громоздко и архаично. Задачу упрощают вышеупомянутые «Ножницы».
Существует много дополнительных программ с более широкими возможностями: графические просмотрщики, конверторы, редакторы изображений. В зависимости от ваших целей выбирайте наиболее подходящую: простую – для быстрого получения информации, или объемную – для редактирования, преобразования фотографий по типу Photoshop. Простой редактор имеет необходимые функции для получения скрина всего экрана или отдельной части, для создания меток, рисования, добавления надписей.
Рекомендовать, как наиболее удобные, можно:
- EasyCapture;
- DuckCapture;
- Clip2Net;
- PicPick.
Более сложные программы имеют функции коррекции, деформации, преображения, конвертирования изображений, создания видеороликов, презентаций:
- IrfanView;
- FastStone Capture;
- FastStone Image Viewer;
- Screenshot Captor;
- UVScreenCamera.
Можно пользоваться онлайн редактором типа Pixtick. Он обладает необходимым набором функций для получения скринов, их обработки. Некоторые программы к цифровым камерам, фото и видео конверторы также обладают функцией захвата. Помимо этой, они имеют десятки других функций, что делает работу более длительной, если пользователь пока не обрел нужные навыки.