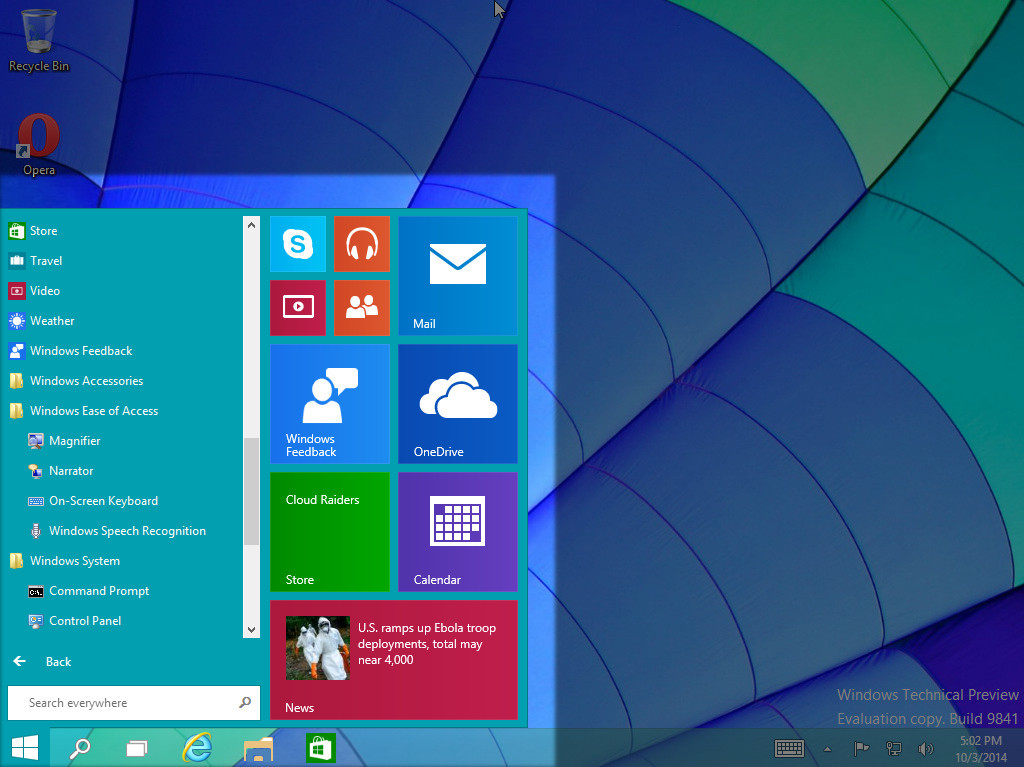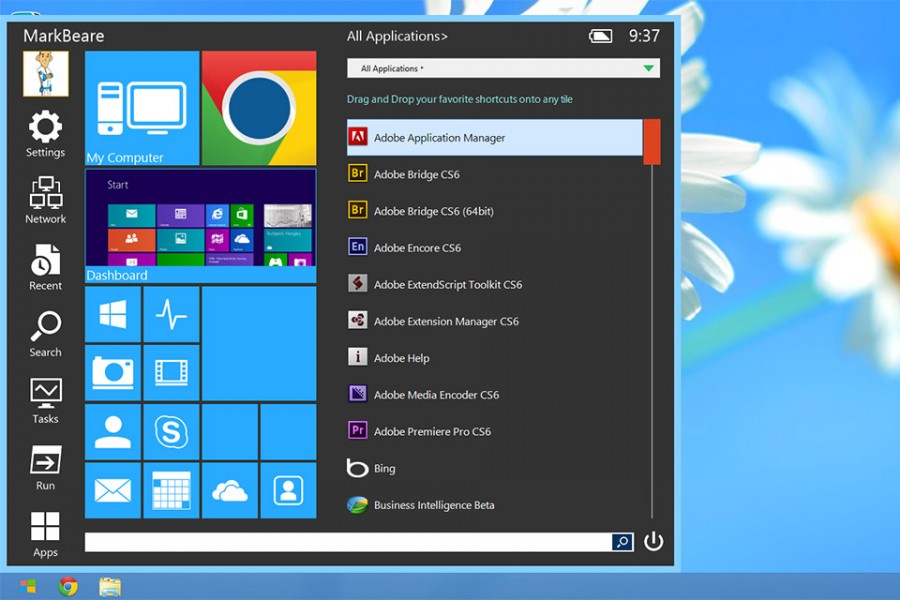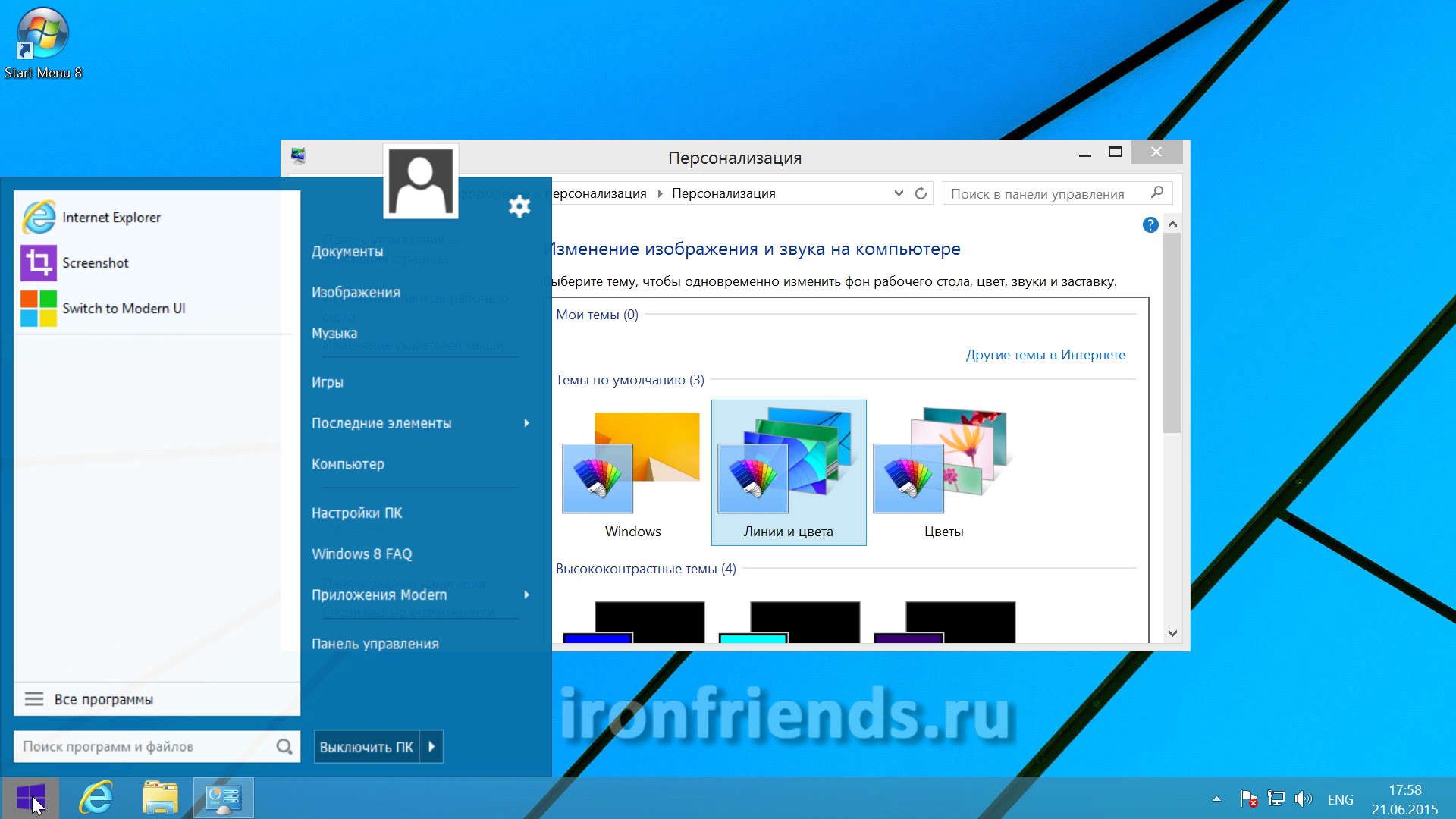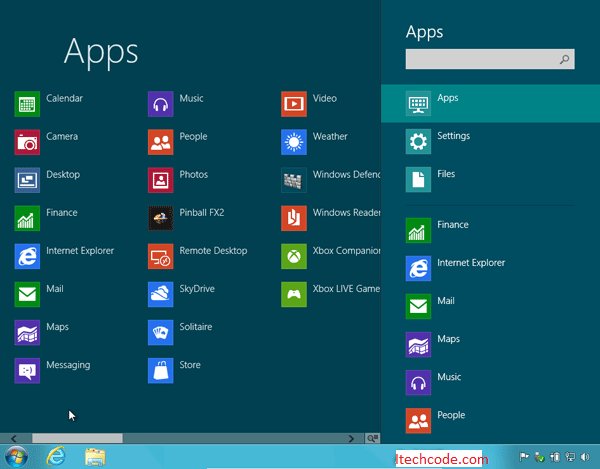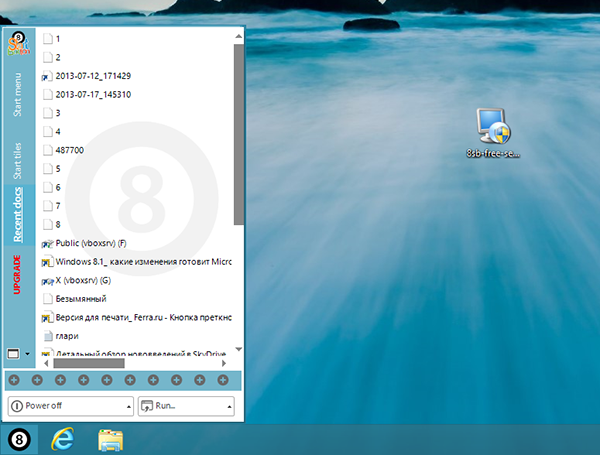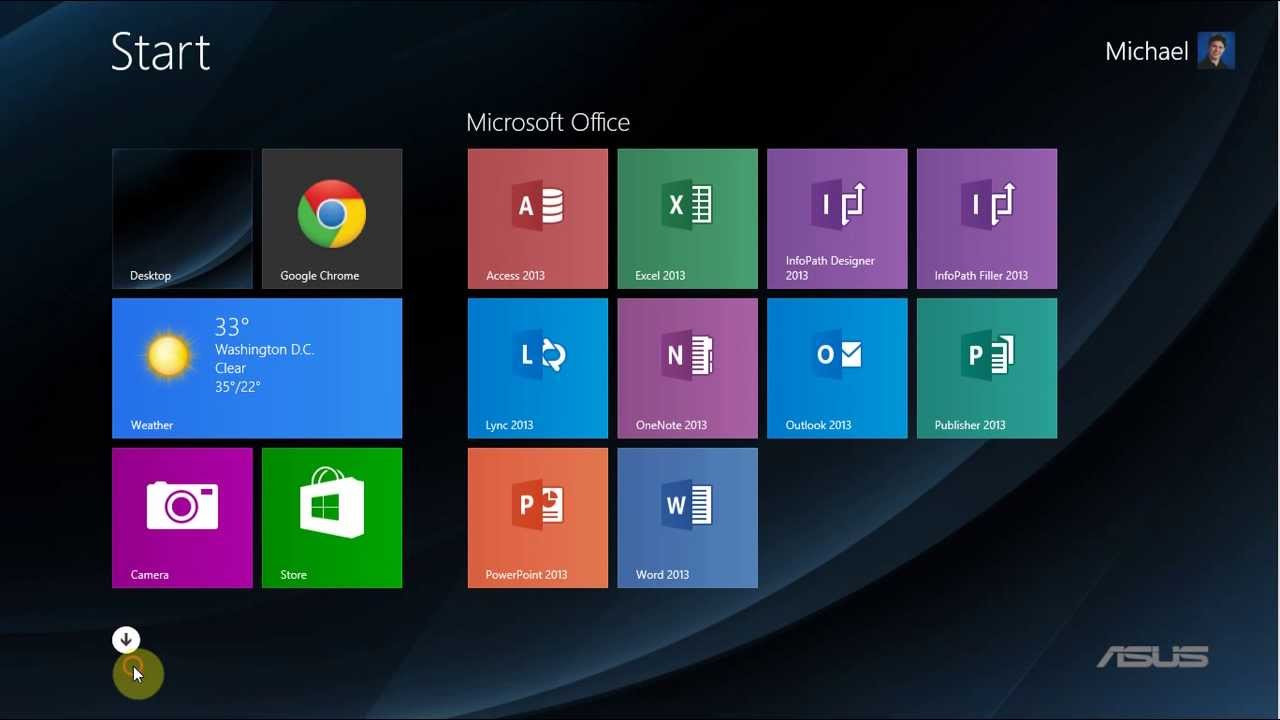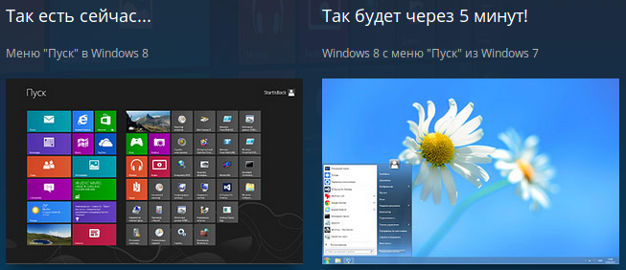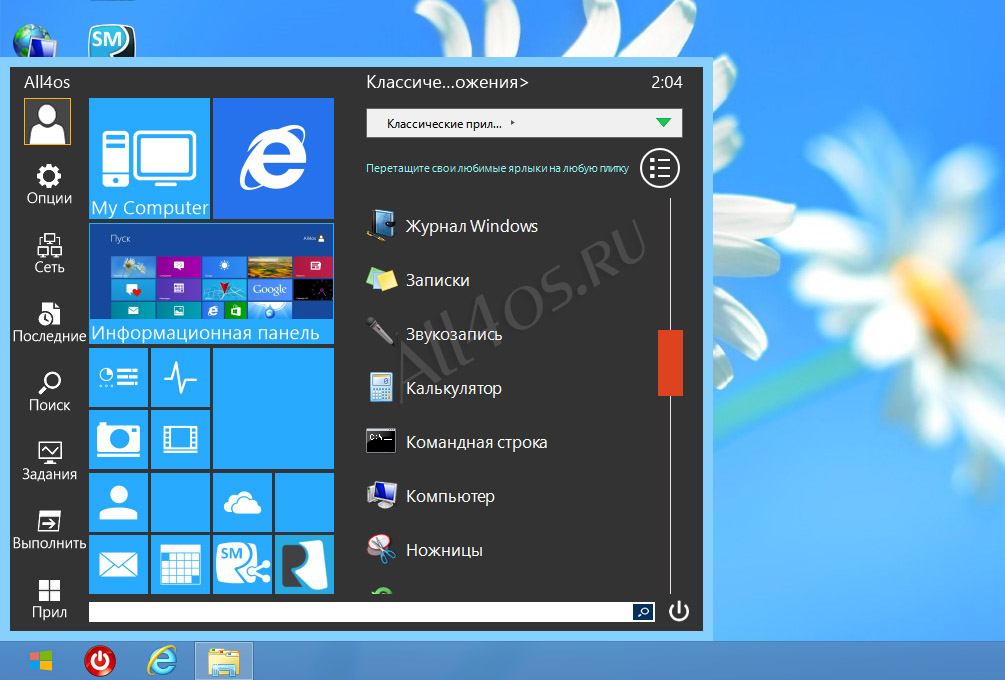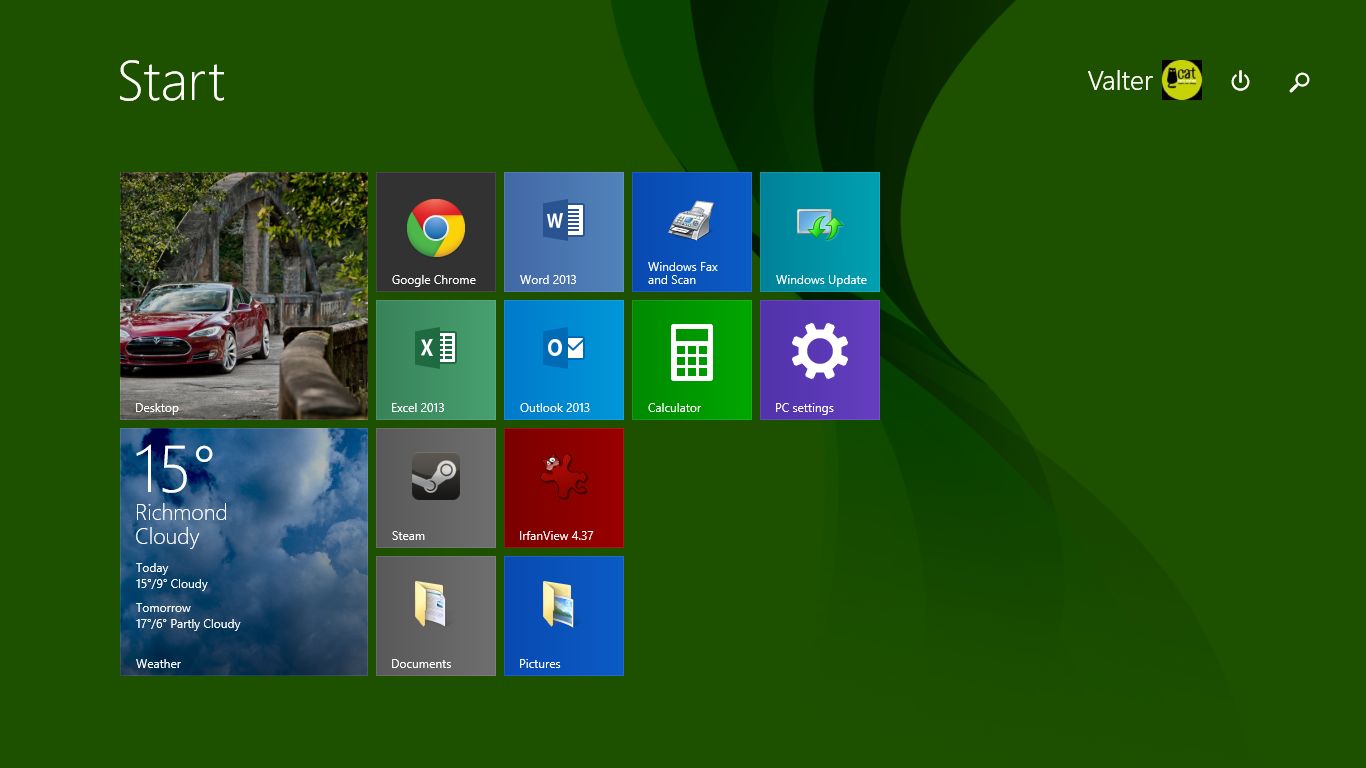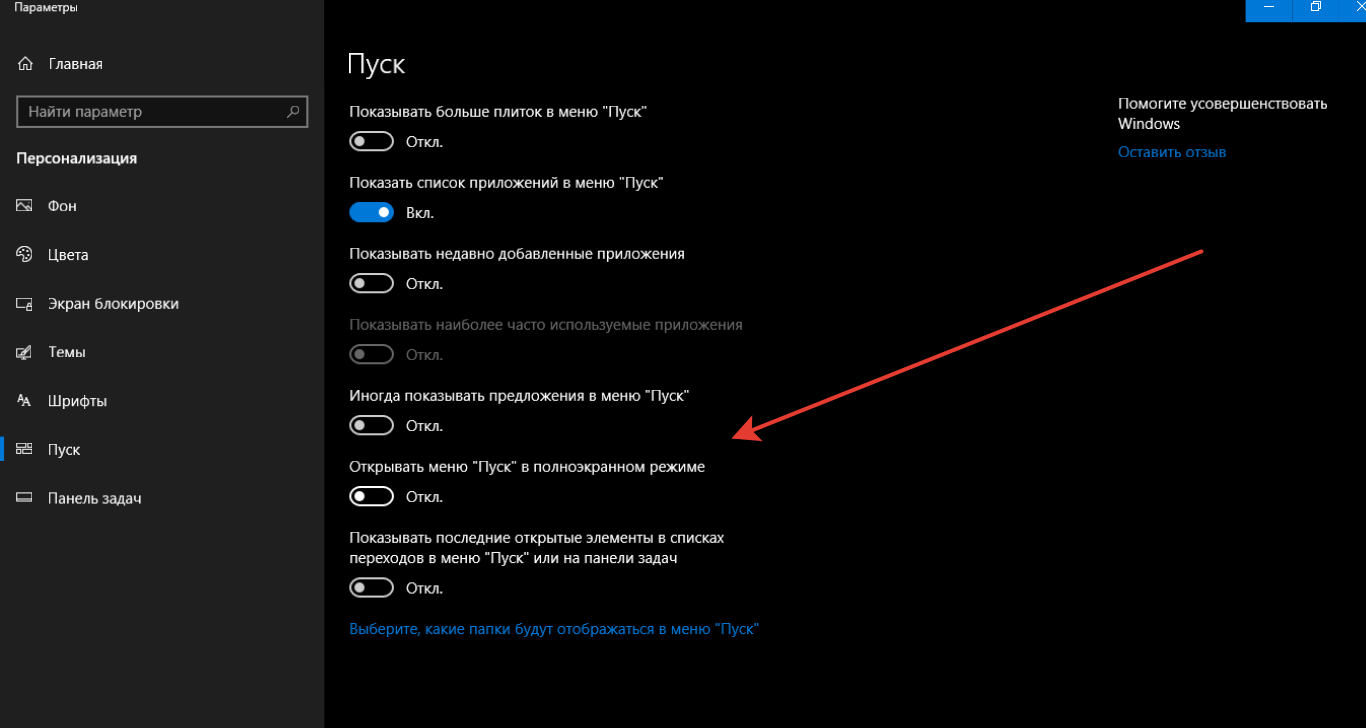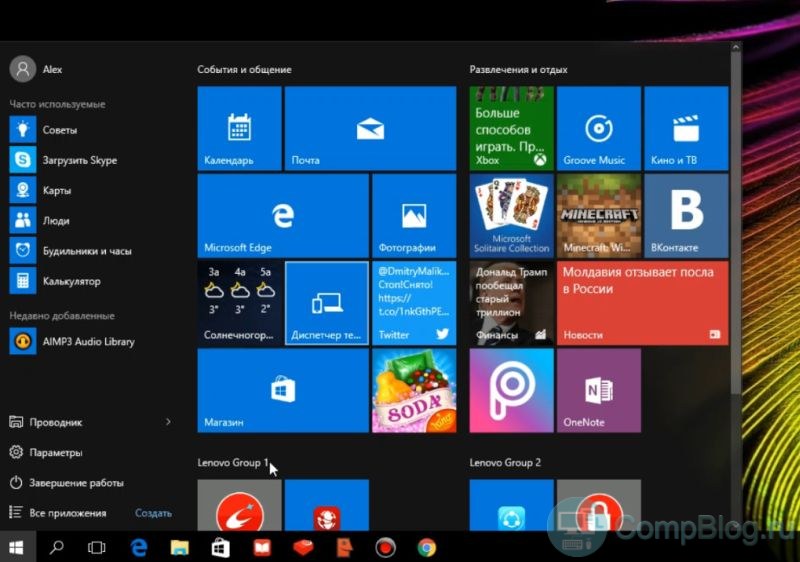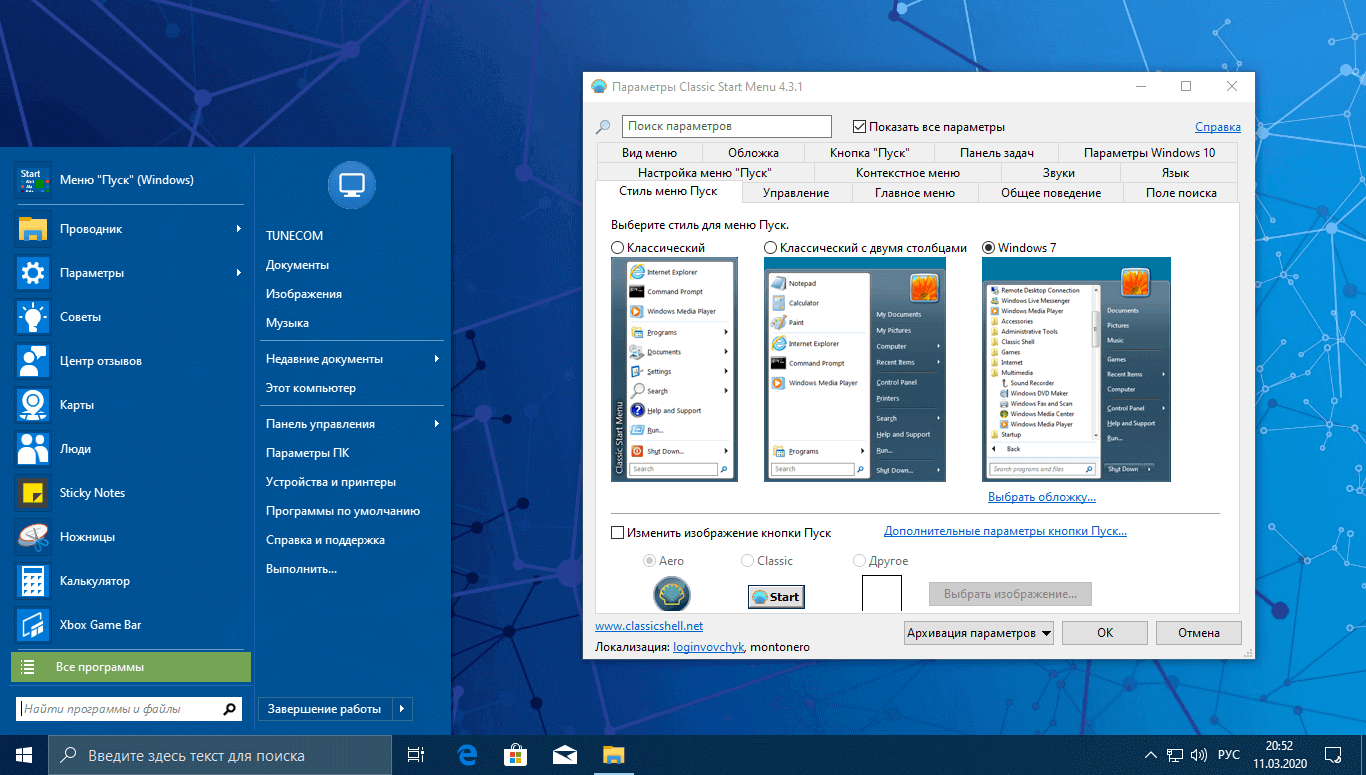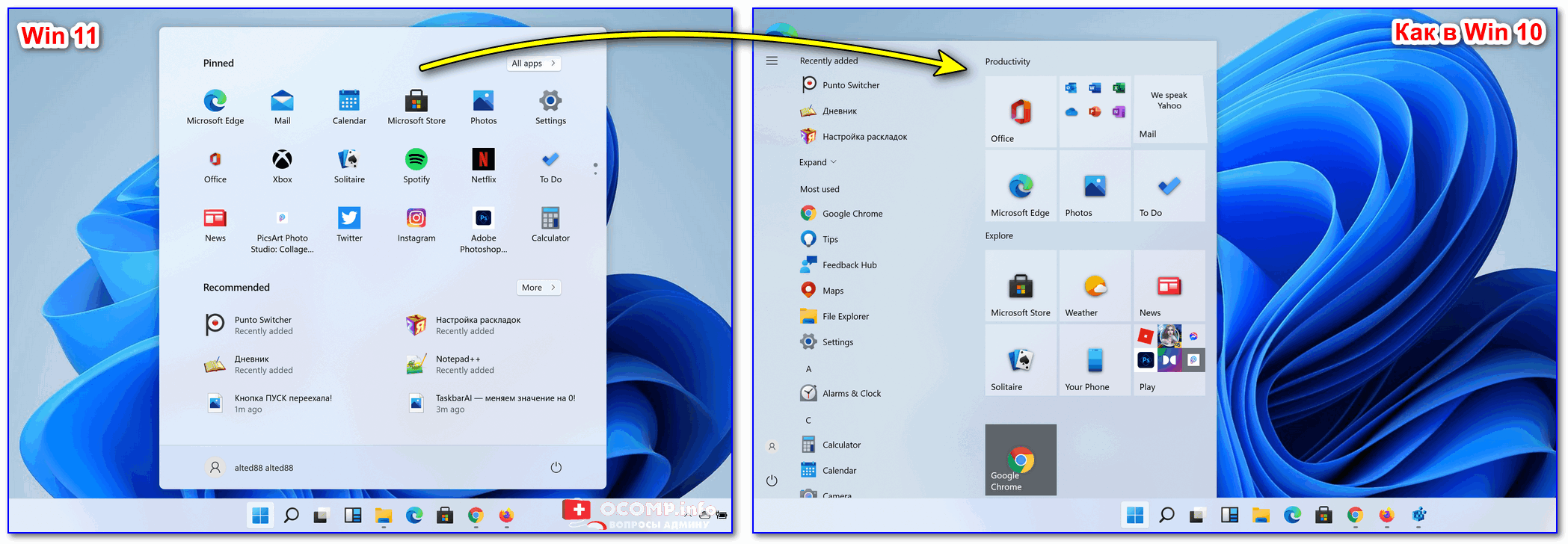Меню «Пуск» в Windows 10
Меню в Windows 10 открывается так же по кнопке «Пуск». Слева в самом верху размещаются привычные по предыдущим версиям Windows, ярлыки часто используемых программ, а ниже идут ярлыки всех приложений по алфавиту. Правую часть меню заполняют плитки. Это те же ярлыки только чуть крупнее.
Если кликнуть мышкой в левой части меню по букве алфавита,
то откроется алфавит. Можно выбрать любую букву и сразу же откроется список всех приложений, которые начинаются на эту букву.
Над самой кнопкой «Пуск» находятся кнопки:
- Кнопка «Параметры учетной записи»;
- Кнопка «Параметры»;
- Кнопка «Выключение»
В правой части находятся плитки нового стиля под названием METRO.
Стиль оформления меню Пуск – METRO
Плитки METRO представляют из себя прямоугольные блоки в виде иконок и картинок.
Плитки можно отсортировать по категориям. Так же можно изменить их размер и их расположение. Полотно с плитками можно сжать или растянуть на весь рабочий стол.
Стиль METRO используется не только на компьютере. Он так же популярен и на мобильных устройствах, таких как планшеты и смартфоны. Согласитесь, что на сенсорном экране намного удобнее пользоваться плитками.
Как создать или удалить плитку в меню Пуск Windows 10
Для создания плитки в меню Пуск, необходимо кликнуть правой кнопкой мыши по иконке приложения в левой части меню и выбрать в выпадающем с писке пункт «Закрепить на начальном экране».
Если приложение находится в папке, то её необходимо сначала открыть, а потом выбрать необходимую иконку.
Чтобы удалить плитку, необходимо кликнуть по ней правой кнопкой мыши и выбрать из списка команду «Открепить от начального экрана».
Настройка меню «Пуск» через «Параметры»
Настроить меню «Пуск» можно через «Параметры». Для этого кликните правой кнопкой мыши по свободному месту на Панели задач и выберите в выпадающем меню пункт «Параметры панели задач».
В открывшихся Параметрах перейдите слева на вкладку «Пуск».
Справа будут показаны настройки меню «Пуск». Семь переключателей:
- Показывать больше плиток в меню «Пуск»;
- Показать список приложений в меню «Пуск»;
- Показывать недавно добавленные приложения;
- Показывать наиболее часто используемые приложения;
- Иногда показывать предложения в меню «Пуск»;
- Открывать меню «Пуск» в полноэкранном режиме (на весь экран, как в меню Windows 8);
- Показывать последние открытые элементы в списках переходов в меню «Пуск», на панели задач и в окне быстрого доступа проводника.
Ниже имеется ссылка «Выберите, какие папки будут отображаться в меню «Пуск». Если кликнуть по ней, то откроется окно, в котором можно включить или отключить для показа в меню «Пуск» папки:
- Проводник;
- Параметры;
- Документы;
- Загрузки;
- Музыка;
- Изображения;
- Видео;
- Сеть;
- Персональная папка.
Как изменить цвет плиток
В тех же параметрах на вкладке «Цвета» можно изменить цвет фона меню пуск и панели задач. В окне «Цвета» в поле «Выбор цвета» устанавливаем параметр «Настраиваемый», «Светлый» или «Темный», и ниже в таблице цветов выбираем понравившийся цвет для плиток.
Таким образом, можно поменять цвет меню.
Как изменить размер плиток
Для того, чтобы изменить размер плиток, необходимо кликнуть по плитке правой кнопкой мыши
по плитке и выбрать в открывшемся списке пункт «Изменить размер» и выбрать один из параметров:
- Мелкий
- Средний
- Широкий
- Крупный
Группировка плиток и создание категорий
Все плитки можно группировать по категориям. Для этого необходимо создать группу:
- Кликните левой кнопкой мыши по любой плитке и не отпуская кнопки перетащите плитку в нужное место. После этого отпустите клавишу мыши.
- Присвойте группе имя. Наведите курсор чуть выше блока плиток и кликните левой кнопкой мыши по появившимся двум горизонтальным полоскам справа. Появится поле, в котором можно ввести наименование категории блока.
Плитки можно складывать в папки. Для этого попробуйте навести их друг на друга.
Как отключить «живые плитки»
Если у вас в меню уже имеются плитки типа «Погода», «Новости» и т.п., то их можно удалить или отключить. Такие плитки называются «живыми». .Для этого кликните по такой «живой» плитке правой кнопкой мыши и выберите в выпадающем меню пункт – Дополнительно – Отключить живые плитки.
Как убрать все плитки из меню Пуск
Если вы хотите, чтобы ваше меню было больше похоже на классическое, тогда удалите все плитки. Для этого кликните по плитке правой кнопкой мыши и выберите в выпадающем списке пункт «Открепить от начального экрана» или «Удалить».
После того, как все плитки будут удалены, подведите курсор к правой границе меню, и как только курсор изменит свой вид на двунаправленную стрелку, нажмите левую кнопку мыши, и не отпуская её, потяните эту сторону к левому краю. Потом отпустите кнопку мыши.
Таким образом, можно растягивать или сжимать поле для плиток.
Загрузка, установка и настройка программы
Давайте посмотрим какие есть варианты, благо их предостаточно, каждый из них узнает пользователь со стажем, и, что здорово, каждый можно настроить под свои нужды. Например, такой вот (все скриншоты, здесь и далее, кликабельны):
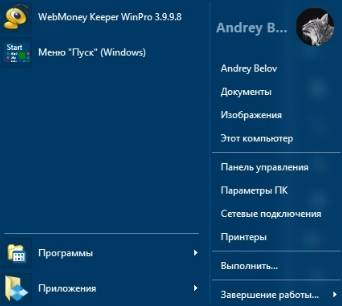
Или вот такой вот (одноколоночный с мелким значками):

Совсем простенький вот такой (стиль из XP) в две (или одну) колонки:
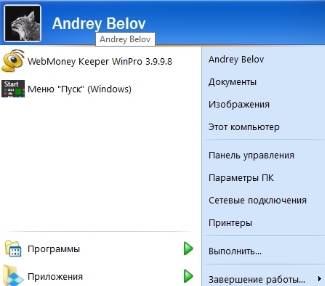
Пуск, который по нажатию на кнопку «Меню «Пуск»» открывает типовые плитки Windows 10, а по нажатию на «Все программы» открывает в свободном пространстве:
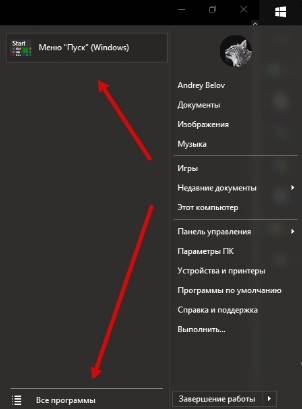
Можно, как я уже говорил, включать-выключать прозрачность панели пуск, менять цвет, включать-выключать отображение имени пользователя, количество колонок и другие эффекты, красивости, удобности, элементы меню и прочие «хвосты».
Достаточно взять её (скачать) и запустить установку (которая предельно проста и, на момент обновления материала, не навязывает Вам ничего лишнего, кроме лицензии и пути установки):
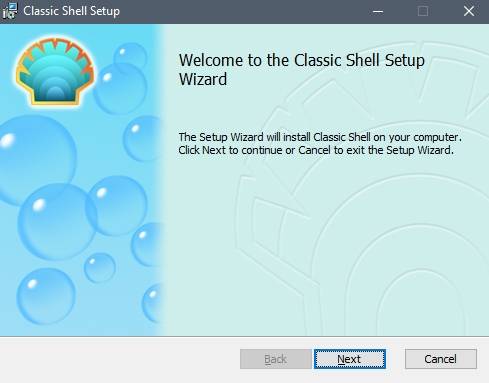
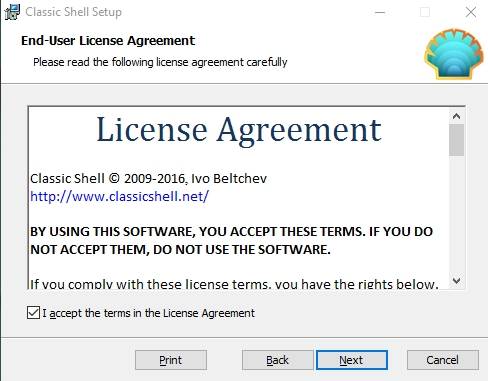
В конце так же будет предложено открыть файл Readme, но этого Вы можете не делать, благо у Вас есть эта статья, а посему можете снять галочку «View Readme file».
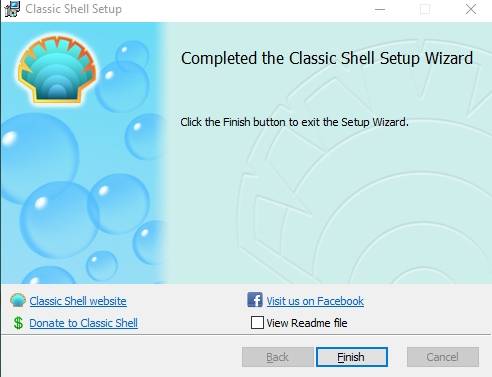
После установки Classic Shell может потребоваться перезагрузка. Сделайте её, предварительно сохранив открытые документы, закрыв программы и прочее (в общем и целом всё как всегда).
Пропали значки из панели задач Windows: рецепт от Microsoft
С проблемой «исчезнувших» значков из панели задач Windows сталкивался если не каждый пользователь, то большинство — точно. Очень часто мне звонят люди с обращениями вроде: «У меня исчезли все значки на панели задач, помогите восстановить…»,
«Сломался компьютер, пропала громкость и язык» или «Пропал значок сети (звука, раскладки клавиатуры, индикатора заряда и т.п.), что мне делать?»… В одной из статей мы с Вами уже рассматривали эту тему с точки зрения банального изменения настроек. Имеются ввиду настройки отображения значков и уведомлений приложений и служб, работающих в фоновом режиме и стартующих вместе с загрузкой Windows. Этот способ хорош в случае «случайного» изменения настроек самим пользователем. Однако бывают случаи, когда проблема пропавших значков имеет причиной системный сбой (вследствие некорректного завершения работы Windows, резкого скачка напряжения, установки приложений, вносящих изменения в работу Windows и т.п). В этом случае простым изменением настроек не обойтись. Настройки могут быть недоступны или доступны, но изменение результата не даст.
СТАТЬЯ ПО ТЕМЕ: Настройка значков области уведомлений Windows
Решается проблема двумя способами.
Первый способ — откат операционной системы до точки восстановления. То есть до того момента, когда всё работало и значки отображались. Данный способ действенный, но достаточно затратный по времени и имеет один недостаток. Он состоит в том, что, если Вы с момента создания точки восстановления устанавливали какие-либо приложения или обновления, то скорее всего после «отката» их не станет. Система просто вернётся в исходное состояние на дату и время создания точки восстановления. Выделим этому действу отдельную статью.
Второй способ восстановления значков в панели задач более щадящий и простой. Он под силу каждому пользователю и требует только немного внимания и последовательности в действиях. Способ придуман не мной, он содержится в мануале на сайте технической поддержки Microsoft, в его англоязычной версии. Я же предлагаю адаптированную для русскоязычного пользователя версию в свободном переводе.
Рецепт по восстановлению значков панели задач от Microsoft
В меню Пуск в строке поиска файлов (или строка Выполнить) пишем запрос regedit, запускаем найденный файл двойным щелчком левой клавишей мыши или клавишей Enter (запустится встроенный редактор реестра Windows)
в навигаторе редактора реестра движемся по следующему пути: HKEY_CURRENT_USER\Software\Classes\Local Settings\Software\Microsoft\Windows\CurrentVersion\TrayNotify, вкладку TrayNotify выделяем левой клавишей мыши
В правой части редактора видим параметры в этой вкладке. Нас интересуют два: IconStreams и PastIconsStream. Удаляем их. Для этого нужно щёлкнуть правой кнопкой мыши на заголовок параметра и в открывшемся меню выбрать пункт Удалить. Если редактор реестра будет ругаться, то всё-равно удаляем и закрываем редактор.
Далее нам нужно запустить диспетчер задач Windows. Это делается через меню по нажатии комбинаций клавиш Ctrl+Alt+Del, либо используя горячие клавиши Ctrl+Shift+Esc (нажать нужно одновременно)
НА ЗАМЕТКУ: Список комбинаций горячих клавиш Windows
В диспетчере задач Windows переходим на вкладку Процессы и находим в списке процесс explorer.exe (он же — Проводник), именно этот компонент Windows отвечает за отображение значков, ярлыков, эскизов, внешнего вида папок и файлов, в том числе и отображение значков в области уведомлений панели задач Windows
Жмём на explorer.exe правой кнопкой мыши и завершаем этот процесс, выбрав соответствующий пункт в появившемся меню
Не закрывая диспетчер задач, в том же окне в верхнем меню выбираем Файл/Новая задача (выполнить). Появится поле для ввода заголовка процесса, куда нужно вписать explorer и нажать Enter или щёлкнуть кнопку ОК
Закрываем диспетчер задач и радуемся «вернувшимся» значкам звука, сетевых подключений, раскладки клавиатуры и прочих компонентов
StartIsBack – классический Пуск в Windows 8
StartIsBack — еще одна полнофункциональная программа для возврата меню Пуск из Windows 7. Решение привносит на панель задач кнопку из предыдущей версии ОС Microsoft. При этом надо отметить, что вписывается она очень органично. Все выглядит, как будто, так и было задумано.
При нажатии на кнопку появляется меню, хорошо знакомое по Windows 7. Правда, в отличие от других аналогичных решений, здесь отсутствует кнопка для перехода к интерфейсу Windows 8. Вместо нее отображается панель управления. В остальном все, как обычно.
StartIsBack обладает полным набором необходимых настроек. Есть возможности тюнинга стартового меню. Можно решить, какие программы добавлять, оставлять ли в меню избранное, как будет вести себя системы при нажатии клавиши .
Программа позволяет ограничить функциональность нового интерфейса Windows 8. Пользователь может вовсе отказаться от «активных уголков», которые вызывают стартовый экран системы, либо оставить 1-2 из них.
Стартовый экран Windows 8 можно переименовать в Apps и оставить на нем только соответствующие приложения. Также для его вызова назначается комбинация горячих клавиш.
https://youtube.com/watch?v=M0IHR0WrBT4
Есть возможность модифицировать внешний вид стартового меню, менять иконку на кнопке.
«Finalbird» – твори и управляй файлами
| Цена | бесплатно |
| Загрузка на рабочий стол | нет |
| Отключение активных углов | частично |
| Темы меню | свое меню |
| Оценка внешнего вида | 4 |
| Оценка настроек | 4 |
| Особенности | масса удобных дополнений по управлению файлами |
| Недостатки | не настраиваемое меню ПУСК |
Уникальная в своем роде бесплатная программа с очень интересной функциональностью для настоящих гурманов! Основное ее назначение – улучшение управления файлами, а меню ПУСК реализовано как дополнительная опция. Тем не менее, она заслуживает вашего внимания!
Установка программы очень проста и кроме кнопки «Далее» вам нужно будет только отметить чекбокс в окне лицензионного соглашения.
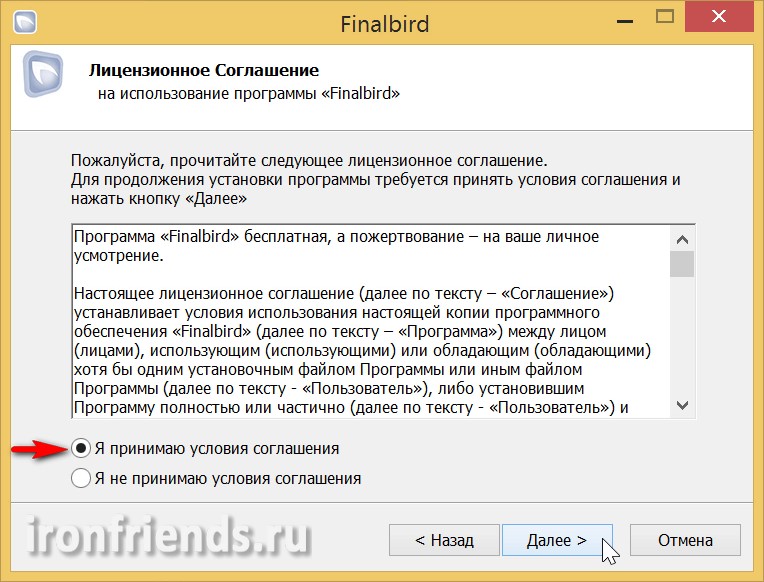
Меню ПУСК выполнено в своеобразном стиле и имеет несколько иную функциональность, чем привычное меню ПУСК Windows 7 или XP. Это продиктовано привязкой к концепции управления файлами, реализованной в этой программе.
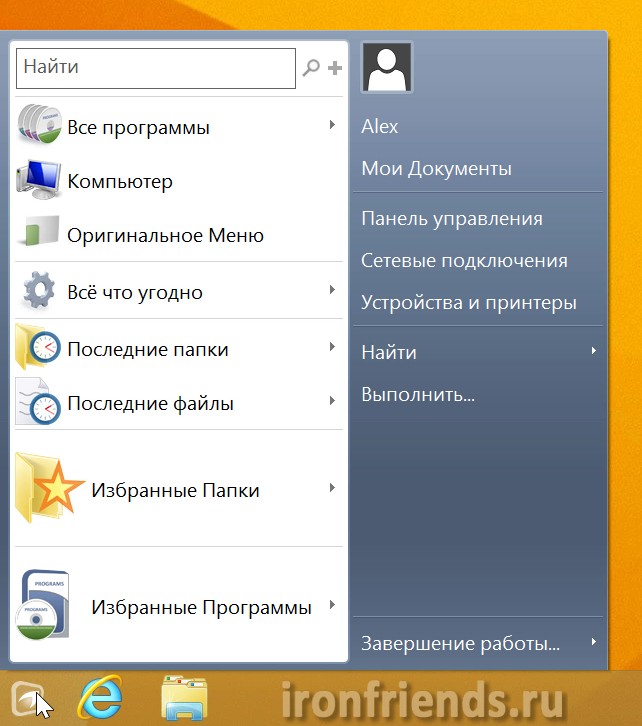
Для того, чтобы понять удобно это или нет нужно некоторое время им попользоваться. Из недостатков можно отметить, что это меню практически не настраивается, нельзя даже изменить его цвет.
При выборе пункта «Оригинальное меню» появляется экран ПУСК Windows 8.1.
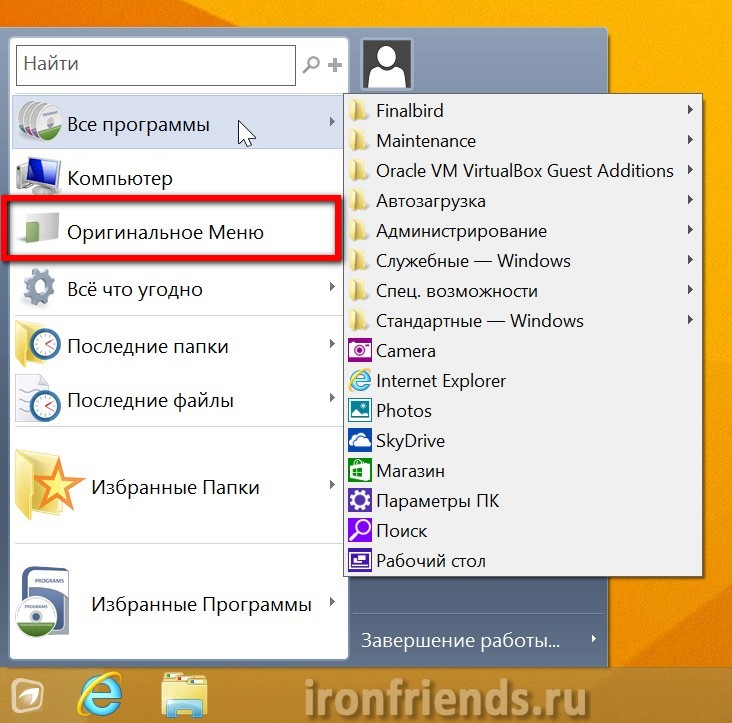
Кнопка «Windows» на клавиатуре вызывает меню ПУСК программы. Правый клик мышкой на кнопке ПУСК вызывает контекстное меню программы, из которого можно зайти в ее настройки или открыть папку избранное, для редактирования ярлыков, о чем мы поговорим дальше.
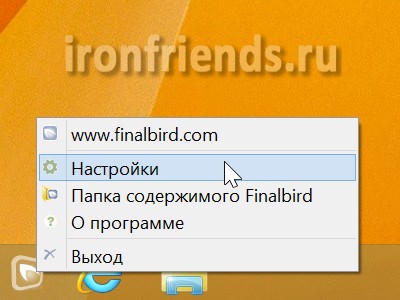
Настройки содержат подробные пояснения, позволяют изменить различные параметры управления файлами, некоторое содержимое меню ПУСК и горячие клавиши. Поддерживается много продуманных сочетаний клавиш. Специально для вас я сделал их список, который находиться в архиве с программой.
Из недостатков можно отметить, что не поддерживается загрузка сразу на рабочий стол и отключение активных углов. Хотя левый активный угол, там где помещается кнопка ПУСК, все же отключается и этого в принципе достаточно. Зато какие возможности предлагает эта программа в плане управления файлами!
Программа добавляет специальное всплывающее меню, которое появляется при нажатии на колесико мышки или другой определенной пользователем клавиши.
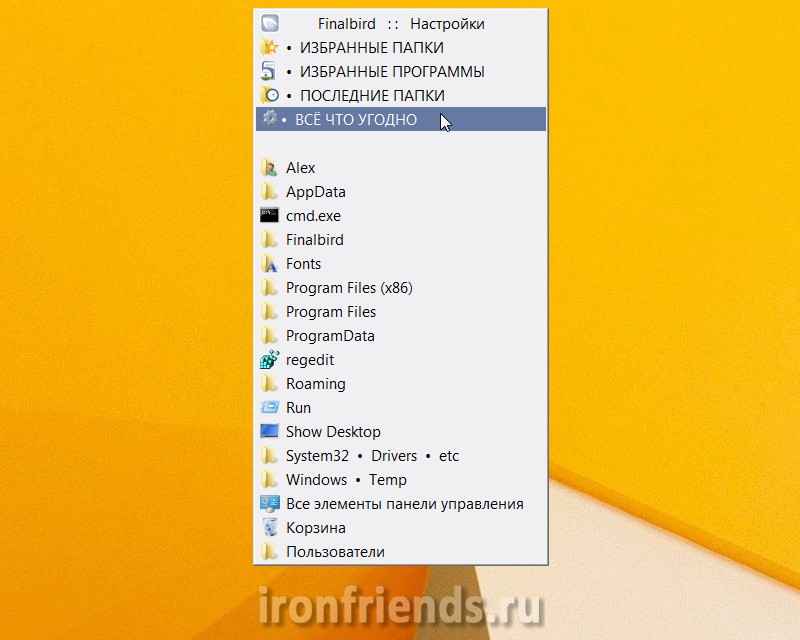
В этом меню могут располагаться ярлыки на разные папки, файлы и программы. Доступ к ним можно получить также из меню ПУСК и панели задач, на которую программа добавляет панель быстрого запуска.

Но это еще не главная фишка! При сохранении или открытии файлов в разных программах, появляется панель, которая позволяет выбрать нужную папку для сохранения из списка определенного пользователем. Это невероятно удобно, так как вам ненужно больше лазить по диску в поисках нужной папки.
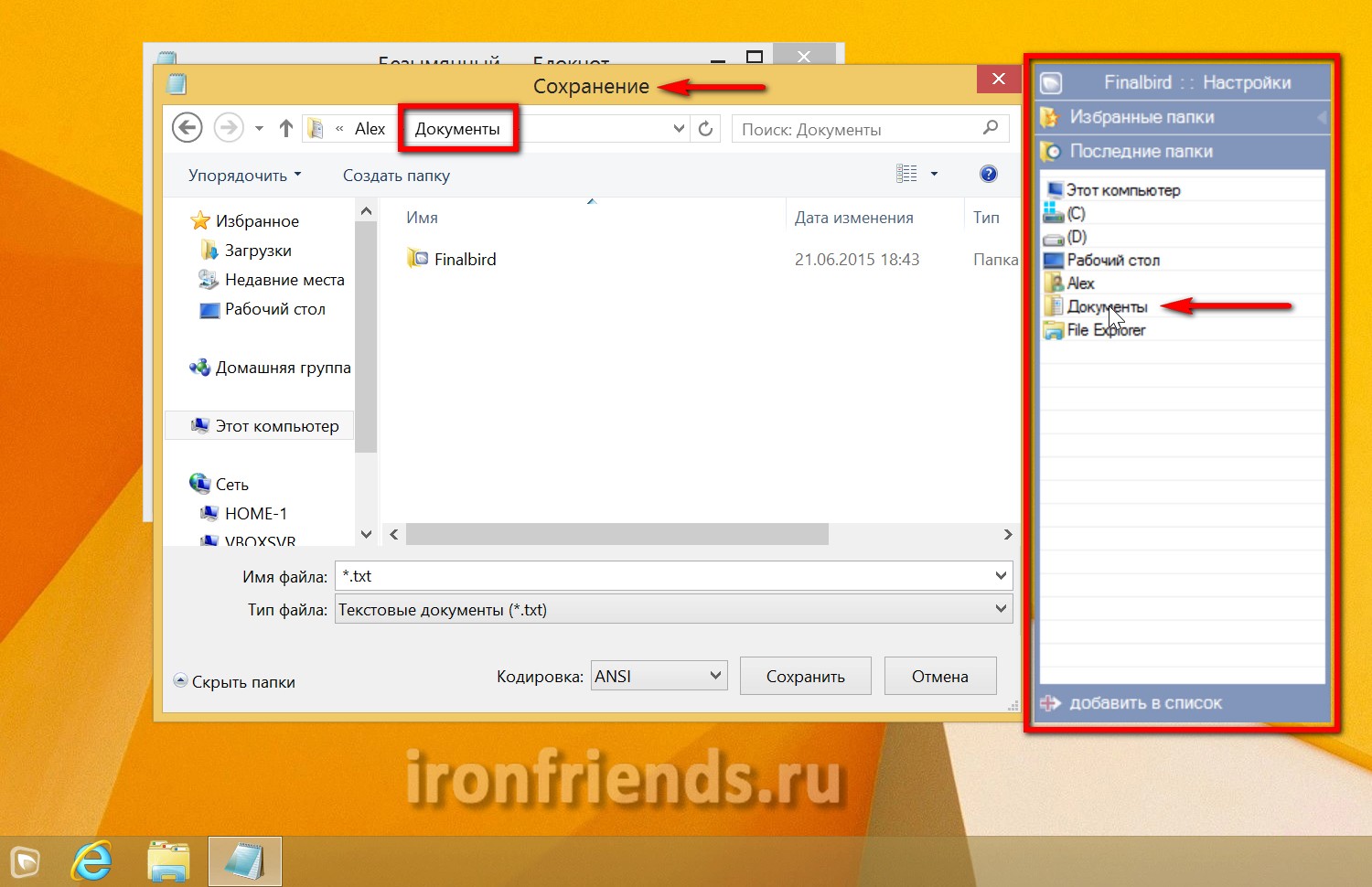
Это же меню можно вызвать нажатием на колесико мышки в любом окне проводника. Также имеются расширенные возможности при работе с популярным менеджером файлов «Total Commander».
Это на столько удобно, что я уже не представляю свою жизнь без «Finalbird»! До этого времени меня ужасно раздражала работа над новыми проектами с большим количеством файлов, находящихся в разных папках. Так как для их открытия и сохранения приходилось сотни раз лазить по всему диску для того, чтобы найти нужную папку. С этой чудо-программой можно одним кликом мышки сразу же открывать нужную папку в любой программе. Достаточно один раз добавить ее в «Избранное»!
Любую папку, файл и даже программу легко добавить в «Избранное», кликнув по ним правой кнопкой мыши и выбрав «+ добавить в Finalbird».
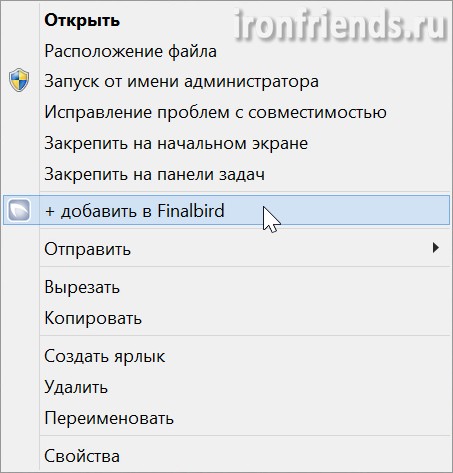
Все добавленные вами ярлыки находятся в папке «Мои документы\Finalbird» и их очень легко там редактировать (добавлять, удалять, переносить, переименовывать).
Еще одной уникальной возможностью программы является автоматическое резервное копирование параметров по расписанию! Таким образом, вы не потеряете свои настройки в случае случайного сбоя.
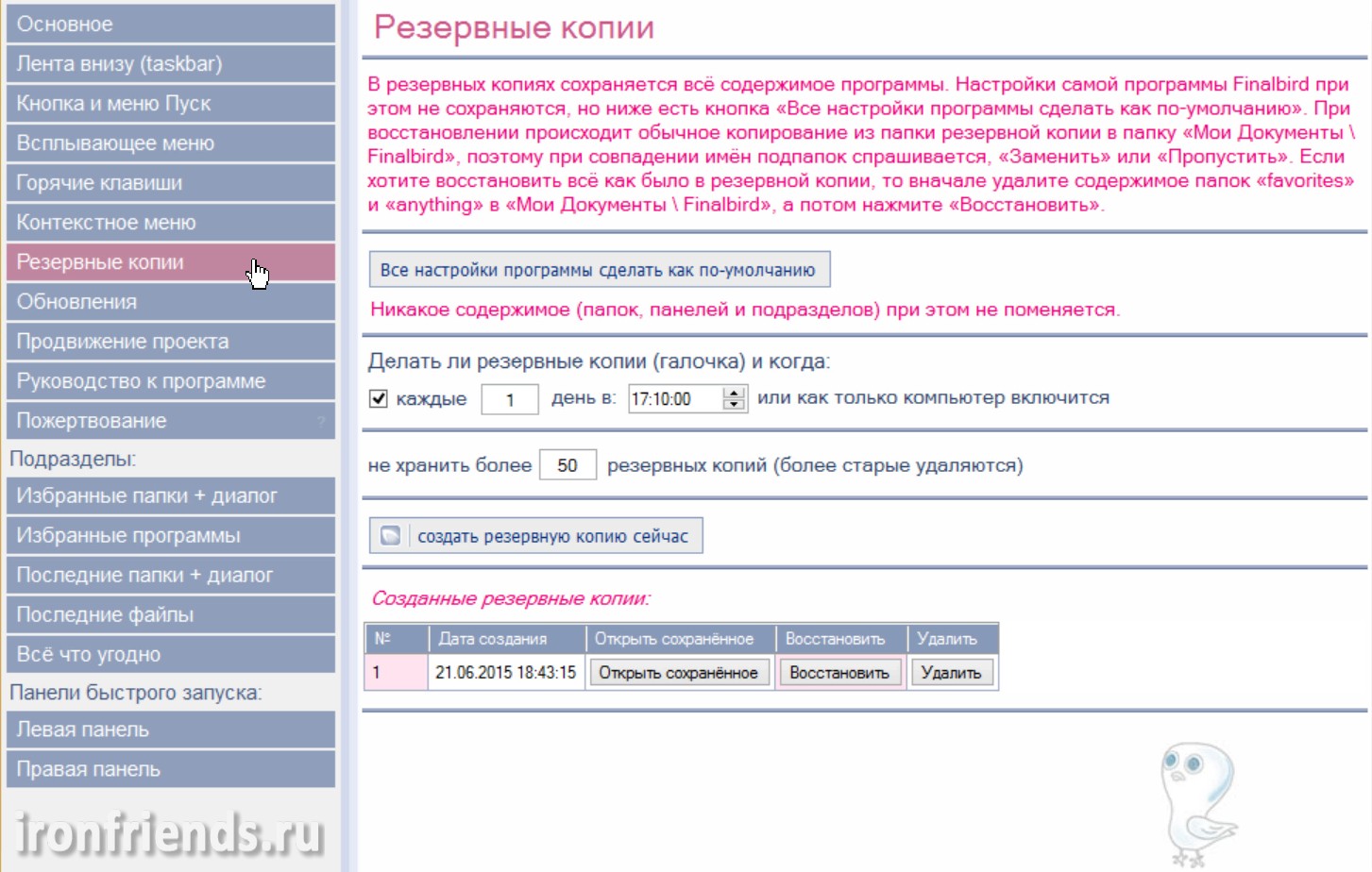
Что касается меню ПУСК, то если оно вам не понравится, никто не мешает его отключить и дополнительно установить одну из рассмотренных нами программ.
Пропала панель задач на рабочем столе Windows 7 — как восстановить
Стоит заметить, что в большинстве случаев данная панель просто скрывается через настройки, а не исчезает. Это могло произойти из-за конфликта пользовательского и встроенного программного обеспечения, системного сбоя или неправильных действий пользователя.
Для того чтобы включить отображение элемента навигации, необходимо:
- Перейти в «Панель управления». Через меню «Пуск» это можно сделать, путем нажатия на физическую клавишу Win на клавиатуре, так как виртуальная, скорее всего, пропадет вместе с панелью. Также можно нажать на сочетание Win + R и вписать команду control.
- Установить режим просмотра на «Мелкие значки» и найти среди представленных конфигураций ссылку на раздел «Панель задач и меню «Пуск».
- Дождаться открытия диалогового окна, а затем найти параметр «Автоматически скрывать панель задач» и убрать галочку, которая наверняка будет стоять около него.
- Применить и сохранить настройки, а затем наблюдать, появится ли «Панель задач».
Важно! Если данный элемент нужно скрыть, то делается это в несколько раз быстрее. Необходимо нажать правой клавишей мыши по любой свободной точке полоски, а затем выбрать пункт «Свойства»
Он откроет то же самое окно с настройками.
Если панель скрылась после установки какого-либо программного обеспечения со стороннего сайта, то есть вероятность, что оно вступило в конфликт с системными службами и процессами. Рекомендуется удалить такое ПО и попробовать перезагрузить компьютер. Проблема должна пропасть.
Есть также риск подхватить вирусы и прочие вредоносные программы. Следует быстро проверить свой компьютер или ноутбук специальным антивирусом, загруженным с официального сайта, а затем удалить все найденные угрозы и перезагрузить компьютер.
Перезапуск службы «Проводника»
Не отображается панель задач — режим нескольких дисплеев
Стоит знать, что при использовании нескольких мониторов в семерке или десятке, или при подключении ноутбука к телевизору, панель задач будет отображаться только на одном устройстве. Чтобы поверить, действительно ли проблема заключается в этом, просто. Достаточно нажать на клавиатуре комбинацию Win + P, затем выбрать любой из понравившихся режимов. К примеру, «Повторяющийся» или «Только второй экран». «Расширить» использовать не нужно.
Перезапуск панели задач через командную строку, Диспетчер задач или окно «Выполнить»
Так как интерфейс панели задач, а также рабочий стол и меню «Пуск» принадлежат одному процессу explorer.exe, то за все эти элементы ответственен стандартный файловый менеджер «Проводник». Он время от времени может глючить и тормозить, а его процесс будет завершаться из-за сбоев в работе операционной системы, при запуске каких-либо конфликтных программ или в результате действия вирусного программного обеспечения.
Выполнить активацию этого процесса и его перезапуск можно различными способами: с помощью окна-утилиты «Выполнить», командной строки или утилиты «Диспетчер задач». Далее эти способы будут рассмотрены более подробно.
Пошаговая инструкция для людей, не знающих, что делать, если исчезла панель задач и меню «Пуск» и как их вернуть в Windows 7 с помощью командной строки, выглядит следующим образом:
- Переходят в поисковое меню и в соответствующей строке выполняют поиск «Командной строки» или «CMD». Также запустить ее можно, нажав на сочетание Win + R и прописав команду «cmd».
- Выбирают нужный пункт из результатов поиска.
- Дожидаются запуска программы.
- Вводят команду на запуск процесса «explorer.exe» (это и есть команда).
- Нажимают «Ввод» и проверяют, появился ли нужный элемент интерфейса навигации.
То же самое можно сделать и с помощью «Диспетчера задач». Для этого следуют такой поэтапной инструкции:
- Нажимают на сочетание клавиш Ctrl + Alt + Del.
- После появления окна выбора действий нажимают на пункт «Диспетчер задач».
- Перейти в раздел «Файл» и выбрать из контекстного меню пункт «Новая задача».
- Вставляют в поле название процесса explorer.exe.
- Нажимают на клавишу «Ввод» и ожидают обновления процесса.
Запуск через консоль
Способ с окном-утилитой «Выполнить» быстрее, чем все вышеперечисленные. Можно сразу же выполнить запуск процесса из окна, а не переходить в командную строку. Делается это следующим образом:
- Нажимают на сочетание функциональных клавиш Win + R.
- Дожидаются открытия окна-утилиты «Выполнить».
- Прописывают название процесса explorer.exe.
- Нажимают на клавишу «Ок» и ожидают появления элемента.
Как решить проблему с отсутствующим меню «Пуск» в Windows 10
Решение 1. Обновите драйвер видеокарты
Некоторые пользователи, которые участвовали в обсуждениях этой проблемы на форуме, предположили, что проблема заключается в драйвере вашей видеокарты, поэтому его обновление может немного улучшить ситуацию.
Чтобы обновить драйвер видеокарты, выполните следующие действия.
- Перейдите в Поиск, введите диспетчер устройств и откройте Диспетчер устройств.
- Разверните Адаптеры дисплея, щелкните правой кнопкой мыши на вашей видеокарте и перейдите в раздел «Обновление программного обеспечения драйвера».
- Подождите, пока мастер найдет обновления
Чтобы защитить вашу систему от необратимого повреждения при установке неправильных версий драйверов, мы настоятельно рекомендуем использовать специальный инструмент. Их много, но мы рекомендуем Tweakbit’s Driver Updater. Этот инструмент очень точный и позволяет запускать несколько сеансов сканирования.
Получить сейчас Tweakbit Driver Updater
Судя по отзывам на форумах, обновление ваших драйверов, вероятно, не выполнит свою работу, так как она работала только для одного или двух пользователей. Но мы включили его в статью, потому что обновление ваших драйверов не повредит, и вы никогда не знаете, может быть, это также решает проблему с меню «Пуск».
Решение 2 — Удалить Dropbox
У многих пользователей, которые раньше сталкивались с этой проблемой, было что-то общее, на их компьютерах был установлен Dropbox. По какой-то причине кажется, что Dropbox конфликтует с вашим меню Пуск, и это мешает его нормальной работе. Итак, если у вас установлен Dropbox, удалите его и посмотрите, появится ли меню «Пуск» снова.
Это может быть большой проблемой для пользователей Dropbox, поскольку они будут вынуждены использовать только веб-версию сервиса, но мы надеемся, что Dropbox выпустит обновление, которое скоро решит эту проблему.
Решение 3. Попробуйте перезапустить все приложения Windows 10
Говоря о конфликтах между меню «Пуск» и приложениями, возможно, некоторые из ваших приложений для Windows 10 мешают работе Windows 10, поэтому мы собираемся переустановить все приложения для Windows 10 и посмотреть, будет ли меню «Пуск» работать снова.
Чтобы переустановить все приложения в Windows 10, выполните следующие действия.
- Щелкните правой кнопкой мыши кнопку «Пуск» и откройте командную строку (администратор).
- Введите PowerShell в командной строке
- Вставьте следующую строку в Администратор: Окно PowerShell:
Get-AppXPackage -AllUsers | Foreach {Add-AppxPackage -DisableDevelopmentMode -Register «$ ($ _. InstallLocation) AppXManifest.xml»}
- Подождите, пока PowerShell выполнит команду (игнорируйте несколько красных кодов ошибок)
Эта команда переустановит все ваши приложения, и если некоторые из них конфликтуют с Windows 10 из-за неправильной установки, это будет исправлено.
Решение 4 — Создать новую учетную запись пользователя
И наконец, один из пользователей форума Microsoft Answers сказал, что узнал, что меню «Пуск» не работает из-за поврежденного меню «Пуск». Итак, последнее, что мы собираемся попробовать, чтобы решить проблему с меню «Пуск», — это создать новую учетную запись пользователя.
Чтобы создать новую учетную запись пользователя, если ваше меню «Пуск» не работает, выполните следующие действия:
- Открыть командную строку (администратор)
- Добавьте следующую строку и нажмите Enter: net user <имя пользователя> <пароль> / ADD
- Эта команда добавит другую учетную запись пользователя на ваш компьютер, поэтому просто перезапустите ее, войдите в новую учетную запись и проверьте, решена ли проблема
Решение 5. Выполните обновление Windows
Проверьте, есть ли доступное обновление для вашего компьютера с Windows 10. Это может решить вашу проблему с меню Пуск.
1. Сначала нажмите Windows Key + R на клавиатуре, чтобы открыть приложение « Выполнить ». 2. Введите в диалоговом окне « Управление обновлением » 3. Выполните проверку, чтобы увидеть, есть ли новое обновление
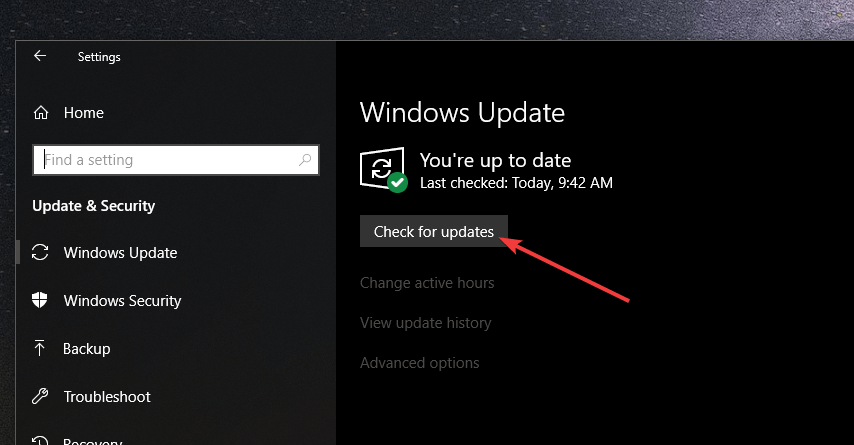
Решение 6 — Используйте стороннее программное обеспечение
Если вы хотите потратить 5 $, мы рекомендуем вам попробовать и установить Start10, который является отличным инструментом, который можно использовать для замены Windows 10 Start Menu. Вы должны знать, что до того, как вас обвинят, существует 30-дневный пробный период.
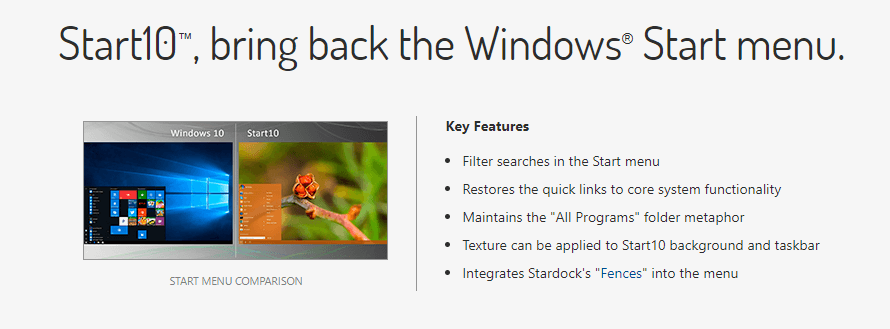
Как видите, у нас нет окончательного решения, которое решает проблему для всех пользователей, потому что причина проблемы в другом.
Руководство по технической поддержке Windows 10
Одна из ошибок, с которыми мы столкнулись в Windows 10 Technical Preview, заключается в том, что функция меню «Пуск» исчезает при первом включении операционной системы или в какой-то момент использования вы просто не сможете получить к ней доступ, но следуя приведенному ниже руководству в указанном порядке вы исправите меню «Пуск» в Windows 10 Technical preview и продолжите свою повседневную работу в Windows 10.
Меню « Пуск» исчезает, главным образом, из-за процесса, который не запустился, когда ваш Windows 10 Technical Preview включился или приложение стороннего производителя повредило некоторые файлы реестра Windows 10
Кроме того, в качестве меры предосторожности перед выполнением шагов, описанных ниже, я бы предложил создать резервную копию вашей важной работы, чтобы предотвратить возможные повреждения на этом пути
Как сделать кнопку (меню) Пуск в Windows 8.1
Windows 8.1 – это смелый шаг компании Microsoft, в котором компания реализует свой проект по созданию универсальной ОС, работающей на всех типах устройств. В данную систему разработчики внедрили Живые Плитки и другие элементы, знакомые пользователям по мобильной редакции платформы Windows. Интерфейс меню Пуск был в значительной степени переработан: он открывается на весь экран и переводит компьютер в режим Metro, ориентированный, прежде всего, на устройства с сенсорным управлением. Это решение продиктовано желанием Microsoft адаптировать старшую Win8 для работы с планшетами.
- Blogger
Windows 8.1 имеет обновленное меню «Пуск
«Однако пользователь, не знакомый с концепцией Metro-интерфейса и живых плиток в частности, был вынужден привыкать к новому виду Пуска и изучать новые элементы управления.
Не смотря на то, что версия Windows 8.1 на компьютерах принесла некоторые изменения, направленные на улучшение взаимодействия с компьютера с помощью стандартной связки мыши и клавиатуры, пользователи всё ещё желали вернуть стандартное меню Пуск в Windows 8.1, знакомое по «семёрке» или XP.
На этой почве появились программы от сторонних разработчиков, созданные для решения возникшей проблемы: с разным успехом эти приложения эмулировали старый вид Пуска, воспроизводя все его основные функции. Самая популярная программа, позволяющая изменить меню пуск в Windows 8.1, называется StartIsBack, и об её использовании пойдёт речь ниже.
Что не так с кнопкой ПУСК
Как уже давно известно, в операционной системе Windows 8 компания Microsoft решила убрать привычную для пользователей Windows XP и Windows 7 кнопку ПУСК и изменила поведение рабочего стола. Это вызвало волну недовольств со стороны пользователей и Microsoft вернула кнопку ПУСК в следующем обновлении Windows 8.1.
Однако эта кнопка имела значительно ограниченный функционал и неудобство в использовании. В результате появилось много программ от сторонних разработчиков, возвращающих желанную многими кнопку ПУСК. Некоторые из них позволяли выполнить гибкую настройку меню ПУСК и поведения рабочего стола.
Несмотря на то, что это произошло довольно давно, некоторые пользователи все еще мучаются с новым интерфейсом Windows 8.
Power 8 – стандартный Пуск в стиле Windows 8
Кнопка, которая получилась после установки Power 8, прямо скажем, маловата. Однако не стоит пугаться, настройка размеров кнопки Пуск Windows 8 присутствует. Внешний вид самого меню Пуск несколько отличается от привычного. Если две предыдущие программы возвращали кнопку из Windows 7, то здесь разработчики предлагают замену меню в стиле Windows 8.
Дизайн выполнен в соответствии с духом новой ОС. Но создателям он явно не по душе. Они предусмотрели возможность блокировать стартовый экран Windows 8. Таким образом, пользователь Power 8 сможет наслаждаться исключительно классическим «Рабочим столом».
Ярлыки наиболее часто используемых приложений выносятся в белое поле под ссылкой Start Menu. Сама она вызывает список Programs со списком всего установленного в системе ПО. Меню предоставляет доступ к некоторым элементам управления системы. На него выводится панель управления, которая может быть представлена в виде раскрывающегося списка.
Еще одна фишка Power 8 — поиск. Поле Search ищет не только по локальным дискам, но и в Интернете, достаточно перед запросом указать соответствующий префикс: g для Google, w для Wikipedia и так далее.
Windows 8: где кнопка «Пуск»?
Нам, пользователям, привыкшим к традиционному раскладу, трудно переучиваться — так уж устроен человек, и «восьмерка» со своим стартовым наворотом в очередной раз подтвердила истинность мудрого утверждения «И на старуху бывает проруха». Само собой разумеется, выход нашелся. Сметливые программисты вернули утраченную восьмеркой навигационную функциональность прежних операционок. На сегодняшний день существует невероятное множество разнообразных программ и твикеров, с помощью которых пользователь разрешает тупиковую ситуацию. Впрочем, некоторые с определенной благодарностью «пересели» на Metro буквально сразу. Истинные же ценители установившихся традиций стали устанавливать программные фичи на свои ПК и ноутбуки. Жизнь стала налаживаться! Если вам интересно, где меню «Пуск» в Windows 8 с оригинальным интерфейсом, то ответ вы увидите, глядя на стартовый экран новой операционной системы.
Snap в Windows 8.1
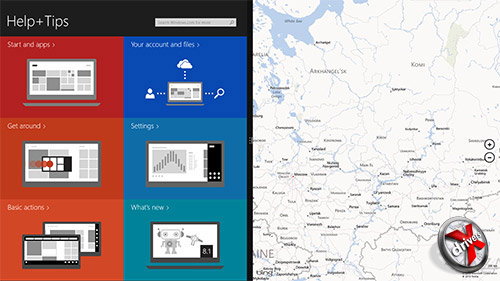
Полноэкранный режим абсолютно для всех приложений, да еще на обычных компьютерах – это как минимум странно. Особенно учитывая размеры и разрешения современных экранов. Но именно такова концепция плиточного интерфейса Metro. Но чтобы хоть как-то сделать использование дисплея более эффективным, Microsoft придумала функцию Snap. В Windows 8 она работала достаточно примитивно: экран разделялся на две части в соотношении 2:1. В большей оставалось «полноценное» приложение, а в меньшей выводились что-то вроде уведомлений от открытой там программы.
В Windows 8.1 экран тоже сразу делится на две части, но уже пополам. И приложения там представлены в полной мере, на «равных правах». Изменять пропорцию разделения можно самостоятельно. Но и это еще не все.
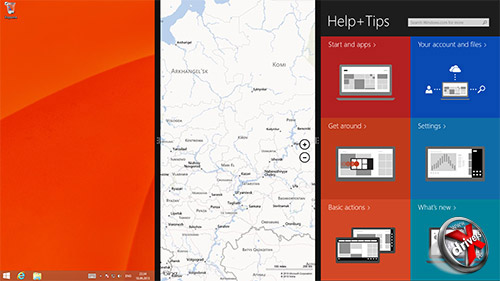
Разделить экран теперь можно на три и даже четыре части! Причем размер каждой из них можно изменять. Но здесь стоит учесть, что для открытия сразу трех приложений потребуется минимальное разрешение 1920х1080, а для четырех – 2560х1440.
В общем новый Snap нам нравится куда больше. Увидеть, как он работает, поможет наше небольшое видео:
Выводы статьи
Панель задач со значками приложений и кнопкой «Пуск», при настройках по умолчанию в операционной системе Windows 11, находится по центру. Подобное расположение этих элементов удобно не для всех пользователей. Поэтому пользователям необходимо решить задачу о том, как сделать «Пуск» слева в Windows 11. В настройках системы или с помощью редактора реестра можно выровнять панель задач слева, вернув меню «Пуск» и значки приложений на прежнее стандартное место.
Как в Windows 11 переместить «Пуск» влево (видео)
Похожие публикации:
- Проверка совместимости Windows 11: системные требования
- Как вернуть в Проводник Windows 11 вкладки и ленту, как в Windows 10
- Как перенести Windows на SSD-диск
- Как вернуть старое контекстное меню в Windows 11 — 5 способов
- Как изменить цвет меню «Пуск» и панели задач Windows 11

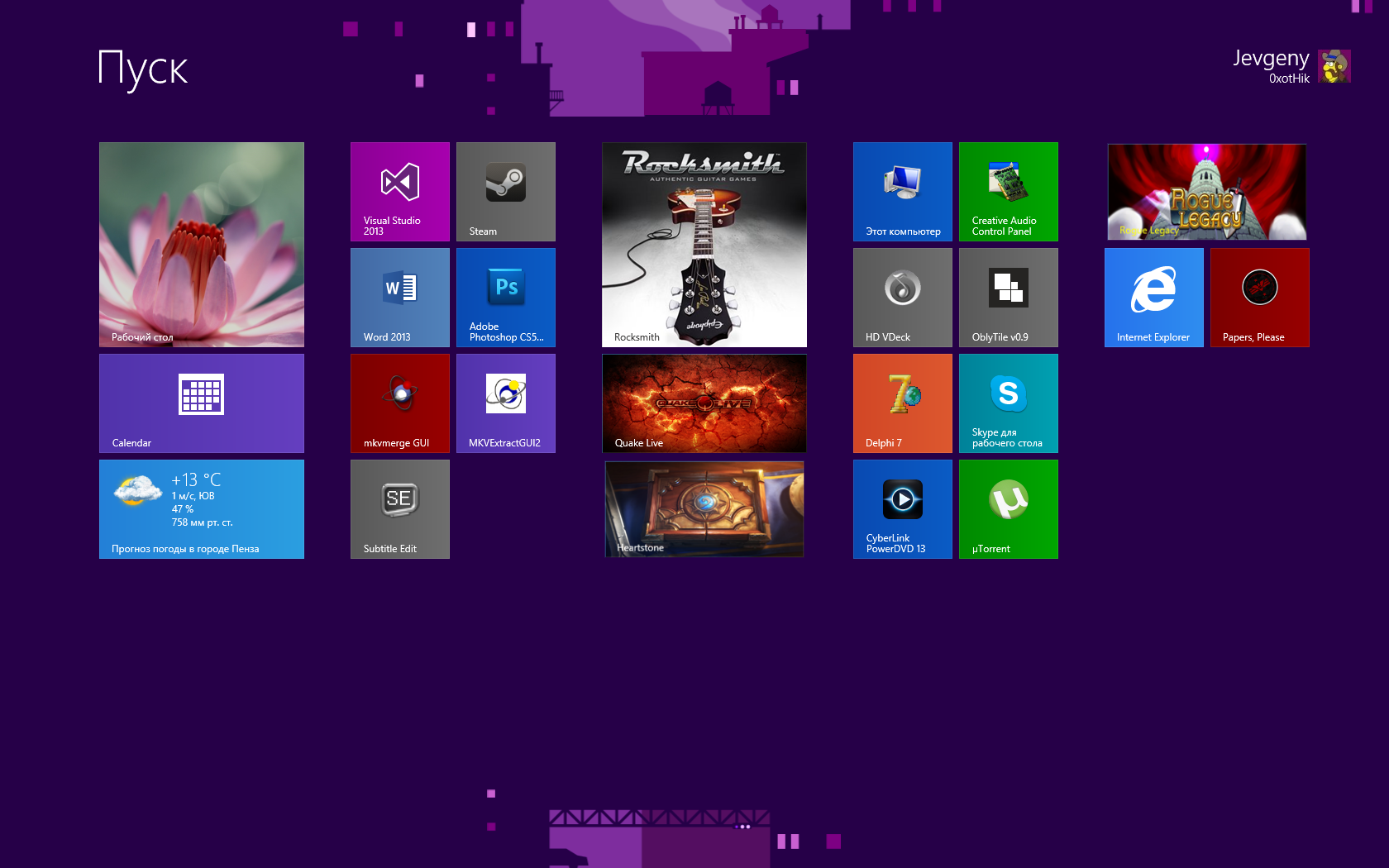
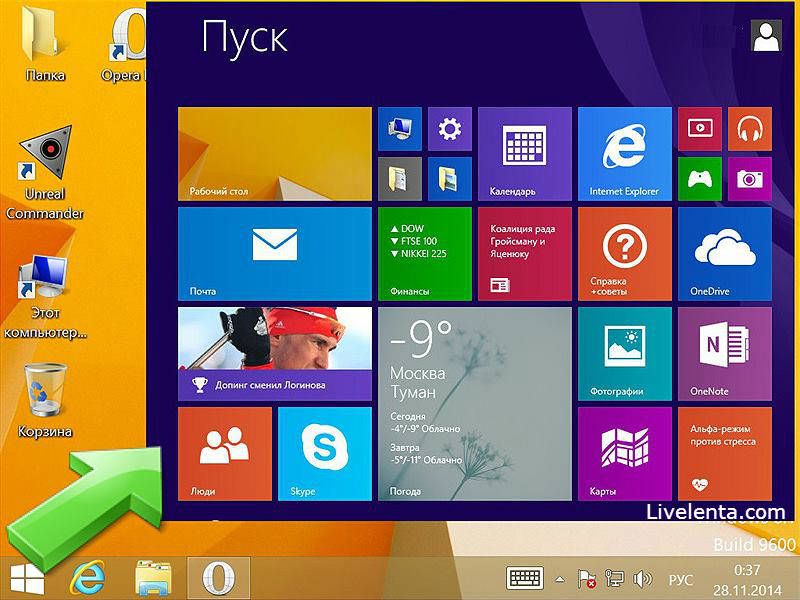
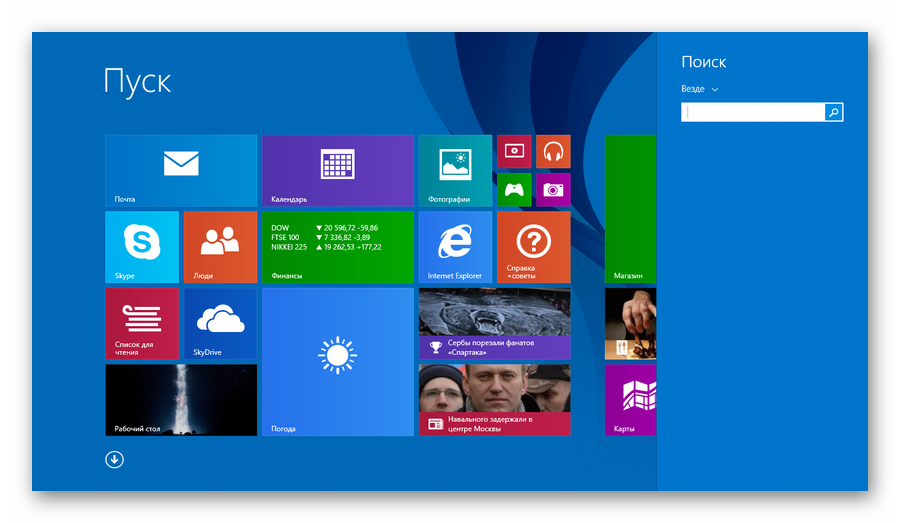
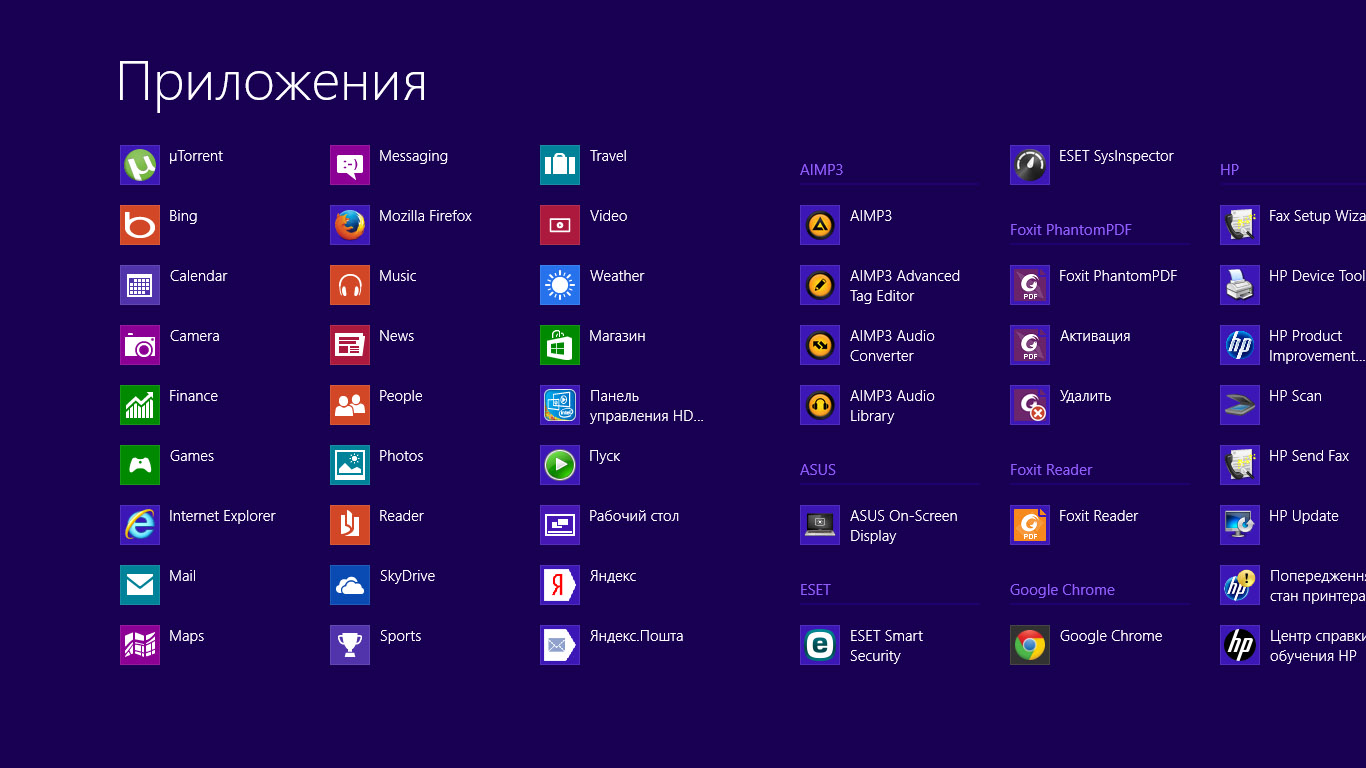
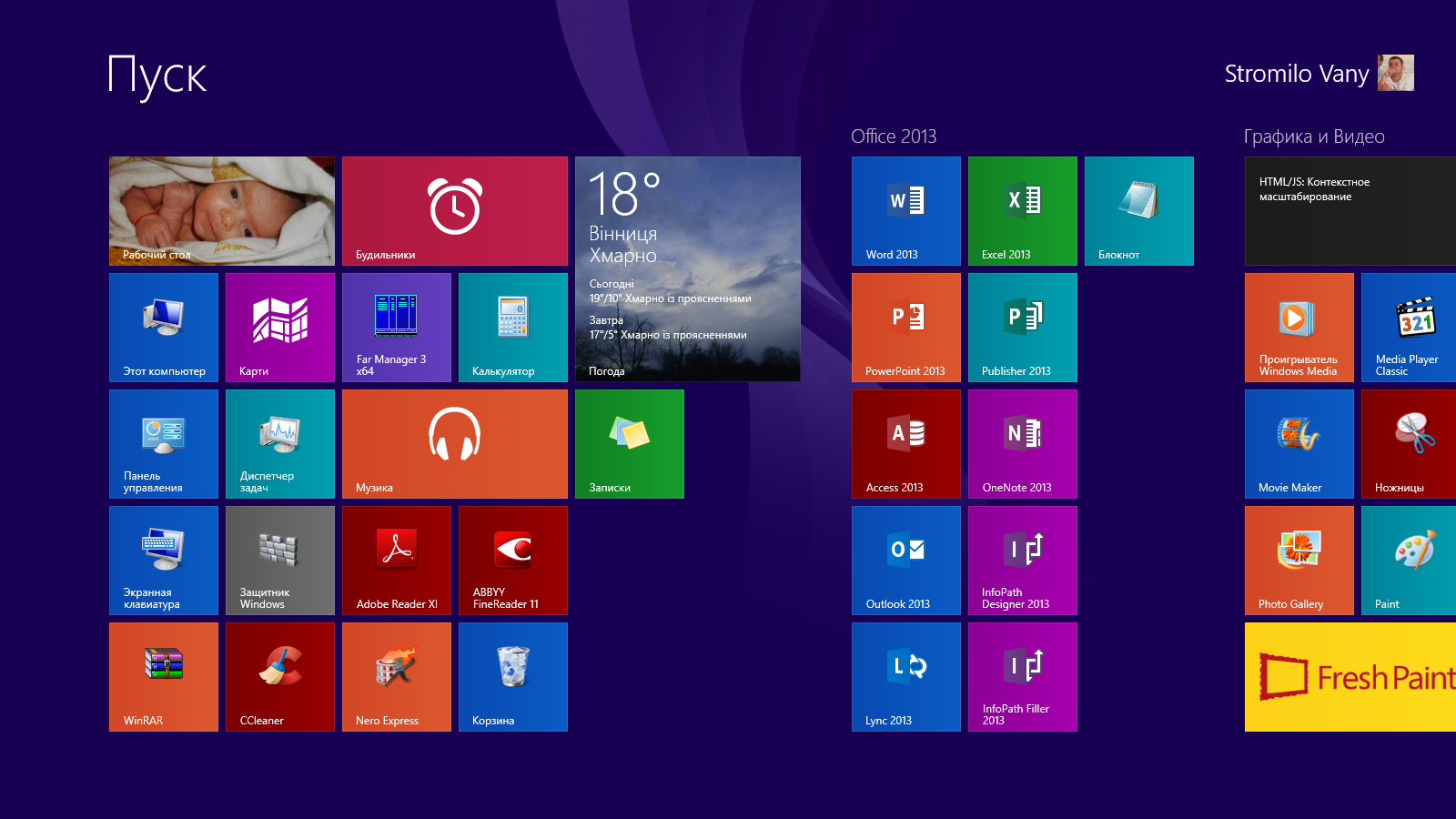
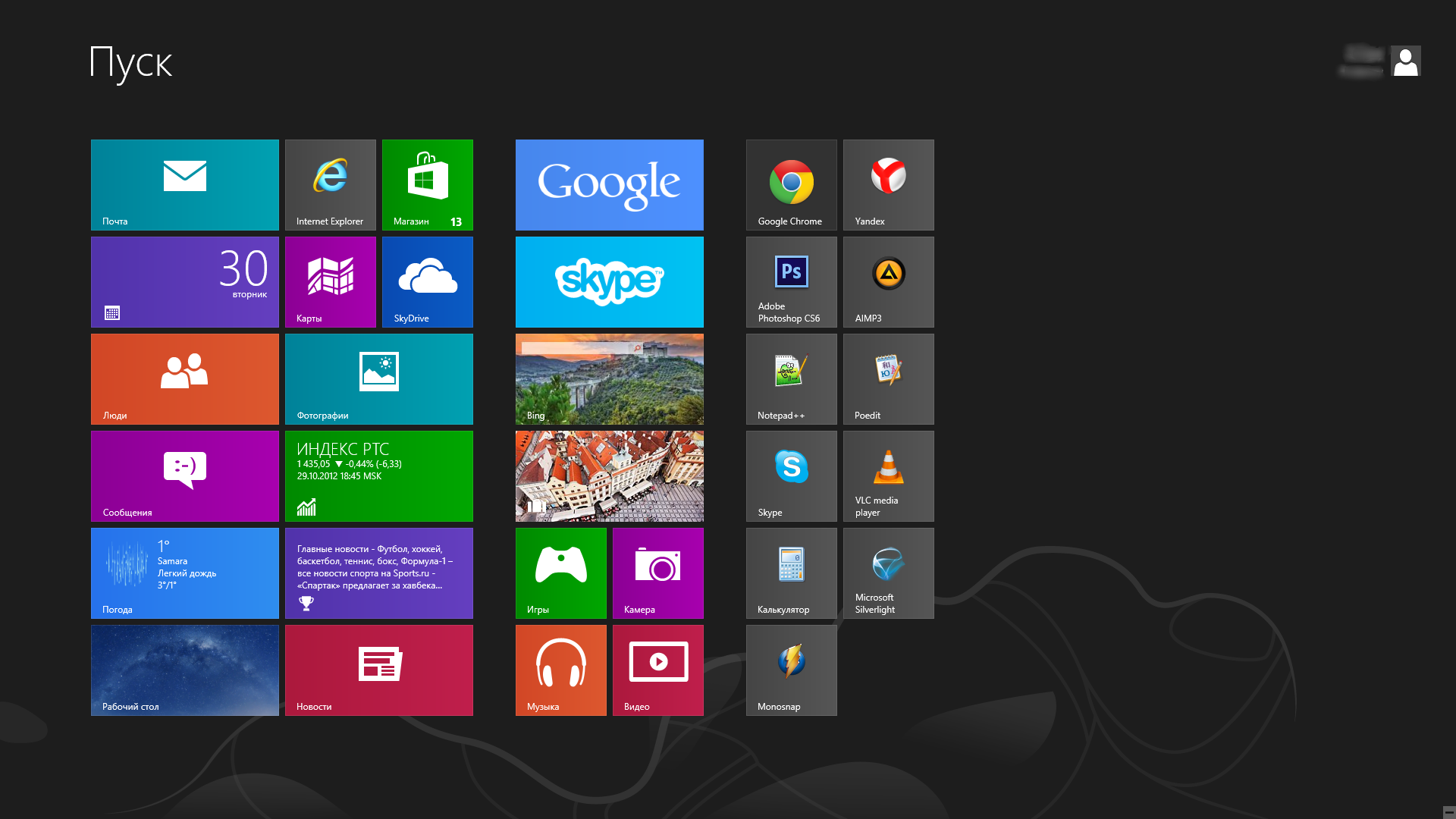
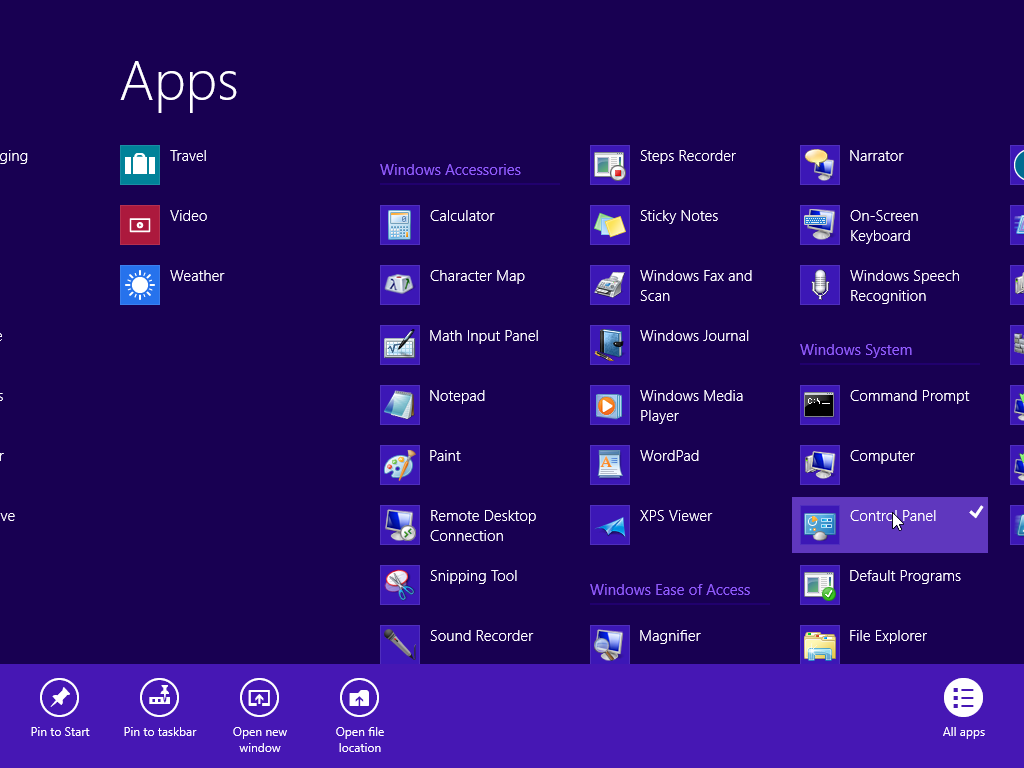
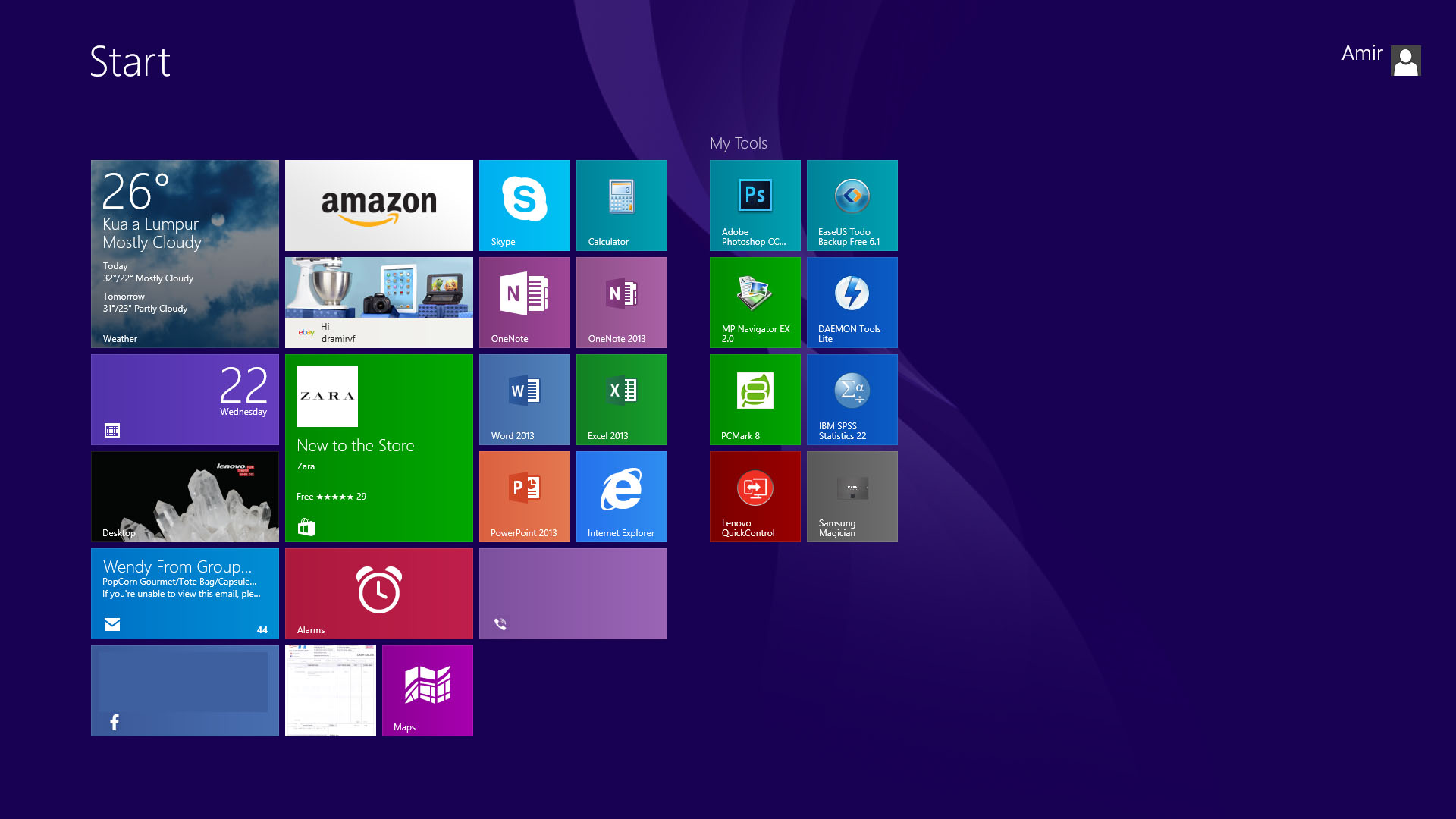
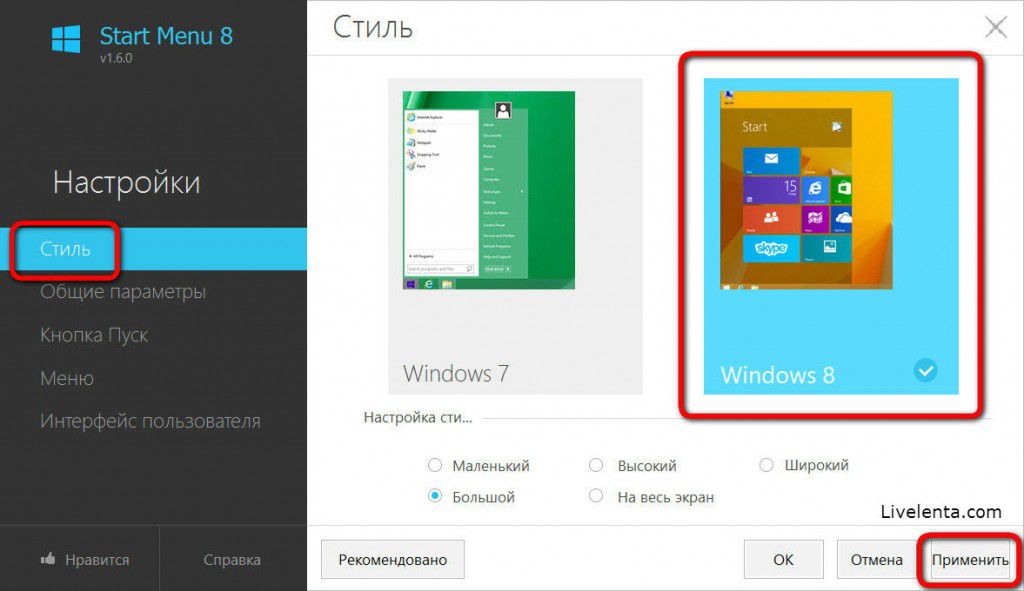
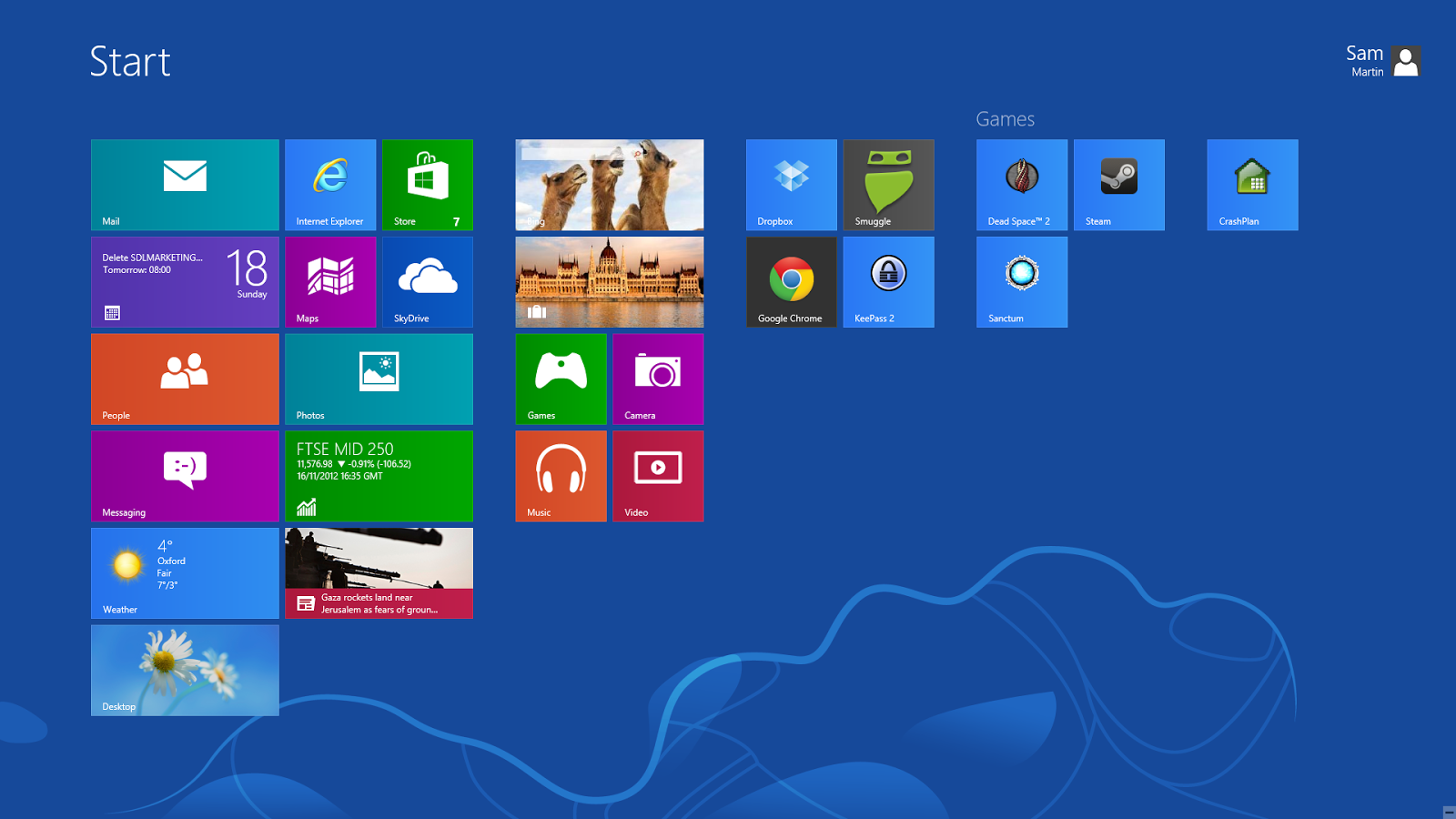
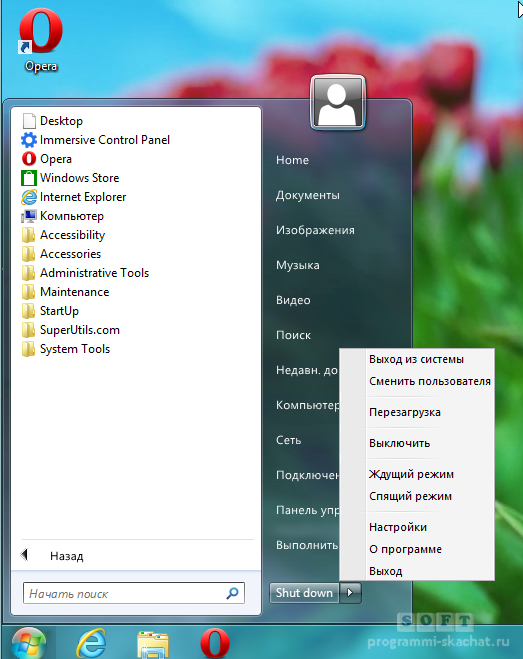
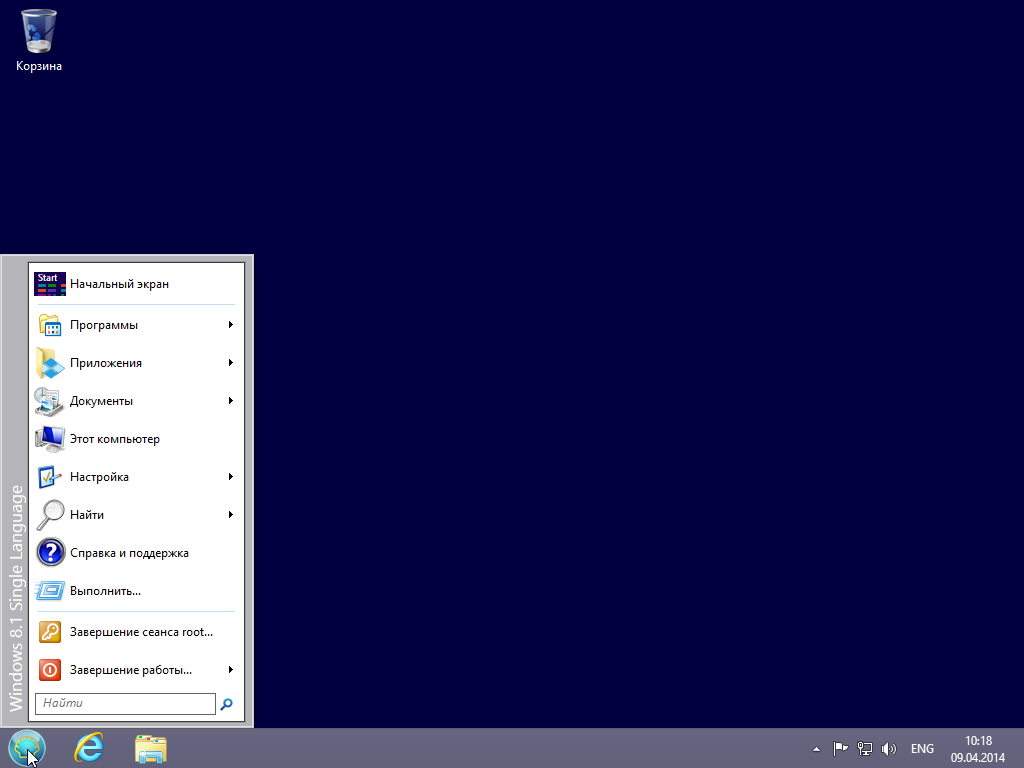
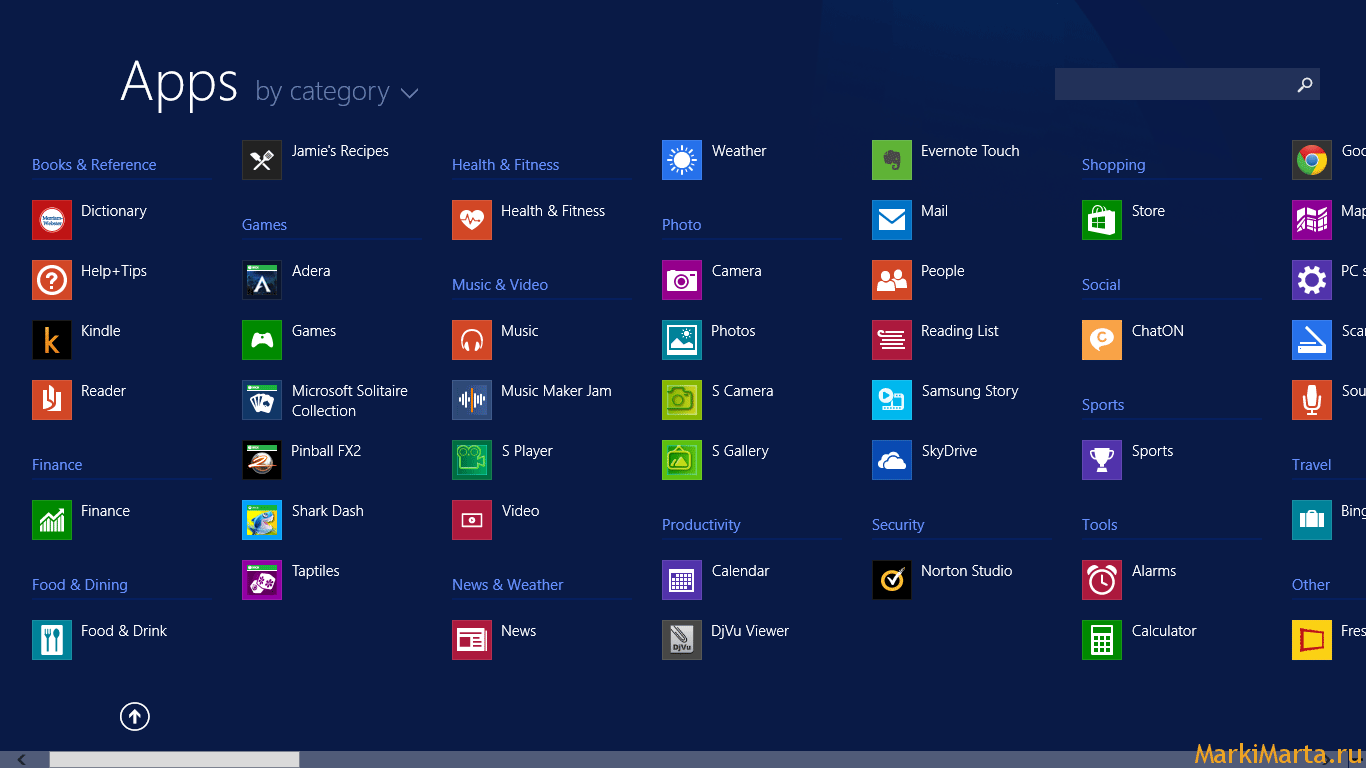
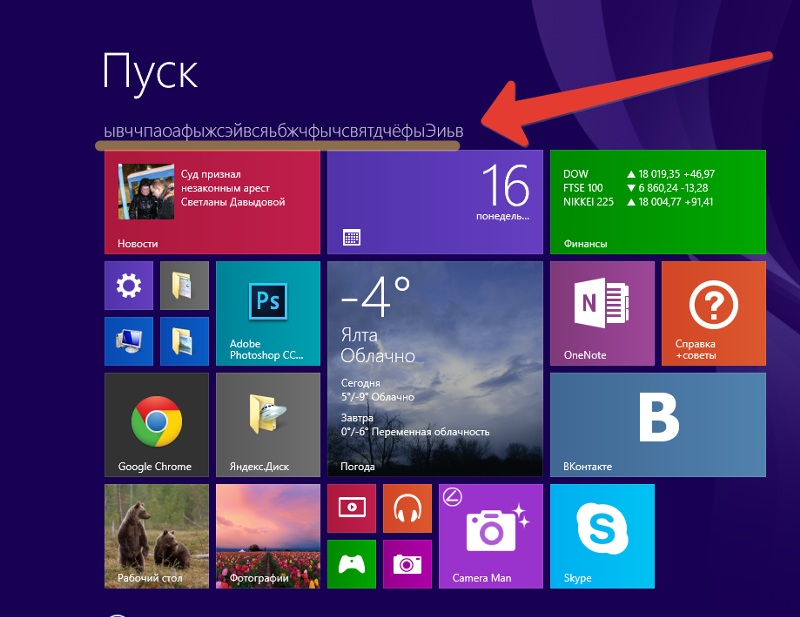
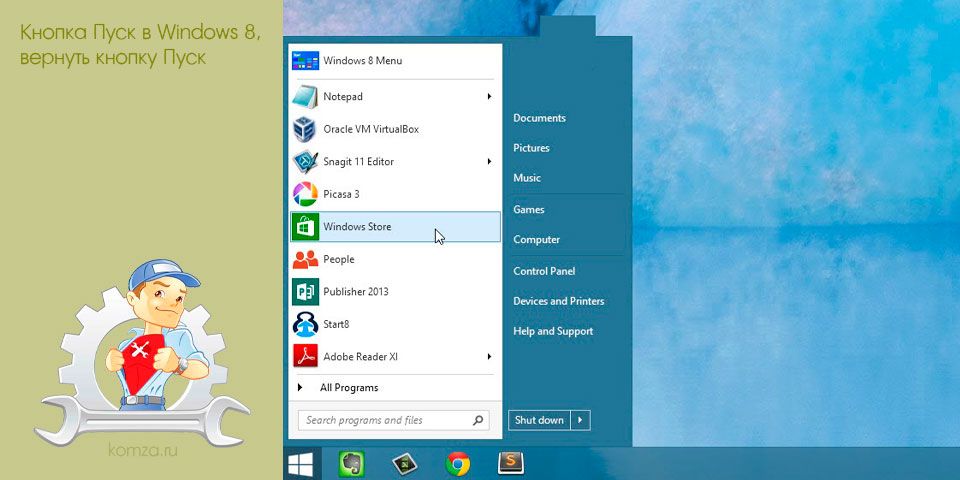
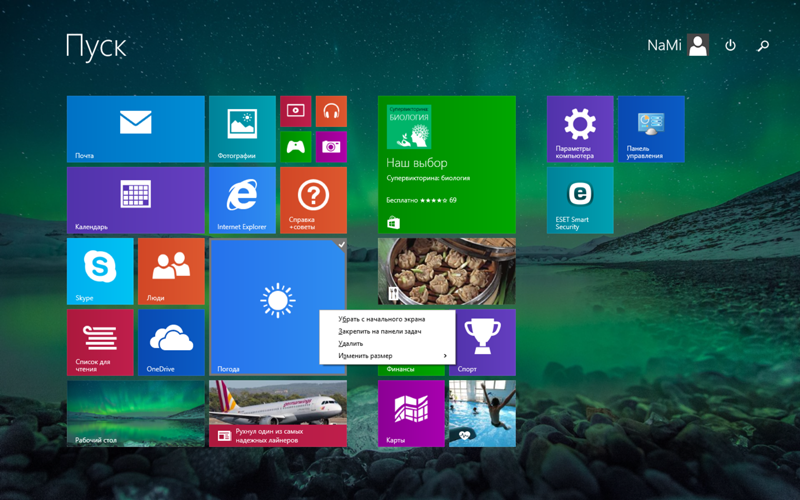
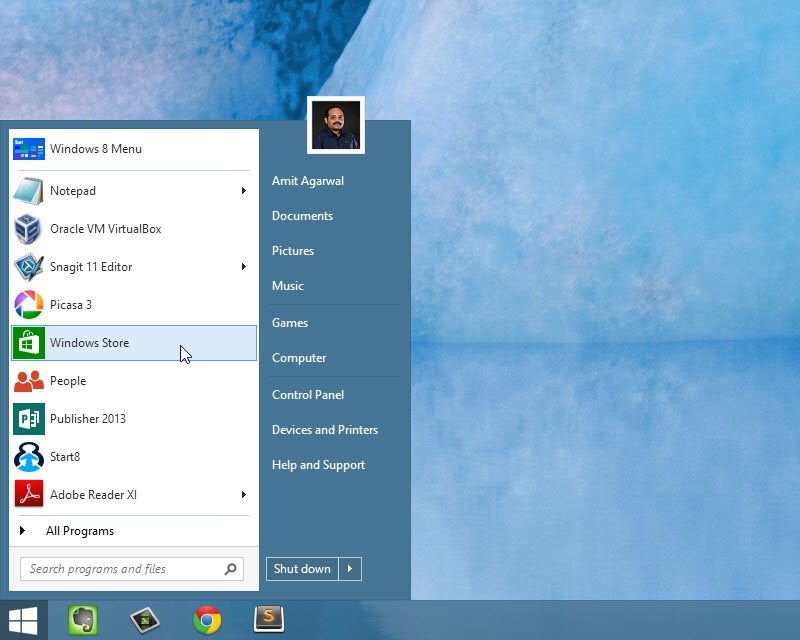
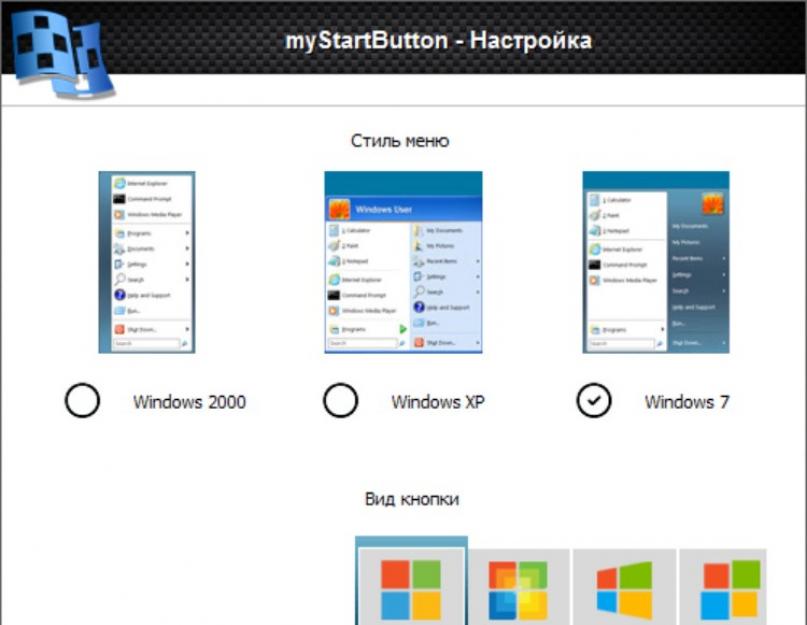
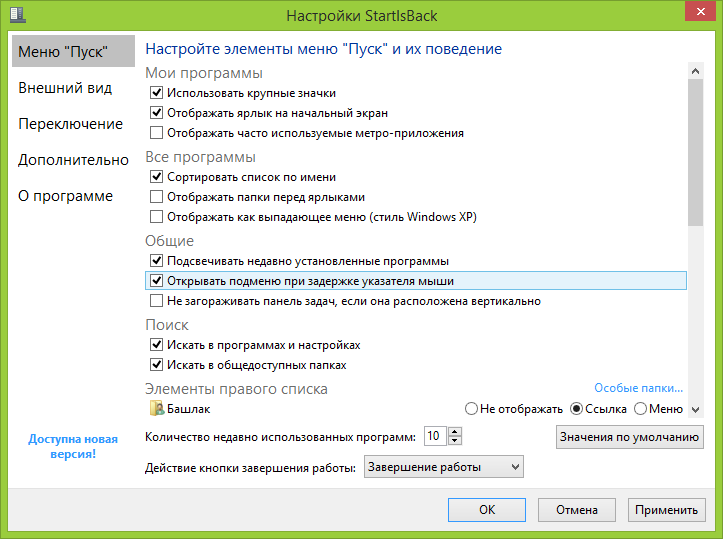
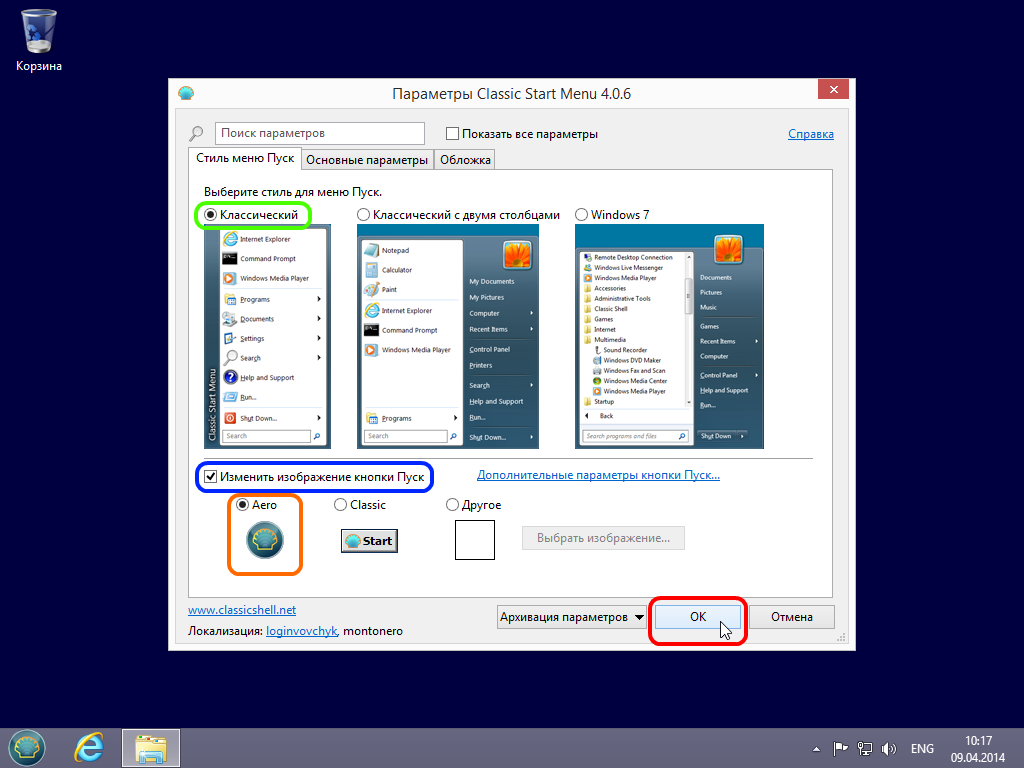
![Кнопка «пуск» для windows 8 или как вернуть классическое меню пуск в windows 8/10 — [pc-assistent.ru]](http://wikisovet.ru/wp-content/uploads/f/1/b/f1bb0de37785799e1e815bcdaffb543a.jpeg)