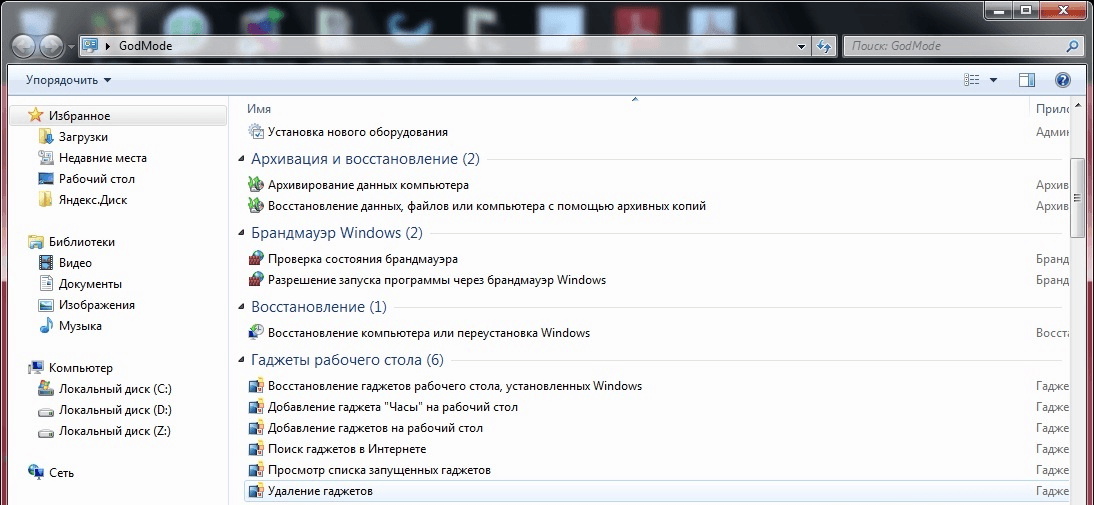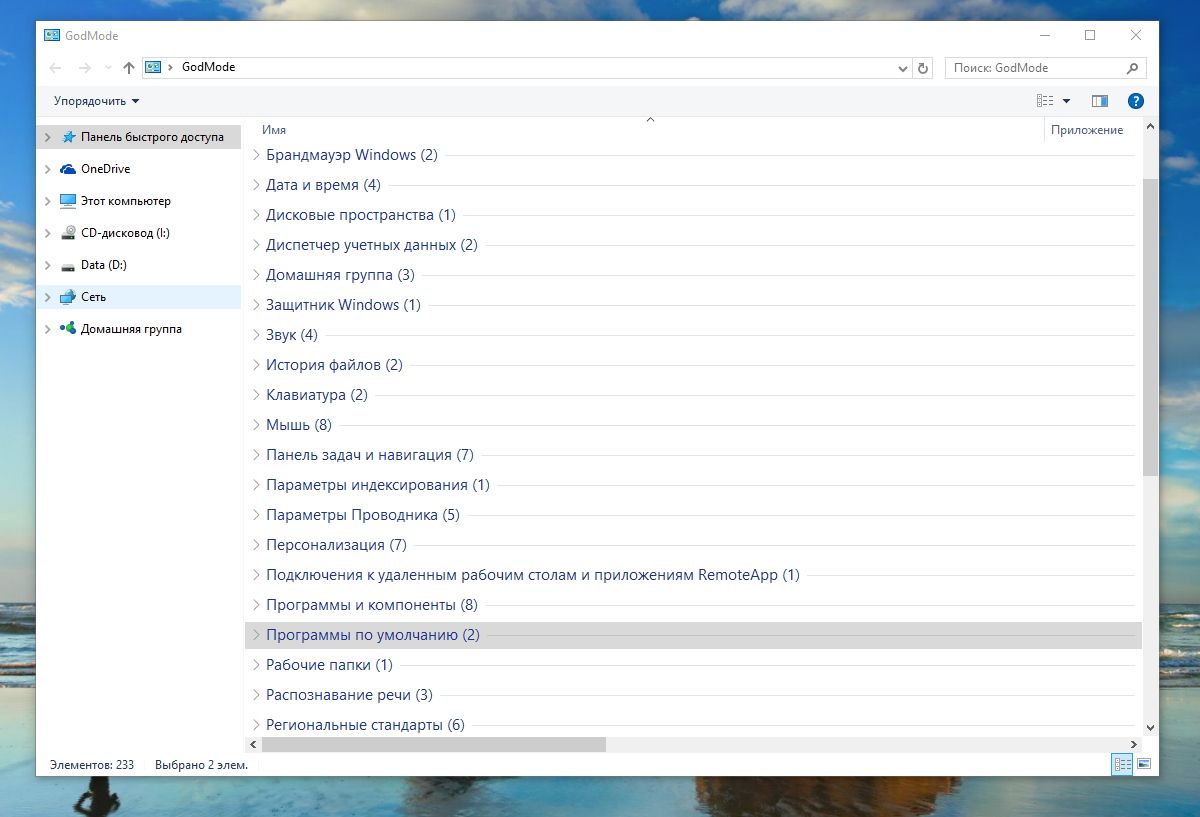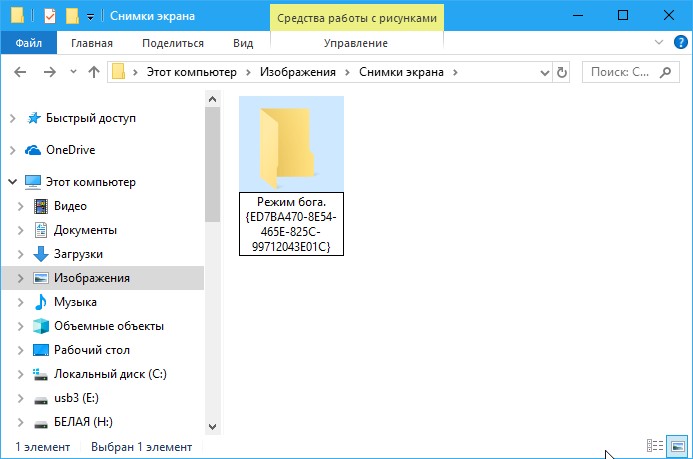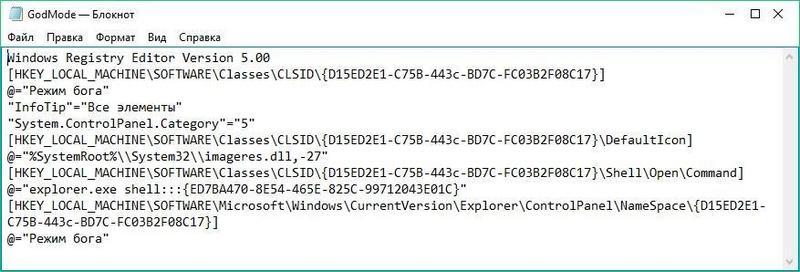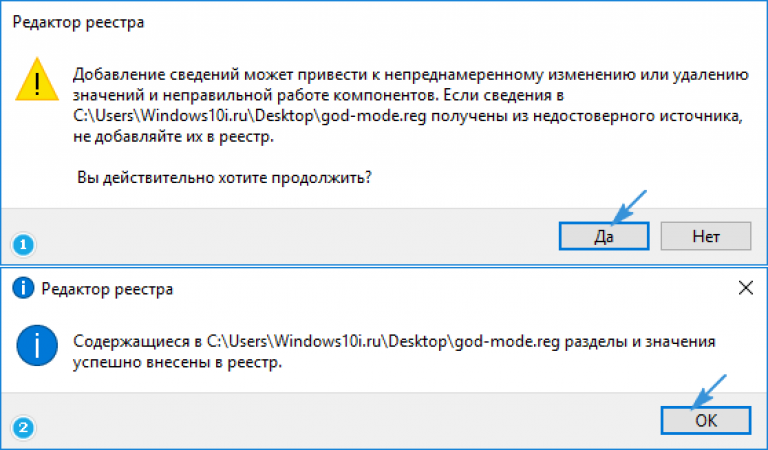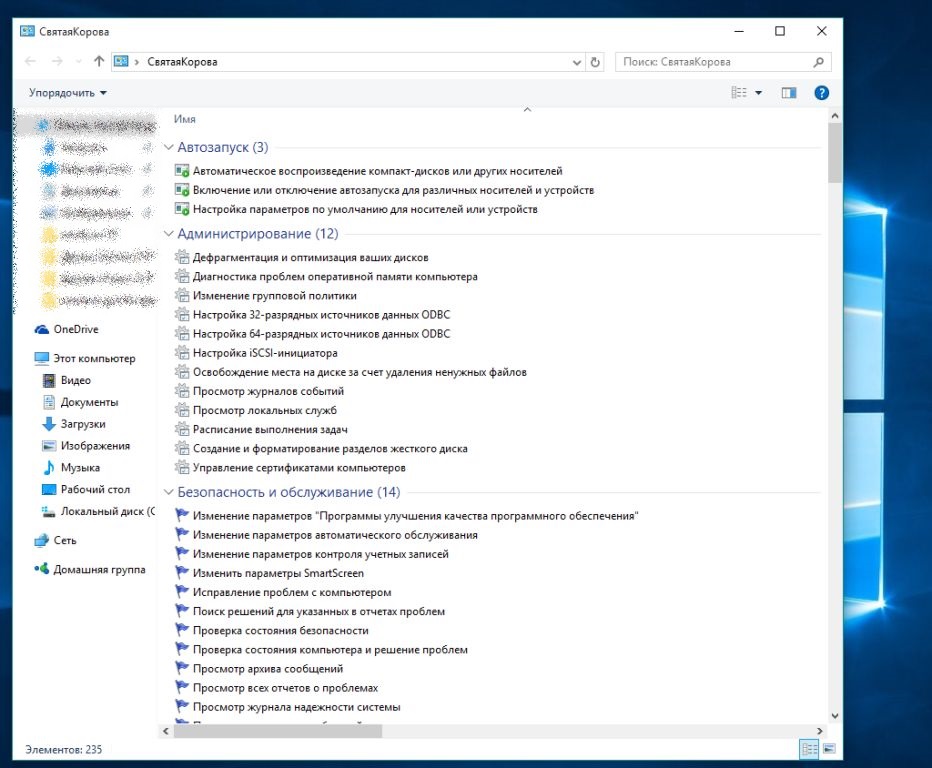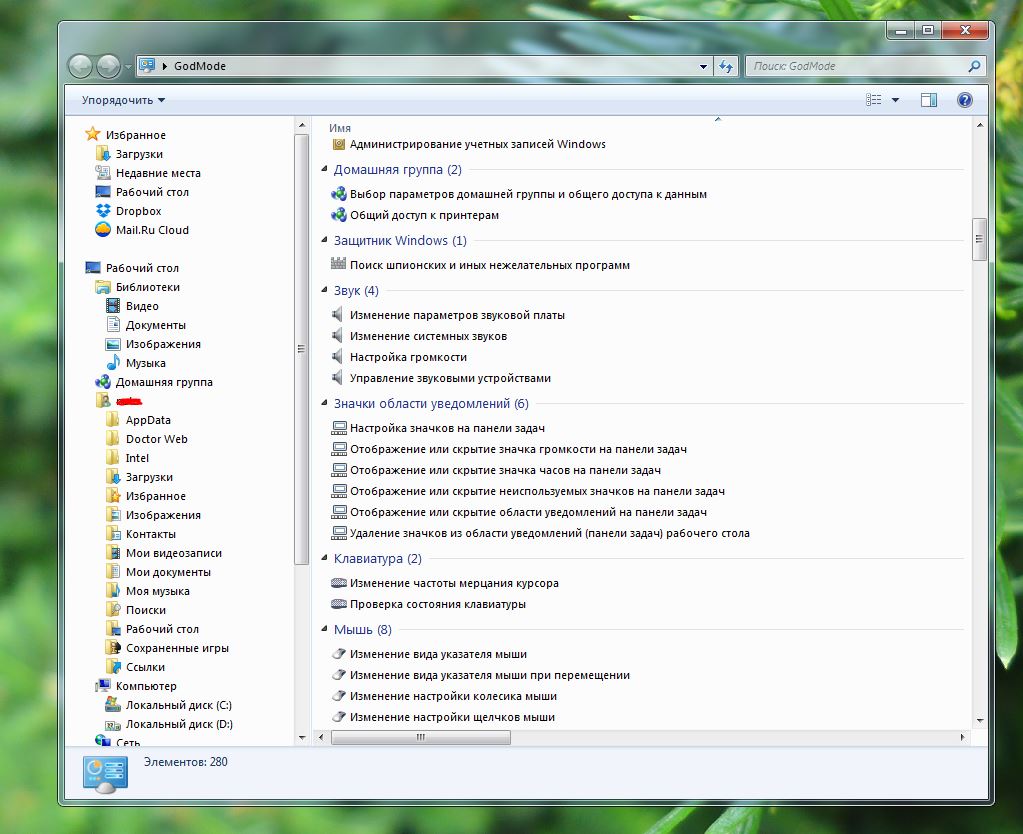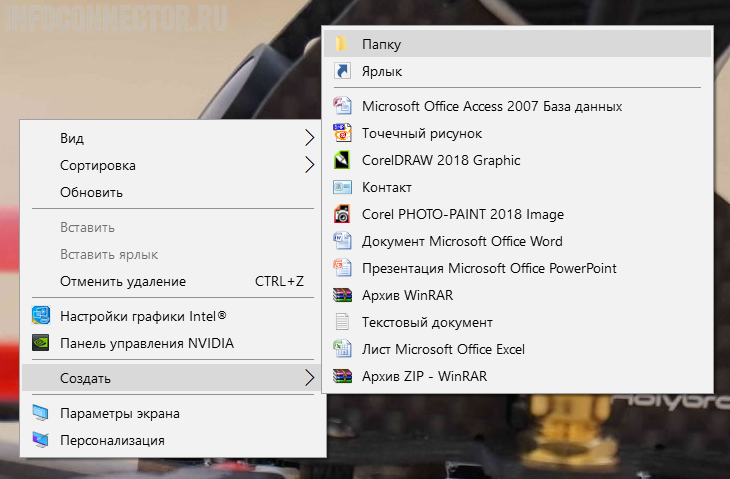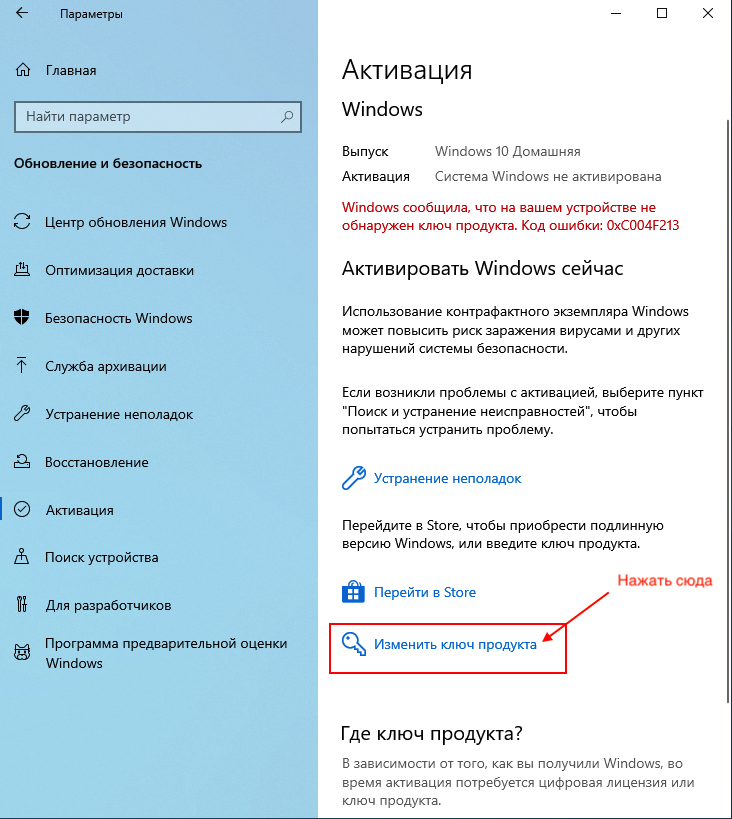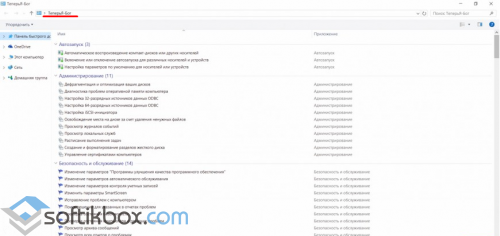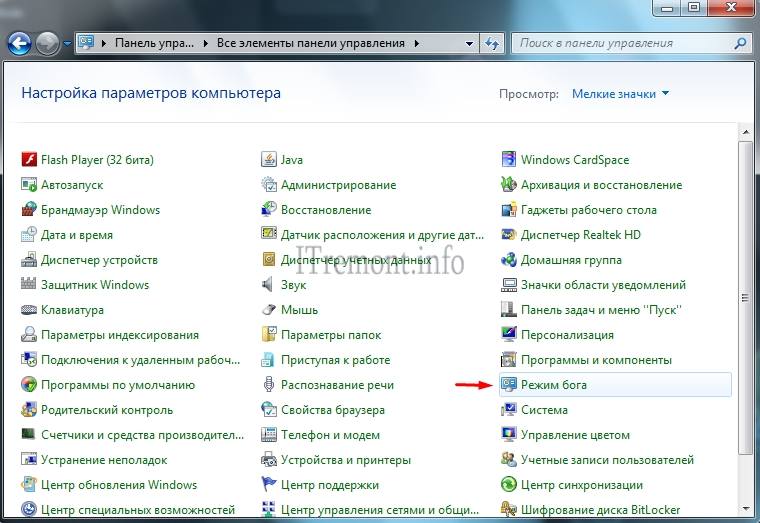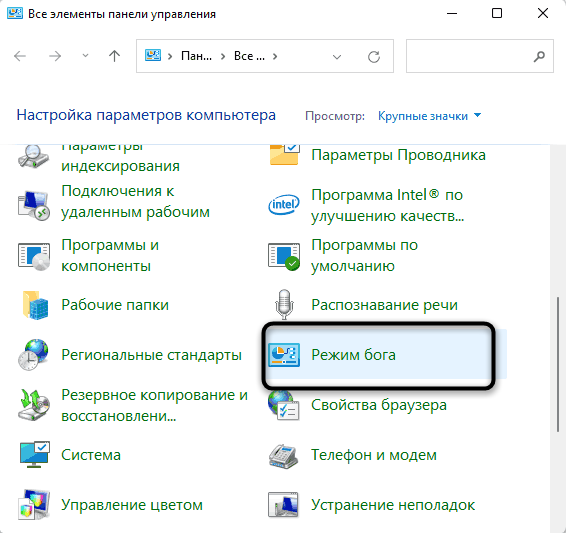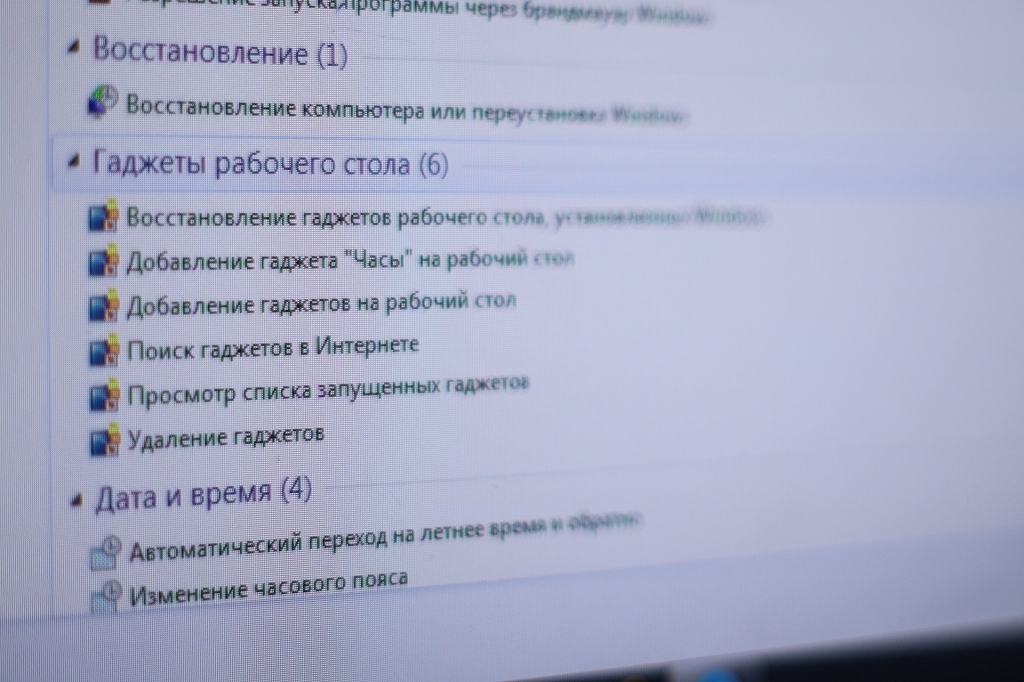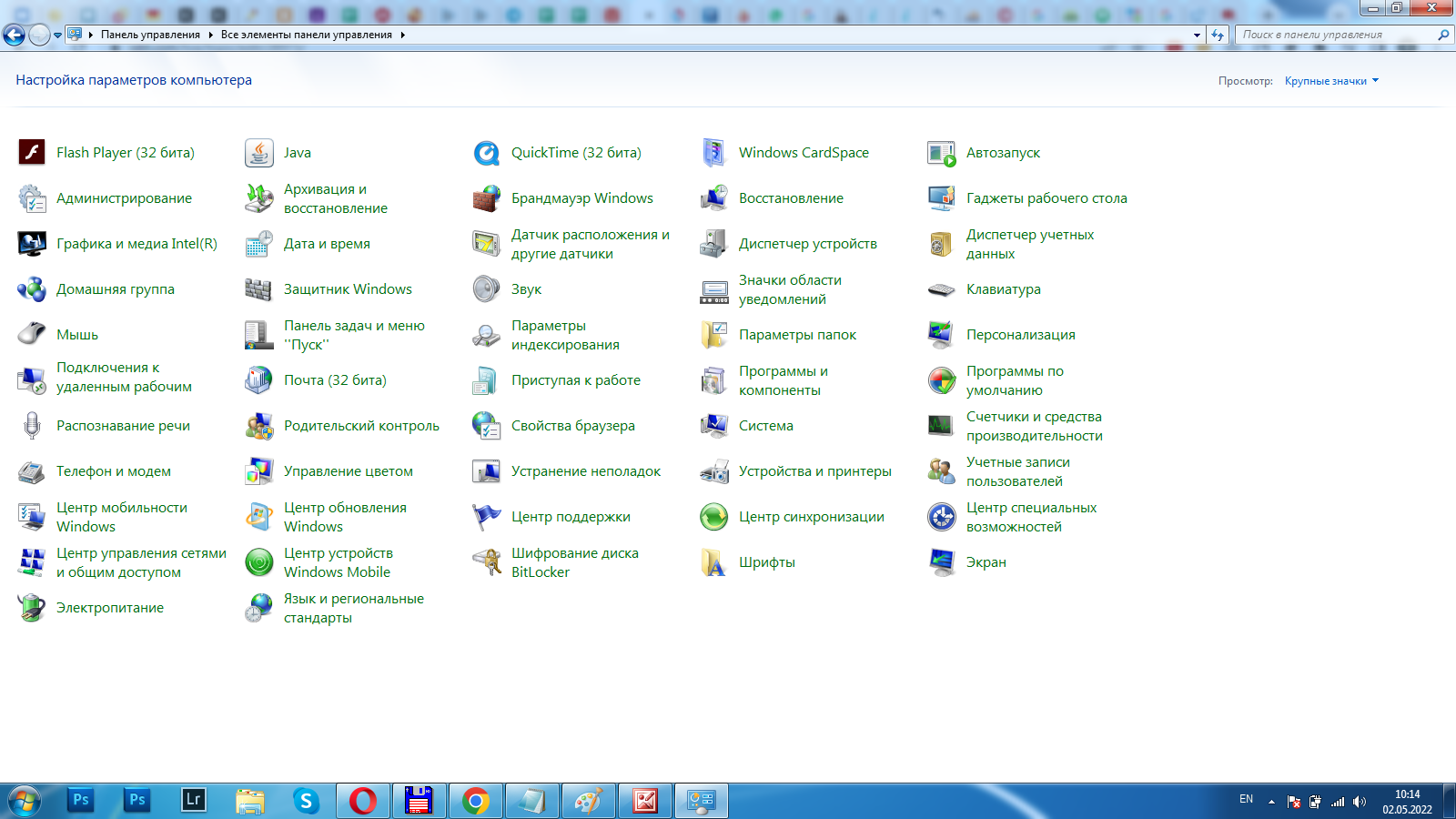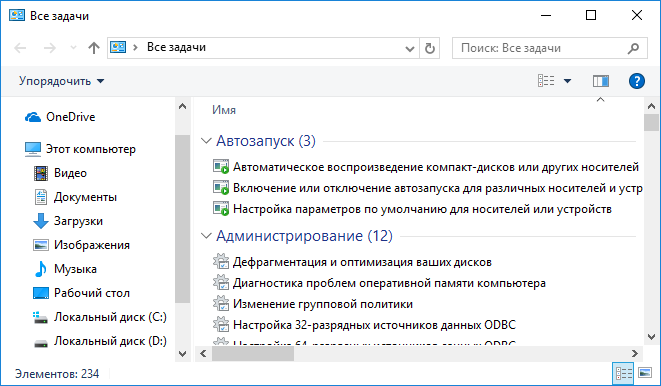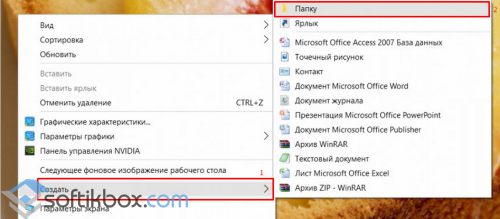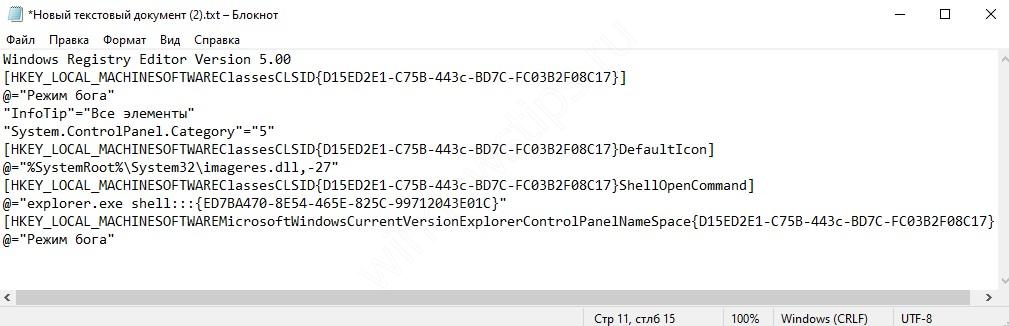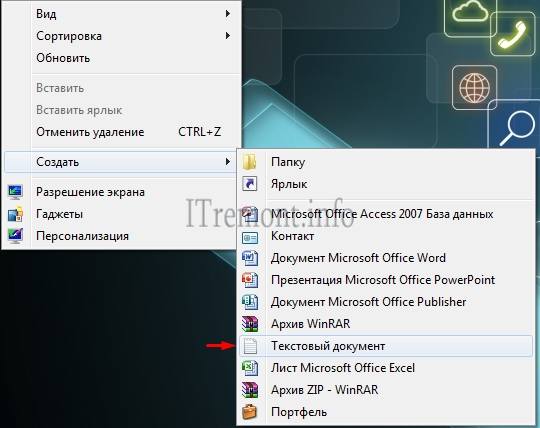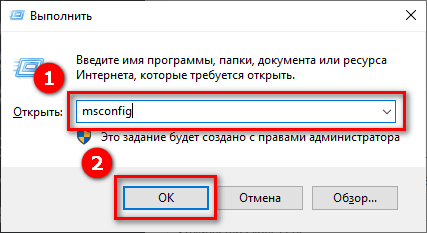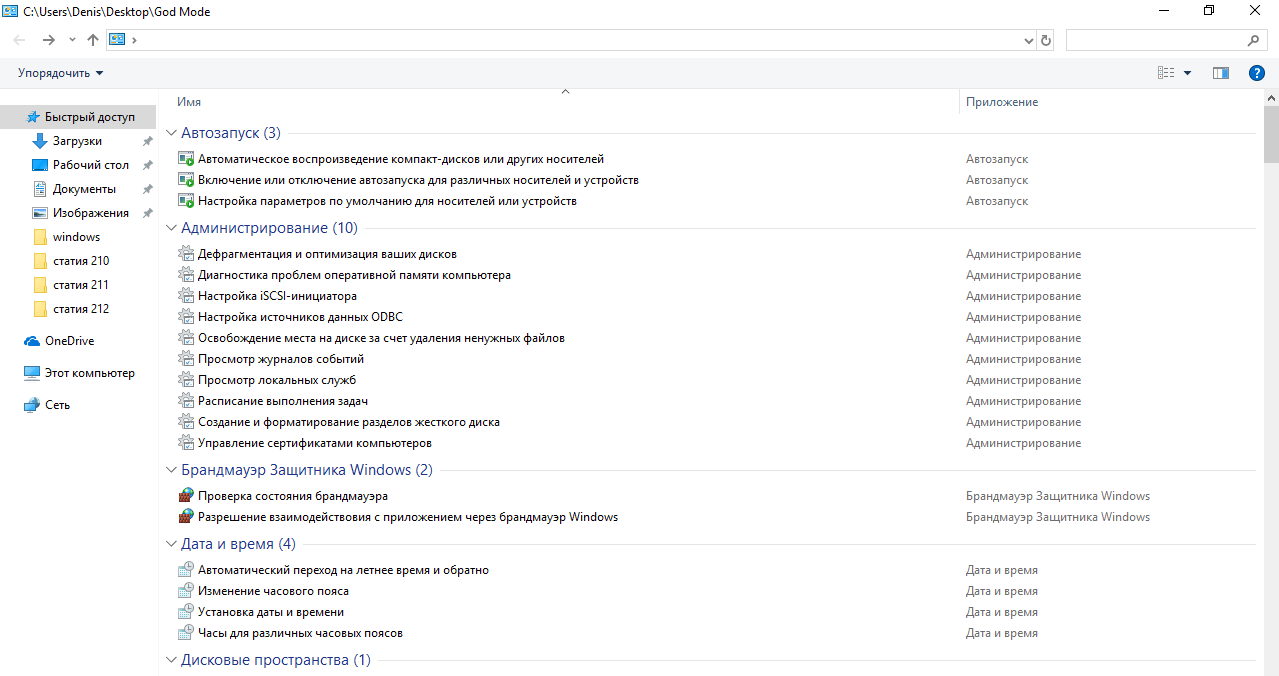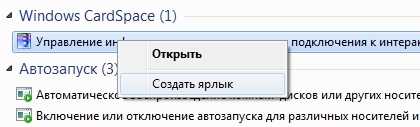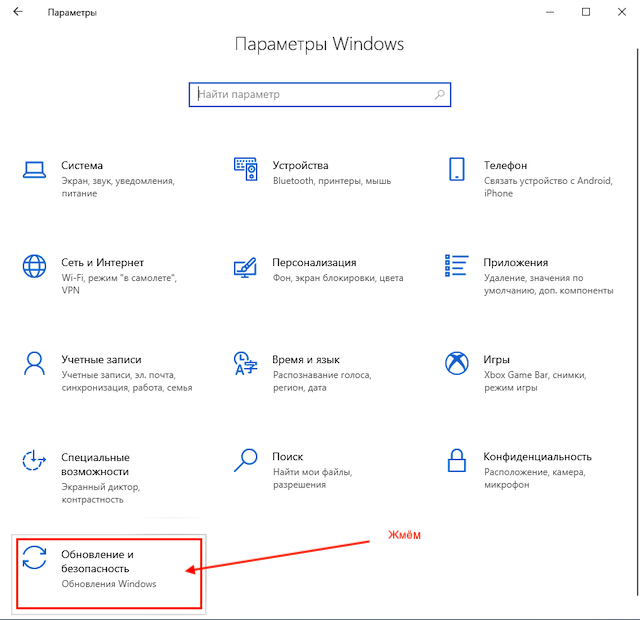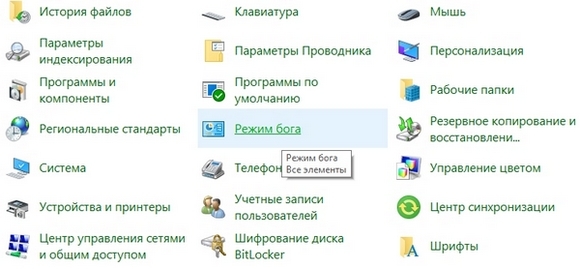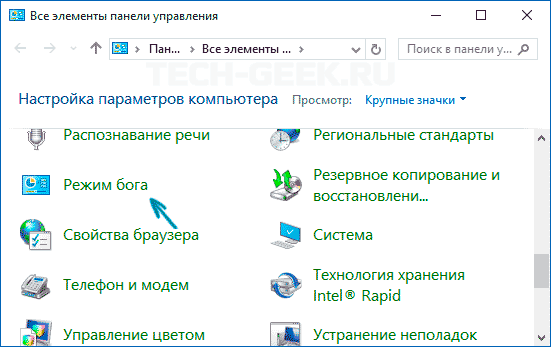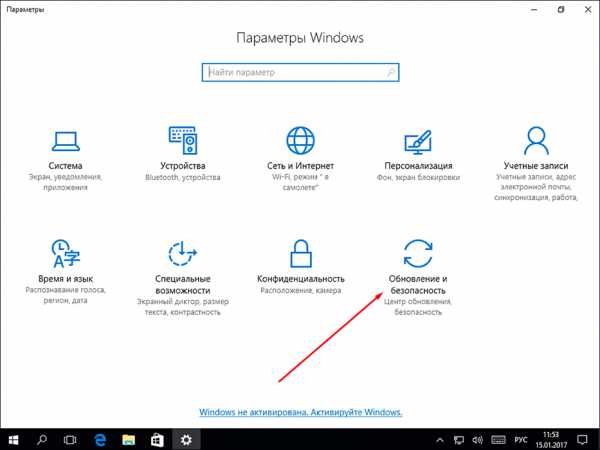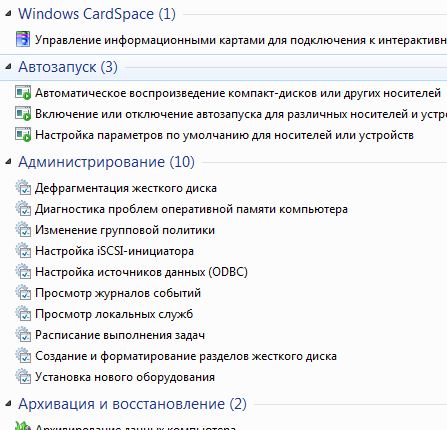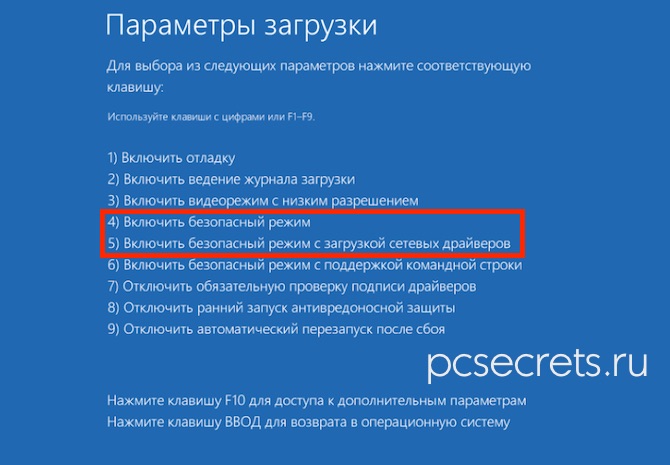Включаем Режим Бога в «десятке»
Активируется этот режим, точнее создается каталог с перечнем ярлыков, таким же образом, как это было в Windows 7.
1. Создаем новый каталог в любом месте через контекстное меню свободной области десктопа или окна системного Проводника Windows 10.
2. Вводим название новой директории как «XXX.{ED7BA470-8E54-465E-825C-99712043E01C}», где:
XXX – свободное название каталога, размещается до точки. Код после нее необходимо обязательно оставить нетронутым.
Вследствие клика мыши по любой части рабочего пространства или нажатия клавиши «Ввод» появится новый каталог с введенным именем. Он будет иметь вид пиктограммы Панели управления.
Внимание: для доступа к списку всех параметров и функций администрирования системы созданную директорию следует открывать исключительно через проводник Windows. В случае с файловым менеджером ничего не получится – вот такая особенность этого каталога
Рассмотрим, как включить режим бога в Windows 10 более сложным путем. Скорее всего, он не понадобится, но для ознакомления все же приведем, так как метод вполне работоспособен. Добавление уникального каталога, который откроет доступ ко всем системным функциям, настройкам и средствам администрирования в любой редакции Windows 10, осуществляется по следующей схеме.
1. Создаем текстовый документ через стандартный Notepad или блокнот, к которому привыкли (Notepad++, например).
2. Вводим следующий код:
3. Сохраняем текстовый документ с кодировкой «Юникод» для поддержки кириллицы.
4. Через точку задаем расширение файла reg и сохраняем его.
5. Заходим в каталог, где новый куп-файл сохранен, и запускаем его.
6. Подтверждаем экспорт хранящихся в нем данных в системный реестр.
После успешного добавления новых записей в реестр в Панели инструментов появится каталог с введенным названием и видом иконки, как в самой панели.
Если вкратце, приведенный в файле код создаст каталог для доступа ко всем функциям системы, как в прошлом способе, но с указанной подсказкой и даже иконкой (в данном случае это 27-я иконка, хранящаяся в файле imageres.dll). При наличии желания ее можно легко изменить на желаемую.
Включение режима бога
Чтобы запустить «режим бога» наиболее простейшим способом нужно лишь сделать парочку простых шажков.
1) нажмите правой кнопкой мышки в любой папке или на рабочем столе, из появившегося меню нажмите «Создать — Папку».
2) назовите как- нибудь папку, к примеру, God Mode, за названием имени поставьте . и внесите (скопировать и вставить) такой набор — {ED7BA470-8E54-465E-825C-99712043E01C}.
3) кликните Enter.
Все готово: здесь наглядно можно увидеть, как изменился вид папки, набранные символы (GUID) исчезли. А заглянув в папку, вы увидите полный спектр инструментов режима, советую с ними ознакомиться, потому что благодаря им вы узнаете, что можно еще в системе настроить. Вполне вероятно, что вы найдете там то, чего совсем не ожидали увидеть.
Теперь настало время рассмотреть 2 — й способ — внесение режима в панель управления Windows. Это говорит о том, что есть возможность добавления дополнительного значка, который способен открывать имеющиеся настройки и элементы управления.
Чтобы осуществить это, нужно будет открыть блокнот и скопировать в него код. Далее нужно следовать этой цепочке: «файл» — «сохранить как» — «тип файла» — «все файлы», в поле «кодировка» — «юникод». Затем нужно задать файлу расширение reg.
Два раза нажмите по данному файлу и подтвердите его импортирование в реестр Windows 10. Когда данные успешно добавлены, в управлении панели вы заметите заголовок «Режим бога».
Это тоже может быть Вам интересно:
Компьютеры и устройства для людей с физическими недостатками. В настоящее время разработаны и выпускаются компьютерные устройства для людей с физическими недостатками. Если у человека есть какой-либо физический недостаток, это вовсе не означает, что он умственно неполноценный. Многие слепые люди обладают чрезвычайно тонким слухом и осязанием. Природа мудро компенсирует один недостаток другими достоинствами.
Существуют компьютерные устройства для слепых, глухих, для людей с дефектами рук и другими физическими недостатками. Разработаны специальные клавиатуры, имеющие более крупные клавиши и систему Брейля, предназначенные для людей с дефектами зрения. Компания Sentient Systems Technology of Pittsburgh разработала специальную клавиатуру Eye-Typer. Она содержит камеру, которая определяет, на какую клавишу в данный момент смотрит глаз человека. В этот момент клавиша нажимается автоматически. Такая клавиатура предназначена для людей с дефектами рук. Компания Words Plus of Sunnyvale выпускает оригинальные клавиатуры, которые могут работать, реагируя на движения бровей, головы, век человека.
Такие компьютерные устройства позволяют людям, имеющим различные физические недостатки, вести активный образ жизни. Многие из них стали хорошими программистами, известными писателями, артистами, учёными. Устройства помогают разрушить стены тюрьмы, в которые их заточила судьба.
Фирма IBM предлагает различное программное обеспечение Independet Series для таких устройств. Разработанные программы добавляют новые функции и возможности звуковой плате, мыши, клавиатуре и другим устройствам.
Примечание. Я часто общаюсь через Интернет со своим другом, слепым от рождения. Его компьютер оснащён читающим устройством и принтером, работающими по системе Брейля. Мой друг не замечает своей слепоты, пользуясь этими устройствами. Он пишет, что может делать практически всё то, что могут и другие люди. Несмотря на все проблемы, он никогда не теряет чувство юмора. Иногда он философски рассуждает о том, что слепота помогает людям видеть окружающий мир более ясно, чем видят его многие зрячие люди. Он восхитительный человек.
Приостановка автоматических обновлений
Чтобы получить очередную порцию новых фишек, пользователь ОС должен регулярно устанавливать апдейты. Для автоматизации процесса используется одноименная функция. Если вы знаете, что в ближайшее время не сможете загрузить обновление, рекомендуется отказаться от данной фишки:
Откройте «Параметры».
Перейдите в раздел «Обновление и безопасность».
Выберите «Центр обновления Windows».
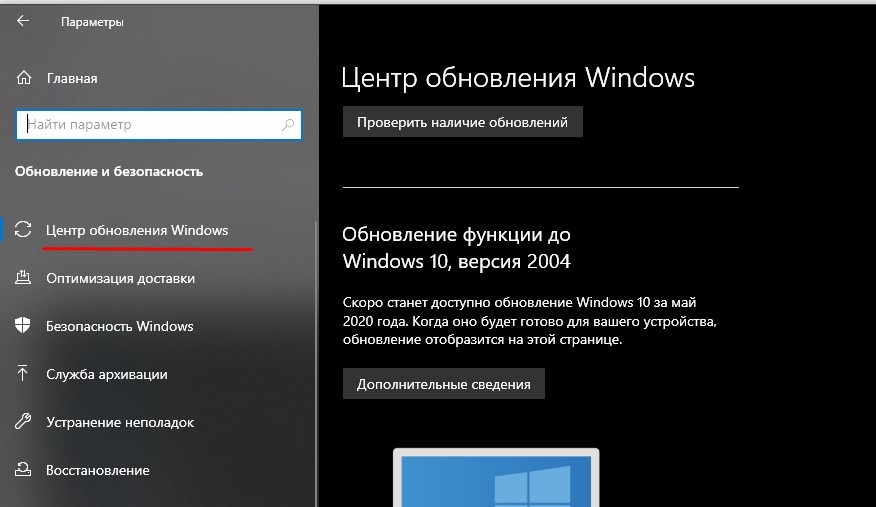
Нажмите кнопку «Приостановить обновления».
Далее останется выбрать срок приостановки (от 7 до 35 дней). В любой момент опцию можно отключить, чтобы обновления продолжили поступать автоматически.
God Mode (2013) PC | RePack by R.G. United Packer Group
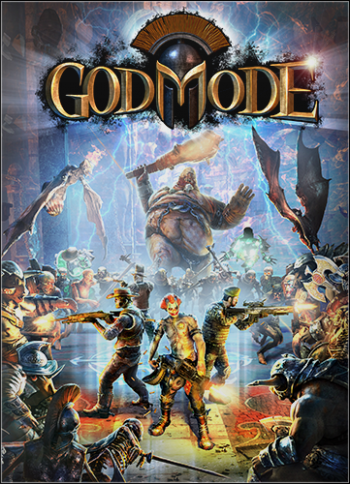 Название: God ModeДата выхода: 2013 г.Жанр: Action, Shooter
Название: God ModeДата выхода: 2013 г.Жанр: Action, Shooter
Разработчик: Old School GamesИздатель: ATLUSПлатформа: РСТип издания: RePackЯзык интерфейса: РусскийЯзык озвучки: АнглийскийТаблетка: Вшита (PROPHET)ОПИСАНИЕ:God Mode- это динамичный экшен от третьего лица, гармонично сочетающий в себе как элементы RPG-игр, так и элементы ретро-шутеров. Игрокам будет предложен нелинейный геймплей, адреналиновая стрельба, целые толпы врагов и богатый арсенал для их уничтожения. Кроме того, в игре присутствует проработанный кооперативный режим для четверых игроков. За убийство противников здесь начисляются очки опыта и внутриигровая валюта. Полученные средства можно потратить на новую экипировку, более совершенные виды оружия и уникальные умения. К слову, внешний вид главных персонажей можно менять по своему желанию!Особенности God Mode:•Ураганный игровой процесс;•Толпы врагов, так и ждущих, когда игрок обрушит на них свою огневую мощь;•Прокачка персонажей;•Разнообразная экипировка;•Великолепные графика и музыкальное сопровождение;•Веселый кооператив с поддержкой до 4-ых игроков.
Для чего он нужен
Все функции уже есть на ПК. Проблема в том, что они находятся в разных местах, из-за чего пользователь может даже не знать о наличии некоторых задач.

Если вы никогда не интересовались автоматическими программами Windows, полезно будет пролистать список и посмотреть все. Самые интересные и полезные функции:
- встроенный антивирус. Сможет устранять все вредоносных файлов. Запускайте проверку или полное сканирование хотя бы раз в месяц, чтобы защитить компьютер от проблем и поломок. Особенно полезно, если вы не скачивали ни одной подобной программы;
- восстановление системных файлов и параметров. На тот случай, когда вы установили новые драйвера, сбили настройки и не знаете, как вернуть их в прежнее состояние. Данная функция сделает это;
- настройка кнопок питания. Можете изменить задачи, за которые отвечаю кнопки “Sleep” и “Power”. Например, чтобы вторая не выключала компьютер, а переводила его в режим сна. Это поможет не ждать каждый раз запуска всех систем и быстрее начинать работу.
Это лишь несколько интересных функций. Все файлы распределены по специальным категориям, отвечающим за разные части ПК. Например:
- питание;
- клавиатура;
- звук;
- система;
- питание;
- дата и время.
Количество подобных разделов здесь – около 40. Они позволяют управлять компьютером и настраивать его под себя. Вы можете удалить файлы, обновить драйвера, устранить неполадки в работе, изменить параметры папок и их значков и многое другое. Все это можно сделать и через панель “Пуск”, если точно знаете, как называется программа. Если же вы не такой уверенный пользователь, этот режим поможет вам лучше познакомиться со своим ПК. Но будьте осторожны с тем, чтобы оставлять папку “режим Бога” на рабочем столе- особенно, если вы не один используете этот компьютер или ноутбук.
Режим Бога — что это?
GodMode (его английское наименование) в Виндовс – исключительно удобная система управления ПК и его настройками из одной общей папки. Абсолютно всё, что можно сделать на вашем ПК, делается из этой директории. Включив эту систему, вы больше не будете искать нужные настройки и элементы непонятно где. Включается она, кстати, буквально за пару минут, это доступно даже тем, кто впервые открывает настройки ПК. Фактически это панель управления с расширенными функциями. Вот лишь небольшая часть этих функций:
- Персонализация рабочего стола без ограничений.
- Обновление драйверов.
- Регулировка звуковых сигналов системы.
- Настройка ярлыков в панели задач.
- Создание точки восстановления.
- Изменение настроек мыши и клавиатуры.
- Отключение или включение компонентов ОС.
- Защита компьютера путём шифрования данных.
- Быстрая установка и удаление программ.
- Регулировка объёма виртуальной памяти.
- Переименование ПК.
А теперь научимся включать этот режим для разных версий Виндовс.
Как в Windows 10 использовать «Режим бога»?
Для активации «Режима бога» вам следует: создать в удобном для вас месте папку, её название должно соответствовать выражению GodMode.{ED7BA470-8E54-465E-825C-99712043E01C}, где на месте GodMode может стоять любое название, а вот все остальные символы не должны поддаваться изменениям, это системный идентификатор. Сразу после созданий такой папки, её значок изменится и будет подобен значку «Панели управления».
Перейдя внутрь папки, вы увидите список инструментов персонализации, безопасности, администрирования и других возможностей системы
Как и ко всем важным элементам, к ним нужно относиться с осторожностью, следовать поговорке: «Не уверен – не стреляй». Все элементы разбиты по удобным блокам, что существенно упрощает использование такого режима
Доступ ко всем этим сервисам в системе предусмотрен и без этого режима, но запоминать расположение десятков важных элементов, занимает определённое время, с помощью такого мода можно использовать всё не вникает в их месторасположение.
Точно таким же образом, как и создавали только что папку для «Режима бога», так же можно создать и другие системные элементы. Вы можете создавать в любом месте папку «Загрузки», «Корзина», любую библиотеку и другие подобные им. Для этого вам нужно иметь специальный GUID номер её, самый простой путь добыть ключ, посмотреть на официальном сайте разработчика https://msdn.microsoft.com/en-us/library/bb762584%28VS.85%29.aspx.
Как включить или запустить Cortana (Кортана) в Windows 10, находясь в России
Итак, Кортана. Взаимоотношения с ней наладить не так просто. Не все страны ею поддерживаются, поэтому приходится мухлевать. И, казалось бы, поставь настройки таким образом, чтобы компьютеру казалось, что мы в США, и всё путём. Но в некоторых случаях этот процесс может занять больше времени и больше усилий. Итак, через что нужно будет пройти, чтобы задружиться с Кортаной.
- Заходим в параметры (нажимаем на окошечко «пуск») и выбираем там «Время и язык».
- В этом разделе и резвимся. Сначала меняем часовой пояс в «Дата и время».
- Потом заходим в «Регион и язык». Меняем, соответственно, регион и основной язык. То есть сейчас у нас язык интерфейса русский, а нам нужно нажать на «english» и на «использовать как основной язык». Но перед этим стоит проверить, не нужно ли загрузить рукописный ввод, речь или добавить клавиатуру. То есть, опять нажимаем на параметры и загружаем.
- Прокручиваем вниз. Заходим в «дополнительные параметры» и проходимся по всем пуктам. Сначала заглянем в Дату и время и опять меняем дату, время и часовой пояс.
- Далее будем разбираться с языком. По сути, примерно всё то же самое, что мы проходили. Выбираем новый язык интерфейса (английский) и проверяем его параметры.
- Переходим к Региональным стандартам и меняем основное местоположение на США.
- Итак, мы изменили всё, что могли. Теперь делаем следующее. Активируем сроку поиска по компьютеру.
- Слева мы увидим шестерёнку, которая обычно обозначает настройки. Следуем туда.
- Вуаля! Кортану сразу видно. Теперь можно вызвать её на разговор.
Работает это только в лицензионной версии окон. В любом случае, вы всегда сможете выключить приложение, если будете испытывать трудности.
Включение
Процесс активации подобного элемента не представляет собой ничего сложного. С этой работой справится даже неподготовленный человек.
- Для начала необходимо быть уверенным, что учётная запись пользователя в системе имеет права администратора.
- Затем создаём любую пустую папку.
- Папку нужно назвать специальным именем: GodMode.{ED7BA470-8E54-465E-825C-99712043E01C}.
- Вместо наименования GodMode можно вставлять любое другое, тем не менее, код в скобках обязан оставаться неизменным.
После того, как переименование будет выполнено, папка примет следующий вид:
Для того чтобы папку открыть, достаточно сделать два щелчка.
С помощью неё легко разобраться в основных моментах Windows 10. Когда папка открывается, сразу появляется удобный список всех опций. В нём навигация осуществляется легко и просто. Так что каждому будет полезен такой интересный инструмент.
Опубликовано в Windows 10
Уверен, я не сделаю открытие для большинства пользователей, но некоторым «глаза раскрою». Описанный далее приём известен многим. Он работает не только в «десятке», но и других версиях.
В чем его преимущества?
Очень часто для решения различных проблем приходится искать в системе опции, спрятанные далеко от пользователей. Как результат, Вы тратите время на поиски. А ведь можно получить доступ ко всем функциям, открыв всего одну папку. Но для начала её нужно создать. К слову, в ней будет размещено более двухсот ярлыков, позволяющих воспользоваться важнейшими инструментами администрирования.
Активировать его очень просто. Мне кажется, что это одна из самых коротких инструкций на сайте IT Техник:
Добавляем новую папку на рабочий стол. Сделать это можно с помощью соответствующих пунктов контекстного меню:
Теперь очень важный момент: присваиваем созданному элементу любое имя, но после него обязательно ставите «точку», затем вставляете следующий набор символов (вместе со скобками):
IT-TEHNIK.{ED7BA470-8E54-465E-825C-99712043E01C}
После нажатия на Enter внешний вид папки изменится на следующий:
В имени останется только то, что Вы указывали до «точки». В данном случае, я указал «IT Техник».
Вот и всё! А Вы думали, что придется ковыряться в параметрах, погружаться в консоль командной строки или редактирование реестра?
Давайте посмотрим внутрь заветного каталога:
Ого! У меня отобразилось 228 пунктов! Все они разделены на категории в алфавитном порядке, чтобы удобнее было искать нужный элемент. Также, в правом верхнем углу есть строка поиска.
Не буду рассказывать о каждом пункте. Просто запомните на будущее – если нужно выполнить определенные действия по моим инструкциям, достаточно отыскать необходимый элемент в папке God Mode Windows 10.
Это дополнение не является обязательным, но многие пользователи предпочитают такой вариант, чтобы убрать доступ к возможностям с рабочего стола (вдруг кто чужой захочет причинить вред системе).
Создаем текстовый файл в Блокноте (через контекстное меню) и вставляем в него следующее содержимое:
Windows Registry Editor Version 5.00
@=”Режим бога”
“InfoTip”=”Все элементы”
“System.ControlPanel.Category”=”5”
@=”%SystemRoot%\System32\imageres.dll,-27″
@=”explorer.exe shell:::{ED7BA470-8E54-465E-825C-99712043E01C}”
@=”Режим бога”
Теперь заходим в верхнее меню редактора (Файл – Сохранить как) для вызова окна сохранения документа
Здесь важно изменить файловый тип на «Все…», а кодировку изменить на Юникод. Также, присвойте любое имя, но не забудьте после него поставить точку и присвоить расширение reg
Вот наглядный пример:
Осталось только запустить созданный элемент и согласиться на внесение изменений в реестр. Поверьте, это безопасно. Ни о каком взломе речь не идет.
Теперь Вы знаете режим бога в Windows 10 как активировать в панели управления. У Вас появится соответствующий ярлык:
Получилось? Жду Ваших комментарием по теме с вопросами, пожеланиями или замечаниями.
03.01.201710:002253Виктор ФелькИнформационный портал IT Техник
- https://remontka.pro/god-mode-windows-10/
- https://winda10.com/rezhimy-windows-10/rezhim-boga-v-windows-10.html
- https://tech-geek.ru/god-mode-windows-10/
- https://windowsprofi.ru/win10/kak-vklyuchit-rezhim-boga-v-windows-10.html
- https://it-tehnik.ru/software/windows-10/god-mode.html
Что хорошего и плохого в режиме Бога
GodMode в Windows 7 – это структурированный список настроек системы. Те, кто не знают, где находятся те или иные настройки компьютера, могут просто найти нужную опцию в режиме Бога и подкрутить её как надо. Здесь почти 300 настроек.
Кроме этого, на GodMode в Windows 7 действует поиск, поэтому не обязательно искать всё глазами, можно просто записать искомое слово в форму поиска и найти нужную настройку.
Из недостатков вот что.
Такая власть должна быть дана не каждому, поэтому если вашим компьютером пользуется ещё кто-то, особенно, если это неопытный юзер, который любит совать нос везде и менять настройки, лучше убрать божественную папку подальше, чтобы её не так просто было найти.
GodMode в Windows 7 хорошо действует на 32-хбитных системах. На 64-хбитных он может работать плохо или вообще не работать. Ходят слухи, что если включить GodMode в Windows 7 с 64-мя битами, то она даже может вовсе выйти из строя. Если это произошло, то загрузитесь в безопасном режиме и удалите божественную папку. Если всё равно не работает, то я предупреждал.
А счастливые владельцы 32-хбитных систем могут наслаждаться GodMode в Windows 7 без подобных неприятностей.
Режим бога в Windows 10 (1 способ)
Создайте на Рабочем столе папку с любым именем. Далее переименуйте папку, введите новое имя, скопировав это имя:
GodMode.{ED7BA470-8E54-465E-825C-99712043E01C}
Имя папки может быть любое, необязательно «GodMode», например, «Режим бога» или «Мой режим бога». Введите имя папки, а после точки введите набор символов (GUID — уникальный идентификатор папки).
Значок «Режим бога» теперь отображается в виде синего значка «Системные настройки» на Рабочем столе Windows.
Начиная с версии Windows 10 Creators Update 1703 в операционной системе появилась ошибка, кода ярлык режима бога не имеет имени при создании вручную. Переименовывать папку вручную не рекомендуется, иначе ярлык перестанет быть ссылкой на настройки панели управления.
После клика по папке «GodMode», откроется окно со всеми доступными настройками операционной системы Windows.
Папку GodMode можно добавить в «Избранное» в Windows 7, на Панель быстрого доступа (Быстрый доступ) в Windows 10, или закрепить на панели быстрого доступа в Windows 11 для того, чтобы быстро получить доступ к режиму бога из любого окна Проводника.
Настройки, на примере Windows 10, сгруппированы по разделам соответствующие своей функциональности (в скобках отображено количество доступных приложений, параметров и настроек):
- Автозапуск (3).
- Администрирование (12).
- Брандмауэр Windows (2).
- Дата и время (4).
- Дисковые пространства (1).
- Диспетчер учетных данных (2).
- Домашняя группа (3).
- Защитник Windows (1).
- Звук (4).
- Инфракрасная связь (1).
- История файлов (4).
- Клавиатура (2).
- Мышь (8).
- Панель задач и навигация (6).
- Параметры индексирования (1).
- Параметры Проводника (5).
- Персонализация (7).
- Подключение удаленным рабочим столам и приложениям RemoteApp (1).
- Программы и компоненты (8).
- Программы по умолчанию (2).
- Рабочие папки (1).
- Распознавание речи (3).
- Региональные стандарты (6).
- Резервное копирование и восстановление (Windows 7) (2).
- Свойства браузера (15).
- Система (23).
- Телефон и модем (1).
- Управление цветом (1).
- Устранение неполадок (12).
- Устройства и принтеры (11).
- Учетные записи пользователей (9).
- Центр безопасности и обслуживания (14).
- Центр синхронизации (1).
- Центр специальных возможностей (26).
- Центр управления сетями и общим доступом (11).
- Шифрование диска BitLocker (1).
- Шрифты (4).
- Экран (4).
- Электропитание (6).
- Язык (2).
Из папки GodMode (Режим бога) можно управлять 230 функциями Windows 10. В других операционных системах будет другое количество доступных параметров (в Windows 7 — 335 функций).
В Windows 11 в режиме Бога имеется доступ к следующим инструментам (203 функции):
- Автозапуск (3).
- Брандмауэр Защитника Windows (2).
- Дата и время (4).
- Дисковые пространства (1).
- Диспетчер учетных данных (2).
- Звук (4).
- Инструменты Windows (12).
- История файлов (2).
- Клавиатура (2).
- Мышь (8).
- Панель задач и навигация (6).
- Параметры индексирования (1).
- Параметры проводника (5).
- Подключение к удаленным рабочим столам и приложениям RemoteApp (1).
- Программы и компоненты (8).
- Рабочие папки (1).
- Распознавание речи (3).
- Региональные стандарты (5).
- Резервное копирование и восстановление (Windows 7) (2).
- Свойства браузера (15).
- Система (23).
- Телефон и модем (1).
- Управление цветом (1).
- Устранение неполадок (12).
- Устройства и принтеры (10).
- Учетные записи пользователей (9).
- Центр безопасности и обслуживания (9).
- Центр синхронизации (1).
- Центр специальных возможностей (26).
- Центр управления сетями и общим доступом (11).
- Шифрование диска BitLocker (1).
- Шрифты (4).
- Электропитание (8).
Внимание! Изменение некоторых настроек чревато непредсказуемыми последствиями. Поэтому отдавайте себе отчет, прежде, чем приступите к изменению параметров операционной системы Windows.
Команды «Выполнить» в Windows: полный список
Как включить режим Бога и как им пользоваться?
Активация режима очень простая и займет у вас в худшем случае 10 секунд, а в лучшем — 3 секунды. Смотрите и запоминайте.
Открываем рабочий стол
Создаем папку
Меняем ее названием на GodMode.{ED7BA470-8E54-465E-825C-99712043E01C}
Папка изменила значок и превратилась в ярлык, как показано чуть ниже на скриншоте. Схема работает для Window 7 и 8 любой разрядности
Теперь можем приступать к использованию GodMode. Для этого вам необходимо кликнуть два раза по появившемуся ярлыку, после откроется окно с различным настройками.
Выберите необходимый вам раздел и кликните по него два раза мышкой, откроется окно с настройками выбранного вами раздела, например, «Архивация или восстановление файлов», как показано у меня на скрине:
По сути, в одном окне собраны абсолютно все настройки системы, что очень удобно, так как не нужно постоянно искать нужный раздел. А вот оставлять ярлык режима Бога на рабочем столе я бы не решился, особенно если к вашему компьютеру имеет доступ кто-то еще — этот человек, сам того не желая, может случайно изменить те или настройки, что в свою очередь может привести к проблемам и даже полному краху системы. Кстати, именно по этой причине я рекомендую в обязательном порядке создавать точку восстановления перед работой с GodMode, что бы в случае чего можно было сделать откат к работоспособной системе.
Успехов вам и будьте осторожней при работе с режимом Бога.
Включаем режим Бога в Windows ХР
Вообще-то в Windows ХР эта удобная функция отсутствует. Но желающие заполучить её могут не отчаиваться: хотя она не включена в систему, существуют утилиты для её имитации. Самая известная утилита – XP Tweaker. Её можно скачать на официальном сайте и пользоваться в своё удовольствие.
Когда вы её поставите и откроете, отобразится рабочее окно со вкладками в боковом меню. В них находятся опции, недоступные в панели управления, что позволяет пользователю перестраивать систему по своему усмотрению. Однако мы советуем вам быть осторожными! Если вы недостаточно хорошо знаете, для чего нужна какая-либо опция, не включайте и не отключайте её – это может повредить систему в целом. Перед началом работы с утилитой прочтите инструкцию по её использованию.
Как активировать режим бога в windows 7/8 и зачем он нужен?
Да, интересное название «режим бога», но именно так называется эта функция встроенная в windows 7 и windows 8. По началу возникают аналогии с компьютерными игрушками, где можно было включить подобный режим и стать неубиваемым Но, увы, эта функция не подразумевает активацию супер-системы, которая не глючит и очень быстро работает
Эта функция позволяет открыть все возможные системные настройки в одном окне. Такая штука может весьма пригодиться при новой установке системы и не только. Чтобы активировать этот режим нужно просто создать специальный ярлык на рабочем столе, а если по шагам, то:
- Нажать правой кнопкой по любому пустому месту на Рабочем столе
- Выбрать «Создать -> Папку»
- Назвать её GodMode.{ED7BA470-8E54-465E-825C-99712043E01C}
Всё, можно запустить ярлык чтобы открыть окно режима бога. Если лень создавать ярлык вручную, то можете его скачать отсюда, сохранить на рабочий стол и распаковать архив. Работает эта штука и в windows 7 и в восьмёрке любой разрядности (x86 и x64).
Что полезного посмотреть в «божественном режиме»
Само окно выглядит как обычно, ничего особенного, кроме его содержания:
Здесь мы видим название группы и количество элементов в ней (в скобках). Можно полистать список и поискать что-то новенькое и полезное для себя. В принципе, все функции здесь дублируются настройками из других панелей виндовса, но ввиду их разбросанности по всей системе, о многих можно было просто не догадываться. Я хочу отметить некоторые занятные фишки.
Защитник windows – защита от шпионских и потенциально опасных программ. Рекомендуется хотя бы раз в месяц запускать сканирование компьютера этой утилитой, особенно, если у вас не установлен антивирус! Учтите, что смысл в этой работе есть, только если ваш windows 7/8 постоянно обновляется.
Чтобы не листать список в поисках нужной функции воспользуйтесь полем «Поиск» справа вверху (просто начните вводить название).
Система – Восстановление системных файлов и параметров из точки восстановления. Применяйте всегда, если установили новую программу, драйвера или поменяли что-то в настройках и не знаете как вернуть обратно. Эта функция волшебным образом поможет вернуть систему в то состояние, когда всё ещё работало как надо! Подробнее читайте в статье про восстановление системы.
Электропитание – Настройка функций кнопок питания. Полезная штука, о которой многие не знают. Здесь можно установить функции на такие кнопки как «Power» (на системном блоке), «Sleep» (на клавиатуре) и закрытие крышки на ноутбуке:
Можно определить, например, чтобы кнопка «Power» не выключала компьютер, а переводила его в режим сна. В этом случае вам не придётся каждый раз ждать пока запуститься windows и все нужные программы.
Итого
В этой статье я показал как включить режим бога в windows 7 и показал для чего это может быть полезно. Конечно, это не самая необходимая функция в системе, но она есть, и кому-то может пригодиться. Дальше предлагаю Вам самостоятельно пройтись по списку и немножечко почувствовать себя богом