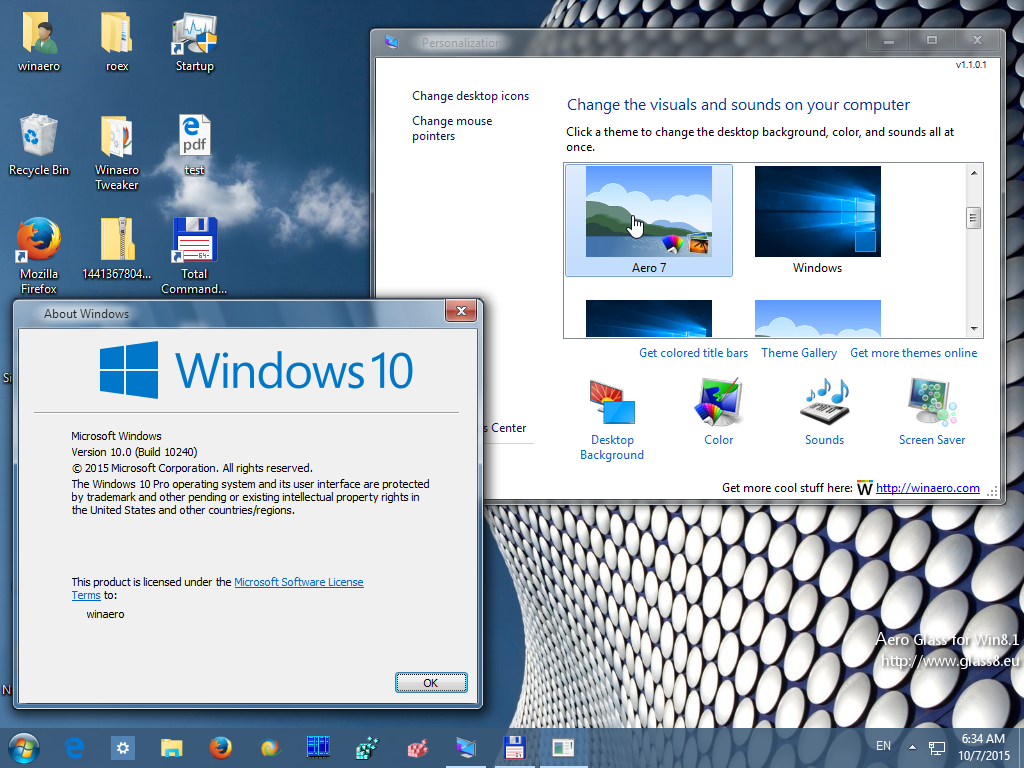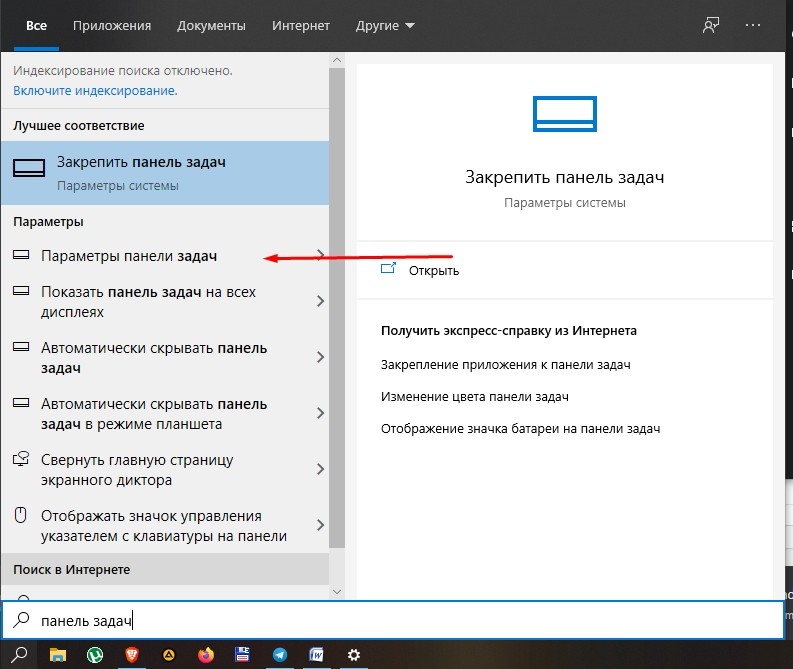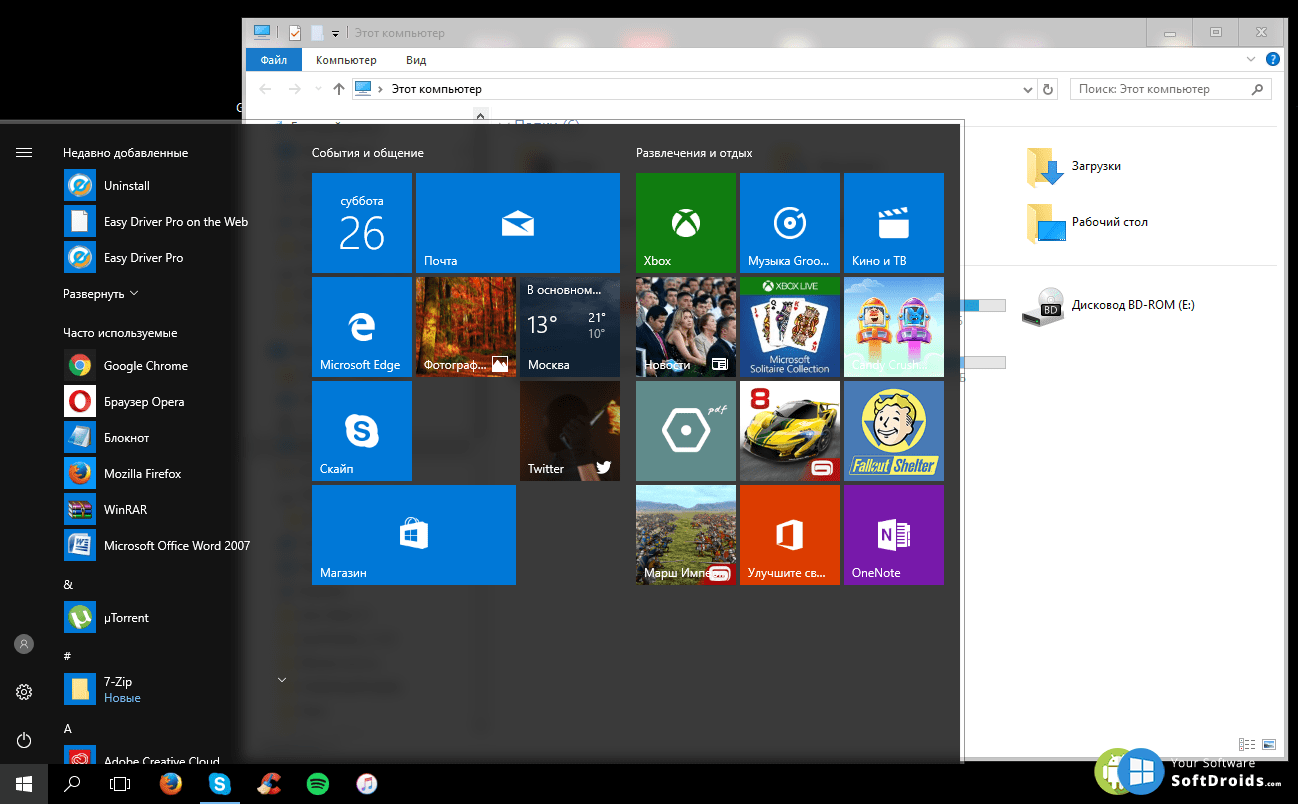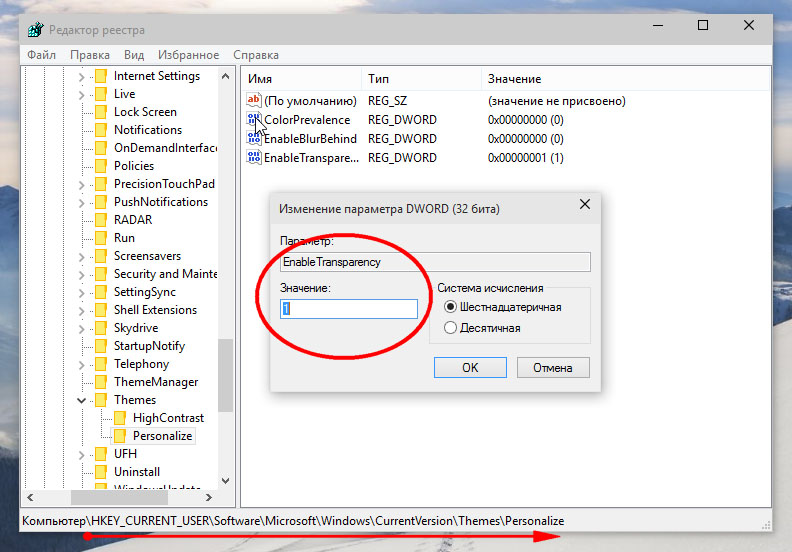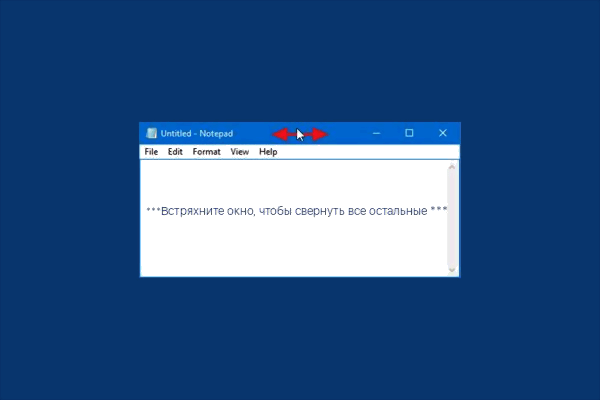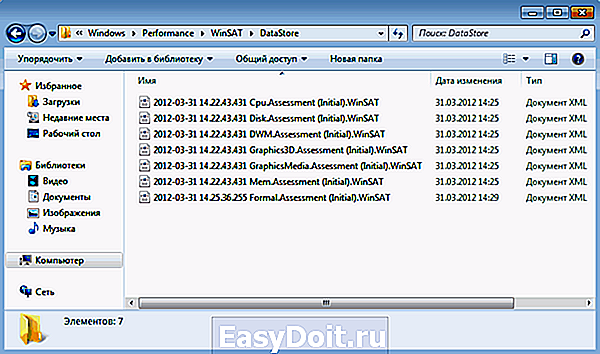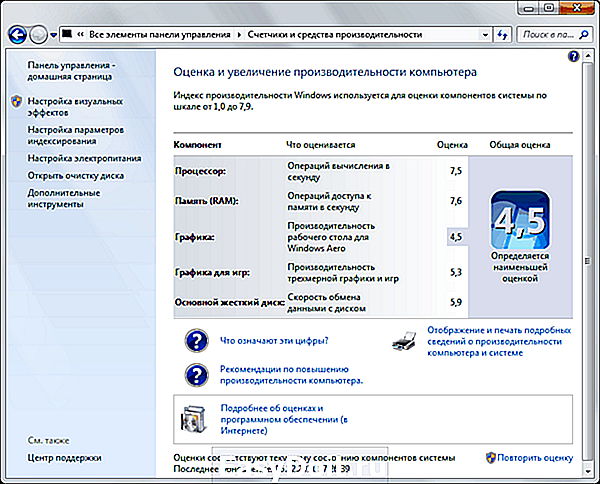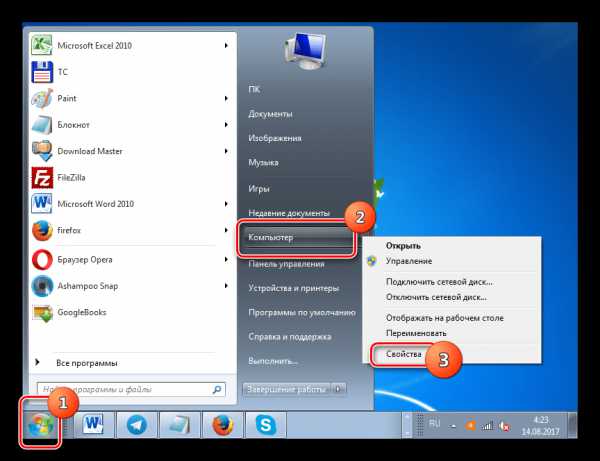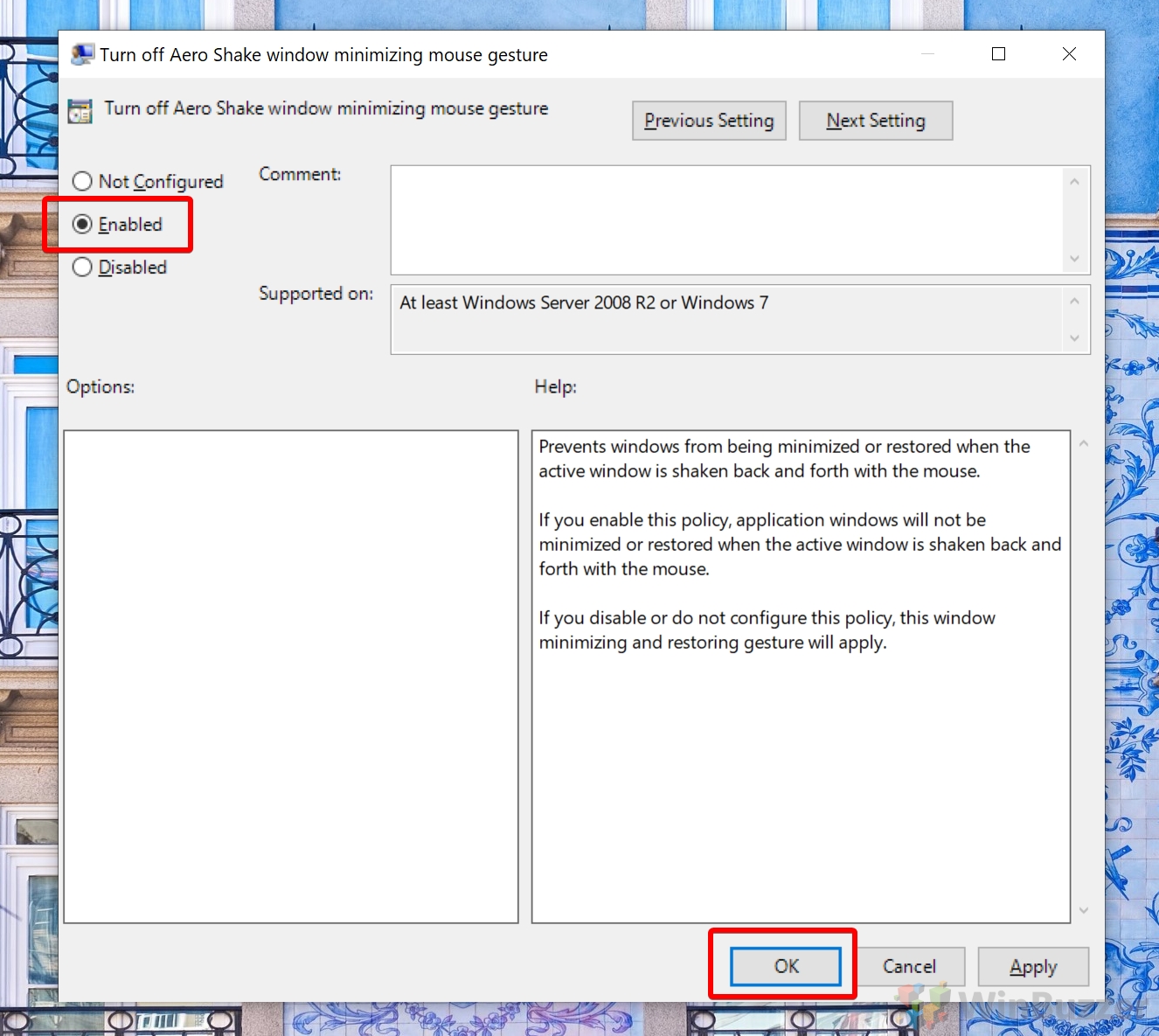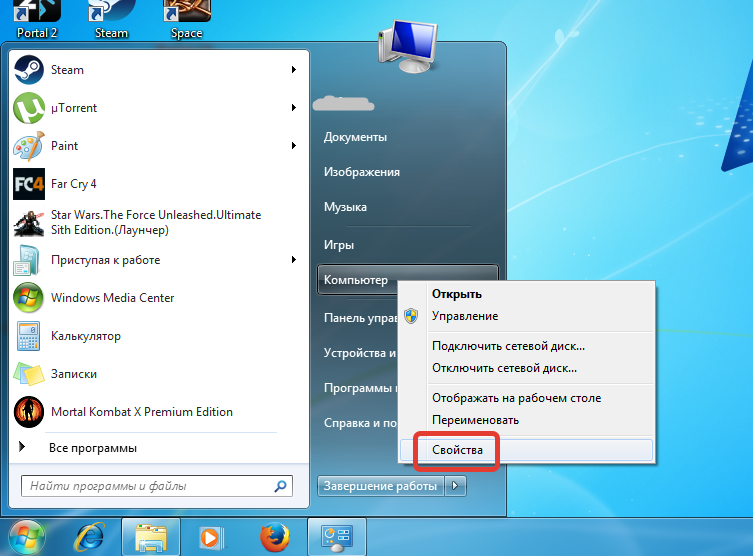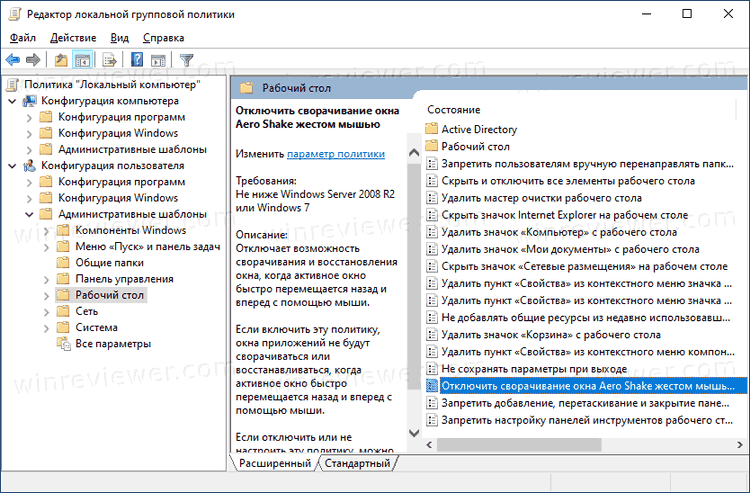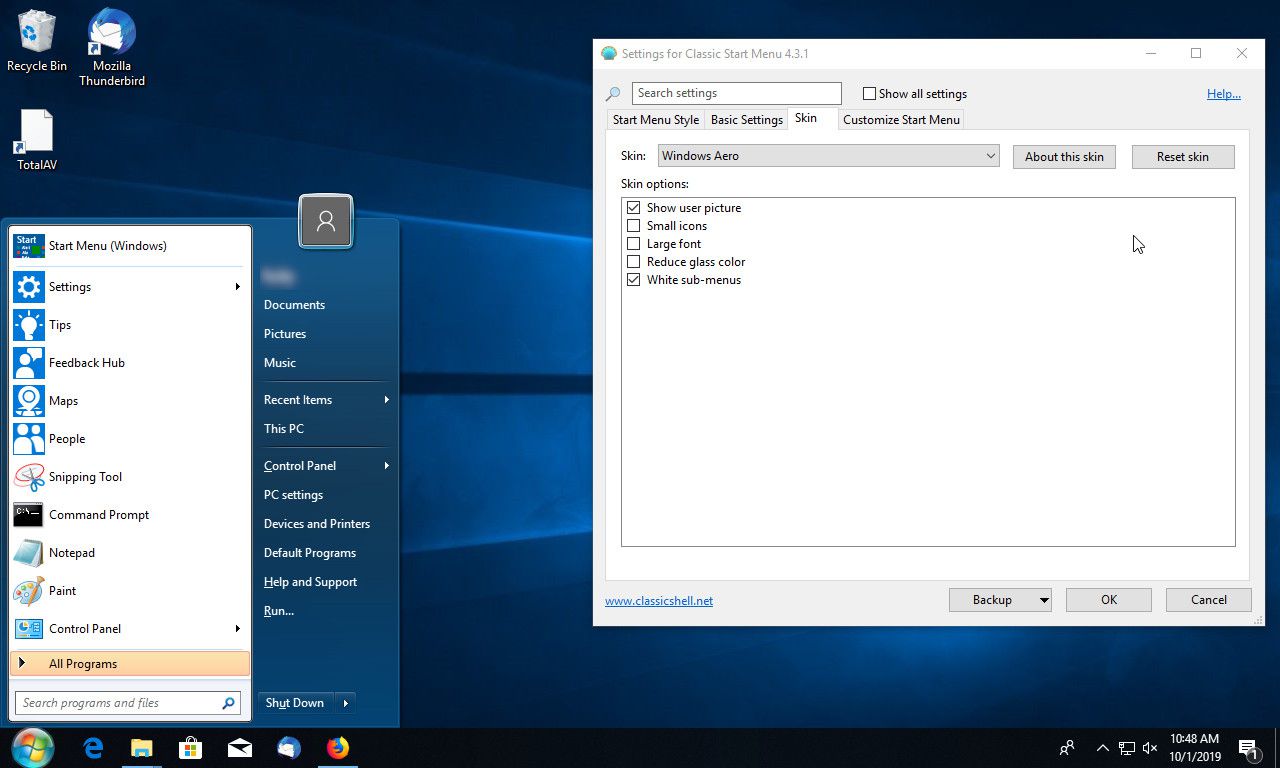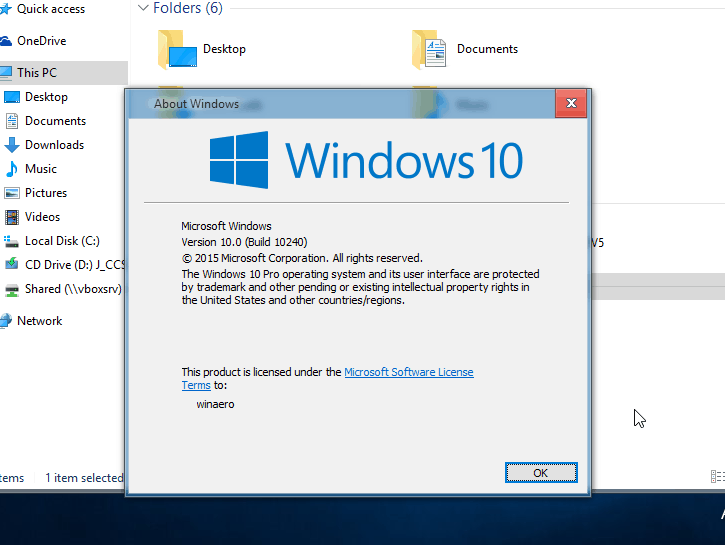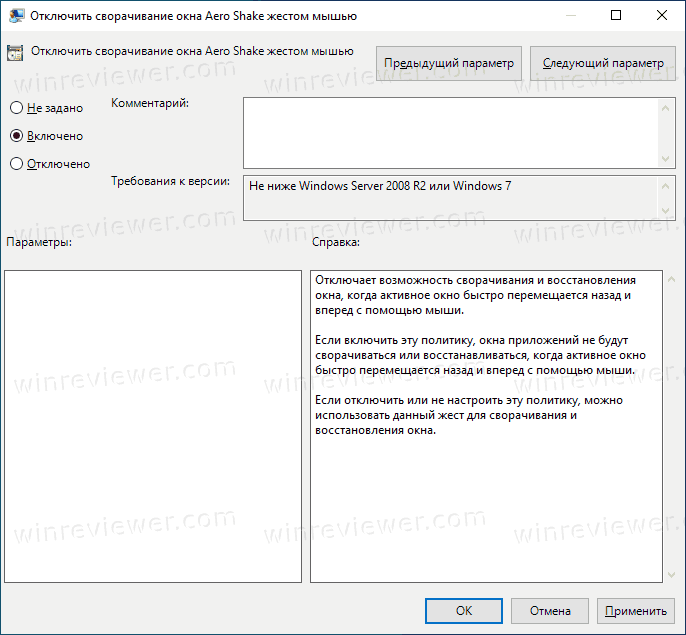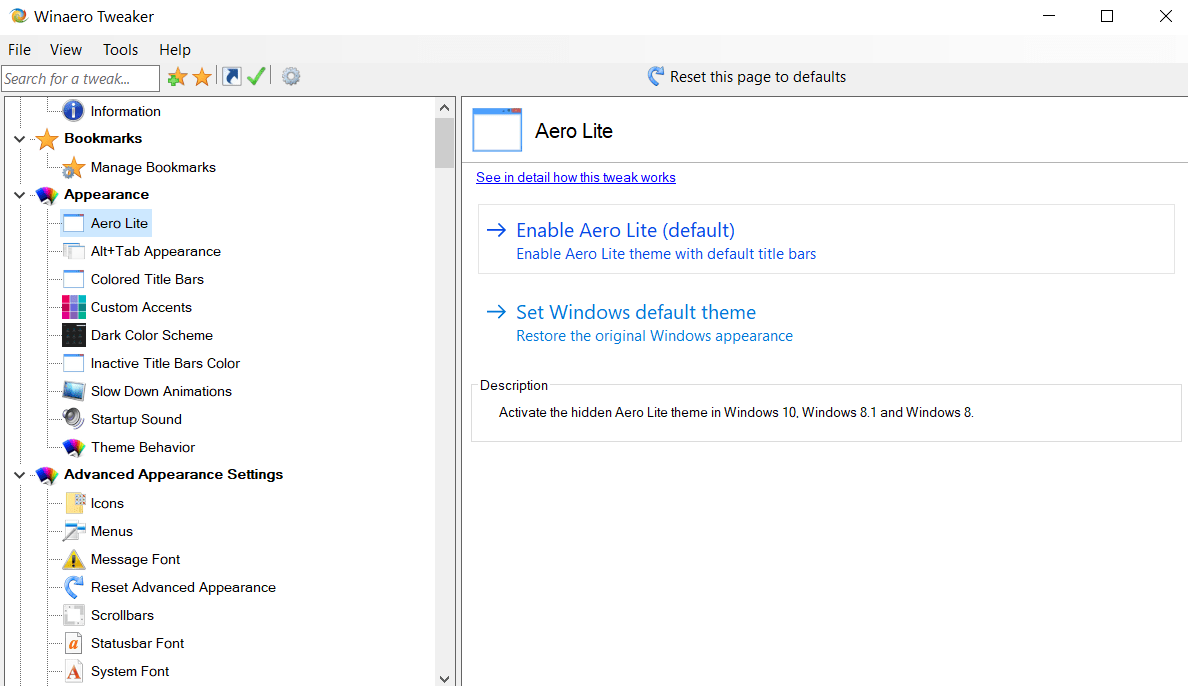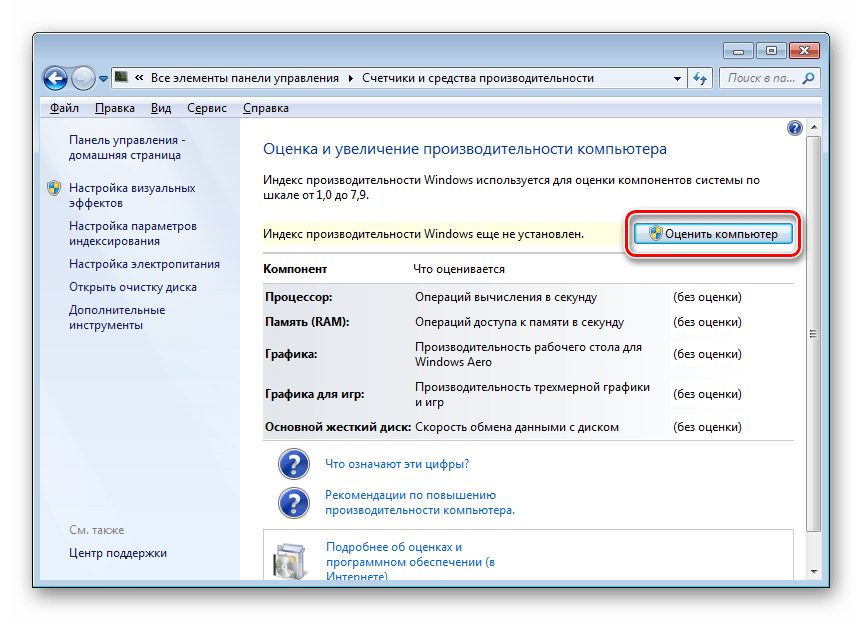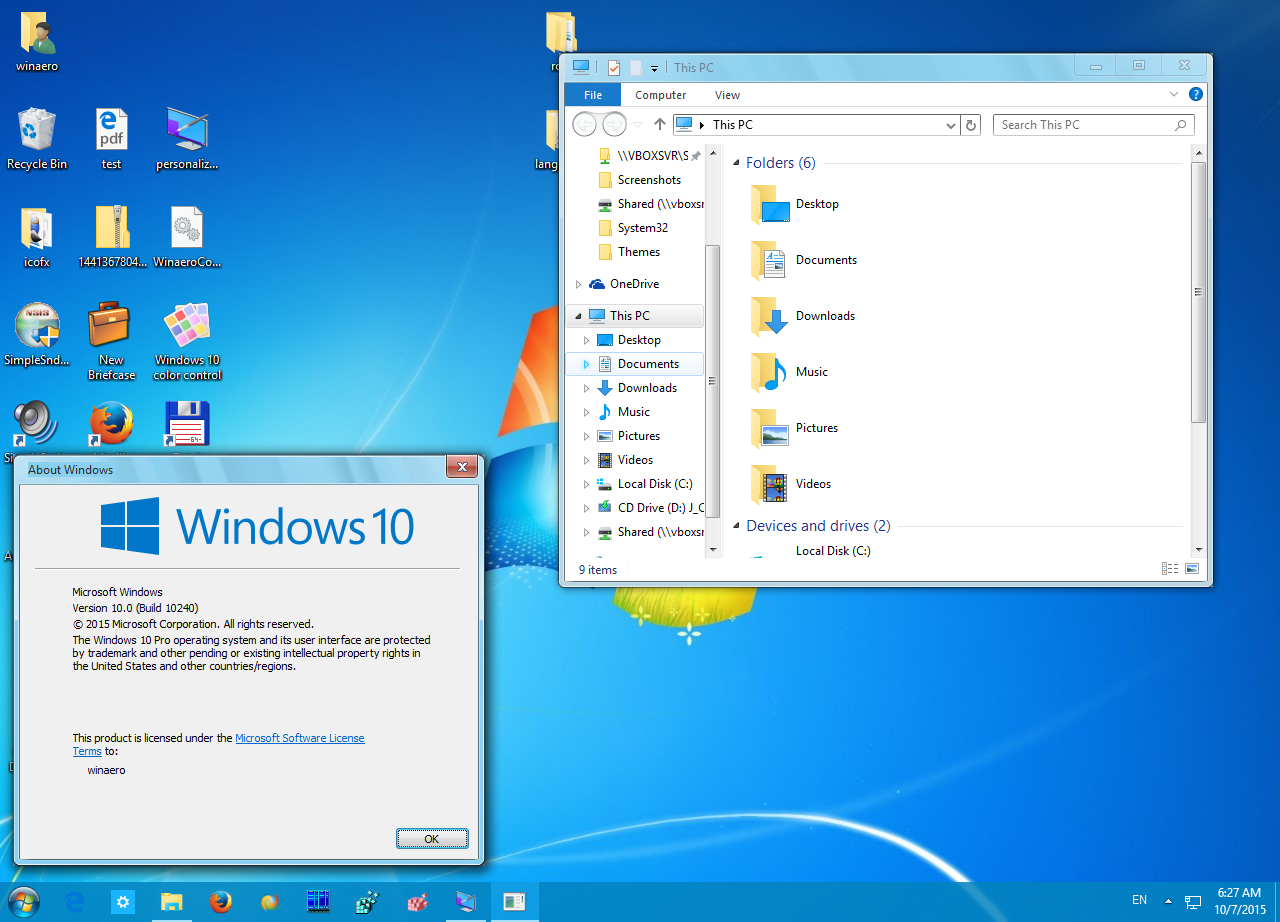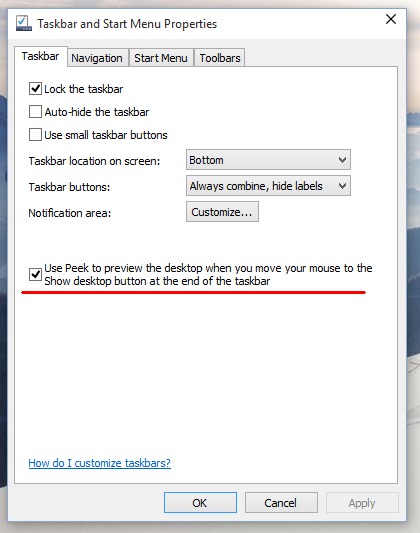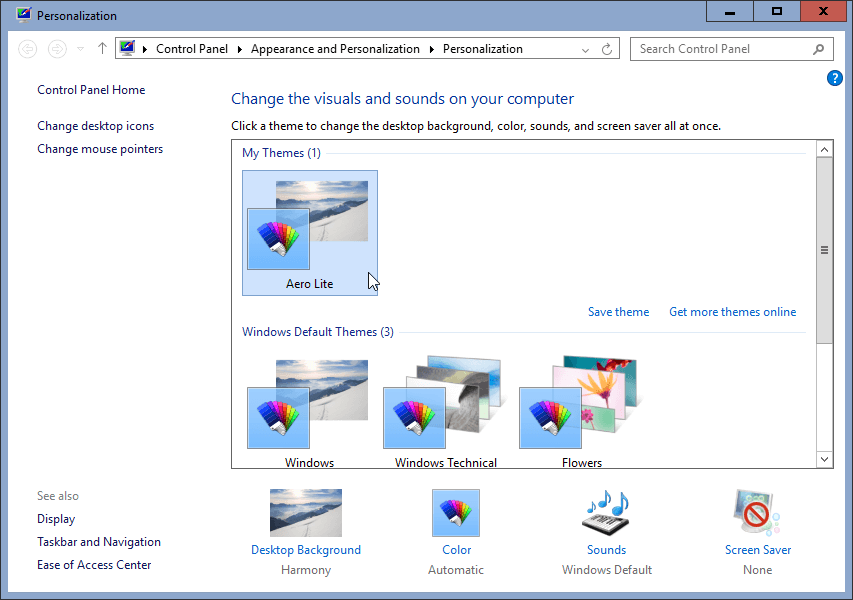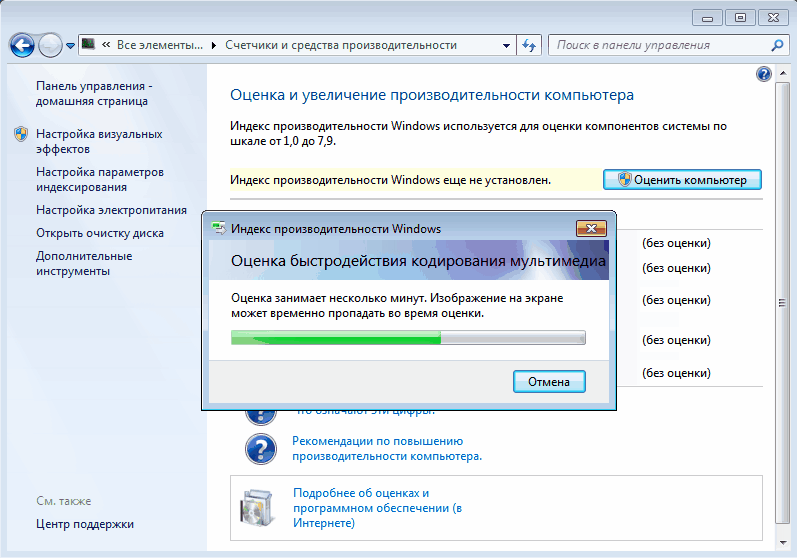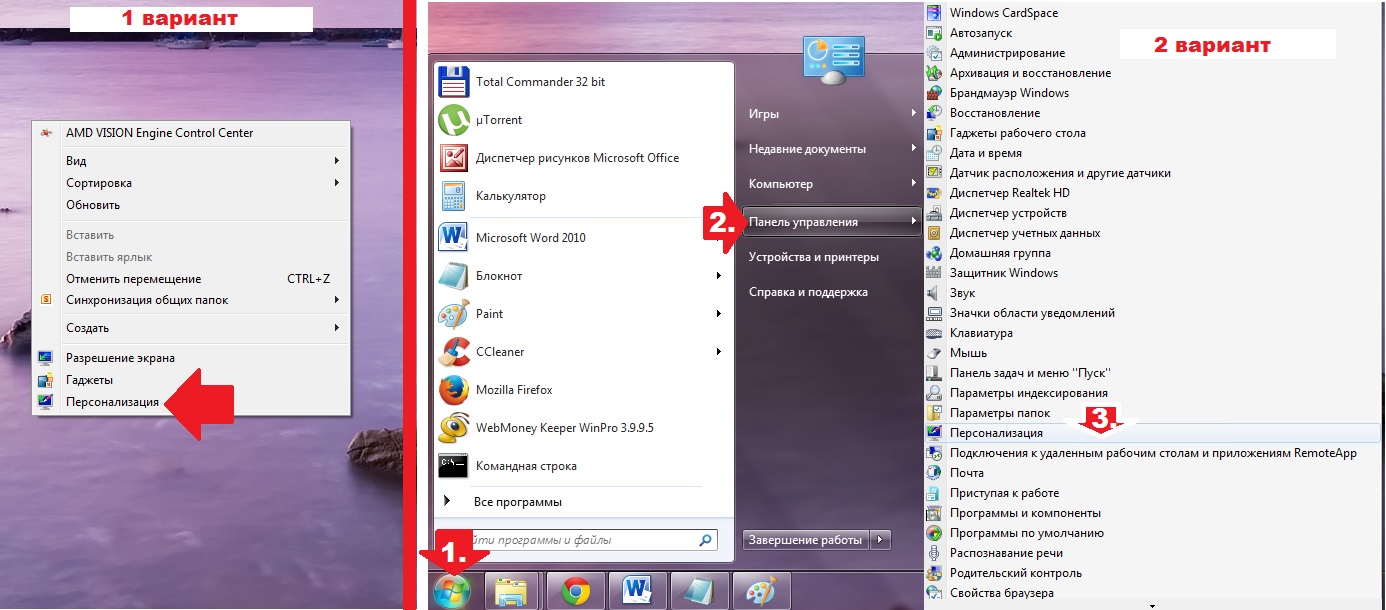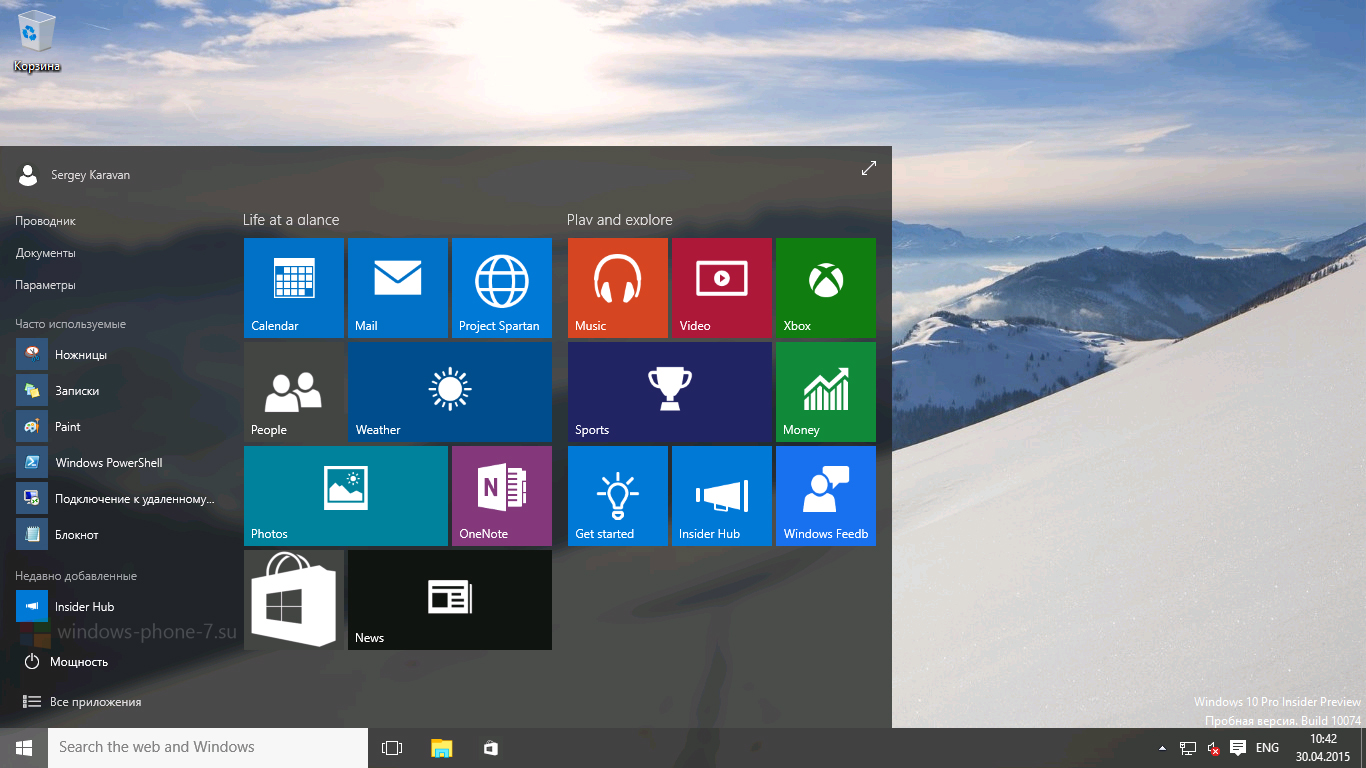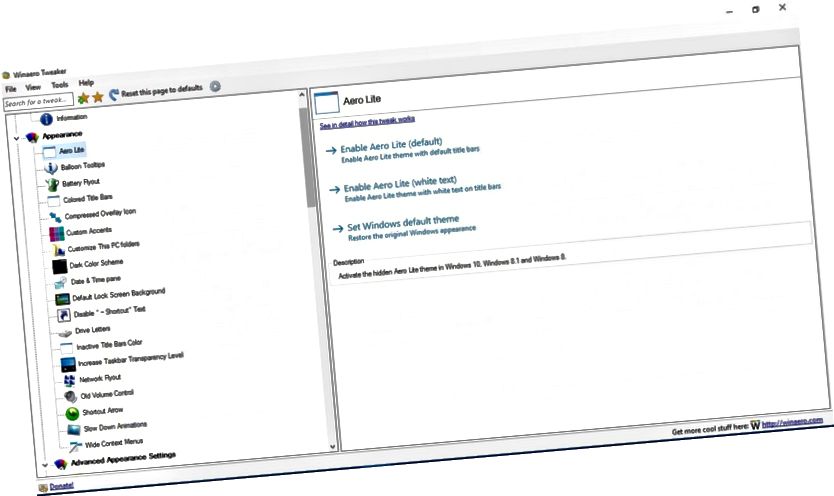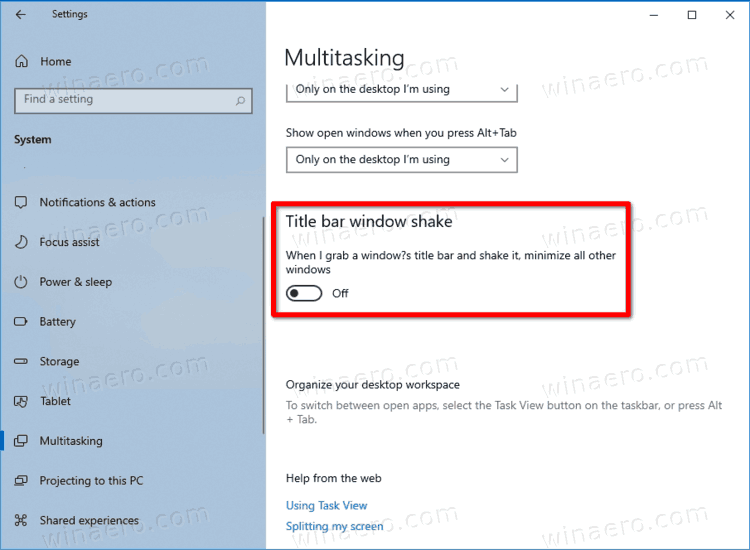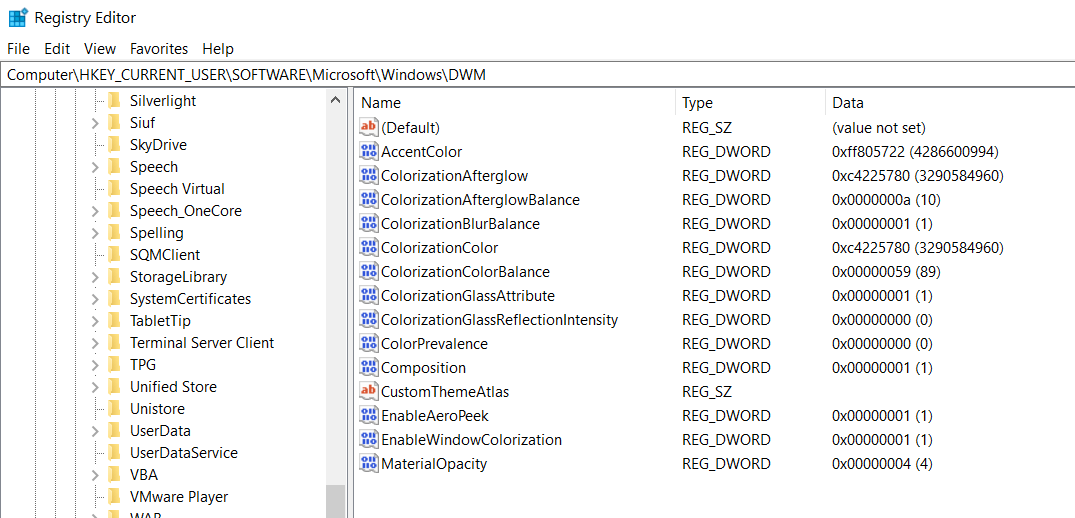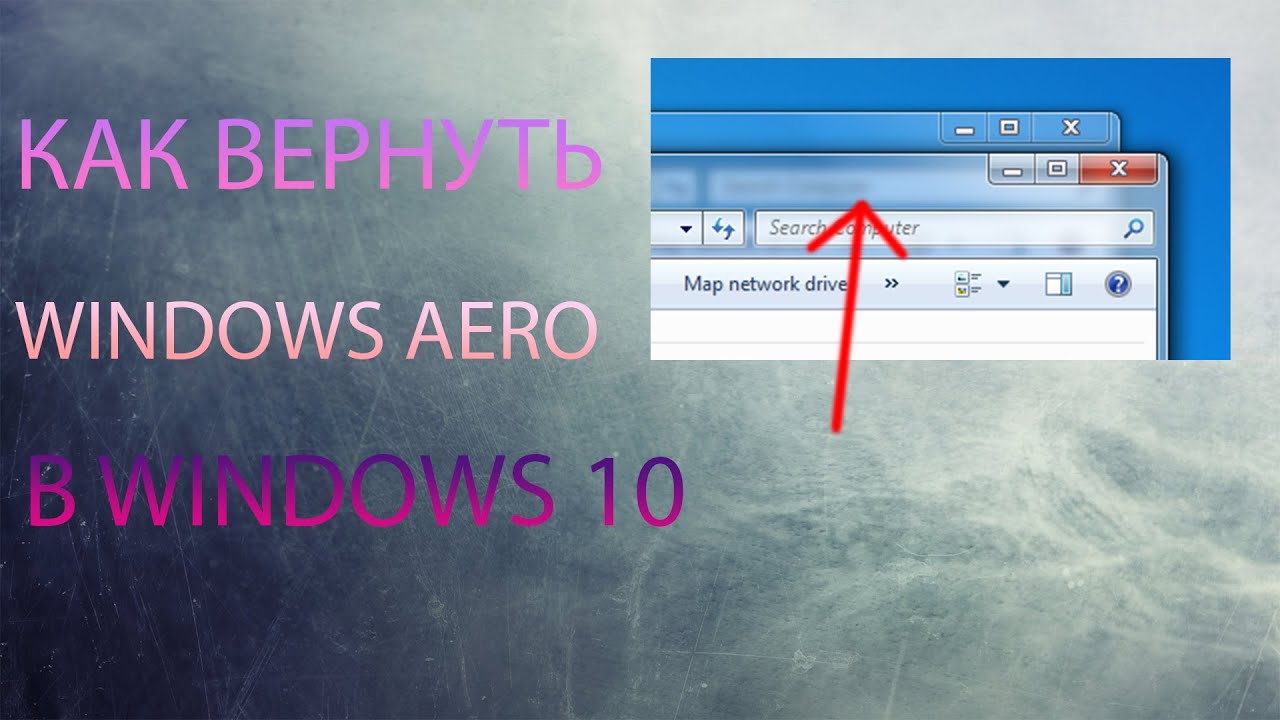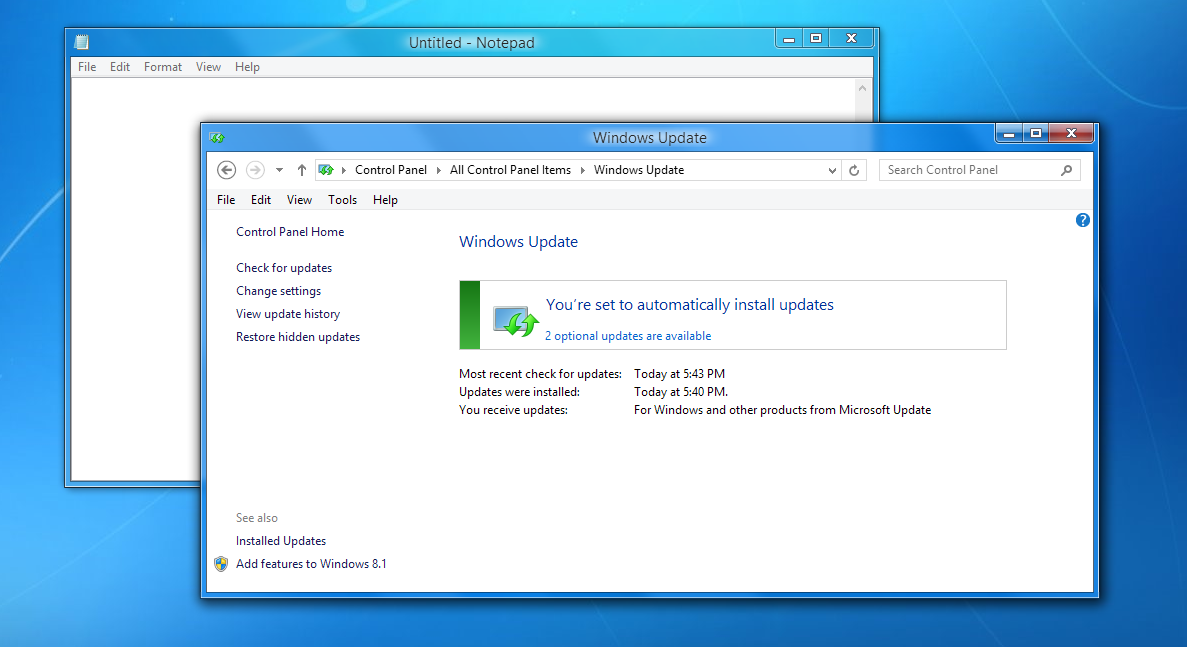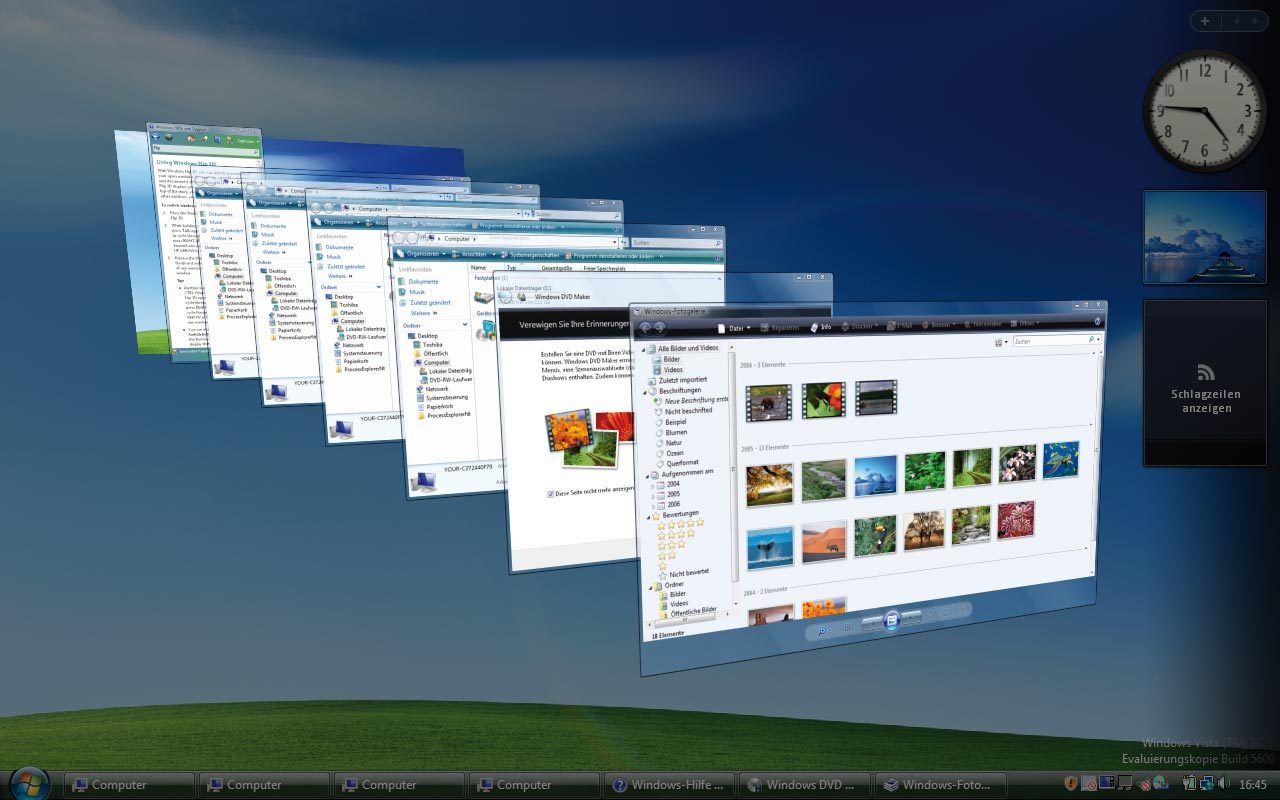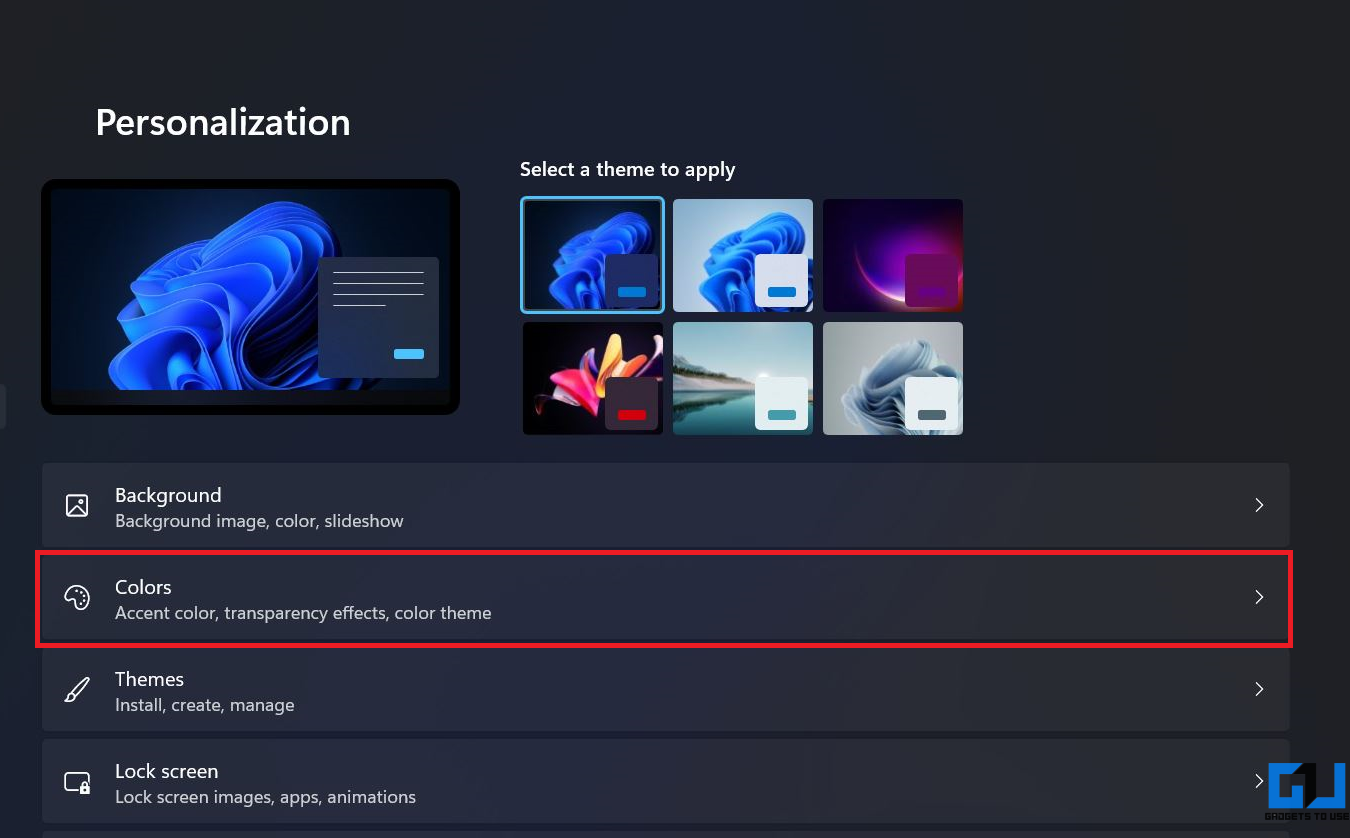Автоматическая установка официальной утилиты Aero Glass для Windows 8.1 (8 или 10)
Как уже понятно, собственных средств в системах 8 и выше для применения такого эффекта даже при условии наличия соответствующей темы нет. Поэтому придется воспользоваться специальной утилитой под названием Aero Glass for Windows (иногда в названии содержится Win8, Win8.1, Win10 с указанием сборки системы).
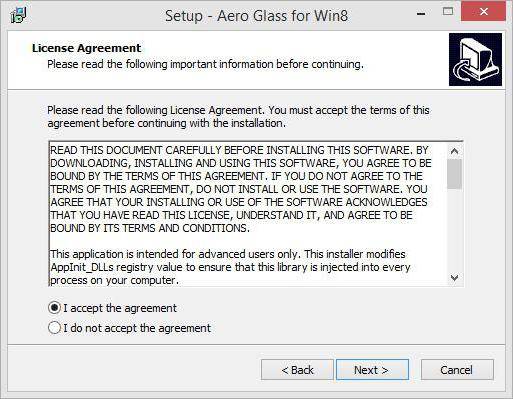
Скачать ее можно в интернете с официального сайта. При этом доступны не только дистрибутивы для конкретных версий и сборок операционных системы, но и варианты для установки в ОС с архитектурами 32 и 64 бита.
Процесс инсталляции обычно проходит без проблем и особых сложностей не вызывает
Но стоит обратить внимание, что в ходе установки будет предложено инсталлировать специальный апплет, касающийся панели персонализации, а также согласиться с отказом от подписи некоторых тем оформления. В принципе, параметры установщика по умолчанию можно не изменять. По окончании процесса систему следует перезагрузить, после чего эффект Aero Glass вступит в силу
По окончании процесса систему следует перезагрузить, после чего эффект Aero Glass вступит в силу.
Требования к работе Aero Glass в Windows 10
Желание вернуть Aero Glass изъявили более 50000 проголосовавших на странице предложений Windows Feature Suggestions. Там свои идеи по развитию системы публикуют участники программы Windows Insider. Один из них написал:
«Я могу понять, что вам пришлось пойти на уступки и представить своего рода Windows Aero (lite), чтобы выросла продолжительность работы портативных устройств без подзарядки. При этом в Microsoft могли забыть, что четверть миллиарда компьютеров и из них 75 млн. только на игровой платформе Steam, относятся к категории игровых и у них хватает мощи видеокарты и объёма оперативной памяти для работы оболочек вроде Aero Glass».
Если вы тоже скучаете по Aero, ниже будет описана процедура возврата этой темы при помощи стороннего инструмента.
Как сделать окна прозрачными в w >
Стандартными средствами системы можно лишь придать эффект прозрачности к заголовкам окон, меню Пуск, и некоторым другим элементам. Однако рабочая область приложений и окно останутся совершенно непрозрачными. И здесь нам на помощь приходит программа сторонних разработчиков — GhostWin.
Программа GhostWin позволяет сделать окна в windows 7 прозрачными.
Установка GhostWin не составит ни для кого труда. Программа работает в фоновом режиме и автоматически запускается при загрузке системы.
Для настройки непрозрачности окна необходимо зайти в меню управление окном и раскрыть выпадающий список GhostWin, в котором и выбрать требуемый режим прозрачности
И напоследок один совет!
Помните о безопасности компьютера и персональных данных — не забудьте оформить продление антивируса Касперского.
Особенности
- Внешний вид полностью соответствует теме Aero Glass;
- Не требует вмешательства со стороны пользователя;
Благодаря данной утилите вы сможете вернуть тему Аэро. Учтите, что это только внешние изменения, никаких внутренних изменений в системе не произойдет. Если вы хотите кардинально что-то поменять, то вам нужно . Наша версия Aero Glass позволяет добавить эффект прозрачности рабочим окнам, что вы можете увидеть на скриншотах в этой статье. К сожалению, программа лишена настройки и вы сможете либо включить эффект Аэро, либо полностью его отключить. Разработчики обещают, что в свежей и самой последней версии появится поддержка регулирования процента прозрачности.
Aero Glass подходит для любых устройств: ноутбуков, компьютеров и планшетов. У программы нет требований к системе, можете ставить ее хоть на 32-ух битную, хоть на 64-ех битную Windows 10. Учтите только одно, что программа начнет потреблять больше энергии, чем стандартный внешний вид окон, и если у вас ноутбук или планшет, это может негативно сказаться на времени автономной работы.
Впервые представленная в ОС Windows перспектива, Aero Glass Это один из Тематические сайты сожалеем большинство пользователей Windows 8/Windows 8.1Система, то Microsoft он решил уйти по причинам, неоднозначных, как это возможно.
Несмотря на то, с запуском Окна 10 Microsoft пытается исправить некоторые ошибки (или изменения, которые не были хорошо приняты пользователями, такие как замена Start Menu cu Стартовый экран), Aero Glass не входит в число сайтов Функция вновь ввести их в систему, но те, кто хочет, чтобы включить эту функцию в новой операционной системе Windows Они могут сделать это с утилиты сторонних разработчиков, а именно Aero Glass для Окна 10.
Как мы можем включить Windows Aero Glass в 10 Technical Preview?
10 для Windows Aero Glass является бесплатная утилитаНа основе применения Big Muscle в Aero Glass (Самый популярный в своем роде прикладной системы Окна 8/ 8.1), Созданный пользователем форума Моя Цифровая жизнь, Утилита очень проста в использовании, этот активирующий прозрачности Aero Glass без необходимости дополнительные настройки системы после установки.
Пакет также включен в утилиту содержит Aero Glass тема Бортовые широкие окна, но оно должно быть наносится вручную пользователи после установки приложения.
Скачать для Windows Aero Glass 10.
Примечание: Эта версия приложения работает только для Windows, 10 64-бит.
Кредит Ace2 @mydigitallife
НАСТРОЙКИ STEALTH — Как включить Windows Aero Glass в 10
Aero Glass, 10 для Windows Aero Glass, Настройка Windows 10, Включить Aero Glass в ОС Windows 10, Прозрачность 10 Windows Aero, 10 бесплатное программное обеспечение для Windows, Темы для Windows 10, инструменты для Windows Далее: Как мы можем включить спящий режим в Windows, 10 »» Старый: «« Как мы можем войти в систему автоматически в OS X Йосемити, без использования пароля IT-советы — Windows, Mac OS X, Linux и мобильных — Как мы можем включить Windows Aero Glass в 10
- Ace2 аэро mydigitallife
- Windows Aero 10
- Включение не Aero Glass учебник Como нет eindows 10
- Aero Glass ツ ー ル
- Télécharger залить окна Aero Glass 10
- エ ア ロ グ ラ ス 窓 win10
- actuvar Комо ан Windows Aero 10
- Кара mengaktifkan окно 10
- полный стеклянные окна 10
- 10 окна エ ア ロ グ ラ ス
- Cara вселяют ди аэро стеклянные окна 10
- Комо вы R
- desactivar Como Windows Aero 10
- Aeroglass окна 10
- windows10 AeroGrass 窓
- налить Windows Aero тема 7 10
- 10 윈도우 에어로 글래스
- Включение Como En El аэро окна 10
- Puede poner ан Windows Aero Glass является 10
- аэро для окна 10
ru.stealthsettings.com
Убрать размытость в меню пуск
Мы включили эффект прозрачности, который в свою очередь заретуширован и размыт. Сделаем более прозрачный начальный экран в windows 10 через редактора реестра. Откройте редактор, нажав сочетание кнопок win+R, и напишите regedit. (Могут понадобятся права администратора).
Перейдите по следующему пути в реестре:
HKEY_CURRENT _USERSOFTWAREMicrosoftWindowsCurrentVersionThemesPersonalize
- Выделите конечную папку Personalize.
- С право найдите значение EnableTransparency, нажмите по нему два раза и присвойте значение .
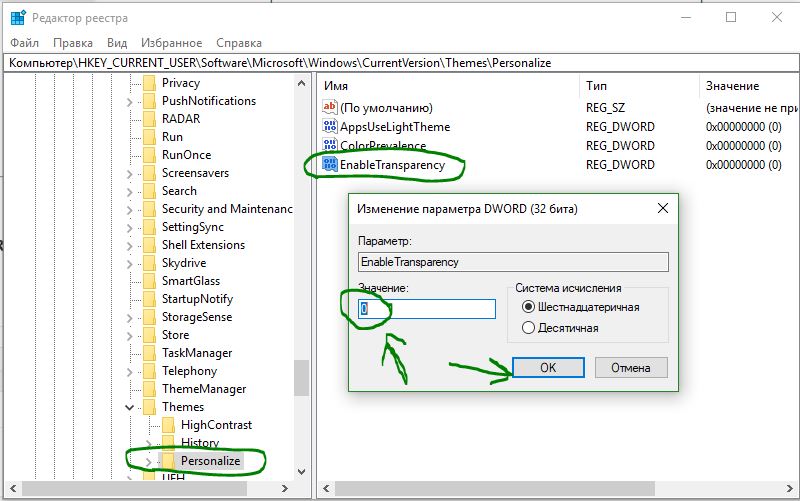
В Windows 10 последних версий присутствуют эффекты прозрачности для панели задач и меню «Пуск», а также для некоторых окон, например окна «Параметры». Обычно, они включены по умолчанию, но не всегда. Если вам нужно изменить настройки прозрачности, это можно сделать, хотя система содержит не так много опций для этого.
В этой инструкции подробно о включении и отключении прозрачности Windows 10, и о том, как настроить прозрачность, а точнее — увеличить прозрачность отдельных элементов. Примечание: при отсутствии установленных драйверов видеокарты (когда установлен «Базовый видеоадаптер»), прозрачность работать не будет.
Что делать, если на экране постоянно «висит» надпись?
Все! Утилита установлена, и пользователь вроде бы добился желаемого результата. Но вот незадача – внизу экрана постоянно «висит» название эффекта, от которого избавиться невозможно. Его присутствие объясняется достаточно просто: сама утилита платная, а пользователь устанавливает тестовую демо-версию. Посмотрим, как в Aero Glass убрать надпись с названием.
В самом простом случае многие юзеры предлагают скачивать не официальную, а уже «крэкнутую» утилиту, однако такой подход противоречит международным законам о защите авторских прав. Другие советуют исправить ситуацию при помощи крохотного приложения, убирающего надпись.
Как сделать прозрачную панель задач windows 7 и XP: простейшие решения
Очень многие люди, использующие в качестве операционной системы «семерку», полюбили ее за интересные визуальные эффекты. Прозрачная панель задач в OS windows 7 вызывает особое восхищение. Но давайте посмотрим, как установить ее в системе, если по каким-либо причинам она изменила вид или просто отключена. Очень может быть, что просто используется классический или контрастный вид графического интерфейса системы, а они, как известно, прозрачность не поддерживают.
Как сделать прозрачную панель задач windows 7 при помощи интерфейса Aero?
Начнем рассмотрение данного вопроса со стандартного элемента «семерки», который, в общем-то, и отвечает за создание такого эффекта в системе. Это так называемый интерфейс Aero.
Перед началом решения проблемы, как сделать прозрачную панель задач в windows7, необходимо убедиться, что таковой присутствует в системе, после чего приступать к основным настройкам.
Итак. Для начала используем правый клик в любой точке пространства рабочего стола и из появившегося контекстного меню выбираем пункт персонализации. Откроется окно, в котором будет показан список доступных тем Aero.
Выбираем понравившуюся, а затем переходим к разделу «Настройки цвета окон». В это разделе имеется специальный параметр задействования эффекта прозрачности, который и нужно включить.
Кроме того, снизу есть ползунок, который позволяет с легкостью регулировать и показатель уровня интенсивности цвета. Выставляем необходимый режим и сохраняем сделанные изменения. Как видим, все просто.
Да, если нужный эффект не достигнут, следует проверить, действительно ли установленная тема относится к интерфейсу Aero. Для этого нужно через меню «Пуск» найти настройки представления и производительности (можно использовать обычный поиск), а затем в параметрах быстродействия на вкладке визуальных эффектов поставить флажок напротив строки включения эффекта прозрачности.
Можно пойти, так сказать, и окольным путем. Подобные изменения и настройки можно произвести и в Панели управления.
Программа TransBar
Впрочем, вопрос, как сделать прозрачную панель задач windows 7, только использованием стандартных средств самой «операционки» не ограничивается. Сегодня можно найти достаточно много программных продуктов для изменения параметров визуализации графического интерфейса системы. Рассмотрим категорию этих программ на примере небольшого приложения под названием TransBar. Эта утилита прекрасно подходит для версий «семерки» Home и Starter.
В самой программе нас интересуют три вещи. Сначала нужно поставить галочку напротив поля доступности эффекта прозрачности (Enable), затем задействовать параметр автоматического отслеживания прозрачности (Auto apply) и поставить флажок напротив поля запуска утилиты при запуске системы (Run at windows startup). В зависимости от версии программы названия пунктов настройки могут отличаться.
Конечно, программа будет постоянно «висеть» в памяти компьютера, тем не менее, особого влияния на производительность системы она не окажет.
Приложение AlphaXP
Теперь посмотрим, как сделать прозрачную панель задач в windows XP. Как уже понятно, представленная программа рассчитана именно на эту версию.
Здесь, опять же, нужно будет сделать доступным эффект прозрачности, поставив «птичку» напротив строки Taskbar Transparency (прозрачность панели задач), после чего сам эффект можно будет регулировать.
Кроме того, нужно будет кликнуть на иконке приложения в системном трее и выбрать в опциях старт с запуском windows (Start with windows) и минимизированный вид (Start Minimized). Как видим, даже обычную «экспишку» можно привести к виду «семерки». Как и первом случае, программа будет находиться в памяти, но задействует она для работы в фоновом режиме очень низкий процент ресурсов системы.
Заключение
Вот, собственно, мы и рассмотрели основные методы решения проблемы, как сделать прозрачную панель windows 7 или XP. Конечно, это далеко не весь перечень средств, при помощи которых можно произвести такие настройки.
К примеру, многие сайты в сети Интернет предлагают для загрузки специальные регистрационные файлы, запуск которых может изменять соответствующие ключи и настройки в системном реестре, но, думается, не каждому пользователю такой способ будет по нраву, да и гарантии, что все будет работать безотказно, тоже никто не даст. По крайней мере, для начала нужно хотя бы проверить файл на предмет наличия вирусов или вредоносных кодов и создать контрольную точку восстановления системы, чтобы, в случае чего, можно было сделать откат до работоспособного состояния.
Что такое Aero?
Дорогие друзья, сегодня мы с вами узнаем, как включить или отключить эффект Windows Aero на компьютере или ноутбуке под управлением операционной системы от компании Майкрософт. Но для начала давайте узнаем о самом эффекте, чтобы вы могли определиться: нужно его включать его или нет. Поэтому немного теории перед большой практикой.
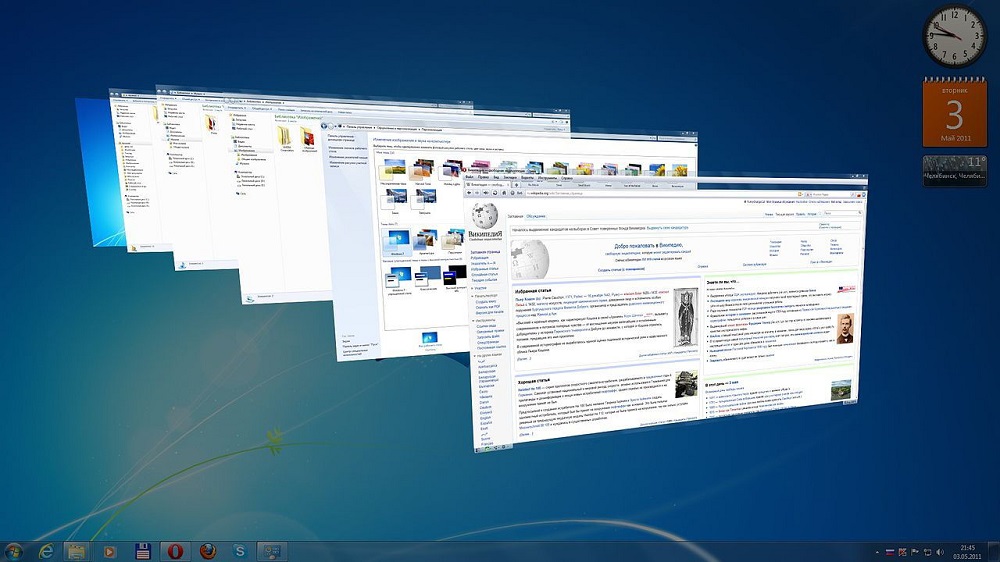
C настроенным Aero доступны анимация окон при сворачивании, открытии и закрытии окон
Итак, эффект Windows Aero предоставляет пользователю возможность регулировать прозрачность окон и его цветовую палитру. Отключив его, вы не сможете установhttps://nastroyvse.ru/?p=11301&preview=trueить прозрачную или наполовину прозрачную систему диалоговых окон. Можно сделать вывод, что это необходимо в том случае, если ваш компьютер или ноутбук обладают слабыми характеристиками. В таком случае вы увеличите быстродействие системы, так как комплектующие вашего устройства не будут задействованы в создании этого сложного эффекта. Это именуется, как производительность рабочего стола для Windows Aero, где отмечена скорость работы и быстродействие системы в целом.
Стоит обратить внимание, что такое оформление есть далеко не во всех редакциях операционной системы от Майкрософта. Например, если у вас стоит Начальная, то в ней никаких специальных эффектов не будет
Если же у вас Домашняя базовая, то представлен будет упрощённый интерфейс Windows Aero, который во многом уступает полноценной версии. В любом случае параметры персонализации можно в той или иной степени регулировать, чем мы с вами дальше и займёмся.
https://youtube.com/watch?v=qm2ix3KG2Hw
Как отключить тему аэро в windows 10. Отключение Aero Glass
Windows Vista преподнесла всему информационному миру новинку в виде прозрачных окон. Эта функция очень красиво сочеталась с основным интерфейсом и поэтому быстро полюбилась большинством пользователей.
Но, к сожалению, за это нужно «платить» ресурсами – к примеру, оперативной памятью, что на некоторых компьютерах довольно таки невозможная вещь, т.к. в связи с утечкой появляются глюки и нестабильность в работе.
Как отключить Windows Aero – интересуются многие пользователи с небольшим опытом работы за компьютером, но мы расскажем и несколько интересных вещей для тех, кто работает уже достаточно давно.
Первый способ отключения Windows Aero
Самый простой и самый банальный ¬одновременно. Что для этого нужно? Заходим в Персонализацию (ПКМ на Рабочем столе, Персонализация). Переходим к выбору темы, а после этого «Классический вариант».
На выходе мы получаем стандартную тему с отключённым Aero. Такую тему вы уже встречали ранее в XP или Millennium 2000, а также Windows 95, 98. Собственно, этот способ, по сути, тупо заменяет прозрачную тему, на непрозрачную. Теперь ваша операционная система будет откликаться быстрее и стабильнее работать.
Второй способ отключения Windows Aero
Теперь вариант для продвинутых. Теперь потребуется использовать навыки работы с «Выполнить» — утилитой для работы с внутрисистемными программами. Итак, переходим в «Панель управления – Персонализация – Панель задач – Пуск».
Снимаем галочку с «Использовать Aero Peek» и нажимаем ОК.
Дальше нам нужно отключить Aero Snap. Для этого нам нужно зайти в «Панель управления», потом «Специальные возможности», затем «Облегчение сосредоточения». Непосредственно для отключения функции, берём мышь и снимаем галочку с пункта «Отключение автоматического упорядочения окон…» и нажимаем ОК.
Следующим этапом будет отключение Aero Shake, чтобы полностью избавиться от Aero. Для данного действия переходим в «Выполнить» сочетанием клавиш Win+R. После этого вводим в поле «gpedit.msc».
В открытом окне видим дерево папок, переходим в «Политика Локальный компьютер», «Конфигурация пользователя», «Административные шаблоны», «Рабочий стол». Переходим к сервису «Отключить сворачивание окна Aero Snake».
Ставим галочку на «Включить» и нажимаем ОК.
Windows 10 имеет функцию на «Сделать Пуск, Панель задач и Центр уведомлений прозрачными», но при использовании этой функции добавляется эффект Aero Glass, который размывает фон меню Пуск. Используем один и тот же вариант плюс небольшие настройки в редакторе реестра Windows 10, чтобы сделать прозрачным меню Пуск без эффекта размытия.
Кроме того, можно вернуть нормальный режим прозрачности для меню Пуск в соответствии с вашими потребностями. На скриншоте ниже отчетливо видно, что меню Пускимеет прозрачный фон. Это делается через настройки в редакторе реестра.
А теперь посмотрите на скриншот ниже, где видно прозрачное меню Пуск в обычном варианте. Фон остается размытым.
Шаг 1: Откройте в Параметрах.
Шаг 2: Меню содержит раздел Цвета, где нужно включить опцию .
Шаг 3: Теперь откройте редактор реестра в Windows 10 (можно набрать в строке поиска программ и файловregedit)и найдите ключ Personalize. Он расположен: HKEY_CURRENT_USER \ SOFTWARE \ Microsoft \ Windows \ CurrentVersion \ Themes \ Personalize .
Шаг 4: Ключ реестра Personalizeсодержит EnableTransparency значение типа DWORD. Значение данных по умолчанию должно быть установлено «1». Вам нужно дважды щелкнуть на это значение и установите значение данных «0».
Сохраните изменения и нажмите на кнопку Пуск. Вы заметите, что меню Пуск стало прозрачным, а фон остался четким.
Примечание: При установке значения данных EnableTransparency до 0, выключится опция Сделать Пуск, Панель задач и Центр уведомлений прозрачными. Тем не менее, если вы вручную отключите эту опцию, то фон не станет прозрачным.
Шаг 5: Для того, чтобы вернуть меню Пуск прозрачность с эффектом размытия, выполните Шаг 2 и включите Сделать Пуск, Панель задач и Центр уведомлений прозрачными.
Вывод
Использование прозрачного меню Пуск удобно, когда нужно следить за фоновым приложением, веб-страницей или папкой, помещенными позади меню Пуск. Небольшое изменение в редакторе реестра, и меню Пуск Windows 10 станет прозрачным.
Winaero Tweaker также работает с Windows 10
Возможно, вы видели Winaero Tweaker, упомянутый ранее на MakeUseOf, как инструмент для настройки Windows 8
и это также совместимо с Windows 10. Упаковка набора настроек пользовательского интерфейса в одно приложение упрощает использование и дает хорошие результаты.
После того, как вы скачали ZIP-файл, распакуйте его и запустите WinAeroTweaker.exe и согласиться с условиями лицензии.
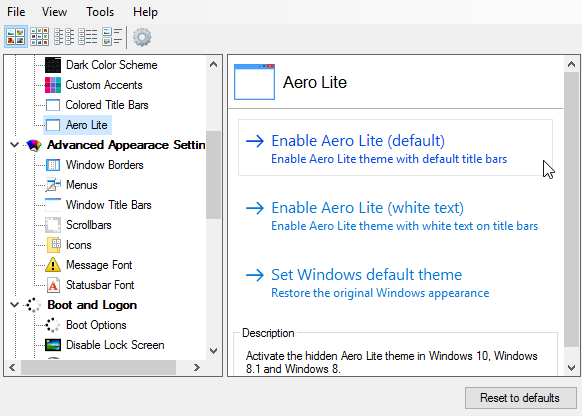
Приложение откроется, поэтому перейдите на левую панель, чтобы Внешний вид> Aero Lite. Здесь вы можете активировать Aero Lite, скрытую тему в Windows 10 (и Windows 8.x).
Когда вы закончите, закройте приложение. Если вы решите, что вам не нравится Aero Lite, достаточно легко снова запустить WinAeroTweaker и вернуться к теме по умолчанию, как показано на рисунке. Вы также можете отменить все изменения, сделанные с помощью этого инструмента, используя Сброс к значениям по умолчанию кнопка.
Включение прозрачности для Windows 10 и 8.1
Изначально Интерфейс Aero Glass применялся в Windows Vista. Он представлял собой эффект стекла. В Windows 7 компания Microsoft довела его до совершенства. Однако после выхода Windows 8 данный интерфейс потерял свою актуальность. На смену ему пришел стандартный плоский и неинтересный интерфейс Metro. C выходом Window 10 многие пользователи надеялись, что Aero Glass вернется. Ведь, тем более, что компания Microsoft делала обещания по данному поводу. После выхода итоговой технической сборки новой операционной системы, любители данной интерфейса потеряли всякую надежду на его возвращение.
Следует отметить, что отказ от использования прозрачности в новых версиях Windows, не является причиной для того, чтобы пользователи начали отказываться от обновления своих операционных систем Windows 7 до Windows 10.
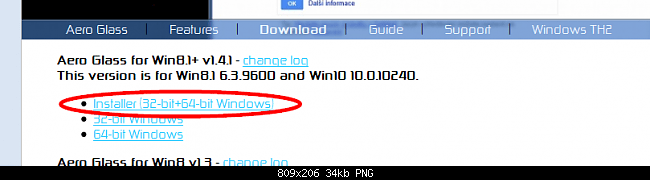
На компьютерном устройстве появится установщик, который следует открыть.
В новом окне следует нажать на Next.
Когда программа будет установлена, эффект прозрачности проявится в полной красе. Теперь он может иметься на ОС Windows 8.1 и на Windows 10.
Для того чтобы добиться наилучшего эффекта необходимо провести настройку всего одного очень важного параметра. Необходимо на компьютерном устройстве зайти в раздел Персонализация
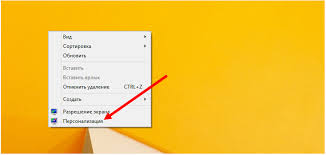
В новом окне необходимо при помощи правой кнопки мыши выделить параметр Цвет.
На станице можно настроить уровень прозрачности окон и интенсивность оттенка.
Класснуть
Теги:
Многим пользователям пришлась по душе идея прозрачности, которая ранее использовалась в операционной системе Windows 7. Сегодня некоторые обладатели устройств на Windows 8.1 и 10 хотят знать, как можно сделать окна прозрачными на новых версиях ОС.
Полезное
4.81
14
Что бы вы ни говорили, релиз Windows 8 был довольно спорным. В последней версии операционной системы от компании Microsoft, адаптированной для использования на сенсорных экранах, отсутствует кнопка Пуск на Рабочем столе, из-за чего многие избегают пользоваться этой ОС. Одна деталь, которая отличает Рабочий стол Windows 8 от Windows 7, — выбор тем оформления.
По умолчанию в Windows 7 присутствуют различные Aero-эффекты (Aero Glass, анимация окон, Peek, Snap, Aero Shake для сворачивания других окон и Flip 3D, просмотрщик открытых программ), являющиеся частью красивого пользовательского интерфейса. В компании Microsoft утверждают, что отказались от Aero, однако это неправда. В Windows 8 существуют различные функции, которые либо берут свои корни у Aero, либо фактически являются унаследованными от него.
Наиболее очевидное упущение Aero — недостаток темы оформления в Windows 8. Существует лишь небольшой набор тем, которые выглядят недостаточно красиво и не имеют прозрачности границ как в Aero.
Однако вы можете восстановить старую тему оформления Aero Lite, которая была создана для систем с низкой производительностью. Для этого нажмите комбинацию клавиш Win + R и введите Resources. Откройте папку Themes > Aero и скопируйте файл aerolite.msstyles в родительскую папку Themes. Подразумевается, что вы вносите все эти изменения, находясь в системе как администратор. После этого вам необходимо создать файл конфигурации.
Начните с того, что скопируйте файл aero.theme на рабочий стол, откройте его в блокноте и сохраните документ как aerolite.theme. Теперь вы можете сделать следующие изменения:
Измените сроку 5 на DisplayName = Aero Lite
Найдите секцию (прокручивая или используя CTRL+F) и поменяйте переменную Path на Path=%ResourceDir%\Themes\Aero\Aerolite.msstyles.
Вновь сохраните файл. Теперь откройте Панель управления (Control Panel) > Изменение темы (Change the Theme) или щелкните правой кнопкой мыши на Рабочем столе и выберите Персонализация (Personalization). Вы увидите новую тему Aero Lite! Хотя, то, что вы увидите после выбора новой темы еще не все изменения. Также изменятся некоторые кнопки и другие аспекты ОС, то есть у вас будет полноценная оригинальная тема оформления.
Прозрачности окон в Windows 8 можно добиться при помощи стороннего приложения .
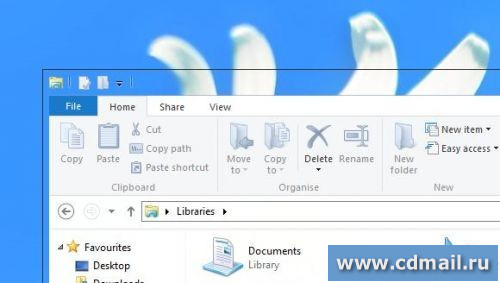
В данный момент существует бета версия этой утилиты (интерфейс нуждается в некоторых доработках), однако ее вполне можно использовать. Для этого нужно распаковать архив и запустить файл WinaeroGlass.exe.
Сейчас утилита позволяет добавлять лишь прозрачность границ окон на Рабочем столе, однако в будущем разработчик обещает добавить функцию размывания. Из-за отсутствия GUI для отключения WinaeroGlass, вам необходимо выйти из Windows или перезагрузиться.
Что такое ночной режим и для чего он нужен
В Windows 10 ночной режим называется «Ночной свет». Это стандартная встроенная возможность, которую пользователь вправе сам активировать у себя на устройстве в нужное ему время. Она доступна для компьютеров с установленным обновлением Windows 10 Creators Update.
С помощью опции «Ночной свет» в Windows 10 меняется тон освещения с синего на оранжевый
Что из себя представляет «Ночной свет»? Это специальное ночное освещение экрана вашего компьютера, которое поможет уберечь глаза от перенапряжения, если вы работаете ночью. По какому принципу работает «Ночной свет»? Холодный тон экрана (в частности, синий) заменяется тёплым тоном (от светло-розового до оранжевого), который благоприятно влияет на глаза и нервную систему. Это позволяет уменьшить перенапряжение и снизить риск развития нервных расстройств и даже серьёзных заболеваний. В результате у вас будет здоровый и спокойный сон — утром вы проснётесь отдохнувшим и нераздраженным.
Включить эффект прозрачности в меню «Пуск» и на Панели задач.
Способ 1. С помощью Параметров Windows.
- Откройте приложение «Параметры»
, нажав на значок шестеренки в меню «Пуск» или нажмите сочетание клавиш Win + I.
- Перейдите в следующий раздел «Персонализация» → «Цвета»
и прокрутите страницу вниз до подраздела «Другие параметры»
.
- Передвиньте ползунок переключателя «Эффекты прозрачности»
в положение «Вкл»
.
На изображении, панель выглядит не совсем так, как это будет выглядеть в реальности.
Как только это будет сделано, вы тут же уже увидите разницу. Вы можете, например, включить «Автоматический выбор цвета фона» и использовать дополнительные цвета. Эффект прозрачности на панели задач остается. Поскольку штатными средствами Windows 10 панели задач нельзя сделать более прозрачной, энтузиасты выпустили несколько инструментов, которые легко позволяют вам контролировать внешний вид панели задач
Способ 2. С помощью дополнительных инструментов.
Ниже мы рассмотрим два инструмента.
Пользователь Reddit IronManMark20
создал инструмент, который может сделать вашу панель задач полностью прозрачной.
Предлагает вам тонкую настройку внешнего вида панели задач. Вы можете настроить эффект прозрачности и цвет, а также настроить поведение (максимально развернутое окно, меню «Пуск», «Поиск» (Cortana) и Временная шкала), каждый из которых имеет настраиваемый вид панели задач, чтобы получить визуально приятную панель задач.
Описание TranslucentTB
- Fluent, размытие, прозрачность, цветной и непрозрачный эффект панели задач.
- Настройка цвета панели задач с помощью набора цветов.
- Динамические окна: изменение внешнего вида панели задач при максимальном увеличении окна.
- Динамический запуск: изменение внешнего вида панели задач при открытии меню «Пуск».
- Dynamic Cortana: измените внешний вид панели задач при открытии Cortana или меню поиска.
- Динамическая шкала времени: изменение внешнего вида панели задач при открытии временной шкалы или Представление задач.
- После загрузки и установки запустите приложение. Как по волшебству ваша панель задач станет абсолютно прозрачной, впечатляет.
В правой части панели вы найдете значок программы с помощью которого вы можете настроить внешний вид панели задач согласно вашим предпочтениям.
Другой пользователь Reddit Elestriel
с подобным инструментом «TaskbarTools». Эта программа сделана в C #, и также позволяет панели задач быть полностью прозрачной. Инструмент позволяет применить размытие, а также изменить цвет Панели задач. Вы можете сделать ее похожей на панель в Windows 7.
При установке ACCENT_INVALID_STATE
, панель задач может быть полностью прозрачной, как на скриншоте.
Обратите внимание, что эти две программы все еще в процессе развития и в будущих версиях могут включать в себя дополнительные функции и возможности. Это небольшое руководство, думаю понравится любителям Aero Glass
Хочется наедятся что Microsoft в дальнейшем задействует возможность настроить прозрачность без использования дополнительной программ
Это небольшое руководство, думаю понравится любителям Aero Glass. Хочется наедятся что Microsoft в дальнейшем задействует возможность настроить прозрачность без использования дополнительной программ.
Прозрачное оформление окон, приглянувшееся многим пользователям в Windows 7, пропало еще при выходе «восьмерки». До релиза Windows 10 был шанс, что технология Aero снова появится среди визуальных эффектов(ведь вернули разработчики долгожданную кнопку «Пуск»), однако этого не произошло.
Компания Microsoft в Windows 10 решила не возвращаться к старым методам оформления, благополучно забыв о технологии Aero. Но мириться с таким порядком необязательно: вы можете самостоятельно добавить в систему эффект прозрачных окон.
Как в Windows 8.1 включить тени для окон и меню
Еще одну хорошую фишку можно применить в виндовс 8.1 – отображение тени в окнах и меню (как на рисунке ниже).
Не плохой эффект 3D – правда. Чтобы его применить скачайте еще одно приложения. Для этого нажмите сюда
Установка этому приложению не требуется, после запуска оно появится в трее, где можете выбрать цвет тени и длину.
Описанные выше эффекты далеко не все что можно применить в виндовс 8.1. О других напишу в следующих статьях.
Здесь в заключение поделюсь еще тремя интересными программами.
Первая – погода на рабочем столе. Установив эту программу, вы будете поражены ее эффектом.
У вас будет возможность выбрать город, в котором живете и, если на улице будет идти дождь, тоже самое будет происходить на вашем рабочем столе.
Если снег – то снег, если светит солнышко – радость будет и на экране вашего компьютера или ноутбука.
Вторая программа – решение математических задач в примерах. Особенно она захватывает школьников.
Третья – отправка смс с ПК – вам больше е понадобится тратить деньги на смс, все это можете сделать бесплатно через интернет.
Как включить/отключить в «Персонализации»
Чтобы активировать стеклянный режим интерфейса ОС, нужно перейти к персональным возможностям пользователя, собранным в предназначенном для этих целей разделе «Персонализация». Попасть в него можно через «Параметры ПК», которые открываются так:
1. Посредством клика по значку в виде шестерёнки, расположенном в левой части «Пуска».
2. Единовременным нажатием клавиш «Плывущее окошко» (Win) и I (русская буква Ш, менять язык не нужно).
Попав в нужный раздел, необходимо сделать следующее:
1. Открыть раздел «Персонализация» в Параметрах.
2. Перейти в подраздел «Цвета», для чего единожды кликнуть по соответствующему пункту из перечня в левой части окна.
3. Переместиться, используя колёсико мыши или прокрутку справа, до нужной опции.
4. Передвинуть бегунок в правое положение «Включено».