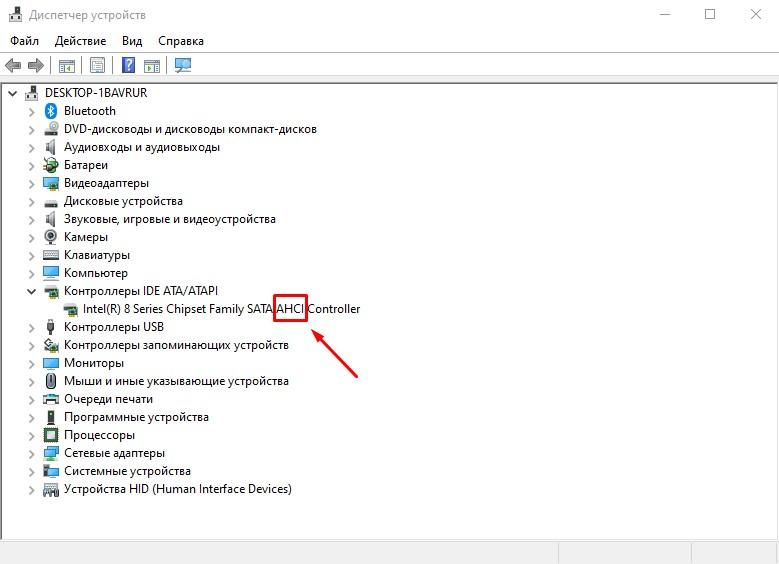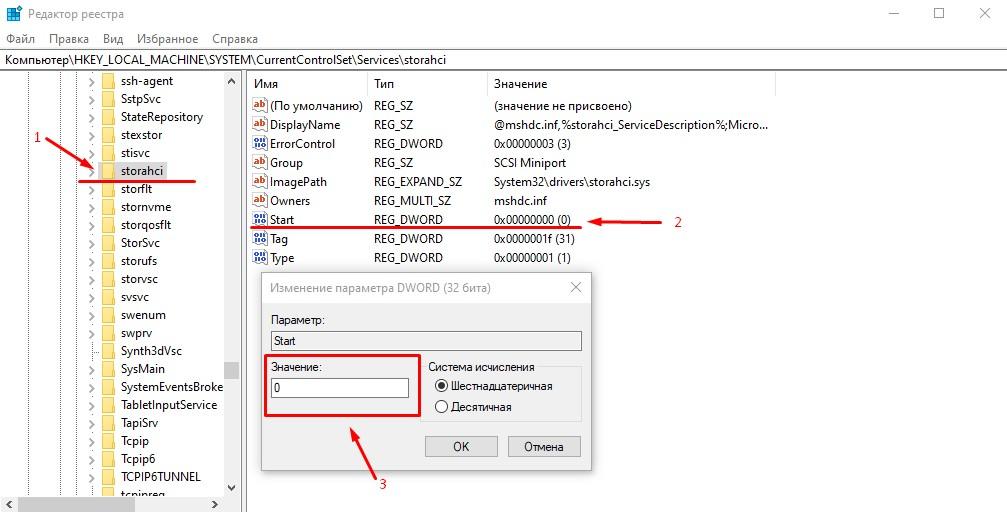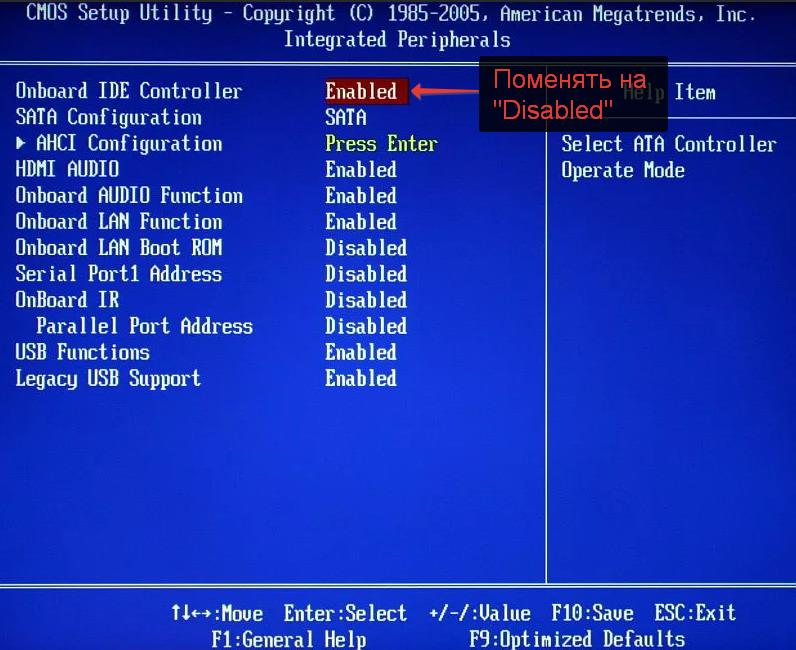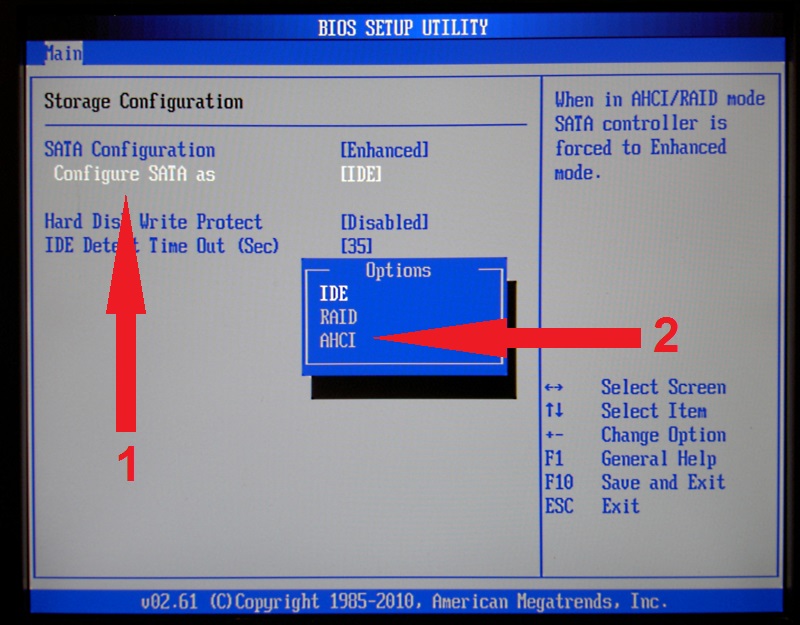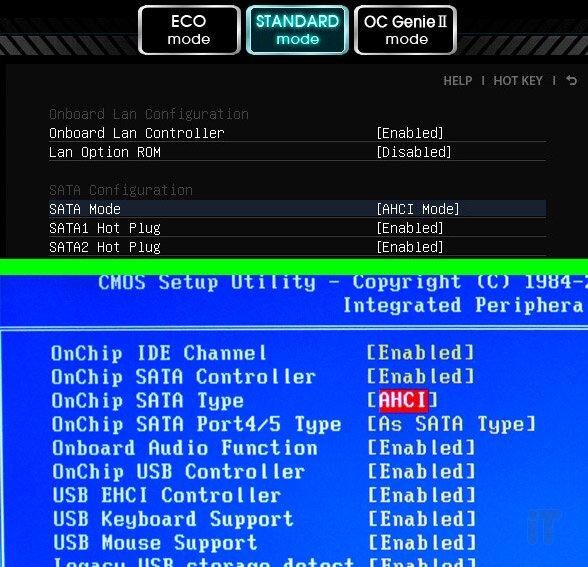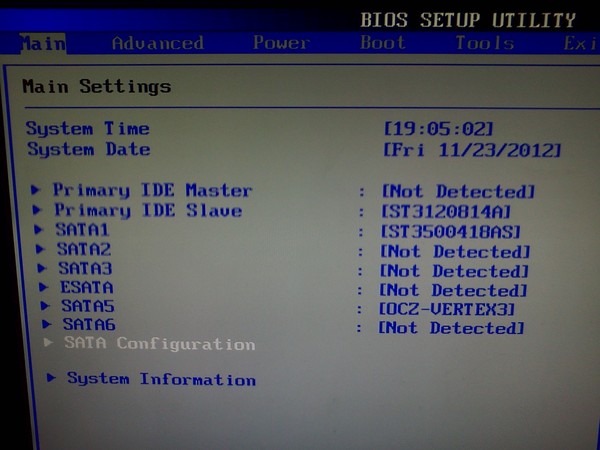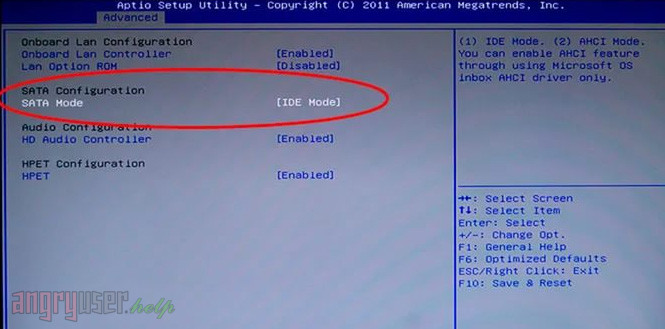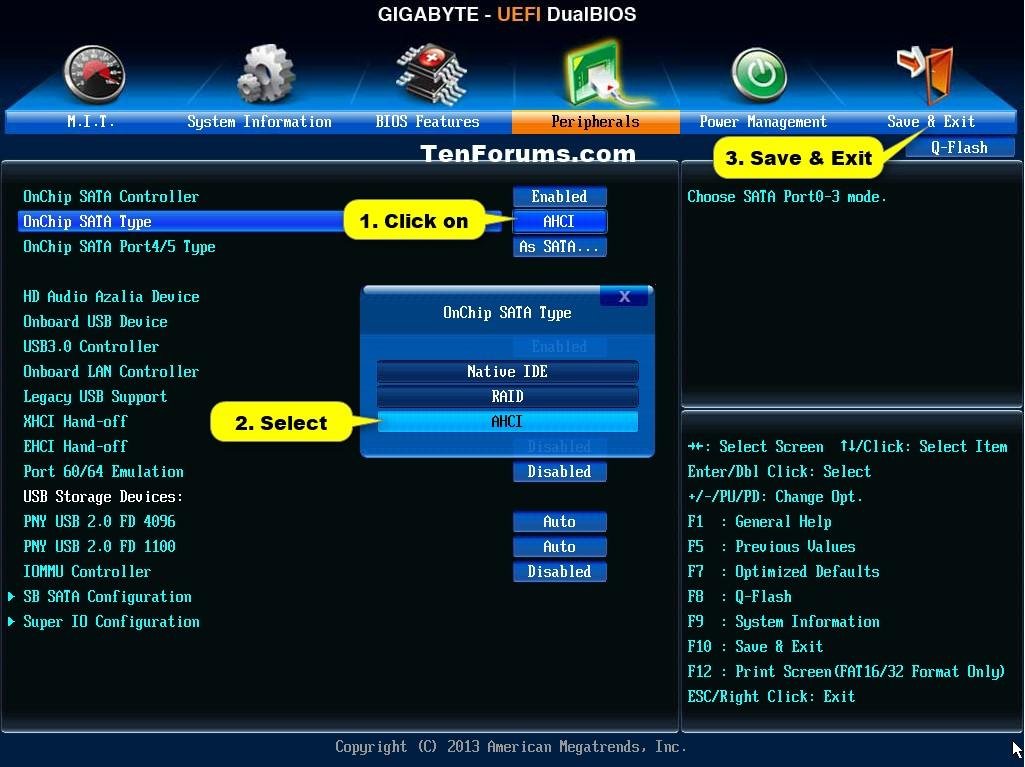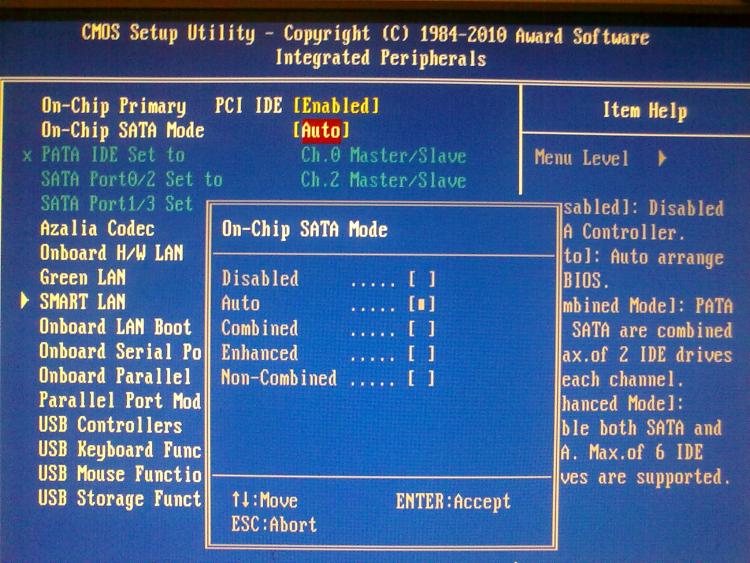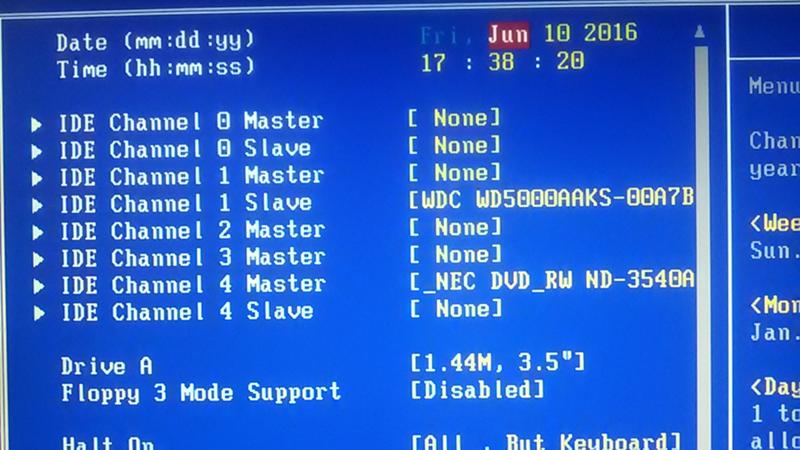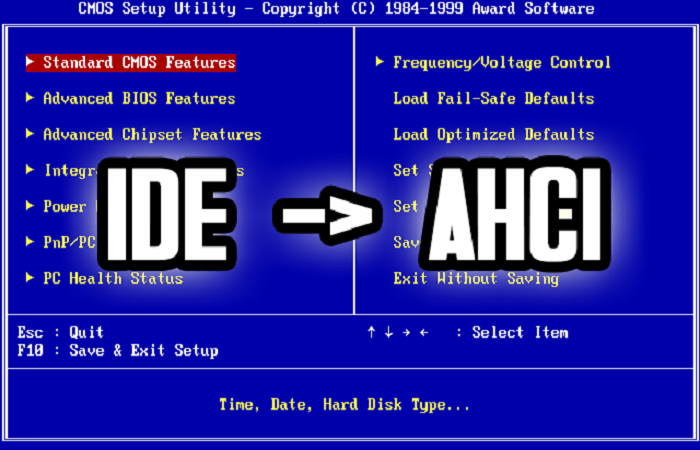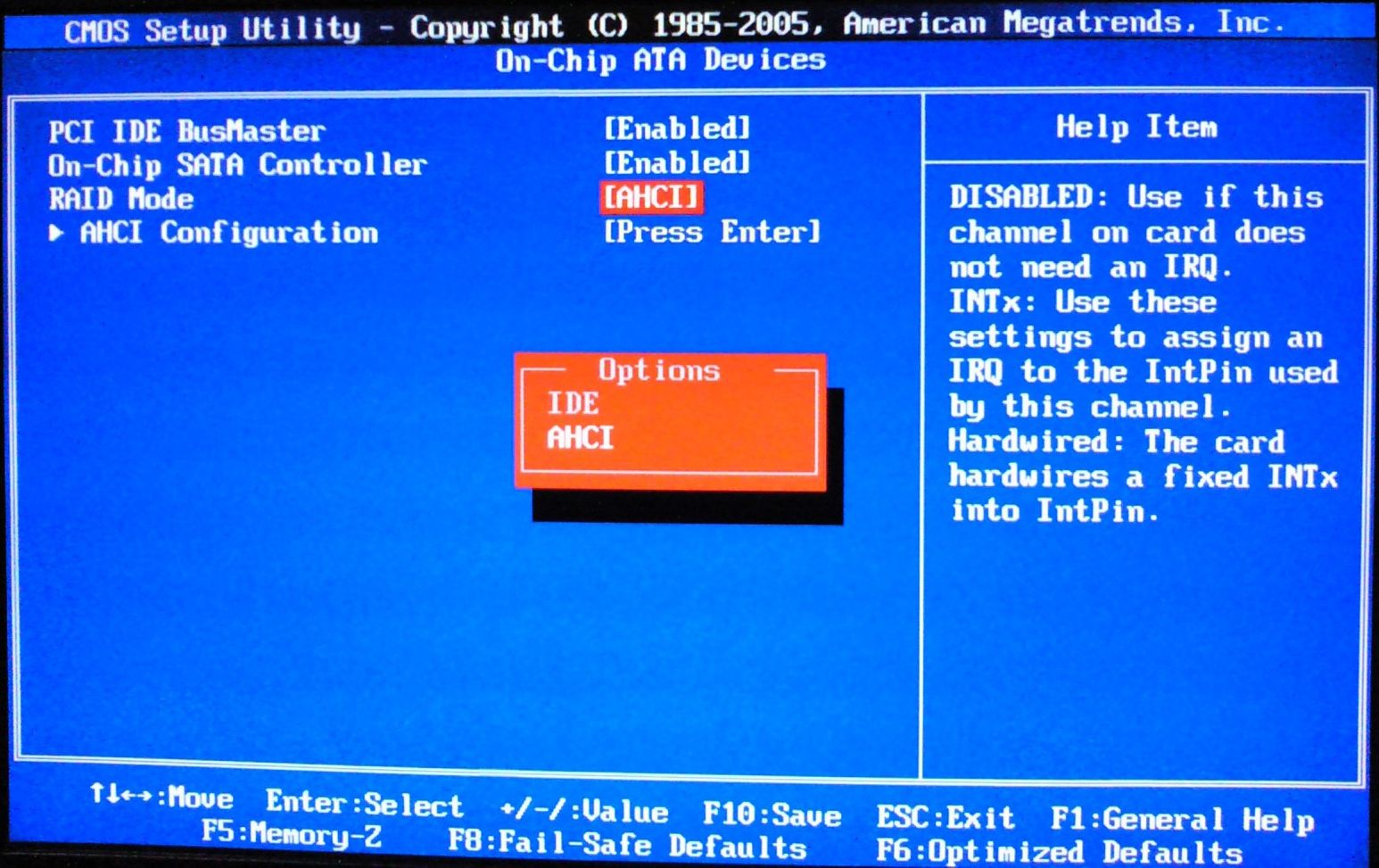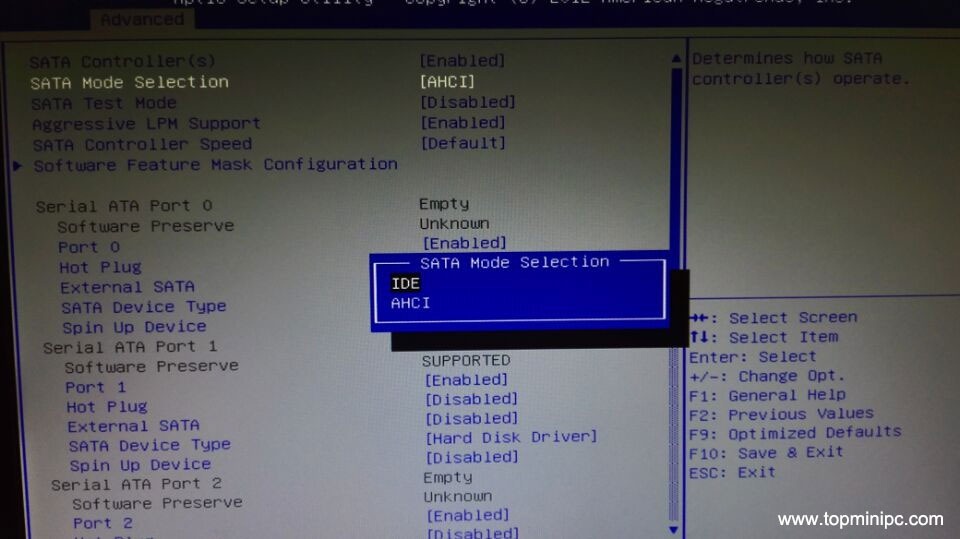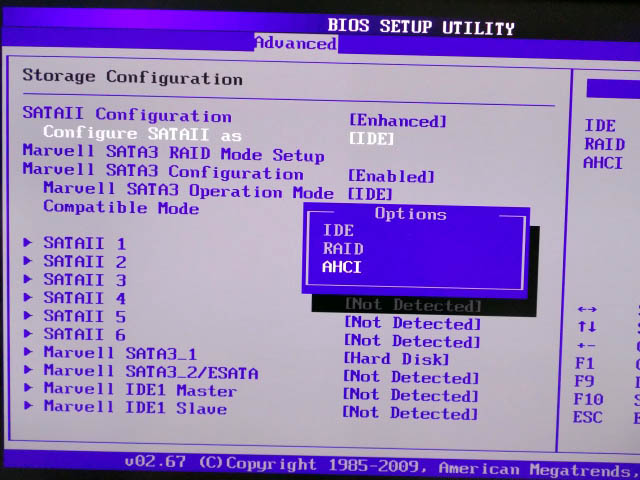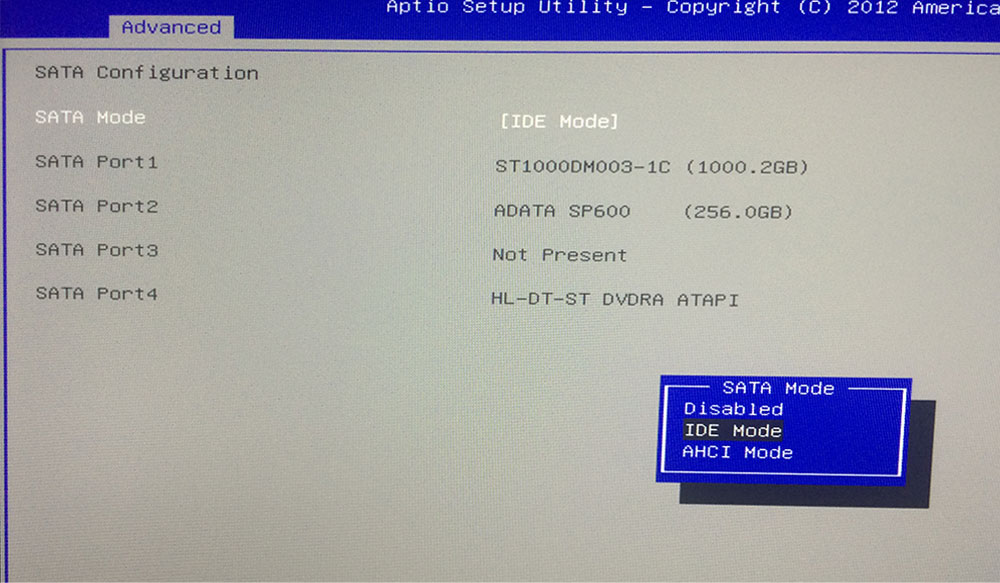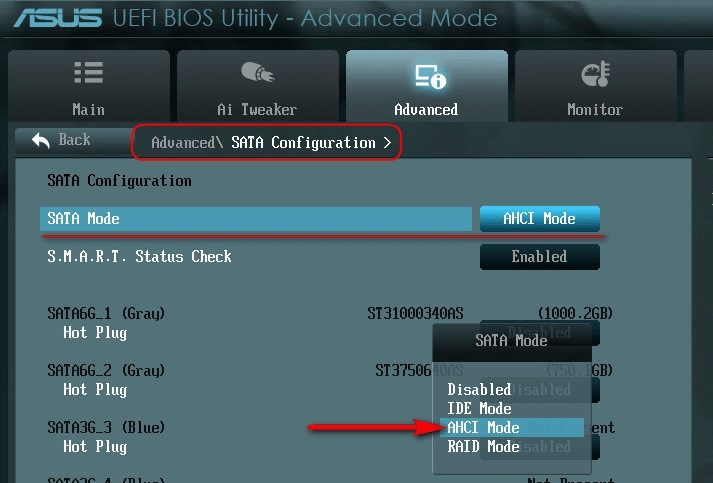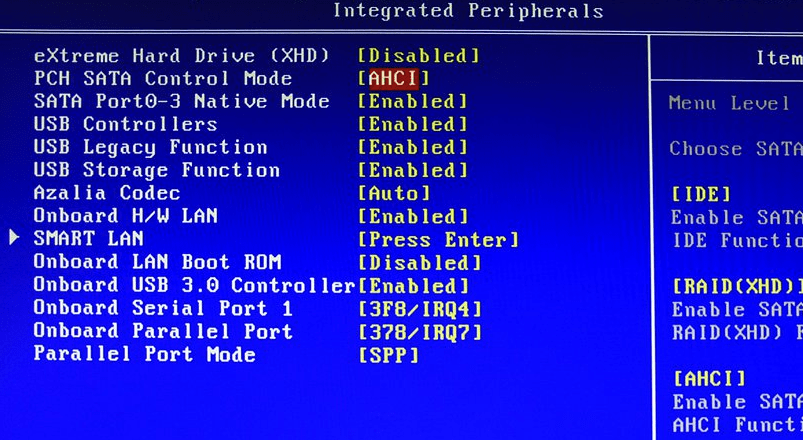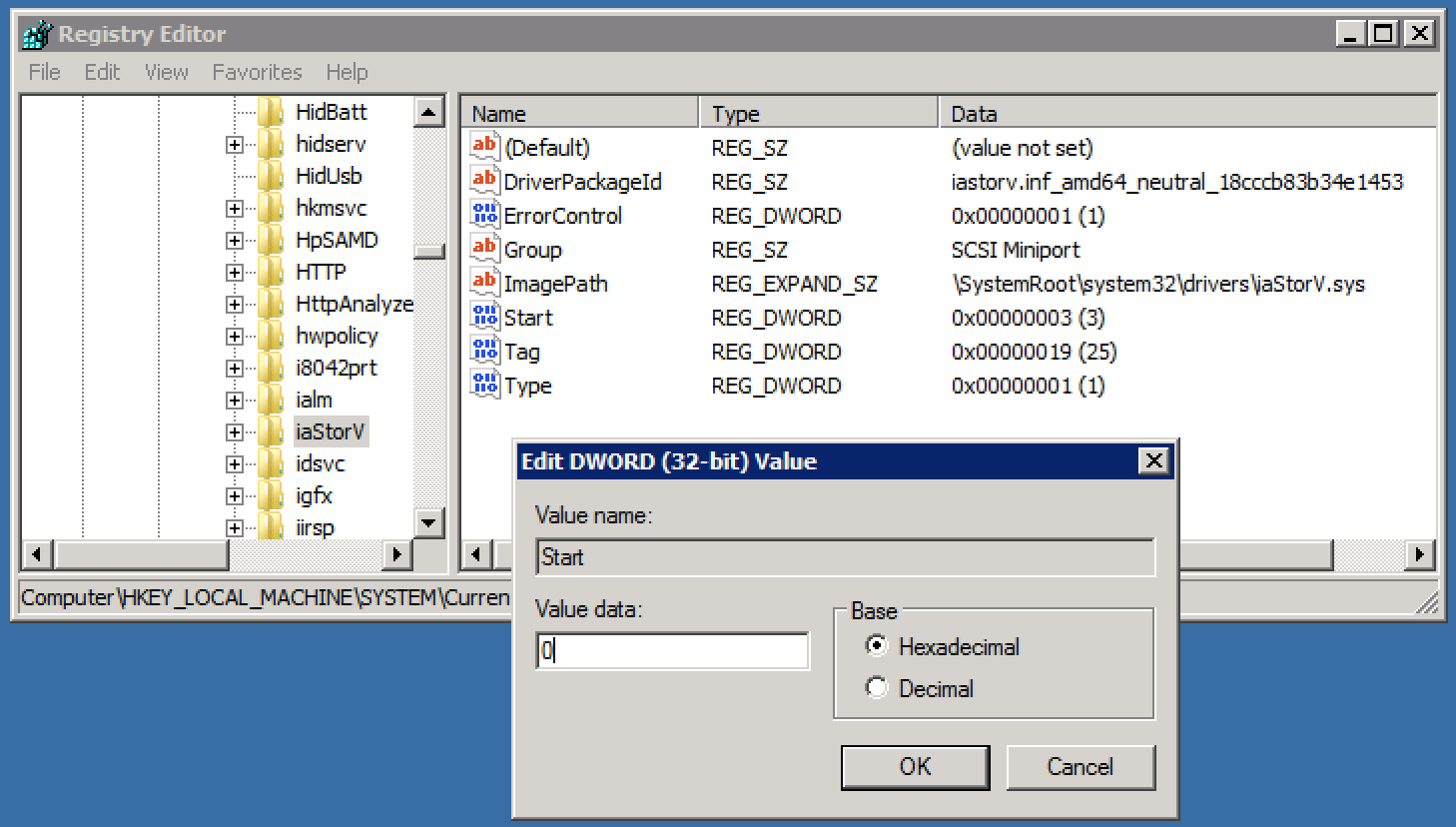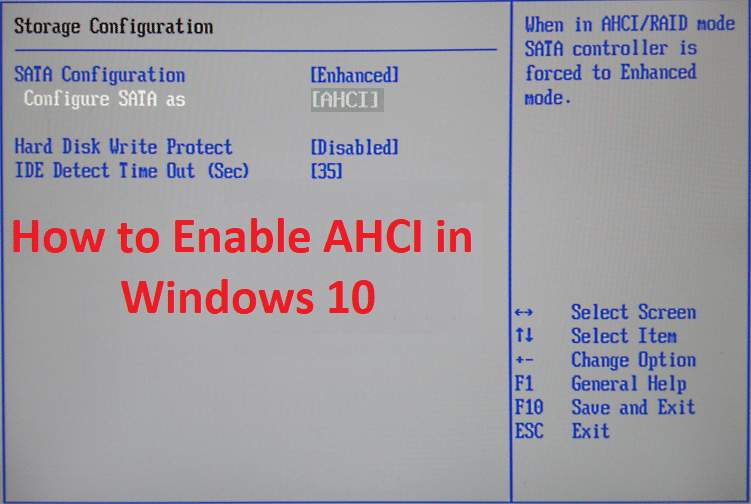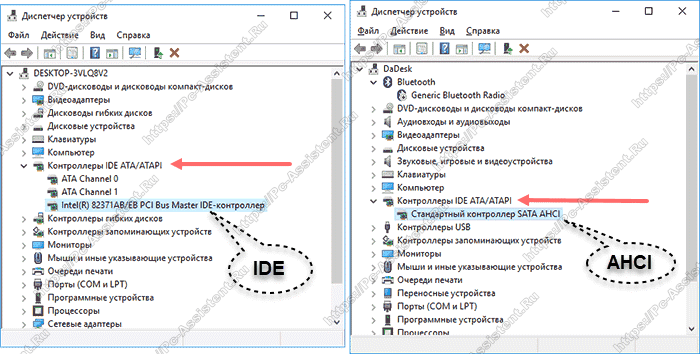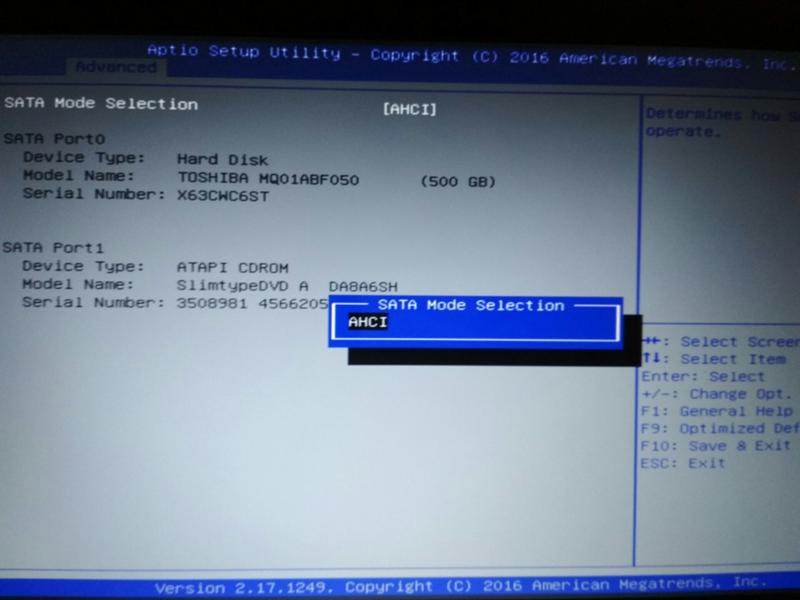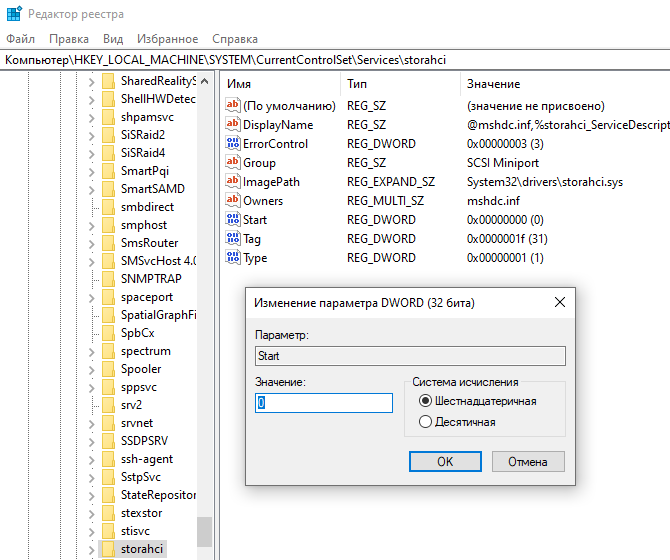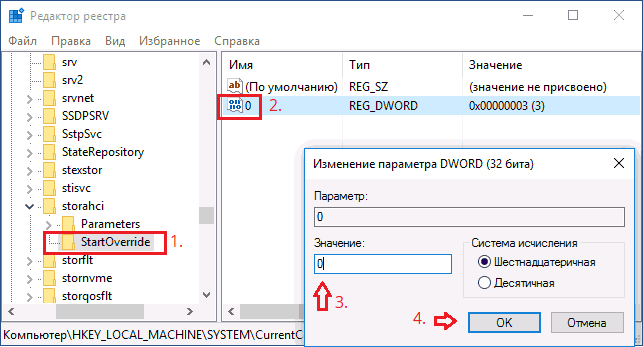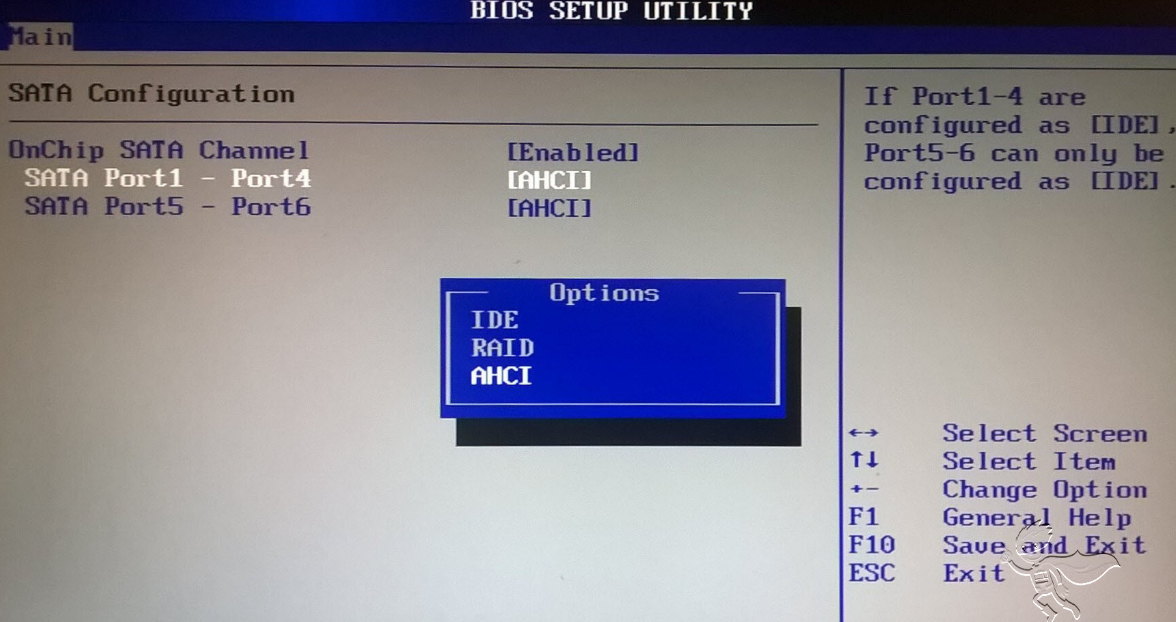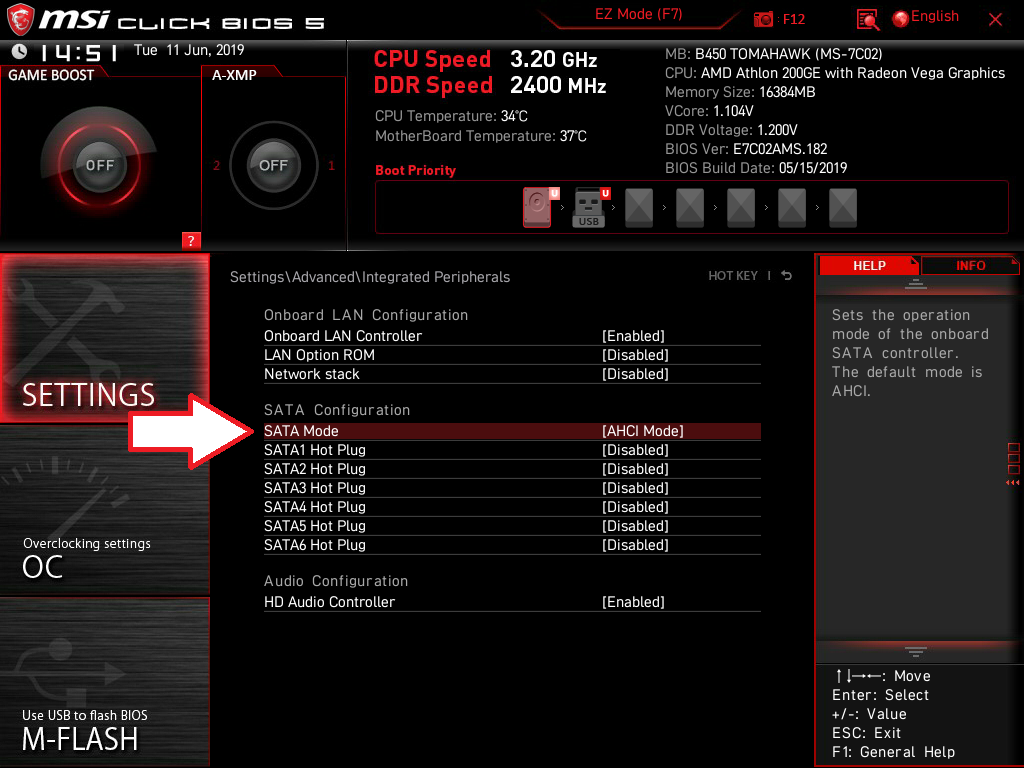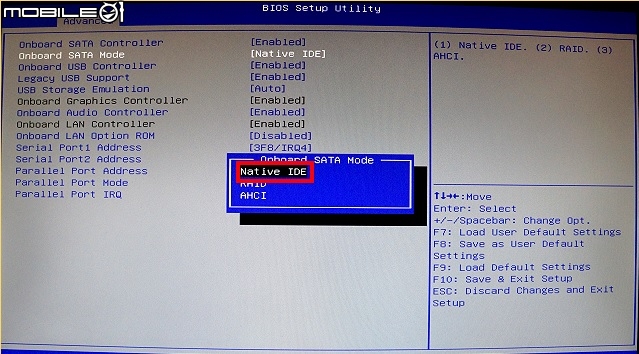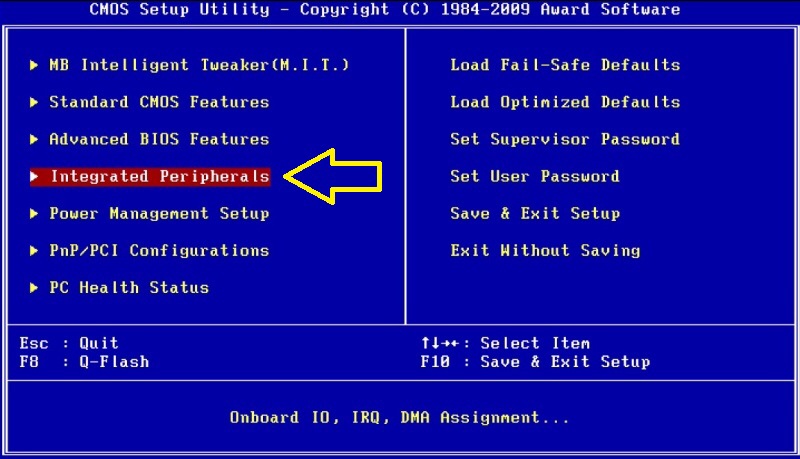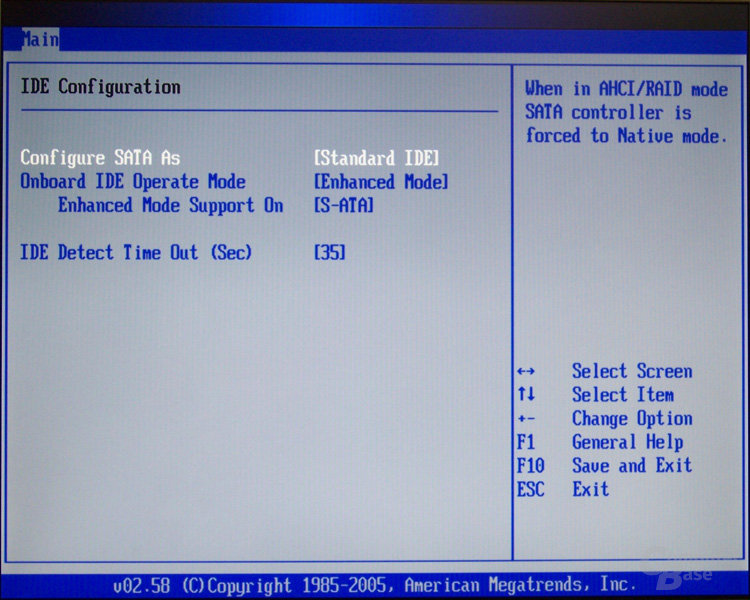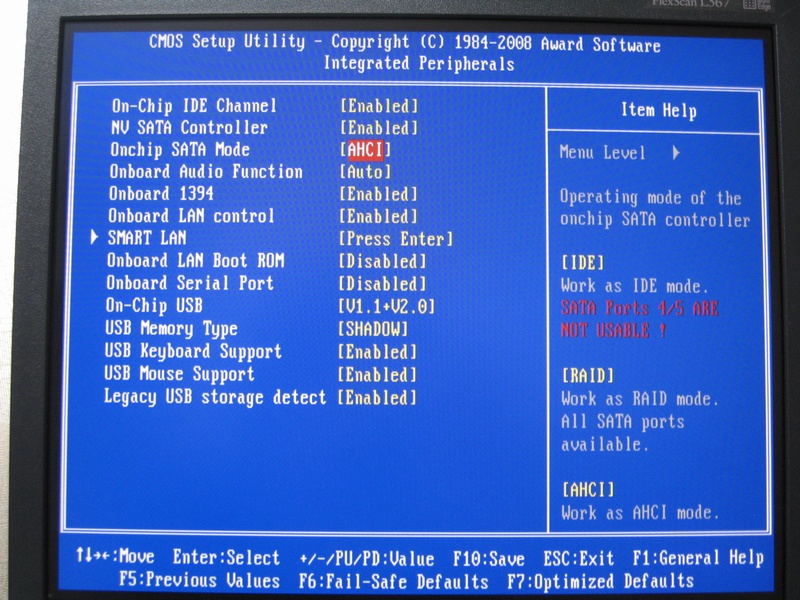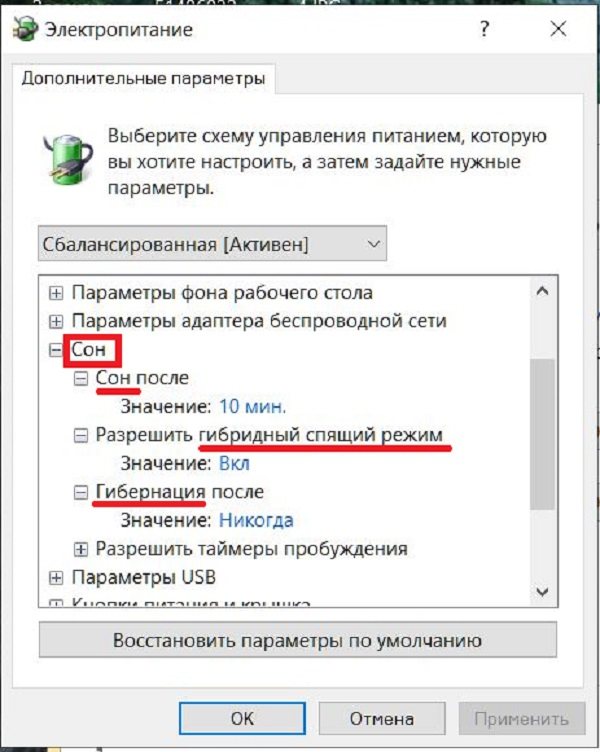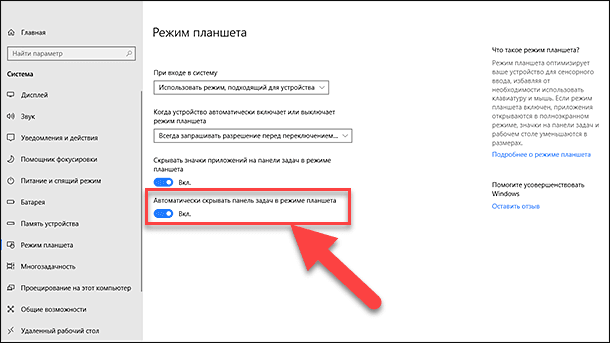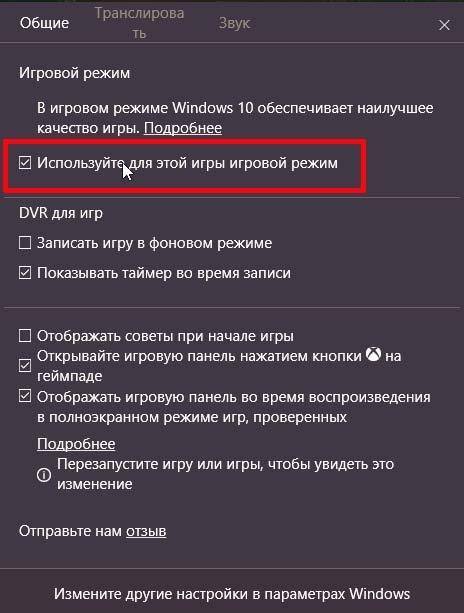Включите AHCI в Windows 10 после установки
Нажмите Windows + R, в диалоговом окне «Выполнить» введите regedit, нажмите Enter, чтобы запустить редактор реестра.
На левой панели редактора реестра перейдите к расположению:
HKEY_LOCAL_MACHINESYSTEMCurrentControlSetServicesiaStorV
На правой панели дважды щелкните значок Звездат DWORD чтобы изменить его. Во всплывающем окне введите в Данные значения поле. Щелкните ОК.
Опять же, на левой панели редактора реестра перейдите к местоположению —
HKEY_LOCAL_MACHINESYSTEMCurrentControlSetServicesiaStorAVCStartOverride
На правой панели дважды щелкните значок DWORD чтобы изменить его. Во всплывающем окне введите в Данные значения поле. Щелкните ОК.
Теперь на левой панели редактора реестра перейдите к местоположению —
HKEY_LOCAL_MACHINESYSTEMCurrentControlSetServicesstorahci
На правой панели дважды щелкните значок Начинать DWORD чтобы изменить его. Во всплывающем окне введите в Данные значения поле. Щелкните ОК.
Находясь на левой панели редактора реестра, перейдите к местоположению:
HKEY_LOCAL_MACHINESYSTEMCurrentControlSetServicesstorahciStartOverride
Проверьте, есть ли у вас StartOverride там.
Если StartOveride папка отсутствует, выйдите из редактора реестра.
Но если папка присутствует, как показано на скриншоте выше, на правой панели дважды щелкните значок DWORD чтобы изменить его. Во всплывающем окне введите в Данные значения поле. Щелкните ОК.
Затем перейдите к этому ключу:
HKEY_LOCAL_MACHINESYSTEMCurrentControlSetServicesstorahci
Дважды щелкните значок Начинать ключ и установите его значение на .
Теперь перейдите к этому ключу:
HKEY_LOCAL_MACHINESYSTEMCurrentControlSetServicesiaStorV
Дважды щелкните значок Начинать значение справа. Установите его значение на .
Наконец, перейдите к этому ключу:
HKEY_LOCAL_MACHINESYSTEMCurrentControlSetServicesiaStorAVStartOverride
Если этого ключа нет, ищите вместо него этот ключ:
HKEY_LOCAL_MACHINESYSTEMCurrentControlSetServicesiaStorAVC
Выберите StartOveride ключ.
Измените значение 0 на 0, если у вас есть iaStorAV ключ. Установите его значение на 3 если у вас есть iaStorAVC ключ.
Теперь перейдите к загрузке компьютера с настройками прошивки BIOS или UEFI.
В настройках прошивки BIOS или UEFI включите AHCI, сохраните и выйдите, чтобы применить и перезагрузить компьютер.
Примечание: Настройки будут различаться в зависимости от марки и номера модели материнской платы. Обратитесь к руководству по материнской плате для получения более подробной информации о том, как изменить настройки SATA для нее.
При загрузке Windows автоматически установит драйверы AHCI.
Когда установка драйверов завершится, вы получите запрос на перезагрузку.
Перезагрузите компьютер, и все готово.
Как включить режим AHCI в Windows
Компания Microsoft в операционных системах Windows начала поддерживать режим AHCI с Windows 7. При этом включить его можно и в Windows XP, если загрузить необходимые драйвера в интернете, сделанные энтузиастами, и установить их. Однако стоит отметить, что данный способ не всегда дает прирост производительности, и лучше на Windows XP отказаться от идеи использования режима AHCI и работать с накопителями через стандартный IDE.
Чтобы включить сам режим AHCI, достаточно в BIOS установить соответствующую настройку для SATA. Но делать это необходимо до установки операционной системы Windows, иначе при загрузке компьютер выдаст ошибку 0x0000007B INACCESSABLE_BOOT_DEVICE или уйдет в состояние постоянной перезагрузки. Поэтому для переключения режима IDE в AHCI при установленном Windows, необходимо внести некоторые изменения в реестр, ниже мы рассмотрим какие действия выполнять для каждой из версий операционной системы.
Как включить режим AHCI в Windows 10
В современной операционной системе Windows 10 компания Microsoft не предложила настройку, которая позволила бы включить поддержку режима AHCI «на лету», если ранее интерфейс SATA работал через IDE. Для правильного переключения в режим AHCI потребуется сделать следующие действия:
После загрузки компьютера операционная система Windows предложит установить необходимые драйвера для работы с режимом AHCI, обязательно это сделайте.
Как включить режим AHCI в Windows 8 и Windows 8.1
Для переключения операционной системы Windows 8 или Windows 8.1 в работу с режимом AHCI, необходимо провести некоторые работы в командной строке. Потребуется сделать следующие действия:
Стоит отметить, что если компьютер работает на CPU от Intel, то можно использовать стандартную утилиту компании, которая позволяет провести необходимые настройки для переключения Windows в работу с AHCI. Делается это следующим образом:
Обратите внимание:
Приведенный выше способ подойдет только для компьютеров на процессорах Intel, для AMD подобного решения в данный момент нет
Как включить режим AHCI в Windows 7
В операционной системе Windows 7 способ включения режима AHCI близок к тому, который применяется в Windows 10. Здесь также потребуется внести некоторые изменения в реестр следующим образом:
Обратите внимание:
При первой загрузке компьютера установите все драйвера, которые предложит операционная система. Стоит отметить, что если после перехода в режим AHCI возникают ошибки, можно попробовать их устранить при помощи бесплатной утилиты Microsoft Fix it, которую следует загрузить с официального сайта компании Microsoft
Программа имеет русскую локализацию, и разобраться в ней не составит труда
Стоит отметить, что если после перехода в режим AHCI возникают ошибки, можно попробовать их устранить при помощи бесплатной утилиты Microsoft Fix it, которую следует загрузить с официального сайта компании Microsoft. Программа имеет русскую локализацию, и разобраться в ней не составит труда.
Включить и настроить режим AHCI стоит каждому пользователю, желающему улучшить и расширить возможности компьютера в работе с жёсткими дисками SATA и, особенно, SSD.
Режим позволяет увеличить быстродействие компьютера за счёт возросшей скорости обращения к данным, а для его активации требуется выполнить всего лишь несколько простых действий.
Перед тем как рассматривать варианты включения режима, стоит сначала ознакомиться с его особенностями и принципом работы.
Как включить AHCI на Windows через реестр?
Запускаем редактор реестра, для этого нажимаем горячие клавиши Win+R и вводим команду regedit.
Как в предыдущей статье нам нужно перейти в раздел iaStorV: HKEY_LOCAL_MACHINESYSTEM CurrentControlSetServicesiaStorV. В правой части окна найдите параметр Start и щелкните по нему два раза. Поменяйте значение на 0, нажмите ОК.
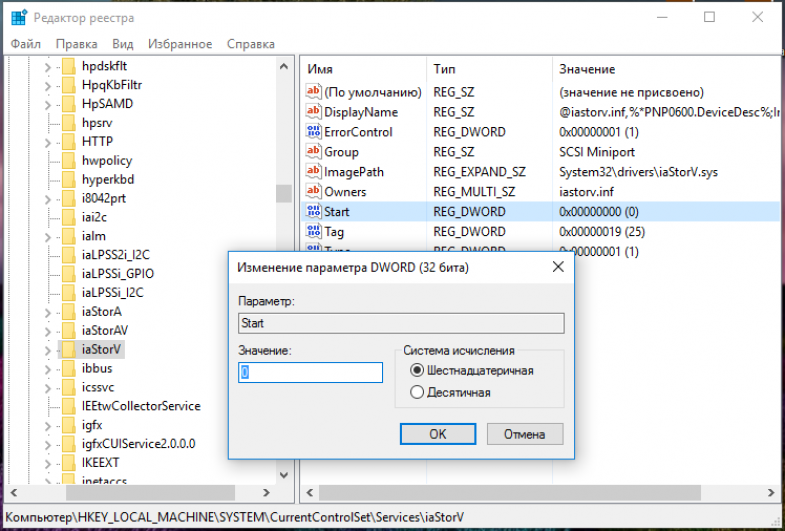
В разделе Services найдите раздел iaStorAV раскройте его, там должен быть раздел StartOverride. Справа найдите параметр 0, нажмите на него два раза и измените значение на 0.
Ищем в разделе Services раздел storahci, в котором значение параметра Start меняем на 0.
Как установить Windows 10 на SSD: пошаговое руководство, подготовка, советы
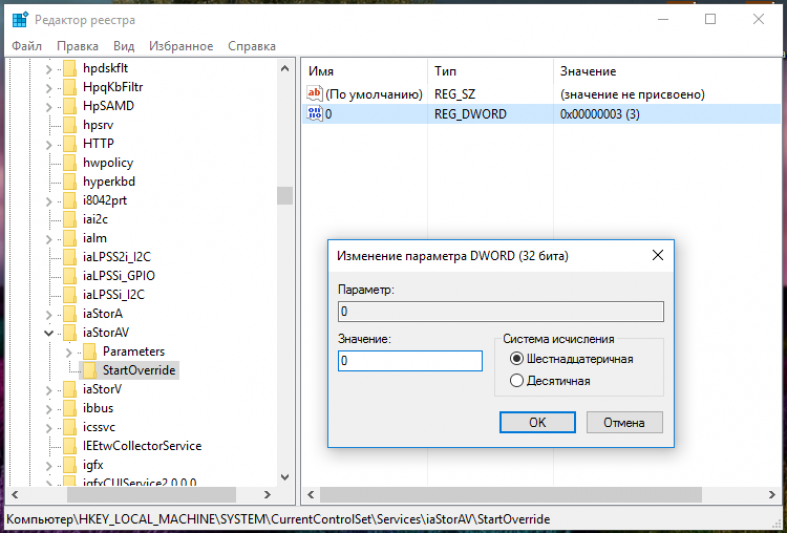
Последний штрих. В разделе storahci должен быть раздел StartOverride, значение параметра 0 мы меняем на 0.
Когда вы перейдете в BIOS вас нужно найти параметры SATA и там выбрать режим AHCI.
Как только вы сохраните изменения и выйдите из БИОСа, то начнется установка драйверов. Компьютер нужно снова перезагрузить.
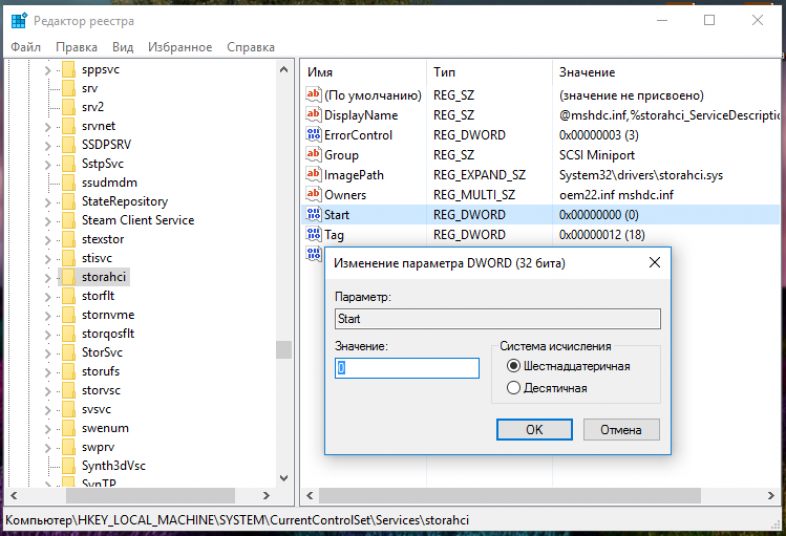
Есть несколько способов переключения Windows 10 в режим AHCI, но ниже будет описан только один из них. Этот способ довольно прост и избавляет от необходимости редактировать реестр, но для этого необходимо загрузить Windows 10 в безопасном режиме.
AHCI (Integrated Development Environment) – новый режим работы с запоминающими устройствами, в котором компьютер использует все преимущества SATA, главными среди которых являются: более высокая скорость работы жестких и SSD дисков (технология Native Command Queuing или NCQ), а также возможность «горячей» замены жестких дисков. Активация режима AHCI содействует ускорению доступа к файлам, хранящимся на запоминающих устройствах, и позитивно влияет на общее быстродействие компьютера.
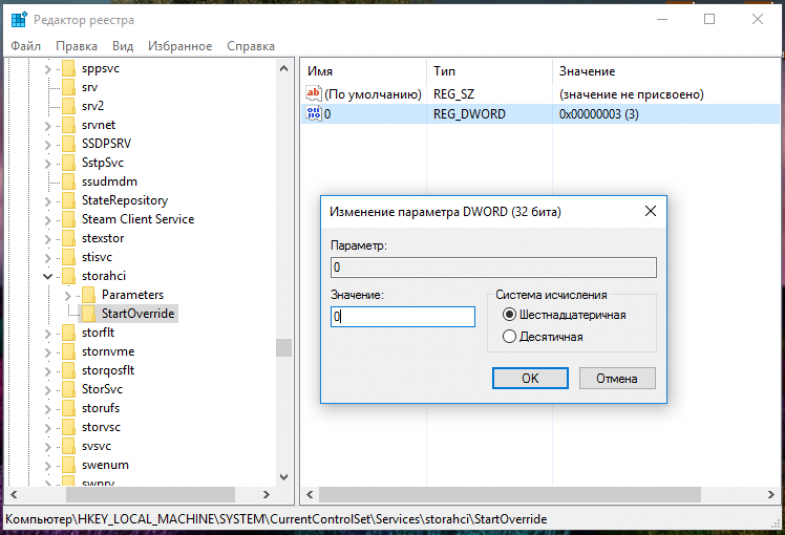
Последовательность действий для переключения Windows 10 в режим AHCI:
- Нажмите клавишу Win, введите cmd и запустите Командную строку от имени администратора.
- В командной строке введите bcdedit /set {current} safeboot minimal и нажмите Enter. Должно появиться сообщение об успешной эта команда не сработала, попробуйте другую: bcdedit /set safeboot minimal.
- Перезагрузите компьютер и зайдите в BIOS. Далее найдите настройки SATA-контроллера, и переключите режим с IDE на AHCI.
- Сохраните настройки и выйдите из BIOS. Windows загрузится в безопасном режиме и автоматически установит необходимые драйвера.
- Снова откройте командную строку и введите bcdedit /deletevalue {current} safeboot, после чего нажмите Enter. В случае если перед этим вы использовали альтернативную команду, вам нужно ввести bcdedit /deletevalue safeboot.
- Перезагрузите компьютер еще раз, чтобы выйти из безопасного режима, и на этот раз Windows запустится уже с включенным режимом AHCI.
Дополнительная информация После переключения в режим AHCI, все ваши SATA-дики, будут распознаваться системой как съемные носители, и отображаться в меню безопасного извлечения, а также дублироваться в Проводнике. Об этом читайте в статье Как убрать SATA-диски из меню «Безопасное извлечение устройств».
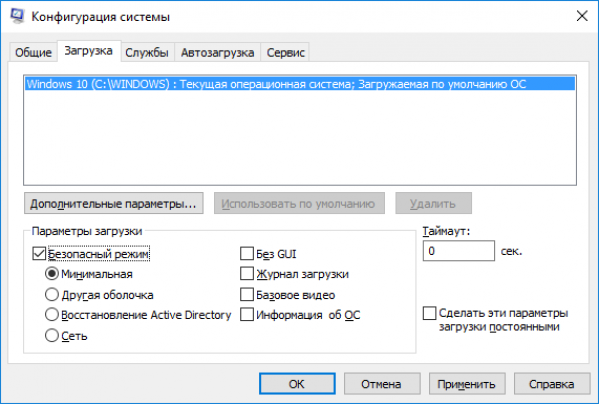
- -windows-10/
- -rezhim-ahci-v-windows-10/
- -vkljuchit-rezhim-ahci-v-windows-10/
Активация режима AHCI без переустановки Windows:
AHCI включить совсем несложно. Переустановка операционной системы не потребуется. Все выполняется стандартными средствами. Сама процедура нужна, если ранее использовался IDE режим на SATA накопителе, а теперь его хочется ускорить путем перехода на более современный протокол. Разберем разные способы, но все они работают независимо от типа используемой операционной системы.
Windows Vista/7
Рассмотрим пример с использованием реестра:
- жмем комбинацию “Win+R”, в окне вводим “regedit”, подтверждаем запуск нажатием на “Enter”;
- в Редакторе реестра в левой панели следуем по пути: “HKEY_LOCAL_MACHINE => SYSTEM => CurrentControlSet => Services => iaStorV”;
- в правой панели двойной клик на “Start” и задаем параметру значение 0;
- переводим взгляд на левую панель и находим рядом строку “iaStorAV”, раскрываем ее и переходим в ветку “StartOverride”;
- в правой панели двойной клик на “0” и задаем параметру значение 0;
- возвращаемся на левую панель и следуем по пути: “HKEY_LOCAL_MACHINE => SYSTEM => CurrentControlSet => Services => storahci”;
- в правой панели двойной клик на “Start” и задаем параметру значение 0;
- на левой панели в строке “storahci” переходим в подраздел “StartOverride”;
- в правой панели двойной клик на “0” и задаем параметру значение 0;
- сохраните все изменения в реестре.
После этого нужно перегрузить ПК и проверить, что в БИОС режим AHCI включен.
Windows 8
Рассмотрим пример от Intel (только для ПК с подходящим процессором!):
- скачивайте драйвер “f6flpy” и утилиту “SetupRST.exe” с сайта Интел;
- откройте “Диспетчер задач”, перейдите в свойства накопителя, на котором установлена ОС;
- жмите на “Обновить драйвера” => “Поиск и установка драйверов вручную” и выбираете папку, где размещен драйвер “f6flpy”;
- перегружаете систему, включаете в БИОС AHCI;
- при последующем запуске ОС устанавливаете утилиту “SetupRST.exe”.
Windows 10
Как включить AHCI в Windows 10 покажем на примере с использованием командной строки:
- убедитесь, что в BIOS активен режим “Compatible” или “IDE”;
- запустите командную строку – “Win+R” => команда “cmd” => “Enter”;
- в черное окно введите “bcdedit /set {current} safeboot minimal” => “Enter”;
- перегрузите систему, в BIOS активируйте AHCI;
- ОС запустится в безопасном режиме;
- в командной строке запустите команду “bcdedit /deletevalue {current} safeboot”.
После всего снова перегрузка и Windows будет работать с полностью работающим режимом.
Увеличиваем быстродействие ПК с помощью режима AHCI
В чем же заключается сложность при переходе на AHCI режим? Если Вы только собираетесь устанавливать операционную систему, то проблем никаких не возникнет. Вам лишь достаточно включить данный режим в BIOS Вашего компьютера и уже потом провести установку Windows. Как правило включить AHCI
можно через БИОС в разделе по работе с накопителями информации Storage Configuration.
На разных моделях материнских плат данный раздел может иметь другое, но схожее по смыслу название. Например, SATA Configuration, SATA Mode и т.д. Ориентиром для поиска будут возможности выбора из списка следующих режимов: IDE, AHCI, RAID.
Переходим на AHCI без переустановки операционной системы
Итак, с установкой чистой ОС разобрались, тут всё просто! Теперь разберем ситуацию включения AHCI на уже рабочей Windows
. Дело в том, что при смене режимов в БИОСе, операционная система перестанет загружаться с разного рода ошибками.
Обуславливаются данные ошибки отсутствием нужного драйвера контроллера жесткого диска при загрузке ОС. Именно поэтому перед тем как менять настройки BIOS нам необходимо будет подготовить операционную систему.
Для этого откроем Редактор Реестра через меню Пуск > Выполнить > Regedit
и найдем в нем следующие подразделы:
- HKEY_LOCAL_MACHINE\System\CurrentControlSet\Services\Msahci
- HKEY_LOCAL_MACHINE\System\CurrentControlSet\Services\IastorV
В каждом из разделов необходимо будет открыть параметр Start
и заменить его значение на – .
После внесения изменений необходимо перезагрузить компьютер, зайти в БИОС, включить режим AHCI и сохранить изменения. Операционная система при первом запуске произведет установку нового драйвера и будет готова к дальнейшей работе.
Как правило данный метод является рабочим и подходит для всех версий Windows начиная от 7 версии и выше. Если у Вас не получилось разобраться с первым способом, то можно попробовать включить режим AHCI несколько иначе или обратиться за помощью в нашу
Максимальная производительность достигается при использовании механизма AHCI. Поэтому во всех новых ПК, которые работают под управлением операционной системы Windows 7 или более старших версий ОС от Microsoft, используется именно этот вариант. Если же речь идет о старых системах, то здесь нужно еще подумать, использовать AHCI или IDE. Что лучше? Ответ на этот вопрос зависит от многих факторов.
Проверка наличия AHCI
Погрузившись с головой в теоретический вакуум, уверившись в том, что режим AHCI для Windows 10 важен, многие выразят желание поскорее его включить.
Важно понимать, что новая компьютерная техника, на которую установлен Windows 7 или 10, уже сопровождается не только автоматическим подключением режима, но и автоматической установкой драйверов. Если уже у вас всё-таки имеются сомнения относительно того, поддерживается указанный режим, установлен он на вашем ПК или нет, можно воспользоваться полезными советами и найти самостоятельно ответ на этот вопрос
Алгоритм проверки режима
Проверить режим AHCI в Windows 7 или 10 несложно. Первоначально вам нужно открыть «Диспетчер устройств», проделать это можно двумя способами.
Прежде всего, кликните по меню «Пуск», перейдите в меню «Панель управления». В открывшемся окне в первых рядах общего списка будет находиться такой важный для вас «Диспетчер устройств».
Также можно его открыть, прописав в строке поиска фразу «Device Manager».
В открывшемся «Диспетчере устройств» легко найти строку IDE ATA/ATAPI controllers. Кликните по ней, чтобы данная секция раскрылась и продемонстрировала своё содержимое.
Если режим AHCI в Windows 7 или 10 установлен, а вместе с этим проинсталлированы соответствующие драйверы, в открывшемся подсписке вы сможете обнаружить нечто, напоминающее одну из записей:
- Standard AHCI1.0 Serial ATA Controller;
- Intel(R)5 Series6 Port SATA AHCI Controller.
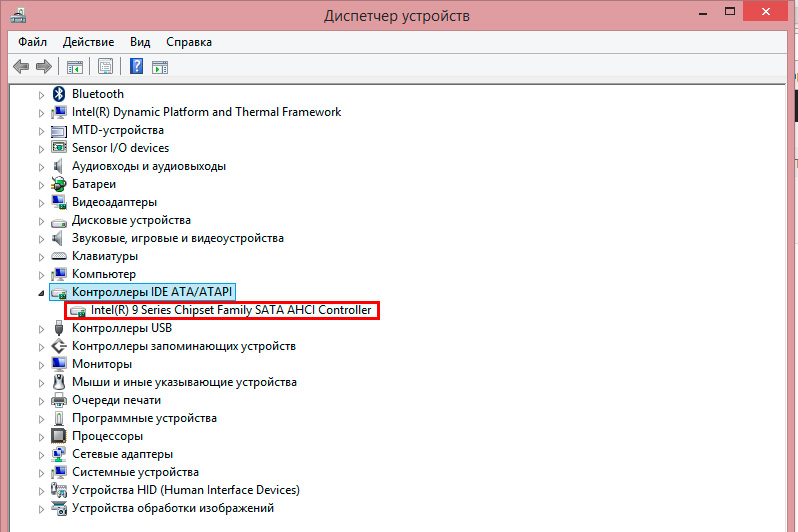
Обратите внимание, что ключевым в обеих этих записях является наличие самого слова «AHCI». К сожалению, отсутствие указанного слова указывает на то, что у вас такой режим отключён, не установлен. В частности, если в данной строке промелькнёт слово «IDE», значит, вы можете утвердиться в том, что желанный режим у вас не установлен, придётся потрудиться, чтобы убрать «IDE», а установить AHCI
В частности, если в данной строке промелькнёт слово «IDE», значит, вы можете утвердиться в том, что желанный режим у вас не установлен, придётся потрудиться, чтобы убрать «IDE», а установить AHCI.
Если же очень хочется всё изменить, тогда направьте усилия на ознакомление с тем, как включить режим AHCI в Windows 7 или 10.
Включение AHCI с помощью редактора реестра Windows 10
Для того, чтобы задействовать работу жестких дисков или SSD нам потребуются права администратора Windows 10 и редактор реестра. Для запуска реестра нажмите клавиши Win+R на клавиатуре и введите regedit.
- Перейдите к разделу реестра HKEY_LOCAL_MACHINE SYSTEM CurrentControlSet Services iaStorV, дважды кликните по параметру Start и установите его значение равным 0 (ноль).
- В соседнем разделе реестра HKEY_LOCAL_MACHINE SYSTEM CurrentControlSet Services iaStorAV StartOverride для параметра с именем установите значение ноль.
- В разделе HKEY_LOCAL_MACHINE SYSTEM CurrentControlSet Services storahci для параметра Start установите значение 0 (ноль).
- В подразделе HKEY_LOCAL_MACHINE SYSTEM CurrentControlSet Services storahci StartOverride для параметра с именем установите значение ноль.
- Закройте редактор реестра.
Следующий шаг — перезагрузить компьютер и войти в UEFI или БИОС. При этом первый после перезагрузки запуск Windows 10 лучше провести в безопасном режиме, а потому рекомендую заранее включить безопасный режим с помощью Win+R — msconfig на вкладке «Загрузка» (Как зайти в безопасный режим Windows 10).
Если у вас UEFI, рекомендую в данном случае сделать это через «Параметры» (Win+I) — «Обновление и безопасность» — «Восстановление» — «Особые варианты загрузки». Затем зайдите в «Устранение неполадок» — «Дополнительные параметры» — «Настройки ПО UEFI». Для систем с БИОС — используйте клавишу F2 (обычно на ноутбуках) или Delete (на ПК), чтобы зайти в настройки БИОС (Как зайти в БИОС и UEFI в Windows 10).
В UEFI или БИОС найдите в параметрах SATA выбор режима работы накопителей. Установите его в AHCI, после чего сохраните настройки и перезагрузите компьютер.
Сразу после перезагрузки ОС начнет устанавливать драйвера SATA, а по завершении вам будет предложено перезагрузить компьютер. Сделайте это: режим AHCI в Windows 10 включен
Если по какой-то причине способ не сработал, обратите внимание также на первый вариант, описанный в статье Как включить AHCI в Windows 8 (8.1) и Windows 7
Для повышения быстродействия жестких дисков и SSD используют специальную технологию AHCI. В ней много полезных функций, таких как, горячее отключение и подключение дисков, NCQ и другое. В предыдущих статья мы рассматривали включение AHCI в Windows 7 и 8, в операционной системе Windows 10 рассматривается способ включения через реестр.
Если вы систему только переустанавливаете, а у вас в BIOS стоит режим IDE, то рекомендуется переставить его на AHCI. В современных ноутбуках и компьютерах данный режим обычно включен по умолчанию, если вы используете SSD накопители, то использование AHCI идет только в плюс.
Новичкам следует отнестись со всей серьезностью при использовании этого руководства, так как лишние действия и невнимательность может привести к не запуску системы. Вы должны уметь пользоваться BIOS и UEFI и уметь исправлять возникшие по вашей вине проблемы.
Перед началом процесса нужно узнать включен ли режим AHCI, может быть эта статья вам сейчас и не понадобится. Посмотреть можно в BIOS или из Windows.
Зайдите в диспетчер устройств (можно перейти, если нажать правой кнопкой по меню Пуск) и откройте вкладку «Контроллеры IDE ATA/ATAPI», если там есть слово AHCI, то режим включен, если IDE, то этот режим и используется.
Итак, если AHCI не активен, то приступим к его включению.
Что лучше AHCI или IDE
Накопители внутри вашего компьютера имеют несколько режимов, в которых они могут работать. Это AHCI и IDE. Использование SATA AHCI имеет ряд преимуществ по сравнению с SATA IDE (Integrated Drive Electronics
), поэтому вас может интересовать, как включить SATA AHCI в Windows 10.
AHCI
(читается как «эй-
эйч-
си-
ай
») – это аббревиатура от “Advanced Host Controller Interface
”. Этим термином обозначают механизм, который используется для подключения вашего SSD или HDD к материнской плате посредством Serial ATA-кабеля (SATA). AHCI лучше IDE тем, что вы можете задействовать все возможности ваших накопителей, а также получить доступ к дополнительным функциям, вроде встроенной очередности команд (NCQ – “
Native
Commend
Queing
”
), DIPM (”Device
Initiated
Power
Management
”
) и горячей замены накопителя
Для конечного потребителя, не особо разбирающемся в терминах NCQ, DIPM и так далее, важно лишь знать, что включение AHCI позволит использовать максимальные скорости, на которые подключенный диск способен в принципе
Кроме того, AHCI лучше использовать в ноутбуках, поскольку этот режим положительно сказывается на энергопотреблении носителя. Пусть вы не заметите сильного прироста времени жизни от одного заряда, но все же диск будет потреблять меньше энергии компьютера.
Важно
: эта инструкция должна выполняться с учетной записи, у которой есть права Администратора. Если у вас нет таковой, понадобится пароль администратора для получения доступа в определенные разделы системы
В этом случае рекомендуем вам ознакомиться со статьей, которая рассказывает, .
Предупреждение
: действуйте на свой страх и риск. Переведение накопителей с режима IDE на AHCI в уже установленной системе теоретически
(если что-то сделали не так) может привести к тому, что Windows не запустится вовсе, и свалится в бутлуп (загрузка, падение, загрузка, падение). Действуйте только в том случае, если знаете, как вернуть все обратно или переустановить систему. Описанную инструкцию мы лично проверяли
на своих компьютерах и сами убедились в ее работоспособности. Если вы будете неспеша и внимательно все выполнять, с вашим компьютером ничего не случится, но на всякий случай напомним, что ответственность за свое железо несете только вы.
Хотя в этой инструкции мы описываем процедуру включения SATA AHCI в Windows 10, эти же действия будут актуальны для Windows 7 и Windows 8.1.
Чтобы проверить, в каком режиме работают ваши диски, нажмите Win + X
и выберите Диспетчер устройств
. Разверните пункт Контроллеры IDE ATA / ATAPI
. Проверьте название контроллеров.
На этом компьютере диск работает в режиме IDE.
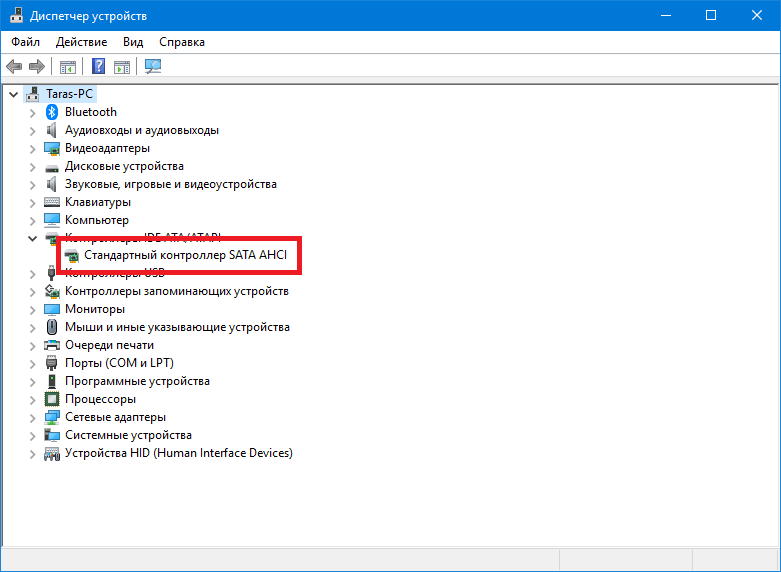
А на этом уже в режиме SATA AHCI.
Возможные проблемы
К сожалению, иногда при переходе в режим AHCI могут возникать и непредвиденные ошибки. Возможно, сам жесткий диск не поддерживает такой режим работы. В таком случае нечего и пытаться активировать AHCI.
С другой стороны, если система загружается, но выдаются какие-то ошибки или возникают сбои именно после переключения с IDE на AHCI, можно попытаться устранить неполадки при помощи специально разработанной утилиты от Microsoft под названием Fix It.
Если же не поможет ни то, ни другое, придется снова вызвать настройки BIOS и менять режим работы винчестера
Обратите внимание: если AHCI активировался без выполнения предварительных действий в системном реестре, которые были описаны выше, такие методы могут не сработать. Выходом станет либо восстановление системы с использованием съемного носителя, либо полная переустановка Windows. Так что будьте бдительны
Впрочем, хочется надеяться, что до этого не дойдет (конечно, при условии, что вся последовательность была выполнена именно в том порядке, который был приведен в описании)
Так что будьте бдительны. Впрочем, хочется надеяться, что до этого не дойдет (конечно, при условии, что вся последовательность была выполнена именно в том порядке, который был приведен в описании).
При повторной или чистой инсталляции системы можно изначально включить этот режим в BIOS, чтобы потом не метаться в поисках решения по его активации или устранению возникающих неполадок и сбоев в работе компьютера или ноутбука.
Как включить режим AHCI в операционной системе?
Включение AHCI идет через BIOS. Скорее всего, у вас на материнской плате присутствуют интерфейсы SATA, но вот в BIOS активировать функцию AHCI нельзя. Скорее всего дело в прошивке BIOSа, и его нужно обновить, но без специальных знаний этого делать не стоит.
Если у вас современные версии Windows, то у вас уже установлен драйвер AHCI, он обязателен. Он встроен, начиная с Windows Vista. В этом случае вы можете без проблем активировать AHCI.
Что говорить о Windows XP, то в данный период времени режима AHCI еще не было, да и интерфейс SATA только разрабатывался. Зато необходимый драйвер можно найти в интернете и использовать в Windows XP.
Не стоит сразу же лететь и скачивать драйвера, ведь все может плохо кончиться, если вы скачете не тот. Дело в том, что для Windows XP AHCI драйвера имеют отличия, во-первых, нужно , или название южного моста (можно через программу AIDA64), а только потом с этими данными искать драйвер. Использование неправильного драйвера способствует возникновению ошибок и неисправности системы, за чем следует потеря данных.
Вот и все, я рассказал вам об особенностях режима AHCI, теперь вы знаете, как проверить его наличие, и как включить.
Технология Advanced Host Controller Interface (AHCI)
– это стандарт, предложенный компанией Intel, позволяющий повысить скорость выполнения операций чтения/записи с жестких дисков, подключенных по протоколу SATA, за счет использования расширенных возможностей технологии SATA, таких как интегрированная очередность команд (NCQ), кроме того стандарт поддерживает технологию горячей замены жестких дисков (hot swap). В операционных системах Windows 7 и Windows Vista уже имеется возможность поддержки AHCI, и в том случае, если во время установки Windows 7 система обнаруживает, что компьютер поддерживает AHCI, то драйвер AHCI устанавливается автоматически.
В старых моделях материнских плат, несмотря на то, что чипсет поддерживает технологию AHCI, ее поддержка отключена на уровне BIOS. Поэтому, если при установке ОС Windows 7 / Vista, установщик не определил наличие поддержки ACHI на чипсете, то драйвер устройств AHCI установлен не будет. В результате, если в такой системе уже после установки Windows активировать поддержку ACHI в BIOS, то система может перестань загружаться или же будет падать в синий экран BSOD.
Поэтому, если после установки Windows 7, вы обнаружили, что ваша материнская плата поддерживает режим AHCI, однако эта функция отключена в BIOS, то данная инструкция поможет вам активировать поддержку AHCPI в Windows 7/ Vista .
Внимание!
Данную последовательность действий необходимо выполнить ДО включения AHCI в настройках BIOS, иначе система перестанет загружаться!
Назначение и преимущества
Стандарт SATA существует уже больше десятилетия, и за это время он получил заслуженное признание, как со стороны компьютерных специалистов, так и со стороны простых пользователей ПК. Данная технология позволяет подключать к материнской плате гораздо большее количество устройств по сравнению со стандартом IDE, а также позволяет жестким дискам обмениваться данными с материнской платой на большой скорости. Однако на многих материнских платах для реализации SATA используется контроллер IDE (ATA) традиционного типа, что делает недоступным ряд полезных функций, описанных в стандарте интерфейса. К подобным функциям относится возможность горячей замены устройств, а также поддержка механизма упорядочивания операций чтения-записи NCQ.
В первых материнских платах с поддержкой SATA реализацию дополнительных функций брал на себя специальный хост-контроллер. Однако устройство подобных контроллеров было различным у всех производителей. Стандарт AHCI (Advanced Host Controller Interface, расширенный интерфейс хост-контроллера), по сути, ввел единый стандарт для подобного контроллера.
Итак, что же получил пользователь в результате внедрения нового интерфейса? Прежде всего, стала возможной горячая замена накопителей, то есть замена накопителей без выключения питания. Таким образом, внутренний жесткий диск стал подобен съемному носителю информации вроде флэшки. Подобная возможность была немыслима для стандарта IDE, в котором «горячее» подключение и выключение накопителя было не только невозможно, но и чревато фатальными последствиями, как для самого IDE-винчестера, так и для материнской платы.
Также включение режима поддержки улучшенного хост-контролллера может позволить шине SATA работать на максимальной скорости. Эта возможность будет особенно полезна владельцам накопителей типа SSD.
Наличие на компьютере режима AHCI?
Есть возможность двумя способами узнать наличие режима AHCI на ПК или ноутбуке, если он у вас довольно новый, то, скорее всего он у вас есть.
Первый метод
: Мы должны зайти в диспетчер устройств, где вы раскрываете вкладку Контроллеры IDE ATA/ATAPI
, или что-то подобное и если в названии контроллера присутствует слово AHCI, то этот режим используется.
Второй метод
: Наличие и использование режима AHCI можно посмотреть и . Там вы должны найти SATA mode, либо что-то похожее и проверить что-там стоит, если AHCI, то можете быть спокойны.
Хочу напомнить, что вместо пункта AHCI может стоять IDE, но не стоит сразу переключать этот режим, ниже вы узнаете почему.
Как включить AHCI в Windows 10?
Активировать нужный режим можно из Рабочего стола с помощью встроенных инструментов или, не входя в систему, то есть через BIOS (UEFI). Изменить настройки удастся только пользователям, имеющим права Администратора. Для того чтобы успешно перевести режим, нужно изменить параметры в ОС и заодно в BIOS (UEFI). Если поменять настройки только в каком-то одном месте, Win 10 может не запуститься.
Настройте реестр
Перед тем, как редактировать Редактор, рекомендуется создать точку восстановления. Из-за измененных параметров Win 10 может и не запуститься, и без переустановки Windows в этом случае не обойтись.
Как изменить состояние SATA через реестр:
- вызвать инструмент «Выполнить»;
- напечатать: «regedit»;
- на мониторе появится виндовский реестр;
- пройтись по маршруту: «HKLM \ SYSTEM \ CurrentControlSet \ Services \ iaStorV»;
- в самой последней папке отыскать «Start»;
- вызвать для «Start» окошко «Изменение параметра»;
- в строчке «Значение» написать ноль (0);
в том же разделе реестра («Services») найти папку под названием «iaStorAV»;
- развернуть «iaStorAV»;
- выбрать «StartOverride»;
- в «StartOverride» найти параметр под названием «0»;
- изменить значение параметра «0» на 0 (ноль);
- в том же разделе реестра («Services») найти папку под названием «storahci»;
- в «storahci» найти «Start»;
- изменить значение «Start» на 0 (ноль);
- развернуть папку «storahci»;
- отыскать «StartOverride»;
- в «StartOverride» найти параметр под названием «0»;
- изменить значение параметра на 0 (ноль);
- перезапустить ПК.
Важно! После изменения значений реестра рекомендуется перейти в БИОС, изменить SATA-режим и перезагрузить ПК. Возможно, после перезапуска появится уведомление о необходимости установить еще и драйверы AHCI
Желательно следовать рекомендациям. После того, как изменения успешно вступят в силу, нужно войти в Диспетчер устройств и посмотреть, появился ли «Контроллер AHCI» в списке.
Измените режим в BIOS
Как быстро активировать AHCI через БИОС:
- в момент включения ПК перейти в BIOS;
- в главном меню найти слово «SATA»;
- около него может стоять слово «configuration» или «mode»;
- если к материнской плате подключен SSD, нужно вместо IDE активировать AHCI;
- сохранить изменения;
- выйти из БИОСа.
Важно! Если вместо BIOS на ПК используется UEFI, то нужно через «Параметры» зайти в раздел «Настройки ПО UEFI». В разделе «SATA» нужно найти опцию выбора режима
Для SSD рекомендуется активировать AHCI.
Через Командную строку
Перед работой с Командной консолью желательно загрузить ОС в «безопасном режиме». Изменять значения реестра в данном случае не нужно.
Как сменить режим SATA через Командную консоль:
вызвать «Выполнить» или открыть поисковик;
ввести: «cmd»;
в открывшемся окошке написать: «bcdedit /set {current} safeboot minimal»;
дождаться уведомления, что операция успешна.
Важно! После введения команды в Командную строчку нужно перезапустить ПК, перейти в БИОС и переключить IDE на AHCI. Win 10 запустится в «безопасном режиме» и автоматически установит нужные драйверы
После этого рекомендуется еще раз вызвать Командную консоль и написать: «bcdedit /deletevalue {current} safeboot». По завершении операции рекомендуется загрузить ПК как обычно.
Активация режима «AHCI»
Чтобы активировать данный режим, потребуется перейти из IDE-режима в «AHCI». Нужно проследовать простому алгоритму:
- Вначале необходимо нажать комбинацию клавиш «Win» и «R» и дождаться появления окна «Выполнить». В графе «Открыть» пользователю потребуется написать «regedit» и нажать «Ок».

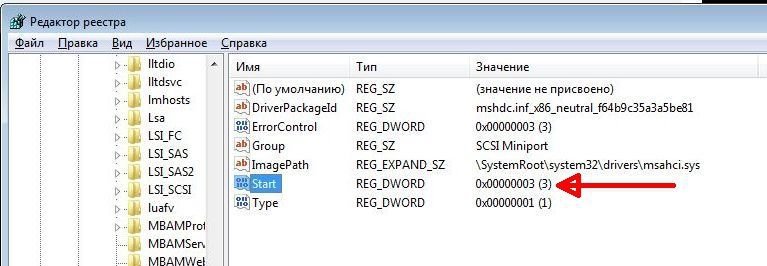

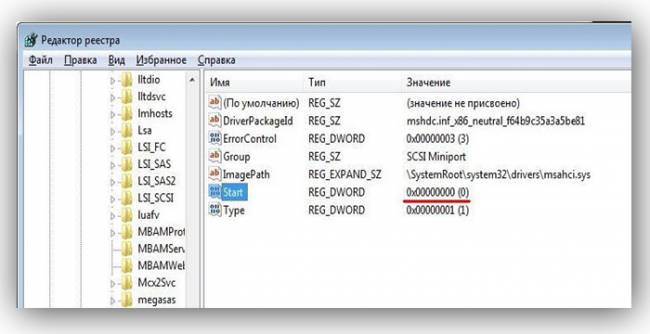
На этом самый сложный этап закончен. Теперь потребуется поставить режим в меню БИОС. Чтобы это сделать, необходимо перезагрузить свой ПК, отыскать на клавиатуре клавишу «Del» и нажать на нее. Если пользователь пользуется ноутбуком или нэтбуком, то ему стоит попробовать клавиши «F2», «F10», «F12» на выбор. Все действия нужно проделывать быстро, ровно с того момента, как компьютер начнет включаться:
- В меню имеется вкладка «Storage Configuration», которая содержит еще два подпункта, а именно «SATA configuration» и «Configure SATA as». Пользователю нужен второй пункт в списке, возле которого имеется показатель «IDE». Его нужно изменить, нажав клавишу «Enter», в опциях с помощью стрелок клавиатуры и вышеупомянутой клавиши выбрать «AHCI».
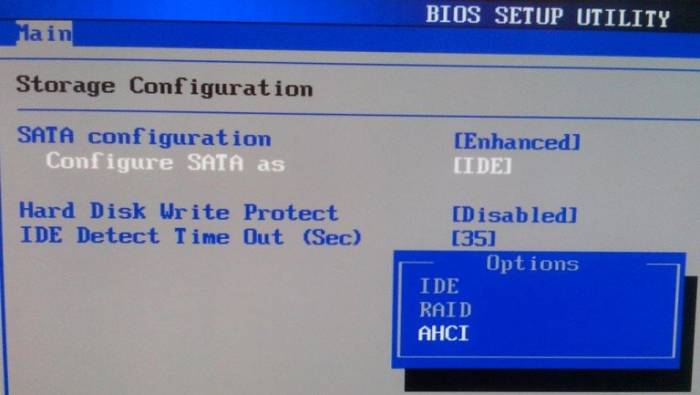
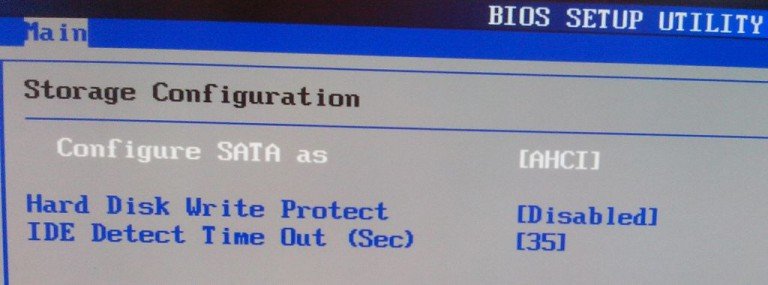
Присоединяйтесь к более чем 3,500 000 XNUMX+ читателей онлайн прямо сейчас!
=> ПОСЛЕДУЮЩИЕ США НА INSTAGRAM | & ПОСЛЕДНИЕ ОБНОВЛЕНИЯ
ОБЪЯВЛЕНИЯ: ДИАБЕТ БРОСАЕТСЯ ТОЛЬКО ЗА 60 ДНЕЙ! — ЗАКАЖИ ЗДЕСЬ
АВТОРСКИЕ ПРАВА ВНИМАНИЕ! Содержимое данного веб-сайта не может быть переиздано, воспроизведено, распространено либо полностью, либо частично без должного разрешения или подтверждения. Все содержимое защищено DMCA.Содержание этого сайта публикуется с добрыми намерениями. Если вы являетесь владельцем этого контента и считаете, что ваши авторские права были нарушены или нарушены, обязательно свяжитесь с нами по адресу ] подать жалобу и действия будут предприняты немедленно
Если вы являетесь владельцем этого контента и считаете, что ваши авторские права были нарушены или нарушены, обязательно свяжитесь с нами по адресу ] подать жалобу и действия будут предприняты немедленно.