Err_cache_miss методы исправления ошибки
Мы можем быстро исправить эту ошибку, если вы знаете, чем она вызвана. Но если вы не видите причину, вы можете устранить ошибку, попробовав семь методов, перечисленных ниже:
Метод XNUMX — перезагрузить страницу
Это самый быстрый и наиболее заметный метод, который мы можем использовать при появлении сообщения. ERR_CACHE_MISS на экране компьютера. Если эта ошибка вызвана некоторыми сетевые проблемы Возможно, из-за плохого соединения, неправильного изменения сетевых настроек во время загрузки страницы и т. Д. Этот метод более эффективен и определенно работает. Вы можете прочитать наше руководство Лучшие инструменты для устранения проблем с сетью Чтобы получить некоторые идеи.
Чтобы перезагрузить страницу, просто нажмите клавишу F5 ; Также можно щелкнуть значок перезагрузки.
Если вы видите, что этот метод не очень эффективен и вам не подходит, значит, с вашей сетью проблем нет. Поэтому вам следует использовать другие методы, упомянутые ниже в этой статье.
Метод 2 — очистить данные браузера
Часто, когда мы просматриваем веб-сайты, к сожалению, мы загружаем некоторые файлы, в дополнение к этому мы также отменяем количество выполняемых задач. Подобное действие приводит к накоплению ненужных или поврежденных файлов и кеша в вашем браузере, что привело к появлению ошибки ERR_CACHE_MISS. Эту ошибку можно устранить, очистив данные этого типа в браузере. Для этого вам необходимо выполнить следующие шаги, чтобы выполнить задачу:
- Шаг 1: Сначала вам нужно будет нажать кнопку «Еще». расположен вверху справа.
- Шаг 2: Далее вам нужно нажать на Дополнительные инструменты затем выберите Очистить данные просмотра.
- Шаг 3: Затем рядом с полем «Временной диапазон» выберите «За все время».
- Шаг 4: Выберите изображения, кешированные файлы, файлы cookie и другие данные веб-сайтов. Снимите выделение с других типов данных.
- Шаг 5: Далее коснитесь стереть данные.
- Шаг 6: Наконец, перезапустите ваш браузер.
Кроме того, этот метод также может исправить ошибку. ERR_INTERNET_DISCONNECTED в Chrome.
Этот метод работает в большинстве случаев, когда причиной ошибки являются поврежденные файлы. Если этот метод не работает, вы должны снова следовать методам, указанным ниже.
Метод XNUMX — отключение одного или нескольких расширений в веб-браузере
Иногда, когда веб-страница не может загружаться в браузере, это происходит из-за определенного расширения в браузере, которое заблокировало завершение процесса. Если вы знаете, что это так в браузере, то вам необходимо устранить проблему. Вы должны выполнить следующие действия, чтобы отключить расширение в браузере:
- Шаг 1: Прежде всего, вы должны нажать на кнопку «Еще». расположен вверху справа.
- Шаг 2: После этого нажмите на опцию Дополнительные инструменты Затем нажмите на Дополнения.
- Шаг 3: Там вы увидите список надстроек, установленных в вашем браузере.
- Шаг 4: Сначала попробуйте отключить расширение блокировки рекламы, тогда ваша проблема будет решена.
- Шаг 5: Проверьте, решена ли проблема. Если нет, отключите также все другие расширения, установленные в вашем браузере.
Таким образом, ошибка будет исправлена. ERR_CACHE_MISS. Если этот метод не может решить эту проблему, не паникуйте, у вас есть другие способы справиться с этой проблемой.
Метод 4: Установите максимальный размер передаваемого блока (MTU)
Это то, что мы обычно не проверяем, но если МТУ установка неверна, это также может привести к ошибке net :: err_connection_reset. Чтобы установить это значение, вам сначала нужно получить имя вашего сетевого адаптера.
- Удерживая клавишу Windows, нажмите R и введите ncpa.cp.
- Вы увидите список всех сетевых подключений. Скопируйте имя активного адаптера, как оно есть.
На изображении выше активный сетевой адаптер выделен.
- Удерживая клавишу Windows, нажмите R. Введите cmd, чтобы открыть команду.
- В командной строке введите следующую команду:
Для подключения к сети Ethernet используйте:
netsh interface ipv4 set subinterface «Подключение по локальной сети» mtu = 1472 store = persistent
Для использования беспроводного подключения:
netsh interface ipv4 set subinterface «Беспроводное сетевое соединение» mtu = 1472 store = persistent
Замените Local Area Connection / Wireless Network Connection именем вашего сетевого адаптера и нажмите Enter.
В этом случае имя активного сетевого адаптера — Wi-Fi.
Теперь откройте Google Chrome и посетите веб-сайты. Вы больше не должны сталкиваться с ошибкой err_connection_reset.
Common Reasons for the “Site Can’t Be Reached” Error in the Browser
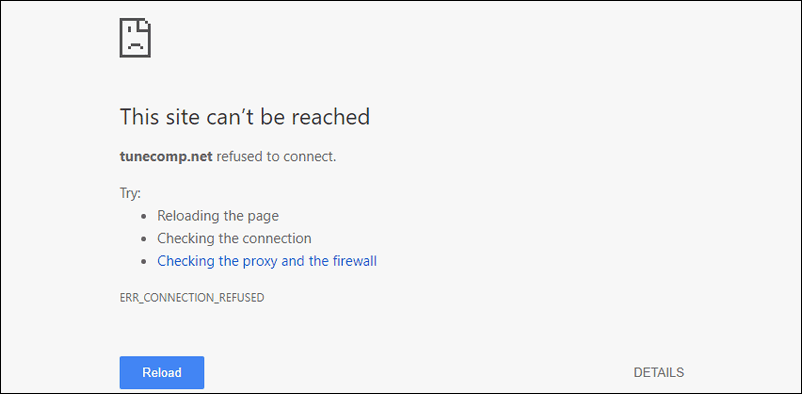
Here are the most common culprits that cause the error ERR_CONNECTION_REFUSED (This Site Can’t Be Reached) in Chrome or other browser. Check these items before you start bothering your computer or smartphone:
- You are not connected to your ISP. Make sure you have the ISP cable plugged in to the WAN post of your router or modem.
- Gateway issue. Your gateway works well. Reboot your router to exclude a glitch.
- The website is blocked on your PC or router. The website you are trying to reach is not blocked by the hosts file, Windows Firewall or router Access Control settings.
- Your router is using a wireless channel with a lot of interference. It would be cool if you install Wi-Fi Analyzer and check whether your current channel is overloaded or not. Change Wireless Channel in Wi-Fi settings of your router. You can also move the router to another location in the room.
- The website is not working. You can do nothing if the website you are trying to reach is really offline.
Почему и когда срабатывает ошибка времени выполнения 102?
«Error 102 (net: : ERR_CONNECTION_REFUSED): Unknown error» чаще всего может возникать при загрузке Google Chrome. Мы можем определить происхождение ошибок ошибки 102 во время выполнения следующим образом:
Ошибка 102 Crash — она называется «Ошибка 102», когда программа неожиданно завершает работу во время работы (во время выполнения). Если данный ввод недействителен или не соответствует ожидаемому формату, Google Chrome (или OS) завершается неудачей.
Утечка памяти «Error 102 (net: : ERR_CONNECTION_REFUSED): Unknown error» — ошибка 102 утечка памяти приводит к тому, что Google Chrome постоянно использует все больше и больше памяти, увяская систему. Потенциальные триггеры могут быть «бесконечным циклом», или когда программа выполняет «цикл» или повторение снова и снова.
Ошибка 102 Logic Error — логическая ошибка возникает, когда компьютер генерирует неправильный вывод, даже если пользователь предоставляет правильный ввод. Это связано с ошибками в исходном коде Google Inc., обрабатывающих ввод неправильно.
Google Inc. проблемы с Error 102 (net: : ERR_CONNECTION_REFUSED): Unknown error чаще всего связаны с повреждением или отсутствием файла Google Chrome. Как правило, решить проблему позволяет получение новой копии файла Google Inc., которая не содержит вирусов. Если ошибка Error 102 (net: : ERR_CONNECTION_REFUSED): Unknown error возникла в результате его удаления по причине заражения вредоносным ПО, мы рекомендуем запустить сканирование реестра, чтобы очистить все недействительные ссылки на пути к файлам, созданные вредоносной программой.
Распространенные причины ошибки ERR_CONNECTION_RESET
Наиболее распространенными причинами ошибок являются системные реестр, tcpip, сетевые настройки, но их гораздо больше. Вы можете найти их здесь:
- Эту ошибку может вызвать отключенный прокси-сервер для подключения к Интернету.
- Заблокированный IP-адрес в Интернете также может быть причиной блокировки.
- Устаревший или неиспользованный системный реестр, активный брандмауэр и антивирус также может заблокировать соединение.
- Отключение Wi-Fi и брандмауэра вашего интернет-провайдера также может помешать вам подключиться к Интернету и создать Ошибка DNS.
- Невозможно подключиться к Интернету или Интернет не работает.
- Из-за ненужных изменений реестра или сети.
Ошибка err_connection_reset возникает не только у пользователей Windows, но и у пользователей PS4 или Nintendo Wii, Android, Mac.
Какую бы операционную систему или устройство вы ни использовали, здесь представлены конкретные решения для Windows, Mac и самой популярной операционной системы Android.
Поэтому не забудьте применить решения для вашей операционной системы и исправить err_connection_reset на Android, Mac и Windows.
Устранение сетевых проблем через командную строку
Наконец ошибка ERR_CONNECTION_RESET, свидетельствующая о сбросе текущего соединения, может быть связана исключительно с неполадками в самой локальной сети. Для исправления сбоя можно, конечно, использовать разные программы «фиксеры» (от английского fix – «фиксировать», «исправлять»). Однако в самом общем случае можно поступить намного проще.
Сначала вызывается командная строка (cmd в меню «Выполнить»). В появившейся консоли прописывается команда ipconfig /all с последующим нажатием клавиши ввода. Применение этого средства позволяет не только просканировать сеть на наличие проблем, но и автоматически устранить выявленные сбои.
Как исправить ошибку?
Итак, появилась надпись «err connection refused». Что делать? Первый шаг в лечебном процессе заключается в проверке правильного пути, по которому пытается выполнить переход пользователь. Для подтверждения этого действия рекомендуется попытаться перейти на какой-либо другой интернет-ресурс. Если результат все тот же, то необходимо проверить возможность подключения к интернету. Как вариант код ошибки err connection reset может возникнуть и по причине забывчивости человека, который не вес вовремя абонентную плату за пользованием услуги.
Следующая возможная причина – заражение вредными программами. Следовательно, потребуется запустить антивирусник и выполнить необходимую диагностику, чтобы избавиться от сообщения «веб страница недоступна err connection reset».
Теоретически к этой неприятности могут привести и вездесущие Куки. В Гугле эта ситуация решается таким образом:
- Запустить браузер и перейти в меню настроек (три горизонтальных черты в правом верхнем углу экрана).
- Выбрать вариант «расширенные настройки».
- Дальше: «Конфиденциальность» – «Настройки содержания» – «Файлы cookie».
- Выполнить процедуру удаления.
- Закрыть окно и проверить – возникает ли неизвестная ошибка err connection reset?
Возможным первоисточником этой ситуации могут стать параметры брандмауэра и прокси-сервера. В первом случае необходимо запустить приложение и добавить используемый интернет-браузер или конкретный сетевой ресурс в исключения.
Во втором варианте пройти несколько этапов:
- Снова включить настройки браузера.
- Найти меню «настроек прокси» в расширенных параметрах программы.
- Выбрать вариант «Параметры LAN».
- Выставить автоматическую работу.
- Сохранить и закрыть диалоговое окно.
Иногда для излечения ПК от этого заболевания потребуется получение дополнительных данных, так как подобная надпись может быть связанна с совершенно разными кодами ошибок. Естественно, что для исправления потребуется несколько отличная методика.
Как исправить ошибку «Не удается получить доступ к сайту» — общие советы
Как избавиться от ошибки «Не удается получить доступ к сайту»? Рекомендую выполнить ряд общих советов для решения данной проблемы:
- Перезагрузите ваш компьютер , ошибка может иметь случайную природу и после перезагрузки исчезнет;
- Проверьте стабильность интернет-подключения вашего ПК ;
- Попробуйте перейти на другой сайт . Если вход произойдёт без каких-либо проблем, то или это проблемы разработчиков проблемного сайта, или этот сайт заблокирован третьей стороной (Роскомнадзор, провайдер, родительский контроль, настройки сисадмина и так далее);
- Перезагрузите ваш роутер или модем (выключите его на несколько секунд, а потом включите вновь);

Сбросьте кэш и куки вашего браузера , отключите сомнительные внешние расширения к нему;
Сбросьте настройки вашего браузера (reset browser);
Попробуйте использовать другой браузер , возможно проблема касается лишь одного из них;
Используйте альтернативный браузер
Временно отключите ваш браузер и файервол ;
Поищите на вашем ПК вредоносный вирусный софт (помогут такие инструменты как Trojan Remover, AdwCleaner, Dr.Web CureIt! и другие);
Проверьте файл hosts (находится по адресу WindowsSystem32driversetc ). Откройте hosts любым текстовым редактором и проверьте его содержимое. Оно должно быть, 127.0.0.1 localhost, а остальные команды или должны отсутствовать, или должны быть закрыты символами #. Если у вас не так, удалите лишнее, и сделайте, как на картинке;
Содержание файла Хостс
Сбросьте настройки TCP/IP . Запустите командную строку от имени администратора и там введите поочерёдно следующие команды, не забывая нажимать на ввод:
netsh int ip reset
netsh winsock reset
После введения команд перезагрузите ваш компьютер.
- Проверьте корректность даты и времени на вашем компьютере . Если по каким-то причинам последние неверны, тогда вы не сможете выполнить вход на ряд сайтов;
- Установите все возможные обновления к вашей операционной системе ;
- Выполните откат системы до предыдущего состояния , используя стабильную точку восстановления .
Err connection reset страница недоступно соединение
«Веб страница недоступна – err connection reset» одна из самых распространенных проблем, которую можно встретить при активном использовании интернет-браузера от Гугл. Интересно то, что подобная неприятность никак не связана с версией операционки, которая эксплуатируется в данный момент.
То есть сообщение легко может появиться на популярной семерке, а также принять такой вид – «err connection reset в Windows 10». Тем не менее, этот интересный факт совершенно не помогает искать выход из положения, который просто необходим для полноценного доступа в интернет.
Сама причина возникновения сообщения «err connection reset – соединение сброшено» может отличаться в каждом конкретном случае, поэтому для лечения потребуется выполнить целый комплекс профилактических процедур.
Оптимизация с помощью сторонних программ
В некоторых случаях устранить данную проблему можно с помощью специализированного ПО. Например, программный пакет Advanced System Care имеет собственный модуль для оптимизации интернет-соединения.
Он позволяет не только повысить скорость доступа в Сеть, но и в основе своей может выявлять существующие или потенциальные сбои при попытке открытия ресурсов. Естественно, участие пользователя в этом процессе не требуется. Однако нужно понимать, что это скорее резервный, нежели основной метод устранения ошибки данного типа
И с этим модулем нужно работать крайне осторожно. Известны случаи, когда автоматизированное исправление приводило не к желаемому результату, а к совершенно противоположному эффекту
ERR_CONNECTION_ABORTED
Прежде всего, убедитесь, что вы создали точку восстановления системы, на случай, если что-то пойдет не так при ее исправлении.
1: отключить SSLv3 в Google Chrome
Чтобы это работало, вам понадобится ярлык браузера Google Chrome на рабочем столе Windows.
Если на вашем рабочем столе уже есть ярлык для браузера Google Chrome, пропустите следующие 3 пункта.
Для этого перейдите по следующему пути,
C: Program Files (x86) Google Chrome Application
Затем щелкните правой кнопкой мыши Chrome.exe и выберите Отправить на> Рабочий стол (Создать ярлык).
Это создаст ярлык для браузера Google Chrome на вашем рабочем столе, если он не присутствовал ранее.
Щелкните правой кнопкой мыши ярлык Google Chrome на рабочем столе и выберите Свойства.
Теперь перейдите на вкладку, помеченную как Ярлык.
В поле, помеченное как Target , замените все следующим текстом:
Это теперь отключит SSLv3 в вашем браузере Google Chrome. Теперь вы можете попробовать проверить, есть ли у вас доступ к этому сайту.
2: отключить антивирус и брандмауэр
На панели задач в правом углу панели задач щелкните правой кнопкой мыши значок своего антивируса и выберите параметр, который означает временное отключение антивирусной защиты.
При появлении запроса установите продолжительность отключения антивируса по вашему выбору.
Вы можете временно отключить Защитника Windows, если используете его на Windows 10.
Теперь вы можете проверить, решена ли ваша проблема или нет.
Кроме того, вы также можете отключить защиту брандмауэра Windows. Это связано с тем, что брандмауэр Windows отслеживает и разрешает или запрещает входящее или исходящее соединение с вашего компьютера.
Теперь вы можете еще раз проверить, решена ли ваша проблема или нет.
3: Сбросить Google Chrome
Чтобы сбросить браузер Chrome, убедитесь, что Google Chrome нигде не работает в фоновом режиме с помощью диспетчера задач.
Теперь нажмите комбинации WINKEY + R , чтобы открыть «Выполнить», а затем перейдите по следующему пути,
% USERPROFILE% AppData Local Google Chrome Данные пользователя
Теперь выберите папку с именем Default и нажмите комбинации клавиш Shift + Delete , а затем нажмите Да , чтобы получить запрос подтверждения.
После удаления папки По умолчанию откройте Google Chrome и нажмите кнопку «Меню», обозначенную тремя точками вертикали в верхнем правом углу.
Затем нажмите Настройки. В разделе «Настройки» прокрутите вниз и нажмите Дополнительно , чтобы открыть Дополнительные настройки.
Теперь прокрутите вниз до кнопки Восстановить исходные настройки по умолчанию и нажмите на нее.
Это теперь даст вам подсказку, как это-
Нажмите Сбросить , чтобы сбросить настройки браузера Google Chrome.
Теперь проверьте, исправлена ли ваша проблема или нет.
4: переустановите Google Chrome
Если все методы, упомянутые выше, не работают должным образом, последним и окончательным исправлением будет переустановка Google Chrome.
Во-первых, вам придется полностью удалить Google Chrome со своего компьютера. Это также должно включать все оставшиеся папки с данными просмотра, пользовательскими данными и т. Д.
Теперь убедитесь, что вы загружаете последнюю версию Google Chrome со своего веб-сайта здесь.
голоса
Рейтинг статьи
Сбросьте Google Chrome
Если вы сталкиваетесь с трудностями подключения только в Chrome, но не в других браузерах, возможно, проблема связана с самим браузером. Лучший способ убедиться, что никакие сторонние расширения или данные не вызывают конфликт, — это сбросить настройки Google Chrome до заводских. Это означает, что все, что было накоплено и сохранено вашим браузером, например файлы cookie, пароли, учетные записи, конфигурация и другие элементы, будут удалены и возвращены к своей исходной точке. Запомните какие учетные записи и пароли использовались в Chrome, чтобы войти в них после выполнения сброса. Вот как можно сбросить настройки Google Chrome:
- Откройте Chrome браузер.
- В правом верхнем углу нажмите Еще (три вертикальные точки) , а затем Настройки.
- Посмотрите на левую панель и разверните Дополнительно.
- Нажмите Сброс настроек и удаление вредоносного ПО, и выберите Восстановление настроек по умолчанию. Подтвердите действие, нажав Сброс настроек.
- После сброса браузера, попробуйте открыть ту же страницу снова.
Ошибка ERR_CONNECTION_RESET: как исправить файл hosts?
Первое, что нужно сделать, – посмотреть на файл hosts. Именно в нем могут быть прописаны блокировочные настройки. Найти этот объект можно в основной директории системы, если перейти в ней сначала к папке System32, а затем – к каталогу etc.
В большинстве случаев файл hosts является скрытым, поэтому, чтобы его увидеть, в меню вида нужно установить соответствующие параметры отображения скрытых объектов (файлов и папок).
Открыть файл просто так тоже не получится. Здесь нужно использовать команду контекстного меню, вызываемого правым кликом, «Открыть с помощью…», а в качестве редактора использовать стандартный «Блокнот» или любой другой редактор такого типа.
Теперь смотрите на содержимое. Все, что находится ниже строки с указанием локального адреса хоста 127.0.0.1 и следующей строки с единицей, после которой еще раз прописывается localhost, нужно удалить (это и есть блокировочные записи), а затем просто сохранить изменения.
Причины неполадки
Существует несколько вариантов, почему Хром так реагирует на, казалось бы, простые манипуляции пользователя.
Вышеназванная ошибка возникает потому, что какие-то процессы или приложения прерывают, или сбрасывают работу браузера. Что и как там происходит, нам только предстоит разобраться. А что делать в такой ситуации, спросите вы? Все просто. Ниже мы приведем перечень лечащих средств, которые помогут решить «вопрос»
Для удобства восприятия разобьем дальнейшее повествование на несколько логических блоков.
Часто ошибка ERR CONNECTION RESET исчезает после банального обновления странички или перезапуска браузера. Если это не наш случай, то двигаемся дальше по статье.
Перезапуск компьютера и маршрутизатора
Первым шагом на пути к решению проблемы будет перезапуск машины и, естественно, проблемной странички. Если злополучное системное сообщение никуда не девается, отключаем от питания маршрутизатор, ждем 60 секунд и повторяем манипуляции, описанные выше.
Очистка кэша
Систематическое использование браузера от Google приводит к накоплению временных файлов, со временем захламляющие внутреннее пространство, мешающее нормально функционировать алгоритмам.
Поэтому полезно почистить историю посещений и кэш следующим образом:
- Запускаем программу и кликаем на кнопку в виде троеточия в правом верхнем углу экрана.
- В системном меню наводим курсор на вкладку «История».
- В выпадающем списке выбираем пункт «История».
- Активируем опцию «Очистить историю».
- Автоматически появляется небольшое окошко, где мы выбираем подлежащие удалению объекты в соответствии с картинкой ниже, а затем жмем на кнопку стирания.
Теперь остается перезагрузить программу и проверить работоспособность его внутренних алгоритмов.
Добавить Chrome в разрешения брандмауэра Windows
Часто проблема с открытием страничек в Хром возникаем по причине блокировки его активности со стороны встроенного защитника. Для нивелирования даже такой вероятности ниже представлена небольшая пошаговая инструкция:
- Кликаем на кнопку «Пуск» в левой части пользовательского интерфейса.
- Выбираем пункт «Панель управления».
- Здесь меняем настройки отображения на «значки» (правый верхний угол).
- Кликаем ЛКМ по иконке «Брандмауэр…», открывается новая страничка.
- В левой части окна нам понадобится пункт «Разрешить запуск программ или компонентов».
- Система автоматически формирует список всех программ, которые уже внесены в белый список и ей известных.
- Если Google Chrome там нет, то кликаем на кнопку «Добавить».
- Открывается Проводник и мы вручную прописываем путь к EXE-файлу нашего обозревателя.
- Остается только подтвердить серьезность намерений, перезагрузить компьютер и проверить работоспособность приложения.
Если манипуляции не принесли результатов, то двигаемся дальше.
Отключение антивируса
Разработчики приложений-защитников часто слишком переусердствуют с «зубастостью» своих детищ. Поэтому встроенные алгоритмы «вырезают без суда и следствия» слишком много системных и других процессов. В качестве проверки попробуйте отключить все защитные экраны и проверить работоспособность программы. Как правило, делается это через меню антивируса в трее Windows.
Настройки веб-браузера и сети
Еще 101-й код ошибки ERR_CONNECTION_RESET (соединение сброшено) может появляться по той лишь причине, что в самом браузере выставлены неправильные параметры. В качестве примера рассмотрим популярный браузер Google Chrome.
Предполагаем, что при попытке посещения какого-либо сайта у пользователя и выскочила ошибка ERR_CONNECTION_RESET. Как исправить ее в настройках? Достаточно просто. Для этого нужно зайти в параметры путем нажатия кнопки с тремя точками или с гаечным ключом, находящейся вверху справа. Чуть прокрутив окно вниз, следует перейти к показу дополнительных настроек, а затем найти раздел “Сеть”. Тут имеется строка изменения настроек прокси-сервера, которую и нужно активировать.
В новом окошке выбираются свойства браузера, а далее в настройках параметров локальной сети устанавливается их автоматическое определение. В данном случае, если провайдером не предусматривается задействование прокси, соответствующие сценарии использовать не нужно.
Кстати, то же самое касается и настроек Internet Explorer или любого другого браузера. Вообще, отключение настроек прокси является общим правилом для всех программ доступа в Интернет.
Что же касается параметров подключений, применяемых для настройки локальных сетей и их протоколов, обычно следует устанавливать автоматическое получение адресов (IP, DNS и т. д.), если провайдером не установлено другое. В этом случае проблема может состоять только в неправильном вводе данных, так что нужно просто их проверить на соответствие тем, которые были предусмотрены при создании подключения. Кроме того, обычно дополнительно ставится «птичка» напротив строки, отключающей использование прокси для локальных адресов.
Fix ERR_CONNECTION_REFUSED in Chrome on Windows 10
1. Clean Cache and Cookies in Chrome
Open Chrome. While the Chrome’s window is active press CTRL+SHIFT+DEL. Select Clear cookies and other site data and Cached images and files and click CLEAR DATA:
You can also use Chrome Cleanup Tool.
2. Remove Malware
Malware and especially adware loves to mess with routing and network settings. So you can easily get ERR_CONNECTION_REFUSED because of adware activity. We advise you to:
- Download and run AdwCleaner. Let it search for a adware. Be sure to close all programs, especially browsers, during the scan process.
- Download and install Malwarebytes Free. Perform a full system scan on your PC to detect and remove all malicious and unwanted software. Pay attention on suspicious items in the results.
3. Remove dubious extensions from Chrome
First of all turn off ALL extension even if you think that “this one is 100% safe! There’s no need to touch it”.
Then look through the list once again and remove extensions you don’t know and you don’t need anymore.
In many cases browser extensions route traffic to their own proxy servers. And if there is a problem with a remote proxy you can get ERR_CONNECTION_REFUSED error in Chrome and wonder why.
Once you’ve done this, proceed to the next step even if this fix the connection error.
4. Fix Network Issues That Can Provoke the “Site can’t be reached” Error
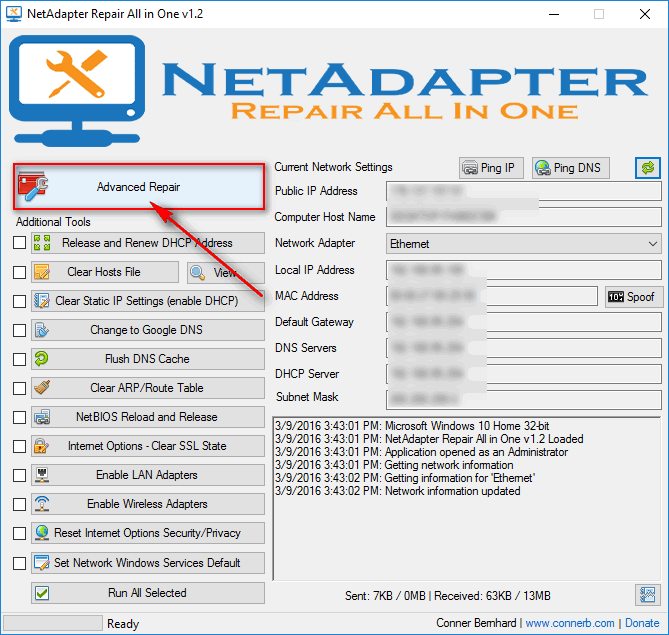
Download NetAdapter Repair. Run the file as the administrator, select Advanced repair and agree to reboot your PC:
Another variant to do the same is to do it manually. Open PowerShell as administrator. Run the following command: netsh winsock reset and agree to reboot.
5. Switch to Google DNS
- Open Network and Sharing Center (here is how to do it on Windows 10)
- Open properties of your active network connection:
- Select IPv4:
- Specify 8.8.8.8 as the primary DNS server and 8.8.4.4 as the secondary one and click OK in all windows you opened:
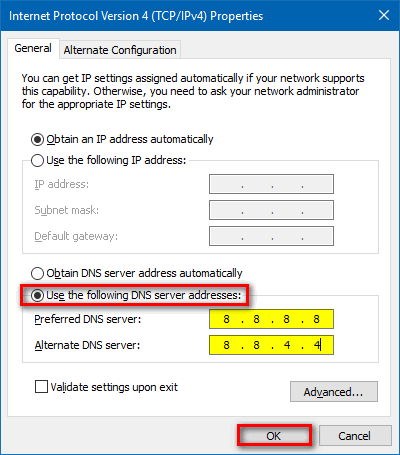
Fix ERR_CONNECTION_REFUSED on Windows 10
Read our detailed guide on how to use Google DNS on PC and router.
That’s it. We hope that you fix the error. And remember: the server of the website that refused to connect is not always the culprit. Good luck!
Метод 2: обновите свой IP-адрес
Если у вас возникли проблемы с подключением к сети, возможно, вы не получаете действительный IP-адрес от вашего маршрутизатора. Обновление IP-адреса позволит вашему компьютеру запрашивать новый IP-адрес у DHCP-сервера, такого как маршрутизатор. Вы должны освободить свой текущий IP-адрес, чтобы вы могли получить новый. Однако перед обновлением IP-адреса убедитесь, что ваш компьютер подключен к маршрутизатору проводным или беспроводным способом.
- Нажмите Пуск> введите cmd.exe>, а затем нажмите Enter, чтобы открыть командную строку. Если текущий пользователь не является пользователем-администратором, вы должны открыть программу командной строки как пользователь-администратор.
- Теперь в окне командной строки введите «ipconfig / release» и нажмите , чтобы освободить текущий IP-адрес вашего компьютера.
- Теперь введите «ipconfig / refresh» и нажмите , чтобы обновить IP-адрес вашего компьютера.
- Перезагрузите компьютер и проверьте, появляется ли ошибка err_connection_reset по-прежнему.
Исправить ошибку ERR_CONNECTION_ABORTED в браузере Chrome
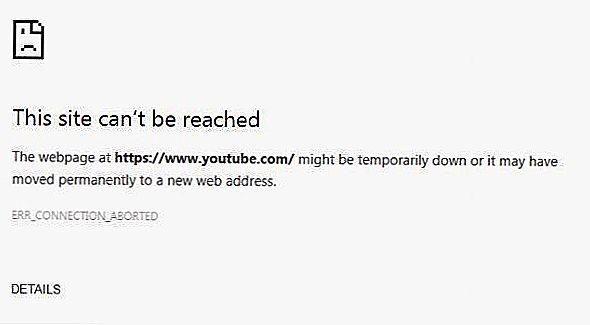
Много раз, когда мы пытаемся просматривать Интернет, мы получаем много типов ошибок. Иногда это происходит потому, что подключение к Интернету работает неправильно. Или иногда ваш IP-адрес может быть заблокирован некоторыми веб-сайтами, чтобы в конечном итоге сделать их недоступными. Это также может происходить из-за того, что веб-сайт или служба, к которой вы пытаетесь получить доступ, не поддерживает протокол SSLv3 (протокол Secure Socket Layer Version 3 Protocol). Другими потенциальными причинами этой ошибки являются некоторые сторонние программы, такие как ваш антивирус или расширение, установленное в вашем браузере, могут прерывать ваше подключение к веб-сайту. Это может быть вызвано многими причинами. Одна ошибка при попытке посетить YouTube или любой другой сайт, используя Гугл Хром браузер:
This site can’t be reached, The webpage at might be temporarily down or it may have moved permanently to a new web address, ERR_CONNECTION_ABORTED
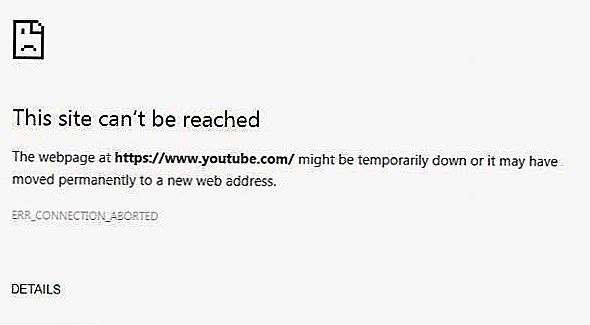
Прежде чем пытаться исправить какие-либо исправления, попробуйте получить доступ к одному и тому же веб-сайту из другого браузера и предпочтительно к другому соединению. Попытайтесь получить доступ к веб-сайту из браузера в режиме инкогнито, также может помочь. Но если вы все еще сталкиваетесь с этой ошибкой, вот что вы можете сделать, чтобы исправить это.
Во-первых, как возникают Err_cache_miss и другие ошибки?
Что ж, было замечено, что ошибка часто возникает при тестировании разработчик приложений Который содержит неправильный код, или иногда пользователь сталкивается с ним при просмотре определенных веб-сайтов.
Также было замечено, что эта ошибка «err_cache_miss» возникает только в браузере Google Chrome.
Ошибка «ERR_CACHE_MISS» появляется на экране, когда браузер не достигает точного веб-адреса или когда пользователь пытается повторно ввести данные поиска в этом браузере. Причин возникновения этой ошибки не так много.
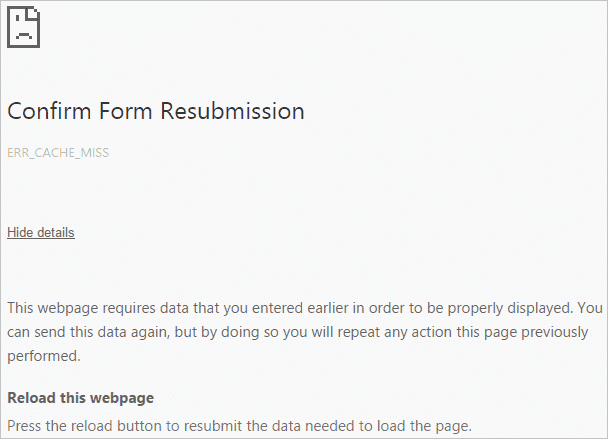
Сразу на экране появляется сообщение: «Подтвердить повторную отправку формыИ дополнительное сообщение об ошибке: ERR_CACHE_MISS.
А теперь поговорим о том, почему это произошло.
Эта ошибка в основном возникает, когда в веб-браузере возникают проблемы с системой кэширования. Проблема с системой кеширования в основном связана с конкретным веб-сайтом или веб-приложением из-за неправильных кодов, в которых запрограммирован веб-сайт или приложение.
Итак, причина проблемы:
- Причина 1 Плохое программное обеспечение для веб-сайтов
- Причина 2 Некоторые ошибки в браузере могут привести к отображению страницы с ошибкой.
- Причина 3 Когда браузер не может получить файлы кеша с веб-сайта.
Исправьте сбой страницы «Извините!» И другие ошибки загрузки страницы
Если вместо веб-страницы вы видите сообщение об ошибке «Извините» или другой код ошибки, Chrome не загружается. Вы также можете заметить, что страница загружается медленно или не открывается вообще.
Проблемы с загрузкой страницы и соответствующие коды ошибок
Следующие коды ошибок указывают на проблему с открытием страницы.
- «Извините!»: У Chrome проблемы с загрузкой страницы.
- ERR_NAME_NOT_RESOLVED: Имя хоста (веб-адрес) не существует.
- ERR_INTERNET_DISCONNECTED: Устройство не подключено к Интернету.
- ERR_CONNECTION_TIMED_OUT или же ERR_TIMED_OUT: Страница слишком долго подключалась. Интернет-соединение может быть очень медленным или страница слишком занята.
- ERR_CONNECTION_RESET: Что-то случилось, что отключило вас от страницы.
- ERR_NETWORK_CHANGED: Устройство отключено от сети или подключено к новой сети во время загрузки страницы.
- ERR_CONNECTION_REFUSED: Страница заблокировала подключение Chrome.
- ERR_CACHE_MISS: Информация, которую вы ранее ввели на странице, должна быть отправлена повторно.
- ERR_EMPTY_RESPONSE: Веб-сайт не отправил никаких данных и может быть недоступен.
- ERR_SSL_PROTOCOL_ERROR: Страница отправила данные, которые не распознаются Chrome.
- BAD_SSL_CLIENT_AUTH_CERT: Вход на веб-сайт (например, на веб-сайт банка или компании) не работает из-за неверного сертификата клиента.
У вас также может быть одна или несколько из следующих проблем:
- Сайт недоступен.
- Сайт не открывается.
- HTTPS-сайт не открывается.
- Изображение не может быть загружено.
- Невозможно открыть новую вкладку.
- Чтобы устранить проблему, выполните следующие действия по устранению неполадок.
Чтобы исправить эти ошибки, попробуйте следующие предложения.
Причины отсутствия доступа к сайту
Итак, почему не удаётся войти на сайт? Сложившаяся проблемная конъюнктура может иметь следующие причины:
- Случайный сбой в работе компьютера, такое встречается не так редко, как может показаться;
- Нестабильное интернет-соединение;
- Сбой функционала браузера;
- Сбой в настройках DNS на пользовательском ПК (включая сбой работы службы DNS);
- Проблемы в работе провайдера или блокирование провайдером работы какого-либо сайта;
- Задействованный «родительский контроль» в системе;
- Проблемы в работе роутера;
- Блокировка подключения антивирусом или брандмауэром по определённым причинам;
- Активность вирусных программ;
- Работа каких-либо дополнений к браузеру, блокирующих доступ к сайту.
Решение конкретных ошибок в браузере
Посмотрите внимательно какая именно ошибка возникает у вас в браузере, точечные инструкции по их решению по ссылкам:
Распространенные проблемы Error 102 (net: : ERR_CONNECTION_REFUSED): Unknown error
Частичный список ошибок Error 102 (net: : ERR_CONNECTION_REFUSED): Unknown error Google Chrome:
- «Ошибка в приложении: Error 102 (net: : ERR_CONNECTION_REFUSED): Unknown error»
- «Недопустимая программа Win32: Error 102 (net: : ERR_CONNECTION_REFUSED): Unknown error»
- «Возникла ошибка в приложении Error 102 (net: : ERR_CONNECTION_REFUSED): Unknown error. Приложение будет закрыто. Приносим извинения за неудобства.»
- «К сожалению, мы не можем найти Error 102 (net: : ERR_CONNECTION_REFUSED): Unknown error. «
- «Отсутствует файл Error 102 (net: : ERR_CONNECTION_REFUSED): Unknown error.»
- «Ошибка запуска в приложении: Error 102 (net: : ERR_CONNECTION_REFUSED): Unknown error. «
- «Файл Error 102 (net: : ERR_CONNECTION_REFUSED): Unknown error не запущен.»
- «Ошибка Error 102 (net: : ERR_CONNECTION_REFUSED): Unknown error. «
- «Неверный путь к программе: Error 102 (net: : ERR_CONNECTION_REFUSED): Unknown error. «
Проблемы Google Chrome Error 102 (net: : ERR_CONNECTION_REFUSED): Unknown error возникают при установке, во время работы программного обеспечения, связанного с Error 102 (net: : ERR_CONNECTION_REFUSED): Unknown error, во время завершения работы или запуска или менее вероятно во время обновления операционной системы. Документирование проблем Error 102 (net: : ERR_CONNECTION_REFUSED): Unknown error в Google Chrome является ключевым для определения причины проблем с электронной Windows и сообщения о них в Google Inc..

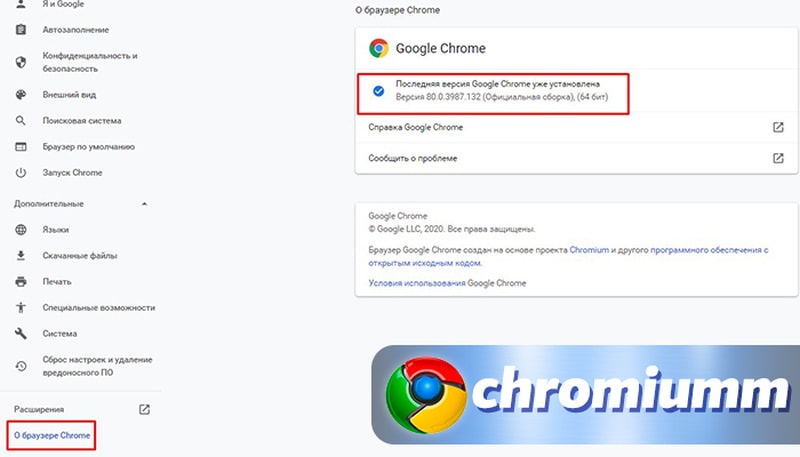
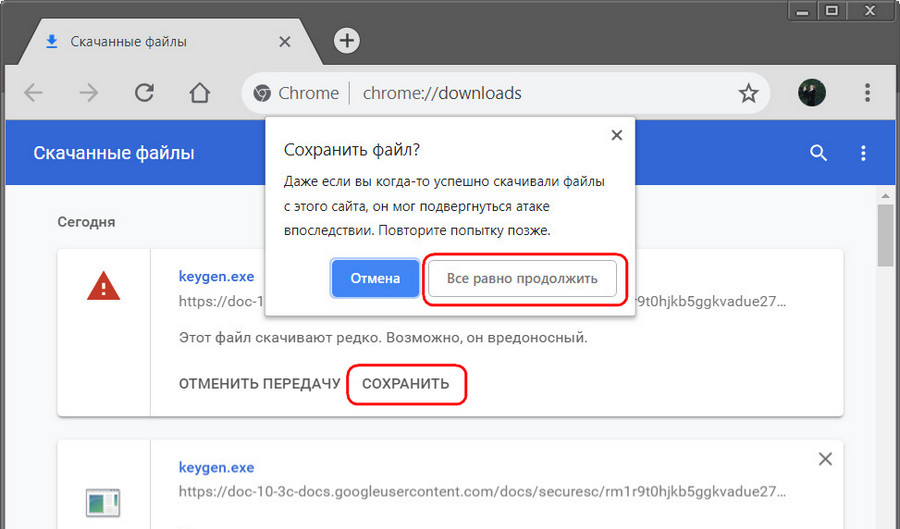
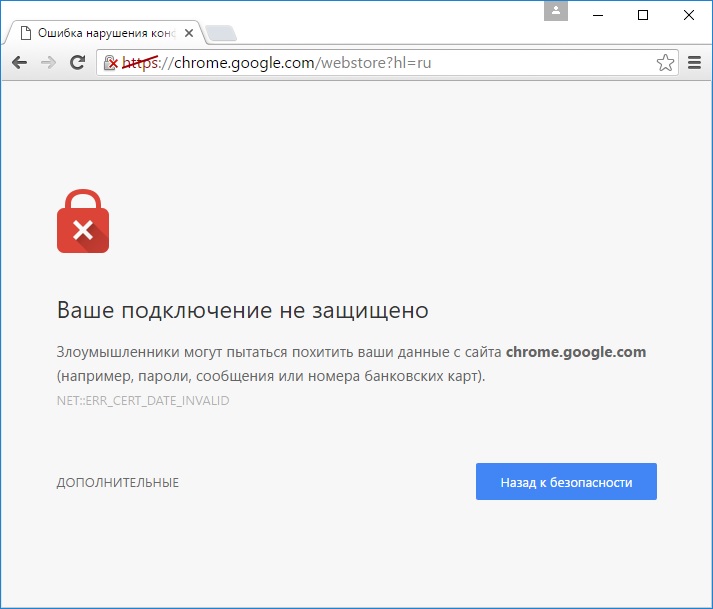
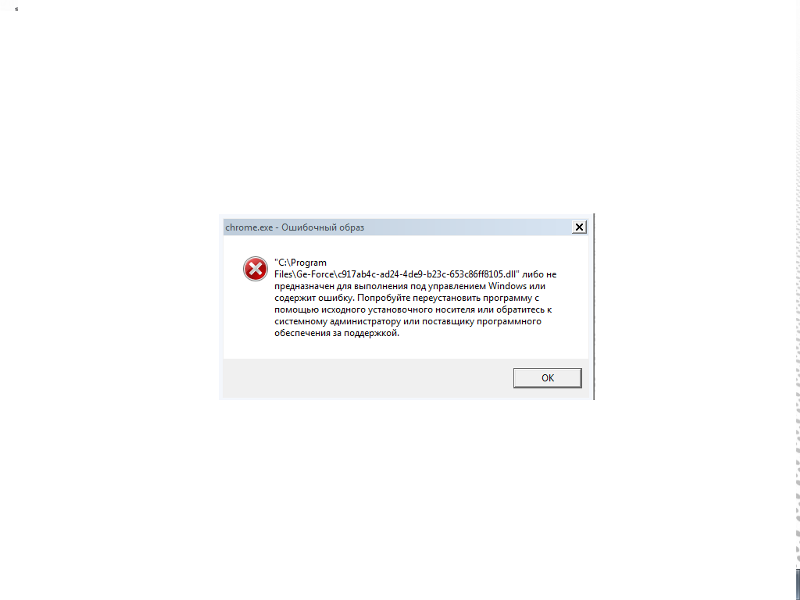
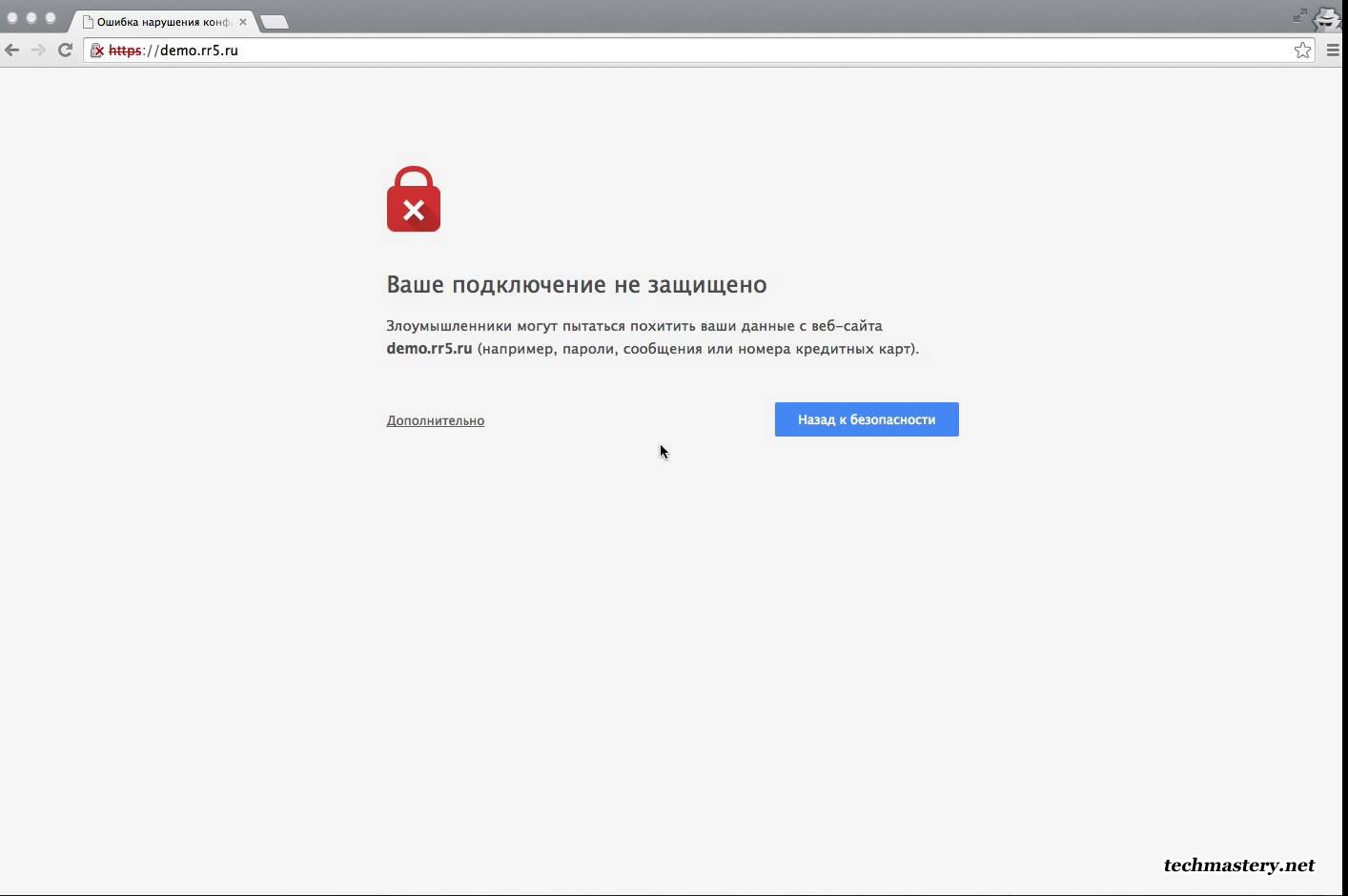
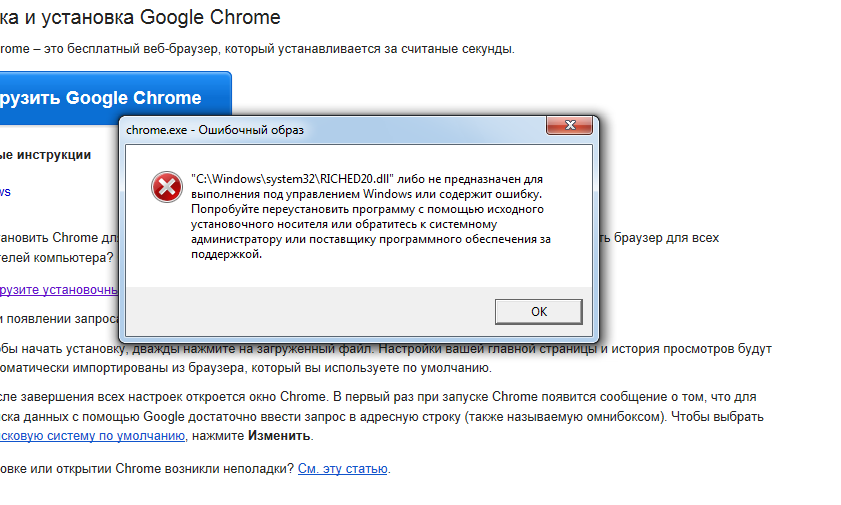
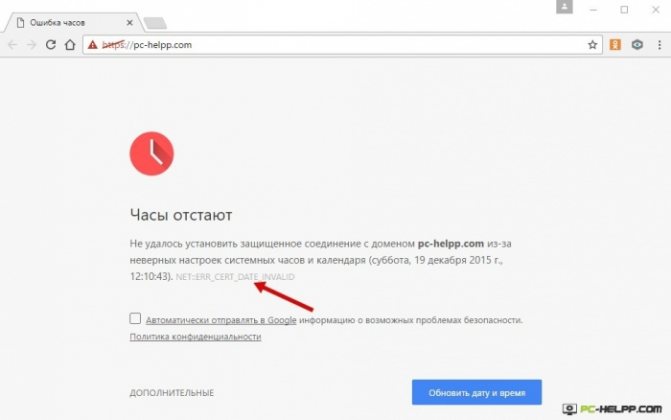
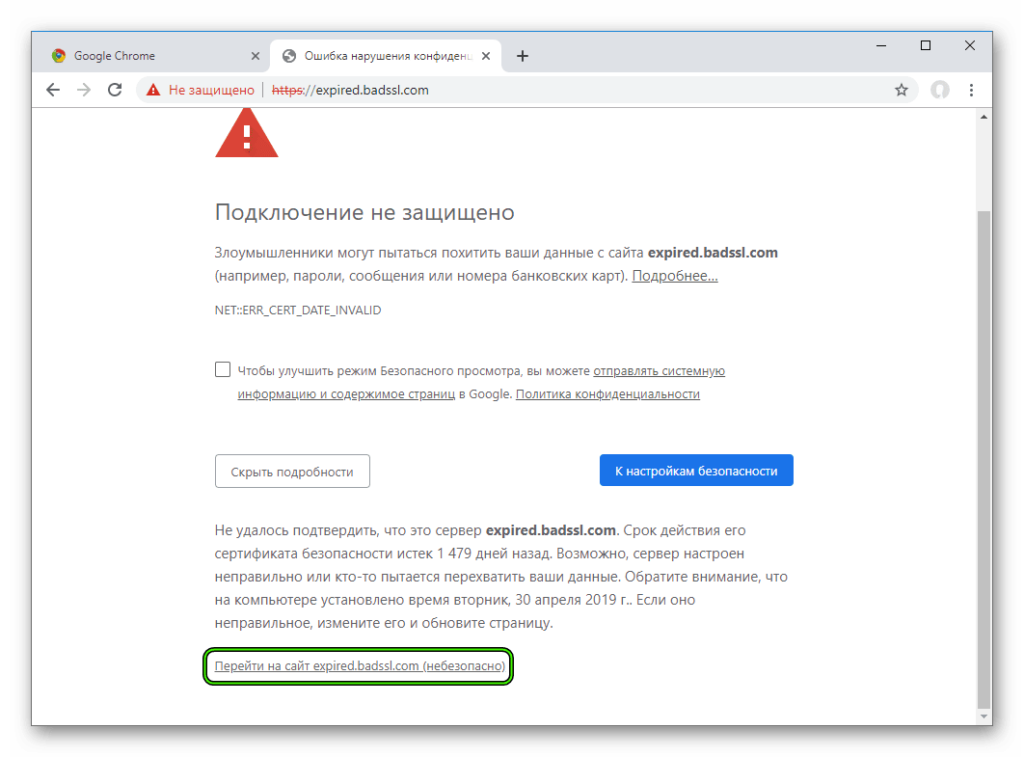
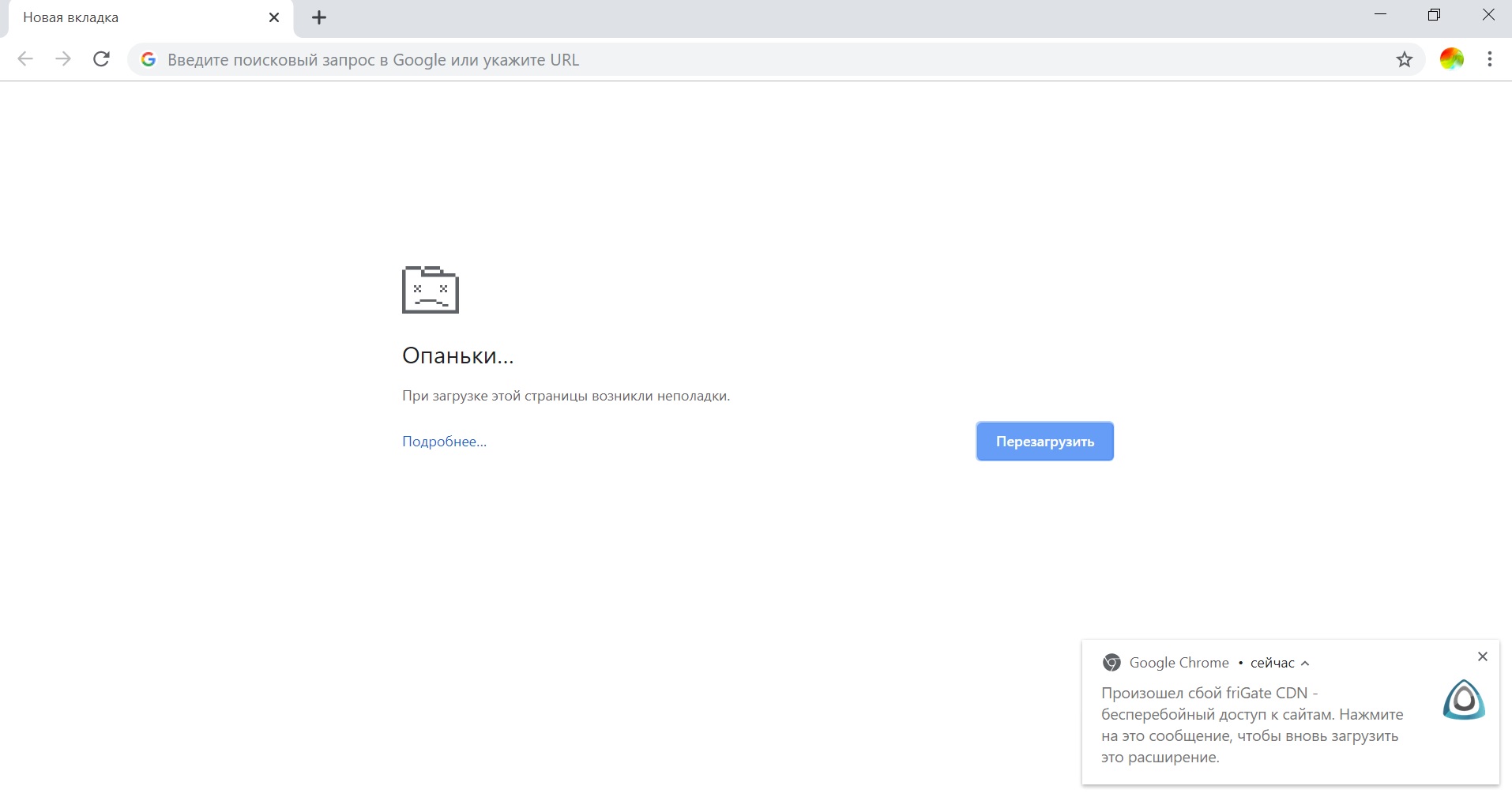
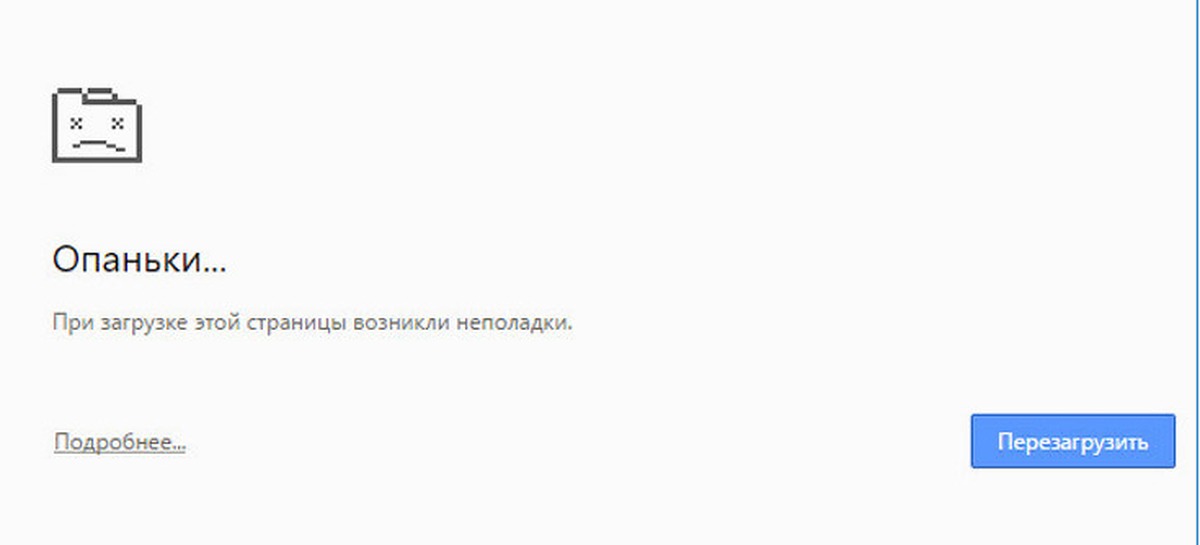
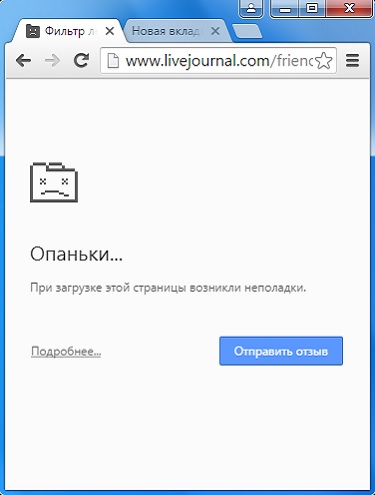
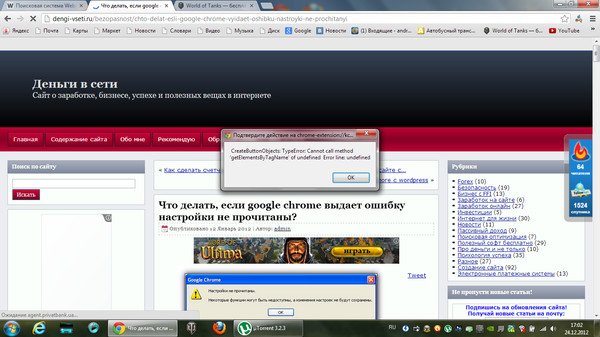
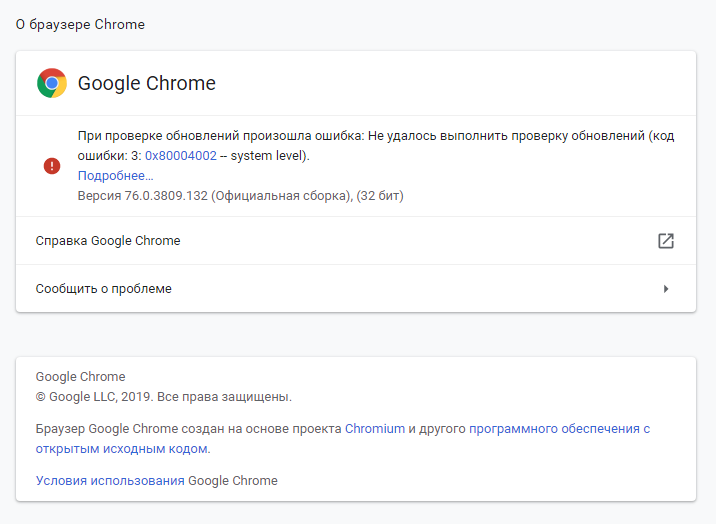
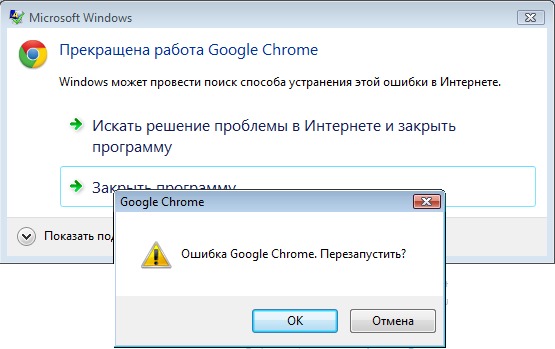
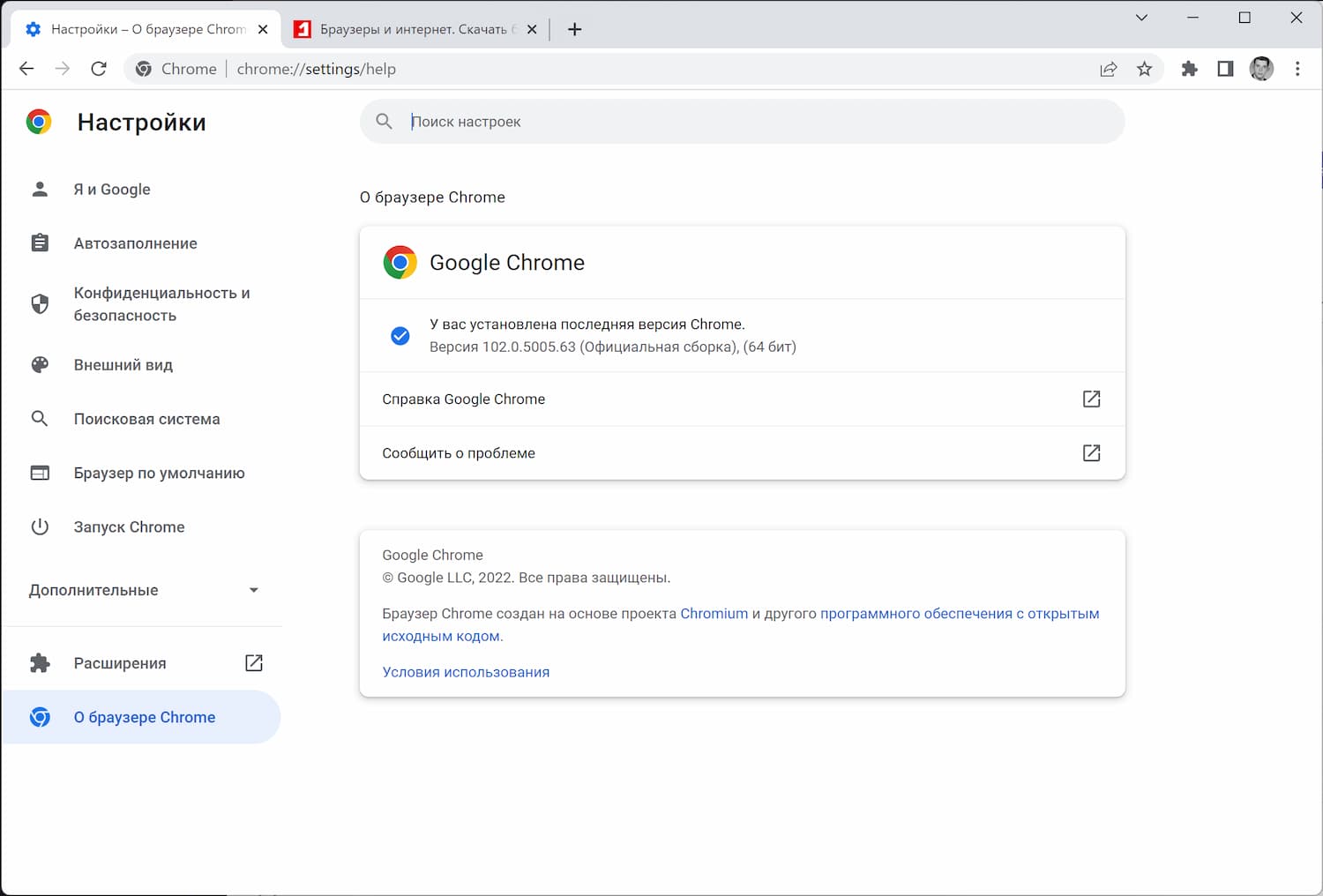
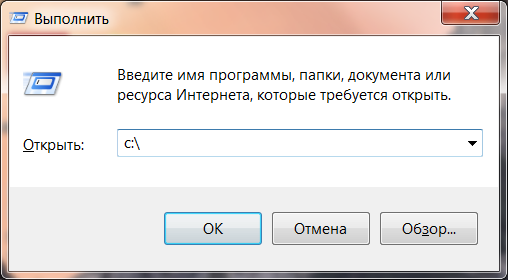
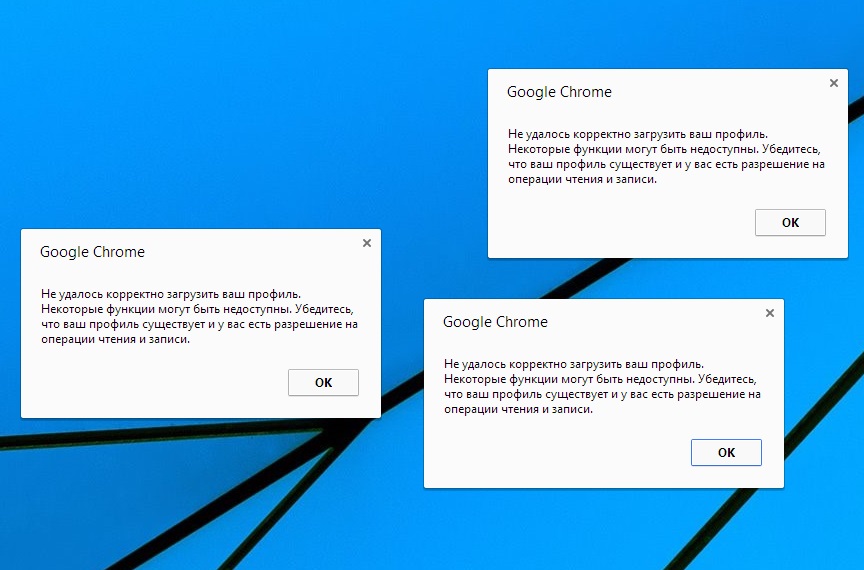
![How to fix err_connection_refused error in chrome? [10 solutions]](http://wikisovet.ru/wp-content/uploads/f/b/f/fbfee82842f0f98a4b8d326117e64fff.jpeg)
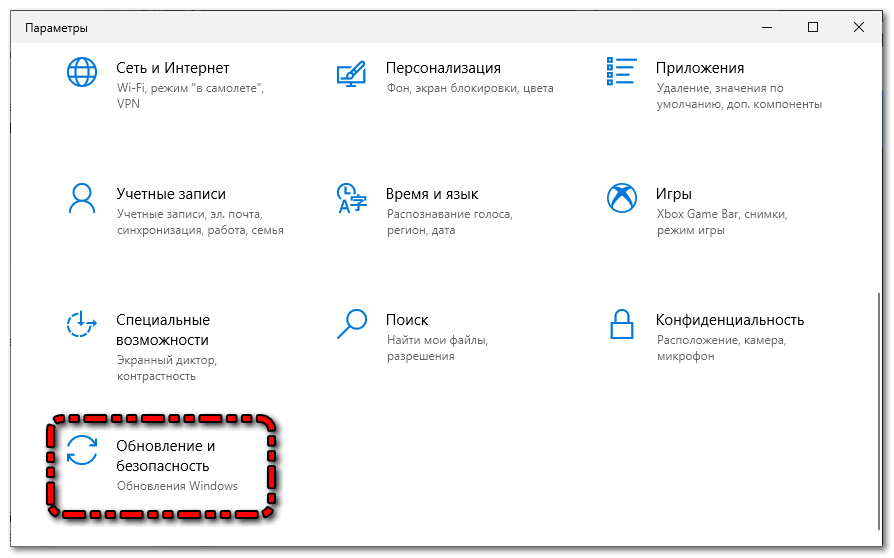
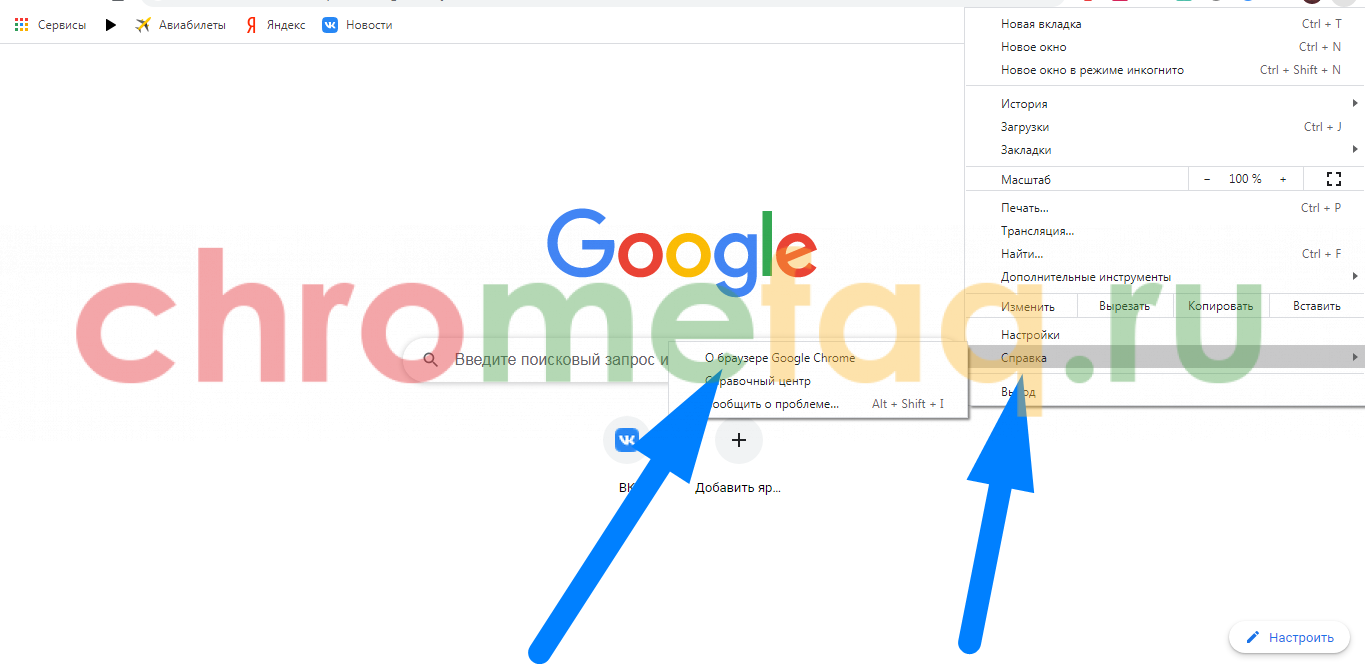
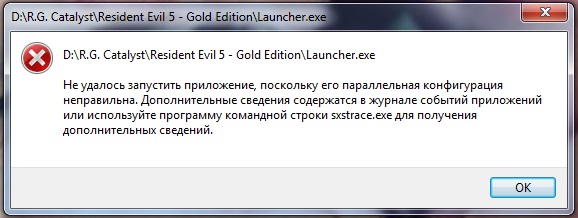
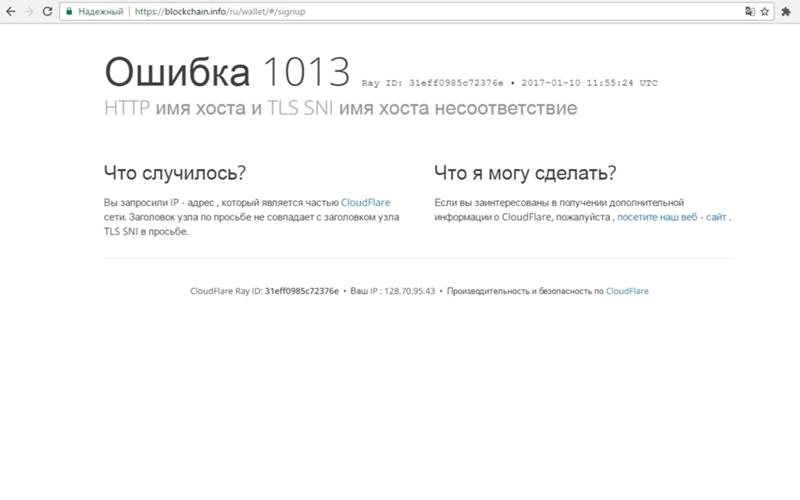
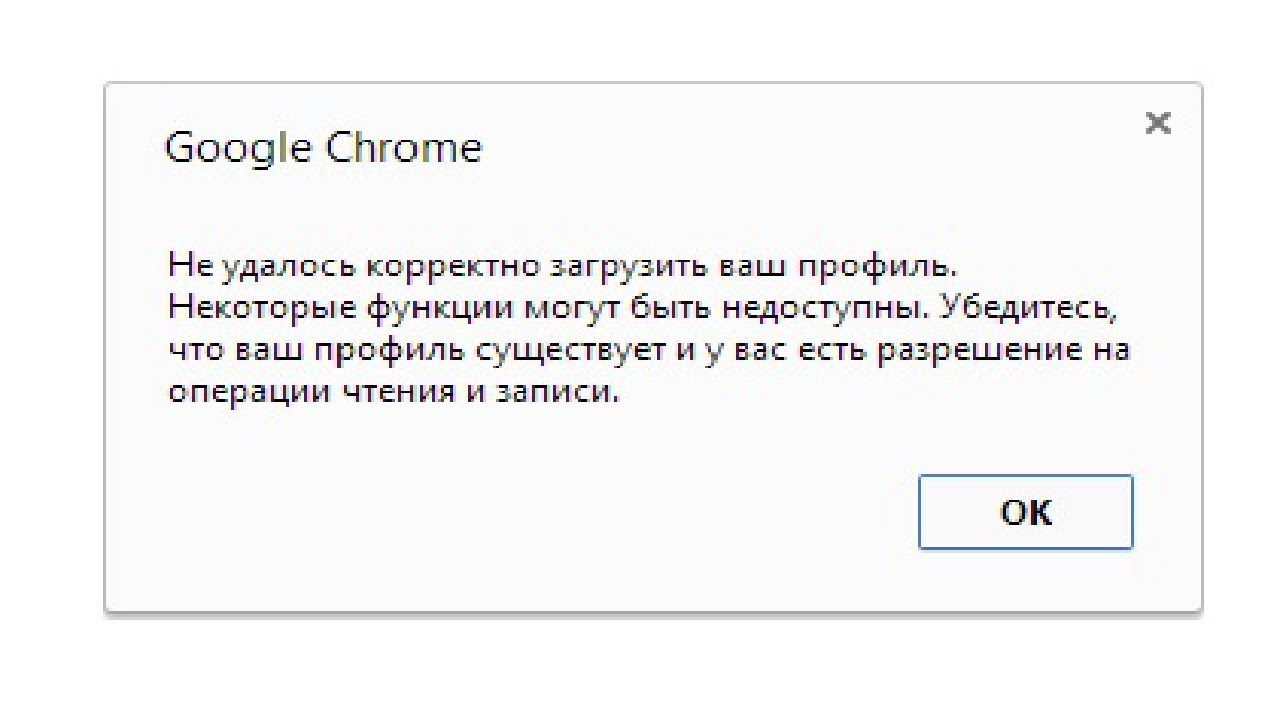
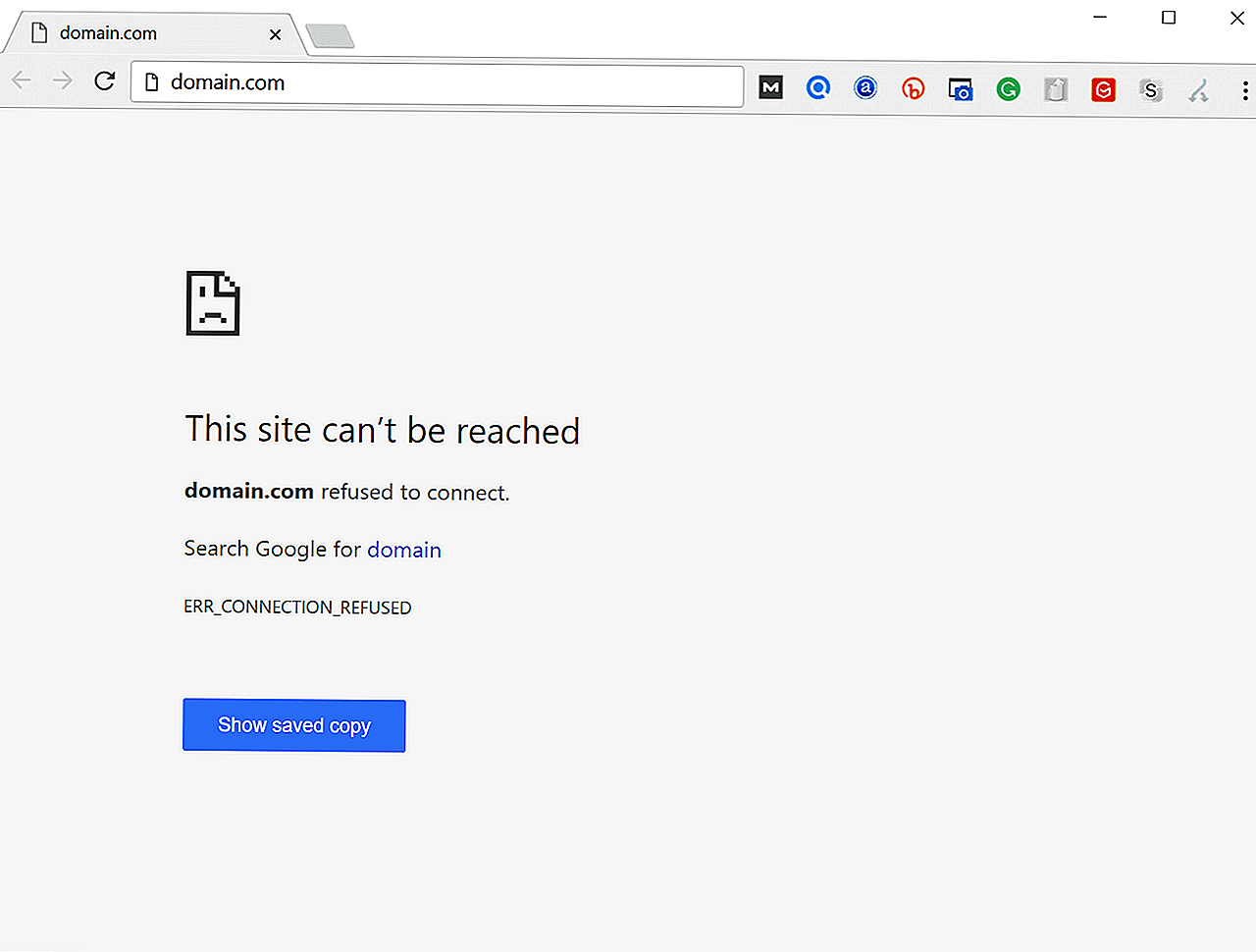
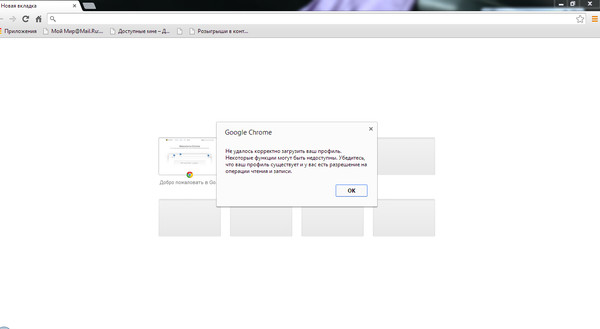
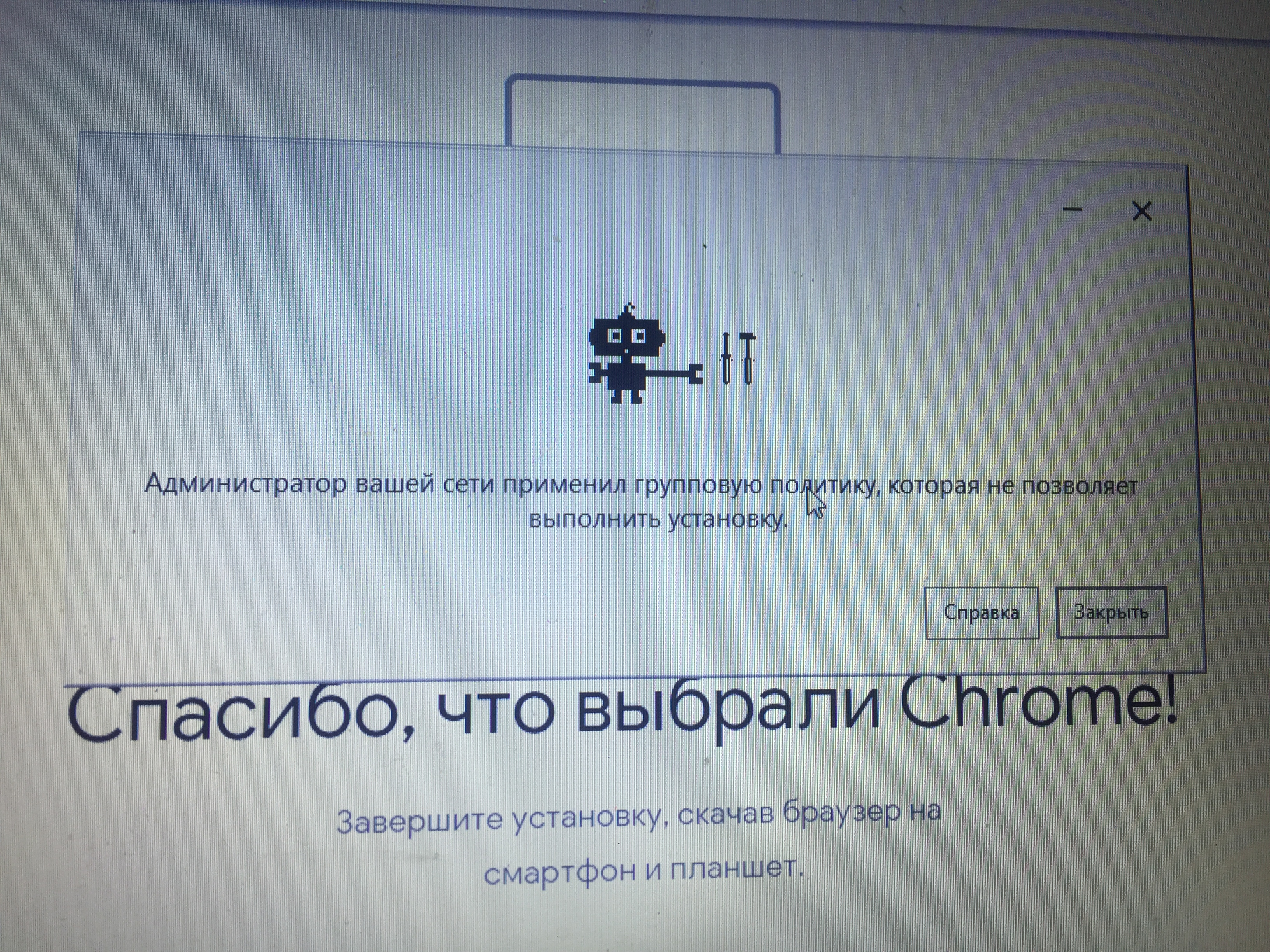
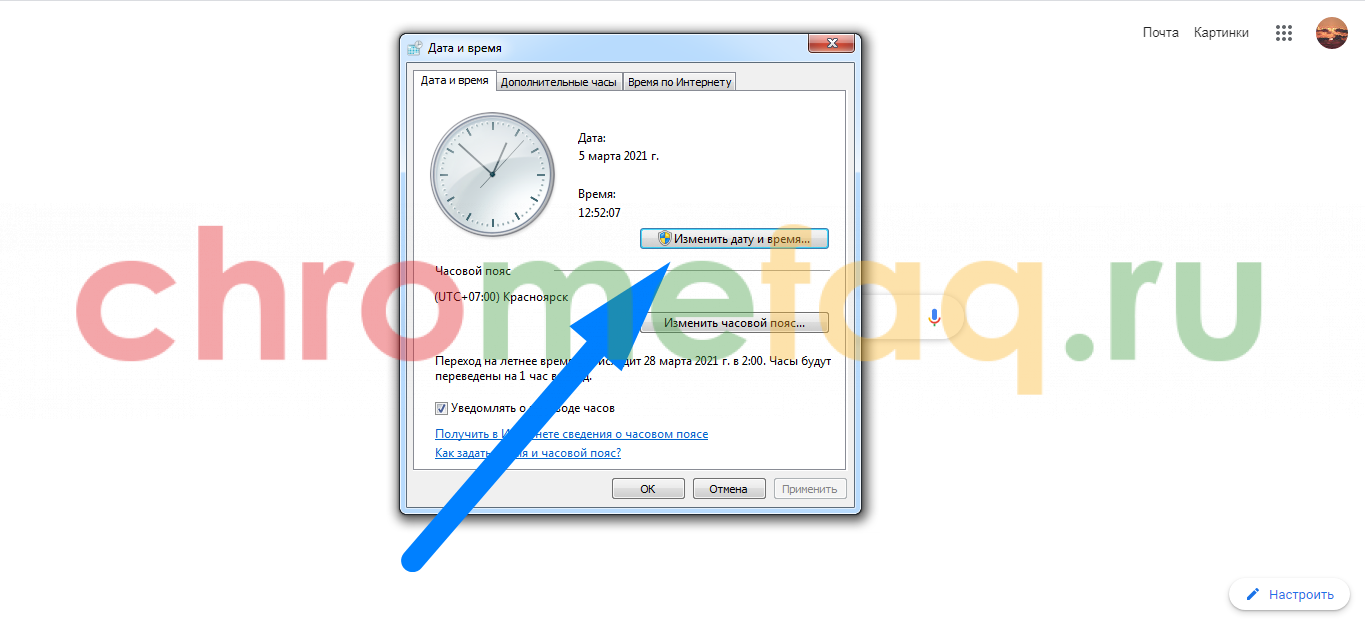
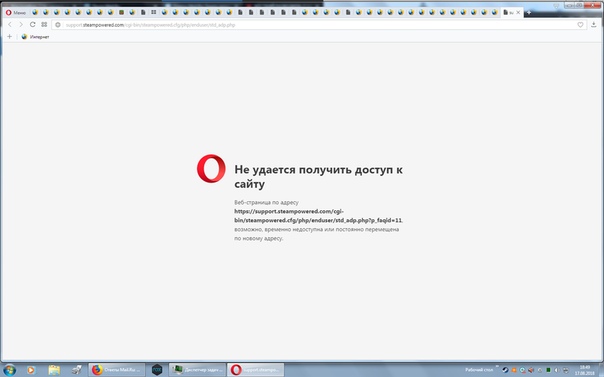
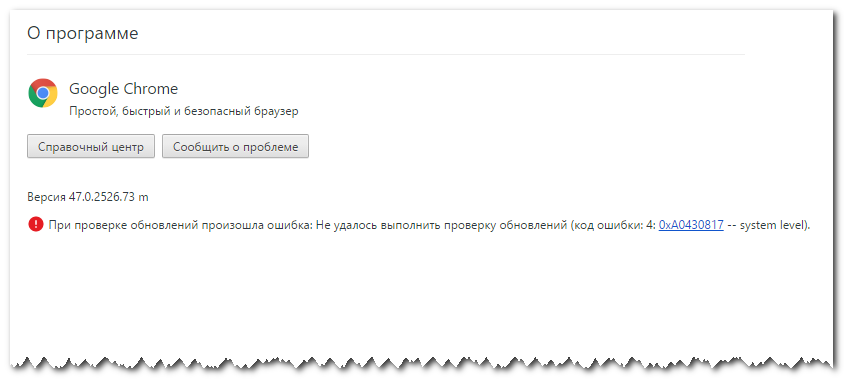
![How to fix err_connection_refused error in chrome? [10 solutions]](http://wikisovet.ru/wp-content/uploads/8/1/e/81eeb5c687be99a7d64c230a73714e99.jpeg)
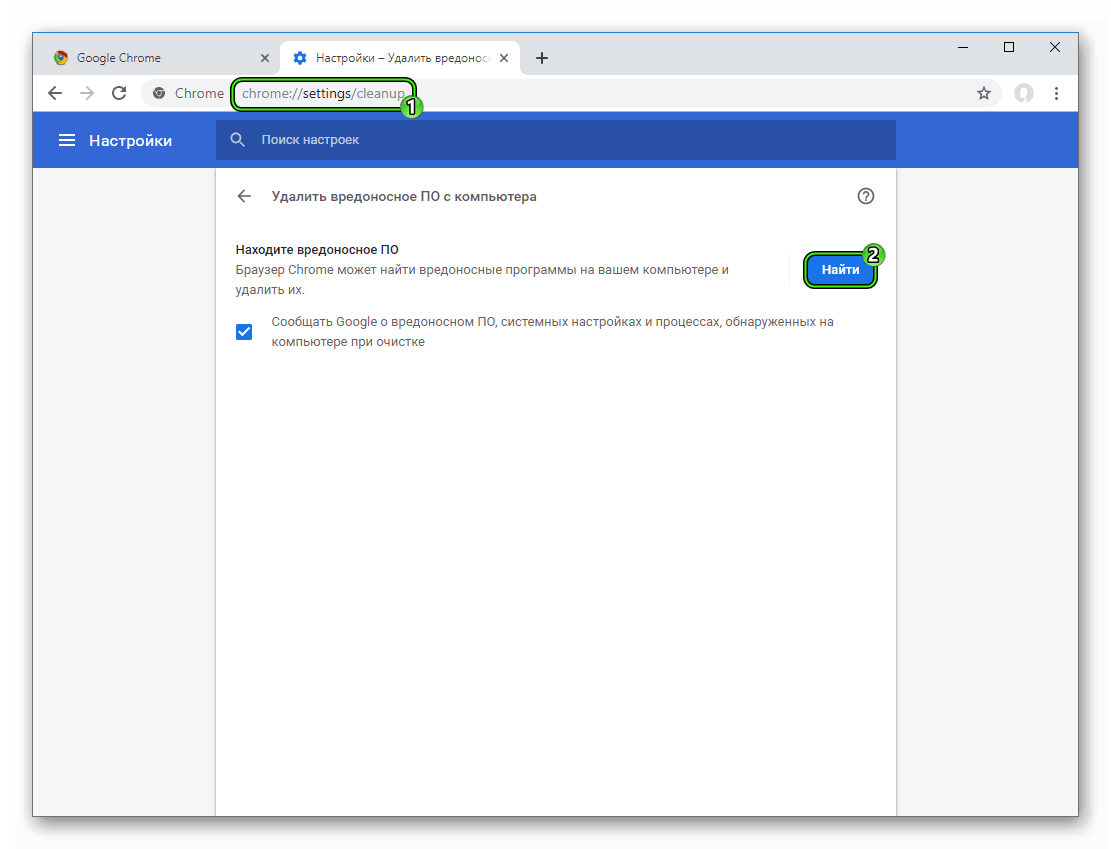
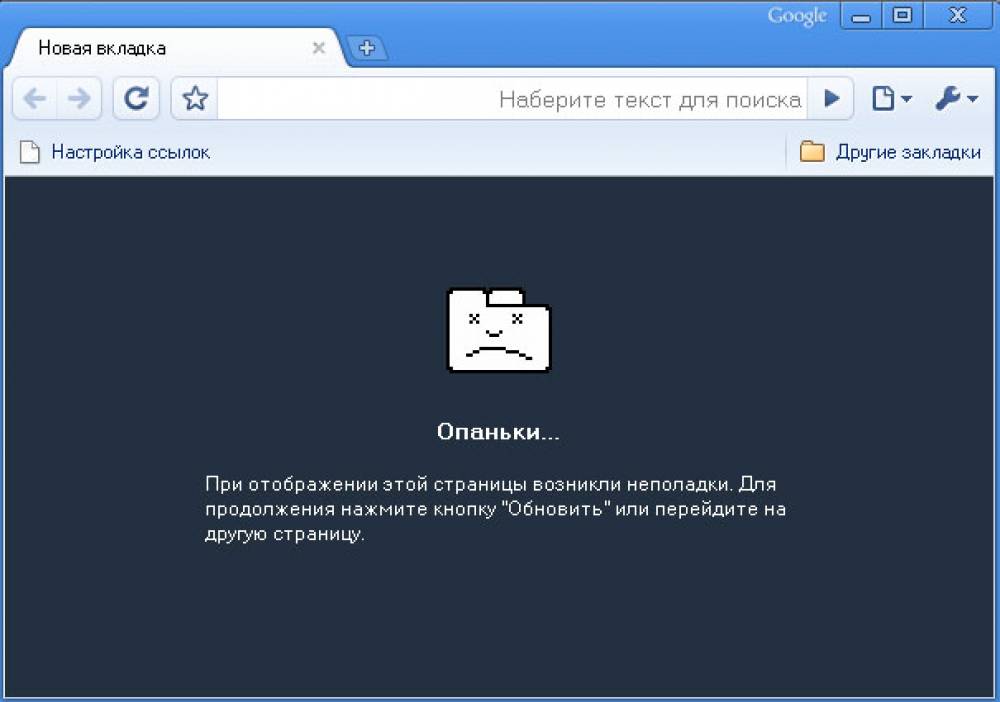
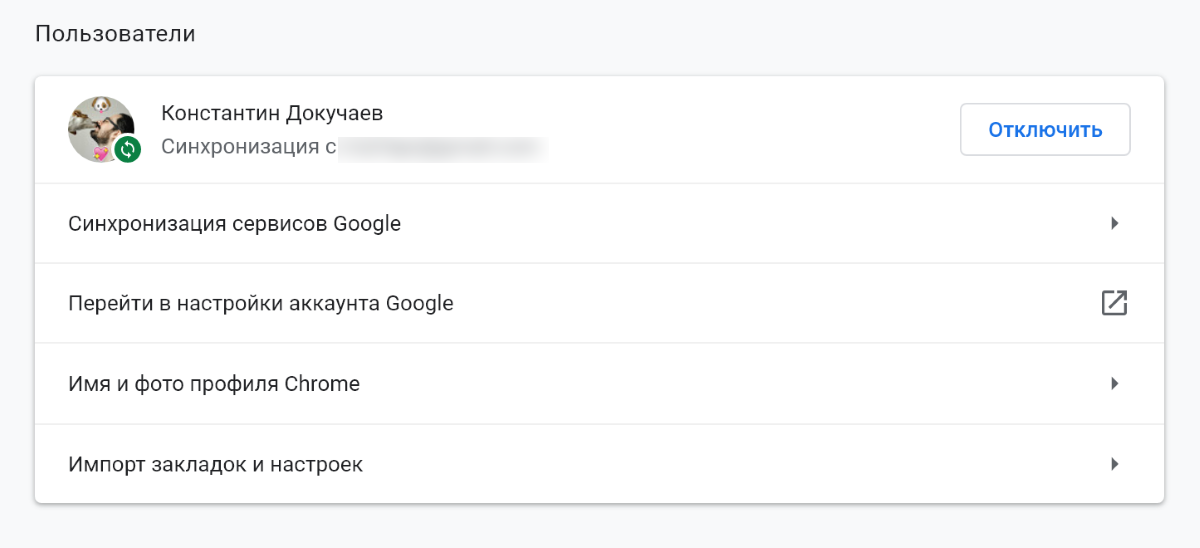
![7 solutions to a disk read error occurred in windows 10/7/8 [partition magic]](http://wikisovet.ru/wp-content/uploads/7/0/4/70491734e3e7e3fec2e5bcdfe1eeaec5.jpeg)