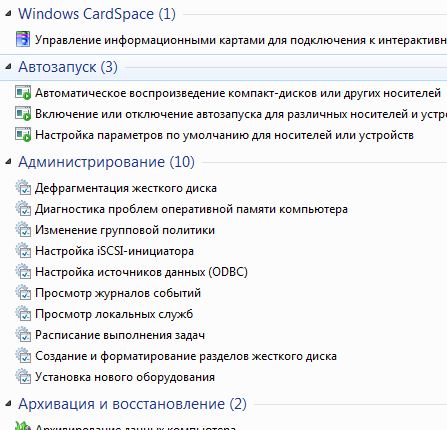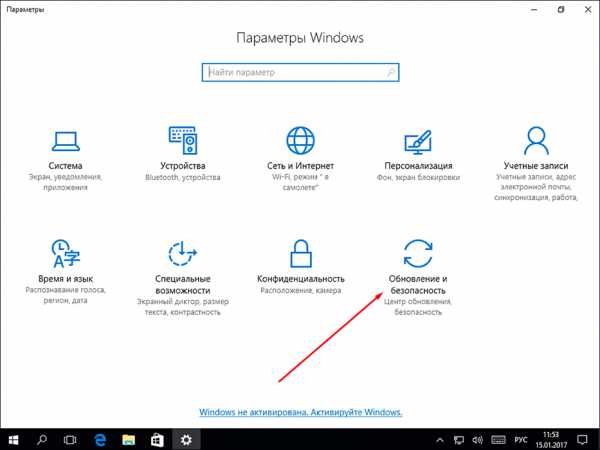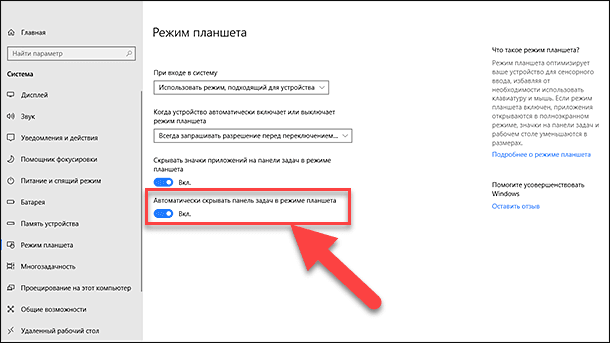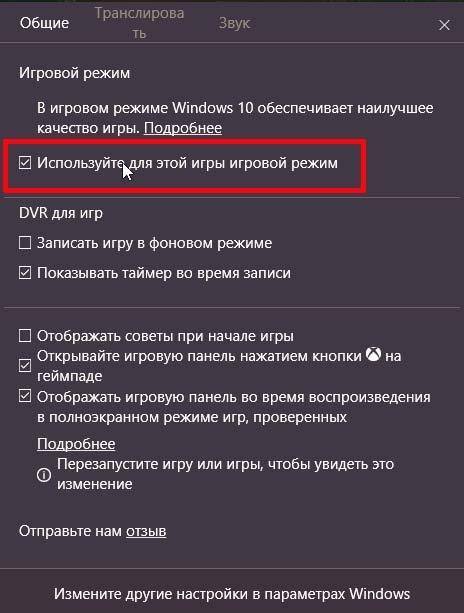Что такое режим бога Windows 10?
Нет, режим бога (God Mode) не открывает никаких дополнительных секретных функций в Windows и не позволяет вам вносить изменения, которые вы не можете сделать в обычном интерфейсе Windows. Это просто специальная папка, которую вы можете включить, предоставляющая доступ к большинству инструментов администратора, управления, настроек и панели управления Windows в едином, легко прокручиваемом интерфейсе.
Папка режим бога (God Mode) так же предлагает более простой способ отобразить 206 инструментов настроек Windows 10.
Кстати, «Режим Бога» — это просто название папки. Вы можете назвать папку как угодно, например, Tech-Geek Mode.
Вот категории инструментов, которые вы найдете в режиме Бога:
- Инструменты управления
- Автовоспроизведение
- Резервное копирование и восстановление
- Управление цветом
- Диспетчер учетных данных
- Дата и время
- Устройства и принтеры
- Центр доступа
- Параметры проводника
- История файлов
- Шрифты
- Параметры индексации
- Инфракрасный
- Настройки интернета
- Клавиатура
- Мышь
- Центр коммуникаций и передачи данных
- Перо и сенсорный
- Телефон и модем
- Варианты питания
- Программы и особенности
- RemoteApp и Desktop Connections
- Безопасность и обслуживание
- Звук
- Распознавание речи
- Пространства для хранения
- Центр синхронизации
- Система
- Настройки планшетного ПК
- Панель задач и навигация
- Поиск проблемы
- Учетные записи пользователей
- Брандмауэр Защитника Windows
- Центр мобильности Windows
- Рабочие папки
Каждая из этих категорий содержит некоторое количество инструментов и даже может быть разделена на дополнительные подкатегории. Вполне вероятно, что вы найдете там почти все, что ищете.
Технические особенности реализации функции
Доподлинно неизвестно является ли эта возможность полноценным пасхальным яйцом или это просто малоизвестный технический момент, который стал активно обсуждаться только среди пользователей Windows 10.
С технической точки зрения, папка с расширенными инструментами Панели управления представляет собой один из множества GUID-элементов (Global Unique Identifier – глобальные уникальные идентификатор).
Совет! Описанная в этой статье инструкция о том, как сделать специальную папку с расширенными функциями, может без изменений применяться в операционных системах Windows 7 и Windows 8.
GUID-элементы представляют собой ссылки, название которых состоит из чётко заданного количества символов, написанных через тире.
Число символов в этой последовательности такое: 8-4-4-4-12.
Существуют и другие идентификаторы для функций системы Windows, вот лишь некоторые из них:
- {025A5937-A6BE-4686-A844-36FE4BEC8B6D}. Настройка электропитания компьютера.
- {05d7b0f4-2121-4eff-bf6b-ed3f69b894d9}. Управление областью уведомлений.
- {17cd9488-1228-4b2f-88ce-4298e93e0966}. Список программ по умолчанию.
- {2227A280-3AEA-1069-A2DE-08002B30309D}. Настройка устройств печати.
- {4026492F-2F69-46B8-B9BF-5654FC07E423}. Управление брандмауэром.
- {B98A2BEA-7D42-4558-8BD1-832F41BAC6FD}. Управление архивацией и восстановлением системы.
- {60632754-c523-4b62-b45c-4172da012619}. Работа с учётными записями пользователей.
- {ED834ED6-4B5A-4bfe-8F11-A626DCB6A921}. Внешний вид (персонализация).
Все эти функциональные элементы можно активировать точно так же, как активировать и режим бога: создаётся папка, затем её присваивается имя с особым идентификатором, в результате чего она меняет свой внешний вид, а при клике на неё открываются установленные настройки.
Тематические видеоматериалы:
Windows 10 Как включить Режим бога 2 способа
God Mode или режим бога в Windows 10 — своеобразная «секретная папка» в системе, в которой собраны все имеющиеся функции настройки и администрирования компьютера в удобном виде (а таких элементов в Windows 10 — 233 штуки).
https://youtube.com/watch?v=ELB2Zxu9Op0
Режим Бога в Windows 10
Режим бога в Windows 10 — Способы активации
Режим Бога в Windows 10
Что такое режим Бога в Windows 10 и как его активировать? Такой вопрос возникал у многих опытных пользователей и, естественно, хотелось получить на него ответ.
Как в Windows 10 использовать «Режим бога»?
Для активации «Режима бога» вам следует: создать в удобном для вас месте папку, её название должно соответствовать выражению GodMode.{ED7BA470-8E54-465E-825C-99712043E01C}, где на месте GodMode может стоять любое название, а вот все остальные символы не должны поддаваться изменениям, это системный идентификатор. Сразу после созданий такой папки, её значок изменится и будет подобен значку «Панели управления».
Перейдя внутрь папки, вы увидите список инструментов персонализации, безопасности, администрирования и других возможностей системы
Как и ко всем важным элементам, к ним нужно относиться с осторожностью, следовать поговорке: «Не уверен – не стреляй». Все элементы разбиты по удобным блокам, что существенно упрощает использование такого режима
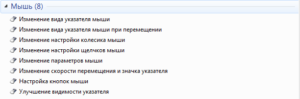 Доступ ко всем этим сервисам в системе предусмотрен и без этого режима, но запоминать расположение десятков важных элементов, занимает определённое время, с помощью такого мода можно использовать всё не вникает в их месторасположение.
Доступ ко всем этим сервисам в системе предусмотрен и без этого режима, но запоминать расположение десятков важных элементов, занимает определённое время, с помощью такого мода можно использовать всё не вникает в их месторасположение.
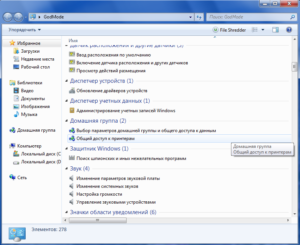 Точно таким же образом, как и создавали только что папку для «Режима бога», так же можно создать и другие системные элементы. Вы можете создавать в любом месте папку «Загрузки», «Корзина», любую библиотеку и другие подобные им. Для этого вам нужно иметь специальный GUID номер её, самый простой путь добыть ключ, посмотреть на официальном сайте разработчика https://msdn.microsoft.com/en-us/library/bb762584%28VS.85%29.aspx.
Точно таким же образом, как и создавали только что папку для «Режима бога», так же можно создать и другие системные элементы. Вы можете создавать в любом месте папку «Загрузки», «Корзина», любую библиотеку и другие подобные им. Для этого вам нужно иметь специальный GUID номер её, самый простой путь добыть ключ, посмотреть на официальном сайте разработчика https://msdn.microsoft.com/en-us/library/bb762584%28VS.85%29.aspx.
Как включить Режим бога в Панели задач
Также вы можете включать Режим бога через «Панель управления» операционной системы Windows 11 или Windows 10. Для этого в «Панель управления» нужно добавить дополнительную иконку, которая будет открывать окно Режима бога.
Что бы сделать это, нужно внести измения в реестр. Это проще всего реализовать при помощи создания REG-файла, код которого приведен ниже.
Windows Registry Editor Version 5.00
@="Режим бога"
"InfoTip"="Все элементы"
"System.ControlPanel.Category"="5"
@="%SystemRoot%\\System32\\imageres.dll,-27"
@="explorer.exe shell:::{ED7BA470-8E54-465E-825C-99712043E01C}"
@="Режим бога"
Указанный код нужно вставить в любой текстовый редактор (например, Блокнот) и сохранить файл с помощью меню «Файл — Сохранить как». При сохранении нужно выбрать «Тип файлов — Все файлы», указать имя файла с расширением «.REG» и кодировку ANSI. Также вы можете скачать уже готовый REG-файл по этой ссылке:
godmode.zip
Полученный REG-файл нужно просто запустить и подтвердить внесение изменений в реестр.
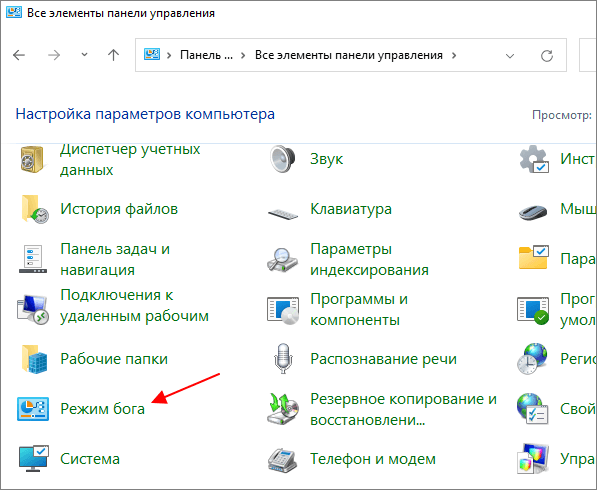
После этого в «Панели управления» Windows 10 появится пункт «Режим бога». Он будет отображаться в режиме «Крупные» или «Мелкие значки».
Что такое «Режим бога» в Windows
«Режим бога» в Windows – это специальная папка, в которой собраны ярлыки на запуск всевозможных инструментов управления, настройки и администрирования операционной системы.
Иными словами, в одной папке есть весь функционал, с помощью которого настраивается и управляется операционная система Windows.
Данная возможность значительно упрощает и ускоряет работу, связанную с администрированием Windows, так как в данном случае нет необходимости открывать «Параметры» или «Панель управления» Windows и искать там нужный функционал, т.е. открывать одно окно, затем другое и так далее.
Именно за счет того, что системой можно управлять из одного места, из единой точки, данная возможность получила название – «Режим бога».
Суть работы данного режима заключается в том, что всем элементам панели управления, входящим в состав Windows, включая саму панель управления, присваивается каноническое имя и уникальный идентификатор GUID, которые можно использовать для программного запуска этого элемента. Таким образом, мы имеем прямой доступ ко всем функциям настройки Windows.
А благодаря тому, что в Windows есть система идентификации всех стандартных папок, мы можем, используя идентификатор GUID, создать папку на запуск любого элемента панели управления.
А если создать папку с идентификатором GUID самой панели управления, то при открытии этой папки в ней будут храниться все элементы панели управления, что и является «Режимом бога».
Посмотреть идентификаторы GUID доступных элементов панели управления можно в официальной документации – https://docs.microsoft.com/en-us/windows/win32/shell/controlpanel-canonical-names
Зачем нужен «Режим бога»?
«Режим бога» особенно актуален для пользователей, не обладающих большим опытом в настройке системы, в виду незнания нахождения ключевых элементов управления. Не менее интересным, такой инструмент будет и для бывалых пользователей, пусть нового не найдут, но ведь комфортность работы всегда стоит в приоритете.
 Многие функции, представленные в нём, 90% пользователей и не слышали, не говоря уже об использовании, например: не многие знают что в Windows есть встроенный экранный диктор, способный озвучивать текст с экрана . На самом деле это простая папка с системным идентификатором, который и указывает системе на необходимость создания такого массива настроек. При его использовании вы не повлияете на работоспособность вашего компьютера, поэтому страшиться не стоит, но и бездумно нажимать всё, что попало, тоже не стоит.
Многие функции, представленные в нём, 90% пользователей и не слышали, не говоря уже об использовании, например: не многие знают что в Windows есть встроенный экранный диктор, способный озвучивать текст с экрана . На самом деле это простая папка с системным идентификатором, который и указывает системе на необходимость создания такого массива настроек. При его использовании вы не повлияете на работоспособность вашего компьютера, поэтому страшиться не стоит, но и бездумно нажимать всё, что попало, тоже не стоит.
Режим бога в Windows 10 (1 способ)
Создайте на Рабочем столе папку с любым именем. Далее переименуйте папку, введите новое имя, скопировав это имя:
GodMode.{ED7BA470-8E54-465E-825C-99712043E01C}
Имя папки может быть любое, необязательно «GodMode», например, «Режим бога» или «Мой режим бога». Введите имя папки, а после точки введите набор символов (GUID — уникальный идентификатор папки).
Значок «Режим бога» теперь отображается в виде синего значка «Системные настройки» на Рабочем столе Windows.
Начиная с версии Windows 10 Creators Update 1703 в операционной системе появилась ошибка, кода ярлык режима бога не имеет имени при создании вручную. Переименовывать папку вручную не рекомендуется, иначе ярлык перестанет быть ссылкой на настройки панели управления.
После клика по папке «GodMode», откроется окно со всеми доступными настройками операционной системы Windows.
Папку GodMode можно добавить в «Избранное» в Windows 7, на Панель быстрого доступа (Быстрый доступ) в Windows 10, или закрепить на панели быстрого доступа в Windows 11 для того, чтобы быстро получить доступ к режиму бога из любого окна Проводника.
Настройки, на примере Windows 10, сгруппированы по разделам соответствующие своей функциональности (в скобках отображено количество доступных приложений, параметров и настроек):
- Автозапуск (3).
- Администрирование (12).
- Брандмауэр Windows (2).
- Дата и время (4).
- Дисковые пространства (1).
- Диспетчер учетных данных (2).
- Домашняя группа (3).
- Защитник Windows (1).
- Звук (4).
- Инфракрасная связь (1).
- История файлов (4).
- Клавиатура (2).
- Мышь (8).
- Панель задач и навигация (6).
- Параметры индексирования (1).
- Параметры Проводника (5).
- Персонализация (7).
- Подключение удаленным рабочим столам и приложениям RemoteApp (1).
- Программы и компоненты (8).
- Программы по умолчанию (2).
- Рабочие папки (1).
- Распознавание речи (3).
- Региональные стандарты (6).
- Резервное копирование и восстановление (Windows 7) (2).
- Свойства браузера (15).
- Система (23).
- Телефон и модем (1).
- Управление цветом (1).
- Устранение неполадок (12).
- Устройства и принтеры (11).
- Учетные записи пользователей (9).
- Центр безопасности и обслуживания (14).
- Центр синхронизации (1).
- Центр специальных возможностей (26).
- Центр управления сетями и общим доступом (11).
- Шифрование диска BitLocker (1).
- Шрифты (4).
- Экран (4).
- Электропитание (6).
- Язык (2).
Из папки GodMode (Режим бога) можно управлять 230 функциями Windows 10. В других операционных системах будет другое количество доступных параметров (в Windows 7 — 335 функций).
В Windows 11 в режиме Бога имеется доступ к следующим инструментам (203 функции):
- Автозапуск (3).
- Брандмауэр Защитника Windows (2).
- Дата и время (4).
- Дисковые пространства (1).
- Диспетчер учетных данных (2).
- Звук (4).
- Инструменты Windows (12).
- История файлов (2).
- Клавиатура (2).
- Мышь (8).
- Панель задач и навигация (6).
- Параметры индексирования (1).
- Параметры проводника (5).
- Подключение к удаленным рабочим столам и приложениям RemoteApp (1).
- Программы и компоненты (8).
- Рабочие папки (1).
- Распознавание речи (3).
- Региональные стандарты (5).
- Резервное копирование и восстановление (Windows 7) (2).
- Свойства браузера (15).
- Система (23).
- Телефон и модем (1).
- Управление цветом (1).
- Устранение неполадок (12).
- Устройства и принтеры (10).
- Учетные записи пользователей (9).
- Центр безопасности и обслуживания (9).
- Центр синхронизации (1).
- Центр специальных возможностей (26).
- Центр управления сетями и общим доступом (11).
- Шифрование диска BitLocker (1).
- Шрифты (4).
- Электропитание (8).
Внимание! Изменение некоторых настроек чревато непредсказуемыми последствиями. Поэтому отдавайте себе отчет, прежде, чем приступите к изменению параметров операционной системы Windows.
Команды «Выполнить» в Windows: полный список
Что собой представляет папка «Режим Бога»?
На самом деле, «Режим Бога»
не предоставляет пользователям особых скрытых функций или привилегий, не открывает дополнительных секретных возможностей операционной системы и не позволяет вносить изменения, которые нельзя сделать в обычном интерфейсе«Windows» .«Режим Бога» только объединяет в одной системной папке, требующей предварительного включения, способ прямого непосредственного доступа к большинству элементов управления, настройки, контроля и обслуживания параметров операционной системы«Windows» .
Несомненно, пользователи могут перейти к настройкам требуемых параметров системы посредством других источников доступа, например, из главного пользовательского меню «Windows»
путем нажатия кнопки«Пуск» , отыскать через поисковую панель, в окне главных параметров операционной системы, которое содержит настройки всех основных служб, функций и приложений системы, из панели управления, дополняющей настройки системных параметров и т.д
Но важно точно знать, какая служба или внутренний системный инструмент необходимы в каждом конкретном случае. Использование специальной папки«Режим Бога» позволяет мгновенно ознакомиться со всеми доступными служебными инструментами системы«Windows» , общий список которых составляет двести шестнадцать наименований, и выбрать требуемый из них. Системная функция «Режим Бога»
Системная функция «Режим Бога»
не является строим названием, а просто выражает обобщающее популярное имя специальной папки, и может быть заменено другим наименованием по выбору пользователей в соответствии с личными предпочтениями и приоритетами.
Список категорий инструментов довольно обширен, и вот далеко не полный их перечень, к которым можно напрямую перейти из папки «Режим Бога»
- «Автозапуск» ;
- «Администрирование» ;
- «Брандмауэр Защитника Windows» ;
- «Дата и время» ;
- «Дисковые пространства» ;
- «Диспетчер учетных данных» ;
- «Звук» ;
- «Инфракрасная связь» ;
- «История файлов» ;
- «Клавиатура» ;
- «Мышь» ;
- «Панель задач и навигация» ;
- «Параметры индексирования» ;
- «Параметры проводника» ;
- «Подключения к удаленным рабочим столам и приложениям RemoteApp» ;
- «Программы и компоненты» ;
- «Рабочие папки» ;
- «Распознавание речи» ;
- «Региональные стандарты» ;
- «Резервное копирование и восстановление (Windows 7)» ;
- «Свойства браузера» ;
- «Система» ;
- «Телефон и модем» ;
- «Управление цветом» ;
- «Устранение неполадок» ;
- «Устройства и принтеры» ;
- «Учетные записи пользователей» ;
- «Центр безопасности и обслуживания» ;
- «Центр мобильности Windows» ;
- «Центр синхронизации» ;
- «Центр специальных возможностей» ;
- «Центр управления сетями и общим доступом» ;
- «Шифрование диска BitLocker» ;
- «Шрифты» ;
- «Электропитание» .
Каждая из представленных категорий содержит различное количество инструментов и может быть поделена на дополнительные подкатегории, и пользователи смогут отыскать любую службу при соответствующей необходимости.
Что полезного посмотреть в «божественном режиме»
Само окно выглядит как обычно, ничего особенного, кроме его содержания:
Здесь мы видим название группы и количество элементов в ней (в скобках). Можно полистать список и поискать что-то новенькое и полезное для себя. В принципе, все функции здесь дублируются настройками из других панелей виндовс, но ввиду их разбросанности по всей системе, о многих можно было просто не догадываться. Я хочу отметить некоторые занятные фишки.
Защитник Windows – защита от шпионских и потенциально опасных программ. Рекомендуется хотя бы раз в месяц запускать сканирование компьютера этой утилитой, особенно, если у вас не установлен антивирус! Учтите, что смысл в этой работе есть, только если операционная система постоянно обновляется.
Чтобы не листать список в поисках нужной функции воспользуйтесь полем «Поиск» справа вверху (просто начните вводить название).
Система – Восстановление системных файлов и параметров из точки восстановления. Применяйте всегда, если установили новую программу, драйвера или поменяли что-то в настройках и не знаете как вернуть обратно. Эта функция волшебным образом поможет вернуть систему в то состояние, когда всё ещё работало как надо! Подробнее читайте в статье про восстановление системы.
Электропитание – Настройка функций кнопок питания. Здесь можно установить функции на такие кнопки как «Power» (на системном блоке), «Sleep» (на клавиатуре) и закрытие крышки на ноутбуке:
Можно определить, например, чтобы кнопка «Power» не выключала компьютер, а переводила его в режим сна. В этом случае вам не придётся каждый раз ждать пока запуститься Windows и все нужные программы.
Обзор функций Кортана
Создатели постарались сделать сервис Cortana максимально функциональным и дружелюбным. По мере обновления в нее добавляют новые возможности, поэтому список всех может быть неполным и неокончательным.
Кортана – полноценный помощник во всех делах. Его возможности поражают. Во-первых, она помогает планировать события, встречи и заботливо напоминает о них. По вашей просьбе программа соберет необходимые сведения, структурирует их и выдаст на ваше обозрение. С ней можно обсудить предстоящие встречи и отметить важные даты. Сервис заботливо напомнит вам обо всем.
- Голосовое управление – одна из основных функций. Кортана совершенствуется и развивается с каждой новой версией. Понятно, что полноценным собеседником данную программу сделать невозможно. Но улучшать и добавлять возможности никем не запрещено. Все запросы и управление можно осуществлять с помощью голоса. Те фразы, которые Кортана не поймет, можно вбить в специальное поле. Достаточно включить Кортану и она начнет собирать сведения о ваших запросах и персональных данных. Имитация общения – экспериментальный аспект в работе помощника. Она поможет вам во всех вопросах по работе с ПК и даже расскажет, как пользоваться теми или иными функциями. Очень удобно для новичков.
- И самый главный элемент программы – это голосовой поиск, открыть который можно через меню Пуск. Данной функцией уже никого не удивить, но Виндовс пытается выдать такое обыденное явление за уникальное. Ассистент с голосовым управлением в Cortana Windows 10 справится практически с любым запросом и формулировкой. Также вы можете осуществлять управление навигацией по вашей системе – искать файлы, очищать диск, удалять папки и так далее. Программа Cortana как секретарь — выполняет монотонную бумажную работу и оповещает вас о ближайших важных событиях. При желании вы можете убрать все оповещения голосовой командой и отдохнуть от навязчивой помощницы Кортана.
Как войти в безопасный режим Windows: 2 универсальных способа
Существует 2 универсальных способа, которые работают на всех версиях Windows – XP, 7, 8 и 10. К тому же они являются наиболее простыми. Пожалуй, с них и начнем.
Вход через утилиту msconfig
Первый способ – через специальную утилиту. Для этого вам нужно выполнить несложную инструкцию:
- Нажимаете Win + R (кнопка между «Ctrl» и «Alt») и вводите слово «msconfig».
- В новом окне выбираете вкладку «Загрузка», указываете нужную ОС и ставите птичку в пункте «Безопасный режим». Здесь существует пару подпунктов – рекомендуется выбирать или «минимальная» (стандартный вариант) или «сеть» (в таком случае будет доступ к интернету).
- Нажимаете «ОК» и перезагружаете ПК – теперь он включится в безопасном режиме.
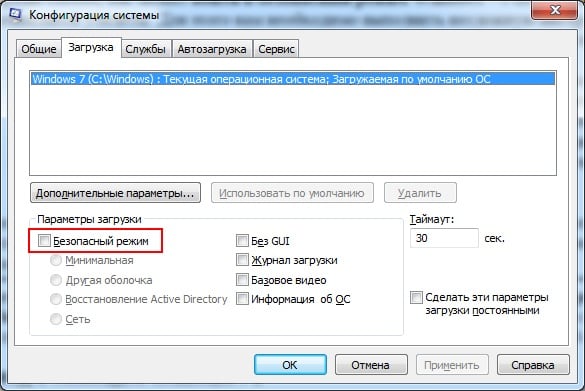
Когда устраните ошибки, не забудьте вернуть обычный режим запуска компьютера! Делается это точно так же – с помощью утилиты msconfig (только теперь нужно убрать галочку).
Здесь есть небольшой нюанс: таким способом можно включить безопасный режим в ОС Windows только при условии, что у Вас нормально загружается ОС. Если же не получается даже загрузить рабочий стол, тогда используйте второй способ.
Вход с помощью F8
Этот способ подходит для тех, у кого ПК или ноутбук не включается (не загружается рабочий стол, тухнет монитор и т.д.). В данном случае выполняете следующее:
- Включаете ПК (или ноутбук) и сразу же многократно нажимаете клавишу F8, пока не появится меню (в некоторых случаях нужно нажимать Shift + F8).
- Если появился логотип Виндовс или экран потух – у Вас не получилось. Дождитесь, пока система полностью загрузится, потом перезагрузите ПК и повторите попытку.
- Когда все сделаете правильно, откроется меню, где при помощи стрелок выбираете пункт «Безопасный режим» (оптимальный вариант).

Выберите «Безопасный режим»P.S. На Windows 10 этот способ не работает! Данная функция отключена разработчиками.
Особые варианты загрузки для Виндовс 10
Если Виндовс запускается, тогда необходимо выполнить следующее:
- Нажимаете по значку уведомлений и выбирает пункты: Все параметры – Обновление и безопасность – Восстановление – Перезагрузить (если у вас эта кнопка отсутствует, тогда используйте один из других способов).
- Далее выбираете пункты: Диагностика – Доп. параметры – Параметры загрузки – Перезагрузить.
- Появится экран выбора режима загрузки, где указываете подходящий Вам способ, нажав F4, F5 или F6 (рекомендуется выбирать 4ый или 5ый вариант).

Что делать, если Виндовс 10 не запускается? В случае если ПК загружается до момента экрана входа, тогда «Особые варианты загрузки» можно открыть иным способом. Для этого нажимаете по иконке кнопки питания (в нижнем правом углу), зажимаете Shift и выбираете пункт «Перезагрузка».
Используем диск или флешку
Это наиболее надежный способ загрузить Виндовс 10 в безопасном режиме. Но в данном случае нужен DVD-диск или загрузочная флешка (их можно записать на любом ПК или ноутбуке).
Подключаете USB-носитель или вставляете диск, загружаете их (как настроить загрузку с флешки), а затем выполняете следующее:
- После загрузки нажимаете Shift + F10.
- После открытия командной строки вводите – bcdedit /set {default} safeboot minimal.
- Затем закрываете ее и перезагружаете ПК. Он включится.
Чтобы вернуть обычный запуск ПК, прописываете в командной строке следующее: bcdedit /deletevalue {default} safeboot.
Выполнить это можно тем же способом (или от имени администратора).
Итоги
Пользу режима Бога в Windows 7 трудно переоценить. В одном окне доступны все настройки системы, что удобно для новичков и опытных гуру, знающих операционную систему «с ног до головы». После включения инструмента можно сэкономить время на поиске нужной опции, ведь все инструменты находятся под рукой и доступны в любой момент.
Но включение режима Бога на Windows 7 имеет и ряд рисков. Во-первых, при отсутствии опыта можно внести лишние правки и нарушить работоспособность системы. Во-вторых, посторонний человек может легко попасть в папку и также разладить работу ОС. Чтобы защитить ПК с Виндовс, сделайте точку восстановления, чтобы при неудачных экспериментах с GodMode быстро все вернуть на место.
Выводы статьи
Пользователь может включить функцию «Режим бога» (God Mode) на своем компьютере для быстрого доступа к настройкам и параметрам операционной системы Windows. Можно создать специальную папку для входа в режим бога, добавить режим бога в Панель управления, или создать специальную папку для запуска наиболее востребованных настроек.
Режим бога в Windows (видео)
Похожие публикации:
- 7 способов восстановления ассоциации файлов в Windows
- Как изменить размер значков рабочего стола Windows
- 7 способов как узнать ключ продукта Windows
- Как удалить временные файлы в Windows 10
- Как поставить таймер выключения компьютера Windows 10 — 6 способов