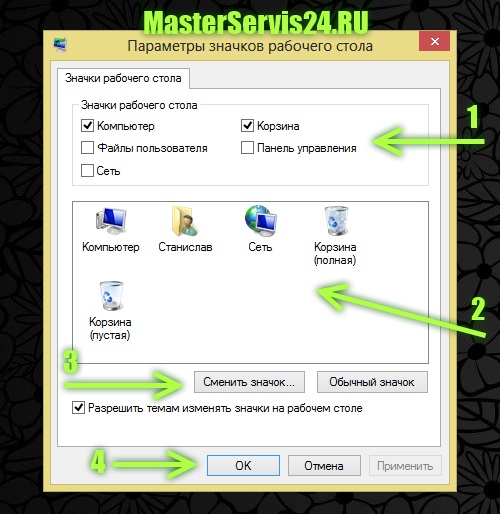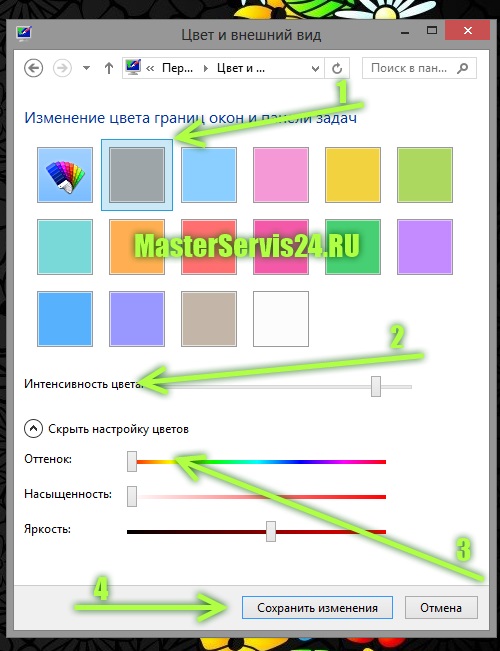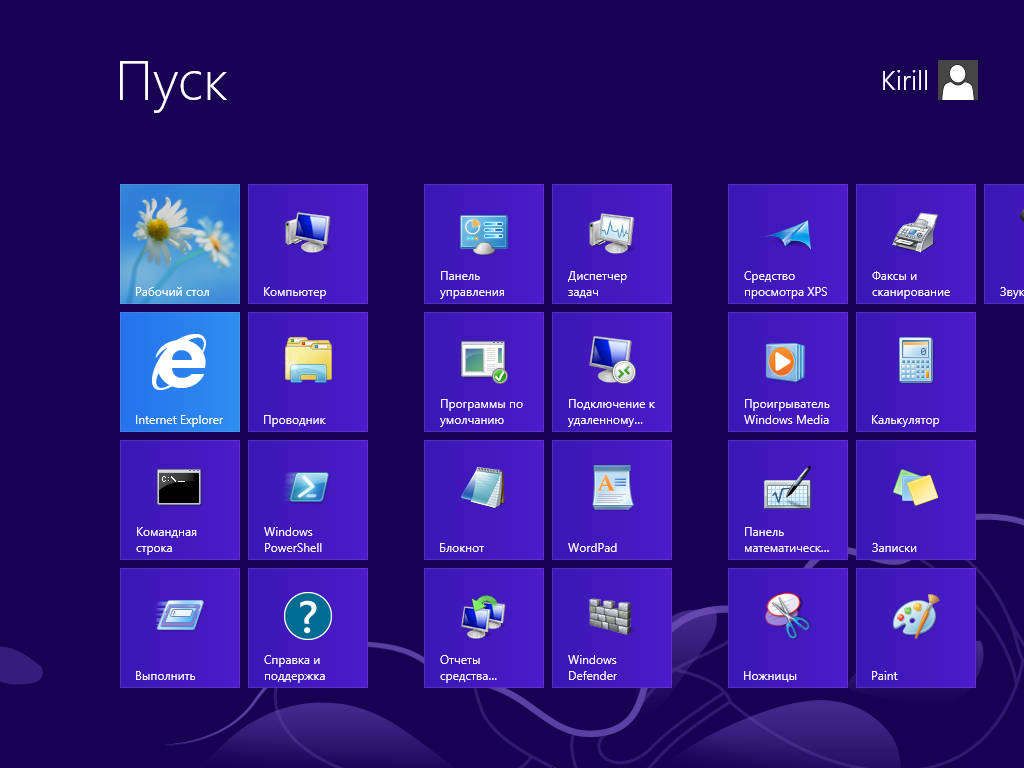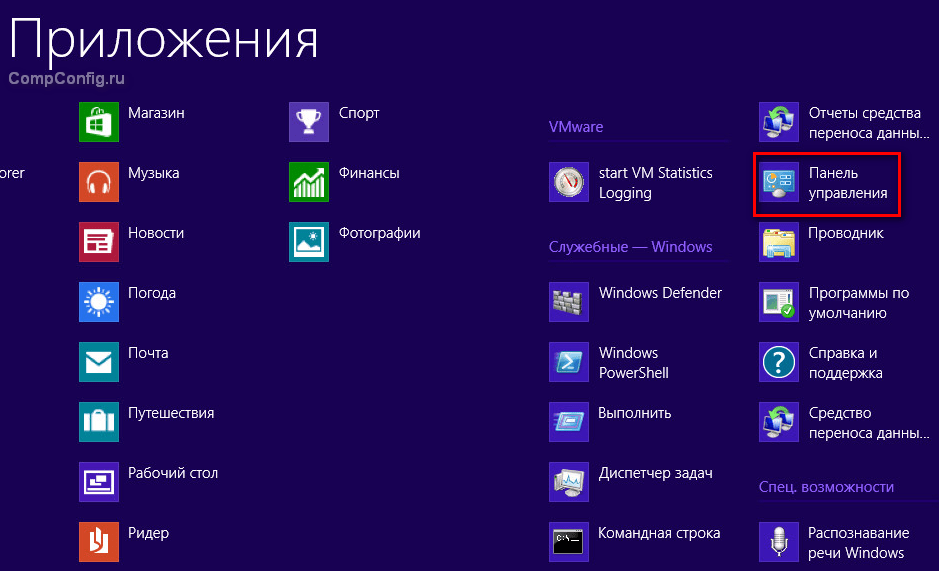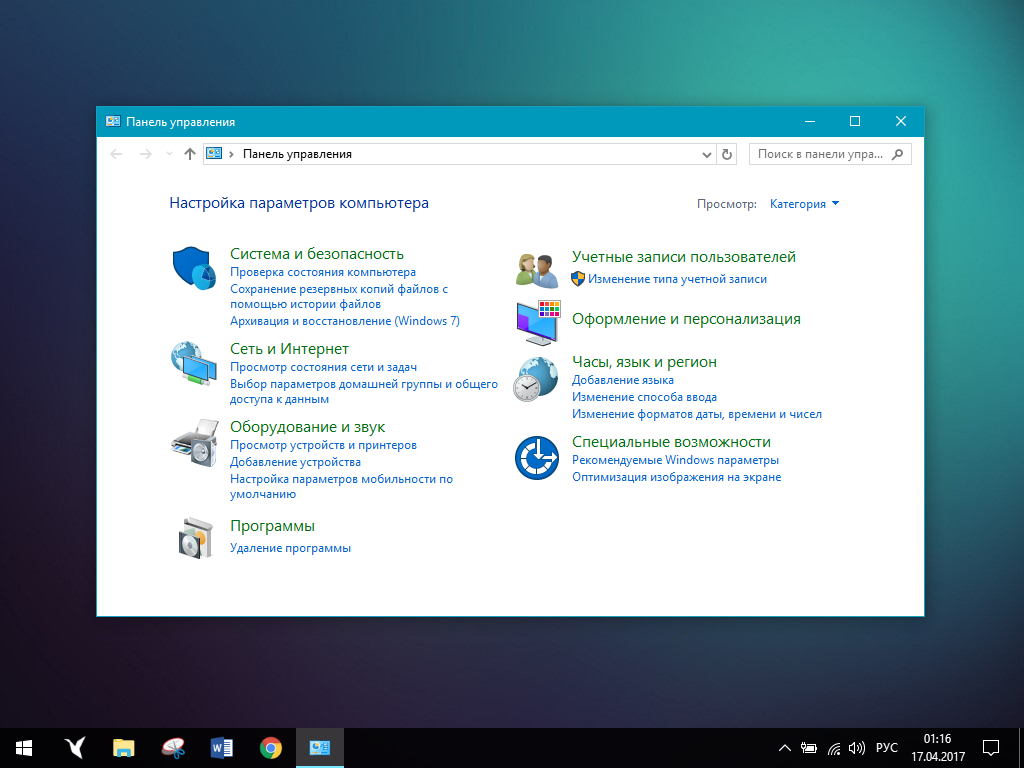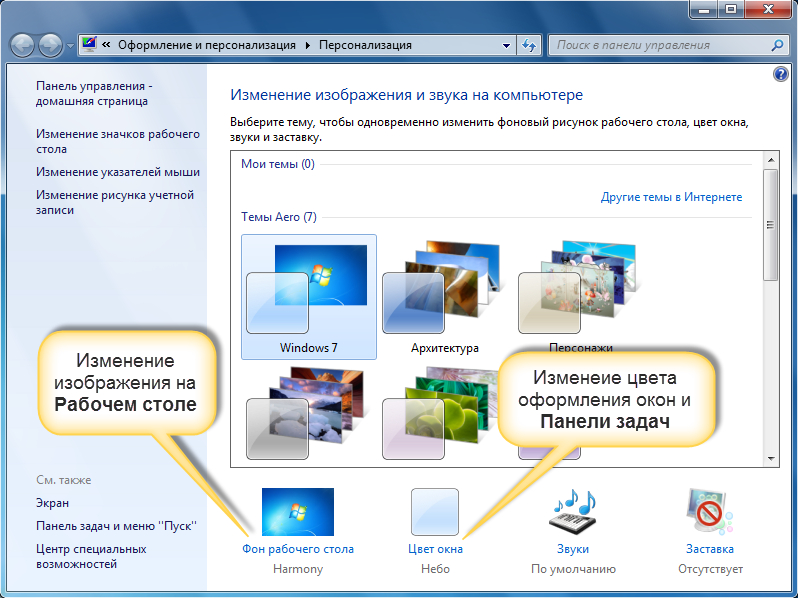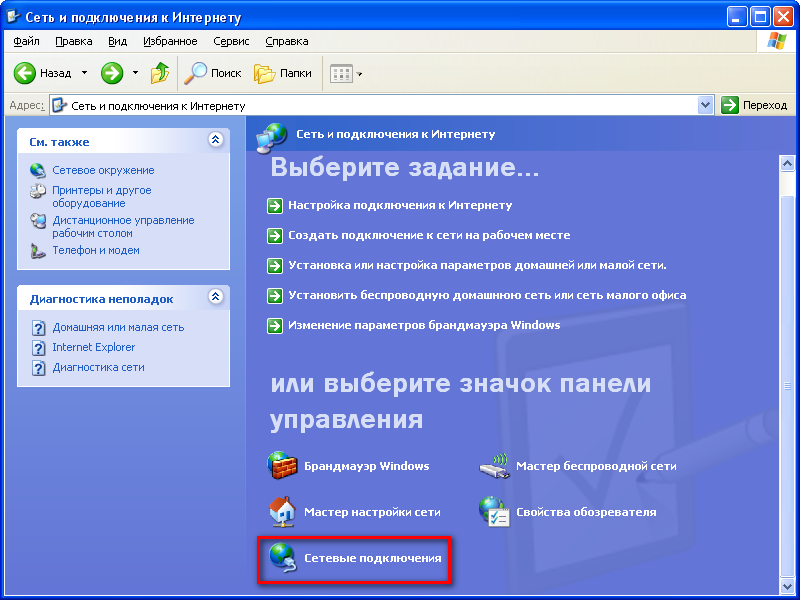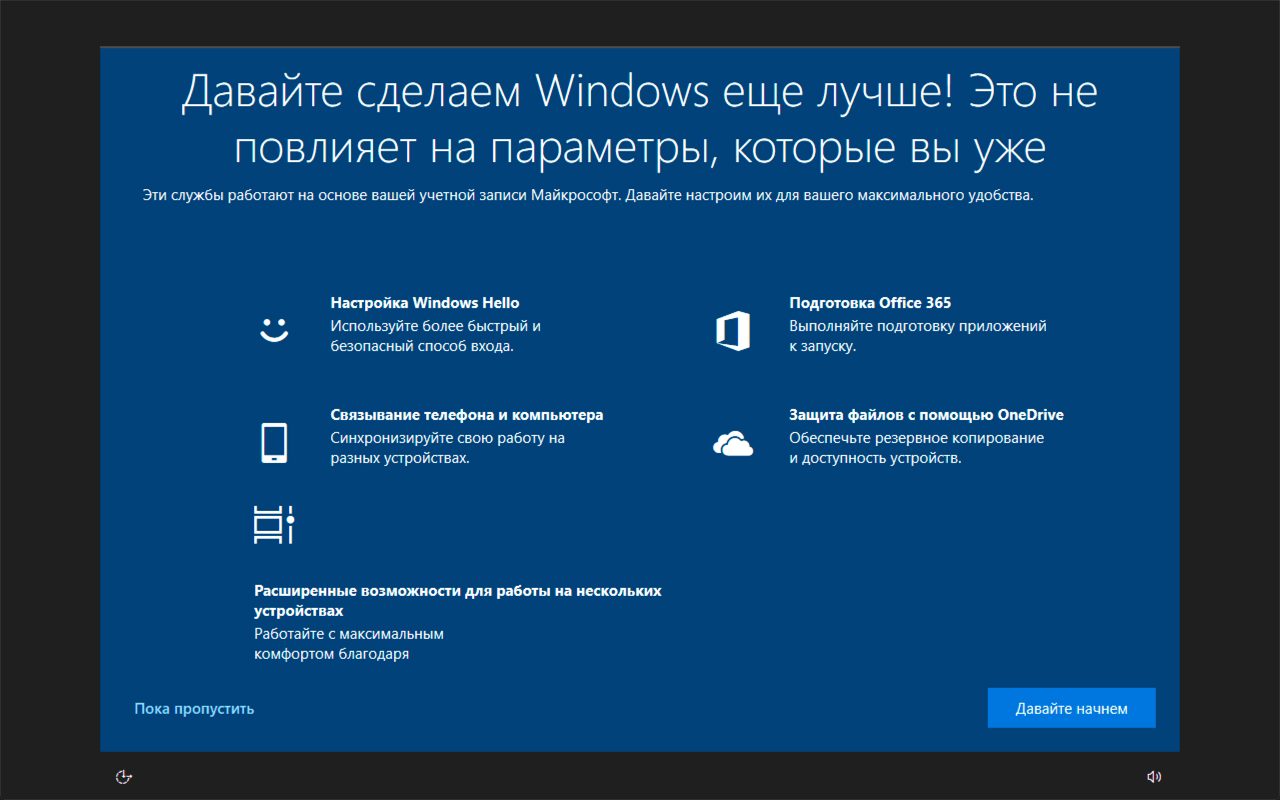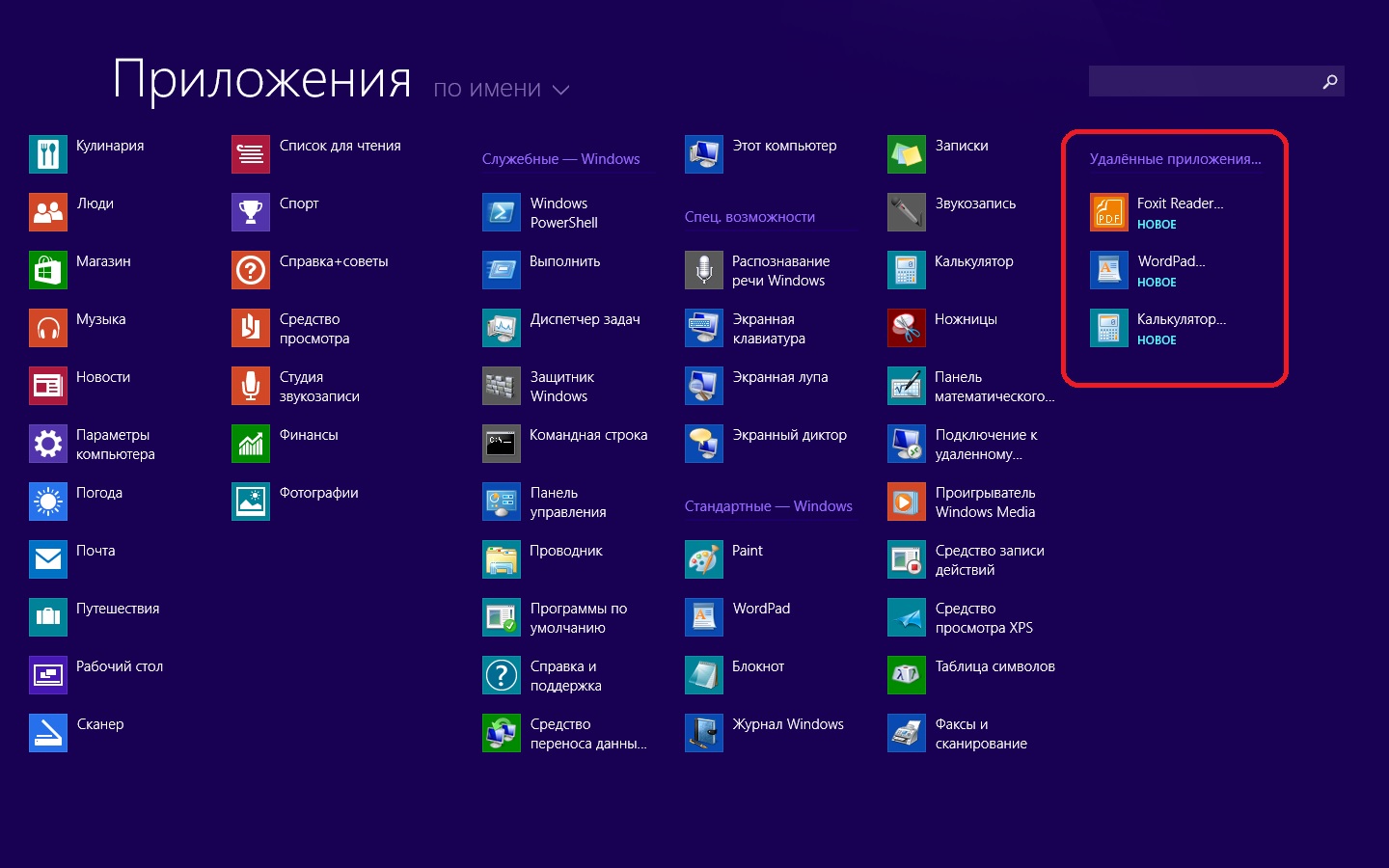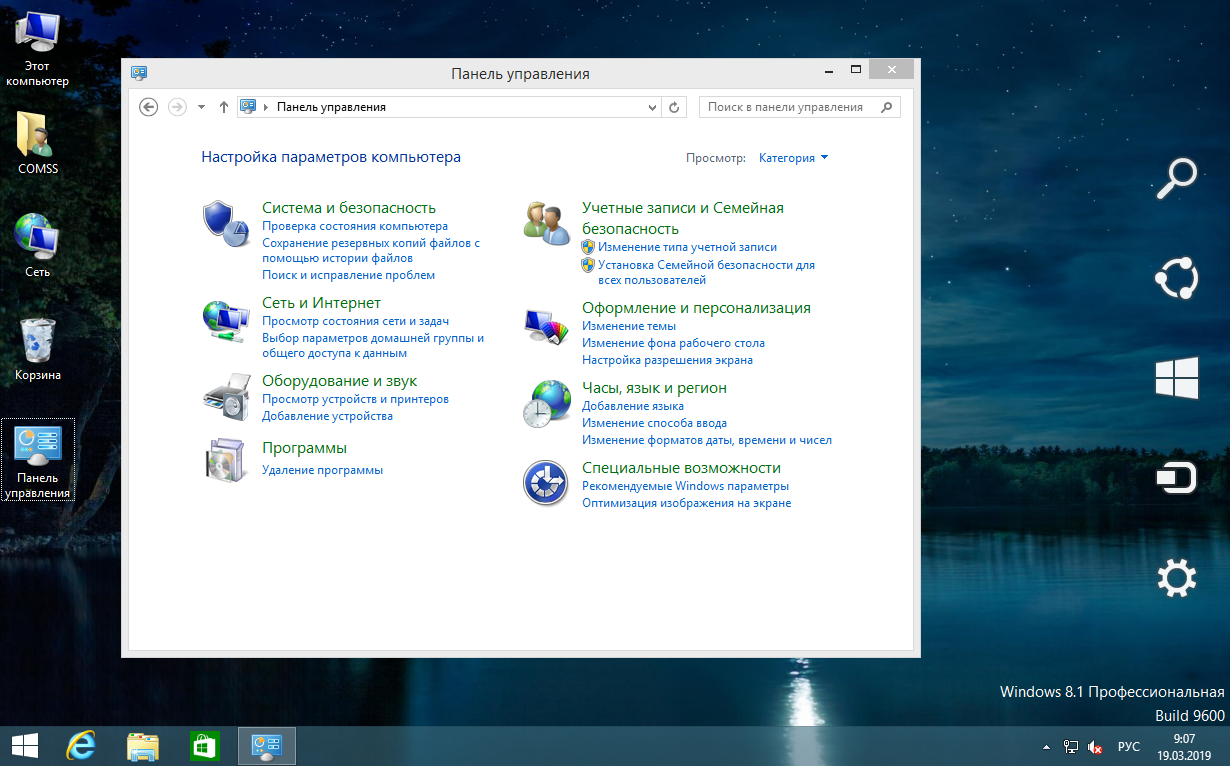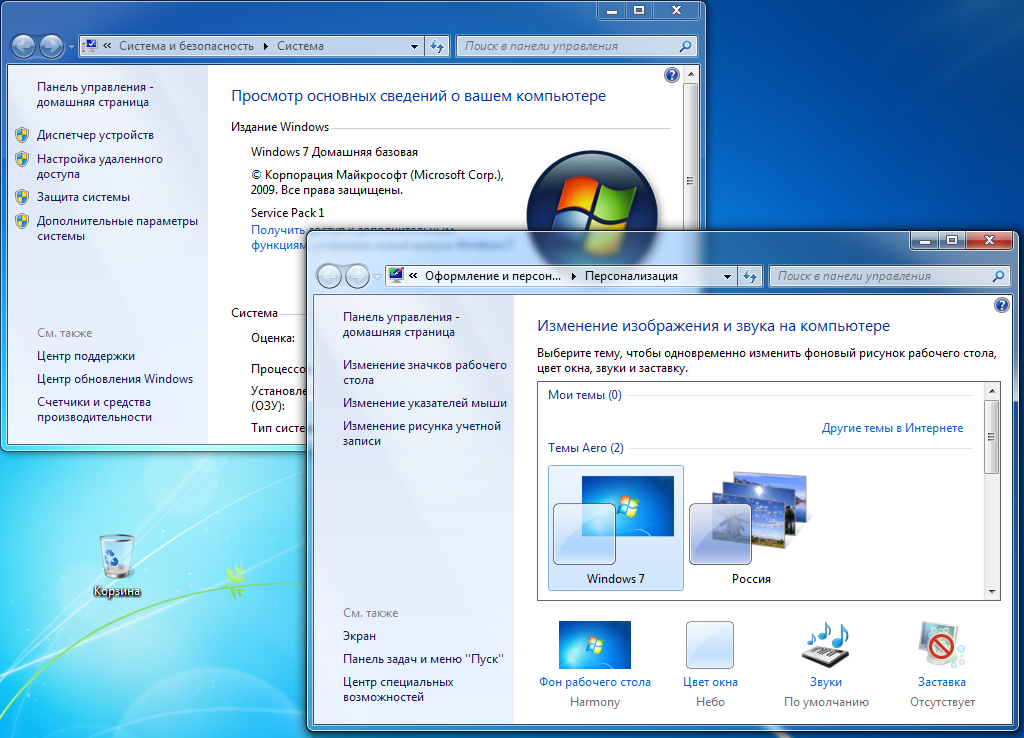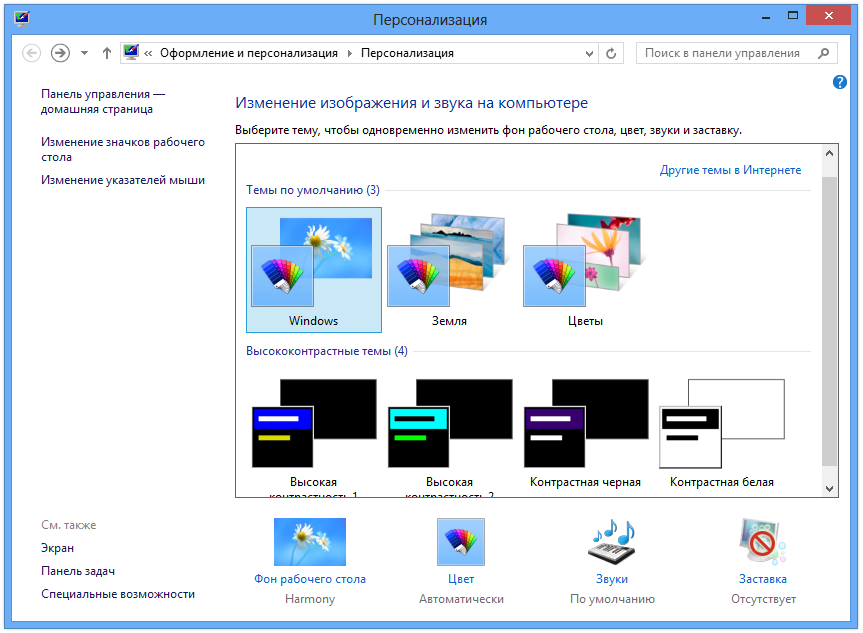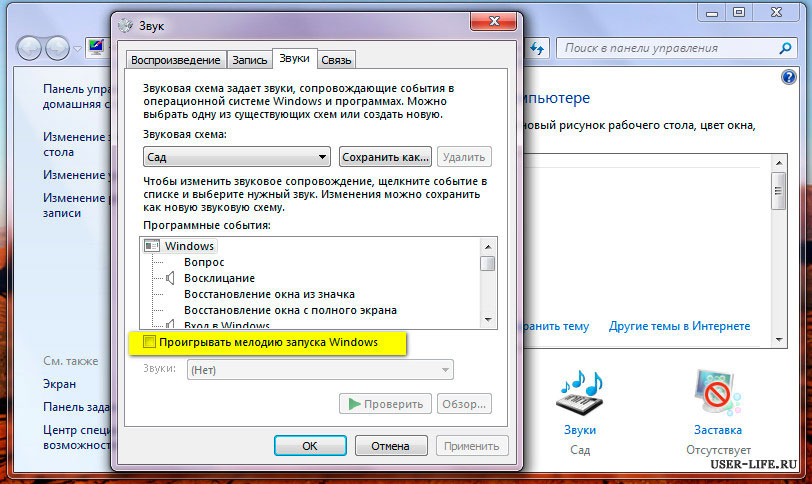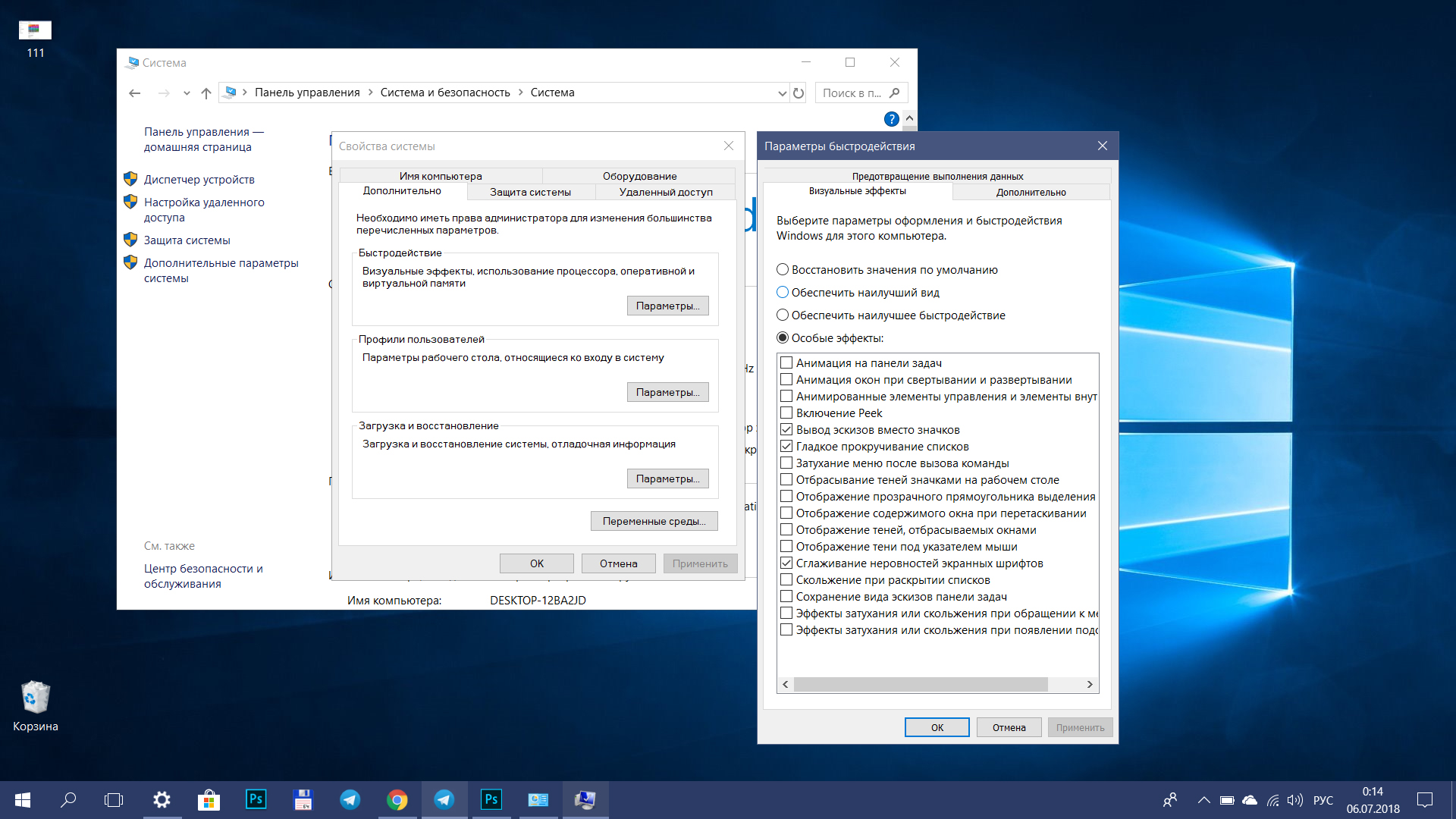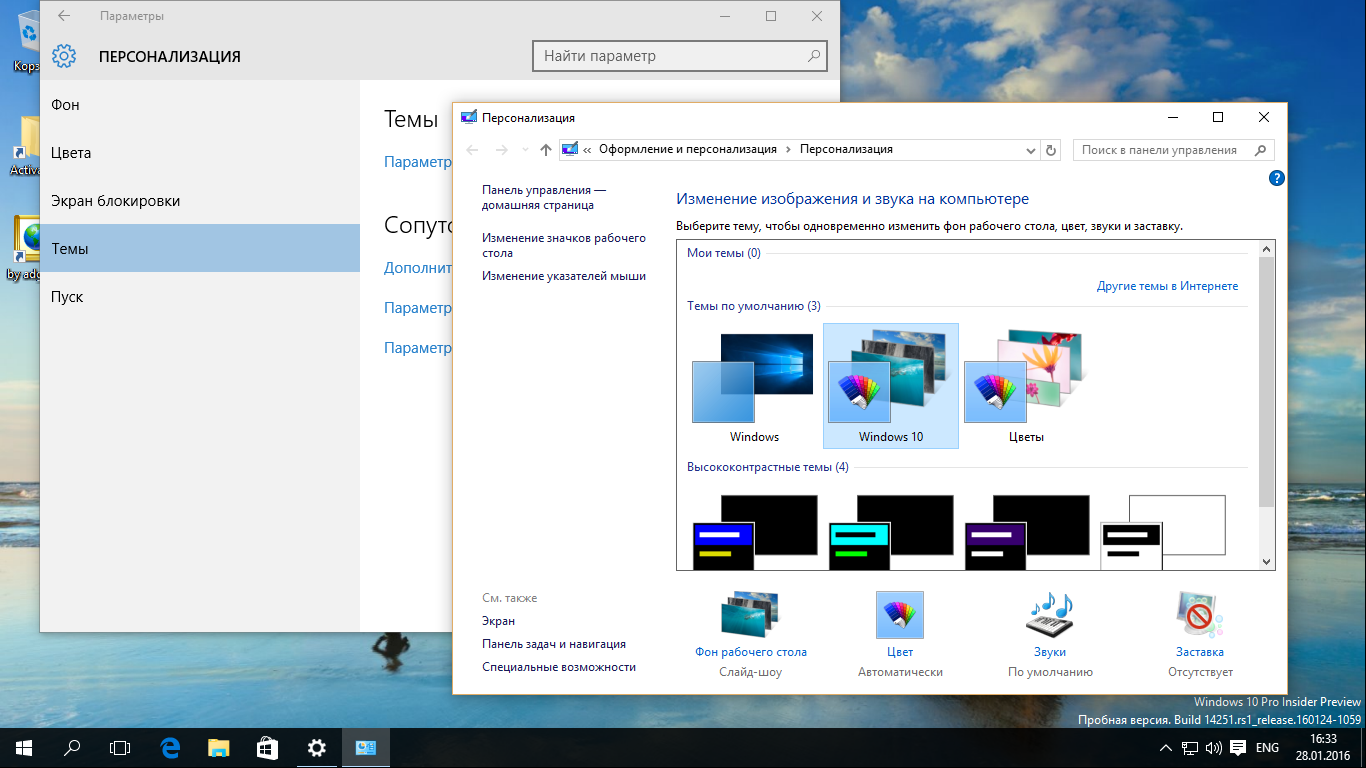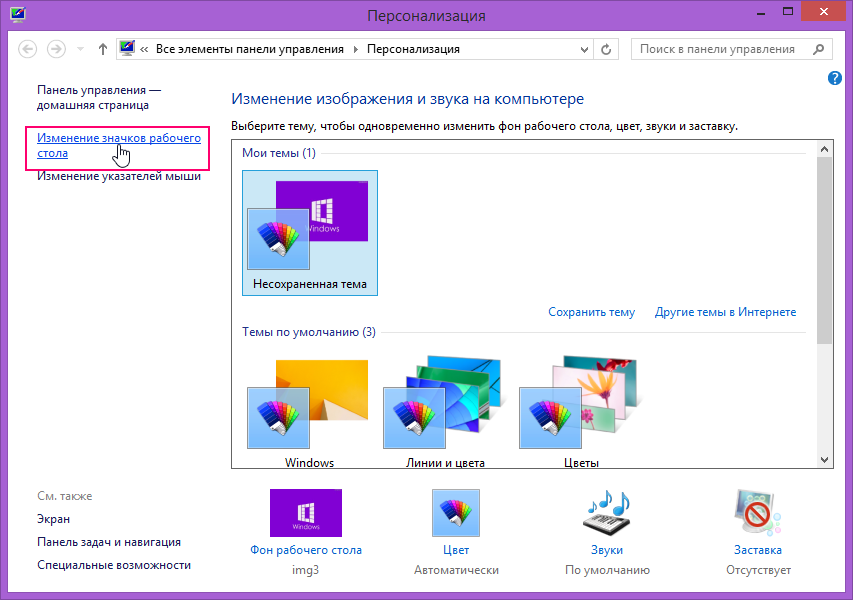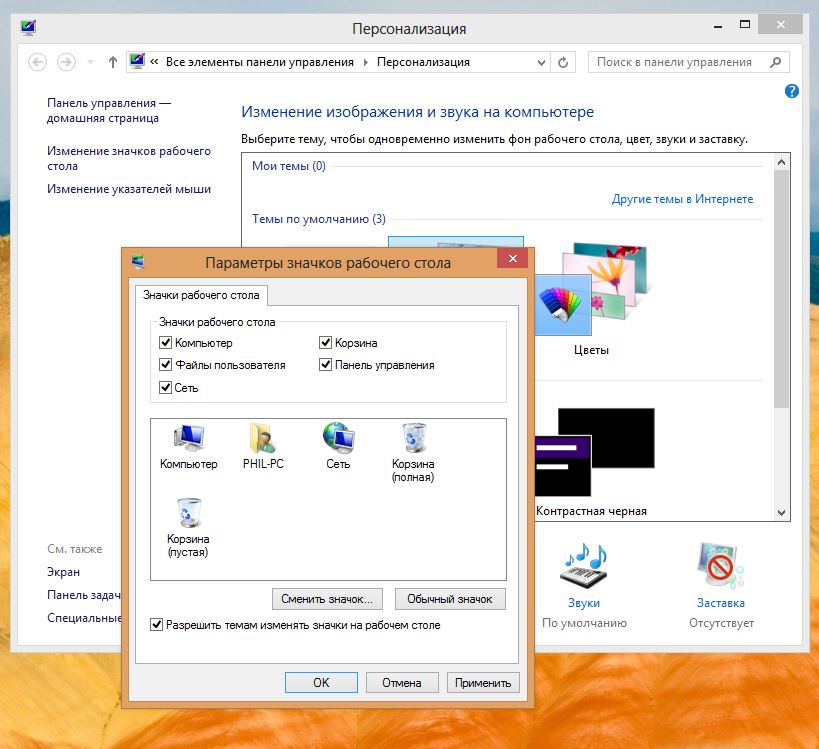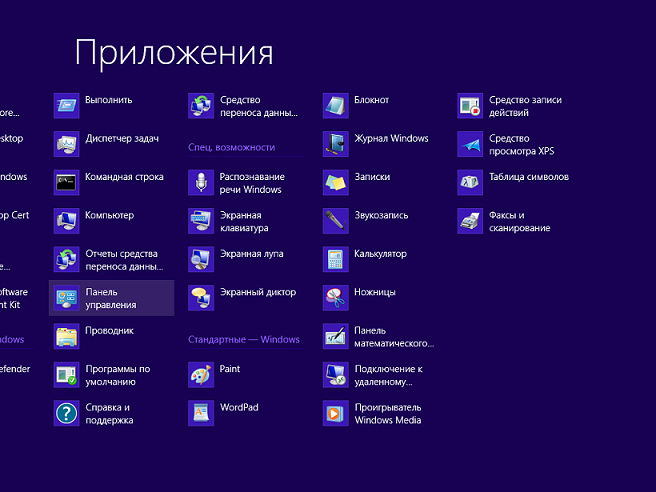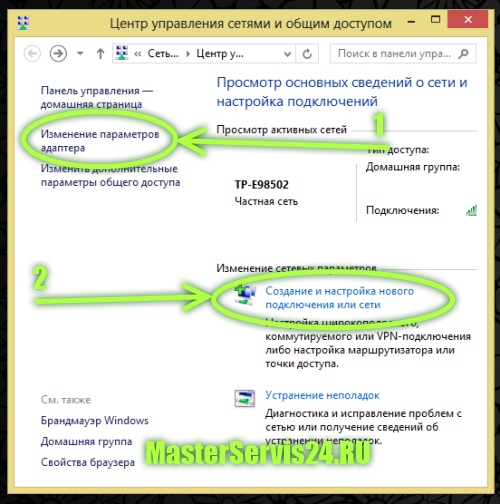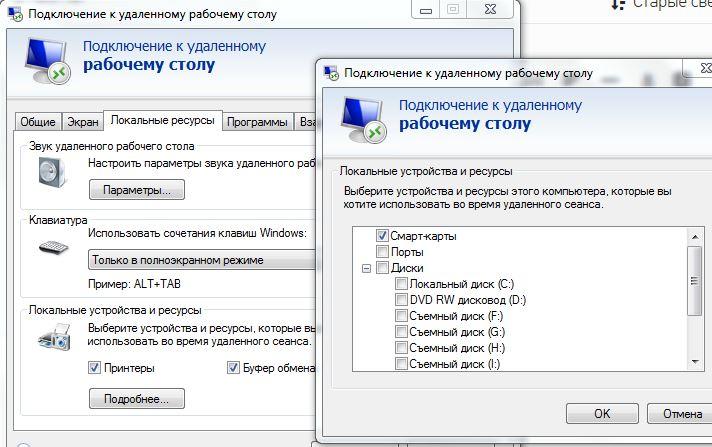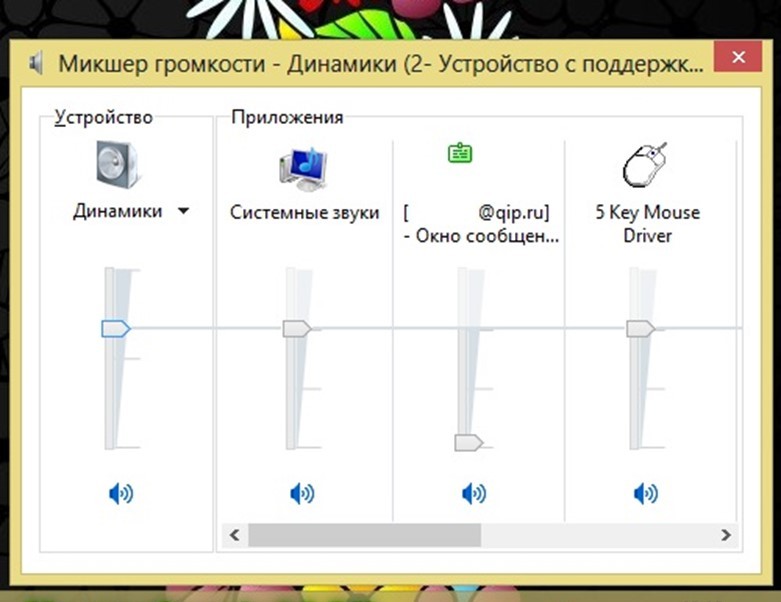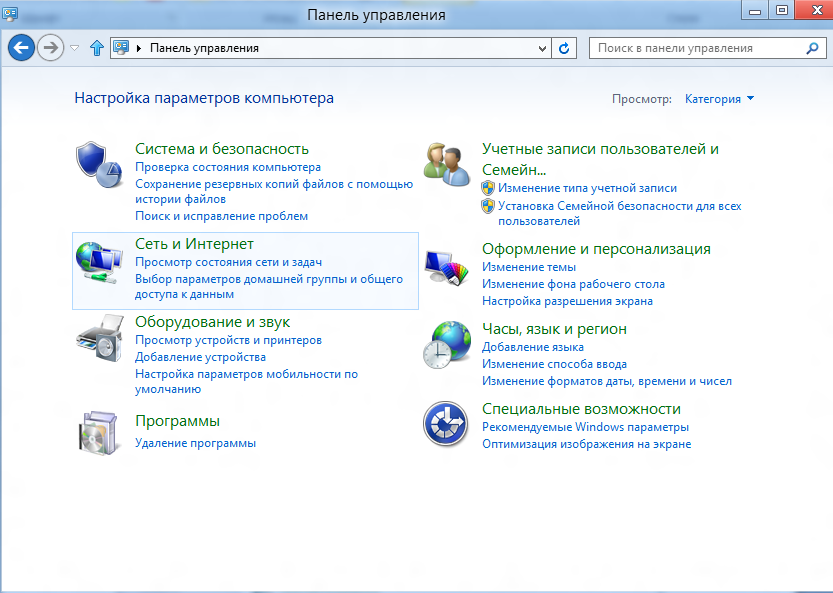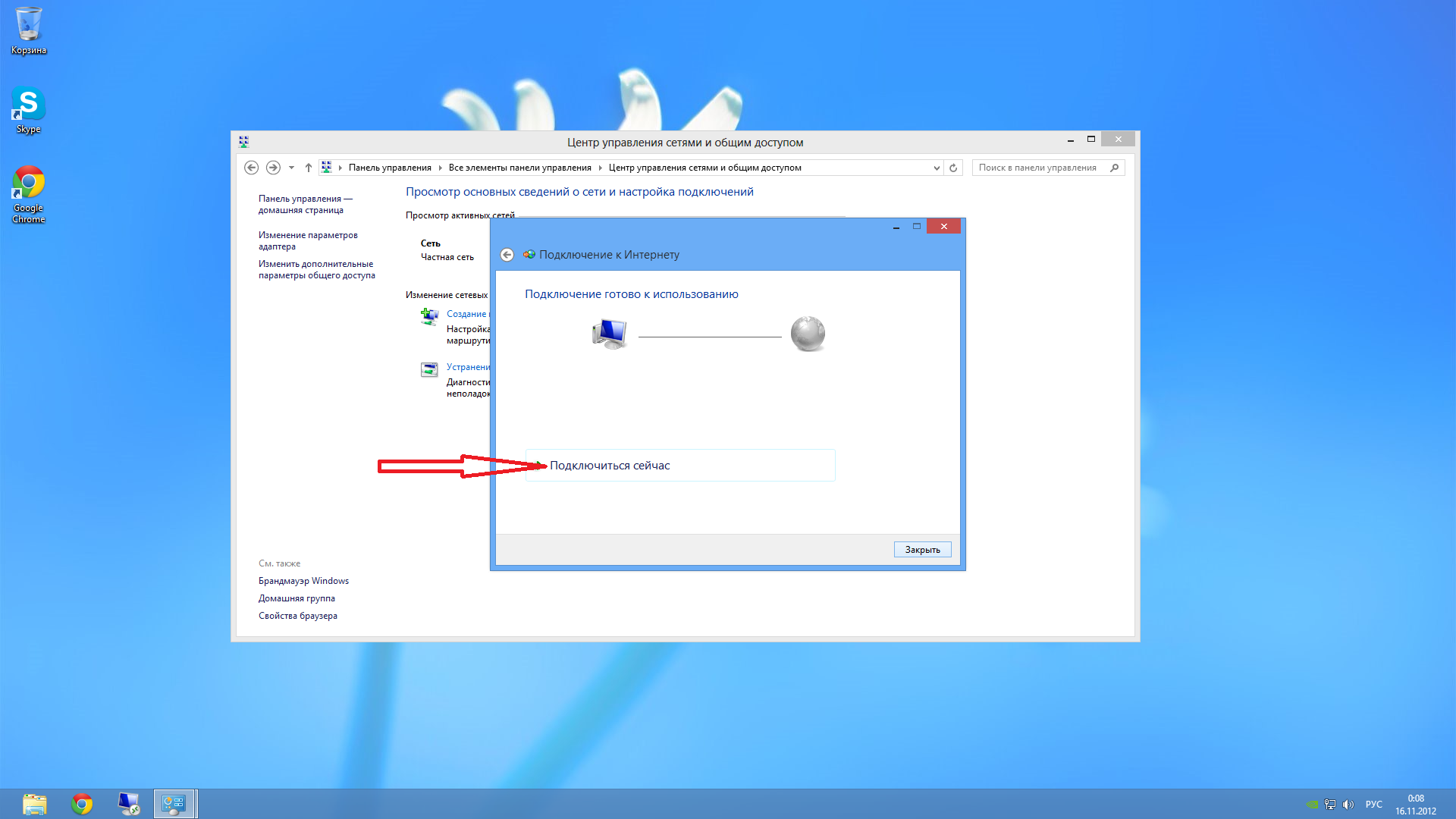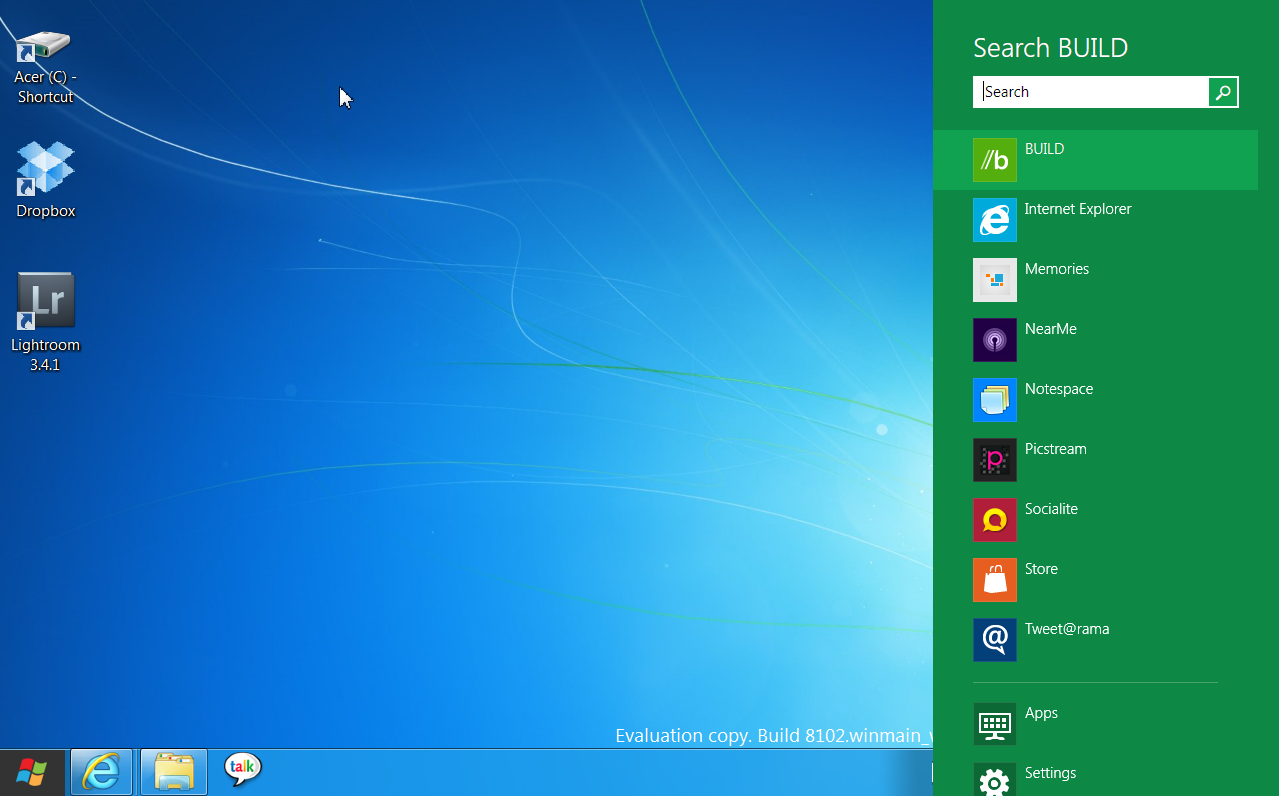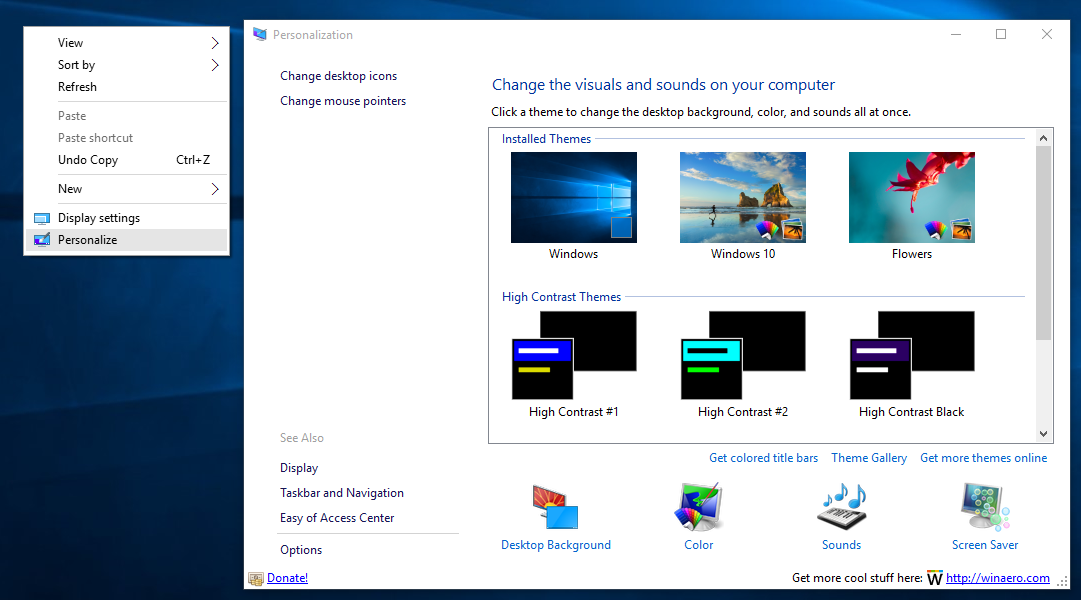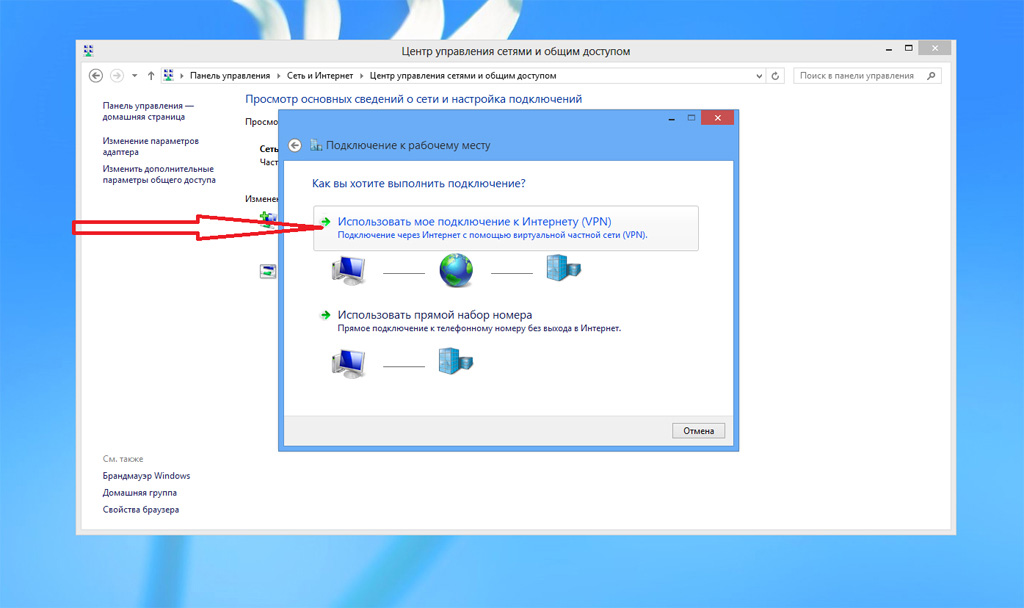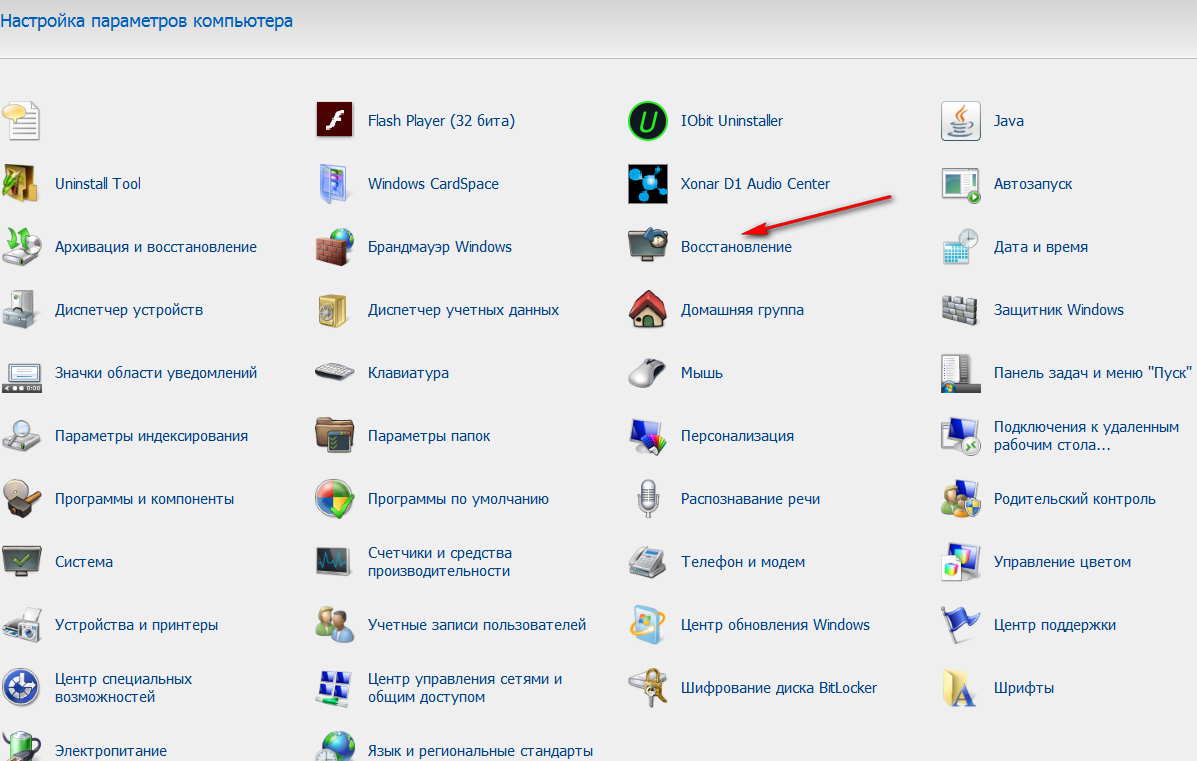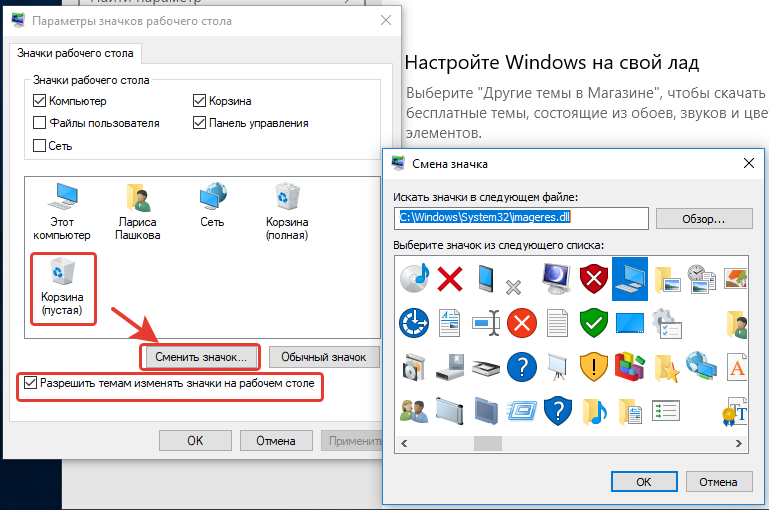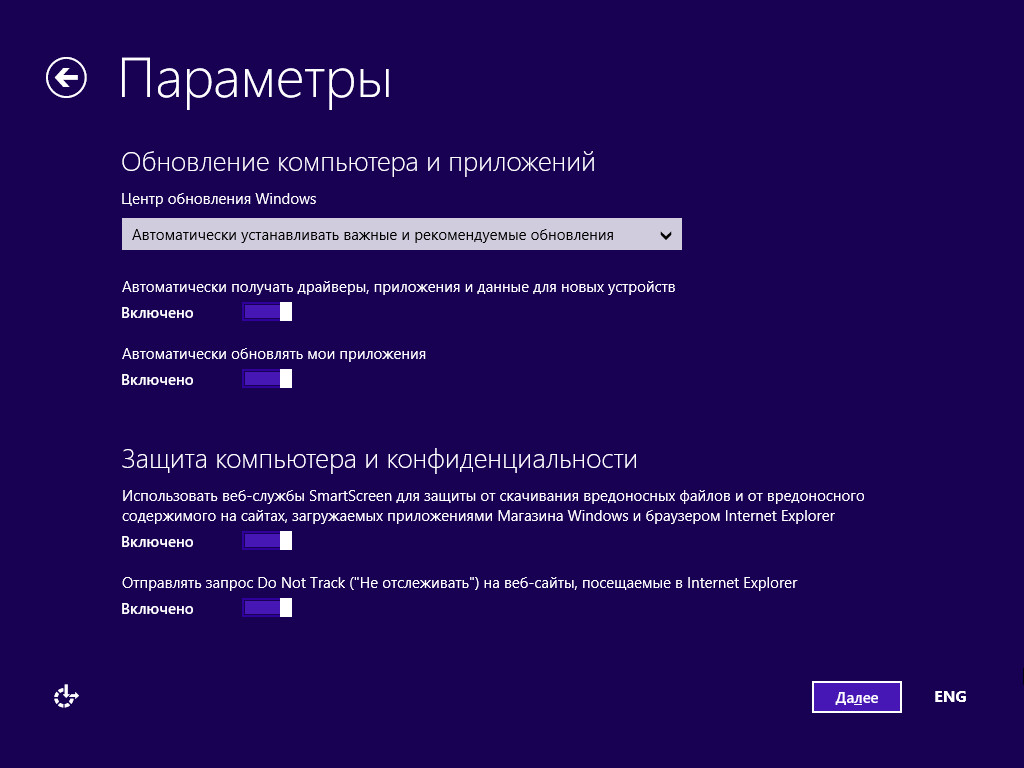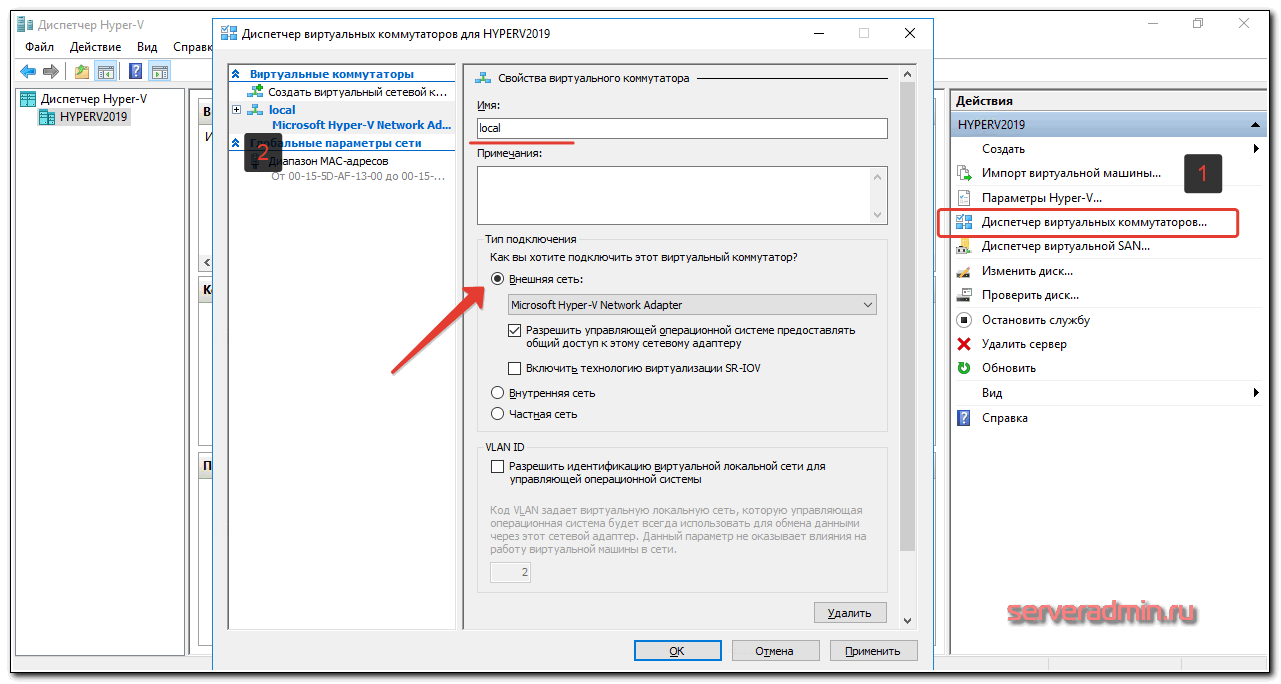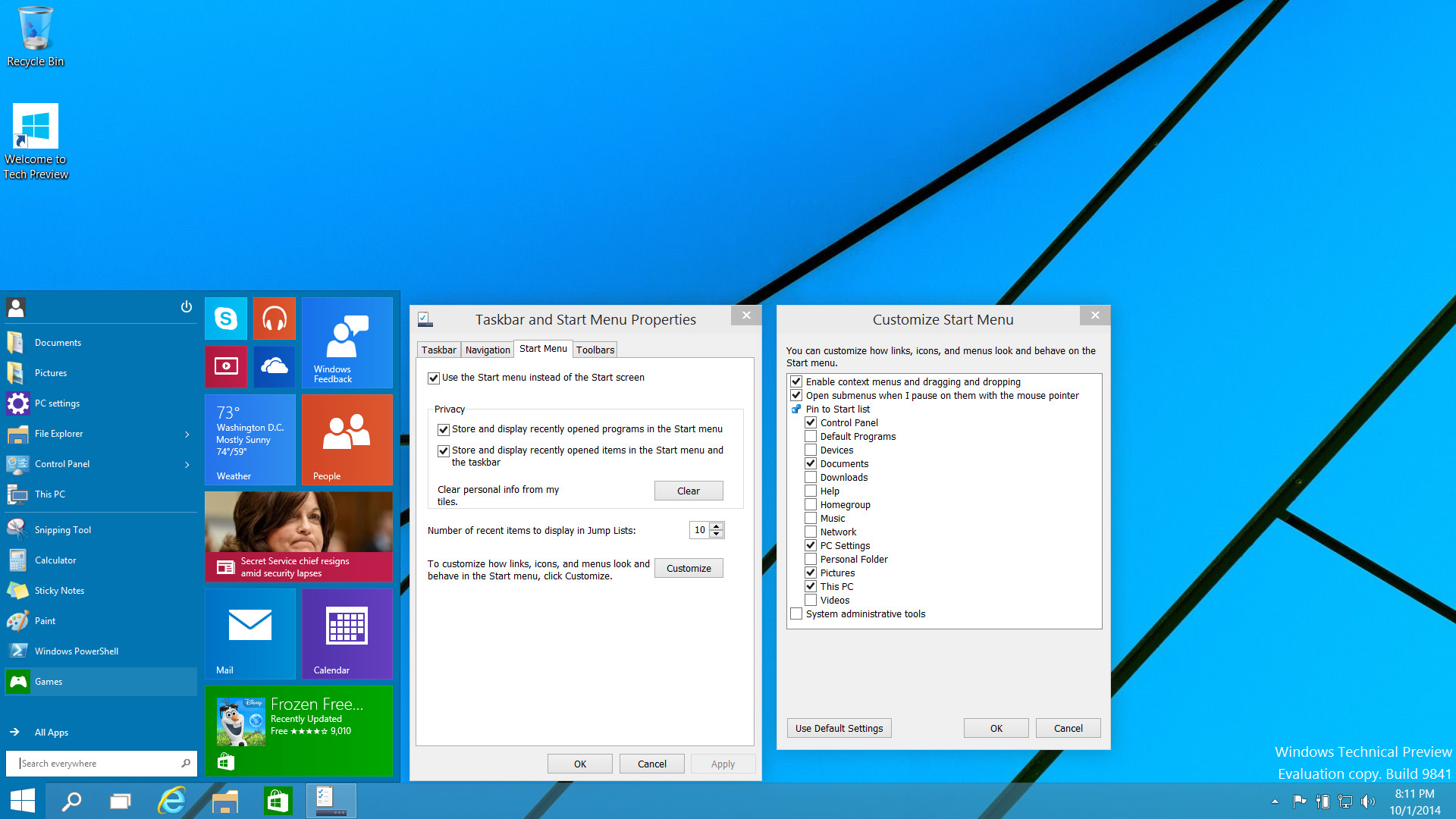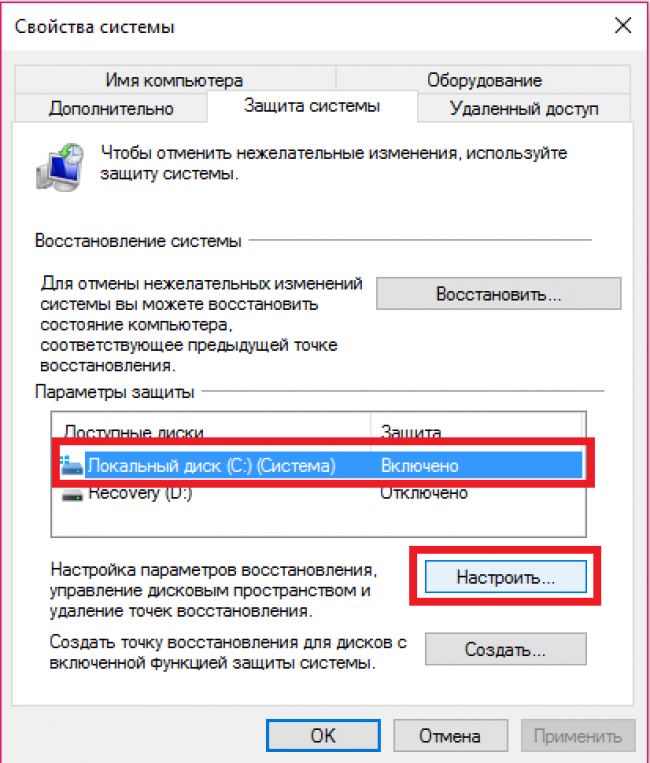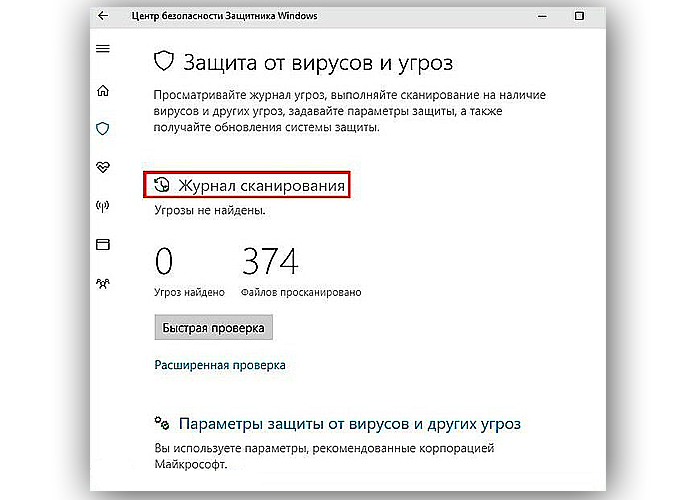Установка Windows 8.1
Внимание! Обязательно, внимательно ознакомьтесь с данной инструкцией перед началом установки операционной системы! Обратите внимание на пункт 28 и 30 данного руководства
1— Перед установкой на компьютер/ноутбук, любой операционной системы, важно знать основные правила — Три важных шага перед началом установки всех версий операционных систем.
2— Вставляем в DVD-привод диск с дистрибутивом Windows 8.1 или подготовленную загрузочную флешку в USB порт.
3— Заходим в БИОС. Если не знаете как это сделать, читаем инструкцию — Как зайти в BIOS.
4— Наша задача, чтобы после перезагрузки, компьютер не загрузился с жесткого диска как обычно, а с загрузочного устройства, который вы в данный момент используете.
5— Первое окно после загрузки установщика Windows 8.1 (Рис.1)
Вам потребуется выбрать язык установки и системы и нажать кнопку «Далее».
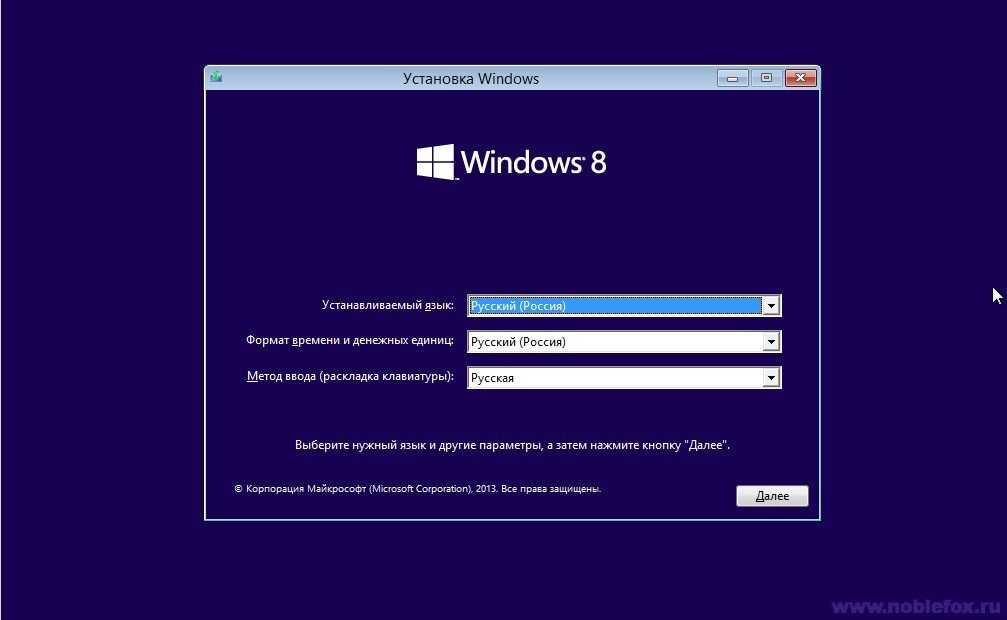
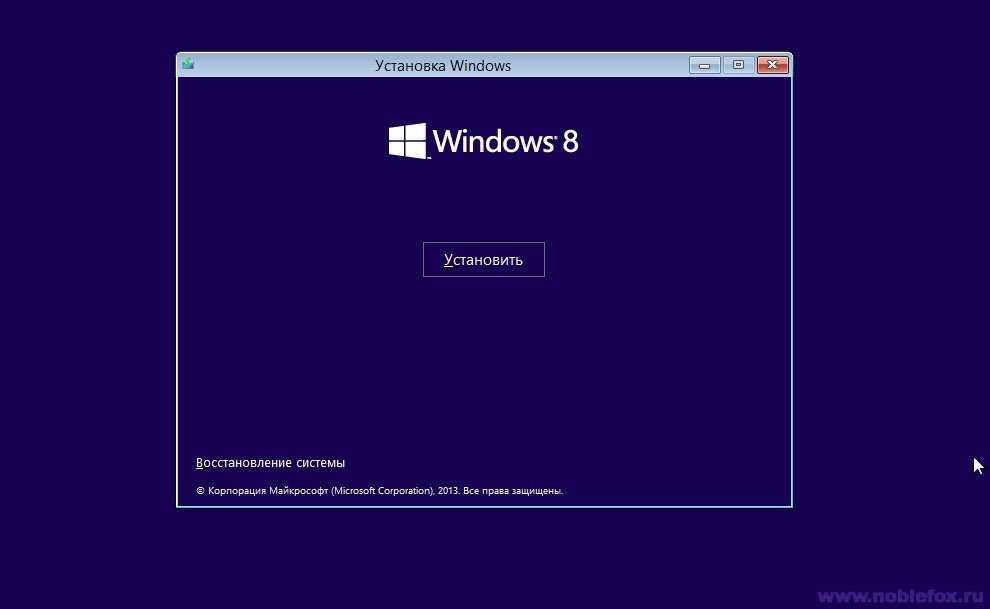

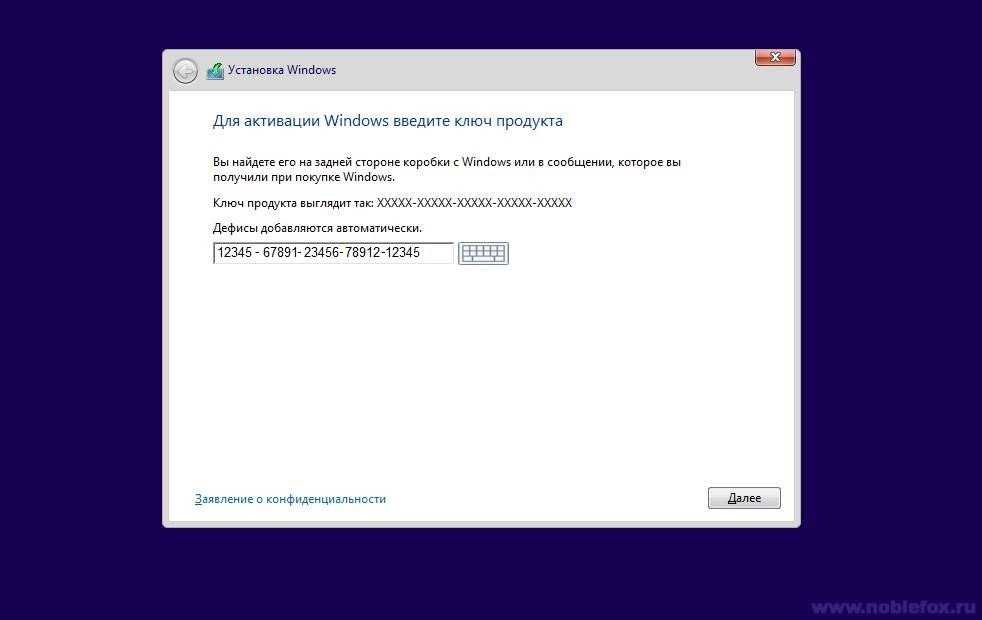
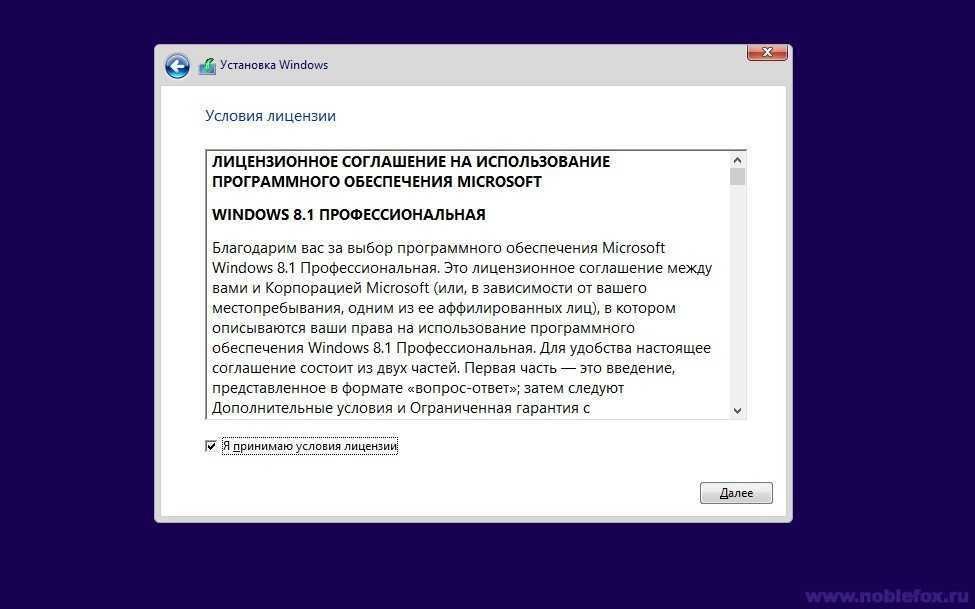
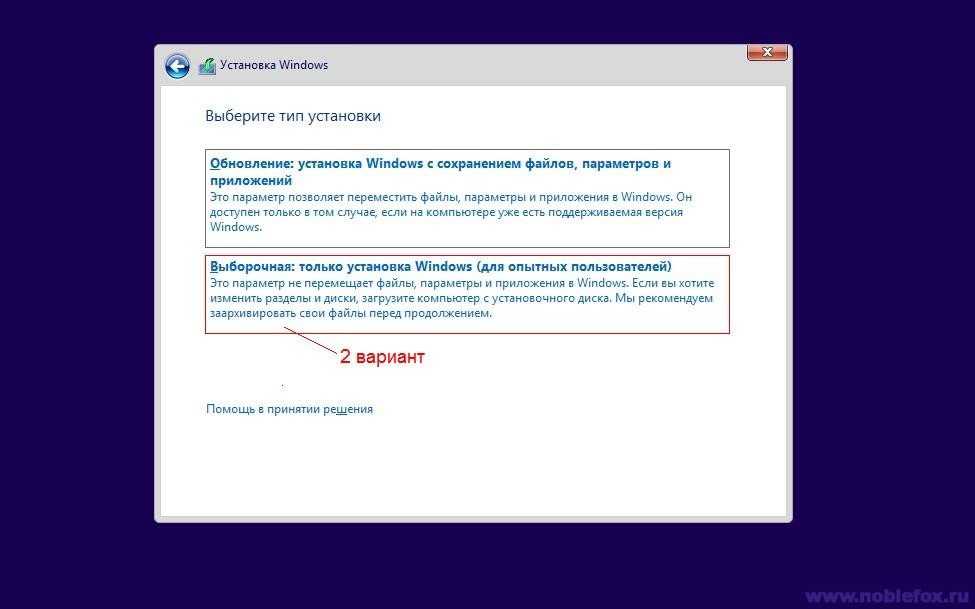
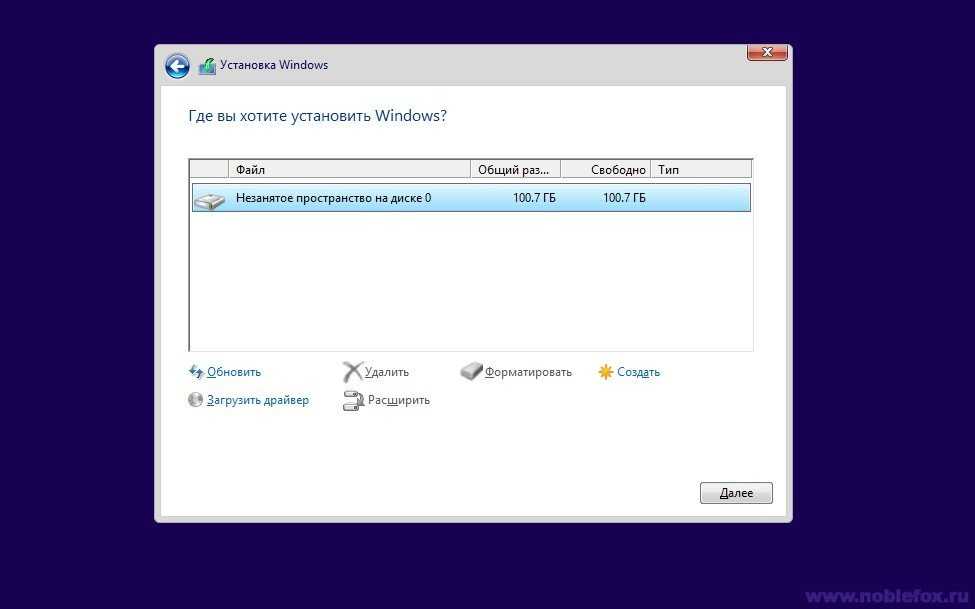
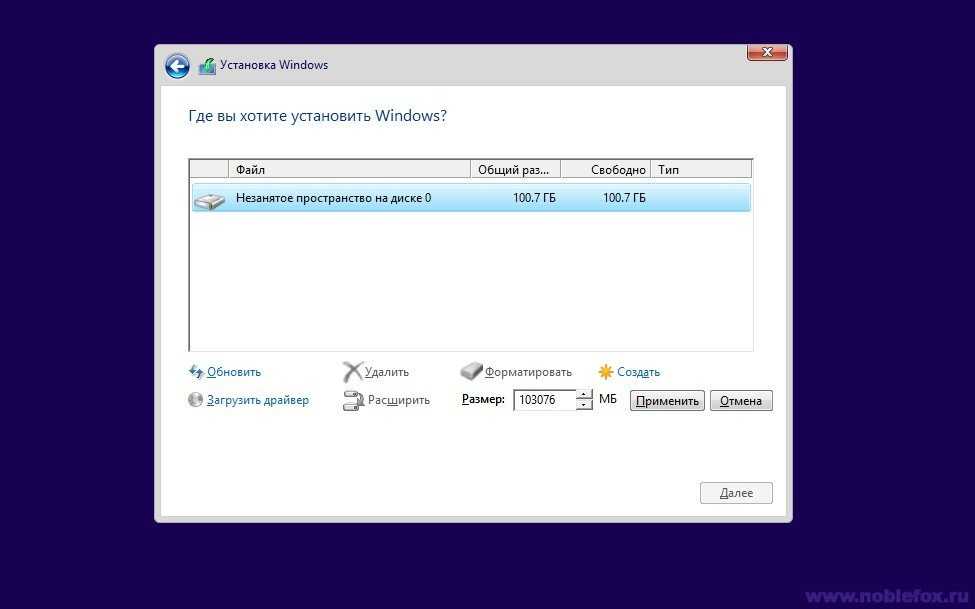
Напоминаем! На нашем примере, мы рассматриваем вариант, когда у вас еще нет разделов, и диск пустой (допустим новый), или у вас там нет важной информации, и вы решили полностью перераспределить области разделов, тогда отмечаем раздел, далее нажимаем — Удалить, и так все разделы, чтобы они стали одним незанятым пространством, как на нашем примере (Рис.8)
Другой вариант — В случае, если у вас уже стояла система, просто удалите первый и второй раздел, чтобы остался 3-раздел, который является диском-D. Удаленные 1 и 2 разделы преобразуются в незанятое пространство, далее выделяем, и не меняя значений в области — Размер, нажимаем Создать.
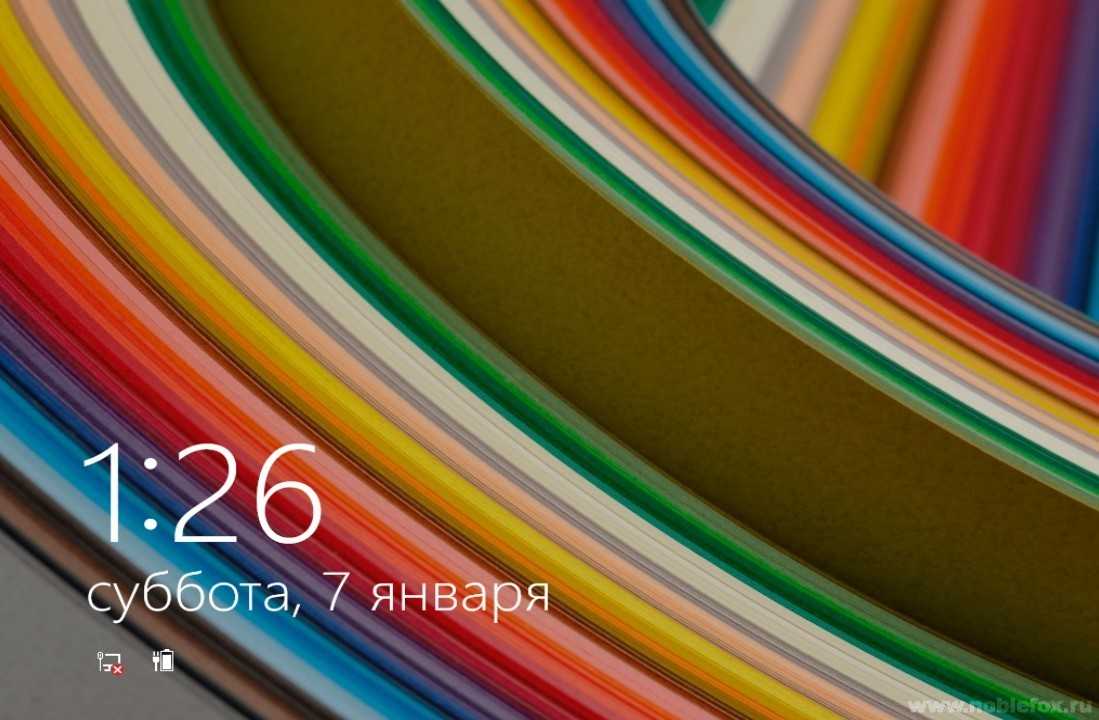
На этом этапе мы завершаем нашу инструкцию. Вам всего самого наилучшего, и успехов в дальнейшей настройки ОС Windows 8.1.
Основы работы с компьютером, ноутбуком, планшетом для начинающих
Умение пользоваться компьютером для начинающих, работа на ноутбуке для чайников становится необходимым для большинства людей. Неудивительно, что категория начинающих пользователей состоит из различных возрастных групп. К тому же пенсионеры учатся пользоваться компьютером или изучают руководство ноутбук для начинающих с не меньшим энтузиазмом, чем дети.
Некоторые советы для начинающих как пользоваться компьютером и ноутбуком
Работу персонального компьютера (ПК) и ноутбука поддерживают устройства:
- монитор. Он необходим для отображения информации (текст, фото, музыка);
- устройство для ввода инфы (блок клавиатуры, мышь, сенсорное управление с помощью касаний);
- центральный процессор, взаимодействующий с оперативной памятью (в ПК процессор, оперативная память, жесткий диск («винчестер») размещены в системном блоке);
- внешние устройства хранения информации (CD- диски, USB-флеш-накопитель).
Главное отличие ноутбука от стационарного ПК – это компактность его размера и, как следствие, мобильность. Кроме того, ввод информации осуществляют стандартно при помощи клавиатуры и касаниями. В этом случае пользователь ноутбука выполняет функции навигации, выбора объектов и переходов при помощи специального устройства Touchpad. Правила сенсорного управления изучают по специальному приложению работа на ноутбуке для начинающих.
Этапы работы с ПК:
- Начало работы ПК и ноутбука. Пользователь нажатием кнопки включения запускает компьютер.
- Загрузив ОС, приступают к работе. Для этого пользователю понадобятся разные программы. Первое практическое пользование компьютером начинается с усвоения навыков обработки текстовой информации и просмотра файлов:
- просмотр изображений (фото или картинок) начинают с поиска папки, где они хранятся. Выполнить его может специальная программа «Проводник». Пользователю останется выбрать для просмотра нужные файлы, содержащие фото или картинки.
- для создания и редактирования документов нужно воспользоваться текстовым редактором программы Microsoft Office Word. Ещё проще набрать информацию, воспользовавшись программой Блокнот. Чтобы найти это приложение воспользуйтесь кнопкой Пуск, а потом перейдите: Все программы —> Стандартные —> Блокнот. Дальше приступайте к набору текста;
- Завершение работы с компьютером. На панели задач, находящейся в нижней части экрана, нажать «Пуск». Открывшееся меню содержит строку «Выключение компьютера» или «Завершение работы» (для ноутбуков), которую нужно выбрать для выключения устройства.
Для пользователей, желающих эффективно пользоваться ноутбуком/компьютером, необходимо перейти с уровня виндовс для чайников на ступень уверенного пользователя. Для этого потребуется:
- освоить работу с электронной почтой и поисковыми системами;
- разбираться в программах антивирусной защиты;
- научиться работать с сетевыми ресурсами интернета.
Как пользоваться планшетом
Планшет интегрирует функции мобильного телефона (смартфона) и компьютера.
Технические характеристики планшета изложены в документации, которая к нему прилагается. Перед началом работы с устройством нужно внимательно изучить инструкцию. Далее на протяжении срока службы гаджета требуется соблюдать рекомендации по его использованию.
Так как в торговой сети представлены, в основном, планшеты, работающие под управлением ОС Android, пользователю ОС Windows придётся установить на устройство эмулятор Windows 8. Однако есть одно условие – технические данные планшета должны соответствовать требованиям ОС Windows.
ПОСМОТРЕТЬ ВИДЕО
?list=PL874KddjzYd-1gdw7Ls1ccU9BhcyLERgc
Правила, разработанные под пользование планшетом для начинающих:
- После покупки планшета в него вставляют микро Сим-карту.
- После того как Сим-карта займёт место в планшете, выполняют активацию устройства и делают необходимые установки. Если самостоятельно настроить устройство не получается, пользователю советуют обратиться к менеджеру.
- Покупки платных приложений для планшета происходят через App Store с помощью специального ваучера, который приобретают в интернете. Программы из Play Market оплачиваются средствами мобильного счёта.
4. Очистка и дефрагментация жесткого диска
Конечно, новая файловая система NTFS (которая заменила FAT32 на большинстве ПК пользователей) не так подвержена фрагментации. Поэтому дефрагментацию можно производить реже, и все же, это тоже может сказываться на скорости работы ПК.
И все же, чаще всего компьютер может начать тормозить из-за скопления большого количества временных и «мусорных» файлов на системном диске. Их периодически нужно удалять, какой нибудь утилитой.
В этом подразделе статьи произведем очистку диска от мусора, а затем дефрагментируем его. Кстати, такую процедуру нужно проводить время от времени, компьютер тогда будет работать заметно быстрее.
Хорошей альтернативой Glary Utilites является другой комплекс утилит специально для жесткого диска: Wise Disk Cleaner.
Для очистки диска нужно:
1) Запустить утилиту и нажать на кнопку »
Поиск
«;
2) После анализа вашей системы, программа предложит вам поставить галочки напротив пунктов что удалять, а вам останется нажать только кнопку «Очистить». Сколько освободиться места — программа сразу же предупредит. Удобно!
Windows 8. Очистка жесткого диска.
Для дефрагментации в этой же утилита есть отдельная вкладка. Кстати, дефрагментирует диск очень быстро, например, мой системный диск на 50 Гб проанализирован и дефрагментирован за 10-15 мин.
Дефрагментация жесткого диска.
8 полезных настроек для Windows 8.1
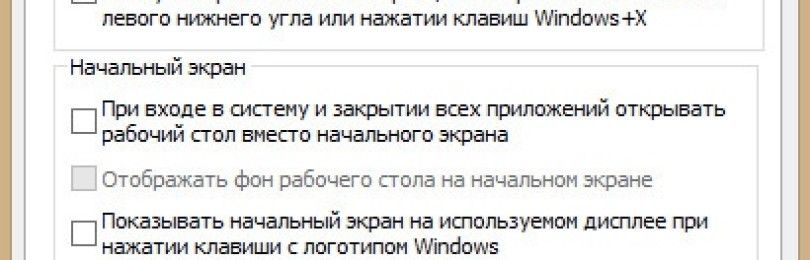
Операционная система Windows 8.1 имеет в своем арсенале инструменты, которые на первый взгляд могут показаться лишними, а иногда даже бесполезными.
Такая оценка свойственна новичкам, чьи знания и навыки работы за компьютером ограничиваются умением просматривать популярный контент и нажимать Ctrl+C и Ctrl+V. Они даже не представляют насколько удобной и эффективной можно сделать свою работу в Windows 8.1, пользуясь этими самыми “лишними” функциями. В качестве примера мы рассмотрим восемь функций, с помощью которых можно настроить Windows 8.1 не прибегая к использованию сторонних программных продуктов.
Linux
Linux (произносится Линукс) — семейство open source операционных систем, что означает открытый программный код, они могут быть изменены и доработаны, а распространяются бесплатно с готовым набором программ для пользования. Это очень отличается от закрытого программного обеспечения, такого как Windows и macOS, которое могут изменить только в компании разработчика. Очевидно, что преимущества Linux, в том, что она бесплатна и есть много разных дистрибутивов* (или версии). Каждый дистрибутив имеет разные стили, и самым популярным из них относятся к Ubuntu, Mint, и Fedora.
Дистрибутив – это набор, комплекс программ собранный для выполнения определённых задач пользователя, объединены в единую систему установки и обновления.
Linux носит своё название в честь Линус Торвальдс (Linus Torvalds), который создал ядро Linux в 1991 году. Ядро — это компьютерный код, который образует центральную часть операционной системы.
И снова прибегнем к статистике, доля Linux менее 1% на рынке операционных систем. Однако не стоит забывать, что операционные системы на базе Linux для серверов являются лидерами среди конкурентов.
Мы поговорили о наиболее распространённых операционных системах, которые предназначены для настольных компьютеров и ноутбуков. А теперь немного поговорим о мобильных версиях ОС.
Запуск восстановления
Все способы восстановления и сброса доступны из одного раздела настроек ОС Windows 8, поэтому расскажем как до него «добраться».
В режиме рабочего стола проведите мышкой по правому краю экрана снизу вверх или сверху вниз. В результате этого действия появится меню, в нём нажмите на пункт «Параметры». Далее, во вновь появившемся меню кликните мышью на «Изменение параметров компьютера». А теперь «Обновление и восстановление».
 Далее жмем «Восстановление».
Далее жмем «Восстановление».
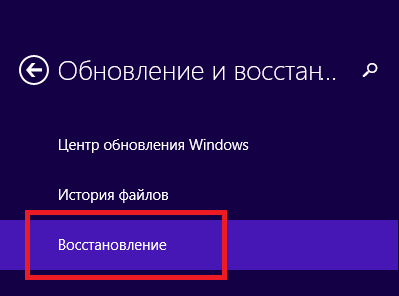
Мы на месте: нам предлагается на выбор 3 режима сброса / восстановления.

Восстановление компьютера без удаления файлов
В этом режиме будут обновлены исключительно системные данные операционной системы, то есть они будут сброшены до первоначального состояния. Все ваши пользовательские данные останутся нетронутыми: музыка, видео, фото и другие данные.
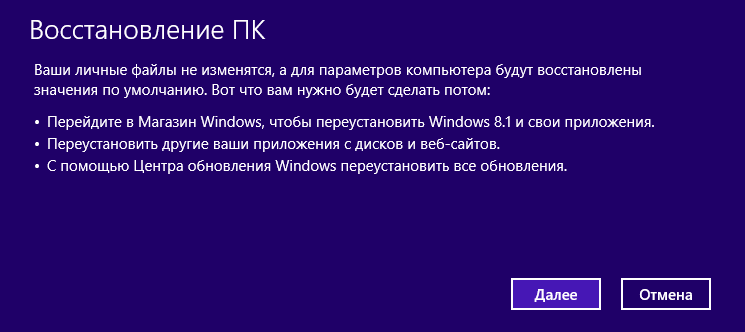
Однако потребуется повторная установка приложений и всех обновлений, включая обновление до Windows 8.1
Удаление всех данных и переустановка Windows
После выполнения такого сброса получится полностью очищенный от какой-либо пользовательской информации компьютер. ОС будет полностью сброшена до первоначальных заводских настроек. Все ваши данные будут навсегда удалены с жесткого диска. Также будут сброшены какие-либо настройки, которые вы делали с ПК. Производитель рекомендует выполнять такой сброс, в случае, если вы отдаете или продаете ваш компьютер.
Особые варианты загрузки
Применяйте этот способ, если вы предварительно создали образ (диск восстановления) операционной системы. Если вы этого не делали, конечно, этот пункт вам не пригодится.
Настраиваем конфиденциальность компьютера
Многие пользователи отключают многие настройки конфиденциальности при установке Windows. Откройте «Конфиденциальность» для проверки и отключения параметров.
В разделе «Общие» отключите все настройки.
В разделе «Голосовые функции» должна быть отключена опция распознавания голоса в сети.
В разделе «Персонализация рукописного ввода и ввода с клавиатуры» выключите опцию «Знакомство с вами».
Откройте раздел «Диагностика и отзывы», в параметрах отправки диагностических данных включите пункт «Основные: отправлять только сведения о вашем устройстве, его настройках, возможностях и исправности».
Отключите все опции в этом разделе, нажмите на кнопку «Удалить» для удаления диагностических данных. В опции «Частота формирования отзывов» выберите «Никогда», а в параметре «Рекомендованные способы устранения неполадок» установите «Спрашивать меня перед устранением неполадок».
Эти настройки нужно выполнить в соответствующих разделах параметра «Конфиденциальность»:
- В разделе «Журнал действий» отключите все галки и переключатели, а затем очистите журнал действий.
- В разделе «Расположение» проверьте, чтобы все было выключено.
- Войдите в раздел «Камера», если на вашем ПК нет камеры, отключите все настройки.
- В разделе «Микрофон» проверьте приложения, которые имеют доступ к микрофону.
- Отключите все параметры в разделе «Голосовая активация».
Запретите приложениям доступ к данным в следующих разделах:
- «Сведения об учетной записи»;
- «Контакты»;
- «Календарь»;
- «Телефонные звонки»;
- «Журнал вызовов»;
- «Электронная почта»;
- «Задачи»;
- «Обмен сообщениями»;
- «Радио»;
- «Другие устройства»;
- «Диагностика приложения»;
- «Документы»;
- «Изображения»;
- «Видео».
Отключение автоматической яркости
Теперь Windows имеет встроенную поддержку автоматической регулировки уровня яркости экрана, что делается на ноутбуках и планшетах с помощью датчиков яркости. Автоматическая регулировка яркости может помочь устройству экономить заряд батареи.
Если вы предпочитаете самостоятельно контролировать яркость экрана, можно отключить эту опцию в окне Power Options — Электропитание. Нажмите кнопку Windows+S, наберите Power Options — Параметры мощности, откройте Power Options.
Нажмите Change plan settings — Изменение плановых параметров, а затем выберите Change advanced power settings — Изменить дополнительные параметры питания. Откройте раздел Display — Дисплей, расширение Enable adaptive brightness — Включить адаптивную яркость, и отключите ее.
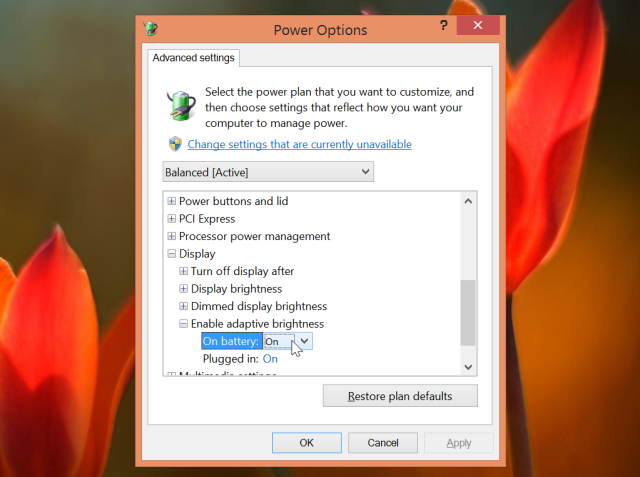
Аппаратное обеспечение, влияющее на скорость работы ноутбука
Если пользователь замечает, что ноутбук стал тормозить, одной из основных причин могут быть проблемы с работой аппаратных компонентов компьютера. Например, из-за устаревшего оборудования падает производительность ноутбука.
Производители устройств собирают компьютеры из различных компонентов. Модификации ноутбуков заметно отличаются по своим характеристикам, в зависимости от модели, даже у одного и того же производителя. Все это должно нормально функционировать и обеспечивать работу Windows и программ.
Когда владельцы MacBook (Макбук) говорят о стабильной работе macOS на своих устройствах, в противовес с «глючной» Windows, они забывают сравнивать количество конфигураций оборудования на устройствах Apple и Microsoft. Эти величины не сопоставимые, разница просто огромнейшая. Неизвестно, как бы работала macOS на таком огромном количестве модификаций аппаратных компонентов устройств.
Поэтому, неизбежно на некоторых компьютерах будут случаться различные неполадки, возникающие из-за особенностей конфигурации аппаратной составляющей на этих устройствах. Заранее проверить взаимодействие программного и аппаратного обеспечения на всех модификациях ПК невозможно.
На скорость работы компьютера оказывают существенное влияние следующие аппаратные компоненты:
- Центральный процессор.
- Оперативная память.
- Жесткий диск.
- Система охлаждения.
В большинстве случае, пользователь ноутбука не сможет повлиять на эти характеристики, чтобы произвести апгрейд оборудования ПК. Замена процессора трудно осуществима и часто экономически нецелесообразна.
Если возможно, рекомендуется выполнить следующие действия:
- Добавить планки оперативной памяти, при наличии свободных слотов на материнской плате.
- Произвести замену жесткого диска (HDD) на быстрый твердотельный SSD диск.
- Провести полную физическую чистку устройства.
Добавление оперативной памяти (RAM) увеличит скорость работы ноутбука. Можно заменить старые планки ОЗУ на другую оперативную память более быструю и большего объема, если этот тип памяти поддерживает материнская плата. Желательно, чтобы планки памяти работали в двухканальном режиме.
Замена HDD диска на более быстрый SSD диск приведет к заметному росту скорости запуска Windows и установленных программ. На ноутбуках, имеющих дисковод CD/DVD, SSD диск можно установить вместо привода оптического дисковода. В этом случае, на устройстве останется старый винчестер (жесткий диск), который целесообразно использовать в качестве хранилища, и новый SSD диск, предназначенный для операционной системы Windows и программ.
Необходимо регулярно очищать ноутбука от пыли. Из-за пыли нарушается теплообмен, детали нагреваются и могут войти из строя, наличие пыли оказывает влияние на скорость работы ноутбука. В некоторых случаях, потребуется замена термопасты на процессоре и видеокарте.
Если не можете почистить компьютер самостоятельно, обратитесь в мастерскую по ремонту компьютеров. В большинстве случаев, вы заметите эффект от этой операции.
Типы операционных систем
Сегодня новые компьютеры идут с предустановленной операционной системой. Большинство людей используют ту операционную систему, которая поставляется с компьютером, но её можно модернизировать или даже переустановить на другую. Тут достаточно знать базовые основы работы с ОС, и вы сможете работать за любым компьютером.
Рассмотрим три наиболее распространённые ОС для персональных компьютеров Microsoft Windows, Apple macOS, и Linux.
Современные операционные системы используют Графический Интерфейс Пользователя, или GUI, который позволяет использовать мышь, наводить указатель на значки, кнопки, меню и всё это наглядно отображаются на экране с помощью комбинации графики и текста.
У каждого GUI свои стили, даже версии ОС отличаются стилем и оформлением. Но, это никак не затрудняет работу на компьютере, наоборот, только делает её проще.
Если вернутся немного в прошлое, то перед графическим интерфейсом, компьютеры имели интерфейс командной строки — это означало, что пользователь должен был вводить команды в командной строке, а компьютер отображал это в виде текста на чёрном экране. Тогда это было фантастикой, а сегодня покажется обычному пользователю медленным и неудобным.
Установка драйверов.
1. Ну конечно же, после установки любой Windows, нужно установить драйвера и желательно официальные. Для этого заходим в google пишем модель ноутбука (или вашей материнской платы) и support. Например на примере ноутбука: ASUS ZENBOOK UX32VD support.
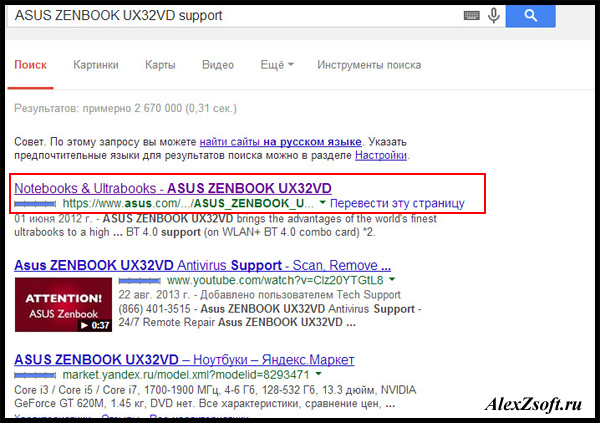
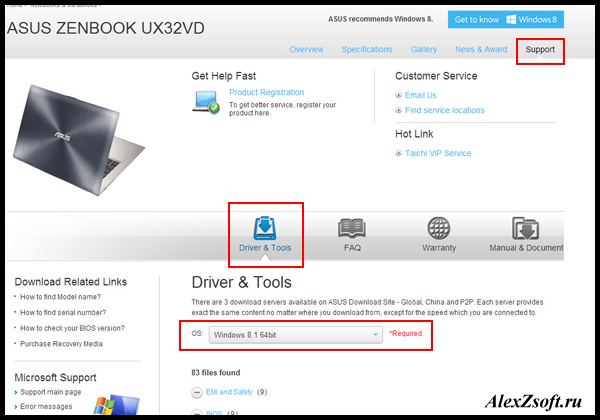
На стационарном компьютере поиск драйверов для Windows 8 тот же самый. Только ищем по модели материнской платы. Например: материнская плата Asus z87m-plus и support . Смотрим либо на материнской плате, либо на коробке, которая шла с ней или на диске. Так же можно посмотреть в любой программе, которая показывает информацию о системе, например cpu-z.

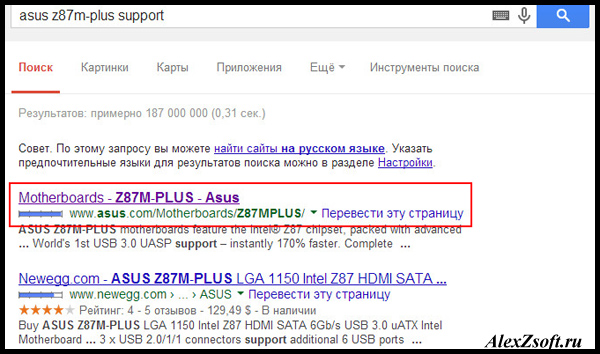
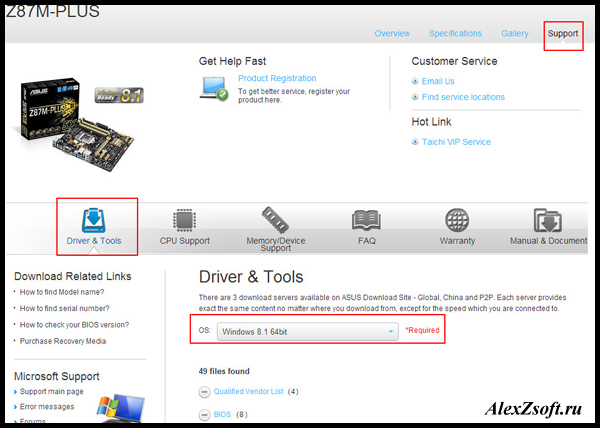
Если у вас внешняя видеокарта, то так же ищем драйвера, ну и на остальное дополнительное оборудование, если есть… В конечном итоге в диспетчере устройств должны быть установлены все драйвера. Открыть его можно нажав на клавиатуре Win+R и вести devmgmt.msc и ок. Должно выглядеть примерно вот так:
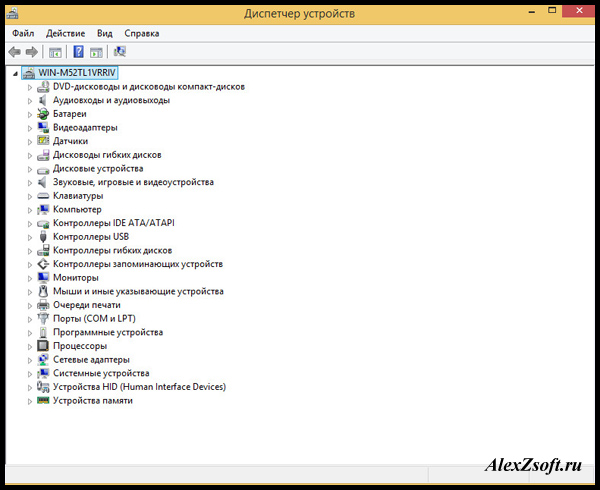
Первое, что нужно сделать после установки Windows 8
Главная страница » Windows » Статьи » Первое, что нужно сделать после установки Windows 8

Простая начальная настройка Windows 8 для безопасной и комфортной работы
Удобство использования — возвращаем Пуск
Если вы работаете на обычном компьютере или ноутбуке, тогда заходим сюда и устанавливаем кнопку Пуск, такую же, как в windows 7. Благодаря этому вам будет намного проще работать с новой Windows.
Ускоряем Windows 8
Настраиваем производительность системы для более быстрой загрузки и работы Windows 8. О том, как это сделать, мы писали здесь
Разделяем диск C на два логических диска
Обычно предустановленная Windows 8 имеет только один диск С. Это не очень удобно, так как все ваши файлы будут хранится на том же диске, что и система, и в случае сбоя вы рискуете потерять свои данные.
Как разделить диск С на два логических диска смотрите здесь.
Включаем учетную запись Администратор
На установленной Windows 8 вам нужно для полной защиты работать под пользователем с ограниченными правами. Для этого в панеле управления компьютером нужно активировать учетную запись Администратора и установить ему пароль. А затем убрать полные права у своей учетной записи.
По умолчанию Администратор отключен. Нажимаем сочетание клавиш Win+x и в списке выбираем «управление компьютером», в появившемся окне выбираем «локальные пользователи», затем — «пользователи». Заходим в свойства администратора и снимаем галочку «отключить учетную запись».
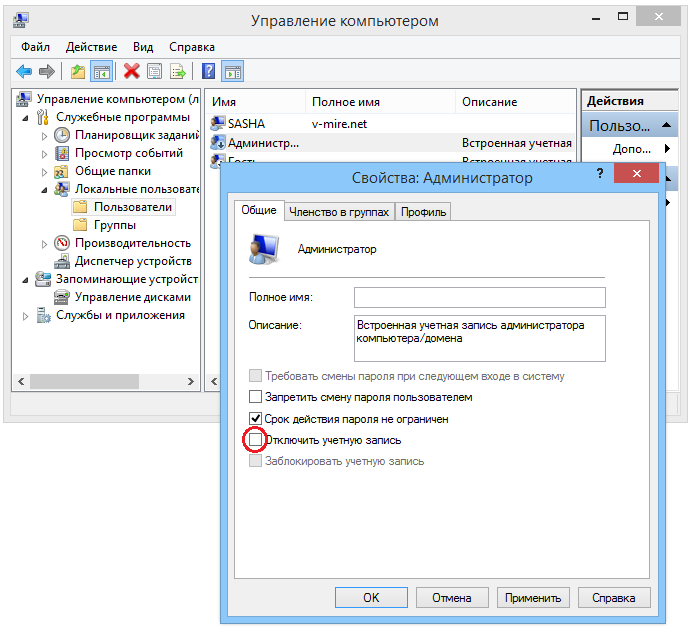
Для установки пароля нужно кликнуть правой кнопкой мыши на Администратор и выбрать изменить пароль.
Ограничиваем свою учетную запись
Перед тем как ограничить права вашей учетной записи, установите все необходимые вам программы.
Заходим в систему под учетной записью Администратор. В свойствах своей учетной записи в закладке «членство в группах» удаляем группу Администраторы, оставив только группу Пользователи. Потом заходим под своей учетной записью. Таким образом, если вирус попадет на ваш компьютер, когда вы работаете под ограниченной учетной записью, он не сможет запуститься и заразить вашу систему.
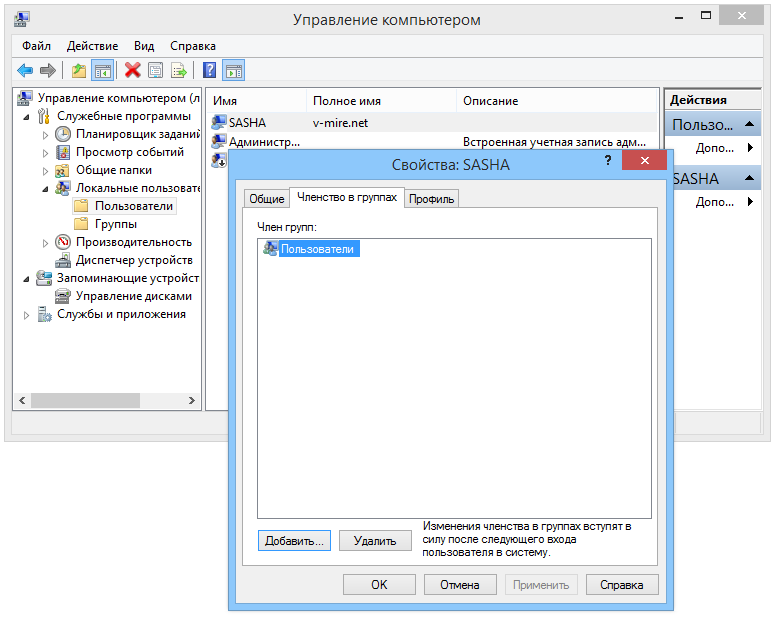
Если вы захотите что-то поменять в системе или удалить программу, вы можете опять добавить себе права Администратора таким же способом.
После этих простых действий ваша система будет работать быстро и ваши данные будут в безопасности.
Особенности Windows 8.
3. В Windows 8 сделано все очень заморочено, по этому после предыдущих версий, привыкать сложновато. В Windows 8.1 появилась кнопка пуск, но не та которую хотели люди. Однако недавно я прочитал, что в версии 8.2 должна появится уже полноценная кнопка пуск.
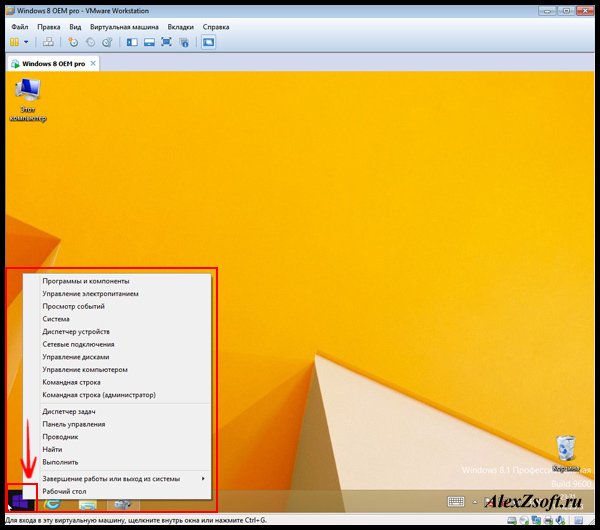
Нажав правую кнопку мыши появляется доступ ко многим функциям. А нажав левую кнопку, выплывает эта новая сумасшедшая функция кнопки пуск)
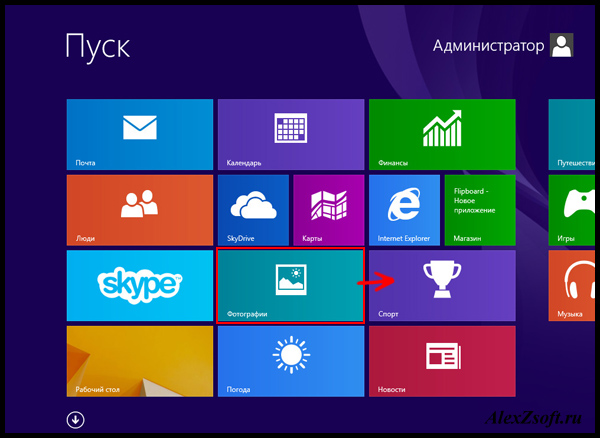
Зажав элемент можно его переместить.
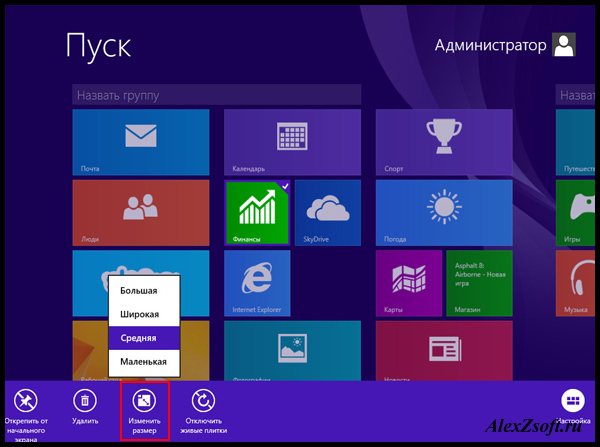
Нажав правой кнопкой на элементе, можно выбрать его размер. В Windows 8 появилась новая панель, скорее всего делалось это больше для планшетов, а для компьютеров не сочли нужным переделать, ну да ладно, иногда тоже удобно, раз нет нормального пуска.
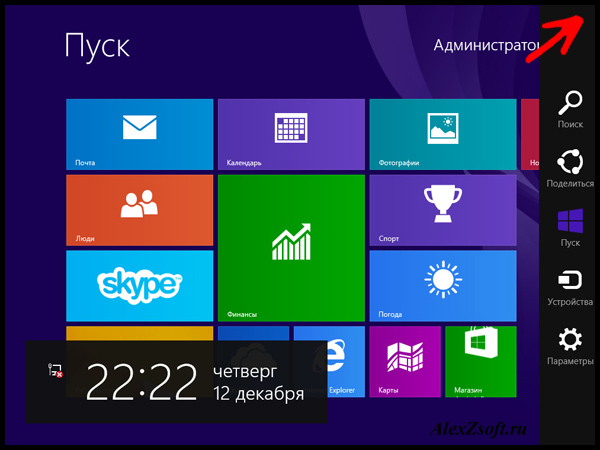
Таким образом настраивается новая операционная система Windows 8. С одной стороны интересная операционная система Windows 8, но подходит больше для планшетов. Если она у Вас установлена на компьютере, то в скором времени Вам скорее всего понадобится статья, как установить Windows 7
Включение ReadyBoost в Windows 11
ReadyBoost – одна из самых недооцененных функций Windows. ReadyBoost позволяет использовать дополнительный USB-накопитель или SD-карту в качестве расширения оперативной памяти системы, обеспечивая более быстрое время загрузки наиболее часто используемых приложений.
Однако использование USB-накопителя с меньшей скоростью, чем жесткий диск, не сильно поможет вам. Поэтому для использования функции ReadyBoost лучше выбрать накопитель USB 3.0. Кроме того, одним из основных недостатков использования ReadyBoost является то, что USB-накопители имеют ограниченное количество циклов чтения/записи. Поэтому их многократное использование может сократить срок их службы.
Тем не менее, если вы используете старый ПК только временно, или планируете обновить компьютер в будущем и хотите использовать ReadyBoost на данный момент, это, безусловно, отличный вариант.
Чтобы воспользоваться ReadyBoost, сначала подключите к ПК флешку или SD-карту. Если вы используете SD-карту, вставьте ее с помощью встроенного считывателя, а не внешнего, так как он может не обеспечить достаточной производительности. Когда компьютер распознает накопитель и он отобразится в проводнике Windows, щелкните правой кнопкой мыши на этом диске и выберите в контекстном меню пункт “Форматировать…”.
Примечание: Нет необходимости форматировать накопитель перед использованием его для ReadyBoost. Однако рекомендуется это сделать, так как это обеспечит лучшую производительность.
Выберите “Файловую систему” по своему усмотрению (но лучше всего NTFS, а не FAT32, так как она не имеет ограничения на размер файла) и стандартный размер кластера в единицах распределения. При желании вы также можете задать “Метку тома”, затем отметьте опцию “Быстрое форматирование” и нажмите кнопку “Начать”, чтобы начать форматирование диска.
Затем зайдите в свойства диска и перейдите на вкладку “ReadyBoost”. Там вы увидите три варианта настройки USB для использования в качестве устройства ReadyBoost.
Опцию “Не использовать это устройство” можно использовать для отключения функции ReadyBoost, если она была включена ранее. Вторая опция позволит использовать всю емкость вставленного USB-накопителя для этой функции. Опция “Использовать это устройство” позволит использовать часть устройства для ReadyBoost, а оставшееся место можно использовать для хранения своих файлов и папок.
Примечание: Некоторые USB-накопители могут не предоставить вам возможность одновременного использования ReadyBoost и хранения файлов. В этом случае у вас не будет другого выбора, кроме как использовать весь USB-носитель/SD-карту для функции ReadyBoost.
После того, как параметры настроены в соответствии с вашими потребностями, нажмите на кнопку “Применить”. Windows потребуется всего несколько секунд, чтобы настроить накопитель для ReadyBoost. После включения нажмите на кнопку OK, чтобы закрыть окно. Технология ReadyBoost использует систему SuperFetch, которая анализирует ваши повседневные привычки и используемые приложения, и автоматически загружает наиболее часто востребованные данные на диск ReadyBoost. Скорость работы будет полностью зависеть от машины и привычек пользователя.