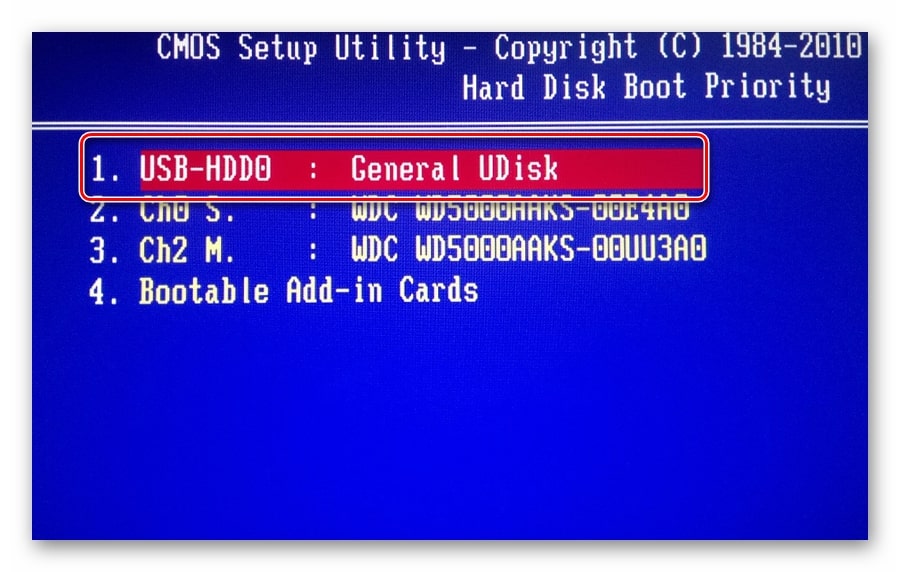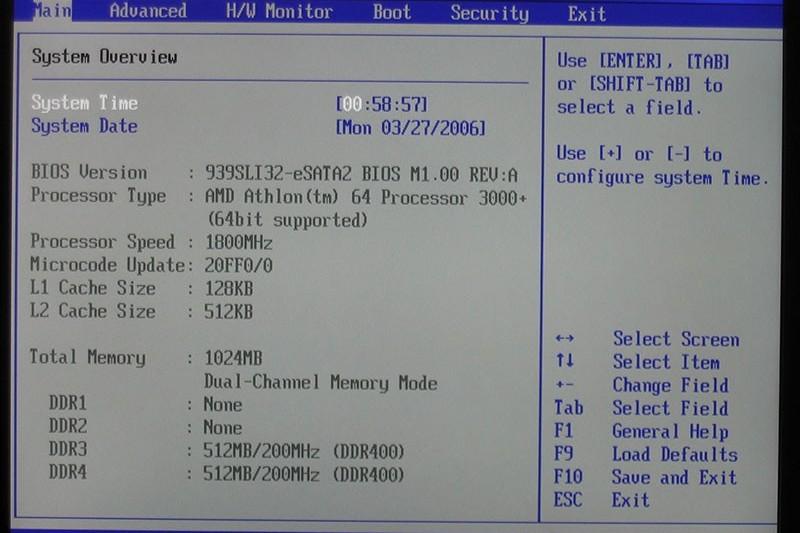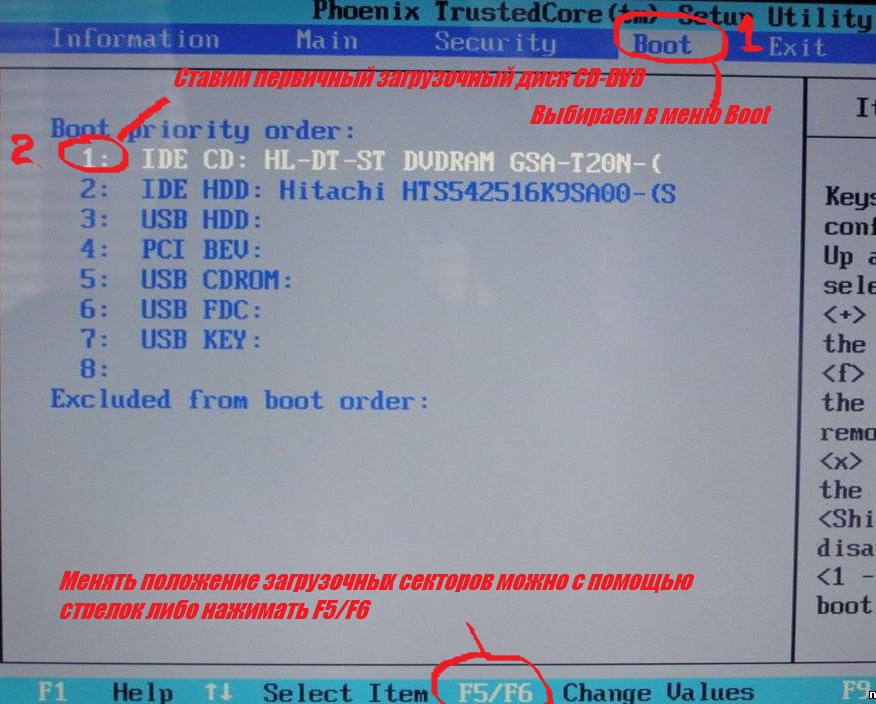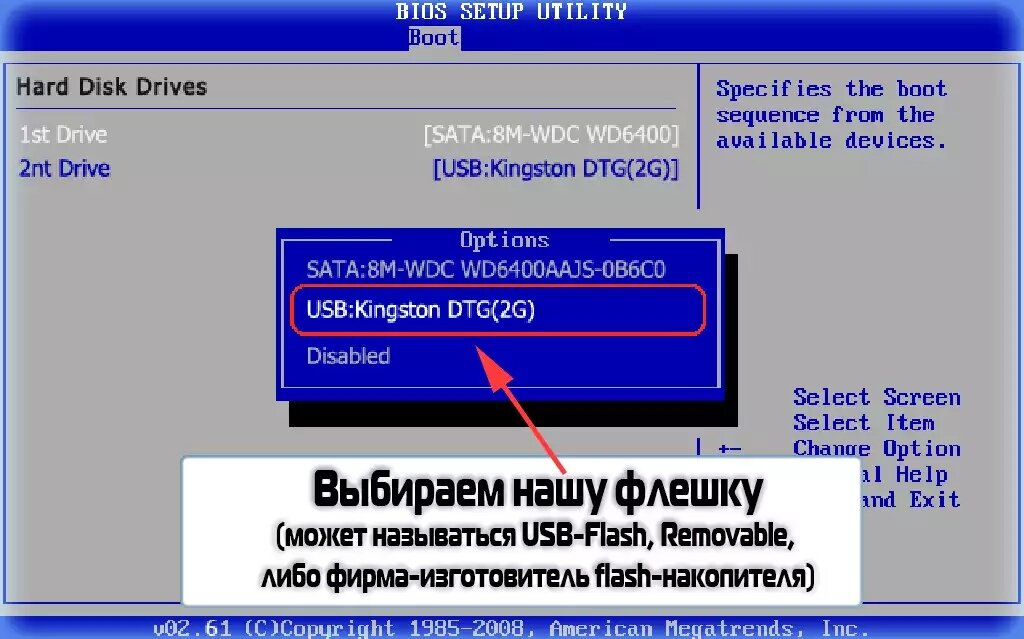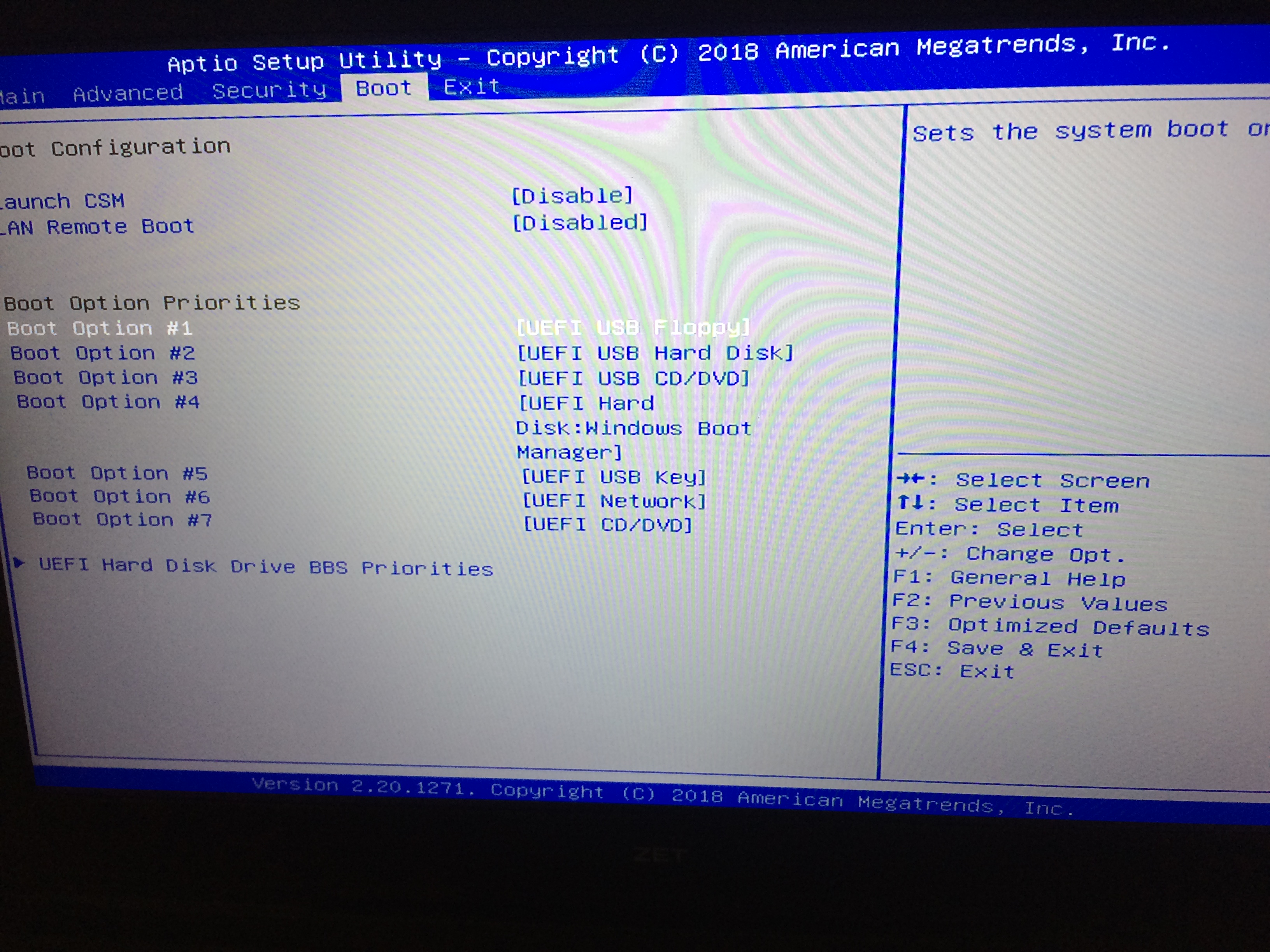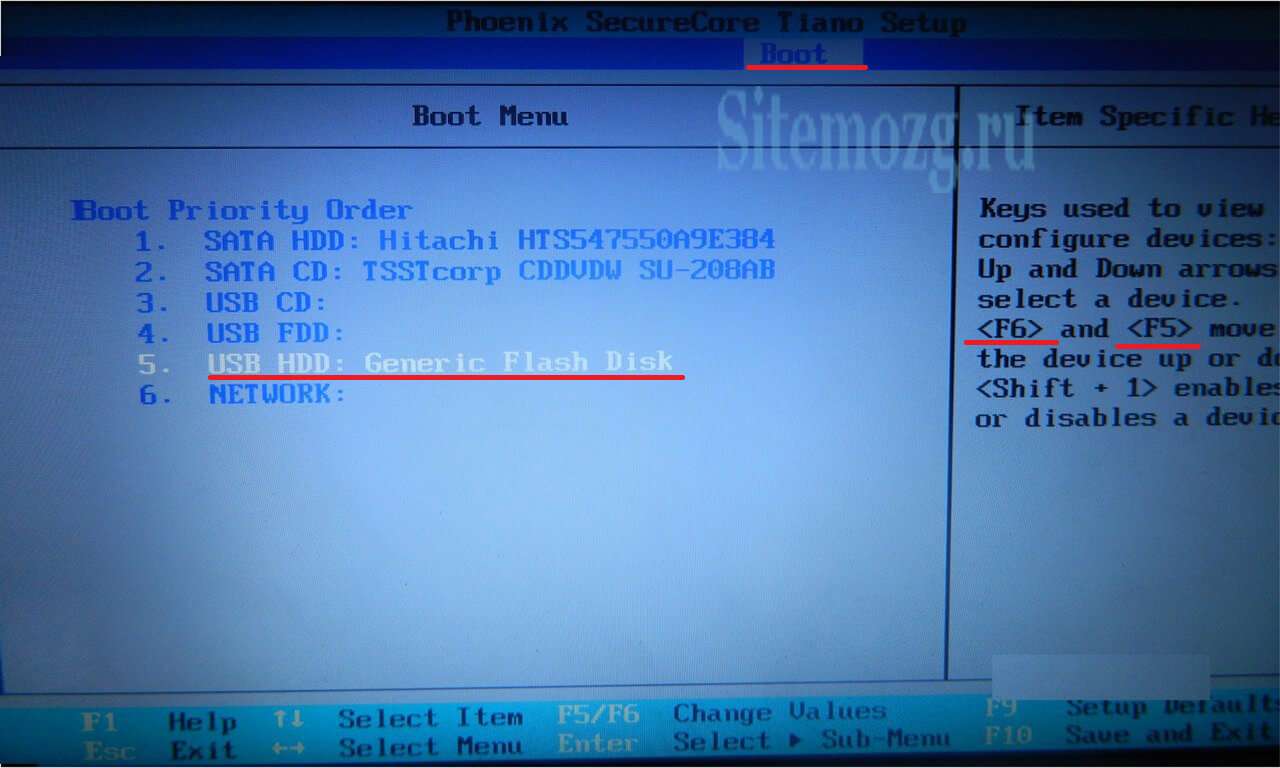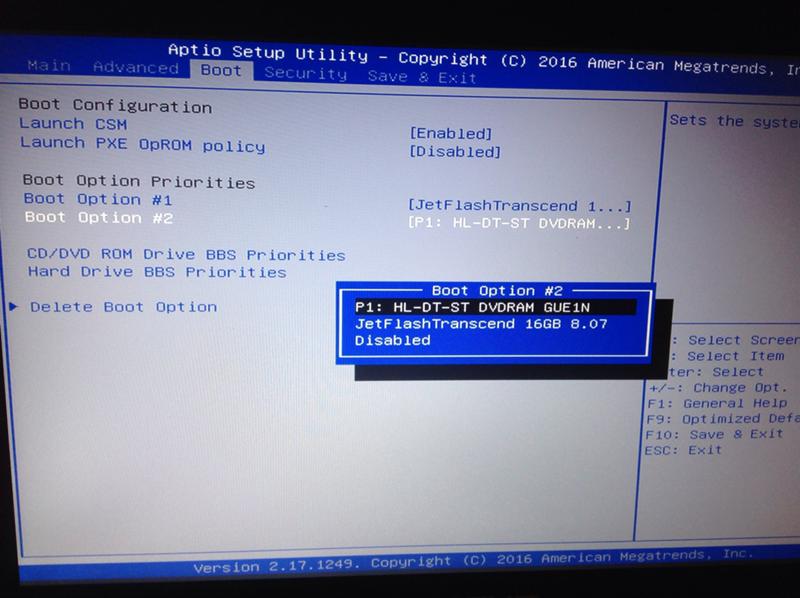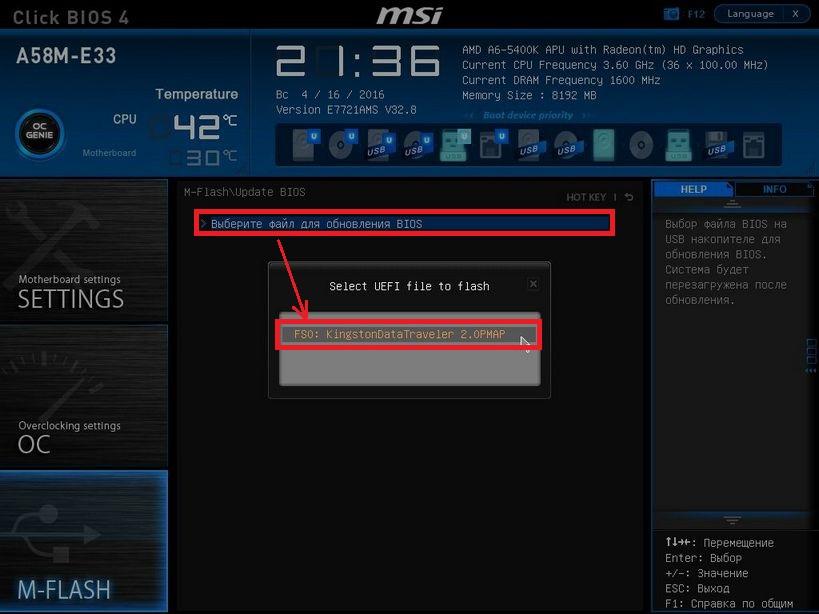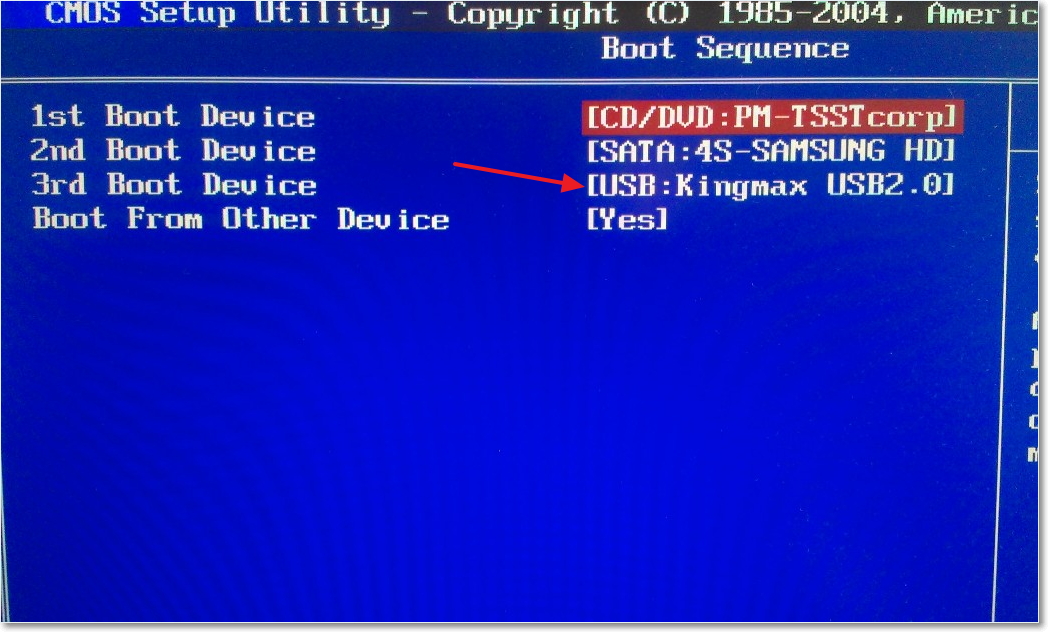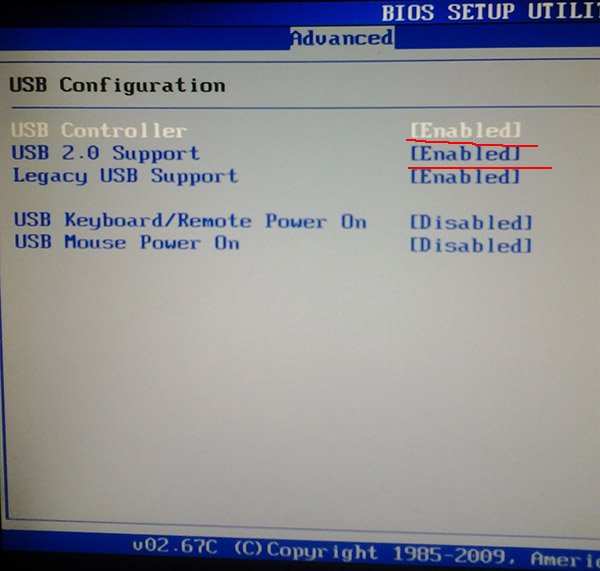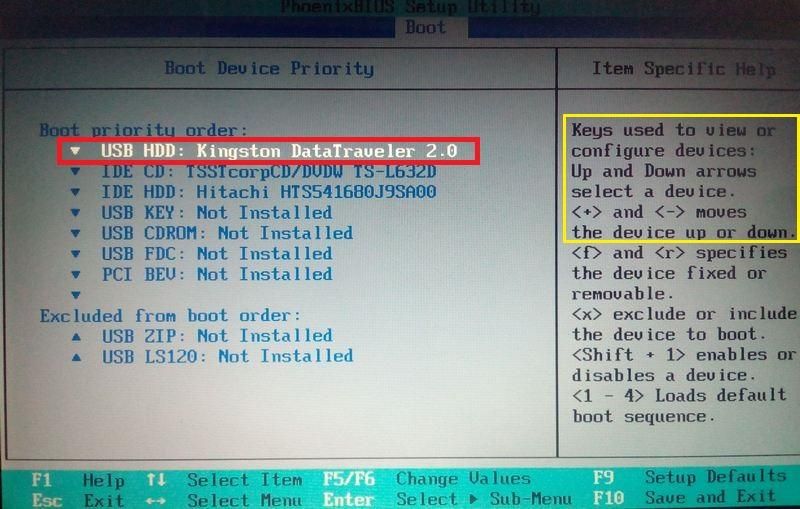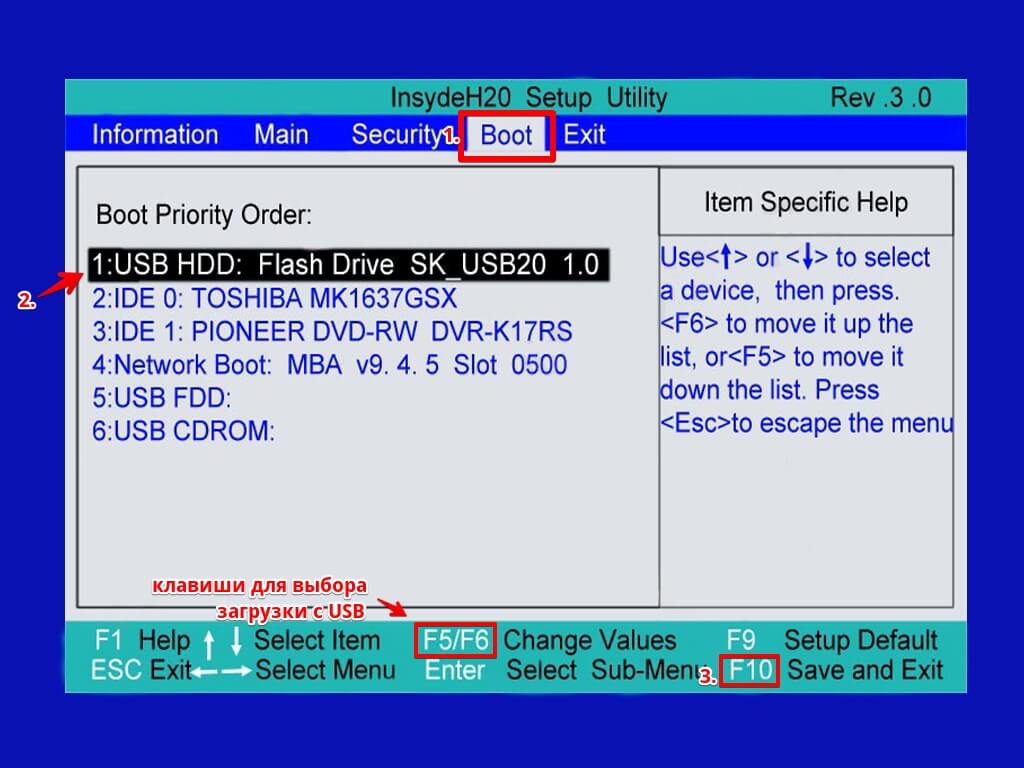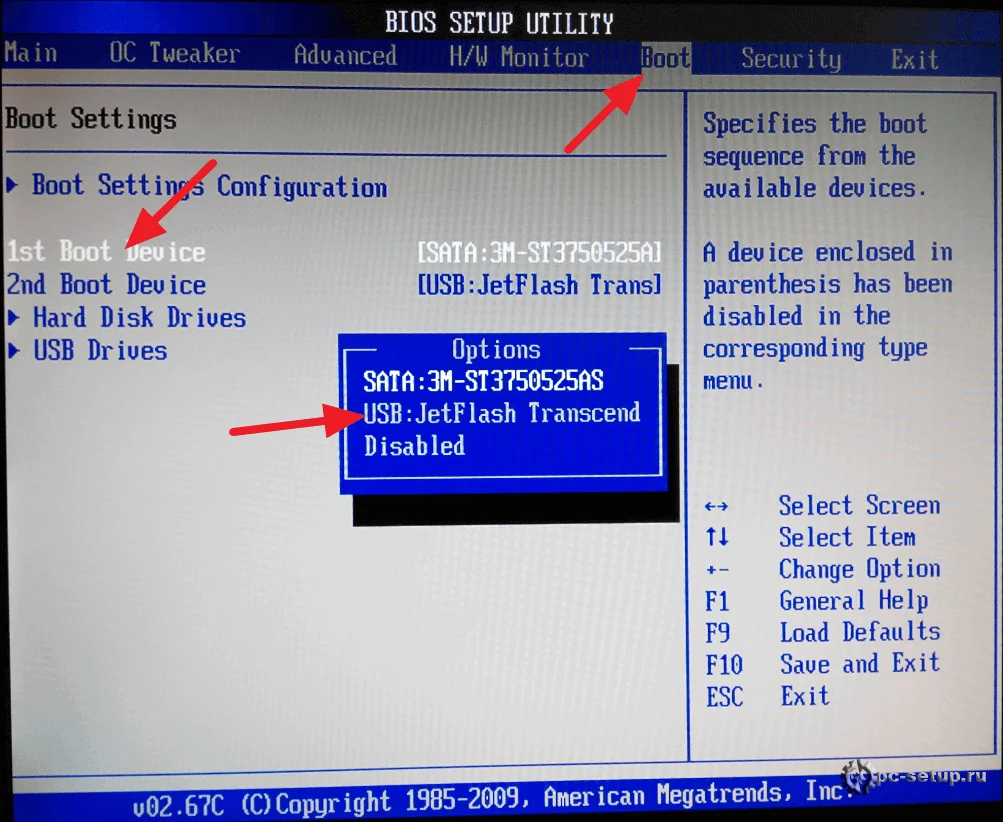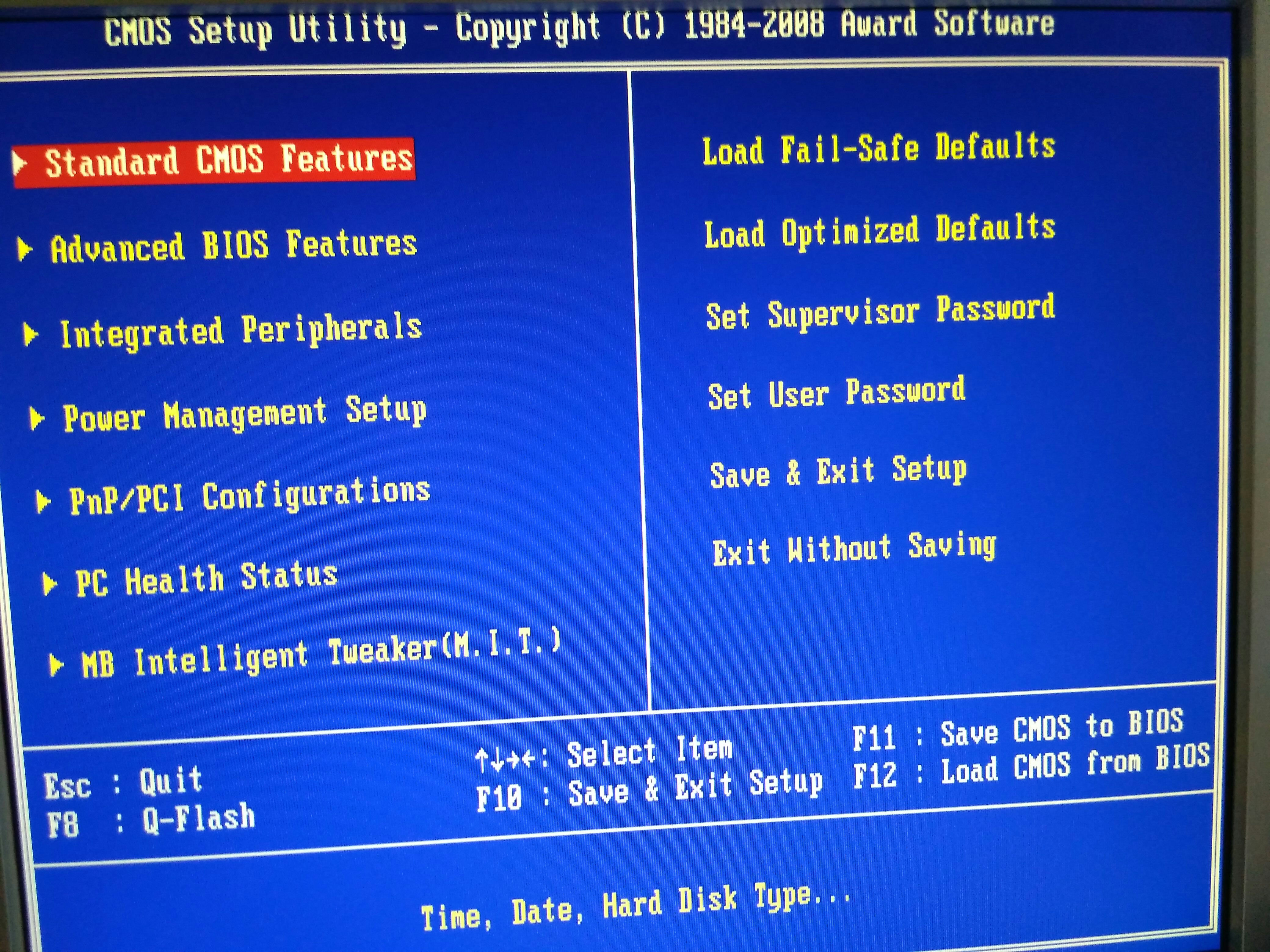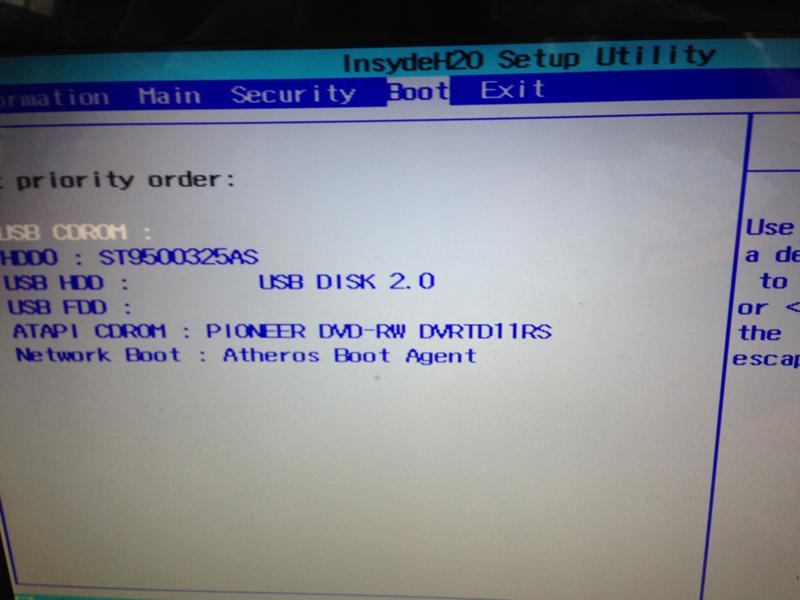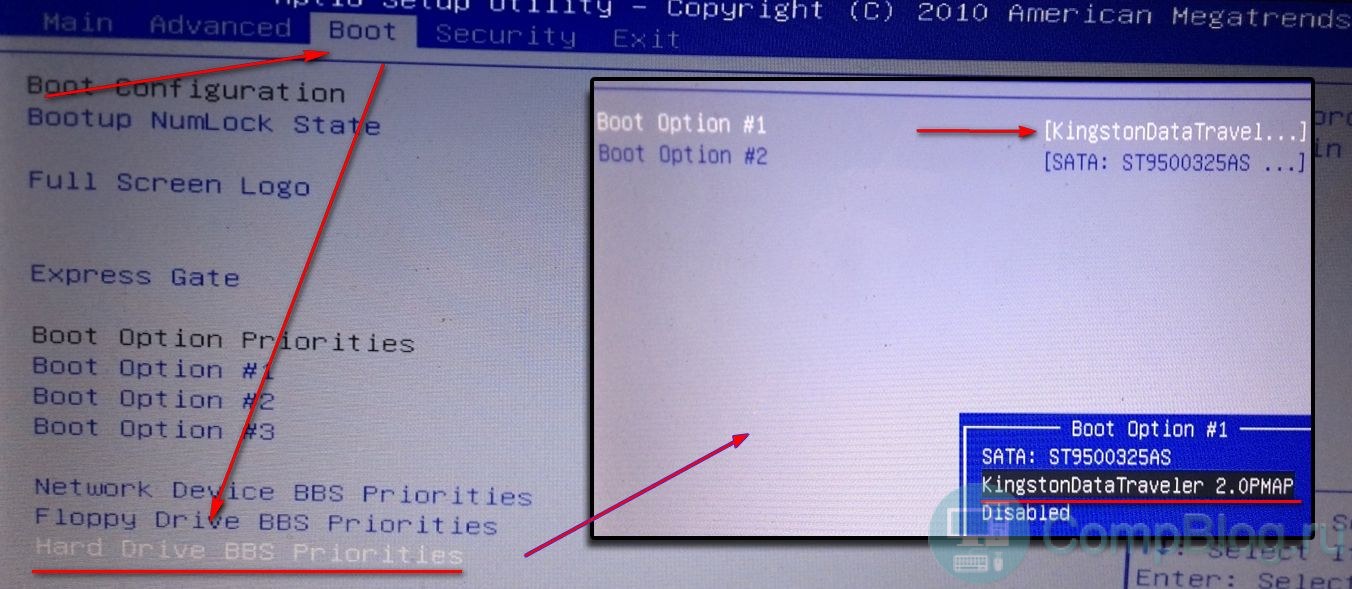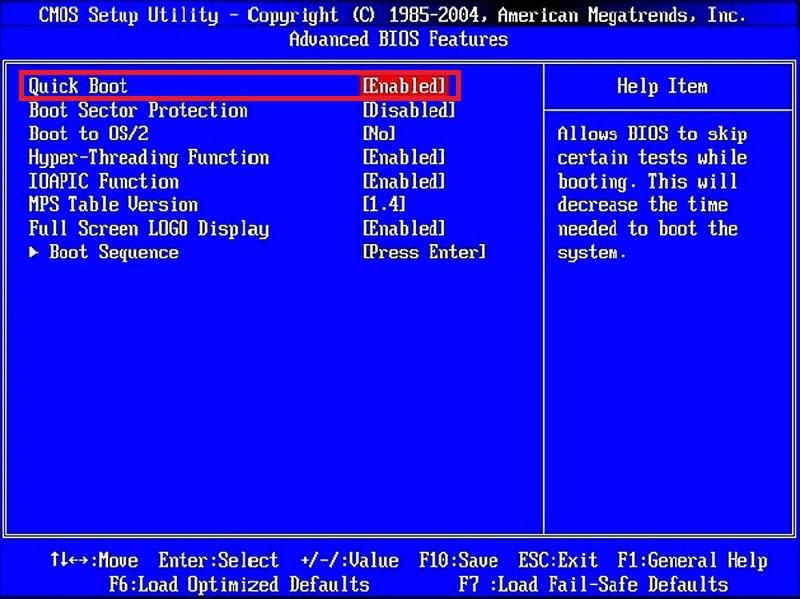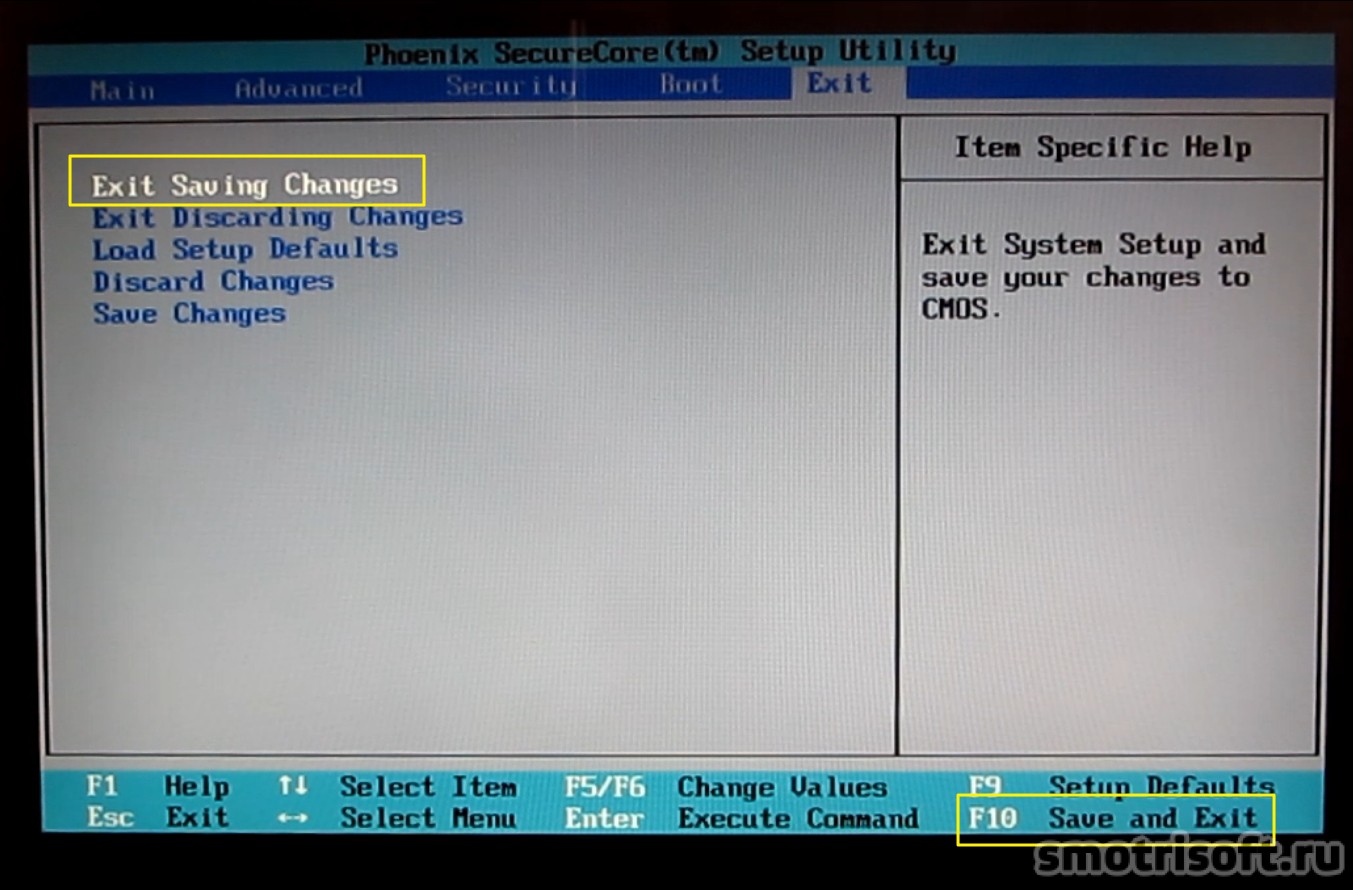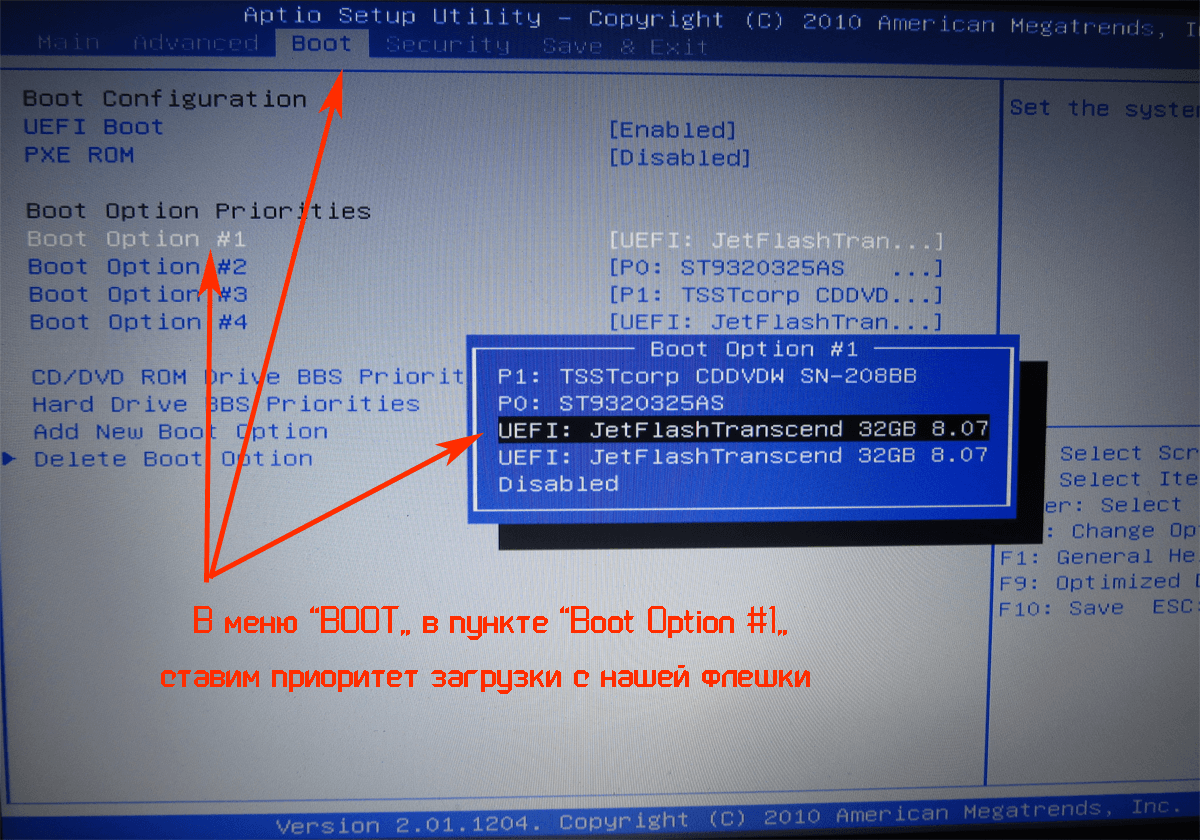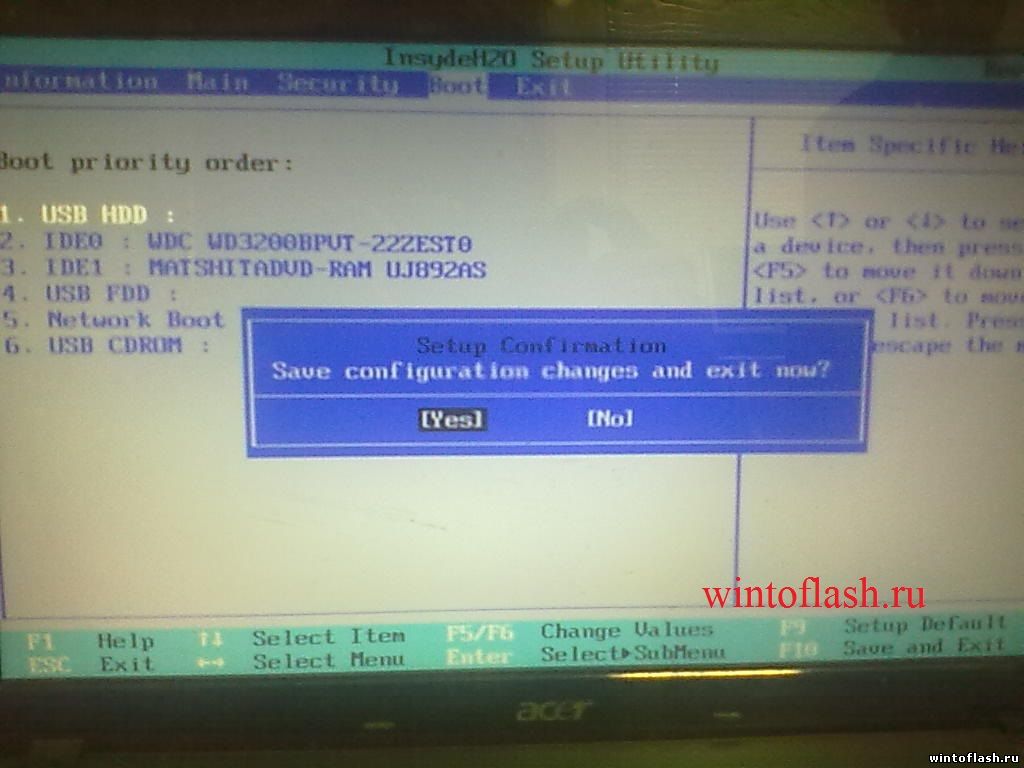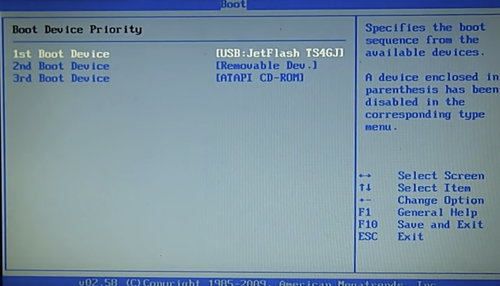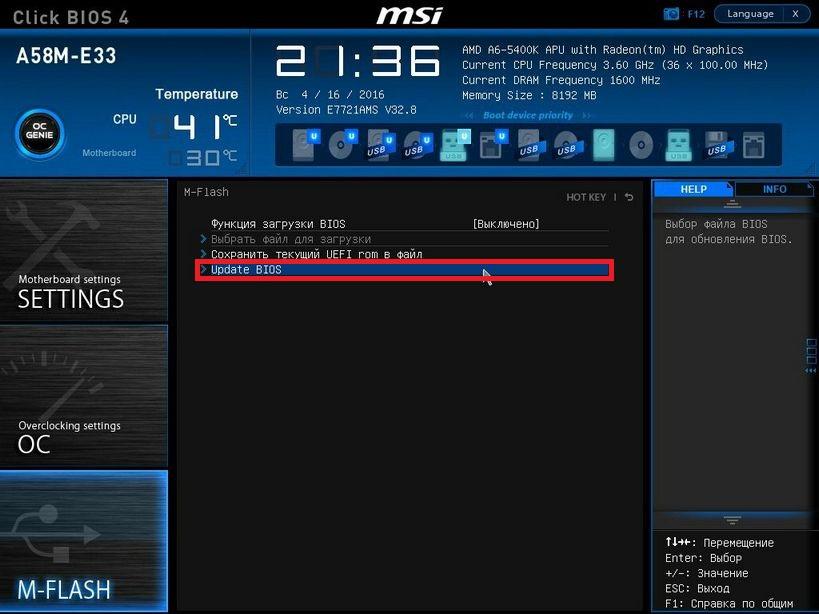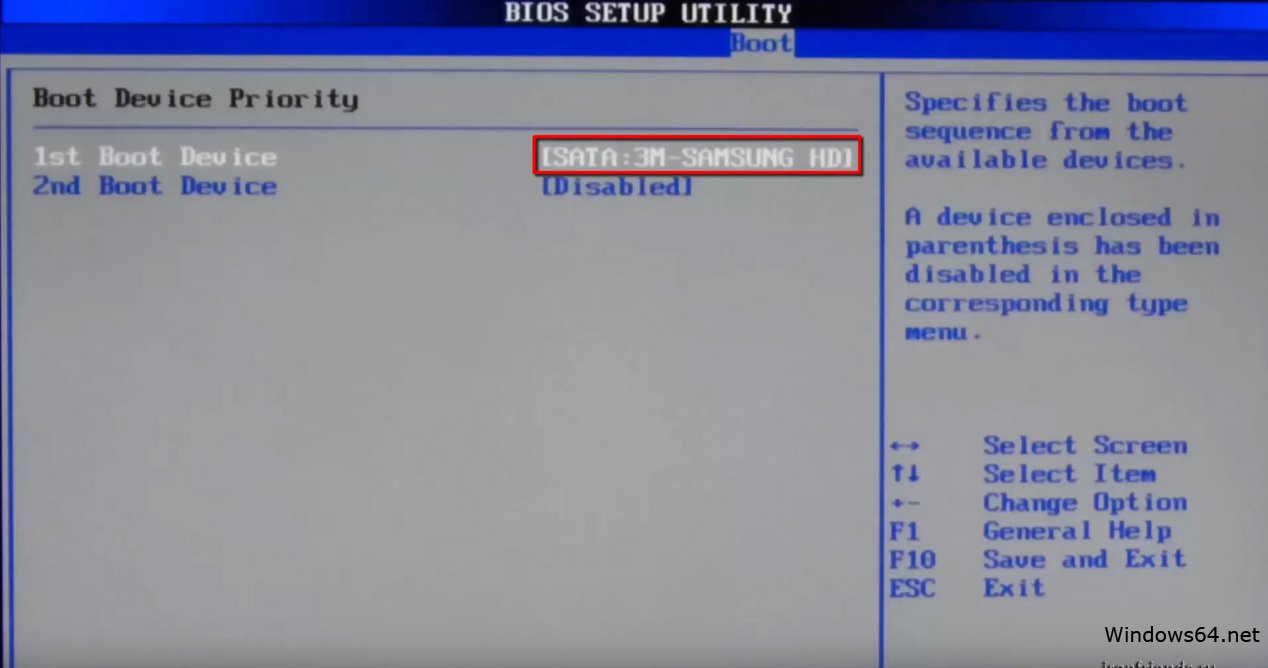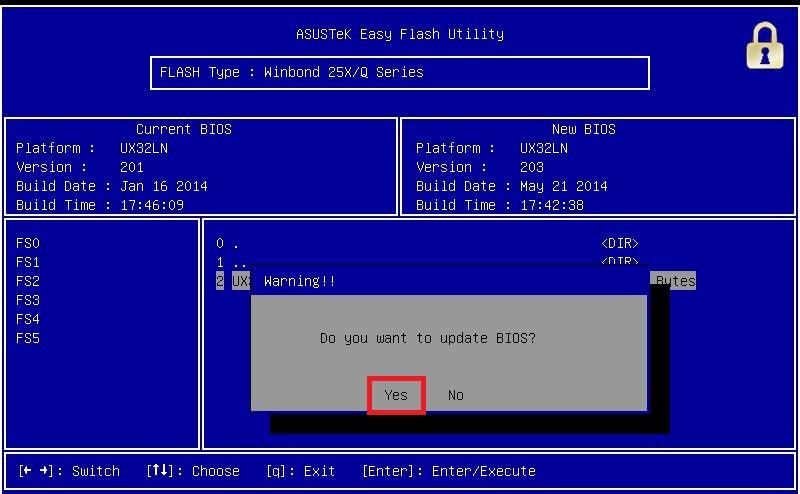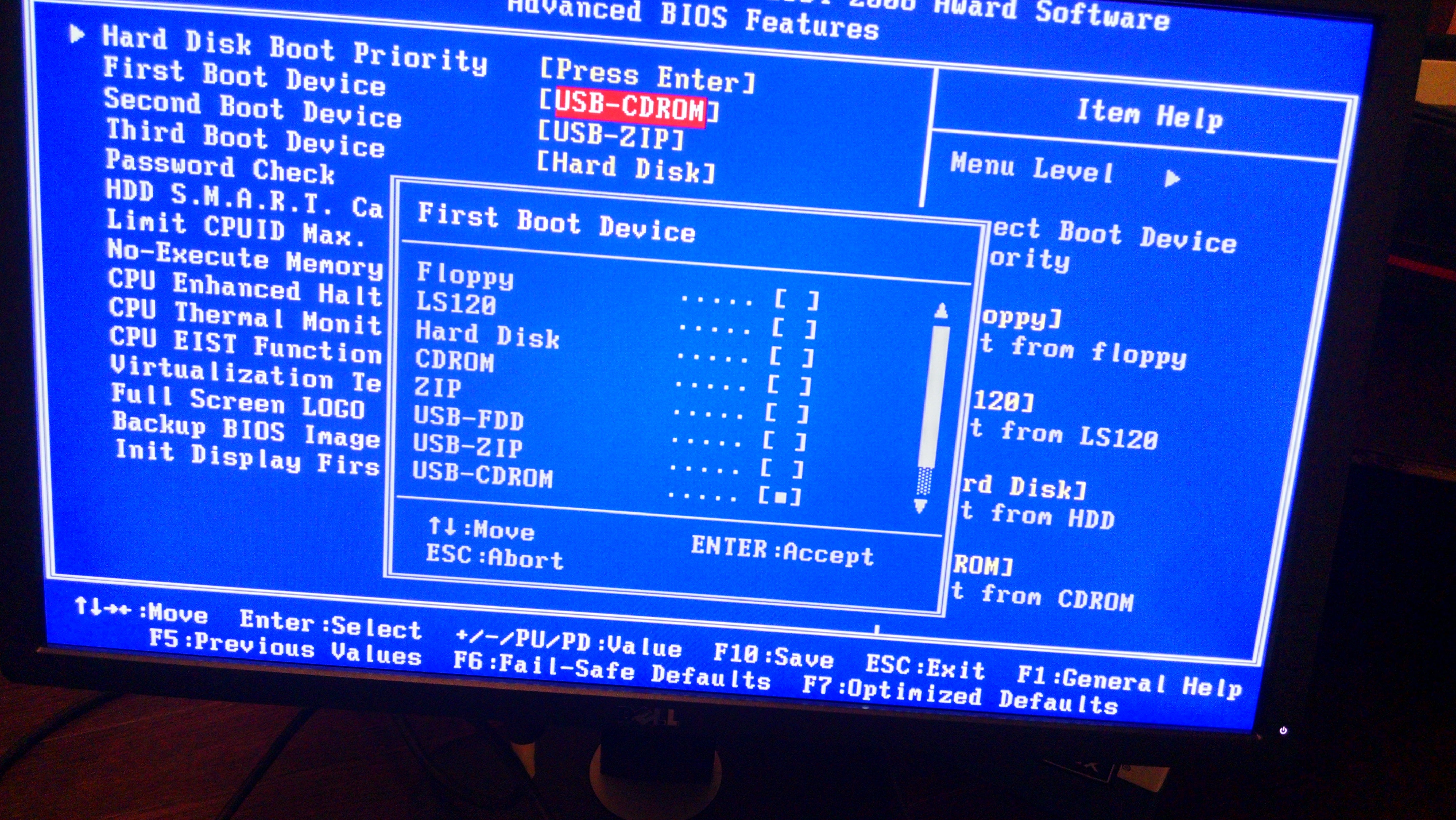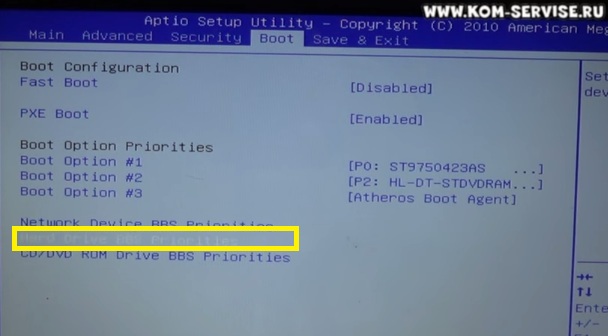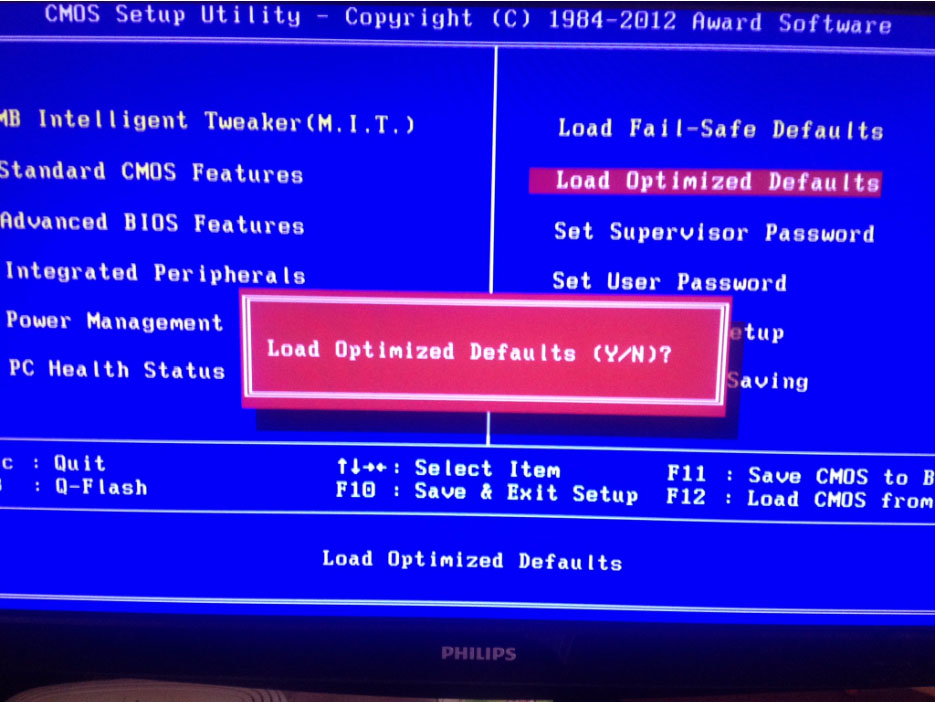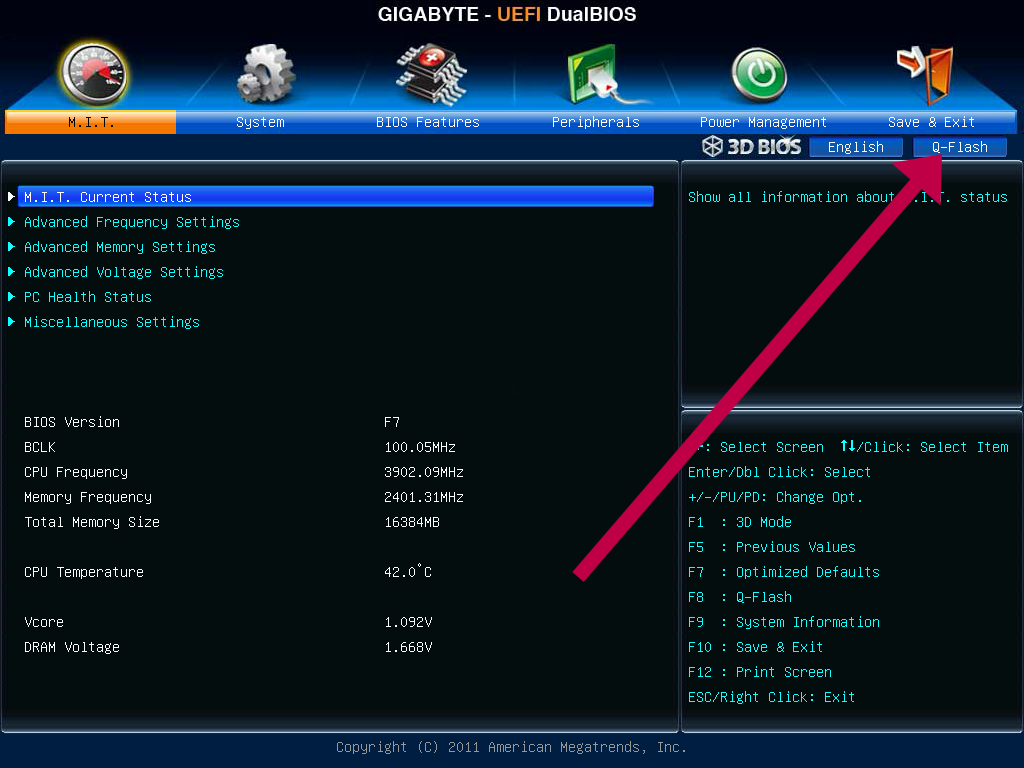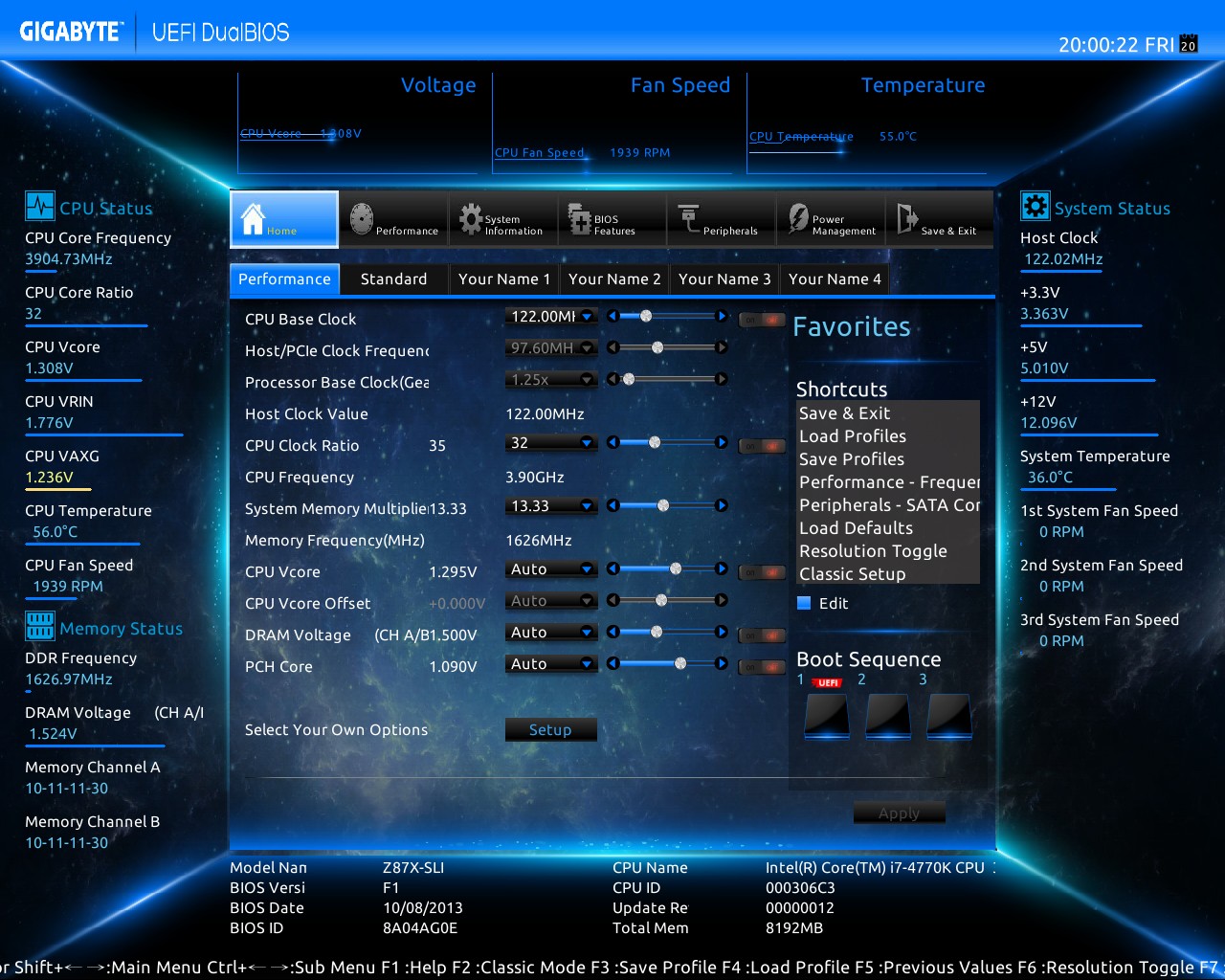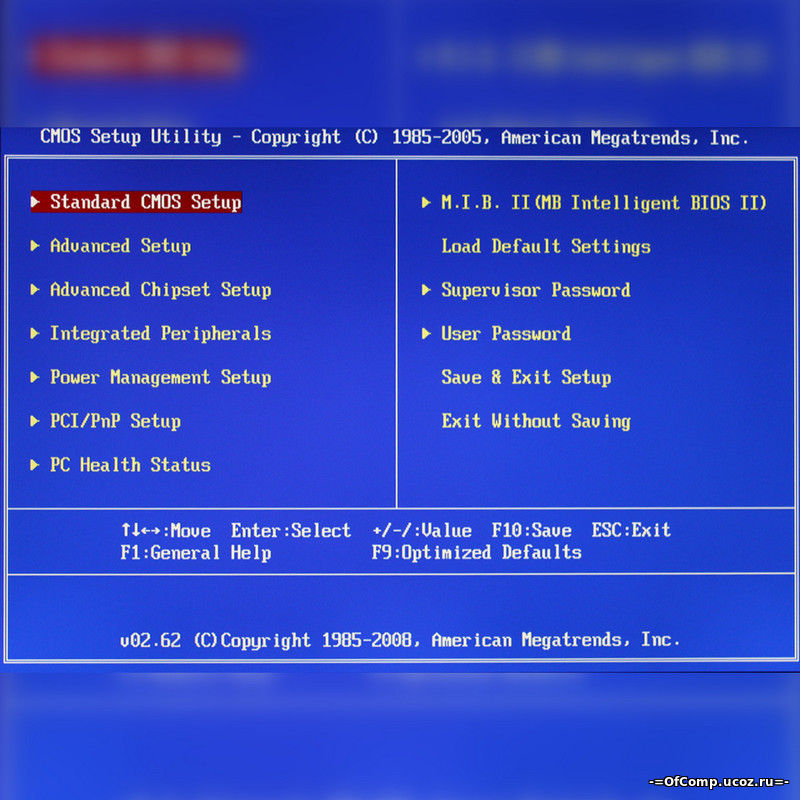Как зайти в Биос на ноутбуке
BIOS запускается сразу при включении. В более старых моделях хорошо видны буквы в левом верхнем углу экрана сразу после начала загрузки. Затем они исчезают и сменяются картинками запуска ОС, поскольку именно ей передаётся управление лэптопом.
Сначала необходимо определить модель ноутбука. Вот типовые способы для популярных брендов:
- ASUS: при включении удерживайте клавишу F2.
- ACER: тоже F2, DEL. Более экзотические клавиши: Ctrl-Alt-ESC или F1.
- Compaq: клавиша F10.
- DELL: классическая DEL, F2, крайне редко — Ctrl-Alt-Enter.
- HP: клавиши F2, ESC.
- LENOVO: Del, F2.
Если у вас все получилось, то должно появиться примерно такое окно.
Не забудьте, что сначала вы должны перезагрузится. Окно биос видно лишь в первые секунды работы.
Создаём резервную копию
Важная составляющая в рассматриваемом процессе — исключить риск возникновения проблем в работоспособности оборудования и подстраховать себя на случай возможных сбоев и неправильного функционирования неподходящих прошивок BIOSа. Таким образом, вы сможете всегда исправить неблагоприятную ситуацию и вернуться к предыдущей версии оболочки. Желательно сохранять копию на внешний накопитель.
Хорошие программы для резервного копирования — Universal BIOS ToolKit, EZ Flash, а также Universal BIOS_Backup ToolKit 2.0. Разберём подробнее, как пользоваться последней.
- Подключите флешку (можете предварительно отформатировать носитель);
- Распакуйте архив и откройте софт от имени администратора;
- Чтобы узнать сборку BIOSа, нужно навести курсор мыши в левую часть панели и нажать кнопку Read, затем дождаться появления окна Information;
- Далее кликаем функцию Backup;
- Во всплывающем окне требуется ввести путь для сохранения резервной копии, указываем нашу флэшку и жмём ОК;
- Последний шаг — уведомление Save Finished.
В каких случаях требуется модификация BIOS

Смена BIOS
До недавнего времени обновление BIOS было довольно сложным и небезопасным мероприятием. Иногда процесс обновления прерывался, в результате чего пользователь получал сломанный компьютер.
заставить карту работать удалось только после неудачного мигания через программатор BIOS в сервисной мастерской.
Сегодня производители карт значительно упростили этот процесс, введя дополнительные элементы управления и минимизировав риск ошибок изменения BIOS.
Однако из-за возможных рисков имеет смысл изменять BIOS только в том случае, если вам действительно нужно повысить стабильность системы, исправить проблемы несовместимости компонентов ПК или открыть новые функции карты.
Изменение BIOS без определенной цели не улучшит и не ускорит производительность ПК.
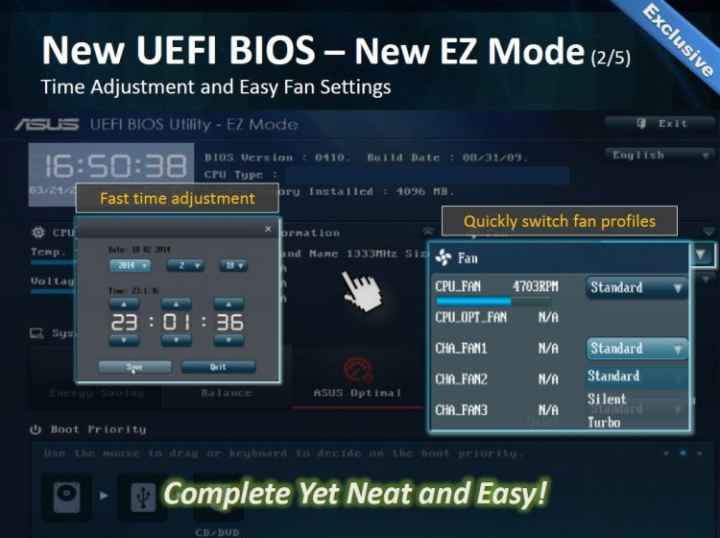
Обновленный BIOS
Обновление BIOS на материнской плате Gigabyte с помощью утилиты @BIOS
Утилита @BIOS запускается непосредственно из работающей операционной системы Windows. Прошивка БИОС до новой версии происходит в графическом режиме.
Сначала нужно скачать @BIOS с официального сайта Gigabyte. Распакуйте архив, установите программу на компьютер.
Вам также может быть интересно:
- Как зайти в BIOS на стационарном ПК и ноутбуке: таблица
- Как узнать версию BIOS — 5 способов
- Как войти в БИОС без клавиатуры
При обновлении БИОС следует проявить осторожность:
- Необходимо убедиться, что версия BIOS соответствует модели материнской платы.
- Не прерывайте процесс перепрошивки БИОС.
- Позаботьтесь о наличии источника электрического питания, который необходимо задействовать, чтобы исключить сбой подачи электроэнергии из электрической сети.
- Во время проведения обновления, операционная система Windows должна стабильно работать на компьютере.
- Закройте программы и соединения.
Для обновления БИОС на материнской плате Gigabyte, выполните следующие действия:
- В меню «Пуск», в списке программ найдите GIGABYTE, кликните по нему, запустите программу @BIOS. В окне утилиты отобразится информация о модели материнской платы, о версии и производителе BIOS. В правой части окна @BIOS расположены кнопки:
- Update BIOS from GIGABYTE Server — обновление BIOS с серверов Gigabyte.
- Update BIOS from File — обновление BIOS из файла, ранее скачанного на компьютер.
- Save Current BIOS to File — сохранение текущего BIOS в файл.
- About @BIOS — информация о программе.
- Сохраните текущий BIOS в файл на свой компьютер (на всякий случай). Нажмите на кнопку «Save Current BIOS to File», выберите место сохранения, дождитесь завершения операции. Если БИОС поврежден, то в его сохранении нет смысла.
- Нажмите на кнопку «Update BIOS from GIGABYTE Server».
- В открывшемся окне выберите сервер, с которого нужно скачать новую прошивку для БИОС. По умолчанию, предлагается для выбора самый близкий сервер от пользователя.
- Подтвердите выбор для загрузки версии БИОС. В окне находится информация о модели материнской платы, ревизии чипсета, версия BIOS, выбранная для обновления. Замечу, что почему-то в этом окне была показана версия BIOS F7, на компьютер была установлена последняя версия F8.
- Происходит процесс загрузки файла с новой прошивкой BIOS на компьютер.
- Далее откроется окно с сообщением, в котором предупреждают, что экран замрет на некоторое время во время установки BIOS. Спрашивают ваше согласие на обновление БИОС. Нажмите на кнопку «ОК».
- Затем начнется процесс обновления BIOS до новой версии, который займет некоторое время.
- После завершения процесса прошивки, откроется окно с сообщением: «Обновление BIOS завершено! Необходимо перезапустить вашу систему, чтобы применить новые изменения. (Перезагрузка настоятельно рекомендуется для текущего обновления BIOS)».
- Выполните рекомендации, нажмите на кнопку «Restart Now».
После перезагрузки компьютера, BIOS обновиться до новой версии.
Прошивка
ВНИМАНИЕ! Несоблюдение правильной последовательности или выключение компьютера или ноутбука в процессе прошивки может привести к полному выходу из строя материнской платы. Способ обновления БИОСа на материнской плате MSI подразумевает применение стандартной утилиты, которая встроена в БИОС, он удобен и не нуждается в дополнительных мероприятиях по подготовке
Все скачанные файлы нужно разархивировать и скинуть на флешку, заранее отформатированную в FAT32. Для обновления БИОСа с флешки нужно сделать следующее:
Способ обновления БИОСа на материнской плате MSI подразумевает применение стандартной утилиты, которая встроена в БИОС, он удобен и не нуждается в дополнительных мероприятиях по подготовке. Все скачанные файлы нужно разархивировать и скинуть на флешку, заранее отформатированную в FAT32. Для обновления БИОСа с флешки нужно сделать следующее:
- Первоначально обеспечить загрузку с накопителя. Перезагрузить компьютер и войти вBIOS при помощи клавиш F2, F12, или Delete.
- В меню установить приоритет загрузки для того, чтобы флешка запускалась первой.
- Сохранить все изменения и поставить компьютер на перезагрузку. При этом рекомендуется применить команду Save &Exit.
- Компьютер перезагрузится и автоматически считает информацию с флешки.
- Система предложит на выбор несколько вариантов. Нужно запустить «BIOS update from drive». В зависимости от версии платы название может отличаться.
- Окончательным моментом будет выбор версии прошивки.
Переустановка
Разберемся, как можно переустановить Биос. Существуют способы:
- Через фирменное приложение производителя. Это наиболее удобный способ – вам не понадобится перезагружаться в BIOS, весь процесс пройдет в привычном интерфейсе Windows. Приложение проверит соответствие скачанных вами файлов системе, в случае ошибки – поможет загрузить правильную версию.
- Через утилиту внутри BIOSа. В этом варианте обновиться не помешают никакие сторонние приложения. Главное, точно скачайте нужную версию – проверяться в утилите файлы не будут.
- Для перепрошивки в DOS понадобится загрузочный носитель с DOS и BIOS. Способ подойдет для любых версий материнских плат.
Чтобы выбрать лучший способ для вашей конфигурации, изучите инструкцию по смене BIOS от производителя, чтобы учесть все особенности. Например, перед тем, как обновить Биос на плате Gigabyte, рекомендовано выключить технологию Hyper Threading.
Фирменная утилита
Для прошивки из утилиты производителя вам понадобится только скачать само приложение и следовать его инструкциям:
- Зайдите на официальный интернет-ресурс компании, выпустившей вашу материнскую плату.
- Скачайте там программу для обновления биос.
- Запустите поиск новых версий, выберите нужную.
- После окончания скачивания запустите перепрошивку.
Перед началом обязательно закройте все другие программы, включая антивирус и торренты – если в процессе установки что-то из них зависнет, это приведет к сбою всего процесса и непредсказуемым последствиям.
Внутри BIOS
Чтобы запустить обновление из самой оболочки BIOS, предварительно подготовьте флешку с записанной свежей версией. Далее следуйте инструкции:
- Перезагрузите ПК, в начале загрузки жмите Del или F2, чтобы попасть в биос.
- В меню найдите запуск предустановленной утилиты обновления – Q-Flash, @BIOS, Easy Flash.
- Загрузится оболочка, в ней выберите «Save…», чтобы сохранить старую версию. В случае неуспешного завершения процедуры, вы сможете вернуться к предыдущим настройкам.
- Дале запустите «Update…».
- Система попросит выбрать нужный носитель и версию программы на нем.
- Подтвердите и дождитесь окончания.
Процесс займет меньше минуты, в это время не нажимайте никакие кнопки на клавиатуре или мышке.
В оболочке DOS с флешки или дискеты
Для этого способа также понадобится предварительно скачанный установочный файл. Для установки с дискеты сначала подготовьте ее: вставьте в дисковод и выберите «Форматировать» из контекстного меню. В опциях форматирования выставьте «Создание загрузочного диска MS-DOS». На дискету или флешку запишите загруженные с сайта производителя файлы. Для прошивки:
- в BIOSе выставьте загрузку с подготовленного носителя;
- перезагрузитесь;
- в утилите укажите нужный диск.
Произведите установку прошивки БИОСа с флешки
Когда будет выполняться загрузка, надо нажать Delete либо F2, так вы сможете открыть настройки BIOS. Если материнской платой вашего устройства поддерживается технология SMART, в таком случае надо перейти в этот раздел и стрелками выбрать InstantFlash. В ином случае нужно отыскать раздел, в названии коего содержится слово Flash. Системой быстро в автоматическом режиме будет определена флешка и имеющиеся версии BIOS.
Теперь надо выбрать флешку, на которую был скачен файл BIOS, и версию прошивку, которую желаете установить. Затем нажать Enter. Начнётся восстановление БИОСа с флешки, и ПК перезагрузится.
В определённых ситуациях для того, чтобы перепрошить BIOS, возникает необходимость загружаться с флешки, где находится установочный файл. Для этого надо нажать во время загрузки Delete либо F2, чтобы получилось открыть меню BIOS. Найдите вкладку BOOT, а в ней отыщите BootDevicePriority. Тут определяется приоритет загрузки устройств. Как правило, на первом месте располагается жёсткий диск с установленной на нём операционной системой. После выделения строки надо нажать Enter, так вы измените приоритет загрузки. Отыщите в списке свою флешку и проделайте с ней эту операцию. После нажмите F10 для выхода из BIOS с сохранением всех изменённых настроек. Когда завершится перезагрузка компьютера, будет автоматически запущен установочный файл восстановления BIOS, записанный на флешку.
Следует знать, что в тот момент, когда обновляется БИОС с флешки, нельзя отключать питание компьютера, иначе это может привести к негативным последствиям. На всякий случай, не лишним будет подключиться к источнику бесперебойного питания, если он у вас имеется.
На официальном сайте изготовителя материнской платы нужно ознакомиться с информацией о том, как восстановить BIOS, она обычно предоставляется в комплекте с файлом BIOS.
Теперь вам известно, как установить с флешки BIOS. Однако следует ещё раз отметить, что обновляться BIOS должен лишь в крайнем случае, иначе могут возникнуть проблемы. Также на флешку лучше будет записать полную версию BIOS, поскольку a- и b-версии ещё дорабатываются и имеют ошибки.
Зачем обновлять BIOS?
Ну здесь думаю все понятно. Обновления почти всегда позволят улучшить работу устройств, с БИОС все так же. После обновления возможно появляться новые функции, повысится стабильность работы, появится поддержка новых технологий и комплектующих. Короче говоря, обновляться нужно, и лучше делать это часто.
Сразу хочу сказать, об опасности обновления системы БИОС
Нужно все делать осторожно и по инструкции, в случае какого-то сбоя могут быть плохие последствия. Хотя такой способ обновления о котором я напишу сегодня, мне кажется сводит все риски к минимуму
Системная плата и версия БИОС
Прежде чем приступить к обновлению БИОС, нам нужно узнать какая материнская плата и версия БИОСа установлена на нашем компьютере. Потому-что загружать обновления мы буде с сайта производителя материнской платы.
Для этого нам понадобится программа EVEREST
, скачать ее можно в интернете, набрав в поисковой системе запрос «скачать EVEREST «. Устанавливаем программу и запускаем ее. Если вам эти действия показались очень сложными, то вам лучше не обновлять БИОС самостоятельно, а если очень хочется, то обратитесь в компьютерный сервис.
Ну а если все нормально, то запускаем EVEREST, переходим на вкладку «Системная плата» и смотрим какая материнская плата установлена на вашем компьютере.
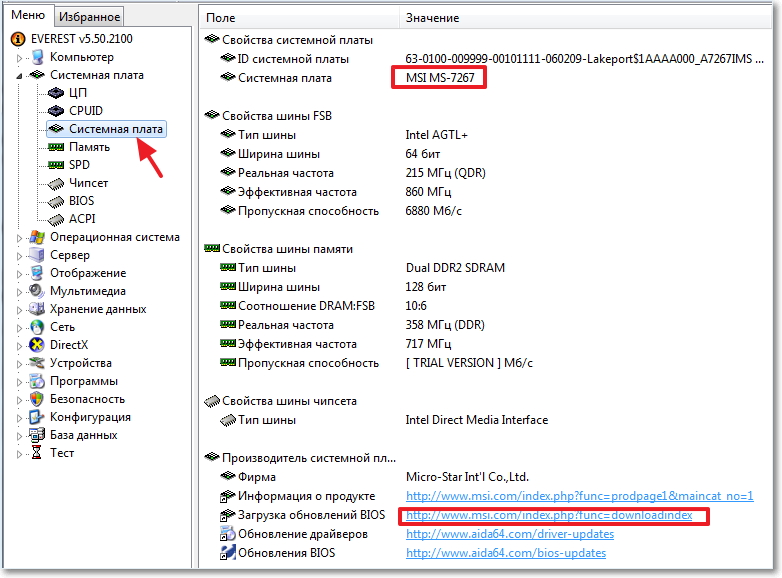
Как видите у меня системная плата MSI MS-7267
, вот для нее мы и будем искать обновления БИОСа. Ниже я выделил ссылку, которая ведет на страницу загрузки разных обновлений с сайта производителя. Переходим по этой ссылке, и еще откройте вкладку BIOS в программе EVEREST, для того, что бы посмотреть, какая версия прошивки установлена.
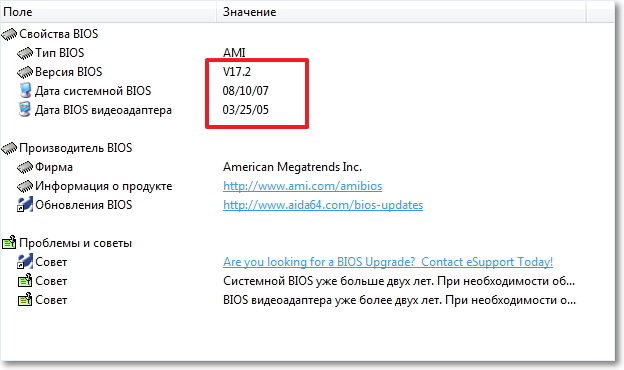
После прошивки мы сравним эти даты и версию. Как видите, у меня версия БИОСа еще с 2007 года, а видеоадаптера вообще с 2005. Будем обновляться:).
Где взять обновления для БИОС?
Как видите там есть три варианта поиска обновлений.
- Первый способ по запросу MSI MS-7267 не выдал мне никаких результатов, наверное потому, что материнская плата уже старая. Вторым способом я даже не пользовался, потому-что там сразу написано, что опция для новых моделей. Если у вас новый продукт, то можете поискать его в списке. Ну а третий вариант позволяет скачать утилиту , которая просканирует ваш компьютер и выдаст список необходимых обновлений, с возможностью их загрузки. Отлично! Нажимаем «Кликнуть здесь» и жмем «Открыть».
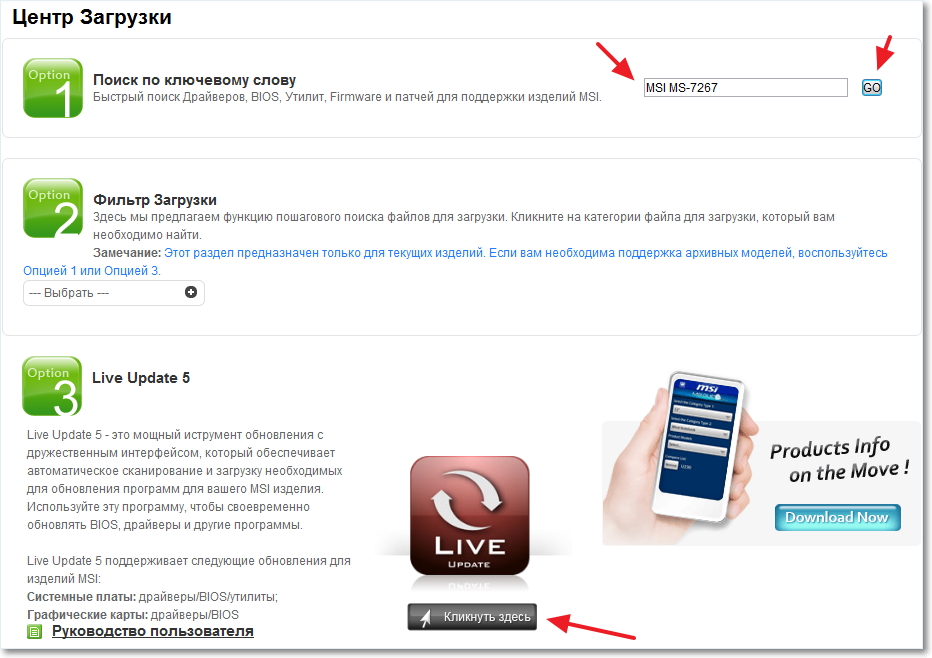
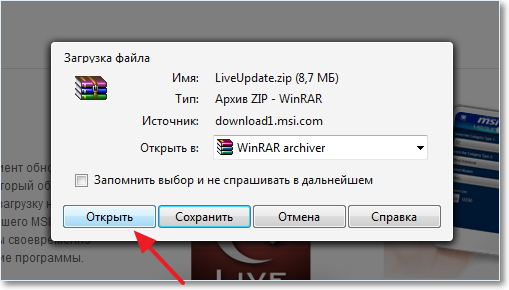
Откроется архив, запускаем в нем установочный файл LiveUpdate. exe и в несколько шагов устанавливаем утилиту Live Update 5.
После завершения установки запускаем ее и нажимаем на кнопку «Scan», ждем несколько секунд, пока ищет обновления.
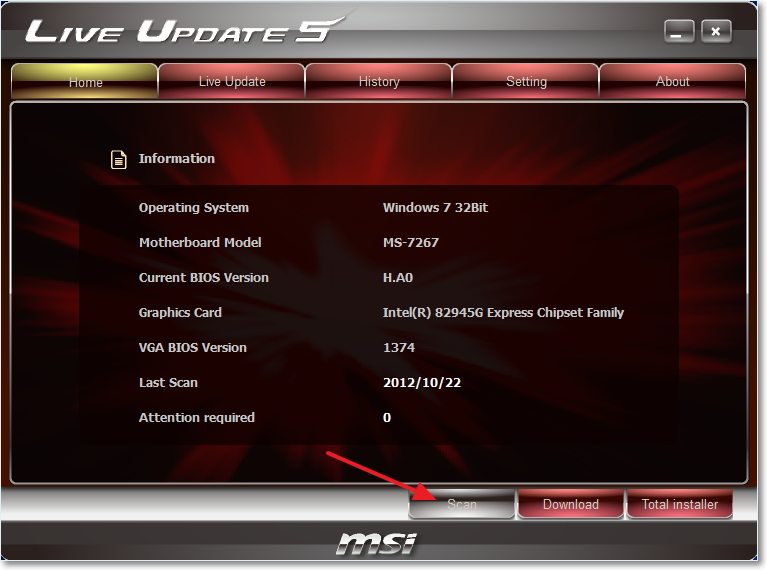
Программа выдаст список результатов. Нас интересует обновление с названием «MB BIOS». Если такое обновление есть в списке (обычно оно в самом верху), то значит для нашей системной платы есть обновление BIOS. Скачиваем его себе на компьютер нажатием на кнопку «Скачать» (стрелочка).
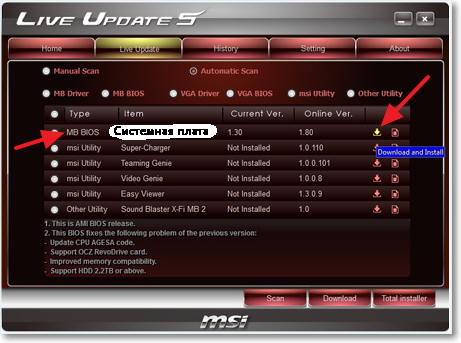
Лучше нажать «Browse», и выбрать место для сохранения файла обновления самому. Я например сохранил на рабочий стол.
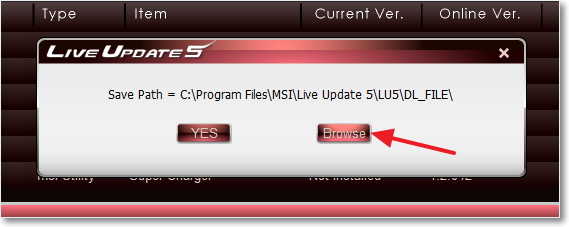
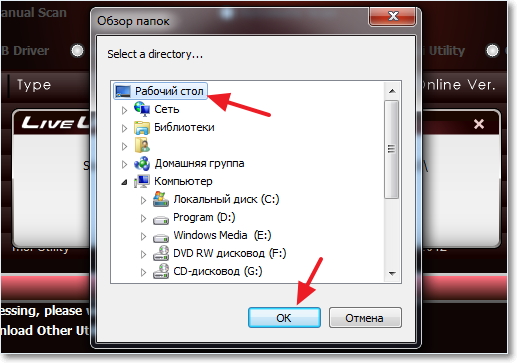
Все, файл с обновлением для BIOS теперь у нас есть, теперь можно переходить да следующий этап.
MSI Часто задаваемые вопросы относительно обновления
Каковы существуют преимущества и риски обновления драйверов MSI?
Обновление драйверов позволит повысить производительность ПК, разблокировать аппаратные функции и устранить любые несовместимости. Риски установки неправильных драйверов MSI включают сбои программного обеспечения, потерю функций, зависание ПК и нестабильность системы.
Драйверы MSI служат какой утилитой?
Эти крошечные программные средства являются помощниками таких аппаратных устройств, как разработанные MSI, поскольку они обеспечивают надлежащую связь между самим аппаратным обеспечением и конкретной версией операционной системы.
Как обновить BIOS для материнской платы MSI?
Этап 1: модель материнской платы
Прежде всего, вам потребуется знать модель материнской платы, установленной в вашем компьютере. Получить информацию можно несколькими способами: с помощью документации, идущей к вашему компьютеру, с помощью прямого изучения поверхности материнской платы (на ней содержится наклейка с интересующей информацией), а также программным методом, например, с помощью программы AIDA64, ссылка на скачивание которой располагается в конце статьи.
Этап 2: загрузка свежего дистрибутива
Следующим шагом нам потребуется загрузить на компьютер специальную утилиту Live Update, которая позволит найти обновления для вашей версии BIOS, а затем сразу из под Windows выполнить его установку на компьютер. Для этого перейдите на сайт разработчика материнской платы MSI по этой ссылке. На странице щелкните по кнопке «Загрузки»
.
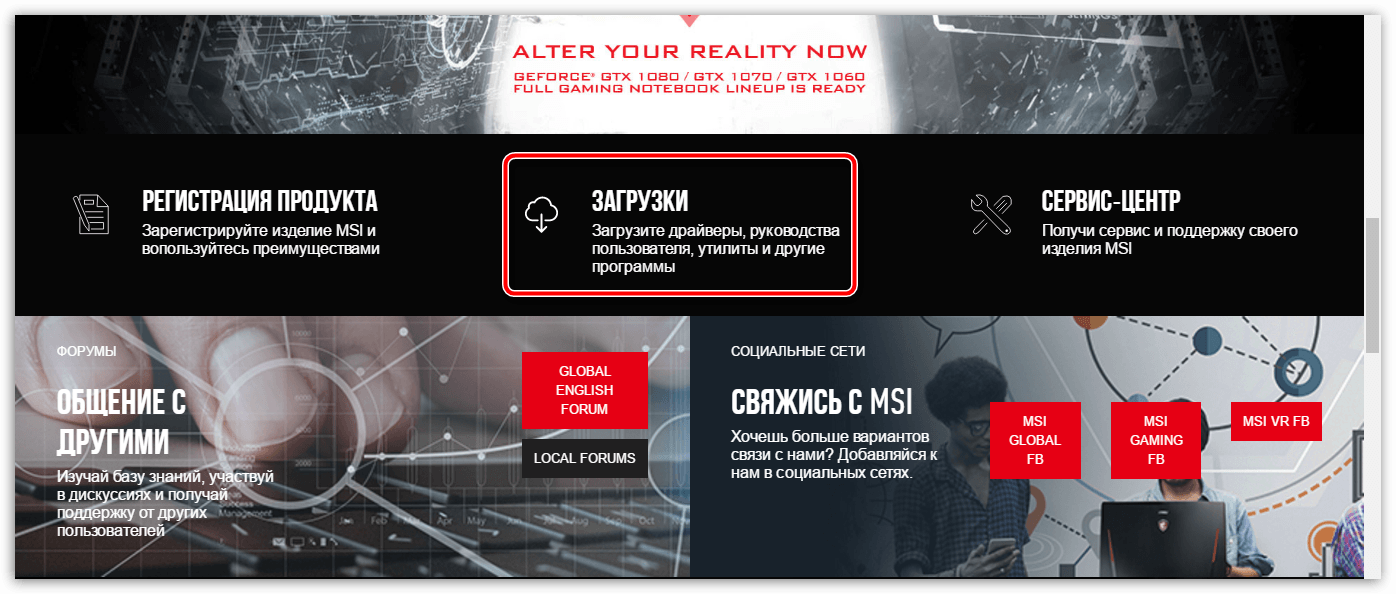
В открывшемся окне введите наименование модели вашей материнской платы и щелкните по клавише Enter.
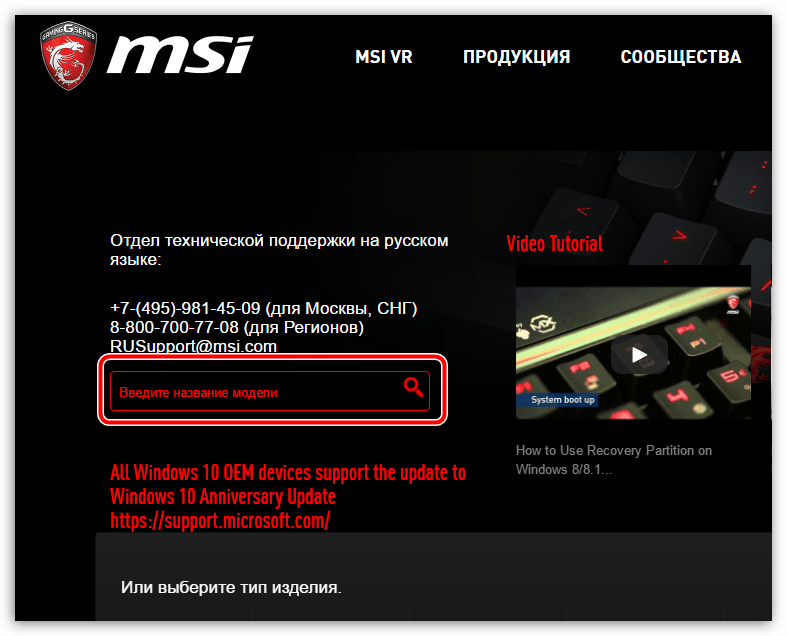
Открыв страницу вашей модели материнской платы, спуститесь на странице и щелкните по кнопке «Поддержка»
.
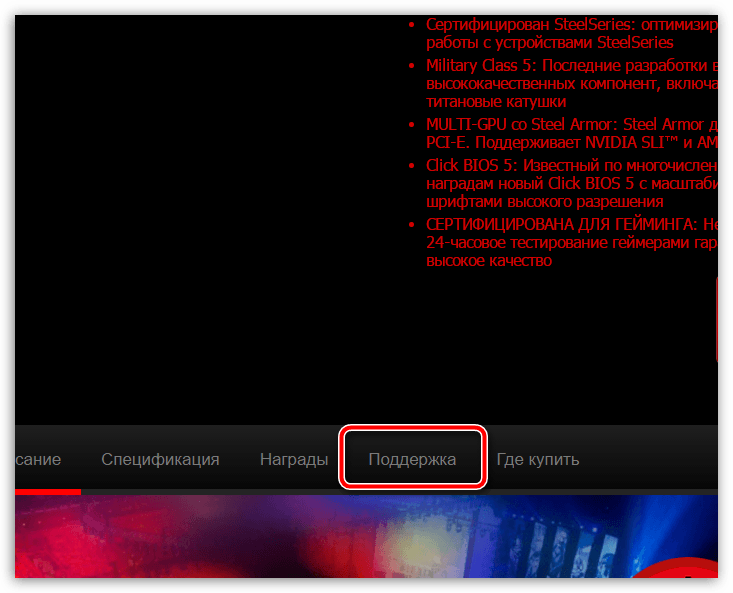
Перейдите ко вкладке «Утилиты»
, а затем укажите версию вашей операционной системы. В списке найдите и загрузите утилиту Live Update.
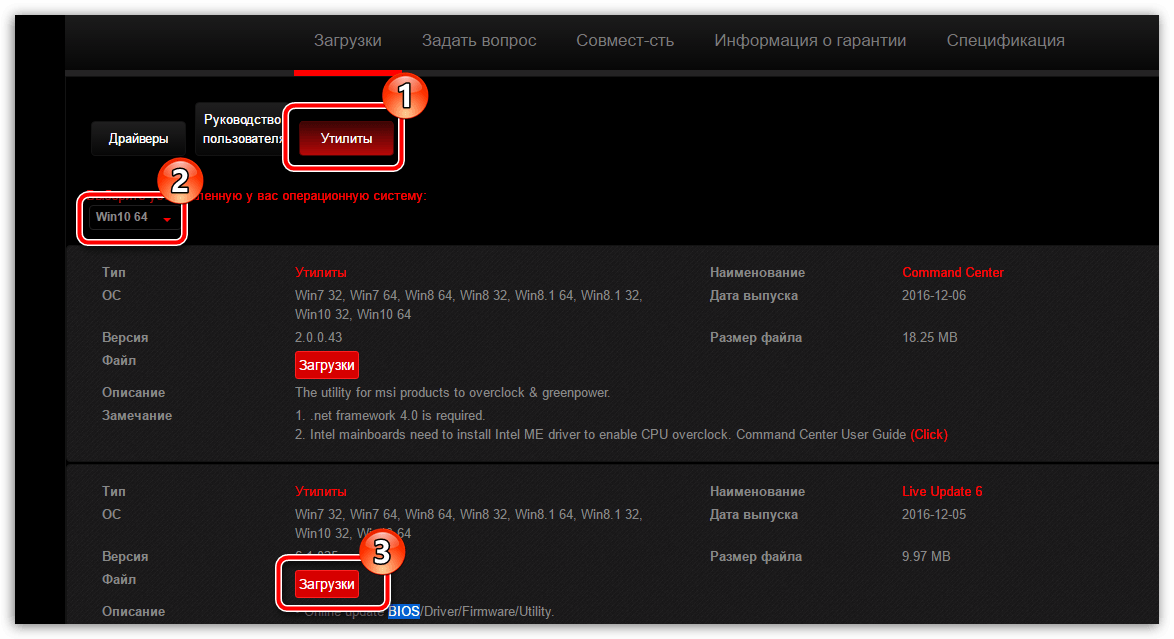
Этап 3: установка обновления BIOS
Как только утилита будет загружена, выполните ее запуск. Поставьте галочку около пункта «MB BIOS»
и, при необходимости, уберите с других пунктов, а затем щелкните по кнопке «Scan»
.
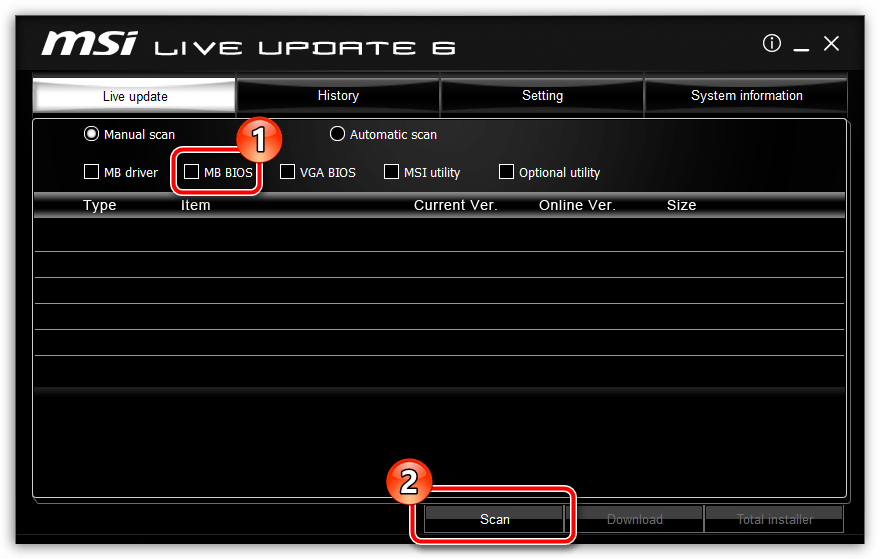
Программа начнет выполнение сканирования компьютера на предмет наличия обновлений для установленного у вас BIOS. Если обновление будет обнаружено, оно отобразится на экране утилиты. Чтобы приступить к его установке, вам потребуется щелкнуть по кнопке «Download and Install»
.

Установщик BIOS запустится автоматически. Как только на экране отобразится новое окно, выберите пункт «In Windows mode»
и переходите далее.
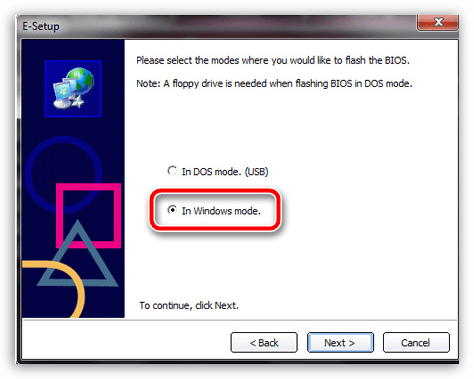
Следом утилита посоветует закрыть некоторые программы. Чтобы закрыть перечисленные приложения, щелкните по кнопке «Close all listed programs»
и переходите далее.
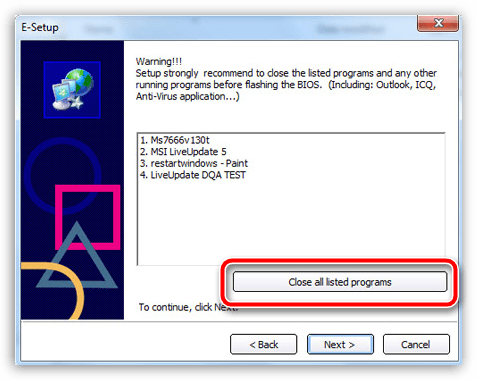
Следом вам лишь остается запустить процедуру обновления BIOS, щелкнув по кнопке «Start»
Обратите внимание, что в процессе выполнения обновления следует обеспечить компьютеру бесперебойную работу — внезапное отключение электроэнергии может вывести ваш компьютер из строя
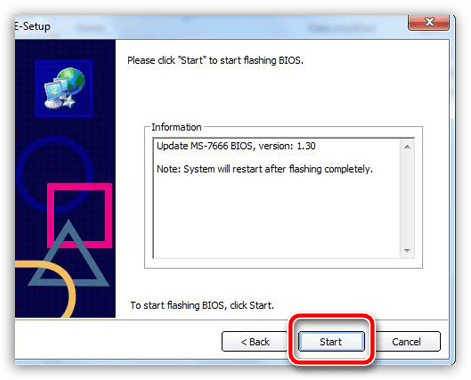
Собственно, как только утилита закончит ход выполнения работы, BIOS вашей материнской платы MSI будет обновлен.
Материнские платы:
Графические карты:
НЕ ИСПОЛЬЗУЙТЕ Live Update для моноблоков AIO и ноутбуков.
1.
После установки и запуска Live Update 6, откроется главная страничка Live Update 6 — -. На ней будут отображены сведения о системе, включая дату последнего сканирования и номера пунктов, требующих особого внимания.
2.
На страничке предлагаются два режима проверки объектов на возможность обновления — ручной и автоматическое сканирование . Выберите автоматическое сканирование , Система автоматически произведет проверку всех объектов и поиск последних версий файлов для обновления. Можно также выбрать ручной режим и указать объекты, которые желаете проверить на возможность обновления.
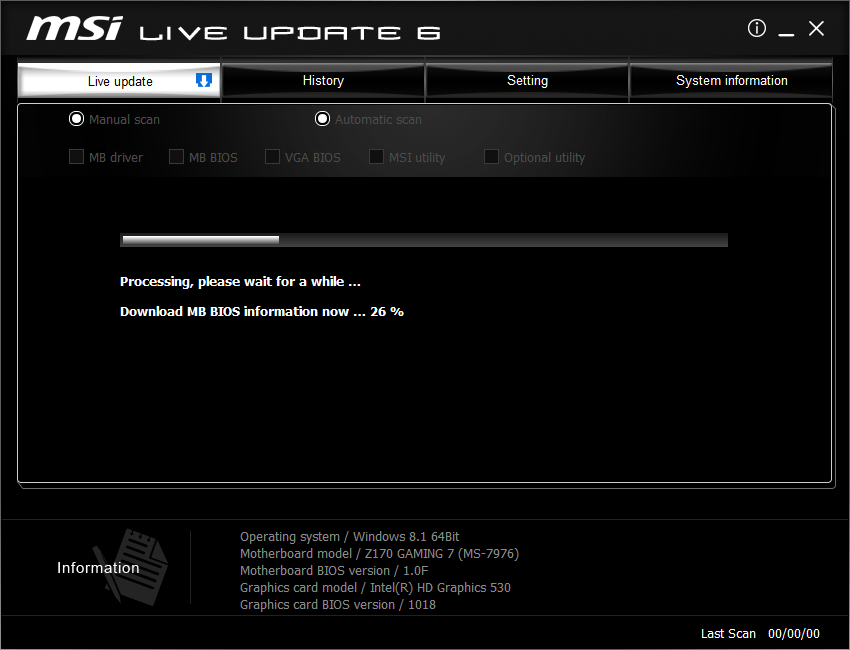
3.
После завершения проверки ознакомьтесь с содержаением нижеследующей колонки, содержащей результаты поиска. В ней будут перечислены удаленные объекты и объекты, для которых имеются новые версии. Щелкните по значку , чтобы ознакомиться со сведениями об объекте и далее по значку для загрузки и установки. Вы можете также выбрать объекты, которые желаете установить и щелкнуть по кнопке для загрузки.
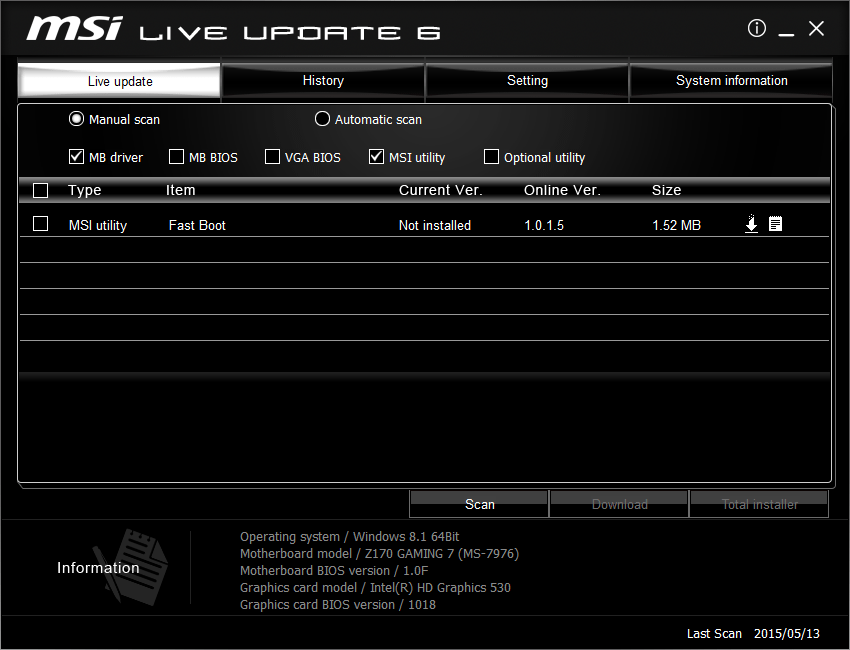
4.
На страничке(История) вы увидите сведения об истории обновлений. Щелкните по значку , чтобы получить подробные сведения.

5.
На страничке (настройки) можно задать период напоминания об обновлениях, чтобы постоянно поддерживать свою систему в обновленном состоянии. Заданная по умолчанию частота напоминаний — раз в месяц. Система напоминаний Live Update напомнит, что нужно проверить систему и произвести обновление в сосответствии с заданными периодом. Щелкните по кнопке (Применить), чтобы сохранить настройки.
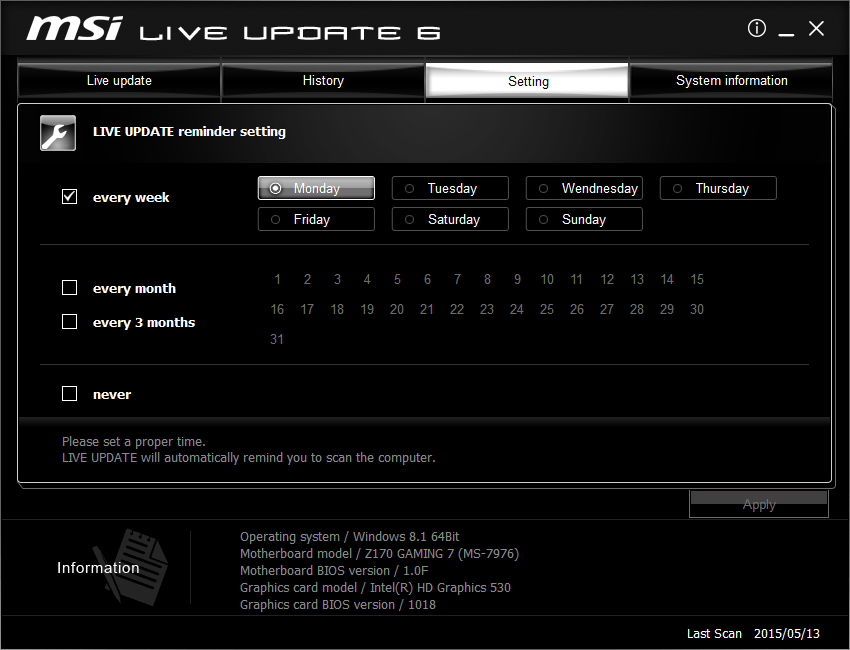
6.
Напоминание Live Update 6 автоматически откроется в заданное время. Выберите (да) или (нет) для обновления. Выберите (напомнить позже) или не напоминать никогда) для настройки напоминаний.
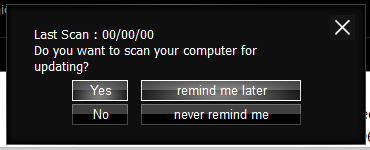
7.
На страничке (Информация о системе) вы увидите список всех установленных драйверов и прилоржений, кликнув по кнопке .
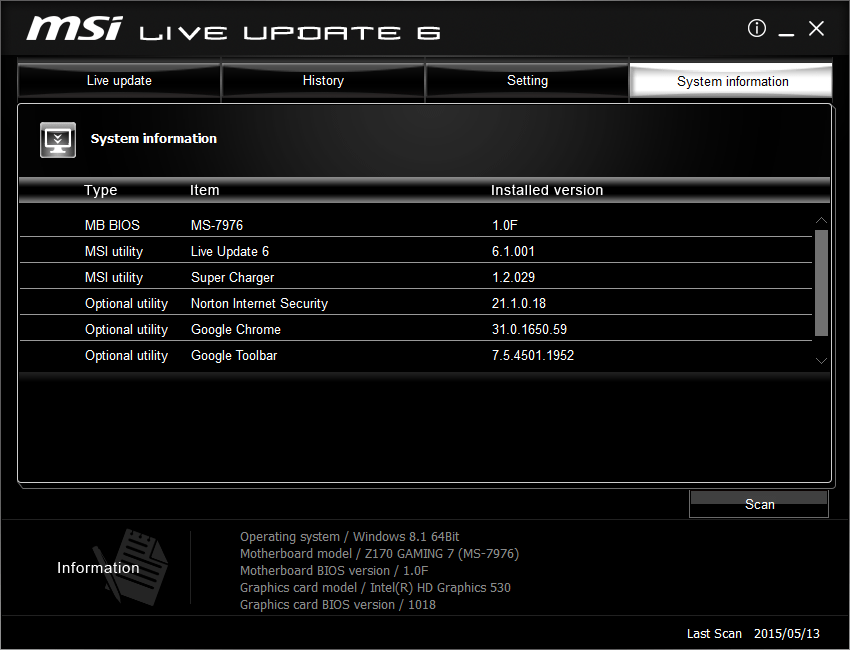
8.
Кликнув на кнопку можно увидеть адрес веб-сайта MSI , а также версию Live Update 6.
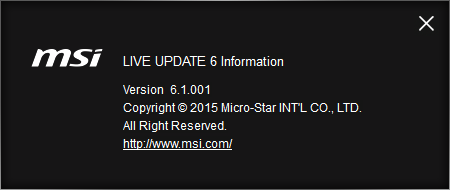
Обновляем BIOS на MSI
Как и у других производителей, компания MSI предлагает несколько способов обновления BIOS. Из под Windows или через утилиту встроенную в BIOS – MFLASH или из под DOS.
1. Обновление из под Windows (только для настольных компьютеров!) 2. Обновление UEFI BIOS со встроенной утилиты MFLASH (с флешки) 3. Обновление с загрузочной флешки (или карты памяти) из под DOS
Для начала нам необходимо узнать производителя нашей материнской платы и её модель. Посмотреть можно на начальном экране загрузки, либо в документации к Вашему компьютеру, либо на самой материнской плате (в ноутбуках на задней стороне крышки) или использовать какую-либо программу для определения оборудования или командную строку, набрав “systeminfo”
Обновление из под Windows
Этот способ обновления через утилиту Live Update 6, подходит только для использования настольных компьютеров MSI и связанных с ними продуктами: материнскими платами и графическими картами. Эта утилита не поддерживает ни ноутбуки MSI, ни планшеты, ни моноблоки, т.к. во время установки могут возникнуть непредвиденные ошибки. Другие способы описаны ниже.
Если Вы не хотите использовать утилиту Live Update, можете просто скачать архив с прошивкой с сайта производителя и запустить утилиту по прошивке, идущую в архиве с файлом BIOS.
Скачиваем утилиту, устанавливаем и запускаем. После запуска откроется главное окно, в котором можно выбрать новые версии драйверов и BIOS. Можно выбрать автоматический или ручной режим сканирования на наличие необходимых обновлений.
Выбираем MB BIOS (BIOS материнской платы) и нажимаем кнопку Scan. При наличии новой версии, нажимаем кнопку Download and install
После загрузки программа установки запустится автоматически. В ней и будем обновлять наш BIOS, однако в этой программе можно так же сделать загрузочную флешку для обновления BIOS. После запуска нажмите Next (Далее)
Выберите режим In Windows mode и нажмите Next (Далее)
Следующее окно рекомендует закрыть все запущенные программы. Закрываем и нажимаем Next
Появляется последнее информационное окно о версии обновляемой прошивки и о перезагрузки системы после обновления, нажимаем Start
Сам процесс обновления:
Второй режим работы программы по созданию загрузочной флешки для обновления BIOS.
Запускаем утилиту и на этот раз выбираем режим In DOS mod (USB)
Выбираем флеш накопитель, нажимаем Next и в появившемся окне об уничтожении всех данных на флешке, нажимаем OK. На создание потребуется примерно 1 минута.
После успешного создания загрузочного диска, нажмите ОК и перезапустите компьютер
После перезапуска настройте компьютер на загрузку с USB. Когда компьютер загрузится с USB, следуйте инструкциям по обновлению BIOS.
Обновление UEFI BIOS со встроенной утилиты MFLASH
Скачиваете с официального сайта производителя архив с прошивкой и распакуйте его содержимое на USB флешку. Флешку перед этим надо просто отформатировать в FAT32. При включении компьютера нажмите клавишу Delete, чтобы зайти в BIOS Setup. Выберите Utility (Утилиты), затем M – FLASH. Затем Select one file to update BIOS (Выберите файл для обновления BIOS)
В появившемся окошке укажите Ваш USB диск и выберите скачанный файл прошивки и нажмите Enter. После окончания обновления BIOS, система автоматичеки перезагрузится.
Сам файл прошивки (запишите его название на листок бумаги, позже пригодится)
Утилита HP USB Disk Storage FormatTool 2.2.3 (можно другие версии) (скачать)
Варианты обновления БИОС
Биос можно обновить тремя способами. Здесь не влияет производитель или материнская плата. Выбирается тот вариант, который будет удобнее.
- Из Виндовс;
- При использовании необходимых программ;
- Из режима DOS, которые присутствуют как на устаревших, так и новых ПК.
Обновление БИОС в DOS.
Этот вариант давно уже используется и активно применяется на сегодняшний день. Для того чтобы обновить БИОС необходим диск или флешка, на которых находится специальный файл Autoexec.bat (в других случаях используется Update.bat) для дальнейшей установки. Здесь также находятся необходимые утилиты и элементы БИОС. Сначала нужно подготовить флешку, на которой будет программное обеспечение и БИОС, чтобы система загружала с выбранного носителя всю информацию, и уже приступать к обновлению. Процесс этот недолгий. Компьютер должен быть выключен.
Обновление в Windows.
Этот вариант гораздо легче, однако времени может занимать побольше. Здесь обновление будет проходить через пакет микропрограмм в системе. Сначала необходимо скачать с официального сайта нужное обновление (некоторые производители предлагают свои готовые установщики). Перед запуском обновления устанавливается утилита и потом запускается. В открывшемся окне выбирается вариант «из файла» и указывается путь к программному обеспечению, которое было скачано. Некоторые утилиты всю работу по обновлению выполняют самостоятельно.
Утилита для обновления.
Для успешной работы утилиты нужно закрыть все программы на компьютере. Весь процесс недолгий, поэтому лучше перестраховаться и дать программе выполнить нужные действия.
Таким образом, переходить к обновлению Биоса нужно в крайних случаях. Если самостоятельно выполнить такую операцию не выходит, стоит обратиться к специалистам, чтобы не испортить работу компьютера
Также важно отметить, что даже небольшая ошибка в работе может вызвать неприятные события в последствии, поэтому если закралась неуверенность или не получается выполнить обновление до конца, лучше отложить этот момент для работы профессионалов
Как обновить БИОС
Время от времени, на сайтах производителей материнских плат, появляются обновленные версии БИОСа. Это связано с тем, что к моменту выхода новой продукции они не всегда успевают разработать под неё оптимальную прошивку.
BIOS (Basic Input/Output System) – программное обеспечение, реализованное в виде микропрограммы и записанное в память материнской платы. Оно инициализирует работу компонентов компьютера и настраивает его рабочий режим.
Иными словами, этот микрокод выполняет начальную загрузку компьютера. Он управляет работой клавиатуры, видеокарты, жестких дисков, различных портов и других устройств. Также им обеспечивается дальнейший запуск операционной системы.
Прежде, чем перейти к процессу обновления, определитесь с тем, а нужно ли вам обновлять БИОС вообще? Если компьютер и так работает хорошо, то в обновлении прошивки материнской платы нет необходимости. Она нужна лишь для:
- Расширения функциональности и перечня поддерживаемых устройств. Например, таких, как новые модели процессоров.
- Устранения ошибок текущей версии, из-за которых невозможна нормальная работа. Например, на компьютере нет звука и причина этому не в звуковых драйверах.
Сразу оговоримся, обновление БИОСа – серьёзное и достаточно рискованное занятие. Если апгрейд будет выполнен неправильно или в его процессе пропадет электричество, материнская плата может выйти из строя. В этом случае, возможно, вам понадобиться нести её в сервисный центр.
К тому же, если системная плата на гарантии, и вы решите перепрошить её, — гарантийные обязательства аннулируются. Поэтому взвесьте ещё раз, что лучше: обновить БИОС и лишится гарантии или отложить это действие на потом, когда пройдет срок гарантийного обслуживания.
Если вы всё же решились на обновление, крайне желательно, чтобы ваш компьютер был подключен к ИБП (источнику бесперебойного питания).
Если после обновления БИОСа компьютер не загружается – не спешите впадать в панику. Многими материнскими платами предусмотрена возможность сброса настроек до заводских. Подробнее о них читайте в инструкции к своей материнской плате.
Для сброса конфигурации материнской платы MSI, об обновлении БИОСа которой далее пойдет речь, воспользуйтесь перемычками на системной плате. Отключите компьютер от сети и замкните перемычкой контакты 2-3 для очистки CMOS (энергозависимой памяти). Не забудьте вернуть перемычку в прежнее состояние до включения компьютера (замкните контакты 1 – 2). Попытка очистки CMOS при включенном ПК может привести к повреждению системной платы.
Обновление BIOS MSI
После запуска программы, перейдите на вкладку Live Update, отметьте действие Manual Scan (ручное сканирование), затем MB BIOS (БИОС материнской платы) и нажмите Scan.
Если у вас последняя версия BIOS, вы увидите следующее сообщение.
Оно означает: у БИОСа материнской платы последняя версия. В обновлении нет необходимости.
Если же, Live Update сообщит о необходимости обновления БИОС – нажмите на соответствующий значок (download and install), чтобы загрузился BIOS системной платы. После загрузки автоматически запустится программа установки.
В открывшемся окне жмите Next.
В следующем окне будет предложено 2 способа обновления BIOS. Выберите In Dos mode (USB) и жмите Далее (Next). Как обновить БИОС материнской платы вторым способом — рассмотрим немного ниже.
Подключите к компьютеру флешку, чтобы создать загрузочный диск, затем выберите из списка нужный USB-накопитель.
Кликните по кнопке Next и подтвердите очистку всех данных на флешке, нажав OK.
Начнется создаваться загрузочная флешка, на это уйдет некоторое время. После завершения появится сообщение об успешном создании загрузочного диска.
Щелкните Start для перезагрузки ПК.
Убедитесь в том, что в БИОСе настроена загрузка с флешки. Подробнее об этом рассказывалось в предыдущей статье: Установка Виндовс с флешки.
Когда компьютер загрузится с флешки – следуйте предложенным инструкциям.
На этапе выбора способа обновления укажите In Windows mode, что означает — в режиме Windows, затем щелкните Next.
В следующем окне закройте все программы, нажав Close all listed programs и жмите Далее.
Нажав Start, вы запустите процесс замены БИОСа. После его завершения компьютер перезагрузится.
Если у вас другая материнская плата – новую версию БИОСа и информацию по его обновлению ищите на сайте производителя. Конечно, можно воспользоваться решениями сторонних разработчиков, но официальные обновления предпочтительней.
Прошивка BIOS с помощью ASUS EZ Flash
Шаг 1. Вставьте USB-накопитель (или два, если требуется копия BIOS) в USB-порт.

Вставьте USB-накопитель в USB-порт на материнской плате
Шаг 2. Перезагрузите компьютер и нажмите Del, Esc, F2 (или F1 + Fn) на клавиатуре, чтобы войти в BIOS.
Шаг 3. В утилите ASUS BIOS нажмите F7 для входа в расширенный режим.

В ASUS BIOS Utility нажмите F7, чтобы войти в расширенный режим
Шаг 4. Заходим в «Сервис».
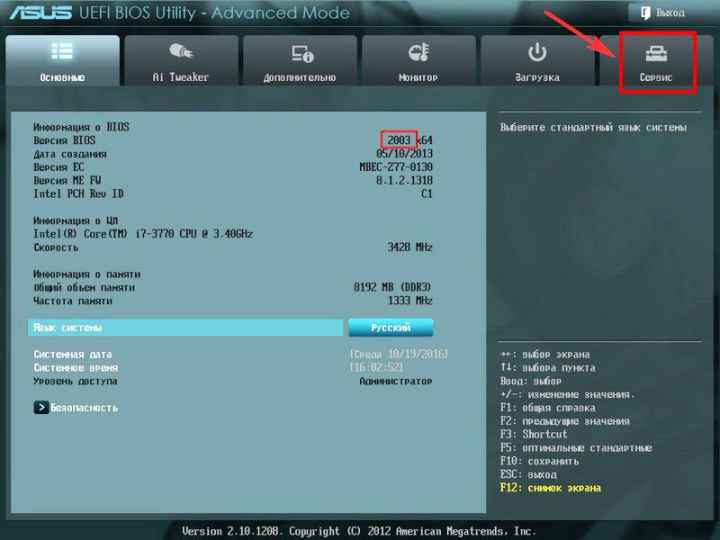
Перейти в «Сервис»
Шаг 5. Откройте служебную программу ASUS EZ Flash 2 (или Flash 3).
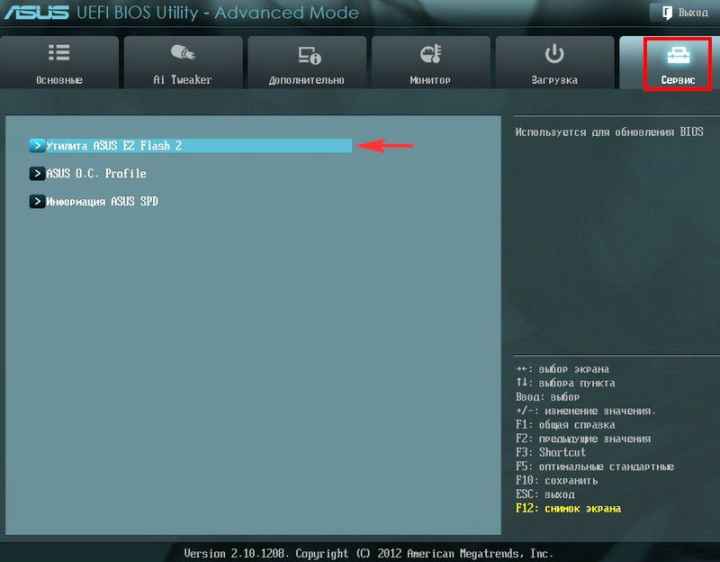
Откройте утилиту прошивки ASUS EZ Flash 2
Шаг 6. Щелкните в левой части окна утилиты на пустом USB-накопителе. Нажмите F2, чтобы создать резервную копию BIOS диска (этот шаг можно пропустить).
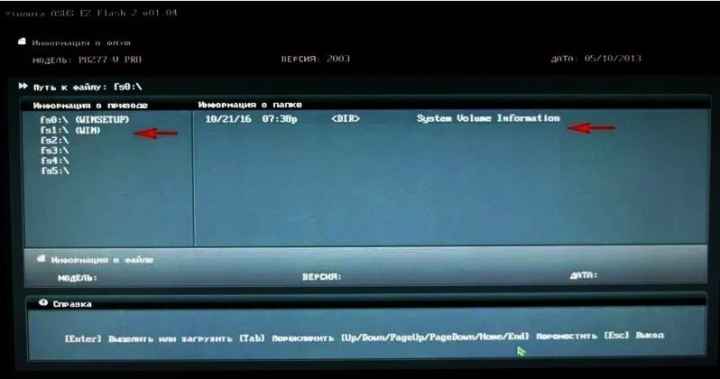
Нажмите клавишу F2, чтобы создать резервную копию BIOS на диске
Шаг 7. Щелкните в левой части окна на USB-накопителе, содержащем файл BIOS. В правой части окна «Информация о папке» находится информация о файле с прошивкой.
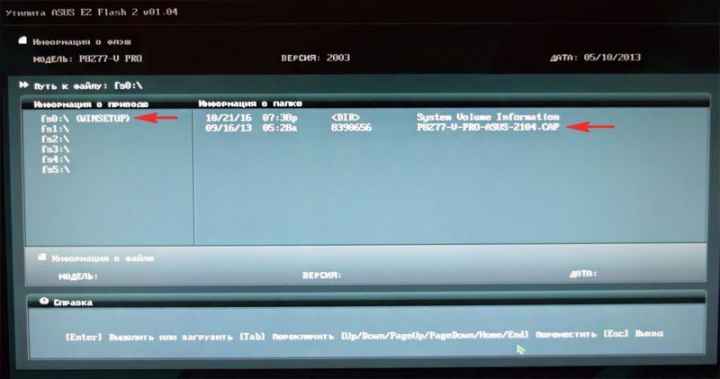
Щелкните левой кнопкой мыши в окне на USB-накопителе с файлом BIOS
Шаг 8. Щелкните файл прошивки.
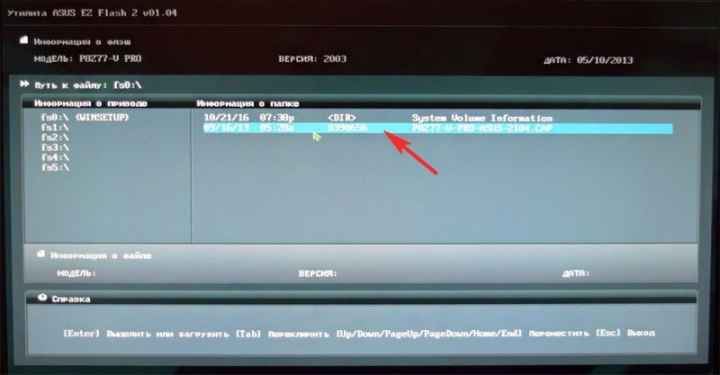
Нажимаем на файл прошивки
Шаг 9. На вопрос о чтении файла ответьте «ОК».

На вопрос о чтении файла отвечаем «ОК»
Шаг 10. Через 10-20 секунд утилита предложит применить обновление BIOS. Щелкните «ОК».

Нажмите «ОК»
Начнется процесс обновления BIOS, который обычно занимает около 2 минут.
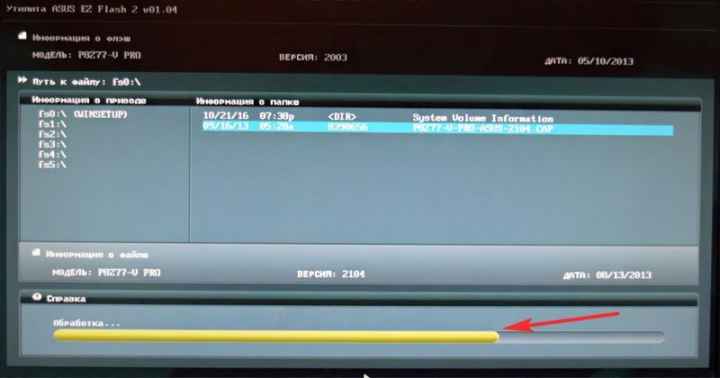
Процесс обновления BIOS
Шаг 11. По завершении процесса обновления нажмите «ОК.

Нажмите «ОК» после завершения процесса обновления
Какой тип USB-накопителя подходит для обновления BIOS
Хотя это не гарантированная проблема для всех, было несколько сообщений о том, что сборщики ПК сталкивались с проблемами при использовании флэш-накопителя USB 3.0.
После того, как перешли на флешку USB 2.0, обновление BIOS заработало.
Поэтому я рекомендую использовать флэш-накопитель USB 2.0 при перепрошивке BIOS.
Некоторые производители даже заявляют, что используют накопитель USB 2.0, поскольку материнская плата может испытывать трудности с распознаванием накопителя USB 3.0.
Нет строгих требований к размеру USB-накопителя, который вы должны использовать.
Подойдет любой размер от ~128 МБ до 32 ГБ, поскольку файл обновления BIOS будет небольшим (обычно от 10 до 25 мегабайт).
Если у вас возникли проблемы с определением, является ли ваш флэш-накопитель USB 2.0 или USB 3.0, посмотрите на цвет на конце разъема. Синие концевые разъемы указывают на то, что флэш-накопитель – USB 3.0, а черные концевые разъемы – USB 2.0.
Как обновить BIOS?
Запускаем сохраненный файл с обновлением BIOS и следуем инструкции.
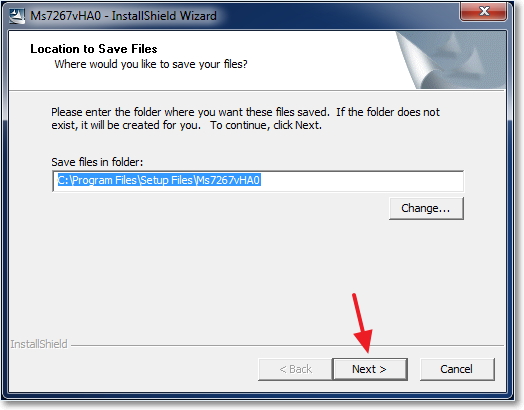
Нажимаем «Next».
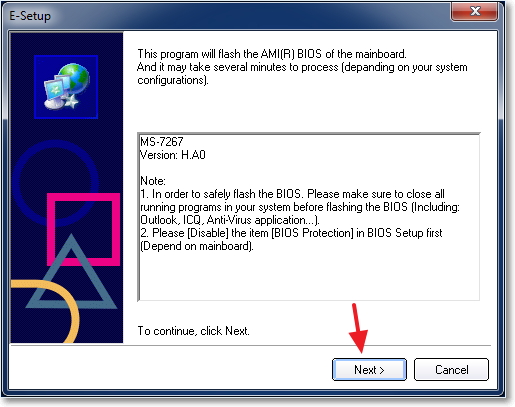 Продолжаем…
Продолжаем…
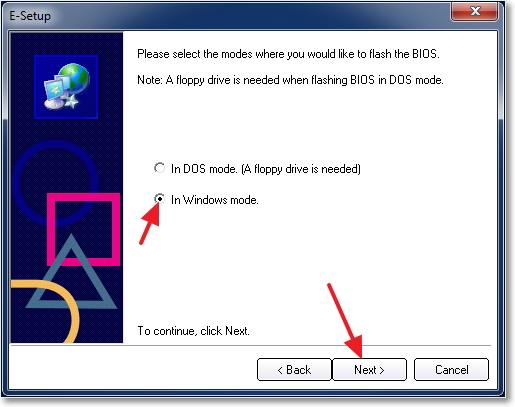
Тут есть два варианта: первый, это наверное записать образ прошивки на USB флешку, и обновить BIOS с флешки (или для прошивки, если невозможно обновить из-под ). Но так как у меня не было свободной флешки, то я выбрал второй вариант, который судя по заголовку означает прошивку БИОСа из-под Windows.
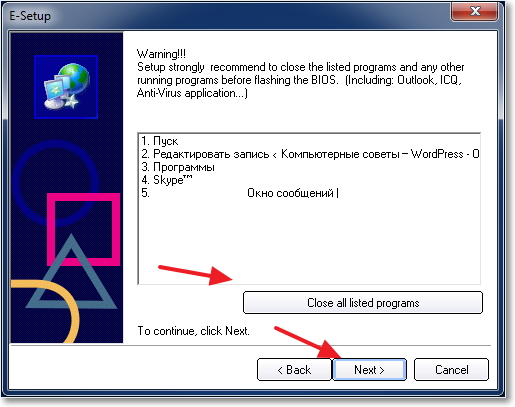
Тут нам нужно зарыть работающие программы и нажать «Next».
Процесс обновления BIOS:
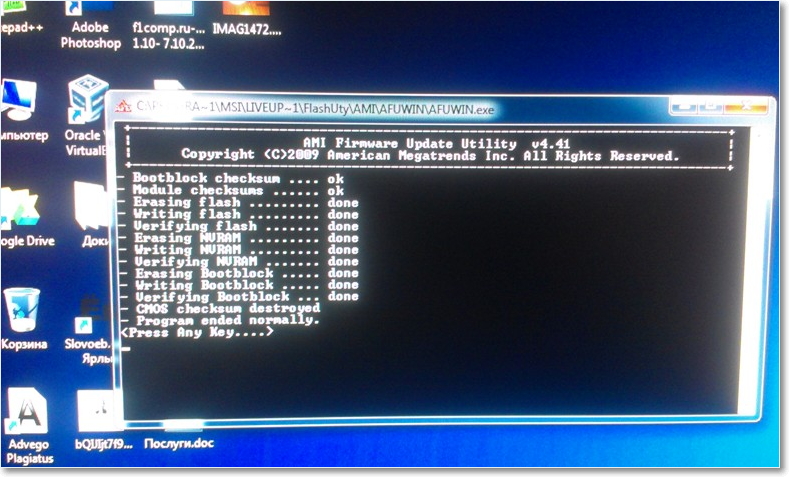
Нажимаем любую клавишу. Компьютер должен перезагрузиться. Вот и все, БИОС обновлен!
Проблемы после обновления БИОС
У меня возникло две небольших проблемы, о которых думаю стоит написать.
1. Сразу после первой перезагрузки, появилось черное окно с белым текстом (к сожалению не сфотографировал), в котором нужно было нажать F1 вроде бы для настройки. И F2 для загрузки оптимальных настроек БИОС. Я нажал F2, и это сообщение больше не появлялось.
2. Вторя проблема, это отсутствие диска A:.
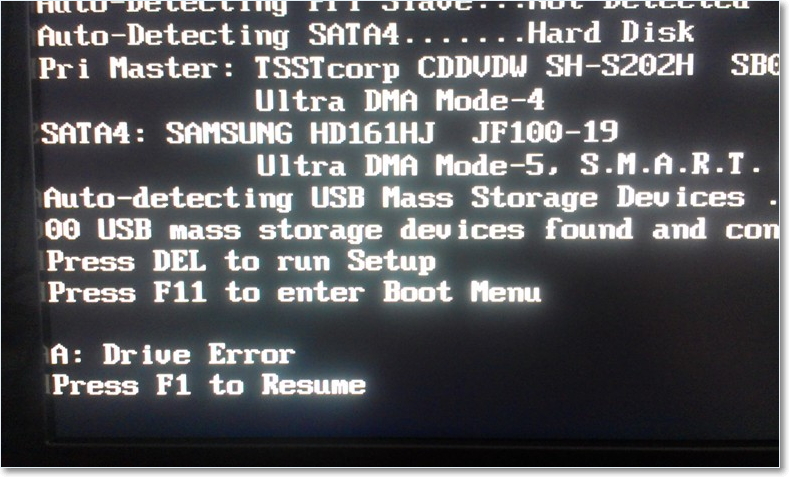
Можно просто нажать F1, но это сообщение все равно будет появятся. Просто компьютер не находит диск A:, это дискетник, у меня его нет, но он указан в БИОСе. Такая ошибка у меня появлялась и после . Отключить ее очень просто.
Переходим в раздел «Standard CMOS Features».
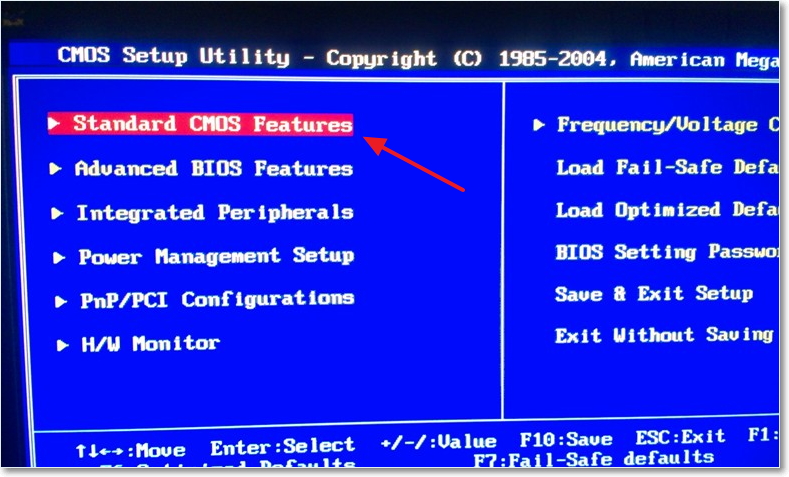
Наводим курсор на пункт «Floppy Drive A» и нажимаем «Enter».
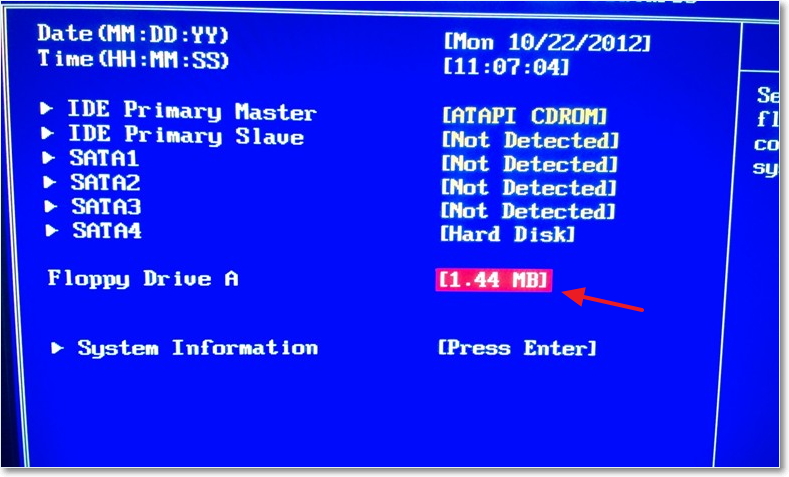
Выбираем из списка «Not Installed», нажмите «Enter».
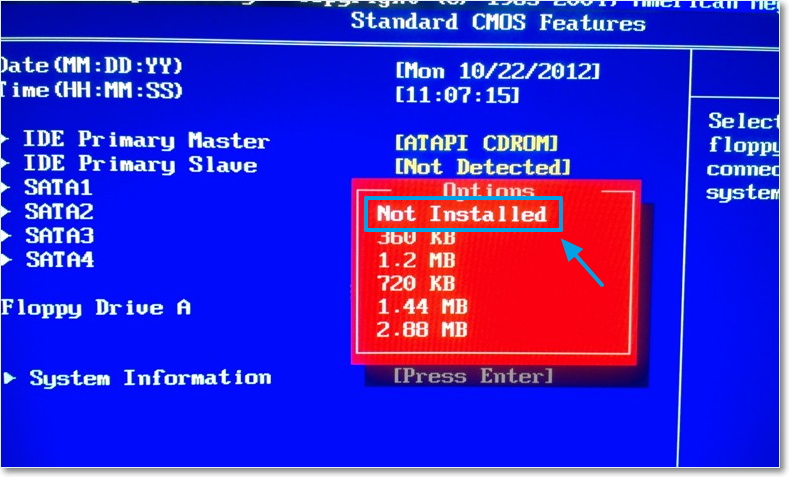
Сохраняем изменения нажатием на F10 и подтверждаем сохранение настроек. Выходим из БИОС нажав на «Esc».
Ну вот и все друзья, BIOS обновлен, проблемы устранены, компьютер я надеюсь работает:).
В начале статьи я выложил свой скриншот с программы EVEREST, с версией прошивки БИОС до обновления. Давайте посмотрим, что там у нас поменялось.
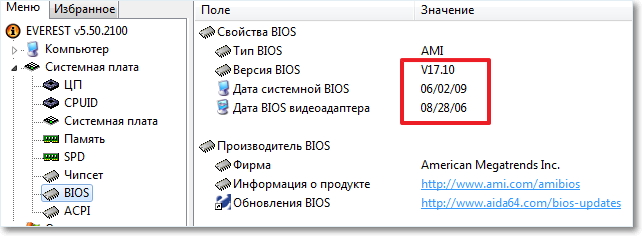
Как видите, все обновилось. Хотя год выпуска обновления 2009, но это связано с тем, что у меня устаревшая материнская плата и обновления для нее уже не выпускаются.
Надеюсь у Вас все получилось.
Заканчивая наш цикл статей о обновлении BIOS, мы расскажем вам о том как обновить БИОС MSI, ведь материнские платы от них имеют свои особенности!
Обновление BIOS в устройстве, оснащенном материнкой MSI, в общем виде производится следующим образом:
- устанавливается конкретная модель вашей материнской платы;
- проверяется наличие обновленных версий интересующей вас системы;
- выполнить их непосредственную установку.
Если вы точно знаете модель своего оборудования и версию системы для переустановки, то осталось выяснить только, на вашей материнской плате от бренда MSI. Нужная вам прошивка может быть скачана как на сам компьютер, так и на переносное устройство.