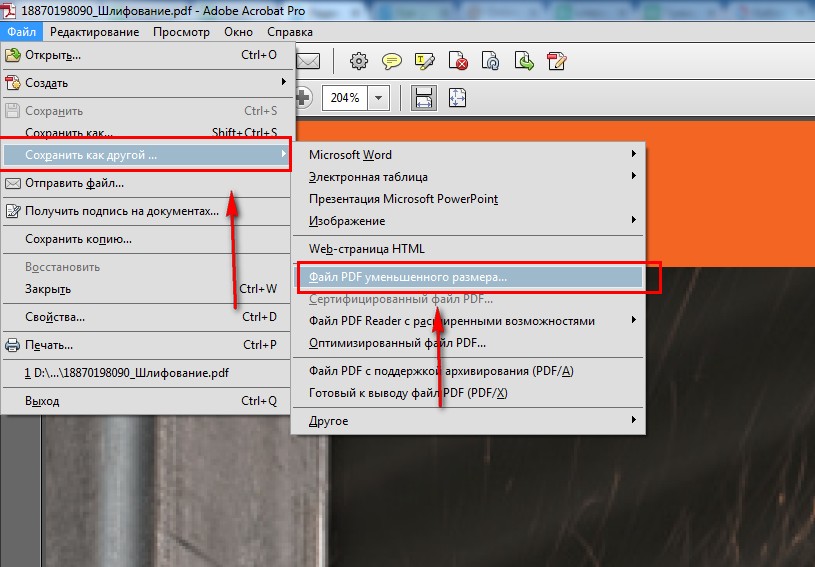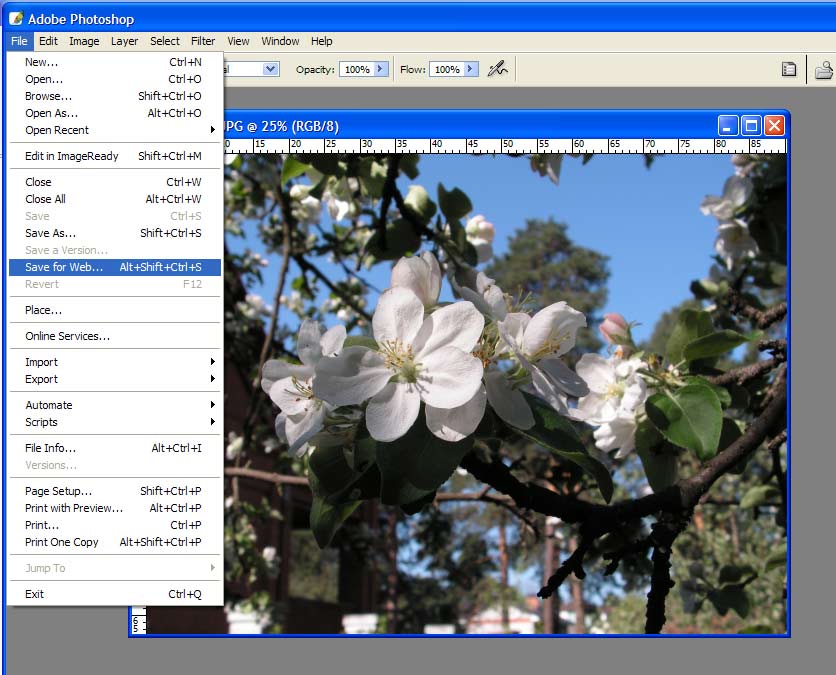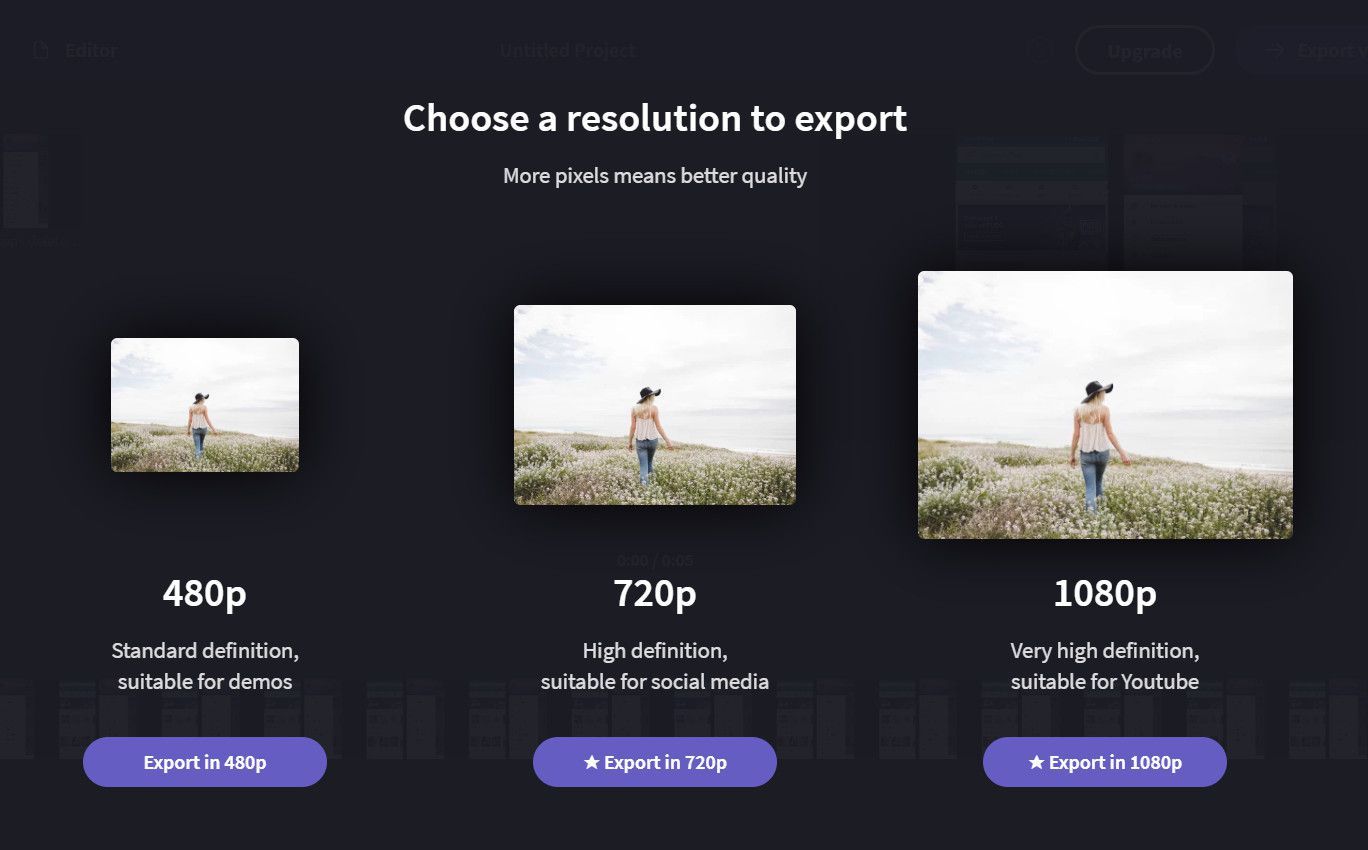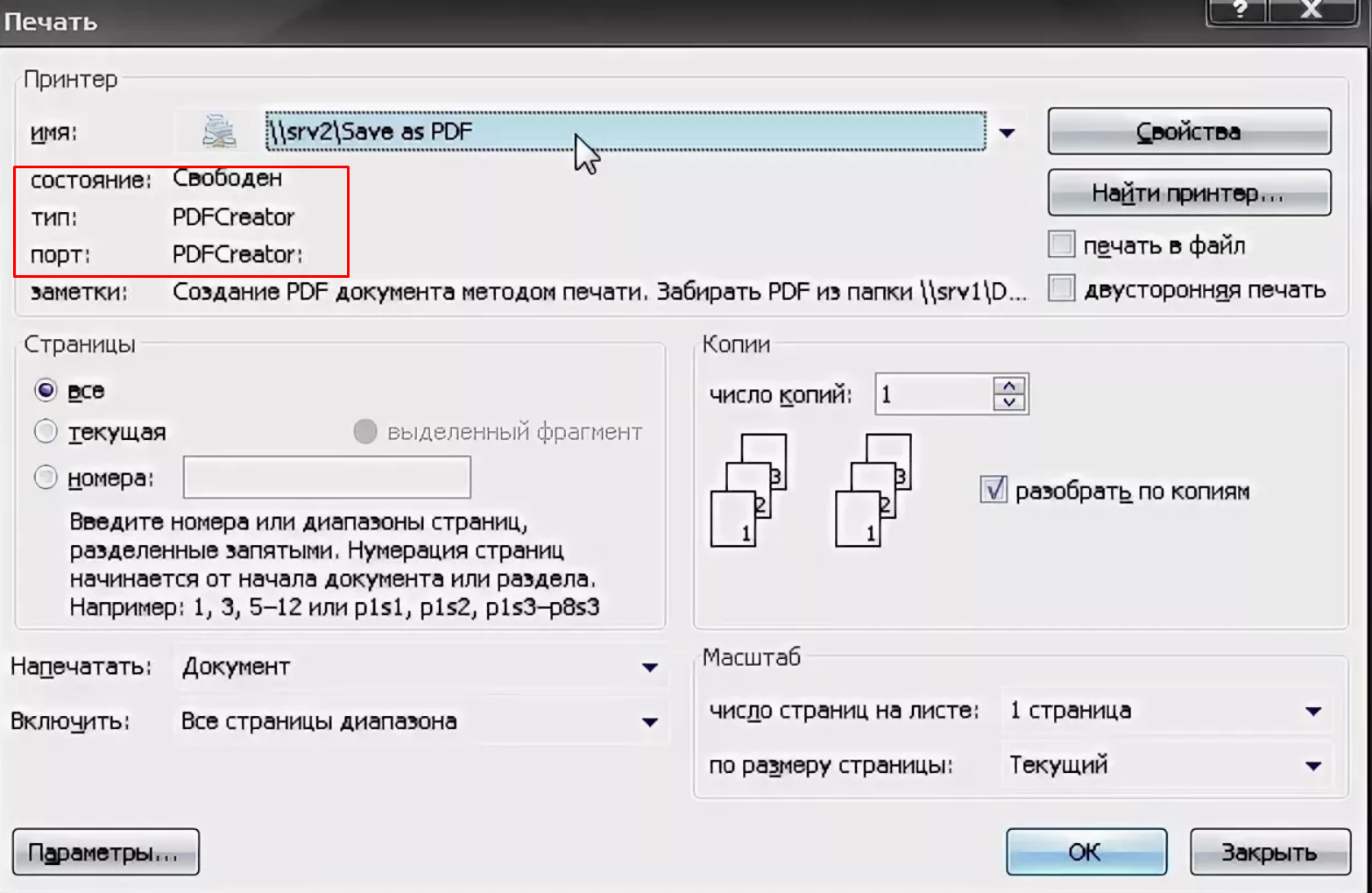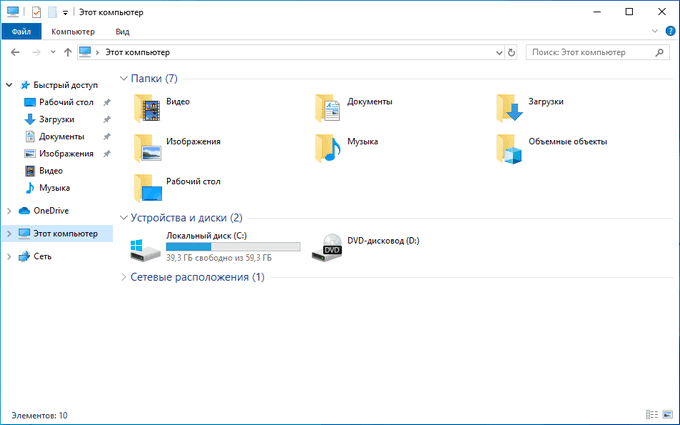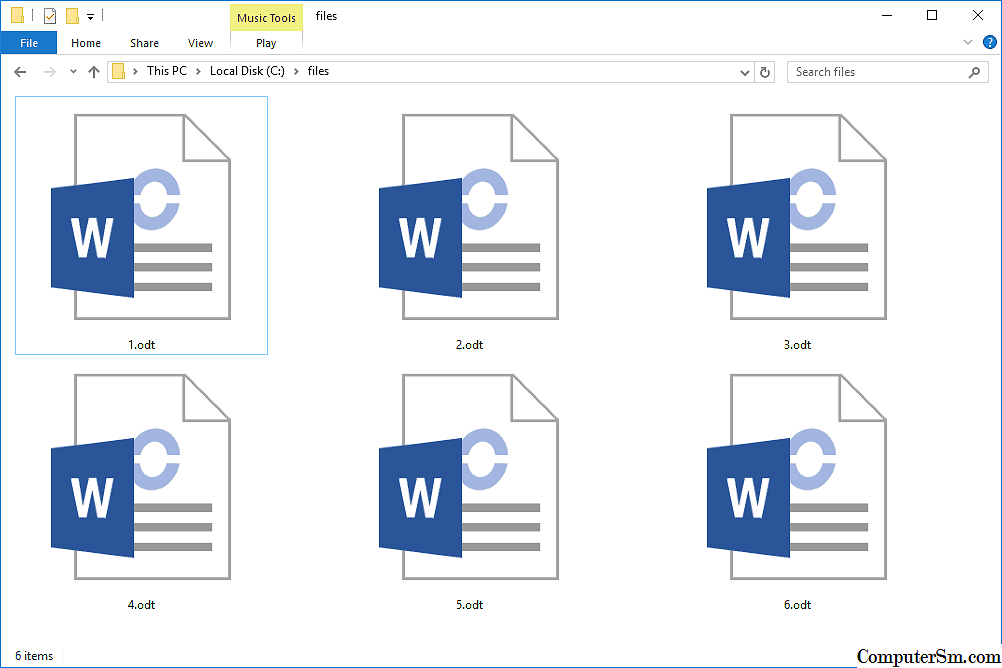Optimizilla – сжимает картинку без потери качества
Optimizilla – сервис для уменьшения размера изображения, который предназначен для использования веб-разработчиками и издателями, когда приоритет веб-ресурса является время загрузки страниц. Optimizilla использует смарт-средства для оптимизации и сжатия файла изображения до минимально возможного размера, сохраняя необходимый уровень качества. В большинстве случаев этот инструмент предоставляет наилучший достижимый коэффициент сжатия.
Есть возможность загрузки до 20 файлов изображения в формате JPEG и PNG единовременно. Для загрузки изображений, нужно нажать на кнопку Upload Files. Используйте ползунок для настройки уровня сжатия картинки и чтобы сравнить с оригиналом. Нажмите кнопку Save, чтобы скачать результат.
Ссылка .
ImageOptim 1.6.1
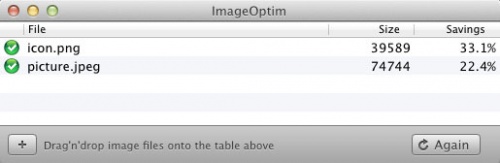
Платформа: Mac
Представляет собой инструмент, который оптимизирует GIF, JPEG и PNG-изображения, и выступает в качестве интерфейса для других приложений, среди которых PNGOUT, AdvPNG, Pngcrush, extended OptiPNG, JpegOptim, jpegrescan, jpegtran и Gifsicle.
Программа направлена на сжатие без потери качества: позволяет убрать комментарии, цветовой профиль и т. д. При этом она не перекодирует изображение и не уменьшает количество цветов. Как результат, у вас вряд ли получится существенно уменьшить вес файлов, но зато можно не беспокоиться за потерю качества изображений.
Для начала процесса сжатия нужно перетащить нужный элемент в окно программы. Это приложение нельзя назвать самым быстрым, но до тех пор, пока вы не начнете загружать в него тысячи фотографий в высоком разрешении, вряд ли это станет проблемой.
Результат получился неплохой, но не совсем тот, который мы ожидали. Gif-графику удалось сжать на 17,8%, PNG – на 17,8%, JPG-изображения уменьшились на 18,3%. Лучший результат можно получить при помощи других инструментов, но если вам нужно иметь под рукой стабильный и простой инструмент, то определенно стоит присмотреться к ImageOptim.
Как уменьшить файл PNG онлайн на iLoveIMG
iLoveIMG — бесплатный сервис для работы с графическими файлами. Здесь можно сжать изображение для экономии места или изменить размер картинки в процентах или пикселях по высоте и ширине.
За одну операцию без регистрации можно добавить до 15 изображений. Оптимизация картинок выполняется автоматически.
Поступите следующим образом:
- Откройте страницу сайта iLoveIMG: https://www.iloveimg.com/ru/compress-image.
- Нажмите на кнопку «Выбрать изображение», перетащите файлы в форму, или добавьте их из облачных хранилищ Google Drive и Dropbox.
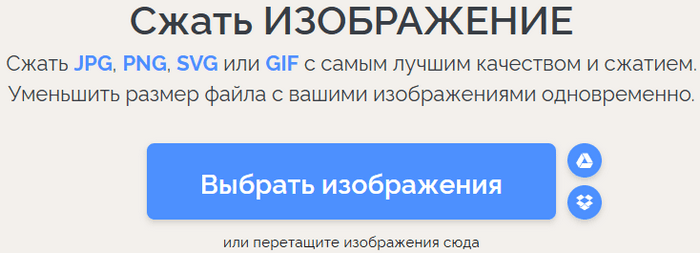
- В правой области веб-страницы нажмите на кнопку «Сжать изображения».
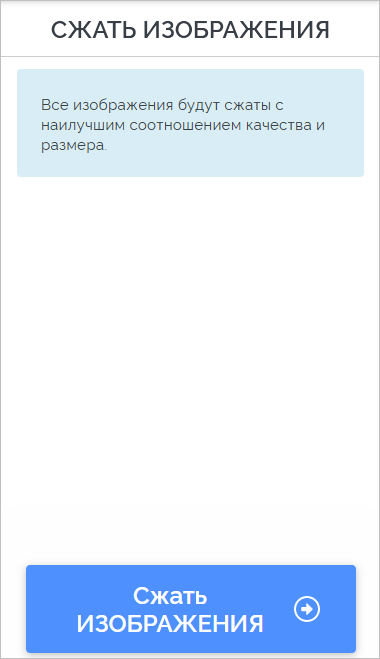
- Графический файл обработан, теперь нужно нажать на кнопку «Скачать сжатые изображения», сохранить их в Google Диск или Dropbox, поделиться ссылкой в Интернете или отсканировать QR-код.
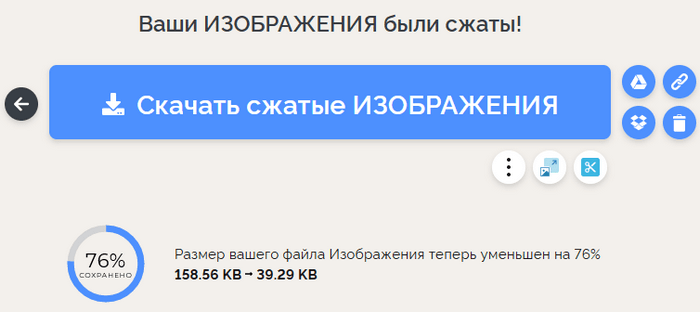
Уменьшение размера файла JPG в Adobe Photoshop
Adobe Photoshop это многофункциональный графический редактор, который отлично справится с поставленной задачей. Большинство пользователей уже знакомы с этим редактором и наверняка у многих уже установлена эта программа. Рассмотрим подробнее процесс уменьшения картинки с помощью Adobe Photoshop.
Уменьшаем разрешение. Для начала нужно открыть исходное изображение. Нажмите на картинке ПКМ и выберите “Открыть с помощью” —> “Adobe Photoshop”.
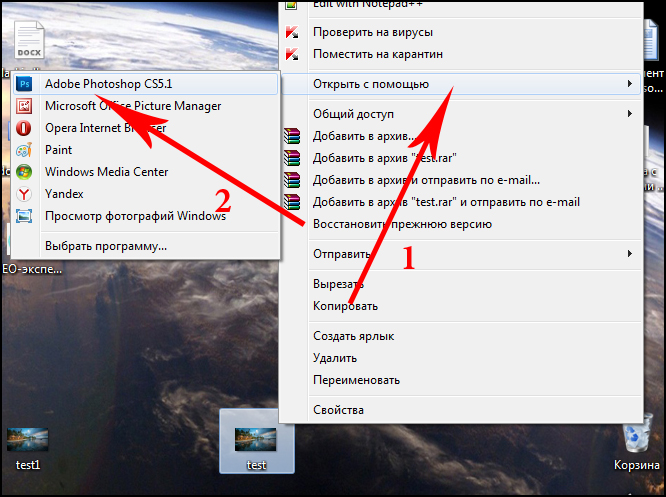
После того, как изображение откроется, перейдите в раздел “Изображение” —> “Размер изображения” или просто нажмите комбинацию клавиш “Alt+Ctrl+I”.
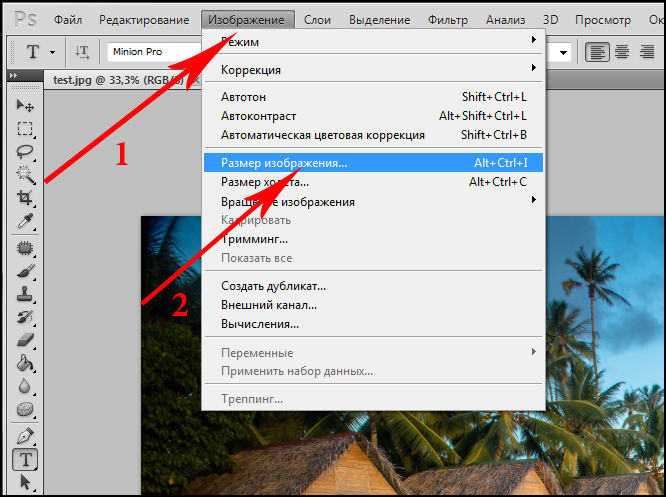
На экране появится окно, с помощью которого можно задать разрешение картинки. Для этого введите соответствующие значения в полях “Ширина” и “Высота”. После внесения изменения не забываем нажать “Ок”.
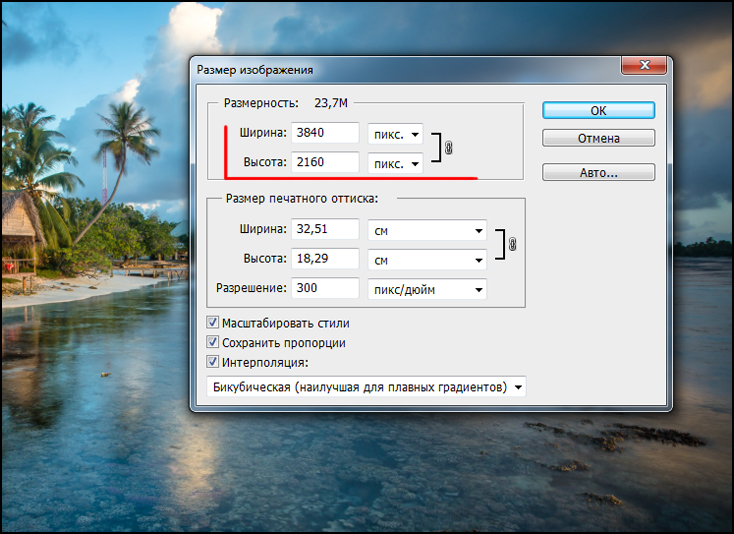
Снижаем качество. Для уменьшения размера JPG файла путем понижения качества нужно открыть картинку с помощью Adobe Photoshop. После этого нажимаем “Файл” —> “Сохранить как” или комбинацию клавиш “Shift+Ctrl+S”.
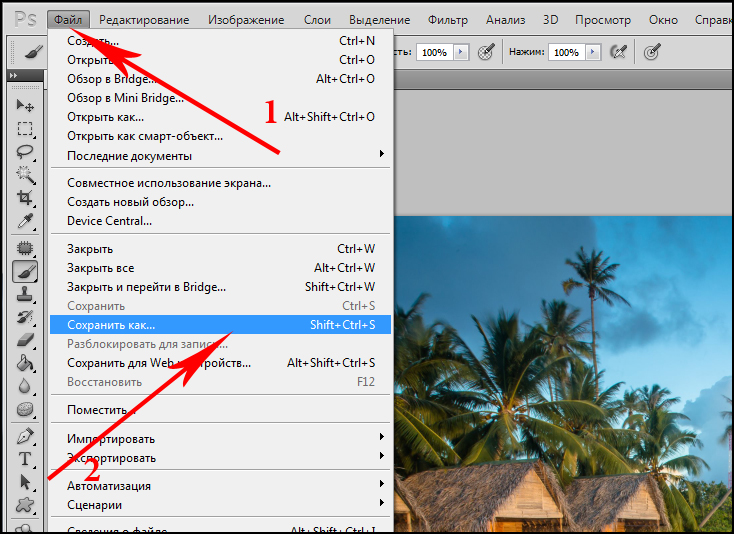
Выбираем место сохранения, вводим название файла и задаем формат “JPG”, нажимаем “Сохранить”.
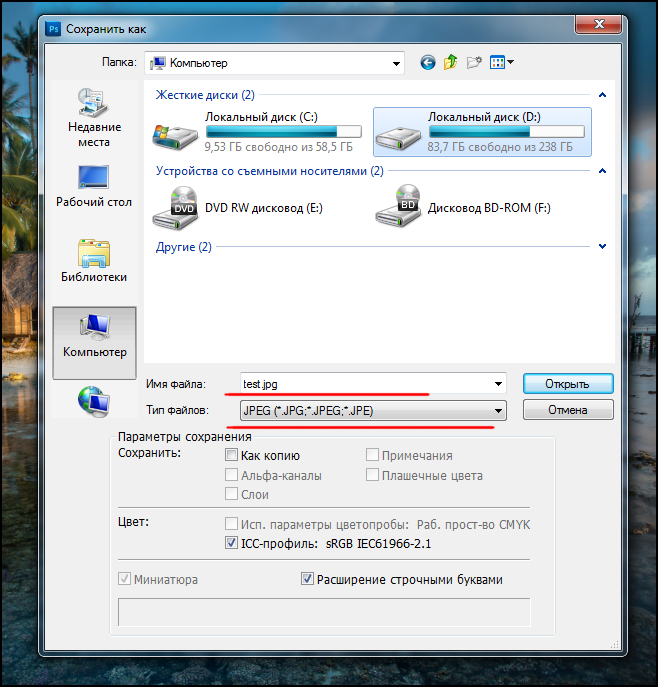
В поле “Параметры изображения” смещаем ползунок качества картинки в левую сторону. Для среднего качества установите ползунок на уровне 6-7. Нажмите “Ок”.
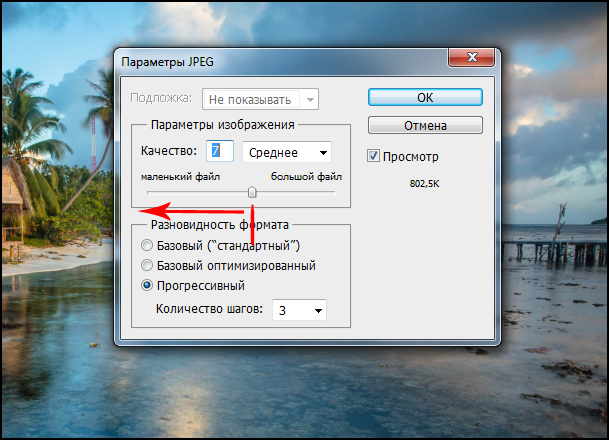
Не стоит слишком увлекаться снижением качества изображения. Это может негативно повлиять на визуальное восприятие отредактированного фото. Опытным путем определите адекватное значение параметра качества для конкретного фото.
Способ 5: Compress2go
Compress2go — последний онлайн-сервис нашего материала, предоставляющий юзеру на выбор разные степени сжатия. Настройка осуществляется путем передвижения соответствующего ползунка. Соответственно, чем ниже итоговое качество, тем меньше будет занимать места выходной файл. Выбор зависит исключительно от вашей цели сжатия PNG-изображения.
-
Сначала добавьте файл на сайт, щелкнув по «Выберите файл».
-
Убедитесь в том, что он отображается в списке, после чего передвигайте упомянутый ползунок для подбора качества.
-
Нажмите «Начать» для старта обработки.
-
Ожидайте завершения операции, не закрывая текущую вкладку.
-
Ознакомьтесь с уведомлением о том, сколько теперь весит файл. Скачайте его в формате PNG или как ZIP-архив, если так будет удобнее.
Наиболее частые вопросы об оптимизации изображений
Что такое оптимизация изрбражений?
Оптимизация изображений — процесс обработки изображений с целью уменьшения веса файла изображения без потери качества изображения. В процессе оптимизации из файла с изображением удаляется много дополнительных сведений о процессе съемки (например, если речь идет об фотографии).
Как правильно оптимизировать изображения для сайта?
Для использования изображения на сайте важно не только сжать изображение для уменьшения веса файла, чтобы не снижать скорость загрузки сайта, но и масштабировать изображение (или обрезать его) до нужных показателей соотношения сторон
Как изменить вес фотографии?
Для изменения вес фотографии можно воспользоваться установленным программным обеспечением или с помощью онлайн–сервисов оптимизации изображений.
Как сжать изображение без потери качества?
Воспользуйтесь моим списком сервисов для оптимизации изображений онлайн, выберите такие, которые отвечают нескольким требованиям: во–первых, у них есть ручная настройка параметров, или есть функция сжатия без потерь, во–вторых, желательна возможность визуального контроля полученного результата — выберите такие сервисы, у которых есть функция превью изображения после сжатия для определения, насколько вас устраивает полученный результат.
Почему важно сжимать изображения для сайта?
Около 80–90% веса всего сайта определяется весом файлов с изображениями. Поэтому изображения, которые не были правильно подготовлены для загрузки на сайт, отрицательно влияют на скорость сайта. Потому одно из первых средств по улучшению скорость вашего сайта — это проведение оптимизации всех изображений.
На каких онлайн–сервисах можно провести пакетное сжатие изображений без потери качества?
Можно использовать Оптимизиллу — среди возможностей этого онлайн–сервиса оптимизации изображений есть и пакетная обработка (до 20 изображений одновременно), и что тоже важно, — вы можете визуально оценить результат компрессии изображений и, при необходимости, самостоятельно установить нужную вам степень сжатия для получения оптимального результата
Какие используются способы для оптимизации изображений?
Можно воспользоваться тремя способами сжатия изображений: облачные сервисы оптимизации, специальное программное обеспечение и непосредственно на сайте, как, например, в случае сайтов на WordPress, — силами плагинов оптимизации изображений.
Как сжать фото и не потерять качество изображения?
Для контроля за качество при сжатии изображений у вас должна быть возможность выставлять разные настройки сжатия, при которых изображение не теряет в качестве
В моем обзоре онлайн–сервисов оптимизации изображений этой возможности уделяется внимание. Выберите для себя сервис, который дает доступ к сжатию фото в «ручном» режиме
Как оптимизировать изображения на сайте WordPress?
CMS WordPress предлагает широкие возможности для настройки вашего сайта, в том числе и большой выбор плагинов для сжатия изображений без потери качества, например, Smush. Чтобы воспользоваться плагином оптимизации изображений, надо установить его на сайт Вордпресс, активировать, провести нужные настройки и перейти к сжатию изображений.
Как уменьшить сразу много фотографий?
Многие онлайн–сервисы сжатия изображений предлагают пакетную обработку фотографий. Это очень удобно. Например, «Оптимизилла» позволяет одновременно сжатие для 20 изображений. После оптимизации вы так же можете скачать все изображения одним архивом.
В чем заключается оптимизация изображений для интернета?
Перед публикацией изображений в сети важно настроить нужное соотношение сторон и уменьшить вес файла изображения. Как самому создать сайт (бесплатный курс по разработке сайта на Вордпресс) | дизайнер Алла Краснова
Как самому создать сайт (бесплатный курс по разработке сайта на Вордпресс) | дизайнер Алла Краснова
Вариант 2: Онлайн-сервисы
Сервисы в интернете удобнее тем, что не требуется устанавливать на ПК дополнительный софт: достаточно запустить любой браузер и перейти на страницу сайта. Принцип работы таких ресурсов в большинстве случаев аналогичен: нужно загрузить картинку, затем дождаться, пока закончится ее обработка, и скачать получившийся результат. Рассмотрим самые распространенные и эффективные варианты, которые позволяют обработать фотографию бесплатно.
Способ 1: Compressor.io
Рассматриваемый сервис предназначен только для уменьшения размера изображений, поэтому у него довольно простой интерфейс, несмотря на англоязычную локализацию. При сжатии отображается, какой размер у изображения будет после процедуры. Также можно самостоятельно настроить параметры редактирования. В интерфейсе доступен выбор типа сжатия: максимальная компрессия с потерями качества или без потерь, но при минимальном уменьшении.
Способ 2: PicResize
Сервис PicResize позволяет изменить размер фотографии на компьютере онлайн, без установки дополнительного софта. Помимо компрессии предусматриваются и другие функции: например, доступна возможность повернуть изображение, обрезать его или сохранить в другом формате, то есть конвертировать онлайн. Ко всему прочему, поддерживается пакетное редактирование — сервис способен обработать до 100 изображений сразу.
- Перейдите на главную страницу сайта и добавьте фотоснимки удобным способом. Достаточно загрузить снимок на главную страницу сайта, причем сделать это можно несколькими способами: перетаскиванием, поиском на устройстве через «Проводник», с использованием URL-адреса картинки или сочетания клавиш «Ctrl + V», чтобы добавить ранее скопированный в буфер обмена файл. Для загрузки сразу нескольких картинок нужно кликнуть по кнопке «Multiple Pics», затем по иконке в виде плюса и выбрать несколько файлов в «Проводнике».
- В новом окне откроется встроенный редактор, с помощью которого задайте параметры сжатия. Чтобы уменьшить картинку, вызовите меню выбора нового размера изображения, которое располагается ниже. Здесь доступно несколько вариантов: 25, 50 и 75% от оригинала. При выборе пункта «Custom Size» откроется дополнительное окно, где можно вручную прописать размеры ширины и высоты снимка в пикселях или процентах.
- Выше слева отображаются кнопки для поворота и кадрирования.
- При необходимости можно сразу наложить эффект на изображение. Если это не требуется, то оставьте значение «None» в блоке «Choose Special Effects». Внизу предложены варианты для сохранения измененного снимка: выбор формата, качества и желаемого размера файла. После завершения настройки нажмите на «I’m done, resize my picture!».
- После обработки доступен предпросмотр («View Image») или продолжение редактирования («Resume Edit»). Если результат устраивает, то его можно скачать на компьютер, выбрав соответствующую иконку.
Для поддержки разработчиков ресурса предлагается купить измененную фотографию за символическую сумму.
How does it work?
Excellent question! When you upload a PNG (Portable Network Graphics) file, similar colors in your image are combined. This technique is called “quantization”. By reducing the number of colors, 24-bit PNG files can be converted to much smaller 8-bit indexed color images. All unnecessary metadata is stripped too. The result: better PNG files with 100% support for transparency. Have your cake and eat it too!
In the above image the file size is reduced by more than 70%. I have excellent eyesight but can’t spot the difference either! Use the optimized image to save bandwidth and loading time and your website visitors will thank you.
В завершение
После долгих часов тестирования, оценки и составления списка, мы выяснили для себя как минимум одно: сжатие фотографий онлайн может давать абсолютно неожиданные результаты.
Нам удавалось сжимать PNG-файлы на 30-40%, и даже JPEG-изображения сжимались на 16-18%. Речь идет именно о lossless-компрессии, а, значит, без влияния на качество изображений. На выходе получались точно такие же файлы, но с меньшим весом.
Так какие же инструменты лучше использовать? FileOptimizer предлагает лучшую производительность lossless-сжатия на базе Windows, и позволяет добиться 42,2% сжатия PNG-файлов, дает внушительные результаты при работе с JPG и GIF. А также предлагает несколько полезных опций (например, сжатие PDF-документов).
Но если этот вариант вам не подходит, то можно присмотреться к PNGGauntlet и ScriptPNG, которые также хорошо сжимают PNG. ImageOptim для Mac показал хороший результат при работе с JPEG и GIF-файлами.
Веб-сервисы для сжатия размера фотографий онлайн показались нам менее удобными, и поэтому мы бы не рекомендовали ими пользоваться. Лучшее сжатие JPG без потери качества показал PUNYpng, а Smush.It лучше справляется с GIF-файлами. В любом случае каждый из представленных инструментов поможет вам хоть немного «облегчить» страницы сайта, и значительно ускорить его работу. Выбор за вами!
Онлайн сервисы
В сети есть бесплатные сайты, при помощи которых можно уменьшить размер фото. Для этого потребуется лишь браузер и доступ в Интернет. Пользоваться онлайн сервисами можно как на компьютере, так и на телефоне.
Все действия я буду показывать в браузере Google Chrome. Но вы можете использоваться любую другую программу.
IMGonline
1. Нажмите на кнопку «Выберите файл» и укажите картинку, которую нужно сжать.
2. Настройте «Параметры сжатия»:
- В части «Уменьшение размера в мегапикселях» нажмите на поле «уменьшение отключено» и выберите подходящий вариант из списка. Для наименьшей потери в качестве рекомендуется установить от 10 до 30%.
- Пункт «Субвыборка» позволит усреднить цветовые переходы. Тут можно оставить значение по умолчанию: «2х1 (среднее качество)».
- Если планируете загружать фотку в интернет, оставьте переключатель на «Прогрессивный JPEG». Это сожмет ее еще на 2-3%.
- Через пункт «Копировать EXIF и другие метаданные» можно как убрать, так и оставить дополнительную информацию (модель камеры, дату съемки и др.). Эти данные не сильно влияют на размер.
- Пункт «Качество» — это основной параметр, отвечающий за конечный объем файла. Обычно значение 70-80 значительно снижаем вес, но не сильно повлиять на качество.
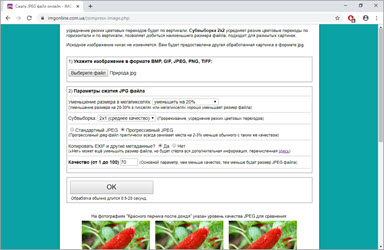
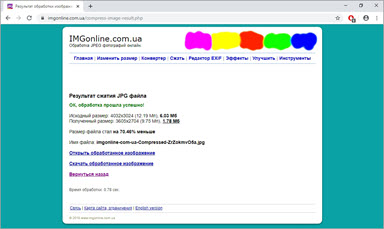
Готовый снимок сохранится в папку «Загрузки».
iLoveIMG
1. Щелкните по кнопке «Выбрать изображение» и добавьте фото.
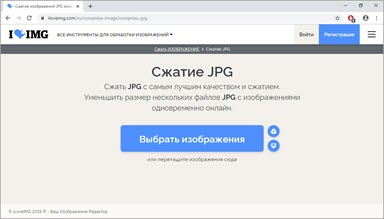
2. Кликните по «Сжать изображение».
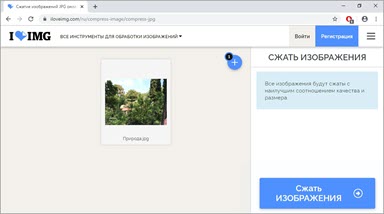
3. Сервис покажет результат. Щелкните по кнопке «Скачать сжатые изображения» для сохранения.
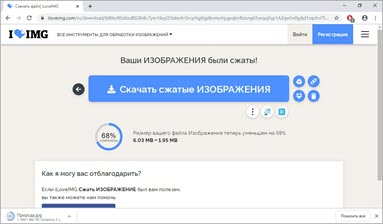
Compress JPEG
- Нажмите на «Загрузить» и добавьте картинку.
- Фотография загрузится, и сервис её автоматически сожмёт.
- Щелкните по «Скачать все» для сохранения результата.
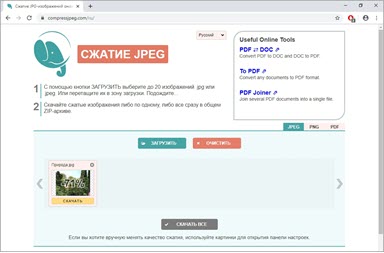
Photo Resizer
1. Нажмите на иконку папки и загрузите изображение.
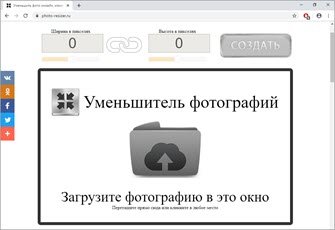
2. Фотография отобразится в полном размере. Двигая ползунок «Ширина в пикселях» или «Высота в пикселях» измените размер. Затем щелкните по кнопке «Создать».
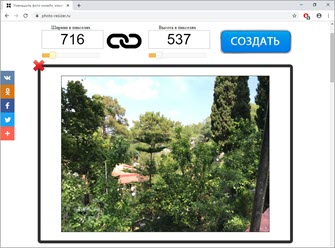
3. Нажмите «Скачать» и измененный снимок загрузится на компьютер.
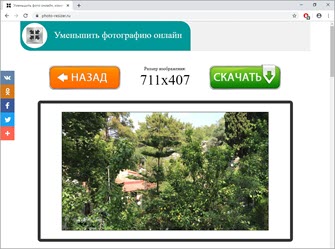
Resizenow
Нажмите кнопку «Выбор изображений» и загрузите картинку. Если нажать на поле «Простой» и указать «Продвинутый», откроется дополнительная панель настройки качества. После выбора размера и качества кликните по «Изменить размер».
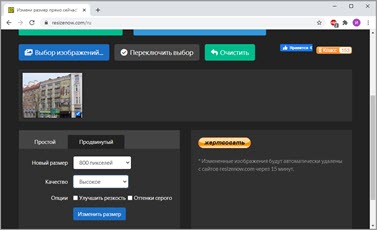
Сервис применит настройки и после нажатия на готовую ссылку загрузит файл на ПК.
TinyJPG
TinyJPG – это популярный англоязычный сервис для сжатия изображений в формате JPG и PNG. У него есть ограничение: файл должен весить не более 5 МБ. За раз сайт может обработать до 20 снимков.
Просто перетащите файлы в окошко и сервис автоматически обработает снимки. Для скачивания результата нажмите download или download all.
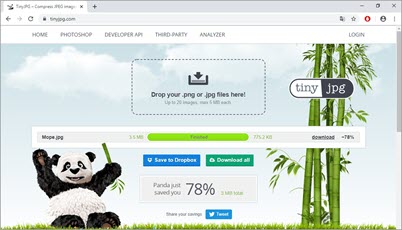
Базовая оптимизация изображений
Тут подразумевается обрезка ненужных полей, уменьшение глубины цвета, удаление комментариев и сохранение изображения в подходящем формате. Для этого можете воспользоваться Adobe Photoshop, или, если у вас его нет, MS Paint или GIMP.
Даже элементарная обрезка изображения неплохо снизит его вес.
Как уменьшить изображение в MS Paint
Покажу на примере MS Paint, как уменьшить изображение до нужных размеров.
Возьмём для примера лого NGINX и его изображение nginx.png размером 2000×417 пикселей, которое нужно обрезать по ширине до 1024, т.к. это ширина вёрстки страницы, и делать больше нет смысла.
-
Открываем Paint (Пуск-Выполнить-Вводим «mspaint»)
-
Загружаем nginx.png, находим «Изменить размер», открывается окошко с процентами и пикселями, в нём переходим на пиксели и задаём нужный размер, в нашем случае вбиваем в ширину 1024
На выходе получаем картинку, которая прошла минимальную базовую оптимизацию. Пора переходить к сжатию её веса.
Сервис tinypng.com
Отличный сервис, и, наверное, лучший метод, позволяющий уменьшать размер jpg. При помощи способа мы получим на выходе аналогичную по размерам картинку, но с меньшим весом. Как это происходит? Сервис TInyPNG делает цифровую обработку фотографии, а именно уменьшает количество цветов, тем самым делает размер конечного изображения меньше.
Для человеческих глаз небольшое изменение цветов станет незаметным, однако размер фото существенно изменится.
Стоит отметить, что уменьшить размер jpg онлайн не всегда является удобно. В таком случае можно установить специальный плагин для утилиты Фотошоп, который будет работать аналогично онлайн сервису.
Заключение
В данной статье мы рассмотрели наиболее простые и эффективные способы, как уменьшить размер файла JPG. Качественная картинка – это всегда приятно, однако обмениваться ею с другими пользователями порой очень сложно. Для решения проблемы просто воспользуйтесь одним из предложенных методов, и уменьшайте размер фото всего в 2 клика.
Немного теории
Есть 4 способа уменьшить картинку в формате jpg без потери качества до нужного размера:
- Снизить разрешение, т.е. сделать картинку меньше в геометрических размерах.
- Интерполяция или размытие. В данном случае объединяются несколько пикселей в одну точку, что уменьшает количество информации в файле, но сохраняет исходный размер (похожий механизм используется в камерах смартфона с высоким разрешением матрицы при плохом освещении, когда снимок получается с разрешением 16 Мп, при номинале в 64 или 128). Картинка при этом становится немного размытой, но ее «вес» заметно снижается.
- Комбинированный, когда используется первый и второй способ.
- Изменение формата и удаление метаданных.
Собственно, наиболее выгодно применять именно третий способ, т.е. немного уменьшить габариты картинки и применить легкое размытие, которое можно заметить только при увеличении. При этом сжатая картинка, на глаз, выглядит так же, как оригинал.
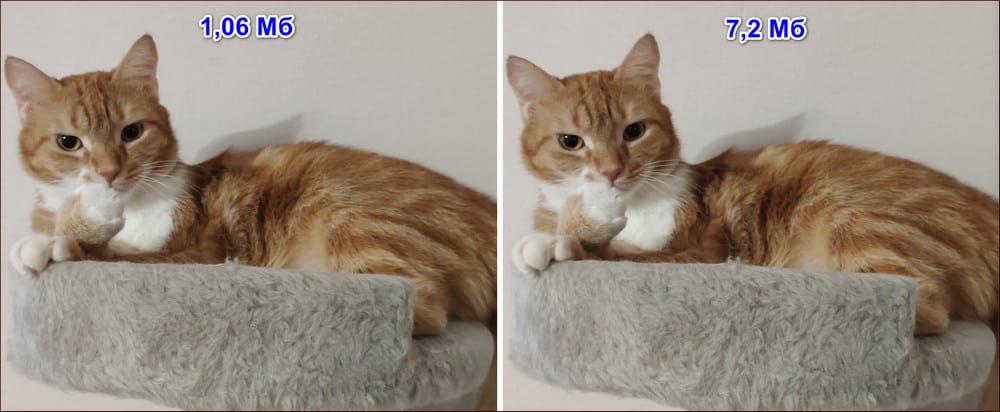
В зависимости от исходного разрешения фотографии, специальные программы или онлайн сервисы, по умолчанию, выбирают один из трех первых вариантов. В некоторых случаях дополнительно преобразовывается формат и удаляются метаданные.
Уменьшить PNG в Android
В Android есть приложение для всего. Чтобы уменьшить размер файла PNG в Android, мы собираемся использовать бесплатное приложение под названием Photoczip. Это бесплатное приложение позволяет сжимать, изменять размер и архивировать все ваши изображения. Для начала установить Photoczip из Play Store и запустите его.
На главном экране приложение отобразит все содержащиеся в нем папки. Выберите папку, в которую вы поместили свои изображения. Поскольку я поместил все свои изображения в папку «png», я выбираю ее.
Здесь выберите все изображения, которые вы хотите сжать, нажав на значок «Галочка», появившийся в правом верхнем углу. После выбора необходимых изображений нажмите на кнопку «Сжать», появившуюся внизу экрана.
Как только вы нажмете на кнопку, приложение сожмет изображения. После этого нажмите кнопку «Готово», чтобы закрыть всплывающее окно.
По умолчанию Photoczip хранит сжатые изображения в своей собственной папке. Чтобы узнать расположение папки, нажмите значок «Меню» (три горизонтальные линии) на главном экране и выберите параметр «Настройки». Вы увидите место сохранения по умолчанию под опцией «Сохранить изображение в». При желании вы можете изменить место сохранения по умолчанию, нажав на него.
Зачем оптимизировать изображения
В нынешний век мобильных технологий оптимизация картинок в форматах PNG и JPG,JPEG стала снова актуальна, как это было актуальным в те времена, когда интернет только входил в нашу жизнь и был повсеместно медленным и диалапным. Мобильный интернет, конечно, не совсем корректно сравнивать с диалапом, но местами, где связь плохая, там и скорость доступа довольно маленькая. Да и в те времена пользователю было некуда деваться, и приходилось ждать загрузки страницы. Сейчас же интернет вырос, выбор сайтов большой. Пользователь стал капризным и нетерпеливым, и среднее время ожидания загрузки страницы сильно уменьшилось
Пользователю проще найти другой более шустрый сайт.
Да и поисковые гиганты навроде Google или Yandex начали обращать внимание на то, как быстро грузятся сайты, отдавая предпочтение в выдаче тем, что пошустрее. Не последнюю роль в этом играет и вес страницы, который, в свою очередь, сильно зависит от веса располагающихся на ней изображений
Довольно очевидно, что иметь компактные сжатые картинки выгодно всем. Поэтому здесь я хочу поговорить о том, как подготовить ваши PNG и JPG, JPEG файлы к заливке на хостинг.
Как уменьшить PNG онлайн на TinyPNG
Tiny PNG (TinyJPG) — онлайн сервис для оптимизации изображений. На сайте поддерживается сжатие файлов в форматах: «WebP», «PNG», «JPEG» в автоматическом режиме.
При бесплатном использовании за один раз можно оптимизировать до 20 изображений, каждое размером не более 5 МБ.
Проделайте следующее:
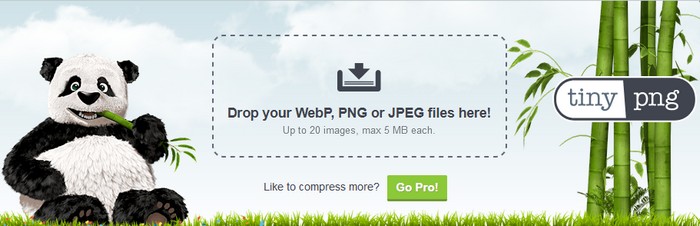
- После завершения обработки одного или нескольких изображений, отобразится информация о степени сжатия в процентах и в значениях по отношению к исходным файлам.
- Нажмите на кнопку «download», чтобы сохранить файл на компьютере. Отправьте файл в облачное хранилище Dropbox или скачайте все изображения в ZIP-архиве, нажав на кнопку «Download All».
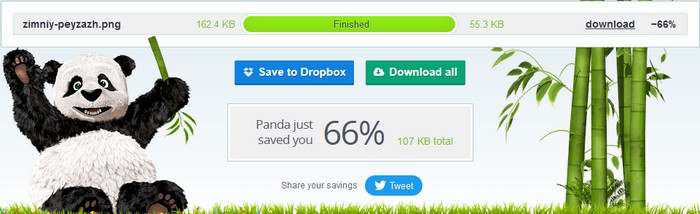
Online Image Optimizer
Сервис Online Image Optimizer работает на сайте tools.dynamicdrive.com. Онлайн сервис предназначен для сжатия файлов форматов GIF, JPG, и PNG.
Online Image Optimizer имеет следующие возможности:
- Предельный размер загружаемого файла — 2.86 MB.
- Преобразование файлов между форматами JPG, PNG, GIF.
Обработки файлов проходит в три этапа:
- Вставьте ссылку на URL адрес файла в поле «Enter the url of an image» для загрузки файла из интернета или загрузите файл с компьютера при помощи кнопки «Обзор…».
- Выберите формат для преобразования файла в поле «convert to:». По умолчанию файл сохранится в том же формате. Для конвертирования выберите один из поддерживаемых форматов: PNG, JPG, GIF.
- Для запуска обработки нажмите на кнопку «optimize».
После обработки, на странице сервиса откроется несколько изображений с разной степенью сжатия. Выберите нужное изображение, кликните по нему правой кнопкой мыши, в контекстном меню выберите соответствующий пункт для сохранения изображения на свой компьютер.
Уменьшить PNG в Интернете
Существует множество онлайн-приложений, которые позволяют уменьшать или сжимать изображения PNG без большой потери качества (сжатие с потерями). TinyPNG — один из таких веб-сайтов, которым я пользуюсь ежедневно. Что TinyPNG делает, так это сканирует загруженное изображение и разумно уменьшает количество цветов в изображении. Это, в свою очередь, резко уменьшает размер изображения. Если вам интересно, потому что, как TinyPNG выбирает цвета, сжатое изображение почти неотличимо от своего исходного аналога.
Чтобы начать использовать, наведите курсор на TinyPNG и перетащите изображения PNG, которые вы хотите сжать.
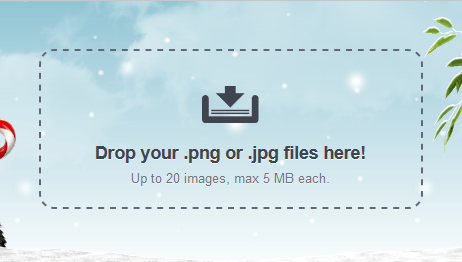
Как только вы перетаскиваете, TinyPNG начинает сжимать загруженные изображения. Спустившись вниз, нажмите ссылку «Загрузить» рядом с именем изображения, которое нужно загрузить. Если вы загрузили несколько изображений, вы можете загрузить их в виде zip-файла, нажав кнопку «Загрузить все». При желании вы даже можете сохранить сжатые изображения прямо в своей учетной записи Dropbox, нажав кнопку «Сохранить в Dropbox».
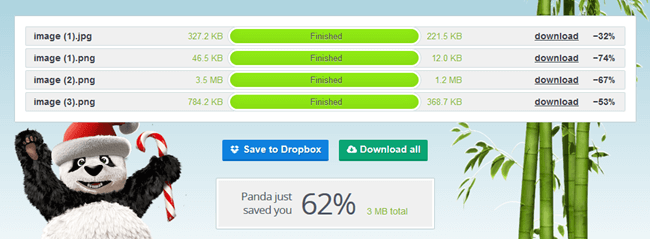
Помимо PNG, TinyPNG также может сжимать изображения JPG. Более того, если в вашей системе установлен Photoshop, вы можете установить плагин TinyPNG для Photoshop и использовать его оттуда. Это избавляет от необходимости вручную загружать и скачивать изображения. Однако это платный плагин.
Уменьшение размера файла JPG в Paint
Встроенный редактор Paint присутствует практически на каждом компьютере. Конечно, функциональность этого графического редактора далека от Adobe Photoshop, который является профессионалом в своей сфере. Так, например, с помощью Paint Вы не сможете понизить качество изображения. А вот разрешение изображение изменить можно и очень просто.
Если на Вашем компьютере не установлен Adobe Photoshop, а уменьшить размер картинки очень нужно, то используйте Paint. Для начала откройте нужное изображение. Для этого нажмите на нем ПКМ и выберите “Открыть с помощью” —> “Paint”.
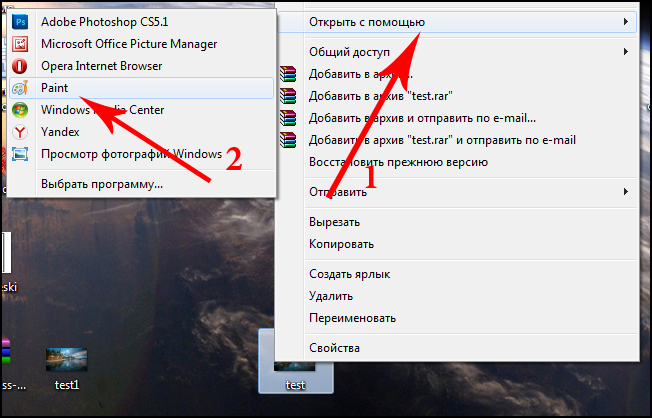
Далее нажмите комбинацию клавиш “Ctrl+W”. На экране появится окно, с помощью которого можно изменить размеры картинки. Для этого в поле “Изменить размеры” откорректируйте значения “По горизонтали» и “По вертикали». Вы можете установить селектор как напротив пункта “Проценты” (тогда Вы будете изменять размеры изображения в процентном соотношении) или напротив пункта “Пиксели” (размеры будут изменяться в пикселях).
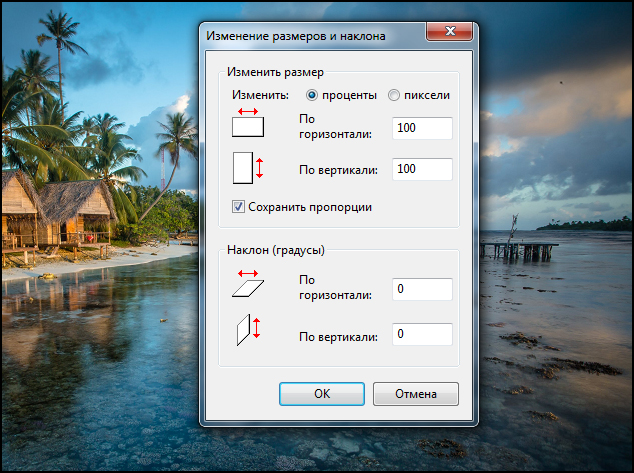
После всех изменений нажимаем “Ок” и сохраняем картинку зайдя в “Paint” —> “Сохранить как”.
Способ 3: WebSitePlanet
При использовании онлайн-сервиса WebSitePlanet вы можете самостоятельно выбрать уровень сжатия, отталкиваясь от предоставленной разработчиками информации. Это позволит достичь оптимального соотношения вес/качество, получив идеальный вариант итогового PNG-изображения.
-
Перетащите файлы в указанную область или кликните по ней для выбора.
-
Еще до загрузки объектов можно открыть дополнительные настройки и выбрать режим сжатия. Щелкните по значку с изображением вопросительного знака для получения более детальной информации.
-
Прочитайте ее, после чего сможете выбрать подходящую для вас степень сжатия.
-
Как только обработка будет завершена, на экране появятся сведения о том, сколько пространства удалось сохранить.
-
Щелкните по «Загрузить» для скачивания одного изображения или по «Скачать все» — для скачивания ZIP-архива со всеми добавленными объектами.