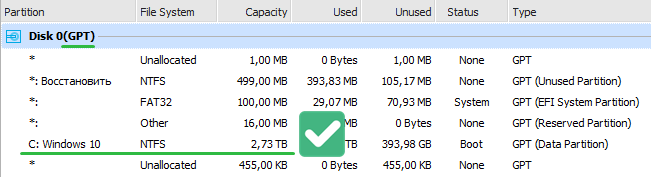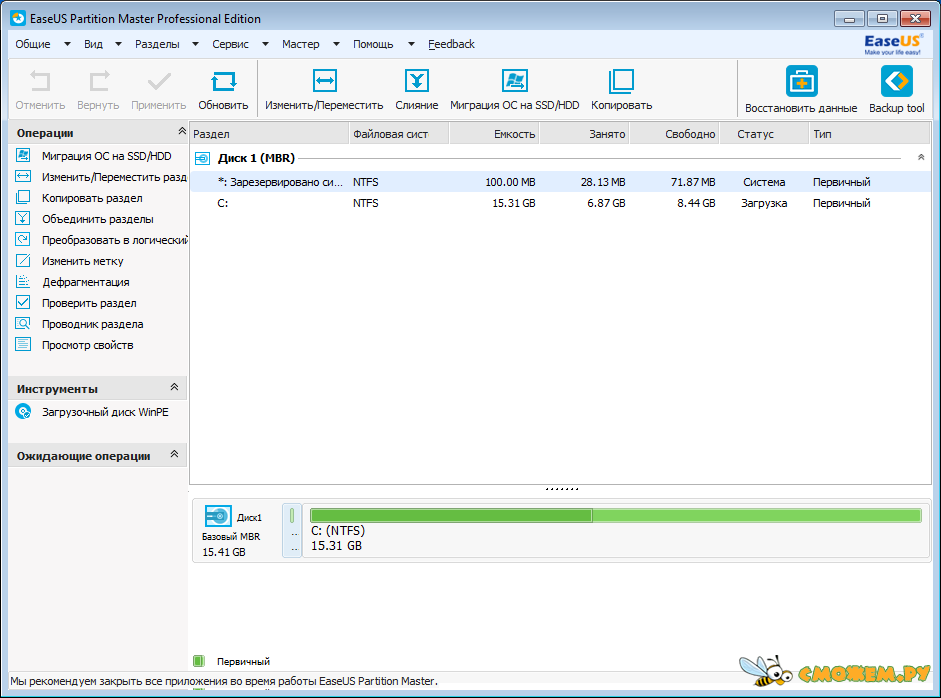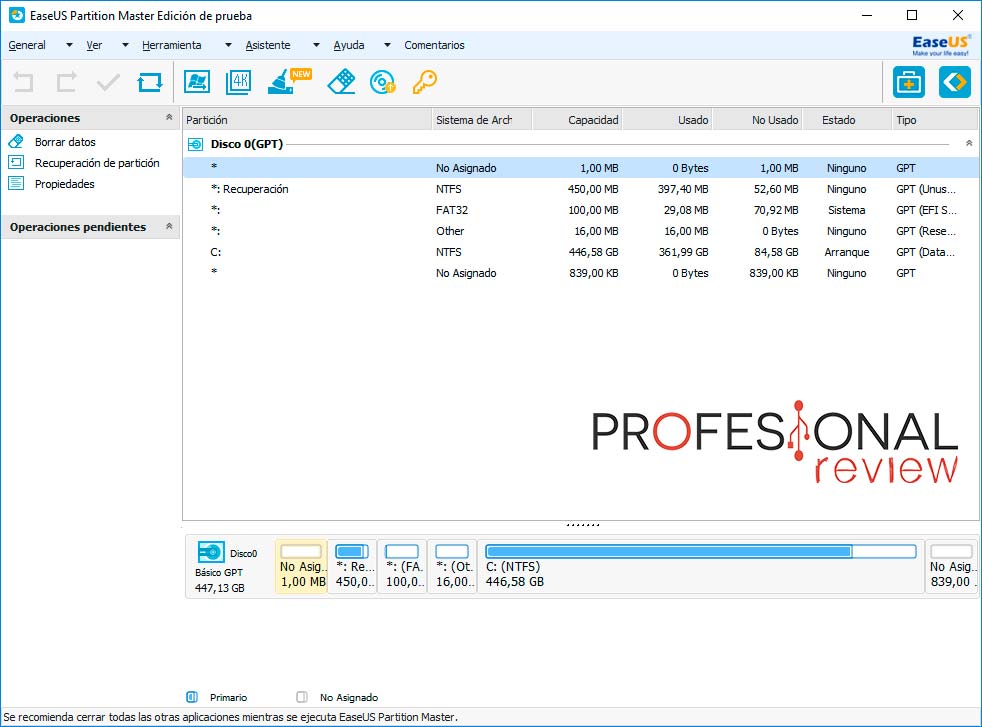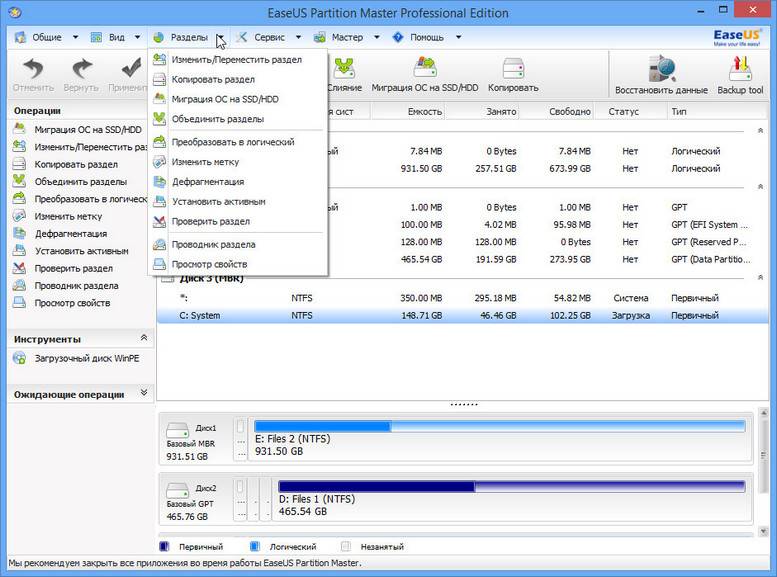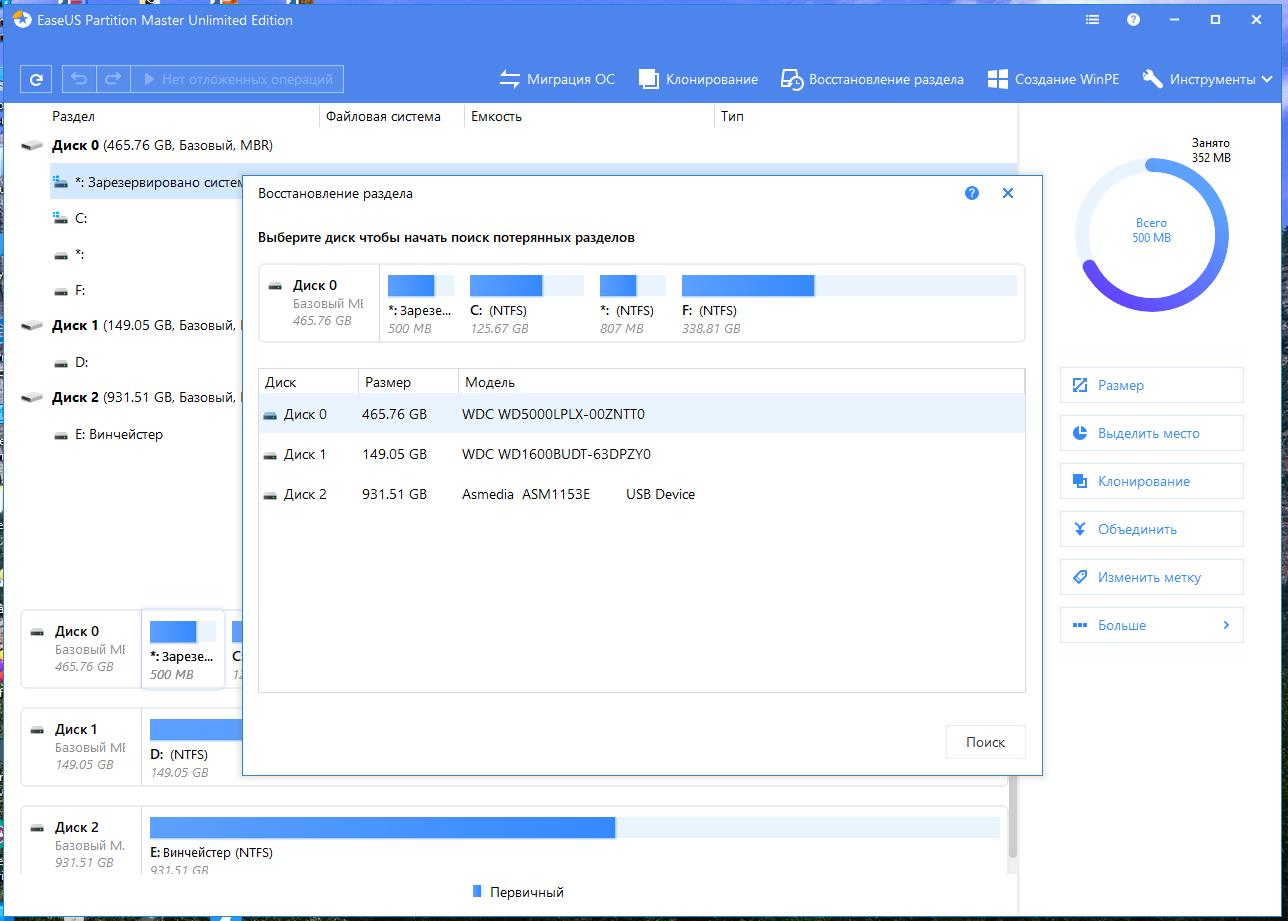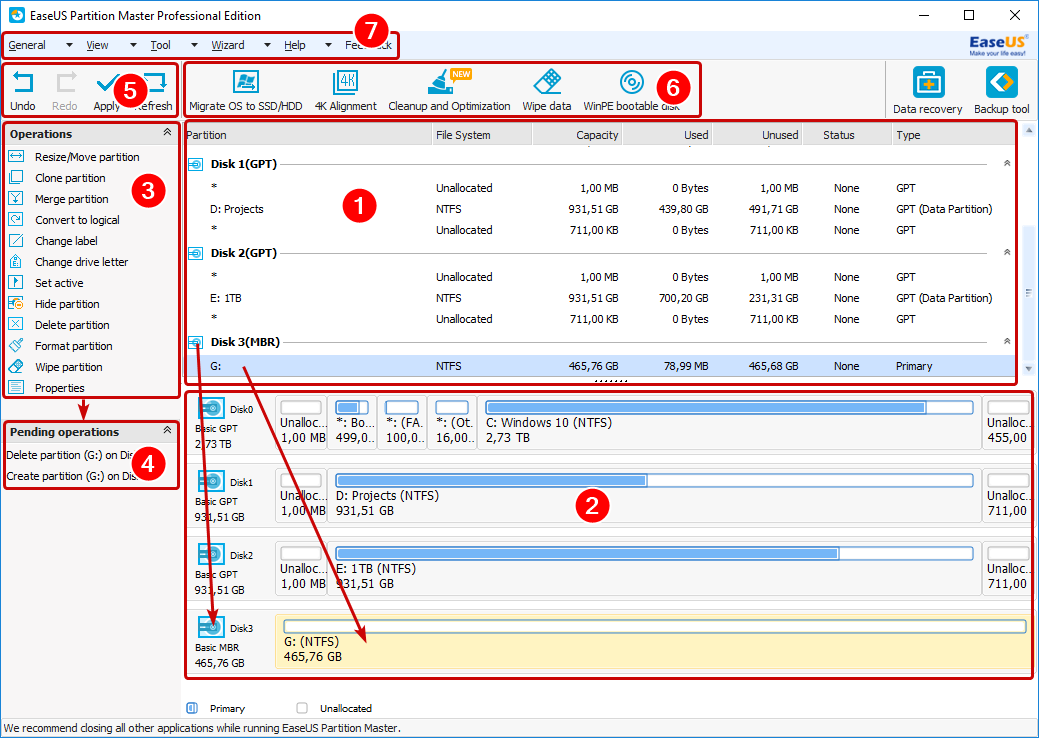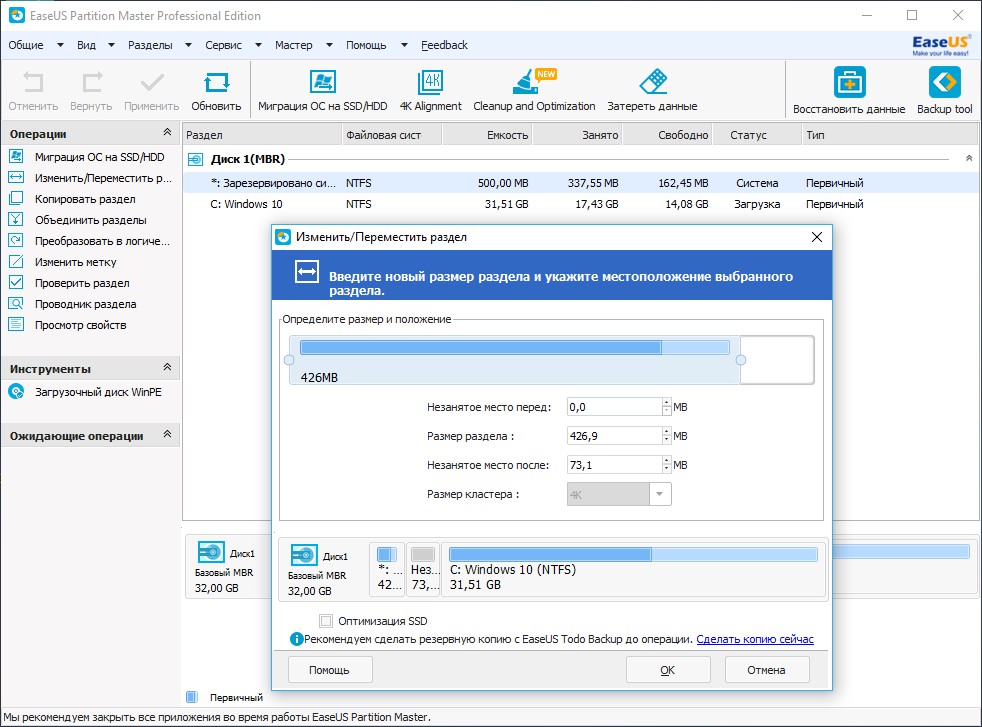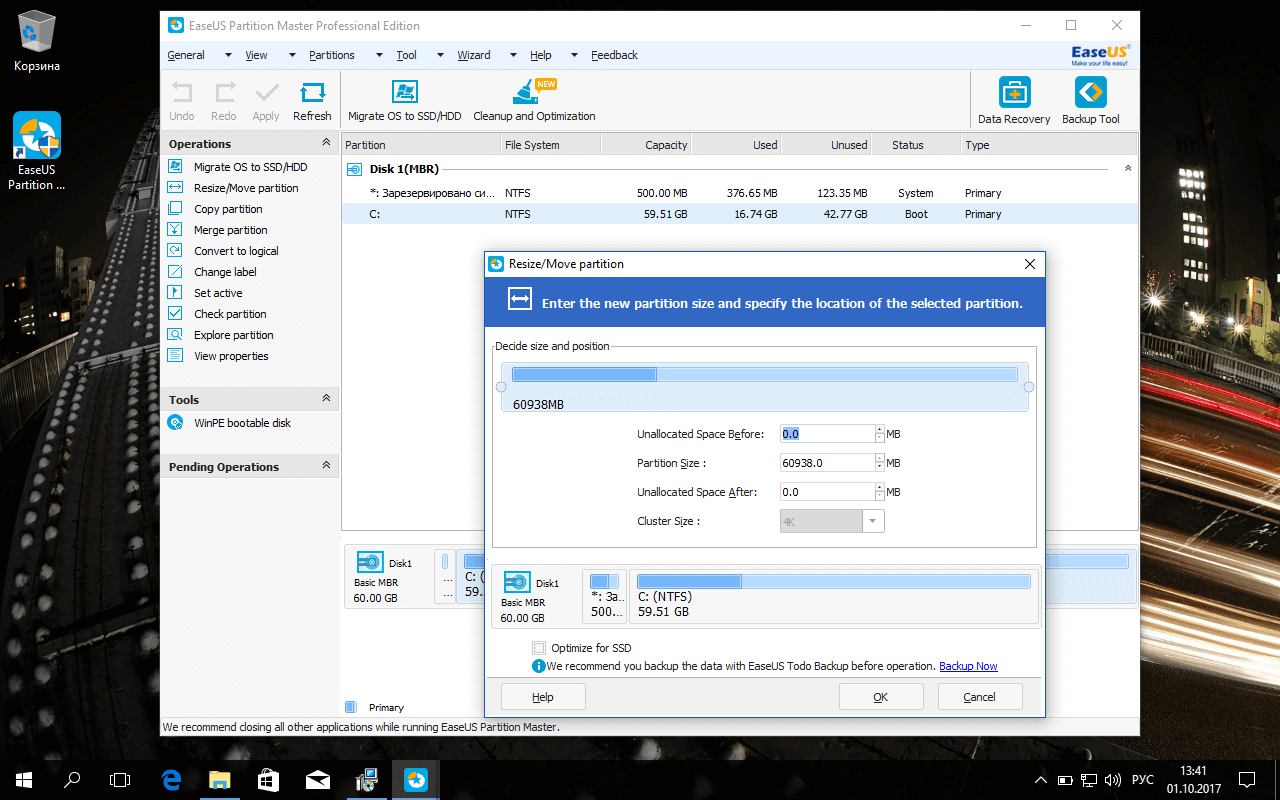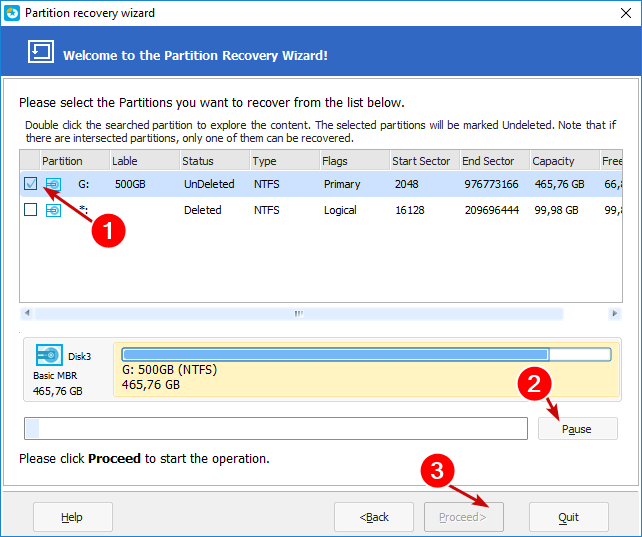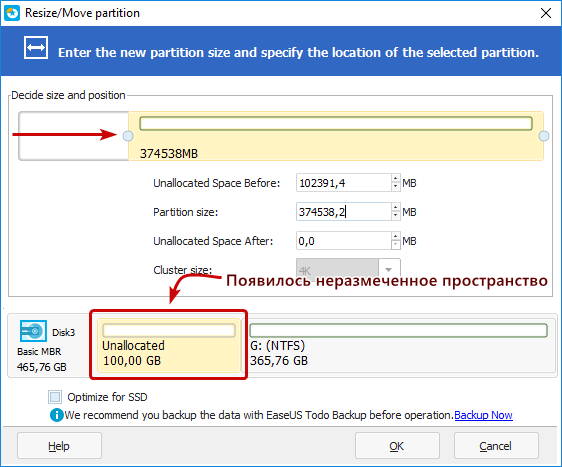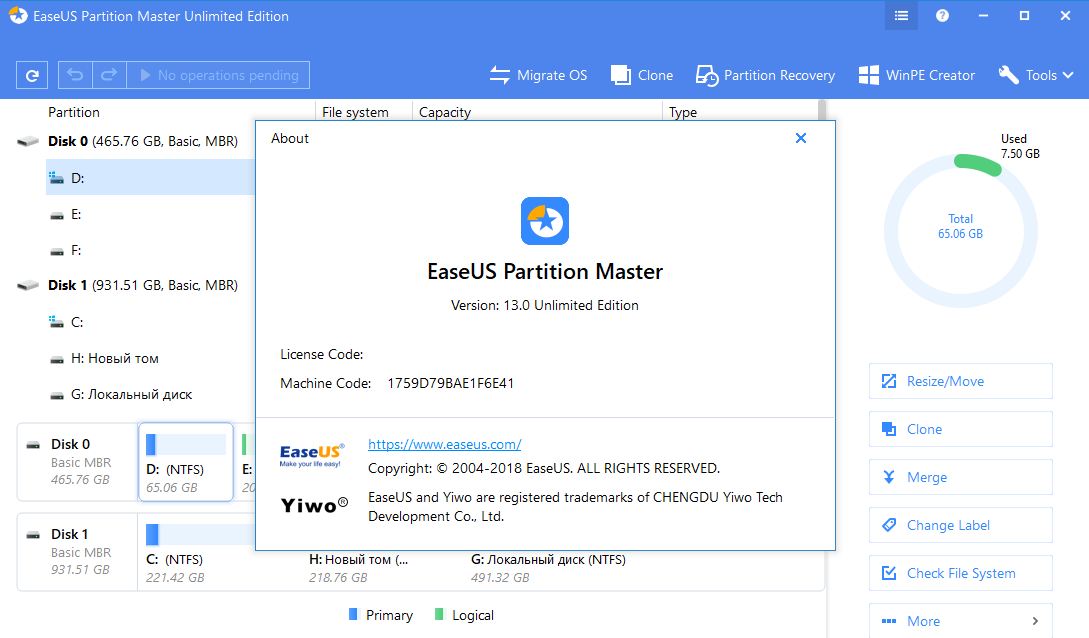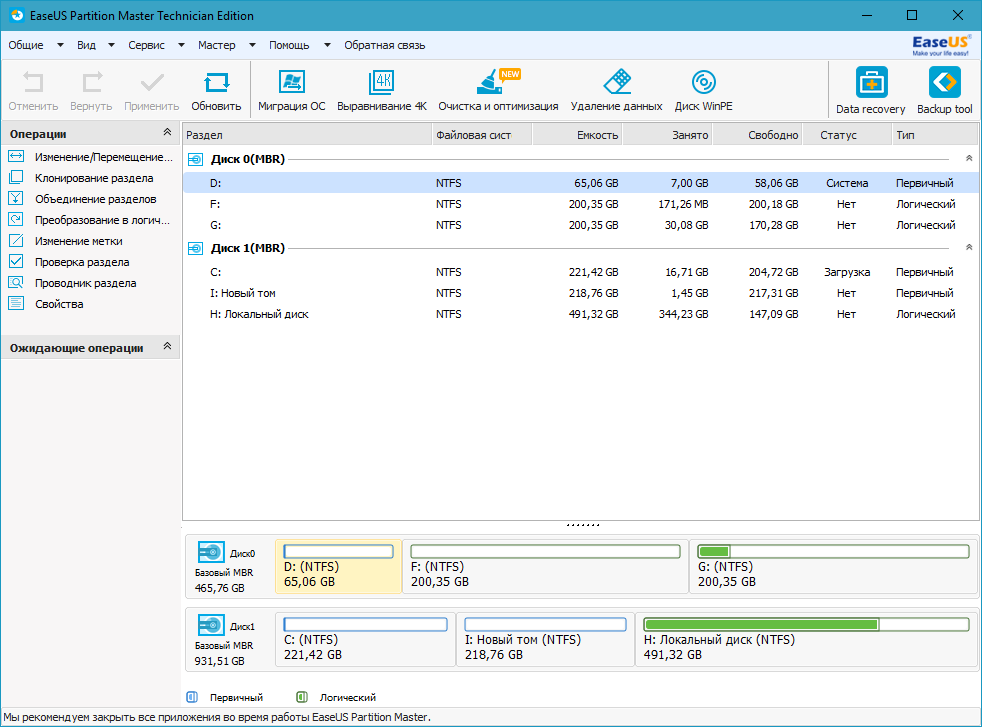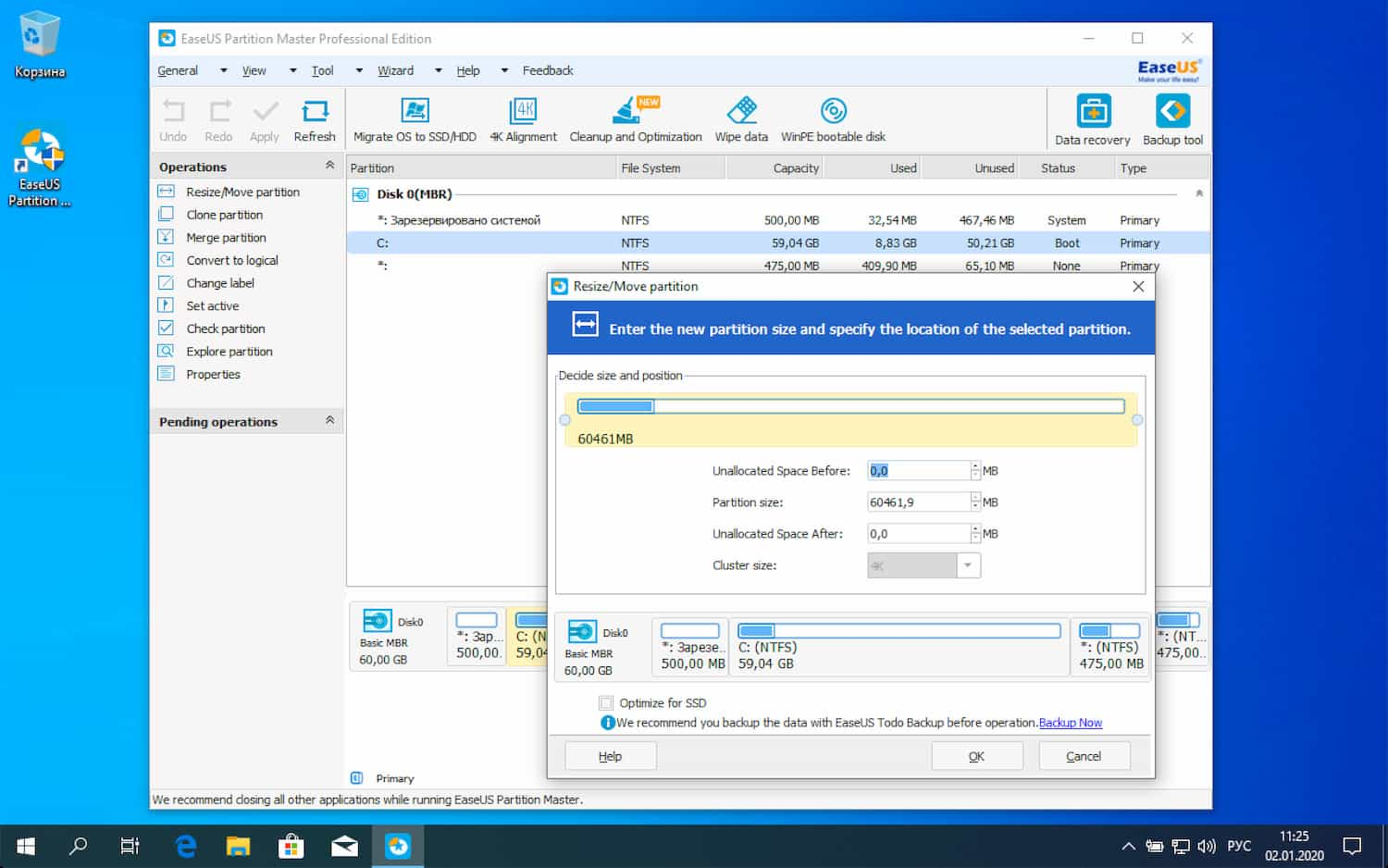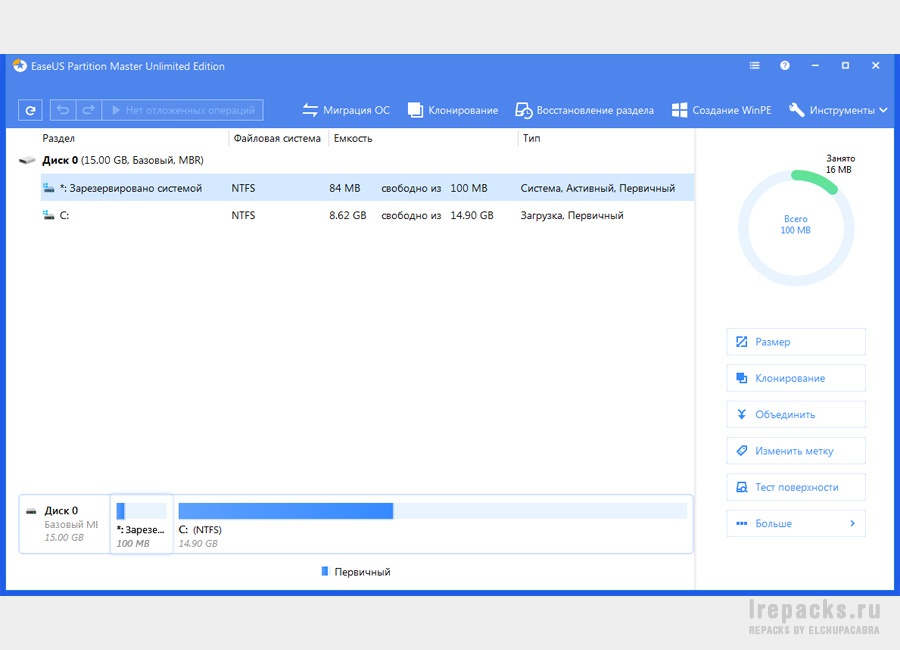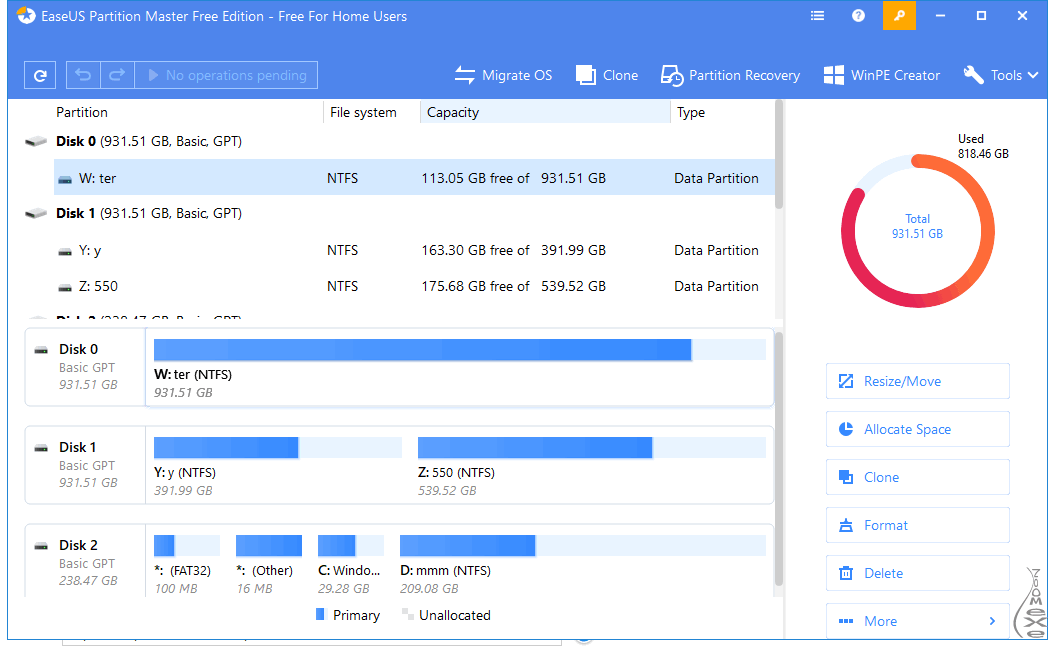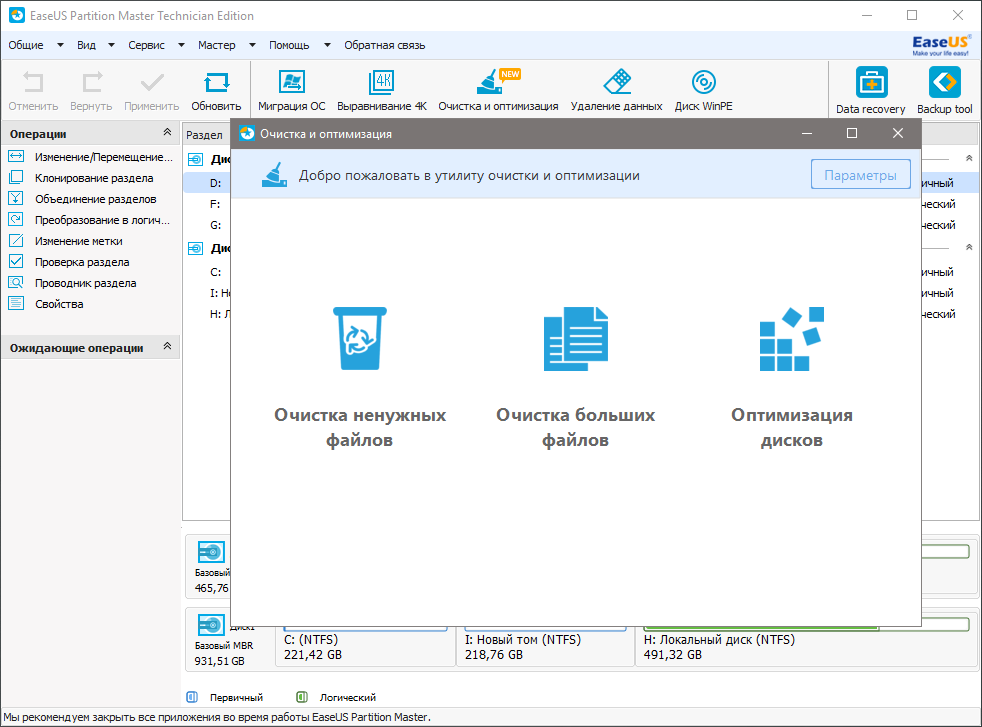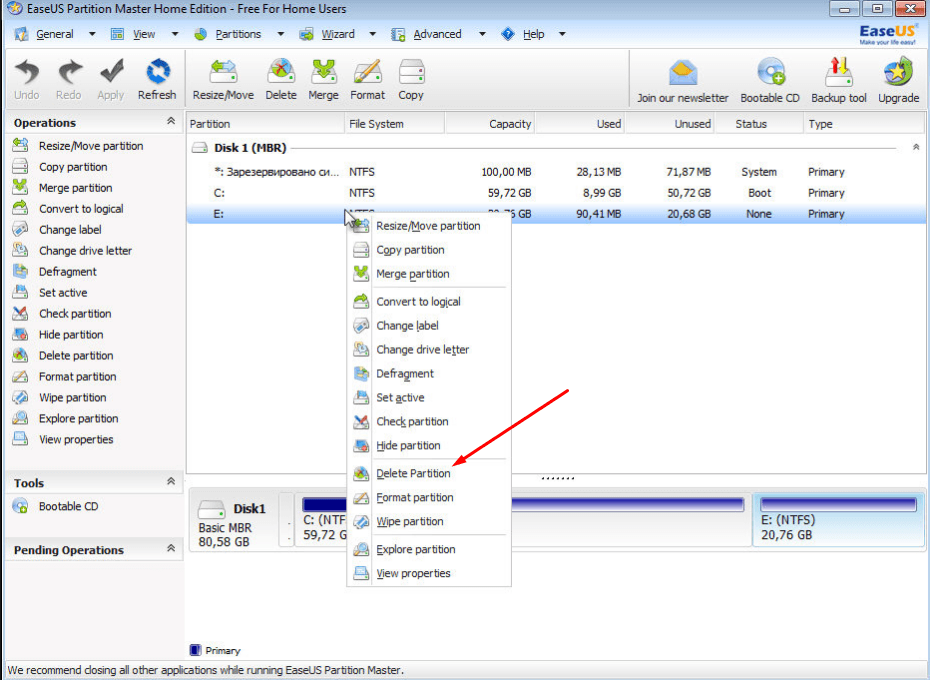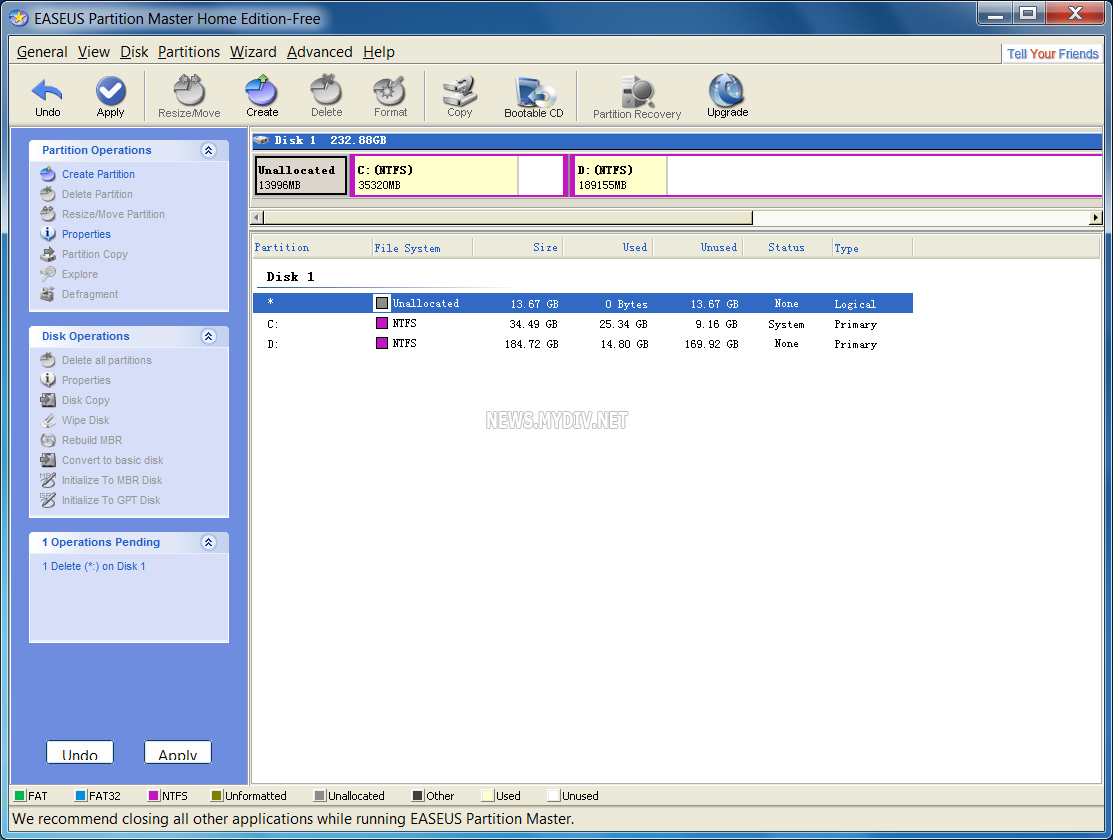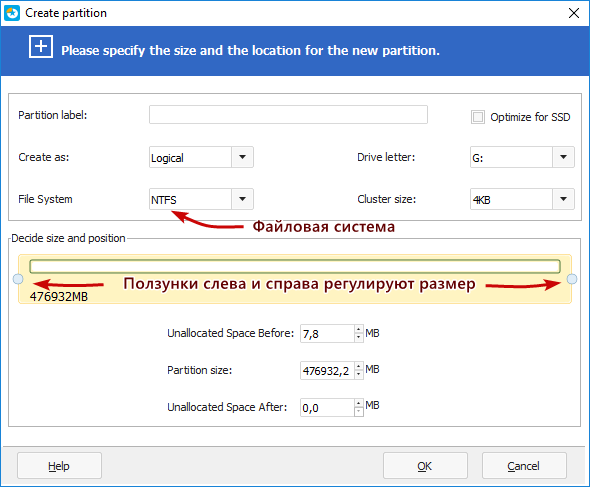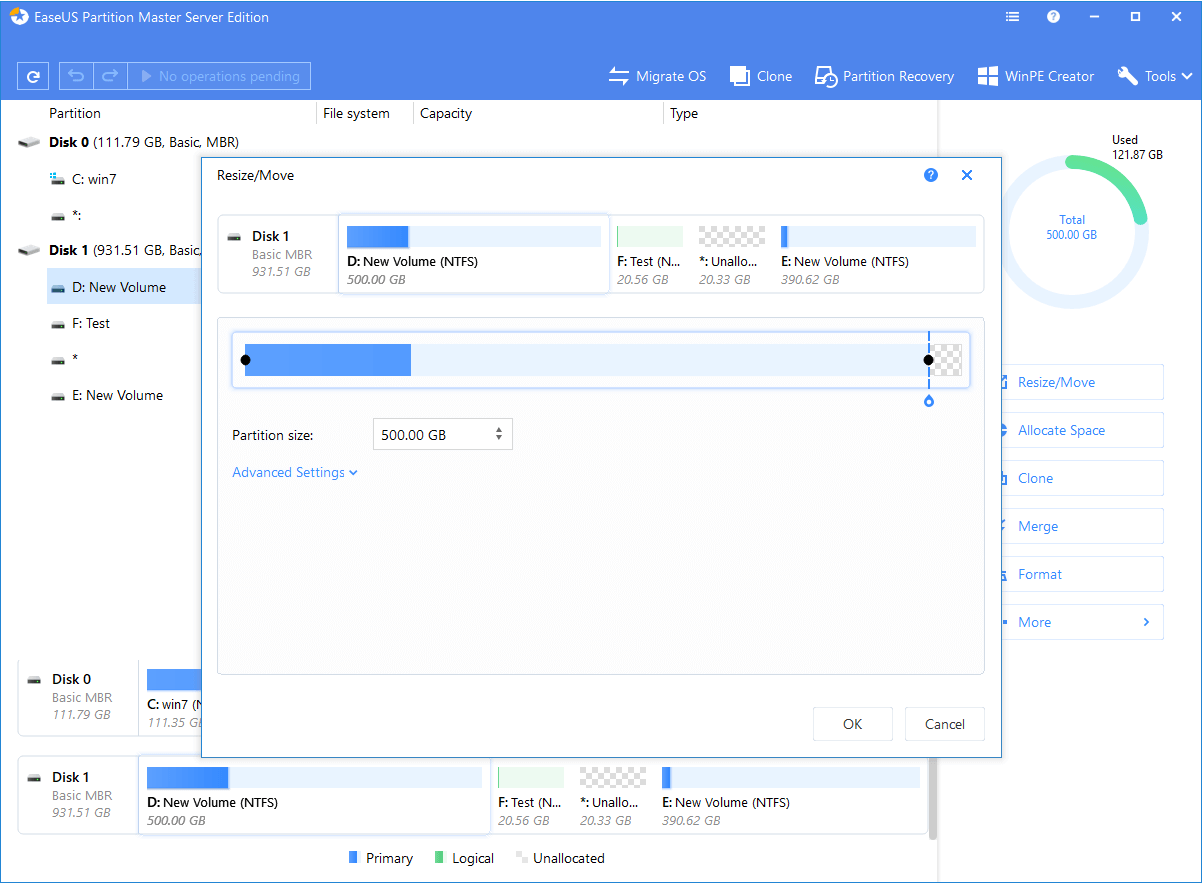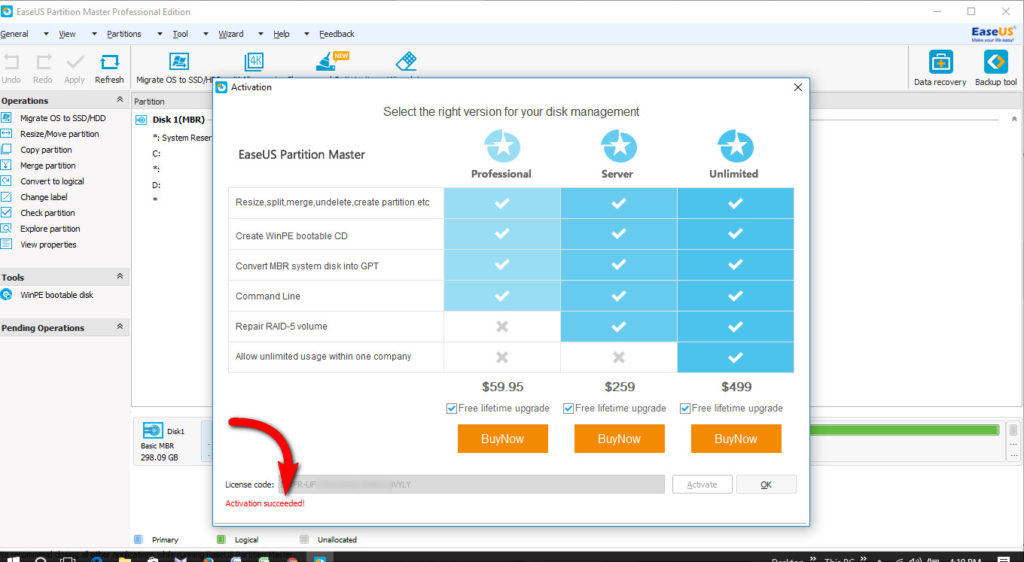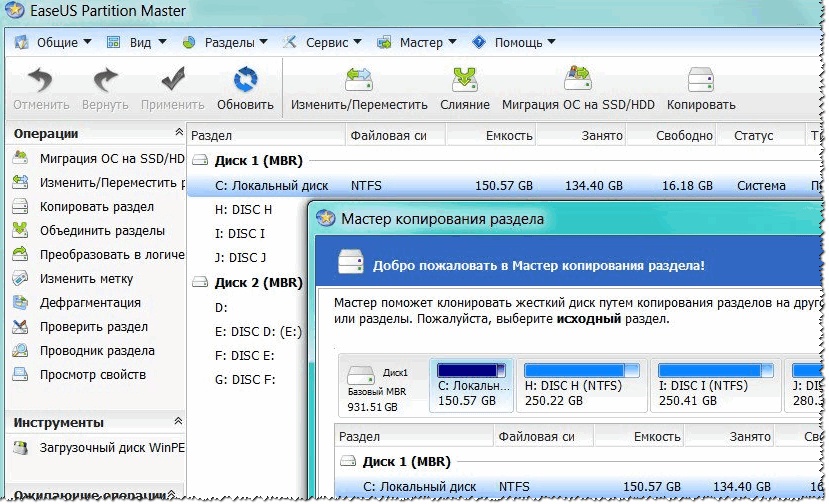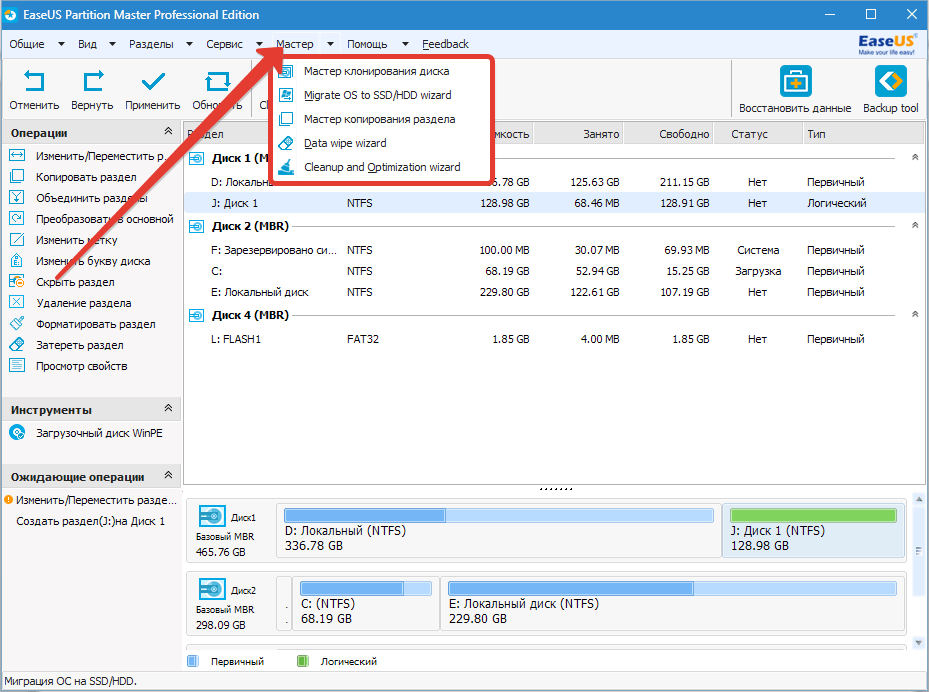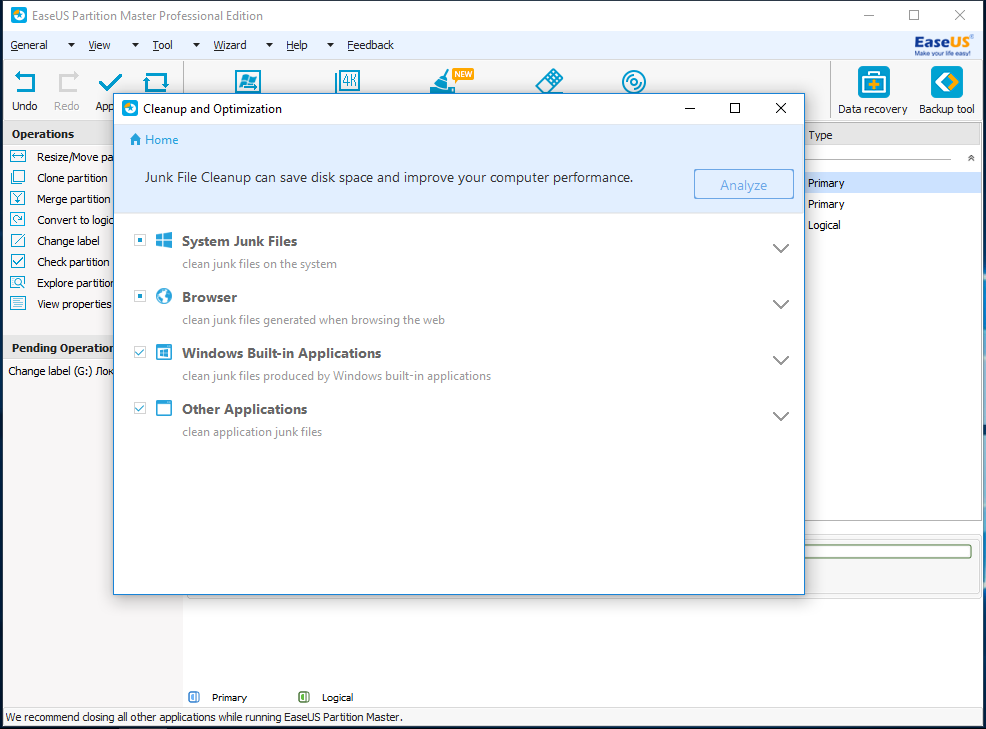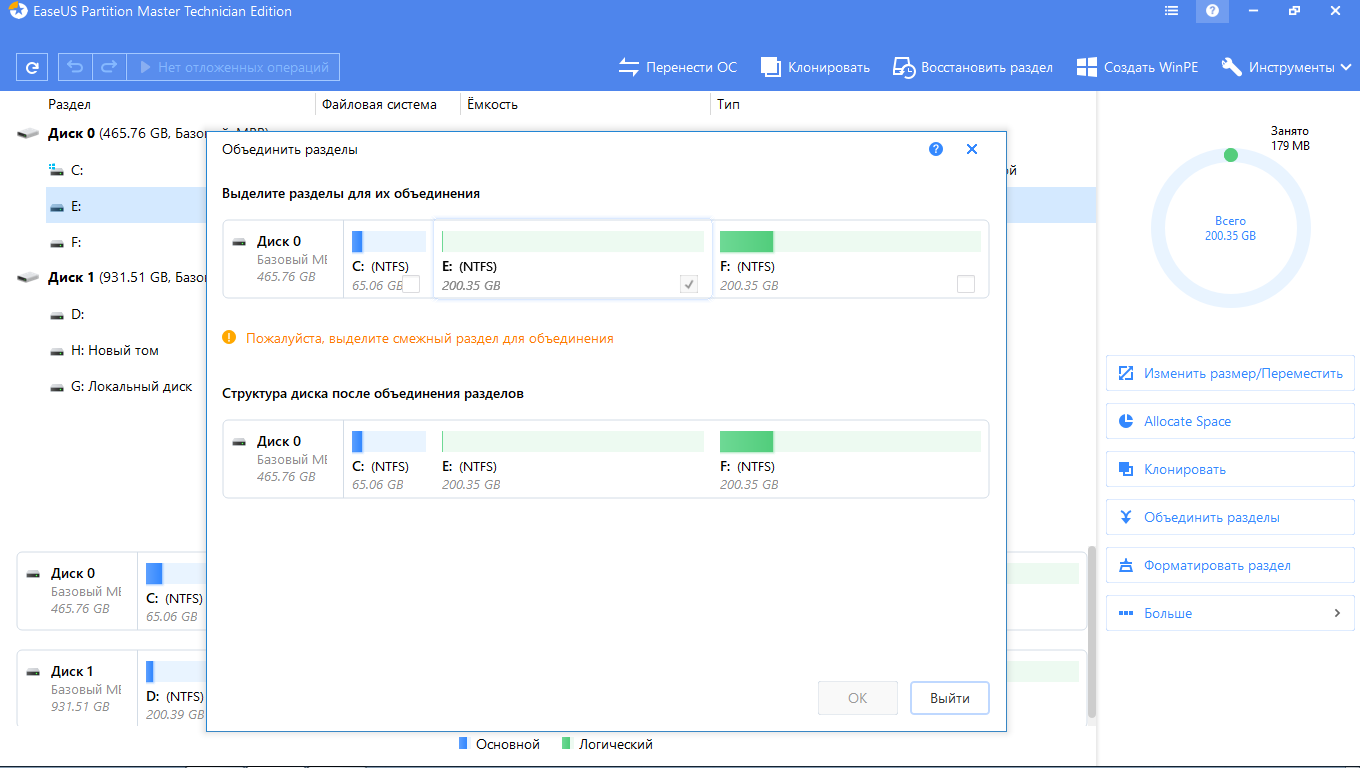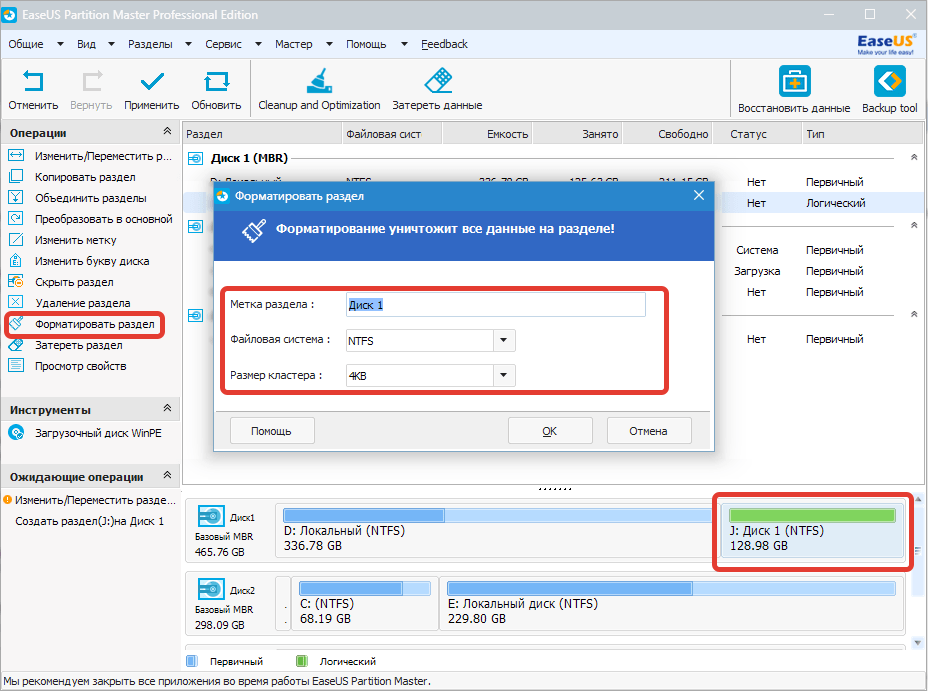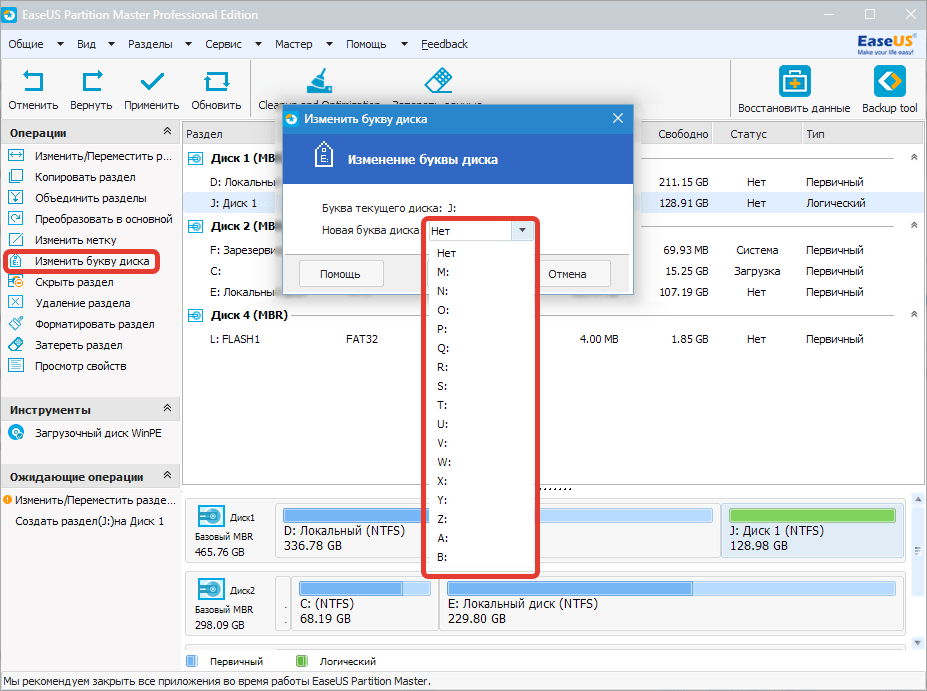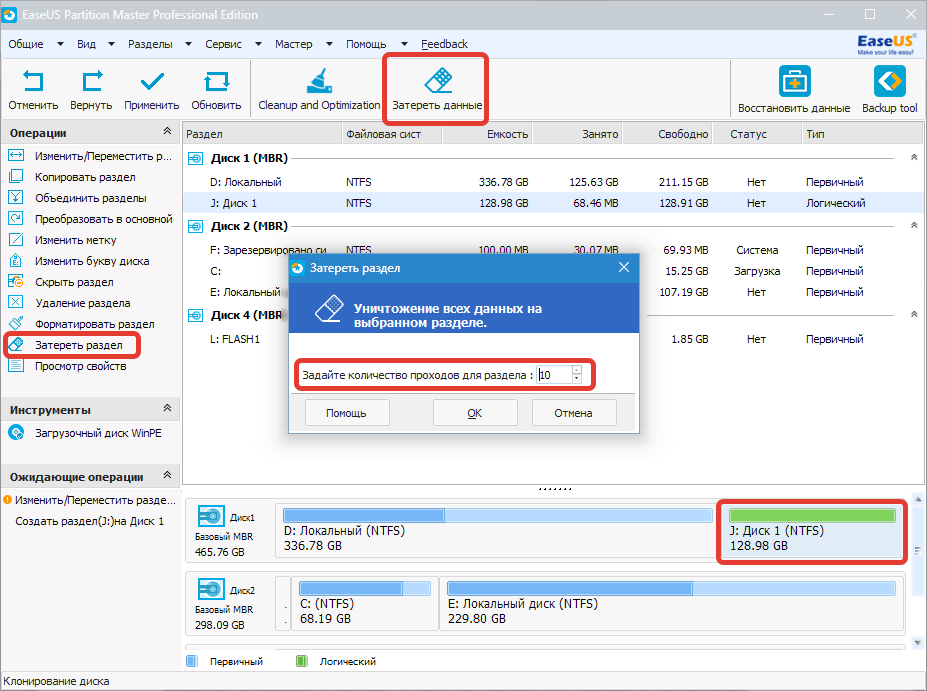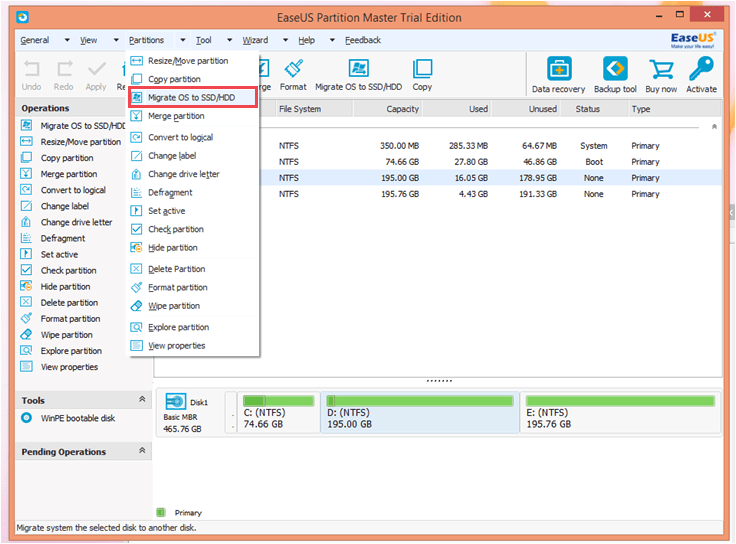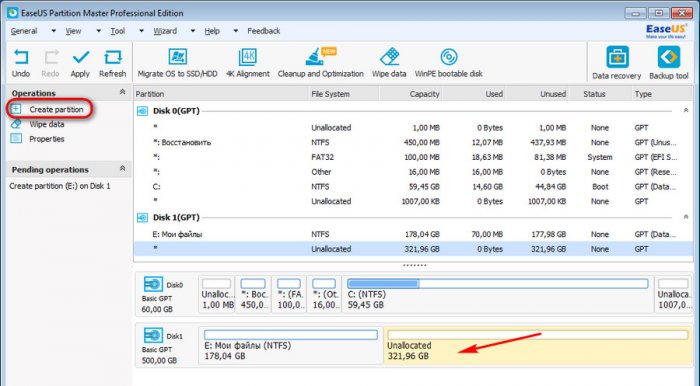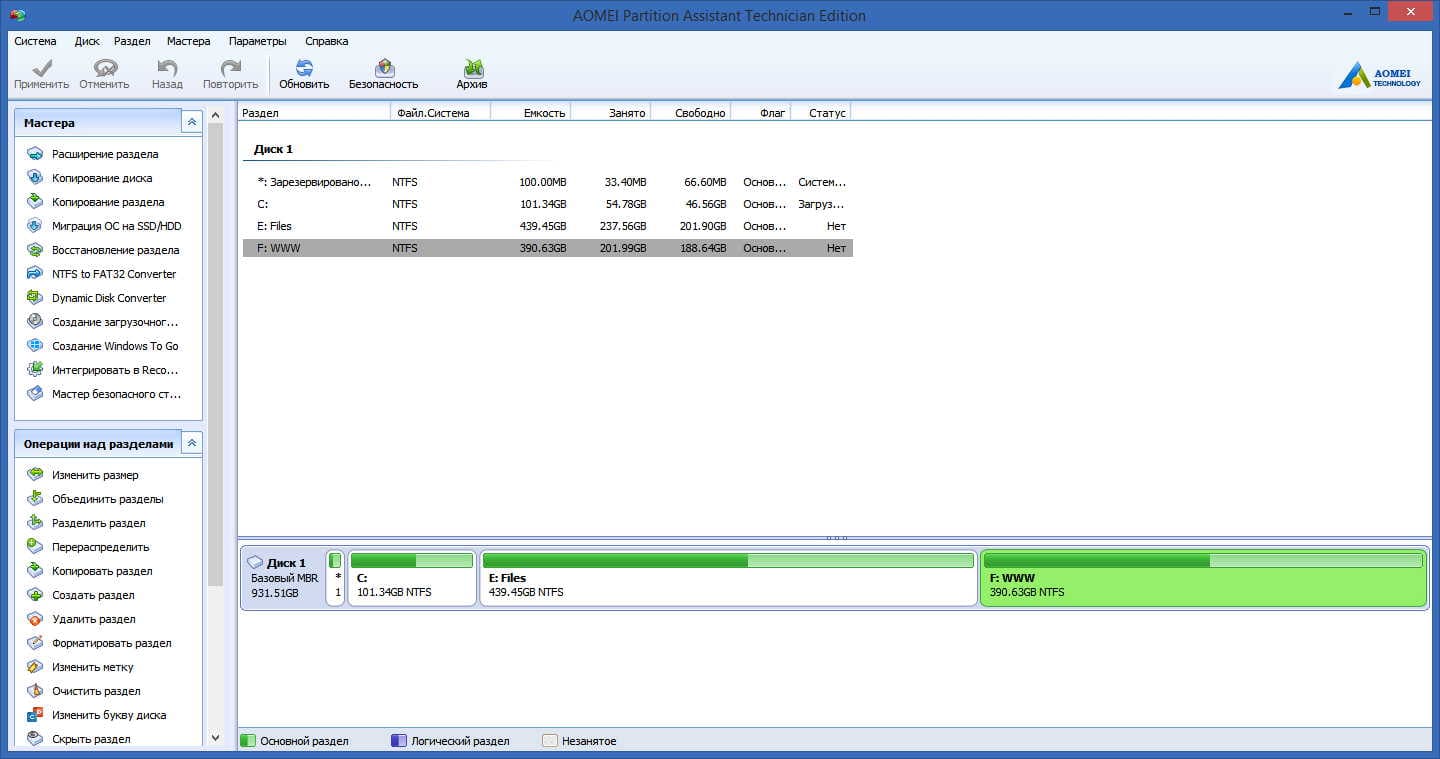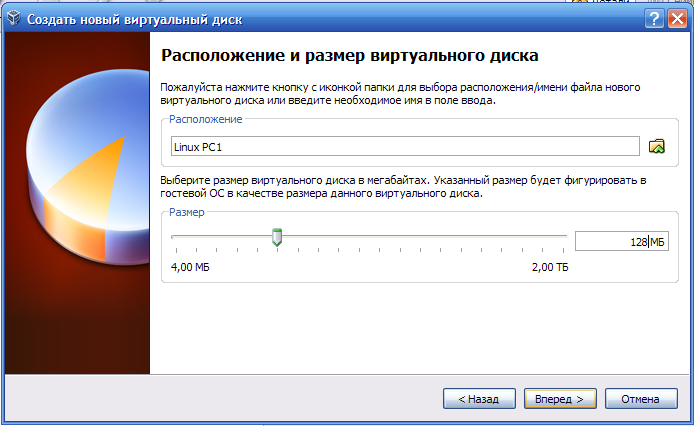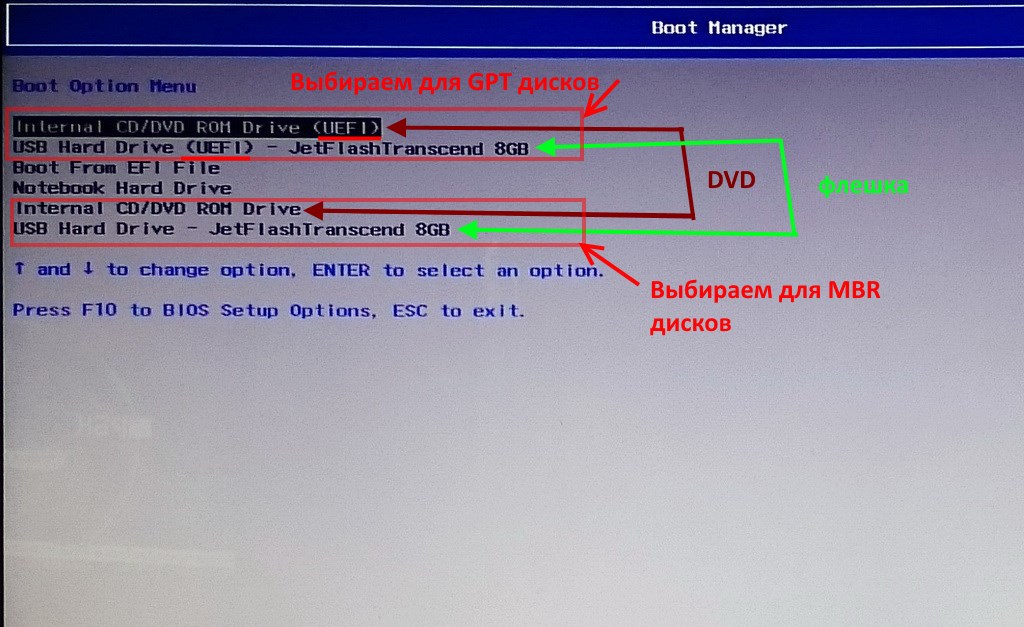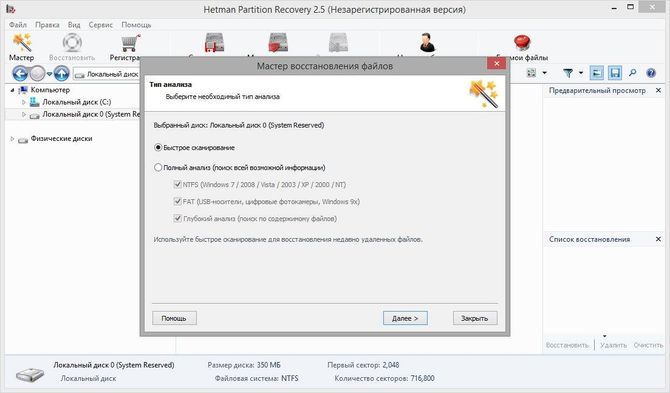Рекомендации по резервному копированию
Все знают, что нужно регулярно выполнять резервное копирование, но при этом далеко не все его делают. Учитывая широкие возможности резервного копирования в Windows 7, о потере важных данных вы будете сожалеть только в том случае, если не настроите регулярную архивацию.
Для хранения резервных копий идеально подойдет отдельный жесткий диск — внутренний или внешний, подключаемый по USB или FireWire. Если в вашем распоряжении есть сетевой диск, его также можно задействовать. Хранение резервных копий на другом разделе того же диска, где установлена ОС, не является хорошей идеей. В случае выхода из строя диска вы потеряете как систему, так и резервные копии.
Поскольку резервные копии занимают немало места, я могу дать только общие рекомендации, которые вам нужно скорректировать в зависимости от имеющегося у вас свободного дискового пространства.
Образы системного раздела
- Первый образ. Установите Windows 7, затем все обновления и драйверы. Убедившись в нормальной работе ОС и устройств, создайте первый резервный образ. Если вы «убьете» систему в ходе дальнейшей настройки и установки ПО, вы сможете вернуться к исходному состоянию быстрее, чем при переустановке.
- Второй образ. Установите все приложения и настройте систему по своему желанию. Поскольку более тонкая настройка ОС, как правило, производится по ходу ее использования, поработайте в Windows 7 пару недель. Убедившись в нормальной работе ОС, создайте второй резервный образ. Если перед этим вы удалите первый образ, у вас будет полный образ полностью обновленной и настроенной системы с любимым набором приложений.
- Последующие образы. В зависимости от имеющегося у вас свободного дискового пространства, создавайте последующие образы ежемесячно / ежеквартально. Если возникнет проблема, требующая восстановления из образа, вы сможете вернуться к относительно недавнему состоянию системы.
Архивы пользовательских файлов
Частота архивации ваших файлов определяется тем, насколько они ценны для вас и как часто вы добавляете или создаете новые файлы. В общем случае я рекомендую выполнять архивацию данных еженедельно или два раза в месяц. В сочетании с ежемесячным созданием образов системы вручную у вас будет отличный резервный набор, позволяющий не только вернуть с систему к недавнему рабочему состоянию, но и восстановить все ваши данные и файлы, нажитые непосильным трудом. Вы всегда сможете освободить дисковое пространство, удалив старые архивы, если место на диске потребуется для других нужд.
В графическом интерфейсе невозможно задать разные расписания для создания образов и архивации данных. Поэтому, если вы хотите в разное время автоматически создавать образ и выполнять архивацию файлов, воспользуйтесь утилитой командной строки wbadmin и планировщиком заданий.
Как увеличить системный раздел, не форматируя диск
Еще один типичный случай: на вашем компьютере уже есть диск с несколькими разделами, в которых размещена информация. Однако Windows и программы настолько разрослись, что свободного места в системном разделе совсем не осталось. Не торопитесь бежать в магазин за новым винчестером — выход есть. Соседние разделы можно слегка ужать за счет незанятого пространства и передать высвобожденное место под файловую систему.
Однако перед подобной операцией настоятельно рекомендуем выполнить его очистку от ненужных файлов — например, утилитой CCleaner. Затем остается только приступить к перераспределению пространства. В Windows 7 и Windows 10 это можно сделать штатными средствами.
- Одновременно нажмите клавиши «Win» и «R», чтобы открыть командную строку.
- Введите в строке «compmgmt.msc» и нажмите «OK». Откроется вкладка «Управление компьютером».
- Слева зайдите в пункт «Управление дисками», чтобы просмотреть все доступные диски и их разделы.
- Кликните правой кнопкой мыши на жесткий диск, раздел которого требуется сжать, и выберите «Сжать том».
- Теперь укажите, насколько вы хотите сжать раздел. Логично, что размер раздела можно уменьшить только на значение, которое не больше объема свободного пространства на диске. Это означает, что если у вас жесткий диск объемом 300 Гбайт, а из них занято 200 Гбайт, вы сможете сжать раздел на 100 Гбайт. Windows автоматически задаст максимальное значение в мегабайтах.
- Подтвердите действие, нажав кнопку «OK». После этого раздел будет сжат.
После сжатия раздела нераспределенное пространство обозначается как «Не распределен». Именно оно и станет новым разделом.
- Щелкните правой кнопкой мыши на поле «Не распределен» и выберите «Создать простой том».
- Следуйте инструкциям «Мастера создания простого тома» и укажите размер нового раздела и файловую систему, которую вы хотите использовать.
- После этого новый раздел будет создан и доступен под новой (назначенной вами) буквой диска.
Чтобы разбить диск на разделы, также можно использовать программу MiniTool Partition Wizard.
Удобно, что помимо самой программы производитель предлагает на своем интернет-ресурсе абсолютно бесплатно еще и образ загрузочного диска. При установке не забудьте выбрать пункт «Настройка параметров» и отключить установку Яндекс браузера и расширений к нему.
Интерфейс утилиты довольно простой и даже базовых знаний английского достаточно, чтобы выполнить необходимые операции. В качестве альтернативы можно воспользоваться еще одним приложением, позаимствованным из мира Linux, — Gparted. Локализованный интерфейс можно получить в настройке ОС при старте загрузочного диска.
- После запуска программы выберите диск, расположенный справа от системного раздела, и в контекстном меню нажмите на «Move/Resize».
- В появившемся окне потяните мышью за левый край полосы дискового пространства и сдвиньте его вправо — до размера, необходимого для расширения системного диска. Скорректировать получаемый объем можно в поле «Unallocate Space Before». Нажмите «ОK».
- Затем выберите системный диск С: и в контекстном меню опять нажмите на «Move/Resize». Потяните правый край полосы дискового пространства до конца вправо. Нажмите «ОK».
- Итак, все готово: чтобы расширить ваш системный раздел С:. Кликните в верхнем меню по значку «Apply». Если информации в разделах было накоплено много, то процесс может быть длительным — позаботьтесь о том, чтобы питание компьютера не было отключено.
- Как правильно покупать ноутбук «с рук»?
- Проверь работу компьютера: лучшие бесплатные утилиты для теста ПК
- 4 полезные программы для работы с жесткими дисками
Резервное копирование в AOMEI Backupper
Для запуска создания резервной копии системы нужно будет перейти в раздел «Backup». Здесь предлагается несколько вариантов действий:
- «File Backup» (Резервное копирование файлов) — резервное копирование файлов и папок.
- «System Backup» (Резервное копирование системы) — резервное копирование системы одним щелчком мыши.
- «Disk Backup» (Резервное копирование диска) — резервное копирование жестких дисков в файл-образ.
- «Partition Backup» (Резервное копирование раздела) — резервное копирование разделов и динамических томов.
После нажатия на кнопку «File Backup» (Резервное копирование файлов) вы можете запустить резервное копирование файлов и папок на своем компьютере.
Если вам необходимо будет создать резервную копию диска или раздела, на котором установлена операционная система Windows, то тогда вам нужно будет нажать на кнопку «System Backup» (Резервное копирование системы). Вы сможете создать резервную копию системы и файлов, которые находятся на том диске или разделе диска, на котором установлена операционная система.
Физически жесткий диск на вашем компьютере может быть один, но он может быть разделен на отдельные разделы — логические диски. Например, на моем компьютере это разделы — логические диски «C» и «D».
Если вам необходимо архивировать весь жесткий диск, то в этом случае, вам нужно будет нажать на кнопку «Disk Backup» (Резервное копирование диска – резервное копирование жесткого диска в файл-образ).
Для резервного копирования отдельных разделов можно будет воспользоваться кнопкой «Partition Backup» (Резервное копирование раздела).
Так как я собираюсь сохранить резервную копию логического диска «С» своего компьютера, на котором у меня установлена операционная система Windows, программы и другие данные, то в этом случае, мне нужно будет нажать на раздел «System Backup» (Резервное копирование системы).
При помощи программы AOMEI Backupper будет создана резервная копия не всего жесткого диска моего компьютера, а только того раздела жесткого диска, в котором расположена Windows. На вашем компьютере может быть всего лишь один раздел на жестком диске («С»). Все равно, вам нужно будет нажать на кнопку «System Backup» для того, чтобы сделать резервное копирование системы.
В верхней части окна, вы увидите имя создаваемого архива. Далее в разделе резервного копирования вам нужно будет сделать два шага.
В первом шаге, необходимо будет выбрать разделы и тома для создания резервной копии. Программа AOMEI Backupper сама обнаружила раздел с установленной операционной системой.
Во втором шаге, необходимо будет выбрать путь назначения для резервной копии. Программа мне предложила диск, на котором можно будет создать резервную копию. В моем случае, это внешний жесткий диск, на котором я храню созданные резервные копии своей операционной системы, установленной на моем компьютере.
Вы можете нажать на кнопку «Step2» для того, чтобы открыть выбранный диск. Как видно на этом изображении, там уже есть резервная копия системного раздела, созданная штатной утилитой, входящей в состав Windows 7.
В настройки резервного копирования можно будет войти после нажатия на кнопку «Backup Options» (Параметры).
В настройках по умолчанию выбран уровень сжатия — нормальный, метод копирования — интеллектуальное резервирование. Будет сделана только копия используемых секторов файловой системы. Будет использована технология VSS, которая позволяет программе делать копию без прерывания работы приложений.
Меня устроили настройки программы по умолчанию.
Для запуска архивации выделите диск, а затем нажмите на кнопку «Start Backup» (Запуск).
Далее начинается процесс архивации системного раздела. Длительность этой операции будет зависеть от объема диска, резервную копию которого вы будете создавать.
Вы можете наблюдать в этом окне программы за резервным копированием. В нижней части окна отображается состояние архивации, скорость резервного копирования, примерно отображено оставшееся время до завершения процесса.
После завершения процесса архивации нажмите на кнопку «Finish».
Затем будет открыто главная вкладка в программе AOMEI Backupper. В окне вы увидите созданную резервную копию системного раздела, с датой и временем ее создания. Здесь также расположены кнопки «Restore» (Откат), «Backup» (Копия), «Advanced» (Опции), которые служат для выполнения различных действий в программе.
Далее необходимо будет создать загрузочный диск для восстановления.
Active@ Partition Manager
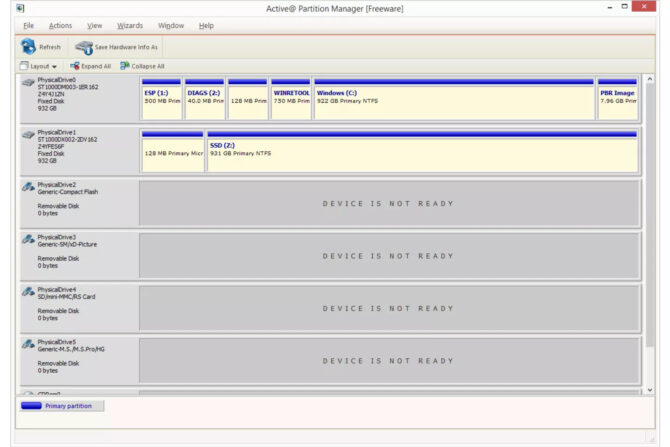 Программа Active@ Partition Manager для управления диском
Программа Active@ Partition Manager для управления диском
Active@ Partition Manager может создавать новые разделы из нераспределенного пространства, а также управлять существующими разделами, например, изменять их размер и форматировать. Простые мастера позволяют легко справиться с этими и другими задачами.
100% поддержка файловых систем FAT, HFS+, NTFS и EXT2/3/4.
Встроены функции создание образа всего диска для резервного копирования, преобразование между MBR и GPT, создание разделов FAT32 размером до 1 ТБ, редактирование загрузочных записей и откат изменений путем автоматического резервного копирования схемы разделов.
Когда Active@ Partition Manager изменяет размер раздела, вы можете задать пользовательский размер в мегабайтах или секторах.
К сожалению, он не может изменять размеры заблокированных томов, что означает, что он не позволит вам изменить размер системного тома.
Возможности программы Active@ Partition Manager
- Проста в использовании и понимании.
- Некоторые внесенные изменения можно восстановить из резервной копии.
- Поддерживаются многие распространенные задачи по разбиению диска.
- Нет обновлений с 2017 года.
Внимание! Эта программа также способна увеличить системный раздел, но в нашем тестировании это приводило к синему экрану смерти Windows (BSOD). Поддерживаемые ОС: Windows XP/ 7/ 8.1/ 10, Vista и XP, а также с Windows Server 2012 / 2008 / 2003
Поддерживаемые ОС: Windows XP/ 7/ 8.1/ 10, Vista и XP, а также с Windows Server 2012 / 2008 / 2003.
Macrorit Partition Expert
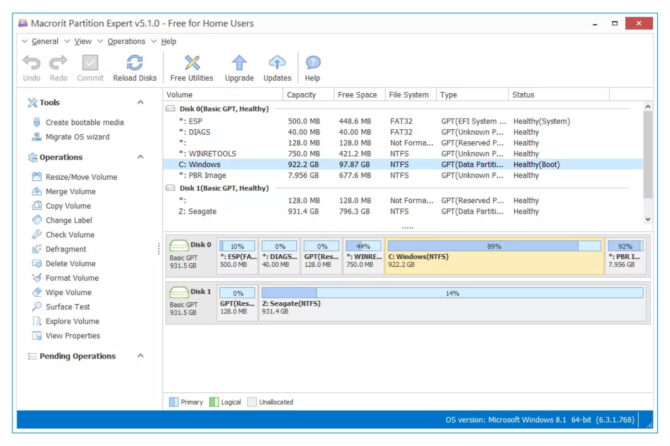 GUI Macrorit Partition Expert лучшая для экспертов
GUI Macrorit Partition Expert лучшая для экспертов
Простой пользовательский интерфейс Macrorit Partition Expert делает его очень приятным в использовании. Все доступные операции перечислены сбоку — нет спрятанных в меню.
Некоторые действия, которые можно выполнить с диском, включают изменение размера, перемещение, удаление, копирование, форматирование и стирание тома, а также изменение метки тома, преобразование между первичным и логическим томом и запуск теста поверхности.
Как и большинство программ управления разделами в этом списке, программа Macrorit не вносит никаких изменений в разделы, пока вы не примените их с помощью кнопки Commit.
Неприятная вещь — программа не поддерживает динамические диски.
Эта программа может работать на Windows 11, 10 и более старых версиях Windows. Также доступна портативная версия.
Особенности программы Macrorit Partition Expert
- Программный интерфейс облегчает использование софта простому пользователю.
- Поддерживает общие и расширенные функции.
- Создает очередь изменений до тех пор, пока вы не примените их все сразу.
- Нет скрытых опций меню — все на виду.
- Есть портативный вариант.
Поддерживаемые ОС: Windows OS 2000 / XP / 7 / 8 / 10 / 11 — x84, x64.
IM-Magic Partition Resizer
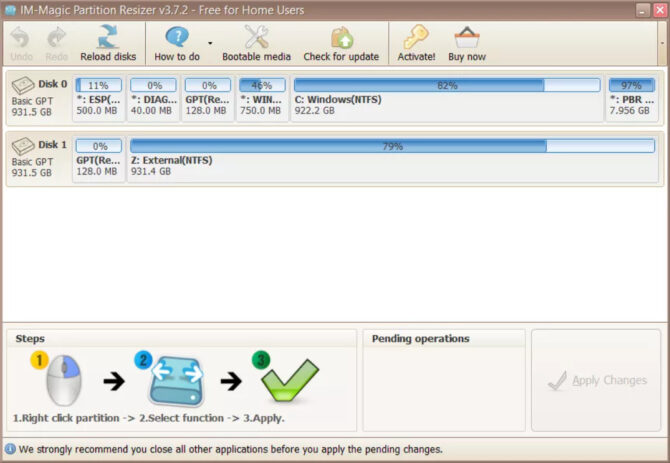 Программа IM-Magic Partition Resizer
Программа IM-Magic Partition Resizer
IM-Magic Partition Resizer работает очень похоже на вышеупомянутые инструменты. Она быстро устанавливается и очень проста в использовании.
С помощью этого инструмента можно перемещать разделы, изменять размеры разделов (даже активного), копировать разделы, а также изменять букву и метку диска, проверять раздел на наличие ошибок, удалять и форматировать разделы (даже с заданным размером кластера), конвертировать NTFS в FAT32, скрывать разделы и стирать все данные с разделов.
Весь функционал легко найти — нужно просто щелкнуть правой кнопкой мыши на устройстве, с которым вы хотите работать. По мере выполнения этих действий программа будет обновляться в реальном времени, отражая все, как будет выглядеть накопитель, когда она исполнит команды.
Воспользуйтесь большой кнопкой Apply Changes, чтобы исполнить команды из очереди задач. При необходимости перезагрузки системы IM-Magic Partition Resizer сообщит вам об этом.
Можно просматривать свойства любого диска, чтобы узнать имя объекта NT, GUID, файловую систему, размер сектора, размер кластера, номер раздела, номер физического сектора, общее количество скрытых секторов и многое другое.
Единственным недостатком этой программы является то, что некоторые функции требуют перехода на платную версию. Например, вы не сможете создать загрузочный диск, который поддерживается программой в бесплатной версии.
Особенности IM-Magic Partition Resizer
- Быстрая установка.
- Множество опций.
- Доступ ко всем опциям из любого места очень прост.
- Показывает предварительный просмотр того, что произойдет после сохранения изменений.
- Бесплатно только для домашнего/личного использования.
- Некоторые функции работают только в платной версии.
Поддерживаемые ОС: Windows OS 2000 / XP / 7 / 8 / 10 / 11 — x84, x64.
Как на диске удалить разделы, если они защищены («удалить том» нажать нельзя, не активно и отображается серым)
Для начала хочу сразу же всех предупредить — перед удалением разделов с диска, проверьте, все ли нужные файлы вы с него скопировали ( прим. : ведь данные на нем после этой операции станут недоступными!).
Кроме этого, с помощью способов, приведенных мной ниже — можно легко очистить и диск с вашей текущей ОС Windows (поэтому, будьте аккуратны и не торопитесь, особенно, если слабо представляете, как и что. ).
Удалить том недоступен. (функция не активна). Управление дисками в Windows 10
Способы удаления всех разделов с диска
Пару слов о том, почему управление дисками не позволяет удалить разделы.
Дело в том, что на дисках, на которых была установлена Windows — помимо локального и под ОС разделов, создается и скрытый системный раздел EFI на 100-512 МБ (для GPT-дисков) . Разумеется, он явл. защищенным и приложение управление дисками не позволяет его удалить (т.к. есть вероятность, что не искушенный пользователь «снесет» загрузчик ОС Windows).
Кроме этого, если говорим о ноутбуках, — то на них могут быть разделы с бэкапом (резервной копией). При помощи них пользователь (якобы) может откатить устройство к базовому состоянию ( прим. : в ряде случаев, правда, функция не работает. — поэтому это место «расходуется» в пустую).
Само собой, все эти скрытые системные разделы не всегда просто удалить. Однако, нет ничего невозможного. (если диск исправен!). 👌
Через командную строку (Diskpart)
Далее в ней нужно последовательно ввести нижеперечисленные команды, я их выделил коричневым (после каждой нажимать Enter):
- diskpart (этим мы запускаем спец. утилиту для работы с дисками);
- list disk (эта команда покажет нам список накопителей, подключенных к ПК);
- select disk 1 (выбор диска для работы. Будьте внимательны: вместо «1», как у меня на скрине ниже 👇, вам нужно будет указать свой номер диска из списка накопителей);
- clean (после этой команды вся информация на выбранном диске будет удалена. В моем случае — на диске «1»! 👇)
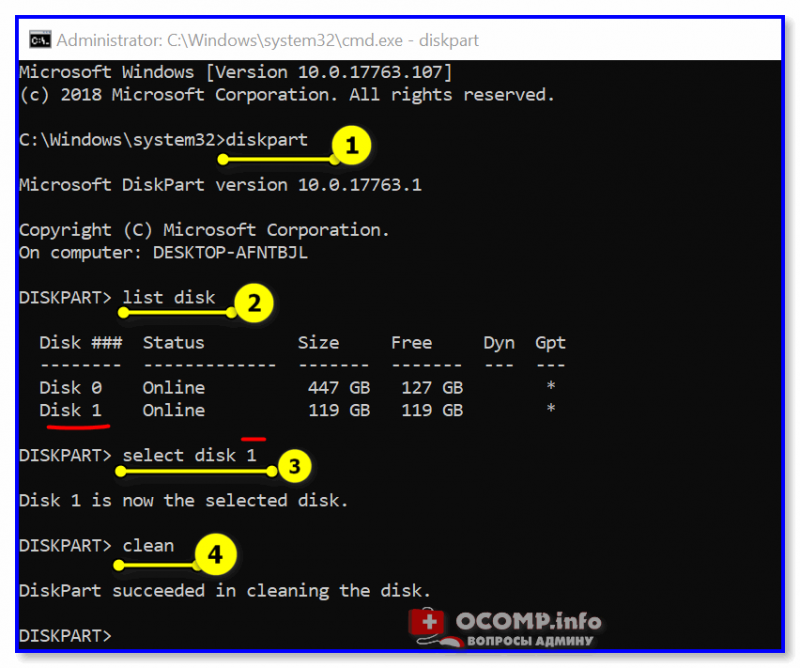
4-ре команды для очистки диска
Затем командную строку можно закрыть и запустить 👉 управление дисками — первое, что потребуется сделать — проинициализировать накопитель. Для этого просто кликните ПКМ (правой кнопкой мыши) по аббревиатуре «Disk. «. См. пример ниже. 👇
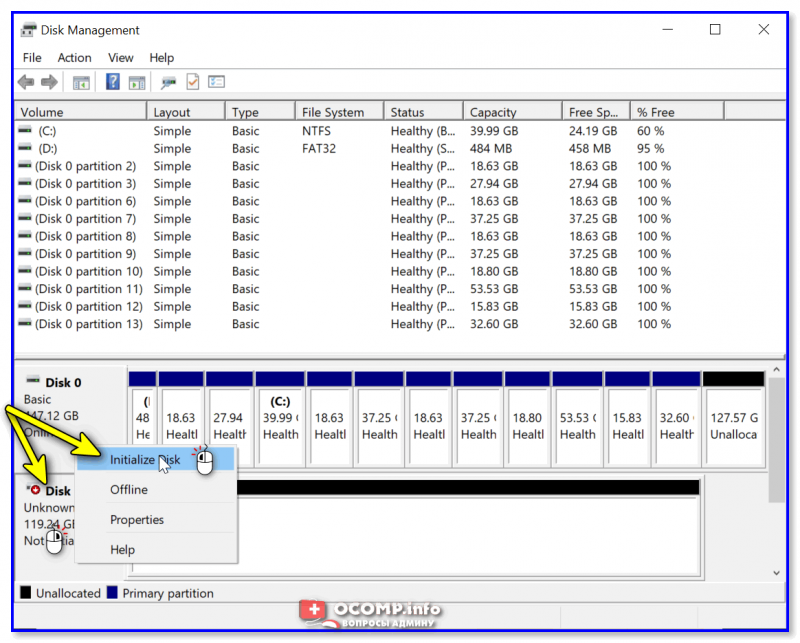
После указать разметку: GPT / MBR.
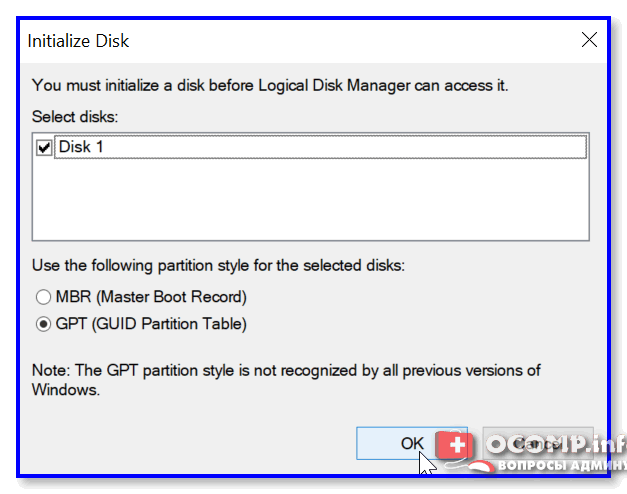
Далее на диске можно создать раздел и отформатировать его. С этим, как правило, никаких проблем уже не возникает. 👌

Создание нового раздела NTFS — можно пользоваться
С помощью загрузочной флешки
Этот способ актуален для любых накопителей: защищенных, системных и т.д. и т.п. Будьте аккуратны, т.к. можно легко удалить и разметку с диска, на котором установлена ваша рабочая Windows (никаких ограничений в этом планет нет).
LiveCD
Как подготовить LiveCD: 👉 см. инструкцию
После загрузки с подготовленной LiveCD-флешки — рекомендую запустить утилиту MiniTool Partition Wizard (она позволяет выполнять весь спектр самых необходимых операции с HDD/SSD, флешками и пр. накопителями).
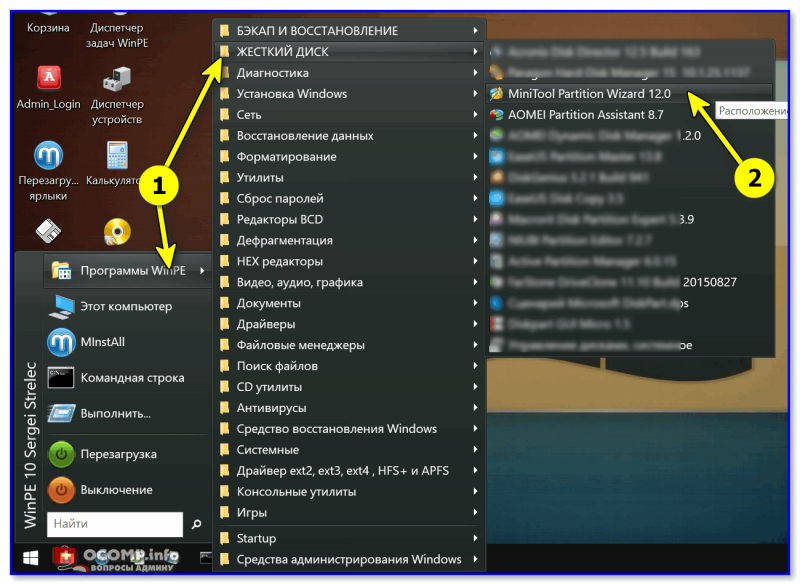
Запускаем программу MiniTool Partition Wizard
После запуска, программа представит список накопителей: нужно найти тот, с которого вы хотите удалить разметку, кликнуть по нему ПКМ и выбрать пункт «Удалить все разделы» .
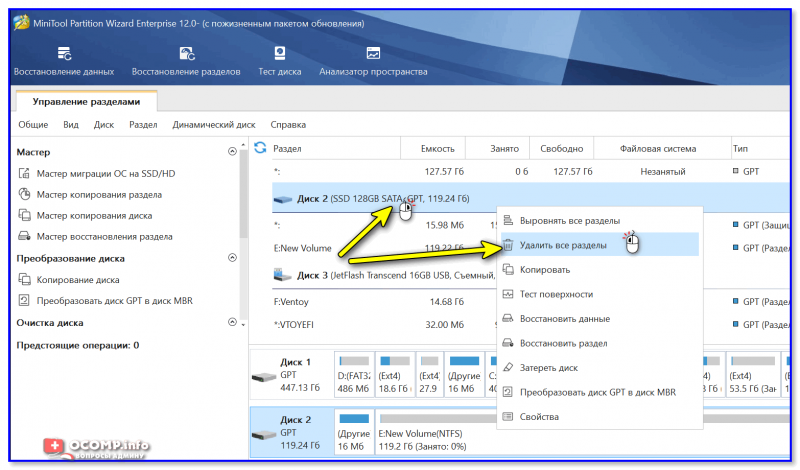
MiniTool Partition Wizard — удалить все разделы
Далее MiniTool Partition Wizard «попросит» подтвердить операцию, и нажать по кнопке «Применить» .
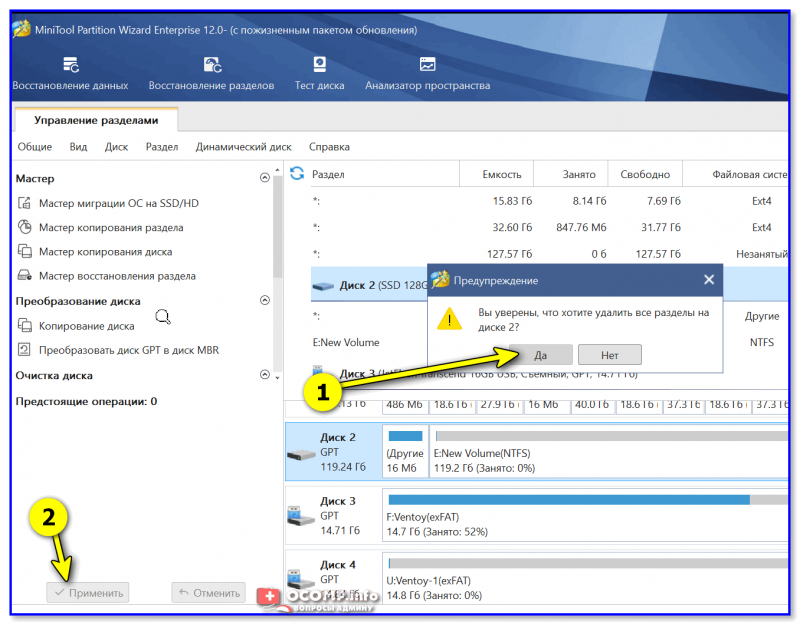
Собственно, далее на этом диске можно создать новые разделы и начать его использование. См. скрины ниже. 👇
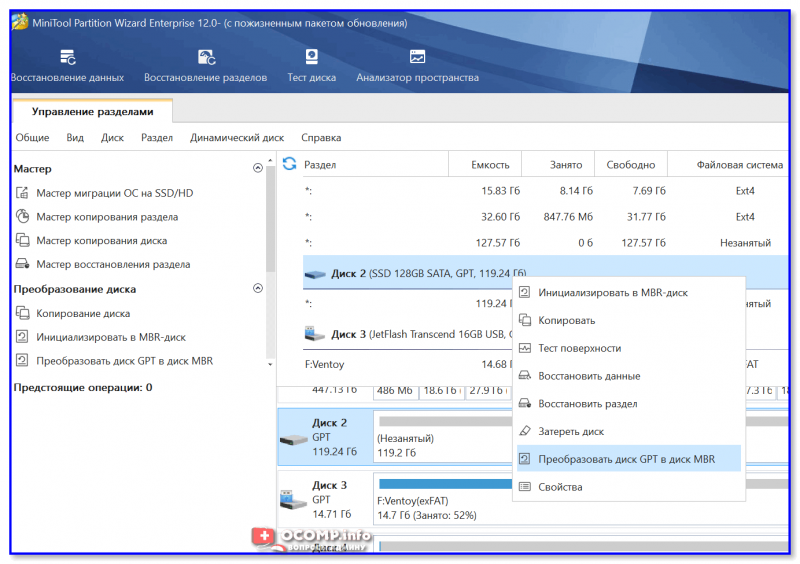
Преобразование (или создание нового раздела)
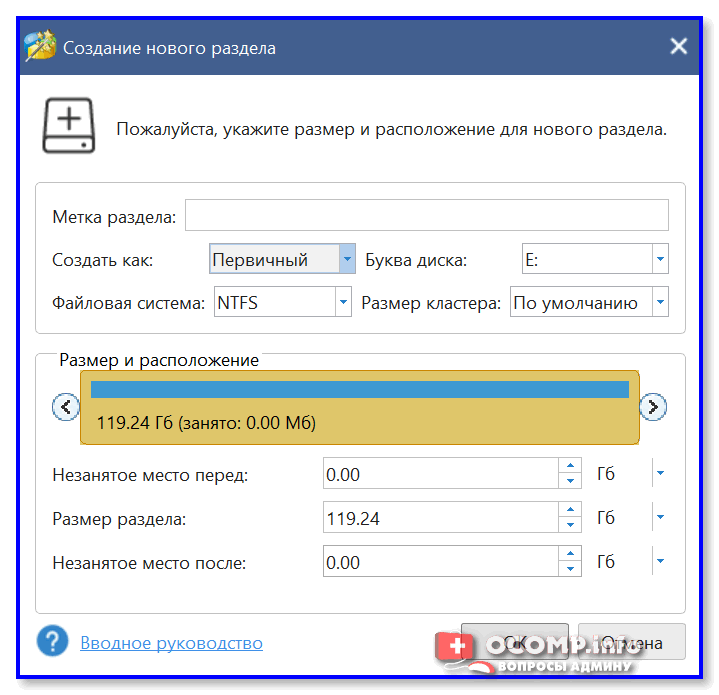
Установочной (с Windows)
Вместо LiveCD можно загрузиться с обычной установочной флешки с Windows (правда, этот способ не всегда работает — поэтому предыдущий вариант предпочтительнее).
Собственно, для начала необходимо начать типовую установку Windows.

Запуск начала установки ОС Windows
Когда дойдете до окна «Выберите тип установки» — укажите второй вариант «Выборочная. » . См. пример ниже. 👇
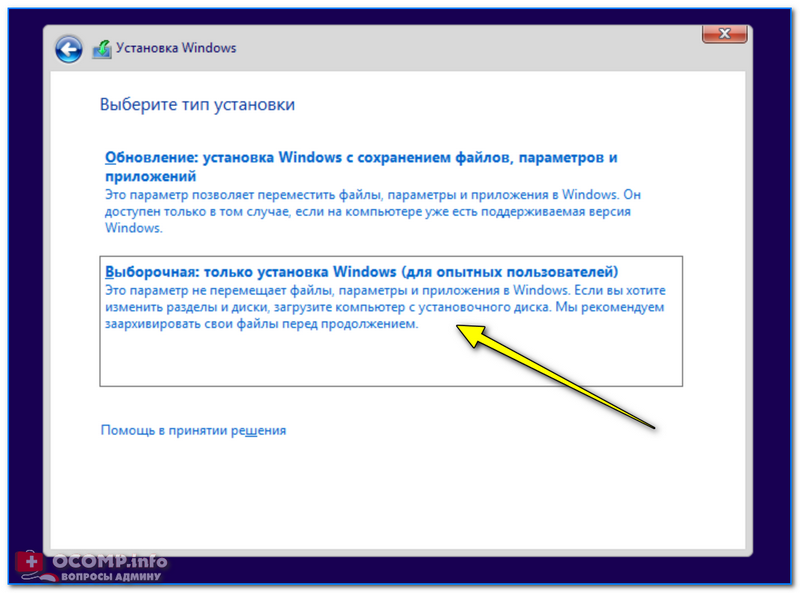
Далее установщик представит вам список накопителей (и разделы на них): выбираете ненужный, и кликаете по меню «Удалить» .
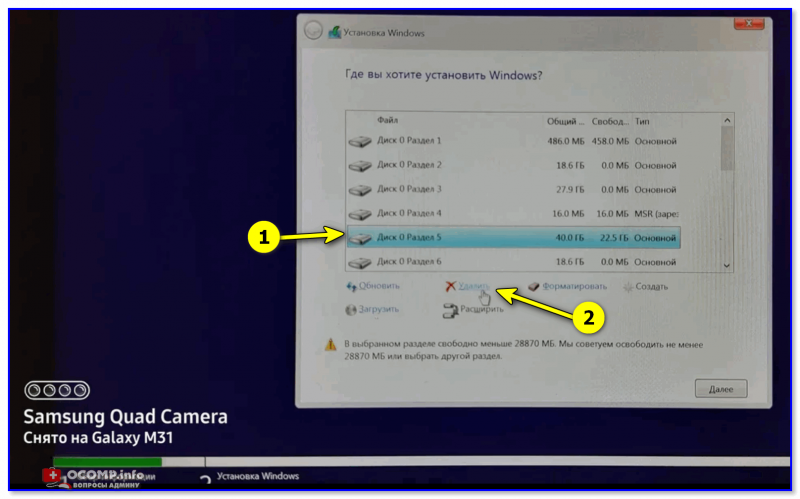
Удаление раздела (где хотите установить Windows)
👉 Дополнение
Если на данном этапе возникнет ошибка — попробуйте запустить командную строку, нажав на сочетание Shift+F10. А далее проделать процедуру, описанную выше в статье (с Diskpart).
Если вы случайно удалили нужный раздел — не торопитесь! В большинстве случаев его можно восстановить, и все файлы будут на месте. Не так давно у меня была заметка по этой теме.
5. Как часто я должен делать резервные копии?
Одним словом: ЧАСТО !
Что ж, правда в том, что есть файлы, резервные копии которых вам не нужны каждый день или даже каждую неделю. Например, для больших коллекций данных, которые практически не изменяются, необходимо выполнять резервное копирование каждые две недели или месяц, в зависимости от того, как часто вы добавляете их. Файлы, которые вы изменяете ежедневно или еженедельно (например, электронные письма или рабочие документы), должны создаваться резервные копии не реже одного раза в неделю или через день.
Важные файлы, которые вы просматриваете и редактируете ежедневно, даже с разных компьютеров, могут храниться в одной папке и синхронизироваться с онлайн-хранилищем. Вы можете автоматизировать этот процесс, чтобы вам даже не приходилось думать о создании резервных копий.
Позвольте мне повторить, что вам нужно регулярно выполнять резервное копирование. Частота зависит от того, как часто меняются файлы и насколько важны изменения. Практическое правило? Чем чаще меняется файл и чем важнее файл, тем чаще вам нужно его резервировать.
GParted
Отличие GParted в том, что программа не требует установки. Вместо этого она поставляется исключительно в виде образа, который можно записать или на флешку, или на диск, чтобы потом загрузить программу при запуске компьютера. Это даёт больше возможностей, потому что диски не заняты программами или операционной системой. Также у этой программы в принципе нет платной версии, она на сто процентов бесплатна и не имеет никаких ограничений, даже для юридических лиц. К её возможностям относятся:
- все виды операций с разделами HDD;
- возможность конвертации между 17 видами файловых систем;
- работа с жёсткими дисками, флешками, RAID-устройствами.
Acronis Disk Director
Многофункциональная программа для всесторонней работы с жёстким диском, включающая целый набор средств сервисного обслуживания винчестера и позволяющая не только редактировать разделы, но и восстанавливать их в случае необходимости. Софт предлагает широкие возможности, обеспечивая полноценное управление дисковым пространством без потерь данных, а также содержит встроенный менеджер загрузки для установки нескольких ОС на один комп. Приложение поддерживает русский интерфейс, отлично справляется с разделением HDD на фрагменты и, кроме Windows, может работать также на Linux, причём необязательно устанавливать программу на компьютер, можно воспользоваться её портативной версией, запускаемой с флешки или CD/DVD-диска. Есть пробный период использования.
Особенности:
- безопасная реорганизация дискового пространства;
- изменение размеров, копирование, разделение, объединение разделов;
- ручное редактирование записей на накопителе;
- поддержка динамических томов;
- функция резервного копирования;
- восстановление удалённых разделов с любой файловой системой;
- обнаружение операционных систем;
- менеджер загрузки, позволяющий поставить несколько ОС на ПК;
- наличие портативной версии.
Возможности архивации в Windows 7
Windows 7 позволяет вам создавать как резервные копии папок, так и полный образ разделов жесткого диска.
| Тип архивации | Технология и возможности |
| Пользовательские файлы |
|
| Образ раздела |
|
Эти функции в совокупности с возможностью загрузки в среду восстановления без установочного диска способен удовлетворить запросы большинства домашних пользователей. Теперь они вполне могут обходиться без сторонних программ резервного копирования.
Изменения в пользовательском интерфейсе
Изменения в возможностях архивации Windows 7 затронули не только технологии, но и пользовательский интерфейс. В частности:
- переработан интерфейс главного окна элемента панели управления Архивация и восстановление
- создан новый пользовательский интерфейс для управления пространством, занятым под резервные копии
- упрощено восстановление файлов, выполняющееся с помощью мастера
- реализована интеграция с центром поддержки для своевременного уведомления пользователей о необходимости создания резервной копии
Элементы пользовательского интерфейса архивации описаны в действии ниже.
EaseUS Partition Master
Хороший бесплатный софт для обслуживания ЖД и прочих накопителей (есть также расширенная версия Professional), включающий три модуля – менеджер разделов, мастер копирования и мастер восстановления, которые обеспечивают полноценное взаимодействие по всем направлениям. Программа отлично справляется с задачами создания, разделения и объединения разделов, а также выполнения прочих операций без потери данных, кроме того, предлагает возможность извлечения потерянной или удалённой информации. Версия Professional предлагает более продвинутый функционал, но для основных задач будет достаточно бесплатного варианта EaseUS Partition Master.
Особенности:
- широкий набор инструментов управления дисками;
- изменение размеров томов, в том числе системного диска без переустановки ОС;
- копирование разделов на другой накопитель, клонирование HDD;
- миграция ОС на новый носитель;
- проверка на наличие битых секторов;
- восстановление случайно или намеренно удалённых данных;
- позволяет скрывать и показывать разделы;
- поддержка любых файловых систем;
- работа с Windows 10 и более ранними версиями, а также Linux.
Больше вопросов и ответов об объединении дисков C и D
А теперь давайте рассмотрим больше горячих тем о том, как объединить диски C и D в Windows 11/10 без потери данных.
Безопасно ли объединять диски C и D?
Да, вы можете безопасно объединить диски C и D без потери каких-либо данных с надежным инструментом управления дисками, таким как EaseUS Partition Master. Этот менеджер разделов позволит вам объединять разделы в Windows 11/10 без удаления какого-либо раздела.
Как мне объединить диски C и D в Windows 11/10 без потери данных?
Как мне скомбинировать диски C и D? Вы можете сделать это всего в три шага:
Шаг 1. Установите и запустите EaseUS Partition Master. Правой кнопкой на диск C и выберите Merge.
Шаг 2. Далее выберите диск D и нажмите на OK для продолжения.
Шаг 3. Нажмите на кнопку Execute Operation сверху и затем на Apply для начала объединения дисков C и D без потери данных.
Как я могу использовать диск D когда диск C заполнен?
Когда на диске C заканчивается место, у вас есть три способа использования диска D для увеличения диска C если диск D находится справа от диска C в графическом макете:
1. Удалите диск D и увеличьте диск C используя нераспределенное пространство при помощи Управления дисками (Disk Management) или стороннюю программу для работы с разделами.
2. Сократите диск D и используйте менеджер разделов EaseUS для увеличения диска C из нераспределенного пространства.
3. Напрямую переместите свободное пространство с диска D на диск C с помощью менеджера разделов EaseUS, даже если нераспределенного пространства нет.
Как увеличить место на диске D с диска C в Windows 11/10?
Вы можете использовать функцию «Выделить пространство» в EaseUS Partition Master, чтобы легко переместить пространство с диска C на диск D, чтобы увеличить место на диске D.
Шаг 1. Бесплатно скачайте и установите EaseUS Partition Master. Правой клавишей на диск C и выберите Allocate Space.
Шаг 2. Выберите диск D в качестве целевого раздела. Перетащите панель разделов вправо, чтобы добавить пространство, выделенное из исходного раздела, в целевой. Затем нажмите OK для подтверждения.
Шаг 3. Нажмите кнопку Execute Operation и нажмите Apply, чтобы начать увеличивать пространство на диске D с диска C.