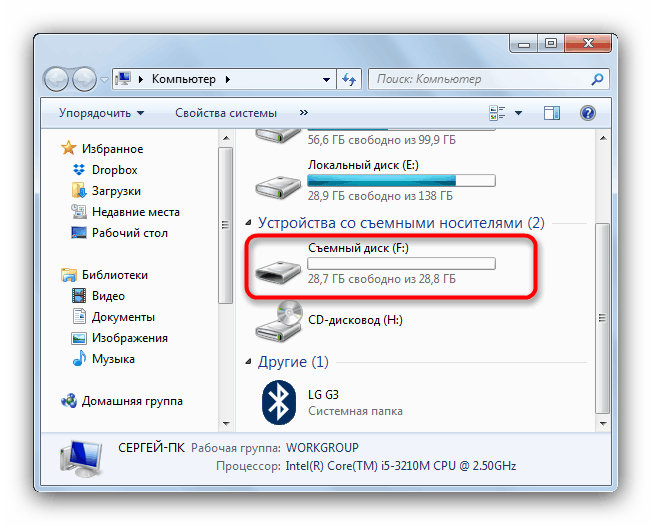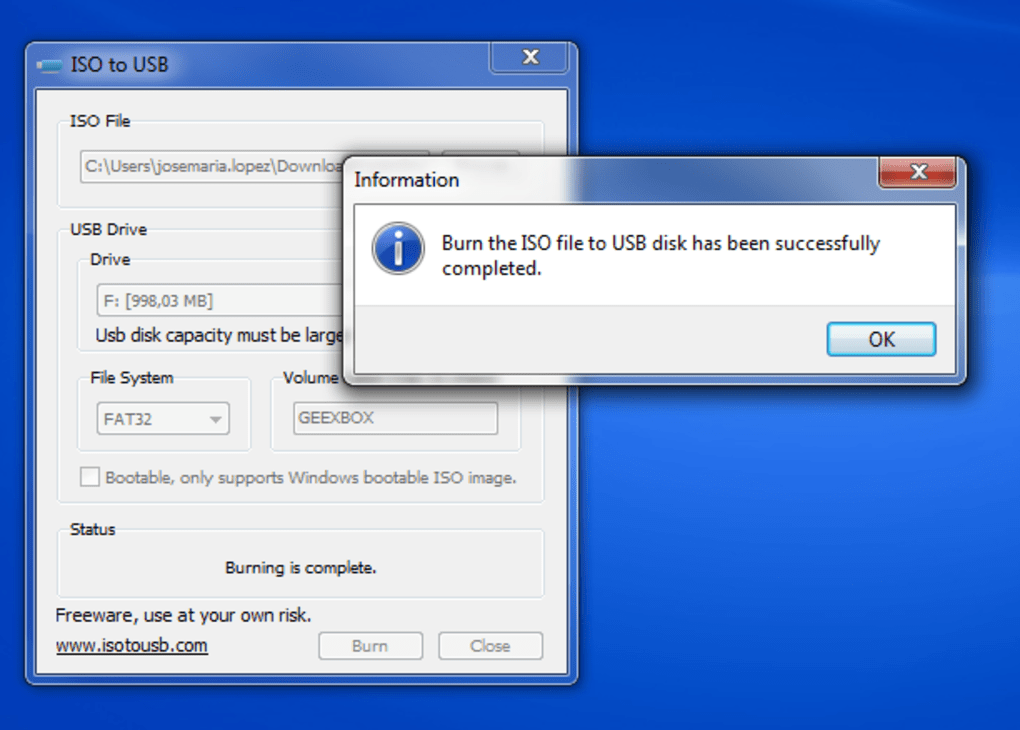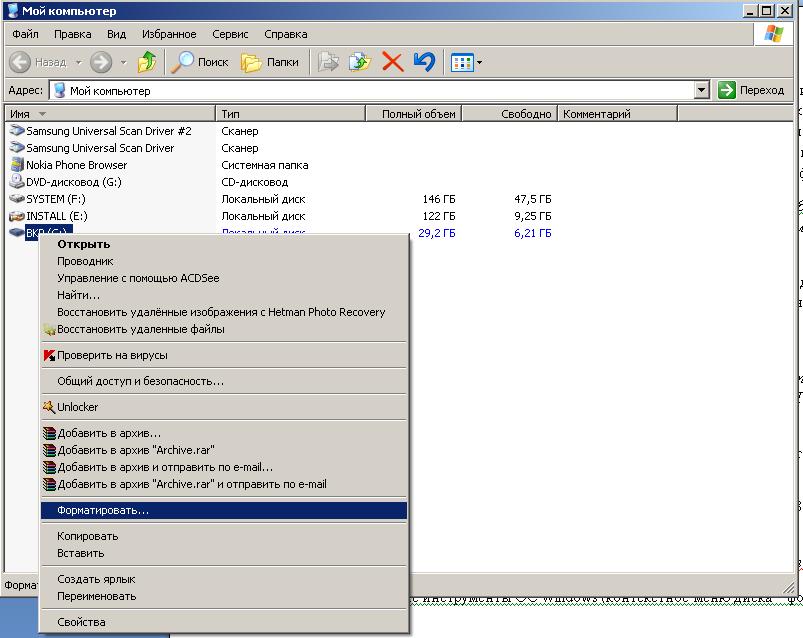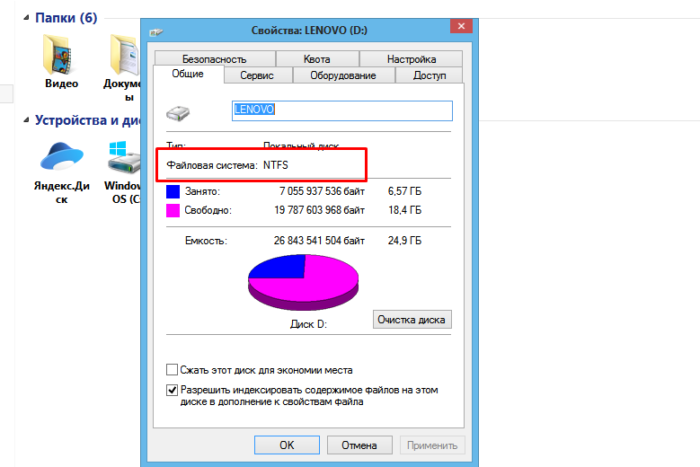Запись на флешку. Несколько способов
Ниже рассмотрим два способа копирования информации на флеш-устройство. Их существует больше, но мы ограничимся двумя самыми простыми.
Способ № 1
Первый способ – копирование. Наведите на файл для копирования (1) курсор и нажмите правую кнопку мышки. В появившемся контекстном меню выбирайте – «Копировать» (2):
Открывайте «Мой компьютер» (3), находите там свою флешку (4) и открывайте ее тоже.
Далее на свободном от файлов месте жмите правой кнопкой мыши, и в появившемся меню выберите «Вставить» (5):
Произойдет копирование файлов на flash-устройство. Запись на флешку можно наблюдать по заполняющемуся индикатору (6):
Способ № 2
Второй способ называется «Отправка». Осуществить его еще проще, чем первый способ.
Нажмите на файле для копирования правую кнопку мышки и в открывшемся контекстном меню подведите курсор к пункту «Отправить» (7), откроется подменю, в котором нажмите по значку своей флешки (8):
Буду рад если данная статья оказалась вам полезной и, надеюсь, вы освоили как делать запись на флешку
Флешка представляет собой образец современного накопителя информации, при помощи которого удаётся записывать, копировать и считывать различный контент. Такой цифровой накопитель пришёл в современную действительность, вытеснив дискеты, которые очень быстро подвергались размагничиванию. Помимо этого, такой съёмный накопитель успешно конкурирует с дискетами по объёму сохраняемого материала, а также скорости записи и считывания. Также такой накопитель занимает меньше места, чем дискета.

Скопировать информацию на usb-накопитель просто.
Именно благодаря таким преимуществам флешка без затруднений вытеснила дискеты. Конечно, в настоящий момент большинство пользователей с лёгкостью оперируют различными съёмными носителями, не нуждаясь в получении дополнительной информации. Однако могут встретиться и такие пользователи, которым сложно разобраться, как скинуть информацию с компьютера на флешку.
Если вы являетесь одним из таких пользователей, которому достаточно проблематично без дополнительного информирования скопировать файл, скинуть видео или другой контент, мы поможем вам в решении этой проблемы, предоставив полезные советы, как скопировать файл на флешку с компьютера.
Программы для копирования и перемещения файлов
Для того чтобы скопировать или переместить файлы с планшетного компьютера на флешку и обратно необходимо на планшет установить специальную программу – файл-менеджер. Практически все гаджеты с операционной платформой Android имеют предустановленный файловый менеджер File Manager, однако более удобен «ES Проводник», который позволяет не только скачать файл на планшет через USB/microUSB-порт, но и скопировать или перекинуть файлы через Bluetoot – интерфейс.
Файл-менеджер ES Проводник достаточно функционален, имеет простой пользовательский интерфейс, а достоинствами этого программного продукта большинство пользователей считают:
- бесплатное распространение и установку обновлений;
- мультиязычный интерфейс, поддерживающий 32 языка (русский язык присутствует);
- многофункциональность и многозадачность программы;
- возможность управления из «ES Проводник» установленными на девайс приложениями;
- наличие множества пользовательских настроек.
Установка «ES Проводника» не представляет затруднений: после скачивания из виртуального магазина Play Market инсталлятора в виде ARC-файла, программу необходимо установить на планшет. Она занимает немного места, поэтому переносить ее на SD-карту или оставить в интегрированной памяти решает сам пользователь. После этого в меню настройки необходимо установить пользовательские параметры. При удалении файлов менеджер запросит пользователя подтверждение на выполнение данной процедуры.
Как скопировать текст из интернета на компьютер или флешку?
Сначала расскажем в общих чертах, что будем делать, а потом уже пошагово вместе выполним все описанное. Текст не является файлом, существовать он сам по себе не может, а только в текстовом документе, который является его «домом» (Вы же не видите разбросанных по всему компьютеру букв и слов, вся текстовая информация сидит в своих домиках, то есть в файлах ). Поэтому нет прямого способа сохранения текста, для того, чтоб он сохранился, нужно его «заселить», то есть вставить в файл. Итак, чтоб сохранить информацию из интернета, необходимо выбрать то, что будем сохранять, скопировать выделенное, вставить в необходимую программу и в ней уже сохранять.
Пошаговое сохранение текста:
Когда мы мысленно определили то, что именно хотим скопировать, приступаем к действиям.
1. Выделяем текст. Для этого наводим курсор мыши в начало текста, который хотим сохранить, затем, зажав ЛКМ (левую кнопку мыши) и удерживая её, ведем курсор мышки к концу текста, который собираемся сохранять. Получится примерно так:

2. Копируем текст
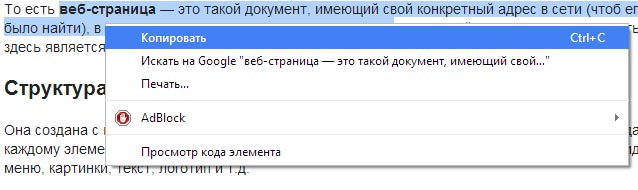
3. Открываем текстовый редактор. Информацию мы скопировали, отлично, теперь для нашего текста нужен «домик», то есть файл. Его можно создать в любой программе, которая работает с таким видом информации (например, «блокнот» или « Microsoft Office Word»). «Блокнот» можно найти по следующему пути: нажимаем кнопку пуск -> все программы -> стандартные -> блокнот.
4. Вставляем скопированное в текстовый редактор. Нажимаем ПКМ по рабочей области любого текстового редактора, чтоб вызвать окно со списком, в котором выбираем пункт «Вставить»
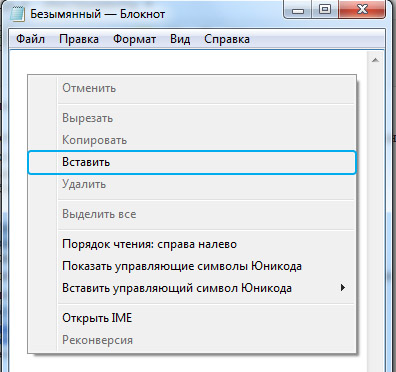
5. Сохраняем текст в файл. Дело сделано, осталось только сохранить наш файл, чтоб он никуда не убежал. Для этого нажимаем ЛКМ в меню программы пункт «Файл» (находится сверху). И в списке выбираем «Сохранить как» (просто «сохранить» не получится, потому что эта функция перезаписывает уже существующий файл, а этот новый, его еще нет на жестком диске, поэтому мы говорим компьютеру, как его сохранять)
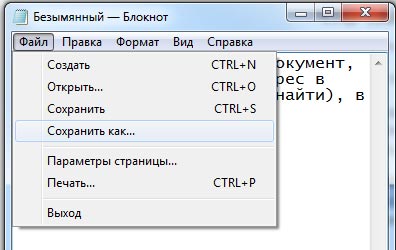
Все, последнее появившееся окно, в нем мы указываем, куда будем сохранять текст, ведь, места-то на компьютере много, нужно выбрать конкретное. А так же называем наш файл. Если что, его потом можно будет переименовать.
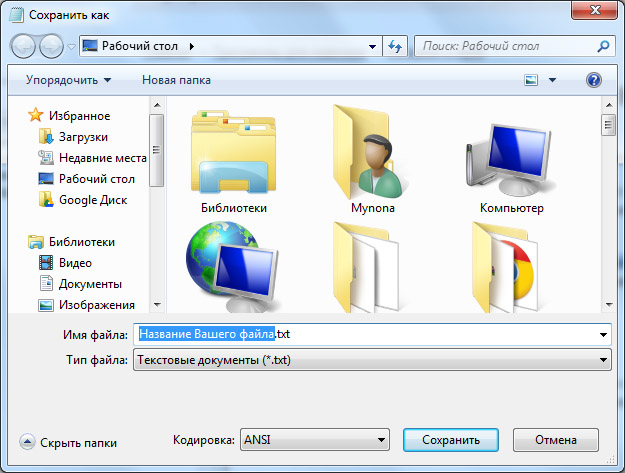
Все, жмем кнопку «сохранить» и наша информация не потеряется.
Как перенести данные с флешки на флешку в Total Commander
Часть пользователей использует в своей работе в среде Windows сторонние файловые менеджеры, в частности — Total Commander. Это одно из самых мощных и популярных альтернативных решений с расширенными возможностями, предназначенных для замены Проводника Windows.
Проделайте следующее:
- Откройте окно программы Total Commander.
- Выберите диски, указав соответствующую букву на панели справа и слева.
Будет удобнее флешку с данными открыть слева, а принимающий носитель — справа.
- Выделите нужные файлы и папки.
Щелкните по первому файлу, зажмите клавишу «Shift», а потом кликните по последнему объекту. В итоге, все файлы станут выделенными. Чтобы выделить отдельные файлы, нажмите на клавишу «Ctrl», а потом щелкайте по нужным элементам.
- Нажмите на клавишу «F5» для копирования файлов, или на клавишу «F6» для перемещения выделенных данных на другой USB-накопитель. Можно использовать другой способ — для выполнения этих операций подходят соответствующие кнопки, размещенные на нижней панели программы Total Commander.
- В окне копирования (перемещения) нажмите на кнопку «ОК» или измените опции этой операции по своему усмотрению.
После этого происходит копирование или перемещение данных с флешки на флешку, а по завершению процесса вся эта информация окажется на другом диске — USB-накопителе.
Можно ли подключить флешку к планшету хуавей
Напрямую, минуя переходник, воспользоваться флешкой не выйдет. Приобретите OTG кабель.
С одной стороны он оснащен microUSB, подключаемый к планшентному ПК, а с другой сам USB, куда и вставляется накопитель. Ранее для корректной работы требовалось устанавливать драйвера, теперь, начиная с версии Андроида 3.1 проблем возникнуть не должно.
Разработчики предусмотрели подобный метод подключения. То есть, любые современные гаджеты беспроблемно примут флешку. Дополнительно стоит отметить, что OTG переходник подходит не только для флешек. С его помощью можно подключать мышки, клавиатуры или беспроводные модемы.
Как сохранить текст
После того, как вы создали свой документ, вы можете его сохранить. Для этого найдите в левом верхнем углу кнопку, которая вызывает меню, и в этом меню выберите Сохранить как и любой подходящий формат, например Документ Word:
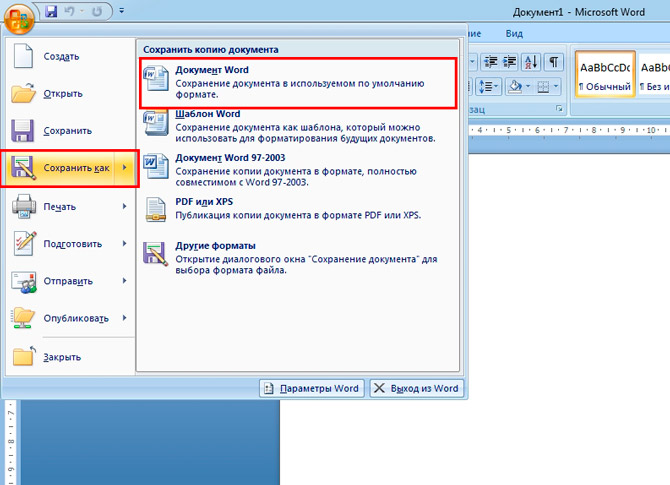
Появится окно, в котором можно выбрать:
- куда сохранить файл (я обычно выбираю Рабочий стол,
- как назвать файл (вводите любое подходящее название),
- и формат файла (я его не меняю, оставляю по умолчанию).
После этого можно нажать кнопку Сохранить.
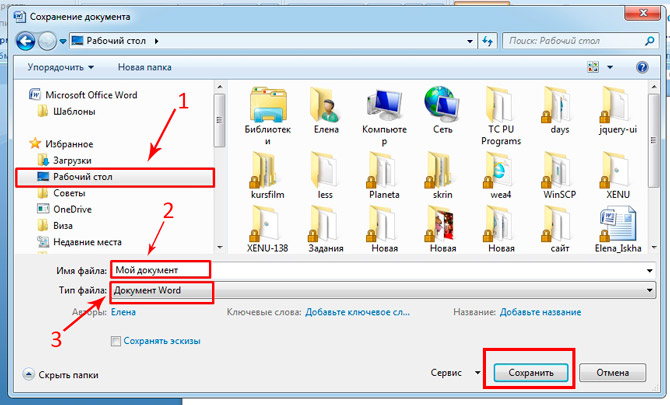
Готово! Теперь этот файл появится на рабочем столе вашего компьютера.
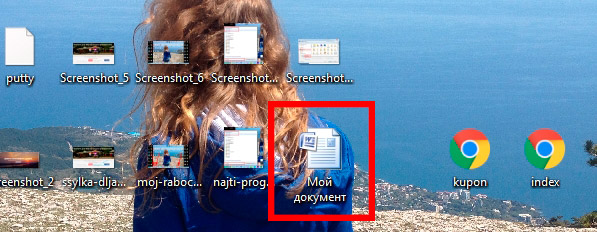
Вот с этим документом вы можете делать все что угодно. Например, скинуть на флешку, отправить по электронной почте, открыть для дальнейшего редактирования или удалить.
К слову, если вы работаете над большим документом, я рекомендую вам делать промежуточные сохранения. И чем чаще, тем лучше.
Как найти нужную программу на компьютере
Я по своим родным знаю, что самое сложное для новичка на первом этапе — это найти и открыть эти программы.
Чтобы справиться с этой задачей, вы должны представлять, как выглядят значки программ. Чаще всего это значок документа с буквой W, или как в последнем случае — с буквой А (так обозначается программа WordPad):
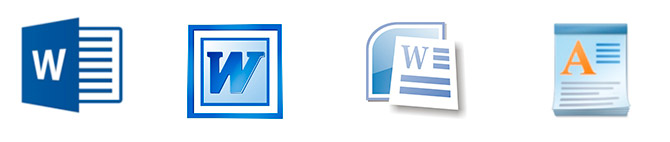
Посмотрите внимательно на рабочий стол и панель инструментов внизу, программы могут быть вынесены на видное место, как на моем рабочем столе (кстати, вот он, не пугайтесь):
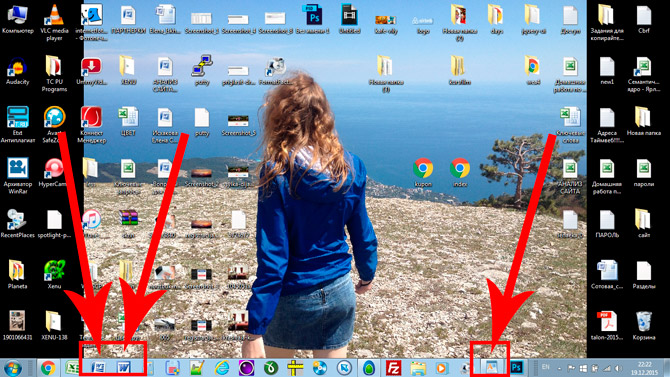
Если вы ничего такого не нашли, тогда попробуйте второй способ:
1 — запустите панель Пуск или просто нажмите на круглый значок в левом нижнем углу, откроется меню.
В нем вам нужно найти поле для поиска файлов, у меня оно называется Найти программы и файлы:
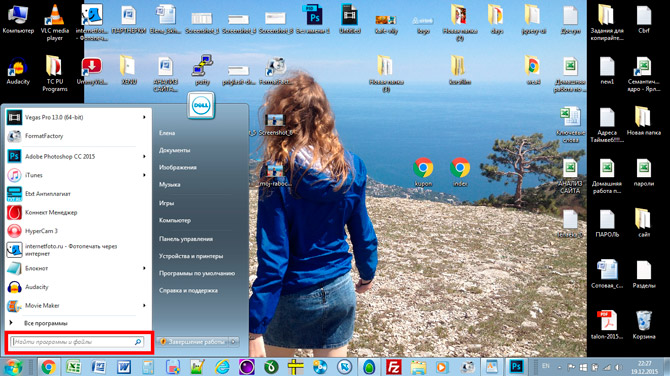
Именно в это поле введите название программы, которую вы ищете. Например, я ввожу слово Word и получаю программы Microsoft Office Word:
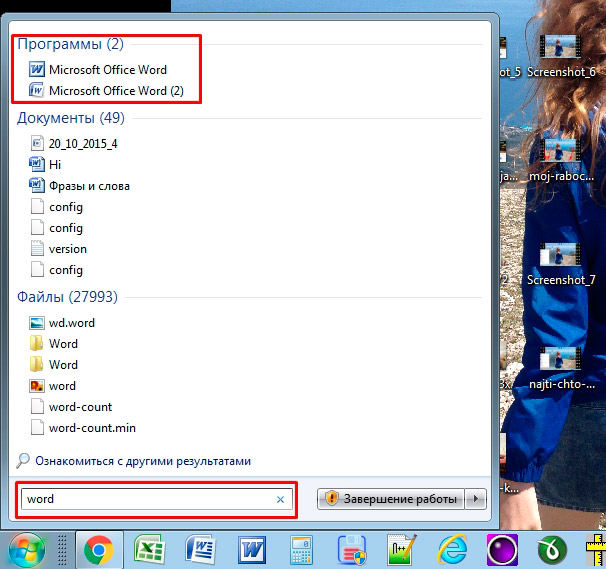
Если я введу слово WordPad, то он найдет для меня и эту программу:
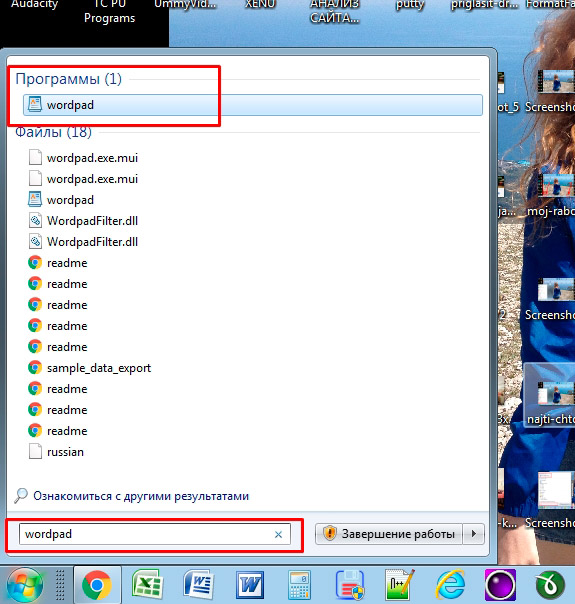
После этого вы просто нажимаете на найденную программу, и перед вами открывается рабочее окно, в котором можно создавать документ: печатать текст, редактировать его и сохранять.
Как перенести с компьютера на флешку фото и другие файлы?

Начинающие компьютерные пользователи разные. Это может быть школьник, которому родители подарили компьютер, или пенсионер, которому дети подарили ноутбук.
Школьнику гораздо проще придумать новую игрушку, чем пенсионеру подружиться с новым цифровым другом.
Эта статья поможет вам разобраться с проблемой переноса фотографии или файла с компьютера на флешку и больше подходит для старшего поколения, чем для молодого.
Некоторые новые манипуляции с компьютером вызывают у этих людей большие затруднения и требуют подробного объяснения. Например, человек хотел распечатать фотографии в салоне. Он знает, где их найти на компьютере, поскольку папка, скорее всего, находится на рабочем столе, но он не знает, как их доставить в салон. Для этих целей вам понадобится флешка, так как это самый простой и быстрый вариант.
Начнем с варианта, когда освоить азы работы с компьютером очень сложно, поэтому все действия будут максимально простыми. Прежде всего, откройте папку с фотографиями, она будет выглядеть как на изображении ниже.
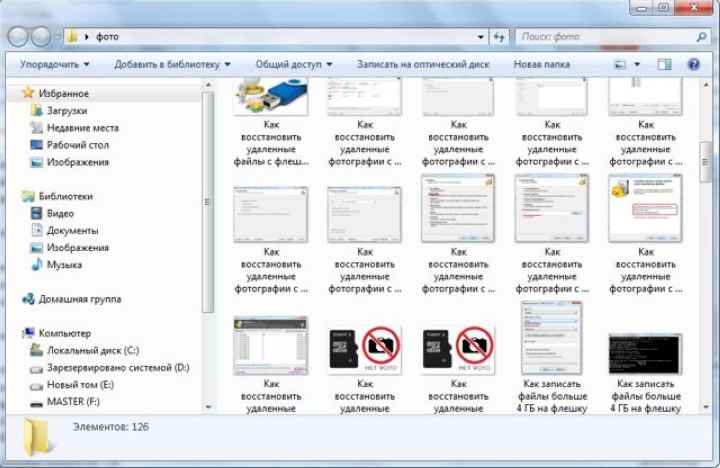
Мы исходим из того, что вам сложно понять, как выбрать среди всех фотографий только те, которые вам нравятся и которые вы хотите распечатать. В этом случае мы просто скопируем их все, а сотрудник салона поможет вам выбрать понравившиеся при оформлении заказа. Чтобы скопировать фотографии, вам нужно их выделить. Нажмите один раз левой кнопкой мыши на любой фотографии в папке, выбрав ее.
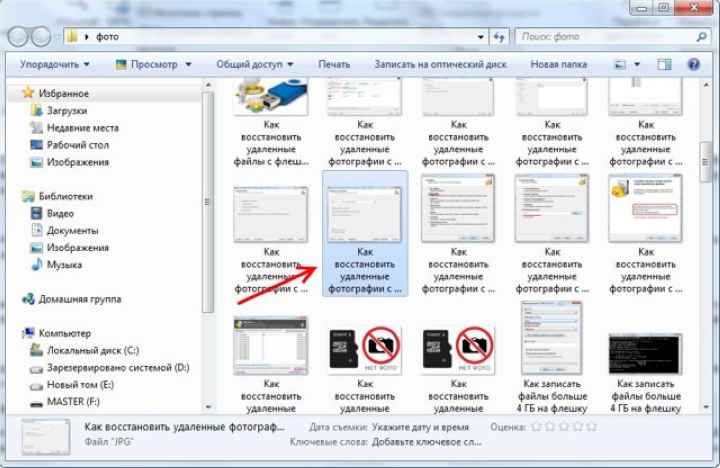
Теперь нам нужно выделить все фотографии в этой папке, для чего мы воспользуемся комбинацией клавиш «Ctrl + A». Вы должны нажимать в четкой последовательности, независимо от текущего языка ввода. Сначала нажмите «Ctrl», затем латинскую букву «A», затем отпустите клавиши.
- Переходим непосредственно к копии и используем еще одну комбинацию клавиш «Ctrl + C», также нажимаемую в четкой последовательности, как и в прошлый раз.
- После выбора всех файлов мы получаем следующее изображение.
Все выбранные файлы теперь скопированы в буфер обмена. Мы не будем сейчас разбираться, что это и где, но давайте начнем копировать наши фотографии на флешку. Флешку необходимо подключить к компьютеру или ноутбуку в любой свободный USB-разъем. Ошибиться с подключением невозможно, так как вставить флешку в другие разъемы просто невозможно.
Компьютер обычно должен иметь разъем USB на передней панели, в противном случае — на задней панели. Портативный компьютер может иметь разъемы по бокам, спереди или сзади.
После подключения флешки к компьютеру должно появиться окно «Автозапуск», предлагающее различные варианты открытия. Вам необходимо выбрать «Открыть папку для просмотра файлов с помощью проводника».

Допустим, это новая флешка и на ней ничего нет. Если там есть файлы, вы можете создать отдельную папку, нажав кнопку «Новая папка», как на изображении ниже, и ввести ее. После создания имя папки будет выделено синим цветом, и его можно будет редактировать.
Мы сейчас на флешке и пора выкладывать на нее наши фотографии. Мы используем следующую комбинацию клавиш «Ctrl + V».
Во время копирования появится следующее окно.
Когда окно закроется, все скопированные фотографии будут на USB-накопителе. Закрываем все окна и программы, вынимаем флешку и отнесем в пресс-центр или друзьям, покажем фотографии.
Если вы более опытный пользователь, вы можете разместить два окна проводника рядом, в одной папке с фотографиями, в другой — на открытой флешке и перетащить с помощью мыши ваши любимые фотографии из окна в окно. Для перетаскивания щелкните фотографию левой кнопкой мыши и не отпускайте ее.
Перетащите в другое окно и отпустите кнопку мыши. Чтобы изменить размер окна, переместите курсор к краю окна, пока не появится новый значок, нажмите левую кнопку мыши и, не отпуская ее, переместите в нужном направлении.
Чтобы переместить окно на рабочий стол, поместите курсор на заголовок, это самая верхняя область от границы до адресной строки, зажмите левую кнопку мыши и переместите окно в любом направлении.
Форматы файловой системы
Файловая система FAT используется по умолчанию, потому что это самый совместимый формат файловой системы во всем мире. Вы можете фактически гарантировать, что, используя формат файловой системы FAT, вы можете подключить свое устройство к любому компьютеру, на котором установлена любая ОС, или подключить его к любому электронному или цифровому устройству и прочитать ваши данные.
Если вам нужна самая совместимая с другими операционными системами и аппаратными устройствами, FAT — ваш лучший выбор. Очевидно, что вы не можете использовать FAT или FAT32 на USB-накопителе емкостью более 32 ГБ, поскольку файловая система FAT поддерживает только до 32 ГБ томов в Windows. Кроме того, максимальный размер файла в файловой системе FAT составляет 4 ГБ.
Файловая система FAT также работает быстрее и занимает меньше места на USB-устройстве. Однако файловая система FAT не имеет встроенной безопасности, поэтому каждый может читать файлы. FAT32 лучше, чем FAT, потому что он имеет меньший размер кластера и, следовательно, тратит меньше места на диск.
FAT32 также более надежный, поскольку он поддерживает загрузочный сектор. В принципе, вы скорее потеряете свои данные, используя FAT, а не FAT32
Обратите внимание, что FAT32 может фактически поддерживать объемы до 2 ТБ, но Windows ограничивает размер до 32 ГБ, также как FAT. Вы можете использовать отдельный инструмент для форматирования USB-накопителя в FAT32, размер которого превышает 32 ГБ
Итак, когда вы будете использовать NTFS? Если вы форматируете диск размером более 32 ГБ, у вас будет только опция для NTFS и exFAT. NTFS обычно требуется только для внутренних жестких дисков, работающих под управлением операционной системы Windows. У этого есть много дополнительных накладных расходов, которые вам нужны только в том случае, если вы используете Windows. Однако, если вам действительно нужна дополнительная безопасность, вы можете прочитать мой предыдущий пост по форматированию USB-накопителей с NTFS .
Если вы форматируете внешний USB-накопитель, тогда ваш лучший выбор — exFAT. Что такого хорошего в exFAT? Это в основном сочетание хороших функций от NTFS и FAT. У него меньше накладных расходов, чем NTFS, и он избавляется от ограничений размера томов и файлов, присутствующих в файловой системе FAT.
Основной недостаток exFAT заключается в том, что он не так совместим, как формат файла FAT. Его можно прочитать только в Windows XP и более поздних версиях (с установленными пакетами обновлений) и OS X Snow Leopard и выше. Вне этих двух операционных систем нет тонны других систем, которые поддерживают файловую систему exFAT.
Вы можете использовать exFAT в Linux, но сначала вы должны установить драйверы exFAT. Если вы знаете систему, в которой собираетесь использовать USB-устройство для поддержки exFAT, то это лучший выбор из-за преимуществ производительности и отсутствия ограничений по размеру.
Примечание . Один совет при использовании exFAT: если можно, отформатируйте диск на компьютере под управлением OS X. Я использовал Windows 10 для форматирования диска для exFAT, но по какой-то причине он не был доступен для чтения по OS X. Когда я это сделал на OS X, он был доступен для чтения на Mac и ПК.
Как скинуть файл с компьютера на флешку
Приветствую всех на блоге IT-Territoriya.ru и в этой записи разберём, как можно скинуть один или несколько файлов с компьютера или ноутбука на флешку, подключенную через USB разъём. Это будет полезно для новичков в компьютерах, которые только осваиваются в этой сфере.
Подключаем флешку к системному блоку через USB разъём. Если у вас флешка стандарта USB 2.0, то её можно подключать в любой разъём, а если USB 3.0, то для достижения более высокой скорости передачи данных, подключайте флешку в USB 3.0 разъём (их обычно меньше на плате и они выделяются синим цветом).
Кликаем правой клавишей мыши на файле (или файлах), который нужно скинуть с компьютера на флешку и выбираем команду Отправить -> Transend (G). У меня флеш-накопитель переименован и называется он Doz(G). Можно выделить сразу несколько объектов мышью или при помощи клавиши Ctrl или Shift (для последовательного выделения) на клавиатуре. Ещё можно отправить на флеш-накопитель один или несколько каталогов.
Увидеть и войти на флеш-устройство вы можете через Пуск -> Компьютер или через значок на рабочем столе. Там будет раздел Устройства со съёмными носителями.
После того, как вы выбрали отправку файла или каталога через контекстное меню (через правую клавишу мыши), вы увидите процесс копирования данных на съёмное устройство.
После копирования окно закроется и на устройстве можно будет обнаружить каталог.
Инструкция по установке загрузчика на флешку
- Скопировать файлы с флешки на жесткий диск (на случай ошибки).
-
Прописать новый GRUB MBR на флешку. Прописать GRUB PBR. Этот шаг стоит делать внимательно, дабы не записать Master Boot Record (MBR) на внешний жесткий диск или вообще на жесткий диск. Для того чтобы оставить только bootmgr необходимо прописать MBR Windows NT 6.x MBR и PBR BOOTMGR boot record. Новую версию приложение Bootice можно скачать здесь, также она есть в архиве с загрузчиком.
- Скопировать все файлы (ссылка в названии) в корень флешки за исключением BOOTICE.EXE
- Выставить в BIOS загрузку с USB HDD (или Mass Storage Device), т.е. вашу флешку, и поднять ее до 1 позиции в приоритете на загрузку.
Как копировать, перемещать файлы и папки!
Теперь разберем само копирование файлов и папок.
Способ 1. С помощью контекстного меню.
Мы нашли нашу флешку, открываем ее двойным щелчком. Выбираем папку или файлы, которые нужно скопировать или переместить (вырезать), нажимаем ПРАВУЮ кнопку мышки и в контекстном меню выбираем соответствующий пункт.
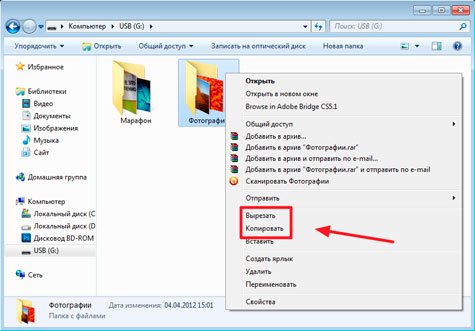
Теперь открываем папку, КУДА нужно скопировать! В моем случае это папка “Документы”, нажимаем ПРАВОЙ кнопкой мышки в любую область на белом фоне, и нажимаем “Вставить”, ждем некоторое время пока файлы будут копироваться, чем больше объем данных, тем дольше.
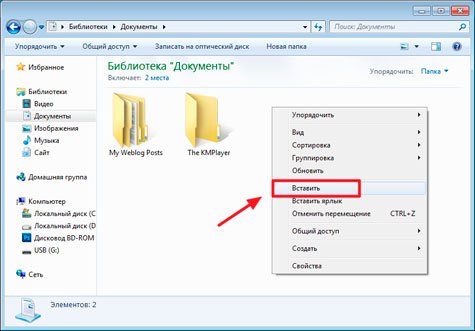
После окончания копирования можно вынимать флешку! Теперь фотографии хранятся на компьютере, в папке “Документы”, где я всегда могу получить к ним доступ.

3 варианта по установке системы NTFS, для Windows XP
Вариант 1. Форматирование флешки
В » пуске » открываем » Мой компьютер «, выбираем свою флешку. У меня в данный момент это «Съемный диск (К:)». У вас наверняка будет под другой буквой. После этого как определились, где у вас находится флешка, вызываем контексное меню нажатием правой кнопкой мыши. Дальше выбираем пункт » Форматировать. «.
Появляется окно с настройками и форматирования флешки. Хочу предупредить, что в Windows 7 в меню «файловая система» уже есть значение NTFS . А вот в Windows XP этого значения может быть недоступно , как видно на рисунке.
И так, чтобы наше значение было достигнуто (NTFS)? в Windows XP делаем следующие:Нажимаем кнопочку » Пуск » ( в низу в левом углу на мониторе), далее выбираете пункт: Настройка — Панель управления — Система . В открывшиемся окне » Свойства системы » открываете вкладышь » Оборудование » и нажимаете на кнопочку » Диспетчер устройств «. В окне » Диспетчер устройств » раскрываем пункт » Дисковые устройства «, двойным щелчком нажатии мыши, раскрываем окно свойств подсоединений флешки. Все это демонстрируется на рисунке ниже.
Теперь открываем вкладки » Политика » и устанавливаем в чек боксе галочку на положение » Оптимизировать для выполнения «, после этого нажимаем на «ОК».
Закройте все окна.
Теперь заного вызываем окно для настроек и форматирования флешки, как описывалось в самом начале статьи.
В меню «файловая система» появится значение NTFS, выбираем это значение, как показано на рисунке. Кстати такое же меню уже изначально можно увидеть в Виндовс 7.
После выбора системы NTFS, можно настроить другие параметры как: выбор метки тома и выбора быстрого форматирования.
Теперь форматируем флешку NTFS и получаете ваше счастье.
После того как отформатируете флешку в Виндовс ХР, установите вкладыш » Политика «, галочку в чек боксе » Оптимизировать для быстрого удаления «.
Вариант 2. Конвертирование флешки.
Для этого будем использовать программу для преобразования файловой системы «convert.exe» ( Fale System Conversion Utility, находятся в папке C:WindowsSystem 32).
Нажимаем кнопочку «Пуск», выбираем выбираем пункт «Выполнить. «, набираем команду «cmd» и жмем на кнопочку «ОК». После этого мы увидим окошко обработчика команд.
Туда набираем команду:«convert :/fs:ntfs/nosecurity/x»
В своем примере я привожу запись «convert r:/fs:ntfs/nosecurity/x».
Нажимаем «Enter», после завершения конвертирования вводим команду «exit» дальше «Enter» или просто закрываем окно. Все это показано на картинке ниже.
Если данная флешка у вас в формате NTFS, то преобразования не будет. Так и получилось т.к. после первого способа моя флеха уже была отформатирована в NTFS.
У этой команды планируются следующие рекомендации в использовании:
- Хотя утилита convert.exe позволяет конвертировать файловую систему флешки без потери данных, рекомендуется перед выполнением конвертирования скопировать все данные, имеющиеся на флешке, на жесткий диск компьютера;
- На флешке должно быть свободное место для конвертирования файловой системы. В противном случае вы получите сообщение об ошибке. В таком случае освободите требуемое место на флешке, удалив ненужные файлы, или скопируйте часть файлов на жесткий диск ПК;
- Если флешка имеет метку « Volume Label », то при попытке конвертирования появится сообщение « Введите метку тома для диска : ». В таком случае введите метку вашей флешки, иначе вам не удастся конвертировать флешку — появится сообщение « Указана недопустимая метка диска ». Или перед началом конвертирования удалите метку в диалоговом окне « Свойства » на закладке « Общие ».
Вариант 3. Конвертирования данных, в FAT 32 в NTFS, без потери данных, с помощью программой Paragon Partition Maneger 11.9887
Эту проблему , а точнее конвертирование файловой системы, без потери данных, можно устранить как в самой ОС, и программой Paragon Partition Maneger 11.9887. Данная статья подходит как к Windows XP, так и Windows 7.
Что делать, если смартфон не видит флеш-накопитель
При подключении флешки к телефону последний может не отобразить внешний носитель, из-за чего выполнить передачу данных не получится. Объяснение этому следующее:
- Мобильное устройство не поддерживает технологию OTG. Необходимо воспользоваться приложением OTG Checker, чтобы удостовериться в наличии соответствующей функции.
- Флеш-накопитель использует файловую систему NTFS. Носитель необходимо отформатировать в FAT32 или exFAT, иначе смартфон не сможет распознать данные на внешнем накопителе.
- Размер флешки больше 64 Гб. Эта проблема касается бюджетных девайсов. Устройство попросту не работает с большими объемами носителей информации.
- Для работы носителя не хватает питания. Некоторые смартфоны при заряде ниже 20% в целях сокращения расхода энергии отключают периферийные устройства. Перед подсоединением накопителя следует зарядить телефон.
Как создать/записать ISO образ
Стоит отметить, что создать ISO образ с готового DVD или CD, содержащий дистрибутив с Windows или другой необходимой программой, можно с помощью программы CDBurnerXP. Запустите приложение и выберите в главном меню пункт «Копировать диск». Укажите свой установочный диск в приводе в качестве источника, а для сохранения готового ISO образа папку на жестком диске. Нажмите на кнопку «Копировать диск». С помощью данной программы вы можете записать ранее сохраненные образы на оптические диски. Создав образ, вы можете его использовать для переноса на флешку или карту памяти с помощью вышеупомянутых программ.
Как скинуть файлы на флешку
В простейшем случае, делаем следующие шаги.
Шаг 1. Подключаем флешку к разъему USB. Если у Вас флешка USB 2.0, то ее можно подключать к любому USB-разъему. Если флешка USB 3.о, то ее лучше подключить к разъему USB 3.о, так как в этом случае, скорость передачи данных будет выше.
Шаг 2. Щелкаем правой клавишей мыши на том файле, который необходимо записать на флешку и выбираем команду Отправить > Transcend (H). Можно выделить сразу несколько файлов удерживая клавишу Ctrl на клавиатуре. Также можно отправить на флешку папку с файлами. Мы отправим на флешку папку «Документы».
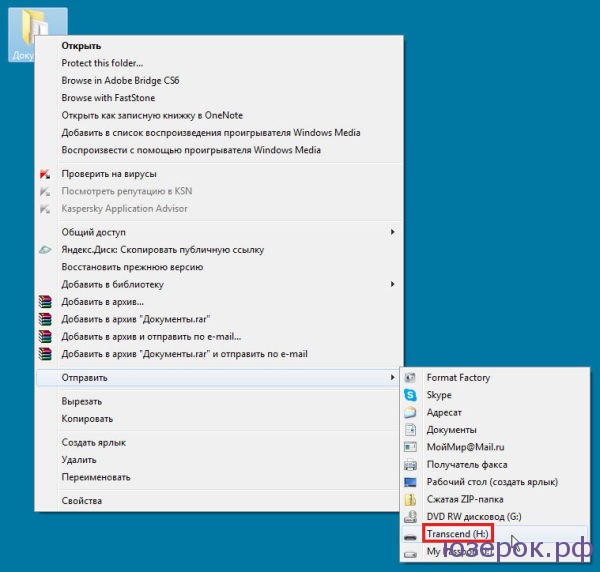
В данном случае Transcend — это производитель флешки, а латинская «H» — буква диска. У вас может быть другой изготовитель и другая буква диска
После этого начнется процесс копирования файлов.
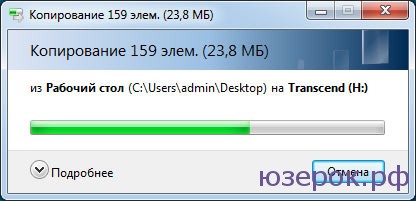
Процесс копирования файлов на флешку
Шаг 3. Теперь остается проверить, что папку с документами записана на флешку.
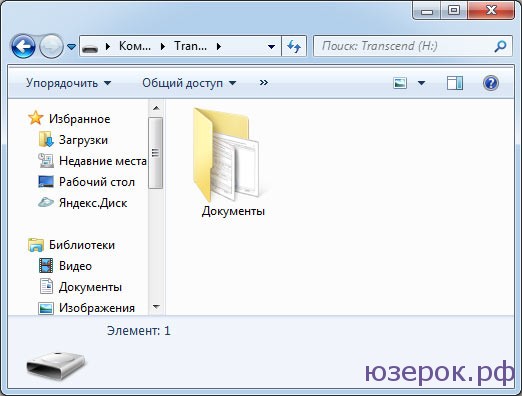
Заходим на флешку и убеждаемся, что на ней находится папка с файлами
Если под рукой нет компьютера и ноутбука
Как перенести данные с флешки на флешку, если под рукой нет компьютера или ноутбука? Ну смартфон-то, скорее всего, всегда с вами? Подавляющее большинство современных смартфонов поддерживает функцию OTG, позволяя напрямую работать с флешками. Поэтому мы вполне можем скопировать нужные данные в память смартфона, после чего перенести их на другую флешку. Правда, для этого нам понадобится соответствующий OTG-кабель. Благо, стоят они совсем немного и продаются буквально на каждом шагу. Например, вот:
Добавим, что если обе флешки и смартфон используют порт USB Type-C, то никакой кабель вам не понадобится — подключить накопитель можно напрямую к гаджету.
Заключение
Для переноса данных с телефона на флеш-накопитель рекомендуется воспользоваться OTG-переходником. Этот способ исключает взаимодействие с компьютером, из-за чего передача осуществляется напрямую и требует меньше времени. В случае появления проблем, когда флешка не отображается, следует повторно ознакомиться с рекомендациями по устранению этой неисправности.
Если мобильное устройство не поддерживает технологию OTG, неопытным пользователям нужно применять USB-кабель или Bluetooth. Для работы с FTP-сервером требуются определенные знания и дополнительное программное обеспечение.
Выводы
Вы не должны возиться с драйверами слишком много. Драйвера в Linux с открытым исходным кодом и они интегрированы в ядро. В большинстве случаев вам не нужно устанавливать их или изменять, система автоматически определит оборудование и загрузит автоматические драйверы. Когда вы установили Linux, ваше оборудование должно работать либо сразу, либо после установки нескольких проприетарных драйверов.
Вы можете устанавливать и драйвера linux, размещенные на официальных сайтах производителей, но проприетарные драйвера могут работать не настолько хорошо, как подготовленные для вашей системы.
Модератор: Tim308
Проблема с установкой драйверов (не работают USB, сеть и CD/DVD-ROM)
Сообщение plaksa1993 » 05 авг 2015, 21:13
Всем доброго вечера. Мне было-бы интересно узнать решение данной ситуации,дело вот в чем; После переустановки системы (Официальная оригинал) ноутбук М.б. ПК на машине нет драйверов,не видит USB ,сетевая тоже требует драва ,при всем этом cd-rom вышел из строя ,возможности отремонтировать либо купить новый нету!Возможно ли каким-то образом либо хитростью установить драйвера,кроме того что снять hdd и залить туда «.exe драва» на другой машине,или какой-нибудь DRP!! Есть какие-нибудь способы.
Отправлено спустя 10 минут 45 секунд: Исправьтие пожалуйста ошибку в заголовке,она меня раздражает.
Сообщение nsa688 » 05 авг 2015, 21:15
Сообщение plaksa1993 » 05 авг 2015, 21:39
Возможно ,интересно! Но прежде надо все-таки поставить драйвера Usb чтоб перекинуть нужный файл с телефона.
Отправлено спустя 1 минуту 12 секунд: Но все-ровно лайк за мысль!
Сообщение DesignerMix » 05 авг 2015, 21:45
- Правила форума
- История изменений форума
- Мой YouTube-канал
Проблема с установкой драйверов (не работают USB, сеть и CD/DVD-ROM)
Сообщение plaksa1993 » 05 авг 2015, 21:55
Проблема с установкой драйверов (не работают USB, сеть и CD/DVD-ROM)
Сообщение DesignerMix » 05 авг 2015, 21:58
- Правила форума
- История изменений форума
- Мой YouTube-канал
Проблема с установкой драйверов (не работают USB, сеть и CD/DVD-ROM)
Сообщение plaksa1993 » 05 авг 2015, 22:18
Проблема с установкой драйверов (не работают USB, сеть и CD/DVD-ROM)
Сообщение DesignerMix » 05 авг 2015, 22:46
Странно, а почему вы не хотите проделать операцию удаления и восстановления драйверов? Эти драйвера предустановлены и они будут переустановлены автоматически.
Кстати, сбросьте настройки BIOS, там иногда есть возможность отключения USB, вдруг у вас как раз этот случай, а по умолчанию USB должен быть включен.
Рас не хотите пробовать способ выше то после сброса BIOS если это не поможет, просто подключите флешку, зайдите в диспетчер устройств, зайдите в свойства проблемного USB-контроллера, перейдите на вкладку Драйвер, нажмите кнопку Обновить, затем Выполнить поиск драйверов на этом компьютере, далее Выбрать драйвер из списка уже установленных драйверов и посмотрите есть-ли другой драйвер вместо того, который уже установлен. Если есть, то выберите его и нажмите далее. Если нет, то снимите галочку Только совместимые устройства и зайдите в пункт Compatible USB storage device и установите драйвер из правой части окна.
Если не поможет или этот драйвер и так установлен, то в диспетчере устройств зайдите в Вид — Показать скрытые устройства, а затем подключите флешку и если она появится в скрытых устройствах (будет полупрозрачной) то удалите ее и переподключите.