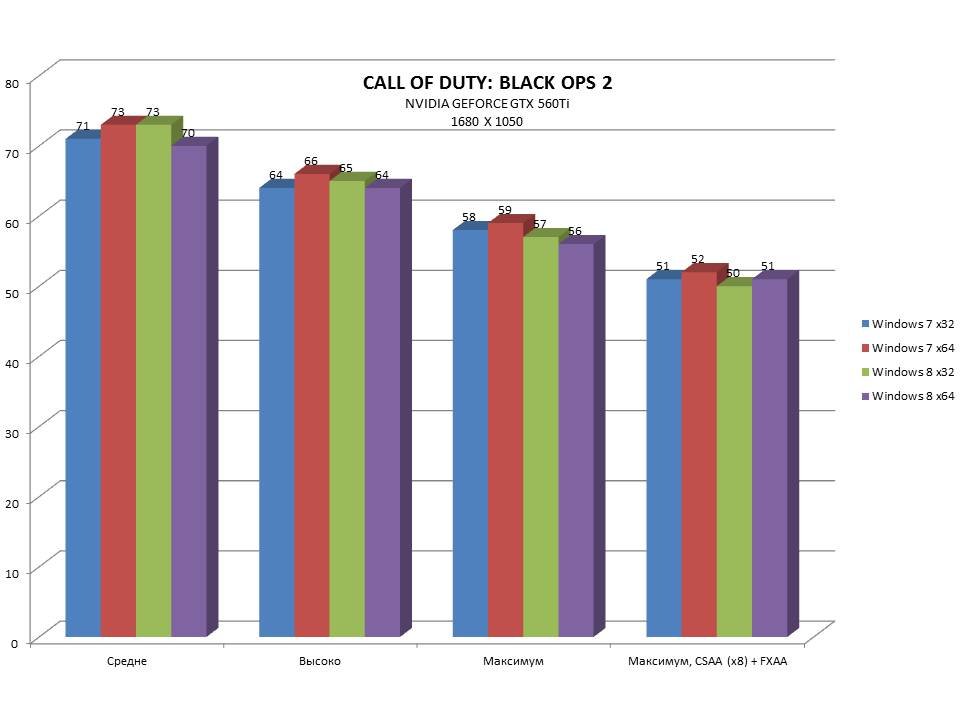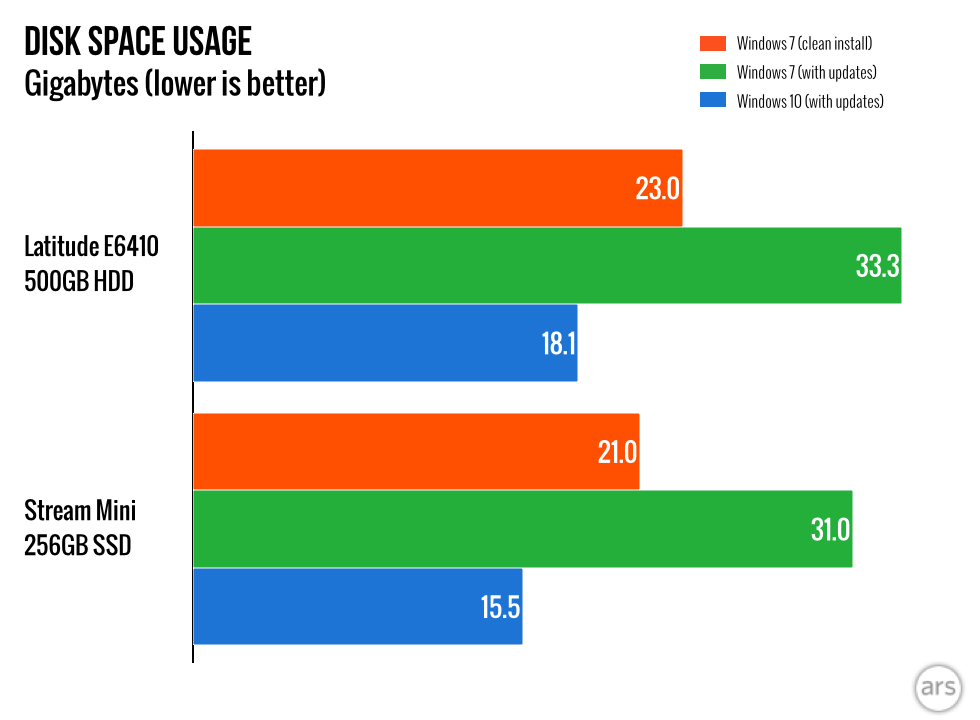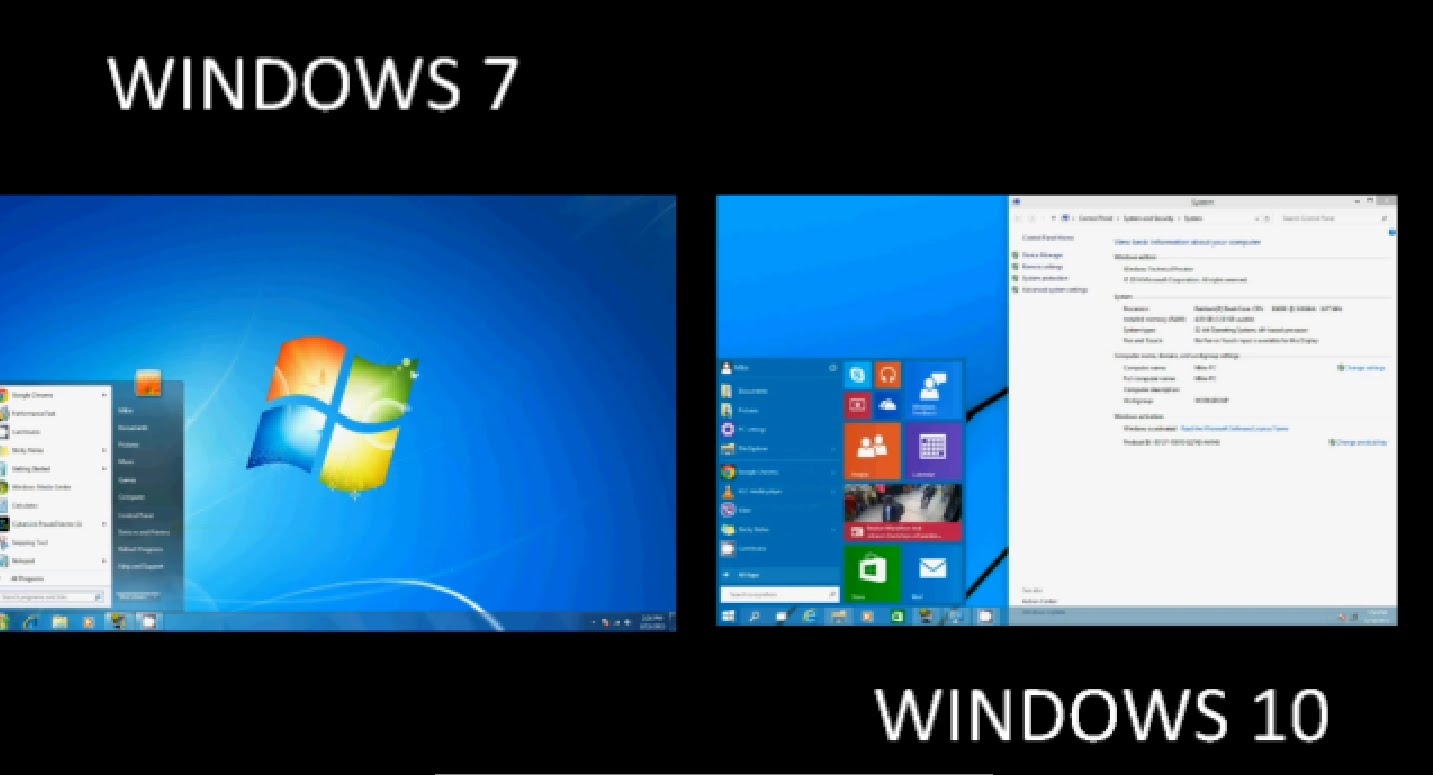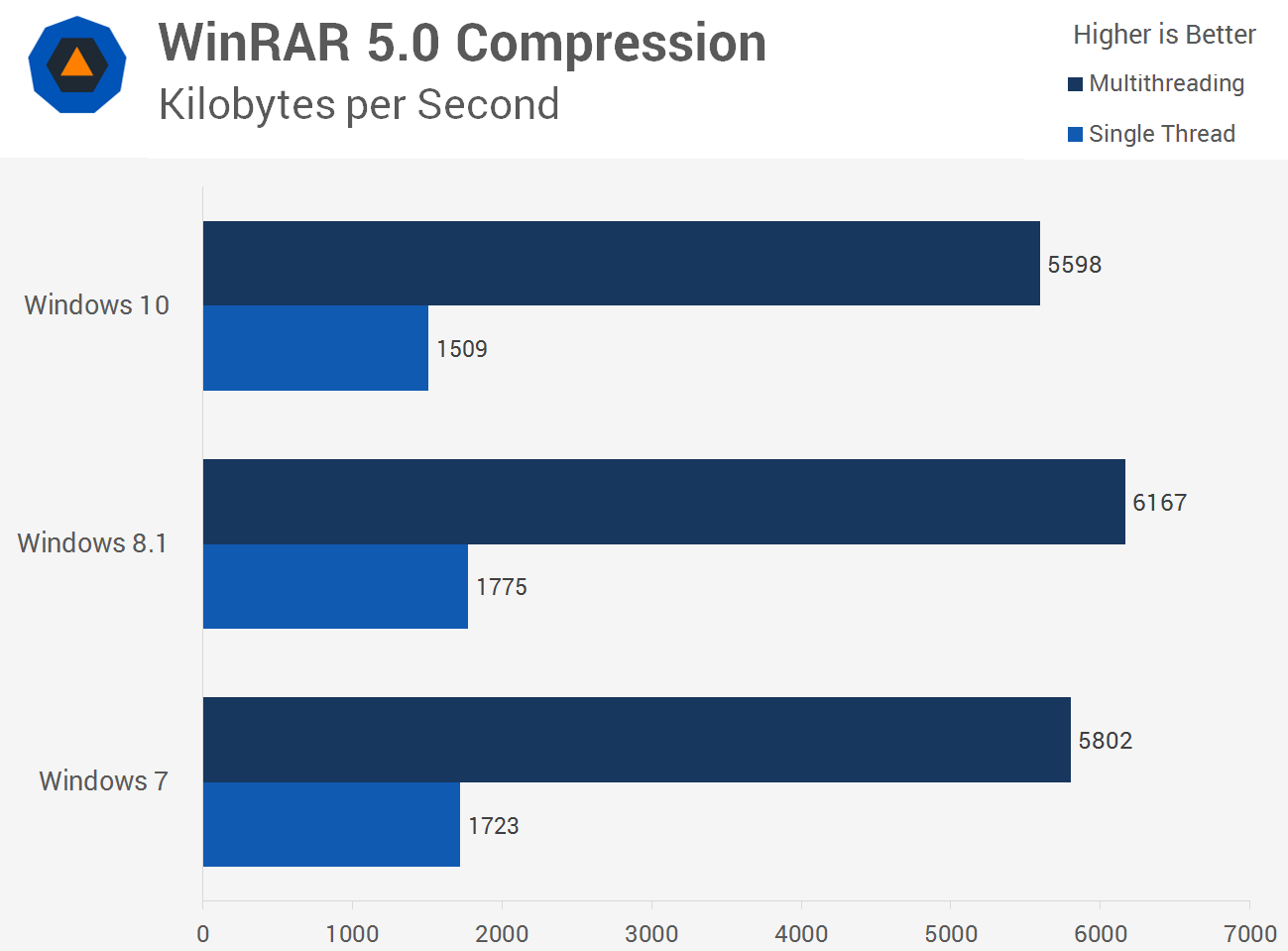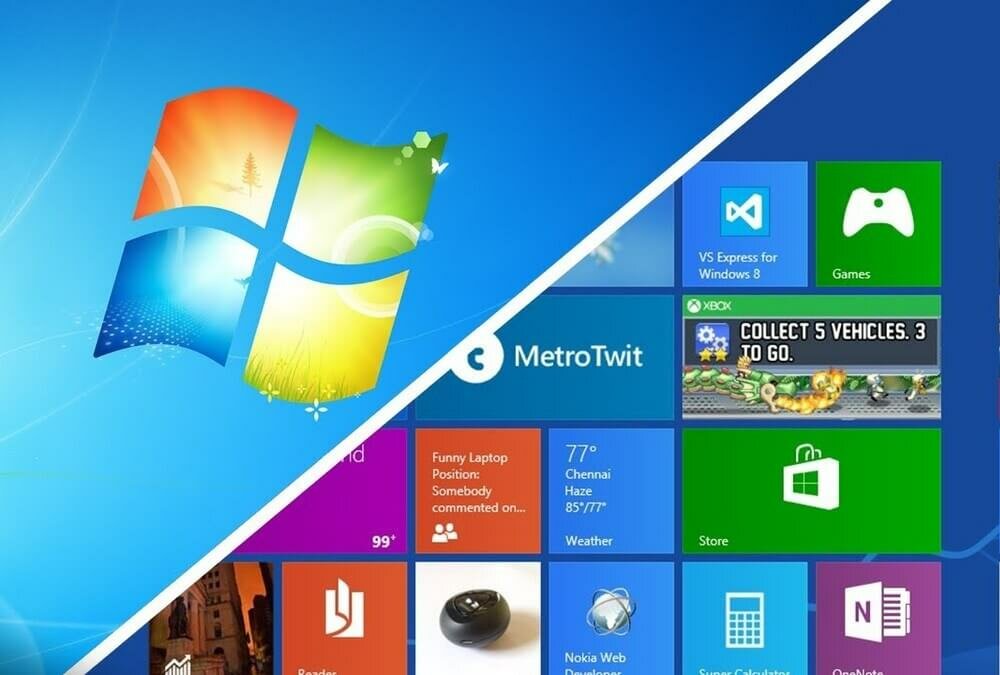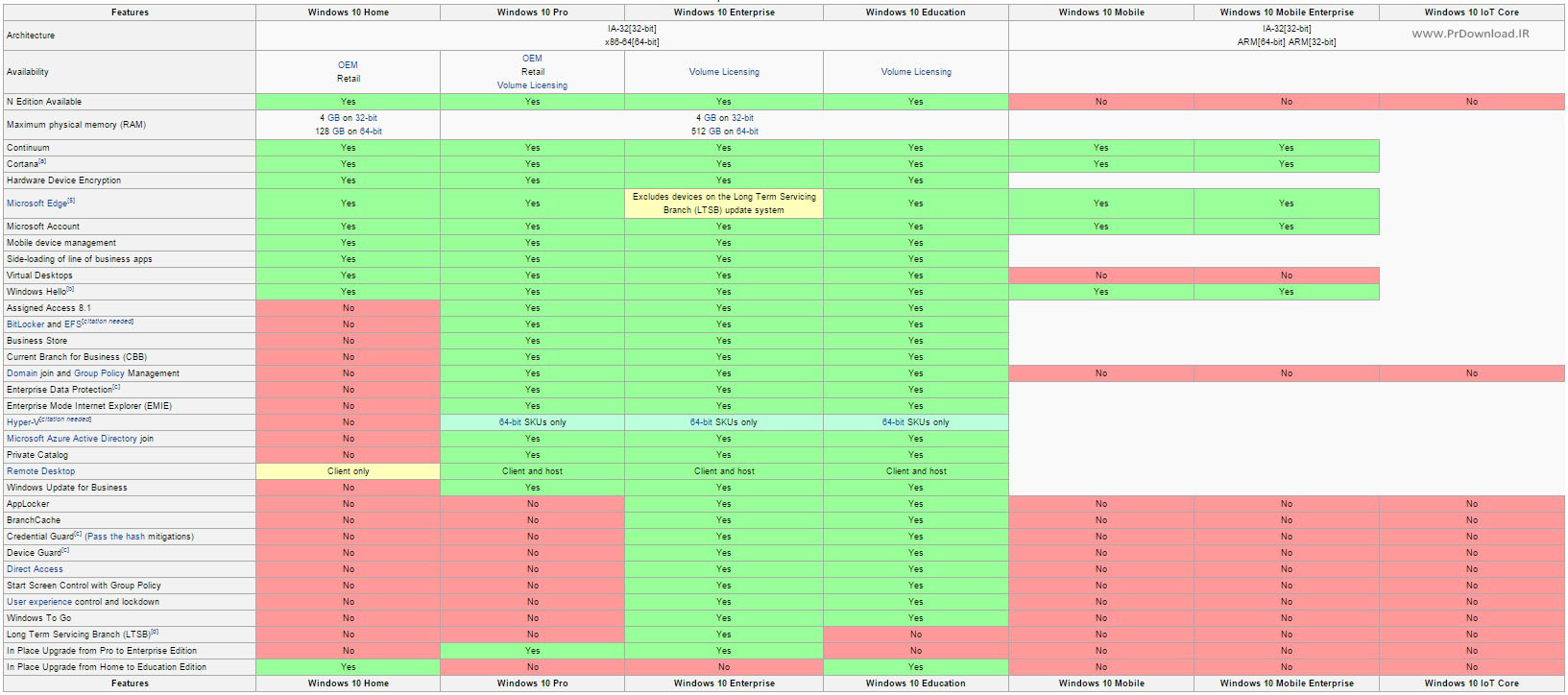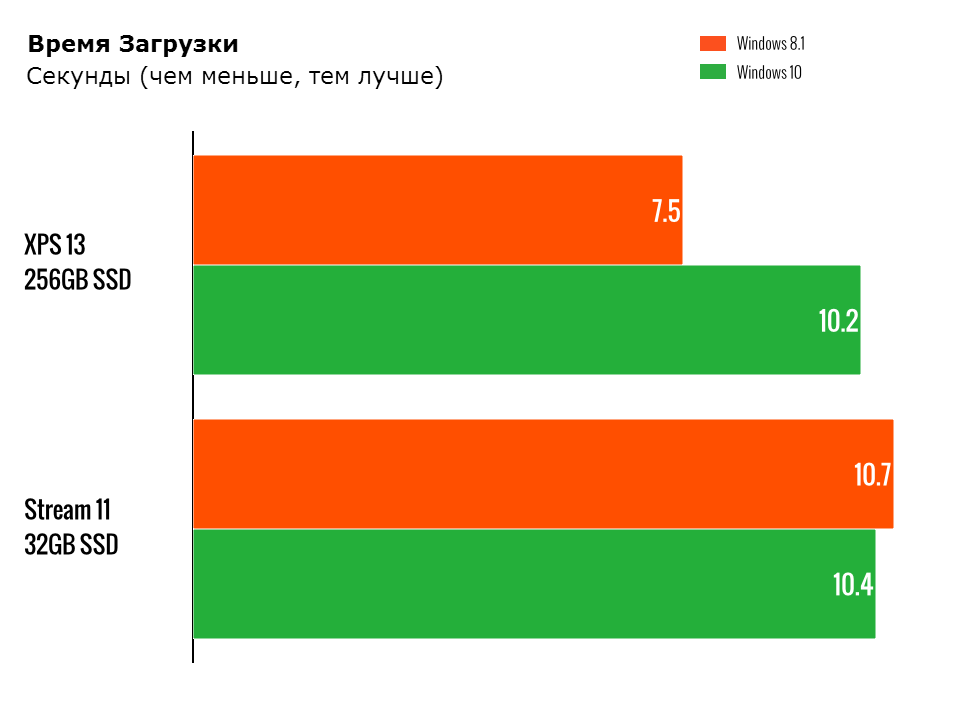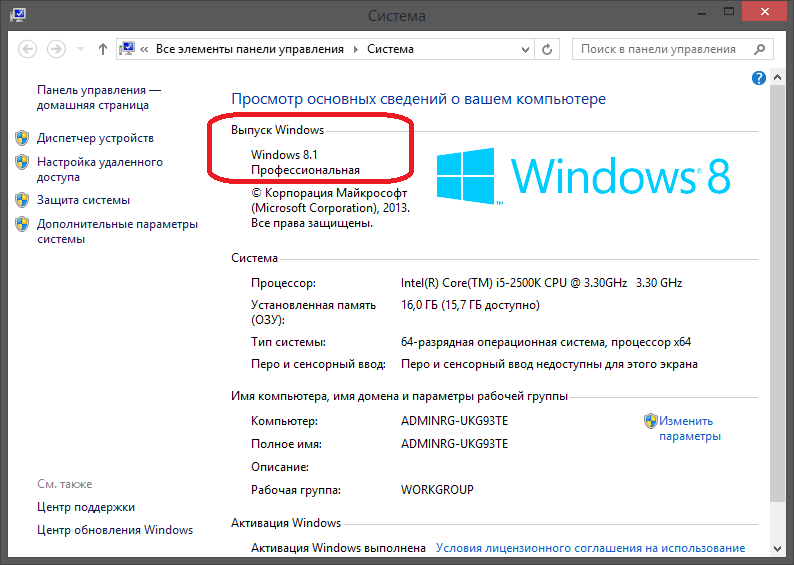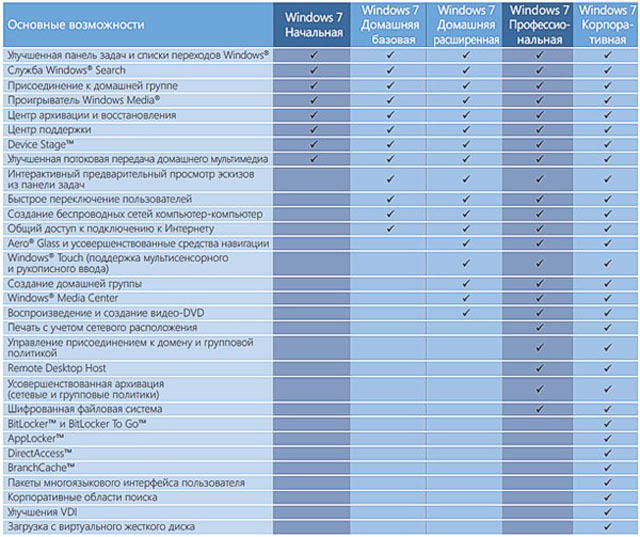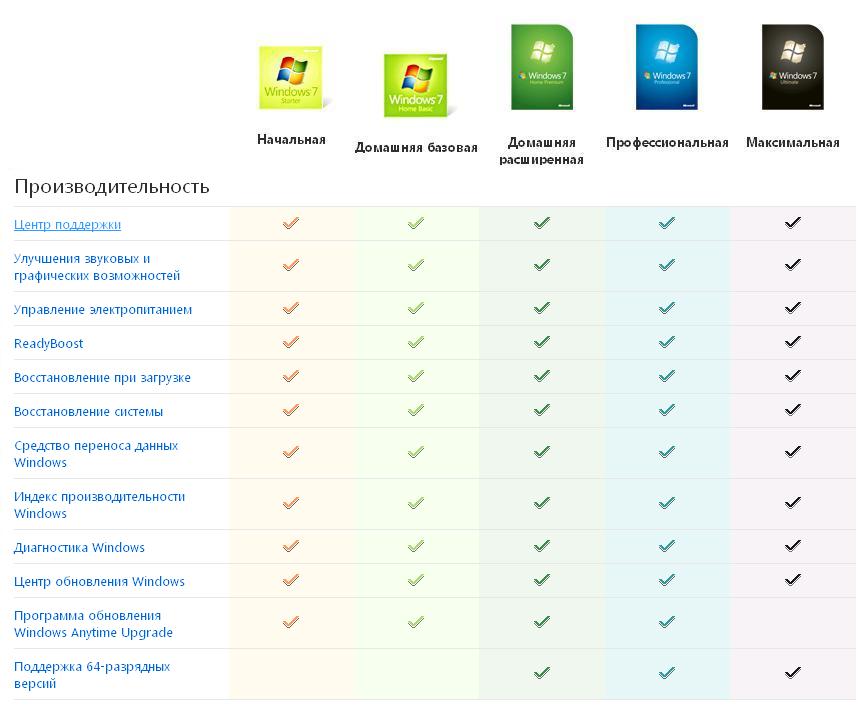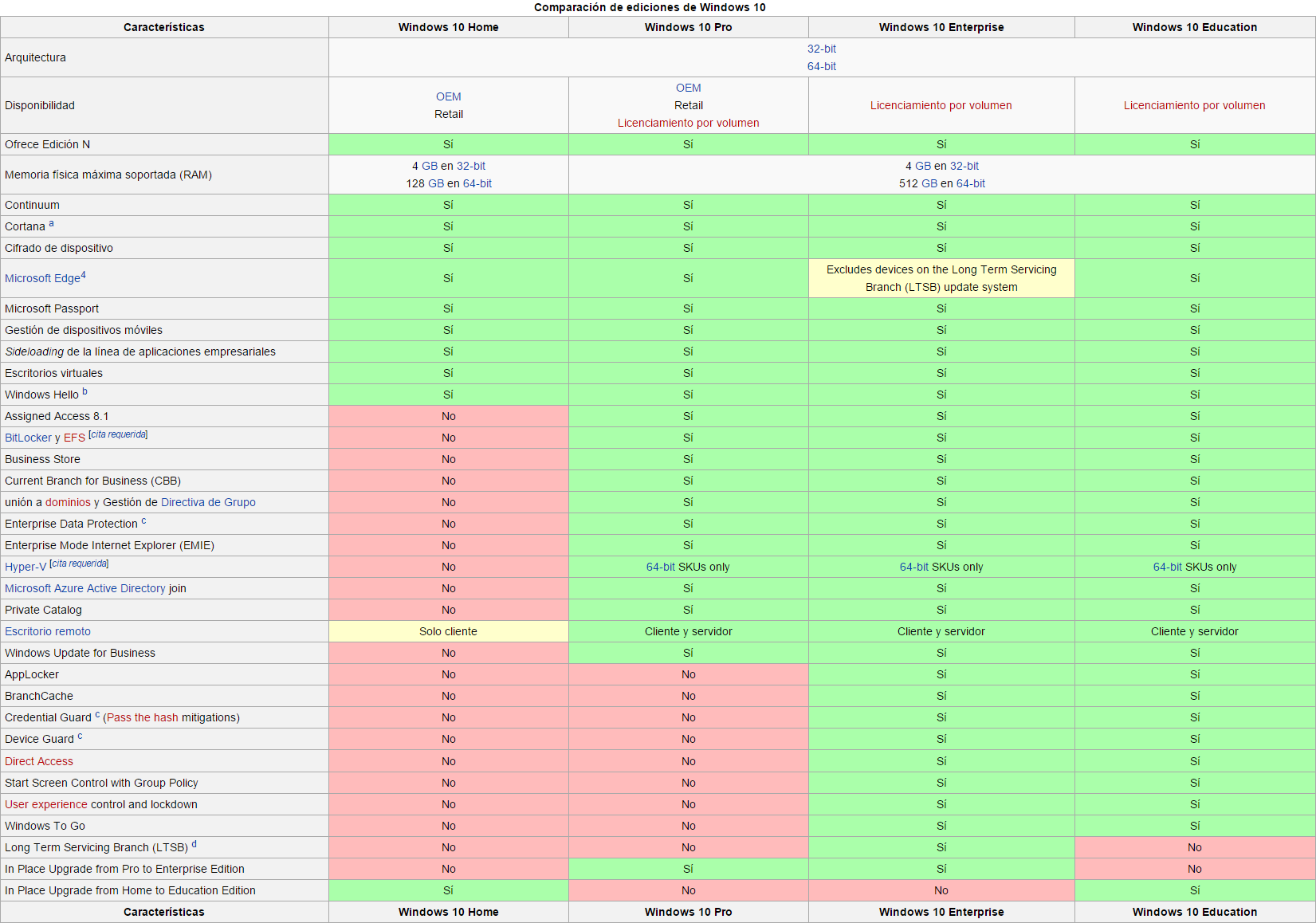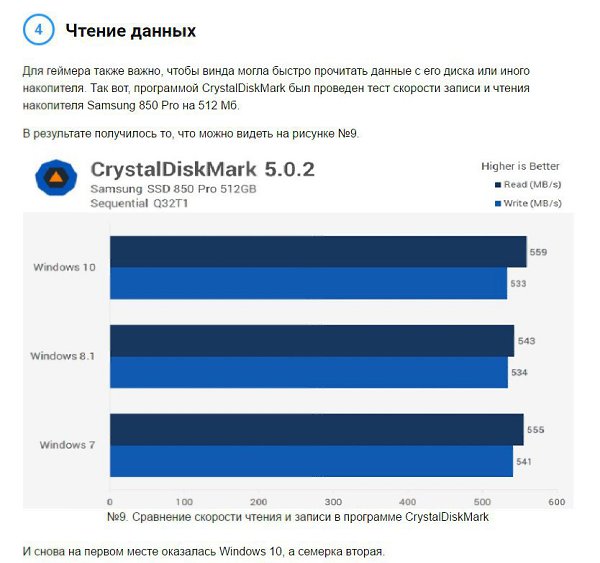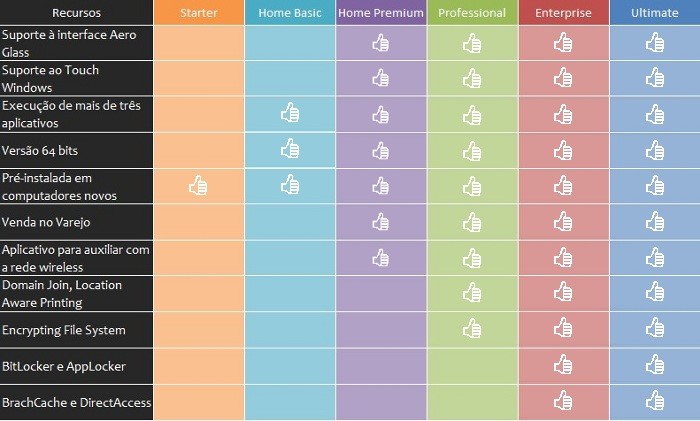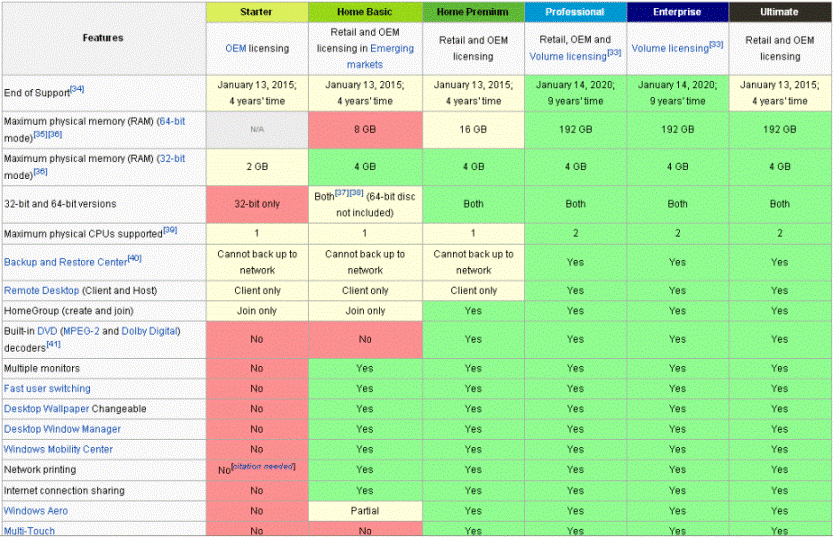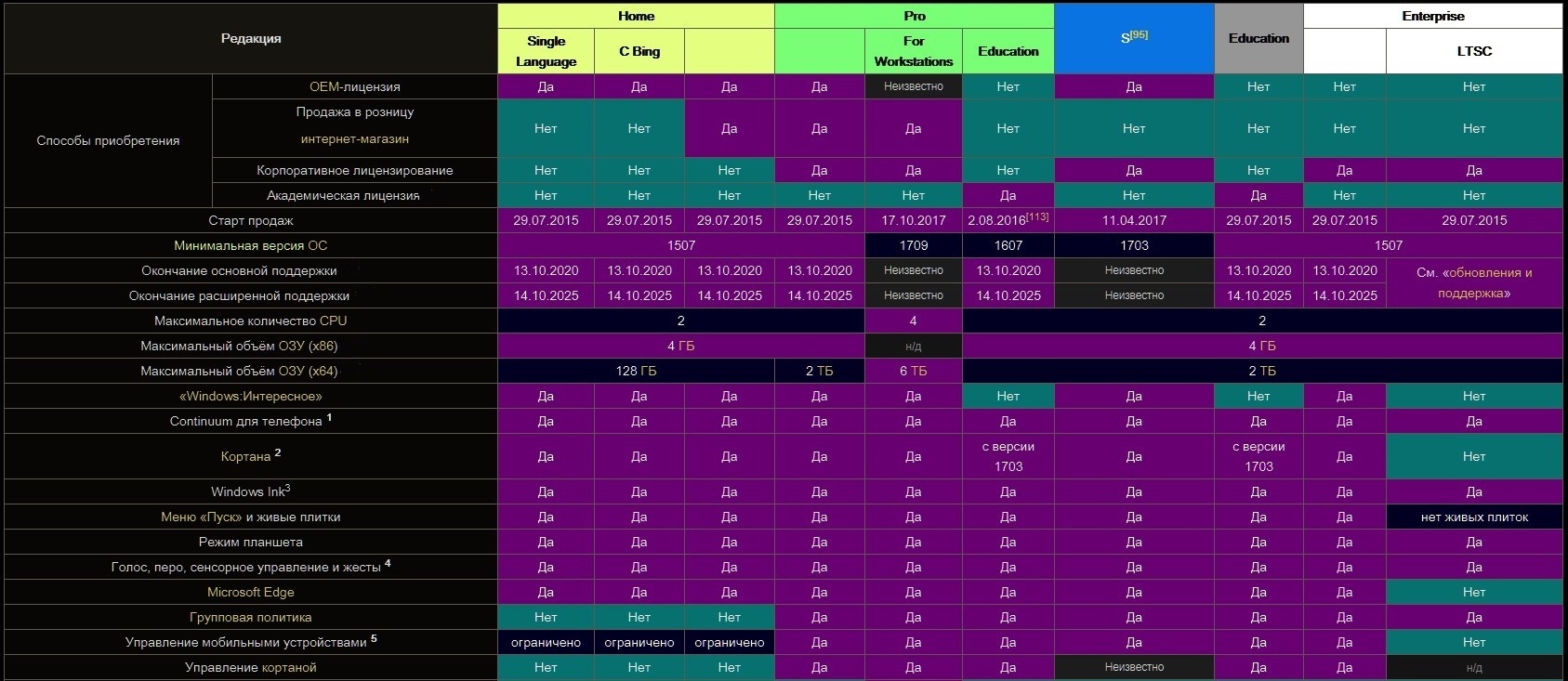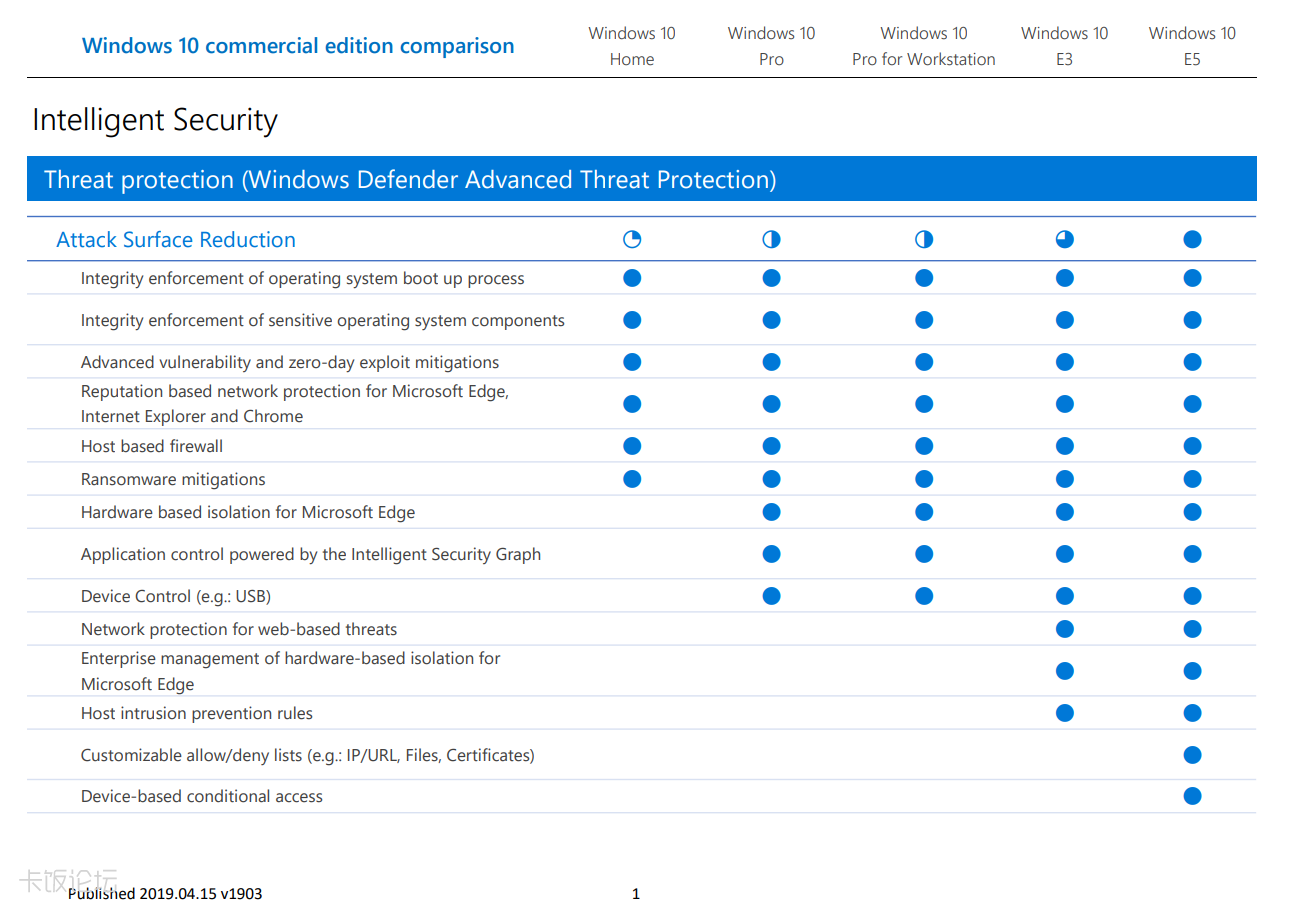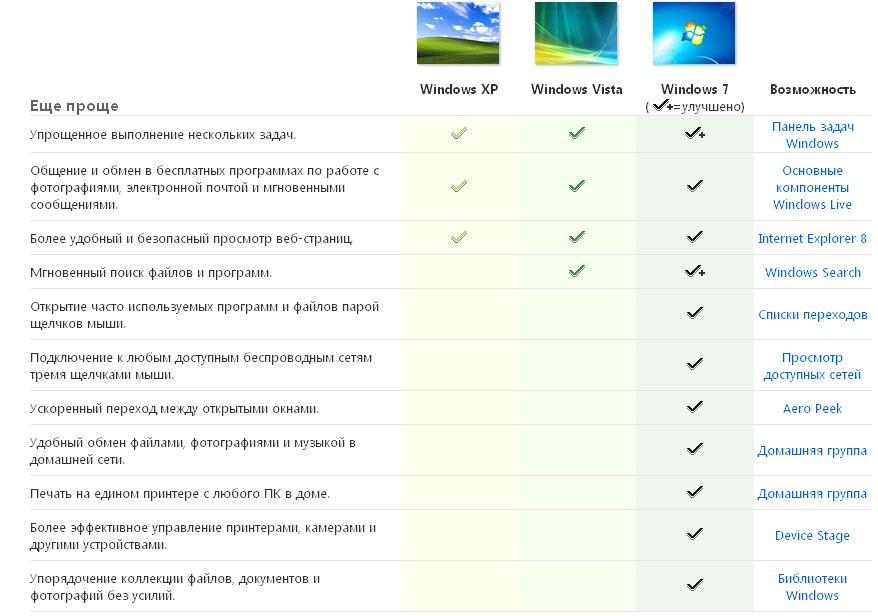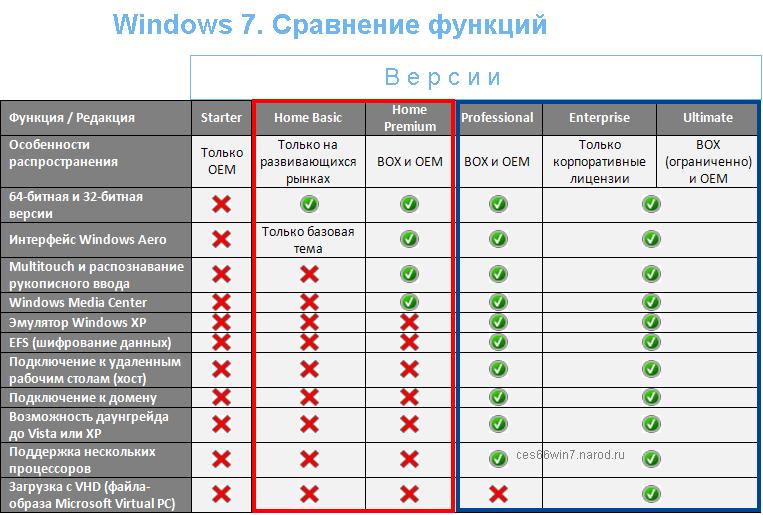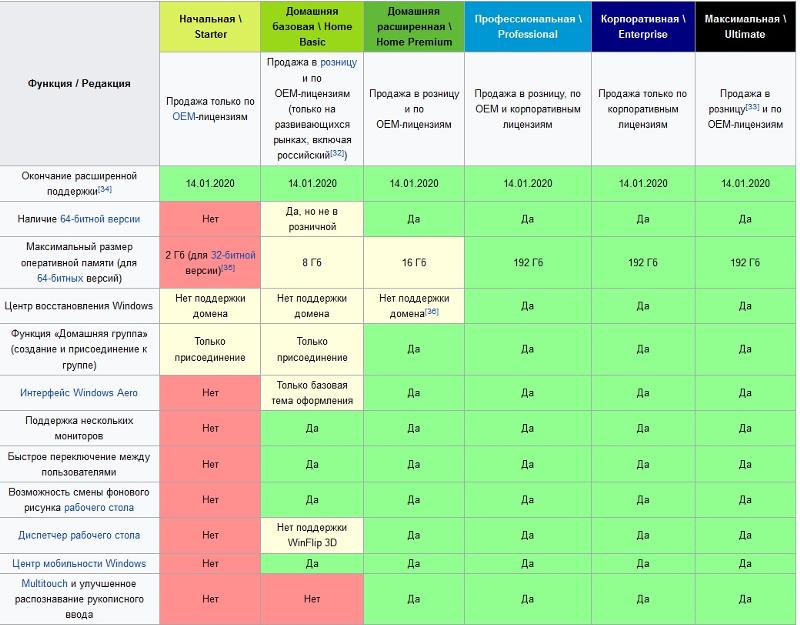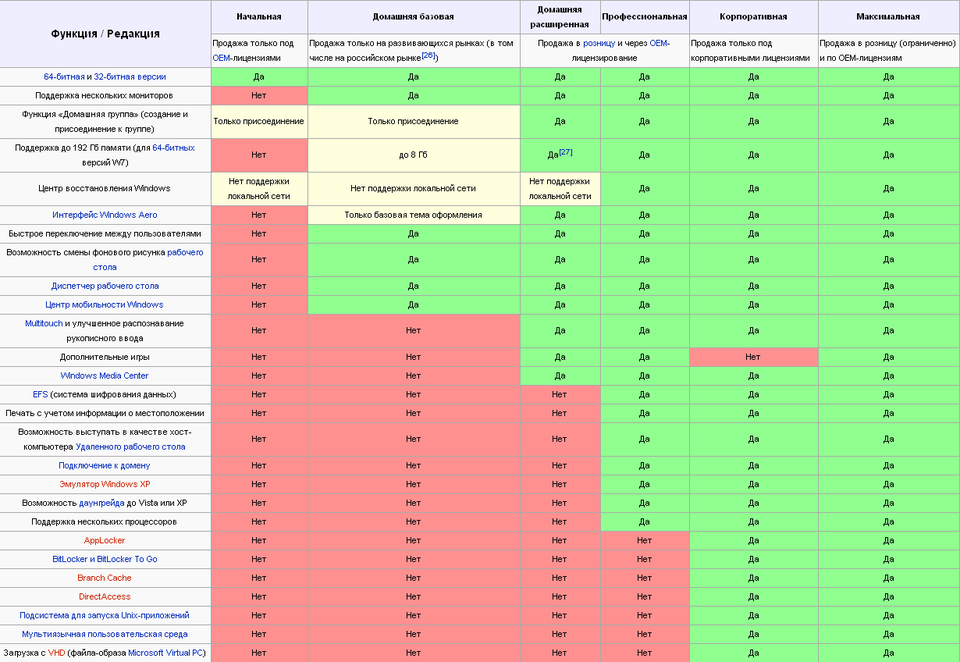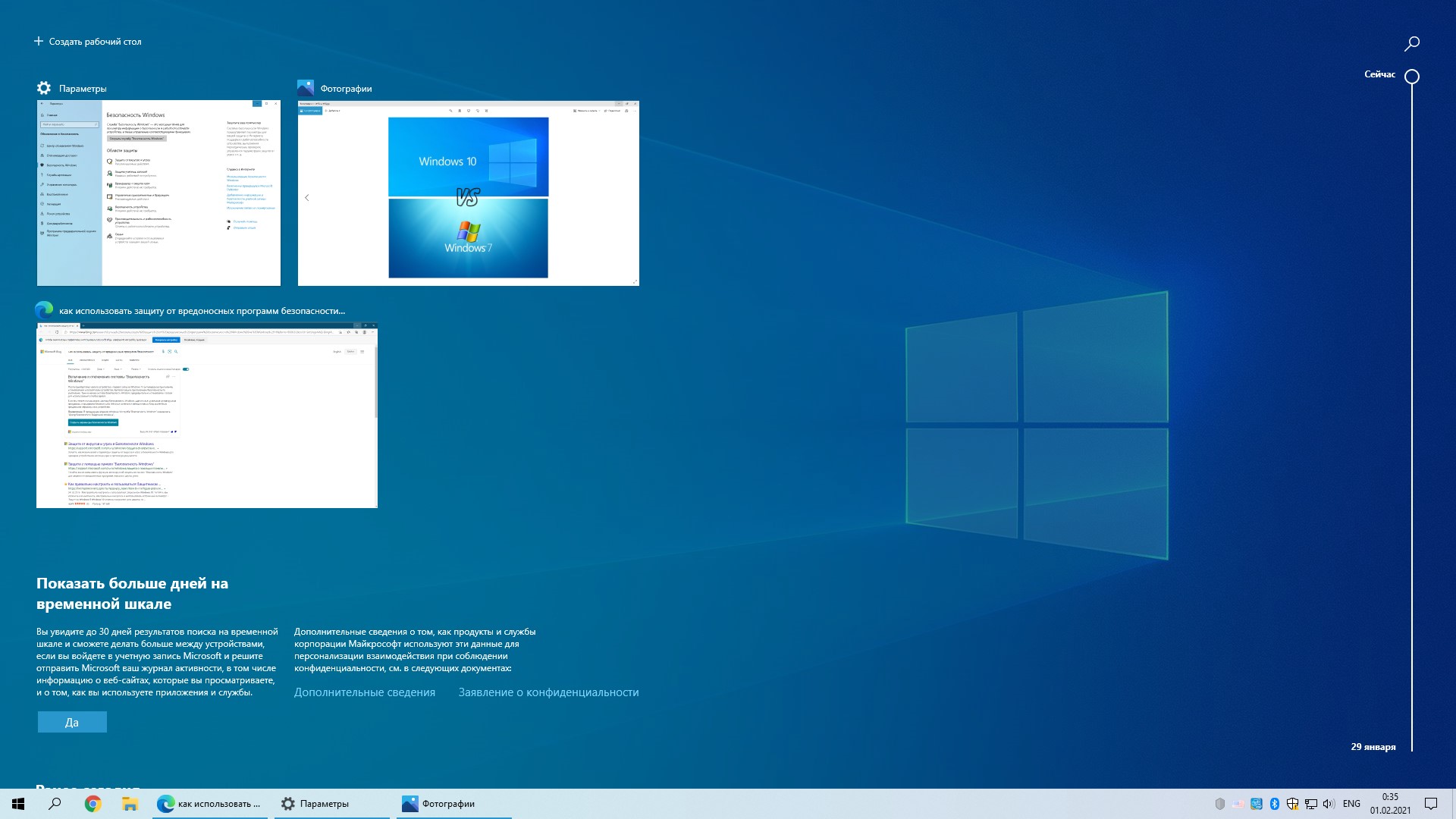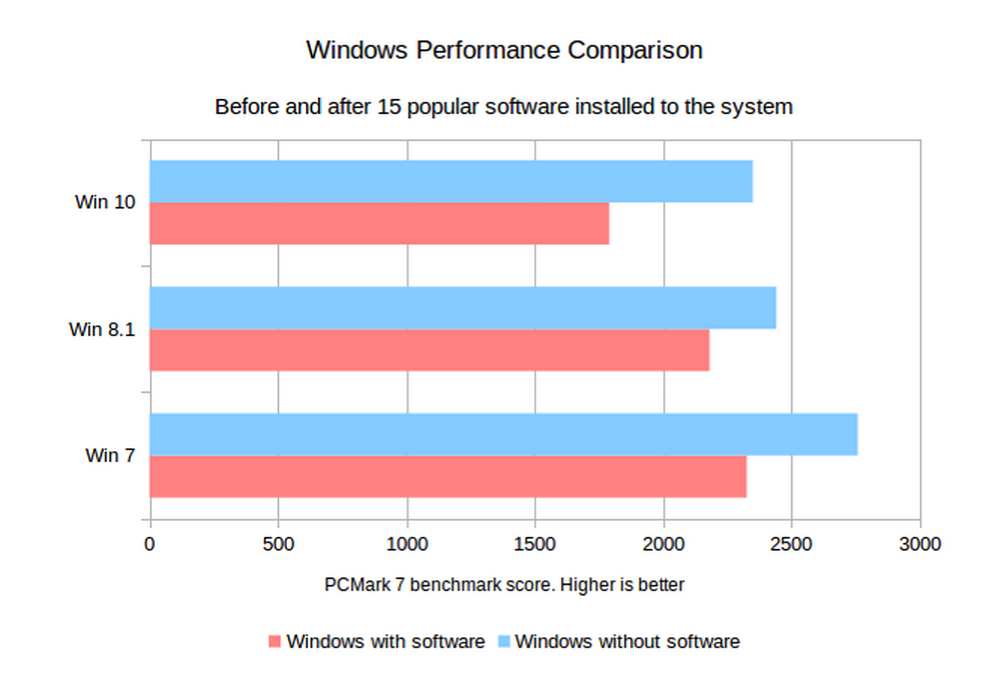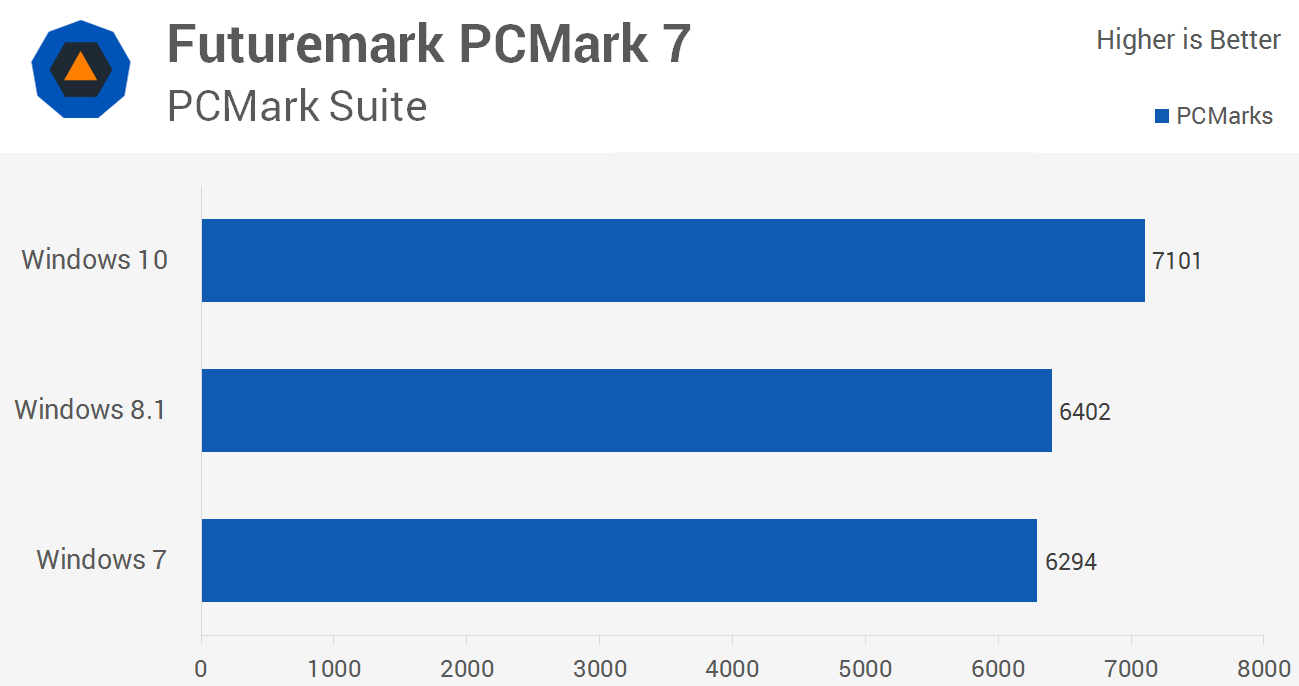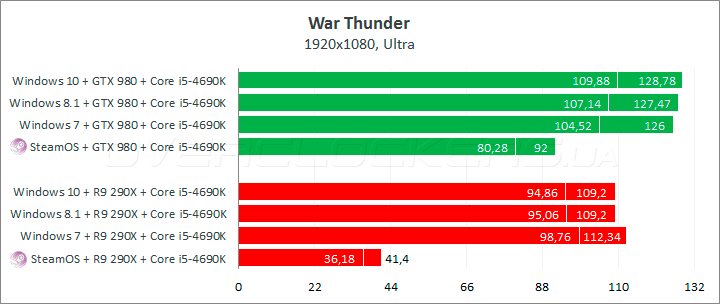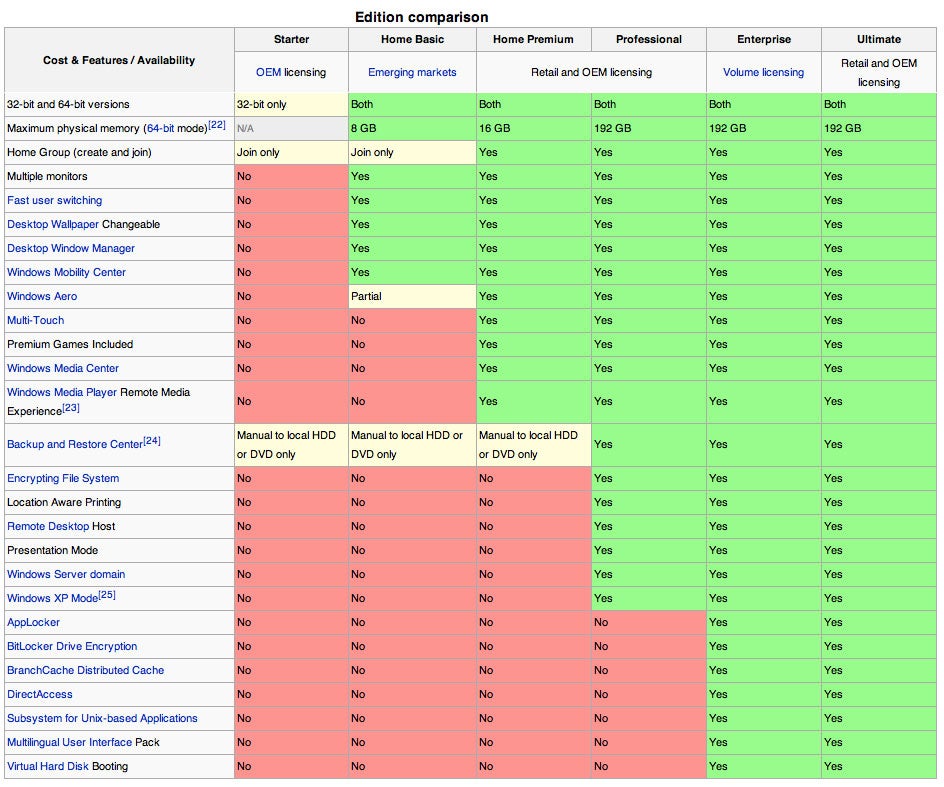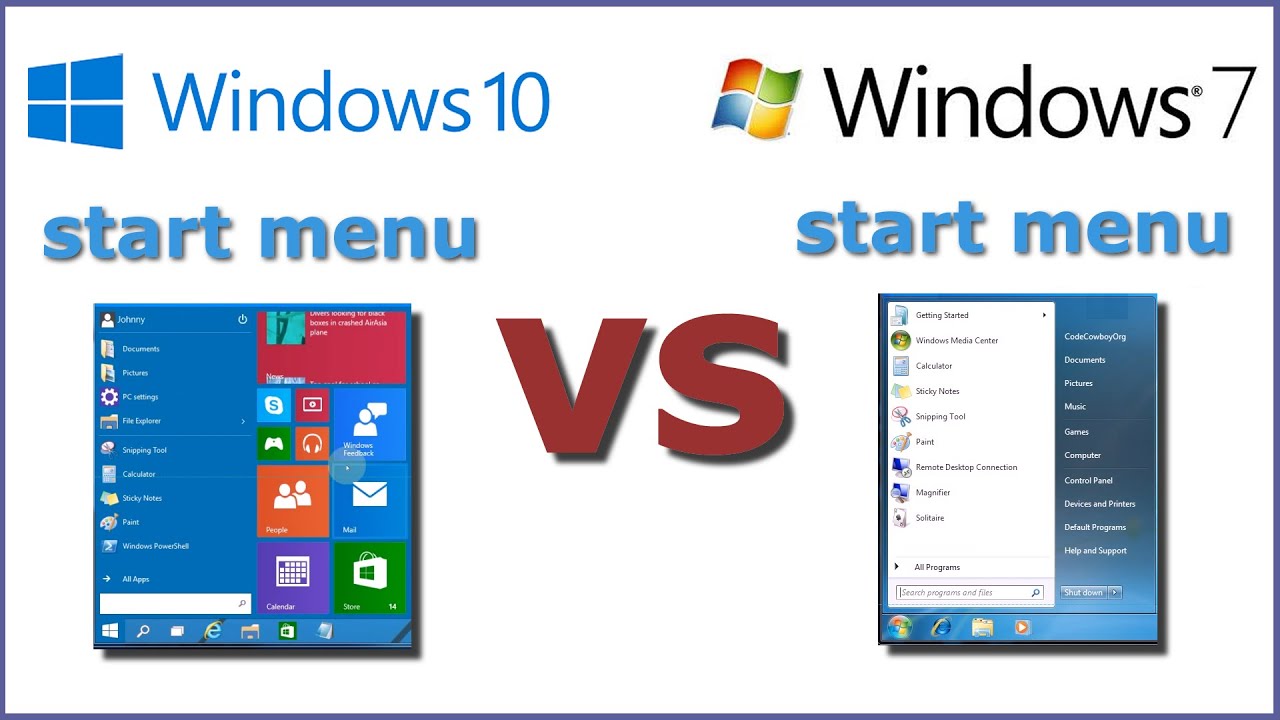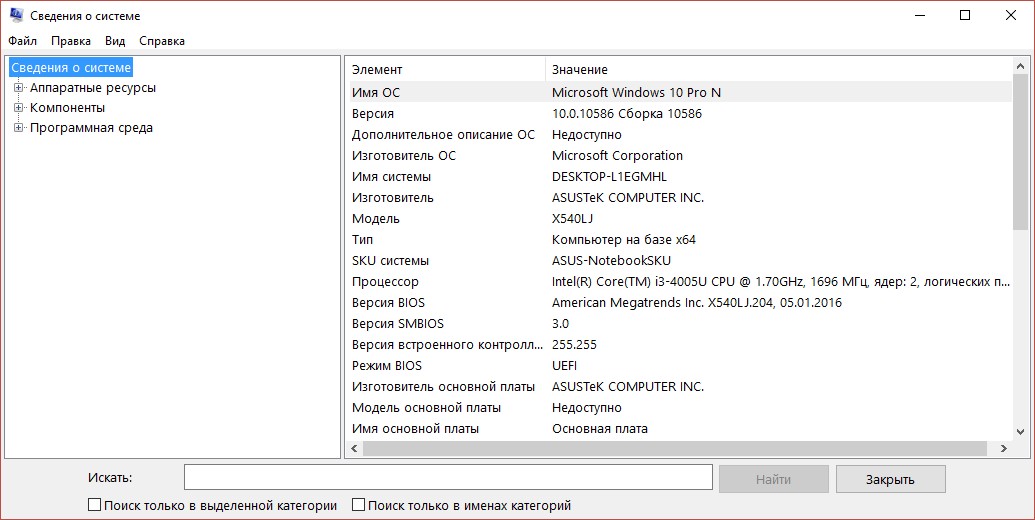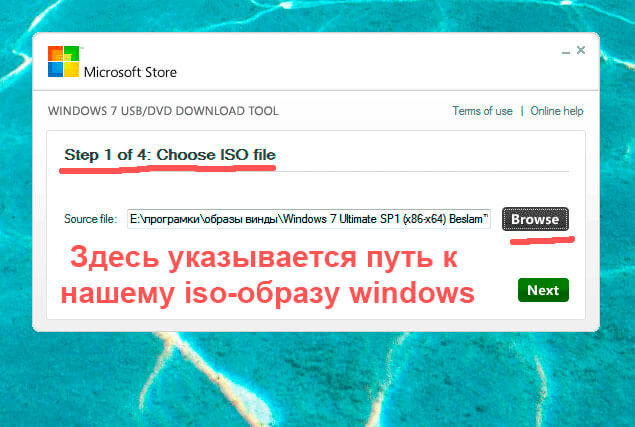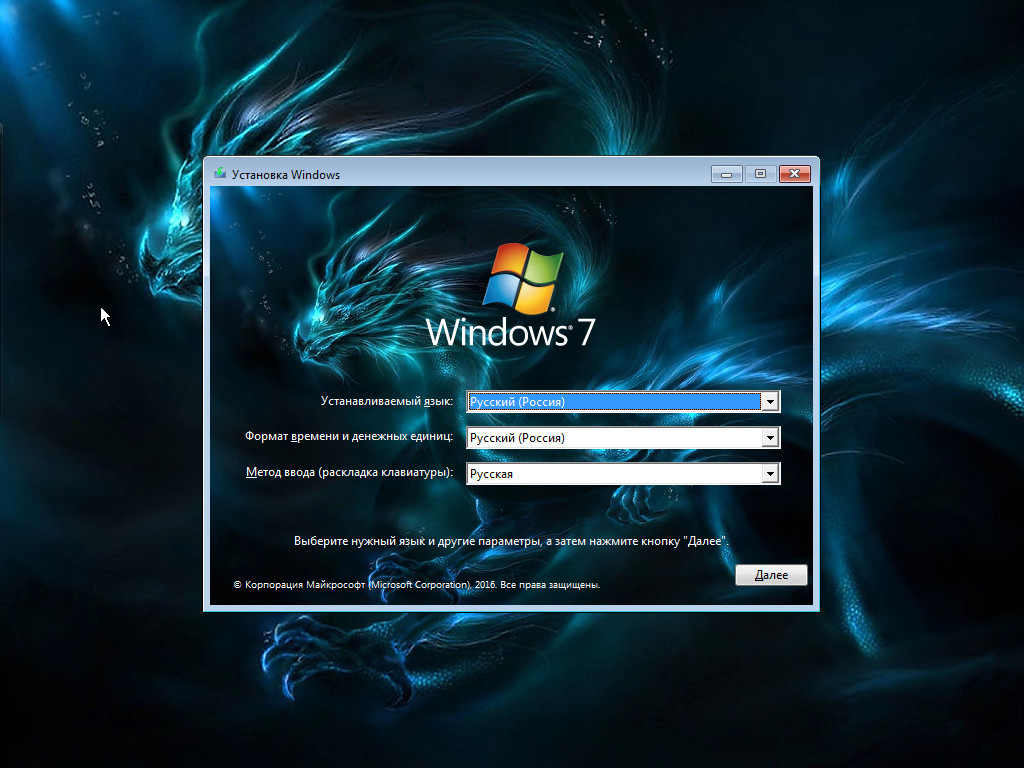Windows 8 и 8.1
Windows 8.1
«Восьмёрку» легко узнать по «плиточному» интерфейсу, который разительно отличается от традиционного для Винды. Кнопка «Пуск» была убрана, на замену ей пришёл «Активный угол», который открывает экран с иконками различных приложений разного размера.
Идеально эта система подходит для планшетных ПК и ноутбуков и нетбуков с сенсорными экранами, однако и производительность компьютера здесь потребуется большая, чем для работы без тормозов той же «Семёрки». При этом Windows 10 также поддерживается многими платформами. В Windows 8 «Майкрософт» пошла по пути мультиплатформенности, а это и плюс и минус одновременно.
Metro-интерфейсом крайне удобно пользоваться обладателям сенсорных экранов, а вот привыкшим к стандартному управлению будет немного неловко, как минимум, по началу. Зависимость от интернета для оптимальной работы обеспечивает своевременность обновления всего: приложений, новостей, ленты — новысокие затраты в случае с некоторыми тарифами на интернет. Магазин приложений, сделанный по принципу аналогичных у других систем, облегчает использование официальных программ, но затрудняет использование нелицензионного ПО, которое любят скачивать на Винде.
Идеальное время для покупки ПК
С первого дня разработки Windows 11 мы тесно сотрудничаем с нашими партнерами — производителями устройств и процессоров, чтобы обеспечить плавность работы аппаратного и программного обеспечения. Большие результаты возможны благодаря инновациям от AMD с их невероятной графикой на базе процессоров Ryzen, с помощью процессоров Intel 11-го поколения и платформы Evo. Достижения в области ИИ, 5G и поддержка процессоров на архитектуре Arm стала возможна благодаря мастерству Qualcomm. Всё это объединяет Windows 11 с крупнейшей экосистемой аппаратного обеспечения в мире.
Вместе с компаниями Dell, HP, Lenovo, Samsung и другими мы работаем над тем, чтобы большинство ПК*, которые вы можете купить сегодня, были готовы для работы с Windows 11 — в различных форм-факторах и ценовых диапазонах. Вместе мы не только оптимизировали Windows 11 с точки зрения скорости и эффективности, но и сделали так, чтобы новая ОС позволяла вам воспользоваться всеми преимуществами современных инструментов, включая перо, а также управление с помощью касаний и голоса.
Для использования Windows 11 на планшете без клавиатуры мы оптимизировали интерфейс для сенсорного управления, создав больше пространства между иконками на панели задач, увеличив тач-области и визуальные подсказки, чтобы вам проще было менять размер окон и перемещать их, а также добавив новые жесты. Кроме того, мы интегрировали тактильную обратную связь, сделав использование пера еще более реалистичным — позволяя вам слышать и чувствовать вибрации при нажатии, редактировании и создании набросков. И, наконец, мы улучшили голосовой ввод. Windows 11 невероятно эффективна в распознавании речи, она может автоматически расставлять знаки препинания и предлагать полезные голосовые команды, например, «удалить». Это фантастически удобный функционал в ситуациях, когда вы хотите отдохнуть от печати и надиктовать свои идеи.
Windows 11 будет доступна через бесплатное обновление для соответствующих ПК с Windows 10 и на новых ПК уже осенью. Вы можете проверить, доступно ли бесплатное обновление до Windows 11 для вашего ПК с Windows 10 на сайте Windows.com, загрузив приложение PC Health Check. Мы также работаем с нашими розничными партнерами, чтобы ПК с Windows 10, которые вы покупаете сегодня, были готовы к обновлению до Windows 11. Мы начнем предлагать бесплатное обновление для ПК с Windows 10 уже осенью, этот процесс будет продолжаться до 2022 года. На следующей неделе ранняя версия Windows 11 будет доступна в программе Windows Insider — это сообщество поклонников Windows, чьи отзывы всегда очень важны для нас.
Если вы хотите сравнить функции Windows 8, Windows 8 Pro и Windows, RT, то эта таблица поможет вам:
| Обновление с Windows 7 Starter, Home Basic, Home Premium | х | х | |
| Обновление с Windows 7 Professional, Ultimate | х | ||
| Стартовый экран, семантический зум, живые иконки | х | х | х |
| Windows Store | х | х | х |
| Приложения (почта, календарь, сообщениями, фотографиями, SkyDrive, Reader, музыка, видео) | х | х | х |
| Microsoft Office (Word, Excel, PowerPoint, OneNote) | х | ||
| Internet Explorer 10 | х | х | х |
| Шифрование устройств | х | ||
| Связь в режиме ожидания | х | х | х |
| Microsoft аккаунт | х | х | х |
| Рабочий стол | х | х | х |
| Установка x86/64 и настольного программного обеспечения | х | х | |
| обновление Windows Explorer | х | х | х |
| Windows Defender | х | х | х |
| SmartScreen | х | х | х |
| Обновления Windows | х | х | х |
| Расширенный Диспетчер задач | х | х | х |
| Быстрый переключатель языков | х | х | х |
| Несколько мониторов | х | х | х |
| Пространство для хранения | х | х | |
| Windows Media Player | х | х | |
| Exchange ActiveSync | х | х | х |
| История файла | х | х | х |
| ISO / VHD | х | х | х |
| Функции мобильного широкополосного доступа | х | х | х |
| Фото пароль | х | х | х |
| Play To | х | х | х |
| Доступ к удаленному рабочему столу (клиент) | х | х | х |
| Перезагрузка и обновление компьютера | х | х | х |
| Snap | х | х | х |
| Сенсорная и Thumb клавиатура | х | х | х |
| Надежная загрузка | х | х | х |
| VPN-клиент | х | х | х |
| BitLocker и BitLocker To Go | х | ||
| Загрузка с VHD | х | ||
| Клиент Hyper-V | х | ||
| Domain Join | х | ||
| Шифрованная файловая система | х | ||
| Групповая политика | х | ||
| Удаленный рабочий стол (хост) | х |
Windows 7
«Семёрка» быстро затмила собой XP. И не зря, ведь сегодня она – самая популярная ОС. В ней, наконец, появилось всё, чего не хватало предыдущим ОС: автоматические обновления драйверов, достойный встроенный антивирус, хорошая совместимость с беспроводными сетями, которые уже начинали на 2009-й год — год выпуска — активно распространяться, красивый внешний вид, а также многое другое.
Она отлично подойдёт как для работы, так и для развлечений, для многих, возможно, станет идеальным вариантом. Остаётся только выбрать версию.
Starter
Windows Starter
Начальная версия, которая имеет кучу недостатков по сравнению с остальными:
- существует она только в 32-битном формате;
- отсутствует возможность проигрывать либо создавать DVD-диски, что также весьма неудобно;
- лишена эффектов Aero — главной графической фишки семёрки
Для слабеньких нетбуков, старых компьютеров зайдёт на ура, поскольку работать будет безупречно. Вот только большого смысла нет, так как XPпредлагает куда больше возможностей, навряд ли кто-то пожелает её установить.
Home
Есть две версии Home: Домашняя базовая (Home Basic) и Домашняя расширенная (Home premium). Возможности первой едва ли отличаются от Starter, но Premiumверсия предлагает уже куда большие возможности. С ней вы сможете ощутить все прелести Windows 7: появляются графические эффекты Aero, поддержка планшетных ПК, четырёхядерных процессоров и многое другое.
Professional
Windows Professional
Профессиональная версия имеет ещё более расширенный потенциал, позволяет работать с удалённым рабочим столом, печатать по сети, работать с приложениями для XP, точнее, имеет хорошую совместимость с ними, чего не скажешь о предыдущих версиях.
Ultimate
Ultimate
Windows 7 Максимальная предоставляет все возможности данной ОС. Помимо функций, описанных выше, в ней есть:
- функция защиты данных BitLocker;
- поддержка Unix-приложений;
- загрузка с виртуальных жёстких дисков;
Плюс ещё ряд функций, которые пригодятся больше профессионалу, чем рядовому пользователю.
Версии Home Premium и Professional отлично подойдут для решения основных задач. Если у вас сейчас стоит «Семёрка», то узнать версию вы можете по способу, описанному выше.
Новые функции безопасности
Точно ответить на вопрос, насколько безопасна свежая операционная система, можно будет только через несколько месяцев или даже лет активного использования.
Одна из причин выпуска новой ОС, по утверждению Microsoft, это повышение уровня безопасности. Именно поэтому для корректной работы системы компьютер должен иметь модуль TPM 2.0. Он служит для шифрования данных и помогает защищать компьютер от преступных посягательств, например, от взлома, вымогательских или фишинговых программ.
Модуль TPM 2.0 есть далеко не на всех компьютерах: он представляет собой чип на материнской плате, основная функция которого – генерировать и хранить криптографический материал. Современные чипсеты могут иметь встроенный модуль или поддерживать его функции через программную эмуляцию. Но это в основном касается процессоров, выпущенных поле 2017 года. Будет ли шанс установить Windows 11 на компьютеры, не поддерживающие TPM 2.0, пока неясно.
Вскоре мы узнаем, насколько безопасным будет дуэт новой операционной системы и доверенного платформенного модуля. Ведь киберпреступность тоже не стоит на месте, и кто сможет играть на опережение – вопрос ближайшего будущего.
Как правильно провести удаление раздела «Зарезервировано системой»
System Reserved (Зарезервировано системой) — скрытый раздел, предназначенный для сохранения загрузочной информации Windows 7. Раздел используется для предоставления сведений, необходимых при сбоях загрузки компьютера и не отражается в дереве логических дисков «Проводника». Удалять раздел не рекомендуется, его можно сделать невидимым пользователю в том случае, если он начал появляться в «Проводнике». Выполняется это очень просто:
- переходим в оснастку «Управление дисками»;
- щёлкаем правой кнопкой мыши по резервному тому и в выпадающем контекстном меню жмём на строку «Изменить букву диска или путь к диску…»;
В выпавшем меню выбираем «Изменить букву диска или путь к диску…»
- в раскрывшейся панели жмём на клавишу «Добавить» в следующей панели указываем литеру, которой обозначается зарезервированный диск;
В панели вводим букву диска для удаления
- дважды жмём на клавишу «Удалить».
Как создаётся раздел «Зарезервировано системой»
Резервный том всегда обозначает себя активным, системным и основным. С него может быть произведён запуск одной или двух операционных систем, установленных на жёстком накопителе. Если раздел не создался автоматически, в процессе установки системы, или был намеренно удалён, то можно создать его заново, выполнив определённый алгоритм команд в консоли администратора:
- открыв панель «Выполнить», в поле «Открыть» вводим строку «Diskpart.exe»;
В панели вводим команду diskpart.exe
- введём строку list disk — вывод сведений о разделах;
- введём строку select disk — выбор тома с рабочей Windows 7;
- введём строку shrink desired=100 — сжатие тома на 100 мегабайт;
- diskpart сокращает том на 100 мегабайт;
- вводим строку creat partition primfry — создать том;
- diskpart создаёт раздел;
- вводим строку format fs=ntfs — форматирование тома в файловой системе NTFS;
- diskpart отформатирует том;
- вводим строку activ — том становится активным;
- вводим строку assign letter J — присваивание произвольной литеры;
- вводим строку exit — выход из программы;
- окончание работы «Diskpart.exe»;
- вводим строку bcdboot C:\Windows — создаются загрузочные файлы в томе «Зарезервировано системой».
Какую редакцию Windows выбрать
Важный вопрос встаёт перед нами уже на этапе выбора образа установочного диска для инсталляции системы.
В предыдущей статье, упомянутой в начале данной публикации, мы затрагивали тему выбора разрядности (битности), теперь поговорим о редакциях ОС и их отличиях.
Многие пользователи при выборе редакции для своего домашнего компьютера уверены: «Самая лучшая редакция Windows — Максимальная (Ultimate) или Корпоративная (Enterprise)». Казалось бы, всё логично: чем выше редакция системы, тем больше у неё возможностей. Это действительно так, вот только на деле подавляющему большинству юзеров все эти возможности без надобности.
Более того, если глубже погрузиться в сравнение различных вариантов дистрибутивов, выпускаемых Microsoft, становится понятно, что даже система с пометкой Pro (Professional или просто Профессиональная) включает в себя функции, которые многим абсолютно не нужны в повседневном использовании компьютера.
Системные требования
Между первыми выпусками «семёрки» и «восьмёрки» прошло всего 4 года, за которые доступные компьютерные мощности не слишком обновились, поэтому минимальные требования к аппаратным характеристикам ПК у обеих систем похожи.
Для работоспособности Виндовс 7 минимально требуется такое железо:
- CPU – одно- или двухъядерный с частотой не менее 1 ГГц;
- GPU – поддержка DirectX 9;
- RAM – не менее 1 Гб для 32-разрядных и 2 Гб для 64-разрядных редакций;
- Место под систему – не менее 16-20 Гб в зависимости от разрядности.
Чтобы Виндовс 8 работала как задумано, у компьютера должны быть следующие характеристики:
- CPU – желательно двухъядерный с частотой 1 ГГц и больше, и поддержкой инструкций PAE, NX и SSE2;
- GPU, RAM, место под систему – аналогичны «семёрке.
Как видим, разница в требованиях обеих систем действительно незначительная, поэтому по данному показателю они сопоставимы.
Виртуальные столы
Майкрософт наконец-то перехватили опыт создателей MacOS и Linux и внедрили поддержку нескольких виртуальных рабочих столов только в «Виндовс 10. На вопрос: «почему этого не было в Windows 8?», ответа нет.
Расположенная на панели задач кнопка «Task View» отобразит интерфейс, где можно управлять виртуальными столами: изменять, удалять их, или добавлять. При закрытии одного из столов все его активные приложения перемещаются на соседний.
Увы, но функция перетаскивания рабочих столов с целью изменения их порядка не предусмотрена. Зато для переключения между ними, для создания и закрытия столов существуют комбинации горячих клавиш.
Теперь для работы, игр, развлечений и навигации в интернете можно создавать собственные интерфейсы.
Что лучше для работы — Windows 7 или Windows 8
Остановить свой выбор на Windows 8 обязательно стоит тем, для кого важна скорость загрузки и выключения системы (например, для владельцев ноутбуков, использующих их в поездке): «восьмерка» включается почти более, чем на 10 секунд, быстрее.
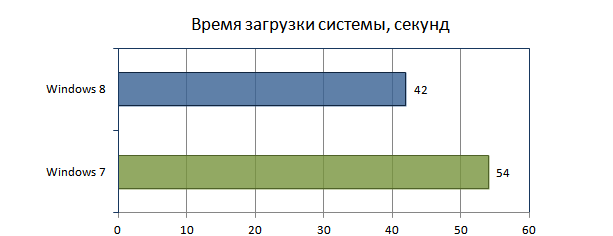
Что касается времени запуска приложений, то на различных операционных системах оно почти не отличается друг от друга и намного более зависит от используемого HDD или SSD носителя.
Интерфейс Windows 8, несмотря на все его нововведения, улучшающие комфортабельность работы, более всего подходит для устройств с сенсорным экраном: это доказывают крупные кнопки и надписи, по которым сложно промахнуться. Пользователи же, привыкшие к традиционным интерфейсам XP и «семерки», возможно, будут немного разочарованы Metro UI.
Многие эксперты прямо утверждают, что удобные на сенсорном мониторе элементы управления явно некомфортны. К примеру, далеко не каждому пользователю понравится вести курсор мыши из одного конца монитора в другой, тогда как небольшом сенсорном дисплее это движение, напротив, очень удобно.
Некоторые утилиты позволяют вернуть Windows 8 старый интерфейс, однако их использование и настройка не имеют никакого смысла, если можно просто использовать Windows 7.
Немалое значение имеет и то, что Windows 8 – это совсем новая операционная система, требования которой не учитывались значительной частью разработчиков ПО, драйверов и игр до 2012 года. Поэтому если для работы или развлечений вам требуются специфические программы и поддержка редкого оборудования лучше остановить свой выбор на присутствующей на рынке уже долгое время «семерке».
Какие сегодня встречаются версии Windows?
Вряд ли мы здесь будем перечислять все варианты этой операционной системы, которые когда-либо выходили на ПК. Отметим лишь то, что самая первая версия Виндовс называлась так: «Windows 1». И вышла она в 1985 году.
Самой популярной и продаваемой версией Windows считается XP. И не только в рамках компании Microsoft. Windows ХР, или, как ее еще называли «хрюша», — это одна из самых успешных ОС в истории. Только представьте, за все время «Майкрософт» успела реализовать 210 000 000 копий! А сколько было продано на пиратских рынках или скачано в интернете… Давайте вспомним ностальгические звуки включения и выключения «хрюши»:
Но Windows XP сегодня — в прошлом. Она не поддерживается Microsoft с 2014 года. Какие версии Виндовс можно встретить сегодня?
- Windows 8.1
- Windows 10
- Windows 11
Конечно, все еще можно встретить и «семерку». Кстати говоря, ей пользуются даже активнее, чем Windows 8.1, которая вышла на 4 года позже (в 2013-м). Однако мы говорим о тех версиях, которые поддерживаются на сегодняшний день компанией «Майкрософт». Если о 10-ой версии Виндовс сегодня можно сказать многое, то об 11-ой — пока мало чего известно, так как она только-только внедряется в обиход пользователей ОС Windows и еще не прошла проверку временем.
Виндовс 10 — это оптимальный вариант на сегодня. Она, к сожалению, не устанавливается на многие сильно устаревшие ноутбуки. Однако на более-менее современные — ставится без проблем.
Еще вы, наверняка обращали внимание на приписки: «Home», «Pro» или «Домашняя», «Профессиональная», «Максимальная». В чем разница между, к примеру, Windows 10 Home и Windows 10 Pro? Рядовому пользователю, обычно, это мало интересно, да и мы не будем слишком многословны
Отметим лишь главные отличия:
- версия Home лишена возможности запуска сеансов по сети через «Удаленный рабочий стол»;
- версия Pro оснащена шифратором BitLocker, который обеспечивает надежную защиту данных (AES-шифрование жесткого диска);
- ограничения в Home-версии на ОЗУ составляют 128 Гбайт, а в Pro — 2 Тбайт.
Повторимся, это абсолютно неинтересно, если вы пользуетесь компьютером дома. Расширенные версии: Pro, «Профессиональная» или «Максимальная» предназначены для бизнеса. В рамки операционной системы заключены все необходимые инструменты для поддержания безопасности, производительности, комфорта и функциональности — все, что необходимо крупной компании для ведения бизнеса.
Как узнать, какая версия Windows установлена на вашем компьютере?
Последнее время очень часто можно приобрести персональный компьютер или ноутбук с уже предустановленной операционной системой «Windows». Это удобно, так как система полностью настроена и проверена на отсутствие ошибок. Но можно приобрести компьютер и без установленной операционной системы. Тогда пользователю приходится дополнительно обращаться в специальную службу для установки операционной системы или пользоваться услугами своих друзей и знакомых. При этом большинство пользователей, использующих операционную систему «Windows», абсолютно не задумываются о ее параметрах и характеристиках. Но когда появляется необходимость установки дополнительного программного обеспечения или приложений, то возникает вопрос совместимости таких программ и операционной системы «Windows», установленной у пользователя. Вот тогда у пользователя появляются разные вопросы о характеристиках операционной системы, установленной на его компьютере или ноутбуке.
В этом руководстве мы постарались ответить на такие вопросы об операционной системе:
- Какая версия «Windows» установлена на вашем компьютере («Windows XP», «Vista», «Windows 7» и т.д.)?
- Какой вариант версии «Windows» установлен на вашем компьютере (домашняя, профессиональная и т.д.)?
- Какой тип операционной системы «Windows» установлен на вашем компьютере: 32-разрядная (x86) или 64-разрядная (x64)?
- Какой пакет сервисных обновлений установлен в вашей системе «Windows» (SP1, SP2, SP3 и т.д.)?
- Какая версия сборки «Windows 10» установлена на вашем компьютере?
- Какая версия обновлений «Windows 10» установлена на вашем компьютере (версии обновлений 1511, 1607, 1703 и т.д.)?
Существует много способов получить ответы на эти вопросы об операционной системе «Windows», установленной на вашем компьютере. Мы покажем разные методы, подходящие для различных операционных систем «Windows», вы сможете опробовать их все и выбрать наиболее подходящие для вас.
Способ 1: Использование команды «winver»
Этот метод очень простой и позволяют быстро узнать информацию об установленной версии операционной системы «Windows» с помощью простой команды «winver». Это универсальный метод, и он подходит для любой версии «Windows».
Нажмите вместе сочетание клавиш «Windows + R», чтобы открыть диалоговое окно «Выполнить». В поле командной строки введите «winver» и нажмите кнопку «ОК» или клавишу «Enter» на клавиатуре для выполнения команды.
Команда запустит диалоговое окно «Windows: сведения».
В окне отражается основная информация об установленной операционной системе «Windows», показана ее версия, номер сборки системы, пакет обновления и т.д. Вы также можете узнать, на какое имя пользователя или какую организацию она зарегистрирована.
Способ 2: Использование окна «Свойства»
Во всех версиях «Windows» по умолчанию включен стандартный набор приложений, в котором обязательно присутствует приложение «Система». Оно содержит большой массив полезной и подробной информации о версии установленной операционной системы «Windows», и ее всегда можно легко просмотреть.
Вы можете открыть окно «Система» разными способами, но мы покажем только два из них.
Способ 1: В левом нижнем углу экрана на «Панели задач» нажмите кнопку «Пуск» и откройте главное меню. Опустите бегунок установленных программ и приложений вниз к разделу «Служебные – Windows» и выберите раздел «Панель управления».
В окне «Все элементы панели управления» выберите раздел «Система».
Способ 2: Найдите на рабочем столе вашего компьютера или ноутбука значок «Этот компьютер» (значок «Компьютер» или «Мой компьютер» для более ранних версий «Windows»), щелкните на нем правой кнопкой мыши и выберите во всплывающем меню раздел «Свойства».
В окне «Система» отражена вся основная информация. Вы сможете увидеть, какая версия «Windows» («XP», «Vista», «7», «8 / 8.1» или «10») установлена на вашем компьютере, а также определить выпуск операционной системы «Windows» («Home», «Professional», «Home Basic», «Home Premium» и т.д.), проверить, установлен ли пакет обновления или нет.
В пункте «Тип системы» вы сможете определить разрядность операционной системы «Windows» (32-разрядная (x86) или 64-разрядная (x64)), установленной у вас на компьютере.
Так же в перечень основных параметров компьютера, указанных в окне «Система», входит информация о процессоре, установленной памяти (ОЗУ), имени компьютера, идентификаторе продукта и т.д. Здесь вы легко сможете найти всю необходимую информацию о вашей операционной системе «Windows».
Полную версию статьи со всеми дополнительными видео уроками читайте в нашем блоге.
Недостатки «Семерки»
- Одним из недостатков является не совсем корректная работа 64-х и 32-х битных драйверов;
- Неудобный обмен файлов по сети;
- Слабая защита от вирусов — хоть в систему и встроен «защитник» Windows, но все равно уровень защиты слишком мал. Из-за этого требуется установка дополнительного антивируса;
- Слишком упрощенный проводник, порой с ним работать очень неудобно;
- Малые ресурсы на маломощных компьютерах для работы ОС. Для стабильной работы понадобится мощный компьютер.
Плюсы «Семерки» очевидны, их довольно много. Конечно же, положительные качества раскрываются в оформлении и работе операционной системы
Но все же стоит обратить внимание на «Восьмерку». Для чего нужно было создавать более усовершенствованную ОС вместо такой неприхотливой Виндовс 7? Для этого следует рассмотреть сильные, а также слабые стороны этой операционной системы
Особенности интерфейса
Виндовс 8 печально известна среди пользователей радикально изменённым UI, рассчитанным на растущие в популярности сенсорные устройства. MetroUI с плиточным интерфейсом у многих вызвал недоумение, да и удобным это решение можно назвать с натяжкой. Самым возмутительным считался отказ от меню «Пуск», которое присутствовало во всех версиях «окон» начиная с 95. Разумеется, энтузиасты со временем исправили эту оплошность, добавив соответствующую модификацию, а позже и сама компания официально вернула недостающее в Виндовс 10, но поначалу это многих отпугнуло.
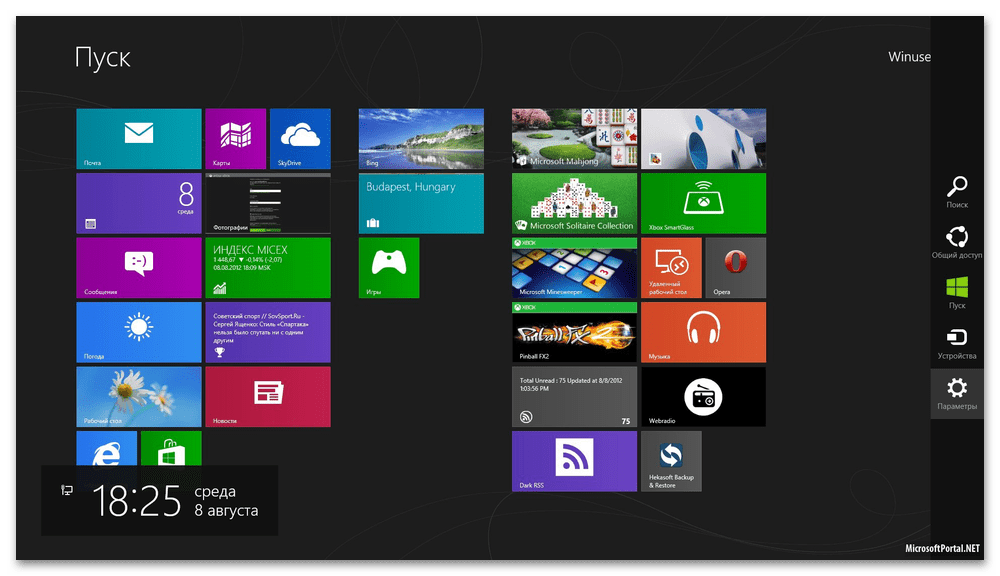
«Семёрка» в этом смысле более консервативна: отличия интерфейса только в оформлении и наличии «красивостей» вроде настраиваемой прозрачности окон Aero и перемещении некоторых элементов, поэтому переход на неё с актуальной ещё тогда Виндовс ЭксПи и тем более Висты был относительно безболезненным. Определить победителя в этой категории невозможно, поэтому посчитаем, что по данному критерию обе операционные системы условно равны.
Как все это попробовать
Проще всего воспользоваться виртуальной машиной, например, VirtualBox. Она позволит ознакомиться даже с самыми продвинутыми операционными системами. Простенькие же можно посмотреть прямо в браузере, используя эмулятор процессора x86.
Но самый интересный способ — это все-таки достать с антресоли старенький ноутбук, накатить на него что-нибудь из этой подборки и порадоваться, когда тот оживет.
iPhones.ru
Они все бесплатные. Пользуйтесь и изучайте.
Рассказать
Денис Сущенко
Пишу про гаджеты, технологии, криптовалюту и о том, как жить жизнь. Винде предпочитаю macOS, iOS предпочитаю Android, Европе – Азию, а офису – удаленку.