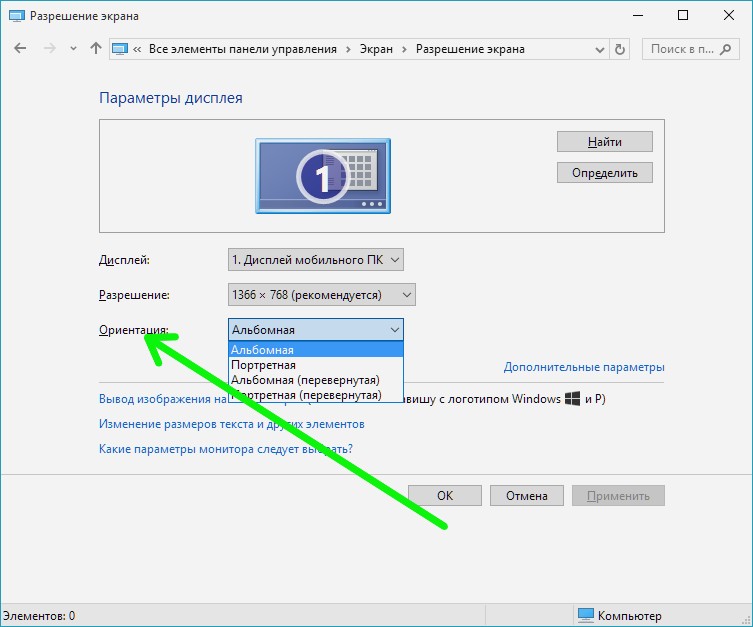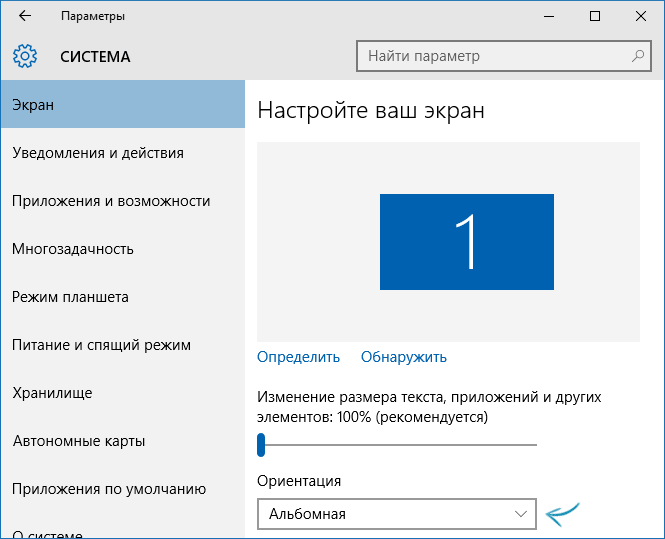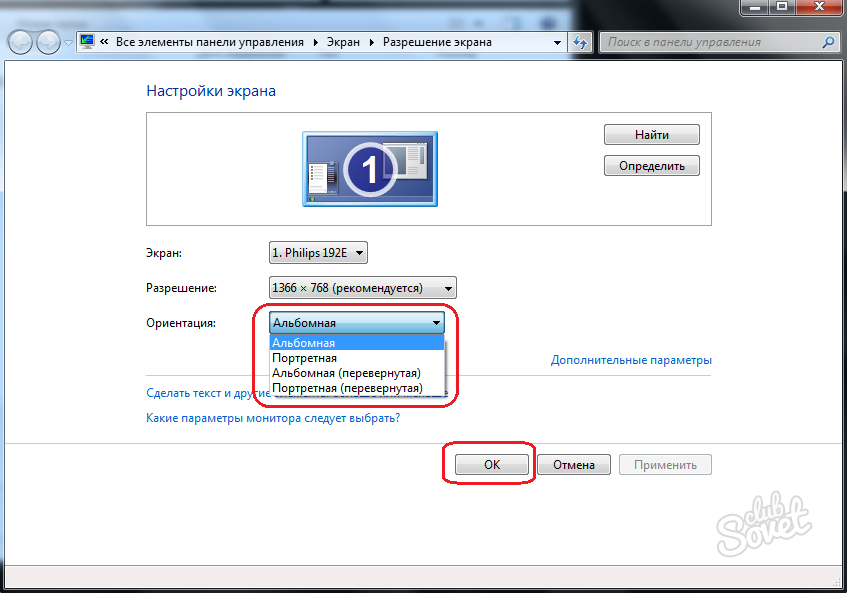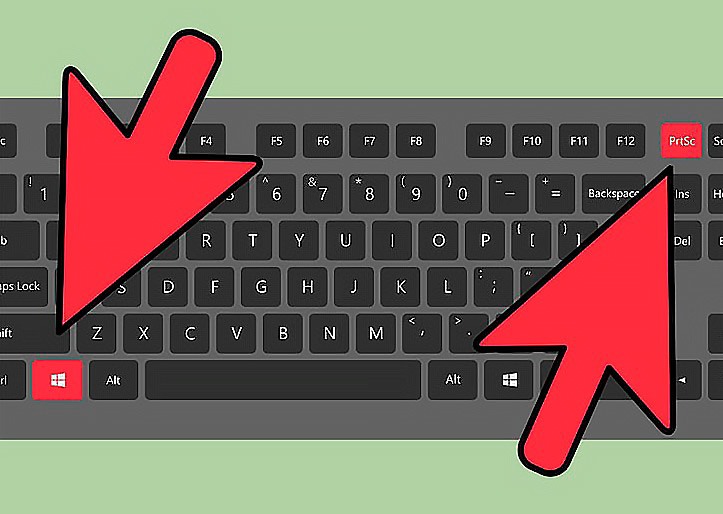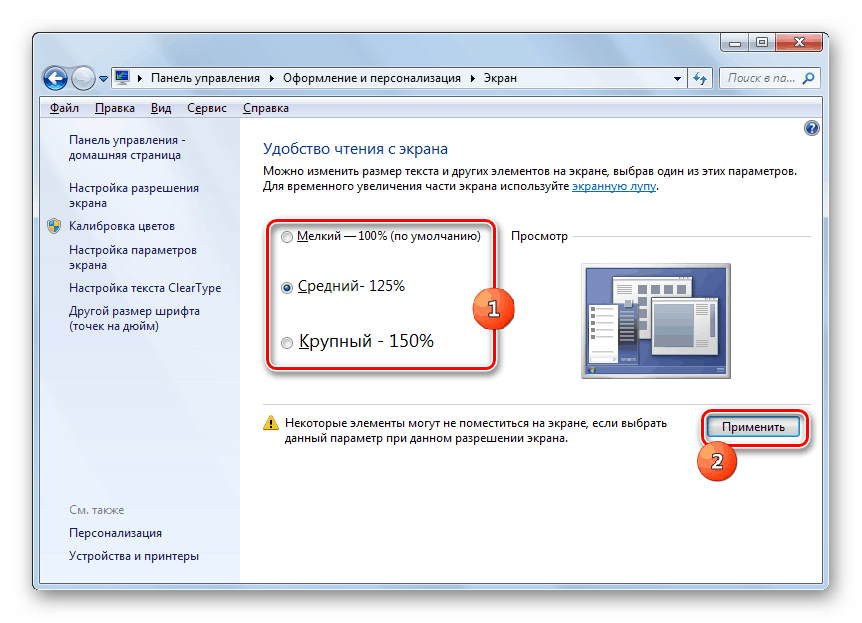Как перевернуть экран на ноутбуке Windows 10 с помощью комбинаций клавиш
Чтобы повернуть экран на 90 градусов (Windows 10), горячие клавиши можно использовать любые. Пользователь настраивает нужную комбинацию на собственное усмотрение. Чтобы изменить настройки с использованием этого метода, пользователю необходимо:
- Зайти в настройки.
- Выбрать функцию, в которой можно настроить горячие клавиши.
- Присвоить выбранной комбинации клавиш функцию «Поворот экрана».
- Сохранить изменившиеся настройки, нажав соответствующую кнопку.
Важно! Комбинацию клавиш можно выбрать любую. Главное, чтобы к ней не были привязаны другие опции, иначе выполнить операцию уже не получится
Также, перед тем как настраивать горячие клавиши самостоятельно, есть смысл попробовать использовать стандартное сочетание кнопок. У большинства стационарных компьютеров и ноутбуков одновременное нажатие клавиш «Alt + Ctr» в сочетании со стрелками позволяет изменить разворот дисплея. С нажатием на каждую стрелку из четырех экран поворачивается в какую-либо сторону, пользователь выбирает нужное ему положение и сохраняет его.
Следует иметь в виду, что далеко не все производители ноутбуков закладывают в память своих устройств горячие клавиши. Поэтому, если стандартные комбинации не срабатывают, нужно настроить их самостоятельно (например, «Hp + Alt»).
Обратите внимание! Все горячие сочетания клавиш, которые пользователь настроил самостоятельно, желательно записывать на листе бумаги или заносить в память компьютера или ноутбука, чтобы не забыть их. Преимущество этого способа состоит в том, что его можно использовать в том случае, если по какой-либо причине (например, повреждение компьютера вредоносной программой) мышка не работает, и зайти в настройки с ее помощью невозможно
Преимущество этого способа состоит в том, что его можно использовать в том случае, если по какой-либо причине (например, повреждение компьютера вредоносной программой) мышка не работает, и зайти в настройки с ее помощью невозможно.
При помощи горячих клавиш можно не только разворачивать экран в любую сторону, но и выполнять другие операции. Например, можно менять настройки Интернета, менять язык и интерфейс, создавать файлы и папки, а также выполнять большое количество операций в Майкрософт Ворд.
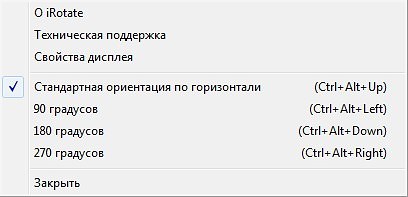
Для выполнения операций можно использовать разные сочетания клавиш
Недостаток этого метода заключается в том, что комбинации горячих клавиш нужно запоминать или записывать. Также этот способ может не сработать в том случае, если какая-либо из клавиш компьютера механически повреждена.
Настройка графики
Если возникает необходимость перевернуть экран своего ноутбука и вернуть его в нормальное положение, можно воспользоваться настройками графики. Это актуально, когда предыдущие методы не работают.
В этом случае речь идёт уже о программном сборе. А потому придётся покопаться в настройках графического адаптера, то есть видеокарты, и внести некоторые изменения.
Когда не получается повернуть свой рабочий стол обратно на 90 градусов или больше, нельзя исключать неполадки со стороны видеокарты.
Но тут дальнейшие действия во многом зависят от того, какая именно видеокарта используется на конкретном оборудовании.
Intel
Не исключено, что горячие клавиши, представленные в Windows 7, 8 или 10, так и не позволили перевернуть экран. И настройки параметров экрана тоже не дали результат.
Судя по всему, произошёл программный сбой. И чтобы перевернуть обратно свой неправильно расположенный экран на ноутбуке, уже придётся работать не кнопками, а более глубоко проникнуть в настройки графического адаптера.
Существуют определённые параметры графики Intel, которые отличаются от условных конкурентов в лице AMD и Nvidia.
В основном представленный далее метод применяется при устранении описываемой проблемы на мобильных компьютерах, то есть на нетбуках и ноутбуках. Это связано с тем, что у них экраны в основном работают за счёт встроенной в процессор графики. Приготовьтесь к тому, что названия, как и внешний вид окон, будут немного отличаться. Это зависит от конкретной модели используемого процессора.
Но последовательность действий будет следующей:
- Найдите пустой участок на рабочем столе, и кликните по нему правой кнопкой мышки. Откройте пункт «Параметры графики», а оттуда в меню «Поворот». Выберите необходимый угол поворота и верните изображение в нормальное положение.
- При отсутствии пункта «Параметры графики», выбирайте «Графические характеристики». Откроется панель управления для графики Intel. И тут присутствует графа «Поворот», где можно выбрать один из предлагаемых вариантов поворота, от 0 до 270 градусов. Примените внесённые изменения, и всё.
Практика показывает, что в таких ситуациях полностью перезагружать компьютер вовсе не обязательно.
AMD и Nvidia
Метод, актуальный для видеокарты от Nvidia и AMD. Обычно срабатывает в тех случаях, когда речь идёт о мониторах на персональных компьютерах, либо о подключённых через HDMI разъём внешних мониторах для портативных ноутбуков.
Все манипуляции будут осуществляться через панель управления графикой
Перед этим важно загрузить и установить самый свежий пакет драйверов
Поскольку уже было доказано, что перевернуть монитор, а точнее изображение экрана с помощью только клавиатуры и комбинации клавиш не получится, придётся влезать в графические настройки.
В этом случае нужно сделать следующее:
- Правой кнопкой нажать по пустому месту на рабочем столе.
- Откроется контекстное меню. Здесь есть 2 варианта. Кликнуть нужно либо на «Панель управления Nvidia», либо же на «AMD Vision Control Center».
- В появившемся меню следует кликнуть на вкладку «Дисплей» и оттуда перейти в раздел «Поворот дисплея».
- Верните положение экрана в нормальное состояние, выбрав один из предлагаемых вариантов для разворота.
Названия вкладок могут несколько отличаться, но принцип и последовательность действий остаются неизменными.
Различные способы поворота экрана в Windows 10
Сочетания клавиш
Windows 10 имеет сочетания клавиш почти для всего. С их помощью мы можем управлять окнами компьютера, работать с файлами, открывать программы, выполнять быстрые задачи и, конечно же, применять настройки. В Microsoft В операционной системе предусмотрены различные сочетания клавиш для легкого изменения ориентации экрана компьютера. Эти сочетания клавиш:
- Ctrl + Alt + Стрелка вниз : Повернуть экран 180 градусов то есть переверните его с ног на голову.
- Ctrl + Alt + Стрелка влево — повернуть экран 90 градусов .
- Ctrl + Alt + Стрелка вправо : Чтобы экран вращался 270 градусов .
- Ctrl + Alt + Стрелка вверх — вернуть экран в нормальное состояние.
Если у нас есть настольный компьютер, эти сочетания клавиш могут не работать, поскольку они обычно зарезервированы для ноутбуков. Также может случиться, что вместо левого Alt они работают с ALT GR. Это уже зависит от каждого компьютера и его конфигурации.
Если эти сочетания клавиш не работают, нам не о чем беспокоиться, мы можем продолжить вращение экрана с помощью этих сочетаний клавиш, загрузив EeeRotate программу.
Из настроек
Освободи Себя Настройки 10 для Windows Меню позволяет нам настроить практически все аспекты операционной системы. И, конечно же, в нем есть раздел для настройки всех элементов экрана нашего ПК.
Мы должны перейти в раздел Конфигурация> Система> Экран, и оттуда мы сможем изменить ориентацию экрана нашего компьютера.
Мы можем выбрать, хотим ли мы изменить ориентацию экрана на горизонтальный, вертикальный или инвертированный режимы, в зависимости от ориентации нашего монитора.
Использование панели управления
Если мы используем более старую версию Windows, и у нас нет панели конфигурации под рукой, мы можем обратиться к ветерану Панель управления Windows . На этой панели управления, в разделе Display> Change display settings, мы можем найти раскрывающийся список, в котором мы можем выбрать его ориентацию.
Доступные параметры и конечный результат использования этого метода такие же, как в меню «Конфигурация».
Из программы драйверов
И Intel встроенные графические драйверы, а также NVIDIA и AMD Карты имеют большое количество опций и конфигураций, позволяющих управлять выводом видео. И одна из этих опций, как и не могло быть меньше, — это возможность поворота экрана нашего компьютера.
На панели конфигурации графика мы сможем найти раздел, из которого мы можем вращать экран ПК. в Панель управления NVIDIA Например, раздел «Поворот экрана» будет тем, который позволяет нам выполнить эту задачу.
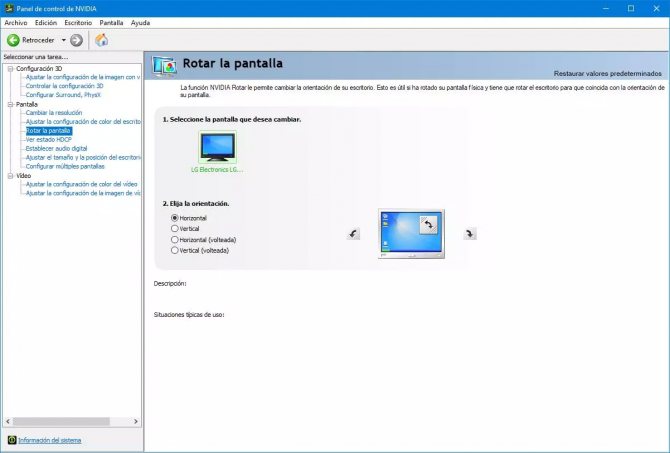
В Панель управления Intel HD Graphics мы также найдем эту возможность. В разделе экрана, помимо настройки разрешения и частоты обновления нашего монитора, мы собираемся найти возможность поворота нашего монитора на 90, 180 или 270 градусов.
![]()
С CMD
После того, как программа загружена и установлена на нашем компьютере, нам остается только открыть окно CMD внутри нашей Windows и выполнить следующую команду, где XX — это число градусов, на которое мы хотим повернуть экран:
display64 /rotate:XX
XX может быть 90, 180 или 270. Мы можем вручную выполнить эту команду, чтобы повернуть экран, или создать наши собственные сценарии для этой цели.
Использование сторонних программ
Мы также можем найти разные программы в сети, что позволяет нам легко вращать экран нашего компьютера. Один из самых известных iRotate , Это программное обеспечение совершенно бесплатно и позволяет нам быстро вращать экран нашего ПК, просто щелкнув правой кнопкой мыши на рабочем столе, из записи, которую он создает в контекстном меню.
iRotate позволяет нам поворачивать экран рабочего стола на 90,180, 270 или XNUMX градусов. Кроме того, он также реализует в Windows сочетания клавиш, которые мы видели в начале статьи, поэтому, если они у нас не работают, благодаря этой программе мы можем сделать их доступными.
Как перевернуть и изменить размер экрана
Экран можно перевернуть или отобразить по вертикали. Нужно это в случае, если монитор имеет нестандартный вид: вытянут вверх или соотношение сторон равняется 1:1. Также изображение можно растянуть, изменив его разрешение. Для настройки этих параметров в Windows 10 есть встроенные инструменты. Если у вас планшет под Windows 10, пролистайте статью до пункта «Инструкция для планшетов».
Переворот через горячие клавиши
Это самый простой и быстрый вариант.
- Если к компьютеру подключено несколько экранов, то перейдите к работе на тот, который нужно перевернуть.
- Зажмите клавиши Ctrl+Alt+ «Стрелка». Третья кнопка указывает, в какую сторону будет ориентирован экран:
- ↑ – вверх;
- ↓ – вниз;
- → – вправо;
- ← – влево.
Через параметры графики
Этот способ подойдёт пользователям с видеокартой или видеоадаптером от Intel. Не исключено, что и некоторые другие компании предоставляют такую возможность.
- Кликните правой клавишей мышки в любой свободной точке рабочего стола.
- В появившемся контекстном меню выберите пункт «Параметры графики». Если его нет, то используйте любой другой описанный в статье способ.
- Разверните кликните «Поворот» и выберите нужный градус поворота.
Готово, экран развернётся. Для того чтобы вернуть его в исходное состояние, выберите стоявший изначально градус. Обычно это 0 градусов.

Открываем «Параметры графики» и переворачиваем экран
Через приложение видеокарты или видеоадаптера
Большинство крупных компаний, таких как NVidia и Intel, предоставляют пользователям вшитые в систему программы для управления всем, что зависит от видеокарты или видеоадаптера, в том числе и монитором. Приложения от разных компаний выглядят примерно одинаково. Рассмотрим способ поворота экрана через программу Intel HD Graphics:
- Откройте системное приложение «Панель управления».
Открываем «Панель управления»
- Найдите в общем списке нужную программу.
Открываем программу Intel HD Graphics
- Дождитесь, пока она запустится. Выберите блок «Дисплей».
Открываем раздел «Дисплей» – в нем находятся инструменты для настройки монитора
- В разделе «Дисплей» вы можете настроить разрешение и частоту обновления экрана, градус поворота, масштабирование.
На изображении справа можно оценить, как будет выглядеть экран после применения настроек
Через системные параметры
Этот способ универсален и подходит для всех пользователей Windows 10:
- Выберите пункт «Параметры экрана», кликнув правой клавишей мышки по свободной точке рабочего стола.
Открываем раздел «Параметры экрана»
- В открывшемся окне вы можете:
- выбрать подходящую ориентацию экрана в одноимённой настройке;
- увеличить или уменьшить количество пикселей в настройке «Разрешение»;
- изменить размер значков и всего интерфейса системы настройкой «Масштаб» в диапазоне от 100 до 500%.
Поэкспериментируйте с настройками, чтобы найти для себя удобную конфигурацию экрана
Инструкция для планшетов
Если вы пользуетесь планшетом, то можете включить или отключить автоматический поворот экрана:
- когда функция активирована, устройство будет само определять, как расположен планшет относительно земли, и подстраивать его;
- когда функция выключена, экран зафиксирован в одном положении и поворачиваться будет только при открытии приложений, требующих этого.
Чтобы включить или отключить функцию автоматического поворота:
- Откройте панель уведомлений.
- Нажмите на значок «Блокировка вращения»:
- горит синим — экран поворачиваться не будет;
- не горит — экран будет поворачиваться.
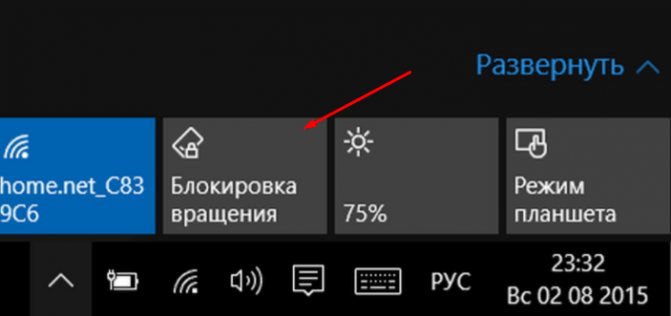
Значок «Блокировка вращения» не выделен синим цветом, значит автоматический поворот экрана отключён
Настройка ориентации экрана в программах управления видеокартой
Последний способ исправить ситуацию, если у вас перевернулось изображение на экране ноутбука или компьютера — запустить соответствующую программу для управления вашей видеокартой: панель управления NVidia, AMD Catalyst, Intel HD.
Изучите доступные для изменения параметры (у меня есть пример только для NVidia) и, если пункт для изменения угла поворота (ориентации) присутствует, установите нужное вам положение.
А вдруг и это будет интересно:
Почему бы не подписаться?
21.02.2018 в 19:01
Спасибо большое! Ребенок понажал хаотично.
24.02.2018 в 05:59
спасибо, большое! «щегол» мой постарался ))).
03.04.2018 в 12:42
Спасибо! очень помогли! Сыночек постарался так.
17.05.2018 в 23:05
У меня ноутбук DELL Latitude E6410 под Win 10. Когда поворачиваешь его набок — изображение на экране переворачивается. Переворачивается в разные стороны — только в штатное положение вернуть никак нельзя автоматически. Приходится руками это делать в свойствах экрана. Это нормально или какой-то глюк? Также у меня ноутбук не переходит в сон при закрытии крышки (магнит в крышке есть). Возможно это как-то связано?
18.05.2018 в 08:22
К сожалению, не могу ответить. Не доводилось работать с такими ноутами (с датчиками ориентации) и как оно там реализовано не знаю точно. Но похоже, конечно, на глюк. Всё официальное от Dell установлено? (драйверы/утилиты)
31.07.2018 в 21:38
Спасибо очень помогли
20.08.2018 в 17:31
Большое спасибо, очень помогли, доча постаралась
25.08.2018 в 10:00
08.01.2019 в 20:23
Спасибо Большое! Так испугалась когда ребенок нажал что-то и экран перевернулся(…. А с волшебным рецептом «Ctrl + Alt + Стрелка вниз» все исправила!
14.01.2019 в 18:44
13.02.2019 в 21:39
Спасибо, все получилось! Друзья, не ставьте ничего на клавиатуру)
30.06.2019 в 17:53
Такая проблема, экран переворачивается при включении и перезапуске ноутбука, и не могу поменять разрешение экрана, горячие клавиши переворачивают его обратно но, после перезагрузки все по новой что делать?
01.07.2019 в 12:22
Здравствуйте. А попробуйте для начала официальные драйверы видеокарты с сайта производителя ноутбука именно под вашу модель скачать и установить. При этом, даже если, скажем у вас Windows 10, а на оф. сайте только под 7-ку или 8-ку, смело скачивайте их и устанавливайте. А потом посмотрите, была ли решена проблема.
04.08.2019 в 16:39
Cпасибо! Вариант сtrl+alt+стрелочки помог.
07.08.2019 в 12:49
Спасибо! Случайно вышло- стала книжная ориентация, через параметры восстановить не получилось — там почему то альбомная перевернутая, так смешно! Помогло сразу же Ctrl + Alt + Стрелка! Я часто пользуюсь Вашими рекомендациями!
10.10.2019 в 07:43
Спасибо со стрелкой помогло.
22.10.2019 в 15:31
Нажал Ctrl + Alt + Стрелка вверх. Помогло. Огромное спасибо!
Примечание: после отправки комментария он не появляется на странице сразу. Всё в порядке — ваше сообщение получено. Ответы на комментарии и их публикация выполняются ежедневно днём, иногда чаще. Возвращайтесь.
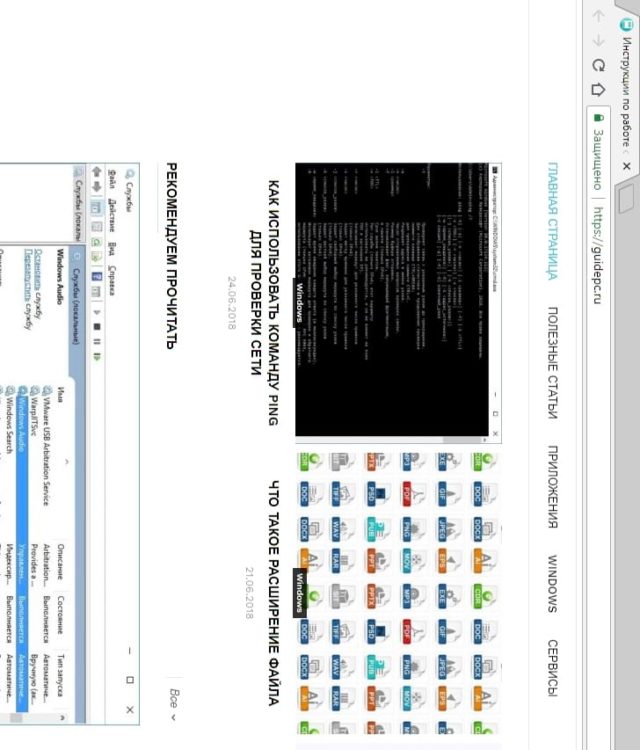
W indows может вращать экран без дополнительного программного обеспечения. Это особенно полезно, если у Вас есть монитор ПК, который вращается. На многих ПК есть горячие клавиши, которые также могут вращать экран, и их легко случайно нажать.
Как перевернуть экран на ноутбуке Windows 7 сочетание клавиш
Дабы перейти на необходимую страницу с настройками, нужно на главном экране кликнуть правой кнопкой мыши. Далее откроется контекстное меню, в котором требуется выбрать один из вариантов «разрешение экрана». Далее нужно найти и изменить «Ориентацию» на «Альбомную».
Следующий шаг – изменение с помощью комбинации клавиш. В ОС (операционная система) всегда работают специальные горячие клавиши. За счет них вы можете моментально изменить поворот изображение на экране ноутбука фирмы Asus (асус), Acer (асер) либо другой фирмы или вообще стационарного компьютера
Внимание! Этот способ подойдет не для всех ноутбуков. Если он не дал вам результат, обратите внимание на другие способы в нашей статье
Как перевернуть экран на ноутбуке Windows 7, сочетание клавиш? Итак, чтобы картинка приобрела стандартную позицию нужно нажать клавишу CTRL и удерживать клавишу ALT вместе со стрелкой. Выбор стрелки зависит в какую сторону повернется изображение, в данном случае, требуется выбрать стрелку вверх. Таким же образом вы можете повернуть изображение как на 90 градусов, так и на 180. Данным способ действует без всяческих настроек и прочего.
Идем дальше. Переворот экрана с помощью перенастройки характеристик драйверов для видеоадаптера. Поскольку видеокарты NVIDIA и ATI разрабатывают различные драйвера для собственных устройств, они имеют собственные программы для удобного пользования и настройки параметров видеокарты. Открыть их можно из с помощью «панели управления», либо «параметров» на Windows 8.1 и 10-й. Либо открыть данное окно можно при помощи настроек меню. Которое зачастую спрятано в трее (набор иконок, расположенных в правом нижнем углу экрана, слева от часов).
Однако, если программа не запускается со стартом ОС, то ее там не будет. Далее в панели управление драйверами нужно зайти в раздел «Дисплей» и найти там «поворот дисплея». Выбирайте «альбомную» ориентацию и наслаждайтесь результатом.
Также экран можно перевернуть при помощи определенных программ, которые позволяют совершить мгновенную ротацию картинки на экране. Одна из таких программ – iRorate. Сразу как вы завершите ее установку, программа должна появиться в трее. И вы сможете очень быстро менять угол наклона изображения как вам угодно. Сразу после установки ОС Windows данные программы не будут установлены.
Такие программы просто необходимы людям, которым нужно часто менять угол наклона изображения. Например, тем, кто часто проводит презентации и пользуются при этом проектором. Либо используют ноутбук в качестве книги и переворачивают его на 90 градусов.
EEERotate – несложная программа, как раз для наших с вами целей. Обеспечивает очень быстрый и удобный поворот изображения, в ней присутствует элемент, который позволяет менять ориентацию тачпада на боковое управление.
Существует еще одна интересная программа – Pivot Pro. Она выполняет все те же функции, что и прошлая, но без смены тачпада. Однако способна настраивать глубину цвета и разрешение экрана. В программе есть список горячих клавиш. И самое главное – она способна перевернуть изображение сразу на нескольких мониторах. А также, самостоятельно редактировать размер окон приложений.
Перевернуть экран ноутбука или компьютера стандартными средствами Windows
В зависимости от версии операционной системы Windows, следует выбрать один из способов решения проблемы.
Windows 7, Windows 8
- Нажмите правой кнопкой мыши на рабочем столе компьютера и выберете пункт Разрешение экрана. Далее откроется меню, в котором вас будет интересовать графа Ориентация. Стандартный режим отображения экрана – это альбомная ориентация, но если у вас перевернулся экран на ноутбуке или компьютере и произошло это по вине настроек Windows, то вы увидите, что другой пункт является активным
- В таком случае необходимо сменить ориентацию на «альбомная» (или другую, если ваш монитор установлен нестандартно), а после нажать на клавишу «Применить»
- Далее экран перевернется в предполагаемую сторону и останется только подтвердить правильность выбранного направления кнопкой «Сохранить изменения»
Windows 10
На Windows 10 имеется несколько способов перевернуть экран средствами операционной системы.
Первый способ:
- Нажмите правой кнопкой мыши по значку «Пуск»
- Далее необходимо выбрать пункт «Панель управления»
- Следом выбираете «Настройка разрешения экрана»
- В графе «Ориентация» устанавливаете «Альбомная», после чего необходимо нажать на кнопку «Применить»
- Появится окно подтверждения выбранного направления переворота экрана, и останется «Сохранить изменения»
Второй способ:
- На рабочем столе нажмите правой кнопкой и выберете пункт «Параметры экрана»
- Следом откроется системное меню Windows 10, в котором необходимо установить в графе «Ориентация» пункт «Альбомная»
- Далее нажмите применить, и в появившемся окне (после предварительного переворота экрана) надо будет выбрать пункт «Сохранить изменения».
Важно: Операционная система Windows 10 часто устанавливается на ноутбуки-трансформеры, которые сочетают в себе функции настольного компьютера и планшета. В подобных устройствах используются акселерометры, которые отвечают за автоматический поворот экрана в зависимости от его положения в пространстве
Отключить переворот изображения в них можно средствами операционной системы Windows 10 в пункте «Параметры экрана».
В настройках видео драйвера
На всех современных правильно настроенных компьютерах установлен видео драйвер. К нему прилагается утилита управления, в которой можно настроить параметры графики, в том числе повернуть экран.
Для запуска утилиты щелкните правой кнопкой мыши по свободной области рабочего стола. В появившемся меню выберите пункт «Графические характеристики», «Панель управления NVIDIA» или «AMD Catalyst Control Center».
Название пункта меню зависит от того, какая утилита установлена. А это в свою очередь завит от производителя графического адаптера (видеокарты) в ПК.
Затем в настройках программы разверните изображение:
- Графические характеристики (Intel HD Graphics): Дисплей – Поворот.
- Панель управления NVIDIA: Дисплей – Поворот дисплея.
- AMD Catalyst Control Center: Общие задачи дисплея — Повернуть рабочий стол.
Далее я покажу, как это сделать в каждой программе. Если у вас не получилось найти ни одной из них, скорее всего, на компьютере нет видео драйвера или с ним какие-то проблемы. Рекомендую скачать и установить новую версию – это обеспечит более четкое изображение и увеличит производительность в играх и графике.
Intel HD Graphics
Intel HD Graphics – это семейство интегрированных графических адаптеров, используемых в процессорах компании Intel. Говоря по-простому, это встроенная видеокарта. Обычно она встречается в ноутбуках, где нет дополнительной видеокарты.
Способ 1: через контекстное меню
1. Щелкните на свободной области рабочего стола правой кнопкой мышки, выберите пункт «Графические характеристики».
2. В панели управления графикой откройте раздел «Дисплей».

3. В настройке «Поворот» выберите подходящий градус. При этом вам будет показан предварительный вид экрана после внесения изменений. Нажмите кнопку «Применить».
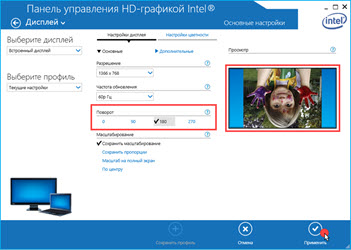
Способ 2: в панели задач
- В системном трее (около часов) щелкните по значку правой кнопкой мыши.
- Наведите курсор на «Параметры графики» – «Поворот». Выберите значение: 90, 180 или 270 градусов.
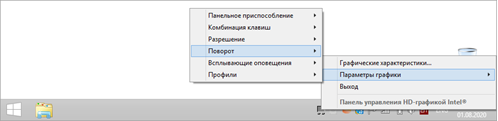
Способ 3: с помощью горячих клавиш

NVIDIA
1. Щелкните правой кнопкой мыши по свободной области рабочего стола, выберите пункт «Панель управления NVIDIA».
2. В разделе «Дисплей» перейдите в подраздел «Поворот дисплея».
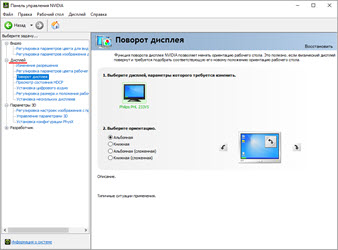
3. Выберите подходящую ориентацию или воспользуйтесь стрелками. Также можно кликнуть по «Восстановить» для применения настроек по умолчанию.
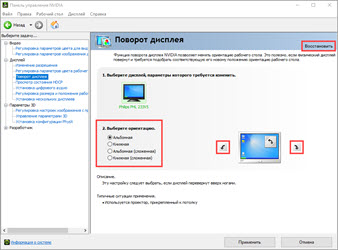
Панель управления NVIDIA можно вызвать и через системный трей, щелкнув по значку утилиты правой кнопкой мыши.
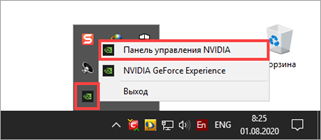
AMD
1. Кликните правой кнопкой мыши на рабочем столе и перейдите в «AMD Catalyst Control Center».
2. Разверните вкладку «Общие задачи дисплея», щелкните по «Повернуть рабочий стол». Выберите требуемое положение.
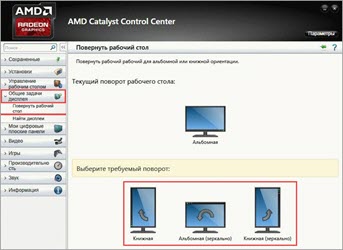
Обратимся к программе управления видеокартой
Рассмотрим, как исправить повернутое или перевернутое на 1800 изображение посредством программной панели управления, которая в обязательном порядке инсталлируется вместе с драйвером для видеокарты.
Открывается программа через пиктограмму в трее или через контекстное меню десктопа. В настройках дисплея должна быть опция или целый раздел, посвященный повороту/ориентации экрана. В нем выбираем нужную опцию из выпадающего списка или путем перемещения триггерного переключателя к требуемому положению, и применяем обновленную конфигурацию операционной системы.
Что делать если на Windows 10 перевернулся экран, а все предложенные варианты не помогли? Попробовать обновить драйвер для видеокарты или удалить и провести его установку заново. Всегда можете написать конфигурацию ПК в комментарии, мы попытаемся помочь в решении проблемы. Указывайте название ноутбука, если устройство портативное, модель его видеоадаптера и версия установленного драйвера.
windows10i.ru