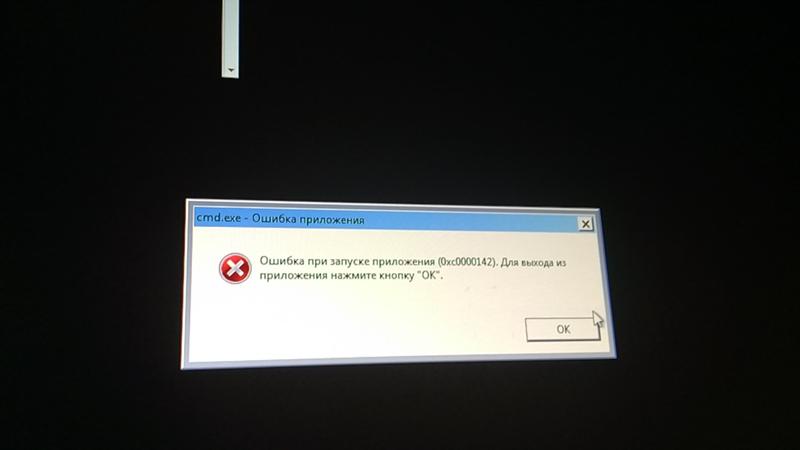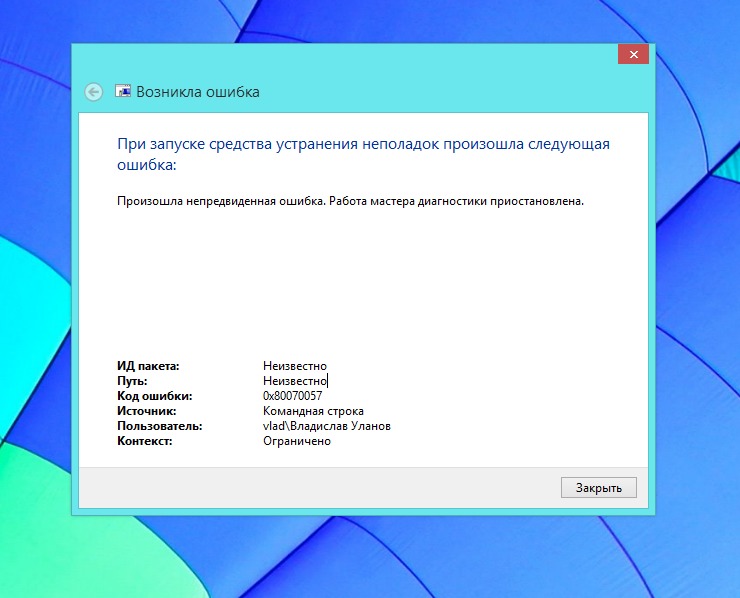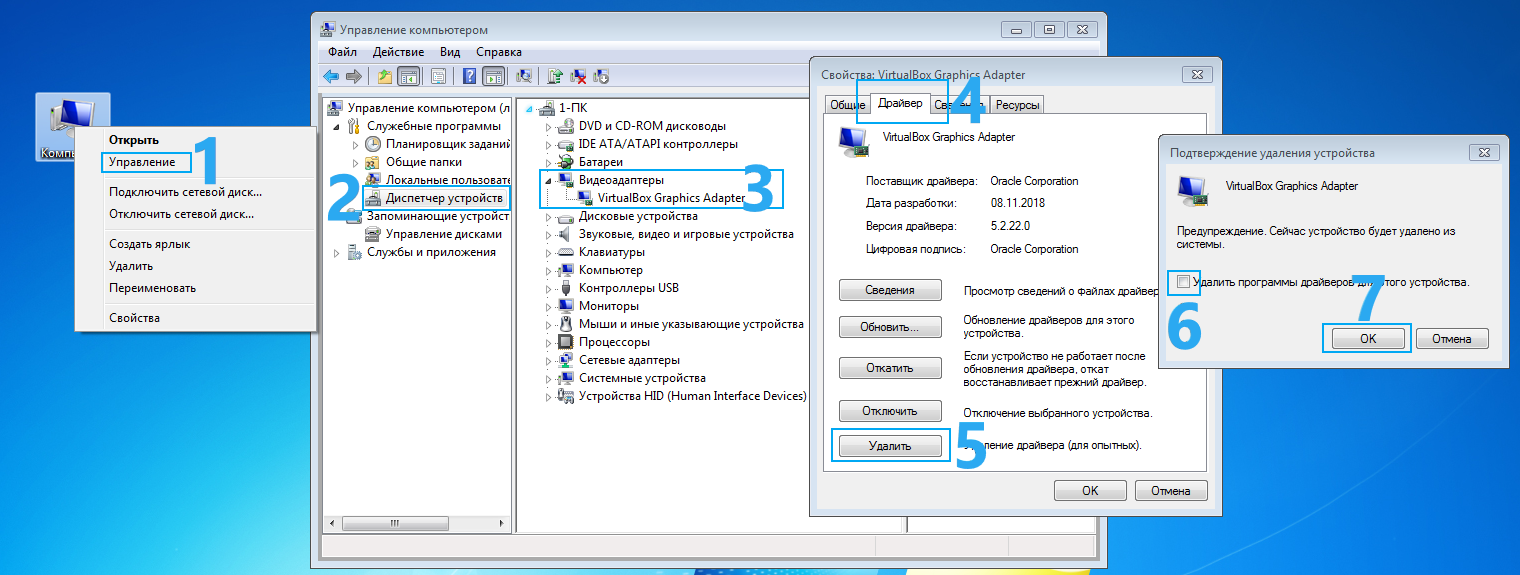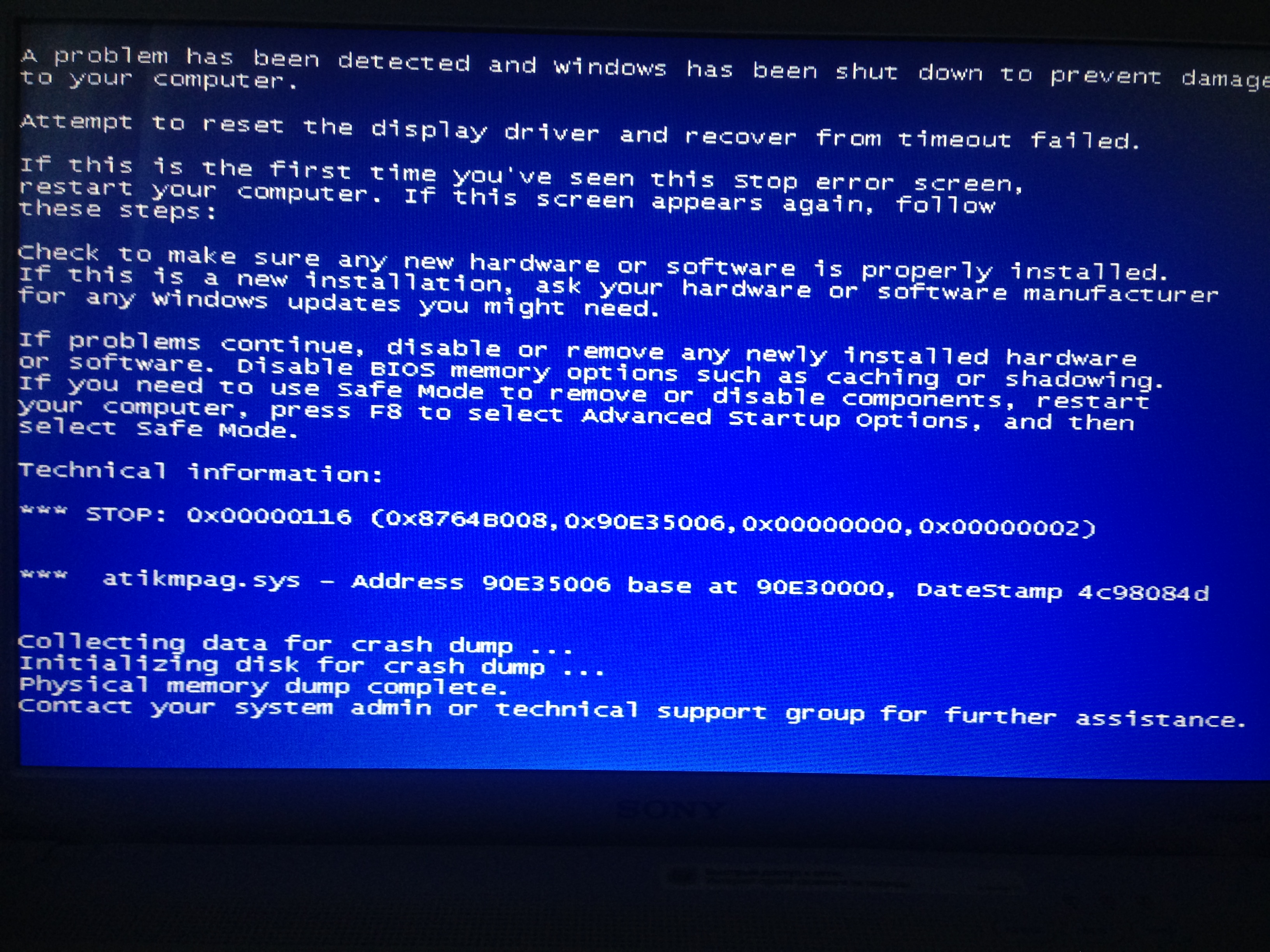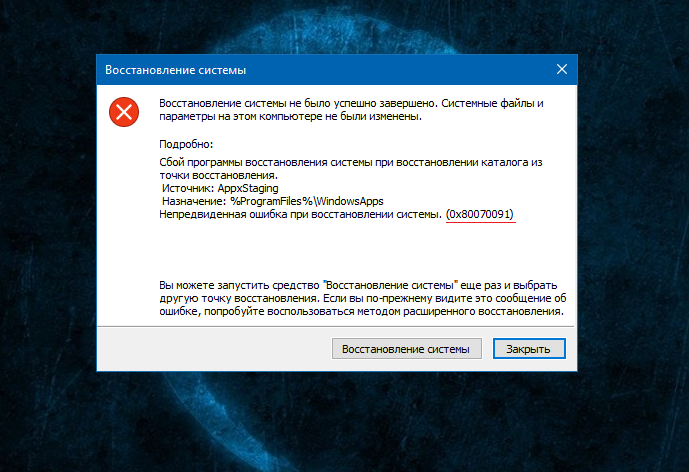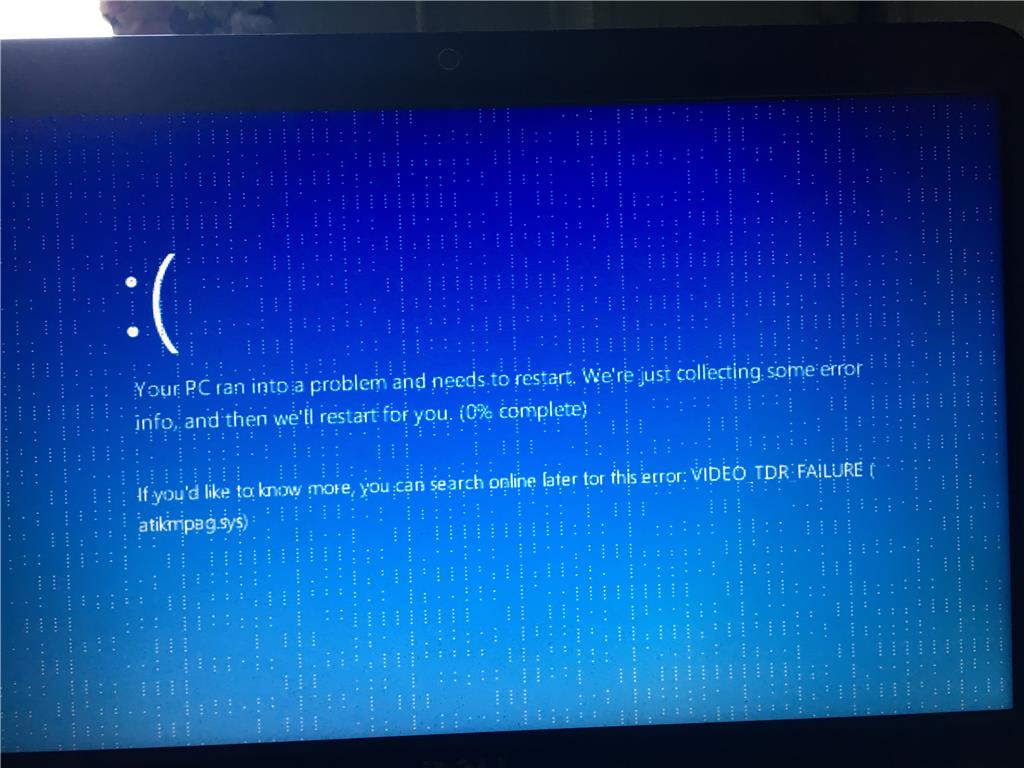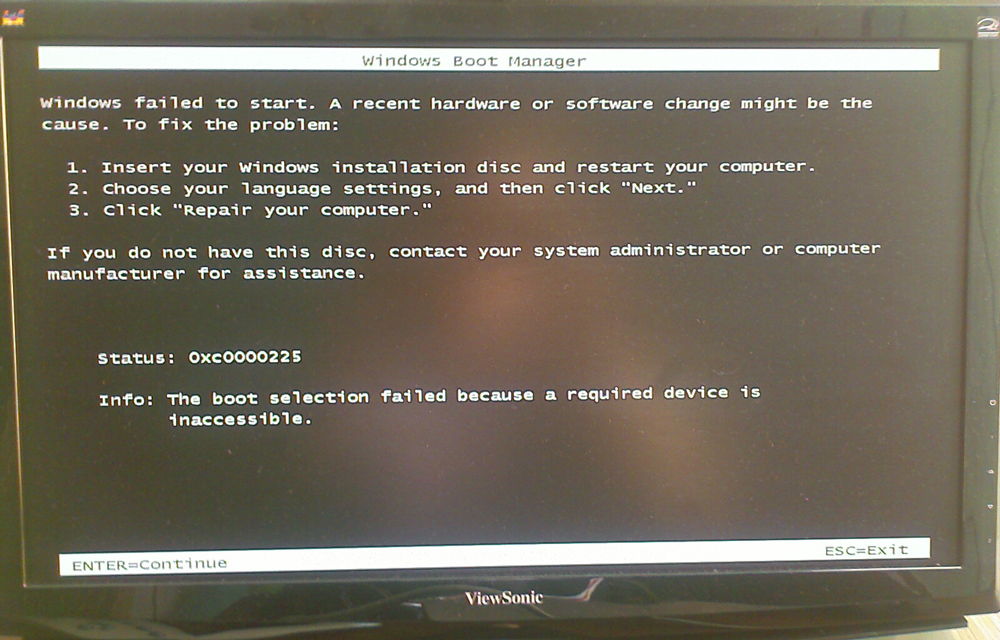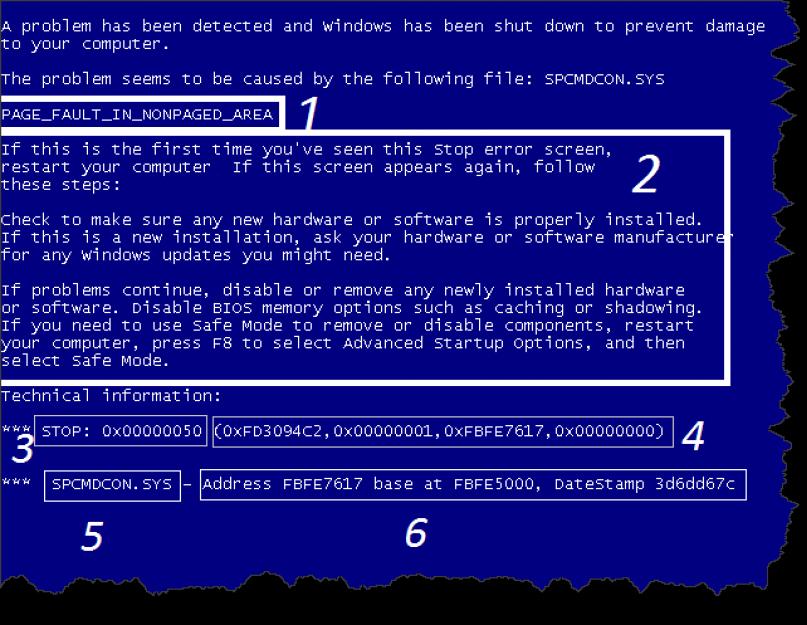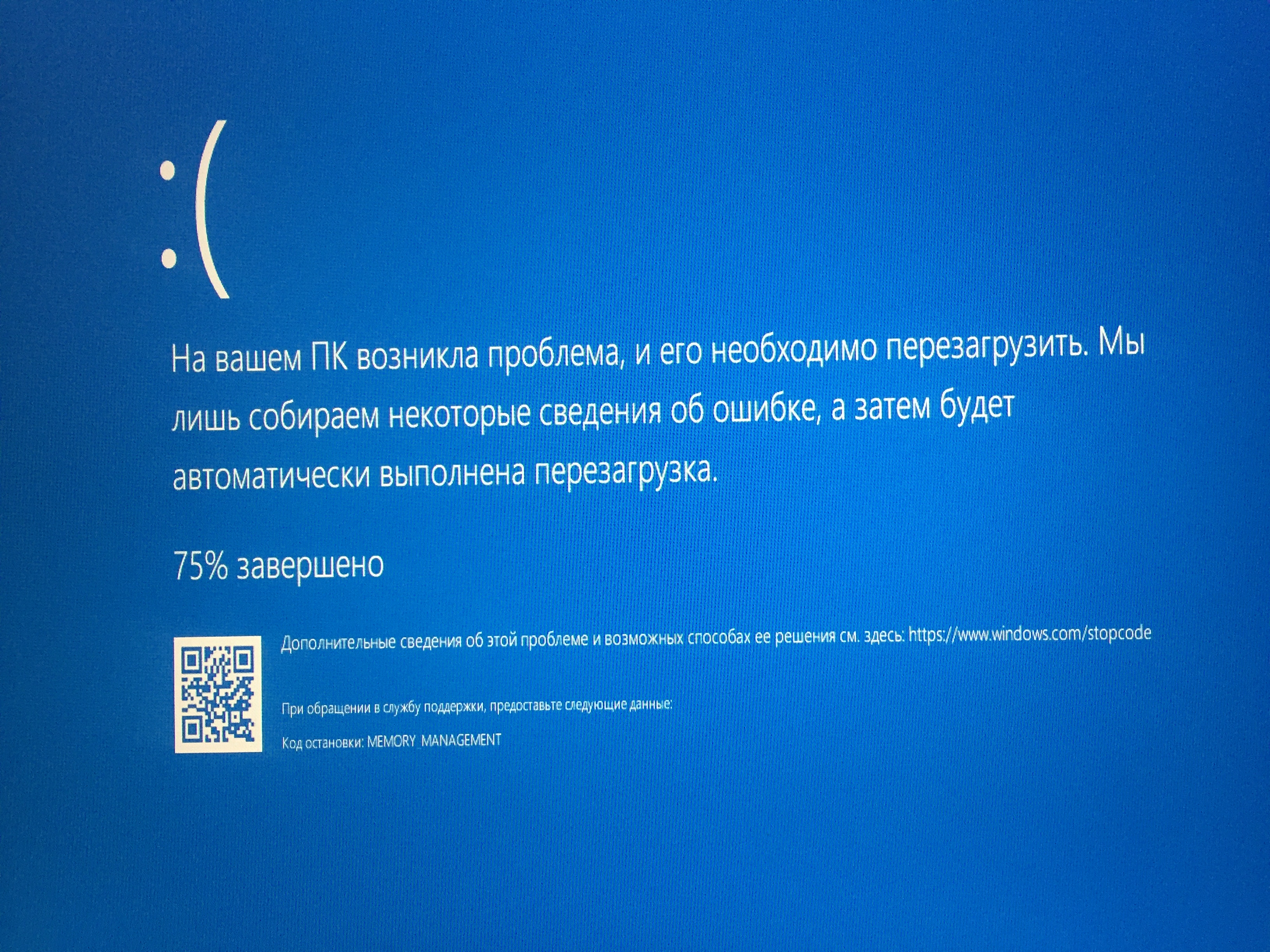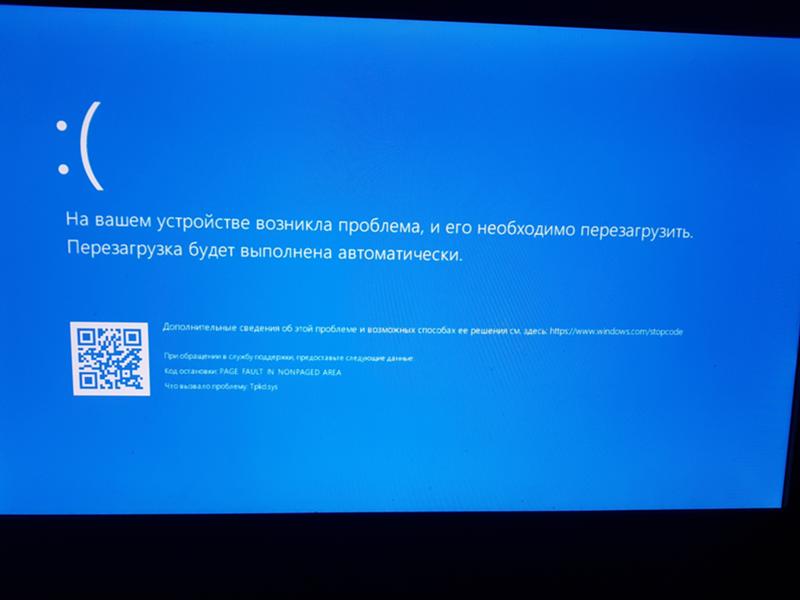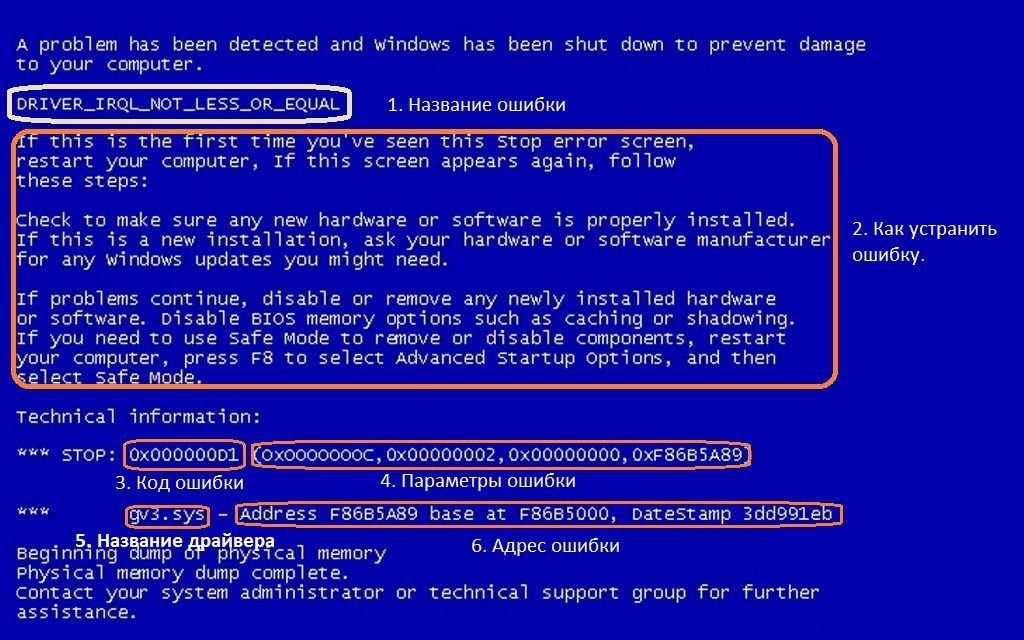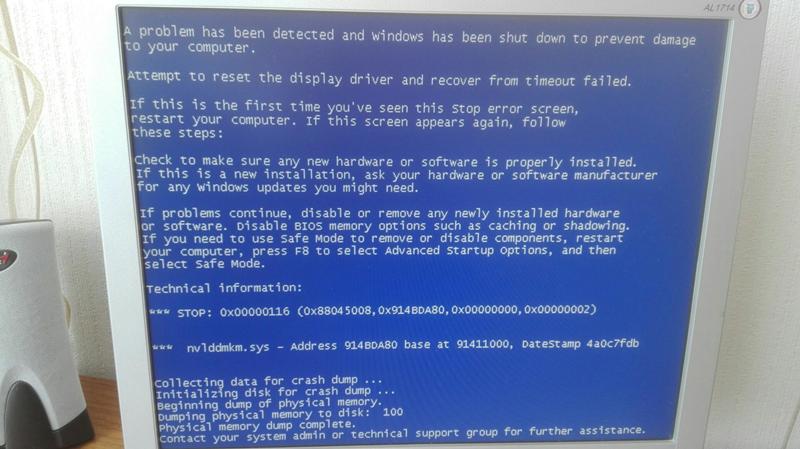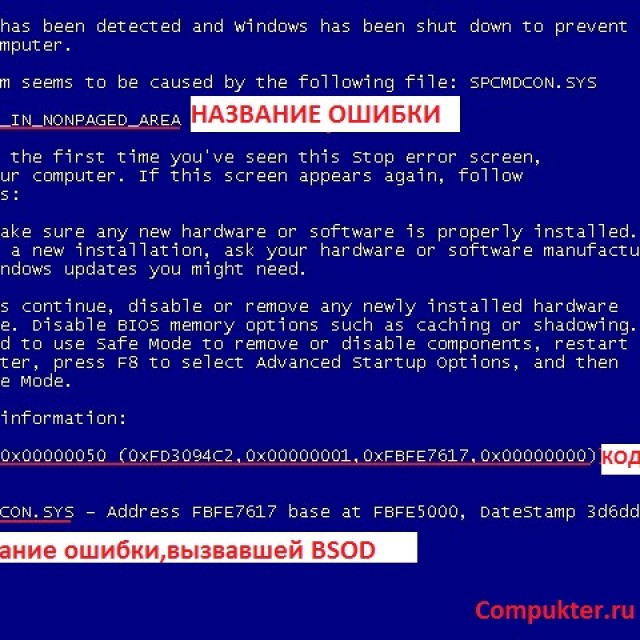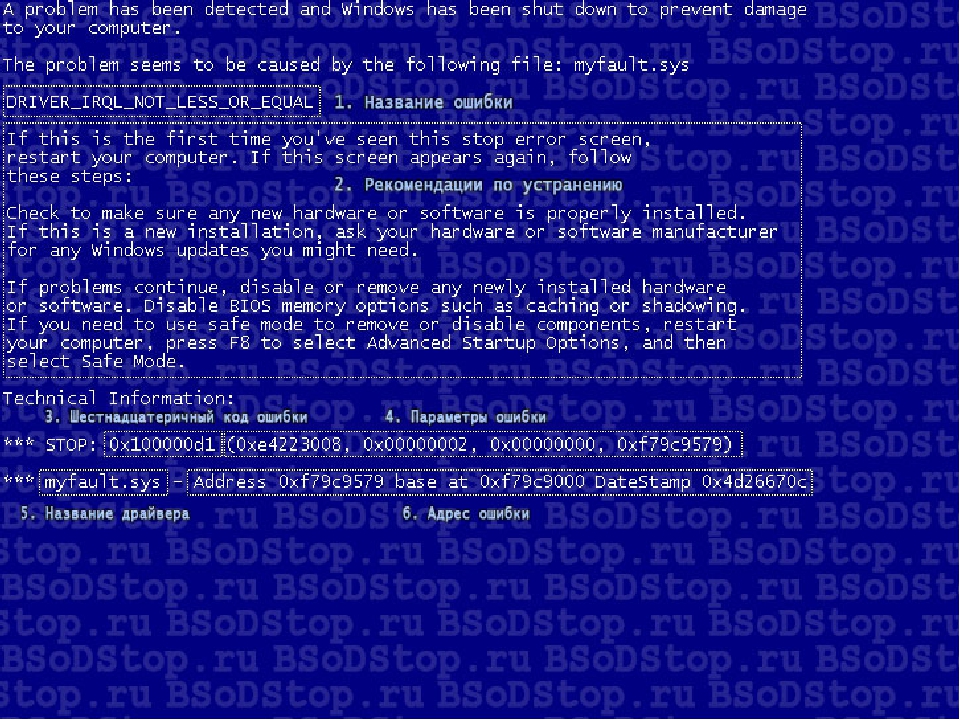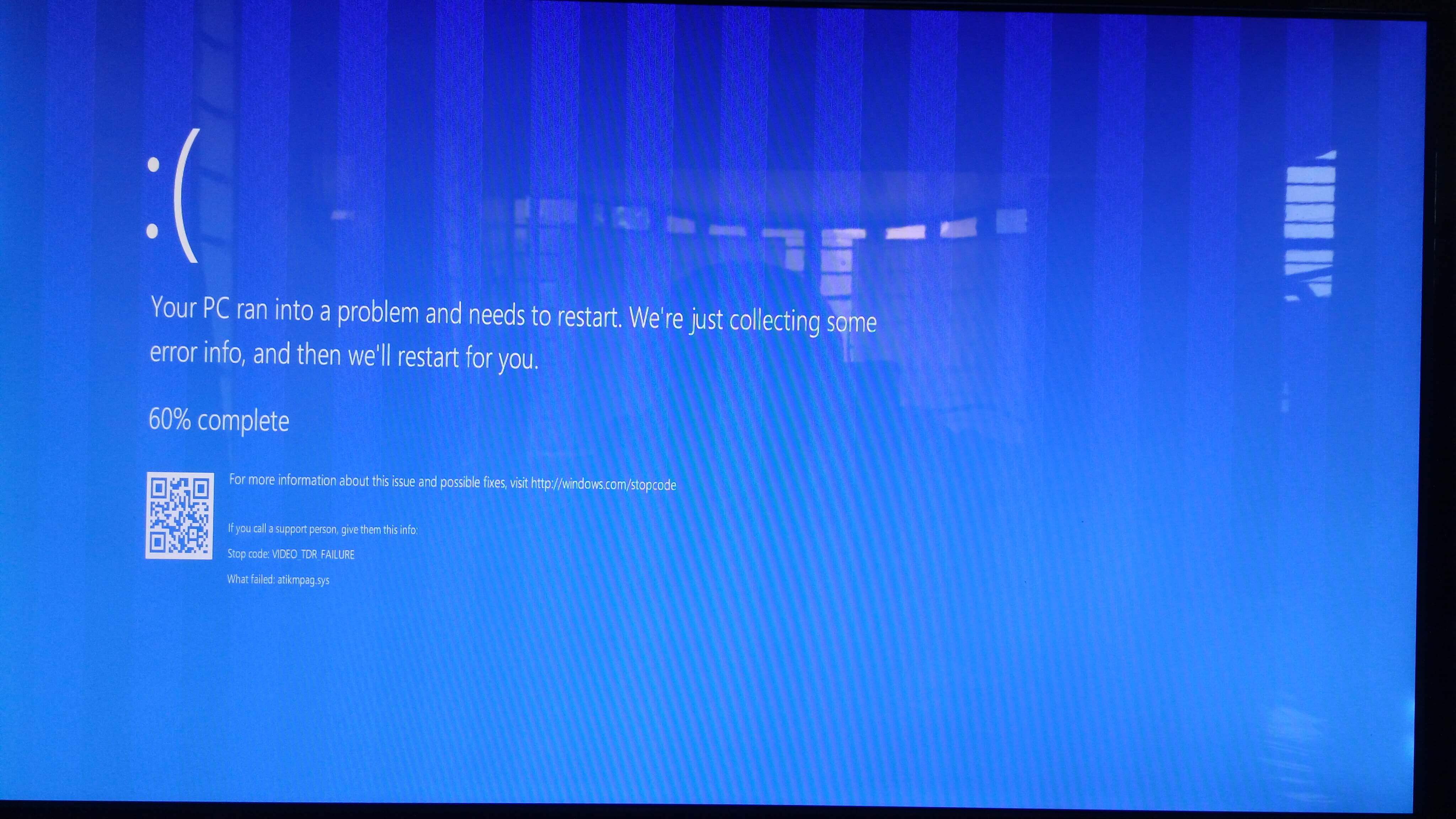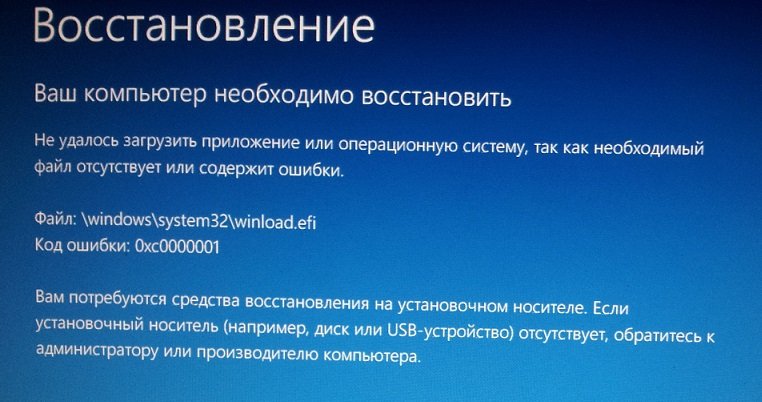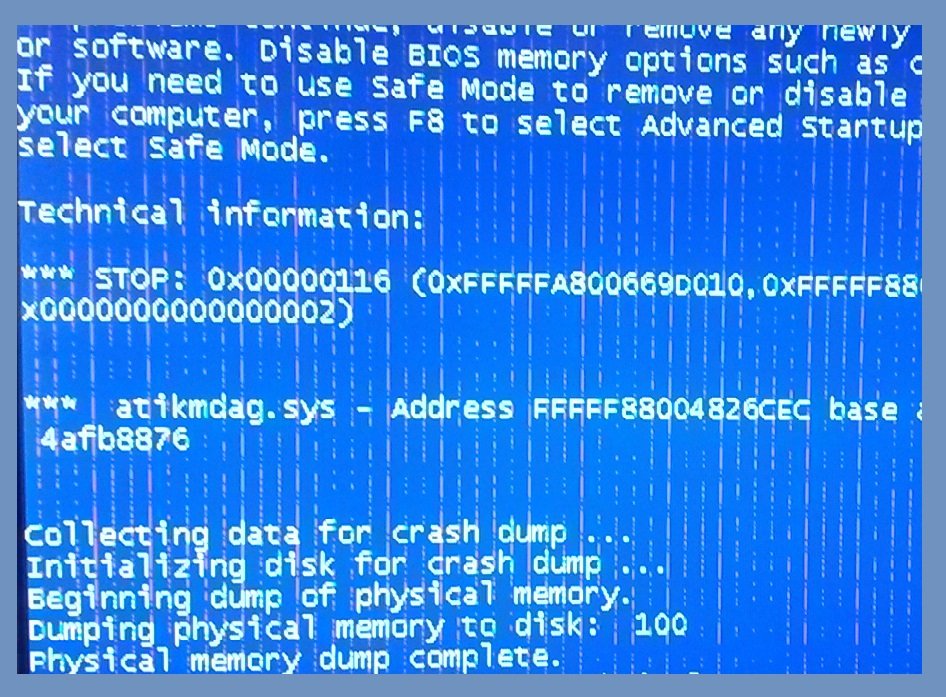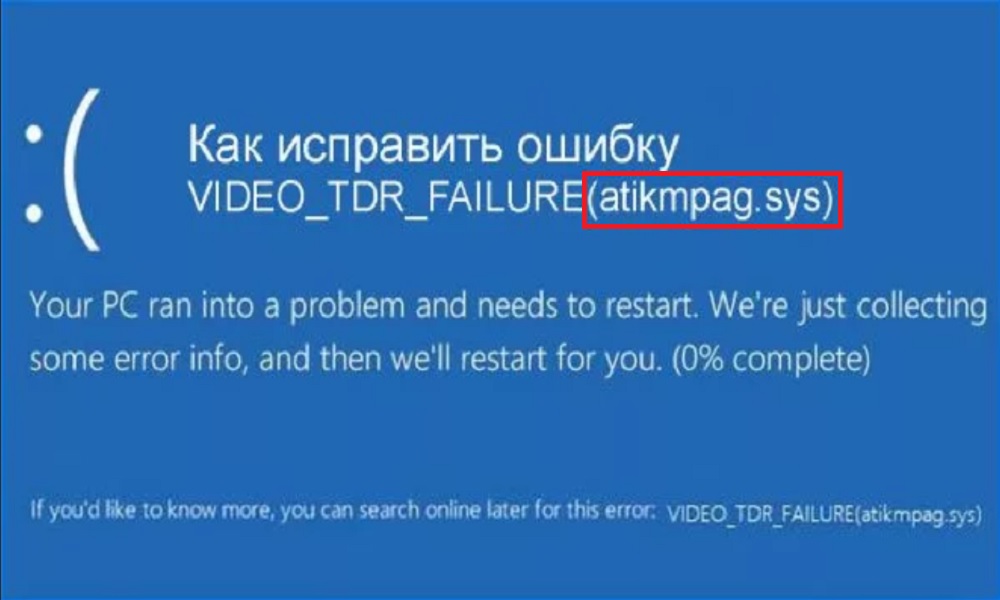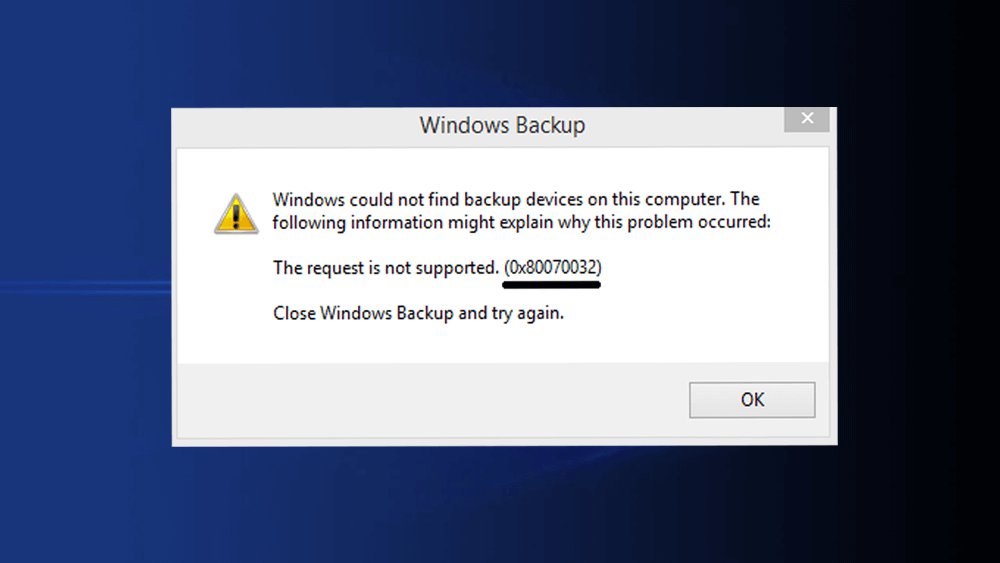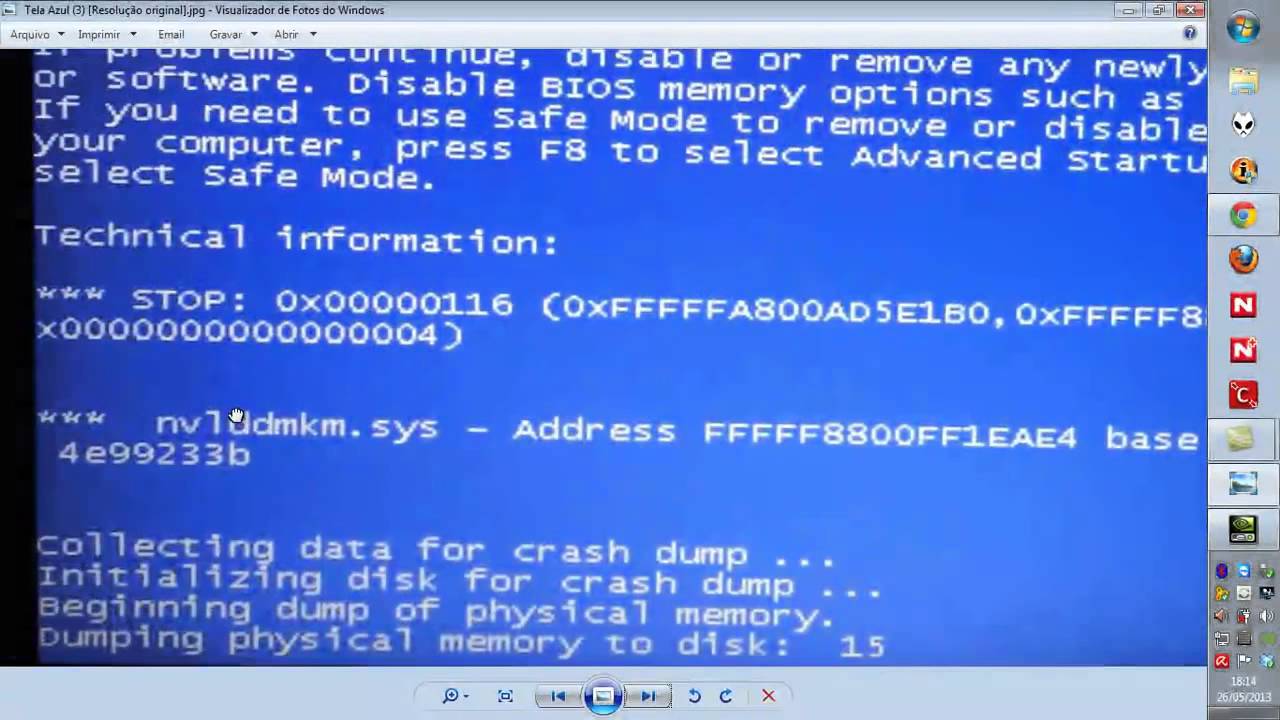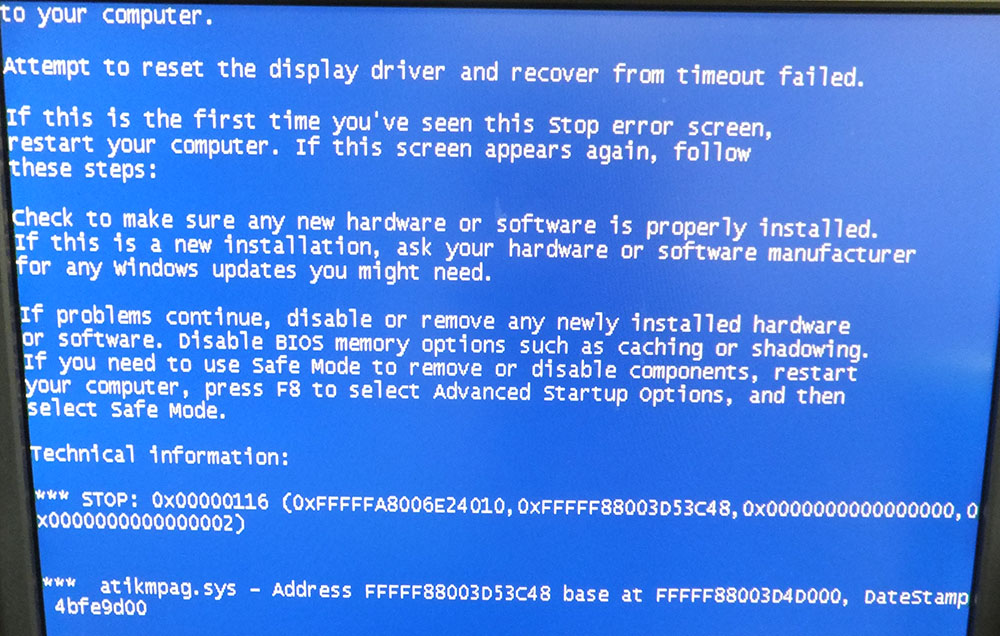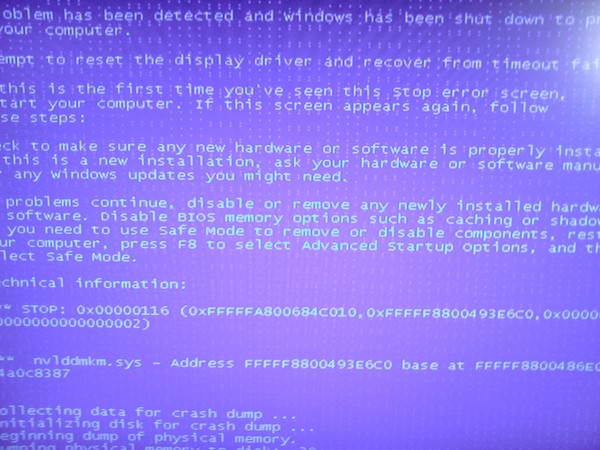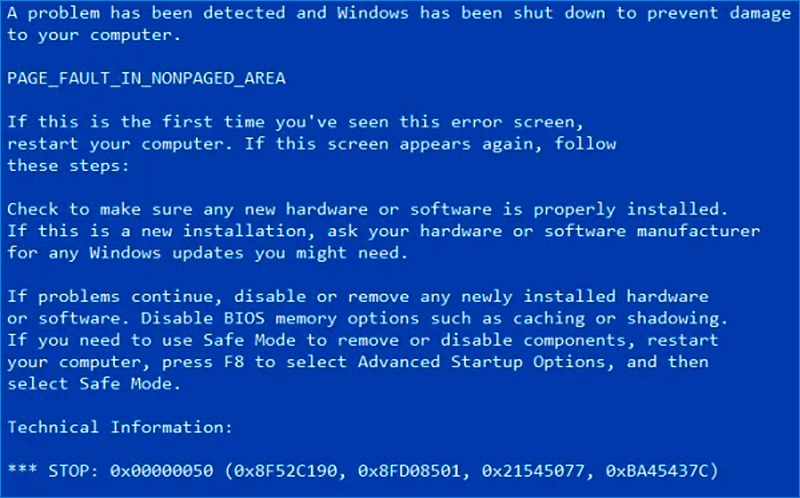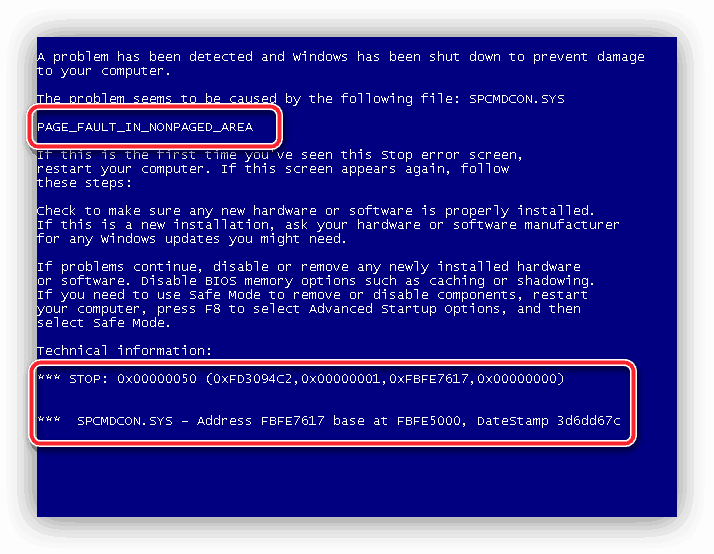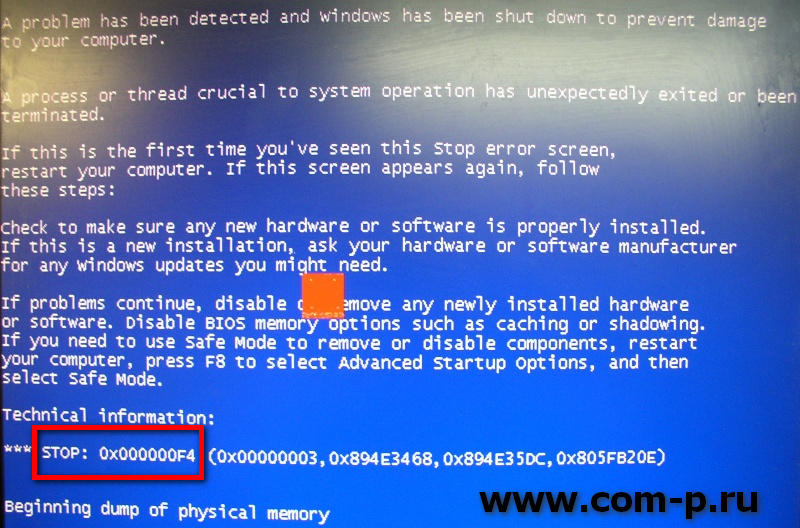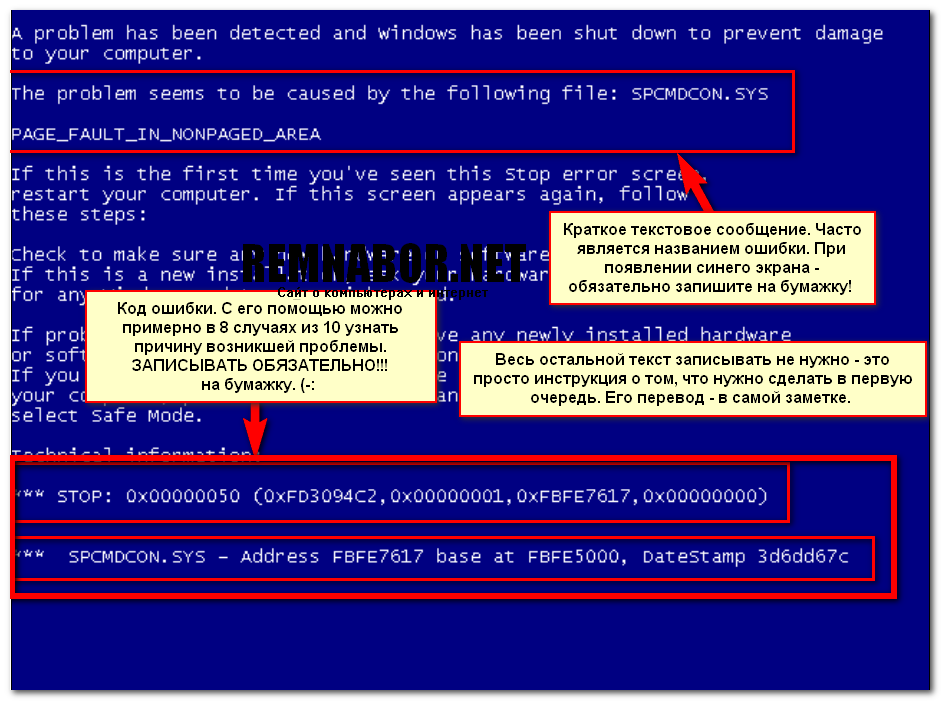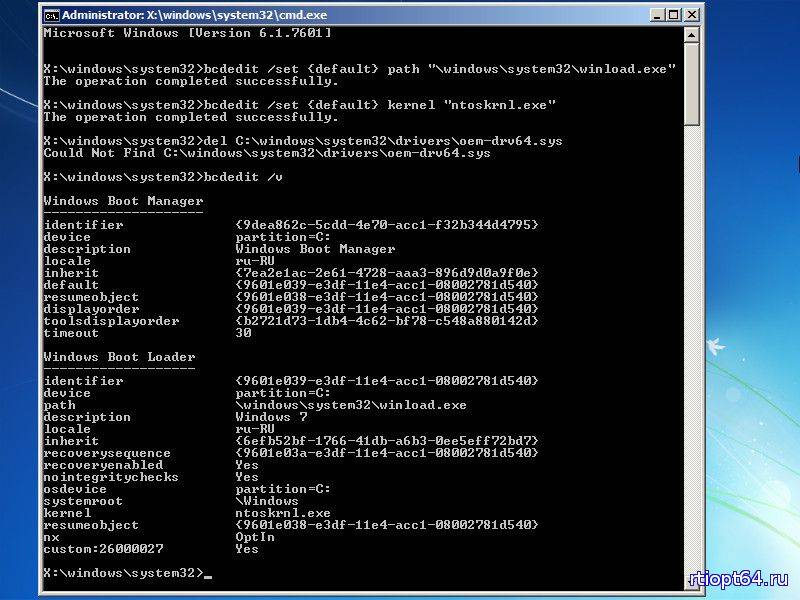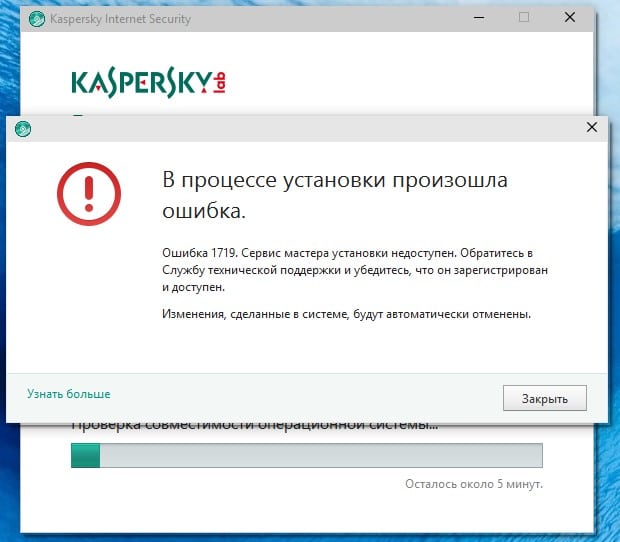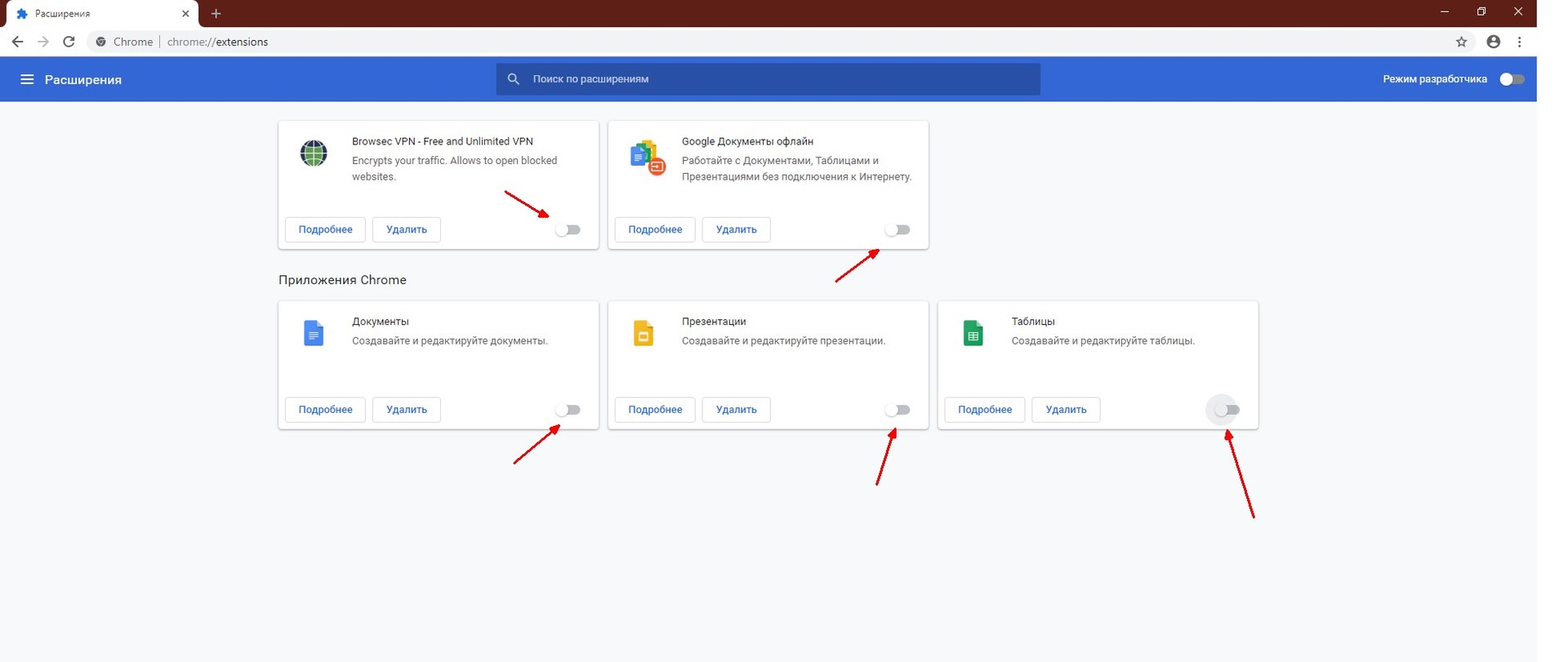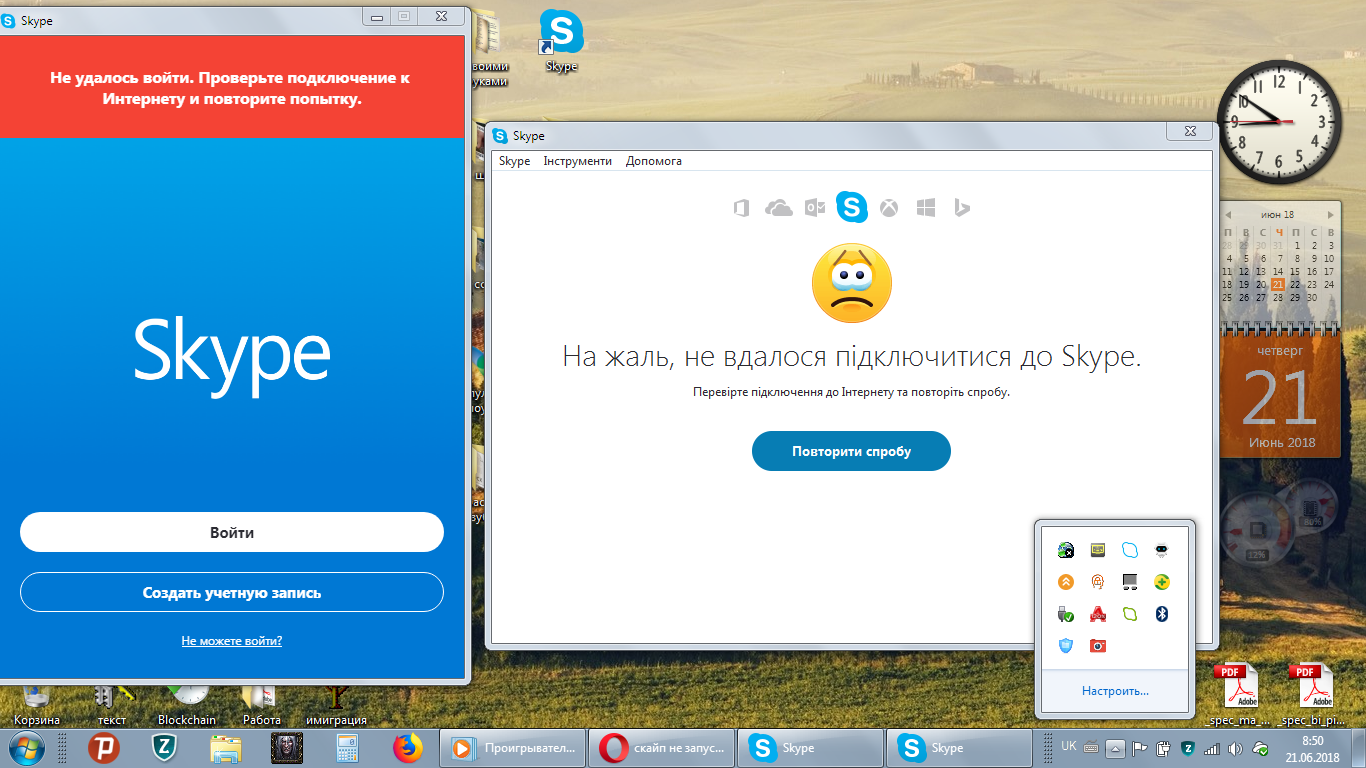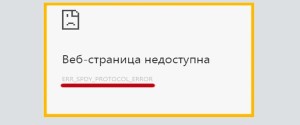Как исправить синий экран 0x000000D1 DRIVER_IRQL_NOT_LESS_OR_EQUAL в Windows 10, 8 и Windows 7
Сначала о самых простых и самых распространенных вариантах ошибки 0x000000D1 DRIVER_IRQL_NOT_LESS_OR_EQUAL в Windows 10, 8 и 7, не требующих анализа дампа памяти и иных расследований для определения причины.
Если при появлении ошибки на синем экране вы видите имя какого-либо файла с расширением .sys — именно этот файл драйвера и вызвал ошибку. Причем чаще всего это бывают следующие драйвера:
- nv1ddmkm.sys, nvlddmkm.sys (и другие имена файлов, начинающиеся с nv) — сбой драйвера видеокарты NVIDIA. Решение — полностью удалить драйверы видеокарты, установить официальные с сайта NVIDIA под вашу модель. В некоторых случаях (для ноутбуков) проблему решает установка официальных драйверов с сайта производителя ноутбука.
- atikmdag.sys (и другие, начинающиеся с ati) — сбой драйвера видеокарты AMD (ATI). Решение — полностью удалить все драйвера видеокарты (см. ссылку выше), установить официальные под вашу модель.
- rt86winsys, rt64win7.sys (и другие rt) — сбой драйверов Realtek Audio. Решение — установить драйверы с сайта производителя материнской платы компьютера или с сайта производителя ноутбука для вашей модели (но не с сайта Realtek).
- ndis.sys — имеет отношение к драйверу сетевой карты компьютера. Попробуйте также установить официальные драйверы (с сайта производителя материнской платы или ноутбука для вашей модели, а не через «Обновление» в диспетчере устройств). При этом: иногда бывает, что проблему вызывает недавно ndis.sys установленный антивирус.
Отдельно по ошибке STOP 0x000000D1 ndis.sys — в некоторых случаях для установки нового драйвера сетевой карты при постоянно появляющемся синем экране смерти, следует зайти в безопасный режим (без поддержки сети) и проделать следующее:
- В диспетчере устройств откройте свойства сетевого адаптера, вкладку «Драйвер».
- Нажмите «Обновить», выберите «Выполнить поиск на этом компьютере» — «Выбрать из списка уже установленных драйверов».
- В следующем окне вероятнее всего будет отображаться 2 и более совместимых драйверов. Выберите тот из них, поставщик которого не Microsoft, а производитель сетевого контроллера (Atheros, Broadcomm и т.п.). Перезагрузите компьютер в обычном режиме и проверьте, появляется ли ошибка вновь.
- Если предыдущий метод не помог, используйте отдельную инструкцию: Синий экран ndis.sys DRIVER_IRQL_NOT_LESS_OR_EQUAL.
Если ничто из этого списка не подходит под вашу ситуацию, но имя файла, вызвавшего ошибку, отображается на синем экране в информации об ошибке, попробуйте найти в Интернете, к драйверу какого устройства относится этот файл и также попробуйте либо установить официальный вариант этого драйвера, либо, если есть такая возможность — откатить его в диспетчере устройств (если ранее ошибка не возникала).
Если же имя файла не отображается, можно использовать бесплатную программу BlueScreenView для анализа дампа памяти (в ней будут отображаться имена файлов, вызвавших сбой) при условии, что у вас включено сохранение дампов памяти (обычно включено по умолчанию, если отключено, см. Как включить автоматическое создание дампов памяти при сбоях Windows).
Чтобы включить сохранение дампов памяти при, зайдите в «Панель управления» — «Система» — «Дополнительные параметры системы». На вкладке «Дополнительно» в разделе «Загрузка и восстановление» нажмите «Параметры» и включите запись событий при отказе системы.
Дополнительно: для Windows 7 SP1 и ошибки, вызванной файлами tcpip.sys, netio.sys, fwpkclnt.sys есть официальное исправление, доступное здесь: https://support.microsoft.com/ru-ru/kb/2851149 (нажать «Пакет исправлений доступен для скачивания»).
Неисправность комплектующих
Если операционная система Windows установлена на жестком диске, то стоит провести его диагностику. Это механическое устройство и со временем оно выходит из строя. Любая неисправность винчестера влечет за собой периодические сбои в работе компьютера.
Немалую роль играет и оперативная память. Огромное количество ошибок появляется из-за битых планок ОЗУ или несовместимых с вашим железом. В таком случае следует проверить ОЗУ на предмет ошибок с помощью утилиты Memtest или произвести замену.
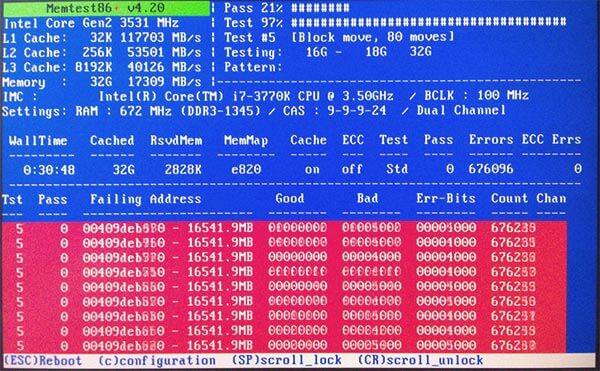
Также синий экран может сигнализировать о неисправности видеокарты. Ее тоже следует проверить, особенно если вы сталкиваетесь со следующими ситуациями:
- Периодически пропадает изображение на экране. При этом возможно появление сообщения о том, что драйвер перестал отвечать и был восстановлен.
- Зависание компьютера во время нагрузки, например, в играх или во время работы в ресурсоемких графических приложениях.
Если ошибка 0x00000116 появилась после обновления драйвера видеокарты, то возможны два варианта:
- Физическая поломка видеоплаты. Чаще в роли такой поломки выступают вздувшиеся конденсаторы или отвалившийся чип «GPU».
- Неправильно установлен драйвер карты. Перед установкой нового софта необходимо правильно удалить старый. О том как это сделать, читайте в соответствующей статье.
С первым случаем помогут справиться в любой компьютерной мастерской. Однако стоит заметить, что если поставлен диагноз «отвал чипа», то восстановление не даст долго эффекта. И стоит задуматься о целесообразности такого ремонта.
Отчего возникает «Ошибка проверки файлов» в Genshin Impact
Сообщение о проблеме точно выражает её суть — оно говорит о том, что с файлами игры что-то не в порядке, и поэтому она не готова к запуску. При этом в окне сообщения есть кнопка, которая позволяет попробовать скачать и запустить игру заново. Если нажать на неё, то с большой вероятностью ошибка повторится снова и так может продолжаться бесконечно. Данная ошибка с файлами может появляться либо сразу после установки игры, либо после её обновления.
Решать проблему вам в любом случае придётся самостоятельно, потому что у игры нет официальной службы поддержки. Также и сообщества в интернете маловероятно смогут оказать вам эффективную помощь.
Ошибка V > 21.08.2018 Просмотров: 1562
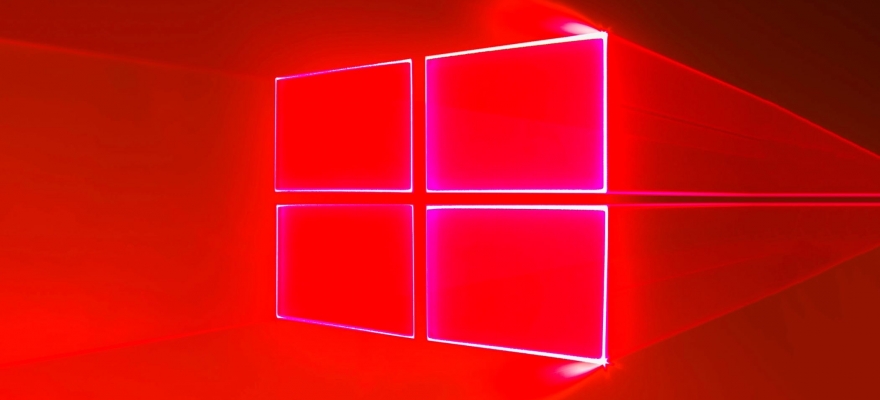
Ошибка VIDEO_TDR_ ERROR на синем экране смерти указывает на то, что видеокарта работает некорректно. При этом такая нестабильная работа графического ускорителя может быть связана с различными фактора, от определения и устранения которых зависит исход решения ошибки 0x00000116. Поэтому в данной теме мы постараемся максимально полностью раскрыть тему.
Важно отметить, что ошибка 0x00000116 появляется не только на Windows 7, как указано в заглавии статьи. BSOD или синий экран 0x00000116 появляется и на Windows XP, 7, 8, 10 и причин тому несколько:
- Повреждение драйвера видеокарты, его отсутствие или несовместимость с операционной системой;
- Сбой в работе видеокарты, её неправильное подключение или повреждение контактов (из-за этого видеокарта перестала отвечать на запросы пользователя);
- Несовместимость видеокарты с платформой;
- Перегрев графического ускорителя;
- Недостаточное питание видеокарты;
- Работа вирусного приложения;
- Повреждение системных файлов и файлов реестра.
На операционной системе Windows 10 такая проблема может возникать и по причине обновления ОС. При этом возле самой ошибки в скобках всегда указывается сбойный файл, что упрощает решение ошибки.
Для того, чтобы устранить ошибку VIDEO TDR ERROR на компьютере с Windows 7 и выше, стоит изначально перевести, что же она означает. Перевод этой ошибки следующий: VIDEO TIMEOUT DETECTION AND RECOVERY ERROR (Видео (видеокарта) перестало отвечать и восстановлено). Это прямое указание на сбойную работу видеокарты.
Методы решения такой проблемы будут следующими.
Поскольку за работу видеокарты отвечают драйвера, то при появлении синего экрана смерти VIDEO TDR ERROR стоит выполнить несколько рекомендаций с драйверами:
- Переустановить (Обновить);
- Откатить до более раннего состояния.
О том, как обновить драйвера видеокарты, мы писали ранее на нашем сайте. Сделать это лучше через Диспетчер устройств или, загрузив с официального сайта производителя ускорителя.
Проверяем совместимость видеокарты с материнской платой и самой операционной системой. Для этого нужно перейти на сайт производителя видеокарты и посмотреть, есть ли драйвера для определенной версии и разрядности операционной системы.
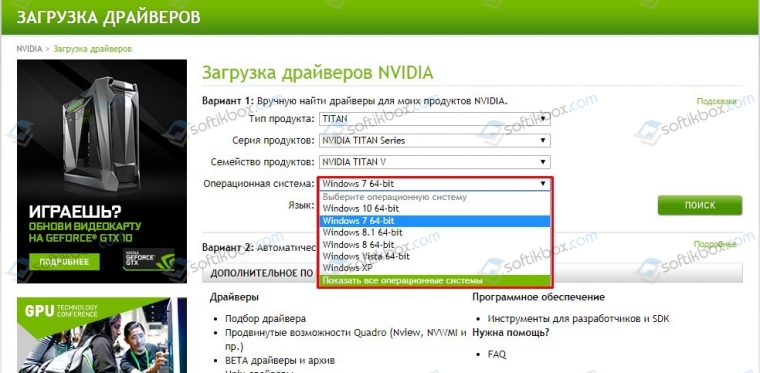
Проверить совместимость с материнской платой можно только в случае перехода на сайт производителя материнки и, выбрав раздел видеокарт, посмотреть наличие нужного типа PCI E.
На различных форумах, в том числе и Microsoft, указано, что синий экран смерти может появляться по причине слабого подключения видеокарты к материнкой плате через PCI. Поэтому, стоит выключить ПК, отсоединить его от сети и на несколько секунд зажать кнопку питания, чтобы снять остатки напряжения
Далее осторожно отсоединяем видеокарту, протираем её контакты канцелярским ластиком, как чистят оперативную память

Также не мешает поменять термопасту на графическом чипе видеокарты и почистить радиатор с кулером. Перегрев устройства часто становиться причиной бсода VIDEO TDR ERROR.
Разгон видеокарты может отрицательно сказаться на работе видеокарты. При запуске мощной игры после разгона устройства, может вылететь синий экран смерти. Поэтому, если вы ранее выполняли разгон видеокарты, то нужно сбросить настройки ускорителя до заводских.
Если ошибка с кодом 0x00000116 возникла после установки какой-то программы или майнера (для добычи криптовалюты), то нужно удалить софт и очистить систему от его остатков. Для этого подойдет любая программа для очистки системы от мусора.
Проверка системы на вирусы – обязательное действие при возникновении такой ошибки. Для этого нужно скачать лечащую утилиту Dr.Web Curelt! или обновить на своем антивирусе вирусные базы.
Этот метод заключается в увеличения времени ожидания отклика видеокарты или таймаута, как указано в ошибке. Для этого нужно загрузить обновление KB2665946, а после его установки выполнить следующее:
- Скачиваем и устанавливаем Microsoft Fix It 50848.
- Увеличиваем время отклика на 8 секунды. По умолчанию ОС дает видеокарте только 2 секунды для восстановления своей работы.
Или же выполняем изменение вручную, прописав в системном реестра такие значения:
- Открываем Редактор реестра и переходим по ветке «HKEY_LOCAL_MACHINESYSTEMCurrentControlSetControlGraphicsDrivers».
- Здесь создаем DWORD (32-bit) с именем TdrDelay и значением «8» или QWORD (64-bit) с тем же именем TdrDelay и тем же значением «8».
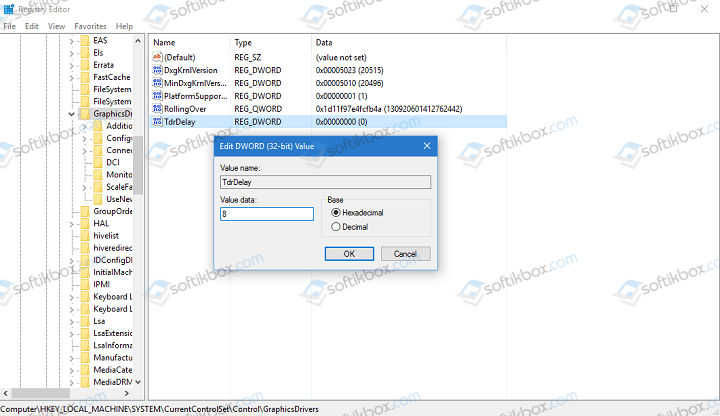
После перезагрузки системы изменения вступят в силу и ошибка будет исправлена.
В случае, когда ошибку не удаётся исправить, стоит ознакомиться с подобной Video Tdr Failure и методами её решения или же выполнить откат системы до раннего состояния, когда БСОД еще не появился.
Ремонт Video_TDR_Failure (atikmpag.sys) Ошибка BSOD
Если вы используете видеокарту AMD или ATI, и вы видите ошибку синего экрана VIDEO_TDR_FAILURE, Ты не одинок. Многие пользователи Windows сообщают об этой расстраивающей ошибке. И как бы скучно ни был синий экран ошибки смерти, ее можно исправить.
TDR является компонентом таймера, обнаружения и восстановления в Windows. Это происходит, когда графика водитель установленной видеокарты перестает отвечать. В этом случае драйвер будет остановлен и перезапущен для решения проблемы.
Наиболее распространенной причиной этой проблемы является то, что графическое устройство перегружено или погружено в воду. Это наиболее распространено, когда вы играете в игры с интенсивной графикой, но это может произойти в любом процессе, требующем большого количества графических ресурсов, таких как редактирование или создание видео.
Переустановите видео драйверы из безопасного режима
Если обновление драйвера не исправляет ошибку video_tdr_failure atikmpag.sys, необходимо удалить и переустановить программное обеспечение для обновления графические функции. Этот процесс должен выполняться в безопасном режиме, так как все сторонние приложения и процессы будут по умолчанию остановлены.
- Нажмите Win + R, введите msconfig в поле Run и нажмите Enter.
- От вкладки Конфигурация системы до вкладки Загрузка.
- В разделе «Параметры запуска» выберите «Безопасный запуск» и нажмите «Сеть» ниже.
- Сохраните и примените ваши изменения и перезапустите систему Windows 10.
- Откройте диспетчер устройств в безопасном режиме и найдите свои видеокарты.
- Щелкните правой кнопкой мыши каждый драйвер и выберите «Удалить».
- Теперь установите на компьютер последнюю версию драйвера набора микросхем Intel.
Апрельское обновление 2020:
Теперь мы рекомендуем использовать этот инструмент для вашей ошибки. Кроме того, этот инструмент исправляет распространенные компьютерные ошибки, защищает вас от потери файлов, вредоносных программ, сбоев оборудования и оптимизирует ваш компьютер для максимальной производительности. Вы можете быстро исправить проблемы с вашим ПК и предотвратить появление других программ с этим программным обеспечением:
- Шаг 1: Скачать PC Repair & Optimizer Tool (Windows 10, 8, 7, XP, Vista — Microsoft Gold Certified).
- Шаг 2: Нажмите «Начать сканирование”, Чтобы найти проблемы реестра Windows, которые могут вызывать проблемы с ПК.
- Шаг 3: Нажмите «Починить все», Чтобы исправить все проблемы.
Исправьте это с помощью командной строки
- Сначала загрузите последнюю версию драйвера видеокарты ATI / AMD.
- Затем перейдите к следующему пути на вашем компьютере: C: драйвер WindowsSystem32.
- Найдите файл atikmdag.sys и переименуйте его в atikmdag.sys.sys.old.
- Позвоните в каталог ATI на диске C и скопируйте файл atikmdag.sy_ на рабочий стол.
- Откройте окно командной строки с высоким разрешением на компьютере — щелкните правой кнопкой мыши значок «Пуск» Windows и выберите «Командная строка» («Администратор»).
- В cmd введите chdir desktop и нажмите Enter — это изменит каталог cmd по умолчанию.
- Теперь введите expand.exe atikmdag.sy_ atikmdag.sys и нажмите Enter.
- По завершении процесса скопируйте файл atikmdag.sys с рабочего стола и поместите его в драйверы C: WindowsSystem32Drivers.
- Перезагрузите систему Windows 10 в конце.
Заменить файл atikmpag.sys или atikmdag.sys
Если вы попробовали описанные выше методы, но проблема не устранена, возможно, вам придется заменить файл atikmpag.sys или atikmdag.sy (который отображается на вашем синем экране).
1) Сначала загрузите последнюю версию драйвера видеокарты ATI / AMD.
2) Следуйте по пути C: Windows System32 drivers и найдите файл atikmdag.sys (или atikmpag.sys). Переименуйте его в atikmdag.sys.old (или atikmpag.sys.sys.old).
Важно, чтобы вы изменили только тот, который появляется в вашей синей ошибке экрана. 3) Перейдите в каталог ATI (обычно C: ATI) и найдите файл atikmdag.sy_ или atikmpag.sy_
3) Перейдите в каталог ATI (обычно C: ATI) и найдите файл atikmdag.sy_ или atikmpag.sy_.
4) Перезагрузите компьютер, и проблема должна быть решена.
CCNA, веб-разработчик, ПК для устранения неполадок
Я компьютерный энтузиаст и практикующий ИТ-специалист. У меня за плечами многолетний опыт работы в области компьютерного программирования, устранения неисправностей и ремонта оборудования. Я специализируюсь на веб-разработке и дизайне баз данных. У меня также есть сертификат CCNA для проектирования сетей и устранения неполадок.
голоса
Рейтинг статьи
Проверка на вирусы
Вирусы способны не только похищать конфиденциальную информацию с вашего ПК, но и нарушать его работу
Поэтому так важно иметь комплексный антивирус и периодически проводить полную проверку системы
Наверно уже всем известно, что ни один антивирус не гарантирует 100% защиты, поэтому дополнительно рекомендуется:
- Выполнить проверку антивирусными сканерами. Они не менее эффективны, бесплатны и не требуют установки.
- Почистить ОС от ненужных и временных файлов, используя программу «Ccleaner» или «Reg Organizer».
В некоторых случаях целесообразно проводить сканирование в безопасном режиме. Так вы повысите скорость сканирования, эффективность поиска и удаления угроз.
После выполнения всех пунктов ошибка stop 0x00000116 должна перестать вас беспокоить.
Проверка системного блока
Ошибки такого, а также некоторых других типов, способны возникать в результате загрязнения компьютера.
Пылевые наслоения достаточно часто становятся причиной сбоев в работе аппаратных компонентов.
Особенно это вероятно для ноутбуков.
Потому сначала необходимо проверить системный блок на предмет загрязнений.
Для этого отключите системный блок от сети, отключите от него колонки, монитор и иное оборудование, открутите соединяющие шурупы снаружи корпуса и снимите защитный пластиковый кожух.
Если загрязнение очень сильное, то возможно, что есть необходимость в замене охлаждающей системы, а также термопасты.
Кулер может нормально не функционировать.
Это достаточно сложно, и лучше доверить данный процесс профессионалам.
Если же речь идет о ноутбуке, то процесс может быть гораздо более сложным.
Связано это с особенностями расположения компонентов в корпусе устройства.
Так как изначальным приоритетом при проектировании любого ноутбука является компактность, то все компоненты в них имеют малый размер и расположены близко друг к другу:
- Отключите устройства от сети и выключите его;
- Выньте батарею, если конструкция это предусматривает;
- Подготовьте техническую документацию устройства для того, чтобы понимать, где именно расположен тот или иной компонент;
- Закройте устройство и переверните его вверх основанием;
- Открутите шурупы, крепящие крышку, и снимите ее;
- Очистите от пыли видимые участки системы;
- Если вы уверены в своих силах и знаниях, то руководствуясь технической документацией, поочередно отключите и очистите все компоненты системы от пыли, а затем подключите их обратно.
Удаление драйверов графического адаптера и действия с обновлениями
Однако, как уже можно было догадаться, основной проблемой появления сбоев с кодом «STOP: 0x00000116» является графический адаптер, поскольку именно он играет одну из основных ролей в обеспечении визуализации информации, выводимой на экран стационарного компьютерного монитора или ноутбука. Для устранения проблем его драйвера необходимо либо переустановить, либо обновить. Но иногда обычная установка нового управляющего ПО поверх уже имеющегося нужного эффекта может и не дать.
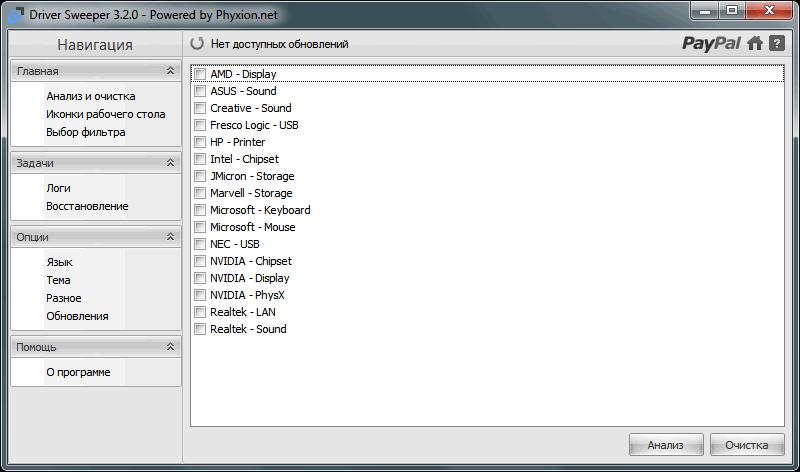
Поэтому сначала необходимо полностью избавиться от старых драйверов, воспользовавшись для этого утилитами вроде Driver Sweeper или Display Driver Uninstaller. Для дискретных карт желательно деинсталлировать и сопутствующее ПО вроде PhysX от NVIDIA или Catalyst от ATI.
Попутно следует обратить внимание на недавно установленные апдейты. Не секрет, что недоработанные обновления именно в Windows 7 и могут провоцировать появление на компьютере синего экрана
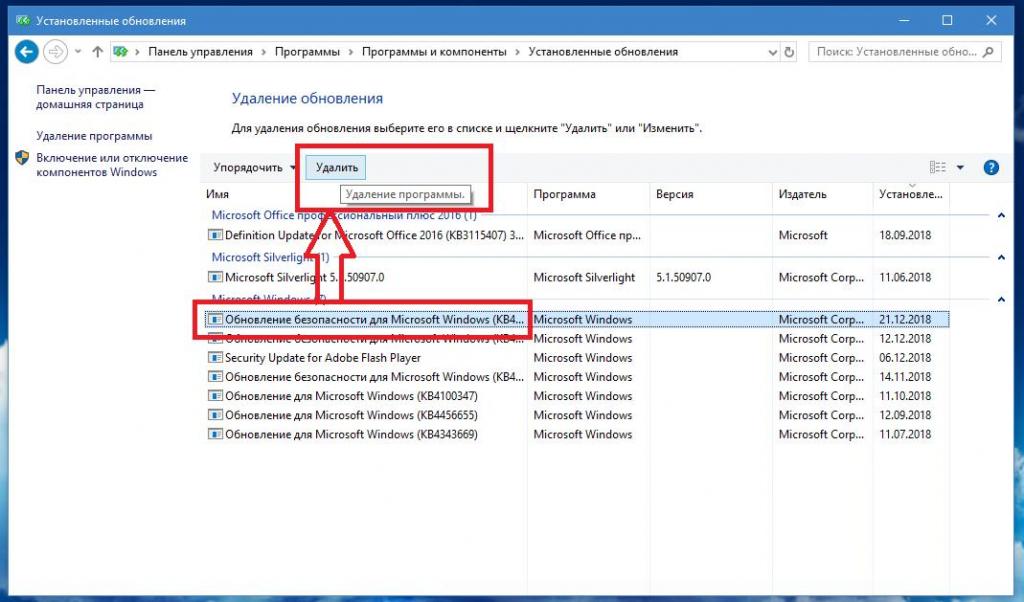
Такие операции можно выполнить в стандартном разделе просмотра установленных апдейтов или применить для этого специальные деинсталляторы наподобие iObit Uninstaller. Но в любом случае при выявлении сбойного пакета его при повторном поиске доступных апдейтов необходимо исключить из списка инсталляции. Для этого можно воспользоваться небольшой программой Show or hide updates, в свое время разработанной корпорацией Microsoft.
Примечание: если система не загружается, все операции необходимо будет выполнить в режиме безопасного старта Safe Mode, который выбирается из загрузочного меню (F8).
Общие рекомендации по устранению критических ошибок
Проблемы с синим экраном в 90% случаев носят самый банальный характер и появляются у пользователей, который плохо разбираются в компьютерах, поэтому зачастую пренебрегают установкой системных обновлений, драйверов, правильной процедурой удаления программ и так далее.
Повреждение файла acpi sys может вызвать синий экран, поэтому для устранения ошибки необходимо заменить его на работоспособный вариант.
Даже если на экране написано, что ошибка была вызвана файлами типа tcpip, ntoskrnl, fltmgr, netio, ntkrnlpa, первое, что следует сделать, это:
- Отчистить внутреннее устройство компьютера от пыли. Если сообщение об ошибке содержит информацию о перегреве устройства, то возможно необходимо произвести замену термопасты. Как правило, в таком случае компьютер намного чаще выключается, а при загрузке периодически появляется и обыкновенный черный экран.
- Произвести полную диагностику устройства, проверить правильность подключения оборудования.
- Обновить, а при необходимости переустановить драйвера, особенно если речь идет о повреждении системных файлов TCPIP.SYS, NTOSKRNL, SPCMDCON.SYS, FLTMGR, IGDPMD64.SYS, NTKRNLPA.EXE, NETIO.SYS и тому подобное.
- Проверить устройство на стабильность работы, если неисправен процессор.
- Сделать диагностику проблем оперативной памяти компьютера.
- Запустить автоматическую проверку наличия системных обновлений.
- Очистить жесткий диск от мусорных программ.
- Скачать и заменить недостающие или поврежденные .dll библиотеки.
- Провести проверку антивирусом на заражение вредоносными файлами и программами.
- Если в работе используете дополнительные платы, то обязательно стоит проверить и их.
Не лишним будет провести дефрагментацию, проверку и чистку реестра. Делать это лучше всего с помощью специального программного обеспечения. Одной из таких программ является CCleaner.
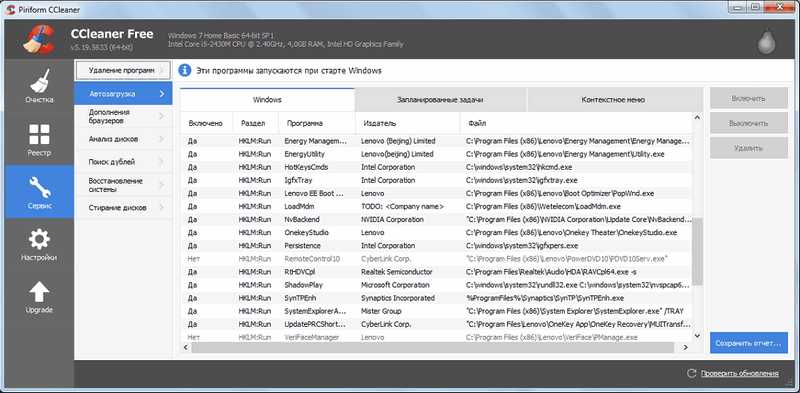
С ее помощью возможно также проверить наличие всех необходимых для стабильной работы операционной системы файлов, библиотек. Если какие-то из них отсутствуют или повреждены, то программа предложит их скачать и произвести замену. При желании можно сделать копию оригинальных файлов и сохранить в любом удобном месте на жестком диске.
Способ №1 Обновления драйверов видеокарты
Если выскакивает ошибка 0x00000116 при старте системы и Windows не успевает загрузиться то перезагружаем компьютер и постоянно нажимаем на кнопку F8 если все прошло удачно то появится вот такое вот меню как на фото снизу и тут нужно выбрать пункт «Безопасный режим с загрузкой сетевых драйверов» далее система должна запуститься.
В Windows 8 и 10 F8 не поможет, и чтобы перейти в «Безопасный режим» нужно отключить компьютер включить его и как появится логотип сразу нажать на кнопку выключения и держать до тех пор пока система не выключится весь этот процесс нужно сделать 2-3 раза потом система попробует Автоматически восстановиться
Дальше «Доп. параметры» «Поиск и устранение неисправностей» «Доп. параметры» «Параметры загрузки» «Перезагрузить» после перезагрузки появится окошко с выбором различных режимов загрузки с помощью клавиши F5 выбираем «Включить безопасный режим с загрузкой сетевых драйверов» далее совершаем те же самые действия что и выше.
В некоторых случаях стоит зайти в Свойство компьютера «Диспетчер устройств и удалить драйвера видеокарты вручную, а после устанавливать новые.
Проверка файлов
В первую очередь нужно провести диагностику и устранение ошибок на стороне файловой системы и системных файлов.
Для этого:
- Откройте командную консоль, введите «sfc /scannow» и щелкните «Enter».
- Дождитесь завершения операции, и перезагрузите компьютер.
Пользователям Windows 10 и 8 доступна еще одна команда «DISM /Online /Cleanup-Image /RestoreHealth». Она автоматически скачает нужные файлы с официального сайта Microsoft и заменит ими поврежденные. Однако для ее выполнения потребуется доступ в интернет.
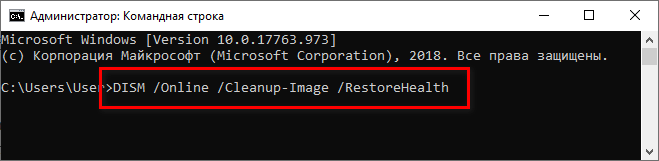
Также выполните проверку файловой системы с помощью команды «CHKDSK C: /F /R». Подробнее о ней читайте в этой статье.
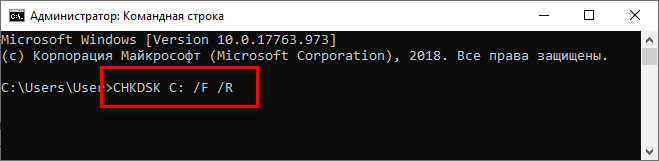
Исправление ошибки 0x00000116 windows 7
Ошибка 0x00000116 windows 7 относится к категории одних из самых неприятных. Почему? Все дело в том, что данная проблема возникает во время отдыха человека. То есть, когда пользователь использует свой компьютер для игр или просмотра фильмов. Только представьте себе: сели вы отдыхать, а тут — синий экран смерти (код ошибки 0x00000116). Запланированное времяпровождение накрылось медным тазом. Что делать? Ясен пень – исправлять. И мы постараемся вам помочь в этом. Конечно, если у вас есть несколько минут на прочтение ниже изложенного материала.
Причины, которые приводят к ошибке windows 0x00000116
Итак, понятно, что код ошибки 0x00000116 каким-то боком связан с используемой видеокартой. Но это общая причина, хотелось бы получить большей конкретики. И она есть у нас! Существует три варианта, позволяющих ответить на вопрос – что за ошибка stop 0x00000116?
Например, если в сообщении, которое выводится перед глазами пользователя, можно лицезреть синий экран 0x00000116 — atikmpag sys, то причина заключается в отсутствии важного файла с таким названием. Кстати, название может быть совершенно иным, но сути это не меняет
Две другие причины, которые могут вызвать синий экран, ошибка 0x00000116:
- На компьютере пользователя была запущена процедура разгона какого-либо оборудования. Вполне возможно, что именно графической карты.
- Видеокарта пытается функционировать за счет устаревших или поврежденных драйверов.

То есть получается, что не так страшен черт, как его малюют – причины возникновения ошибки 0x00000116 windows 7 достаточно простые, а значит, исправить ситуацию можно.
Решение ситуации с кодом ошибки 0x00000116
Наконец-то мы добрались до ответа на вопрос – как исправить 0x00000116 windows 7. Будем действовать от простого к сложному. Прежде всего, следует узнать, какой на компьютере пользователя стоит антивирус. Если это популярный Avast, да еще и обновленный до состояния «Internet Security», то рекомендуется откатить программу до стандартной версии – возможно именно такой шаг полностью избавит от возникновения синего экрана смерти с кодом ошибки 0x00000116.
Если не помогло, двигаемся дальше. Перейдем к причине, связанной с разгоном:
- Спокойно перезагружаем комп.
- Заходим в меню BIOS.
- Ищем разогнанное оборудование, возвращаем его в первоначальное состояние.
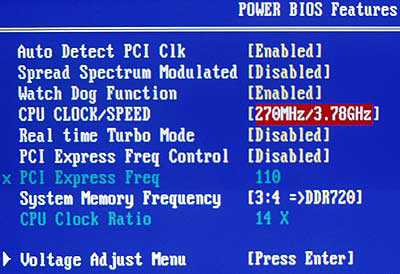
Последние две возможных причины, которые могут привести к bsod 0x00000116, исправляются следующим образом:
- На компьютер выполняется установка двух полезных программ – DriverSweeper и CCleaner. Они полностью бесплатные, инсталлируются быстро.
- Перезагрузить компьютер и нажать на клавишу «F8».
- Выбрать вариант загрузки системы в безопасном режиме.
- Запустить DriverSweeper. Удалить с помощью данного ПО все, что непосредственно связанно с эксплуатируемой графической платой.
- Запустить CCleaner. Почистить реестр.
- Перезапустить комп, но уже в обычном режиме.
- Выполнить обновление драйверов в автоматическом или ручном режиме.
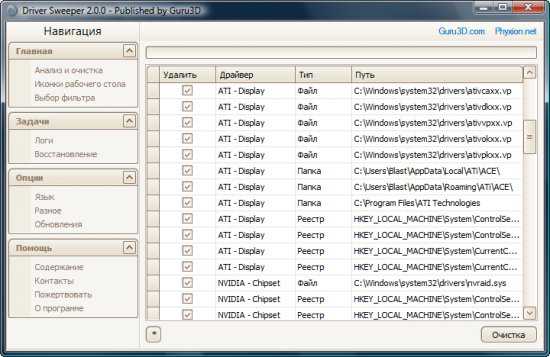
На этом все. Остается только перезагрузиться еще раз и продолжить ранее прерванное времяпровождение.
Как обычно, на десерт, тематическое видео по данному вопросу:
Ошибки «Invalid CSR» при генерации сертификата из панели управления облачного провайдера
В процессе активации сертификата можно столкнуться с ошибкой «Invalid CSR». Такая ошибка возникает по следующим причинам:
- Неправильное имя FQDN (полное имя домена) в качестве Common Name (в некоторых панелях управления это поле может также называться Host Name или Domain Name). В этом поле должно быть указано полное доменное имя вида domain.com или subdomain.domain.com (для субдоменов). Имя домена указывается без https://. В качестве данного значения нельзя использовать интранет-имена (text.local). В запросе для wildcard-сертификатов доменное имя необходимо указывать как *.domain.com.
- В CSR или пароле есть не латинские буквы и цифры. В CSR поддерживаются только латинские буквы и цифры – спецсимволы использовать запрещено. Это правило распространяется и на пароли для пары CSR/RSA: они не должны содержать спецсимволов.
- Неверно указан код страны. Код страны должен быть двухбуквенным ISO 3166-1 кодом (к примеру, RU, US и т.д.). Он указывается в виде двух заглавных букв.
- В управляющей строке не хватает символов. CSR-запрос должен начинаться с управляющей строки ——BEGIN CERTIFICATE REQUEST—— и заканчиваться управляющей строкой ——END CERTIFICATE REQUEST——. С каждой стороны этих строк должно быть по 5 дефисов.
- В конце или начале строки CSR есть пробелы. Пробелы на концах строк в CSR не допускаются.
- Длина ключа меньше 2048 бит. Длина ключа должна быть не менее 2048 бит.
- В CRS-коде для сертификата для одного доменного имени есть SAN-имя. В CSR-коде для сертификата, предназначенного защитить одно доменное имя, не должно быть SAN (Subject Alternative Names). SAN-имена указываются для мультидоменных (UCC) сертификатов.
- При перевыпуске или продлении сертификата изменилось поле Common Name. Это поле не должно меняться.
Методы решения BSoD 0x00000116
Метод №1 Обновление драйвера видеокарты
Давайте сразу же займемся самым очевидным, а именно – переустановка драйвера для графического ускорителя. Скорее всего, синий экран смерти 0x00000116 появился в вашей системе именно по вине драйвера. Выполнить переустановку драйверов можно в Диспетчере устройств.
Разумеется, получить доступ к операционной системе вы не можете из-за синего экрана смерти, так что вам понадобится воспользоваться услугами Безопасного режима. Чтобы войти в данный режим, перезагрузите свой компьютер, а затем наживайте постоянно на клавишу F8, чтобы перейти к Дополнительным параметрам загрузки.
Выберите опцию «Безопасный режим с загрузкой сетевых драйверов». Как только вы окажетесь в системе, то нажмите правой кнопкой мыши на Пуск и выберите «Диспетчер устройств». Откройте раздел «Видеоадаптеры» и дважды кликните на свою видеокарту, чтобы перейти к свойствам устройства. Перейдите во вкладку «Драйвер» и кликните на опцию «Обновить драйвер».
Как только Диспетчер устройств обновит драйвер для вашего графического ускорителя, перезагрузите компьютер и войдите в систему обычным способом. Если проблема действительно заключалась в драйвере видеокарты, то синий экран смерти должен был исчезнуть. Если же он все еще на месте – попробуйте удалить драйвер полностью, а потом установить его с официального сайта.
Метод №2 Понижение рабочей температуры
Разумеется, видеокарты могут работать при довольно высоких температурах, но если ее значение доберется до слишком высокой планки – это может принести кучу проблем для всей системы и пользователя. Например, перегревы графического ускорителя могут привести к потере изначальной производительности, всевозможным графическим артефактам, появляющихся время от времени на дисплее монитора, перезагрузке всей системы и возникновению различных критических сбоев, например, синего экрана смерти 0x00000116.
Осуществить проверку рабочей температуры вашей видеокарты можно с помощью стороннего программного обеспечения, которое вы можете загрузить к себе в систему через Безопасный режим с загрузкой сетевых драйверов. Например, вы можете воспользоваться такой программой, как GPU Temp или SpeedFan. Нормальная температура видеокарты в простое составляет 35-45 градусов по Цельсию. Температура под нагрузкой может быть достаточно высокой, но она не должна превышать 90-100 градусов.
Если вы поняли, что ваша видеокарта действительно испытывает перегревы, то срочно снизьте ее температуру, а после проверьте наличие синего экрана сметри 0x00000116. Снизить температуру можно с помощью улучшения потока воздуха в системном блоке, замены термопасты, установкой более мощного охлаждения и т.д.
Метод №3 Проверка ОЗУ
Оперативная память крайне редко является причиной возникновения BSoD 0x00000116, но случаи все же возникают. Вам нужно выполнить проверку своей оперативной памяти и убедиться, что она не является проблемой. Для начала вы можете попросту открыть блок питания и осмотреть непосредственно планки ОЗУ, установленные в материнской плате, на наличие повреждений.
Также стоит выполнить проверку оперативной памяти на наличие ошибок с помощью специализированного программного обеспечения, например, Memtest86+. Вам нужно создать загрузочный носитель с этой программой, после чего загрузиться через него, а затем произойдет автоматическая проверка ОЗУ, которая в данный момент установлена в системе. По результатам проверки, вы поймете, была ли та или иная планка ОЗУ виноватой в появлении синего экрана смерти 0x00000116.
Метод №4 Снижение частот до заводских
Если вы недавно производили повышение частот видеокарты, чтобы увеличить ее производительность, то попробуйте вернуть их значение до заводских. Разгон любой аппаратной составляющей компьютера связан с определенными рисками. Потеря стабильности во время работы видеокарты и появление критических сбоев, например, BSoD 0x00000116, как раз могли возникнуть из-за повышения рабочих частот.
Если вы попробовали выполнить все вышеуказанное, но это не принесло каких-то удовлетворительных результатов в решении синего экрана смерти 0x00000116, то мы рекомендуем вам обратиться к помощи технических специалистов. Возможно, что-то не так с вашей видеокартой, диском, материнской платой или блоком питания. Мы надеемся, что с помощью данной статьи вы смогли избавиться от ошибки 0x00000116, и вам не пришлось обращаться к сервисному центру.