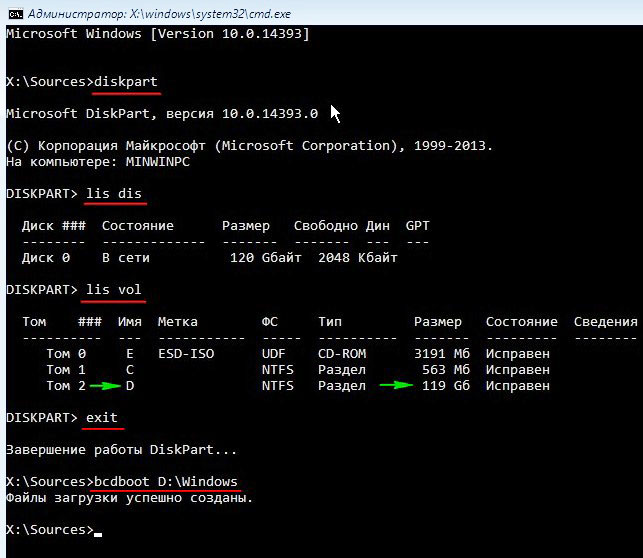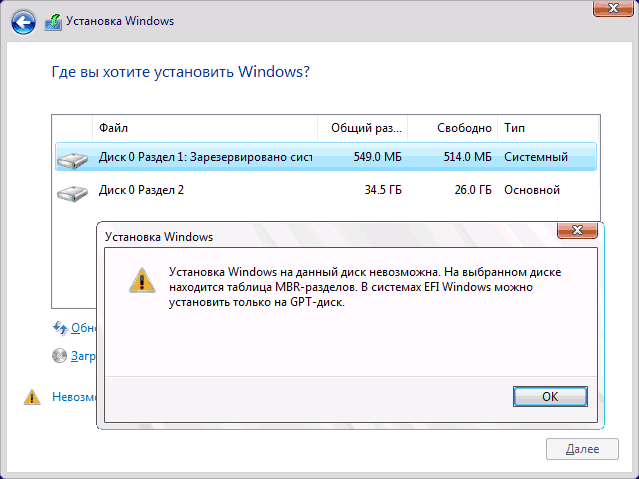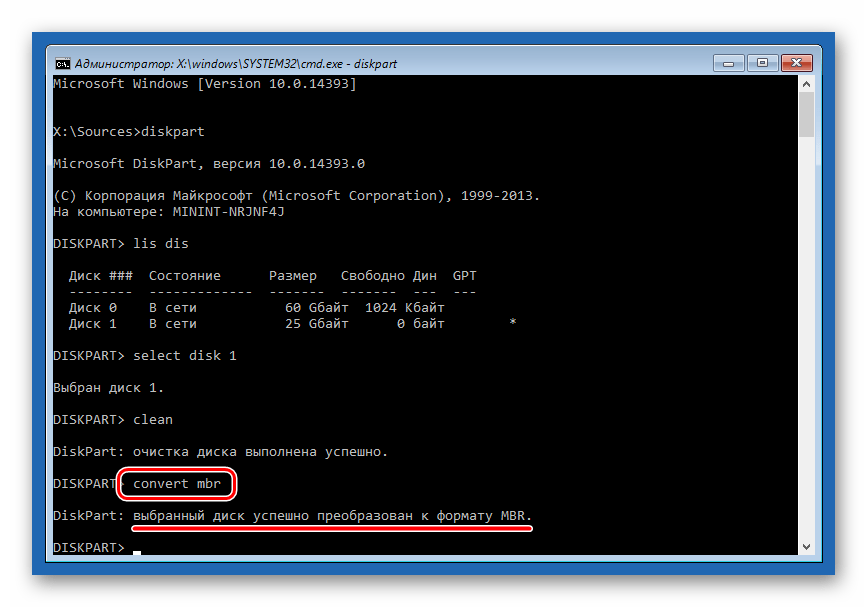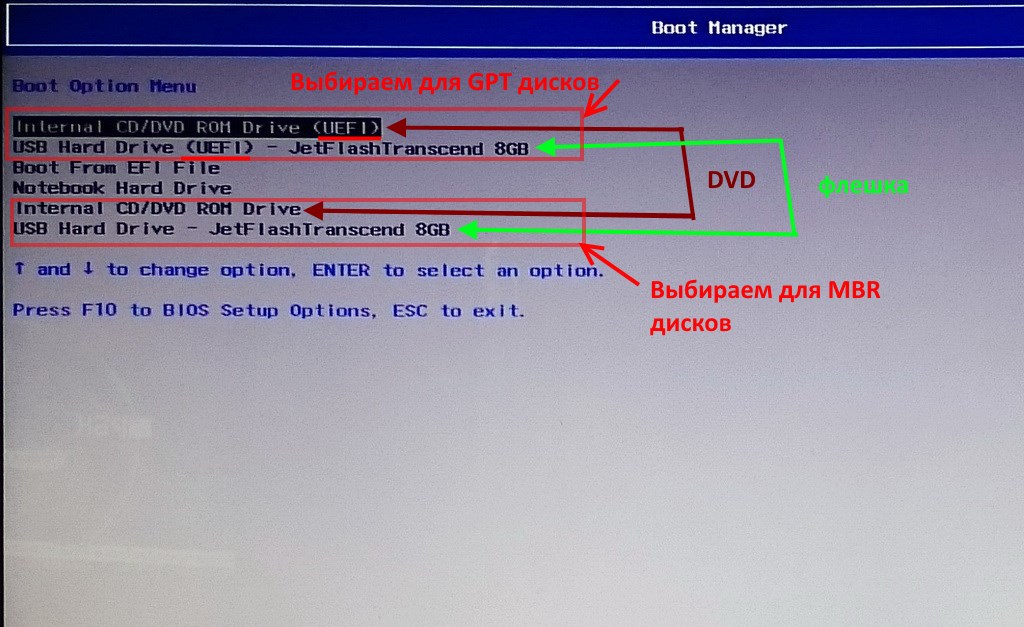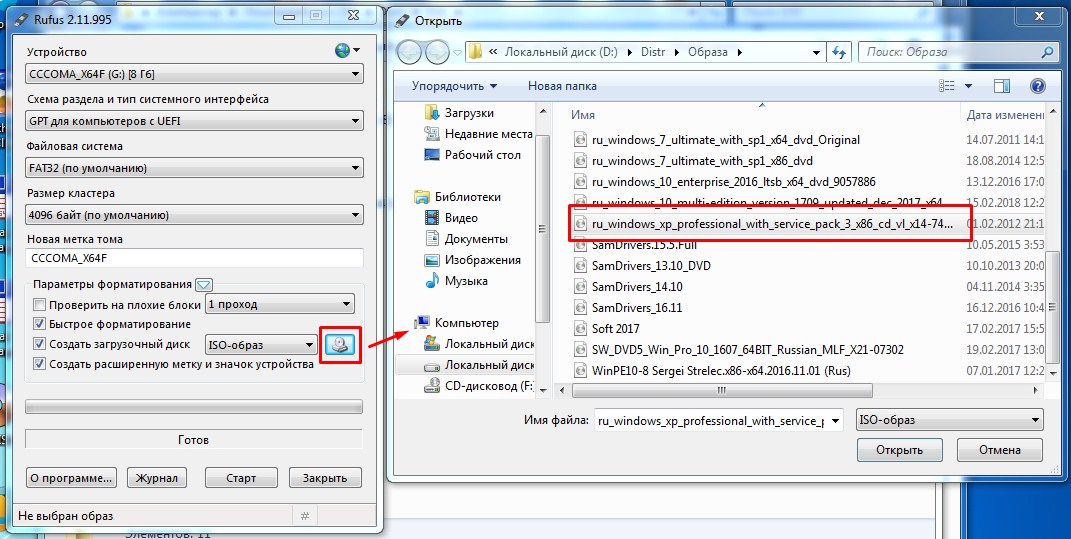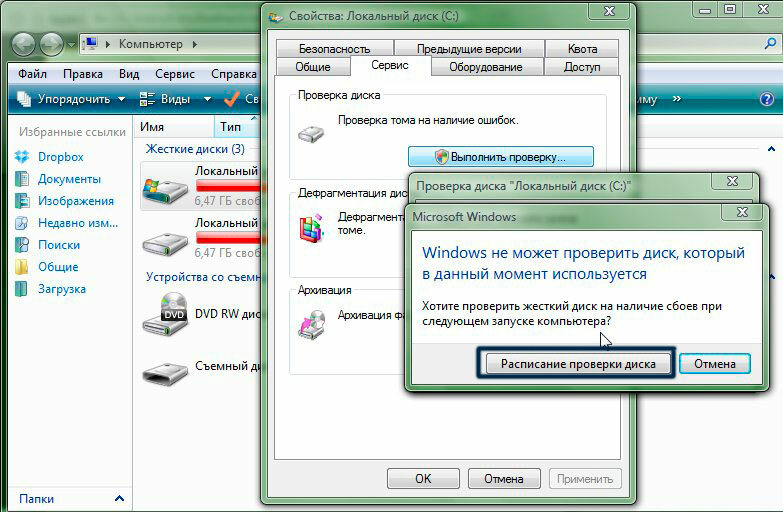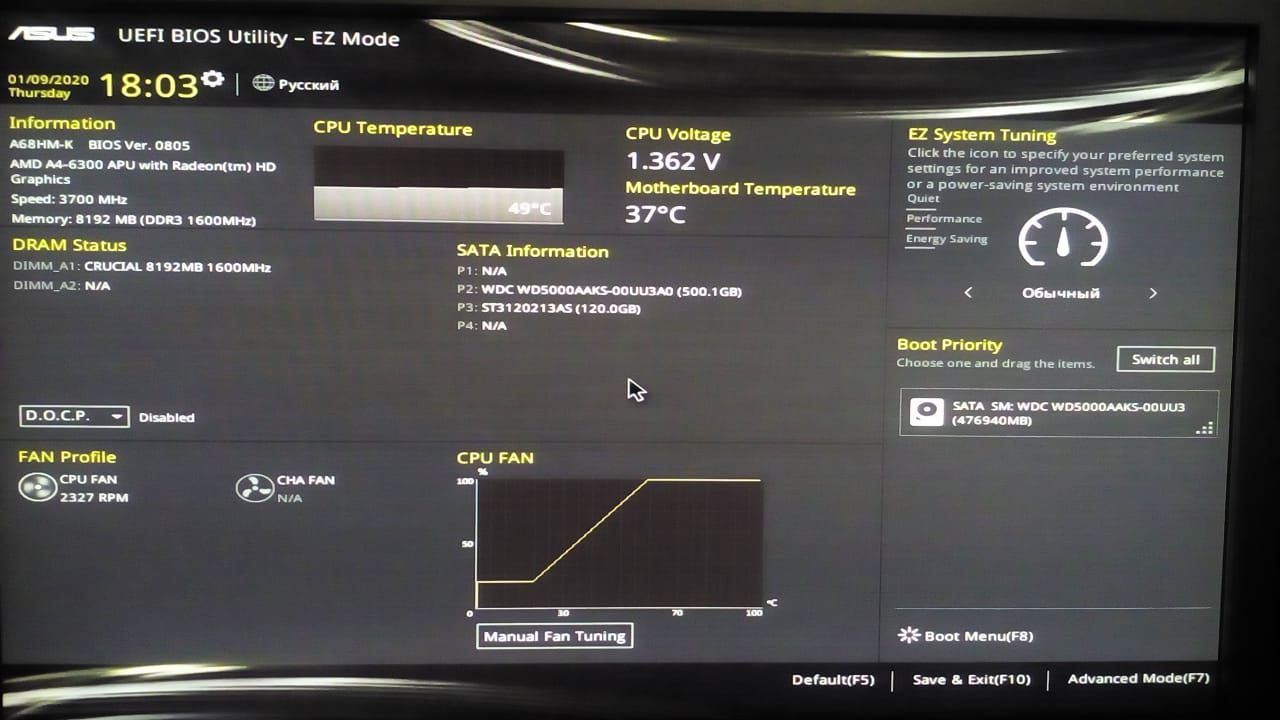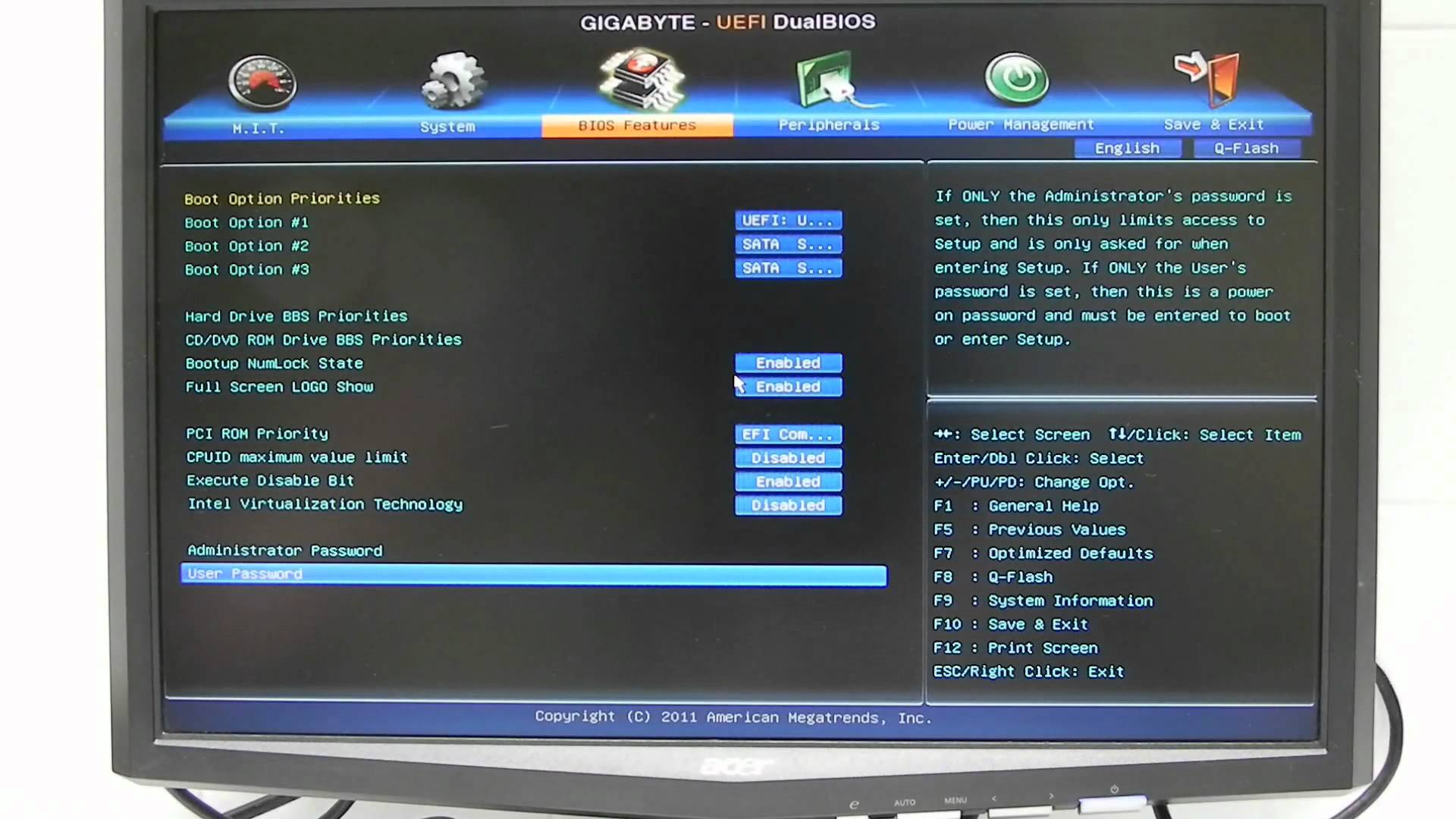Что делать, если Windows 7 не устанавливается на стиль разделов GPT
При установке Windows 7 GPT диск часто выдает ошибку. Чтобы «Семерка» нормально установилась на выбранный носитель, нужно:
- Убедиться, что дистрибутив Windows 7 имеет 64-битную версию.
- В BIOS поменять тип загрузки CSM (Compatibility Support Mode) на UEFI, это можно сделать в разделах «BIOS Features», «BIOS Setup» или аналогичных, в зависимости от модели и производителя материнской платы.
- Также в БИОС в меню SATA (или аналогичном) выставить режим AHCI вместо IDE.
- В разделе загрузок BIOS отключить режим Secure Boot.
После сохранения настроек и перезагрузки компьютера сообщение об ошибке точно исчезнет, если «Семерка» устанавливается с DVD-диска. При установке Windows 7 с внешнего USB-носителя может дополнительно понадобится переделать загрузочную флешку с поддержкой типа загрузки UEFI.
В случае, если созданная флешка имеет два варианта загрузки, то для отключения возможности загрузиться в режиме БИОС нужно удалить в ее корневом каталоге файл bootmgr. А если же, наоборот, нужна возможность загрузки только через БИОС, следует удалить файл efi. Перевести режим таким образом можно только в случае полной уверенности в своих действиях, потому что в случае ошибки можно полностью испортить дистрибутив.
Дополнительная информация! Если на диске установлена таблица MBR разделов и невозможно установить Windows 7 на него, то нужно конвертировать накопитель в GPT либо переключить режим загрузки с «EFI» на «Legacy».
Ошибка таблицы разделов при установке «Семерки»
Как конвертировать MBR в GPT
GPT — это более современный тип таблицы разделов предлагающий лучшее восстановление и большую универсальность. Долгое время преобразование с диска MBR на диск GPT означало форматирования всего жесткого диска, как часть процесса преобразования. Но теперь есть два инструмента, которые вы можете использовать для безопасного преобразования вашего диска без потери данных. Перед конвертированием диска необходимо выполнить одну окончательную проверку. ? Если нет, ваше оборудование не будет регистрировать диск после преобразования, и если вы конвертируете загрузочный диск (системный), то у вас не будет доступа к вашей операционной системе и рабочему столу.
Примечание:
Помните! при начале процесса нет обратного пути. Помните, что есть небольшой шанс, что ваш диск перестанет функционировать после конвертации. Хотя это очень маленький шанс. Все ваши не аккуратные действия могут очень плачевно сказаться.
MBR2GPT
Средство MBR2GPT от Microsoft уже находится в вашей системе, как часть обновления для разработчиков Windows 10. Инструмент в первую очередь предназначен для системных администраторов, которым приходится развертывать установки Windows 10 на большом количестве компьютеров. Однако вы можете использовать его для переключения вашего MBR-диска на GPT с минимальными проблемами.
1.
Сначала узнайте номер вашего конвертируемого диска и его текущий раздел таблицы. Для этого наберите в поиске пуска Управление компьютером
и выберите нажав по нему. В появившимся окне перейдите к разделу Управление дисками
и запомните номер (Диск 0
) жесткого диска, который хотите преобразовать. Далее нажмите на этом диске правой кнопкой мыши и выберите свойства
. В новом окне перейдите во вкладку Тома
и проверьте текущий стиль разделов.
2.
Наберите в поиске командная строка
и нажмите на ней правой кнопкой мыши, и Запустить от имени администратора
. Теперь проверим подходит ли диск или нет для преобразования. Введите:
mbr2gpt /validate /disk: /allowFullOS
Валидация займет всего минуту. Если диск не соответствует требованиям преобразования, вы получите сообщение об ошибке.
Теперь зададим команду для конвертации. В той же командной строке вводим команду:
Современные жесткие диски (HDD) становятся всё более вместительными и менее дорогими, и многие люди считают, что лучше купить один большой накопитель – в 2 – 3 – 4 терабайта, чем несколько маленьких. Но не все осознают, с какими сложностями они столкнутся при установке на такой диск операционной системы. Дело в том, что диски объемом более 2 ТиБ используют нестандартный, новый тип организации данных – таблицу разделов GPT. В ней и таятся “сюрпризы”, которые поджидают неискушенного юзера.
Основные отличия дисков стандарта GPT (новых) и MBR (старых)
- Разбиение дисков по стандарту MBR не может адресовать пространство, превышающее 2,2 ТиБ, а для дисков GPT никаких ограничений нет (вернее, их предел составляет астрономическое по нашим меркам число – 8,6 миллиардов ТиБ).
- На диски GPT можно установить только 64-разрядную версию Windows, начиная от Windows Vista x64. 64-разрядная Windows XP и все версии x86, начиная с Vista, могут писать и считывать данные с разделов GPT, но загружаться с них не могут. Windows XP x86 и более старшие версии не поддерживают платформу GPT.
- Таблица разделов GPT – это часть интерфейса UEFI – нового BIOS, если можно так выразиться. Компьютеры с традиционными BIOS структуру GPT не поддерживают.
Но это не значит, что современные, вместительные жесткие диски GPT нельзя использовать по старинке – на компьютерах без UEFI или для установки 32-битных систем. Можно: для этого таблицу разделов GPT всего лишь нужно переделать в MBR. Часть объема – та, что за пределами 2,2 ТиБ, будет недоступна, но с этим уже ничего не поделаешь.
Почему бывает необходимо GPT диск преобразовать в MBR
С течением времени появляются новые технологии, поэтому на смену привычному БИОС пришел UEFI, в котором по-другому реализована технология инициализации и передачи загрузки операционной системы Windows. В частности, в UEFI имеется безопасная загрузка Secure Boot.
Производители жестких дисков стали выпускать изделия с таблицей GPT, поддерживающие новый интерфейс БИОС. Диски GPT имеют некоторые отличия от дисков с MBR.
Основные различия между дисками с GPT и MBR для обычных пользователей:
- диски с MBR имеют ограничения по размеру до 2 ТБ и по количеству разделов на диске до 4 разделов;
- диски с разметкой GPT поддерживают 128 разделов и гораздо больший размер жесткого диска;
- на диск с GPT нельзя установить 32 разрядную версию Windows;
- диски с GPT для установки Windows используются только с UEFI БИОС.
Пользователь может самостоятельно решить, в каких ситуациях будет предпочтительно использование того или иного варианта разметки жесткого диска.
Например, у вас довольно слабый компьютер, поэтому использование 64-битной Windows вместо 32 битной, не имеет смысла из-за того, что вы не получите никаких преимуществ, а в большинстве случаев, система x64 будет пожирать больше ресурсов системы. Для установки или переустановки операционной системы на диск с MBR подойдет любая загрузочная флешка Windows. В случае с диском GTP есть некоторые нюансы, из-за которых не получится загрузиться с USB флешки и установить ОС.
В этой статье мы рассматриваем, как поменять стиль разделов GPT на главную загрузочную запись MBR. В других ситуациях, наоборот, потребуется MBR преобразовать в GPT.
В инструкциях я расскажу, как изменить GPT на MBR средствами операционной системы Windows: с помощью оснастки Управление дисками и командной строки. Поменять GPT на MBR системными средствами можно только с потерей данных на диске, в том числе на всех логических разделах данного диска.
Существуют способы перевести HDD диск из GPT на MBR без потери данных. Для этого используется стороннее программное обеспечение (Acronis Disk Director, Paragon Hard Disk Manager, AOMEI Patition Assistant, EaseUS Partition Master, MiniTool Partition Wizard и т. д.), запускаемое с загрузочного носителя.
Конвертация GTP в MBR системными средствами становится возможна в случае, если на диске нет разделов с данными. Поэтому сначала необходимо удалить все разделы на жестком диске, а затем приступить к конвертации таблиц разделов. Вся информация будет потеряна.
Как конвертировать MBR в GPT без сторонних программ
Для начала надо сразу же отметить, что смена разметки жесткого диска внутри системы возможна только в том случае, если на нем нет разделов вообще. Иными словами, вам надо полностью удалить все существующие разделы и затем уже конвертировать. Это в свою очередь равняется удалению информации с диска. Позаботьтесь тем, чтобы создать резервную копию всех нужных вам данных.
Также учтите, что этим методом нельзя провести смену разметки системного диска, на котором установлена операционная система. Если вам надо сменить MBR на GPT системного диска, придется переустанавливать Windows и менять разметку в процессе установки. Эта процедура описана немного ниже.
Когда резервные копии созданы, приступайте к процедуре:
-
Нажмите Win + X и выберите Управление дисками.
- Дождитесь, пока система загрузит все подключенные к системе диски.
- Кликните правой кнопкой мыши по нужному диску. В контекстном меню вы увидите, что опция Преобразовать в GPT-диск недоступна. Все из-за упомянутой выше необходимости удалить существующие разделы.
- Откройте командную строку от имени Администратора. Нажмите Пуск и введите cmd. В поисковой выдаче кликните по Командная строка правой кнопкой мыши и выберите Запустить от имени Администратора.
- Введите команду DiskPart, а затем команду list disk. На экране отобразится список подключенных дисков. Запомните номер того, где надо удалить все разделы.
- Введите команду select disk X, где X — номер выбранного диска. После этого введите команду clean. Система очистит диск и все разделы на нем, после чего вы сможете конвертировать его в GPT в интерфейсе Управление дисками. После конвертации вы сможете провести разметку диска на необходимое количество разделов. Фактический максимум – 128 разделов.
- Откройте снова Управление дисками, кликните правой кнопкой мыши по диску, на котором вы только что удалили все разделы и выберите Преобразовать в GPT-диск.
Кстати, чтобы не возвращаться в интерфейс Управление дисками, вы можете завершить процедуру преобразования прямо в командной строке.
- Введите снова list disk, а затем select disk X. Традиционно X отвечает за номер диска, подлежащего смене разметки.
- Теперь введите команду convert mbr. Нажмите Enter и дождитесь завершения процедуры.
После этого можно проводить разметку. Эту процедуру можно выполнить в Командной строке, но куда более простым и понятным будет интерфейс Управление дисками.
Как узнать, какой стандарт формата размещения таблиц разделов присвоен диску
Определить тип таблицы разделов, присвоенный носителю информации с Windows 10 – GPT или MBR (это может быть как жесткий диск SSD или HDD, так и обычная флешка), можно тремя способами.
При помощи утилиты «Управление дисками»
Для того чтобы узнать, какая система структурирования данных находится на диске с Windows 10 – MBR или GPT при помощи штатного приложения Виндовс, нужно:
- Запустить утилиту «Выполнить» при помощи сочетания горячих клавиш Win+R.
- В строку запроса ввести (или скопировать и вставить) команду diskmgmt.msc.
- Откроется окно с полным списком носителей информации, подключенных к данному ПК или ноутбуку, правым кликом щелкнуть по нужной строчке и в контекстном меню выбрать строку Properties (или «Свойства»).
- Далее перейти на вкладку Volumes («Тома»).
- В строке Partition Style («Стиль раздела») будет написано, какая система используется на выбранном диске.
Утилита Disk Management
Через «Командную строку»
При помощи консоли, запущенной с правами администратора, также можно узнать тип стандарта «Винчестера», для этого:
- Клавиатурным сочетанием Win+R открывают окно штатного приложения «Выполнить».
- Запускают окно терминала при помощи команды cmd, введенной в поле запроса.
- В консоли последовательно вводят три команды: diskpart, потом list disk и последнюю – exit.
- В последнем столбике команды list disk накопители, отмеченные звездочкой, настроены на таблицу GPT, не помеченные диски — это либо MBR (в большинстве случаев), либо система, которая не знакома Виндовс.
Данные о типе системы диска в окне «Командной строки»
В окне утилиты PowerShell
Штатная служба «Майкрософт» PowerShell тоже позволяет выяснить, по какому типу организована информация на каждом конкретном диске. Чтобы это узнать, нужно:
- Запустить приложение при помощи команды powershell в строке запроса утилиты «Выполнить».
- В окно открывшейся программы вести команду Get-Disk.
- Чтобы программа отобразила только нужные данные, следует в этом же окне написать запрос Get-Disk | select Number, FriendlyName, PartitionStyle.
Информация о накопителях в приложении PowerShell
Как диск MBR преобразовать в GPT

Если Вы привыкли действовать по старинке, т.е. старый добрый BIOS плюс обычный жесткий диск с MBR таблицей, то при установке операционных систем Windows 8 и Windows 8.1 на современный компьютер с UEFI БИОС можно столкнуться вот с ошибкой: «Установка windows на данный диск невозможна. На выбранном диске находится таблица mbr-разделов. В системах EFI windows может быть установлен только на GPT-диск». Путей решения этой трудности два.
Первый — переключить UEFI в режим совместимости Leagcy Mode. Но это не лучший выход ввиду того, что система UEFI более производительна и совершенна. К тому же сейчас идут диски ёмкостью 3-4 TB, а MBR не умеет работать с разделами более 2TB. Кстати, если у Вас обычный BIOS, по поставить Виндовс на GPT-диск у Вас вообще не получится. Второй — конвертировать таблицу разделов из MBR в GPT и устанавливать систему уже на неё. Это более правильный выход, потому именно его мы сейчас и рассмотрим. Впринципе, никаких дополнительных инструментов нам не понадобиться — всё есть на установочном диске. Нижеприведенная инструкция актуальная как для Windows 8, так и для Windows 10. Единственное замечание — Вам нужно загрузочную флешку для UEFI. Влставляем загрузочую USB-флешку в разъем, загружаемся и начинаем установку системы. Впринципе, все действия выполняются как обычно до того момента, как вы дойдете до выбора раздела для установки системы, где и выдается ошибка «Установка windows на данный диск невозможна». Теперь, чтобы изменить MBR на GPT надо запустить конвертирование. Для этого с помощью кнопок Shift+F10 (на ноутбуках иногда надо нажимать ещё и функциональную клавишу Fn, т.е. Fn+Shift+F10) запускаем командную строку. В ней надо набрать команду diskpart для вызова встроенной утилиты для работы с дисками и разделами.
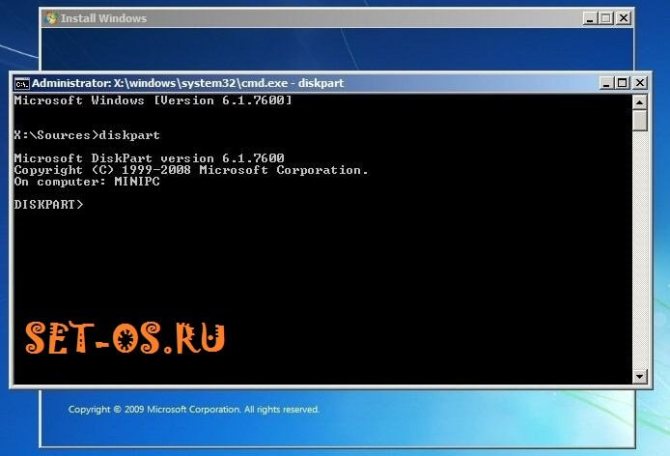
Набираем команду list disk для просмотра доступных дисков:
Выбираем диск, который будем конвертировать с помощью команды select disk. В моем случае это Disk0, поэтому команда будет выглядеть так:
Очищаем его с помощью директивы Clean:
Чтобы таблицу разделов преобразовать из MBR в GPT набираем команду convert gpt:
Если преобразование завершено успешно и диск конвертирован — закрываем утилиту Дискпарт командой Exit:
Нажимаем кнопку Обновить и продолжаем установку системы дальше. Отдельно хочу отметить, что с помощью Diskpart можно переразметить весь жесткий диск, но чаще всего это делать проще и значительно удобнее с помощью графического меню установщика Windows.
Преобразование без потери данных и структуры жёсткого диска и с сохранением Windows
Если структуру жёсткого диска и хранящиеся на нём файлы нужно сохранить, тогда придётся прибегать к помощи разнообразных сторонних менеджеров диска. Многие подобного рода программы предлагаются разработчиками бесплатно, но только в условиях поставки базового функционала. В комплект которого конвертирование стилей разметки обычно не входит. Понадобится платный софт, как, к примеру, AOMEI Partition Assistant в редакции Pro. Эта программа не просто сконвертирует MBR в GPT и наоборот, она же и сохранит работоспособность установленной системы Windows, при условии, что это 64-битная Win7, Win8.1 или Win10.
Устанавливаем программу, запускаем. Вот у нас имеется MBR-диск с загрузочным NTFS-разделом на 350 Мб. Кликаем диск и жмём на панели слева «Преобразовать в GPT».
Подтверждаем.
Применяем.
Подтверждаем операцию и перезагрузку для её осуществления.
Ждём завершения операции. Меняем в BIOS режим с Legacy на UEFI (или на режим совместимости). Запускаем Windows. И вот что мы видим в окне открытого Partition Assistant:
- Диск конвертирован в GPT;
- Загрузочный NTFS-раздел на 350 Мб преобразован в загрузочный EFI-раздел с файловой системой FAT32. Windows сохранена.
С обратным направлением преобразования стилей разметки – из GPT в MBR – точно такая ситуация. У нас есть EFI-система Windows с тремя типичными для её структуры техническими разделами. Преобразовываем стиль разметки в MBR.
Применяем операцию.
Подтверждаем.
Ждём завершения операции. Меняем в BIOS режим с UEFI на Legacy (или на режим совместимости). Запускаем Windows. И видим результаты преобразования:
- Диск конвертирован в MBR;
- Первый раздел (ранее бывший разделом восстановления) преобразован в загрузочный раздел. Windows, опять же, сохранена.
В чём разница между форматами и почему они влияют на установку Windows?
Оба эти формата совершенно по-разному хранят информацию о разбивке диска на разделы, устанавливают их границы и управляют или. MBR является старым форматом, до недавнего времени использовался на каждом носителе в Windows 95, 98, XP, Vista и 7. GPT – это новый стиль, который отодвигает на второй план MBR, популярный на новых компьютерах с Windows 8 и поддержкой UEFI (преемника БИОС).
MBR поддерживает накопители с максимальным объемом до 2 Тб. Их можно разбить на максимальные 4 раздела – можно и больше, но тогда систему можно «обмануть», используя так называемые расширенные разделы.
Формат GPT таких ограничений не имеет – можно устанавливать жесткие устройства объемом 3, 4 и 6 Тб и разбивать их на любое количество разделов.
Пользователи часто спрашивают, почему бы не отформатировать все жесткие накопители, установленные в ПК в формат GPT. К сожалению, есть одно но, которое очень трудно обойти – если компьютер не имеет поддержки UEFI на материнской плате, то не установите ОС на жестком носителе, отформатированном в формате GPT (GUID). Конечно же, эти накопители будут видны в системе, в которой нет поддержки UEFI (используется BIOS), но только в том случае, когда они подключены в качестве дополнительного. То есть, в качестве накопителя для хранения данных, а не как системного, на котором установлена операционная система. Без поддержки UEFI, Windows можно будет установить только на диск, отформатированный в MBR.
Поэтому, если появляется сообщение во время работы установщика Windows, что система не может быть установлена в раздел GPT, то это значит, что нет поддержки UEFI или она выключена в настройках компьютера. Существует два способа решения этой проблемы – включить UEFI (если ПК её поддерживает) или преобразовать диск с GPT на MBR, чтобы установить систему.
Ошибка “the selected disk is not a fixed mbr disk”. Решение в два способа.
Расскажите друзьям о статье… VK
При попытке пометить раздел диска как активный с помощью DiskPart может выходить ошибка:
The selected disk is not a fixed MBR disk. The ACTIVE command can only be used on fixed MBR disks.
что в переводе означает: «Выбранный диск не является фиксированным MBR-диском. Команда ACTIVE может использоваться только на жестких дисках MBR ».
Как решить ошибку “The selected disk is not a fixed MBR disk.”
Проблема указывает на то, что диск, с выбранным разделом, который мы хотим пометить как активный, размечен как диск GPT (таблица разделов GUID). Это тесно связано со спецификациями загрузки UEFI, а не с BIOS, и этот метод загрузки не распознает такое понятие, как активный раздел.
Первый способ. Конвертация формата диска c GPT в MBR.
Поскольку диск, отформатированный как GPT, не распознает такое понятие, как активный раздел, мы можем просто преобразовать диск в MBR, что эффективно решит проблему. После этого мы можем создать основной раздел на диске и пометить его как активный. Не забудьте заранее скопировать данные с диска, так как они будут удалены.
В статье про конвертирование диска из формата MBR в GPT мы уже рассказывали как это делается, можете посмотреть там. Но на всякий случай повторю последовательность здесь.
Либо через загрузочную флешку, либо через установочную нам нужно запустить командную строку, через комбинацию клавиш «SHIFT + F10», где далее вводим последовательно команды:

1. diskpart – запускаем утилиту diskpart. 2. list disk – отображает список всех дисков(запоминаем номер диска, который мы планируем конвертировать. например под номером 0). 3. select disk 0 – выбираем жесткий диск который мы собираемся конвертировать в MBR. 4. clean – очистка удалит все файлы диска. 5. convert mbr – конвертирует диск в MBR формат. 6. exit – выход из утилиты DiskPart.
Второй способ. Настройка BIOS – отключение UEFI, включение Legacy.
Поскольку GPT тесно связан с режимом загрузки UEFI, попробуем отключить UEFI и переключить на устаревшую версию BIOS.
1. Перезагрузите компьютер и войдите в настройки BIOS, нажав одну из клавиш (F1, F2, Del, Esc). 2. После входа в BIOS перейдите в разделы: Security – Secure Boot Configuration. 3. В разделе “Secure Boot Configuration” выбираем “Secure Boot” – Disable. 4. Затем, возвращаемся назад и переходим в раздел Boot – UEFI/BIOS Boot mode, где выбираем параметр Legacy.
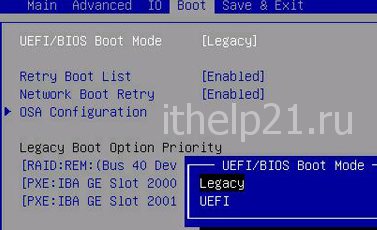
Возможно, меню вашего BIOS отличается от предложенного, но думаю вы легко разберетесь.
Расскажите друзьям о статье… VK
Oпиcaниe проблемы установки
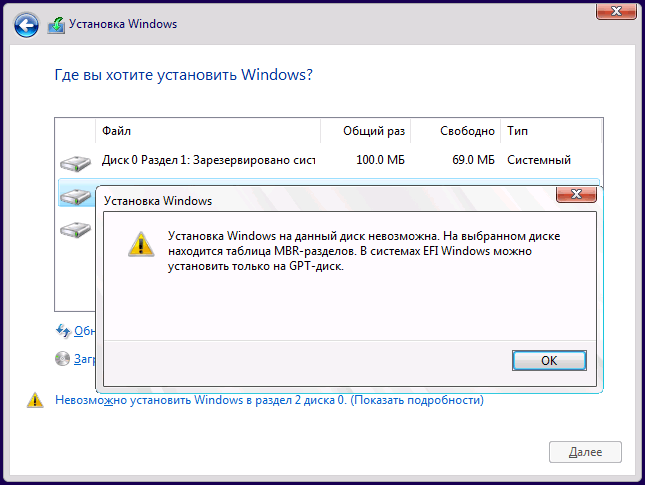
Рядовой пользователь может понять, что ему необходимо изменить конвертацию диска при установке Windows новее 7 версии. Зачастую проблема заключается в отсутствии на компьютере UEFI (вместо него стоит устаревший BIOS), который необходим для новой версии ОС. С проблемой пользователь сталкивается во время перехода на экран разделения дисков, натыкаясь на сообщение, мешающее дальнейшему процессу. Сообщение предупреждает, что используется диск GPT, вместо необходимого MBR. В этой ситуации все, что вам доступно, это кнопка «OK» и меню взаимодействия с существующими дисками. Кнопка «Далее» в этой ситуации будет вам недоступна. Может случиться также противоположная ситуация, при которой установка потребует от вас не GPT, а MBR. Как бы то ни было, мы расскажем вам о процессе изменения типа жесткого диска, и в дальнейшем любой из вас будет в состоянии сам переделать диски Windows 7 в оба направления, как из GPT в MBR так и в обратную сторону.
Как конвертировать MBR в GPT
Как мы уже видели, GPT — более современный тип таблицы , предлагая лучшее восстановление и универсальность. Долгое время преобразование диска MBR в диск GPT означало стирание диска как часть процесса преобразования. Но теперь есть два инструмента, которые вы можете использовать для безопасного преобразования вашего диска без потери данных.
Примечание. Обратного пути не будет, пока вы не вытрете диск. MBR в GPT является односторонним преобразованием. Также помните, что существует небольшая вероятность того, что ваш привод перестанет работать после преобразования. Хотя это очень малый шанс, и я не несем ответственности за ваше оборудование, если вы продолжите работу с этим руководством после этого предупреждения. В этом шаг проверки в следующем уроке очень важен .
Перед конвертацией диска необходимо сделать одну последнюю проверку. Есть ли у вашей аппаратной поддержки поддержка UEFI? Если нет, ваше оборудование не зарегистрирует диск после преобразования, и, если преобразование загрузочного диска, у вас не будет доступа к операционной системе.
MBR2GPT
Средство Microsoft MBR2GPT уже установлено в вашей системе как часть обновления для создателей Windows 10.
Этот инструмент в первую очередь предназначен для системных администраторов, которым необходимо развернуть установки Windows 10 на большом количестве компьютеров. Тем не менее, вы можете использовать его для переключения вашего MBR диска на GPT с минимальными хлопотами. Вот как.
- Сначала проверьте номер вашего диска. Завершите поиск в меню «Пуск» для « Управление компьютером» и выберите лучшее соответствие. Выберите Управление дисками и найдите диск, который вы хотите конвертировать, отмечая номер диска. Щелкните правой кнопкой мыши номер диска, выберите « Свойства» и откройте раздел «Проверка тома». Текущий тип раздела — MBR.
- Нажмите Windows + X , затем выберите в меню командную строку (Admin) . Если командная строка (Admin) больше не поддерживается, выполните поиск в меню «Пуск» для командной строки, затем щелкните правой кнопкой мыши и выберите « Запуск от имени администратора» .
- Теперь проверьте диск, который вы хотите конвертировать. Введите mbr2gpt / validate / disk: / allowFullOS Проверка должна занять всего минуту. Если диск не соответствует требованиям конвертации, вы получите сообщение об ошибке. (Например, приведенная ниже ошибка произошла из-за недопустимого флэш-накопителя USB, поскольку он не соответствует требованиям.)
- Введите mbr2gpt / convert / disk: / allowFullOS и нажмите Enter, чтобы начать преобразование. Преобразование происходит быстро и занимает всего несколько секунд.
- Вам нужно сменить прошивку для загрузки в режим UEFI. После перезагрузки системы нажмите клавишу ввода BIOS / UEFI. . Измените тип загрузки на режим UEFI, в отличие от устаревшего режима или других эквивалентов.

Программное обеспечение EaseUS Partition
Второй вариант преобразования MBR в GPT — это использование EaseUS Partition Master Professional. Честно говоря, это самый простой из двух вариантов преобразования, использующий подобный пользовательский интерфейс на экране управления дисками Windows. Тем не менее, EaseUS Partition Software имеет несколько дополнительных опций, не в последнюю очередь это инструмент Convert MBR to GPT .
С другой стороны, EaseUS Partition Master Professional обойдется вам в $ 39,95, в то время как встроенный в Windows инструмент MBR2GPT уже является частью вашей операционной системы.
- Перейдите на сайт EaseUS Partition Master . Купите программное обеспечение, загрузите и установите. ( Совет: если вы конвертируете только один диск, воспользуйтесь пробной версией.)
- Откройте EaseUS Partition Master и дождитесь загрузки ваших дисков. Найдите диск, который вы хотите преобразовать. Выберите диск, щелкните правой кнопкой мыши и выберите « Преобразовать MBR в GPT» .
- Нажмите кнопку Применить на панели инструментов. Как только вы нажмете «Применить», ваша система перезагрузится. Вы попадете на рабочий экран EaseUS Partition Master, на котором показан процесс конвертации.
- Вам нужно сменить прошивку для загрузки в режим UEFI. После перезагрузки системы нажмите клавишу ввода BIOS / UEFI. Измените тип загрузки на режим UEFI, в отличие от устаревшего режима или других эквивалентов.
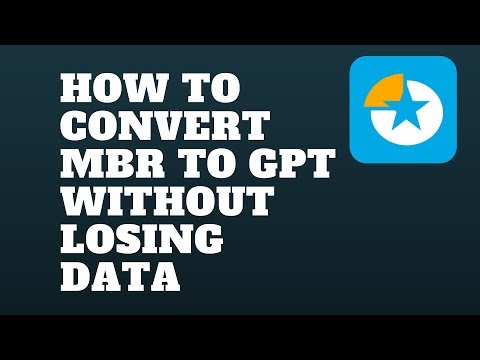
На мой взгляд, EaseUS Partition Master делает процесс проще, но немного медленнее, чем его бесплатный аналог Microsoft.
Программы для преобразования между GPT и MBR, в том числе и без потери данных
Помимо обычных способов, реализованных в самой Windows, для конвертации дисков из GPT в MBR и обратно, вы можете использовать программы для управления разделами и HDD. Среди таких программ можно отметить Acronis Disk Director и Minitool Partition Wizard. Однако они являются платными.
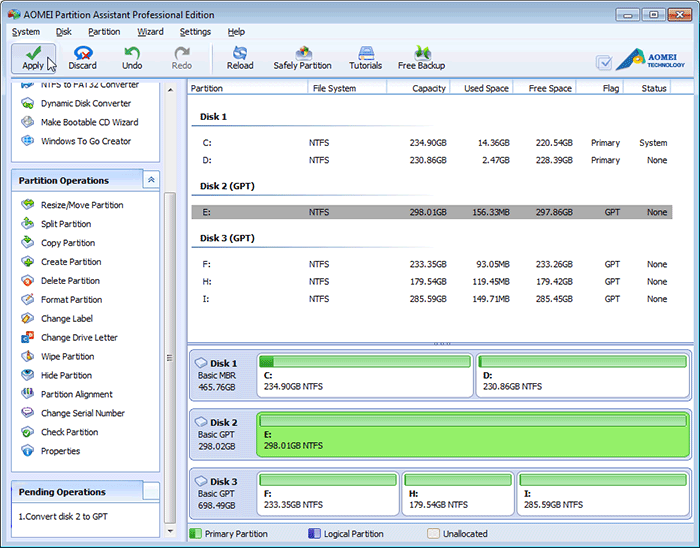
Мне также знакома одна бесплатная программа, которая может преобразовать диск в MBR без потери данных — Aomei Partition Assistant, однако подробно я ее не изучал, хотя все говорит в пользу того, что она должна работать. Чуть позже постараюсь написать обзор этой программы, думаю, будет полезно, к тому же возможности не ограничиваются лишь изменением стиля разделов на диске, можно конвертировать NTFS в FAT32, работать с разделами, создавать загрузочные флешки и другое. Обновление: еще одна — Minitool Partition Wizard.