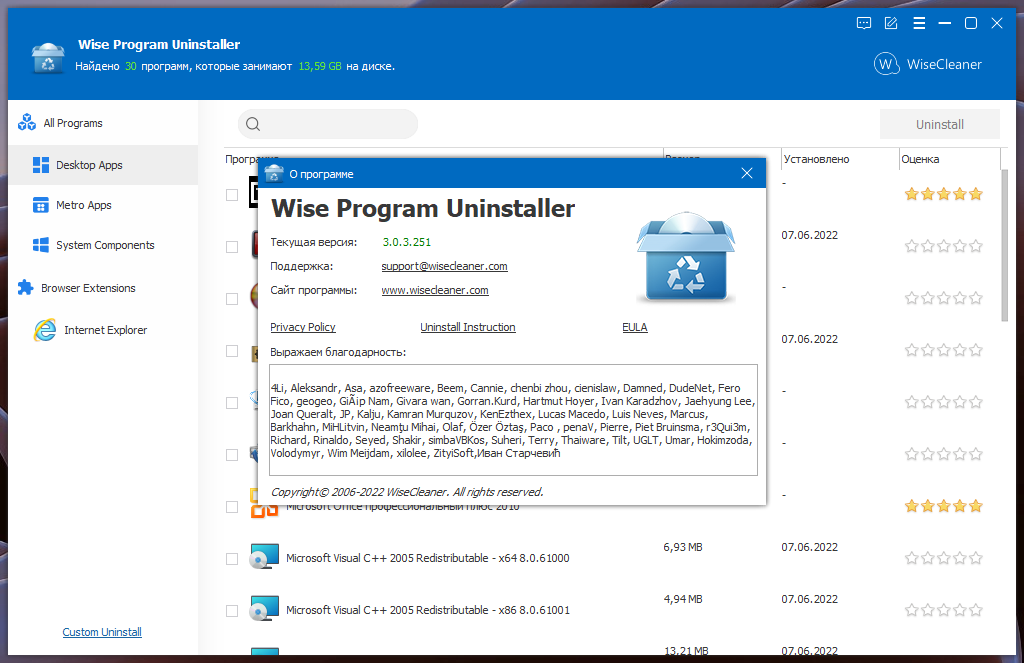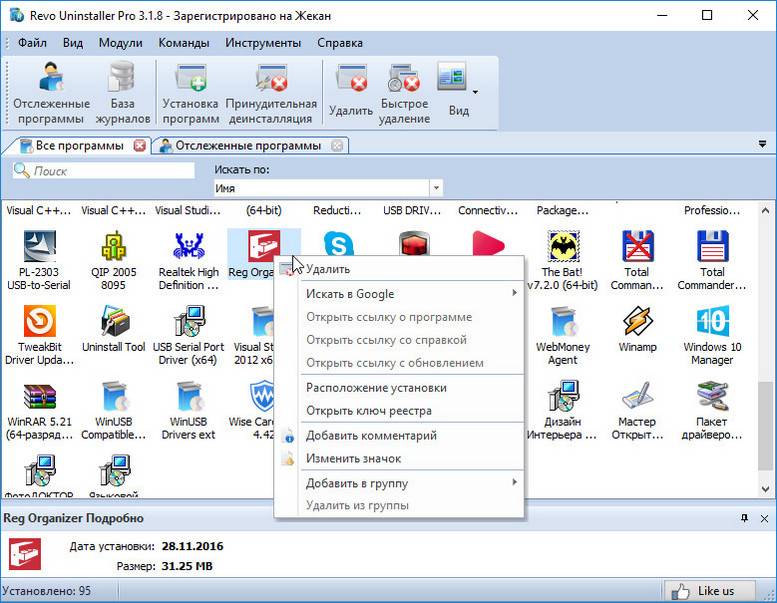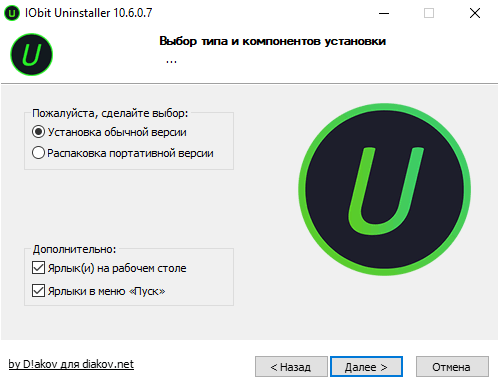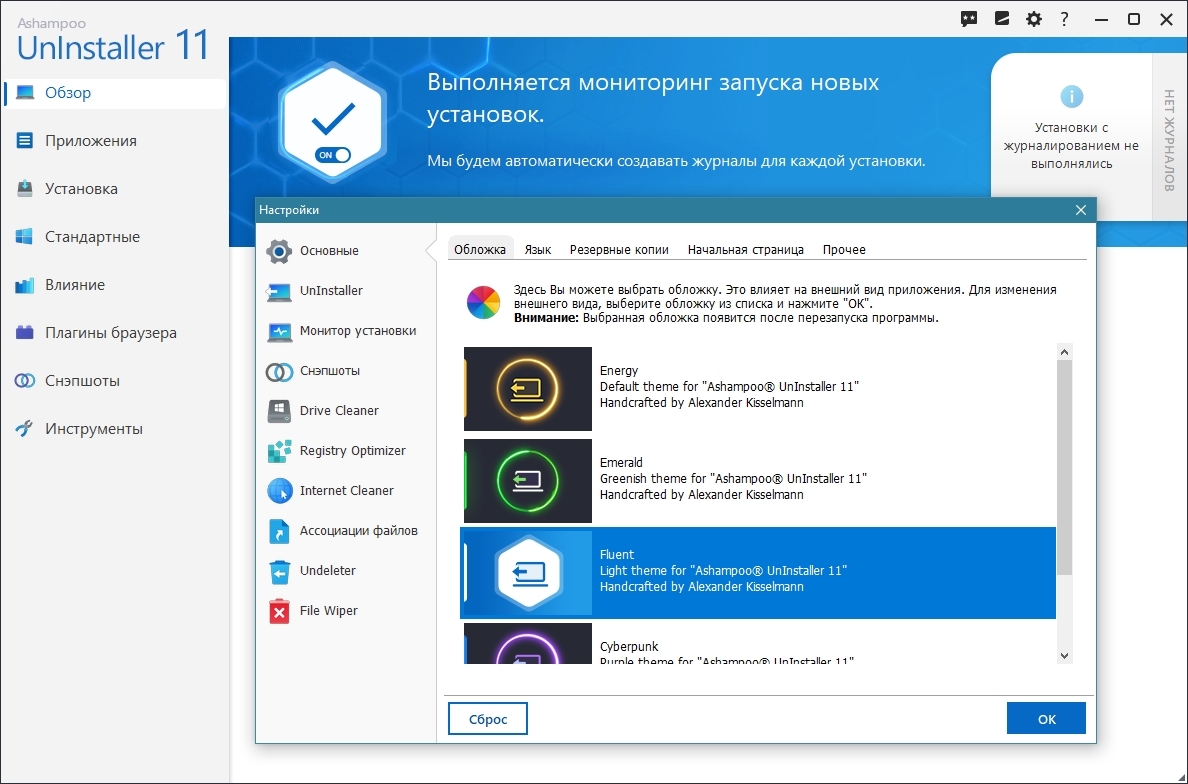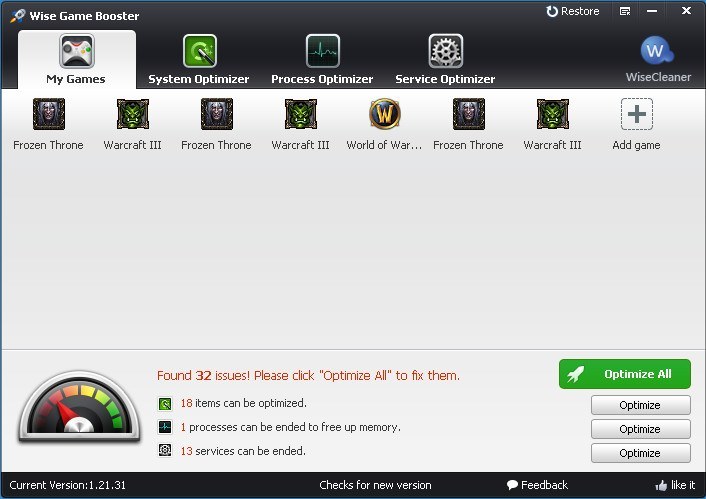Стандартные средства
Виндовс десятый удобен тем, что в нем реализована возможность удаления непосредственно из меню «Пуск». Все, что от вас требуется, — это найти необходимое приложение и нажать на него правой кнопкой. Выбираете необходимое действие, и приложение будет деинсталлировано.
В качестве недостатка такого способа стоит отметить то, что практически нет никакой информации о приложении, кроме названия. Чтобы иметь немного больше сведений о программах, воспользуйтесь иным методом. Наведите курсор на значок оповещений в трее (область уведомлений в правом нижнем углу экрана монитора), нажмите левой кнопкой, выберите «Центр уведомлений» — «Все параметры». В окне перейдите в раздел «Система», а в нем в пункт «Приложения и возможности». Вы увидите весь находящийся на компьютере софт. Выбирайте необходимую программу и удаляйте.
Выберите ее в меню «Пуск». Другой вариант открыть панель — это кликнуть по кнопке «Пуск» правой клавишей мыши. В контекстном меню будет пункт «Панель управления«. Выберите в панели «Программы и компоненты». Также этот инструмент можно запустить, если набрать команду «appwiz.cpl» в строчку «Выполнить» (сочетание клавиш «Windows + R»).
В окне будет список установленных приложений. Вам необходимо найти то, которое хотите удалить, и выбрать его. Можно кликнуть правой кнопкой мыши по имени и выбрать «Удалить» или нажать кнопку в верхней части окна.
Этот способ удаления не затрагивает много вспомогательных файлов и реестр. Другими словами, в системе остаются следы программы. Иногда это очень мешает. Например, может возникать конфликт с другими программами. Случается, что приложение, которое вы удалили когда-то, не будет устанавливаться заново. При установке будет появляться сообщение о том, что такая программа уже используется. А иногда какие-то компоненты просто не отображаются и софт невозможно удалить с компьютера стандартными средствами. Как быть в таком случае?
Специальные программы
Для подобных целей лучше пользоваться специальными утилитами:
- Revo Uninstaller.
- Uninstall Tool.
- CCleaner.
- Jv16 PowerTools.
Рассмотрим процедуру полного деинсталлирования на примере Revo Uninstaller и Jv16 PowerTools.
Запустите Revo Uninstaller и нажмите на «Деинсталлятор» вверху окна. Выберите ненужное приложение и нажмите на «Удалить». Когда процесс завершится, вам будет предложено произвести поиск файлов по всей системе, выбрав один из режимов:
- встроенный;
- безопасный;
- умеренный;
- продвинутый.
Отличаются они глубиной поиска. Если вы плохо разбираетесь в системных средствах, оптимальным режимом для вас будет «Безопасный». Если вы продвинутый пользователь, выбирайте «Умеренный». Если же можете разобраться в записях реестра, тогда вам подойдет «Продвинутый». Учтите, что в последнем режиме при сканировании в результатах поиска могут находиться важные системные файлы. Их удаление будет критичным для Windows 10. Это приведет к неработоспособности ОС, и вам придется ее либо восстанавливать, либо устанавливать снова с нуля.
Удаление программ в Windows 10 можно совершить и с помощью Jv16 PowerTools. После запуска она просканирует систему. Выбирайте «Полная деинсталляция программ» и найдите приложение, которое нужно убрать с компьютера. Для удаления отметьте программу, поставив галочку в чекбоксе слева и нажав «Деинсталлировать».
Теперь произведите чистку системы. Для этого нажмите на кнопку «Закрыть» и на главном экране выберите «Очистка и исправление компьютера». Выставляйте ползунок на «Нормальный способ сканирования системы» и запускайте проверку.
Программа выполнит сканирование системы на наличие ошибок и предложит их исправить. Когда появится отчет, отметьте галочками все пункты и нажмите «Исправить».
Как вы смогли убедиться, удалять программы с компьютера несложно. Выбирайте способ, который вам больше подходит, и следуйте инструкции.
Microsoft старается сделать свою операционную систему максимально удобной для пользователей, однако не все согласны с её решениями. В Windows 10 на смену привычной панели «Программы и компоненты» пришла новая. Если вы достаточно консервативны и хотите пользоваться старой версией, то вот несколько способов делать это.
Как удалить программу с компьютера с помощью Revo Uninstaller Pro
Установка программы
Открываем архив с программой. Делаем двойной клик, откроется папка с файлами. Здесь Вам необходимо нажать по файлу «Тихая установка.cmd». Далее, жмём собственно на сам установщик программы «Revo.Uninstaller.Pro.v3.1.2.exe». Убираем галочку с пункта «Установить настройки поиска и сделать домашней страницей hi.ru» (если конечно не хотите оставить данную ссылку домашней страницей). Жмём «Далее»…
На следующем этапе убираем галочку с пункта «Скачать новые репаки». Жмём «Далее». Выбираем диск куда будет установлена данная программа. Жмём «Установить». При запросе «Запустить программу сейчас», жмём на кнопку «Нет». Теперь дело осталось за малым. Вам необходимо зарегистрировать программу. Для этого двойным кликом жмём на файл «Settings.reg», «Запустить». Далее два раза «Да», «Ок». После всех действий запускаем программу кликая по её ярлыку. Откроется вот такое окно программы. Где будет две вкладки «Все программы» и, «Отслеженные программы». Вкладка все программы разделена на два пункта:
- Новые программы…
- Другие программы…
В первой вкладке находятся обновлённые или недавно установленные программы. Их период по умолчанию составляет 7 дней. По окончанию этого срока, программы переходят во вкладку «Другие программы» (этот срок можно изменить в настройках). Во второй вкладке находятся все программы установленные ранее…
Теперь проверим регистрацию программы. Здесь нужно кликнуть в раздел «Справка», «О программе»…
Если Вы видите такую надпись, то установка программы прошла успешно. Меню отображаемых программ в Revo Uninstaller Pro можно настроить трёх типов:
- Значки…
- Список…
- Подробно…
Для того чтобы переключаться между этими режимами нужно будет кликнуть по вкладке «Вид». В выпадающем окне выбрать соответствующий тип отображения установленных программ. При использовании программы наиболее удобным отображением программ будет тип «Подробно». В левом нижнем углу отображается количество установленных программ на Ваш компьютер…
Настройки программы
Для входа в настройки жмём «Инструменты». Из контекстного меню выбираем «Настройки» или используем горячие клавиши Alt+o. Здесь Вы можете настроить создание полной резервной копии реестра. Копии реестра хранятся в профиле пользователя. Для того чтобы изменить расположение копий реестра необходимо нажать в кнопку «Обзор». Выбрать другое место расположения копий реестра. Советую сохранять копии на другом локальном диске. Чтобы не засорять систему…
Все настройки в программе настроены по умолчанию. Что-то менять безо всякой необходимости, нет смысла (хотя, каждый может настроить программу под себя). Программы в Revo Uninstaller Pro можно настроить по группам. Для этого нажмите по выбранной программе правой клавишей мышки. Далее, выберете «Добавить в группу». В выпадающем окошке выберете группу уже из созданных. Или создайте свою…
Для удаления программ из группы необходимо кликнуть правой клавишей мышки по выбранной программе. В контекстном меню нужно выбрать «Удалить из группы»…
Как правильно удалить любую программу с компьютера с помощью Revo Uninstaller Pro
Вот мы и подошли к самому главному. Как правильно удалить программу с компьютера начисто, для этого жмём левой клавишей мышки по выбранной жертве. Далее, выбираем в панели команд кнопку «Удалить»…
Откроется окно «Выполнение первоначального анализа и удаления». После чего из режима сканирования выбираем режим «Продвинутый» (в этом режиме программа будет удалена полностью). Жмём «Сканировать»…
После того как сканирование завершилось, жмём «Выбрать всё». Потом нажимаем в кнопку «Далее». В окне предупреждения жмём «Да»…
В открывшемся окне «Найденные оставшиеся файлы и папки» жмём «выбрать всё». Далее «Удалить». В окне предупреждения жмём «Да», «Готово»…
На этом этапе процесс удаления программы завершён. Программа удалена полностью. После удаления откроется главное окно Revo Uninstaller Pro…
Командная строка
Запустите командную строку от имени администратора. Вбейте следующую команду – wmic. Нажмите Enter и вбивайте — product get name. Таким образом, вы загрузите базу данных с установленными программами. После этого, введите следующую команду — product where name=”имя программы” call uninstall
ВАЖНО! Чтобы не подтверждать удаление, введите /nointeractive в дополнение к основной команде. После этого будет произведено удаление, а на экране высветится соответствующее уведомление
IObit Uninstaller
Ещё один интересный деинсталлятор, который поможет быстро и качественно удалить любую программу с вашего компьютера. Причём софт способен справится одновременно с несколькими ненужными продуктами. Удалить также можно ненужные расширения из интернет-браузера.
Большой плюс в том, что интерфейс не перегружен излишними функциями, всё строго по делу
Программа распространяется бесплатно, но в момент установки обратите внимание на продукты партнёров, которые идут в нагрузку. На сайте разработчиков https://ru.iobit.com вы можете уточнить подробности и загрузить деинсталлятор на свой ПК
Soft Organizer
Программа Soft Organizer (прежнее название программы — Full Uninstall) предназначена для полного удаления установленных на компьютер программ. Приложение отслеживает все изменения, происходящие во время установки программы на компьютер. Это позволяет произвести полную деинсталляцию ненужного софта.
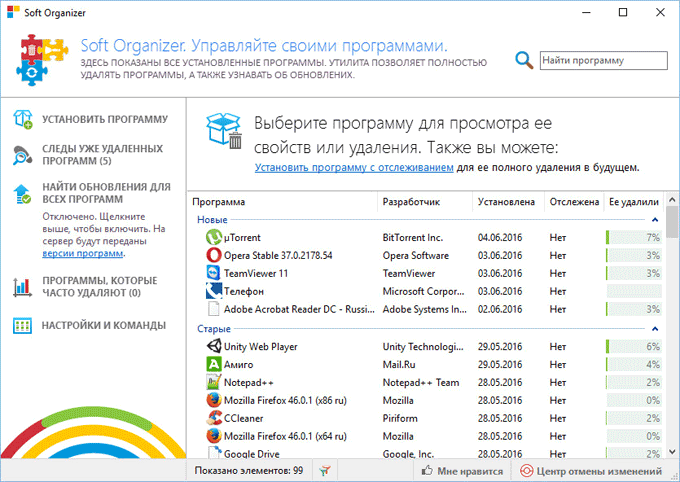
С помощью программы можно обнаружить следы ранее удаленных приложений для их полного удаления при помощи Soft Organizer. Программа удаляет универсальные приложения Windows, производит одновременное удаление нескольких программ, проверяет новые версии программ и т.д.
Производитель программы Soft Organizer, российская компания ChemTable Software известна своими приложениями: Reg Organizer, Autorun Organizer, Registry Life.
Удалить программу в Windows 10 — Это просто!
Мы с Вами разобрали несколько способов, позволяющие производить как удаление встроенных программ, так и сторонних. Если программа не удаляется, то попробуйте произвести деинсталляцию через реестр. Или специальной утилитой CCleaner.
Все утилиты требуется устанавливать и удалять со своих ноутбуков и стационарных ПК правильно. Ведь приложение, которое было установлено или удалено неверно, в будущем может принести к ошибке. А это уже совершенно другая история.
Стоит учесть, что не следует удалять устанавливающиеся в данный момент программы. Требуется дождаться окончания загрузки.
Тематическое видео:
Китайские программы
Особо стоит выделить китайские утилиты. Они устанавливаются на ПК в фоновом режиме, не спрашивая разрешения пользователя. От них очень сложно избавиться. Но и причислить их к семейству вредоносного ПО нельзя. К таким приложениям относится baidu — некое подобие антивируса. Даже если его стереть, он загрузится вновь.
Да и с деинсталлятором разобраться не так просто. В нём ведь только иероглифы. Вот как удалить китайскую программу:
- Откройте «Диспетчер задач» (сочетание клавиш Shift+Ctrl+Esc).
- Вкладка «Процессы».
- Кнопка «Отображать всё» или «Отображать всех пользователей». Такие утилиты часто маскируются под системные процессы.
- Найдите все службы нежелательного приложения. В нашем случае — baidu.
- Лучше упорядочить строки по имени образа или описанию. Для этого кликните на верхнюю часть столбца.
- Процессов может быть много. Но у всех в описании есть иероглифы. И в имя должно входить название программы.
- Кликните правой кнопкой мыши на один из процессов.
- Выберите «Открыть место хранения».
- Сохраните путь к папке в каком-нибудь текстовом файле.
- Повторите это для всех процессов baidu. Даже если каталоги повторяются.
- Завершите процессы, относящиеся к приложению.
- Можно стереть программу, используя функции Windows. Зайдите в «Панель управления». Откройте меню «Программы и компоненты» (или «Удаление программ»). Найдите нежелательное приложение и избавьтесь от него.
- В деинсталляторе будут иероглифы. К сожалению, придётся действовать «наощупь». Но есть несколько факторов, которые помогут определиться. Функция отмены удаления обычно выделена дополнительно: цветом или объёмом. Как и в русских установщиках, кнопка «Далее» находится справа, «Назад» — слева.
- После деинсталляции перезапустите компьютер. Во время включения нажимайте клавишу F Это нужно, чтобы инициировать другой режим загрузки. Выберите «Безопасный режим».
- Теперь китайская утилита не сможет активировать свои процессы. И их получится удалить.
- Откройте файл, в котором сохранили пути к baidu.
- Перейдите в указанные там папки. Для этого откройте меню «Пуск», скопируйте путь в поле для ввода внизу (в нём обычно написано «Найти файлы») и нажмите Enter. Появится нужный каталог.
- Сотрите всё, что в нём находится. А лучше — удалите саму директорию.
- Повторите для каждого пути.
Для комплексной очистки системы воспользуетесь специальными деинсталляторами. Так не придётся «вылавливать» файлы и записи в реестре самостоятельно. И не будет риска, что какой-нибудь элемент ненавистной утилиты останется в памяти.
Вам решать, как полностью удалить программу с компьютера и какой софт для этого использовать. Можете ограничиться встроенными средствами Windows. Но так в системе будут копиться ненужные дынный и ссылки, которые не стёрлись вместе с приложением. Лучше поставить специальные утилиты, предназначенные для удаления программ и оставшегося после них мусора.
IObit Uninstaller — бесплатная программа для удаления программ с широкими функциями
Следующая мощная и бесплатная утилита для удаления программ и не только — IObit Uninstaller.
После запуска программы, вы увидите список установленных программ с возможностью отсортировать их по занимаемому пространству на жестком диске, дате установке или частоте использования.
При удалении, сначала используется стандартный деинсталлятор, после чего IObit Uninstaller предлагает выполнить сканирование системы для поиска и окончательного удаления остатков программы в системе.
Помимо этого, имеется возможность массового удаления программ (пункт «Пакетное удаление»), поддерживается удаление и просмотр плагинов и расширений браузеров.
Absolute Uninstaller
Простенький инструмент, позволяющий удалять программы, очищать следы и стирать записи в системном реестре, оставшиеся после деинсталляции. Также мы можем увидеть подробную информацию о каждом установленном приложении, например, его вес, дату установки и так далее.
Достоинства:
- качественное удаление и очистка любых следов;
- русский язык интерфейса;
- поддержка жесткого удаления;
- пакетный режим;
- поиск программ;
- режим принудительного удаления;
- ремонт реестра.
Недостатки:
на наш взгляд, интерфейс данной программы слегка устарел.
| Разработчик: | Glarysoft Ltd. |
| Язык: | Русский |
| Размер: | 5.6 Мб |
| Лицензия: | Бесплатно |
Другие деинсталляторы
Для деинсталляции приложений с компьютера можно воспользоваться другим программным обеспечением. Наиболее удобными и простыми являются утилиты: «IObit Uninstaller», «Ccleaner» и «Ashampoo Uninstaller».
IObit Uninstaller
Деинсталляция приложений с помощью «IObit Uninstaller» выглядит следующим образом:
- запускаем утилиту «IObit Uninstaller» и переходим во вкладку «Программы»;
- затем в списке установленных приложений ищем нужную программу, которую необходимо деинсталлировать;
- в колонке «Действие» жмем «Удаление»;
- после этого появится небольшое окно с подтверждением того, что ПО необходимо деинсталлировать, но перед этим нужно поставить галочку, создать точку восстановления системы и щелкнуть «Удалить».
Ccleaner
Деинсталляция программного обеспечения с помощью «Ccleaner» выглядит следующим образом:
- для начала запускаем «Ccleaner» и переходим во вкладку «Сервис»;
- затем кликаем «Удаление программ»;
- выбираем из списка нужное приложение и выбираем «Деинсталляция».
Также с помощью «Ccleaner» можно произвести очистку реестра, что позволит удалить все файлы ПО, оставшиеся в системе.
Ashampoo Uninstaller
Удалить приложение с помощью «Ashampoo Uninstaller» можно следующим образом:
- запускаем утилиту и в главном окне выбираем вкладку «Удаление»;
- затем выбираем из списка приложение, которые необходимо деинсталлировать. Щелкаем по нему правой кнопкой мыши и в контекстном меню выбираем «Удалить»;
- затем на экране появится деинсталлятор Ashampoo, где необходимо поставить галочку напротив пункта «Искать оставшиеся файлы/папки/элементы реестра», щелкнуть по вкладке «Далее» и дождаться конца деинсталляции.
В этой статье были рассмотрены способы, с помощью которых можно полностью удалить программу из компьютера.
Удаление программ в Wise Program Uninstaller
В окне программы деинсталлятора Wise Program Uninstaller указано количество установленных на компьютере программ, а также размер места, которое занимают эти программы на диске. Найти нужную программу можно также с помощью поля «Поиск», которое расположено на панели в правом верхнем углу окна.
Вам также может быть интересно:
- Лучшие деинсталляторы — программы для удаления программ
- Uninstall Tool — удаление ненужных программ
Для запуска процесса удаления сначала нужно будет выбрать какую-либо программу, кликнув по ней курсором мыши. Название выбранной для удаления программы будет выделено жирным шрифтом. В поле, которое занимает удаляемая программа, появятся три кнопки: «Удалить», «Изменить» и «Умное удаление».
- «Удалить» — безопасное удаление программы.
- «Изменить» — изменение пути установки программы.
- «Умное удаление» — удаление программы, в том случае, если программу не удалось удалить с помощью безопасного удаления.
Функцию изменения путей установки программы будет лучше не использовать. Функцию программы «Умное удаление» следует использовать только тогда, когда не удается удалить программу обычным способом с помощью безопасного удаления.
Для безопасного удаления программы необходимо будет нажать на кнопку «Удалить». После этого запустится штатный деинсталлятор (утилита для удаления) удаляемой программы.
Каждая удаляемая программа имеет собственную утилиту для деинсталляции (удаления) с компьютера, поэтому интерфейс утилиты удаления будет отличаться в разных программах. Интерфейс такой утилиты может быть на русском или английском языках.
После завершения процесса удаления деинсталлятором удаляемой программы, Wise Program Uninstaller запускает поиск и анализ связанных с этой программой файлов, папок и ключей реестра.
После завершения анализа, если программа Wise Program Uninstaller нашла на компьютере записи связанные с удаленной программой, откроется окно со списком найденных данных. В этом окне нужно будет нажать на кнопку «Удалить».
Если программа была полностью удалена штатным средством деинсталляции, то после завершения процесса удаления программы, откроется окно «Информация», в котором вас проинформируют об успешном удалении программы с компьютера.
По заверениям разработчика, Wise Program Uninstaller хорошо справляется со своей задачей — деинсталляцией программ, установленных на компьютере
Обращаю ваше внимание, что перед началом процесса удаления, программа Wise Program Uninstaller не создает точку восстановления системы. Так как в этом мире ничего нет совершенного, то отсутствие такой возможности, все-таки, представляется нежелательным
Способ 6. Использование утилиты Revo Uninstaller
Данная программа является универсальным способом удаления программ и очистки реестра от сопутствующих данных. Она позволяет завершить все процессы и полностью убрать данные о приложении с ПК всего в несколько кликов.
- Устанавливаем программу Revo Uninstaller и открываем ее.
- В программе выбираем ненужное приложение из списка. В программе также есть поиск, так что вы можете воспользоваться и им.
- Нажимаем на иконку «Удалить» в верхнем меню программы.
Открываем программу Revo Uninstaller, выбираем приложение, в верхнем меню программы нажимаем «Удалить»
- Выбираем режим деинсталляции.
- Нажимаем «Далее». После завершения процесса удаления появится диалогов окно с надписью об успешном завершении удаления.
Обзор бесплатных деинсталляторов
Сторонние бесплатные деинсталляторы
Наш фаворит — . это программа, которая работает однозначнее других. Она может удалить программу без необходимости следить за установкой.
Revo работает путем сканирования жесткого диска и записей реестра, которые не были удалены. Когда вы простите Revo удалить продукт, она сначала пытается найти программу для удаления этого продукта, и если находит, то запускает ее. Если же поиск оказался безуспешным, то Revo попробует удалить файлы и записи реестра, связанные с продуктом.
Однако, вполне возможно, что после выполнения официальной программы удаления продукта, в системе останется несколько лишних записей. После проведения ряда испытаний — удаление продукта с помощью Revo, за установкой которого следила программа ZSoft Uninstaller (см. ниже). Оказалось что программа Revo проделала хорошую работу, хотя и не так хорошо, как если бы пользователь делал это вручную. В системе остались некоторые файлы, в частности, те, что хранились в пользовательской/локальной папке настроек. Конечно, это никак не повредит системе, разве что только места на диске будет меньше.
Revo может действовать до и после удаления программы, но, честно говоря, это не является его сильной стороной. Бесплатная утилита ZSoft Uninstaller лучше подойдет для полного удаления продукта.
Иначе говоря, Revo впечатляет — это единственный бесплатный продукт, из тех, что мы знаем, который достойно справляется с удалением продукта, установка которого окончилась неудачно. В следующий раз когда Вы столкнетесь с неудачной установкой программы — вспомните Revo. Он отлично выполняет очистку системы от установленного (и не до конца установленного) продукта, и является спасательным кругом для «среднего пользователя». Однако, Revo не идеален. В части возможностей, конкуренты его обходят.
Как и многие другие программы этого класса контролирует установку продукта. Если пропустить этот шаг ZSoft не будет знать, что именно изменилось в системе. Проще говоря, ZSoft делает снимки системы до и после установки, а затем сравнивает их для поиска изменений в системе.
Другая программа — это . К сожалению, она стала платной, но последняя бесплатная версия все еще доступна для загрузки на некоторых сайтах. Программа вполне достойная, однако работает немного медленнее по сравнению с ZSoft.
Подход «до и после», который используют эти программы не является надежным, так как другие файлы, которые не связаны с установкой продукта, могут меняться в системе в процессе установки. Удаление этих несвязанных с установкой измененных файлов может привести к плохим последствиям. Конечно, это маловероятно, но возможно. Именно поэтому рекомендуется использовать этот вид удаления только при условии. что деинсталлятор продукта по каким-либо причинам не запускается.
Деинсталляторы, заменяющие стандартную утилиту Windows
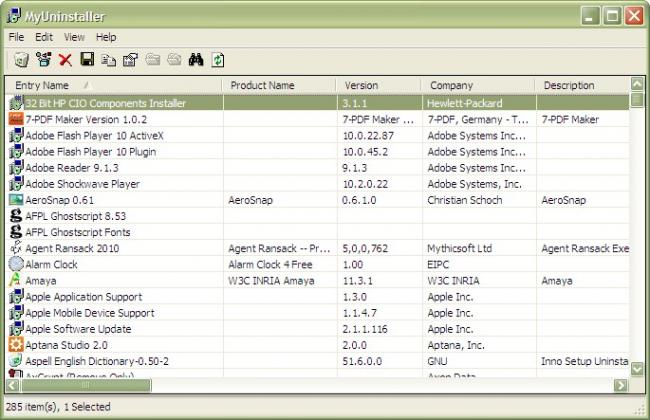 является более способным, чем продукт версии Windows. Он дает гораздо больше информации о каждой установленной программе, включая название продукта, компании, версию, путь к деинсталлятору, папку установки и детали реестра Windows. Он также позволяет удалить устаревшие записи из списка, и предоставляет возможность сохранять список всех установленных приложений в текстовый или HTML файл.
является более способным, чем продукт версии Windows. Он дает гораздо больше информации о каждой установленной программе, включая название продукта, компании, версию, путь к деинсталлятору, папку установки и детали реестра Windows. Он также позволяет удалить устаревшие записи из списка, и предоставляет возможность сохранять список всех установленных приложений в текстовый или HTML файл.
Возможность сортировки программ по дате установки отлично подходит для быстрого удаления программ, которые Вы решили просто попробовать. Программа не требует установки, может быть запущена с компакт-диска или USB-привода, что делает ее прекрасным дополнением к вашему диагностическому инструментарию.
Альтернатива, которая обеспечивает схожую функциональность — . Ее сильной стороной является скорость — она загружается в мгновение ока. Safarp может быть запущена как отдельная программа, или установлена и интегрирована в панель управления.
Конечно, ни одна из этих программ не может удалить оставшиеся записи реестра и файлы, которые принадлежат к несуществующей программе. Для этого вам необходима программа из первой группы обзора.
Flash Player и другие устаревшие технологии
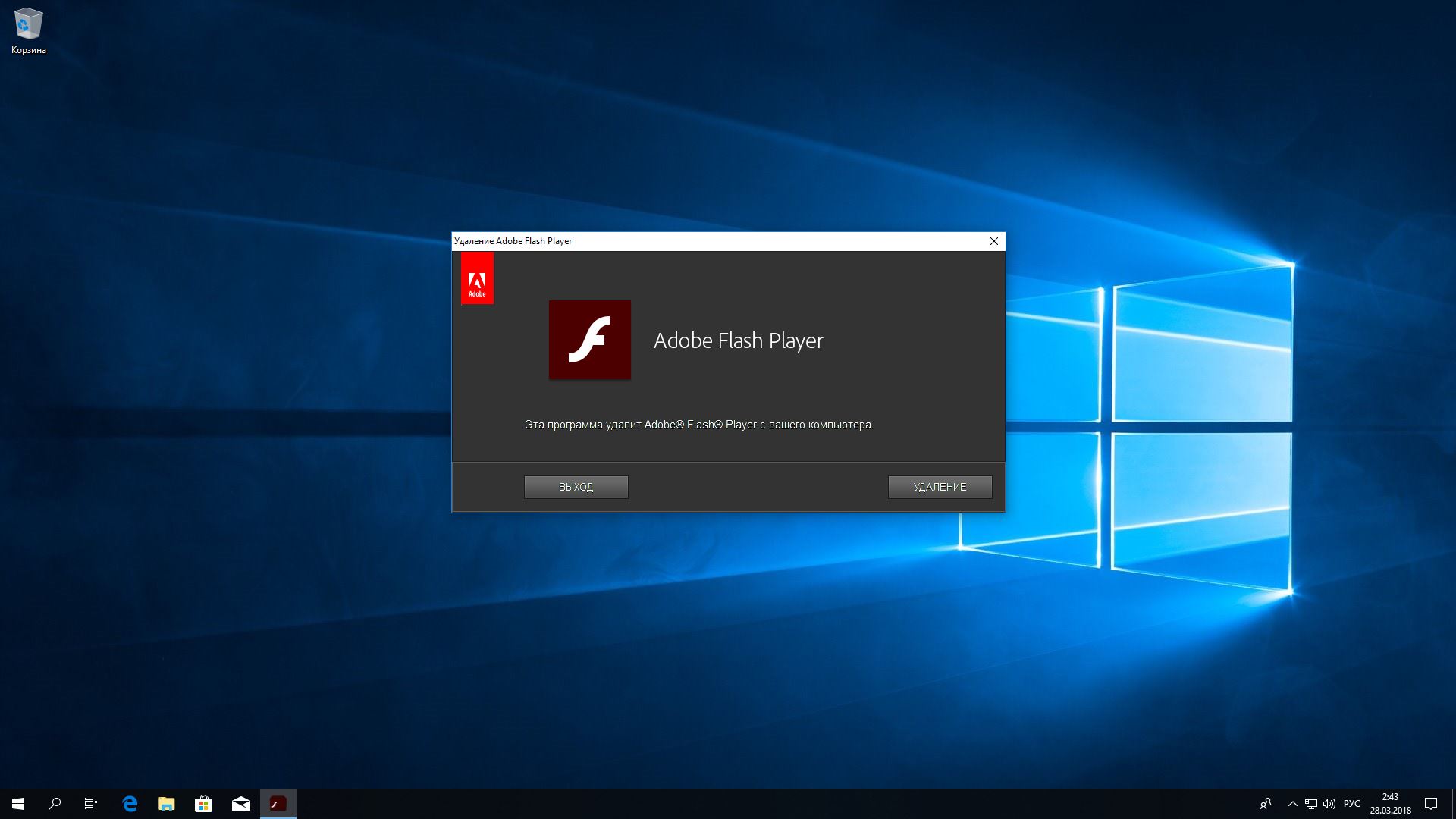
Когда-то веб-страницам требовались такие плагины, как Adobe Flash, Microsoft Silverlight или Java, чтобы проигрывать видео или показывать разнообразные апплеты. Теперь, когда большинство современных сайтов перешло на HTML5, в этих штуках больше нет нужды. Тем более что во Flash или Silverlight постоянно обнаруживают бреши в безопасности.
Adobe планирует полностью прекратить поддерживать Flash к 2020 году. Годом дольше продлится поддержка Silverlight. А Java, может быть, и была революционной технологией на момент релиза в 1995 году, но с тех пор многое изменилось.
Так что удаляйте Flash Player, Shockwave Player, Silverlight и Java. Они уже не понадобятся.
Альтернатива: не требуется. Сейчас большинство сайтов прекрасно показывают видео без сторонних плагинов.












![Удаление программ в windows 10 полностью: [8 способов] - sysadmintips](http://wikisovet.ru/wp-content/uploads/f/4/e/f4eeb2fcec45dc2191bc719f31d4df6f.png)




![Удаление программ в windows 10 полностью: [8 способов]](http://wikisovet.ru/wp-content/uploads/6/a/6/6a614b85deba1cb4b81c2a72fba40f52.jpeg)