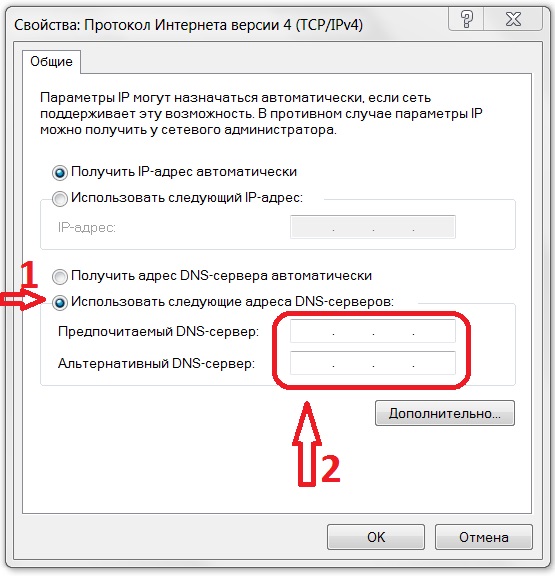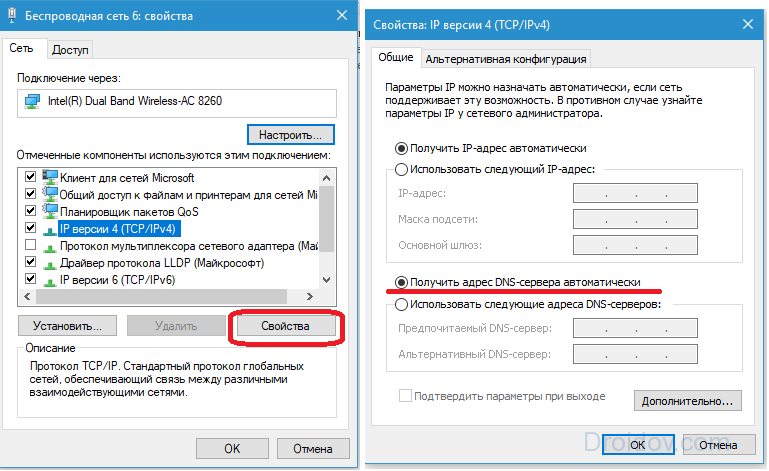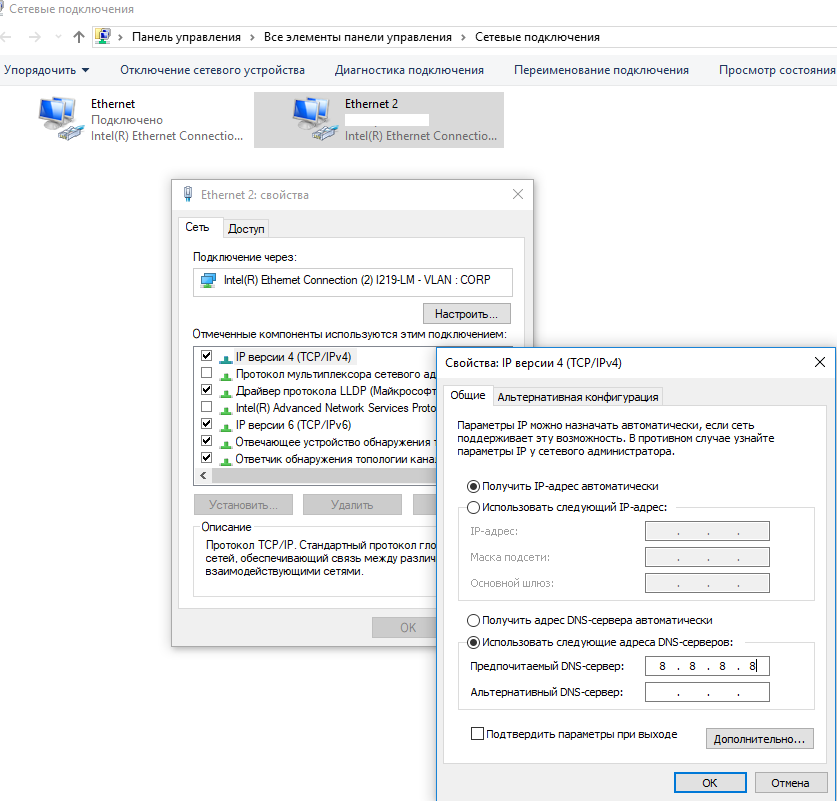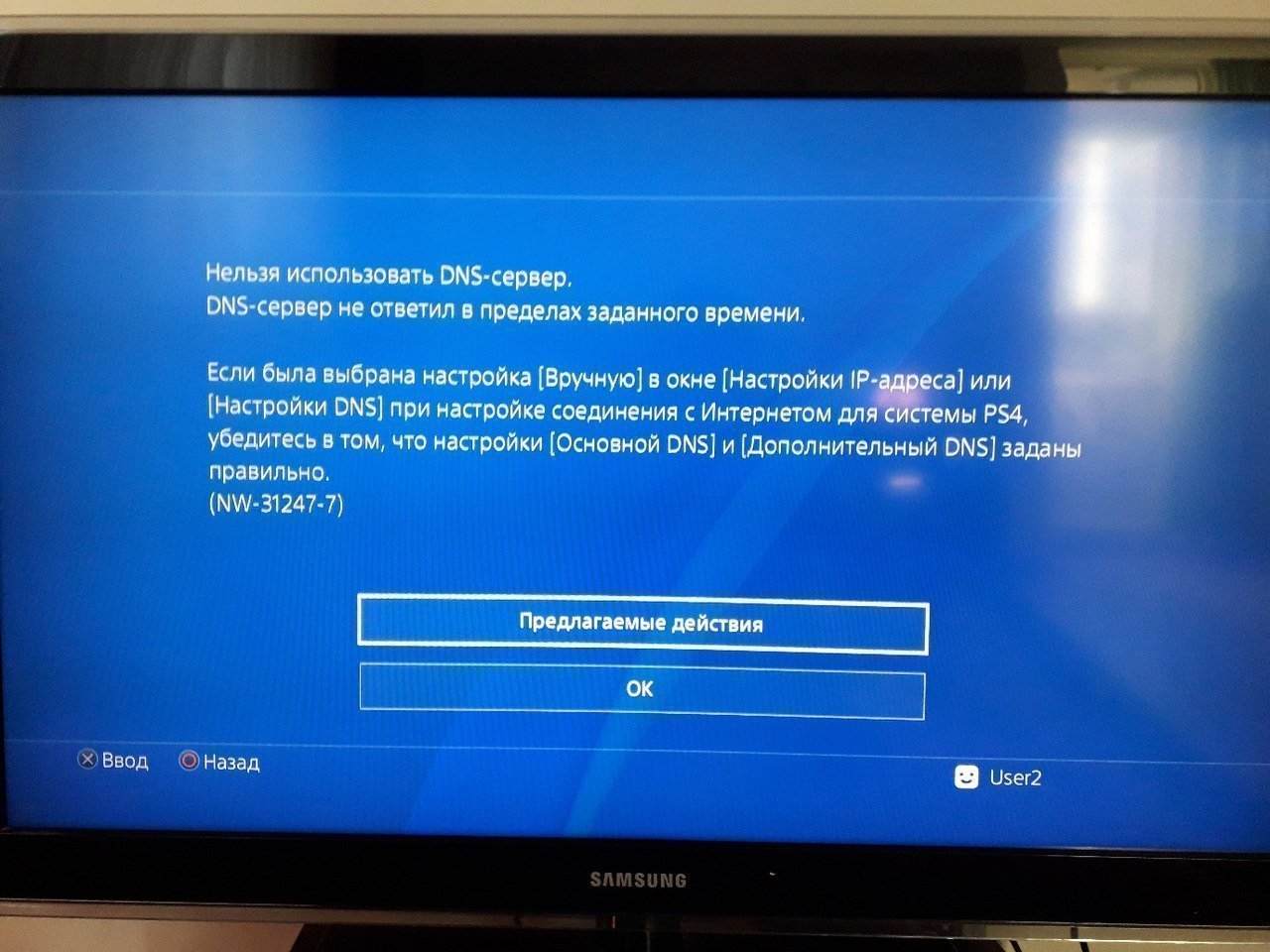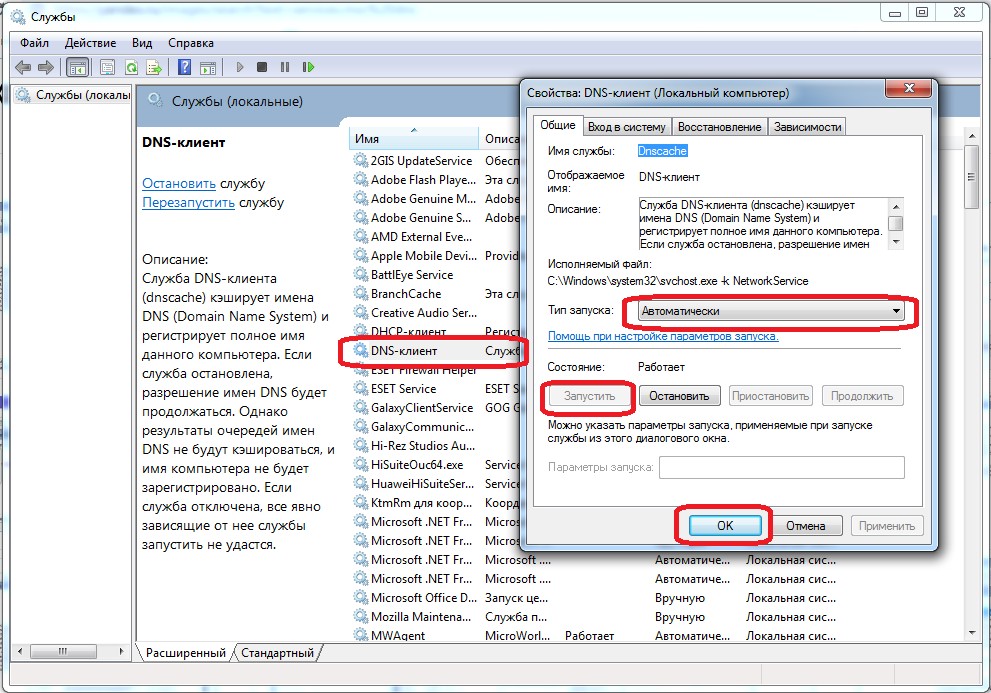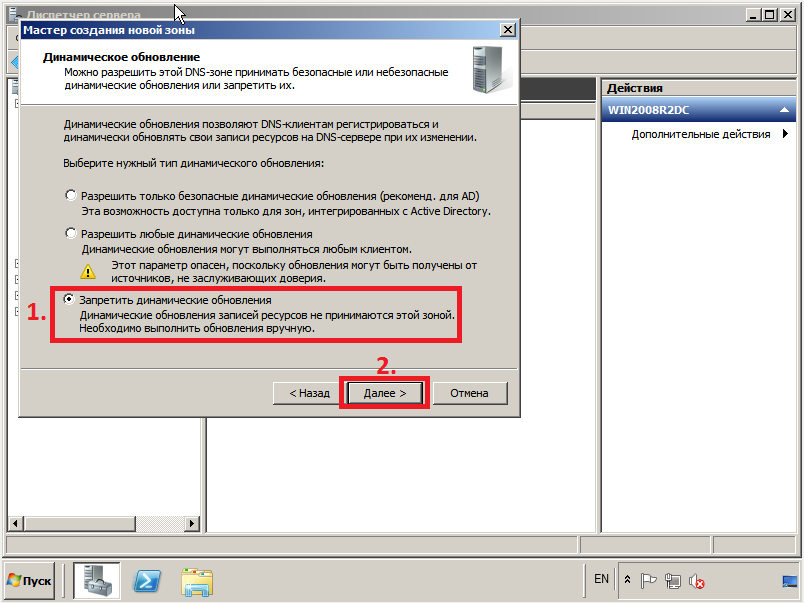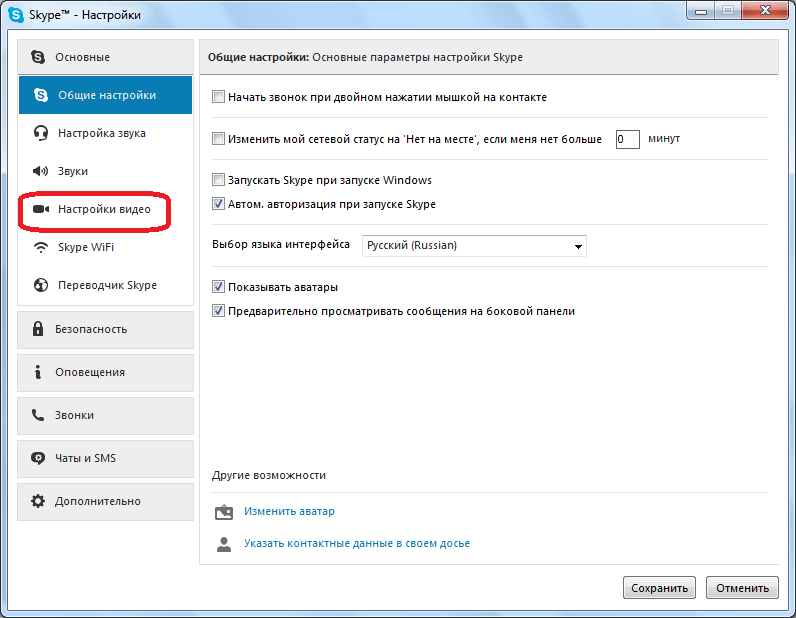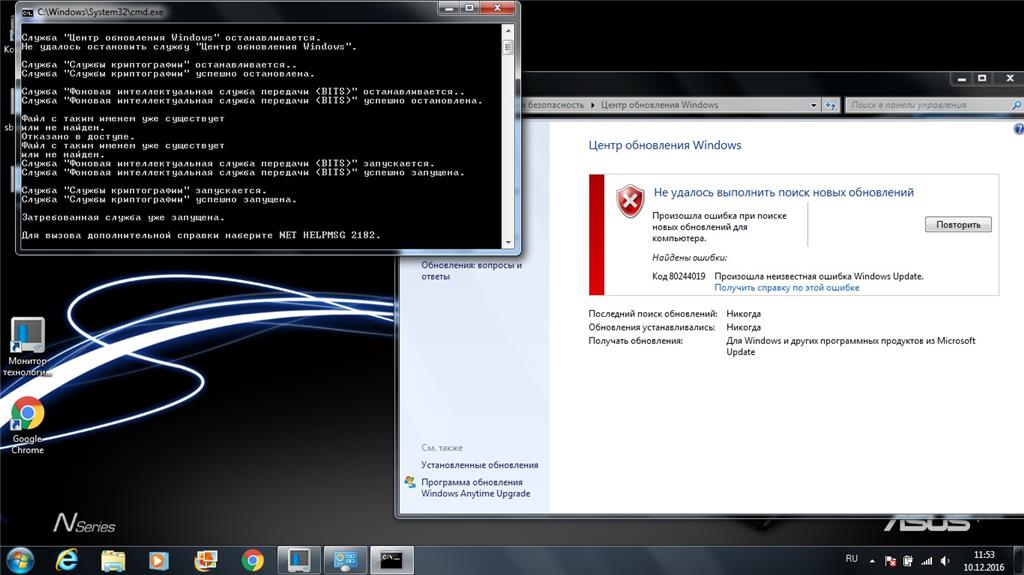Проверка на наличие проблем с достоверными данными
Проверьте, является ли сервер, возвращающий неправильный ответ, основным сервером для зоны (стандартным сервером-поставщиком для зоны или сервером, использующим интеграцию Active Directory для загрузки зоны) или сервером, на котором размещена вторичная копия зоны.
Если сервер является сервером-получателем
Проблема может быть вызвана ошибкой пользователя при вводе данных в зону. Кроме того, это может быть вызвано проблемой, которая влияет на репликацию Active Directory или динамическое обновление.
Если на сервере размещена вторичная копия зоны
-
Проверьте зону на сервере-источнике (сервере, с которого этот сервер извлекает передачи между зонами).
Примечание
Вы можете определить, какой сервер является основным, проверив свойства вторичной зоны в консоли DNS.
Если имя на сервере-источнике неверно, перейдите к шагу 4.
-
Если имя на сервере-источнике правильно, проверьте, меньше ли серийный номер на сервере-источнике или равен ряду порядкового номера на сервере-получателе. Если это так, измените либо сервер-источник, либо сервер-получатель, чтобы серийный номер на сервере-источнике был больше серийного номера на сервере-получателе.
-
На сервере-получателе принудительно выполните передачу зоны из консоли DNS или выполните следующую команду:
Например, если зона corp.contoso.com, введите : .
-
Проверьте сервер-получатель еще раз, чтобы убедиться, что зона была передана правильно. В противном случае у вас, вероятно, возникла проблема с передачей зоны. Дополнительные сведения см. в разделе .
-
Если зона была передана правильно, проверьте правильность данных. В противном случае данные в основной зоне неверны. Проблема может быть вызвана ошибкой пользователя при вводе данных в зону. Кроме того, это может быть вызвано проблемой, которая влияет на репликацию Active Directory или динамическое обновление.
Как устранить ошибки
Прежде чем выполнять какую-либо инструкцию из интернета, следует понять, подходит ли она по коду ошибки, которая всплывает при попытке получить доступ в сеть. Решение в любом случае начинается с проверки своего лицевого баланса. Часто именно он становится причиной отсутствия подключения.
Если ошибка вызвана неисправностью прибора или порта, то нужно произвести их замену в обычном порядке. Иногда можно отделаться ремонтом. В ряде случаев поможет удлинитель USB, который позволит расположить модем в удобном для поиска и приема сигналов месте.
Немаловажным будет проверка корректности вставки сим-карты. Часто неопытные абоненты вставляют чип неправильно и не той стороной. Это не только не позволит активировать его и поймать сеть, но и испортит держатель для карты.
Настройка фаервола
Система Windows имеет собственные средства для поддержания безопасности. В их список входит «Виндовс Фаервол» (или по-другому брандмауэр). Firewall может блокировать доступ к ресурсам, которые считает потенциально опасными для вашего компьютера. Если вы уверены в надежности используемых ресурсов, можно отключить фаервол на вашем компьютере.
Отключение происходит в несколько кликов:
- Зайдите в панель управления.
- Выберите пункт «Брандмауэр Windows».
- Выберите подменю «Включение/отключение…».
- Во всех пунктах поставьте кружочек в «Отключить» и нажмите ОК.
Внимание! В некоторых системах настройки брандмауэра будут недоступны, так как их полномочия возьмет на себя антивирус. В этой ситуации вам придется временно отключить антивирус, чтобы изменить настройки
Отключение FireWall в отдельных случаях убирает сообщение «нет доступа к DNS серверу».
Проверка проблем с рекурсией
Чтобы рекурсия работала успешно, все DNS-серверы, используемые в пути рекурсивного запроса, должны иметь возможность отвечать и пересылать правильные данные. Если это не так, рекурсивный запрос может завершиться ошибкой по одной из следующих причин:
-
Время ожидания запроса истекло, прежде чем его можно будет завершить.
-
Сервер, используемый во время запроса, не отвечает.
-
Сервер, используемый во время запроса, предоставляет неверные данные.
Начните устранение неполадок на сервере, который использовался в исходном запросе. Проверьте, пересылает ли этот сервер запросы на другой сервер, изучив вкладку серверы пересылки в свойствах сервера в консоли DNS. Если флажок включить серверы пересылки установлен и в списке присутствует один или несколько серверов, этот сервер перенаправляет запросы.
Если этот сервер пересылает запросы на другой сервер, проверьте наличие проблем, влияющих на сервер, на который сервер пересылает запросы. Чтобы проверить наличие проблем, см. раздел . Когда этот раздел предписывает выполнить задачу на клиенте, выполните его на сервере.
Если сервер находится в работоспособном состоянии и может пересылать запросы, повторите этот шаг и проверьте сервер, на который сервер пересылает запросы.
Если этот сервер не перенаправляет запросы на другой сервер, проверьте, может ли этот сервер запрашивать корневой сервер. Для этого выполните следующую команду:
-
Если сопоставитель возвращает IP-адрес корневого сервера, возможно, имеется разорванное делегирование между корневым сервером и именем или IP-адресом, который вы пытаетесь разрешить. Следуйте инструкциям по , чтобы определить, где находится неработающее делегирование.
-
Если сопоставитель возвращает ответ «запрос на превышение времени ожидания сервера», проверьте, указывает ли корневые ссылки на работоспособность корневых серверов. Для этого используйте . Если корневые ссылки указывают на работающие корневые серверы, возможно, возникла проблема с сетью или сервер может использовать расширенную конфигурацию брандмауэра, которая не позволяет арбитру конфликтов запрашивать сервер, как описано в разделе . Также возможно, что рекурсивное время ожидания по умолчанию слишком мало.
Тестирование неработающего делегирования
Начните тесты в следующей процедуре, запросив допустимый корневой сервер. Этот тест позволяет выполнить запрос всех DNS-серверов из корня к серверу, который тестируется для неработающего делегирования.
-
В командной строке на тестируемом сервере введите следующее:
Примечание
Тип записи ресурса — это тип записи ресурса, для которой был выполнен запрос в исходном запросе, а полное доменное имя — полное доменное имя, для которого выполнялись запросы (заканчивающиеся точкой).
-
Если ответ содержит список записей ресурсов «NS» и «A» для делегированных серверов, повторите шаг 1 для каждого сервера и используйте IP-адрес из записей ресурсов «A» в качестве IP-адреса сервера.
-
Если ответ не содержит запись ресурса NS, делегирование будет разорвано.
-
Если ответ содержит записи ресурсов «NS», но нет записей ресурсов «A», введите » задать рекурсию» и выполните запрос по отдельности для записей ресурсов «a» серверов, перечисленных в записях NS. Если вы не нашли по меньшей мере один допустимый IP-адрес записи ресурса «A» для каждой записи ресурса NS в зоне, то у вас есть неработающее делегирование.
-
-
Если вы определили, что вы используете неработающее делегирование, исправьте его, добавив или обновив запись ресурса «A» в родительской зоне, используя допустимый IP-адрес для соответствующего DNS-сервера для делегированной зоны.
Просмотр текущих корневых ссылок
-
Запустите консоль DNS.
-
Добавьте или подключитесь к DNS-серверу, который не прошел рекурсивный запрос.
-
Щелкните правой кнопкой мыши сервер и выберите пункт Свойства.
-
Щелкните корневые ссылки.
Проверьте наличие базовых подключений к корневым серверам.
-
Если правильно настроены корневые ссылки, убедитесь, что DNS-сервер, используемый в разрешении имен с ошибками, может проверить связь с корневыми серверами по IP-адресу.
-
Если корневые серверы не отвечают на проверку связи по IP-адресу, IP-адреса для корневых серверов могли измениться. Однако нередко можно увидеть перенастройку корневых серверов.
Действия для устранения неисправности
В первую очередь необходимо выяснить, на каком уровне произошел сбой.
Возможные варианты с признаками:
- неполадки на уровне сайта — ошибка выдается при загрузке только одного сайта, другие открываются;
- проблемы на уровне провайдера — ни одно устройство в данной локальной сети не загружает страницы, везде ошибка, при подключении того же устройства к другой сети соединение работает корректно;
- сбой на уровне маршрутизатора — признаки такие же, как в предыдущем случае;
- ошибка на уровне компьютера — на других устройствах, подключенных к той же сети, не обнаруживаются неполадки с интернетом.
Решение проблемы на уровне ПК
Первым делом убедитесь, что DNS служба работает и перезапустите её:
-
Откройте «Панель управления» → «Администрирование» → «Службы».
-
Найдите «Клиент DNS» и нажмите «Перезапустить».
Не помогло? Следующий шаг — очистка кэша DNS.
-
Откройте «Выполнить», введите «сmd» (или найдите командную строку во встроенном поиске).
-
В появившемся окне терминала введите: Ipconfig/flushdns
-
Проверьте после перезагрузки, устранена ли ошибка.
Смена адреса DNS-сервера
Далее можно попробовать поменять значение DNS address от провайдера:
-
Войдите в «Сетевые подключения». Один из путей: нажать Win+R и прописать «ncpa.cpl».
-
Нажмите на текущее подключение, TCP/IPv4.
-
Если у вас не было включено автоматическое получение адреса DNS-сервера, включите.
Альтернативный DNS сервер
Если предыдущие действия не привели к нужному результату, можно подключиться к другому DNS-серверу. В этом случае DNS-запросы будут адресованы вместо сервера провайдера на тот, который вы укажете. Этот метод также можно использовать для обхода ограничений, которые провайдеры могут накладывать на сайты.
Обратите внимание на следующий момент: смена адреса DNS-сервера на один из лежащих в открытом доступе подвергает риску ваши данные. В целях безопасности пользуйтесь серверами с хорошей репутацией, например, Google Public DNS, OpenDNS, Яндекс.DNS.
Установка Google DNS
Войдите в «Сетевые подключения», выберете подключение к вашей сети, TCP/IPv4. Отметьте «Использовать следующие адреса DNS-серверов» и пропишите IP-адреса Google: 8.8.8.8 и 8.8.4.4.
Адреса других серверов прописываются аналогичным образом.
Особенности Google Public DNS
При использовании серверов от Google обработка запроса может происходить медленнее, чем при работе с локальными серверами провайдеров. Причина этого явления — удаленная географическая расположенность, вследствие которой запросу необходимо преодолеть большее расстояние.
В противовес возможной задержке Google использует собственные технологии сканирования интернета и кеширования информации, что идет на пользу производительности.
Возможной причиной ошибки при загрузке конкретного сайта является его переезд на другой IP-адрес в то время, как обновление информации на локальном DNS-сервере еще не произошло. Поскольку Google сканирует сеть постоянно, информация на его серверах более актуальна, и подключение к ним может решить проблему.
Неисправность антивируса
Неполадки с интернет-соединением может вызывать неисправный антивирус. Чтобы узнать, ваш ли это случай, переведите компьютер в безопасный режим.
Для Windows 10 переключение осуществляется следующим способом:
-
Откройте «Выполнить» (Win+R) и напишите «msconfig».
-
В опции «Загрузка» выберите «Безопасный режим» и «Сеть».
- Перезапустите компьютер.
В безопасном режиме антивирусное ПО не включается, если сайты загружаются нормально, антивирус — источник проблемы, нужно его переустановить.
Проверка маршрутизатора
Неполадки на уровне Wi-Fi роутера по «симптомам» не отличаются от сбоя на уровне провайдера, но есть способ их отличить.
Отсоедините от роутера Ethernet-кабель и вставьте его в разъем компьютера.
Таким образом установится Ethernet-соединение. Если при подключении напрямую проблемы с интернетом устранились, дело в роутере, и его нужно перезагрузить.
Для перезагрузки выключите маршрутизатор, подождите 10-30 секунд и включите снова.
В остальных случаях
Если вы попробовали все вышеописанные методы, но устранить проблему не удалось (ни одна страница не загружается), обратитесь к своему провайдеру.
Если ошибку выдает один определенный сайт, причина сбоя на стороне его владельцев или хостинга. В таком случае придется ждать. Иногда информативным может быть поисковый запрос вида «почему сайт xxx.yyy.com не работает», который может пролить свет на источник проблем.
Удалите адреса DNS сервера
Если два вышеуказанных исправления не устранили проблему, вы можете попробовать удалить сохраненные адреса DNS-серверов из свойств сети. Это сработало для многих пользователей, и стоит поэкспериментировать.
Для удаления как описано выше, щелкните «4 (TCP IPv4)» и жмите «Свойства» жмите «Дополнительно».
В «Дополнительные настройки TCP IP» перейдите на вкладку «DNS» и нажмите «Удалить». Сделайте это для всех записей здесь, а затем нажмите «ОК» внизу, чтобы сохранить изменения.
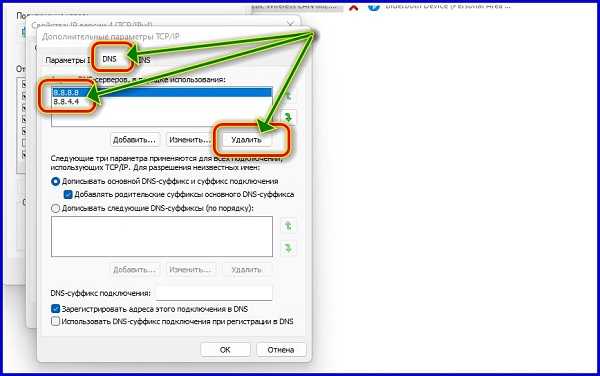
Выполните тот же процесс, чтобы удалить адреса DNS-серверов для «Интернет-протокола 6 (TCP IPv6)». После этого проверьте сеть.
Что делать
Перед тем как предпринимать более серьезные шаги, начните с простых и эффективных решений, когда ДНС сервер Yota не отвечает:
- Перезапустите роутер / модем вне зависимости от модели устройства. Отключите оборудование от питания на 20-30 секунд, а потом включите обратно.
- Перезапустите свой компьютер / ноутбук в обычном режиме.
- Проверьте, отвечает ли сервер Yota при попытке подключения опции на других устройствах. Если там все корректно работает, возможно, причина именно в принимающем оборудовании.
- Постарайтесь вспомнить, после чего произошел сбой в работе. Это могло иметь место после изменения каких-то настроечных параметров или установки софта.
Если эти предварительные решения не дали результата и ДНС сервер Yota не отвечает, попробуйте рассмотренные ниже шаги.
Скорректируйте настройки модема
Многие пользователи Йота пишут, что им помогли следующие шаги:
- Войдите в настройки модема / роутера —- status.yota.ru/advanced или 10.0.0.1/advanced.
- Сбросьте параметры до заводских и дождитесь перезагрузки оборудования.
- Войдите в настройки и измените DHCP с 10.0.0.0 на 172.16.0.0. Как вариант, можно использовать 192.168.0.0.
- Сохранитесь и дождитесь перезапуска, а после проверьте — отвечает ДНС сервер Yota или нет.
Проверьте настройки сети
Распространенная причина неисправности — в неправильных или сбитых настройках сетевого подключения. Для подтверждения или опровержения этого предложения сделайте следующее:
- Жмите на Win+R.
- Введите команду ncpa.cpl.
- Кликните «Ввод».
- Откройте свойства подключения через соединение, через которое вы подключаетесь (правая кнопка мышки).
- Кликните на «Протокол Интернета версии 4».
- Откройте «Свойства».
- В разделе «Общие» задайте сервера DNS и адрес IP.
Здесь возможно два варианта — установить регуляторы в положение «автоматически» или указать конкретный DNS / адрес IP. В последнем случае нужно посмотреть информацию в договоре с провайдером.
Проверьте службу DNS-клиента
Если ДНС сервер Yota не отвечает, убедитесь в работоспособности службы. Для этого сделайте следующее:
- Жмите на Win+R.
- Введите services.msc.
- Кликните «Ок».
- Найдите службу DNS клиента и жмите на нее правой кнопкой мышки.
- Выберите «Свойства».
- Убедитесь, что установлена отметка «Автоматически» и примените настройки.
- Перезагрузите оборудование.
Внесите изменения
В ситуации, когда DNS сервер Yota не отвечает, можно попробовать установить адреса Гугл. Для этого сделайте шаги, указанные в разделе «Проверьте настройки сети», а после этого в графы ДНС внесите следующие параметры:
- 8.8.8.8;
- 8.8.4.4.
После ввода жмите «ОК» и перезапустите ПК / ноутбук. Такое решение часто дает результат, если проблемы возникают на всех устройствах.
Почистите кэш DNS и иные сетевые параметры
В случае, если DNS сервер Yota не отвечает, нужно выполнить очистку DNS адресов. Пройдите следующие шаги:
- Запустите командную строку от имени администратора.
- По очереди вводите следующие команды: ipconfig /flushdns; ipconfig /registerdns; ipconfig /renew, ipconfig /release.
- Перезапустите ПК / ноутбук.
Установите драйвера на сетевую карту
В ситуации, когда DNS сервер Yota, причиной может быть отсутствие драйверов на сетевую карту. Для проверки этой версии сделайте следующее:
- Жмите Win+R и введите команду devmgmt.msc.
- Посмотрите, нет ли в списке устройств, напротив которых горит восклицательный знак. При наличии таковых пунктов обновите для них драйвера. Для этого жмите на правую кнопку мышки и выберите соответствующий вариант.
Что делать, если не помогает
Бывают ситуации, когда вы все сделали по приведенной выше схеме, но DNS сервер Yota. Попробуйте следующие шаги:
- Измените статус сети с общедоступной на частную.
- Попробуйте отключить антивирусную систему или брандмауэр на время, а после включите его обратно. Проблема часто возникает после установки / переустановки антивирусного ПО. При этом часто трудности появляются из-за установки максимальной защиты. Судя по отзывам, больше всего проблем связано с антивирусом Аваст.
- Позвоните в поддержку Yota и попробуйте узнать причину, почему DNS сервер не отвечает, или возникают иные сбои в его работе.
Если заблокированы только некоторые сайты
Если подключение к интернету работает нормально, а ошибка с неправильным DNS появляется только на отдельных ресурсах – это означает, что они были заблокированы провайдером или администратором сети. Часто такое встречается на рабочем компьютере, при попытке зайти в социальную сеть или развлекательный портал.
Обойти такое ограничение можно – для посещения закрытых ресурсов используйте анонимайзеры или VPN. Анонимайзеры – это сайты, которые замаскируют запрещенные адреса. Похожим способом действуют и VPN – их можно установить в браузер в качестве соответствующего расширения или использовать Opera, в которой есть встроенная функция VPN.
Расшифровка ошибок
Как подключить и настроить 4G интернет от МТС
Кроме этой ошибки, пользователь может увидеть также и ряд других:
- «Модем отключен или недоступен». ПК не видит модем и нужно проверить USB-порты или совместимость.
- Ошибка 619. Модем неспособен найти порт для сигнала 4G. Наиболее часто возникает при попытке управления с помощью удаленного доступа.
- Ошибка 628. Устройство не может соединиться с главным сервисом оператора. Появляется при некорректной работе радиосигнала.
- Ошибка 720. Синхронизация данных отсутствует. Происходит из-за несоответствия данных о модеме и о ПК.
- Ошибка 633. Отсутствие драйверов или прочего ПО. Обычно появляется при использовании бракованного или неофициального модема.
- «Модем не найден». Девайс поврежден физически.
Важно! Если четко понимать, какая именно ошибка мешает модему соединиться с интернетом, можно в разы сократить время на ее решение
Как исправить ошибку «DNS-сервер не отвечает»?
Первым делом отметим, что сбой «DNS-сервер не отвечает» есть и на Windows 7, и на «восьмерке», «десятке». Различий нет и между операторами интернета, ошибка может появиться как у пользователей МТС, так и Ростелекома. Сбою подвержены все, хотя, возможно, и в разной степени.
Решение 1: перезагружаем роутер

Если интернета нет как на компьютере, так и на ноутбуке, смартфоне и т
п., стоит обратиться внимание на роутер. Сбой имеет глобальный характер, а значит его может провоцировать Wi-Fi-маршрутизатором. Самым простым и эффективным способом исправления является жесткая перезагрузка роутера со сбросом его параметром до заводских
Это можем сделать путем удержания клавиши Reset на корпусе маршрутизатора. И да, кнопка может называться иначе. Приблизительное время ожидания – 7-10 секунд, после этого должен замигать индикатор и запустится процесс перезагрузки
Самым простым и эффективным способом исправления является жесткая перезагрузка роутера со сбросом его параметром до заводских. Это можем сделать путем удержания клавиши Reset на корпусе маршрутизатора. И да, кнопка может называться иначе. Приблизительное время ожидания – 7-10 секунд, после этого должен замигать индикатор и запустится процесс перезагрузки.
Решение 2: выполняем диагностику неполадок

Прошлый метод не помог или нет интернета только на компьютере? Пробуем запустить диагностику сети. Это не так уж часто помогает, но порой дает более исчерпывающее представление о проблеме. Если повезет, Windows сам найдет и исправит неполадку со связью. Для этого следует нажать правой кнопкой мыши на иконку подключения к сети в правом нижнем углу и выбираем «Диагностика неполадок».
Решение 3: переключаемся на другой DNS
Если DNS-сервер не отвечает на Windows 10, как и на любых других версиях операционной системы, и от банальных способов нет толка, часто дело сводится к неполадкам со стороны DNS. Стоит переключиться на другие, более стабильные сервера. Универсальным решением является использование публичных адресов Google: 8.8.8.8 и 8.8.4.4. Однако, они не всегда являются самыми быстрыми вариантами, в зависимости от местоположения пользователя, куда лучше может быть установка другого DNS. Вот только это тема для отдельной статьи (если попросите, напишем и об этом).
Что делать, если DNS-сервер не отвечает на Windows 10:
- Через «Панель управления» (можно попасть из Пуска) переходим в «Центр управления сетями…».
- Из левого меню выбираем «Изменение параметров адаптера».
- С помощью правого клика мыши по активному подключению вызываем контекстное меню, из которого жмем на опцию «Свойства».
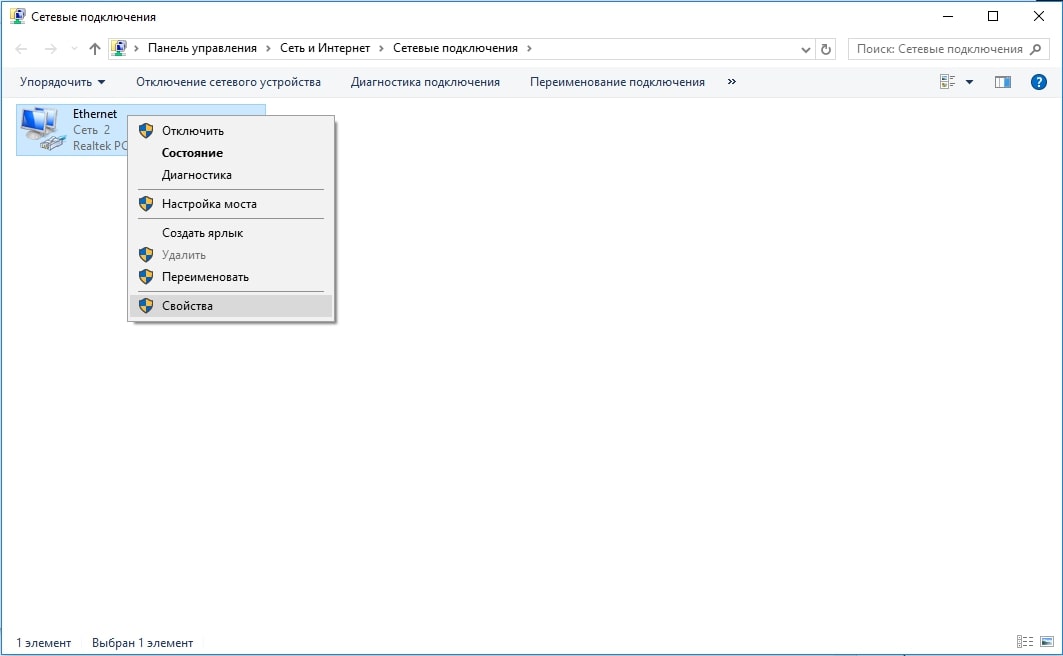
- Двойным кликом открываем «IP версии 4».
- Ставим флажок «Использовать следующие адреса DNS-серверов».
- Указываем IP-адреса DNS, например, Google DNS: 8.8.8.8 и 8.8.4.4.
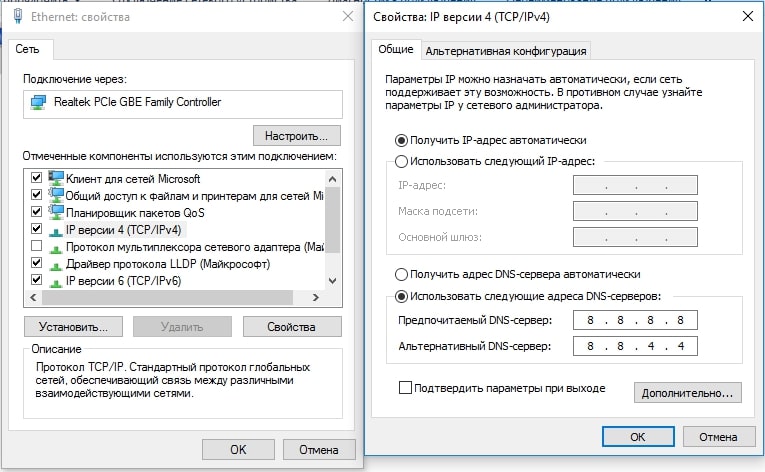
Кстати, если у вас установлены другие значения по умолчанию, стоит переключиться в режим автоматического получения IP-адресов. В общем, здесь рекомендуем поэкспериментировать и выбрать лучший вариант работы.
Решение 4: выключаем Avast или другие антивирусы

Известно, что у некоторых пользователей всему виной является антивирус. Большинство из них сообщали о проблемах с Avast, но также неполадку может вызвать любая другая антивирусная защита. Рекомендуем сперва временно отключить его через трей и клик правой кнопкой мыши по его ярлыку. Если это действительно сработало, лучше просто удалить антивирус.
Решение 5: включаем службу DNS-клиент
Редко, но проблему может вызывать отключенный DNS-клиент. Стоит проверить, что он активен и включить его, в случае чего.
Как исправить ошибку DNS-сервер не отвечает:
- В поисковую строку возле или в Пуске вводим services.msc и открываем соответствующий файл.
- Ищем элемент «DNS-клиент» и в меню (открывается правой кнопкой мыши) выбираем «Запустить».
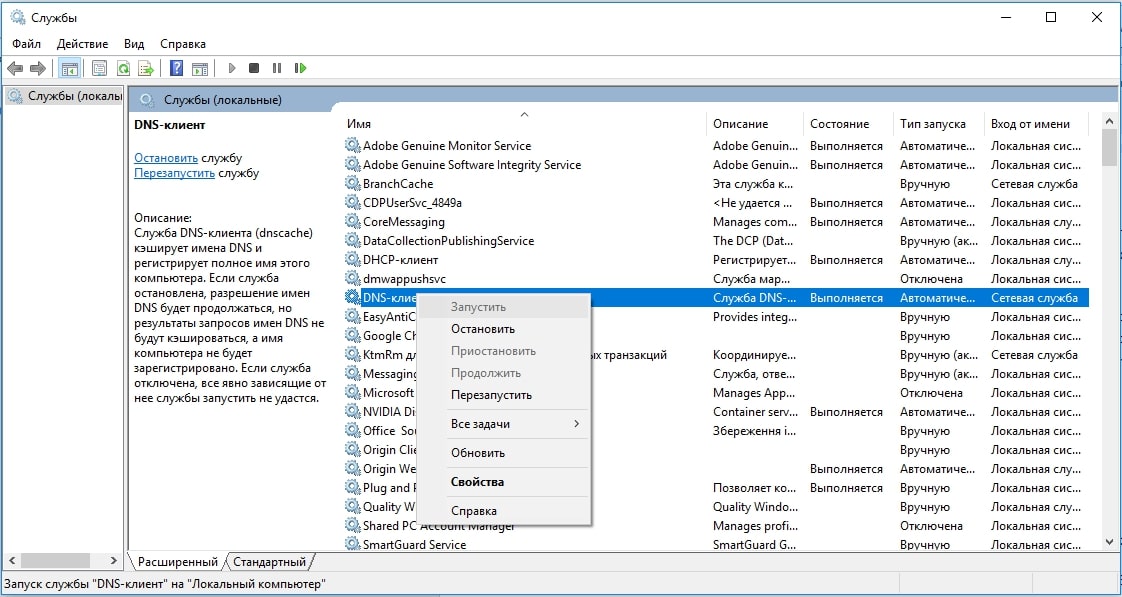
Решение 6: убираем кэш DNS
В отдельных случаях, когда кэш как-то неправильно сформировался, связи с DNS может не быть из-за этих временных данных. После их очистки, кэш сгенерируется правильно.
Чтобы его сбросить, следует:
- Нажать ПКМ по Пуску и выбрать «Командная строка (администратор)».
- Вводим команду ipconfig /flushdns и применяем ее клавишей Enter.
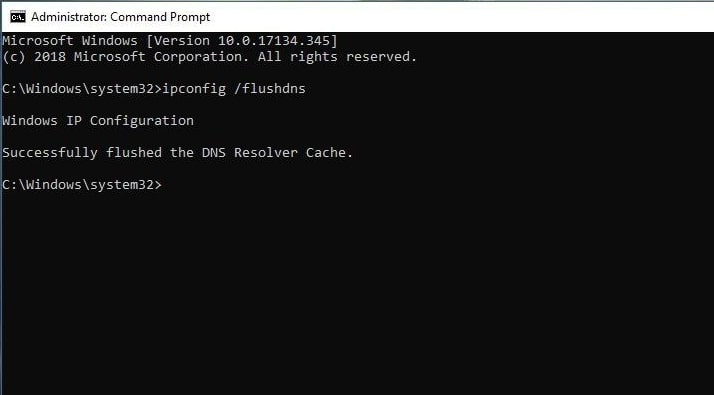
Перезагрузка и выключение программ
Если вы видите сообщение о том, что DNS сервер не отвечает, то это далеко не всегда означает какие-либо серьезные неполадки. Вполне вероятно, что у вас просто что-то зависло или сработало неправильно и для решения проблемы будет достаточно самых базовых действий. Ниже мы предлагаем список таких действий, выполните их в первую очередь.
- Попробуйте перезагрузить ваш роутер (маршрутизатор). Если ваш компьютер не подключен напрямую к кабелю от интернет провайдера, а вместо этого вы используете роутер, то нужно начать с его перезагрузки. Для этого просто выключите его из розетки секунд на 10 и подключите обратно. После чего подождите еще 1-2 минуты для того, чтобы он полностью загрузился и начал работу.
- Попробуйте перезагрузить компьютер. Это простой совет, но он очень часто помогает. Если на компьютере завис какой-то драйвер или служба, связанная с работой сети, то после перезагрузки она будет перезапущена и скорее всего заработает нормально.
- Попробуйте выключить VPN-клиент, файрволл и антивирус. Некоторое программное обеспечение может менять настройки сетевых подключений и тем самым вызывать неполадки с доступом к интернету. Чаще всего такие проблемы вызывают VPN-клиенты, файрволлы и антивирусы. Отключите эти программы и проверьте работу Интернета.
Не удается найти dns адрес сервера: возможные причины проблемы
Среди наиболее распространенных причин ошибки dns сервера можно отметить:
1. Технические работы на самом сайте или на стороне провайдера провайдера, который «хостит» интернет-ресурс.
2. Технические работы на стороне вашего интернет-провайдера.
3. Сбой сетевых настроек на вашем компьютере.
Если ошибка dns сервера «выскакивает» только на одном сайте (а остальные веб-страницы «грузятся» без проблем), то проблема, скорее всего, на стороне данного веб-ресурса и здесь вы ничего не сможете сделать: наверняка, администраторы сайта знают о неполадках и в ближайшее время устранят неисправность.
Если же dns сервер недоступен на нескольких сайтах, то стоит проверить загрузку данных ресурсов с других компьютеров/мобильных устройств: если злополучная ошибка возникает на всех ПК, то это либо проблемы провайдера, либо проблемы вашего сетевого устройства (например, роутера).
В таком случае стоит довериться сложной сетевой магии с помощью автонастройки и:
1. Отключить питание роутера, подождать 30 секунд и снова включить маршрутизатор.
2. Вынуть сетевой кабель из LAN-порта компьютера и снова подключить коннектор к разъему сетевой карты.
3. Перезагрузить компьютер.
В большинстве случаев после таких «операций» Windows удается найти dns address сервера, и любимые сайты работают без проблем.
Если же браузер по-прежнему пишет, что dns сервер не отвечает, то придется «расчехлять тяжелую артиллерию».
Существует еще несколько возможных причин возникновения данной ошибки:
1. Вирусы, автоматически меняющие сетевые настройки ОС Windows 7.
2. Незадачливый мастер, вручную задавший в настройках подключения .
3. Сбитые после удаления каких-либо системных/сетевых программ настройки DNS или проблемы с автоматическим запуском службы DNS.
Как исправить ошибку «dns сервер недоступен»?
1. Кэш DNS — это хранилище данных на вашем компьютере, в котором записаны названия и сайтов — это необходимо, чтобы ускорить соединение с нужным ресурсом. Возможно, поможет чистка кэша — для этого нажмите «Win» + «R», выполните в терминале команду «ipconfig /flushdns» и вновь попробуйте зайти на сайт.
2. Если обновление кэша не помогло, придется вручную прописывать DNS-сервера — скорее всего, это проблемы на стороне провайдера. Для этого вновь откройте терминал командной строки через «Win» + «R» и выполните «ncpa.cpl» — откроется меню «Сетевые подключения».
2.1. Выберите то, которое используется для доступа в сеть -> Свойства -> Протокол Интернета версии 4 -> Свойства.
2.2. Если в «Основном» и «Альтернативном» серверах что-то указано — попробуйте поставить галочку на «Получать данные DNS автоматически», применить изменения и перезагрузиться.
2.3. Если же изначально стояла галочка на автоматическом получении, то в «Предпочитаемый адрес DNS-сервера» укажите «8.8.8.8», а в «Альтернативном» — «8.8.4.4».
Итак, вы указали сервера Google Public DNS, которые работают безотказно. Примените настройки, перезагрузите компьютер и вновь попробуйте подключиться к нужному сайту.
Если компьютеру не удается найти dns адрес сервера при подключении через роутер (а не напрямую) необходимо найти в вкладку с DNS-серверами, и указать там те же два адреса. Если полей для адресов больше или указаны другие адреса — не пугайтесь, просто укажите два адреса и сохраните настройки.
3. Если и это не помогло — возможно, ошибка появляется из-за вируса.
В таком случае поможет полное сканирование системы антивирусами, например, Dr.Web, Avira, Avast или Kaspersky.
4. Проверьте, корректно ли работает автозапуск службы DNS. Для этого войдите в Панель Управления -> Администрирование -> Службы,
найдите в списке службу DNS и проверьте, стоит ли «Автоматически» в графе «Тип запуска».
5. Если после всех перечисленных мер проблема «не удается найти dns address сервера» не ликвидирована — потребуется выполнить на компьютере сброс настроек TCP/IP. Здесь вы найдете бесплатную утилиту от Microsoft и инструкцию пользования — https://support.microsoft.com/ru-ru/kb/299357
В Windows, равно как и в любой другой операционной системе, могут возникать ошибки. Вот пример одной из таких ошибок: «Параметры компьютера настроены правильно, но устройство или ресурс (DNS-сервер) не отвечает». При этом подключиться к интернету невозможно. Как можно решить данную проблему?
Хочу сразу сказать, что опишу лишь возможные решения, которые могут помочь. Каждую ситуацию нужно рассматривать отдельно.
Основные причины возникновения ошибки
Причиной закрытого доступа в Интернет может быть оборудование пользователя или неисправности на другом конце «провода». Рекомендуется провести первичную диагностику, чтобы определить план дальнейших действий. Здесь возможны несколько вариантов:
- Доступа нет только к конкретному сайту. Проблема на стороне этого интернет-ресурса. Рекомендуем подождать, пока сервер не восстановит свою работу.
- Не работают все сайты на персональном компьютере и мобильных устройствах, подключённых через Wi-Fi. Попробуйте подключить Интернет к ПК напрямую, минуя маршрутизатор. Если доступа не появилось, проблемы могут быть у провайдера. Звоните в техподдержку.
- Сайт не работает только на компьютере, а с мобильного и планшета все ресурсы открываются. Здесь уже придется диагностировать ПК с помощью советов, о которых будет рассказано далее.
Не работает DNS клиент Windows
Данную проблему можно устранить двумя способами. Первый – наименее болезненный – прописать DNS-адрес не через Панель управления Windows, а через меню роутера. Второй – выполнить восстановление системы. Заходим в Панель управления, далее – «Система и безопасность» — «Восстановление ранее сохраненного состояния десктопа». Через несколько минут, когда утилита соберет все прописанные бэкап-точки, нужно выбрать одну из них. Возле каждой точки прописана дата ее создания. Выберите ту, когда DNS-клиент функционировал нормально, и подтвердите сброс системы.
По своему опыту могу сказать, что антивирус Avast очень часто вмешивается в сетевые настройки Windows, из-за чего появляются разные проблемы с подключением к интернету. То интернет перестает работать после удаления антивируса, то ошибка DNS, или сетевой адаптер не имеет допустимых параметров настройки IP.
Как узнать dns адрес сервера
Корректный DNS-адрес прописан в договоре о подключении десктопа к Сети. Он составлен провайдером, поэтому вероятность ошибки исключена. Если доступа к сертификату нет, то можно позвонить провайдеру или связаться с ним посредством технической службы поддержки и попросить его еще раз предоставить точный DNS-адрес.
Где можно настроить адрес dns сервера в Windows
Его можно настроить через Windows-утилиты (путь: иконка сети в панели задач – «Параметры» — «Сеть» — «Протокол Интернета v4» — «Свойства» — вкладка с DNS-адресами) или через панель управления вашего роутера или модема.
Программы для настройки DNS сервера
Если dns сервер недоступен, то утилита DNS Jumper поможет исправить данную проблему. Ее преимущество в том, что она портативна и не требует инсталляции. Во вкладке «Выбор сервера DNS» можно выбирать DNS-адрес вручную или предоставить выбор самой утилите. В таком случае DNS Jumper выберет наиболее стабильный и быстрый сервер на данный момент, при этом неисправность «dns сервер не отвечает windows» будет убрана. Также можно загрузить в браузер дополнение DOT VPN. Это расширение позволяет выбирать не только адрес, но и страну, из которой будет заходить пользователь. То есть, можно физически находиться в Германии, но зайти на сайт как житель Нидерландов. Очень полезное расширение, так как некоторые страницы блокируются правительствами государств, а DOT VPN позволяет обойти этот запрет. Похожим функционалом обладает «Настройка VPN» в обозревателе Opera. Включается он так: Настройки->Безопасность->VPN (переключите тумблер на «Включить» и выберите пункт «Оптимальное местоположение»).
Смотри наши инструкции по настройке девасов в ютуб!
Еще 3 полезных статьи:
- Почему нет звука на компьютере: Решение в три клика Пропал звук? Почему нет звука на компьютере? Восстановление звука в три клика по инструкции из…
- Быстрое восстановление системы windows Инструкция по быстрому восстановлению Windows 7 и 10, через командную строку, биос или с флешки.…
- Быстро разряжается батарея на телефоне? Решение! Проблема быстрого разряда батареи телефона на Андроид постигла, пожалуй, каждого второго пользователя смартфона. Почти всегда…
Настройка фаервола
Есть вероятность, что доступ к сайту заблокировал родной Windows Farewall либо же брандмауэр (еще одно название фаервола), идущий в комплекте с вашим антивирусом. Брандмауэр закрывает доступ к сайтам, которые считает зловредными. Если вы знаете, что заблокированная страница действительно безопасна, то можете на время отключить фаервол или сбросить его настройки до начальных (тогда список заблокированных страниц обнулится). Как выключить фаервол от Microsoft? Кликаем Панель Управления->Windows и безопасность->Windows Firewall. В левой панели будет пункт «Включение и отключение Windows Firewall». Нажмите его, затем переведите все тумблеры на «Отключить Windows Firewall». Сохраните эти настройки.

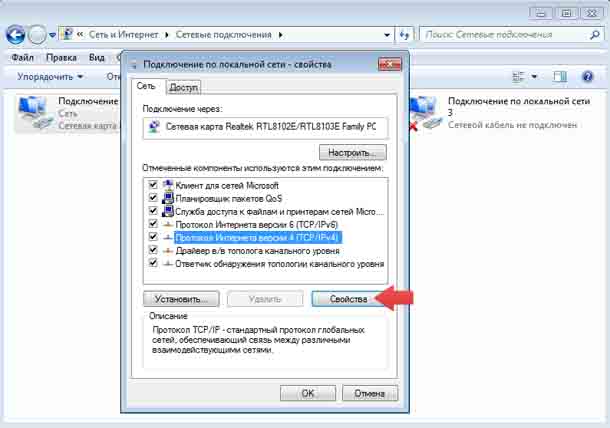
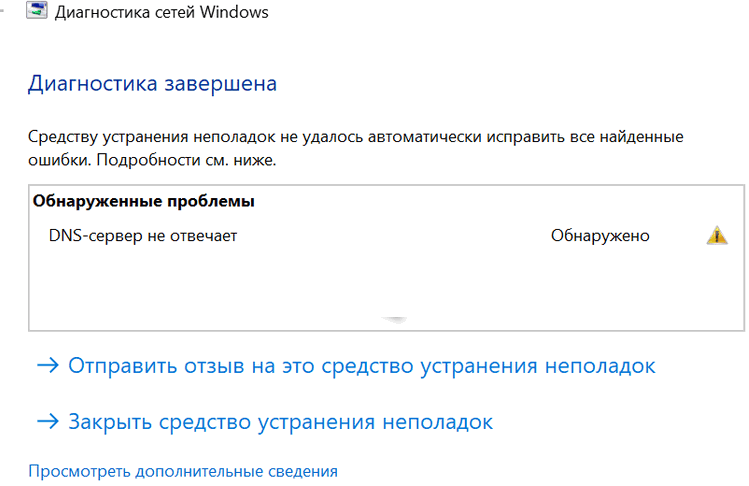
![[решено] ошибка: dns сервер не отвечает: что делать - 4 способа решить проблему](http://wikisovet.ru/wp-content/uploads/b/d/5/bd5070e6a0aad7d82ea1f2c6cc8f896d.jpeg)
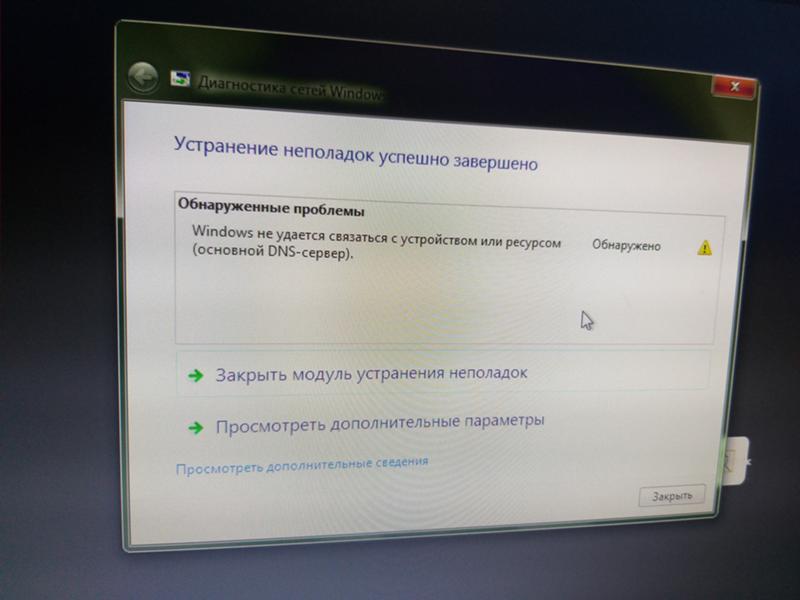
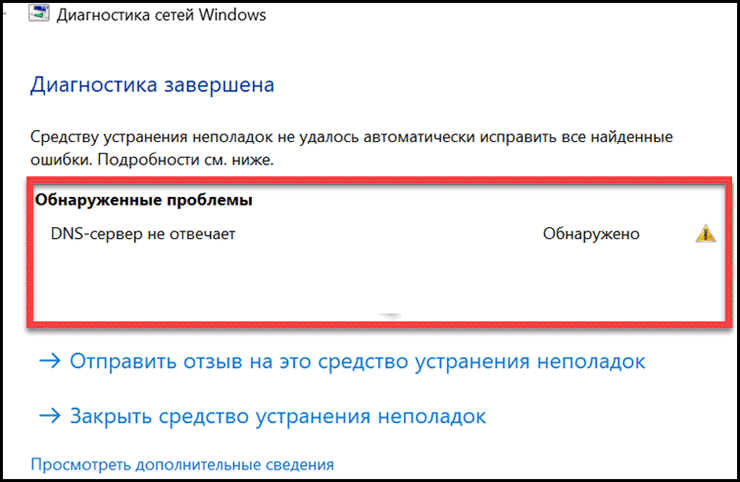
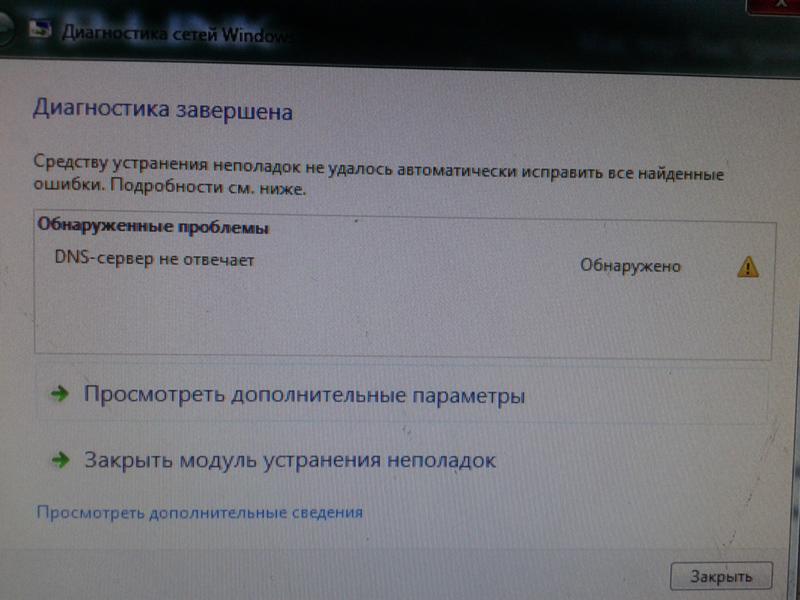
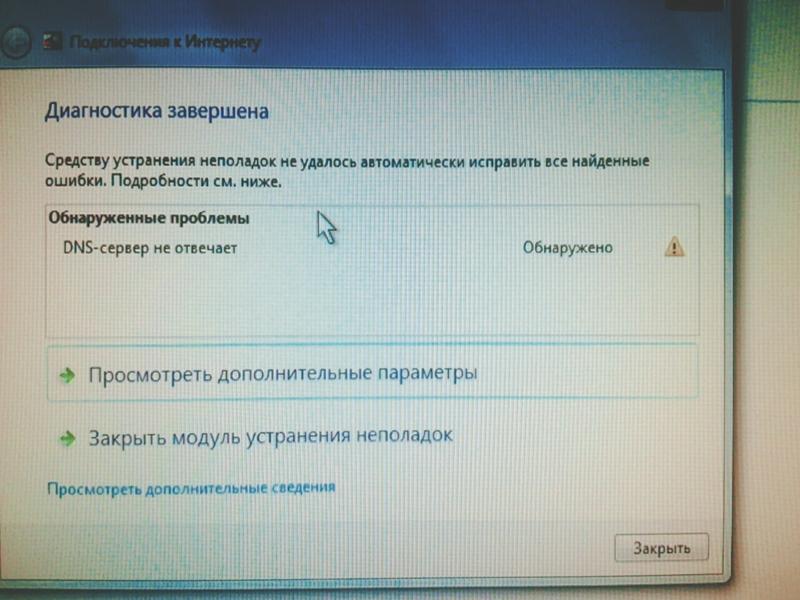
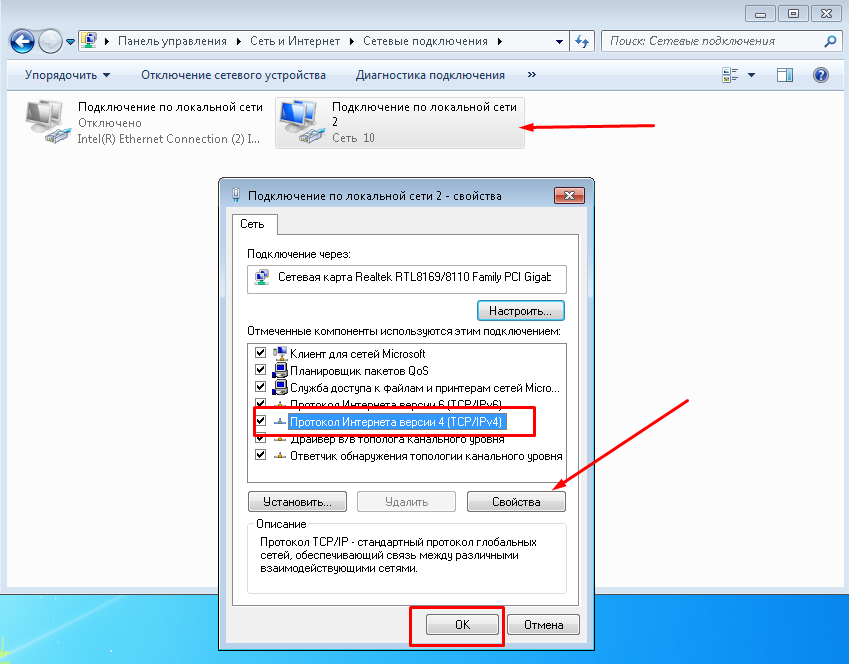
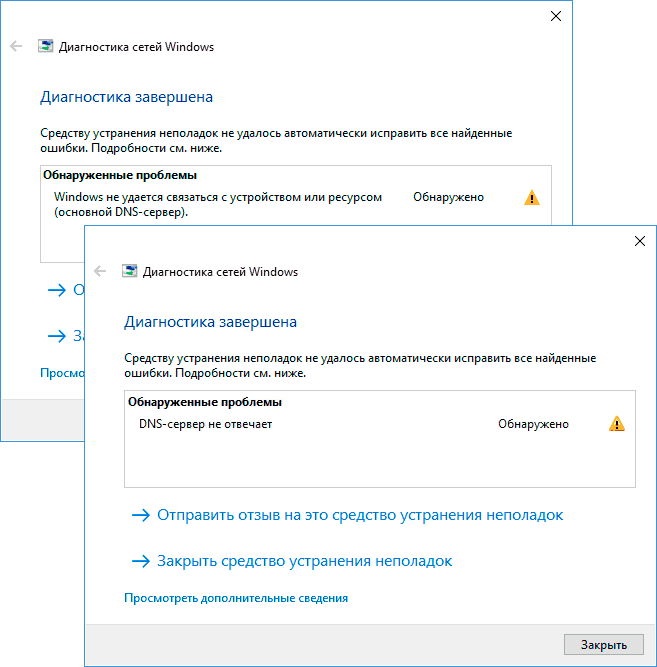
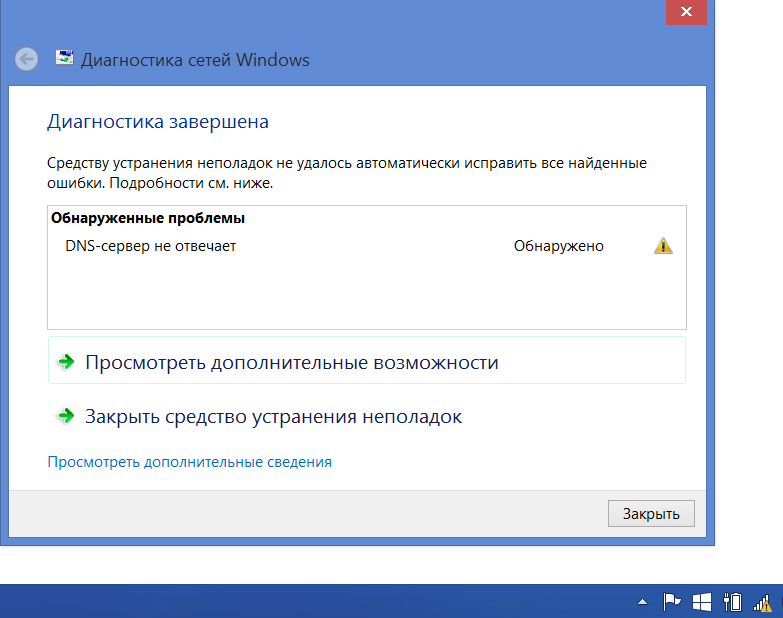
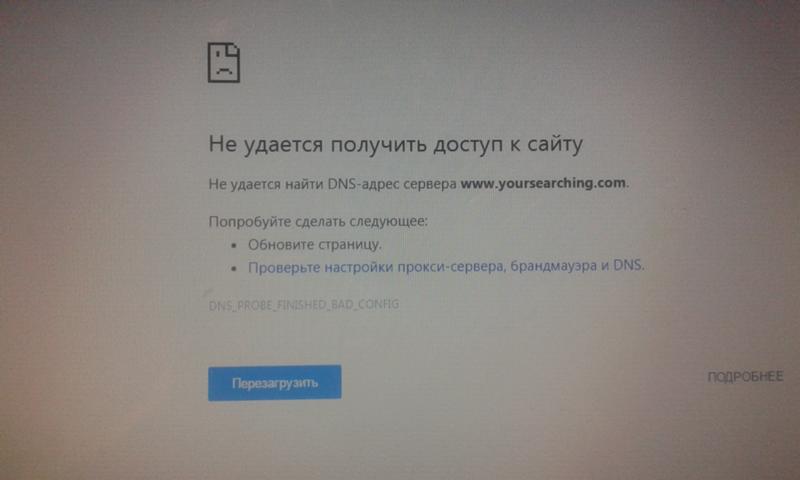
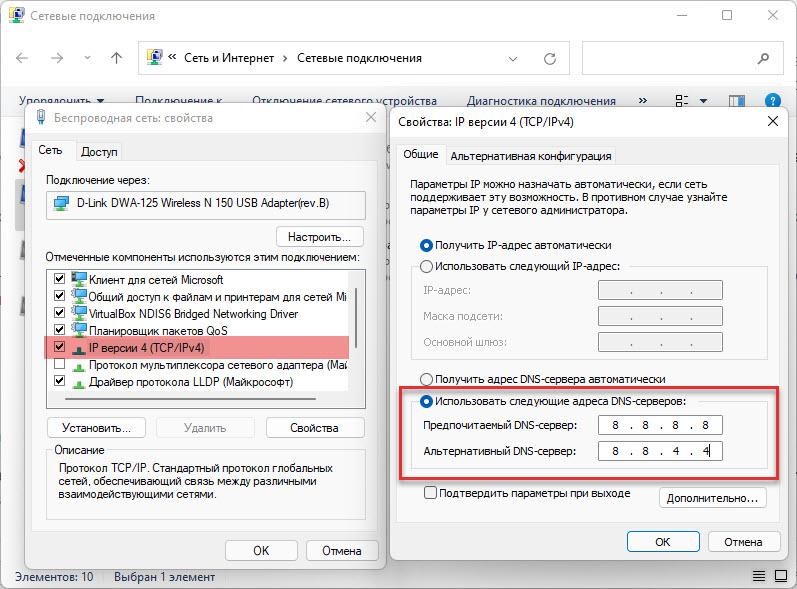
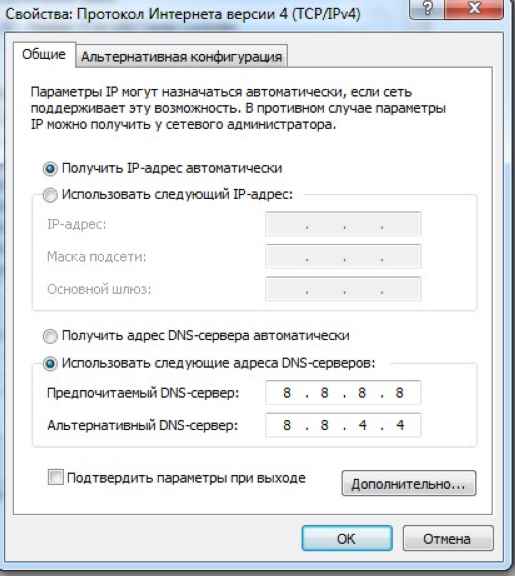

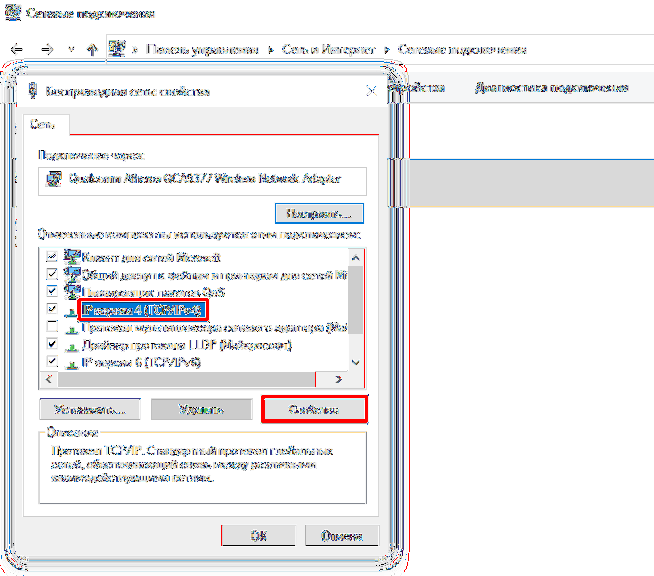
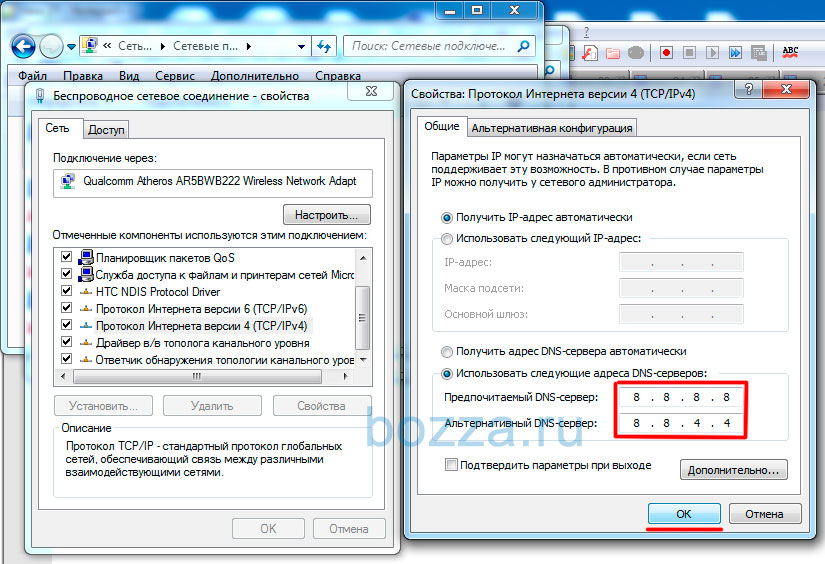
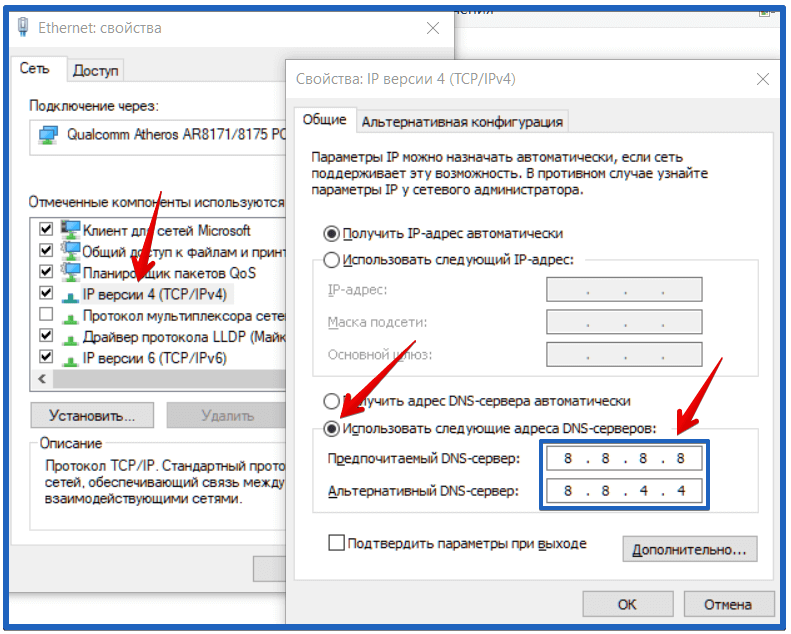
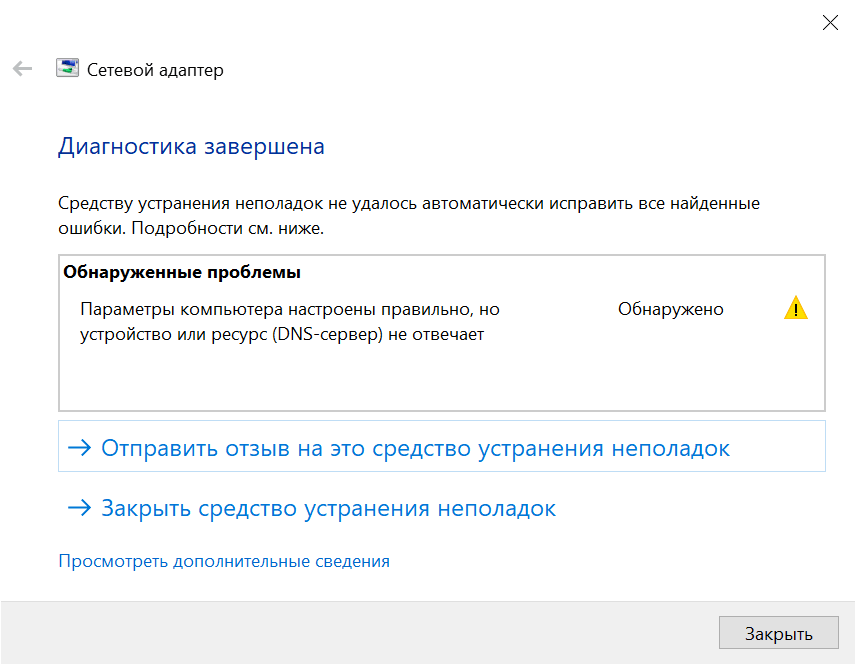
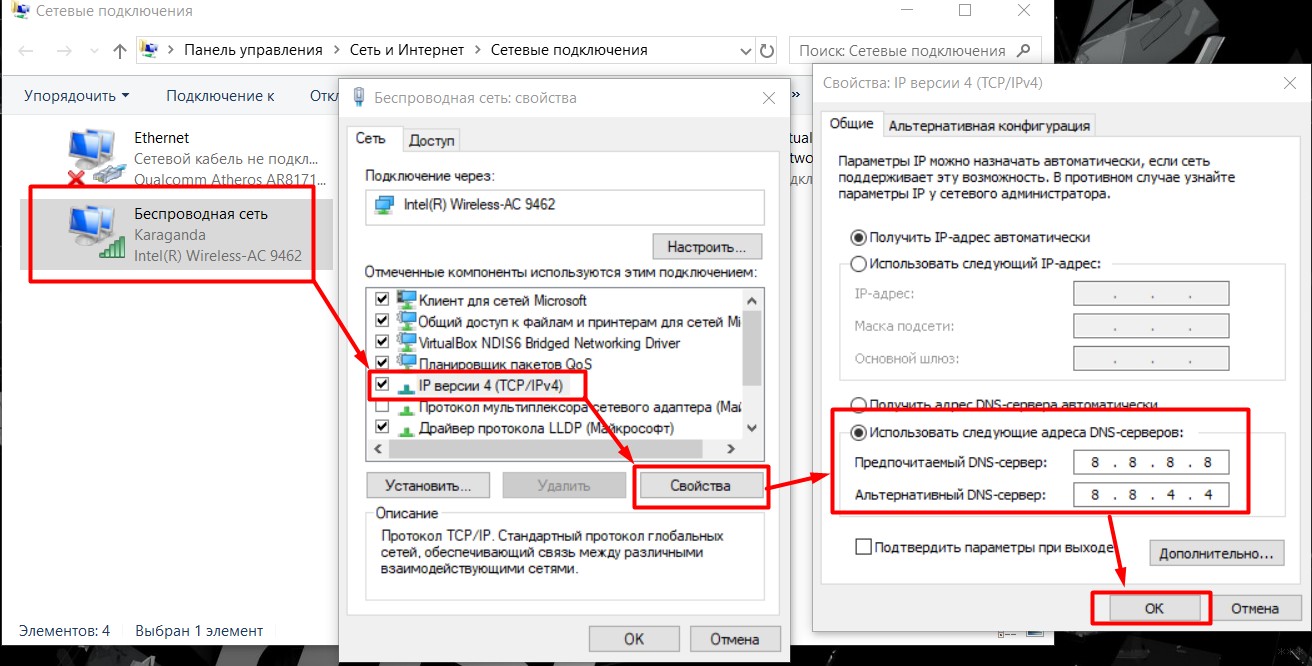
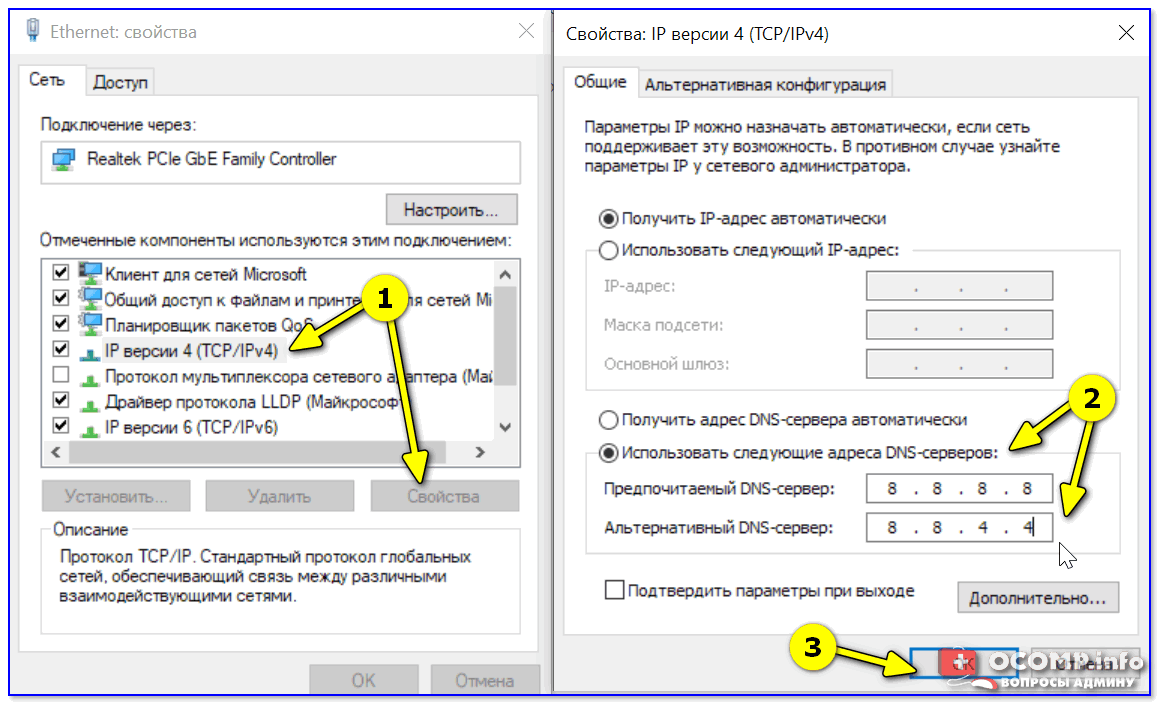
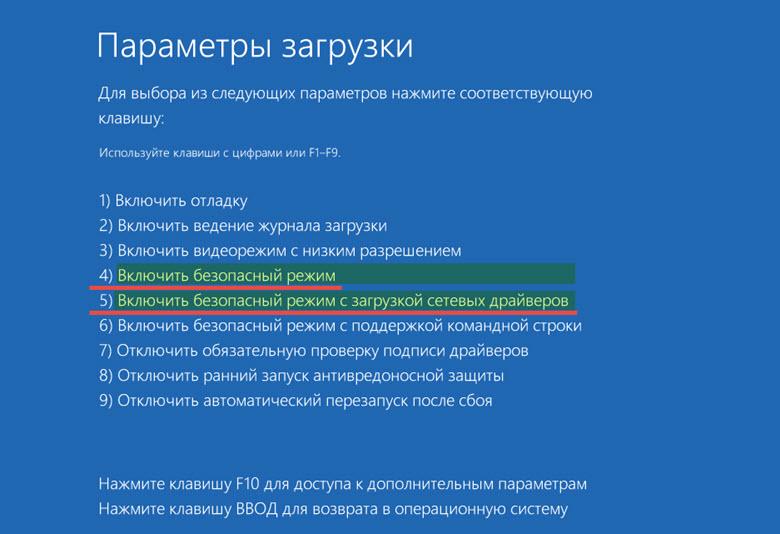
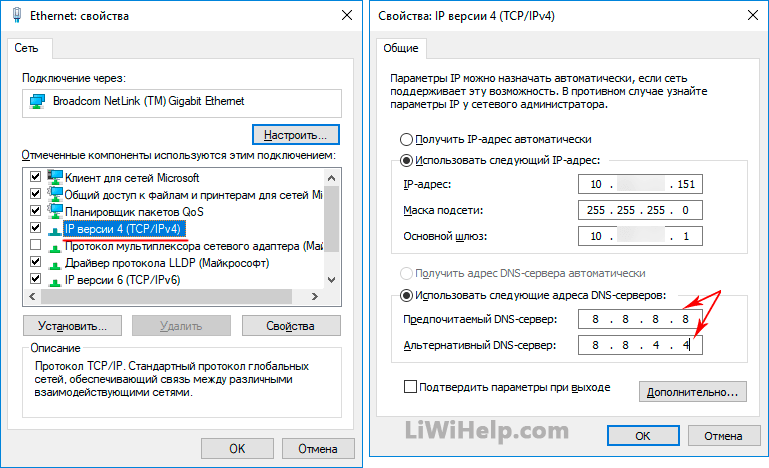
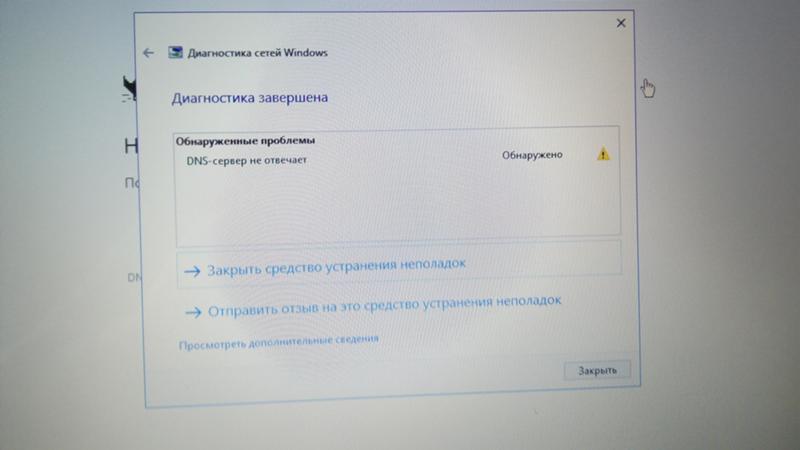
![[решено] ошибка: dns сервер не отвечает: что делать - 4 способа решить проблему](http://wikisovet.ru/wp-content/uploads/8/4/4/84457a0f65259de7b6c1419255ee19df.jpeg)