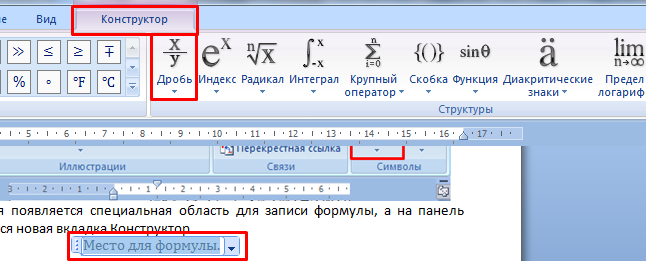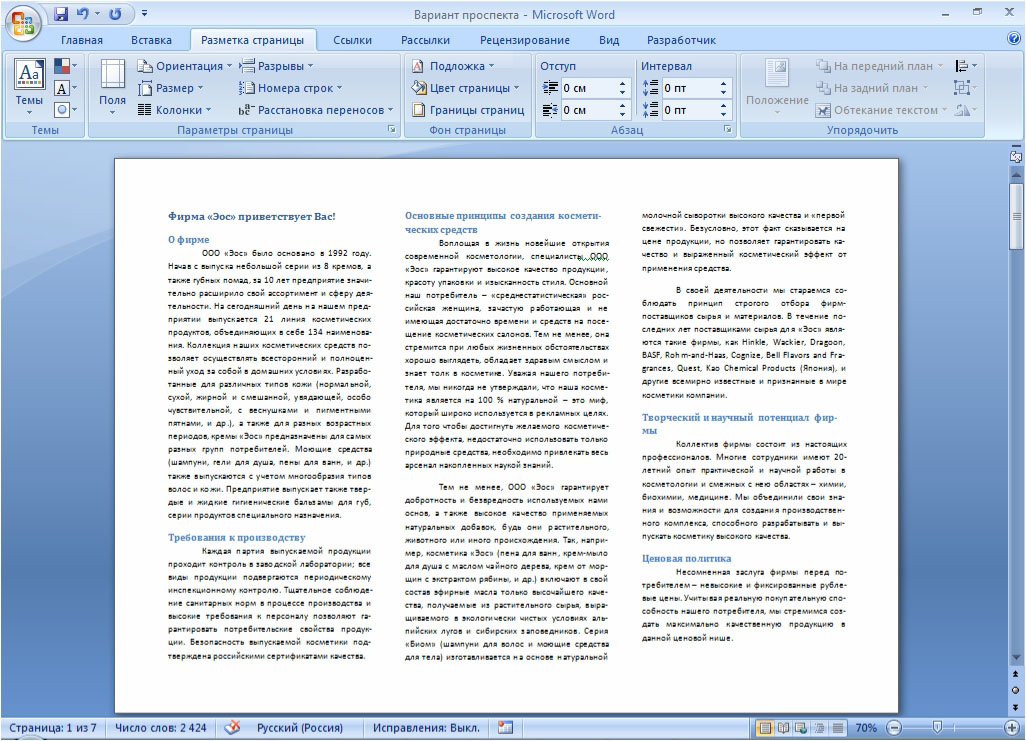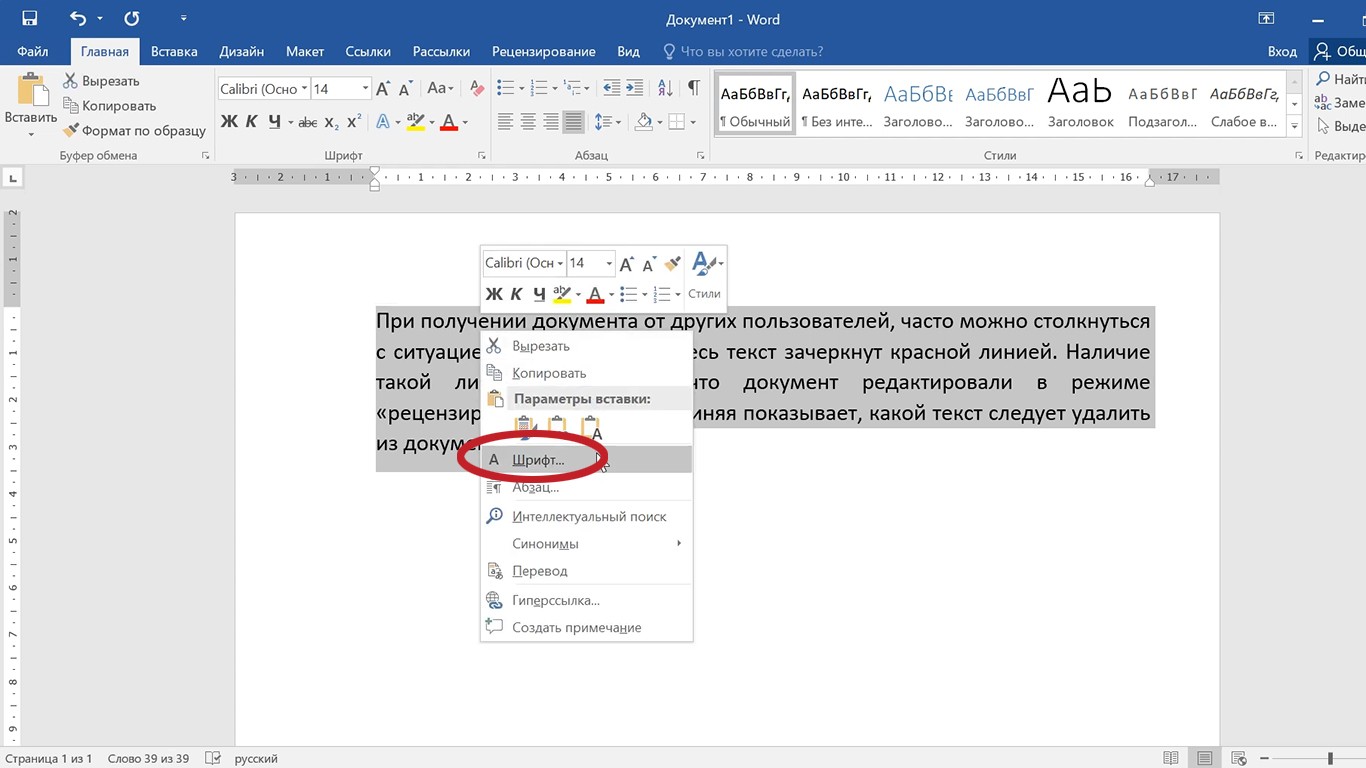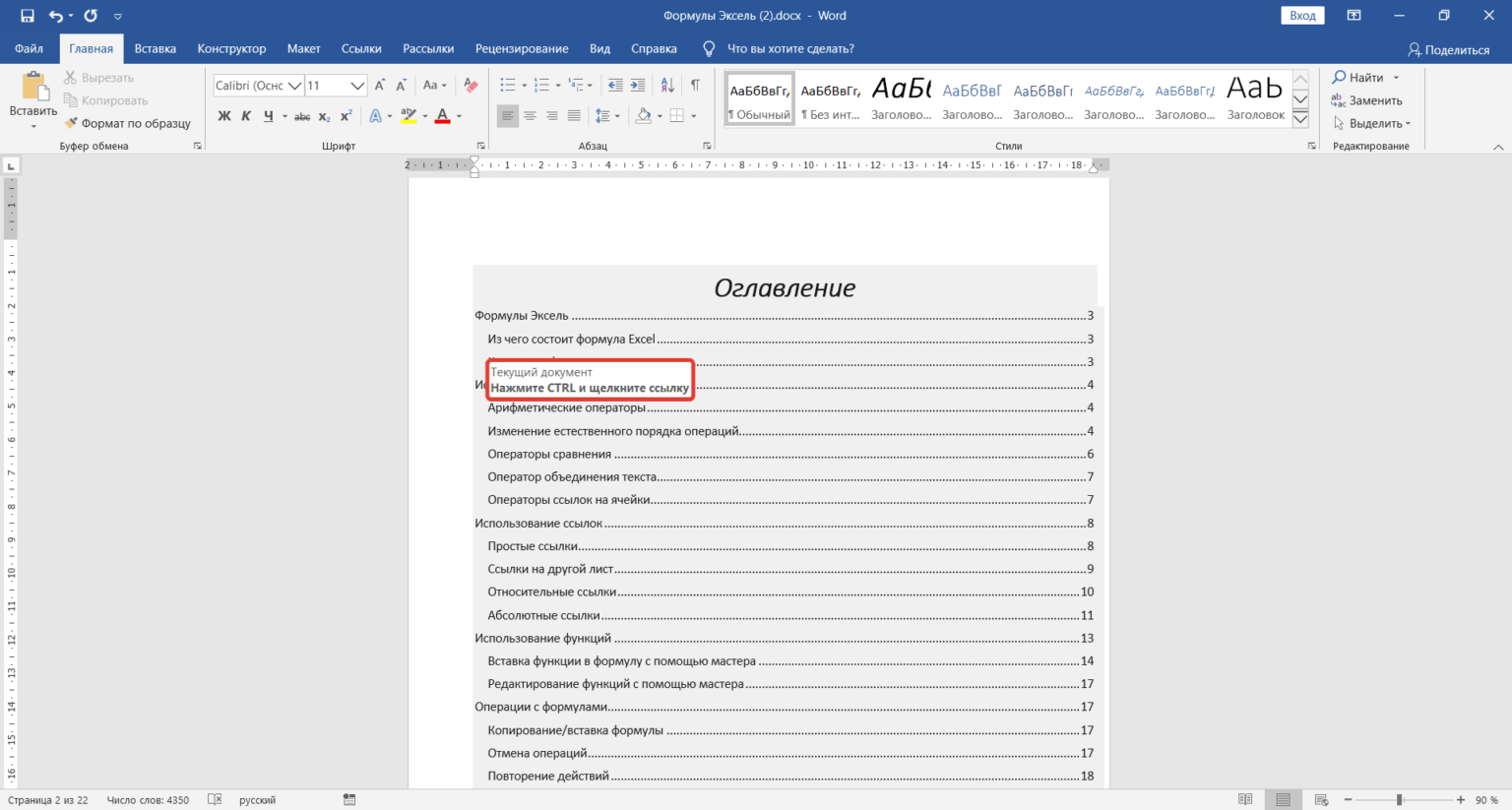Вид №3: горизонтальная дробь
Более привычный для нас вариант, который часто встречается в публицистических и научно-популярных статьях – это горизонтальная дробь. 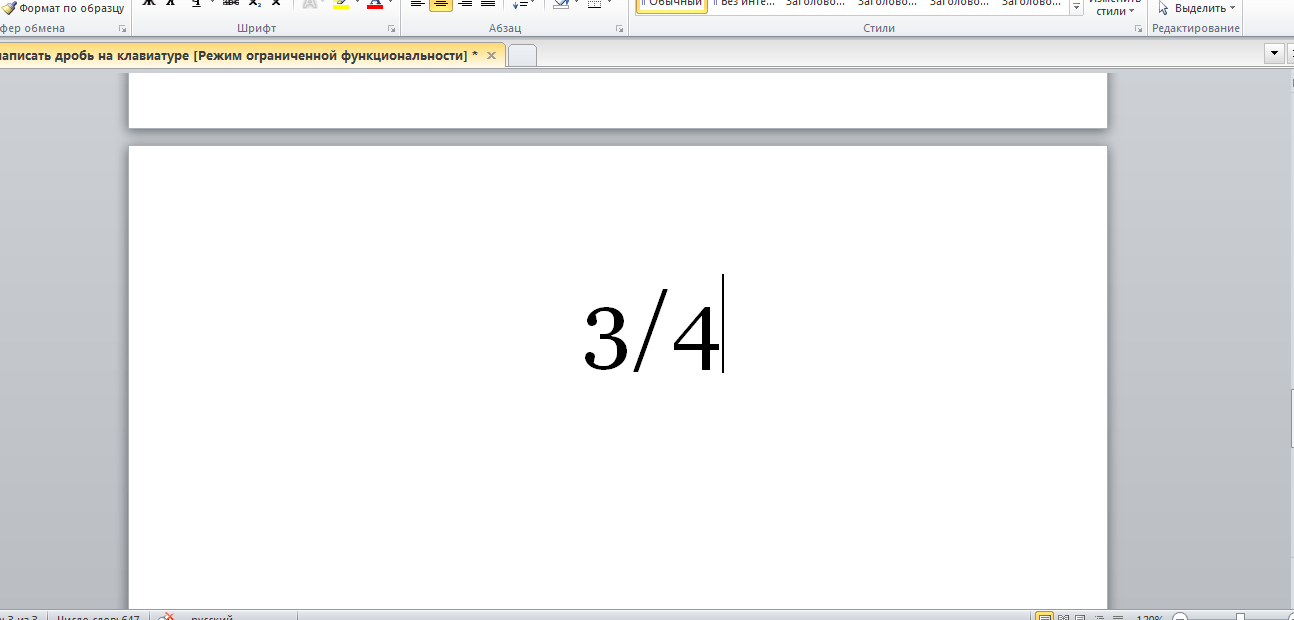
Горизонтальную дробь можно ввести четырьмя способами:
- Вставка->Формула->Дробь->Горизонтальная простая дробь;
- Вставка->Символ->Числовые формы; В данном случае удобно осуществлять повторный ввод дробей — с помощью панели «Ранее использовавшиеся символы». Если вышеперечисленные дроби используется часто, можно настроить комбинации «горячих клавиш» или параметры автозамены.
- Вставка->Объект-> Microsoft Equation 3.0->Шаблоны дробей и радикалов.
Самый простой и быстрый способ изобразить дроби, не прибегая к вставкам – использовать «слэш» (или косую черту, наклоненную вправо) на клавиатуре. Именно так поступает большинство пользователей Интернета, которые не желают тратить время на поиск нужных символов. Конечно же, для тех, кто занят написанием серьезных научных работ, лучше выбрать специальные изображения дробей.
Слэш располагается на клавиатуре в следующих местах:
- Рядом с правой кнопкой Shift на английской раскладке;
- В цифровом блоке;
- Над и слева от Enter (необходимо нажимать одновременно с Shift).
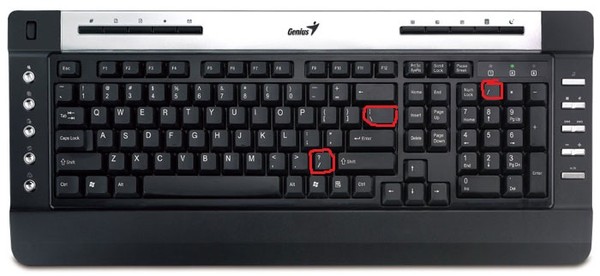
Вы также можете набрать слэш следующим образом:
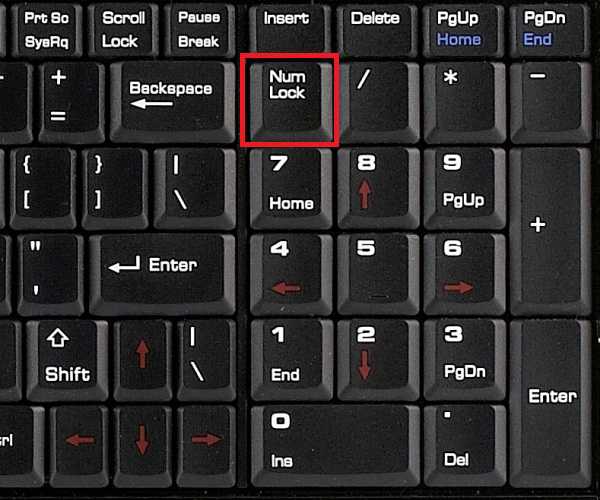
Несомненным фаворитом среди всех текстовых редакторов является Microsoft Word. Эта программа имеет множество полезных функций, с помощью которых можно отформатировать текст так, как захочется. Но многие пользователи сталкиваются с проблемой написания дробей. При этом дробные числа по типу ¼, ½ и ¾ не вызывают особых трудностей, так как опция автозамены автоматически применяет правильное форматирование. Но пытаясь таким же образом вписать числа ⅓, ⅔, ⅕ и другие им подобные, пользователь может заметить, что автозамена после нажатия клавиши пробела не срабатывает. В этой статье будет рассказано, как поставить дробь в «Ворде» вручную.
Пишем дробь с горизонтальным разделителем
Мы уже знаем, как создать дробь с косой чертой в Word, теперь давайте поговорим о том, как использовать горизонтальную линию в качестве разделителя. Для этого вам понадобятся:
Запустите программу Microsoft Word, перейдите на вкладку «Вставка», где в правой части панели инструментов щелкните знакомый раскрывающийся список «Символы».
В выпадающем меню выберите пункт «Уравнение», обозначенный символом «пи»
Обратите внимание, что если вы используете старую версию программы, этот пункт называется «Формулы».
Это откроет меню, в котором вам нужно нажать кнопку «Вставить новое уравнение».
Появится дополнительная вкладка под названием «Производитель». В списке инструментов выберите «Дробь».
В меню найдите формат для записи нужной дроби.
В тексте, на котором установлен курсор, появится форма для заполнения выбранным вариантом дроби
Вы должны ввести необходимые значения в соответствующие поля.
Теперь вы знаете второй способ, как создавать дроби в Word. Как видите, первый вариант позволяет писать числа только с косой чертой, а во втором можно использовать различные типы разделителей. Какой способ использования наиболее удобен, зависит от вас.
Иногда бывает необходимо написать в тексте дробное число. Если к оформлению нет особых требований, это довольно просто сделать с помощью косой черты. В других случаях пользователи иногда проявляют творческий подход, но мы еще рассмотрим, как правильно создать дробь в Word.
Вставка дробей в Word:
1. На вкладке «Вставка» в меню «Уравнение» выберите «Вставить новое уравнение». 2. Во вкладке «Работа с уравнениями / Конструктор» выберите запись «Дробь» и установите требуемый тип простой дроби. 3. Запишите свои значения в соответствующие области уравнения.
Кстати, некоторые дробные значения, записанные с косой чертой, можно найти в символах, но нам все же интересно писать одно число под другим.
Вы можете записать дробь в Ворде нужным нам способом через меню «Уравнение» во вкладке «Вставка», например, нам нужно будет написать формулу. Выбрав пункт меню «Уравнение», вы должны выбрать опцию «Вставить новое уравнение».
После того, как появится область регистрации уравнения, появится дополнительная вкладка «Работа с уравнениями», в которой вы уже должны выбрать пункт «Дробь».
В меню «Дробь» нам подойдет простая дробь и после ее выбора она сразу появится в области для написания формулы. Таким образом не получалось вставить дробь в Word с пустыми графиками, в которые нужно вводить свои значения.
В MS Word некоторые введенные вручную дроби автоматически заменяются на то, что можно назвать правильно написанными безопасно. К ним относятся 1/4,
1/2,
3/4, которые после автоматической коррекции принимают вид
¼,
½,
. Однако такие дроби, как
1/3,
2/3,
1/5
и другие подобные не заменяются, поэтому вам необходимо вручную придать им правильный вид.
Стоит отметить, что символ косой черты «/» используется для написания дробей сверху, но все мы помним из школы, что правильное написание дробей — это одно число, расположенное под другим, разделенное горизонтальной линией. В этой статье мы рассмотрим каждый из способов написания дробей.
Добавляем дробь со слешем
Хорошо известное меню «Символы» поможет нам правильно ввести дробь в Word, где много знаков и специальных символов, которые вы не найдете на клавиатуре компьютера. Итак, чтобы написать дробное число с косой чертой в Word, выполните следующие действия:
1. Откройте вкладку «Вставка», нажмите кнопку
«Символы”
и выберите там пункт
«Символы”.
2. Нажмите кнопку «Символ», чтобы выбрать
«Прочие символы”.
3. В окне «Символы”
в главе
«Набор”
выбрать объект
«Числовые формы”.
4. Найдите там нужную дробь и щелкните по ней. Нажмите кнопку «Вставить» и закройте диалоговое окно.
5. Выбранная дробь появится на листе.
Значок дроби на клавиатуре
Редактирование текстовых документов вызывает у пользователей немало вопросов. Их не может избежать даже продвинутый юзер, ведь знать все невозможно. Поэтому иногда приходится изучать те или иные секреты. Ниже постараемся выяснить, как написать дробь на клавиатуре и не только. Все манипуляции будут рассмотрены на примере текстового редактора Microsoft Word. С ним работает основная масса юзеров.
Вставка формул
Как написать знак дроби? На клавиатуре соответствующего символа нет. И поэтому пользователи сталкиваются с определенными проблемами в процессе воплощения задумки в жизнь.
В MS Office юзеры способны работать с редактором математических формул. Они позволяют быстро и без помощи клавиатурной панели устанавливать дроби и редактировать их по своему усмотрению.
Для того чтобы осуществить вставку формулы в «Ворде» с дробями, потребуется:
- Зайти в упомянутый текстовый редактор.
- Открыть раздел «Вставка».
- Нажать на «Объект».
- Выбрать опцию Microsoft Equation 3.0.
- В появившемся меню выбрать тип дроби. Для этого достаточно внимательно изучить предложенные варианты.
- Кликнуть левой кнопкой мышки по тому или иному символу дроби.
- Отредактировать получившуюся формулу.
Это самый простой вариант. Но как на клавиатуре написать дробь? И какие еще существуют варианты?
Клавиатура в помощь: стандартное решение
Все зависит от личных предпочтений каждого юзера. Иногда под изучаемым элементом подразумевается слэш («/»). Он позволяет разделять символы и цифры.
Чтобы поставить соответствующий знак, рекомендуется выполнить такие операции:
- Перейти на английскую раскладку клавиатуры.
- Нажать на кнопку, расположенную справа от буквы «Ю».
Но это еще не все. Как написать знак дроби на клавиатуре? Имеется еще ряд советов, помогающих справиться с поставленной задачей. Каких именно?
Сочетание клавиш и русская раскладка
Скажем, в Word можно не переключать раскладку клавиатуры на английский, чтобы поставить «слэш». А как тогда действовать?
Алгоритм действий будет приблизительно таким:
- Зайти в текстовый редактор и установить курсор в том или ином месте.
- Нажать на «Шифт».
- Удерживая соответствующую кнопку, щелкнуть по клавише справа от «Э».
Важно: если не нажимать на Shift, пользователь поставит «слэш» в обратную сторону. В качестве дроби этот символ никогда не используется
Форматирование текста
Как на клавиатуре написать дробь? Ответ на данный вопрос больше не должен ставить пользователя в тупик. Тем не менее, мы рассмотрели еще не все возможные варианты.
Чтобы во время редактирования текста можно было сделать дробь, рекомендуется воспользоваться параметрами шрифта. О чем конкретно идет речь?
Чтобы не пришлось долго раздумывать над тем, как на клавиатуре поставить дробь, можно:
- Напечатать текст и поставить «слэш» любым удобным пользователю методом.
- Выделить часть информации перед «дробью». Ту, что будет «уходить» в числитель.
- Нажать на ПКМ и указать переход в меню «Шрифт».
- Поставить отметку около подписи «Надстрочный».
- Осуществить выделение «знаменателя».
- Зайти в пункт меню «Формат»-«Шрифт».
- Установить галочку подле раздела «Подстрочный».
- Сохранить корректировки.
После проделанных манипуляций юзер сможет лицезреть нечто похожее на дробь. Как поставить на клавиатуре? Ответ на этот вопрос больше не будет беспокоить юзеров.
Сумма чисел столбца или строки в таблице
Щелкните ячейку таблицы, в которой вы хотите получить результат.
На вкладке Макет
в группеРабота с таблицами нажмите кнопкуФормула .

В диалоговом окне «Формула» проверьте текст в скобках, чтобы убедиться в том, что будут просуммированы нужные ячейки, и нажмите кнопку ОК
Функция =SUM(ABOVE)
складывает числа в столбце, расположенные над выбранной ячейкой.
Функция =SUM(LEFT)
складывает числа в строке, расположенные слева от выбранной ячейки.
Функция =SUM(BELOW)
складывает числа в столбце, расположенные под выбранной ячейкой.
Функция =SUM(RIGHT)
складывает числа в строке, расположенные справа от выбранной ячейки.
Совет:
Если вы изменили одно из суммируемых чисел, выделите ячейку с суммой и нажмите клавишу F9, чтобы обновить итог.
В таблице можно использовать несколько формул. Например, можно добавить в правый столбец каждую строку чисел, а затем добавить эти результаты в нижней части столбца.
Как сделать в Ворде дробь
При написании курсовой, диплома или технической работы, где есть формулы, расчеты, графики и таблицы данных обязательно присутствуют дроби.
На первый взгляд создать дробное число крайне трудно, но на самом деле это не так. В этой статье разберемся, как сделать в ворде дробь.
В целом, этот процесс можно разбить на два способа: с клавиатуры и при помощи встроенных инструментов Microsoft Office Word.
С клавиатуры
Сделать дробь без использования формулы можно при помощи дополнительной секции клавиатуры. Достаточно в ходе набора текста нажать специальную клавишу и добавится знак деления – slash «/». И тогда дробное число будет выглядеть вот так 2/3.
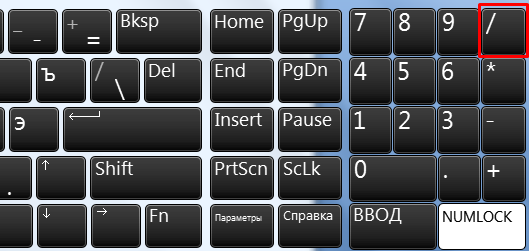
Обыкновенная дробь
Вставить обыкновенную дробь можно с помощью сочетания клавиш, зная код знака. В нашем случае пишем код знака 215B и удерживая Alt нажимаем на X (английская).
Встроенные функции Word последних поколений
Для ворда версий 2007, 2010, 2013, 2016 годов добавление дроби идентично. Чтобы сделать обыкновенную дробь нужно проделать следующие действия:
- Перейти во вкладку Вставка на Панели инструментов, найти Объект и нажать.
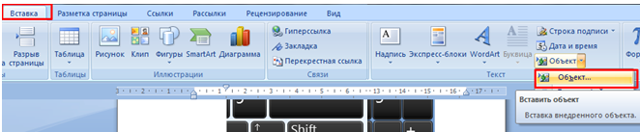
- В появившемся окне ищете строку MathType 5.0. Equation и нажимаете ОК.
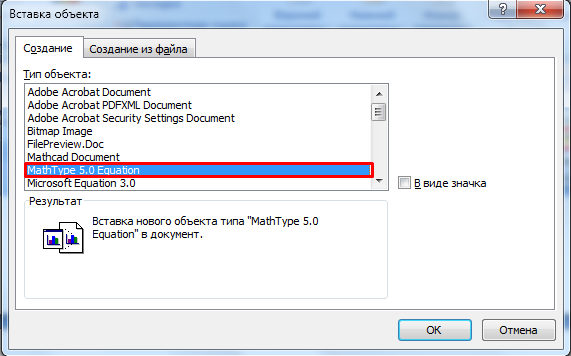
- В новом окне появляется рабочая область, в которой выбираете специальный символ с чертой и вводите числитель со знаменателем.
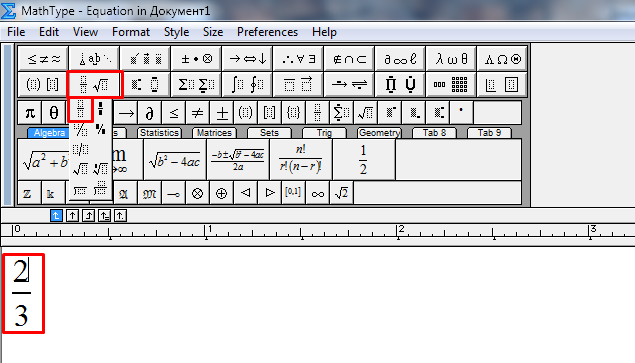
В итоге получается вот такое дробное число как на фото — горизонтальная дробь, которое можно отредактировать, 2 раза нажав на него.
Формула с дробью
Также существует возможность добавить формулу с дробью. Для этого нужно сделать следующие шаги:
- В той же вкладке Вставка ищете блок Формула.
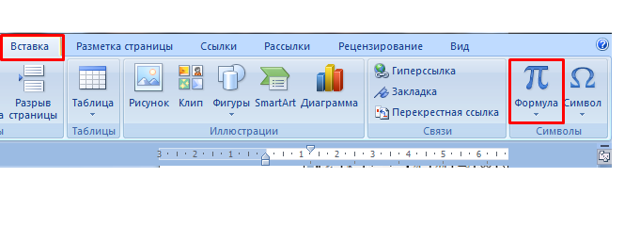
- После нажатия появляется специальная область для записи формулы, а на панель инструментов добавляется новая вкладка Конструктор.
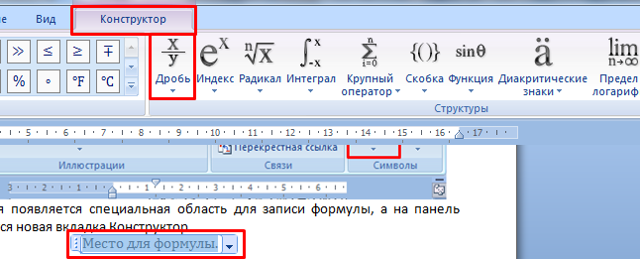
- Нажимаете на Дробь и из выпадающего списка выбираете нужный тип. После подтверждения выбора заполняете поля числителя со знаменателем и получаете операцию деления в документе.
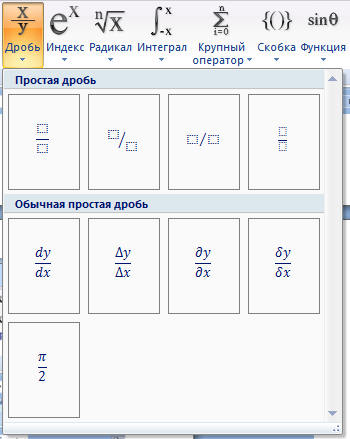
Дробное выражение в ворд 2003
Добавление дробных чисел в старой версии текстового редактора чуточку сложнее:
- Вверху ищете меню Вставка и в выпадающем списке выбираете Объект.
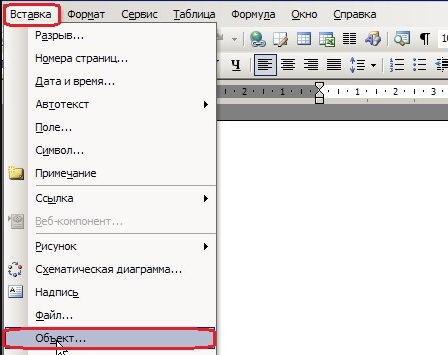
- В появившемся окне выбираете строку Microsoft Equation 3.0 и ОК.
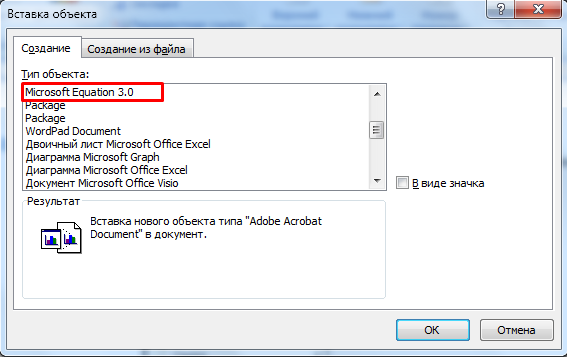
- На переднем плане возникает новая панель Формула и область для заполнения
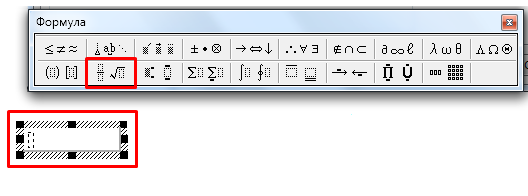
- Ищете пиктограмму, которая напоминает дробное выражение, и снова заполняете пустые области. В итоге получаете дробь.
Кстати, такой объект также можно редактировать.
Как видите добавить функцию деления в техническую работу не так уж и сложно. Для более серьезных документов типа дипломная или курсовая нужно использовать встроенные функции текстового редактора. А для информационных статей или предварительной верстки можно воспользоваться кнопкой наклонной черты на клавиатуре.
Ставим дробь: способ № 2
Если пользователю необходимо разместить число поверх другого символа, разделив при этом их горизонтальной чертой, то это без труда позволит сделать функции текстового редактора Ворд. Что для этого необходимо сделать? Пользователю необходимо поставить курсор на то место, где планируется размещаться дробь. Далее – зайти в меню текстового редактора, в раздел «Вставка». После в раздел «Символ», который позволяет вставить в текстовый документ символы, отсутствующие на клавиатуре (например, товарный знак, знак цитирования и т.д.) После этого находим пункт «Дробь» и выбираем необходимый для нас формат простой дроби.
Дроби в «Ворде» встречаются довольно часто. Они могут пригодиться при написании рецептов или формул в точных науках. К сожалению, вставить знак дроби не всегда легко. Существуют разные варианты развития событий. Ниже будет рассказано о том, как справиться с поставленной задачей. Каким образом юзеры пишут дроби? Как облегчить себе жизнь?
Как набирать
Знак корня на клавиатуре
В электронном виде этот символ может понадобиться как студентам, преподавателям, так и ученым. Это может быть связано с отчетом, проектом, рефератом и так далее. В стандартной раскладке клавиатуры нет символа квадратного корня, поскольку он не пользуется популярностью и не используется. Но его можно набрать и другими способами.
Самыми распространенными программами для работы с документами являются MS Office, в частности Microsoft Word. В этой программе есть несколько способов ввести квадратный корень, которые по аналогии могут быть применены к другим программам с небольшими отличиями в интерфейсе.
Способы набора символа в Ворде
вы можете использовать следующие варианты:
- Составив специальный код
… Внизу клавиатуры есть клавиша Alt, таких клавиш две, подойдет любая. На правой стороне клавиатуры есть цифры, над которой находится клавиша Num Lock.Эту клавишу необходимо сначала нажать, чтобы активировать цифры ниже. Затем, удерживая клавишу Alt, введите: 251. После этого на экране появится нужный значок. - Другой путь
связан с меню ввода символов. Найдя нужный знак, его можно повторить, как раньше. Его код в меню поиска — 221A, (латинская буква). Лучше всего включить Unicode заранее. - Самый красивый символ
он набирается с помощью компонента Microsoft Equation 3.0. Для этого перейдите в «insert-object-Microsoft Equation 3.0», затем найдите там нужный знак и используйте его. При использовании этого метода знак выглядит лучше, потому что он отображается правильно типографически и математически.
В текстовом редакторе «Word» часто работают школьники или студенты нашего времени. Однако из-за неосведомленности я не могу выполнять в нем некоторые действия. Особенно сложно работать с математическими символами, потому что их не хватает на клавиатуре. В этой статье пойдет речь о корневом признаке. Он расскажет вам, как вставить его в ваш документ. Будут показаны четыре разных метода, и после прочтения статьи пользователь сам решит, какой из них использовать.
Формулы в тексте
Дроби в «Ворде» разного типа предлагается печатать при помощи вставки формул в текстовый редактор. Такое решение позволяет без особых затруднений решить поставленную задачу.
Алгоритм действий будет следующим:
Войти в Word в раздел «Вставка»-«Объект».
Указать Microsoft Equation.
Выбрать иконку с дробями.
Щелкнуть по подходящей интерпретации символа.
Указать числитель и знаменатель записи.
Подтвердить действия.
Дробь это один из компонентов формул, для ввода которой в текстовой программе Word придуман инструмент «Microsoft Equation». Благодаря ему, возможно, ввести различные сложные физические либо математические формулы, уравнения, а также другие компоненты, которые включают в себя определенные символы.
Дабы открыть инструмент «Microsoft Equation» нужно перейти по адресу: Вставка, затем Объект, в появившемся диалоговом окне, на 1-ой вкладке из списка следует выбрать «Microsoft Equation» и щелкнуть Ок либо дважды нажать на выбранном пункте. Следом за открытием редактора формул, появится панель инструментов и в тексте будет видно поле для введения формулы: прямоугольник в пунктирной рамочке. Панель инструментов делится на части, в каждой из которых есть комплект выражений либо знаков действий. При нажатии на какую-то часть, отобразится ряд пребывающих там инструментов. Из появившегося списка нужно выбрать определенный символ и щелкнуть по нему. После этого, выбранный символ будет отображаться в выделенном прямоугольнике документа.
Та часть, где расположены компоненты для ввода дробей, находится во 2-ой строчке панели инструментов. Если навести на нее курсор мышки, можно увидеть всплывающую подсказку – Шаблоны дробей и радикалов. Надо нажать единожды на секцию и развернуть список. В открывшемся меню будут присутствовать шаблоны для дробей с косой, а также горизонтальной чертой. Промеж возникнувших вариантов, возможно будет избрать подходящий к нужной задаче. После нажатия по нужному варианту, в поле для ввода, которое откроется в документе, возникнет символ дроби и места для введения числителя со знаменателем, обрамленных пунктирной линией. Курсор автоматически станет в поле введения числителя. Далее следует ввести числитель. Кроме цифр возможно так же ввести знаки действий, математические символы, либо буквы. Их реально ввести как на клавиатуре, так и из определенных частей панели инструментов «Microsoft Equation». После введения числителя, надо нажать копку TAB и перейти к знаменателю. Также можно перейти и нажав мышкой в поле введения знаменателя. Сразу после написания формулы, надо нажать указателем мыши на любое место в документе, панель инструментов будет закрыта, ввод дроби будет окончен. Дабы отредактировать дробь, 2 раза надо нажать по ней левой кнопкой мыши.
Если не будет обнаружено инструмента «Microsoft Equation», его следует установить. Запустив файл дистрибутива Word, образ диска либо диск установки. В открывшемся окне установщика нужно выбрать «Добавить или удалить компоненты» и нажать «Далее». В следующем окне надо о. Нажать «Далее». В следующем окне надо найти пункт списка «Средства Office» и нажать на плюсик. В открывшемся списке, надо найти раздел «Редактор формул». Кликнуть по значку рядом с пометкой «Редактор формул» и, в появившемся меню, нажать «Запускать с моего компьютера». Далее нажать «Обновить» и дождаться завершения установки.
AskPoint.org
Ставим знак дроби в Microsoft Word
Иногда работа с документами в Microsoft Word выходит за пределы обычного написания текста, и может потребоваться, например, записать простое математическое выражение или просто числа, представляющие собой дроби. О том, как это можно делать, расскажем в рамках настоящей статьи.
Написание дробей в Ворде
Определенные дроби, введенные вручную, автоматически заменяются в Word на те, которые можно смело назвать правильно написанными. К таковым относятся 1/4, 1/2, 3/4 — после автозамены они приобретают вид ¼, ½, ¾. Однако такие дроби, как 1/3, 2/3, 1/5 и им подобные не заменяются, поэтому должный вид им необходимо придавать вручную.
Стоит отметить, что для написания вышеописанных дробей используется символ «слеш» — — косую черту, но ведь всех нас еще в школе приучили к тому, что правильное написание дробей — это одно число, расположенное под другим, а разделителем в таком случае выступает горизонтальная линия. Далее мы более подробно рассмотрим каждый из доступных вариантов написания дробей в Ворде.
Способ 1: Автозамена
Как мы уже сказали во вступлении, некоторые дроби, записанные через «слеш», Word автоматически заменяет на правильные. То есть все, что от вас требуется в данном случае – написать выражение, а затем нажать на пробел, после чего произойдет автозамена. Пример. Пишем 1/2, после чего нажимаем пробел и получаем ½. Если вы знаете о функции автозамены в Microsoft Word и понимаете принцип ее работы, то наверняка уже догадались, что подобным образом можно настроить замену введенных с клавиатуры числовых символов на «правильные» дроби с разделителем в виде косой черты для всех дробей или хотя бы наиболее часто используемых. Правда, для этого придется обзавестись «источником» этих самых «правильных» записей.
Подробнее: Работа функции «Автозамена» в Word
Способ 2: Дробь со слешем
Правильно вставить дробь, для которой не предусмотрена функции автозамены, поможет уже хорошо знакомое по другим нашим статьям меню “Символы”, где находится множество знаков и спецсимволов, которых вы не найдете на компьютерной клавиатуре. Итак, чтобы в Ворде написать дробное число с косой чертой в виде разделителя, выполните следующие действия:
- Откройте вкладку “Вставка”, нажмите на кнопку “Символы” и выберите там пункт “Символы”.
В окне “Символы” в разделе “Набор” выберите пункт “Числовые формы”.
Найдите там нужную дробь и кликните по ней. Нажмите кнопку “Вставить”, после чего можно закрыть диалоговое окно.
Выбранная вами дробь появится на листе.
К сожалению, набор шаблонных дробных символов в Ворд тоже весьма ограничен, а потому, если подобная запись должна быть именно с разделителем в виде слеша, оптимальным решением будет настройка функции автозамены, о которой мы рассказали выше.
Способ 3: Дробь с горизонтальным разделителем
Если написание дроби через косую черту вас не устраивает или же вам просто необходимо записать дробь в Ворде через горизонтальную линию, разделяющую цифры, необходимо воспользоваться разделом “Уравнение”, о возможностях которого мы уже писали ранее (ссылка на подробный материал представлена ниже).
- Откройте вкладку “Вставка” и выберите в группе “Символы” пункт “Уравнение”.
Во вкладке “Конструктор”, которая появится на панели управления, нажмите на кнопку “Дробь”.
В развернувшемся меню выберите в разделе “Простая дробь” тип дроби, которую вы хотите добавить — через слеш или горизонтальную линию.
Макет уравнения изменит свой внешний вид, впишите в пустые графы необходимые числовые значения.
Кликните по пустой области на листе, чтобы выйти из режима работы с уравнением/формулой.
Именно написание дроби через меню вставки нового уравнения является оптимальным решением нашей сегодняшней задачи, тем более, что таким образом можно добавлять выражения обоих типов — и те, что разделены слешем (косой чертой), и те, которые разделяются горизонтальной полосой. Особенно актуально использование этого метода в случае, когда одними дробями работа не ограничивается и требуется писать и другие математические выражения.
Заключение
На этом все. Из этой небольшой статьи вы узнали, как сделать дробь в текстовом редакторе Microsoft Word любых версий. Как видите, данную задачу можно решить несколькими способами, а инструментарий программы еще и позволяет автоматизировать ее выполнение.
Мы рады, что смогли помочь Вам в решении проблемы.
Опишите, что у вас не получилось. Наши специалисты постараются ответить максимально быстро.
Как записывать дроби в Microsoft Word
Использование дробей в Microsoft Word
Для человека, который пишет по математике и составляет множество математических листов, возможность писать дроби в Microsoft Word является чрезвычайно ценным навыком.
В этой статье я покажу вам несколько способов, с помощью которых вы можете записывать дроби, используя различные методы.
Метод 1 — Вставить символ
Для основных дробей перейдите на вкладку «Вставить» и нажмите «Символ».Прокрутив вниз, вы найдете несколько простых дробей, готовых для вставки. Это включает только половину, четверти и восьмые, поэтому довольно ограничено, но иногда это все, что вам нужно, и это, безусловно, самый простой метод добавления этих дробей в ваш документ.
В зависимости от ваших настроек Word также часто автоматически исправляет дроби, так что если вы введете 1/2, она автоматически заменит ее на 1/2 из таблицы символов вставки. Если этого не происходит, вы можете включить его, перейдя на вкладку «Файл», нажав «Параметры», затем «Правописание», затем «Параметры автозамены».На вкладке «Автоформат по мере ввода» установите флажок «Дроби с символом дроби»
Обратите внимание, что это работает только для тех дробей, которые находятся в таблице символов вставки
Метод 1a — Использование сочетаний клавиш
Вместо того, чтобы каждый раз переходить в меню символов, вы можете использовать следующие сочетания клавиш для вывода простых дробей:
1/2 — Alt + 0189
1/4 — Alt + 0188
3/4 — Alt + 0190
Метод 2 — Используйте косую черту
Иногда может быть уместным просто использовать косую черту между числителем и знаменателем, чтобы образовать дробь.
Это может хорошо выглядеть для более простых дробей, таких как 1/2 или 5/6, но может начать выглядеть беспорядочно при использовании более крупных дробей, таких как 2875/21038, и, конечно, не очень хорошо, если вы пытаетесь записать алгебраические дроби, такие как (x + 1 ) / (2x-3), где необходимо использовать скобки, чтобы избежать путаницы.
Метод 3 — Используйте верхний и нижний индексы
Немного более эффективная версия метода 2 — продолжить использовать косую черту, но надстрочный индекс в числителе и нижний индекс в знаменателе, как это 3 / 7 .Это делает ваши дроби более аккуратными и устраняет необходимость в скобках для дробей с более чем одним термином вверху или внизу, например 1 + 3x / 4x + y .
Чтобы использовать этот метод, выделите числитель, затем найдите кнопку с надстрочным индексом «x 2 » в разделе «Шрифт» вкладки «Главная». Щелчок по ней сделает ваш числитель немного меньше и поднимет его. Сделайте то же самое со знаменателем, но нажмите кнопку индекса «x 2 ».
Если вас не устраивает стиль ваших дробей, вы можете поэкспериментировать, изменив размер шрифта дробей, или ознакомьтесь с методом 4 для моего любимого метода создания дробей.
Метод 4 — Использование поля уравнения
Использование поля уравнения для отображения дробей — мой любимый способ отображения дробей, поскольку он позволяет отображать дроби, в которых числитель находится непосредственно над знаменателем, что устраняет путаницу, когда у вас есть дробь в середине выражения.
Чтобы использовать поле уравнения, просто щелкните курсором в том месте, где вы хотите, чтобы дробь отображалась на странице, а затем одновременно нажмите клавиши Ctrl и F9. Это вызовет пару скобок поля, как на картинке ниже.
Когда у вас есть скобки для полей, введите следующее:
EQ \ F (n, d)
, где n — ваш числитель, а d — знаменатель. Вы должны убедиться, что EQ и F написаны заглавными буквами, а между EQ и \ F оставлен пробел.
Так, например, если бы я хотел ввести 5/6, я бы ввел EQ \ F (5,6) в скобки поля.
Пока ваши скобки поля выделены, вам нужно одновременно нажать Shift и F9, чтобы создать дробь.
Если в вашем документе есть несколько скобок для полей и вы обнаружите, что все они были преобразованы обратно в форму EQ \ F (n, d), просто выделите часть документа, содержащую скобки для полей, и одновременно нажмите Shift и F9. Это преобразует все их обратно в дробную форму по мере необходимости.
Несколько способов вставить дробь в Microsoft Word
Microsoft Word — многофункциональный текстовый редактор, с помощью которого вы сможете создавать документы, содержащие не только буквенную информацию, но и различные числа и формулы. В данной статье мы рассмотрим несколько вариантов добавления дроби в Ворде.
Способ №1: через вкладку «Символы»
Для того, чтобы вставить в документ Word самые распространенные значения нецелых чисел, можно воспользоваться пунктом «Вставка» — «Символ».
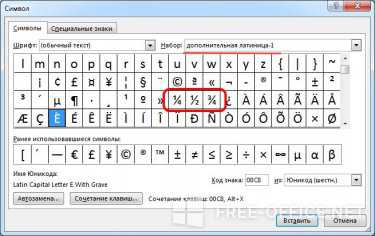
Здесь необходимо перейти в набор «дополнительная латиница-1» или «денежные единицы» и в списке выбрать необходимую вам дробь.
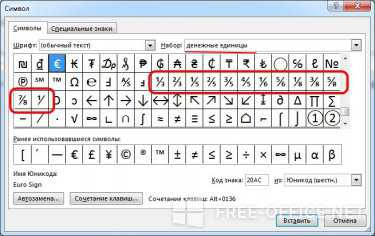
Этот вариант подойдет лишь тем, кто не нуждается в сложных, нестандартных нецелых числах, так как выбранный символ невозможно отредактировать в Word. Если вам нужны дроби с другими, редактируемыми значениями — воспользуйтесь способом №2.
Способ №2: с помощью формулы
В том же разделе Word — «Вставка» выберите пункт «Формула».
Перед вами появится «Конструктор» и различные виды формул: интегралы, квадратный корень и т. д. Среди них необходимо выбрать дробь, кликнув по ней, и, в появившемся списке необходимый вид.
В выбранном месте на листе появится форма и поля для ввода значений дроби. Здесь вписываем необходимые цифры и — готово!
Стоит отметить, что описанный выше алгоритм добавления дроби является одинаковым во всех выпусках программы Word, а расположение необходимых пунктов меню меняется в зависимости от интерфейса приложения, однако названия у них те же.
Деление посредством знака «Слеш/»
Текстовая стрелка вниз. как сделать, написать стрелочку в ворде на клавиатуре верх, вниз, вправо: символ стрелочки текстовой на клавиатуре
Помимо привычного горизонтального вида дробей, встречается и вертикальное деление в виде слеша, например: 1/2. Данный способ работает во всех версиях Ворда с 2003 по 2021. Найти и вставить символ можно следующим образом.
Вариант 1: С помощью кнопки «?/»
- Переключить с русского метода ввода слов на английский: сочетание клавиш «Shift+Alt» либо «Windows+пробел»;
- Установить курсор мыши на место, где нужно поставить дробную черту;
- Нажать кнопку правее от буквы «Ю».
- Напечатать необходимое значение делителя.
Вот готовый результат, как можно еще заменить знак деления.
Вариант 2: посредством функции «Символ»
Чтобы написать дробь простую и по диагонали, используйте:
Вкладка «Вставка» — «Символ» — «Другие символы»
Внимание! В секции «Шрифт» должен быть «Обычный текст», а в секции «Набор» — «Числовые формы». В ином случае вставить диагональную дробь не получится
После правильной настройки, выбрать соответствующее дробное число и нажать вставить.
Вариант 3. Код знака
На картинке ниже видно, что вставить обыкновенную дробь можно и с помощью сочетания клавиш, зная код знака. В нашем случае пишем код знака 215B и удерживая Alt нажимаем на X (английская).
Вот мы и рассмотрели все варианты написания дроби и самой дробной черты.
Как в ворде написать дробь?
Для работы с текстовыми документами, таблицами и формулами используется такая программа, как Word. Это многофункциональная программа, которая позволяет производить множество манипуляций с текстом, а также добавлять в него множество значков и изображений. Для составления текстовых документов математического характера часто необходимо вставить в текст дроби, причем правильно заполненные. Но многие пользователи не представляют, как это сделать и задают вопрос, как в ворде написать дробь. Чтобы разобраться в этом вопросе, необходимо рассмотреть весь алгоритм проведения этой манипуляции:
Самым простым способом для осуществления этой вставки является простое написание числителя, и после подчеркивания написания знаменателя в следующей строке. Чтобы удобнее это сделать необходимо зайти во вкладку «Вставка» и там выбрать функцию «Надпись». Удобство этой манипуляции заключается в том, что таким образом можно установить интервалы между строками, для этого надо зайти в меню «Формат» и выбрать там опцию «Абзац», такая мера позволит представить дробь естественно и визуально.
Следующим способом создать дробь в документе Word седьмой или десятой редакции, является следующий алгоритм действий:
- нужно открыть документ, в котором будут происходить изменения
- потом поставить курсор туда, где будет дробь
- перейти в меню «Вставка» и там выбрать опцию «Формула»
- в этой вкладке выбрать необходимый вид формулы
Если необходимо вставить дробь в документ, созданный в программе Word третьей версии, то следует действовать по такому принципу:
- нужно найти в приборной панели специальную стрелочку, при нажатии на которую будет открываться активное окошко «Параметры панелей инструментов»
- нужно кликнуть по ней левой кнопкой мыши и выбрать там «Добавить или удалить кнопки»
- дальше выбрать вкладку «Настройки»:
- после этого нужно перейти в активное окошко «Команды»
- выбрать в левом столбике опцию «Вставка»
- найти там функцию «Редактор формул»:
- в «Редакторе формул» левой кнопкой мыши зажать надпись и перетащить ее на необходимое место в панели управления:
- на заключительном этапе нудно кликнуть по появившейся иконке «Редактор формул»
- в открывшемся активном окне выбрать «Шаблон дробей и радикалов» и подобрать необходимый внешний вид дроби
- в заштрихованную рамку нужно вставить ваши числа
- после этого кликнуть в пустом месте экрана и дробь готова.
Следует рассмотреть подобную ситуацию в программе Word седьмой версии, она немного отличается от той, что описана выше.
- Итак, сначала нужно открыть документ, в котором вы собираетесь работать и навести курсор мыши на то место, где будет стоять дробь.
- После этого нужно перейти во вкладку «Вставка» и там выбрать опцию «Формула»:
- Откроется новое активное окно «Конструктор» и в нем есть большое количество математических знаков и формул, в которые можно подставлять значения. Там нужно найти «Дробь» и кликнуть по ней левой клавишей мыши:
- Появятся окошки с разными знаками и там мы выбираем нужную нам дробь:
- После того, как вы это проделаете в документе, в том месте, где стоял курсор, появится дробь.
- Теперь ее необходимо заполнить значениями, то есть ввести числитель и знаменатель. Кроме того, и в знаменатель и в числитель можно добавить еще одну дробь:
Для работы с математическими документами в Ворде представлен большой функционал и при желании можно выполнить задание любой сложности. Так Ворд предлагает не только вводить в текст дроби, но и целые готовые формулы, куда надо лишь подставить значения. Поэтому не стоит пренебрегать этими функциями и дорисовывать дроби вручную в готовой работе, нужно просто немного внимательнее изучить работу программы.
В целом можно сказать, что ни чего сложного в этом вопросе нет
Необходимо только соблюдать внимание и не торопится. Надо отметить, что программа Word, с каждой новой версии наполняется различными столь необходимыми функциями, что ее популярность не падает в течение многих лет
Поэтому если возникают сложности с работой в документах не стоит отчаиваться, надо просто внимательно изучить функционал этой замечательной программы.
comp-genius.ru