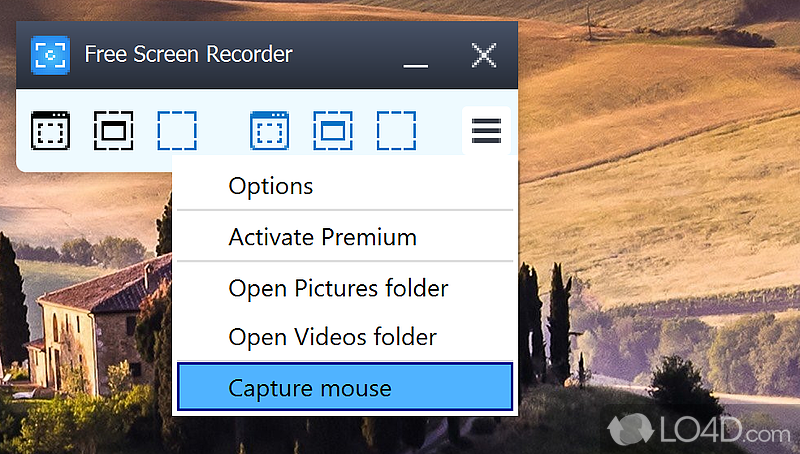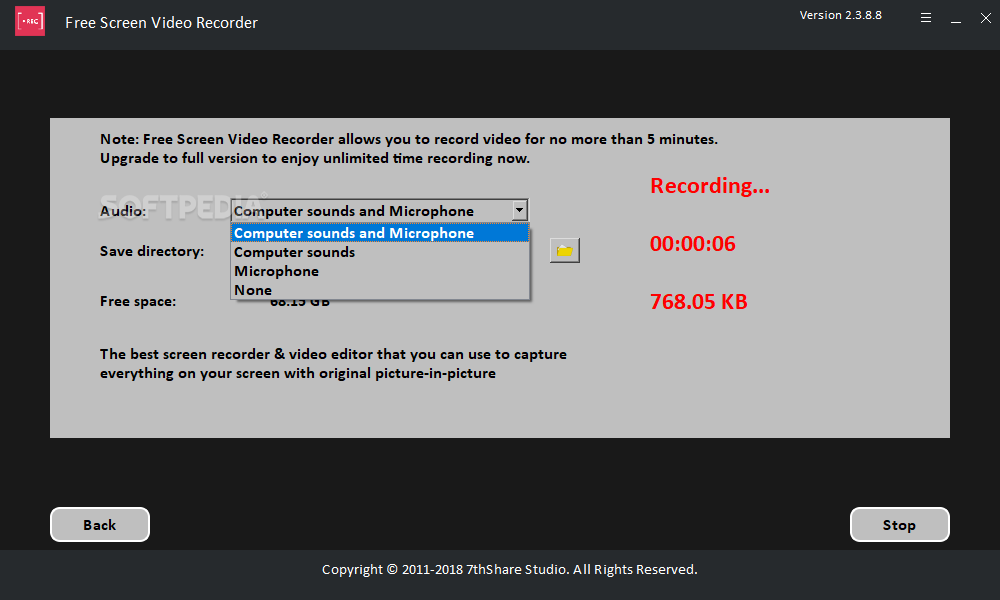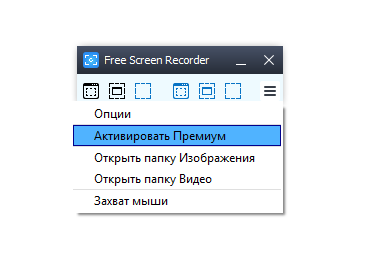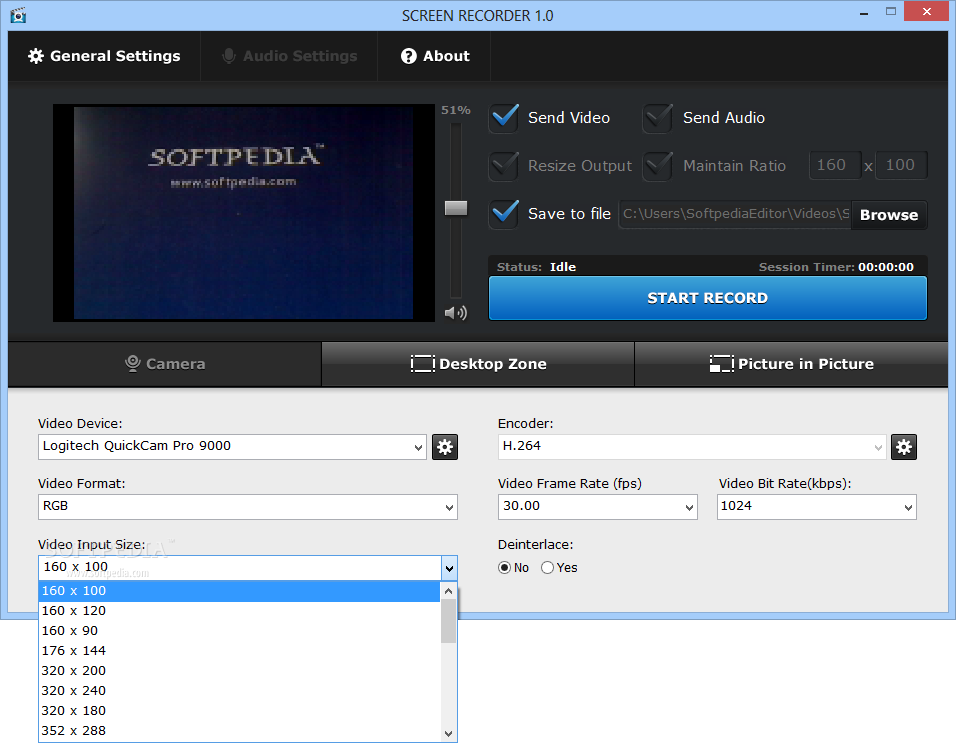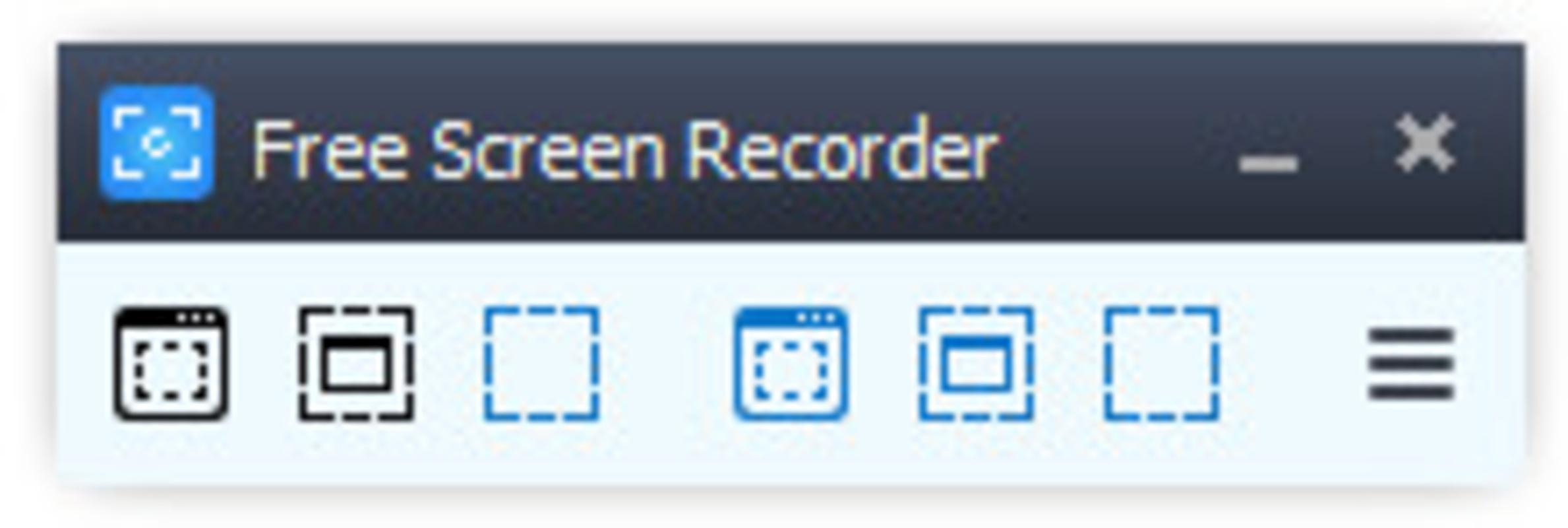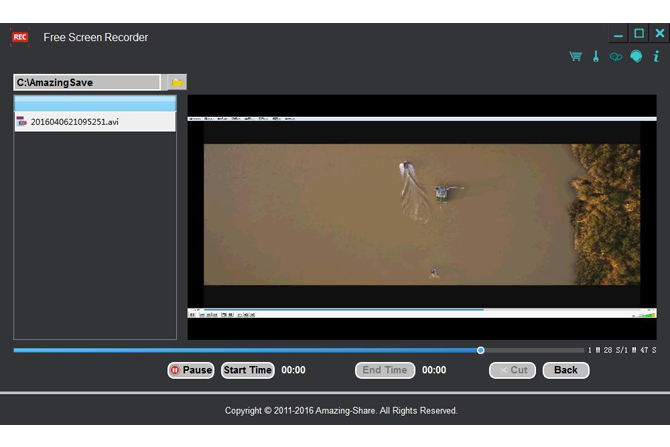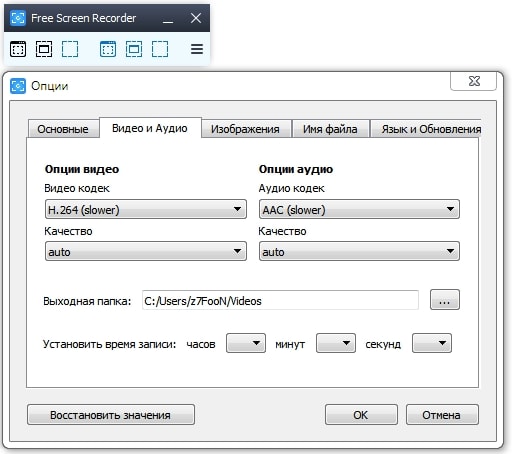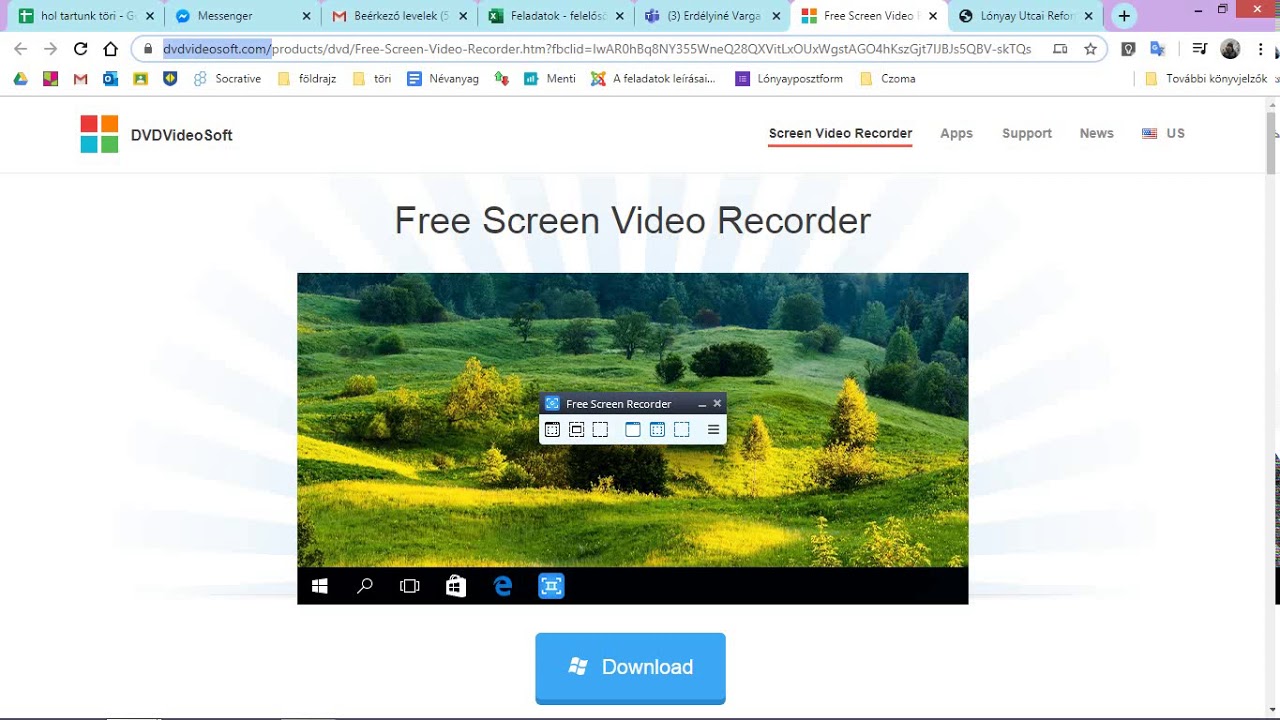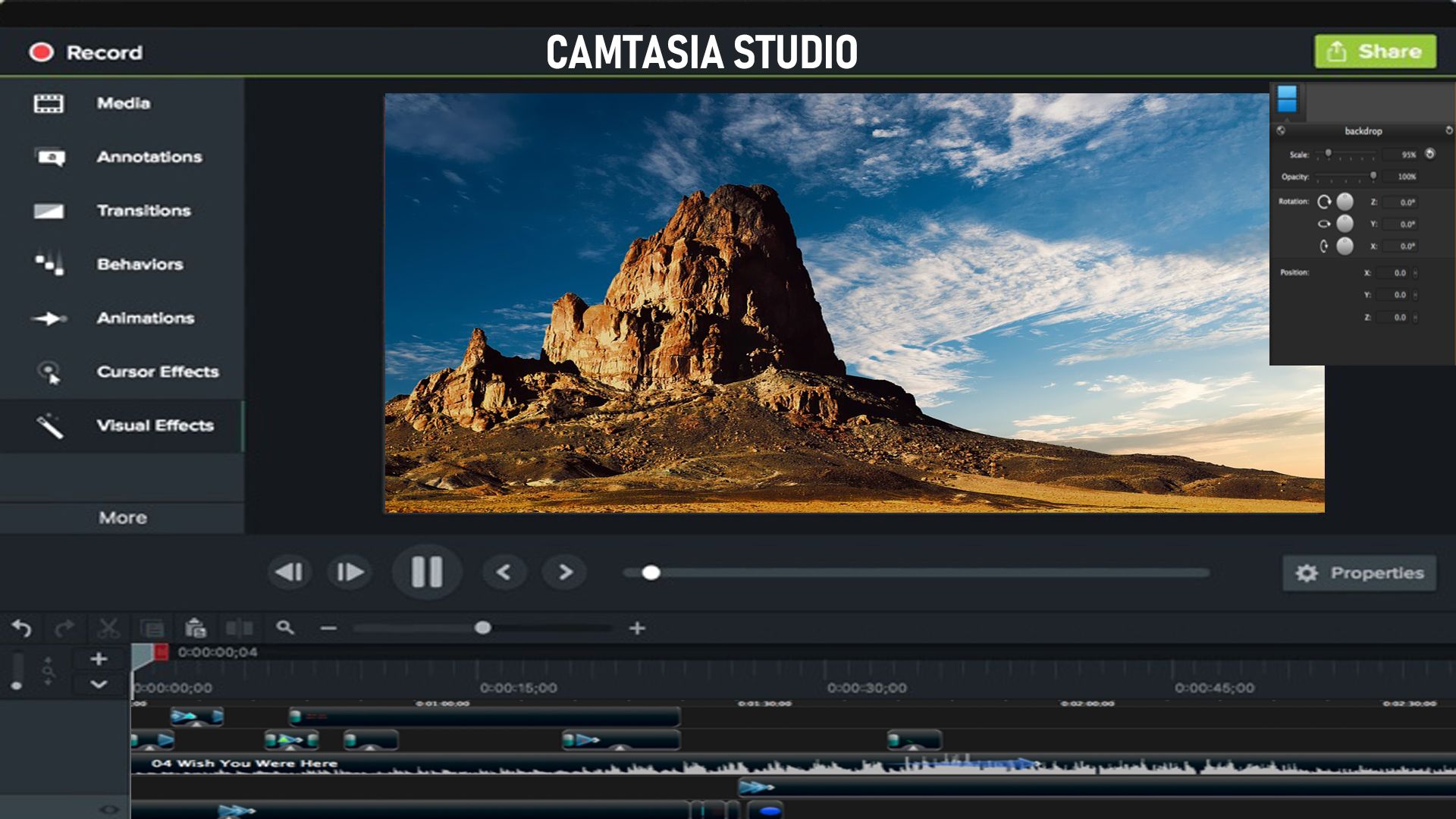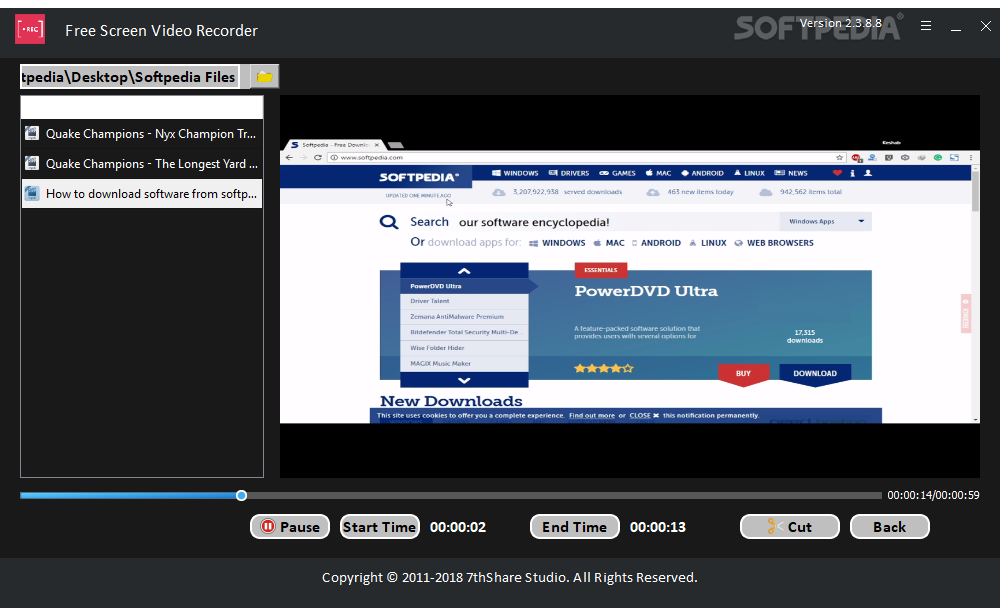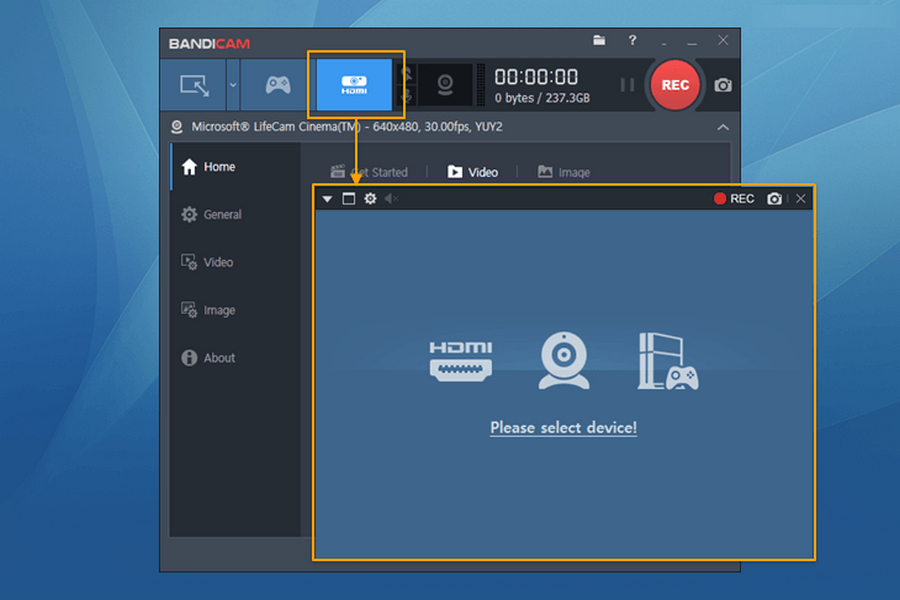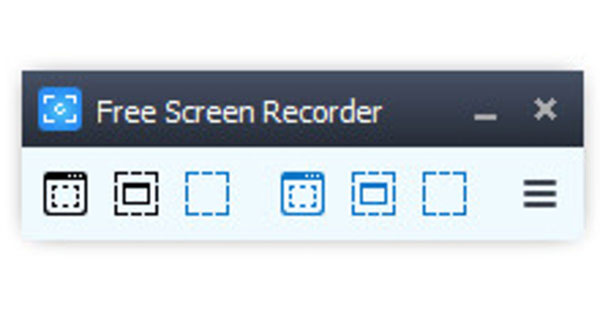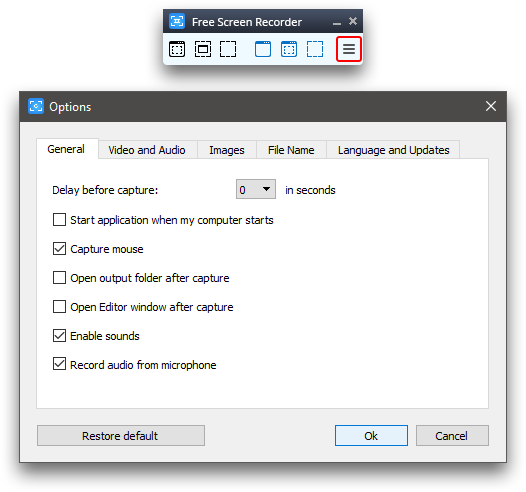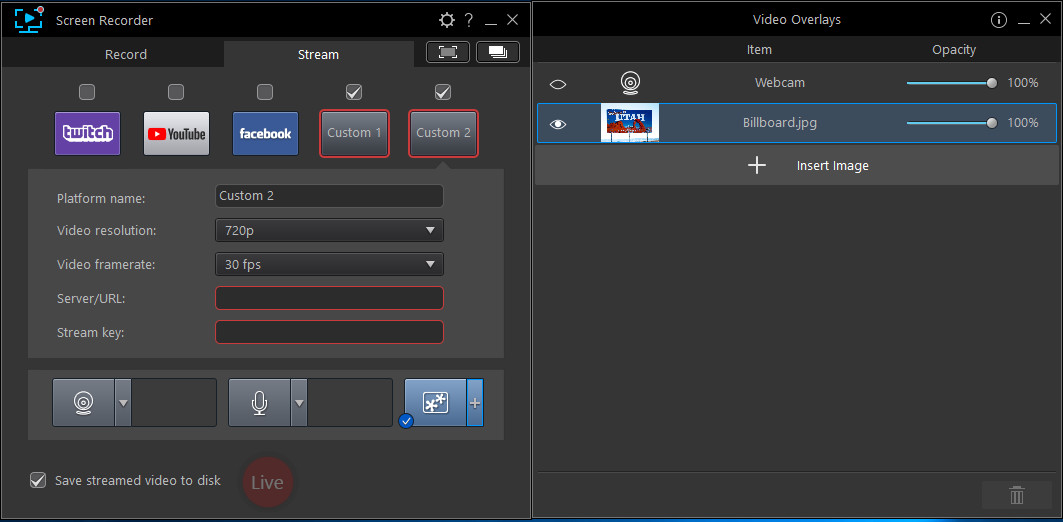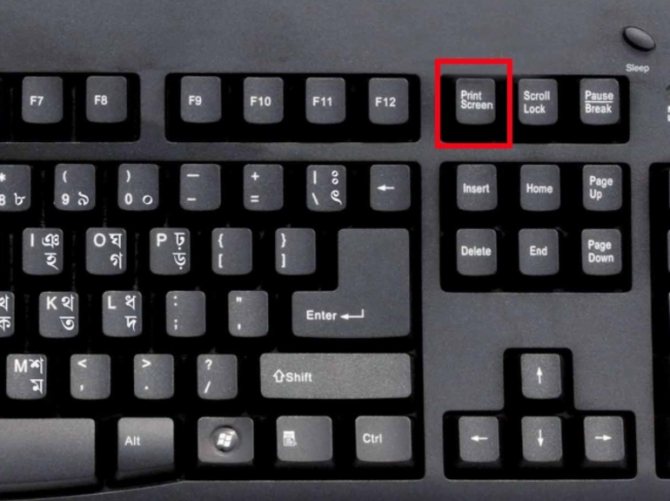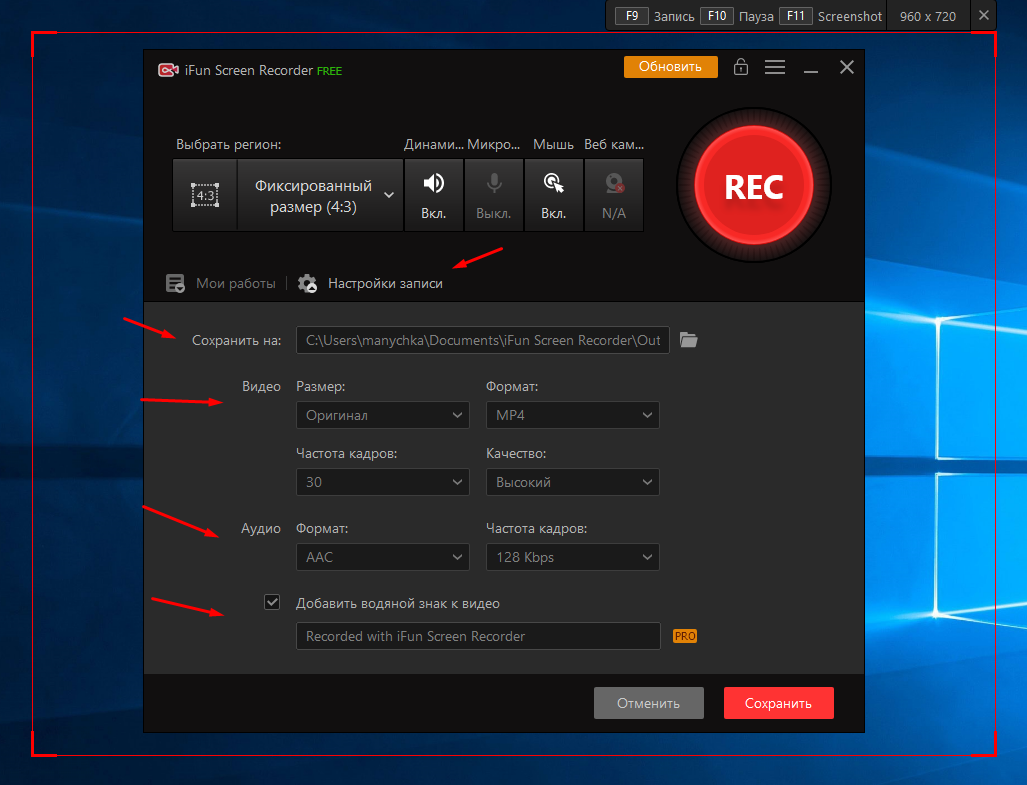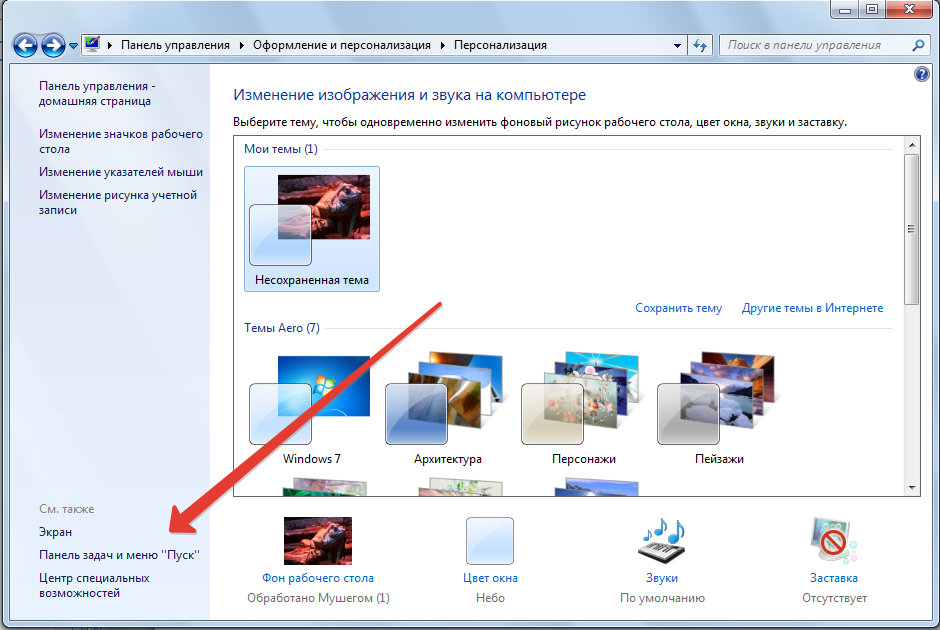Free Online Screen Recorder
Базовая версия ресурса позволяет снимать до пяти минут ролика в SD-качестве. Если нужно создать длинный скринкаст, потребуется записать несколько клипов подряд или оплатить платную подписку. За 5.99 долларов в месяц вы сможете оформлять видеоматериал до 30 минут, скачивать видеоданные в HD, добавлять собственные водяные знаки и удалить интро с логотипом сервиса.
- Плюсы:
- позволяет ставить видеосъемку на паузу;
- предоставляет встроенный видеоредактор;
- содержит галерею фильтров;
- работает с аудио — создает озвучку, накладывает музыку.
- Минусы:
- бесплатный пакет скачивает видеоматериал в SD;
- для экспорта после обработки в редакторе нужно создать аккаунт;
- в видеофайл добавляется интро с логотипом платформы.
Apowersoft Online Screen Recorder
Приложение для видеосъемки выделенного участка или всего монитора со звуком. Во время захвата вы сможете рисовать поверх картинки, добавлять текст и фигуры.
- Плюсы:
- снимает потоковое вещание и онлайн-звонки;
- записывает данные с веб-камеры;
- отображает или скрывает курсор;
- разрешает редактировать картинку во время записи;
- сохраняет клип в AVI, MP4, WMV, FLV и других расширениях;
- настраивает битрейт, кодек и качество видеоряда.
- Минусы:
- для запуска требуется установить лаунчер на ПК;
- нельзя корректировать клип после завершения съемки;
- англоязычный интерфейс.
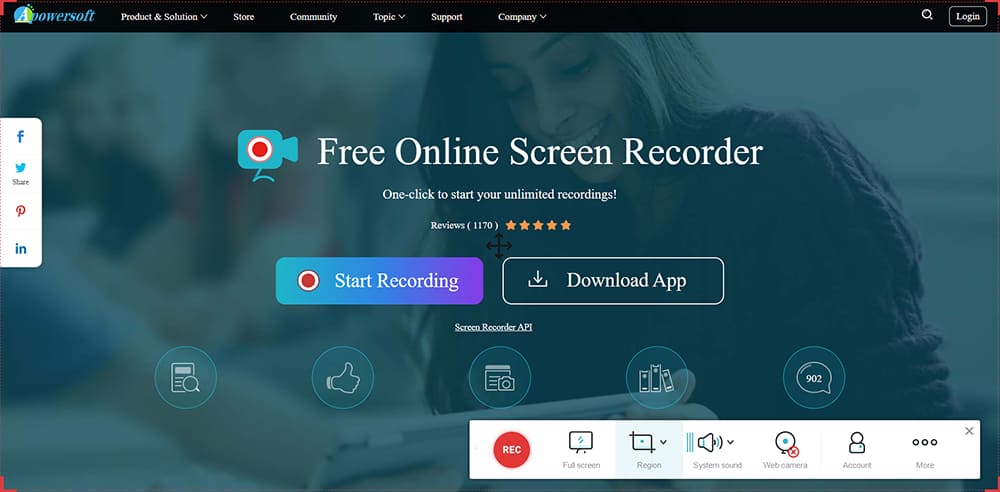 Apowersoft Online Screen Recorder
Apowersoft Online Screen Recorder
Если вы хотите не только снять дисплей компьютера, но и обработать ролик, то нужна программа для монтажа клипов. Вы можете воспользоваться приложением Экранная Студия. Она позволит снять дисплей, склеить несколько фрагментов, применить эффекты, создать титры и сохранить файл во всех популярных форматах. Скачайте софт бесплатно и приступите к созданию роликов прямо сейчас!
Способ 3: через онлайн-сервисы записи видео с экрана
Чтобы не скачивать дополнительные приложения на ПК, можно воспользоваться специальными онлайн-сервисами, но для этого потребуется подключение к интернету.
Free Online Screen Recorder — сервис, который может работать, как в онлайн-версии, так и установив его на компьютер. Если вы хотите пользоваться им, как онлайн-сервисом, то перед съемкой экрана необходимо скачать лаунчер на компьютер. Это не займет много времени. После этого программа Free Online Screen Recorder станет доступным для работы онлайн.
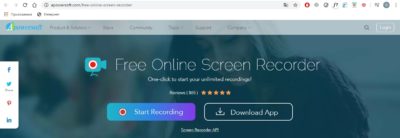
Масштаб снимаемого видео можно регулировать, перетаскивая ползунки. В настройках сервисах можно выбирать формат записываемого видео, например, MP4, WMV, Avi, Mov, MPEG и др. Чтобы открыть настройки нажмите на панели More → Settings → Recording.
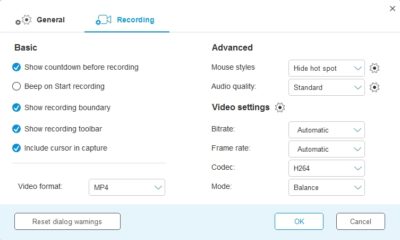
На панели сервиса можно указать источник звука:
- системные звуки (system sound);
- микрофон (microphone);
- и системные звуки, и микрофон (system sound и microphone).
Или же совсем отключить звук.
При нажатии Rec высветятся комбинации клавиш, необходимые при работе с данной программой.
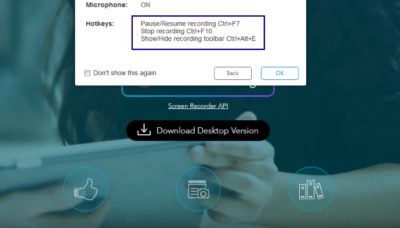
Чтобы сохранить видео на компьютер можно нажать на Стоп и выбрать, куда надо выгрузить файл. Его можно сохранить на компьютер. Для этого нажмите Save as video file и документ сохранится по следующему пути: Мои документы → Apowersoft → Apowersoft Online Screen Recorder. Также полученное видео можно загрузить в YouTube, Vimeo, Google Drive, Dropbox.
Это может пригодиться: Как скачать субтитры с Ютуба 4 простых шага | Блог Comfy
Screencast-O-Matic
Очень простая и удобная в управлении программа, которая позволяет одновременно писать видео с экрана и камеры, если необходимо. Благодаря функции записи звука, можно комментировать все происходящее, это очень удобно, если происходит запись каких-либо обучающих видео. Существует возможность сохранения видео в различных форматах, также видео может быть сразу опубликовано на необходимом ютуб-канале. Простота в управлении и скромный интерфейс позволяют быстро разобраться в функционале и научиться работать с программой.
Плюсы:
- Позволяет добавлять в видео музыку, анимацию и инфографику.
- Бесплатная версия записи экрана включает такие функции, как захват экрана, запись с веб-камеры и запись звука с микрофона (до 15 минут).
- Платная версия может загружать файлы на Google Диск, Dropbox и Vimeo.
- Во время записи вы можете увеличивать и уменьшать масштаб, а также добавлять текст.
- Дает вам возможность редактировать и отключать системные аудио и видео разделы скринкаста (платная версия).
- Поддерживает форматы файлов mp4, AVI и FLV.
Минусы:
- Водяной знак нельзя удалить в бесплатной версии.
- Запись всего 15 минут в бесплатной версии.
- Бесплатная версия предлагает минимальный набор функций.
PlayClaw 5
Представлена пробной версии, которая имеет ряд ограничений и полноценной платной версией. PlayClaw 5 специализируется на записи игры, поэтому использовать ее в других областях не совсем рационально. Наличие горячих клавиш позволит удобно совмещать игровой процесс и запись видео. Для геймеров будет полезной функцией отображения статистики нагрузки видеокарты и прочих элементов компьютера. Если игра командная, где участники общаются в голосовом чате, существует возможность записывать и аудио. К сожалению, в PlayClaw 5 отсутствует возможность редактировать полученное видео, для этого придется использовать отдельный видео-редактор.
Экранная камера
Третье место в рейтинге заняла одна из самых приветливых к новичкам программ — Экранная Камера. В ней вы без проблем сделаете запись экрана монитора, со звуком и в отличном качестве. Более того — здесь предусмотрен специальный редактор, в котором можно смонтировать клип сразу после записи, а также вставить титры, наложить тематическую музыку или голосовые комментарии.
Готовый проект можно сохранить в более чем 50 форматах, для которых разработаны удобные пресеты. Но главное — всё это можно сделать без часовых видеоуроков и чтения длинных инструкций. Записывайте геймплей, вебинары и любимые онлайн-передачи с первого же запуска!
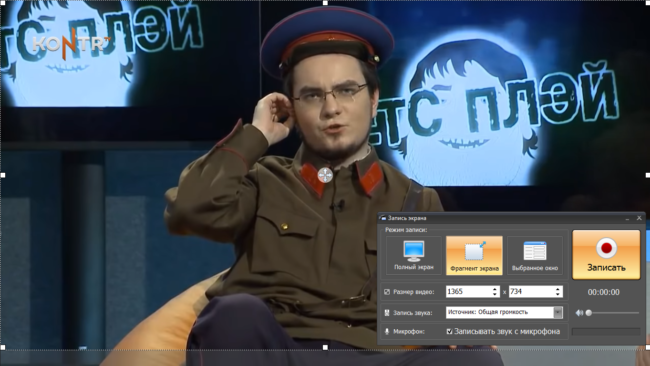
Достоинства программы:
- Нативно понятный интерфейс на русском языке
- Высокое качество записи
- Быстрая обработка видео прямо в программе
- Готовая коллекция титров и заставок
- Возможность записать «родной» звук, добавить музыку или озвучку голосом
- Сохранение готового видео в 50+ форматах
- Готовые профили для загрузки на YouTube и VK
- Невысокие системные требования (ФПС в игре не просядут)
Скачать программу можно здесь.
Запись экрана windows 11, 10 встроенная программа
В оригинальной версии Windows 11 и Windows 10 последних версий встроено приложение Xbox Gsme Bar для записи видео и игр с экрана и не только. Запускается утилита сочетанием клавиш Win + G, которое можно изменить в настройках. Путь к ним — «Параметры» → «Игры»→ «Xbox Gsme Bar». Там же имеется ссылка на дополнительные сведения об этой программе. Выключается — «ESC».
Запись происходящих действий встроенным в ОС приложением осуществляется на всю область экрана. Результаты сохраняются готовым видеофайлом, формата mp4 в папку «Клипы», которая создаётся в «Видео». Первый запуск программы предложит настройки для захвата видео (частота кадров, разрешение и др.). К тому же имеется меню выбора микрофона и установка уровня сигнала с него, также системных звуков и громкости записываемого приложения.
Если утилита отказывается делать захват экрана при активации опции в виде шарика, то необходимо поставить галочку перед записью «Включить игровые функции для этого приложения…».
- оперативно запускается;
- бесплатное пользование;
- хорошо согласуется с приложениями Microsoft;
- имеется удобная сеть Xbox.
- запись видео возможна только на весь экран;
- некоторые приложения не онлайн магазина Microsoft может отказаться записывать.
Захват видео в Free Screen Video Recorder
Для записи видео выберите один из доступных вариантов: «Запись видео с рабочего стола», «Запись видео с окна», «Запись видео с области».
На этом примере, я нажал на кнопку «Запись видео с окна», программа показала размер открытого окна на экране компьютера. Вокруг активного окна появилась прямоугольная область, обведенная красной линией.
Вам также может быть интересно:
- Free Video Call Recorder for Skype — как записать видео в Скайпе
- Free Video Editor — редактирование и удаление фрагментов из видео
- Free 3D Video Maker для создания 3D фильмов
Затем я нажал на кнопку «Начать запись видео» (красного цвета). Запись видео можно приостановить на паузу (бывшая красная кнопка, после запуска записи видео), или завершить при помощи кнопки «Остановить видео». Для отмены записи нажмите на клавишу клавиатуры «Esc».
Управлять процессом видеозаписи удобно из области уведомлений, куда сворачивается панель Free Screen Video Recorder, после выбора варианта записи экрана.
Программа во время записи видео записывает звук с микрофона, надиктованный пользователем, а также звуки с динамика, например, музыку, воспроизводимую в это время в плеере, работающем на компьютере.
Как включить ShadowPlay
После перезагрузки ПК многие пользователи задаются вопросом, что это за программа попадает в автозагрузку. Прежде всего, нужна совместимая с функцией Shadowplay видеокарта. Эта опция доступна только на видеокартах GeForce GTX 600, 700 и 900 или для ноутбуков – на моделях 600M, 700M, 800M и 900M. Следующий шаг – убедиться, что установлено программное обеспечение GeForce Experience. Это часть пакета GeForce GameReady Drivers, поэтому должен быть установлен по умолчанию. GeForce Experience можно найти в меню «Пуск». В противном случае его можно отдельно скачать с официального сайта.
Настройка NVIDIA ShadowPlay
Как включить Shadowplay? После активации программы нажмите кнопку «Shadowplay» в правом верхнем углу окна. Появится окно ShadowPlay, которое позволит включить эту функцию и настроить её параметры. Во-первых, нам нужно активировать ShadowPlay – для этого нажмите переключатель в левой части окна. Затем выберите режим записи. Доступны следующие режимы:
- Manual – запись активируется и останавливается с помощью кнопки на клавиатуре. Пока мы это не сделаем, программа ничего не будет записывать. Этот режим работает как обычное, классическое программное обеспечение для записи – Fraps или Bandicam.
- Shadow – ShadowPlay постоянно записывает наш прогресс и запоминает во временной памяти до 20 минут последней игры. Видео сохранится после нажатия горячих клавиш. Преимущество этого варианта заключается в сохранении части игрового процесса, который мы ещё не планировали записывать.
- Shadow & Manual – комбинация описанных выше режимов. ShadowPlay выполняет постоянную запись во временную память, и, если мы хотим сохранить, например, последние 20 минут, достаточно нажать соответствующую клавишу. В то же время также доступен нормальный режим записи, активируемый другой кнопкой, поэтому в любое время можно записывать обычные видео, задавая начало и конец записи.
- Twitch – режим не записывает видео на диск, а вместо этого передаёт его на канал на Twitch.TV. Заранее необходимо зарегистрироваться в Twitch и пройти аутентификацию канала.
Кроме того, можно выбрать качество записанного видео (чем выше качество, тем больше размер видеофайла) и режим – ShadowPlay может записывать только звук («В игре») или голос с микрофона, что полезно, когда мы планируем создать запись с комментариями. Если вы выбрали теневой режим, в поле «Shadow Time» можно выбрать, сколько минут последней игры вы хотите сохранить.
Следующим шагом является настройка сочетаний клавиш и места сохранения. Для этого нажмите кнопку с изображением шестерёнки чуть ниже переключателя Shadowplay. Появятся настройки, в которых в соответствующих полях можно установить сочетания кнопок, активирующих начало и остановку записи или сохранение последних минут из теневого режима.
Немного ниже можно выбрать диск и папку, в которой должны быть сохранены наши видеоматериалы. В дополнение к местоположению сохранения также стоит указать директорию для временных файлов – если у вас мало места на диске C, запись может быть ограничена, поэтому в обоих полях стоит указывать диск и каталог, в котором достаточно памяти. При желании к записи можно добавить изображение с веб-камеры. В настройках доступны параметры размера и места на экране, где должно отображаться изображение.
https://youtube.com/watch?v=3g2RpMS3MCM
Nvidia GeForce Shadowplay работает только с картами GeForce GTX 600 и 700 и только на персональных компьютерах. К сожалению, GeForce Shadowplay вызывает много проблем и иногда вылетает. Несмотря на то, что программа давно вышла из фазы бета-тестирования, она всё ещё генерирует много ошибок, запускается неправильно, иногда не записывается даже после включения. Несмотря на проблемы, упомянутые выше, Nvidia GeForce Shadowplay определённо стоит попробовать каждому геймеру. Прежде всего потому, что это программное обеспечение бесплатно.
В связи с тем, что в последние годы стали очень популярны различные Let’s Play, Nvidia решила помочь геймерам представив инициативу ShadowPlay, которая позволяет PC-геймерам записывать лучшие моменты игр. Новая же особенность данного сервиса автоматически записывает последние 20 минут игр, которые вы проходите.
Возможность совершенно бесплатна, однако вам потребуется достаточно новая видеокарта, чтобы записывать игру – начиная с 600 серии. Запись происходит в разрешении 1080p и при 60 кадрах в секунду. правда, файл получается довольно массивный.
Ashampoo Snap
Сайт: ashampoo.com/ru/rub/pin/1224/multimedia-software/snap-8
Ashampoo — компания знаменита своим софтом, главной особенностью которого является ориентированность на начинающего пользователя. Т.е. разобраться с программами от Ashampoo, достаточно просто и легко. Не исключение из этого правила и Ashampoo Snap.
Snap — главное окно программы
Основные возможности:
- возможность создания коллажей из нескольких скриншотов;
- захват видео со звуком и без него;
- мгновенный захват всех видимых окон на рабочем столе;
- поддержка Windows 7, 8, 10, захват нового интерфейса;
- возможность использования пипетки цветов для захвата цветов из различных приложений;
- полная поддержка 32-битных изображений с прозрачностью (RGBA);
- возможность захвата по таймеру;
- автоматическое добавление водяных знаков.
В общем, в этой программе (помимо основной задачи, в рамках которой я добавил ее в эту статью) есть десятки очень интересных возможностей, которые помогут сделать не просто запись, но и довести ее до высококачественного видео, которое не стыдно показать другим пользователям.
Интерфейс и настройки Free Screen Video Recorder
Интерфейс Free Screen Video Recorder предельно прост: на панели расположены кнопки для вызова необходимых функций. Слева находятся кнопки для создания снимков экрана, в правой части панели расположены кнопки для захвата видео.
При подведении курсора мыши к какой-нибудь кнопке, появляется всплывающая подсказка, объясняющая ее предназначение.
Для входа в настройки приложения, нажмите на панели на кнопку «Опции». В окне «Опции» находятся вкладки: «Основные», «Видео и аудио», «Изображения», «Имя файла», «Язык и обновление», в которых изменяются параметры программы, настроенные по умолчанию.
По умолчанию, в Free Screen Video Recorder включены звуки и запись аудио с микрофона (вкладка «Основные»). Для выделения мыши при записи видео, отметьте пункт «Захват мыши». Если нужно, выставьте время задержки перед началом захвата.
Во вкладке «Видео и Аудио» настраиваются опции видео и аудио. Здесь можно выбрать используемый видео («H.264», «H.264») и аудио кодек («AAC», «MP3»).
По умолчанию, выбрано автоматическое качество записи видео и аудио, соответствующее разрешению экрана монитора данного компьютера. Для видео доступен следующий выбор качества записи: 240p, 360p, 480p, 720p, 1080p. Аудио можно записать в высоком (high quality), среднем (medium quality) и низком (low quality) качестве.
Выберите свои выходные папки на компьютере, если не устраивает выбор папок по умолчанию.
Во вкладке «Имя файла» есть возможность изменить шаблон для имени файла по своим предпочтениям.
Далее посмотрим, как пользоваться Free Screen Video Recorder.
Как работает программа для захвата видео c экрана компьютера
Герой этой статьи живёт под верхним (голубеньким) ярлыком — тыкаем по нему и получаем очень маленькое главное окошко программы, которое сперва даже разочаровывает…
…
…
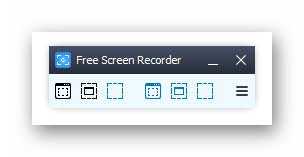
Большинство пользователей привыкло к большим программным окнам с миллионом сложных настроек, но наша программа для захвата видео c экрана не такая — лаконичная, простая и в то же время очень функциональная.
Немногочисленные и понятные настройки найдёте под тремя чёрточками…

В настройках Free Screen Video Recorder можно:
- поместить программу в автозагрузку системы
- настроить задержку перед захватом видео со своего любимого дорогого монитора
- включить звуки…
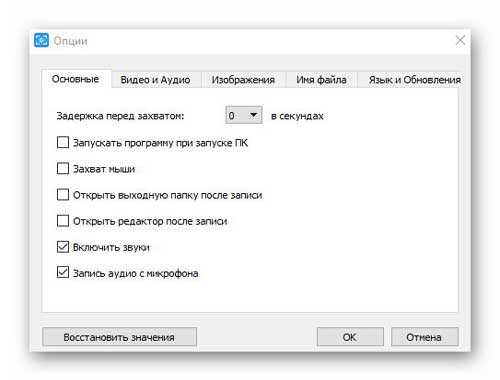
- настроить кодеки видео и аудио
- назначить выходную папку для захваченного в плен видео
- установить время записи видео с экрана монитора…
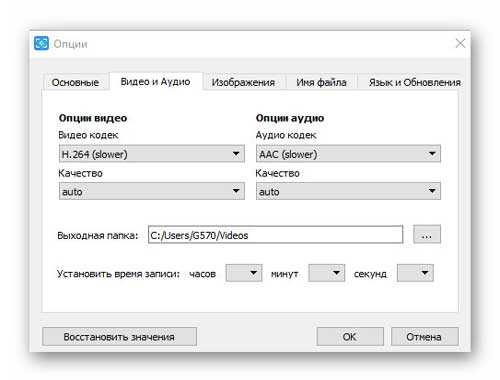
выбрать формат изображений (скриншотов) для сохранения и отдельную специальную папку…
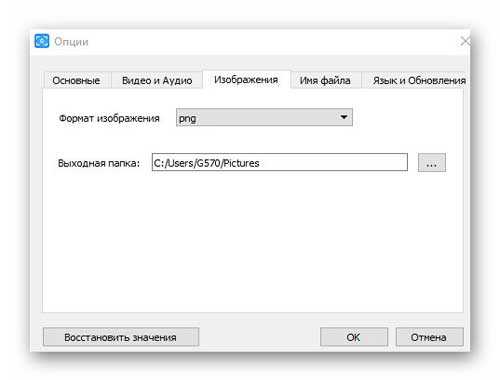
определиться с шаблоном имени файла…
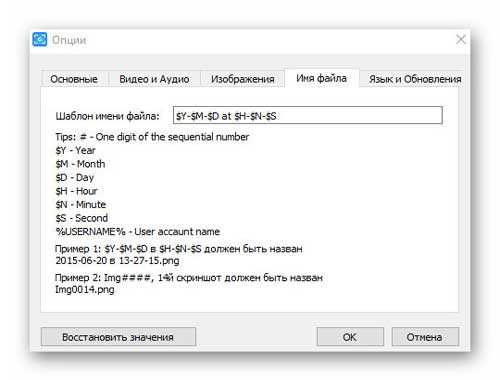
В главном (и единственном) окне программы Free Screen Video Recorder всего шесть кнопочек (две группы по 3 штуки) — для захвата видео с экрана и изображения (создание скриншотов)…
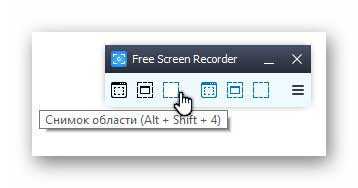
Как заметили, при наведении курсора на кнопочки — появляются всплывающие подсказки с горячими клавишами для ускорения работы с программой захвата видео с экрана.
Экранная камера
- Интерфейс: Русский
- Тип лицензии: Платная\Бесплатная (с логотипом)
- Скачать с официального сайта: https://soft-file.ru/ekrannaya-kamera/
Приложение от отечественного разработчика, невероятно простое и удобное в использовании, все функции расписаны пошагово, и даже новичок, не разбирающийся во всех этих рендерах, кодеках, форматах и т.д. сможет записать качественное видео. Программа имеет официальную полностью русскую версию, от чего работать с ней становится еще проще. Помимо всего этого, в ней есть встроенный редактор, в котором можно вырезать все лишнее, выбрать качество сжатия, соединить несколько видео в одно и сохранить результат.
VirtualDub
Простой и надёжный видеоредактор, который также можно спокойно использовать как программу для захвата и сохранения видео с экрана
Софт абсолютно бесплатен и, что немаловажно, открыт к модификациям при помощи дополнительных плагинов. Обладателям слабых ПК и ноутбуков также не придётся волноваться — приложение занимает мало места и не нагружает систему
Функционал VirtualDub достаточно богат: помимо функции захвата видео с экрана монитора в нём есть всё необходимое для монтажа получившихся клипов. Единственной проблемой можно назвать довольно невзрачный и ненативный интерфейс, который может отпугнуть начинающих пользователей. Плюс официальной русской локализации для приложения не существует.
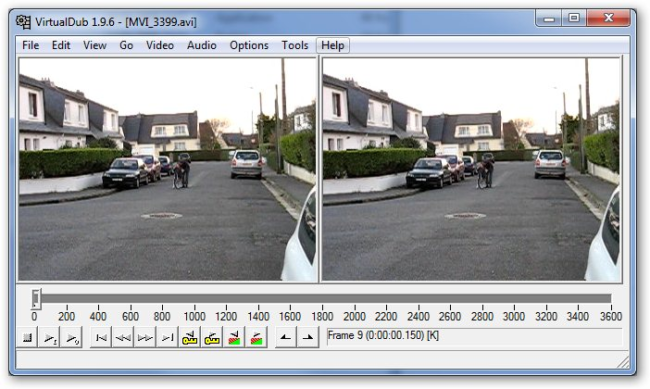
Достоинства программы:
- Совмещает в себе функции редактора и скринкастера
- Бесплатное распространение
- Нетребовательность к ресурсам компьютера
- Доступность модификации за счёт плагинов
Скачать программу можно здесь.
Как записать видео с экрана в Movavi Screen Recorder
Если вам нужно записать экран, попробуйте простую и эргономичную программу Movavi Screen Recorder. Вот, что вам нужно сделать:
Шаг 1. Скачайте и установите программу
Перейдите на страницу загрузки Movavi Screen Recorder, скачайте установочный файл для своей операционной системы, запустите его и следуйте инструкциям на экране.
Шаг 2. Настройте параметры ведения записи
Запустите программу, в боковой панели кликните на Запись экрана и растяните рамку захвата на область, которую будете записывать.
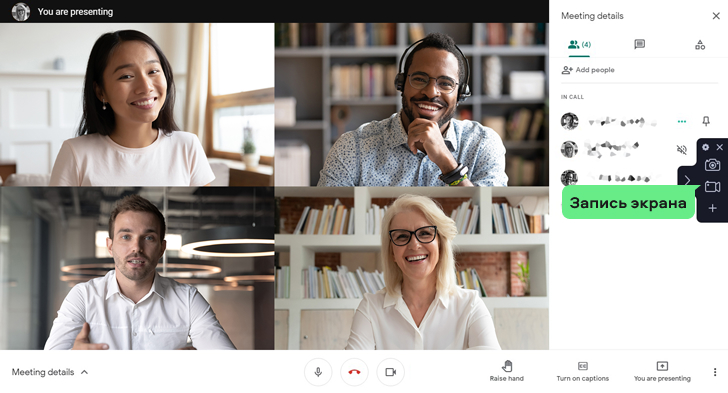
IШаг 3. Настройте запись
Нажмите на иконку веб-камеры для захвата видео и звука с неё, для активации микрофона нажмите на соответствующий значок на панели. Если вы записываете вебинар, лекцию или видеозвонок с коллегами, не забудьте включить запись системных звуков.
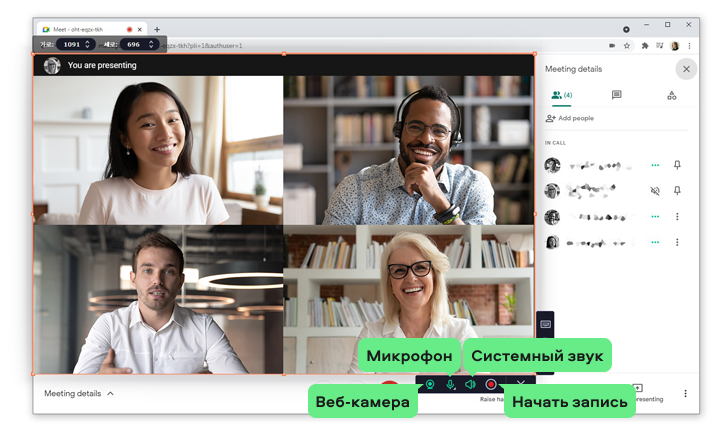
Шаг 4. Запустите запись
Нажмите Начать запись, для временной приостановки процесса нужно нажать на Паузу, для остановки и перехода к редактированию – на Стоп.
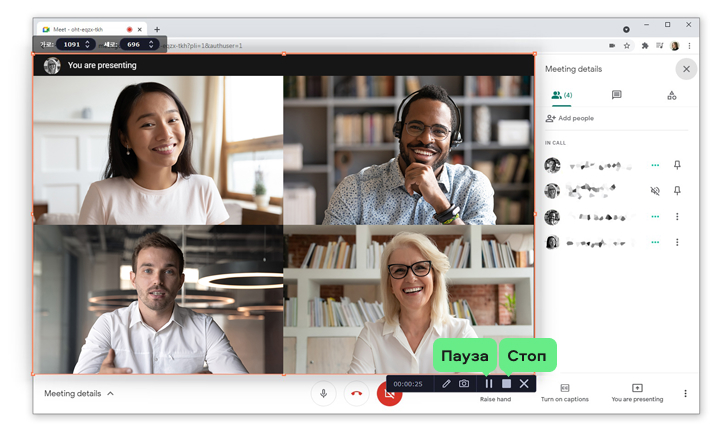
Шаг 5. Отредактируйте
По завершении записи откроется простой редактор, в котором вы сможете вырезать ненужные фрагменты из готового видео.
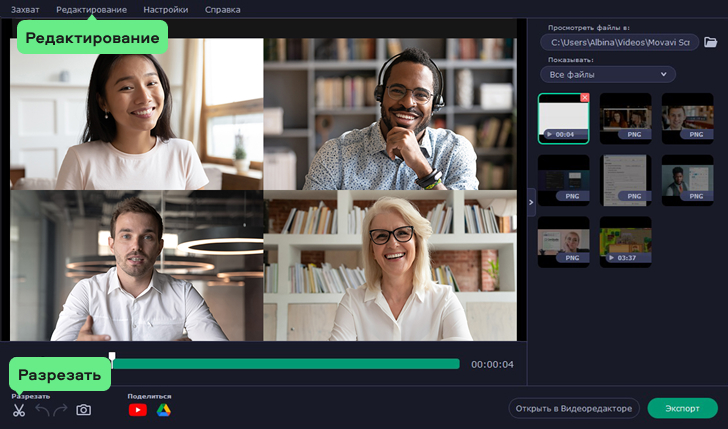
Шаг 6. Сохраните ролик
Нажмите Сохранить как, чтобы сохранить готовое видео на компьютер.
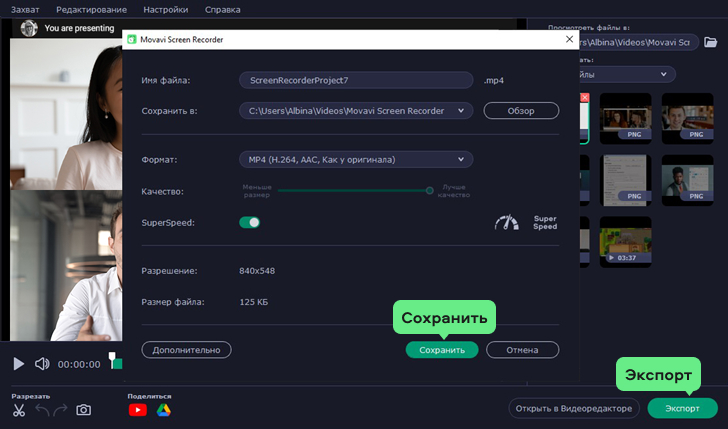
Как видите, инструментов много и все по-своему уникальны и удобны. Выбирайте для себя тот, который подойдет под ваши потребности. Онлайн-сервисы предпочтительнее для разовых и периодических простых задач или когда нет возможности установки софта на компьютер; десктопные программы – обычно более функциональные, а также работают без доступа к интернету.
Уроки по изучению VSDC
Как использовать VSDC?
Если вы потерялись, у нас есть небольшая статья о том, как использовать VSDC Screen Recorder, которая поможет вам начать использовать нашу программу.
Как обрезать область записи экрана?
Вы можете выбрать определенную часть экрана во время записи, или обрезать область экрана после записи.
Могу ли я записать одновременно экран и веб-камеру?
Конечно! VSDC позволит вам записать экран и веб-камеру одновременно без лишних усилий.
Могу ли я записывать видео с внешних устройств через HDMI?
Да, конечно! Все, что вам понадобится, это карта захвата и кабель HDMI. Тут вы можете прочитать пошаговую инструкцию о том, как это сделать.
Могу ли я записать видео с YouTube?
Да, если вы соблюдаете правила. У нас есть небольшая статья о том, как записывать YouTube видео (этично).
Создание снимков экрана (скриншотов) в Free Screen Video Recorder
В программе Free Screen Video Recorder можно делать скриншоты (снимки экрана). Доступны следующие варианты захвата изображений: «Снимок рабочего стола» (клавиша «Printscreen»), «Сделать снимок окна» (клавиши «Alt» + «Shift» + «5»), «Снимок области» (клавиши «Alt» + «Shift» + «4»).
Перед созданием снимка выберите в настройках необходимый формат для сохранения картинки (по умолчанию выбран «PNG»).
Выберите предпочтительный вариант для создания скриншота, сделайте снимок экрана. На изображении выбран снимок области экрана.
Для открытия изображения для редактирования в редакторе по умолчанию, в настройках программы активируйте пункт «Открыть редактор после записи».
UVScreenCamera
Сайт: uvsoftium.ru
Отличное ПО для быстрого и эффективного создания демонстративных обучающих роликов и презентаций с экрана ПК. Позволяет экспортировать видео во множество форматов: SWF, AVI, UVF, EXE, FLV (в том числе и GIF-анимация со звуком).
UVScreen camera.
Может записывать все, что происходит на экране, включая движения курсора мыши, щелчки кнопками мыши, нажатия на клавиатуре. Если сохранить ролик в формате UVF («родной» для программы) и EXE получаются очень компактного размера (например, 3-х минутный фильм с разрешением 1024x768x32 занимает 294 Кб).
Из недостатков: иногда звук может не фиксироваться, особенно в бесплатной версии программы. Видимо, инструмент плохо распознает внешние звуковые карты (с внутренними такого не происходит).
Мнение эксперта
CamStudio
CamStudio – маленькое бесплатное ПО для записи видео с монитора компьютера или экрана ноутбука. На официальном сайте разработчик подчеркивает, что его программа принципиально создавалась для неограниченного бесплатного доступа.
При этом по своим возможностям утилита превосходит многие дорогие проекты, хоть ее дизайн и выглядит скромнее. В настоящее время CamStudio поддерживает только английский и немецкий языки, но в планах добавление других, в том числе и русского.
Интерфейс
В CamStudio явно прослеживается старая школа. Весь функционал спрятан в верхнем меню, а на главный экран выведены только часто используемые кнопки (выбор видеоформата, старт и остановка записи и автопауза при изменении окна записи).
Если вам нужно просто записать происходящее на экране, то кнопок на панели быстрого доступа хватит, но для профессиональной работы придется долго ковыряться в настройках.
- Панель настроек.
- Кнопки управления.
- Отображение выбранного формата.
Функционал
- Захват полного экрана, фиксированной или выделенной области.
- Запись изображения со всех подключенных мониторов сразу.
- Выбор и настройка источника звука (микрофон или звук компьютера).
- Сохранение видео в разных форматах (AVI, MP4, SWF).
- Настраиваемая автопауза.
- Наложение эффектов и водяного знака.
- Выделение или скрытие курсора.
iSpring Free Cam
Сайт: ispring.ru/ispring-free-cam
Несмотря на то, что эта программа появилась не так давно (сравнительно), она сразу же удивила (с хорошей стороны :)) своими несколькими фишками. Главное, пожалуй, что — один из самых простейших инструментов среди аналогов для записи видео всего происходящего на экране компьютера (ну или отдельной его части). Что больше всего радует в этой утилите — так это то, что она бесплатная и нет никаких вставок в файл (т.е. ни одного ярлыка о том, в какой программе это видео сделано и прочего «мусора». Иногда такие штуки занимают пол-экрана при просмотре).
Основные преимущества:
- чтобы начать запись, нужно: выбрать область и нажать одну красную кнопку (скриншот ниже). Чтобы остановить запись — 1 кнопку Esc;
- возможность записывать звук с микрофона и колонок (наушников, в общем, системных звуков);
- возможность фиксироваться перемещения курсора и его нажатий;
- возможность выбора области записи (от полно-экранного режима, до небольшого окна);
- возможность вести запись из игр (хотя в описании к ПО об этом не говориться, но я сам включил полноэкранный режим и запустил игру — фиксировалось все отлично);
- нет никаких вставок на изображении;
- поддержка русского языка;
- программа работает во всех версиях Windows: 7, 8, 10 (32/64 bits).
На скриншоте ниже показано как выглядит окно для записи.
Все лаконично и просто: чтобы начать запись — просто нажмите красную круглую кнопку, а когда решите, что запись пора завершить — кнопку Esc, Полученное видео будет сохранено в редактор, из которого вы сможете сразу же сохранить файл в формат WMV. Удобно и быстро, рекомендую к ознакомлению!
Fraps
Программа имеет широкий выбор различных опций, главным преимуществом является то, что настройки программы позволяют настроить все функции под пользователя, поэтому управлять программой будет удобно и просто любому пользователю. Кроме функций записи экрана, программа с легкостью сделает скриншот. Особенность программы является то, что она не только пишет изображение, но и выводит статистику о качестве изображение, данная функция полезна, если есть необходимость узнать данные о работе видеокарты компьютера.
Плюсы:
- удобство и простота интерфейса;
- хорошее качество видео;
- возможность установить количество FPS;
- выбор формата изображения.
Минусы:
- В бесплатной версии запись всего 30 секунд.
- Не сжимает видео, из-за чего получается огромный размер файлов.
- Интерфейс не меняется десятки лет.

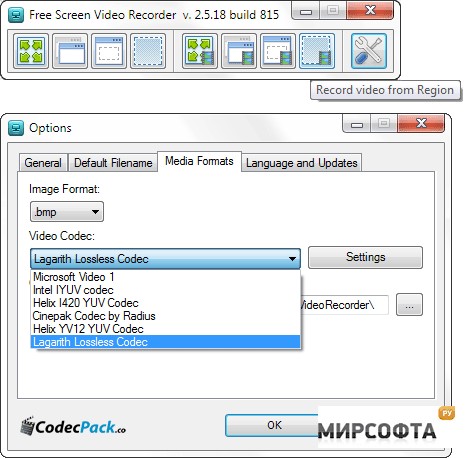
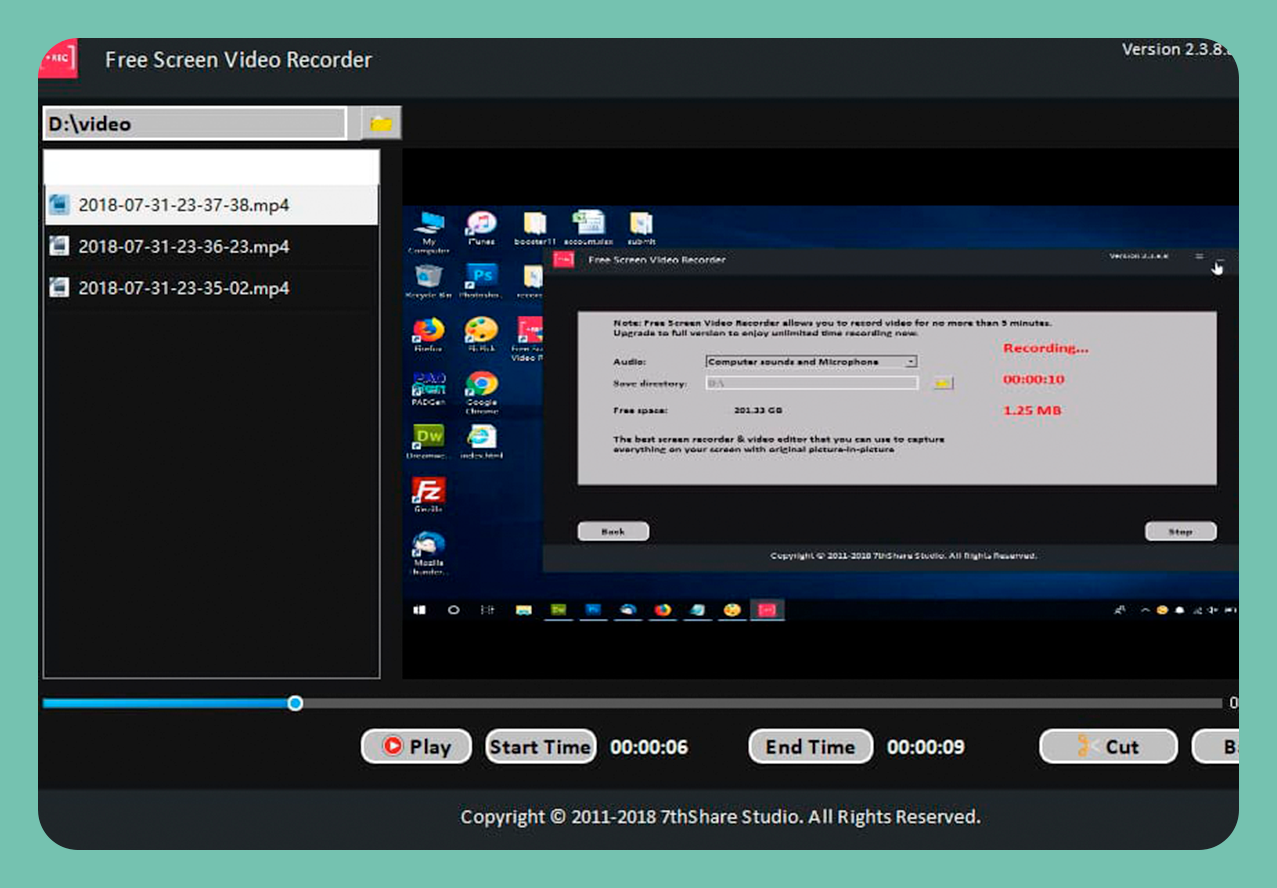
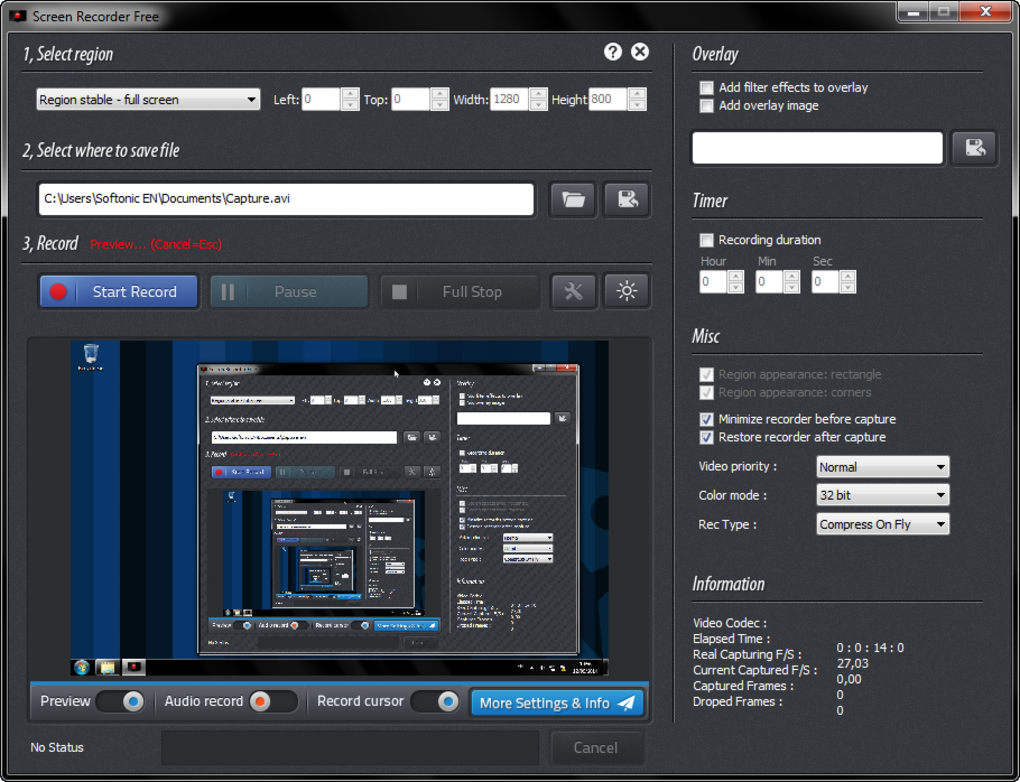

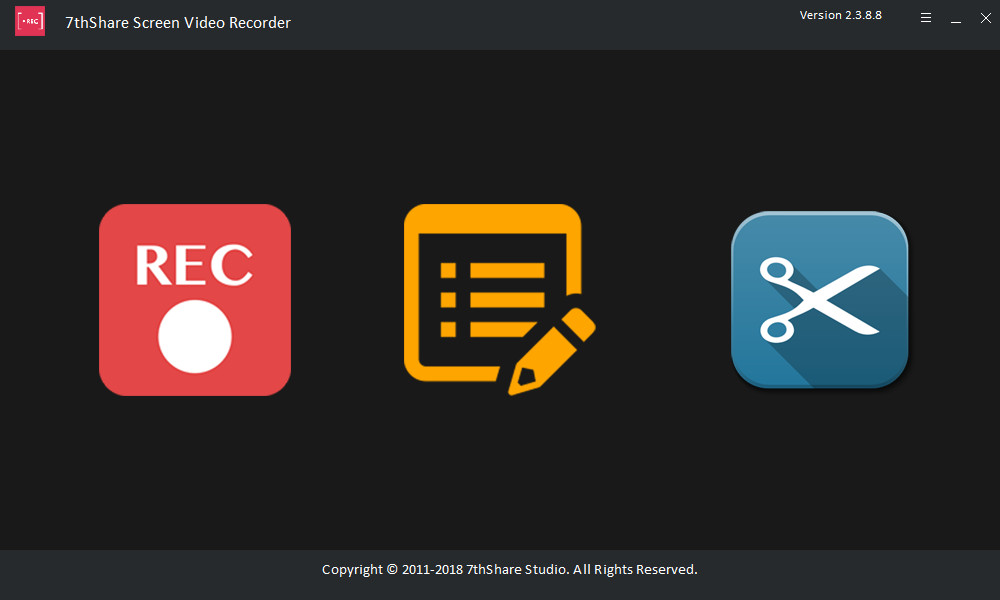
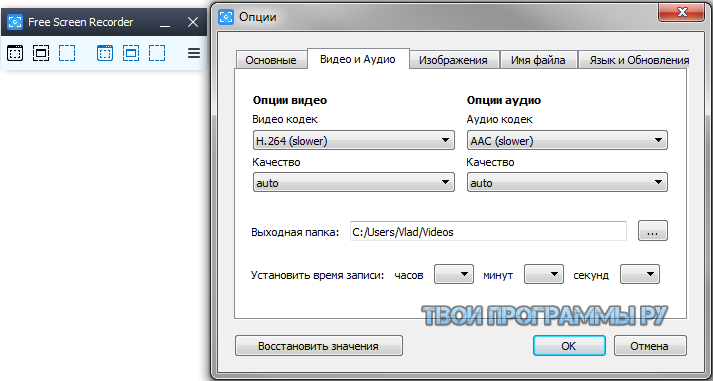
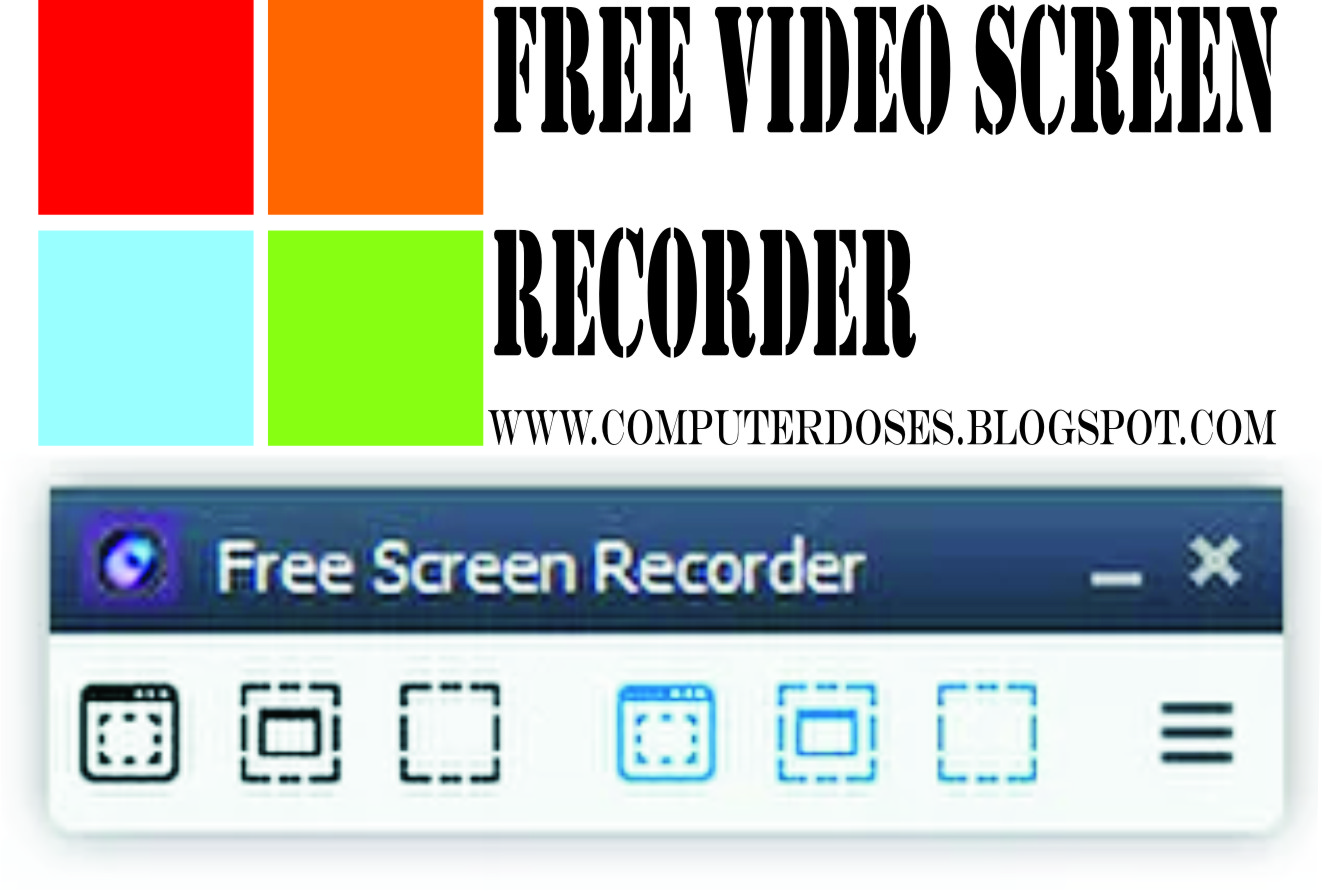
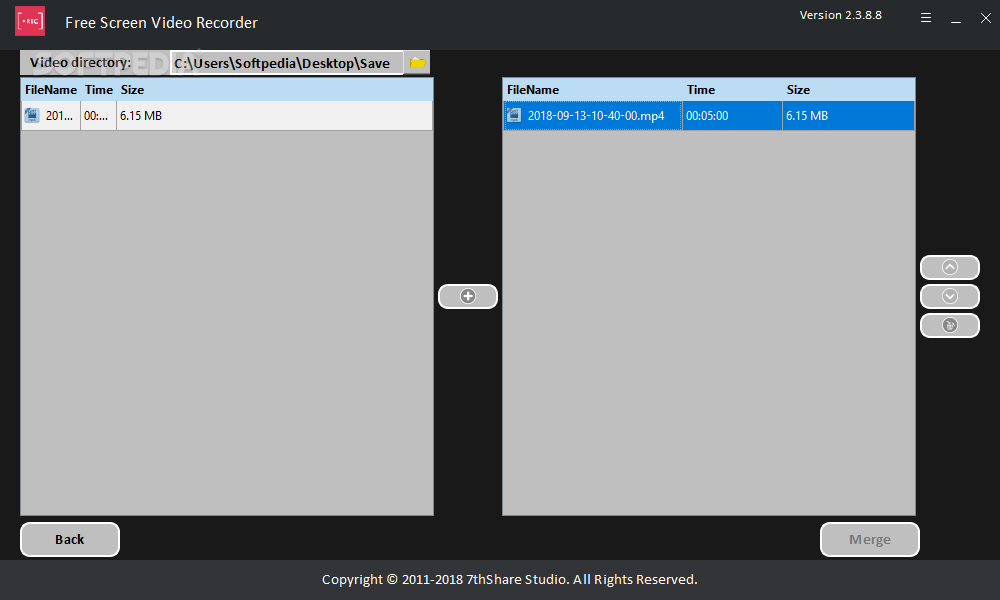
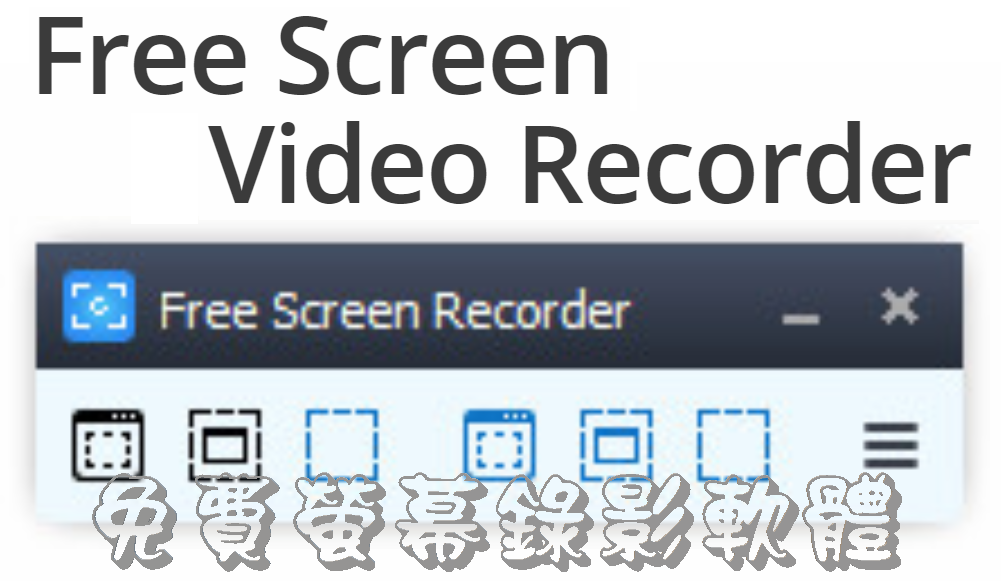
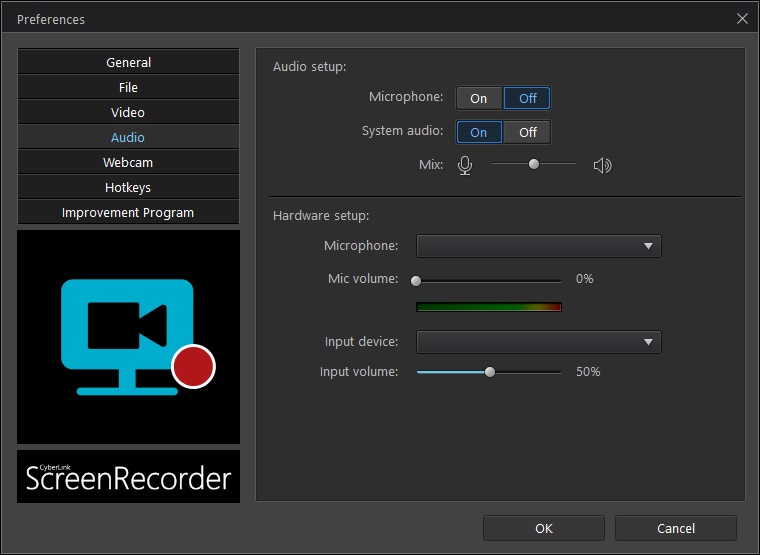
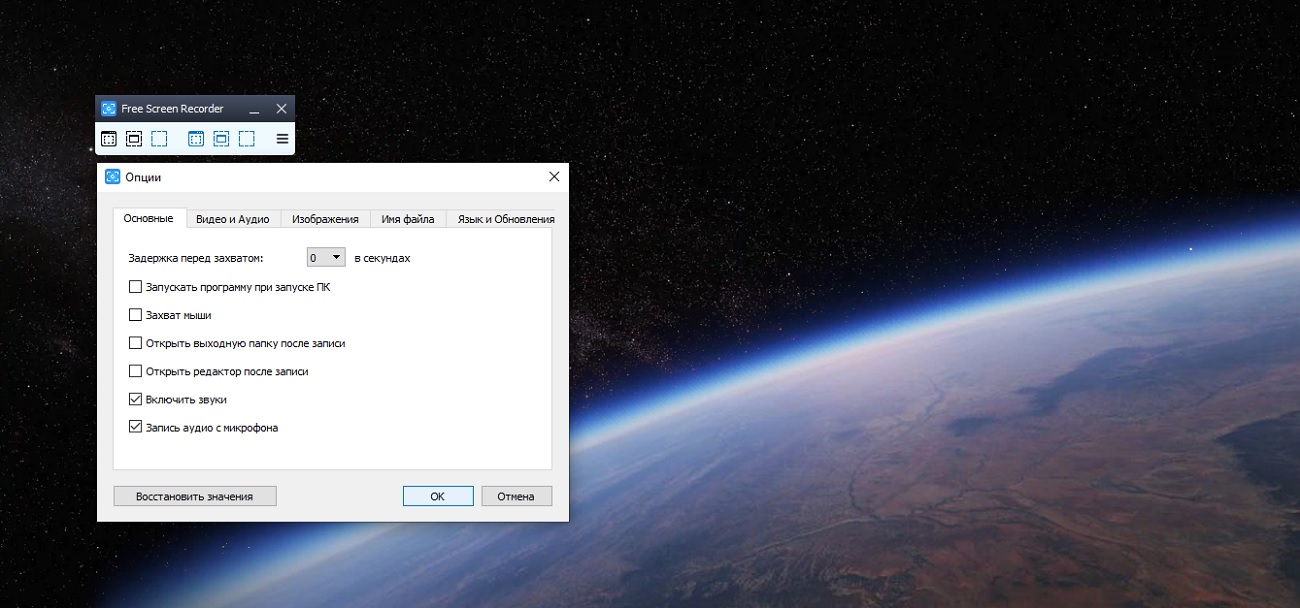
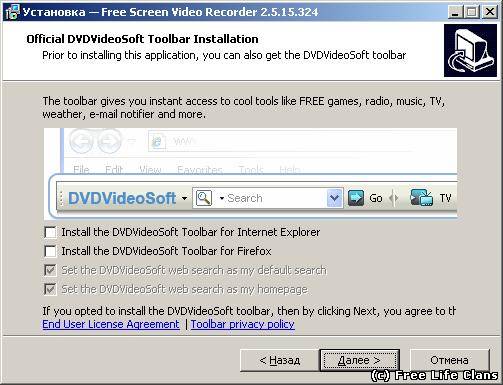
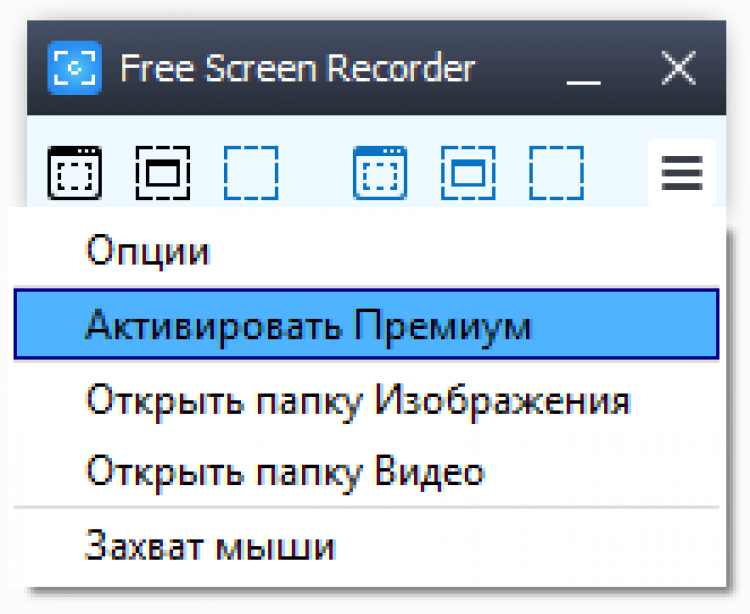
![Топ-9 лучших бесплатных сервисов для записи экрана онлайн [2022]](http://wikisovet.ru/wp-content/uploads/3/8/0/38000a7a87cd061d74efeb858ac35680.png)