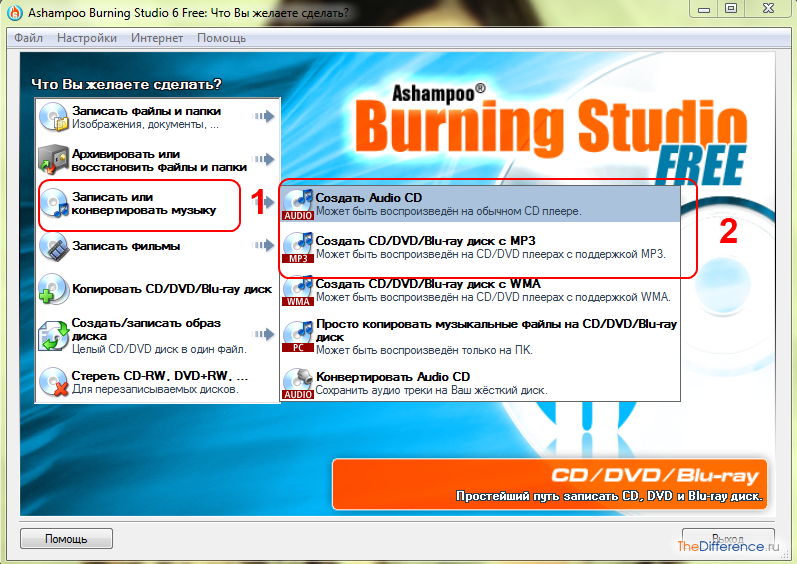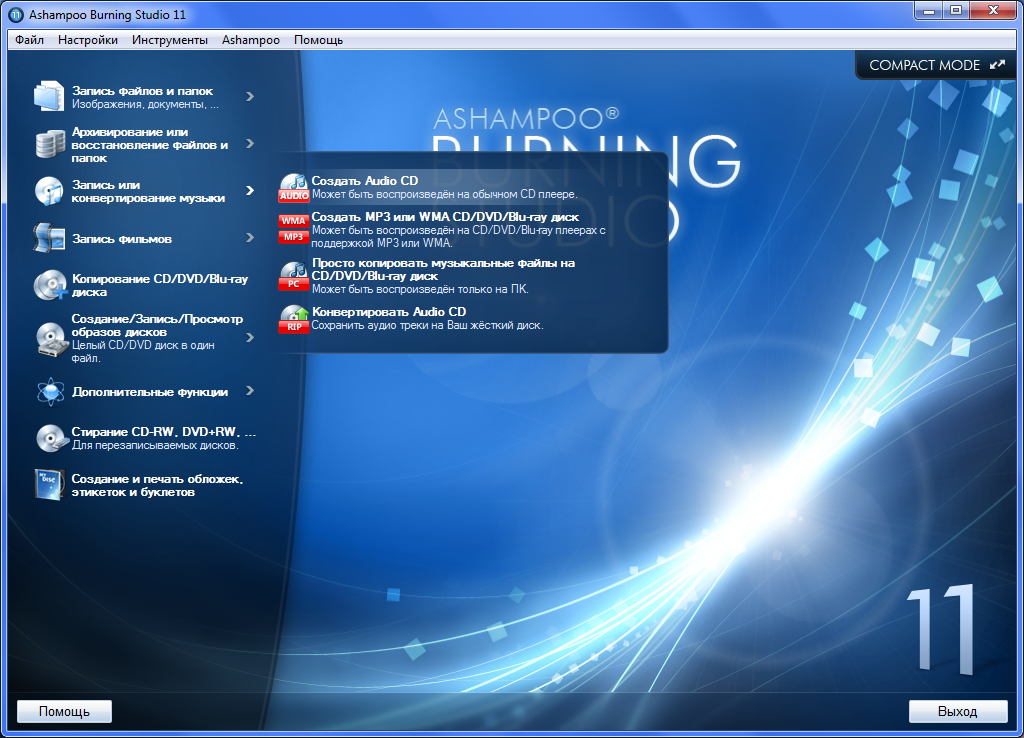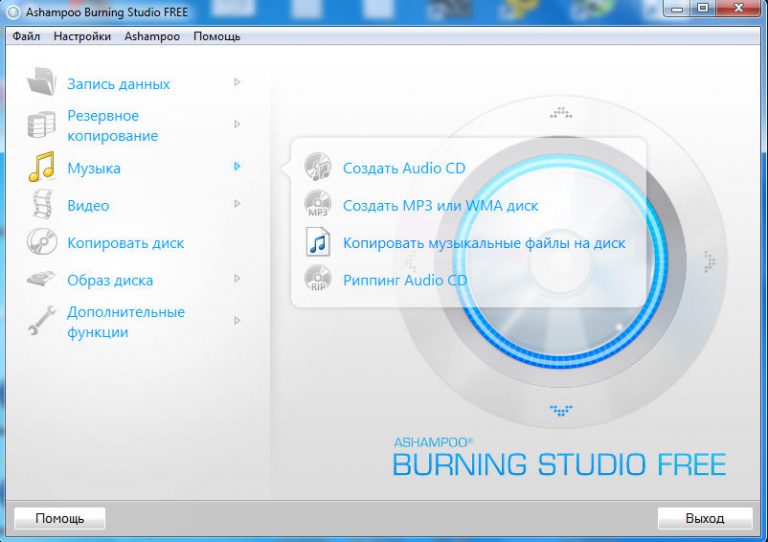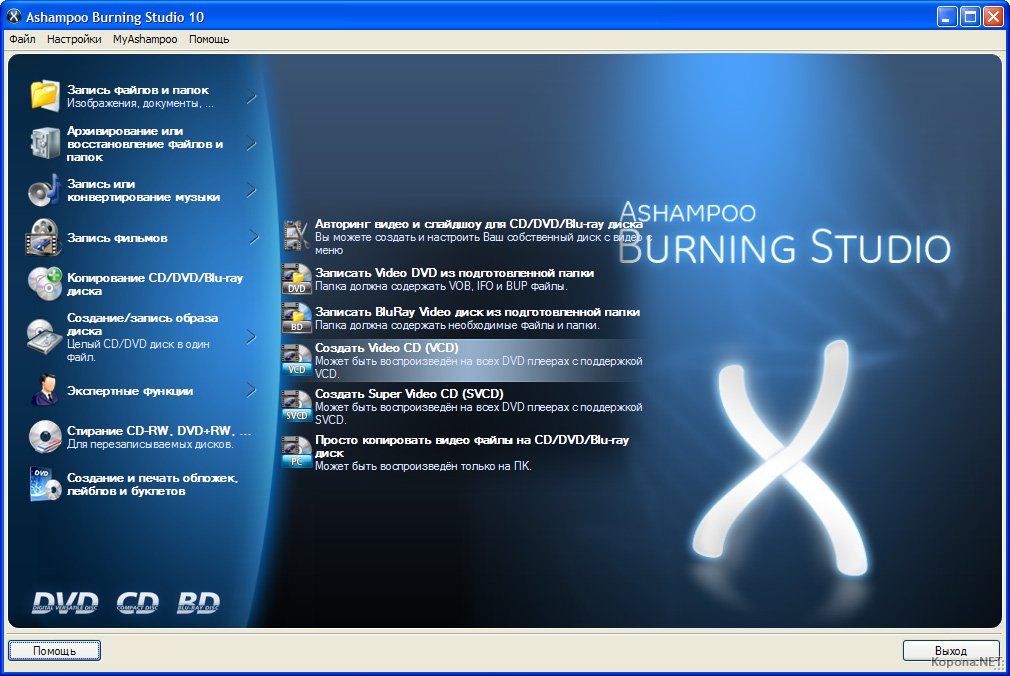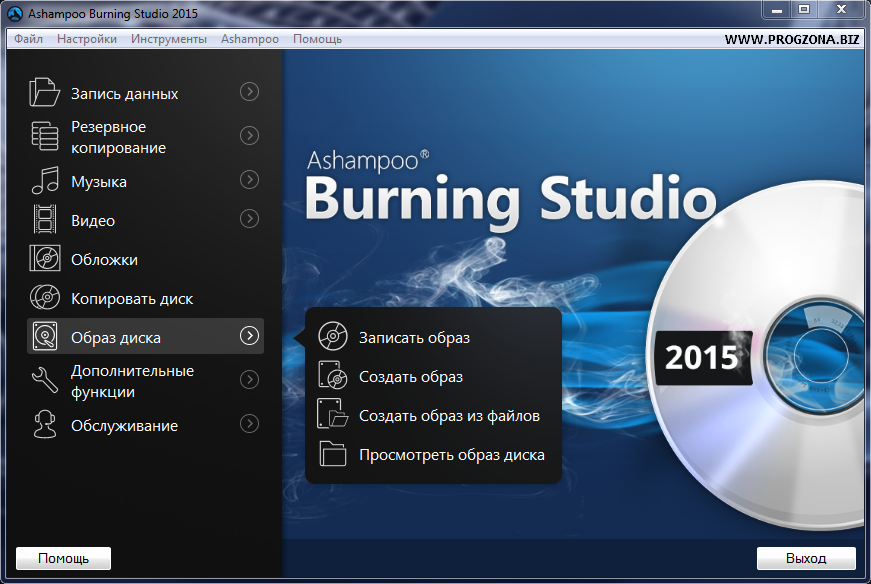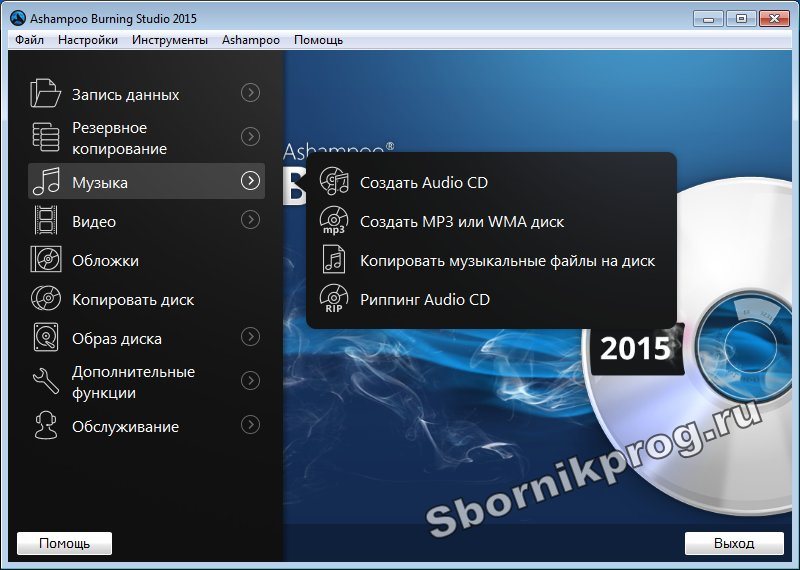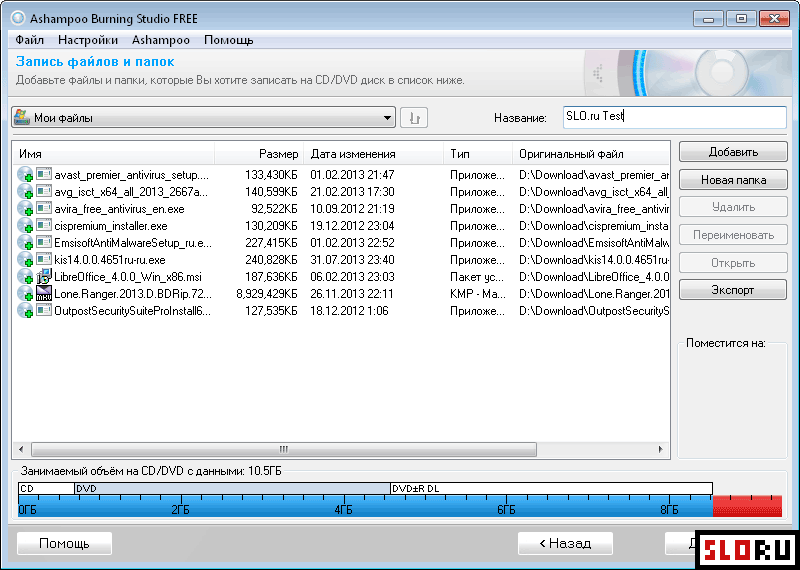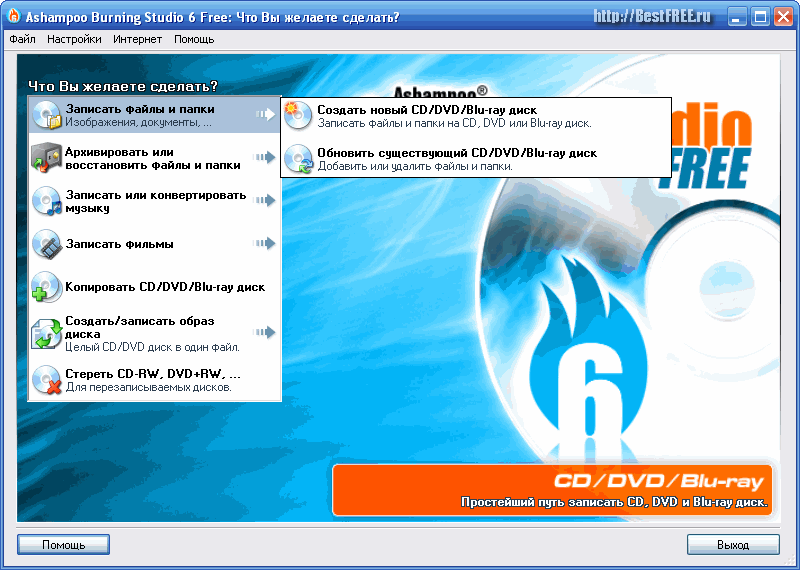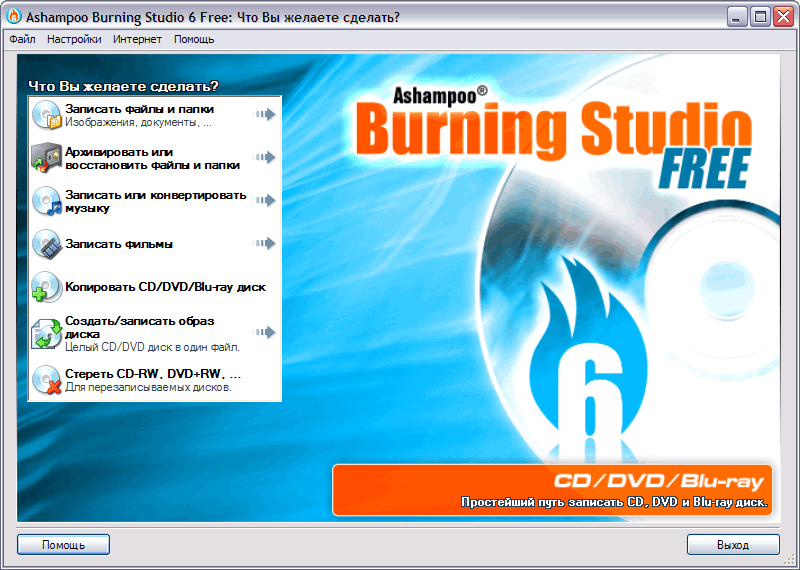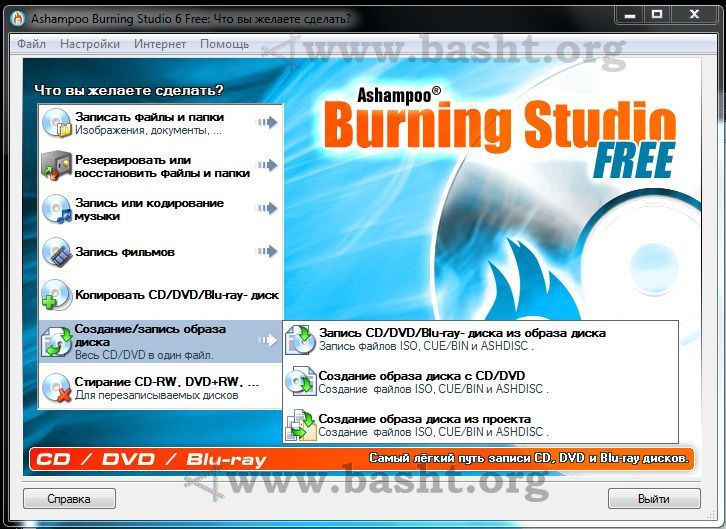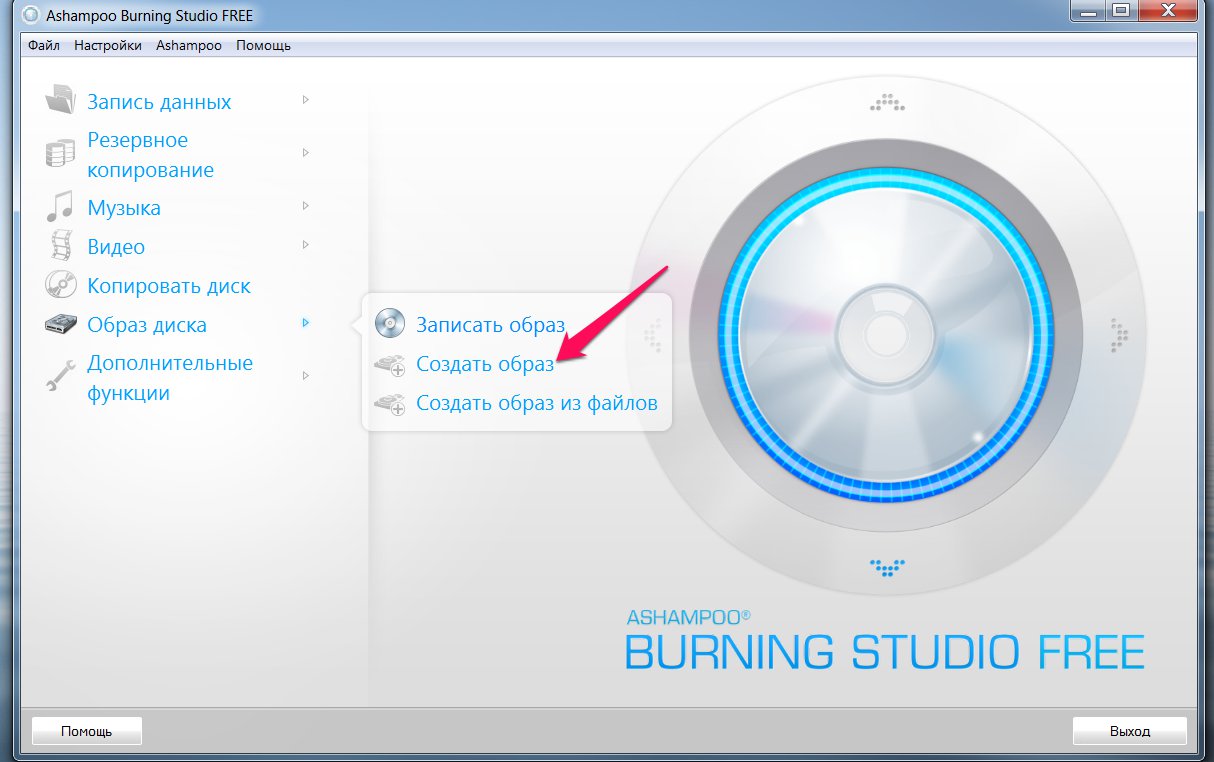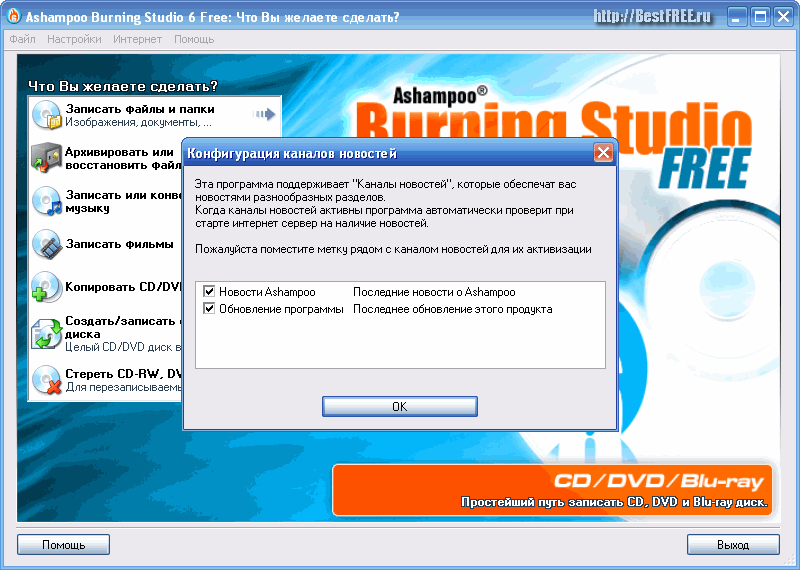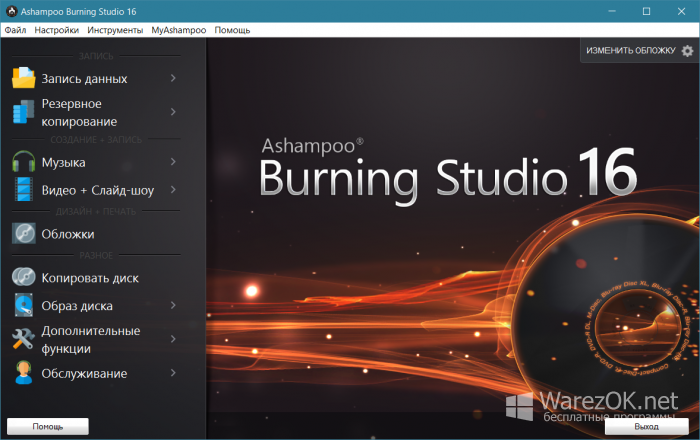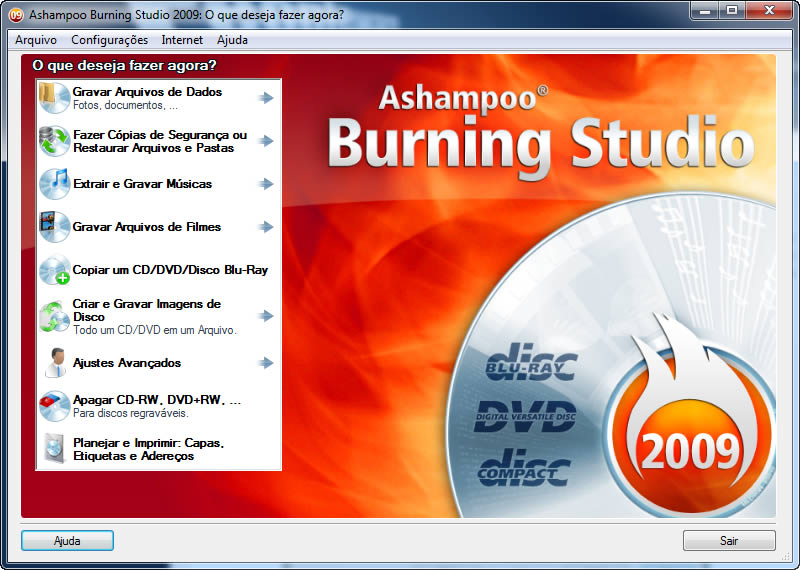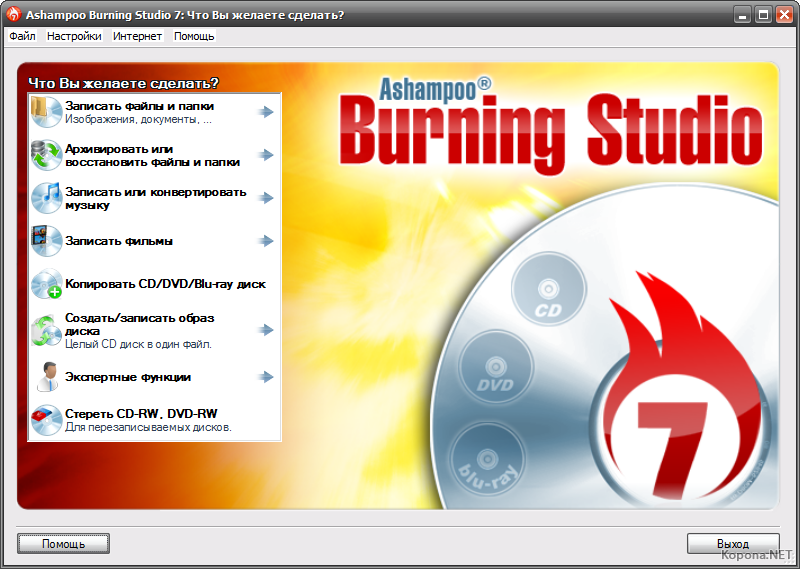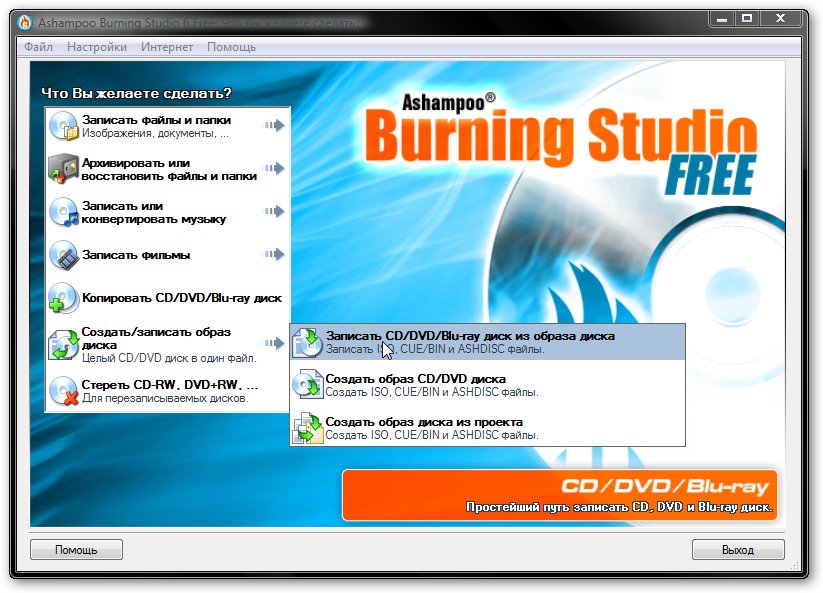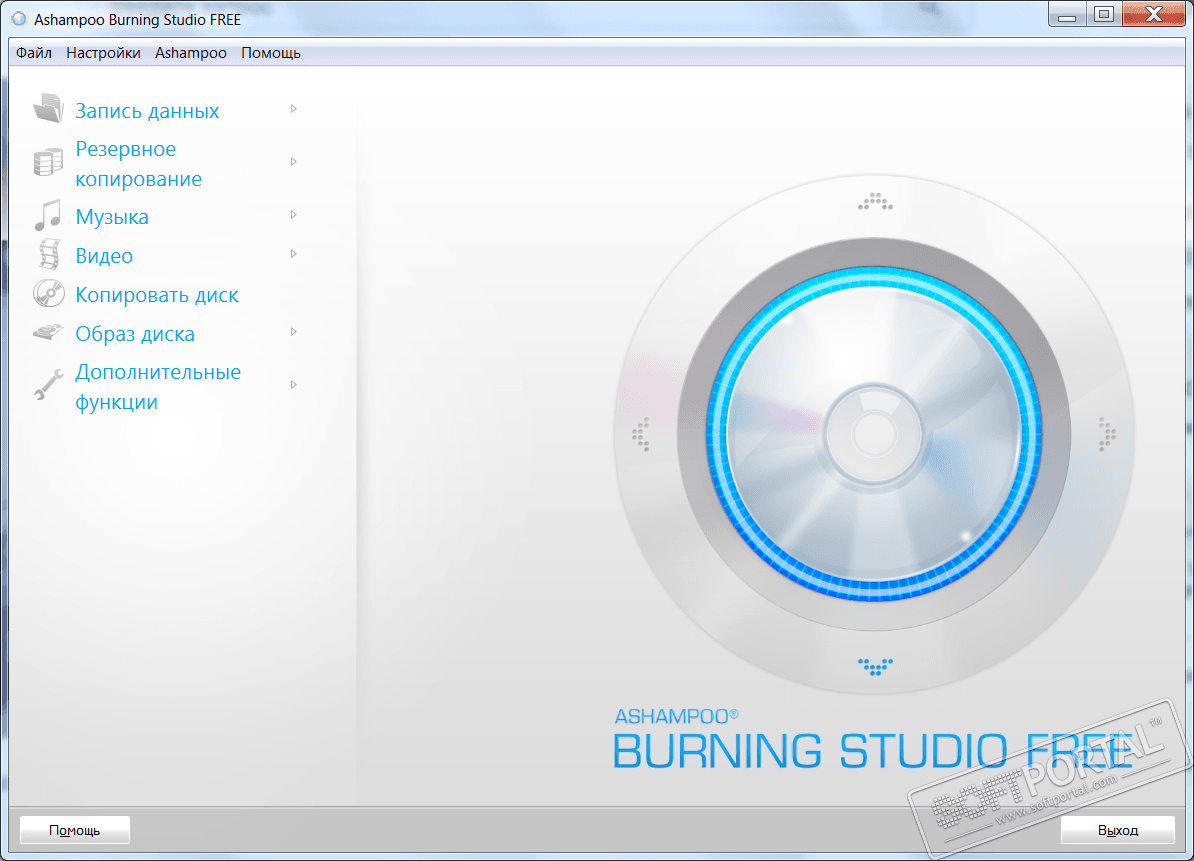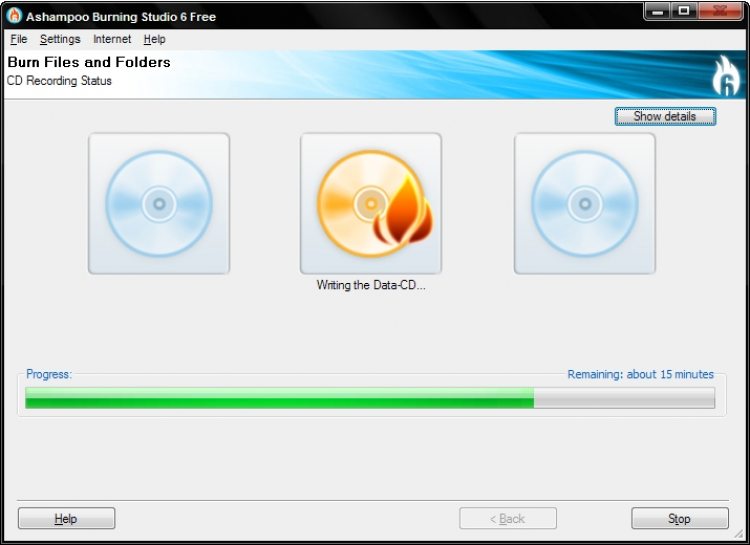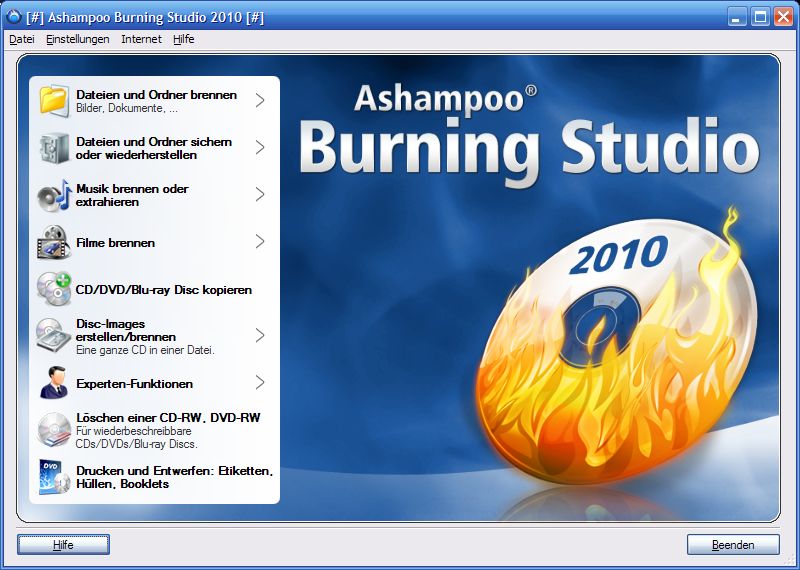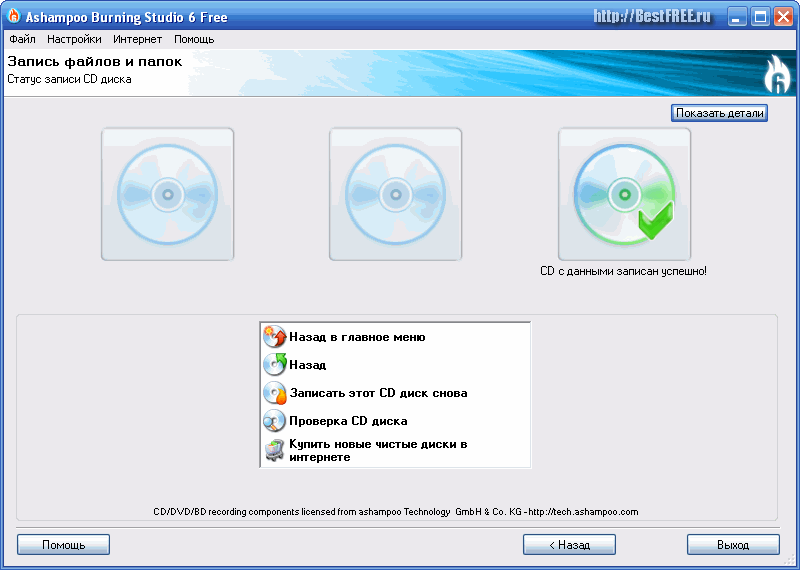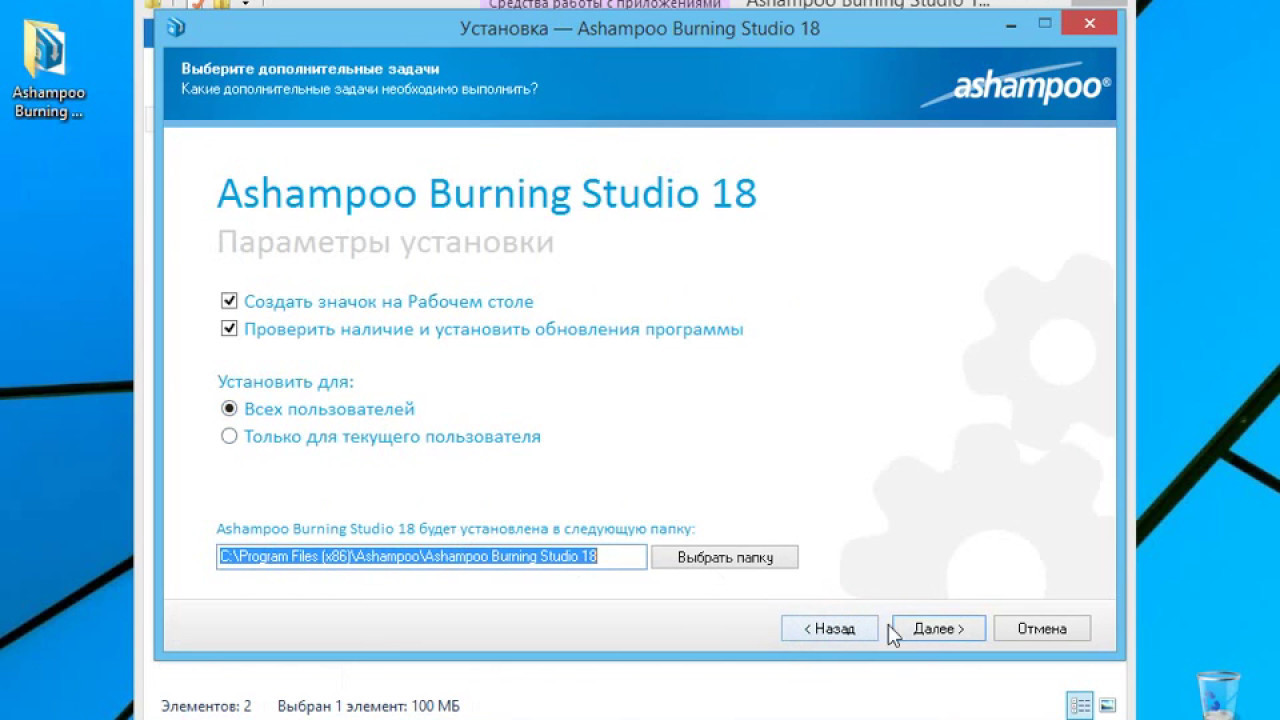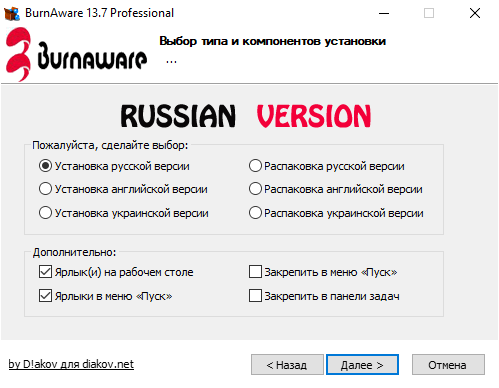Nero Free
Это бесплатная и очень облегченная версия настоящего гиганта и тяжеловеса в области программ для записи файлов на диски.

Возможности данной программы очень ограничены и заключаются в следующем:
- Запись данных на CD и DVD;
- Копирование дисков;
- Запись в формате Blu-ray;
- Очистка дисков.
Вот и все. Но в этом есть свои неоспоримые преимущества. К примеру, Nero Free работает в разы быстрее всего полноценного собрата.
Если обычное Неро может сильно зависать на слабых компьютерах, а сам процесс записи может длиться очень долго, то в упрощенной версии все намного быстрее.
Интересно, что большинство пользователей и выбирают Nero Free из-за того, что эта программа прекрасно справляется со своими задачами на слабых компьютерах.
Кроме того, у нее есть интерфейс на русском языке.
Но интересно, что скачать Nero Free на официальном сайте на данный момент нельзя. По крайней мере, найти ее там пользователи не могут.
Зато на других сайтах, чаще всего, пиратских, Nero Free есть в общем доступе.
Объясняется это тем, что, скорее всего, данный продукт распространялся какое-то очень короткое время, а потом команда Nero перестала этим заниматься.
В любом случае, Nero Free работает на всех современных компьютерах.
Как пользоваться
Во многом использование Nero Free очень похоже на маленький Small CD-Writer. Но здесь немного больше функций.
Все они сосредоточены в двух меню, одно из которых располагается сверху, а второй – в левой стороне окна программы.
Чтобы просто записать какие-то данные на диск, необходимо выбрать пункт «Запись данных» в меню, которое располагается слева.
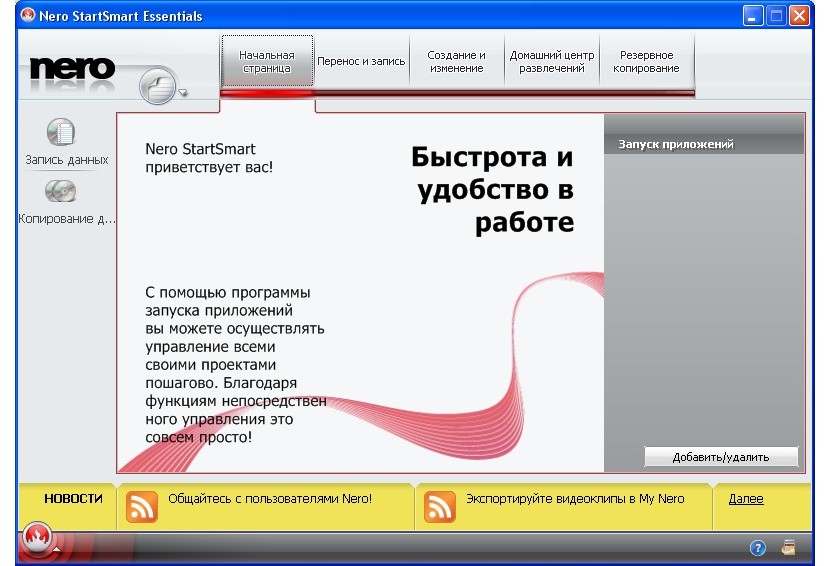
№6. Интерфейс программы Nero Free – стартовая страница
После этого появится меню, показанное на рисунке №7. Дальше все делается так, как и в других подобных приложениях.
Есть поле, куда нужно вставлять все файлы, предназначенные для записи на диск (на рисунке №7 оно тоже выделено зеленым цветом).
Для начала нужно просто перетащить туда файлы. После этого следует нажать на кнопку «Запись» (выделена красным цветом).
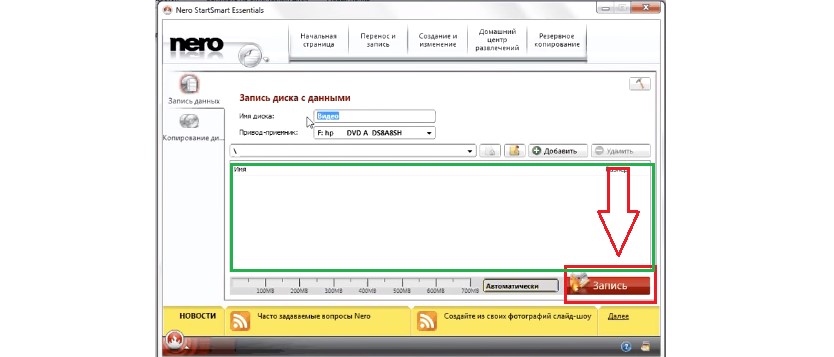
№7. Окно добавления данных для записи их на диск
Далее появится практически такое же окно, как показано на рисунке №6. Там будет информация о том, можно ли записывать информацию на этот диск, который сейчас находится в приводе.
В том окне тоже можно будет нажать на кнопку «Запись», после чего останется дождаться окончания процесса записи. Тоже видим, что ничего сложного в ее использовании нет.
Но все-таки часто требуется чуть больше функций, чем просто возможность записи информации на болванку.
Именно из-за отсутствия некоторых функций Nero Free значительно проигрывает тому же Ashampoo Burning Studio Free.
Но итоги будем подводить позже, а пока что рассмотрим еще одну подобную программу, которая тоже пользуется немалой популярностью в рунете.
Ashampoo Burning Studio 9 v9.0.0 + Rus
Ashampoo Burning Studio — новая версия программы для записи CD-RW, DVD-RW, DVD RW и Blu-ray дисков предыдущей линейки пакета. Утилита позволяет создавать проекты и записывать CD/DVD (в том числе MP3-CD, VCD, S-VCD и Blu-ray). Программа поддерживает длинные имена файлов (127 знаков для DVD и Blu-ray и 64 для CD), автоматическую настройку параметров, сохранение и загрузку проекта, создание образов, простое управление файлами с помощью DragandDrop и многое другое. Работает совместно с большинством записывающих устройств. Никогда еще не было так легко превратить ваши файлы в DVD диски, которые можно проигрывать на любом DVD-плеере.
Просто выберите файлы, которые вы хотите поместить на диск, выберите в навигационном меню формат и начните прожиг. Все обычные видеоформаты поддерживаются (WMV, AVI, MPEG, ASF, и т.д.), программа конвертирует их автоматически. Кроме того, интерфейс программы имеет многоязычную поддержку, включая поддержку русского языка. Построение меню DVD – сложная и трудная работа. В Ashampoo Burning Studio вы выбираете стиль меню (возможно анимационное или статичное, предпросмотр), а программа делает всю работу, автоматически создавая меню и навигационные элементы. Вы также можете записать стандартные DVD файлы (папки VIDEO_TS, содержащие файлы .VOB, .IFO и .BUP), например, для резервирования уже существующих DVD или для записи DVD файлов, созданных с помощью различных авторских программ. Ashampoo Burning Studio позволяет создавать DVD, на которые помещается больше чем стандартные 120 минут видео – просто отметьте необходимые файлы, и программа автоматически произведет компрессию и перекодировку качества, чтобы все они уместились.
Теперь вы можете включить на скопированный диск дополнительные файлы без переорганизации всего диска. Новая уникальная функция Modified Copy позволяет выбрать дополнительные файлы и папки, которые будут добавлены в процессе записи. Также вы можете создавать модифицированные копии загрузочных дисков. Вам не придется пошагово проходить весь процесс – все, что нужно, включая начальную стадию загрузки, уже там. Функция Modified Copy поддерживает CD, DVD и Blu-ray.
Особенности программы: — записывайте видео непосредственно с любых видео файлов; — добавляйте дополнительные файлы, копируя диски, создавайте модифицированные копии загрузочных дисков; — конвертируйте MP3 файлы так же легко как WMA и WAV; — выбирайте размер архива, восстанавливайте отдельные файлы; — создавайте загрузочные диски из области начальной загрузки, выбирайте настройки файловой системы; — создавайте звуковые компакт-диски из файлов формата MP3, WAV, FLAC, WMA и Ogg Vorbis; — мультидисковое резервирование файлов и их восстановление на CD/DVD/Blu-ray с компрессией и защитой-паролем; — быстрое уничтожение и перезапись мультимедиа; — сохранение дисковых изображений размером больше, чем 2 GB, на файловых системах FAT32; — интерактивный помощник по диагностике неисправностей и решению проблем с аппаратным обеспечением и носителями; — сохраняйте файлы проекта для последующей перезаписи; — встроенная поддержка для мультисессионных записей с возможностью записи свыше 1700 сессий; — теперь вы можете использовать для ваших дисков видеофайлы Apple QuickTime; — создавайте из ваших снимков потрясающие DVD-слайдшоу с анимированными графическими меню. — и многое другое…
Скачать Ashampoo Burning Studio 9 v9.0.0 + Rus (51 МБ):
CyberLink Power2Go
Наряду с Nero существуют и другие многофункциональные программы для записи дисков от конкурентов, одной из которых является CyberLink Power2Go. В ее состав входят компоненты для монтирования виртуальных приводов, прожига и перезаписи дисков, конвертации файлов, печати обложек и многое другое. Ее стоимость составляет около €40 на момент написания статьи, однако есть возможность испытать ее бесплатно в течение 15 дней.
Начать нужно с того, что CyberLink Power2Go — это средство для работы не только с дисками, но и с мультимедийным контентом, архивами и резервными копиями, виртуальными образами. Перед тем, как записать диск с мультиданными вы можете скачать необходимый материал из интернета по кнопке Online Media Backup, или же найти его во внутренней памяти ПК. Перед записью пользователю будет предложено редактирование информации о диске, включая тегов. С функцией Copy Disc доступно полное клонирование диска (не защищенного от перезаписи) со всей загрузочной информацией, что удобно для переноса игр, фильмов, программ и т.п.
CyberLink Power2Go имеет в своем арсенале мощный конвертер аудио и видеофайлов. Он полезен во многих случаях, например, если проигрыватель не поддерживает новые форматы или высокое разрешение. Для получения наилучшего результата и минимизации потерь качества перед конвертированием можно указать модель устройства, на котором будет запущен файл.
Из дополнительных возможностей программы стоит отметить наличие менеджера виртуальных приводов, с помощью которого могут быть запущены и отредактированы ISO-образы дисков. Мини-утилита Burn Recovery Disc входит в состав Сайберлинк и предназначена для создания резервных копий системы. Это избавит от необходимости использования стороннего ПО. Записанный носитель может быть дополнительно помечен оригинальной или авторской обложкой, распечатанной на другой утилите — LabelPrint.
Преимущества:
- поддержка всех существующих стандартов CD/DVD/HD-DVD/Blu-ray и их разновидностей;
- есть встроенный конвертер медиафайлов;
- прямой доступ к данным из интернета, включая медиахостинги и облачные хранилища;
- комплектные утилиты для печати обложек, резервного копирования информации и монтирования виртуальных приводов;
- качественно реализованная оболочка программы и удобный интерфейс.
Недостатки:
- высокая стоимость ПО;
- бесплатный период в течении 15 дней;
- нет русского языка в настройках.
Как записать файлы и папки
При выборе пункта «Записать файлы и папки» вы можете просто записать файлы (изображения, документы, архивы и т. п.) и папки на CD/DVD/Blu-ray диск. Можно создать новый диск или обновить уже существующий диск (добавить или удалить файлы и папки).
После выбора действия, которое вы хотите совершить, откроется окно программы «Запись файлов и папок». Теперь вам нужно будет добавить в это окно файлы и папки, которые необходимо записать на диск. Добавить файлы в окно программы можно с помощью кнопки «Добавить», или просто перетаскивая мышью нужный файл в окно программы.
Записываемому диску можно дать свое название, если в поле напротив пункта «Название» ввести свой текст. По умолчанию, если на диск добавлено несколько файлов, программа дает будущему диску название «Мои файлы».
Файлы и папки, добавленные в окно программы, можно там переименовывать. Для этого необходимо выделить соответствующий файл, а затем нажать на кнопку «Переименовать». Далее следует ввести новое имя.
В самом низу окна программы расположена шкала, на которой визуально можно увидеть, сколько места занимают добавленные файлы, а также, сколько еще осталось свободного места на диске.
После добавления файлов на диск необходимо нажать на кнопку «Далее».
Затем открывается новое окно программы Ashampoo Burning Studio 6 Free, в котором программа определяет привод для записи диска. Перед тем, как начать запись, вы можете нажать на кнопку «Изменить опции…» для настройки параметров записи диска.
В открывшемся окне можно выбрать скорость записи. Если вы хотите проверить записанные файлы после окончания процесса записи диска, то тогда нужно отметить пункт «Проверить записанные файлы и папки». В этом случае будут сверены контрольные цифры (хеш) файлов записанных на диск с оригинальными файлами. Таким образом, вы убедитесь, что диск был записан без ошибок.
В случае активации пункта «Сначала копировать все данные в образ на жестком диске (медленнее, но может помочь предотвратить ошибки записи)» файлы будут скопированы в образ на жестком диске во временной папке, а затем уже записаны на диск.
Также можно выбрать число копий диска, которые нужно будет записать в программе для записи дисков Ashampoo Burning Studio 6 Free. После завершения настроек записи следует нажать на кнопку «ОК».
Далее нажимаете на кнопку «Записать DVD». В окне предупреждения, о том, что данные на записываемом диске могут быть потеряны, нажимаете на кнопку «Да».
После этого начинается процесс записи на диск, в данном случае — запись DVD с данными. На шкале отображается прогресс процесса записи. Вы можете, нажав на кнопку «Показать детали», увидеть подробности этой операции. Также вы можете остановить процесс записи диска, если нажмете для этого на кнопку «Стоп».
Если вы выбрали в настройках записи проверку, то после окончания записи, диск будет проверен на ошибки. После завершения проверки откроется окно с сообщением, что запись и проверка диска успешно завершена. В этом окне нажимаете на кнопку «ОК».
Далее вы можете вернуться в главное окно программы, нажав на кнопку «Назад в главное меню», или выйти из программы для записи дисков, нажав для этого на кнопку «Выход».
Если на диске с данными осталось свободное место, то тогда вы можете добавить на этот диск новые файлы и папки, если выберете пункт «Обновить существующий диск». Также вы можете удалить ненужные файлы с диска.
Для удаления нужно будет выделить файл или папку, а потом нажать на кнопку «Удалить». После удаления файла или файлов с диска, вам нужно будет добавить на этот диск, еще хотя бы один файл, для его добавления и записи на диск, иначе изменения не будут произведены.
При настройках по умолчанию, после завершения записи и проверки, программа Ashampoo Burning Studio 6 Free будет извлекать записанный диск из дисковода. Если вы не хотите, чтобы диск оттуда автоматически извлекался, то тогда вам нужно будет войти в меню «Настройки», а затем в контекстном меню выбрать пункт запись «Запись…».
Откроется окно «Опции чтения», в котором нужно будет снять флажок напротив пункта «Извлекать диск после записи», а потом нажать на кнопку «ОК».
Ashampoo Burning Studio FREE
Одним из наиболее популярных инструментов для записи/перезаписи оптических дисков был и является Ashampoo Burning Studio FREE, разработанный силами одноименной компании. Он создавался как упрощенный, облегченный вариант платных версий Ashampoo Burning Studio, но включающий в себя минимально необходимый функционал для использования дома.
Первое для чего нужна данная программа — запись чистых и стирание перезаписываемых CD, DVD и Blu-ray дисков. Достаточно добавить нужные объекты в папку предварительной записи и подтвердить действие. С ее помощью вы сможете создавать музыкальные компакт-диски Audio CD, видеотеку с фильмами в высоком разрешении, цифровые альбомы фотографий. Для копирования диска не требуется череда операций с перетаскиванием файлов — достаточно вставить его в дисковод, нажать иконку копирования и подождать, пока программа сделает все сама.
Инструмент создания и копирования ISO-образов поможет сделать загрузочные диски для компьютера или проигрывателей. Еще Ashampoo Burning Studio FREE способен выполнять резервное копирование данных на компьютере или на сменном носителе, включая флэш-память. Такие копии занимают мало места и могут быть записаны на диск, а доступ к ним защищается паролем.
Преимущества:
- запись/стирание и копирование CD, DVD и Blu-ray дисков;
- проверка целостности данных после записи;
- встроенный MP3-конвертер;
- присутствует функция резервного копирования и архивации;
- работа с ISO-образами;
- бесплатный русскоязычный софт.
Недостатки:
не выявлены.
Как записать диск
Ashampoo позволяет записывать не только загрузочные диски, которые сейчас требуются чаще всего, но и музыкальные, мультимедийные или архивные. В данный момент из-за появления флешек, HDD и облачных хранилищ, обычные лазерные диски почти утратили актуальность, но некоторые пользуются ими до сих пор.
Давайте посмотрим, как сделать запись. Начнём с обычных папок, картинок и документов:
- В окне слева кликните «Запись данных» — «Новый диск».
-
Выберите нужные документы и нажмите «Запись».
Для музыки есть отдельный одноимённый пункт. Нажмите на него, а затем:
- Выберите формат: CD, MP3, WMA.
- Справа нажмите синий плюсик, чтобы добавить треки.
- Если необходимо, запросите автозапуск, чтобы любая магнитола смогла прочесть рассортированные по папкам файлы.
- Подтвердите запись.
Видеодиски записываются через соответствующую опцию:
- Выберите формат.
- Добавьте файл с другого диска или из ПК.
- Нажмите «Запись».
Таким путём записываются и слайды.
Не забудьте о важном:
- Предварительно почитайте информацию о носителе и посмотрите, сколько гигабайтов он способен вместить. Обязательно соотнесите эти данные с весом папки, которую планируется туда отправить.
- Имейте в виду, что, выбирая диск без функции перезаписи, вы лишаетесь возможности добавить туда больше информации или заменить одно содержимое другим.
ImgBurn
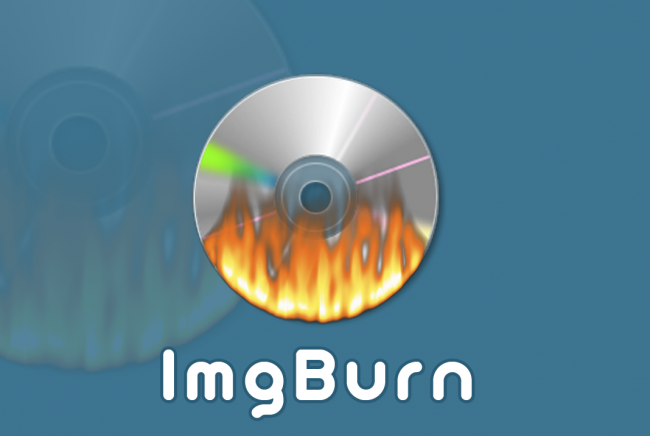
С другой стороны, это часто мешает программе нормально функционировать. Некоторые пользователи пишут, что частенько при работе с некоторыми форматами запись происходит слишком долго. В других случаях ImgBurn вообще перестает работать. Но такие случаи встречаются крайне редко и могут быть обусловлены особенностями привода или компьютера в целом. По большому счету практически обо всех проблемах, связанных с работой ImgBurn, люди сразу пишут на форумы при их возникновении. Поэтому, можно полагать, что практически все случаи неправильной работы ImgBurn запечатлены в постах на англоязычных и русскоязычных форумах (чаще всего первое). В основном же люди очень довольны этой программой. Не зря на различных сайтах, посвященных программному обеспечению пользователей, оценка ImgBurn не достигает отметки ниже 4.5 из 5.
Интерфейс программы показан на рисунке №8. Чтобы записать на диск какие-то файлы, нужно выбрать в меню соответствующий пункт. После этого появится практически такое же меню записи, как показано на рисунках 4 и 7. В нем пользователю нужно будет всего лишь перетащить нужные файлы в специально отведенное для этого пространство и нажать кнопку записи.

№8. Окно программы ImgBurn
Помимо возможности записи самых разных образов на диск, пользователи выделяют следующие преимущества ImgBurn перед другими подобными программами:
- Запись на диск музыки и фильмов в самых разных форматах, среди которых есть даже OGG и WV.
- Поддержка Unicode (после записи проблем с названиями файлов и папок не возникнет).
- Возможность открытия и закрытия привода через окно программы.
- Возможность изменения метки образа.
- Автоматический поиск в интернете новой прошивки для того или иного привода.
Таких особенностей нет у остальных подобных программ для записи дисков. Правда, чтобы сделать программу русскоязычной, нужно скачать нужный файл в интернете, а потом бросить его в языковую папку (Languages) установленной программы.
Запись файлов на диск с использованием программы Nero Burning ROM
Еще одним способом того как записать файлы на диск является использование сторонней программы Nero Burning ROM. Она обладает очень большим набором инструментов и хороша в том случае, когда вы часто записываете диски.
Рассмотрим процесс записи файлов на диск в программе Nero Burning ROM:
- Вставьте диск в CD-ROM вашего компьютера;
- Запустите программу Nero Burning ROM. На начальном окне выберите пункт «Начать мультисессионный диск» и нажмите кнопку «Новый»;
Начальное окно Nero
В появившемся окне добавьте файлы на диск путем перетаскивания их или через контекстное меню, выбрав в нем пункт «Копировать в проект»;
Примечание: Можете добавлять не только файлы, но и целые папки на диск.
-
Добавление файлов в Nero перетаскиванием
-
Добавление файлов в Nero через контекстное меню
Обратите внимание, что при добавлении файлов для записи на диск в Nero внизу окна программы есть прогресс использования диска. Пока он зеленый значит все в норме, если красный, то объем превышен, и лишние файлы нужно удалить перед записью.
Прогресс использования диска в Nero
После того, как все файлы добавлены нажмите кнопку Прожиг сейчас, расположенную в правом нижем углу программы;
Кнопка начала записи на диск в Nero
При появлении окно подтверждения записи нажмите в нем Да;
Окно подтверждения немедленной записи в Nero
После этого начнется процесс записи файлов на диск. Дождитесь его окончания.
Процесс записи файлов на диск в Nero
По окончанию компакт-диск будет автоматически извлечен и на экране появится информационное сообщение об успешной записи.
Информация об успешной записи в Nero
BurnAware Free
Миниатюрная программа для прожига дисков BurnAware Free —отличная альтернатива стандартному менеджеру Windows для тех, кому не нужен массив лишних функций, а лишь самое необходимое в доступной форме. С ней пользователю доступны основные манипуляции дисков: стирание, запись, копирование данных с диска, работа с ISO-образами. Помимо бесплатной Free-версии разработчик предлагает расширенную Premium и коммерческую Professional.
При запуске программа представляет собой набор из четырех вкладок, главными из которых являются «Файл» и «Компиляция». Тут выбирается тип диска и действие над ним, например, вы можете по одному клику мыши начать подготовку к записи DVD-Video. Кроме мультимедийного контента BurnAware Free позволяет создавать загрузочные диски с образами и наоборот, сохранять образ с носителя.
Несмотря на свою простоту и моральное устаревание данного типа ПО, BurnAware Free до сих пор получает свежие обновления и исправления микрокода, имеет поддержку Blu-ray приводов и дисков, а также оптимизирована под высокое разрешение мониторов 2880×1800. Пользоваться программой очень легко, так как интерфейс не имеет разительных отличий от стандартной оболочки Windows.
Преимущества:
- простота и удобство в использовании;
- поддержка современных форматов и всех типов дисков, включая Blu-ray;
- регулярные обновления ПО;
- запись/копирование ISO-образов;
- бесплатная лицензия с поддержкой русского языка.
Недостатки:
скудная функциональность для профессионального применения.
Как записать или конвертировать музыку
С помощью бесплатной программы Ashampoo Burning Studio 6 Free можно записывать музыку на оптические диски. Для записи музыки можно выбрать тот вариант, который необходим. Здесь все достаточно просто и понятно. Сначала необходимо выбрать нужный формат, а затем записать музыку в программе для записи дисков.
В программе Ashampoo Burning Studio можно будет записать Audio CD из аудио файлов форматов WAV, MP3, FLAC, WMA и Ogg Vorbis.
Вам также может быть интересно:
- Создание диска с DVD меню в Ashampoo Burning Studio
- Ashampoo Burning Studio 18 для записи дисков, видео и музыки
Также можно конвертировать файлы Audio CD в аудио форматы WMA или WAV, а затем сохранить их на своем компьютере.
Установка программы Ashampoo
Программа условно-бесплатная – в свободном доступе есть официальная версия с ограниченным функционалом. Она помечена словом «free». Конечно, есть и взломанные вариации, но мы не рекомендуем скачивать Ashampoo с непроверенных хранилищ.
- Зайдите на верифицированный сайт.
- Выберите в списке нужный продукт.
- Нажмите синюю кнопку «Загрузка» или красную «Купить».
- Дождитесь окончания загрузки и кликните по значку файла.
- Придёт уведомление о том, что вам нужно согласиться на инсталляцию – жмите «ОК».
- Укажите удобный для вас язык.
- Снимите галочку с пункта «Рекомендуемая установка», чтобы вам не навязали ненужное ПО.
- Теперь появится шкала визуализации процесса. Вообще установка проходит быстро, но иногда может растянуться на полчаса.
- Когда бот сообщит об успешной установке, кликните «ОК».
С этого момента софтом можно пользоваться. Если нужен ярлычок на «Рабочем столе», зайдите в «Пуск» — «Все программы» — «Недавно установленные». Найдите значок Ashampoo, щёлкните по нему дополнительной кнопкой и выберите «Отправить» — Desktop.
Стирание перезаписываемых дисков
Как уже упоминалось в начале статьи перезаписываемые диски – это те, которые можно полностью очистить от данных и записать новые. Они имеют метку RW в своем названии.
Рассмотрим, как полностью стереть и заново записать файлы на диск RW.
- Вставьте перезаписываемый диск в ваш компьютер;
- Далее нажмите Проводник->Этот компьютер (или Пуск->Компьютер в Windows 7). В открывшемся окне проводника Windows щёлкните правой кнопкой мыши по устройству DVD-RW или CD-RW (в зависимости от типа привода компакт-дисков) с названием вашего диска. В появившемся контекстном меню выберите пункт Стереть этот диск;
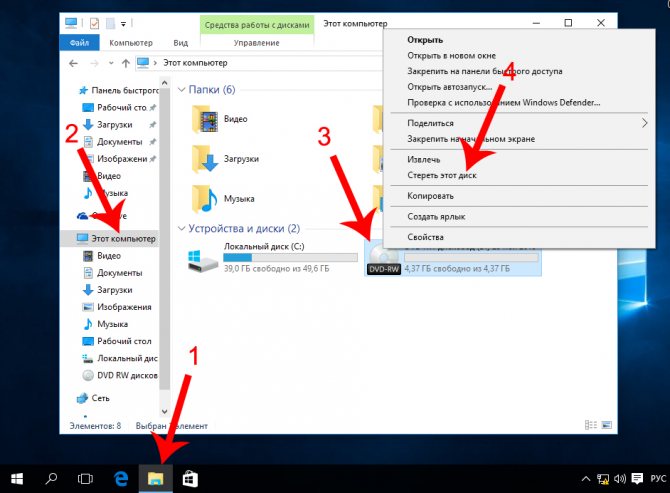
Запуск очистки диска RW в Windows 10
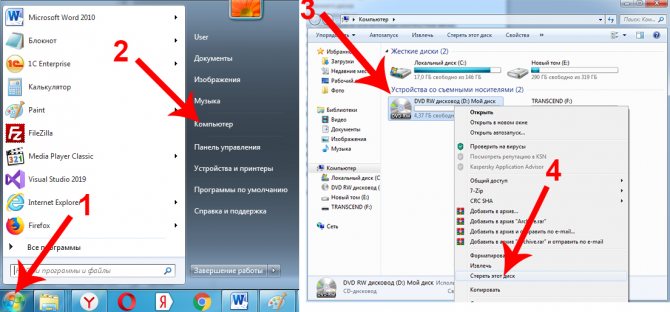
Запуск очистки диска RW в Windows 7
После этого запустится мастер очистки. Нажмите в этом окне кнопку Далее;
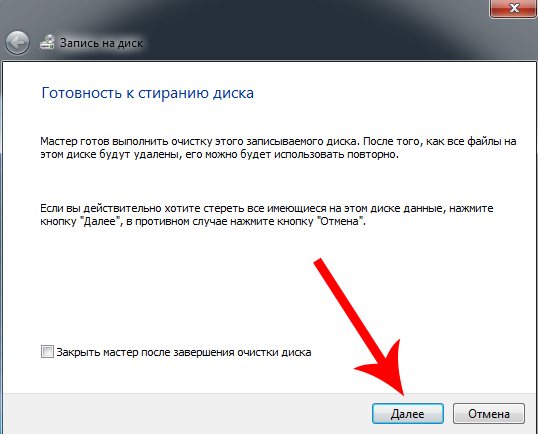
Окно мастера очистки диска Windows
Начнется процесс стирания перезаписываемого диска. Дождитесь его окончания.
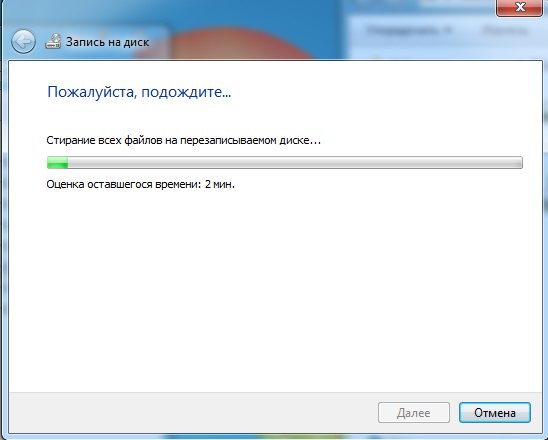
Процесс стирания диска
По окончанию вам будет показано окно об успешном завершении очистки диска. Нажмите в нем кнопку Готово.
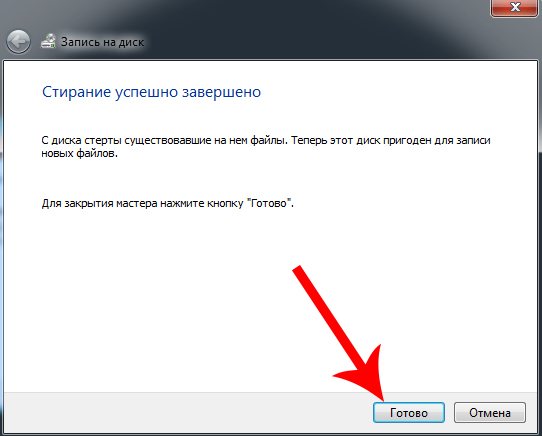
Стирание с диска успешно завершено
Теперь вы можете записать файлы на диск так, как это было описано в предыдущем разделе.
Утилита Nero 7 на русском языке
Nero 7 – не имеющий аналогов комплект приложений для всевозможной работы с мультимедийными файлами. Самой популярной его функцией является запись и копирование дисков. Он позволяет получить компакт-диск с видеофайлами, музыкой или изображениями в считанные минуты.
Burning Rom позволяет записывать аудио, фильмы или фото на CD или DVD. Пользователь может настраивать процесс, в том числе выбирать скорость, делать защиту от удаления, разрешать мультисессию.
Работает почти с любыми записывающими устройствами. Отличается простым интерфейсом, стабильностью и качественным функционирование.
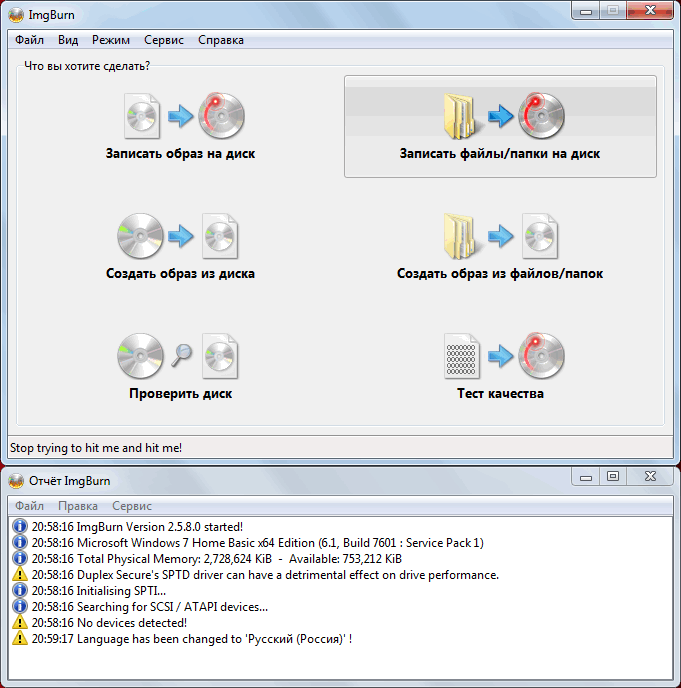
Nero Free
Это бесплатная и очень облегченная версия настоящего гиганта и тяжеловеса в области программ для записи файлов на диски.

Возможности данной программы очень ограничены и заключаются в следующем:
- Запись данных на CD и DVD;
- Копирование дисков;
- Запись в формате Blu-ray;
- Очистка дисков.
Вот и все. Но в этом есть свои неоспоримые преимущества. К примеру, Nero Free работает в разы быстрее всего полноценного собрата. Если обычное Неро может сильно зависать на слабых компьютерах, а сам процесс записи может длиться очень долго, то в упрощенной версии все намного быстрее. Интересно, что большинство пользователей и выбирают Nero Free из-за того, что эта программа прекрасно справляется со своими задачами на слабых компьютерах. Кроме того, у нее есть интерфейс на русском языке.
Но интересно, что скачать Nero Free на официальном сайте на данный момент нельзя. По крайней мере, найти ее там пользователи не могут. Зато на других сайтах, чаще всего, пиратских, Nero Free есть в общем доступе. Объясняется это тем, что, скорее всего, данный продукт распространялся какое-то очень короткое время, а потом команда Nero перестала этим заниматься. В любом случае, Nero Free работает на всех современных компьютерах.
Как пользоваться
Во многом использование Nero Free очень похоже на маленький Small CD-Writer. Но здесь немного больше функций. Все они сосредоточены в двух меню, одно из которых располагается сверху, а второй – в левой стороне окна программы. Чтобы просто записать какие-то данные на диск, необходимо выбрать пункт «Запись данных» в меню, которое располагается слева.

№6. Интерфейс программы Nero Free – стартовая страница
После этого появится меню, показанное на рисунке №7. Дальше все делается так, как и в других подобных приложениях. Есть поле, куда нужно вставлять все файлы, предназначенные для записи на диск (на рисунке №7 оно тоже выделено зеленым цветом). Для начала нужно просто перетащить туда файлы. После этого следует нажать на кнопку «Запись» (выделена красным цветом).
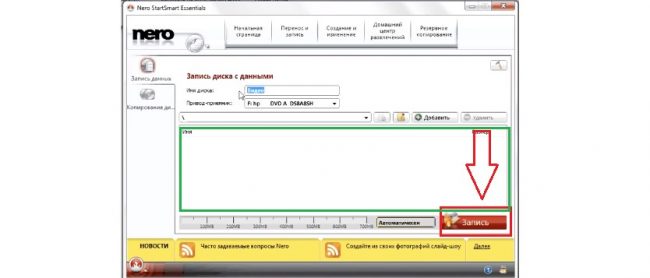
№7. Окно добавления данных для записи их на диск
Далее появится практически такое же окно, как показано на рисунке №6. Там будет информация о том, можно ли записывать информацию на этот диск, который сейчас находится в приводе. В том окне тоже можно будет нажать на кнопку «Запись», после чего останется дождаться окончания процесса записи. Тоже видим, что ничего сложного в ее использовании нет. Но все-таки часто требуется чуть больше функций, чем просто возможность записи информации на болванку. Именно из-за отсутствия некоторых функций Nero Free значительно проигрывает тому же Ashampoo Burning Studio Free. Но итоги будем подводить позже, а пока что рассмотрим еще одну подобную программу, которая тоже пользуется немалой популярностью в рунете.
InfraRecorder
Мини-программа записи данных на диск InfraRecorder — это еще один представитель сверхлегких «затычек» для самых слабых систем (ноутбуков и офисных ПК). Она отличается от конкурентов максимальной простотой, нетребовательностью к ресурсам и способностью выполнения основных задач с CD/DVD дисками. Программное обеспечение создано по лицензии GNU GPLv3, что объясняет ее бесплатность и открытость исходного кода.
Технически, ИнфраРекордер это сборник утилит «cdrtools», объединенных под одной графической оболочкой для упрощенного применения. Роль рабочего окна играет файловый менеджер, в котором необходимо выбрать целевые файлы из каталога и действие над ними по нажатии на одну из иконок панели инструментов. InfraRecorder «видит» основные форматы файлов и разновидности приводов/дисков, за исключением современных аудиоформатов FLAC и стандартов DVD-HD, Blu-ray соответственно. Программой поддерживается работа с образами ISO, их последовательное или моментальное копирование (с привода на привод).
Преимущества:
- одна из самых простых и нетребовательных программ для прожига дисков;
- копирование, запись и стирание CD/DVD дисков;
- создание мультимедийных и загрузочных дисков с образами ISO;
- копирование дисков без промежуточного сохранения в памяти ПК;
- поддержка популярных аудиоформатов WAV, WMA, OGG, MP3;
- бесплатное ПО на русском языке.
Недостатки:
- не поддерживает музыкальный формат FLAC;
- не работает с дисками DVD-HD и Blu-ray;
- официально не предусмотрен под Windows 8 и 10.
- проект не обновляется с сентября 2012 года.
Заключение
В основном бесплатные ПО мало чем отличаются от платных конкурентов и хорошо справляется со своей основной целью. Тем не менее, не все из них предлагают необходимые функции. Большинство не позволяют создавать или настраивать интерактивное меню. Некоторые могут прожигать только образы, так что вы не сможете создать видеодиски из отдельных медиафайлов.
Если вы хотите получить весь необходимый функционал, но при этом не тратить время на освоение сложного софта, выберите программу ВидеоМАСТЕР. В нем можно настраивать меню по своему вкусу, перекинуть на оптический носитель отдельные видеофайлы, упаковать их в ISO для дальнейшей работы и отложить запись на потом. Также вы можете отредактировать каждый ролик: обрезать длину, применить эффекты, стабилизировать изображение. Скачайте ВидеоМАСТЕР и легко создавайте высококачественные видеодиски из любимых клипов.
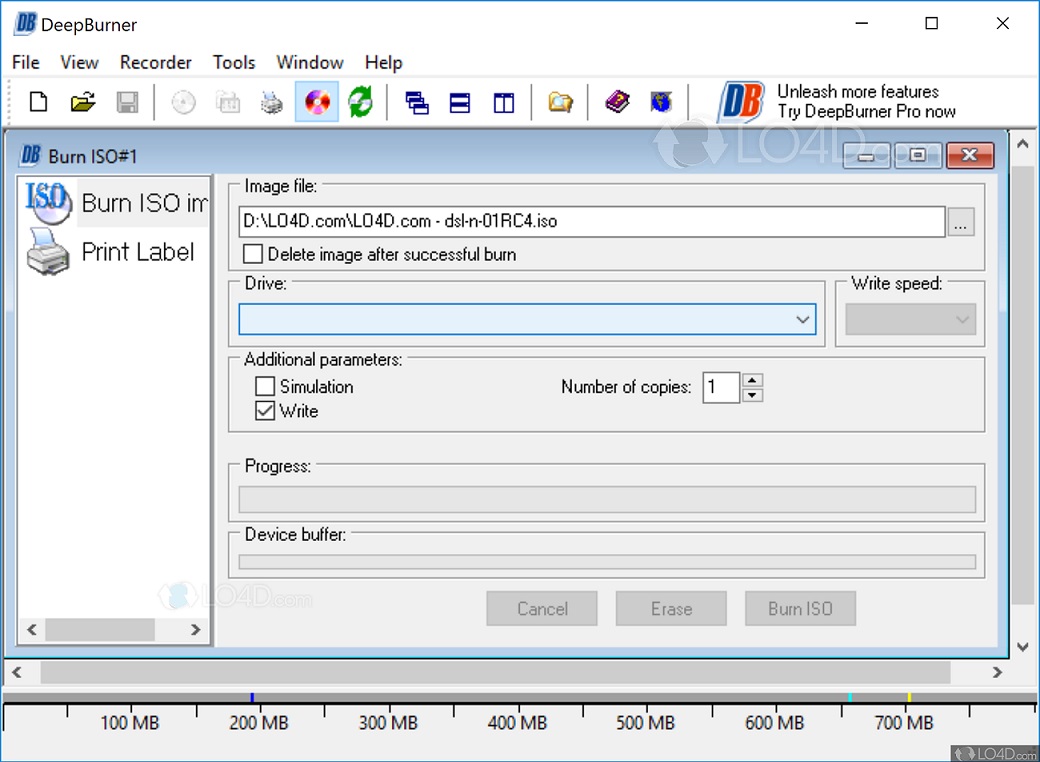
Итоги и победитель гонки
Подводя итоги всему вышесказанному, можно сказать, что у каждой программы есть некоторые свои преимущества, которых нет у всех остальных подобных программ.
К примеру, у ImgBurn это возможность создания образов дисков в самых форматах.
У Small CD-Writer это максимальная простота в использовании.
Но чтобы выбрать победителя нашего сегодняшнего рейтинга, будем отталкиваться оттого, что лучшей среди всех программ для записи дисков является Неро (не только среди бесплатных).
Поэтому выбирать нужно ту, которая ближе всего по функционалу и другим особенностям к Nero.
По данному критерию несомненным лидером является Ashampoo Burning Studio Free. По количеству функций именно эта программа является лидером.
Да и среди полноценных версий Ashampoo всегда наступала на пятки Nero, просто на рекламу тратилось меньше денег.
Упрощенная версия Неро, Nero Free и близко недотягивает до того функционала, который есть у Ashampoo Burning Studio Free.
Так что нашим сегодняшним победителем становится именно эта программа!
Обзор Ashampoo Burning Studio Free от одного из пользователей можно видеть ниже.
Ashampoo Burning Studio 6 Free — бесплатная программа для записи дисков
Бесплатная программа для записи дисков Ashampoo Burning Studio 6 Free имеет простой интерфейс и обладает всеми необходимыми возможностями для записи СD, DVD и BD дисков.

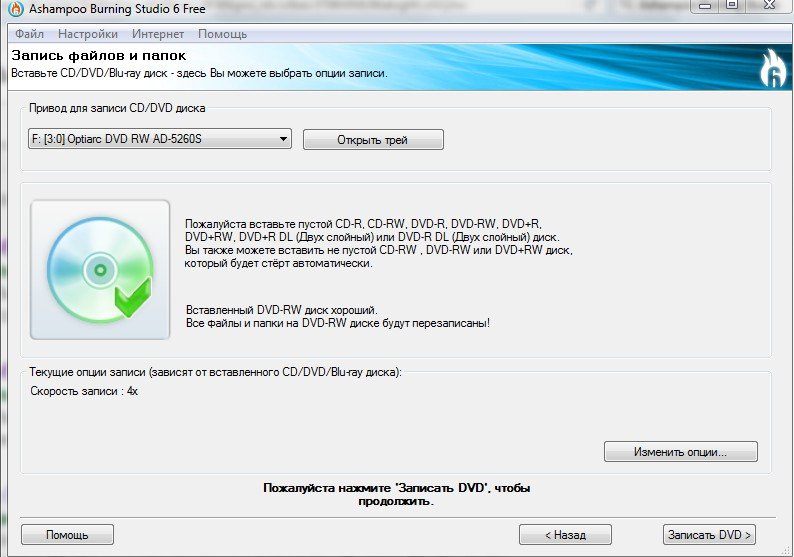
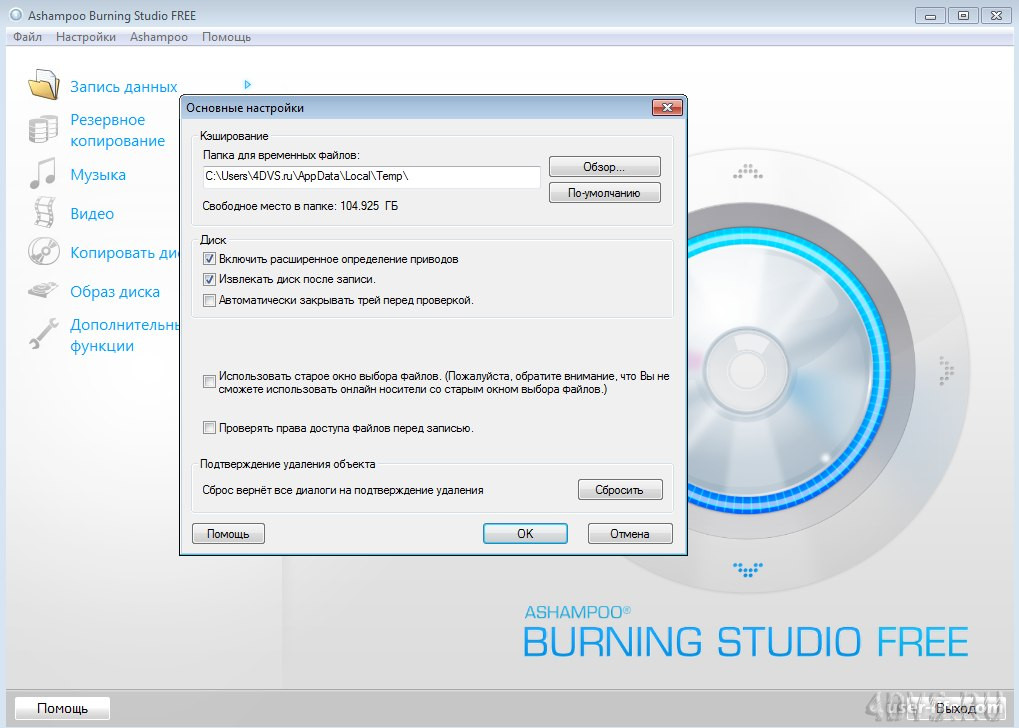
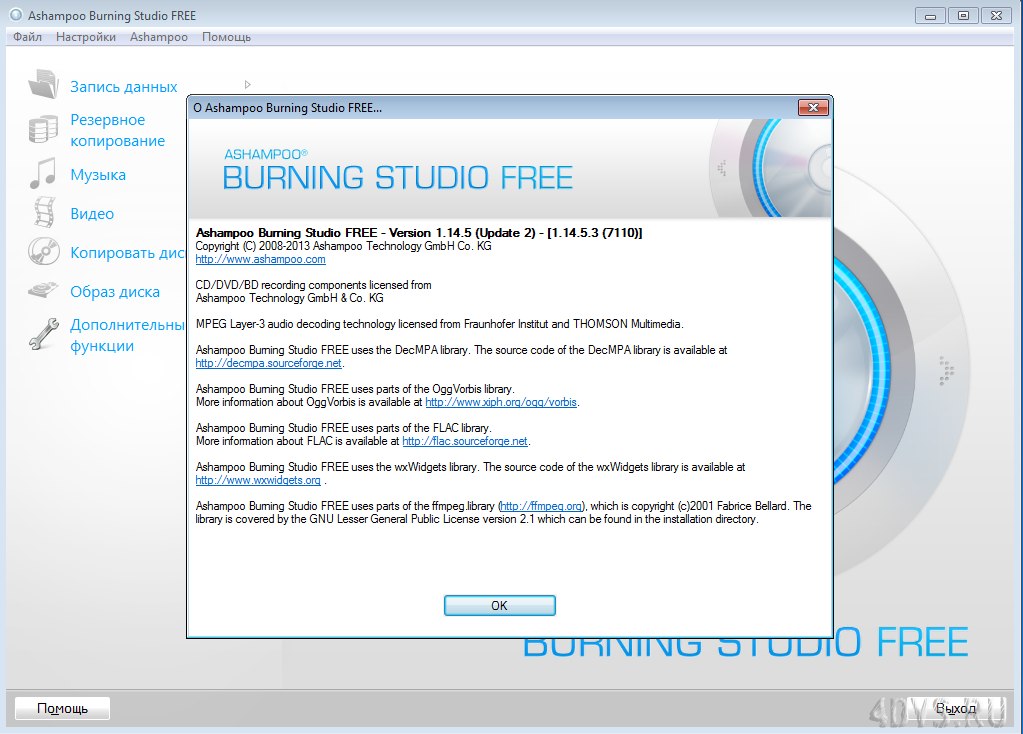
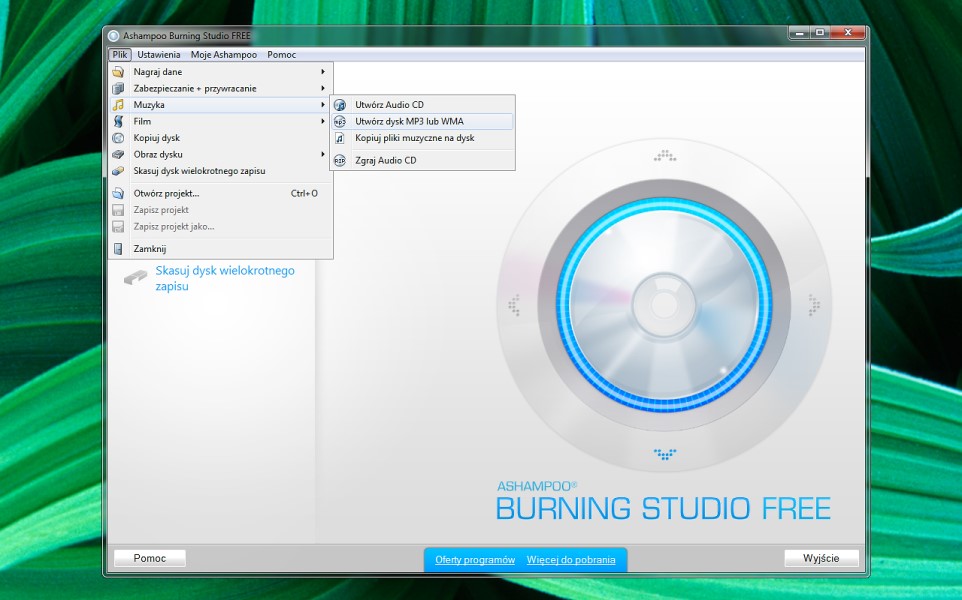
![10 лучших программ для записи dvd/cd дисков [2021]](http://wikisovet.ru/wp-content/uploads/c/d/9/cd9fd206f8af20fbb96b65046fffd864.png)