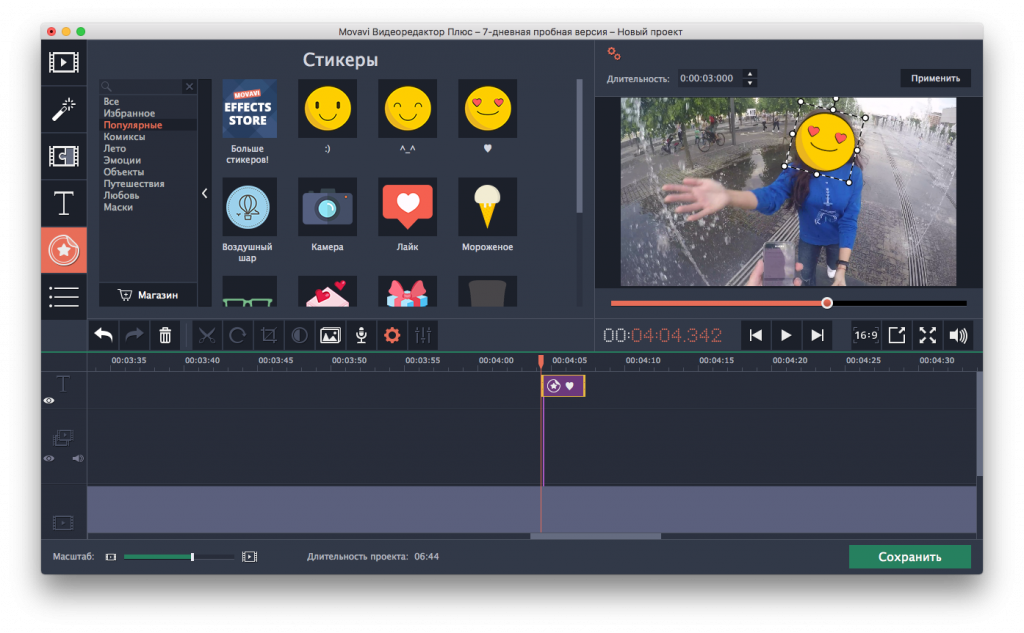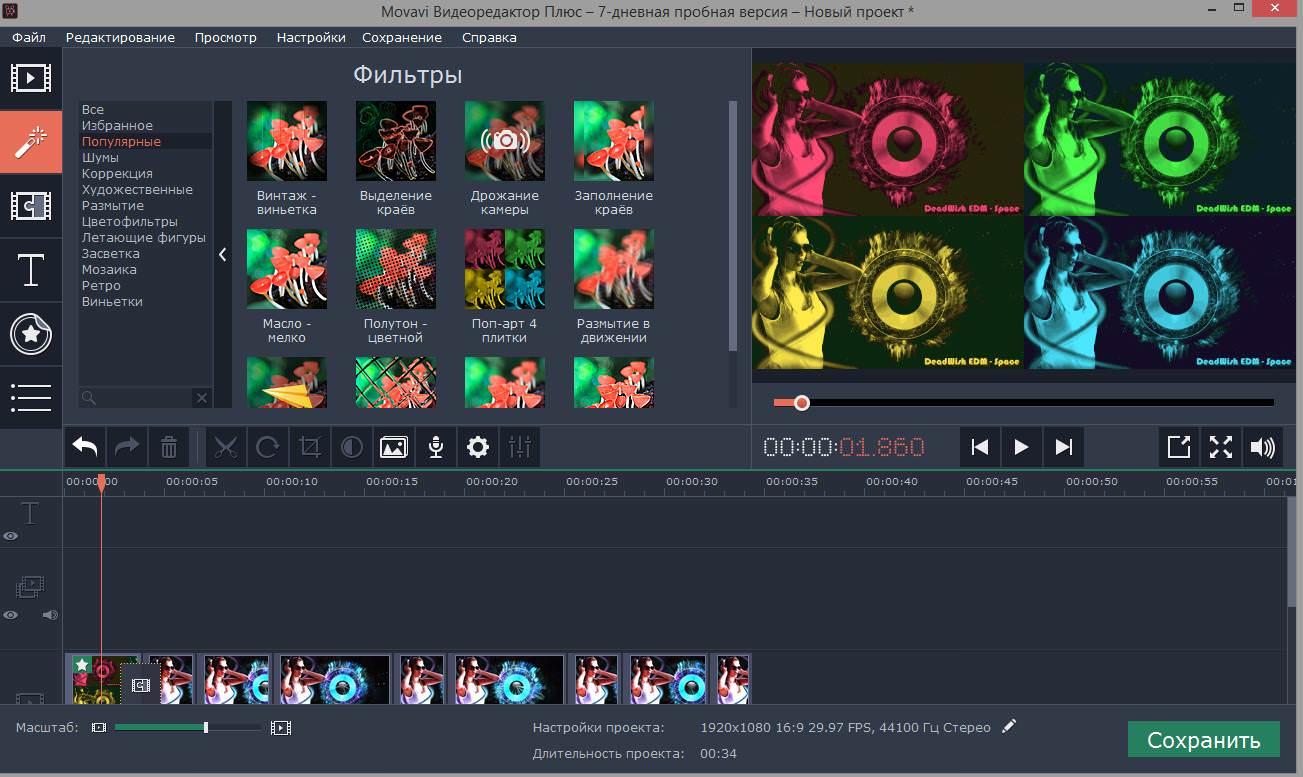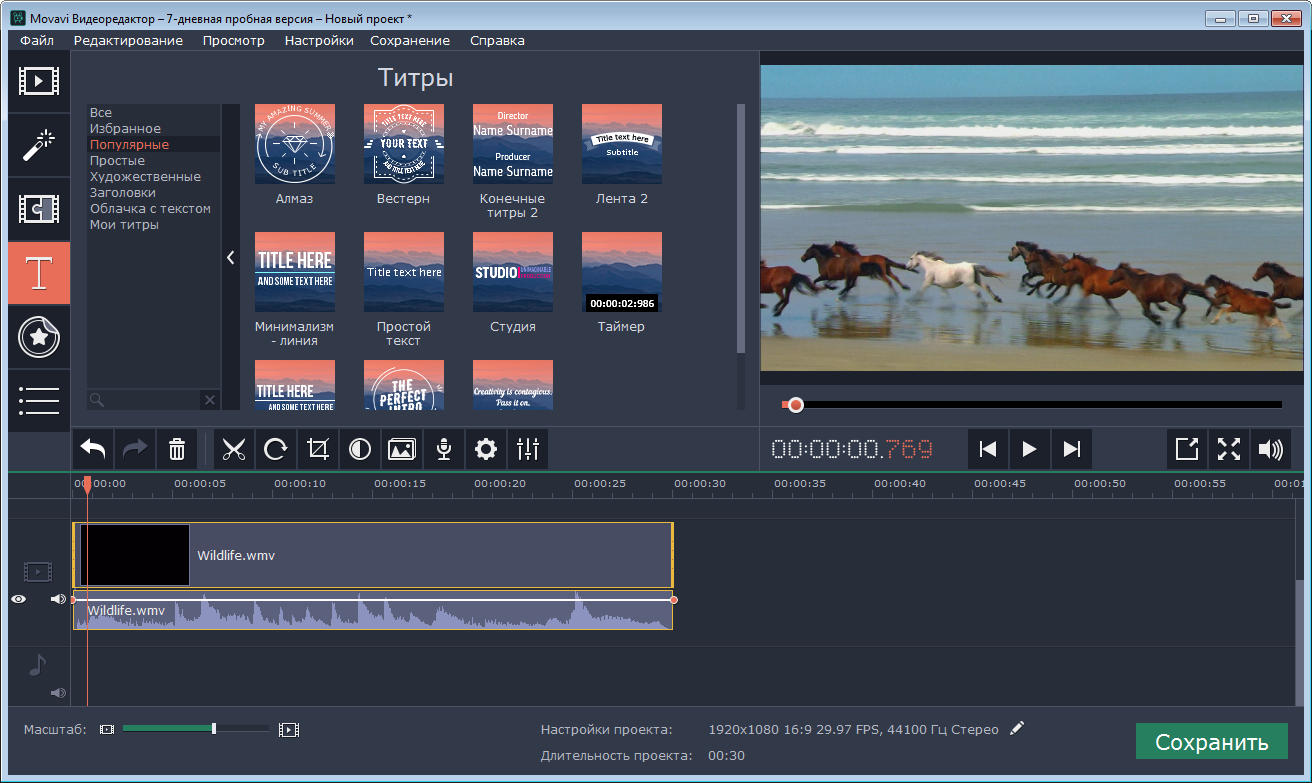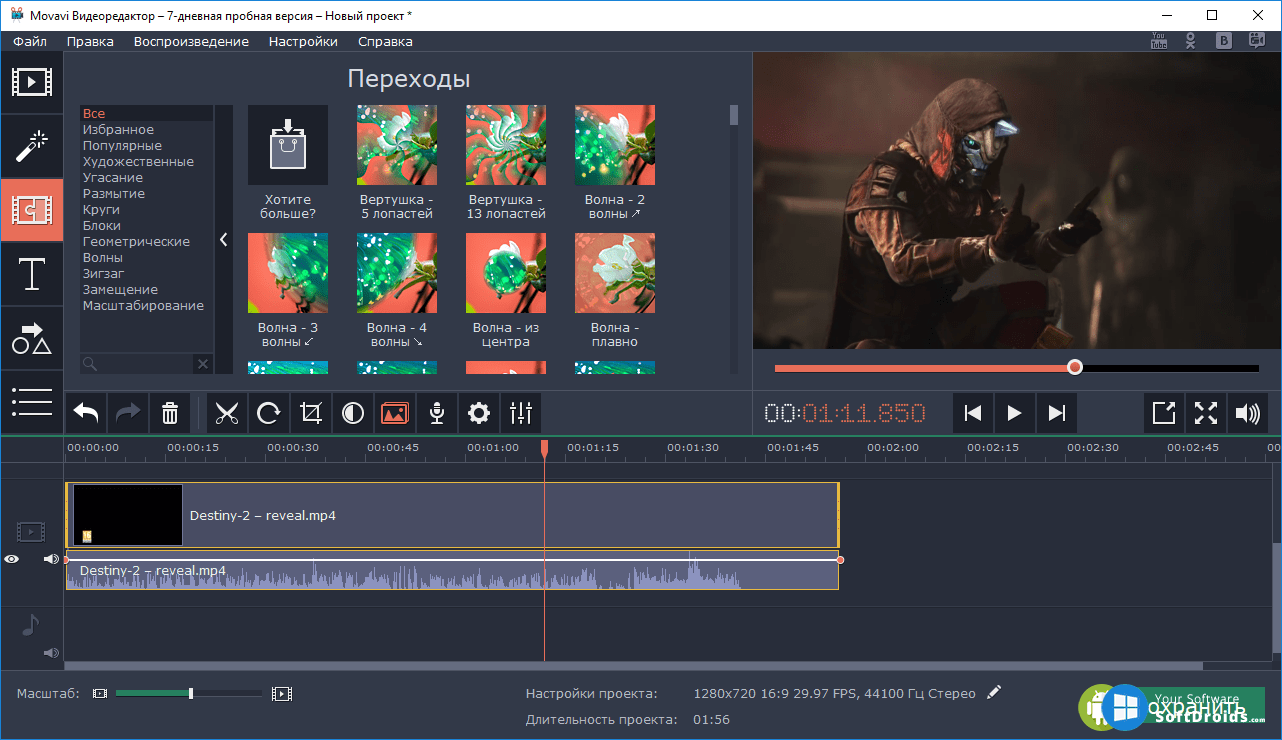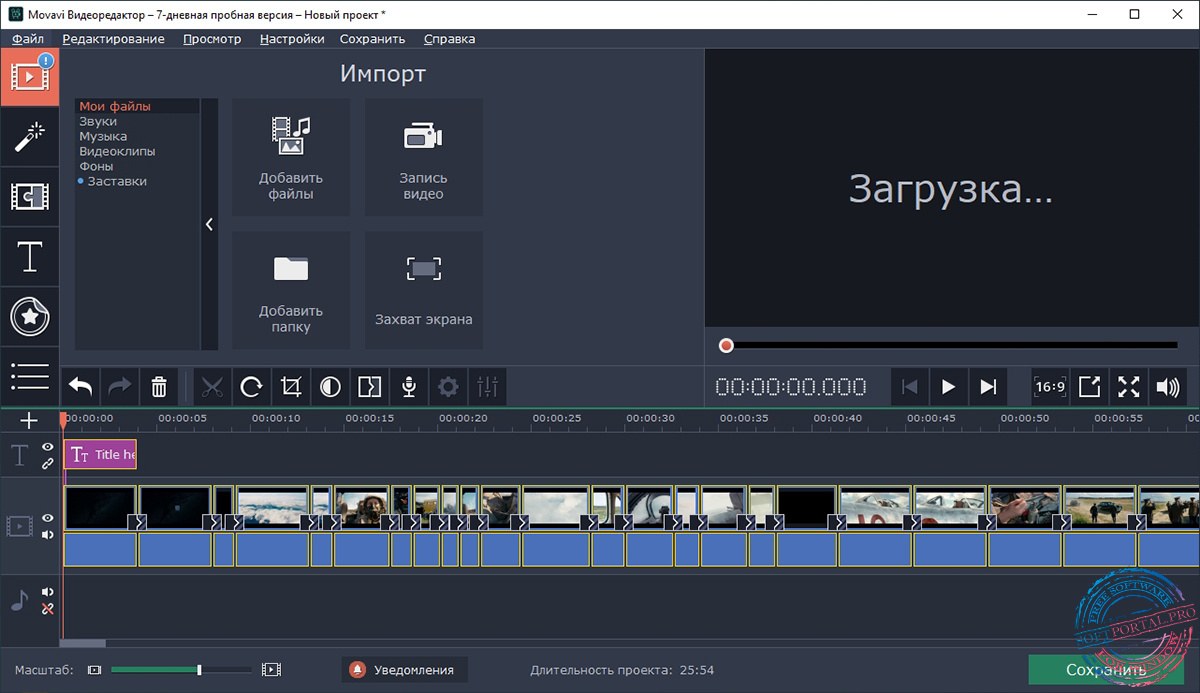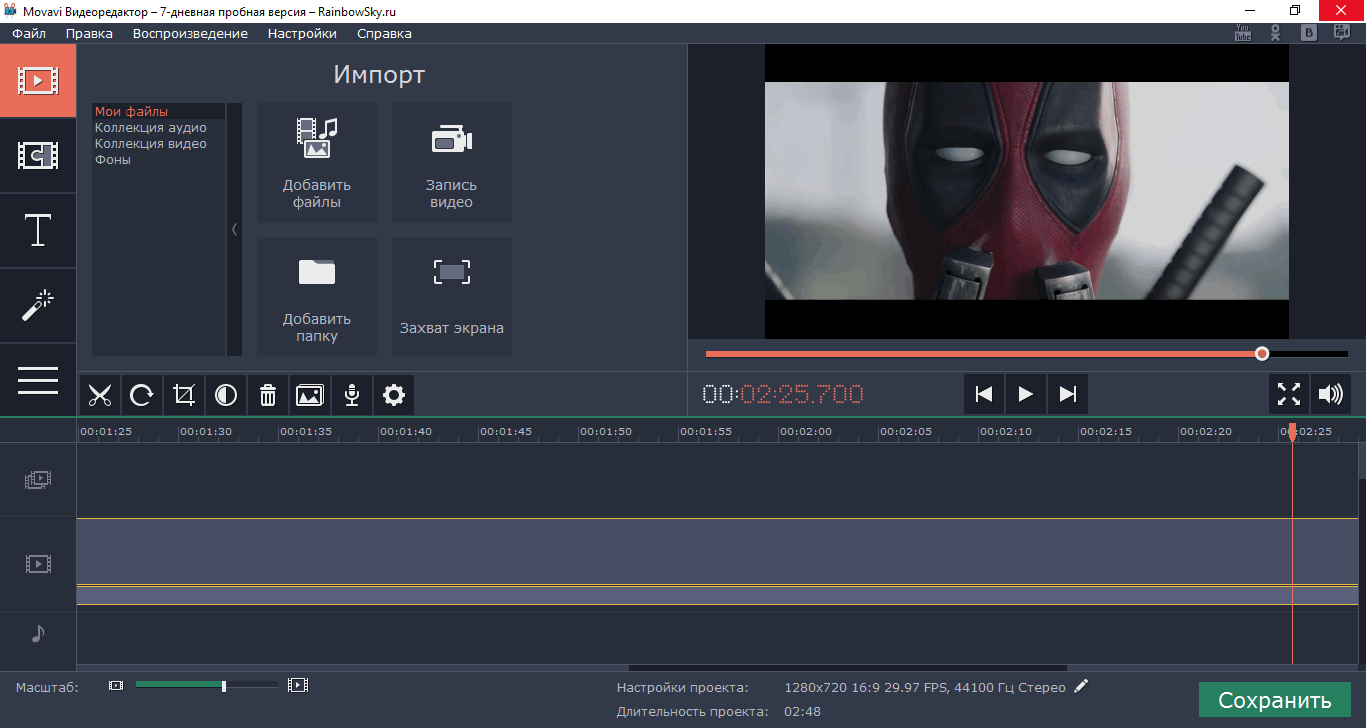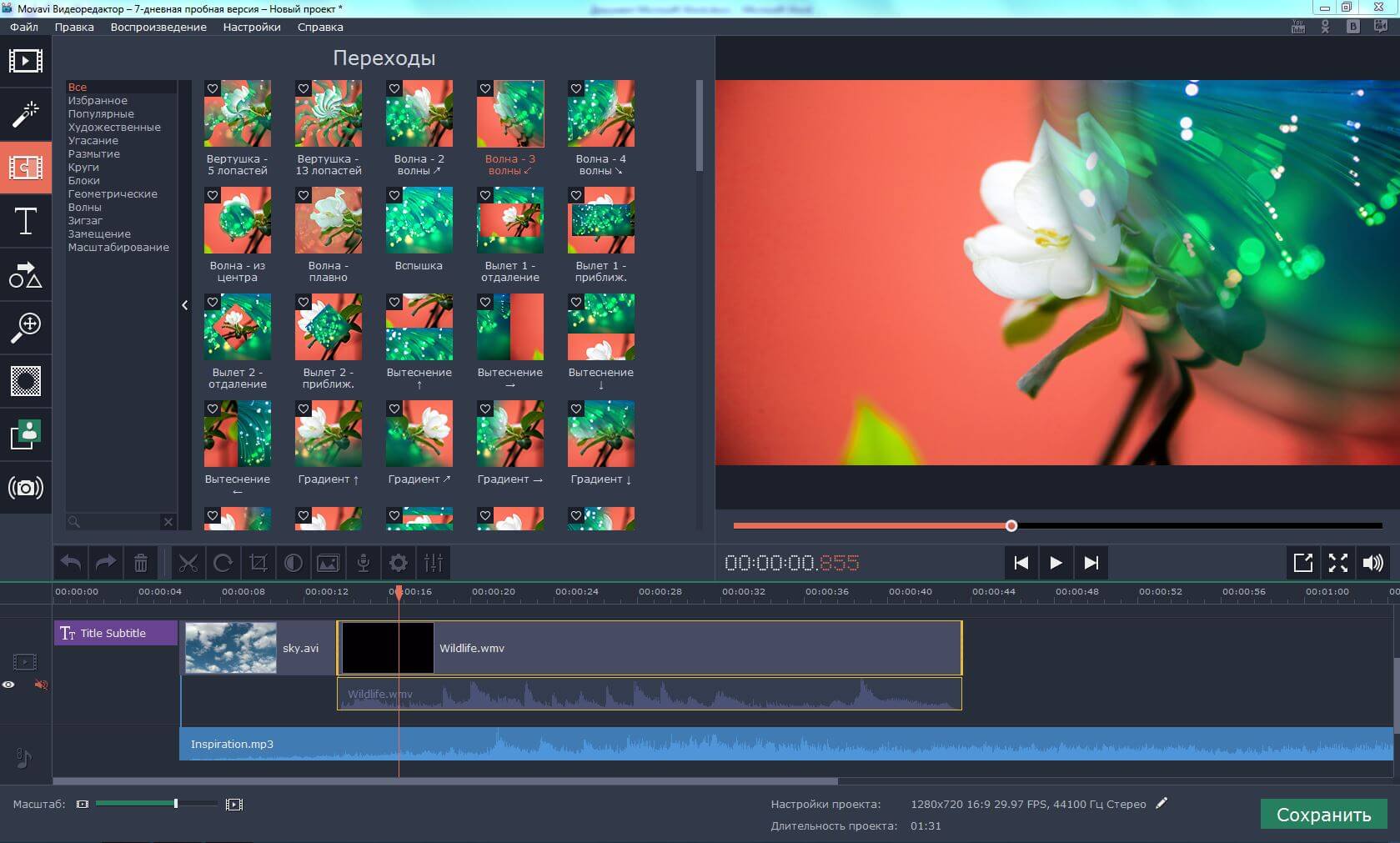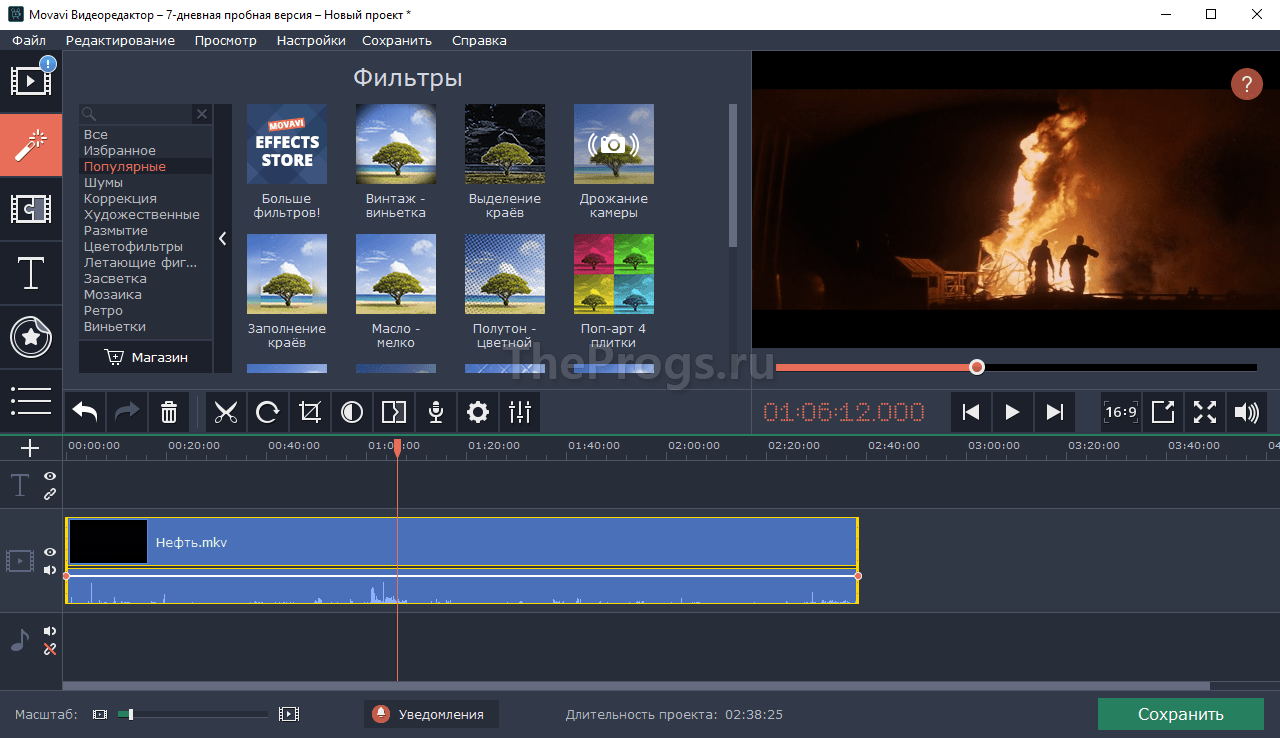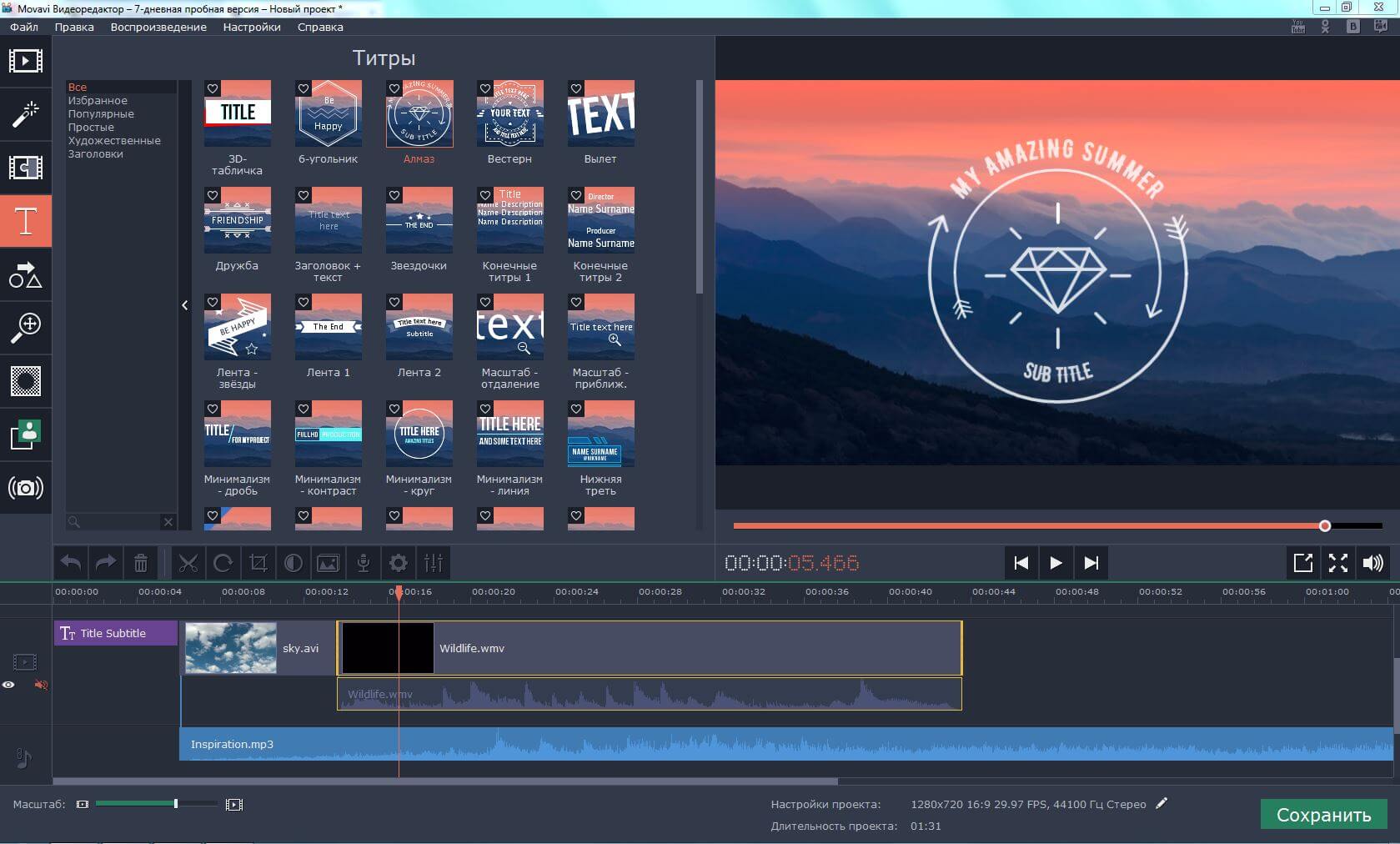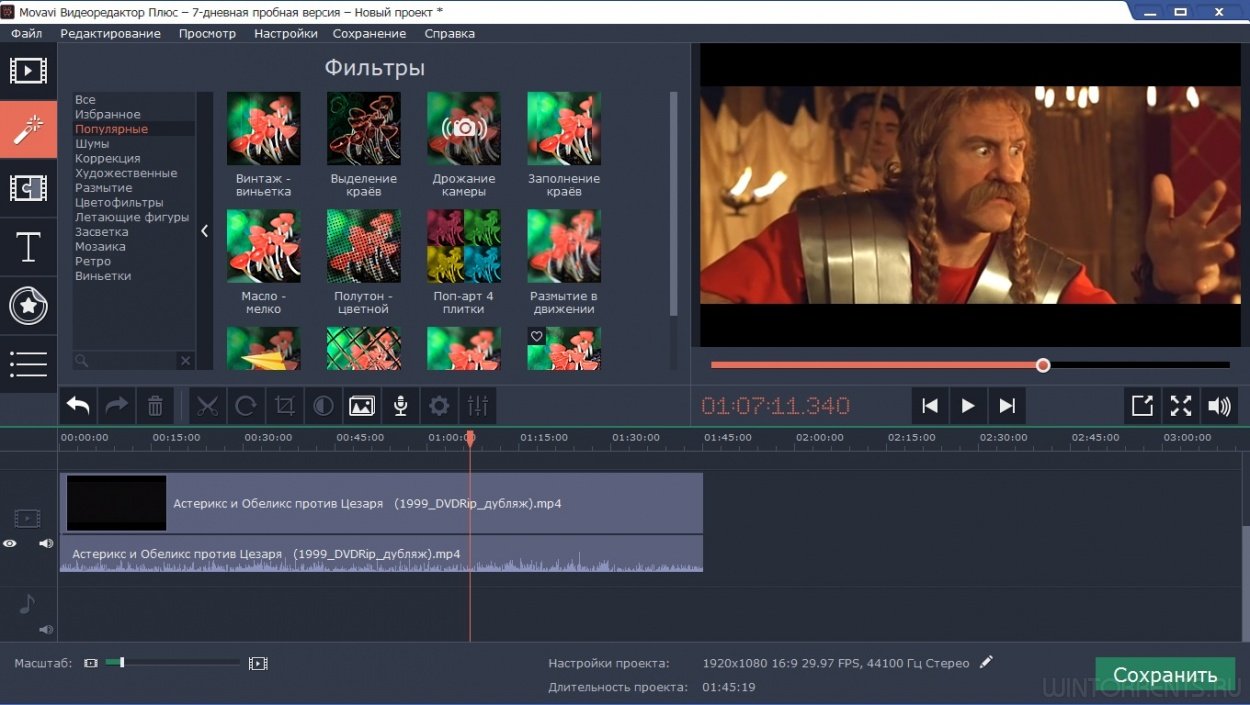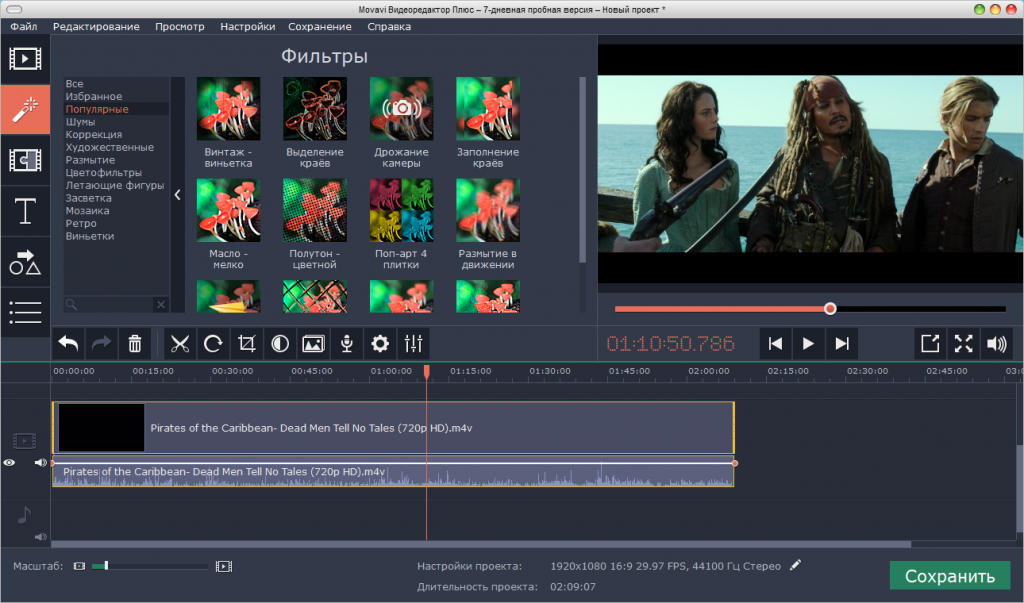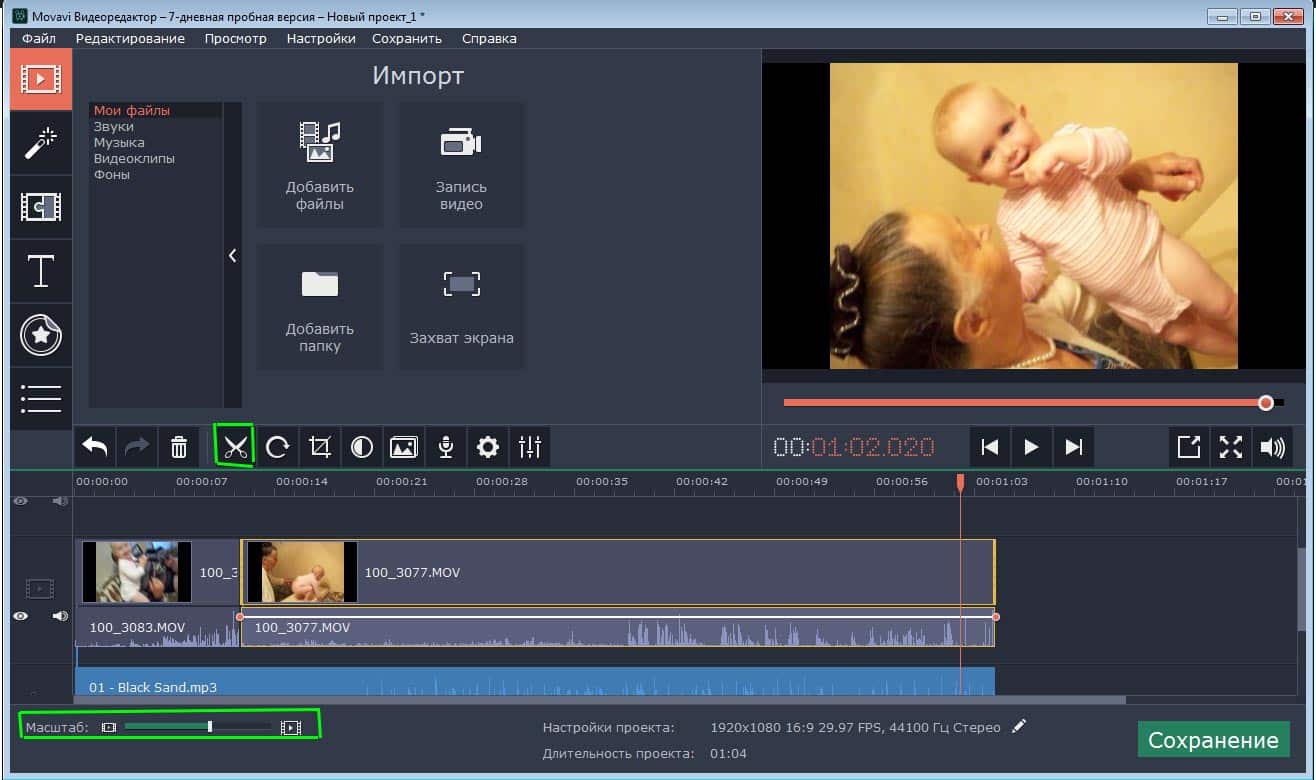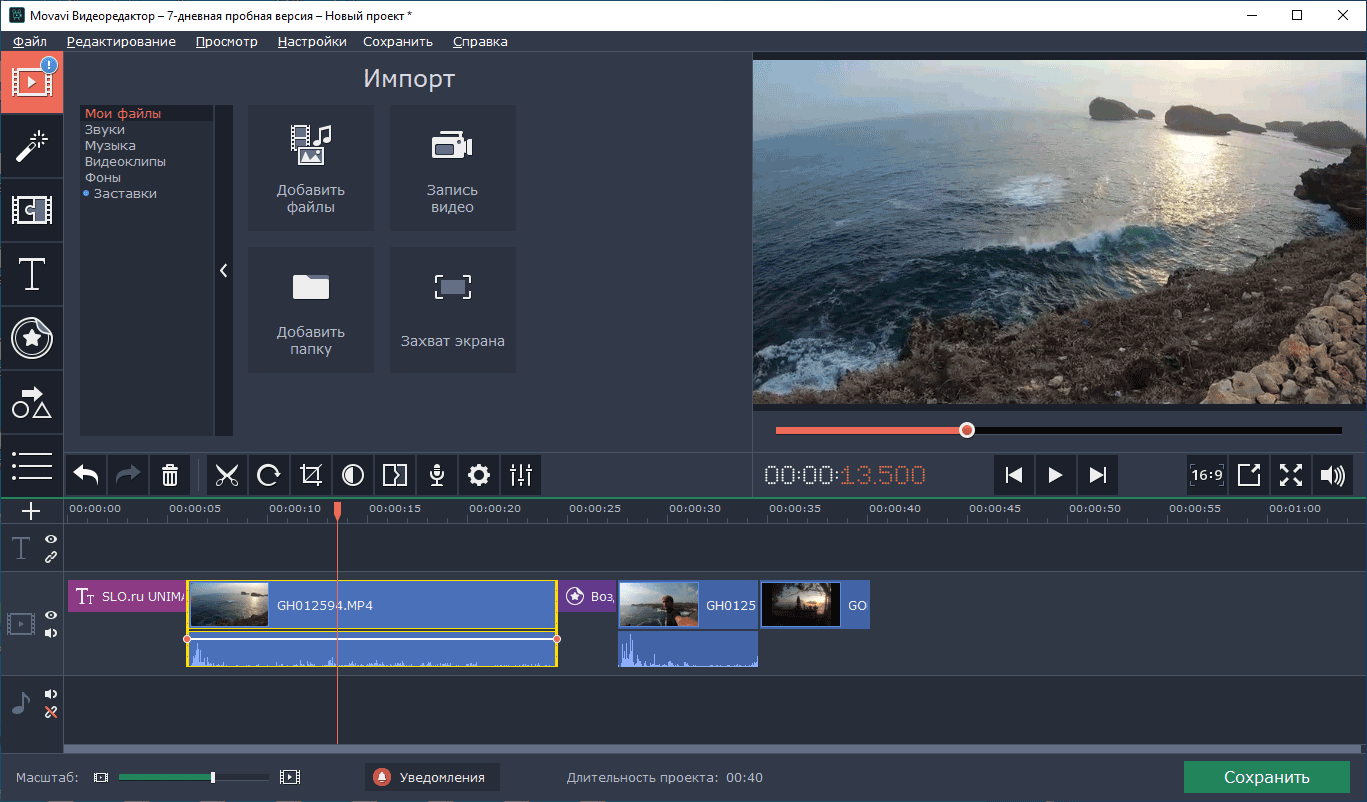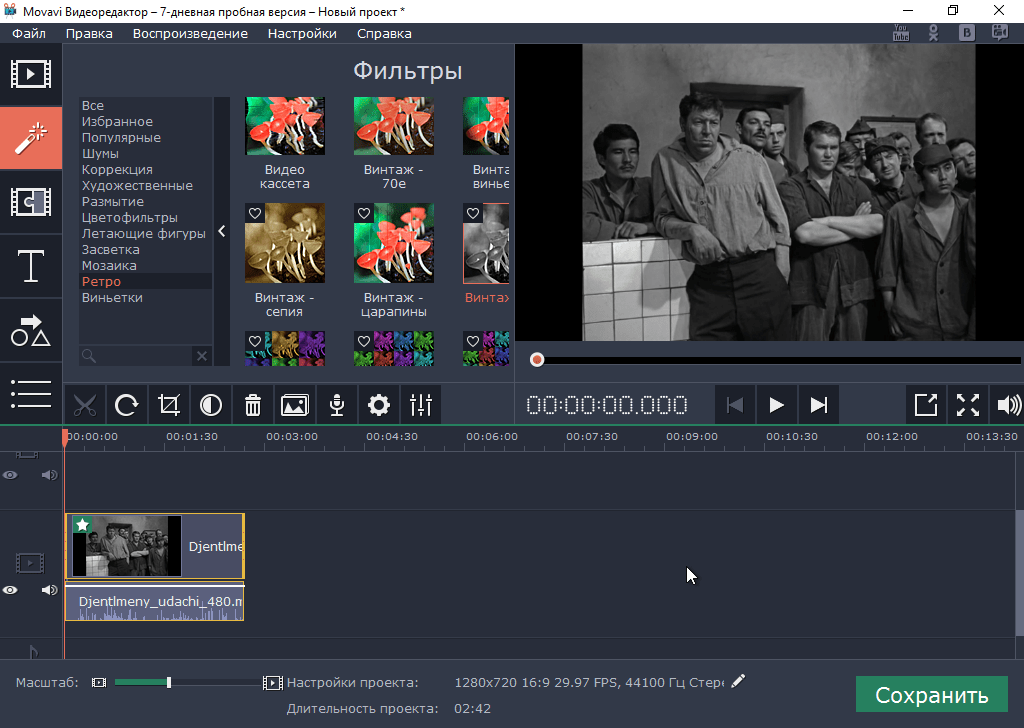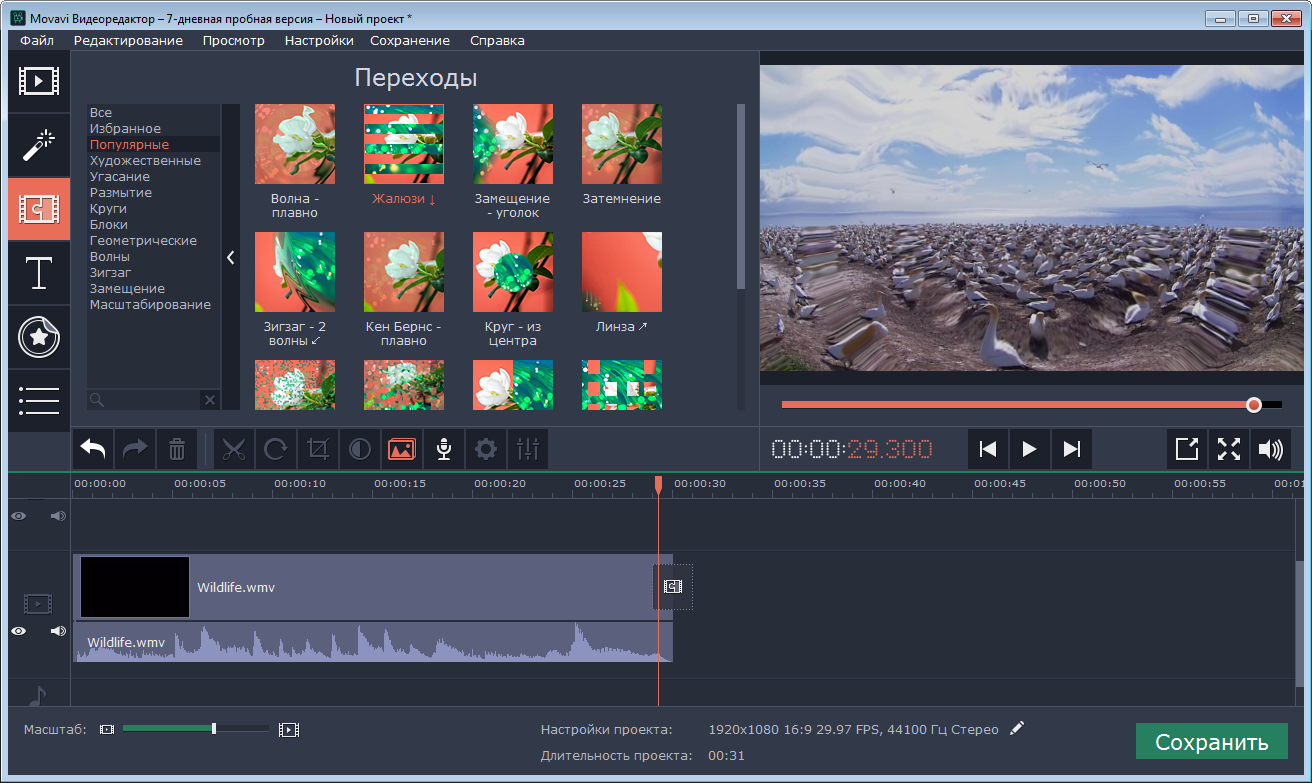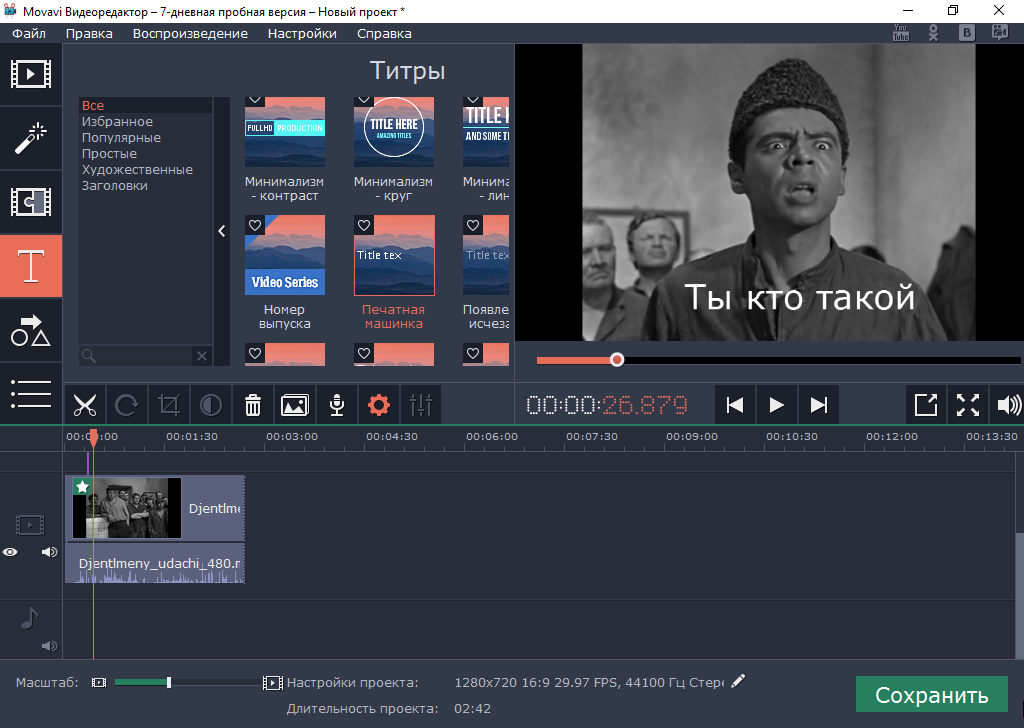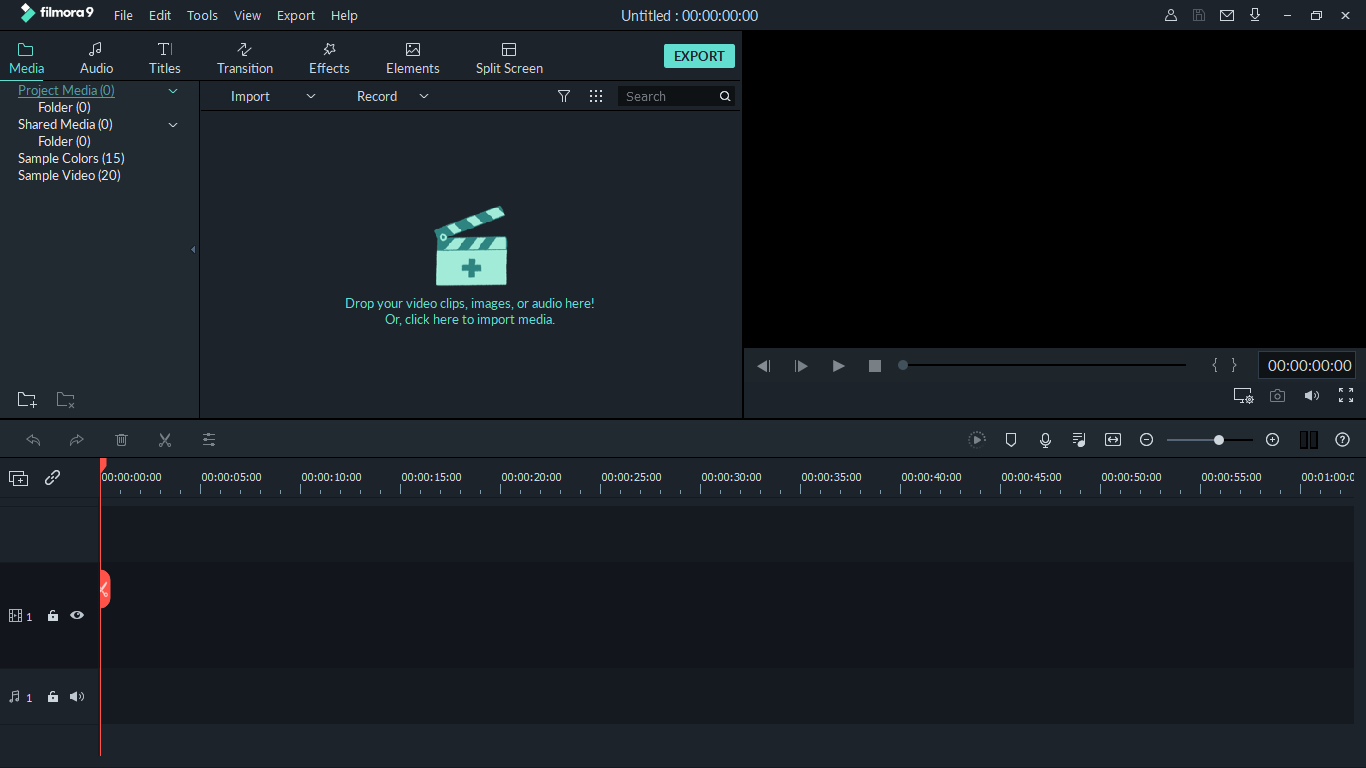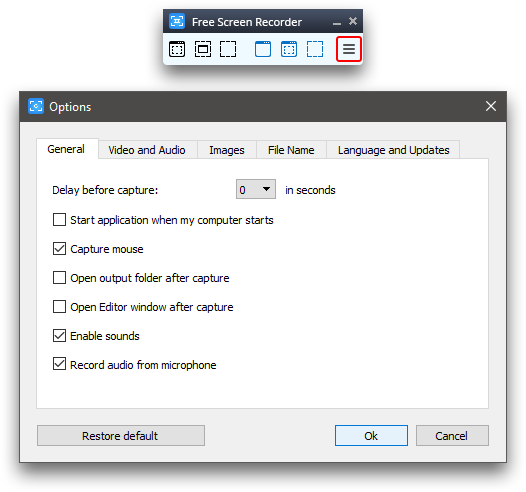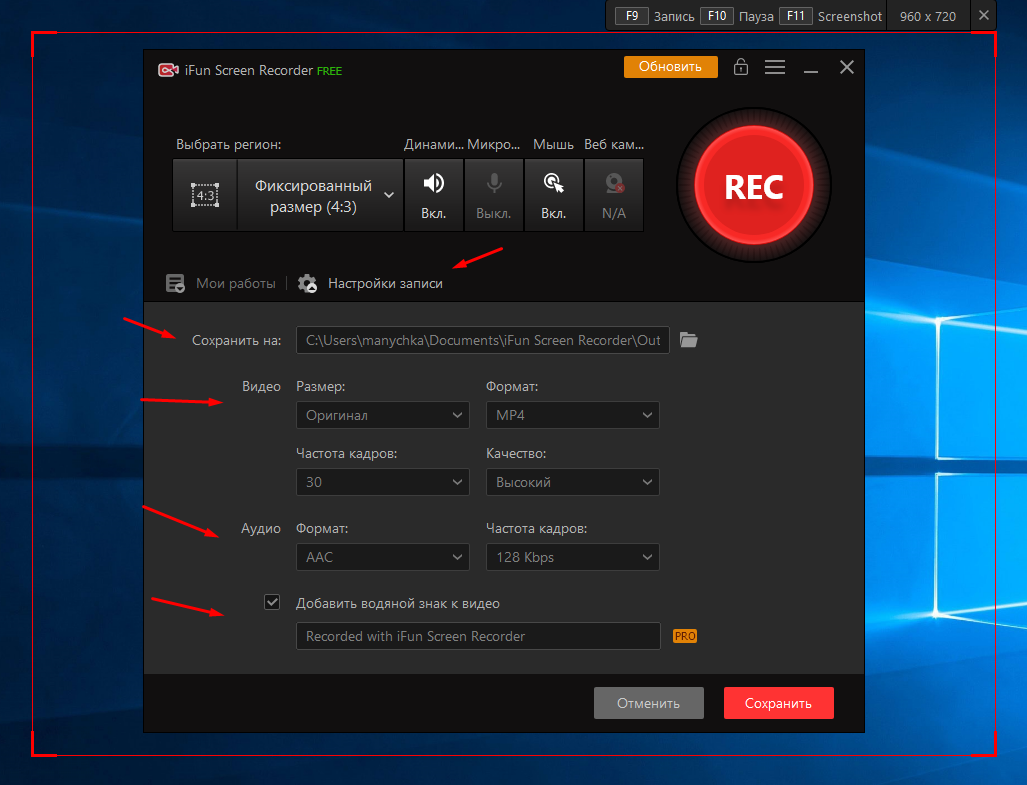Системные требования
Обычно профессиональные видеоредакторы требовательны к компьютерному «железу». Разработчики VSDC специально создавали программу, которая будет без тормозов работать на компьютерах небольшой мощности.
Для работы утилиты нужно:
- процессор с частотой 1,5 Гц;
- 256 Мб ОЗУ;
- около 50 Мб свободного места на диске;
- установленный DirectX 9.0c.
И это все. Если сравнивать с той же Sony Vegas, требования ну очень доступные. Для работы редактора Sony Vegas нужен многоядерный процессор с частотой не менее 2 Гц, наличие 4 Гб ОЗУ (а рекомендуется вообще 8 Гб) и минимум 500 Мб места на диске.
Редактор VSDC будет работать даже на самых бюджетных ноутбуках за 200$.
Интерфейс программы Free Video Editor
После запуска приложения, будет открыто окно программы Free Video Editor. Программа имеет простой и понятный для пользователя интерфейс.
В верхней части расположена панель меню для доступа к настройкам и функциям программы.
Основную часть окна занимает рабочая область с плеером и шкалой, на которой расположена звуковая дорожка.
Под рабочей областью расположена шкала времени с индикатором воспроизведения.
Под шкалой времени расположены кнопки, служащие для выполнения конкретных действий в программе Free Video Editor. Эти кнопки управления сгруппированы по выполняемым задачам.
Кнопки для управления воспроизведением видео:
«Перейти в начало», «Воспроизвести (Пробел)», «Воспроизвести фрагмент», «Предыдущий кадр (Влево)», «Следующий кадр (Вправо)», «Перейти в конец».
Кнопки для управления тегами:
- «Перейти к предыдущему тегу», «Перейти к следующему тегу».
- «Редактировать теги», «Установить тег».
Кнопка для редактирования фрагмента:
«Начало фрагмента (М)», эта же кнопка «Конец фрагмента (М)».
Кнопка для изменения ориентации видео в пространстве:
«Повернуть (R)».
Кнопки для преобразования состояния:
«Инвертировать выделенное (Z)», «Отменить выделение (X)».
Кнопки для перехода к фрагментам:
«Перейти к предыдущему фрагменту», «Перейти к следующему фрагменту».
Кнопки для работы с большими файлами (длительностью более 3 минут)»:
«Увеличить зум (+)», «Уменьшить зум (-)», «Зум 100%(*)».
На нижней панели расположены кнопки для выбора форматов и настроек для сохранения видео.
Войти в настройки программы можно из меню «Опции…», выбрав в контекстном меню пункт «Опции».
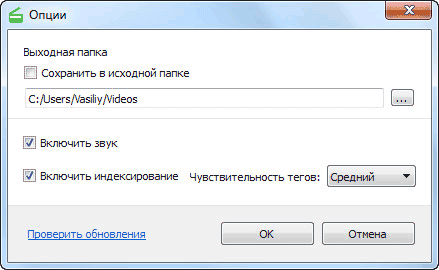
Удаление видеофрагментов в Free Video Editor
Вначале вам необходимо будет добавить видео файл в окно программы Free Video Editor. Видео можно будет добавить из меню «Файл», или методом перетаскивания, при помощи мыши добавить видеофайл в окно программы. После индексации, данное видео будет открыто в окне программы.
Под плеером расположена шкала со звуковой дорожкой.
На другой шкале — шкале времени, будут автоматически отмечены вертикальными линиями теги, для первых кадров каждой сцены данного видео. По этой шкале будет передвигаться индикатор воспроизведения, который предназначен для навигации по видеоролику.
Видео можно будет отредактировать по фрагментам или по тегам.
Для начала выделения фрагмента, который необходимо будет удалить из видео, нужно будет нажать на кнопку «Начало фрагмента» (ножницы). Затем вам необходимо будет выбрать конец видеофрагмента, используя для этого индикатор воспроизведения на шкале времени. Для установки конца фрагмента используйте эту же самую кнопку, которая в этот момент, поменяет свое название на «Конец фрагмента»(ножницы).
Вы можете сразу отметить несколько фрагментов для удаления из данного видео. Выбранные фрагменты будут отмечены красным цветом.
При необходимости, вы можете отменить сделанный в программе выбор, при помощи кнопки «Отменить выделение». Если у вас выделено несколько фрагментов, то тогда для удаления выделения всех фрагментов, передвиньте индикатор воспроизведения в неактивную область шкалы времени. Для удаления выделения конкретного фрагмента, переместите индикатор воспроизведения в выделенную область.
После окончания процесса обработки, откройте папку с видеофайлом, или с фрагментами видеофайла.
Boilsoft Video Splitter — программа для нарезки видео
Программа Boilsoft Video Splitter предназначена для разделения видеофайлов на части. При работе с видео файлами часто бывает необходимо разрезать видео файл на несколько частей.
Такая ситуация бывает в том случае, если из видео файла понадобиться вырезать нужный фрагмент необходимого размера, обрезать видео файл, удалив для этого лишние фрагменты видео файла, или просто нарезать видео файл, разделить файл по необходимому размеру, или на одинаковые части.
Для проведения таких операций с видео файлами существует множество программ. Представляю вам одну из таких программ, используя которую, вы легко сможете выполнять нужные действия с разрезанием видео файла.
Возможности Boilsoft Video Splitter
Программа Boilsoft Video Splitter позволит легко обрезать видео на нужные размеры, вырезать фрагменты из видео файла.
Boilsoft Video Splitter поддерживает такие форматы файлов:
AVI, DivX, MPEG-4, MPEG-1, MPEG-2, VOB, ASF, WMV, WMA, Real Media (. RM,. RMVB), MP4 (. MP4,. M4a), 3GP, MKV, MTS, FLV, VCD (. DAT), AC3, MPEG Audio, MP1, MP2, MP3.
Программа Boilsoft Video Splitter позволяет работать с файлами размером более 2 ГБ.
Вообще эта программа имеет англоязычный интерфейс, но работа в программе у вас не вызовет затруднений, там легко со всем разобраться. В интернете вы можете найти и скачать русифицированный вариант программы Boilsoft Video Splitter.
Запустите программу Boilsoft Video Splitter. В окне программы необходимо нажать на кнопку «Открыть», для открытия видео файла, который нужно будет разрезать. Для открытия видео файла, его также можно просто перетащить в окно программы Boilsoft Video Splitter.
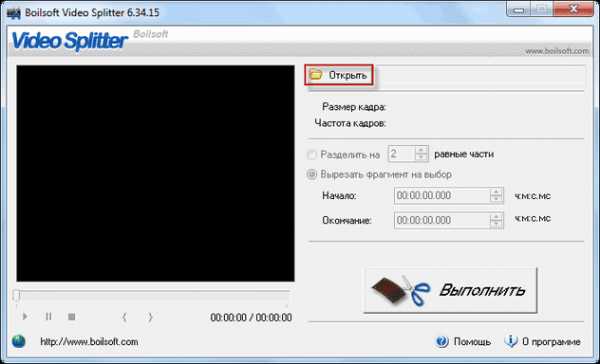
Разделение видео в Boilsoft Video Splitter
После добавления видео файла, он начнет проигрываться встроенным проигрывателем.
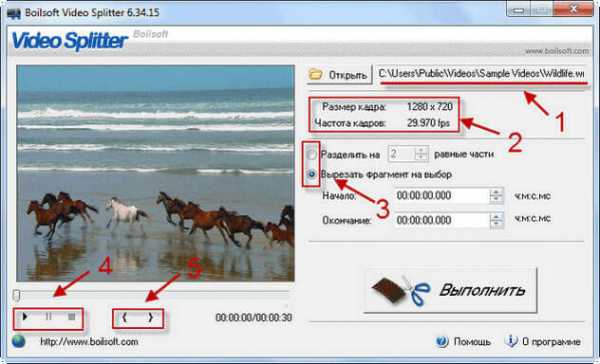
Давайте разберем некоторые настройки управления программой. На изображении цифрами отмечены следующие настройки:
- Указан путь расположения выбранного для редактирования видео файла.
- Характеристики выбранного видео файла.
- Варианты работы программы: разделить на несколько равных частей или вырезать фрагмент на выбор.
- Кнопки управления: воспроизведение, пауза, стоп.
- Кнопки выбора кадров для вырезания: начало и конец для вырезания фрагмента видео файла.
Для вырезания видео файла в режиме «Вырезать фрагмент на выбор», нужно перемещая ползунок по шкале выбрать начало фрагмента файла, нажав на первую начальную точку, а потом отметить окончание этого фрагмента, нажав на следующую конечную точку программы.
Точное время можно регулировать с точностью до миллисекунд, регулируя время начала и окончания выбранного для вырезания фрагмента в поле «Начало» и «Окончание».
После того, как необходимый фрагмент был выбран, нужно нажать на кнопку «Выполнить».
Открывается окно «Режим разделения».
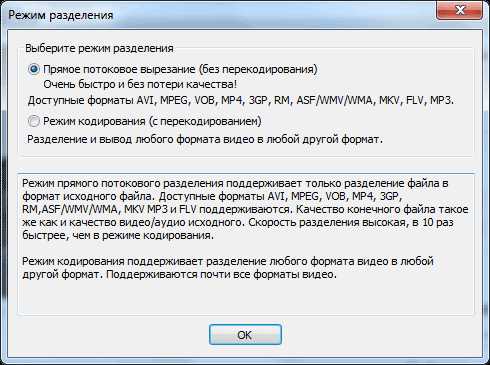
По умолчанию выбран режим — «Прямое потоковое вырезание (без перекодирования)». В этом случае произойдет быстрое вырезание видео файла без потери качества, и в итоге получаем файл точно такого же формата.
Вам также может быть интересно:
После нажатия на кнопку «ОК», в окне Проводника нужно будет выбрать имя и место для сохранения файла. Далее происходит процесс вырезания фрагмента видео файла.
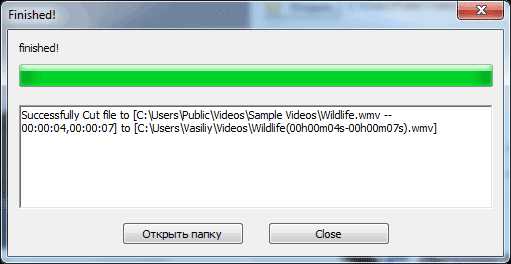
Вырезанный фрагмент видео файла сохранен в выбранном месте, в том формате, что и оригинальный видео файл, без потери качества.
Если переключиться в «Режим кодирования (с перекодированием)», то в итоге произойдет разделение видео файла, и в итоге получаем видео файл другого выбранного формата. Качество видео после этого несколько ухудшиться.
После выбора «Режим кодирования (с перекодированием)» и нажатия на кнопку «ОК», появляется окно «Выходной формат», в котором нужно выбрать нужный видео формат для перекодирования видео файла.
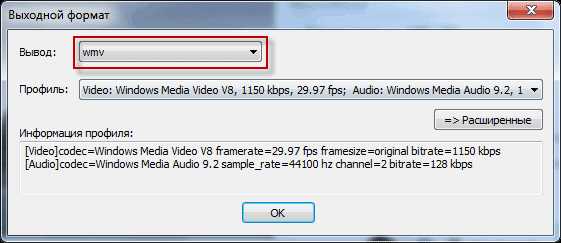
После выбора формата видео, можно нажать на кнопку «Расширенные», чтобы попасть в расширенные настройки программы.
В окне «Настройки профиля» можно выбрать нужные кодеки, изменить размер кадра и сделать другие нужные настройки.

После этого нужно нажать на кнопку «ОК». В окне Проводника необходимо будет выбрать место и имя для сохранения видео файла. Далее происходит процесс обработки видео файла. В итоге получаем фрагмент видео файла в другом, чем оригинальный видео файл формате.
Выводы статьи
Boilsoft Video Splitter — программа для редактирования видео, которая очень быстро справляется с нарезкой и разделением выбранных для этих целей видео файлов. Программа поддерживает большое количество форматов и работает очень быстро.
Похожие публикации:
Автор статьи: Василий Прохоров — основатель сайта Vellisa.ru
Запись экрана и запись видео
В режиме экрана записи, вы должны выбрать разрешение выходного видеосигнала, выберите область для записи, и она начнет запись экрана в течение нескольких минут. По нашему опыту, мы не сталкивались никаких проблем во время записи экрана, и качество выходного файла было хорошо. С другой стороны, в случае режима захвата видео, вы можете использовать внешний источник для записи видео с помощью настраиваемых параметров. Эти два варианта значительно продуктивной, на самом деле.
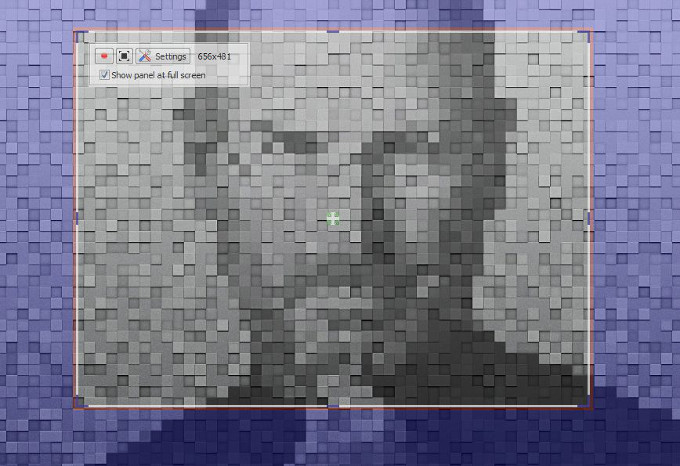
Наш Вердикт
По нашему опыту, производительность VSDC Video Editor несколько впечатляет, и это хорошо, если ваша первая забота, чтобы создать удовлетворительные видео без каких-либо вялость в-между! Это отсутствие вялости также можно увидеть во время установки VSDC Video Editor, и она занимает всего несколько секунд. Кроме того, VSDC Video Editor действительно предлагает некоторые «рекомендованные» программное обеспечение, которое можно получить доступ на последнем этапе установки. Тем не менее, эта функция может варьироваться в зависимости от страны, к которой вы принадлежите! Тем не менее, если вы можете получить доступ к этому набору свободного программного обеспечения, то это будет большое дело, на самом деле. Когда мы рассматриваем тот факт, что размер файла установки является только 27MB, вы можете также задаться вопросом, как инструмент работает так гладко на вашем компьютере.
Бесплатный видеоредактор, который ещё ко всему и хорошо работает? Я вот тоже думал, что я такой не найду… Однако нет. Такой видеоредактор существует. И самое главное, он справляется со своей функцией. Этот видеоредактор называется
VSDC Free Video Editor
.
Дело в том, что для некоторых статей я делаю видеоуроки, записывая видео с экрана компьютера, а также добавляю туда заставку с аудиодорожкой. Для этого требуется производить монтаж видео. Я перепробовал множество видеоредакторов и все они по-своему не устроили. Расскажу про несколько из них:
-
Pitivi
— видеоредактор, который я использовал под linux, всем хорош, но вылетает периодически; -
Microsoft Movie Maker
— какой-то странный и не понятный для меня, просто не понравился; -
Nuke —
мощные видеоредактор, с помощью которого делали фильм Avatar, имеется бесплатная некоммерческая лицензия. Но он жутко прожорлив для ресурсов, что привело к невозможности комфортной работы на моём ноутбуке; -
Sony Vegas —
довелось поработать, но как люди за него деньги отдают? Тормозное ПО. -
Adobe Premiere —
всё хорошо, но при импорте видео часто сдвигал аудио и видео дорожки и выдавал артефакты на картинке. Возможно мне просто не повезло, и я не прав относительно этого ПО, по опыт у меня были именно такой.
Этот список можно продолжать и дальше, но не будем. Всё, что мне нужно было, это нормальный монтаж нескольких видео и аудиодорожек с простым эффектом перехода а-ля
прозрачность
. И мне повезло найти этот бесплатный видеоредактор.
Описание базовых возможностей
Базовые функции доступны и без специального обучения – все наглядно, интерфейс на русском понятен. Для любителей, которым нужно быстро и без особых эффектов смонтировать ролик, VSDC будет оптимальным вариантом.
Итак, с этим видеоредактором вы сможете:
- обрезать видео и аудио, разбивать его на части, соединять части между собой;
- создавать отдельные дорожки из аудио и видео элементов, редактировать их по отдельности;
- добавлять в видео текст или субтитры;
- с помощью редактора можно записывать рабочий стол компьютера, чтобы создавать видеоинструкции;
- конвертировать файлы (конвертер VSDC поддерживает более 20 форматов);
- использовать свыше 70 эффектов видеоперехода – страничный переворот, плавное появление, накладывание кадров, исчезновение слайдов и т.д.;
- масштабировать видео – делать объекты больше или меньше;
- функция Snapshot позволит снимать отдельные моменты видеоролика.
Вот, например, как накладывают текст на видео.
Профессиональные функции
Еще больше возможностей разработчики дали для монтажеров-профессионалов. Профессиональных функций очень много. Мы расскажем о некоторых из них – о тех, которые нам кажутся важными и интересными.
Итак, вот небольшой список профессиональных возможностей VSDC:
- видеоредактор поддерживает обработку 3D-видео;
- корректировать цвет ролика можно с помощью градиента;
- большое количество фильтров – размытие (по рамке, стековое размытие, в движении), фильтры как в Instagram и т.д.;
- в редакторе можно работать с масками и режимом наложения;
- очень много эффектов, среди которых ТВ-эффекты – прыгающая лента, наложение шума и треска пленки, имитация старого кино и т.д.;
- возможность объединить объекты и накладывать эффекты сразу на группу;
- хорошие инструменты для редактуры аудио: создание эффекта амплитуды, проигрывание трека в обратном направлении, одновременная работа с несколькими дорожками и т.д.;
- функция «Движение» — передвижение видеообъектов по траектории, заданной пользователем, в реальном времени;
- функция хромакея – удаление фона по заданным цветам;
- можно записывать голос, озвучивать видео, редактировать ролики в разрешении 2K и 4K и многое другое.
Вот, например, как пользуются хромакеем в VSDC – убирают зеленый фон в ролике, чтобы оставить на видео только человека или добавить какой-нибудь другой фон.
Первое знакомство
Вот такой интерфейс открывается после первого запуска программы. Редактор полностью на русском языке, так что новичкам работать будет легче. И вообще, по мнению многих профессиональных обзорщиков (Remontka, iXBT), с программой можно работать даже «методом тыка» — и все равно получится.
В описании программы сказано, что VSDC – нелинейный видеоредактор. Разработчики наглядно поясняют, что это значит.
Нелинейность обработки видео в VSDC Video Editor похожа на нелинейность редактуры изображений в Photoshop. То есть процесс монтажа идет не строго от A к B, а может иметь кучу ответвлений. Для этого созданы слои, возможность наложения разных объектов друг на друга, смешение цветов, создание прозрачности на разных слоях и т.д.
Если мы кликнем на создание пустого проекта, нам предложат настроить его: дать название, вписать данные об авторе и применить базовые параметры – разрешение, частота кадров, цвет заднего фона, прозрачность, размеры проекта и т.д.
Вот так выглядит рабочее пространство только что созданного нового проекта.
VSDC Free Video Editor
Создание проекта
После чего во вкладке
Проекты
выберем
Новый проект
и откроется окно настройки проекта, где будет возможность настроить разрешение проекта, а также частоту кадров и аудиодорожки.
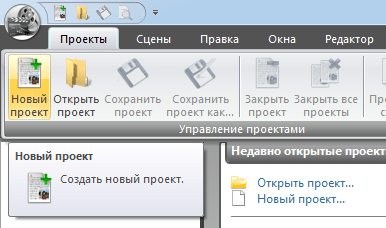
Создание проекта
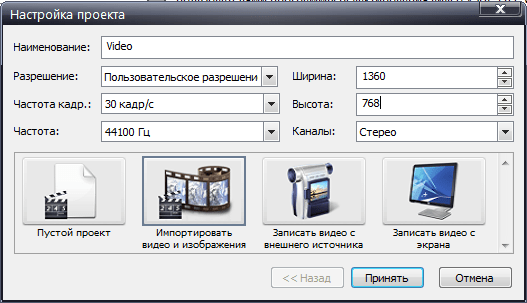
Настройка проекта при создании
Помощник создания слайд-шоу
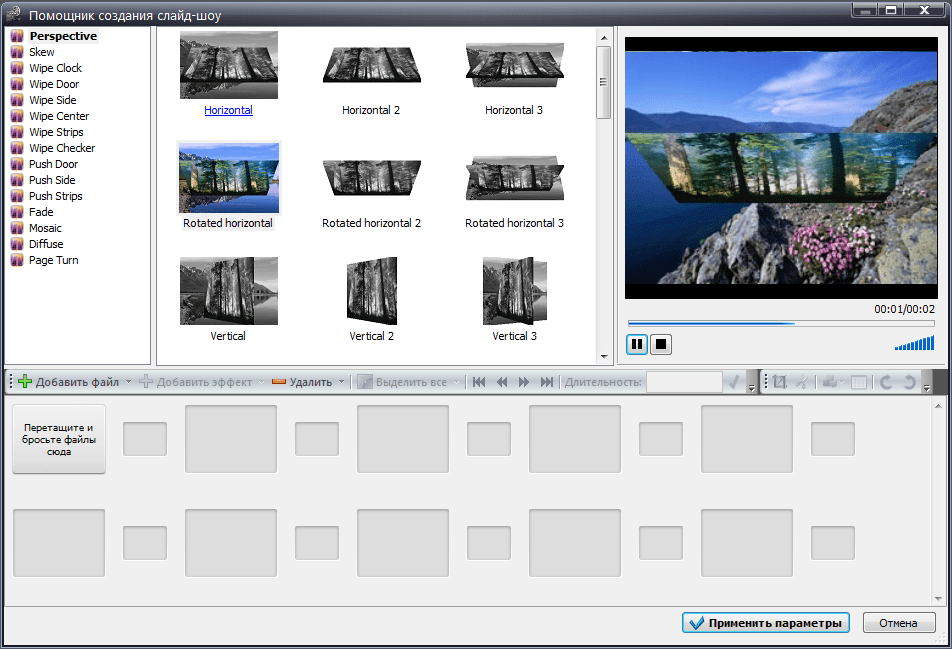
Помощник создания слайд-шоу
После создания проекта
VSDC Free Video Editor
услужливо предложит нам создать слайд-шоу, но Мы откажемся от этого.
Редактирование видео
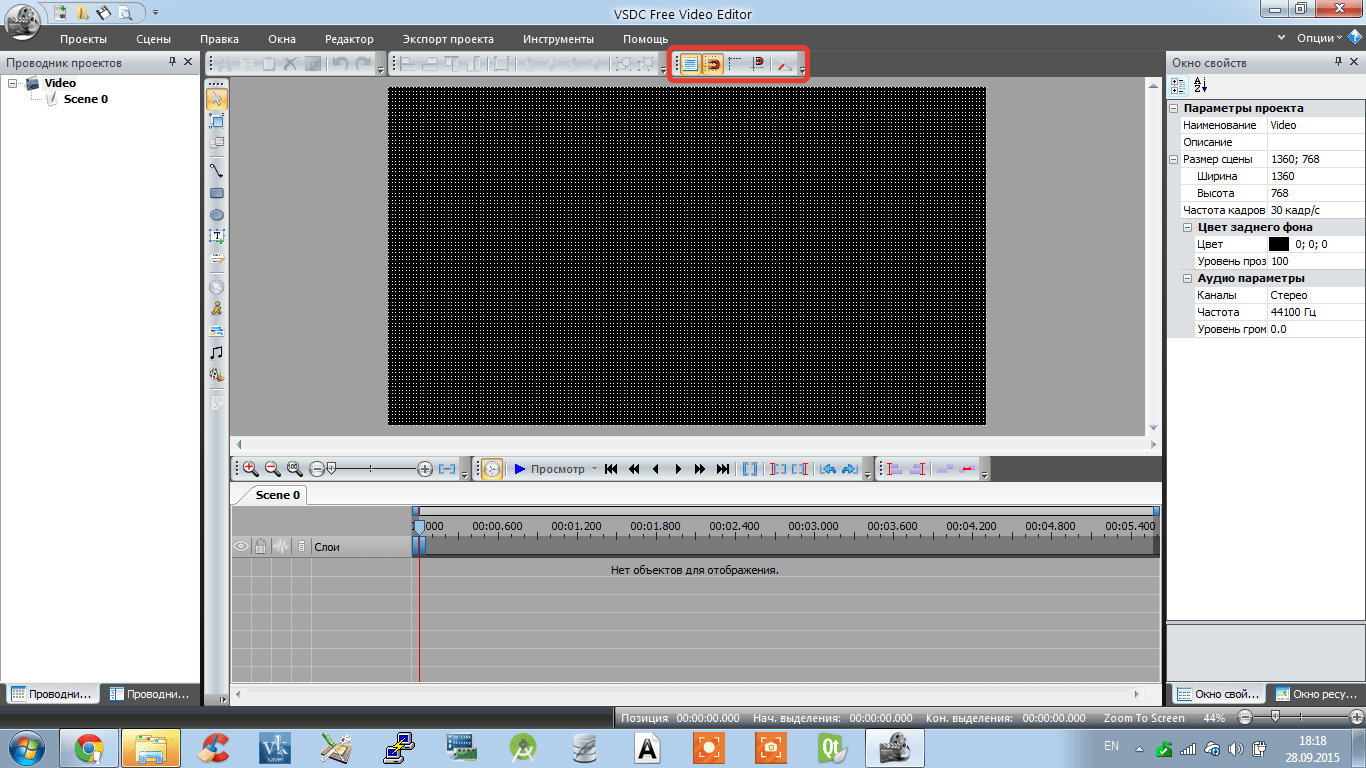
Редактирование видео
После того, как проект создан, Нам необходимо будет добавить видео и аудио дорожки на сцену. Что примечательно, при добавлении видеодорожек на экран необходимо будет растянуть по экрану ту область, в которой будет отображаться добавленная нами дорожка. Это весьма удобно, если мы захотим проигрывать два видео в одном кадре.
Во вкладке
Scene 0
располагаются аудио и видеодорожки, куда мы будем добавлять файлы для монтажа. Добавить файлы можно простым перетаскиванием файлом в область экрана, где отображается само видео в предпросмотре. То есть в черный прямоугольник с сеткой на скриншоте.
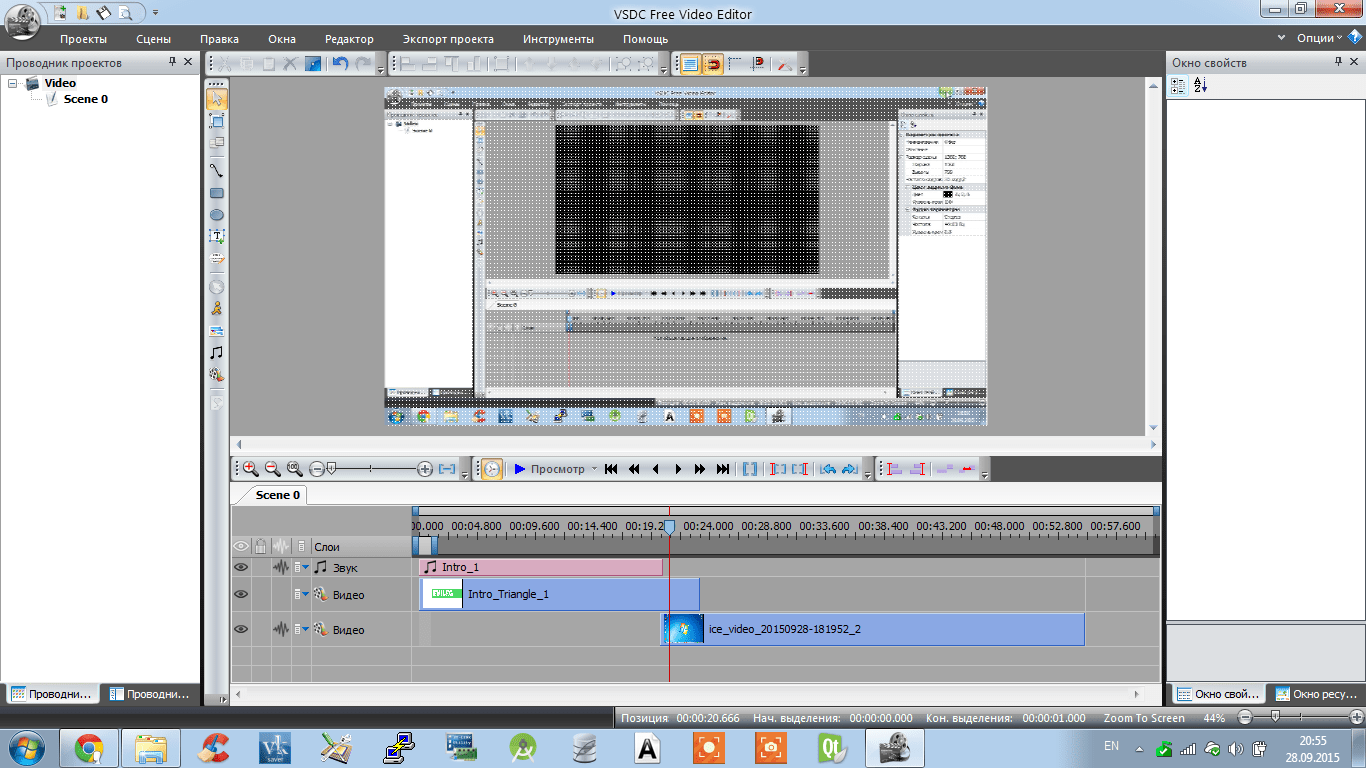
Имеет также один нюанс в расположении дорожек. Дело в том, что та дорожка, которая располагается в самом низу редактора дорожек, на самом деле является самым верхним слоем в видео.
Также программа позволяет нарезать видео и раскидывает разрезанные куски автоматически в различные дорожки, что тоже весьма неплохо для работы.
Также имеется возможность добавления эффектов перехода размытия, подписывание кадров, наложения различных прямоугольников и т.д.
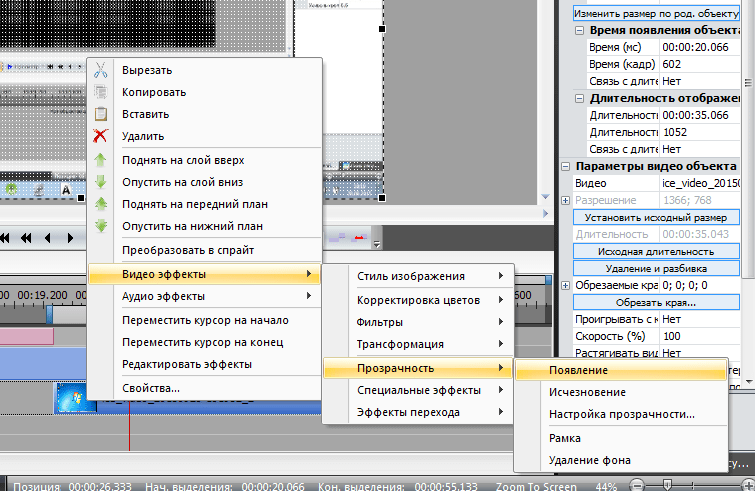
Вызвав контекстное меню на дорожке мы можем добавить эффекты перехода из дорожки в дорожку. Задавая длительность эффекта.
После того, как все дорожки добавлены, а эффекты настроены, мы можем приступать к конвертированию видео в нужный нам формат.
Для этого переходим во вкладку Экспорт проекта и выбираем формат выходного файла и мультимедийное устройство. В нашем случае это будет компьютер. Также не забываем задать выходную папку, куда будет сохранён сконвертированный файл.
После того, как проект настроен для экспорта, нам необходимо выбрать вкладку конвертация и нажать на виджет
Начать конвертацию.
Процент готовности будет отображаться во вкладке конвертация.
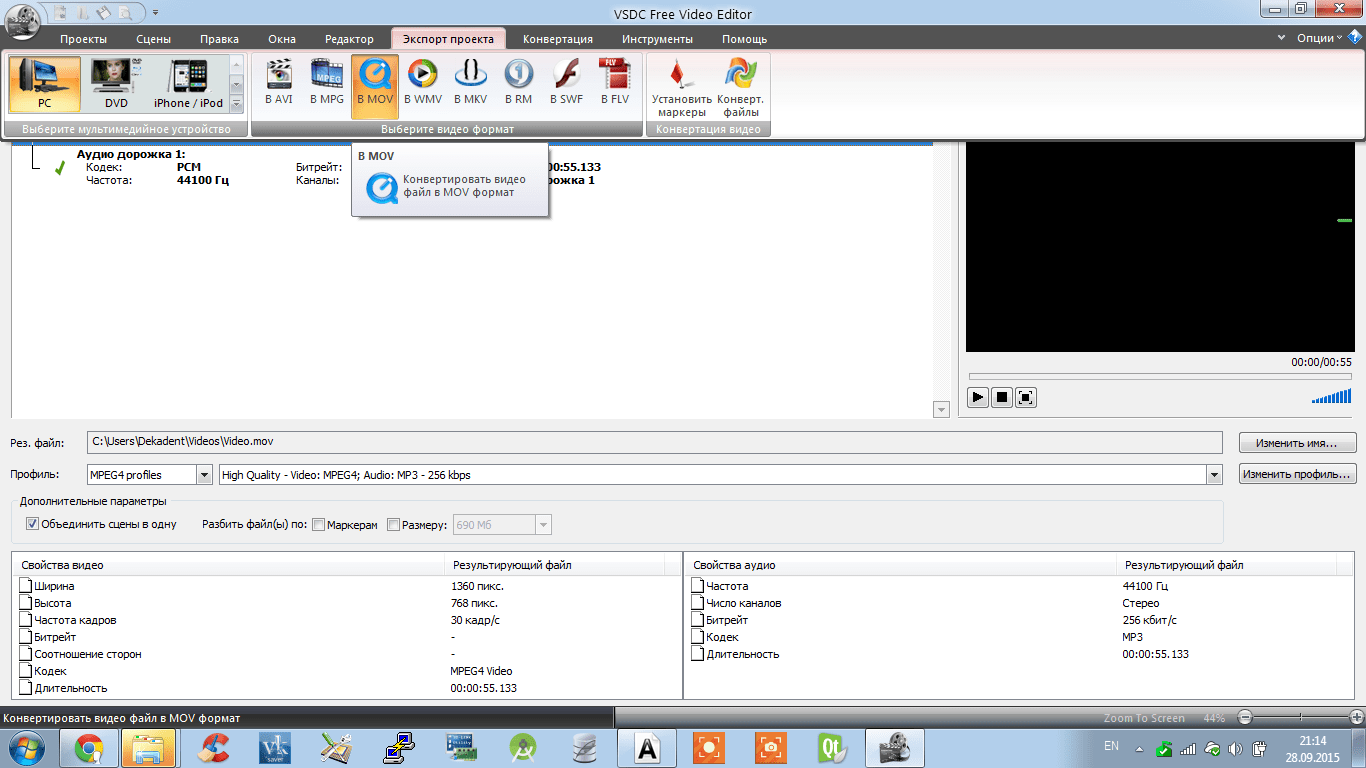
Экспорт проекта
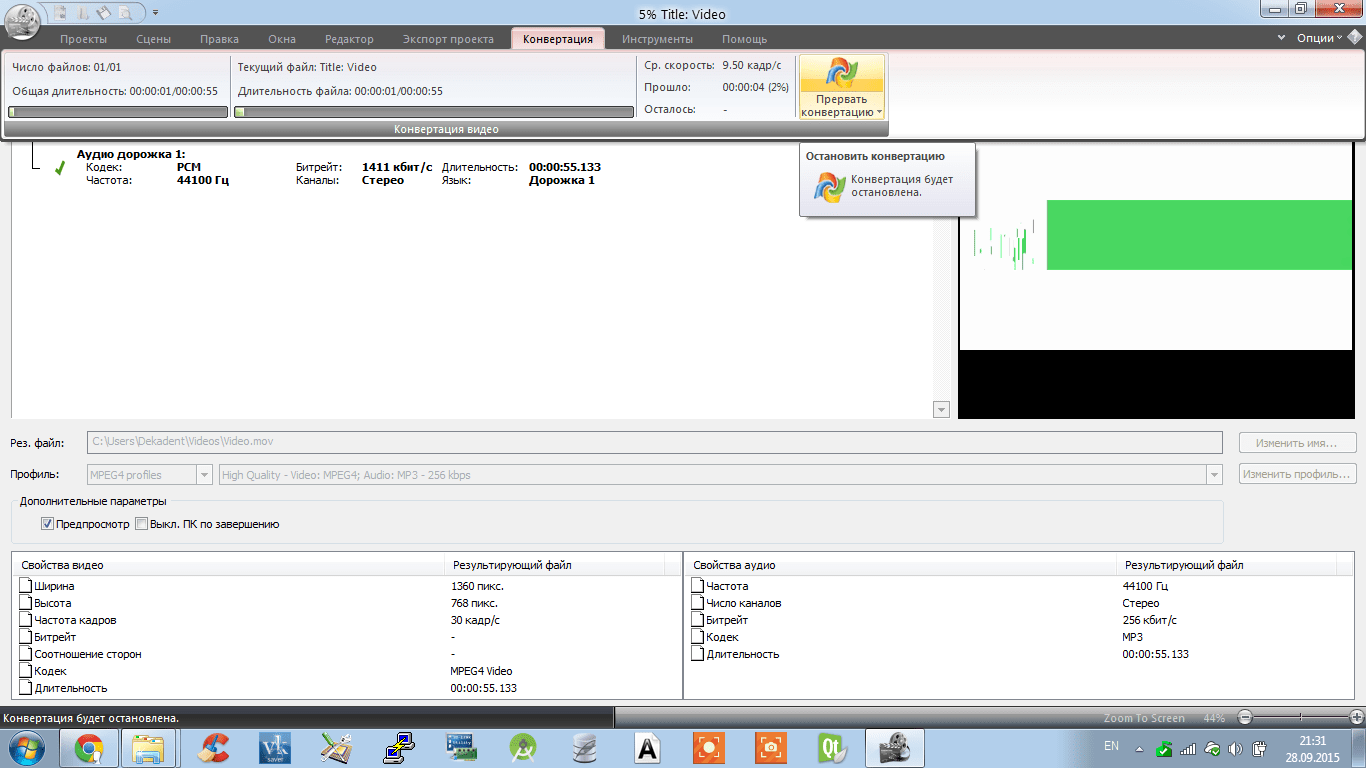
Процесс конвертации
Функциональность программы
Кроме вышеперечисленных возможностей программа умеет редактировать клипы, видеофайлы и аудиофайлы любой сложности. Она имеет простой интерфейс, в том числе и русскоязычный.
Важной особенностью программы является её нелинейность. Каждое редактируемое видео и фрагменты видео всегда перед глазами пользователя
Здесь нет ограничений на размер объектов редактирования.
Для бытового монтажа видео «Free Video Editor» вполне подходит и даже рекомендуется. Универсальность программы может привлечь и профессионалов видеомонтажа.
В программе имеется возможность накладывания титров, добавления фото, редактирования фото, использования эффектов размытия и многого другого. Буквально за несколько часов вы можете освоить эту несложную программу. Для простоты использования ищите сразу русскоязычную версию.
Видеоурок
VSDC можно по праву назвать одним из лучших любительских видеоредакторов для монтажа домашних роликов. Эта замечательная программа собрала в себе массу положительных качеств. Она компактна, функциональна, бесплатна и шустро работает даже на очень слабых машинах. Все вроде бы ничего, но в бочке меда оказалась ложка дегтя. И этой ложкой стал уникальный интерфейс редактора. Дело в том, что разработчики так увлеклись дизайном своего творения, желая сделать его максимально неповторимым, что позабыли о многих стандартах, создав весьма своеобразный (местами) интерфейс. Но разве можно корить людей за желание выделить свой продукт? Возможно легче будет понять, как он устроен, чтобы после получать удовольствие от работы с видео.
Чтобы ваше знакомство с редактором VSDC было максимально быстрым и комфортным, рекомендуем посмотреть краткий видеокурс, который расставит все точки над И.
Как обрезать видео без потери качества и рендеринга
Всем привет дорогие друзья! Сегодня радостный праздник Воскресенья, и я наполнен приятными эмоциями. И поэтому спешу поделится с Вами полезнейшей инфой. Тема сегодняшнего поста на мой взгляд интересная. Конкретно поговорим о том, как обрезать видео без потери качества и без рендеринга. Прикиньте себе и такое возможно :).

Я думаю вы, мои читатели не из таких, что любят всё делать ну совсем не напрягаясь? Ладно с этим разобрались, поехали далее.
Теперь второй момент
Все тут любят работать через всякие тяжеловесные программы типа Adobe Premier/After Effects, или там Sony Vegas. Да конечно это всё здорово, но я лично ими не часто пользуюсь (да и стоят они туеву тучу денег). Возможно некоторые мои читатели знают, что я люблю облегчать все такие процессы тяжелые. К примеру Фотошопом я мало пользуюсь, так как я не делаю крутые эффекты на картинках (пользуюсь более простым аналогом).
Короче. И в этой теме есть у меня гранитный алмаз который всегда меня выручает Называется он — программы Movavi. Они очень простые в освоении и мало требуют мощности вашей машины. Всем советую. Вообще все ихние программы качественные и все на русском языке. Даю личный гарант.
С этим разобрались, поехали далее, к самой сути. Что мы будем использовать? Читайте ниже.
Movavi Конвертер
Это урезанный вариант полноценного видеоредактора Movavi. Но нам и вполне хватит и этого. Там всё есть что надо для повседневных задач. Где брать?
Вот тута качаем: https://www.movavi.ru/videoconverter, я думаю разберётесь как там устанавливать да? Данный софт имеет триал период, не помню точно сколько там (потому что срок меняется иногда), но обычно неделя — две где то. Я думаю этого вам хватит сполна. Но если вдруг захотите продлить никто вам не запрещает оплатить лицензию.

Теперь сама практика действий
Внимание! На момент написания у меня установлена 17-я. Возможно у вас будет новее, так как глубокоуважаемая компания разработчиков постоянно обновляет свой софт
В принципе всё там и в новых версиях должно быть схожее.
Щас опять начнётся моя обычная гундятина. Скачали/Установили, пол дела сделано. Открываем. В соответствующее поле кидаем наш видео файлик который хотим чутка подобрезать.
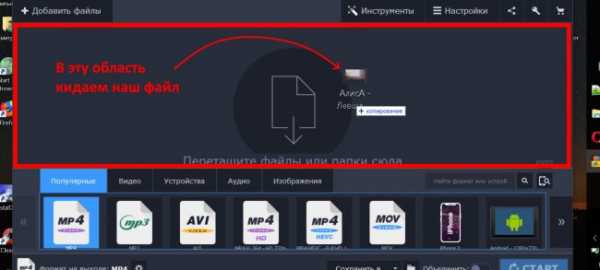
Я буду резать видео длительностью 4:19. Рядом с загруженным файлом нажимаем «Редактировать».
Далее откроется ещё одно окно где нам нужно выбрать нужный момент и обрезать видео так как нам надо. То есть удалить лишний кусок. Есть понятные и удобные инструменты для отметки фрагмента.
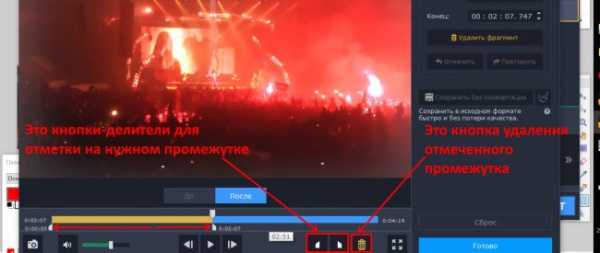
Жмём кнопку «Готово».
Теперь внизу там, выбираем формат во вкладке «Видео». Я выбираю тот же Mkv как и у оригинала, Full HD. Вы можете выбрать любой другой (например MP4). Но тут уже получится рендер — конвертация, а не просто обрезка. Я же выбираю всё как в исходнике. Нету у меня времени ждать :).
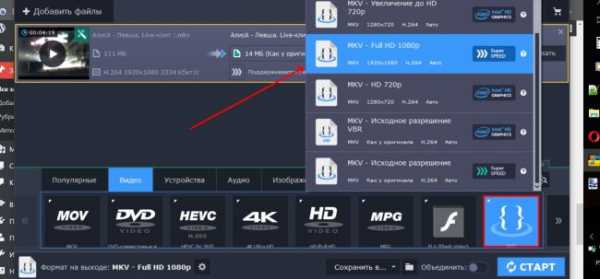
Вкладку «Аудио» можно не трогать, по звуку я не заморачиваюсь. Далее выбираем путь где появится конечный видео файлик:
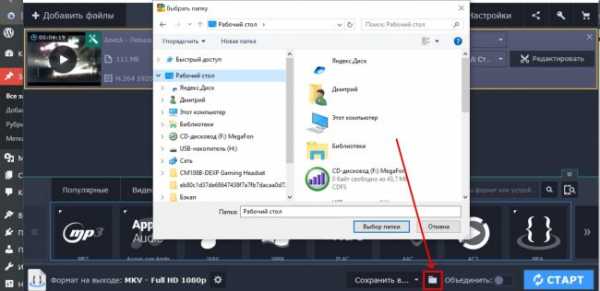
Жмём старт и ждём готовый видос.
Итог
Вот, что у меня получилось, я обрезал видео выбрав тот же исходный формат.
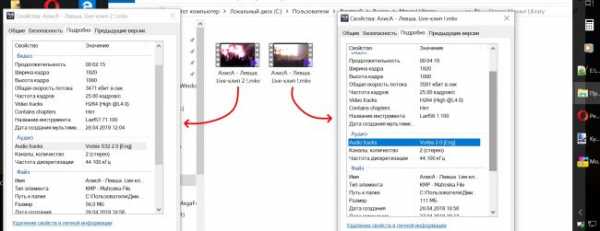
Как видите битрейт немного отличается, но эта не беда, так как на качество не повлияло. А в остальном всё тоже самое, но второй файл естественно обрезался так как мне нужно.
На этом всё так то, теперь вы узнали, как обрезать видео без потери качества. Данным способом сам пользуюсь очень часто. Мои полномочия всё.
До свидания! Ещё раз с праздником!
«А в чистом поле луна!
Синий лес до небес!А по небу гуляет Левша, босиком.
Вот те крест!»
Заключение
При помощи бесплатной программы Free Video Editor можно будет вырезать из видео ненужные фрагменты, сохранив оригинальное качество видеофайла. При необходимости, видеоролик можно будет конвертировать, в один из поддерживаемых программой форматов.
Несколько лет назад, вы бы не даже думали о создании или редактировании видео на свой собственный! Мы также можем обнаружить, что для редактирования видео рассматривалось как высокомолекулярного рискованным и технически ориентированной работы некоторое время назад, но история имеет невероятное изменение в течение в текущем контексте. В настоящее время почти каждый может создавать, редактировать и публиковать видеоролики, тратя меньше времени и усилий. Что сделало это изменение возможно рассвет удобных инструментов для редактирования видео. В последнее время мы сделали обзор 4K Slideshow Maker, и сегодня мы хотели бы представить VSDC Free Video Editor, который, как следует из названия, является свободным для Windows-инструмент для создания и редактирования видео в считанные секунды. Тем не менее ваш опыт в редактировании видео, то совершенно бесплатно, эффективный и небольшой редактор видео будет отвечать вашим требованиям. Вот как мы чувствовали, чтобы создать новое видео с помощью VSDC Video Editor!

![Как вырезать фрагмент из видео на компьютере – инструкция [2020]](http://wikisovet.ru/wp-content/uploads/e/c/1/ec125b415aece5682f6b9695da6139f4.jpeg)
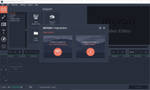
![10 лучших программ для обрезки и склеивания видео [2022]](http://wikisovet.ru/wp-content/uploads/d/f/4/df4b1ef878b6581d190135b5cb9f2753.jpeg)
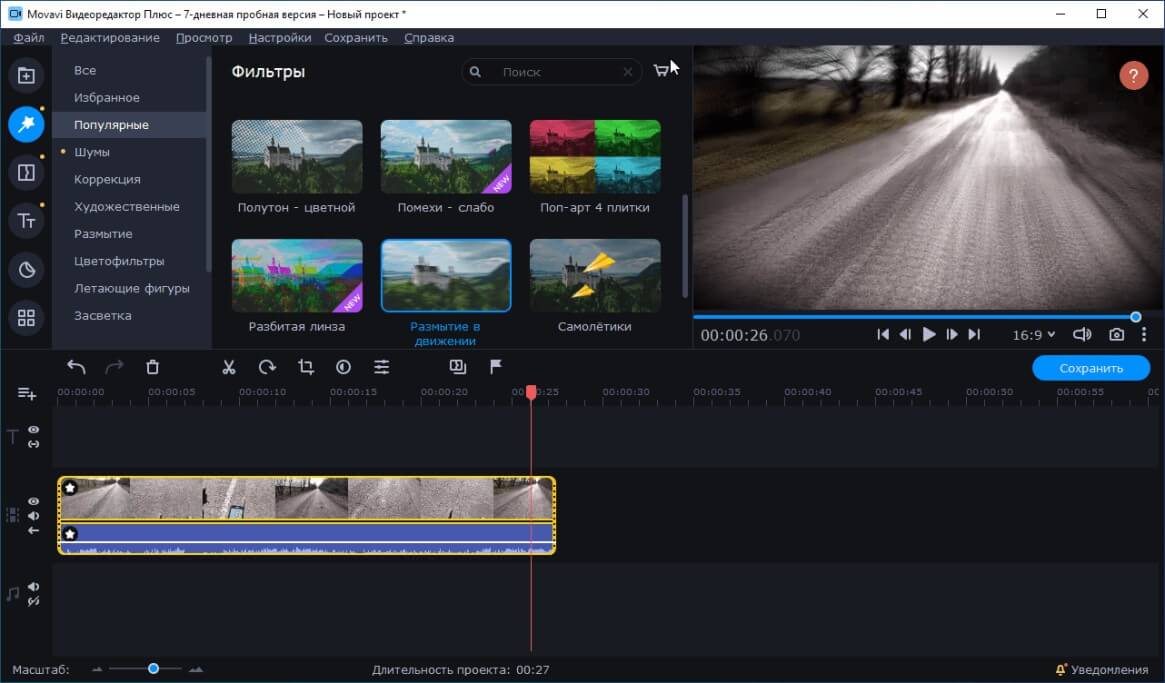
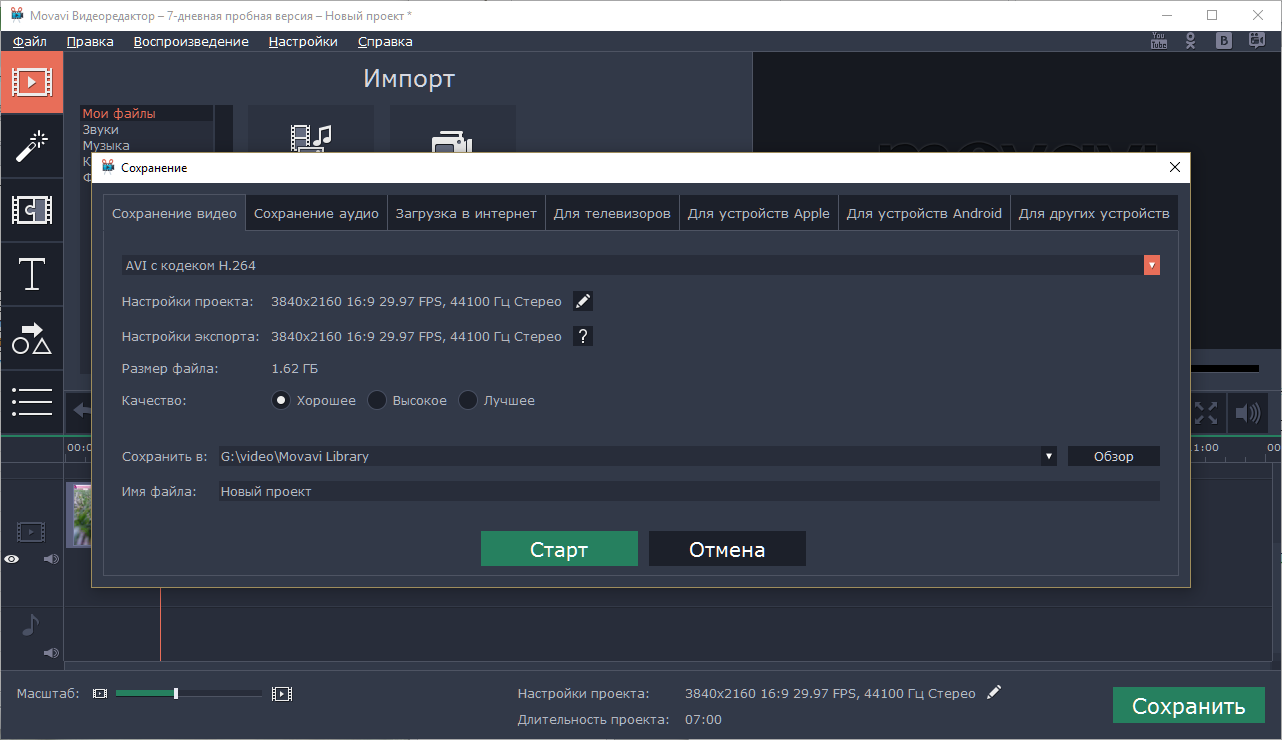
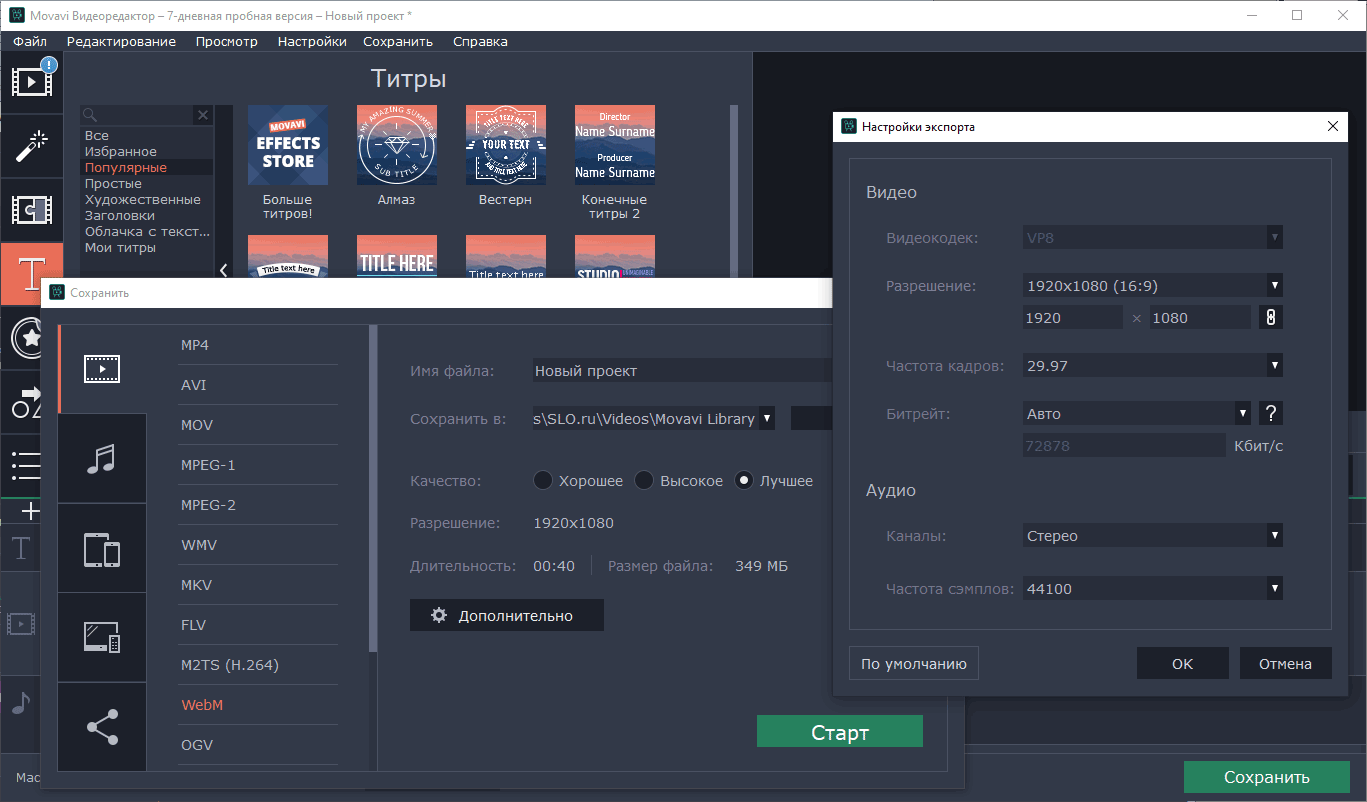
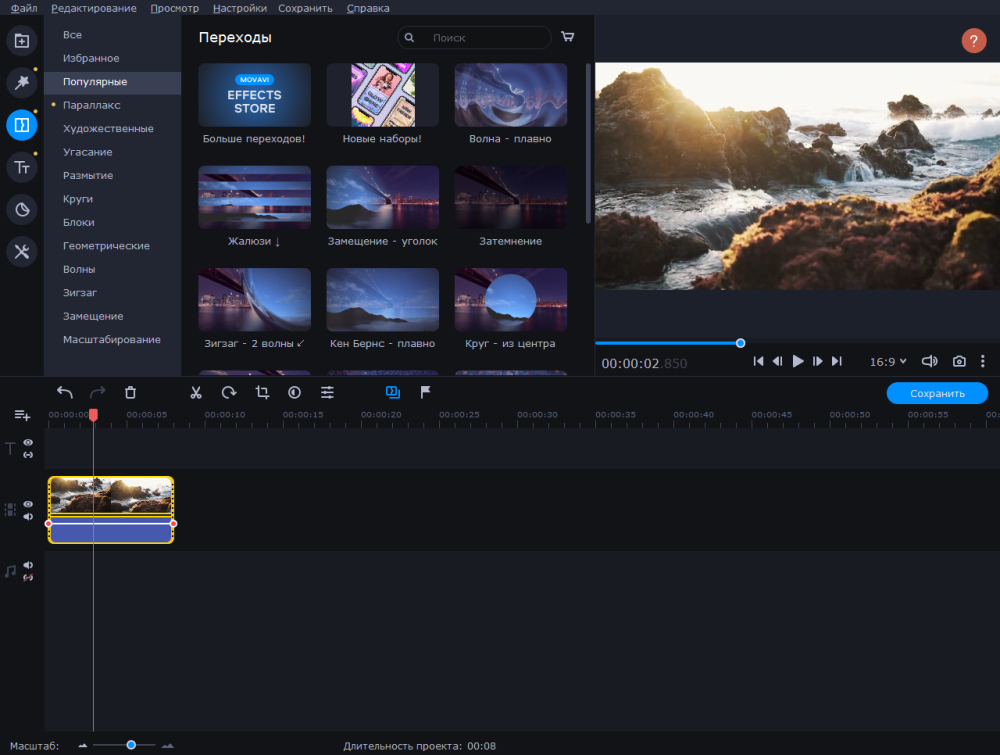
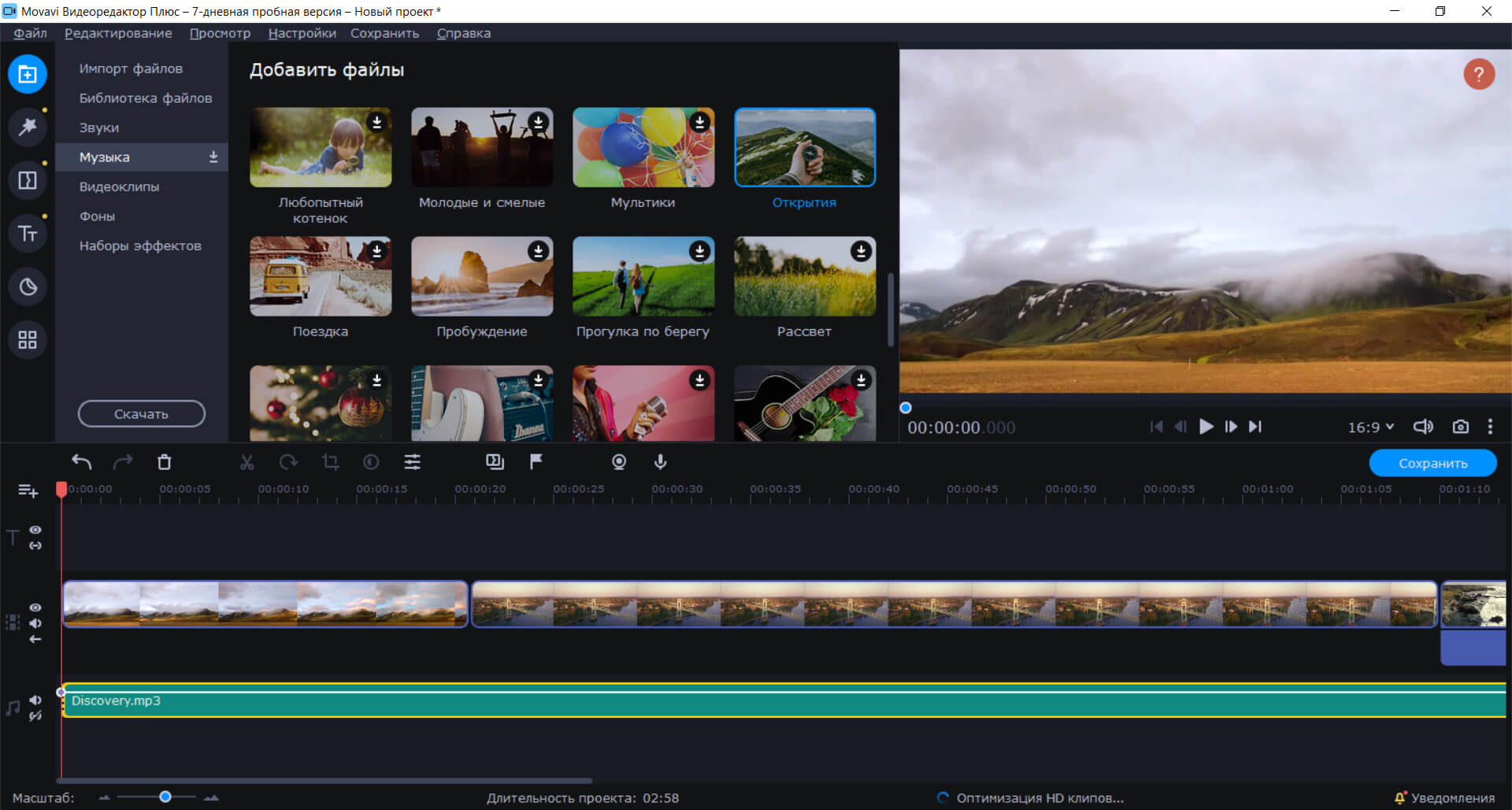
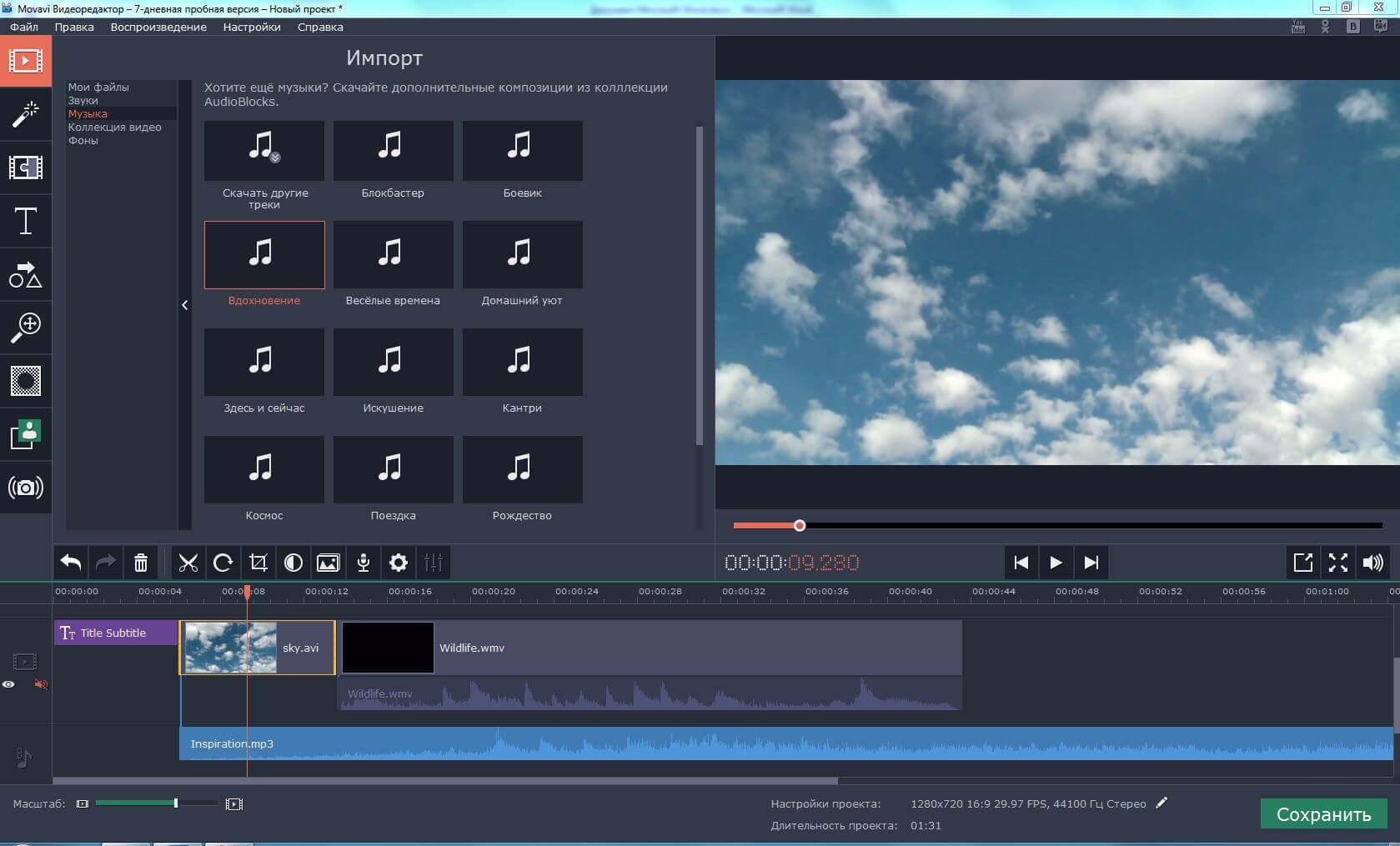
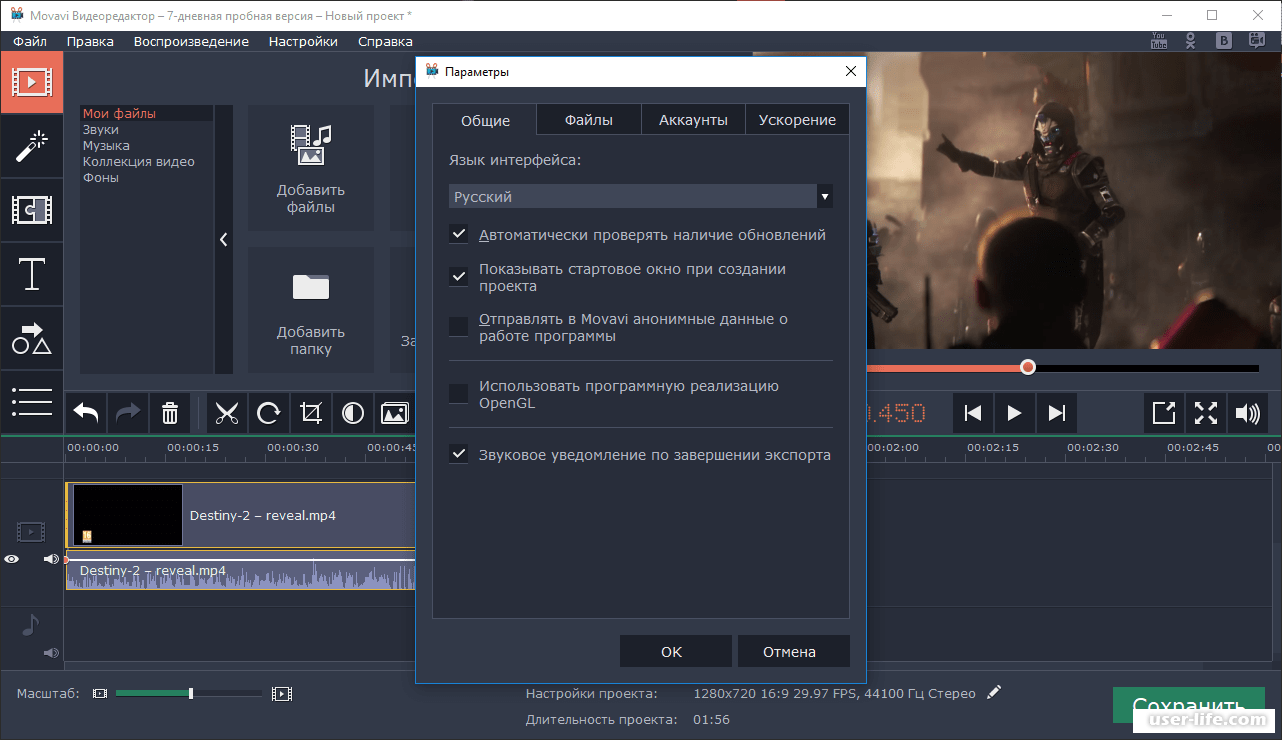
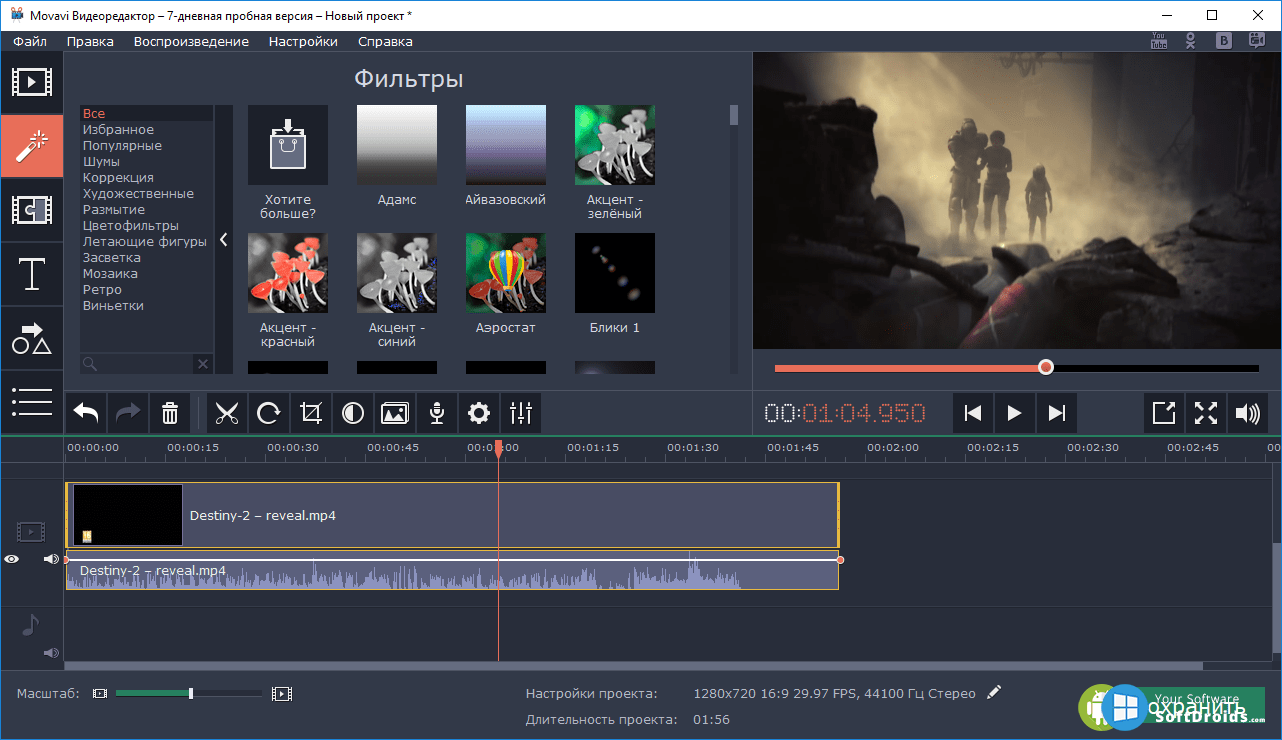
![Топ-10 бесплатных программ для нарезки видео [2022]](http://wikisovet.ru/wp-content/uploads/0/c/e/0cea6e9aa28b47a12ac0b13ad21144b9.jpeg)
![Бесплатные программы для монтажа видео на русском языке [2022]](http://wikisovet.ru/wp-content/uploads/7/9/a/79a2c9c9db0357d364aefeae9dcdb2ef.jpeg)